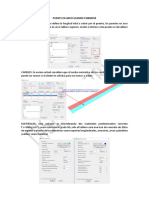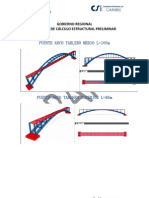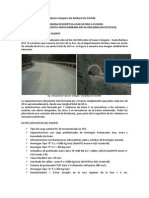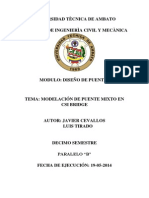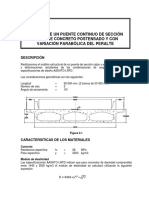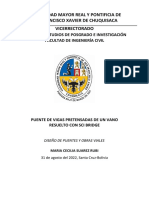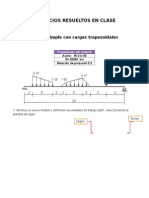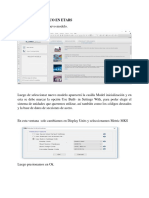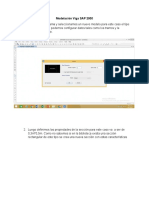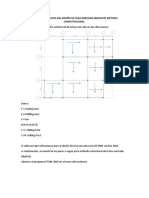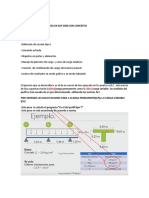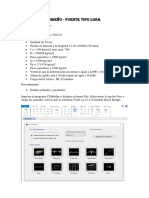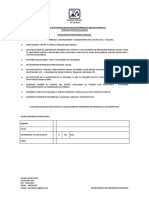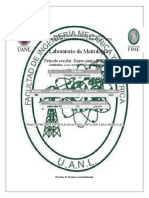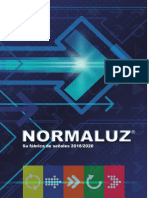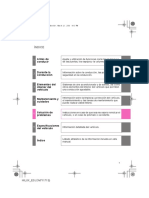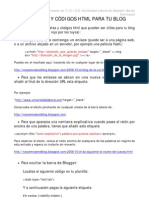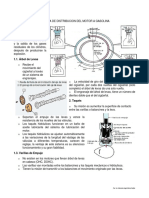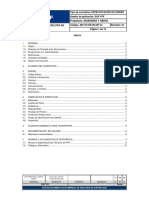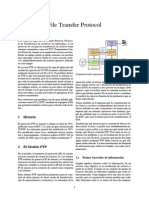Professional Documents
Culture Documents
Puente Con Csibridge
Uploaded by
daskrafaelOriginal Title
Copyright
Available Formats
Share this document
Did you find this document useful?
Is this content inappropriate?
Report this DocumentCopyright:
Available Formats
Puente Con Csibridge
Uploaded by
daskrafaelCopyright:
Available Formats
Aplicacin N 04 ANLISIS DE UN PUENTE CONTINUO DE SECCIN CAJN DE CONCRETO POSTENSADO Y CON VARIACIN PARABLICA DEL PERALTE
DESCRIPCIN
Realizaremos el anlisis estructural de un puente de seccin cajn y evaluaremos las fuerzas y deformaciones resultantes de las combinaciones de carga indicadas en las especificaciones de diseo AASHTO-LRFD. Las consideraciones geomtricas son las siguientes: Longitud Nmero de vas ngulo de esviamiento = = = 60 000 mm. (2 tramos de 30 000 mm) 2 15
Figura 4.1
CARACTERISTICAS DE LOS MATERIALES
Concreto Resistencia especfica Peso especfico fc y = = 28 MPa 2500 kg/m3
Mdulo de elasticidad Las especificaciones AASHTO-LRFD indican que para concretos de densidad comprendida entre 1440 y 2500 kg/m3 el mdulo de elasticidad se calcular utilizando la siguiente expresin:
Donde: y = Peso especfico del concreto (kg/m3) fc = resistencia especificada del concreto (MPa) De donde obtenemos: E = 28 440 MPa Acero de refuerzo Esfuerzo de fluencia Mdulo de elasticidad Asfalto Peso especfico
fy E
= =
420 200 000
MPa MPa
2250
kg/m3
MODELAMIENTO
Paso 1.- Ejecutaremos el programa CsiBRIDGE y en forma similar a lo explicado en las aplicaciones anteriores seleccionaremos las unidades (KN, mm, C) y abriremos un nuevo modelo. Seguidamente debemos ingresar a Bridge Wizard.
Figura 4.2 Luego utilizando el Bridge Modeler, seguiremos la secuencia que se presenta.
Paso 2.- Layout Line: aqu definiremos el alineamiento del puente, para lo cual ingresamos a presionar el botn Add New Line. En la ventana Bridge Layout Line Data de la figura 4.3, se configurarn las coordenadas de la estacin inicial (Initial Station) y la estacin final (End Station).
Figura 4.3
Paso 3.- Basic Properties, aqu definiremos las caractersticas de los materiales que utilizaremos, para lo cual nos ubicamos en 3.1 Materials y presionamos Define/Show material properties, luego aparecer la ventana Define Materials, en la cual definiremos los materiales que utilizaremos para esta aplicacin.
Para esta aplicacin modificaremos las caractersticas del material 4000 Psi que presenta el programa por defecto, seleccionamos el material y presionamos Modify/Show Material, con lo cual el programa nos mostrar la ventana Material Property Data donde cambiaremos las caracteristicas de este material.
Figura 4.4
En el Paso 3.2.- Frame Sections, definiremos las secciones de las viga y columnas que conformarn el pilar, para lo cuan ingresaremos a Define/Show Frame Sections y se abrir la ventana Frame Properties, donde debemos presionar Add New Property para agregar nueva secciones.
En esta ventana seleccionaremos para el tipo de seccin Concrete y la opcin Rectangular.
Figura 4.5
Luego adicionaremos las secciones que utilizaremos para el pilar.
Figura 4.6 Paso 4.- Bridge Component Properties, ingresamos a: 4.1 Deck Sections para definir la seccin transversal del puente; en la ventana que se apertura Define Bridge Deck Sections presionamos el botn Add New Section.
Aparecer la ventana Select Bridge Deck Section Type, donde se muestran secciones transversales que posee la base de datos del programa, para el tipo de superestructura de esta aplicacin seleccionaremos la opcin Concrete Box Girders (External Girders Vertical).
Figura 4.7
Despus de ingresar a External Girders Vertical, se apertura la ventana Define Bridge Section Data Concrete Box Girder Vertical, en la cual se colocan los datos geomtricos que se muestran en la figura 4.8.
Figura 4.8
Figura 4.9
En el Paso 4.2.- Diaphragms, definiremos las vigas diafragma, seguiremos el mismo procedimiento de aplicaciones anteriores, hasta ubicarnos en la ventana Bridge Diaphragm Property de la figura 4.10, donde indicaremos el ancho de la base de las vigas, en este caso 250 mm.
Figura 4.10
Paso 4.4.- Bearings, para definir los dispositivos de apoyo presionaremos el botn Define/Show Bearings, con lo que aparecer la ventana Define Bridge Bearings, en la cual se presionar e botn Add New Bridge Bearing para agregar los dispositivos de apoyo con las restricciones para cada caso, un apoyo FIJO restringido de desplazamiento y otro MVIL con libertad para desplazarse longitudinalmente; ambos tendrn libertad para girar con respecto al eje longitudinal del puente.
Figura 4.11.- Configuracin de dispositivos de apoyo
Despus de definir los dispositivos de apoyo, avanzamos al paso 4.6 Abutments, para especificar las condiciones de soporte en los apoyos extremos del puente. Ingresamos a Define/Show Abutments.
En la ventana Bridge Abutment Data, especificaremos que el trablero est apoyado sobre los estribos del puente y que estos son fijos.
Figura 4.12
Ahora pasamos al paso 4.7 Bents, para definir la geometra y propiedades del pilar de apoyo, para lo cual debemos presionar Define/Show Bents y luego en la ventana que se apertura seleccionaremos Add new Bridge Bent, ver figura 4.13.
Figura 4.13
En la ventana Bridge Bent Datam ingresaremos los datos que se muestran en la figura 4.14, como son la longitud del pilar, el nmero de columnas y en Cap Beam Section seleccionaremos la seccin de la viga definida en el paso 3.2.
Figura 4.14
Luego ingresaremos a Modify/Show Column Data y se abrir la ventana Bridge Bent Column Data, donde ingresaremos los valores mostrados en la figura 4.15. En Section seleccionaremos la seccin COLUMNA, definida anteriormente e indicaremos su longitud el tipo de restricciones en la base; de esta manera quedar configurado el pilar del puente.
Figura 4.15
Los pasos 4.9 y 4.10 acerca de Definicin de Distribuciones de Carga se han explicado ampliamente en las anteriores aplicaciones y se seguir el mismo procedimiento, se definirn las distribuciones de carga para la carpeta asfltica, el peso de los parapetos y como cargas vivas la sobrecarga peatonal. Paso 5.- Bridge Object Definitions, para definir el objeto puente seleccionamos Define/Show Bridge Objects, el programa nos mostrar la ventana Define Bridge Object y seleccionaremos la opcin Add New Bridge Object.
Figura 4.16
En la ventana Bridge Object Data, adicionaremos y configuraremos las longitudes de los tramos en Define Bridge Object Reference Line, como se muestra en la figura 4.17, obteniendo 2 tramos de 30 000 mm. Luego en el men Modify/Show Assigments, seleccionaremos Spans y presionaremos Modify/Show, con lo que el programa nos mostrar la ventana Bridge Object span Assigmentes, donde podremos configurar la variacin de las secciones en los tramos.
En la ventana ingresaremos a la opcin Modify/Show Section Variation Along Select Span.
Figura 4.17
En la ventana Bridge Section Variation Definition, presionaremos el botn Define/Show Variations y en la siguiente ventana seleccionar Add New Variation para definir las variaciones de seccin en los tramos.
Figura 4.18
Enseguida el programa nos presenta la ventana Variation Definition, en donde definiremos la variacin para el tramo 1 con los valores que se muestran en la figura 4.19 y luego aceptamos los cambios con OK.
Figura 4.19
Seleccionaremos nuevamente la opcin Add New Variation, en donde definiremos la variacin para el segundo tramo como se indica en la figura 4.20.
Figura 4.20
Una vez definidas las variaciones de los tramos, sern asignadas a cada uno de ellos como se muestra en la figura 4.21.
Figura 4.21.- Asignacin de las variaciones de peralte para los 2 los tramos.
Regresamos a la ventana Bridge Object Data y nos ubicamos e la opcin Abutments para configurar las condiciones de apoyo, presionamos Modify/Show y aparecer la ventana Bridge Object Abutment Assigments, luego en Superstructure assignment, asignaremos los diafragmas (BDIA1) definidos anteriormente tanto para el apoyo inicial y final. En
Substructure Assignment debemos seleccionar la seccin del Abutment (BABT1). Tambin Asignaremos los dispositivos de apoyo Bearing Assigment (FIJO para Start Abutment y MVIL para End Abutment). Y para asignar el ngulo de esviamiento en la casilla de Abutment Direction (Bearing Angle), escribiremos Default-15.
Figura 4.22.Configuracin de End Abutment.
Nuevamente en la ventana Bridge Object Data, seleccionaremos esta vez la opcin Bents para configurar las caractersticas, presionamos Modify/Show y aparecer la ventana Bridge Object Bent Assigments. En esta ventana se configurarn: el diafragma en Diaphragm Property (BDIA1), en Bent Assignment, la seccin (PILAR) y el ngulo de esviamiento (Default-15). En Bearing Property (MOVIL).
Figura 4.23
Despus de realizar las modificaciones en Spans, Abutments y Bents, la configuracin en planta del puente quedar como se muestra en la figura 4.24 en Bridge Object Plan View. Seguidamente asignaremos los tendones de preesfuerzo, para lo cual seleccionamos la opcin Prestress Tendons como indica la figura 4.24 y presionamos Modify/Show.
Figura 4.24
A continuacin se apertura la ventana Assign Prestress Tendons, donde presionaremos Add New Tendon, para agregar los tendones de preesfuerzo.
Figura 4.25
Enseguida aparece la ventana Bridge Tendon Data de la figura 4.26, en la cual podremos configurar todas las caracteristicas de los tendones de preesfuerzo. Primeramente adicionaremos el patrn de cargas de preesfuerzo, para lo cual en la opcin Tendn Load
Pattern, presionamos el cono marcado con una cruz, para adicionar dicho patrn de carga.
Figura 4.26
Al presentarse la ventana Define Load Pattern se agregar el patrn de carga para el preesfuerzo, como se muestra en la figura 4.27.
Figura 4.27 Despus de agregar el patrn: PRESTRESS, presionamos OK para aceptar y regresaremos a la ventana Bridge Tendon Data, lo siguiente que haremos ser definir la disposicin vertical de los tendones, para lo cual en Vertical Layout seleccionamos la opcin Quick Start y se aperturar la ventana Tendn Quick Start.
En esta ventana seleccionaremos la opcin resaltada Parabolic Tendon 1 y presionaremos OK.
Figura 4.28
Enseguida aparecer la ventana: Define Parabolic Tendon Vertical Layout By Points, aqu se mostrar el desarrollo vertical de los tendones, en este caso se tienen 7 puntos que los definen adems se pueden observar las coordenadas.
Figura 4.29
Una vez que est definido el desarrollo de los tendones, en la ventana Bridge Tendon Data, de la figura 4.30, seleccionaremos el patrn de carga PRESTRESS y luego asignaremos una fuerza de 1500 KN en Tendon Load y presionamos OK.
Figura 4.30.Fuerza de preesfuerzo asignada a los tendones (la cual debe ser calculada previamente, as como las prdidas).
Una vez asignada la fuerza al tendn, aceptaremos la configuracin y presionamos OK. Luego aparece la ventana Assign Prestress Tendons, donde realizaremos copias mltiples del tendn definido par que pueda ser asignado en cada vigueta de la seccin transversal, para ello presionaremos la opcin Copy to All Girders figura 4.13 (a) y para verificar la distribucin final de los tendones ingresamos a Show All Tendons y aparecer la ventana con la presentacin de los tendones como se muestra en la figura 4.31 (b).
Figura 4.31 (a) Figura 4.31 (b)
Paso 8.- Update Linked Model, donde actualizaremos todos los datos ingresados y se definir el tipo de elemento con el que ser modelada la estructura, para ello seleccionaremos Update as Area Object Model y definiremos que los elementos AREA tendrn una longitud mxima de 1000 mm.
Figura 4.32 Seguidamente presionaremos Close Wizard y con ayuda del comando Det Display Options (CTRL+W) visualizar nuestro modelo, en la figura 4.33 se muestra el modelo en planta (izquierda) y el desarrollo de los tendones (derecha).
Figura 4.33
Seguidamente en forma similar a lo explicado en aplicaciones anteriores, definiremos los carriles ingresando al Paso 9.1 Lanes.
Figura 4.34 Configuracin de Carriles de diseo
Lo siguiente que haremos ser definir la sobrecarga mvil, en el paso 9.2 Vehicles de la misma forma que se explic en las aplicaciones anteriores. Para este caso definiremos 4 vehculos.
Los vehculos HL-93K, HL-93M y HL-93S corresponde a la sobrecarga de las especificaciones AASHTO-LRFD. El vehculo Hsn-44 lo utilizaremos para crear una animacin que muestre la variacin de esfuerzos en el puente por el paso de la sobrecarga vehicular.
Figura 4.35 Seguidamente en 9.3 Vehicle Classes agregaremos las nuevas clases de vehculos en Add New Clase y aparecer la ventana Vehicle Class Data donde se agregarn los vehculos definidos en el paso anterior, se modificar la etiqueta de la clase y se aceptarn todos los datos ingresados.
Figura 4.36 En el Paso 11.- Load Pattern Definitions, agregaremos el patrn de carga TRUCK
Figura 4.37 despus de seleccionar el patrn de cargas TRUCK, ingresaremos a Modify Bridge Live Load, se abrir una nueva ventana donde ingresaremos los datos que se muestran en la figura 4.38.
Figura 4.38
Paso 12.- Load Case Definitions, en este punto definiremos el caso de sobrecarga mvil, en la ventana Load Case Data Moving Load, modificaremos los datos como se muestran en la figura 4.39.
Figura 4.39
Seguidamente realizaremos el anlisis del puente y para ello presionamos la tecla F5, mostrndose la venta Set Load Cases to Run, en la cual presionamos Run Now para que se inicie el anlisis.
Figura 4.40
Como resultados del anlisis se pueden obtener los diagramas de fuerzas y momentos, para lo cual seleccionaremos el cono (Show bridge Superestructure Forces/Stresses) de la opcin Display del men Home y se mostrar la ventana Bridge Object Response Display.
Figura 4.41 Diagrama de momentos, por caso de Preesfuerzo.
Figura 4.42 Diagrama de momentos, por caso de Sobrecarga Vehicular.
Tambin podemos obtener las deformadas debidas a cada caso de carga o combinacin, para lo cual en la opcin Display del men Home, se debe seleccionar el cono (Show Deformed Shape). Luego seleccionar el caso o combinacin de cargas de la cual se mostrar la estructura deformada.
Figura 4.43 Para ver las lneas o superficies de influencias, ingresaremos al cono de Show Influence Lines/Surface, que est en el men Home.
Figura 4.44
En esta ventana definiremos los parmetros, como el carril, el tipo de elemento y las componentes.
Figura 4.45
Figura 4.46.- Superficies de Influencia
Para realizar la animacin, primeramente realizaremos el anlisis pero solo con el caso TRUCK, desactivando los dems; luego presionaremos el cono del programa e ingresamos a la opcin Create Multi step, luego se abrir una venta de animacin del puente, en esta ventana definiremos los siguientes valores como se muestra en las siguientes figura:
Figura 4.47
You might also like
- Puente PilcomayoDocument45 pagesPuente PilcomayoJose Mollo100% (2)
- Diseño de Super EstructuraDocument32 pagesDiseño de Super EstructuraIac Cyp Capobianco Ingeniero89% (9)
- Libro de Análisis y Diseño de Puentes Por El Método LRFDDocument454 pagesLibro de Análisis y Diseño de Puentes Por El Método LRFDJose Mariano Ponton Calderon100% (5)
- Manual Puente Csibridge Puente Curvo FinalDocument108 pagesManual Puente Csibridge Puente Curvo FinalGustavo Antony More VillegasNo ratings yet
- Manual Introduccion CSIBridge 2012Document69 pagesManual Introduccion CSIBridge 2012Anthony Acuña100% (1)
- Análisis y diseño de puentes con CSiBridgeDocument149 pagesAnálisis y diseño de puentes con CSiBridgeJose Antonio Paredes Vera100% (4)
- C LCULO DE PUENTES CON CSiBridge (TOMO II) ResumenDocument43 pagesC LCULO DE PUENTES CON CSiBridge (TOMO II) ResumenJohn Nelo Aruquipa M75% (4)
- Curso en Analisis y Diseño de Puentes Aashto - LRFDDocument5 pagesCurso en Analisis y Diseño de Puentes Aashto - LRFDDisepro Eirl CSi Caribe100% (1)
- Puente en arco con CSiBridgeDocument10 pagesPuente en arco con CSiBridgeDiseño de Proyectos100% (1)
- Diseño de Puente Viga Modulo CSIBridgeDocument38 pagesDiseño de Puente Viga Modulo CSIBridgeBriam Heberth Guillen GuerraNo ratings yet
- Análisis Sísmico en Puentes Usando CSiBridge-webDocument23 pagesAnálisis Sísmico en Puentes Usando CSiBridge-webRenan E. Rivera100% (1)
- Ejercicio Pre Tens Ado - Viga Puente 2009-2010Document52 pagesEjercicio Pre Tens Ado - Viga Puente 2009-2010Ruben Rubio Alvarez100% (11)
- Cursos CsiBridge Andrew - Gabinete CivilDocument29 pagesCursos CsiBridge Andrew - Gabinete CivilAndrew Vargas Condarco89% (9)
- Modelo de puente paso a pasoDocument17 pagesModelo de puente paso a pasoJamie Augusto Gálvez AlvaradoNo ratings yet
- Diseño de viga pretensada de puente peatonalDocument5 pagesDiseño de viga pretensada de puente peatonalkinkimono1No ratings yet
- Puentes en Doble VoladoDocument74 pagesPuentes en Doble VoladoRicardo ReyesNo ratings yet
- Introducción a CSIBridge y análisis de puentesDocument68 pagesIntroducción a CSIBridge y análisis de puentesAnticristo690% (2)
- Memoria de Calculo Puente PostensadoDocument79 pagesMemoria de Calculo Puente PostensadoCarlos Eduardo Cadena Rivera33% (3)
- Memoria Final Puente Con Dovelas SucesivasDocument90 pagesMemoria Final Puente Con Dovelas SucesivasLeonardo Rojas100% (9)
- Memoria PuenteDocument46 pagesMemoria PuenteDisepro Eirl CSi Caribe100% (8)
- Presentacion - CSI Bridge - FernandoDocument42 pagesPresentacion - CSI Bridge - FernandofernoaraujoNo ratings yet
- Viaducto Cotapata-Sta Bárbara Km 34+500 Load RatingDocument18 pagesViaducto Cotapata-Sta Bárbara Km 34+500 Load RatingGabaSalasNo ratings yet
- Modelación puente mixto CSI Bridge 40mDocument27 pagesModelación puente mixto CSI Bridge 40mJavier Cevallos100% (1)
- EVALUACION ESTRUCTURAL USANDO EL "MANUAL FOR BRIDGE EVALUATION - LOAD RATING" EN PUENTES POSTENSADOS APLICANDO EL SOFTWARE "CSiBridge V15"Document25 pagesEVALUACION ESTRUCTURAL USANDO EL "MANUAL FOR BRIDGE EVALUATION - LOAD RATING" EN PUENTES POSTENSADOS APLICANDO EL SOFTWARE "CSiBridge V15"WILBER CUTIMBO CHOQUE100% (13)
- Puente Con CsibridgeDocument25 pagesPuente Con CsibridgeRennéMamanniNo ratings yet
- Analisis Estructural Puente Viga Losa 16m Csi BridgeDocument23 pagesAnalisis Estructural Puente Viga Losa 16m Csi BridgeYony Escobar CcasaniNo ratings yet
- Modelado de Puentes en SAP 2000 v14Document21 pagesModelado de Puentes en SAP 2000 v14Victor Alejandro Calderón GonzálezNo ratings yet
- SAP2000 V16 Análisis de pórticoDocument8 pagesSAP2000 V16 Análisis de pórticoHarlynJhossenderNo ratings yet
- Csi Bridge SuarezDocument28 pagesCsi Bridge SuarezMaria Flores Gutierrez100% (1)
- Modelado puente losa SAP 2000Document15 pagesModelado puente losa SAP 2000Paola Guevara IdrogoNo ratings yet
- Reservorio Apoyado Sap-2000Document14 pagesReservorio Apoyado Sap-2000Lidonil Ticlla GonzalesNo ratings yet
- Modelamiento Puente Tipo Losa en El Sap 2000Document15 pagesModelamiento Puente Tipo Losa en El Sap 2000Paola Guevara IdrogoNo ratings yet
- Edificio Aporticado 3n-C°a°-Sap2000v15Document111 pagesEdificio Aporticado 3n-C°a°-Sap2000v15Ronald Andres Garcia RuizNo ratings yet
- Descripción de Las Imagenes de Puentes 2Document18 pagesDescripción de Las Imagenes de Puentes 2Miriam Nataly Casique GuerreroNo ratings yet
- Apoyos Inclinados Sap 2000Document45 pagesApoyos Inclinados Sap 2000dominicaNo ratings yet
- Viga Columna Mechanical APDLDocument13 pagesViga Columna Mechanical APDLGabriel CalderonNo ratings yet
- Guía de Un Pórtico en EtabsDocument73 pagesGuía de Un Pórtico en EtabsRafael Amaro SalcedoNo ratings yet
- Memoria de Calculo de Estructuras Puesto de Salud PaitaDocument43 pagesMemoria de Calculo de Estructuras Puesto de Salud PaitaSantos Sosa0% (1)
- Sap 2000 Calculos Del Diseño de Puente GruaDocument147 pagesSap 2000 Calculos Del Diseño de Puente GruaIvan Izquierdo QuintanaNo ratings yet
- Analisis Sismico Estatico Con SAP 2000Document26 pagesAnalisis Sismico Estatico Con SAP 2000Miguel LopezNo ratings yet
- PRACTICA DE LABORATORIO N 02 Bruno ChoqueDocument21 pagesPRACTICA DE LABORATORIO N 02 Bruno ChoqueCristhian Richard VELA QUISPENo ratings yet
- Manual Sap2000Document21 pagesManual Sap2000AlberthCumpaNo ratings yet
- ANÁLISIS NO LINEAL DE PUSHOVER EN PUENTE DE CONCRETO ARMADODocument45 pagesANÁLISIS NO LINEAL DE PUSHOVER EN PUENTE DE CONCRETO ARMADOJean Robles100% (1)
- Análisis estructural ETABS de edificio 10 nivelesDocument38 pagesAnálisis estructural ETABS de edificio 10 nivelesElias Ariel Gallardo C100% (1)
- Vivienda Sap2000 2 PisosDocument40 pagesVivienda Sap2000 2 PisosJoLuFiDa100% (1)
- Parcial 2 HerramientasDocument14 pagesParcial 2 HerramientasEMERSON AMADO LEONNo ratings yet
- Informe de AntisismicaDocument81 pagesInforme de AntisismicaDiego HilarioNo ratings yet
- Ejemplo Aplicativo Del Diseño de Losa Nervada Mediante Método ComputacionalDocument9 pagesEjemplo Aplicativo Del Diseño de Losa Nervada Mediante Método ComputacionalCCORICITO21No ratings yet
- Diseño de Un Edificio de 8 NivelesDocument30 pagesDiseño de Un Edificio de 8 NivelesLuis Miguel Mamani CorimayhuaNo ratings yet
- Calculo de Acero para Vigas y Columnas Sap2000Document67 pagesCalculo de Acero para Vigas y Columnas Sap2000Palomino Paucar Franklin100% (3)
- Clase 2 Sap2000 (Viga)Document28 pagesClase 2 Sap2000 (Viga)cristian javier trutsNo ratings yet
- DISEÑO Puente Viga Csbridge LaboooDocument26 pagesDISEÑO Puente Viga Csbridge LaboooAndreaMolledaPaivaNo ratings yet
- Calculo Con Programa EtabsDocument59 pagesCalculo Con Programa EtabsRuben FloresNo ratings yet
- Trabajo FinalDocument15 pagesTrabajo FinalLORENA LONDO�O GRAJALESNo ratings yet
- 1 Informe 3-Galpón CerchaDocument76 pages1 Informe 3-Galpón CerchaJessica HodgesNo ratings yet
- Manual de Uso de CSI Bridge FNDocument17 pagesManual de Uso de CSI Bridge FNMiguel Angel Contreras OrtizNo ratings yet
- Manual de Uso de CSI Bridge FN PDFDocument17 pagesManual de Uso de CSI Bridge FN PDFByronNo ratings yet
- Configuración y análisis de puentes en CSI BridgeDocument17 pagesConfiguración y análisis de puentes en CSI BridgeMarcos Antonio Comun HuamanNo ratings yet
- Normatividad para Pruebas de MaterialesDocument4 pagesNormatividad para Pruebas de MaterialesmabybryNo ratings yet
- Configuración de túneles 6to4 para IPv6Document4 pagesConfiguración de túneles 6to4 para IPv6Jaen Carlo Lavalle DiestreNo ratings yet
- Odi RetroexcavadoraDocument2 pagesOdi RetroexcavadoraJimena Constanza RiquelmeNo ratings yet
- Practica 1Document7 pagesPractica 1BryanNo ratings yet
- Medicion Estatica Basica Rev 2Document63 pagesMedicion Estatica Basica Rev 2Mateo SaloNo ratings yet
- Normaluz 2018Document100 pagesNormaluz 2018Jose PrevenciónNo ratings yet
- Ficha TecnicaDocument2 pagesFicha TecnicaLluviaNieve2014No ratings yet
- Calculo de Demo Ven 2002Document124 pagesCalculo de Demo Ven 2002PUESTO DE COMANDO REDI CAPITALNo ratings yet
- Dimensionamiento y Planificación de RedesDocument49 pagesDimensionamiento y Planificación de RedesJosé Miguel Ugaz LópezNo ratings yet
- Manual Toyota Hilux 2011Document588 pagesManual Toyota Hilux 2011aminjose71% (7)
- Manual Cambios ISO 9001-2015Document51 pagesManual Cambios ISO 9001-2015Sofia VignettaNo ratings yet
- Catálogo Pe - Ascensor Completo v1.4Document34 pagesCatálogo Pe - Ascensor Completo v1.4jemila_21No ratings yet
- Curso práctico GlobalGAP V5Document45 pagesCurso práctico GlobalGAP V5RosaIbizaEstruchNo ratings yet
- Camara SansungDocument49 pagesCamara SansungamgstiNo ratings yet
- HTML, Etiquetas y Códigos en BloggerDocument4 pagesHTML, Etiquetas y Códigos en Bloggerapi-3843395100% (1)
- Testing de Seguridad Con Herramientas de Owasp: OWASP Uruguay Chapter LeaderDocument53 pagesTesting de Seguridad Con Herramientas de Owasp: OWASP Uruguay Chapter LeaderJesus Martin GonzalezNo ratings yet
- Ejercicio 3 Dinamica de SistemasDocument3 pagesEjercicio 3 Dinamica de SistemasDaniel Grisales GarciaNo ratings yet
- Instructivo No.1 Masa y VolumenDocument3 pagesInstructivo No.1 Masa y VolumenMaryam Deleon AlvaNo ratings yet
- Marco Teorico TherbligsDocument5 pagesMarco Teorico TherbligsEnrique OtzoyNo ratings yet
- Tarea2 FisicaDocument5 pagesTarea2 FisicaJavier Castro33% (3)
- Dispositivos Remotos y VecinosDocument16 pagesDispositivos Remotos y Vecinosberner2000No ratings yet
- Capitulo 1 Sistema de DistribucionDocument6 pagesCapitulo 1 Sistema de DistribucionmarceloNo ratings yet
- MONOGRAFIADocument70 pagesMONOGRAFIAAngel JoseNo ratings yet
- Internet en casa 2: Resumen y detalle de consumosDocument4 pagesInternet en casa 2: Resumen y detalle de consumosSaul Sosa RojasNo ratings yet
- Criterios para La Determinacion de Las Distancias Dielectricas en AireDocument16 pagesCriterios para La Determinacion de Las Distancias Dielectricas en AirePaulo Campos100% (1)
- AB IYO ED 09 227 01 Satelites de AguaDocument10 pagesAB IYO ED 09 227 01 Satelites de AguaLeonardo100% (1)
- CubicacinDocument15 pagesCubicacinppcharliNo ratings yet
- File Transfer Protocol (FTP) PDFDocument6 pagesFile Transfer Protocol (FTP) PDFmixta2012No ratings yet
- MuestreoAQLtablasMILSTDDocument6 pagesMuestreoAQLtablasMILSTDDANIELA SARAHI LAGUNA ZAVALANo ratings yet
- Lab de Ensayo Autorizados Julio 2016 PDFDocument1 pageLab de Ensayo Autorizados Julio 2016 PDFJesùs SifontesNo ratings yet