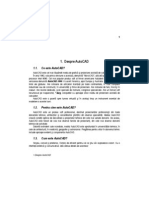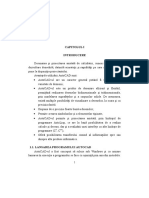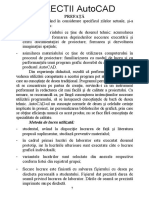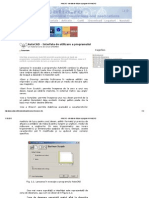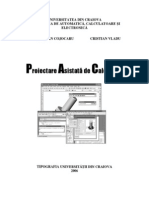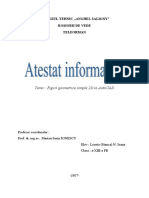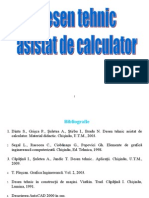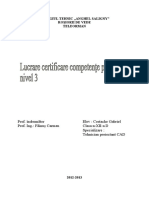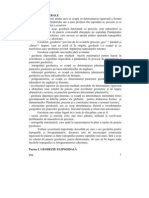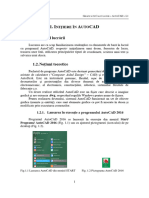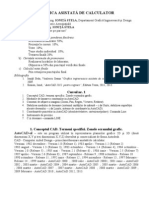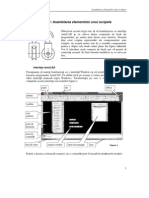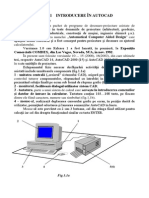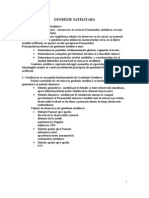Professional Documents
Culture Documents
Acad C1
Uploaded by
Florin-Catalin GrecOriginal Title
Copyright
Available Formats
Share this document
Did you find this document useful?
Is this content inappropriate?
Report this DocumentCopyright:
Available Formats
Acad C1
Uploaded by
Florin-Catalin GrecCopyright:
Available Formats
1
ELEMENTE DE BAZ ALE AUTOCAD-ului
Acest capitol are drept scop familiarizarea cititorului cu sistemul AutoCAD, oferindu-i o privire de ansamblu asupra tehnicilor de utilizare. Prezentarea principalelor comenzi se face ncepnd cu capitolul 2. n acest capitol vor fi prezentate elemente fundamentale ale AutoCAD-ului: procedura de lansare n execuie a sistemului, nelegerea ecranului de desenare, deschiderea sesiunii de lucru AutoCAD, moduri de introducere a comenzilor i de selectare a entitilor, sisteme de coordonate, introducerea de date, vizualizarea desenelor precum i moduri n care se poate ncheia sesiunea de lucru. 1.1. Lansarea n execuie a sistemului AutoCAD Versiunile anterioare AutoCAD prezentau utilizatorului un meniu iniial ce oferea accesul la operaii cum ar fi: nceperea unui desen nou, editarea unui desen existent, plotarea sau tiprirea unui desen, configurarea mediului de lucru sau alte operaii referitoare la utilizarea unor funciuni specifice. AutoCAD 12 ofer accesul la aceleai faciliti, dar n mod diferit. AutoCAD 12 se instaleaz sub sistemul DOS cu ajutorul programului Install. Aceast procedur de instalare ne d posibilitatea s optm ntre a crea un fiier batch numit ACADR12.BAT sau a introduce comenzile din acest fiier n fiierul de comenzi AUTOEXEC.BAT. Optnd pentru prima variant de instalare, AutoCAD-ul va fi lansat n execuie tastnd la promptul DOS comanda: acadr12 i apsnd Enter.
Aceast comand ruleaz fiierul ACADR12.BAT creat de programul Install. Fiierul ACADR12.BAT apeleaz la rndul su fiierul ACAD.EXE care lanseaz AutoCAD-ul n execuie. Pe ecranul monitorului va fi afiat ecranul standard de desenare pentru versiunea 12 (fig.1.1). Pe ecran se deosebesc patru zone distincte (fig.1.1): 1. Zona de dialog (trei linii n partea de jos); 2. Zona de meniu de comenzi (n partea dreapt); 3. Zona de informaii (prima linie de sus - linia de stare); 4. Zona de desen efectiv (restul ecranului).
Elemente de baz ale AutoCAD-ului
Fig.1.1. Ecranul standard de desenare. Fiecare din aceste zone are scopul ei. Dialogul ce se poart ntre utilizator i calculator apare n zona 1 (linia de comand). Aici se afieaz ceea ce introducem de la tastatur, precum i prompt-urile folosite de AutoCAD pentru a comunica cu utilizatorul. Pe msur ce se emit noi comenzi, cele scrise anterior sunt deplasate n sus, astfel c se pstreaz istoricul lor att ct cuprinde un ecran. Apsnd tasta F1 desenul de pe ecran dispare i dialogul (cel mai recent) este vizibil. Reapsarea tastei F1 readuce imaginea grafic . Zona 2 conine o list (meniul ecran) de comenzi posibile la un moment dat. Plasnd cursorul pe un articol de meniu i apsnd butonul stng al mouse-ului, pot fi lansate comenzi AutoCAD sau se poate schimba meniul curent, n locul su aprnd meniuri adiionale. n zona 3 se prezint elemente informative care exprim caracteristicile situaiei curente de lucru: numele layer-ului curent, strile diferitelor moduri de lucru ale AutoCAD-ului (ortho, snap sau tablet) i coordonatele poziiei colimatorului. n cazul n care se folosete un mouse sau o tablet grafic, pot fi accesate meniurile pull-down (derulante) plasnd cursorul n zona liniei de stare. n locul acesteia va fi afiat un nou set de cuvinte (bara de meniu). Pentru ca un meniu pull-down s apar, se plaseaz cursorul pe un titlu de meniu i se apas butonul stng al mouseului pentru a derula meniul. n cazul n care n dreptul unui articol este afiat o mic sgeat indicnd spre dreapta, atunci, selectnd articolul respectiv, se va deschide un meniu adiional n cascad. Zona grafic 4 ocup cea mai mare parte a ecranului; reprezint spaiul grafic pus la dispoziia utilizatorului. Aici vor fi create desenele. n aceast zon se va observa colimatorul, reprezentnd dou dintre axele de coordonate; selectorul, un ptrel folosit la selectarea entitilor; cursorul, o mic sgeat folosit pentru selectarea diverselor elemente textuale din meniuri. Tot n aceast zon este vizualizat un simbol ucs icon care arat orientarea sistemului de coordonate curent (World Coordinate System - WCS sau User Coordinate System - UCS). 1.2. Deschiderea sesiunii de lucru AutoCAD Dup ce este lansat n execuie AutoCAD-ul, se intr automat n editorul de desenare, pe ecranul display-ului fiind afiat un ecran standard prezentat n fig.1.1. Din acest moment exist dou posibiliti de lucru: nceperea unui nou desen sau continuarea lucrului ntr-un desen existent (nceput ntr-o alt sesiune de lucru). Pentru a ncepe lucrul la un desen nou, se alege New din meniul pulldown File, sau se introduce NEW la prompt-ul de comand. Pe ecran va aprea o caset de dialog ca n fig.1.2.
Capitolul 1
Fig.1.2. Caset de dialog pentru crearea unui desen nou. Pentru a putea salva desenul, trebuie s specificm un nume de fiier pe care AutoCAD-ul l folosete pentru memorarea informaiilor din desen. Numele specificat (de maximum 8 caractere) va fi nscris n caseta de editare a numelui de fiier. AutoCAD atribuie automat fiierelor desen extensia .DWG. Caseta de dialog Create New Drawing este prevzut cu posibiliti de folosire a desenelor prototip. Un desen prototip poate conine graniele desenului, numele de layer-e, tipurile de linii, fonturile i setrile variabilelor de desenare pe care le folosim n mod curent. Putem ncepe un desen nou folosind un desen prototip (al AutoCAD-ului care este denumit acad.dwg sau pe care l crem noi) sau fr a folosi vreun desen prototip. n ultimul caz se vor folosi variabilele i setrile implicite (care s-ar putea s nu fie cele convenabile). Pentru a alege alt desen prototip, pe care s-l folosim n locul lui acad.dwg, facem click pe butonul Prototype din caseta de dialog i specificm noul prototip. Pentru a continua lucrul ntr-un desen existent se alege Open din meniul pull-down File sau se introduce open la prompt-ul de comand. Pe ecran apare caseta de dialog Open Drawing (fig.1.3). Mai nti, din zona cu lista directoarelor, se selecteaz directorul n care se afl salvat fiierul desen. Pentru aceasta se face dublu click (se apas de dou ori succesiv butonul stng al mouse-ului) pe directorul gsit. n zona Files se va afia lista cu toate fiierele desen din directorul specificat. Apoi, se scrie numele fiierului desen n caseta de editare File sau se selecteaz acest fiier din lista Files fcnd click pe numele su. Apsm butonul OK i fiierul selectat intr n editorul de desenare. n cazul n care n caseta de editare File a fost introdus un nume de desen inexistent, AutoCAD va semnaliza c fiierul specificat nu a putut fi gsit. Se introduce numele corect al fiierului sau se nchide caseta de dialog apsnd butonul Cancel.
Fig.1.3. Caseta de dialog pentru ncrcarea unui fiier desen. 1.3. Introducerea comenzilor
Elemente de baz ale AutoCAD-ului
AutoCAD-ul ofer mai multe moduri pentru introducerea comenzilor n timpul folosirii editorului de desenare: De la tastatur; Dintr-un meniu; Cu ajutorul tabletei digitizoare; Dintr-o caset de dialog. Tastatura este principalul mijloc de introducere a comenzilor prin intermediul liniei de comand. Trebuie tiut c AutoCAD este gata s accepte o comand atunci cnd prompt-ul de comand este gol, aa cum se arat mai jos: Command: Pentru a executa o comand se tasteaz numele acesteia i se apas apoi tasta Enter. Dac textul comenzii este introdus cu erori (irul de caractere nu se potrivete nici unei comenzi valabile) utilizatorul primete un mesaj de eroare ortografic: Unknown command (comand necunoscut) i invitaia de a fi prezentat ntregul set de comenzi admise Type ? for list of commands. La tiprirea semnului ntrebrii pe ecran apare o caset de dialog (v.fig.2.1.) din care selectm opiunea Index...pentru a fi afiat lista cu comenzile AutoCAD. O list a comenzilor admise se obine i cu ajutorul comenzii HELP (v.cap.2). Dac o comand este n execuie, AutoCAD afieaz un prompt prin care solicit anumite date, ca n exemplul urmtor: Command:line From point: n acest exemplu AutoCAD ateapt s-i dm un punct din care s nceap desenarea liniei. Exist multe comenzi ce pot fi folosite n mod transparent n AutoCAD, adic pot fi lansate n timpul execuiei comenzii curente. Acest lucru se face prefixnd comanda respectiv cu un apostrof , de exemplu HELP. Pentru a obine detalii despre o anumit comand (sintax, opiuni etc.) se tasteaz numele comenzii respective i la unul din prompt-urile ei se tasteaz comanda HELP sau semnul ntrebrii precedat de apostrof. Dac se apas Enter fr s se fi introdus o nou comand la promptul de comand, AutoCAD va repeta ultima comand. O comand aflat n curs de execuie poate fi anulat prin apsarea simultan a tastelor CTRL i C. Multe comenzi AutoCAD conin subcomenzi. Dup introducerea comenzii, AutoCAD afieaz un prompt prin care solicit alegerea unei opiuni (subcomenzi) de utilizare a comenzii. n loc s introducem numele complet al subcomenzii, putem tasta doar caracterele majuscule din numele acesteia. AutoCAD va recunoate caracterele respective ca fiind o prescurtare a numelui subcomenzii. Iat un exemplu de prompt de subcomand al comenzii ZOOM: Command: zoom All/Center/Dynamic/Extents/Left/Previous/Vmax/Window/<Scale>X/XP)>: Pentru a rspunde prompt-ului de subcomand din acest exemplu, putem tasta a n loc de ALL, c n loc de Center i aa mai departe. Opiunile din parantezele ascuite sunt implicite, deci datele intoduse dup cele dou puncte ale prompt-ului sunt atribuite acestei subcomenzi. A doua modalitate de introducere a comenzilor este cea dintr-un meniu. Fiecare tip de meniu AutoCAD (meniul ecran, pull-down sau icon) folosete macro-uri pentru executarea comenzilor. Un macro este o serie de comenzi executate n mod automat de ctre AutoCAD. Accesul la meniul ecran se realizeaz prin deplasarea cursorului n zona acestuia, evideniindu-se astfel un articol de meniu. Pentru a lansa n
4
Capitolul 1
execuie o comand din meniul ecran, se selecteaz aceast comand cu ajutorul cursorului meniului de forma unui dreptunghi colorat i se apas butonul din partea stng a mouse-ului. Cnd AutoCAD este lansat n execuie , va fi afiat prima pagin din meniul ecran standard (fig.1.1). Primul articol al tuturor meniurilor ecran este cuvntul AUTOCAD. Cel de-al doilea articol al fiecrui meniu ecran este o linie format din asteriscuri (****). Selectarea acestei linii va avea ca efect apariia unui meniu ecran de opiuni object snap. Un articol de meniu scris cu majuscule ( de exemplu DRAW), afieaz , atunci cnd este selectat, un submeniu ecran. Un articol de meniu scris cu majuscule i urmat de dou puncte (:) anuleaz orice comand aflat n execuie, execut alt comand i apoi afieaz un submeniu pentru alte selecii. Subcomenzile i opiunile sunt afiate cu litere mici. Opiunile care afieaz submeniuri sunt urmate de puncte de suspensie (....). Ele nu lanseaz comenzi AutoCAD, ci folosesc doar la manipularea meniurilor. Pe msur ce introducem o comand de la tastatur, AutoCAD urmrete apsrile de taste, iar la confirmarea comenzii prin apsarea tastei Enter, n zona meniului ecran se afieaz aceast comand cu opiunile ei. (Operaia este realizat n AutoCAD 12). Orice selecie fcut n meniul ecran poate fi anulat cu combinaia de taste Ctrl+C sau cu ajutorul comenzii CANCEL.
Fig.1.4. Caseta 3D Objects pentru selectarea unui obiect din meniul icon. Meniurile pull-down funcioneaz ntr-un mod asemntor meniului ecran, cu cteva excepii. Un meniu pull-down nu rmne afiat dup efectuarea unei selecii. Dac se apas o tast sau un buton al dispozitivului indicator selectnd un punct pe ecran, acesta dispare. Alt diferen o constituie faptul c, n versiunea 12 a AutoCAD-ului, meniurile pull-down pot afia meniuri n cascad, reinnd n acelai timp ultima comand selectat. Meniurile icon (fig.1.4) funcioneaz similar celorlalte meniuri, numai c folosesec imagini n locul cuvintelor, oferind o interfa grafic pentru selecie. Meniurile icon sunt afiate ca urmare a efecturii unor selecii din meniurile pull-down sau meniurile ecran. La fel ca meniurile pull-down, meniurile icon dispar dup ce a fost selectat un articol sau se tasteaz Ctrl+C. O tablet digitizoare construiete un desen AutoCAD prin conversia n form digital a informaiei obinute prin urmrirea unui desen pe hrtie, simultan cu executarea unor comenzi AutoCAD. Avantajul acestei metode este c zona de comand a tabletei poate afia foarte multe comenzi, fr s necesite cutarea prin structura arborescent de meniuri.
Elemente de baz ale AutoCAD-ului
Multe comenzi AutoCAD au interfa prevzut cu casete de dialog. Casetele de dialog conin un numr de zone ncadrate, denumite tiles, care ndeplinesc o gam larg de funcii. O caset de dialog cu componentele sale este prezentat n fig.1.3. n caseta prezentat exist o bar de defilare care are la fiecare extremitate cte o csu coninnd o sgeat (una indicnd n sus, cealalt n jos) i un cursor specific. Cu ajutorul barei de defilare putem defila coninutul zonei creia i este ataat bara, n vederea selectrii unui articol din list. Barele de defilare sunt folosite, de obicei, mpreun cu casetele de listare. Casetele de listare afieaz o list de elemente, din care se poate selecta cu ajutorul mouse-ului un element dorit. Elementul selectat poate declana o aciune particular sau poate fi transferat unei casete de editare alturate, numit caset text. Alte elemente ntlnite n casetele de dialog sunt butoanele, denumite i butoane de comand. Funciile OK i Cancel apar ca butoane n aproape toate casetele de dialog. Butoanele coninnd puncte de suspensie (....) afieaz casete de dialog suplimentare; cele coninnd o sgeat (<) solicit introducerea de informaii pe ecranul grafic. Butoanele ce nu pot fi folosite au inscripia estompat sau de culoare gri. 1.4. Selectarea entitilor Entitile sunt elemente geometrice predefinite care pot fi utilizate ntr-un desen cu ajutorul unor comenzi. AutoCAD-ul ofer urmtoarele tipuri de entiti: puncte, segmente, cercuri, arce, atribute, text, polilinii i altele. Entitile pot fi grupate pentru a forma ansambluri sau simboluri care pot deveni la rndul lor entiti de sine stttoare denumite blocuri. Anumite elemente standardizate care intr n componena unui subansamblu ori a unui ansamblu (uruburi, piulie, tifturi etc) pot fi reprezentate n desen ca entiti (blocuri). Multe dintre comenzile de editare ale AutoCAD-ului cer selectarea uneia sau a mai multor obiecte/entiti pentru procesare. Entitile pot fi selectate individual sau n grup numit mulime de selecie. Pentru o mai bun indentificare, conturul obiectelor selectate este supraluminat i se modific din linie continu n linie ntrerupt. Cnd AutoCAD-ul are nevoie de o selectare, formuleaz urmtoarea cerere: Select objects: i nlocuiete cursorul ecran cu un cursor tip caset denumit selector. Mrimea acestui cursor (n pixeli) este stabilit de variabila de sistem PickBox. La editarea entitilor (mutare, tergere etc.) exist dou metode de lucru n funcie de ordinea n care sunt executate instruciunile: fie se introduce mai nti comanda de editare (cum ar fi MOVE) i apoi sunt selectate entitile ce vor fi mutate, fie se creaz o mulime de selecie (utiliznd comanda SELECT) i dup aceea se introduce comanda de editare. Prima metod este numit selecie de tip verb/substantiv, iar cea de-a doua este numit selecie de tip substantiv/verb. Variabila de sistem PickFirst activeaz sau dezactiveaz selecia de tip subastantiv/verb. Starea variabilei PickFirst poate fi schimbat folosind comanda DDSELECT care afieaz caseta de dialog Entity Selection Settings. Metoda standard de selecie (verb/substantiv) este utilizat cu deosebire cnd trebuie selectat un mare numr de obiecte. n cadrul acestei metode, AutoCAD 12 ofer un numr mare de opiuni n constituirea mulimii de selecie. n continuare sunt descrise opiunile seleciei standard a AutoCAD-ului, cu exemplificarea unora dintre ele.
6
Capitolul 1
Window -se cer poziiile grafice ale primului i celui de-al doilea col (diagonal opus primului) ale unei ferestre dreptunghiulare ce se deseneaz dinamic pe ecran, fereastr care conine n interior mulimea obiectelor de selectat. Crossing - creeaz tot o fereastr, dar selecia se va face att pe obiectele incluse ct i pe cele traversate de laturile ferestrei. Laturile ferestrei vor aprea acum cu linie ntrerupt i nu cu linie continu. BOX - combin opiunile crossing i window. Dac cel de al doilea punct ales este la dreapta primului, se folosete selecia de tip window, iar dac cel de al doilea punct este la stnga primului, se folosete selecia de tip crossing. ALL - permite selectarea tuturor entitilor dintr-un desen, cu excepia celor de pe layer-ele ngheate sau invizibile. Last -selecteaz obiectul (unul singur) cel mai recent creat Previous -reconsider obiectul/obiectele selectate anterior, n cea mai recent sesiune de selectare, similar cu cea curent. Pentru a crea o mulime de selectie n vederea aplicrii ulterioare a opiunii "Previous", se poate folosi comanda de sine stttoare "SELECT". Aceast comanda nu are dect acest scop. Remove - permite excluderea dintre obiectele deja selectate a celor ce vor fi precizate ncepnd de acum. Prompt-ul "Select objects" se transform n "Remove objects". Add - reia (dup remove) includerea de obiecte n mulimea celor selectate, ntrerupnd eliminarea declanat de REMOVE. WPolygon - se aseamn cu opiunea window, dar creeaz un poligon cu oricte vrfuri care nconjur obiectele pe care dorim s le selectm. Dac dorim s eliminm o latur introdus anterior se tasteaz Undo . CPolygon - se aseamn cu opiunea crossing, dar creeaz un poligon cu oricte vrfuri care trece prin sau nconjur obiectele pe care dorim s le selectm. Fence - este similar opiunii CPolygon i permite selectarea obiectelor care intersecteaz o linie frnt. Segmentele liniei frnte se pot intersecta. Multiple - determin AutoCAD s scaneze baza de date doar o singur dat, cutnd toate obiectele selectate ntr-o singur trecere. Undo - renun la obiectul/obiectele selectate n momentul imediat anterior, adic la precedentul prompt "Select objects" din sesiunea curent de selectare. AUto - folosete metoda implicit pentru selectarea obiectelor individuale. Dac facem click pe o poziie n care nu se gsesc obiecte, AutoCAD schimb tipul de alegere n Box. Single - permite s selectm un singur obiect i apoi s continum comanda de editare. Un exemplu de selectare a obiectelor l constituie urmtoarea secven: Command: (o comand de editare) Select objects:W First corner: (primul punct) Other corner: (al doilea punct) 2 found (suntem ntiinai ca s-au gsit dou obiecte) Select objects: enter (pentru a termina selectarea) 1.5. Sisteme de coordonate Pentru realizarea unui desen n AutoCAD ne stau la dispoziie dou medii de lucru: spaiul model (Model Space) i spaiul hrtie (Paper Space).
Elemente de baz ale AutoCAD-ului
Spaiul model este folosit la crearea modelului obiectului desenat. Este un spaiu tridimensional care are ataat un sistem de coordonate fix. n cazul obiectelor 2D, desenele sunt realizate n planul XOY al acestui spaiu. Spaiul hrtie este folosit n special pentru pregtirea modelului n vederea plotrii: sunt poziionate vederile desenelor 3D, sunt adugate note, chenare, indicatorul pentru desenele tehnice i alte informaii. n spaiul hrtie fiecare component este creat n dou dimensiuni. n timpul lucrului n AutoCAD, fiecare obiect este desenat folosind coordonate relative la originea (0,0,0), care este fix n spaiu. Numele dat de AutoCAD acestui sistem este sistemul de coordonate al lumii (World Coordinate System - WCS). Lucrnd n WCS se plaseaz fiecare entitate la o locaie absolut. Dei WCS este sistemul de referin pentru toate obiectele din desen, nu se pot desena toate entitile n WCS. El este potrivit pentru entiti simple, dar nu pentru obiecte mai complexe. Pentru a desena obiecte 3D complexe, avem nevoie de un sistem de coordonate flexibil care s ne permit s desenm pri ale unor entiti, relativ la altele. Acesta este sistemul de coordonate UCS (User Coordonate System), definit de utilizator, i care permite specificarea originii n orice poziie i cu orientarea dorit a axelor X, Y, Z. Astfel putem schimba planul de construcie i s simplificm localizarea punctelor 3D. De exemplu, reprezentarea unui alezaj ntr-un solid de form paralelipipedic devine mult mai uor de realizat dac vom defini un UCS poziionat i orientat n relaie cu aceast suprafa (fig.1.5) UCS-ul definit are originea n coul din stnga jos al feei pe care se deseneaz cercul cu centrul de coordonate (200,250). Astfel localizarea centrului cercului se face uor din originea propriului UCS. Deseori relocalizarea originii (folosind comanda UCS descris n capitolul 7) este o problem complex 3D, dar o simpl soluie pentru problemele 2D. UCS-ul poate fi la ndemn n aplicaiile 2D ct i n aplicaiile 3D. n general, un UCS va fi definit astfel nct planul X-Y s coincid cu planul de construcie al entitii care este reprezentat. Nu exist limite privind numrul de UCS-uri pe care le putem defini ntr-un desen.
Fig.1.5. Utilizarea sistemului de coordonate UCS.
Capitolul 1
Pentru a pstra legturile ntre diferitele sisteme de coordonate ntr-un desen, putem recurge la sistemul de coordonate icon (coordinate system icon). Icon-ul arat orientarea UCS-ului curent prin indicarea direciilor pozitive ale axelor X i Y. AutoCAD genereaz automat icon-ul UCS i l va regla mereu atta timp ct afiarea lui (cu ajutorul comenzii UCSICON) nu este oprit. Un W apare pe braul Y al icon-ului (fig.1.6.a) dac UCS-ul curent va fi sistemul de coordonate al lumii (WCS). Dac icon-ul va fi localizat la originea UCS-ului curent, simbolul + este afiat la baza icon-ului (fig.1.6.b). O cutie este format la baza icon-ului (fig.1.6.c) dac se vizualizeaz UCS-ul de deasupra (direcia pozitiv a Z-ului); cutia lipsete dac se vizualizeaz UCS-ul dedesubt (fig.1.6.d).
Fig.1.6. Sistemul de coordonate icon. Dac direcia de vizualizare este n aa fel nct privim de pe muchie UCS-ul curent, AutoCAD-ul nlocuiete sistemul de coordonate icon cu un icon n care se afl un creion rupt (broken pencil). Acesta indic faptul c utilizarea unui digitizor pentru introducerea punctelor este fr sens. Pentru a afla sensul pozitiv al uneia dintre axele X, Y sau Z se aplic regula minii drepte n felul urmtor: - se ndreapt degetul mare al minii drepte n sensul pozitiv al axei X, iar arttorul n sensul pozitiv al axei Y; - se ndoiesc celelalte degete spre palm (ca i cum am strnge pumnul) i apoi se ndreapt degetul mijlociu n afar; acesta arat sensul pozitiv al axei Z. Tot cu ajutorul minii drepte se poate afla i sensul pozitiv de rotaie n jurul unei axe. - se ndreat degetul mare al minii drepte n sensul pozitiv al axei; - se ndoaie celelalte degete spre palm; sensul n care sunt ndoite degetele este sensul pozitiv de rotaie (trigonometric) n jurul axei respective. 1.6. Introducerea datelor n momentul n care se apeleaz o anumit comand, de obicei, sunt necesare furnizri de informaii referitoare la modul specific de aciune al acesteia. AutoCAD-ul formuleaz cereri pentru astfel de informaii necesare. Exist cteva reguli de baz n ceea ce privete introducerea datelor n AutoCAD. Dac tipul datelor introduse nu este cel corespunztor, poate s apar unul din urmtoarele mesaje: Invalid POINT. (Punct nepermis) Invalid OPTION KEYWORD. (Optiune nepermis) Requires numeric distance or two Points. (Este necesar precizarea distanei numerice sau dou puncte) Requires numeric or second point. (Este necesar precizarea unui numr sau unui al doilea punct)
10
Elemente de baz ale AutoCAD-ului
Multe comenzi reformuleaz cererile pn la introducerea corect a datelor. n procesul de introducere al datelor se poate folosi orice caracter din urmtoarea list: +- 0123456789E./@*< n toate situaiile se pot folosi numere ntregi. Numerele reale se folosesec n majoritatea cazurilor, exceptnd situaiile n care au sens doar numerele ntregi, cum ar fi numrul de rnduri i coloane folosite n unele comenzi. Putem folosi fracii sau combinaii de fracii i numere, ca de exemplu: 3/2 sau 1-1/2. (n cazul al doilea trebuie folosit o liniu ntre numrul ntreg i fracie; spaiul este interpretat de AutoCAD ca pe o terminare a introducerii de date). n unele situaii, datele cerute de AutoCAD reprezint coordonatele unor puncte. Exist mai multe moduri de introducere a coordonatelor. Se face acest lucru fie introducnd de la tastatur coordonate absolute sau coordonate relative, fie prin object snap relativ la obiectele existente, fie prin indicarea lor cu un dispozitiv indicator. Coordonatele absolute pot fi introduse, n funcie de tipul lor, astfel: Carteziene (X,Y,Z sau X, Y). - Coordonatele carteziene folosesc virgula pentru a separa valorile X, Y i Z, ca n exemplele urmtoare: 8.5,9,4.12 (fig.1.7. ilustreaz specificarea acestor coordonate) 4-1/2,6-4/5 Polare. - Coordonatele polare sunt specificate prin distana pn la originea UCS-ului curent, simbolul unghiular (<) i valoarea unghiului, astfel: 6.3<65 Fig.1.8. ilustreaz specificarea coordonatelor polare. Cilindrice - Acest sistem specific distana de la originea UCS-ului curent (5.4), un unghi particular (55 grade) i o elevaie pe axa Z (23): 5.4<55,23
Fig.1.7. Specificarea coordonatelor Fig.1.8.Specificarea coordonatelor polare. carteziene. fig.1.9. Modul de specificare a acestor coordonate este prezentat n
10
Capitolul 1
coordonatelor
Fig.1.9.Specificarea coordonatelor.
Fig.1.10.Specificarea
sferice. cilindrice. Sferice - n aceast variant sunt specificate distana pn la originea UCS-ului curent, un unghi particular n planul XY i un unghi particular ntr-un plan perpendicular pe planul XY: 8.2<60<70 n fig.1.10 se prezint un exemplu de specificare a acestor coordonate. Oricare coordonat (dintre cele menionate) poate fi utilizat i pentru introducerea coordonatelor relative, prefixnd coordonatele cu simbolul @. Astfel ele vor fi considerate relative la locaia curent (punctul curent -punct introdus la ultima operaie grafic). Astfel, prin @12.5,-4 se precizeaz un punct aflat mai la dreapta cu 12.5 uniti fat de punctul curent i mai jos cu 4 uniti fa de acelai punct. Putem folosi simbolul @ nensoit de coordonate pentru a specifica ultimul punct introdus. Toate punctele sunt relative la UCS-ul curent. Pentru a specifica puncte relative la WCS, n timp ce se lucreaz ntr-un UCS, n faa coordonatelor se tasteaz un asterisc, ca n exemplul urmtor: *5.4<55<70 Dac dorim o indicare relativ la punctul curent n uniti WCS, aceasta se specific astfel: @*5.4<55<70 Pentru specificarea anumitor puncte (ale unor entiti existente) se folosete tehnica object snap, pe care o vom prezenta la comanda OSNAP. De asemenea putem folosi filtre de coordonate pentru specificarea unui punct. Filtrele de coordonate permit selectarea oricrei combinaii a componentelor X, Y i Z ale unui punct. Specificarea unui punct pe ecran (punctarea) se poate face utiliznd i mouse-ul. Punctarea cu ajutorul mouse-ului se face comod: se deplaseaz indicatorul acestuia pn cnd cursorul ecran se situeaz n punctul dorit, dup care se apas butonul 1 al acestuia. Coordonatele punctului ( care sunt afiate n zona 3 a ecranului) sunt introduse ca i cum ar fi fost tastate dup prompt-ul Point. Pentru a vedea n orice moment ce coordonate au punctele pe care este fixat colimatorul se poate introduce CTRL/D sau se poate apsa tasta F6, care va fixa contorizarea coordonatelor (opiunea de afiare a coordonatelor este activa- <Coords on>- i se observ prin modificarea permanent a valorilor afiate). 1.7. Controlul afirii desenelor AutoCAD ofer multe posibiliti pentru vizualizarea desenului n timpul lucrului i dup ce desenul a fost terminat. Putem mri sau micora (condensa) imaginea vizualizat a desenului pe ecran cu ajutorul comenzii ZOOM. Mrirea imaginii este numit zooming in, iar micorarea este numit
11
12
Elemente de baz ale AutoCAD-ului
zooming out. Cnd micorm putem vedea o mare poriune a desenului; mrirea prezint o mic poriune a desenului i ne arat mai multe din detaliile sale. Putem mri pentru a desena pri complicate din desen, cu detalii exacte, i apoi se revine (zooming out) la vederea de ansamblu a desenului final. Raia potenial de mrire/micorare a AutoCAD-ului este de 10 trilioane la unu, suficient pentru majoritatea aplicaiilor. Ecranul grafic este folosit ca o fereastr prin care se poate privi la tot desenul sau doar la o parte a sa. De reinut c valorile coordonatelor se refer la poziiile fixate n desen i nu la poziiile fizice de pe ecranul display-ului. Cnd desenul este micorat distana dintre dou puncte pare c se micoreaz iar cnd desenul este mrit distana dintre aceleai puncte pare c se mrete. n realitate distana absolut dintre puncte, n uniti de desenare, rmne constant. Un segment desenat ntre punctele de coordonate (1,1) i (1,2) are lungimea egal cu o unitate de desenare, dar pe ecran poate avea lungimi diferite n funcie de nivelul de mrire sau de micorare al desenului. O unitate de desenare poate corespunde oricrei forme de msur cerut de un anumit desen (mm, cm, km, inch etc.). De aceea se poate desena utiliznd unitile de msur reale, eliminndu-se astfel erorile de scalare. Cnd un desen este complet, acesta poate fi imprimat la orice scar. Se pot vizualiza poriuni diferite ale desenului, fr a schimba factorul de mrire, prin deplasarea ferestrei de vizualizare peste ntreg desenul. n acest scop se folosete comanda PAN. AutoCAD-ul presupune c se deseneaz pe o suprafa dreptunghiular. Limitele de desenare sunt marginile (conturul) acestei suprafee n coordonate de desenare. Se pot selecta orice limite care s aib sens pentru desenul respectiv. De exemplu, dac desenul trebuie realizat pe un format A4 culcat, ca unitate de msur se folosete mm, iar colul din stnga jos ca origine, se pot seta limitele desenului la urmtoarele valori: Lower left corner: 0,0 Opper right corner: 210,297 Dac desenul depete limitele iniiale, acestea pot fi schimbate uor utiliznd comanda LIMITS (vezi capitolul 2). Se poate de asemenea elimina verificarea limitelor (cnd acestea devin prea restrictive) comutnd-o pe OFF. O alt proprietate a desenului este determinat de mrimea suprafeei din aria definit de limitele de desenare care conine n mod curent informaie. Cel mai mic dreptunghi care nconjoar toate obiectele din desen definete extensia curent a desenului. Aa cum a fost descris anterior procedeul zooming permite afiarea unor poriuni variabile ca mrime prin variaia factorului de mrire. AutoCAD-ul pstreaz urma poziiei curente pe ecran prin meninerea unui alt set de limite numit limitele de afiare. Acestea reprezint limitele suprafeei curente de afiare n coordonate de desenare. Procedeele zooming i panning modific valorile limitelor de afiare. De aceea desenul este regenerat sau redesenat doar pentru vizualizarea poriunii delimitate de noile limite de afiare. 1.8. Salvarea fiierului desen i nchiderea sesiunii AutoCAD Dup efectuarea unui desen, acesta trebuie salvat pe disc i putem trece la un alt desen sau putem nchide sesiunea de lucru. Salvarea fiierului
12
Capitolul 1
desen se face dup mai multe metode, n funcie de situaia n care ne aflm n momentul salvrii. Dac pentru nceperea unui desen nou am folosit comanda NEW, salvarea se face cu comanda SAVE din meniul pull-down File i AutoCAD nu va solicita nume de fiier; numele fiierului fiind dat cnd s-a folosit comanda NEW, salvarea se face n fiierul cu acel nume. Pentru a nu pierde accidental (prin cderea tensiunii) un desen mare, la care s-a lucrat relativ mult, se recomand salvarea desenului pe disc, din timp n timp, folosind comanda SAVE. n cazul n care am nceput s desenm fr a folosi comanda NEW (lucru posibil deoarece dup lansarea AutoCAD-ului se intr direct n editorul de desenare), la prima operaie de salvare se va cere numele fiierului desen (realizat parial) n care se vor face toate salvrile urmtoare. n acest scop va fi afiat caseta de dialog Save Drawing As din fig.1.11 care cuprinde dou rubrici: una pentru directoare i cealalt pentru fiiere. Pentru salvarea fiierului desen ntr-un director dat (creat anterior), se caut acest director n rubrica directoarelor i se face dublu click pe el cu ajutorul mouse-ului. Directorul respectiv devine director curent i n el va fi salvat fiierul desen al crui nume este nscris n rubrica File, dup care se apas butonul OK din caset.
Fig.1.11. Caseta de dialog pentru salvarea unui fiier desen. Tot din meniul pull-down File se poate folosi comanda SAVE AS.., care permite salvarea fiierului sub un nume nou n orice moment, utilizndu-se caseta din fig.1.11. Dup salvarea fiierului desen putem nchide sesiunea de lucru tastnd END la prompt-ul de comand sau selectnd Exit AutoCAD din meniul pull-down File. AutoCAD va face automat o ultim salvare i va reda controlul sistemului de operare DOS. n cazul n care desenului curent nu i s-a dat nici un nume, AutoCAD va afia caseta de dialog Create a Drawing File (asemntore cu cea din fig.1.11) prin care solicit un nume de fiier.
Fig.1.12. Caseta de dialog afiat la prsirea sesiunii de lucru fr salvare.
13
14
Elemente de baz ale AutoCAD-ului
Dac nu au fost salvate modificrile din desen, AutoCAD afieaz caseta de dialog Drawing Modification, (fig.1.12) prin intermediul creia putem opta pentru salvare (Save Changes) sau abandonarea modificrilor (Discard Changes), ori pentru anularea comenzii (Cancel Command).
14
You might also like
- AUTOCAD Carte IncepatoriDocument93 pagesAUTOCAD Carte Incepatoritotonel100% (4)
- Autocad 2010Document127 pagesAutocad 2010Vasile Milescu100% (3)
- Manual AutocadDocument129 pagesManual AutocadAlexandru Alan100% (1)
- Curs Grafica Inginereasca AutocadDocument232 pagesCurs Grafica Inginereasca Autocadalinam69No ratings yet
- Curs Desen Tehnic Si Grafica Asistat de CalculatorDocument140 pagesCurs Desen Tehnic Si Grafica Asistat de CalculatorterebentlNo ratings yet
- Autocad-Manual de UtilizareDocument92 pagesAutocad-Manual de Utilizaregnochi01100% (1)
- Curs AutocadDocument165 pagesCurs AutocadDan Nicolae PopNo ratings yet
- Lectii AutoCADDocument144 pagesLectii AutoCADciprianjustinNo ratings yet
- AUTOCAD Carte IncepatoriDocument95 pagesAUTOCAD Carte IncepatoriezitentaNo ratings yet
- UTILIZAREA PACHETULUI DE PROGRAME AutoCADDocument31 pagesUTILIZAREA PACHETULUI DE PROGRAME AutoCADRadu100% (1)
- Manual AutocadDocument132 pagesManual AutocadAlexandru NeaguNo ratings yet
- AutoCAD - Interfata de Utilizare A Programului AutoCADDocument12 pagesAutoCAD - Interfata de Utilizare A Programului AutoCADNatalia DanilaNo ratings yet
- AutoCAD 2D - Curs PDFDocument130 pagesAutoCAD 2D - Curs PDFgelone_gelone100% (1)
- Auto CadDocument84 pagesAuto CadezitentaNo ratings yet
- Indrumar PACDocument136 pagesIndrumar PACBica Razvan100% (1)
- Prezentare Generala Auto CadDocument24 pagesPrezentare Generala Auto CadAnonymous Vrndt2100% (1)
- Figuri Geometrice Simple 2D in AutoCADDocument28 pagesFiguri Geometrice Simple 2D in AutoCADAnonymous Vrndt2No ratings yet
- Auto CadDocument111 pagesAuto CadPopescu StefanNo ratings yet
- Auto CADDocument10 pagesAuto CADpicu marianNo ratings yet
- Grafica Asistata Calculator II CursDocument32 pagesGrafica Asistata Calculator II CursAndi AlexNo ratings yet
- Norme Generale de Executare A Desenelor TehniceDocument55 pagesNorme Generale de Executare A Desenelor TehniceCheptea VictorNo ratings yet
- Prezentare Generala Auto CadDocument24 pagesPrezentare Generala Auto CadAnonymous Vrndt2No ratings yet
- AutocadDocument47 pagesAutocadHortea RobertNo ratings yet
- Lucrare 1 in AutoCADDocument13 pagesLucrare 1 in AutoCADvaly910100% (1)
- Proiectare AutocadDocument95 pagesProiectare AutocadLaurentiu Persinaru100% (1)
- Geodezie ElipsoidalaDocument54 pagesGeodezie ElipsoidalaStoian Mihaela100% (1)
- Lucrare de Laborator NR - 1Document45 pagesLucrare de Laborator NR - 1Ion CbNo ratings yet
- Autocad - Prezentare GeneralăDocument10 pagesAutocad - Prezentare GeneralăDinulescu MariusNo ratings yet
- Atestat AutoCAD AlexDocument7 pagesAtestat AutoCAD AlexMariana Ilie100% (1)
- Curs Grafica Asistata de Calculator II PDFDocument32 pagesCurs Grafica Asistata de Calculator II PDFOVY05No ratings yet
- Grafica Asistata Calculator I - LaboratorDocument104 pagesGrafica Asistata Calculator I - LaboratorViorelNo ratings yet
- Grafica Asistata Pe CalculatorDocument13 pagesGrafica Asistata Pe CalculatorLavinia BenedicNo ratings yet
- Lucrari in Autocad 1Document8 pagesLucrari in Autocad 1Cristea NicolaeNo ratings yet
- Cap 1Document10 pagesCap 1Chris MaherNo ratings yet
- Bpac 1Document15 pagesBpac 1Sergiu Andrei CirteaNo ratings yet
- Editorul Interactiv de DesenareDocument1 pageEditorul Interactiv de DesenaredragosNo ratings yet
- AutoCAD - Curs CompletDocument135 pagesAutoCAD - Curs Completlilianafronea6No ratings yet
- Autocad 3Document15 pagesAutocad 3Liviu CalistruNo ratings yet
- ACAD14 Ghid ComenziDocument372 pagesACAD14 Ghid ComenziTanase ConstantinNo ratings yet
- 2 AuTOCADDocument6 pages2 AuTOCADDaniela CiucnaruNo ratings yet
- 1.prezentare GeneralaDocument4 pages1.prezentare GeneralaLaur GlucozaNo ratings yet
- R.S sM6.2 Nefinantate Etapa1 S01 2017Document284 pagesR.S sM6.2 Nefinantate Etapa1 S01 2017Florin-Catalin Grec100% (1)
- Anexa 8 Lista Codurilor CAEN Eligibile Numai Pentru Dotarea CladirilorDocument4 pagesAnexa 8 Lista Codurilor CAEN Eligibile Numai Pentru Dotarea CladirilormickeymariusNo ratings yet
- R.S - sM6.2 - Selectate - Etapa 1 - S01 - 2017Document5 pagesR.S - sM6.2 - Selectate - Etapa 1 - S01 - 2017Florin-Catalin GrecNo ratings yet
- Anunt Cerere Proiecte sM9.1 Sm9.1a 26.06-30.09.2019Document1 pageAnunt Cerere Proiecte sM9.1 Sm9.1a 26.06-30.09.2019Florin-Catalin GrecNo ratings yet
- Geodezie SatelitaraDocument34 pagesGeodezie SatelitaraMarian BâticaNo ratings yet
- Anunt Cerere Proiecte sM9.1 Sm9.1a 26.06-30.09.2019Document1 pageAnunt Cerere Proiecte sM9.1 Sm9.1a 26.06-30.09.2019Florin-Catalin GrecNo ratings yet
- Detal I IobsDocument14 pagesDetal I IobsFlorin-Catalin GrecNo ratings yet
- Detal I IobsDocument14 pagesDetal I IobsFlorin-Catalin GrecNo ratings yet