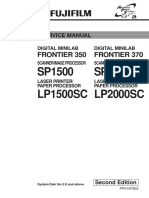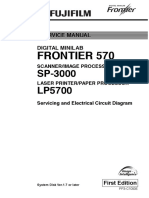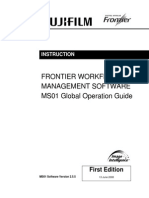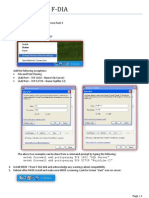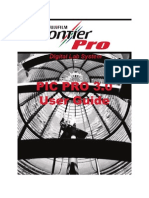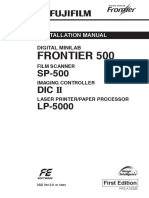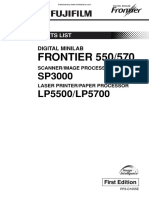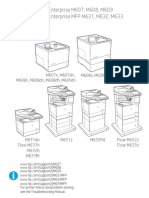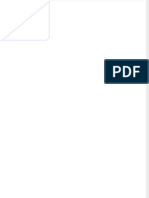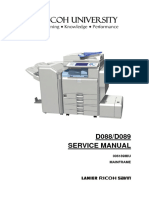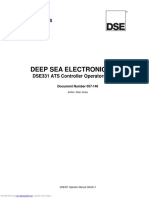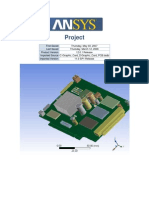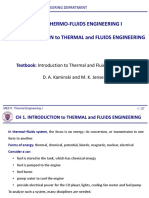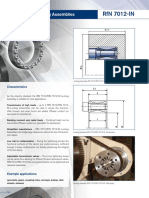Professional Documents
Culture Documents
Fuji FRONTIER 350 370 SERVICE MANUAL
Uploaded by
Allen GambrellCopyright
Available Formats
Share this document
Did you find this document useful?
Is this content inappropriate?
Report this DocumentCopyright:
Available Formats
Fuji FRONTIER 350 370 SERVICE MANUAL
Uploaded by
Allen GambrellCopyright:
Available Formats
distributed by www.minilablaser.
com
INSTALLATION / SERVICE MANUAL / PARTS LIST
< Optional Software >
DIGITAL MINILAB
FRONTIER 350/370 355/375/570
Frontier Manager Printer Controller
Frontier Manager Printer Controller Ver.2.0 (FRONTIER 350/370 System Disk Ver.7.7) (FRONTIER 355/375 System Disk Ver.1.7) (FRONTIER 570 System Disk Ver.1.7)
First Edition
PP3-A1060E
distributed by www.minilablaser.com
INTRODUCTION
This manual outlines the maintenance and servicing procedures, electrical diagram and parts list for the Frontier Manager Printer Controller (referred to as FMPC) for Fujilm Digital Minilab FRONTIER 350/370/355/375/570. This manual is a professional publication provided for qualied service personnel or other persons fully trained in equipment service procedures. All other personnel and operators are restricted from servicing the FMPC. When maintenance service is needed, be sure to contact qualied service personnel. Precautions Generally Applying to All Servicing Operations When servicing internal machine parts, make sure the power switch and the main power supply on the power distribution board are both set to the OFF position. If the main power is left ON, electricity will ow as far as the power switch and power supply section, and this can cause electric shocks and/or short-circuiting. If the power is left on, there is also the possibility for the machine to be accidentally activated causing damage to the machine and/or bodily injury.
The light source section and dryer will be hot to the touch. Wait 15 minutes after turning off the power before commencing with servicing procedures. IMPORTANT IMPORTANT describes improper handling procedures that may adversely affect performance or damage the equipment. NOTE: NOTE designates those items, provisions, and supplementary explanations for which it is important to maintain methodical concern and consideration relative to operational procedures. : describes additional or useful information. Service Manual Appropriations 1. All rights are reserved by the Fuji Photo Film Co., Ltd. (FUJIFILM). 2. Manual usage is restricted to FUJIFILM equipment-related technical and service personnel. 3. This manual contains exclusive information relating to FUJIFILM equipment and is therefore proprietary. Unauthorized disclosure is prohibited. 4.FUJIFILMs prior consent is required in regard to the following. KManual copying in whole or in part. KDisclosure of manual contents to unauthorized personnel. KManual uses for purposes other than technical service.
distributed by www.minilablaser.com
CONTENTS
1
Preparations .......................................................................................................................... 10
1.1 Recommended PC, Monitor Switcher, and Extension Cable for Keyboard ....................... 1.1.1 Recommended PC ................................................................................................. 1.1.2 Recommended Monitor Switcher ........................................................................... 1.1.3 Extension Cable for Keyboard................................................................................ 1.1.4 SP-3000 Monitor's Power Cable ............................................................................ 1.1.5 Ethernet Cable ....................................................................................................... Checking the Kit Contents ................................................................................................. Required Tools and CDs ................................................................................................... Power Souce Specification ................................................................................................ 10 10 10 10 10 10 11 13 13
1.2 1.3 1.4
Installation for FRONTIER 570 ....................................................................................... 14
2.1 2.2 Installation Procedure List ................................................................................................. PC Preparations ................................................................................................................ 2.2.1 IEEE1394 Board Installation .................................................................................. 2.2.2 Bios Setup .............................................................................................................. 2.2.3 Windows XP Installation and Partitioning............................................................... 2.2.4 Setup of Remaining Space in Hard Disk ................................................................ 2.2.5 Installing Other Driver Software ............................................................................. 2.2.6 User Registration.................................................................................................... 2.2.7 Windows Settings................................................................................................... 2.2.8 NetBEUI Setup ....................................................................................................... IEEE1394 Driver Pre-installation ....................................................................................... Copying Print Size Table from SP to FD ........................................................................... Creating Backup FD for SP-3000 and LP5700 .................................................................. Changing Mode from SP-3000 to FMPC ........................................................................... Connecting FMPC, FRONTIER, LAN Cable and Monitor Switcher ................................... Turning on LP5700 ............................................................................................................ Turning on FMPC and Installing LP5700 Driver ................................................................ Installing SP-3000 Driver ................................................................................................... Disabling Network Connection on SP Side ....................................................................... Installing FMPC Software [D20] ........................................................................................ Copying SP-3000 Print Size Table to FMPC ..................................................................... Installing DI Print/Data Writing Software [C4/C5] Client in FMPC ..................................... Turning on Imaging Controller ........................................................................................... Input/Output Device Setup for FMPC ................................................................................ Timer Setup in FMPC ........................................................................................................ Installation Information Setup in FMPC ............................................................................. Paper Condition Setup ...................................................................................................... FMPC Output Device Setting in Imaging Controller .......................................................... Operational Check ............................................................................................................. Creating Backup FD for FMPC/SP-3000 ........................................................................... System Shutdown .............................................................................................................. 14 15 15 16 16 18 21 21 22 28 29 30 30 31 31 35 36 37 38 39 40 40 41 41 42 43 43 44 45 50 50
2.3 2.4 2.5 2.6 2.7 2.8 2.9 2.10 2.11 2.12 2.13 2.14 2.15 2.16 2.17 2.18 2.19 2.20 2.21 2.22 2.23
distributed by www.minilablaser.com
Installation for FRONTIER 355/375 ............................................................................... 51
3.1 3.2 3.3 3.4 3.5 3.6 3.7 3.8 3.9 3.10 3.11 3.12 3.13 3.14 3.15 3.16 3.17 3.18 3.19 3.20 3.21 3.22 3.23 3.24 3.25 Installation Procedure List ................................................................................................. PC Preparations ................................................................................................................ Disabling of Rack Auto Cleaning ..................................................................................... Creating Backup FD for SP-3000 and LP1500/2000 ......................................................... Replacing the ROM for Printer .......................................................................................... Connecting FMPC, FRONTIER, LAN Cable and Monitor Switcher ................................... Turning on FMPC .............................................................................................................. Disabling Network Connection on SP Side ....................................................................... IEEE1394 Driver Installation in SP .................................................................................... [A1] Stand-alone Version-up and DI Print/Data Writing Software Installation in SP .......... IEEE1394 Driver Pre-installation ....................................................................................... Installing IEEE1394 Driver for SP in FMPC ....................................................................... Starting-up LP in ROM Mode and Checking ROM Version (2.0-0x-000) .......................... Installing IEEE1394 Driver for LP in FMPC ....................................................................... FMPC [D20] Installation (Reinstall) with Printers Backup FD ........................................... DI Print/Data Writing Software [C4/C5] Client Installation in FMPC .................................. Installation Information Setup for FMPC ............................................................................ Output Device Setup for SP and Restarting SP ................................................................ Copying Print Size Table to FD then Copying SP-3000 Print Size Table to FMPC .......... FMPC Output Device Setting in Imaging Controller .......................................................... Enabling of Rack Auto Cleaning ..................................................................................... Paper Condition Setup ...................................................................................................... Creating Backup FD for FMPC, SP-3000 and LP1500/2000 ............................................ Operational Check ............................................................................................................. System Shutdown .............................................................................................................. 51 53 53 54 55 56 60 60 60 61 63 64 65 65 66 69 70 70 71 72 73 73 74 75 75
Installation for FRONTIER 350/370 ............................................................................... 76
4.1 4.2 4.3 4.4 4.5 4.6 4.7 4.8 4.9 4.10 4.11 4.12 4.13 4.14 4.15 Installation Procedure List ................................................................................................. PC Preparations ................................................................................................................ Disabling of Rack Auto Cleaning ..................................................................................... Creating Backup FD for SP1500/2000, LP1500/2000 ....................................................... Replacing the ROM for Printer .......................................................................................... Connecting FMPC, FRONTIER, LAN Cable and Monitor Switcher ................................... Turning on FMPC .............................................................................................................. Disabling Network Connection on SP Side ....................................................................... [A1] Stand-alone Upgrade in SP [Ver.1.5 -> Ver.1.7] and DI Print/Data Writing Software [C4/C5] Client Installation in SP ....................................... IEEE1394 Driver Pre-installation ....................................................................................... Installing IEEE1394 Driver for SP in FMPC ....................................................................... Starting-up LP in ROM Mode and Checking ROM Version (2.0-0x-000) .......................... Installing IEEE1394 Driver for LP in FMPC ....................................................................... FMPC [D20] Software Installation (Reinstall) with Printer's Backup FD ............................ DI Print/Data Writing Software [C4/C5] Client Installation in FMPC .................................. 76 78 78 79 80 81 85 86 87 89 90 90 91 92 95
distributed by www.minilablaser.com
4.16 4.17 4.18 4.19 4.20 4.21 4.22 4.23 4.24
Installation Information Setup for FMPC ............................................................................ 96 Output Device Setup for SP and Restarting SP ................................................................ 97 Copying Print Size Table to FD then Copying LP1500/2000 Print Size Table to FMPC ... 98 FMPC Output Device Setting in Imaging Controller .......................................................... 99 Enabling of Rack Auto Cleaning ..................................................................................... 99 Paper Condition Setup ...................................................................................................... 99 Creating Backup FD for FMPC, SP1500/2000 and LP1500/2000 ..................................... 100 Operational Check ............................................................................................................. 101 System Shutdown .............................................................................................................. 101
Maintenance Menu (FRONTIER 350/370/355/375) .................................................. 102
5.1 5.2 Operational Procedure ...................................................................................................... 102 System Operation Setup and Check (41) .......................................................................... 103 5.2.1 Production Information 1 (411)............................................................................... 103 5.2.2 Production Information 2 (412)............................................................................... 5.2.3 Accumulated Production Information (413) ............................................................ 5.2.4 Timer Setup (414) ................................................................................................. 5.2.5 Error Information Check (415)............................................................................... 5.2.6 Installation Information Confirmation (416) ............................................................ 5.2.7 Data Backup (417) ................................................................................................. 5.2.8 Clear Error Log (41E) ............................................................................................. 5.2.9 Installation Information Setup (41F) ....................................................................... 5.2.10 DI Manager Administrative Setting (41l)................................................................. Print Condition Setup and Check (42) ............................................................................... 5.3.1 Paper Condition Setup ........................................................................................... 5.3.2 Processing Solution Temperature Check............................................................... 5.3.3 Control Strip Processing......................................................................................... 5.3.4 Print Size Setup (424) ............................................................................................ 5.3.5 Paper Condition Method Setup (42J) ..................................................................... 5.3.6 Back Print Setup (42O) .......................................................................................... Printer Adjustment/Maintenance (45) ................................................................................ 5.4.1 Paper Magazine Registration (451)........................................................................ 5.4.2 Paper Feed Length Adjustment (452) .................................................................... 5.4.3 Test Pattern Printing (453) ..................................................................................... 5.4.4 G, B Laser (SHG) Optimal Temperature Setup (454) ............................................ 5.4.5 Paper Feed (455) ................................................................................................... 5.4.6 Printer Temperature Display (456) ......................................................................... 5.4.7 Printer Input Check (457) ....................................................................................... 5.4.8 Image Position Fine Adjustment (458) ................................................................... 5.4.9 Printer I/O Check (45A) .......................................................................................... 5.4.10 Printer Function Select (45B) ................................................................................. 5.4.11 Laser Exposure Check (45C) ................................................................................. 5.4.12 R Laser (R-LD) Data (45D) .................................................................................... 5.4.13 G Laser (G-SHG) Data (45E) ................................................................................. 5.4.14 B Laser (B-SHG) Data (45F) .................................................................................. 104 105 106 107 108 108 109 110 110 111 111 113 113 116 117 117 118 118 120 121 122 123 123 124 124 125 126 127 127 128 128
5.3
5.4
distributed by www.minilablaser.com
5.5
5.6
5.4.15 Scanning Position/Scanning Home Position Parameter Setup (45G).................... 5.4.16 Main Scanning Position Adjustment/Laser Beam Sync. Rough Adjustment (45H) ................................................................................................... 5.4.17 Laser Beam Sync. Fine Adjustment Print (45J) ..................................................... 5.4.18 Laser History Display (45K).................................................................................... 5.4.19 Paper Condition Setup Table (LUT) Copy (45L) .................................................... 5.4.20 Printer Mechanism Fine Adjustment (45M) ............................................................ 5.4.21 Back Printer Test (45N).......................................................................................... 5.4.22 Printer Operation Data Display (45P)..................................................................... 5.4.23 Data Saving (45T) .................................................................................................. 5.4.24 Data Download (45U)............................................................................................. 5.4.25 Precut Length Setting (45V) ................................................................................... Processor Adjustment/Maintenance (46) .......................................................................... 5.5.1 Replenisher Pump Output Measurement ............................................................... 5.5.2 Auto-cleaning Pump Output Measurement ............................................................ 5.5.3 Processing Temperature Setting (463) .................................................................. 5.5.4 Replenisher Rate Setup (464)................................................................................ 5.5.5 Evaporation Correction Rate Setting (465) ............................................................ 5.5.6 Low Volume Setting (466) ...................................................................................... 5.5.7 Processor Temperature Calibration (467) .............................................................. 5.5.8 Processor Input Check (468).................................................................................. 5.5.9 Processor I/O Check (46A) .................................................................................... 5.5.10 Processor Operating Condition Setup (46B) .......................................................... 5.5.11 Processor Operation Data Display (46C) ............................................................... 5.5.12 Processor Operation Data Display 2 (46E) ............................................................ Special Operations (48) ..................................................................................................... 5.6.1 Paint (48A) ............................................................................................................. 5.6.2 Explorer (48B) ........................................................................................................ 5.6.3 Command (48C).....................................................................................................
129 129 131 132 132 133 134 134 135 135 136 137 137 138 141 141 142 142 143 144 145 146 146 147 148 148 148 149
Maintenance Menu (FRONTIER 570) ........................................................................... 150
6.1 6.2 Operational Procedure ...................................................................................................... System Operation Setup and Check (1) ............................................................................ 6.2.1 Production Information 1 (411)............................................................................... 6.2.2 Production Information 2 (412)............................................................................... 6.2.3 Accumulated Production Information (413) ............................................................ 6.2.4 Timer Setup (414) .................................................................................................. 6.2.5 Error Information Check (415)................................................................................ 6.2.6 Installation Information Reference (416) ................................................................ 6.2.7 Data Backup (417) ................................................................................................. 6.2.8 Clear Error Log (41E) ............................................................................................. 6.2.9 Installation Information Setup (41F) ....................................................................... 6.2.10 DI Manager Administrative Setting (41I) ................................................................ Print Condition Setup and Check (2) ................................................................................. 6.3.1 Paper Condition Setup (421).................................................................................. 150 151 151 152 154 155 156 157 157 158 159 159 160 160
6.3
distributed by www.minilablaser.com
6.4
6.5
6.3.2 Print Size Setup (424) ............................................................................................ 6.3.3 Paper Condition Method Setup (42J) ..................................................................... 6.3.4 Back Printing Setup (42O)...................................................................................... 6.3.5 Paper Surfaces Display Setup (42R) ..................................................................... Printer Adjustment/Maintenance (5) .................................................................................. 6.4.1 Paper Magazine Registration (451)........................................................................ 6.4.2 Paper Magazine Feeding Fine Adjustment (452)................................................... 6.4.3 Test Pattern Printing (453) ..................................................................................... 6.4.4 G Laser (SHG) Optimal Temperature Setup (454)................................................. 6.4.5 Paper Feed (455) ................................................................................................... 6.4.6 Printer Temperature Display (456) ......................................................................... 6.4.7 Printer Input Check (457) ....................................................................................... 6.4.8 Image Position and Tilt Fine Adjustment (458) ...................................................... 6.4.9 Printer I/O Check (45A) .......................................................................................... 6.4.10 Printer Function Select (45B) ................................................................................. 6.4.11 Laser Exposure Check (45C) ................................................................................. 6.4.12 R Laser (R-LD) Data (45D) .................................................................................... 6.4.13 G Laser (G-SHG) Data (45E) ................................................................................. 6.4.14 B Laser (B-LD) Data (45F) ..................................................................................... 6.4.15 Scan/Scan Home Position Parameter (45G).......................................................... 6.4.16 Main Scan/Laser Beam Sync. Rough Adjustment (45H) ....................................... 6.4.17 Laser Beam Sync. Fine Adjustment Print (45J) ..................................................... 6.4.18 Laser History Display (45K).................................................................................... 6.4.19 Paper Condition Setup Table (LUT) Copy (45L) .................................................... 6.4.20 Printer Mechanical Fine Adjustment (45M) ............................................................ 6.4.21 Printer Operation Data Display (45P)..................................................................... 6.4.22 Data Saving (45T) .................................................................................................. 6.4.23 Data Download (45U)............................................................................................. 6.4.24 Filter Replacement History (45a)............................................................................ 6.4.25 Feeding Position Sensor Fine Adjustment (45b).................................................... 6.4.26 Image Position Initial Setting (45c)......................................................................... 6.4.27 Sub-scan Feeding Speed Adjustment (45d) .......................................................... 6.4.28 Sub-scanning Soft Nip Fine Adjustment (45e) ....................................................... 6.4.29 Sensor Calibration (Initial) (45f).............................................................................. 6.4.30 Sensor Calibration (Daily) (45g) ............................................................................. Processor Adjustment/Maintenance (6) ............................................................................ 6.5.1 Replenisher Pump Output Measurement/Setting (461) ......................................... 6.5.2 Auto Cleaning Output Measurement/Setting (462) ................................................ 6.5.3 Processing Temperature Setting (463) .................................................................. 6.5.4 Low Volume Processing Setup (466) ..................................................................... 6.5.5 Processor Temperature Calibration (467) .............................................................. 6.5.6 Processor Input Check (468).................................................................................. 6.5.7 Processor I/O Check (46A) .................................................................................... 6.5.8 Processor Operating Condition Setup (46B) .......................................................... 6.5.9 Processor Operation Data Display (46C) ...............................................................
162 163 164 165 166 166 168 169 171 172 172 173 173 174 175 176 177 177 178 178 179 180 181 182 182 183 183 184 184 185 186 187 187 188 189 190 190 192 194 195 195 197 197 198 199
distributed by www.minilablaser.com
6.6 6.7
6.5.10 PS Liquid Concentration Management (46G) ........................................................ Option Adjustment / Maintenance (7) ................................................................................ 6.6.1 COM Port Setting (47A) ......................................................................................... Special Operations (9) ....................................................................................................... 6.7.1 Paint (49A) ............................................................................................................. 6.7.2 Explorer (49B) ........................................................................................................ 6.7.3 Command (49C).....................................................................................................
199 200 200 201 201 201 202
Error Messages and Countermeasures ..................................................................... 203
7.1 Error Indication Rule .......................................................................................................... 7.1.1 Message Number ................................................................................................... 7.1.2 Message Icons ....................................................................................................... 7.1.3 X-#### Actions ....................................................................................................... Messages .......................................................................................................................... 203 203 203 203 204
7.2
Measures against FMPC Failures ................................................................................. 212
8.1 8.2 To Return to Direct-connecting Type in FRONTIER 350/370 ........................................... 212 To Return to Direct-connecting Type in FRONTIER 355/375 ........................................... 215
Index ......................................................................................................................................... 218
distributed by www.minilablaser.com
How to Read This Manual
(1) Chapter Contents This manual consists of the following chapters. Chapter1 Preparations Describes the devices, tools and power source required for installation. Chapter2 Installation for FRONTIER 570 Describes the installing procedures for the FMPC for FRONTIER 570. Chapter3 Installation for FRONTIER 355/375 Describes the installing procedures for the FMPC for FRONTIER 355/375. Chapter4 Installation for FRONTIER 350/370 Describes the installing procedures for the FMPC for FRONTIER 350/370. Chapter5 Maintenance Menu (FRONTIER 350/370/355/375) Describes the maintenance menu (Setup and Maintenance) for the FMPC for FRONTIER 350/ 370/355/375. Chapter6 Maintenance Menu (FRONTIER570) Describes the maintenance menu (Setup and Maintenance) for the FMPC for FRONTIER 570. Chapter7 Error Messages and Countermeasures Lists up the FMPC error messages and their countermeasures. Chapter8 Measures against FMPC failures Describes how to connect SP to LP directly when the FMPC malfunctions. Chapter9 Index (2) Abbreviation for Devices The abbreviation of devices at the upper right-hand of the page (in the Chapter Title bar) shows where the current installing operation is done. The following abbreviations are used. Frontier Manager Printer Controller: Imaging Controller: FRONTIER Scanner: FRONTIER Printer: FRONTIER 350/370: FRONTIER 355/375: FRONTIER 570: FRONTIER 350/370/355/375/570: FMPC IC SP LP F350/370 F355/375 F570 F350/370/355/375/570
Abbriviation
(3) Notation for Screen/Button Name Screen name is enclosed within . Button name is enclosed within [ ] parentheses. Items on the screen is enclosed within [ ] parentheses.
distributed by www.minilablaser.com
1
1.1
Preparations
Recommended PC, Monitor Switcher, and Extension Cable for Keyboard
1.1.1 Recommended PC
Model Main Body CPU Chip Set Memory HDD Network I/O Devices OS : : : : : : : : : Dell Optiplex GX280 (No monitor) Small Mini Tower Pentium-4 2.8GHz/800FSB (FSB800MHz) IntelR 915G Express IntelR Hyper-Threading Function disabled 1GB/DDR2 SDRAM 400MHz Serial ATA 80GB/7200rpm IntelR Pro/1000MT(10/100/1000) for interface 3.5 FDD, CD-ROM, Built-in Audio-speaker WindowsR XP Professional SP1/SP2
PCI Bus : More than 3 (for IEEE1394 x 2 and 2nd Serial Adapter Card) Dimension : (Width x Height x Depth) : 181 x 447 x 426 mm
: IMPORTANT
To supply the power source to the FMP, make sure to use the power source cable, sharing the grounding with the printer as much as possible, so that the voltage deviation between the FMPC and printer does not occur. Install the FMPC so shat their cables are not tightened. For example, if the 1394 board is loosened by pulling the cable, the communication error may occur.
1.1.2 Recommended Monitor Switcher
CPU Auto-Switcher PC: IBM PC/AT Keyboard : PS/2 Keyboard Mouse : PS/2 Mouse Monitor : HD(3WAY)/Multi-scan display with 15pin connector OS : WindowsR XP, WindowsR 2000, WindowsR NT Method : Electric Control by pressing the select switches or pressing [Ctrl] key twice quickly (hot-key switching)/ Auto-scanning
1.1.3 Extension Cable for Keyboard
Extension cable for keyboard : KB-KYE2 (2m) Supported keyboard : General keyboard (Mini-DIN 6pin-type)
1.1.4 SP-3000 Monitor's Power Cable 1.1.5 Ethernet Cable
10
distributed by www.minilablaser.com
1.2
Checking the Kit Contents
Check the kit contents. [FMPC Kit]
Part Name
1 FMP Controller Kit
Part No.
899C21583A2
Shape and Identication
IEEE1394 Board x 2 ROM (for CTL CB)
F350/370 System Software [A1] Ver.7.7-0E-201
FMP Controller [D20] CD Ver.2.0-0E-101
F355/375/570 System Software [A1] CD Ver.1.7-0E-105
F355/375/570 Driver Disk
FMP Controller Driver Disk
Custom Button Setting Tools CD
Blank FD for Backup (3)
IEEE1394 Cable (4.5m) x 1
Instruction Manual
Installation/ Service Manual/ Parts List
Operator Quick Reference Guide
FMPC Software
899C21583A4
F350/370 System Software [A1] Ver.7.7-0E-201
FMP Controller [D20] CD Ver.2.0-0E-101
F355/375/570 System Software [A1] CD Ver.1.7-0E-105
F355/375/570 Driver Disk
FMP Controller Driver Disk
Custom Button Setting Tools CD
11
distributed by www.minilablaser.com
[Each Part]
Part Name
1 IEEE 1394 Board
Part No.
113C898440
Shape and Identication
ROM(for CTL CB)
114C898435
IEEE 1394 Cable (4.5m)
136C898441
FMP Controller [D20] CD Ver.2.0-0E-101
114C6006886E00
F355/375/570 System Software [A1] CD Ver.1.7-0E-105 FRONTIER 350/ 370 System Software [A1] CD Ver.7.7-E F350/370 System Software [A1] CD Ver.7.7-0E-201
114C2159701E03
114C6006883E01
Installation/Service Manual/Parts List
12
distributed by www.minilablaser.com
Part Name
9 Operator Quick Reference Guide
Part No.
Shape and Identication
10
Custom Button Setting Tools CD
114C2159702E00
11
1394 Driver Disk for SP-3000
114C2159703X00
12
1394 Driver Disk for FMPC
114C6006884X00
13
Blank FD for Backup CD
114C1062675(FMPC) 114C1062676(SP) 114C1058873(LP)
1.3
Required Tools and CDs
ROM remover or screw driver (-) Windows XP Professional SP1/SP2 CD DI Print/Data Writing Service Software [C4/C5] CD Insulating tape Print Size Set Tool Software (FD) 3KPrintsizeCopyTool Software (FD) (used only in case of FRONTIER 355/375)
1.4
Power Souce Specication
Make sure that the AC power at the installation location is correct by checking the rated label of the PC.
13
distributed by www.minilablaser.com
Installation for FRONTIER 570
FMPC
Install the FMPC devices and software, and set them up for use.
2.1
Installation Procedure List
Install the FMPC using the following procedure.
No. 1 2 3 4 5 6 7 8 9 10 11 12 13 14 15 16 17 18 19 20 21 22 23 Procedures IEEE1394 Board Installation PC Preparations IEEE1394 Driver Pre-installation Copying Print Size Table from SP to FD Creating Backup FD for SP-3000 and LP5700 Changing Mode from SP-3000 to FMPC Connecting FMPC, FRONTIER, LAN cable and Monitor Switcher Turning on LP5700 Turning on FMPC and Installing LP5700 Driver Installing SP-3000 Driver Disabling Network Connection on SP Side Installing FMPC Software [D20] Copying SP-3000 Print Size Table to FMPC Installing DI Print/Data Writing Software [C4/C5] Client in FMPC Turning on Imaging Controller Input/Output Device Setup for FMPC Timer Setup in FMPC Installation Information Setup in FMPC Paper Condition Setup FMPC Output Device Setting in Imaging Controller Operational Check Creating Backup FD for FMPC/SP-3000 System Shutdown FMPC FMPC FMPC SP SP SP SP, FMPC, LP, Monitor Switcher LP FMPC FMPC FMPC FMPC FMPC FMPC IC FMPC FMPC FMPC FMPC/LP IC FMPC,SP, LP, IC, Monitor Switcher FMPC, SP SP, FMPC, IC Location Refer to See Section 2.2.1 on page 15 See Section 2.2 on page 15 See Section 2.3 on page 29 See Section 2.4 on page 30 See Section 2.5 on page 30 See Section 2.6 on page 31 See Section 2.7 on page 31 See Section 2.8 on page 35 See Section 2.9 on page 36 See Section 2.10 on page 37 See Section 2.11 on page 38 See Section 2.12 on page 39 See Section 2.13 on page 40 See Section 2.14 on page 40 See Section 2.15 on page 41 See Section 2.16 on page 41 See Section 2.17 on page 42 See Section 2.18 on page 43 See Section 2.19 on page 43 See Section 2.20 on page 44 See Section 2.21 on page 45 See Section 2.22 on page 50 See Section 2.23 on page 50
FMPC = Frontier Manager Printer Controller SP = Scanner LP = Printer IC = Imaging Controller
14
distributed by www.minilablaser.com
FMPC
2.2
PC Preparations
2.2.1 IEEE1394 Board Installation
Install the two 1394 boards in the FMPC.
Remove the second and third dummy covers from the left in the board section.
Dummy Covers (2)
While pressing the two buttons on each side, open the upper cover slowly.
Upper Cover
NMP003
4
Buttons (2)
NMP001
Insert the 1394 board into the slot that is the third from the left, then pressing it on slowly, and then conrm that it is securely installed in the slot.
1394 Board
Lift up the board stopper while pressing the hook.
Board Stopper
NMP004
5
Hook
NMP002
In the same way, install another 1394 board in the slot that is the second from the left.
1394 Board
NMP005
15
distributed by www.minilablaser.com
FMPC
Lower the stopper until the click sounds to secure the boards.
Board Stopper
2.2.2 Bios Setup
Start up the FMPC, then press the [F2] key just when Strike F1 to retry boot, F2 for setup utility. Make sure that Hyper - threading is set to Disabled.
If [Hyper-Threading] is changed to Enabled, the Windows must be installed again.
NMP006
2.2.3 Windows XP Installation and Partitioning
Install the Windows XP Professional in the FMPC PC, then set up the partition.
It is not necessary to install it when using a PC with Windows XP Professional already installed.
Close the upper cover.
Upper Cover
[Procedures]
1
NMP007
Insert the Windows XP Professional installer CD into the CD drive.
NMP012
16
distributed by www.minilablaser.com
FMPC
Set up the PC again.
6 7
When the message The partition you tried to delete is a system partition appears, press the [Enter] key, then the [L] key. After all partitions are deleted, select [Unpartitioned space], then press the [C] key.
Windows XP Professional Setup
The following list shows the existing partitions and unpartitioned space on this computer. Use the UP and DOWN ARROW keys to select an item in the list. To set up Windows XP on the selected item, press ENTER. To create a partition in the unpartitioned space, press C. To delete the selected partition, press D. 76294 MB Disk 0 at Id 0 on bus 0 on atapi [MBR] Unpartitioned space 76293 MB
NMP010
When the message Press any key to boot from CD appears, press the [Enter] key.
Press any key to boot from CD.
Set 10000MB for the partition size, and press the [Enter] key.
Windows XP Professional Setup
You asked Setup to create a new partition on 76294 MB Disk 0 at Id 0 on bus 0 on atapi [MBR]. To create the new partition, enter a size below and press ENTER.
To go back to the previous screen without creating the partition, press ESC.
When the message Windows XP Licensing Agreement appears, press the [F8] key if you agree to the terms of the license.
Windows XP Licensing Agreement
Microsoft Windows XP Professional. Microsoft (r) Windows (r) XP Tablet PC Edition and Microsoft (r) Windows (r) XP Media Center Editon END-USER LICENSE AGREEMENT IMPORTANT-READ CAREFULLY : This End-User License Agreement (EULA) is a legal agreement between you (either an individual or a single legal entity) and the manufacturer (Manufacturer) of the computer system or computer system component (HARDWARE) with which you acquired the Microsoft software product (s) identified on the Certificate of Authenticity (COA) affixed to the HARDWARE or on the associated product documentation (SOFTWARE). The SOFTWARE includes Microsoft computer software, and may include associated media, printed materials, online or electronic documentation, and Internet based services. Note, however, that any software, documentation, or web services that are included in the SOFTWARE, or accessible via the SOFTWARE, and are accompanied by their own license agreements or terms of use are governed by such agreements rather than this EULA. The terms of printed paper EULA, which may accompany the
The minimum size for the new partition is 8 megabytes (MB). The maximum size for the new partition is 76285 megabytes (MB). Create partition of size (in MB): 100000
Select the above 10000MB partition, and press the [Enter] key.
Windows XP Professional Setup
The following list shows the existing partitions and unpartitioned space on this computer. Use the UP and DOWN ARROW keys to select an item in the list. To set up Windows XP on the selected item, press ENTER. To create a partition in the unpartitioned space, press C. To delete the selected partition, press D. 76294 MB Disk 0 at Id 0 on bus 0 on atapi [MBR] C: Partition1 [New (Raw)] Unpartitioned space 1001 MB (10001 MB free) 66292 MB
When the message The following list shows the existing partitions and unpartitioned space on this computer appears, press the [D] key to delete all existing partition(s).
Windows XP Professional Setup
The following list shows the existing partitions and unpartitioned space on this computer. Use the UP and DOWN ARROW key to select an item in the list. To set up Windows XP on the selected item, press ENTER. To create a partition in the unpartitioned space, press C. To delete the selected partition, press D. 76294 MB Disk 0 at Id 0 on bus 0 on atapi [MBR] C: Partition 1 [New (Raw)] Unpartitioned space 10001 MB ( 10001 MB free) 66292 MB
10
Format this partition with NTFS.
Windows XP Professional Setup
The partition you selected is not formatted. Setup will now format the partition. Use the UP and DOWN ARROW key to select the file system you want, and then press ENTER. If you want to select a different partition for Windows XP, press ESC. Format Format Format Format the the the the partition partition partition partition using using using using the the the the NIFS file system (quick) FAT file system (quick) NIFS file system FAT file system
17
distributed by www.minilablaser.com
FMPC
11
After the format is completed, the PC is automatically restarted.
Windows XP Professional Setup
This portion of Setup has completed successfully. If there is a floppy disk in drive A:, remove it. To restart your computer, press ENTER. When your computer restarts. Setup will continue.
2.2.4 Setup of Remaining Space in Hard Disk
Set up the remaining space in the hard disk.
On the Desktop, select [Start] - [Control Panel] [Administrative Tool] - [Computer Management] to display the Computer Management screen.
Your computer will reboot in 2 secons....
12 13
After the restart, DO NOT press any key until the wizard screen appears even if Press any key to boot from CD is displayed. While following the Wizard instructions, complete [Regional and Language Options], [Personalize Your Software], [Computer Name and Administrator Password] and [Date and Settings]. After the system is restarted, Windows XP Desktop screen appears. Restart the PC, and change the drive reading order at the start-up to [1. Diskette Drive] [2. Hard-disk Drive C:] - [3. IDE CD-ROM Device] (For procedures, See 2.2.2 Bios Setup on page 16.).
14 15
Right-click on the unallocated area, then select [New Partition].
On the Welcome to New... screen, click the [Next] button.
18
distributed by www.minilablaser.com
FMPC
On the New Partition Wizard screen, select [Extended partition], then click the [Next] button.
In the same area on the Computer Management screen, right-click, then select [New Logical Drive].
Click the [Next] button.
On the Welcome to New... screen, click the [Next] button.
Click the [Finish] button.
On the Select Partition Type screen, select [Logical drive], then click the [Next] button.
19
distributed by www.minilablaser.com
FMPC
10
Click the [Next] button.
13
Formatting is started.
11
Specify D for [Assign the following...], then click the [Next] button.
14
After formatting is completed, check if New Volume is Healthy.
12
Select [NTFS] for File system, then click the [Next] button.
15
Right-click on the CD drive, then select [Change Drive Letter and Paths].
20
distributed by www.minilablaser.com
FMPC
16
Select N, and then click the [OK] button.
2.2.6 User Registration
Register the following user name and password. USER NAME: FRONTIER PASSWORD: FRONTIER GROUP: Administrator The following procedures are an example when using the Wizard.
17
Click the [X] button to close the opened screens.
On the Desktop, select [Start] - [Control Panel] [User Accounts], then on the User Accounts screen, click [Create a new account], then [Apply Options] button, then enter FRONTIER and then click the [Next] button.
2.2.5 Installing Other Driver Software
Install other driver software provided in the DELL setup CD. (For details, see Instruction Manual for DELL PC.)
Select Computer administrator, then click the [Create Account] button.
21
distributed by www.minilablaser.com
FMPC
On the User Accounts screen, click [Change the way users log on or off], then enter FRONTIER both in the Type a new password and Type a new password again..., then click the [Create Password] button.
2.2.7 Windows Settings
Set up the Windows functions.
Log on with the user name FRONTIER, then start settings.
(1) Disabling of Windows XP Style
After the system is restarted, right-click on any part of the Desktop, then open the [Display Properties] screen, and then select [Windows Classic] for [Theme].
Open the Control Panel screen, then click [Switch to Classic View].
On the Desktop, select [Start] - [Run], then on the Run screen, enter Services.msc, then click the [OK] button.
Click the [User Account] button, then click [Change the way users log on or off], and then on the Select logon and logoff options screen, remove the checkmark [] from Use the Welcome screen, then click the [Apply options] button.
On the Service screen, double-click [Themes].
22
distributed by www.minilablaser.com
FMPC
On the Themes Properties (Local Computer) screen, select Disabled for [Startup type], then click the [Stop], then [OK] button.
(3) Long Date Format Setting
Double-click the [Regional and Language Options] on the Control Panel screen, then on the Regional Options tab screen, click the [Customize] button to set a long date format, then click the [Apply] - [OK] buttons.
(2) Password History Setting
On the Desktop, select [Start] - [Control Panel] [Administrative Tools] - [Local Security Policy] to open the Local Security Settings screen.
(4) System Error Setting
On the Desktop, select [Start] - [Control Panel] [System], then on the System Properties screen, click [Advanced] tab, then click the [Settings] button for [Startup and Recovery], then set up as shown below.
Select [Password Policy] - [Enforce password history], then in the Enforce password history Properties dialog, select 0 for [Password remembered], then click the [Apply], then [OK] button.
23
distributed by www.minilablaser.com
FMPC
[] : Write an event to the system log [] : Send an administrative alert [ ] : Automatically restart Complete memory dump for [Write debugging information] D:\MEMORY.DMP for [Dump file] [] : Overwrite any existing file
In the Settings for StickyKeys dialog, click the [Settings] for [FilterKeys], then remove all check marks [], then click the [OK] button.
After the above items are set, click the [OK] button.
In the Settings for StickyKeys dialog, click the [Settings] for [ToggleKeys], then remove the checkmark [] in the Use shortcut, then click the [OK] button.
(5) Disabling of User Assistant Function
On the Desktop, select [Start] - [Control Panel] [Accessibility Options], then in the Settings for StickyKeys dialog, click the [Settings] for [StickyKeys], then remove all checkmarks [], then click the [OK] button.
24
distributed by www.minilablaser.com
FMPC
Click the [OK] button to close the Settings for StickyKeys dialog.
Add the checkmark [] to On-Screen Keyboard dialog, then click the [OK] button.
(7) Disabling of Error Reporting
On the Desktop, select [Start] - [Control Panel] [System], then on the System Properties screen, click [Advanced] tab, then click the [Error Reporting] button.
(6) Non-display Setting of Screen Keyboard Dialog Box
On the Desktop, select [Start] - [All Programs] [Accessories] - [Accessibility] - [On-screen Keyboard].
25
distributed by www.minilablaser.com
FMPC
Select Disable error reporting, then remove the checkmark [] from But notify me...., then click the [OK] button.
(9) Screen Resolution
Right-click on any part of the Desktop, then on the Settings tab screen of the Display Properties screen, select more than 800 by 600 pixels for Screen area, then more than 24 bit (True Color) for Colors, then click the [Apply] [OK] buttons.
(8) Non-display Setting for Taskbar
On the Desktop, select [Start] - [Control Panel] [Taskbar and Start Menu], add the checkmark [] to Auto-hide the taskbar, then click the [OK] button.
(10) Non-display Setting of Screen Saver
Right-click on any part of the Desktop, then on the Screen Saver tab screen of the Display Properties screen, set None for Screen saver, then click the [Apply] - [OK] buttons.
26
distributed by www.minilablaser.com
FMPC
(11) Disabling of Power Standby
(13) Disabling of Desktop Cleanup
Double-click the [Power Options] on the Control Panel screen, then on the Power Options Properties tab screen, select Never for Turn off monitor, Turn off hard disks and System standby, then click the [Apply] - [OK] buttons.
Right-click on any part of the Desktop, then select Desktop tab - Customize desktop, then remove the checkmark [] from "Desktop cleanup", then click the [OK] button.
(12) Disabling of Auto Update
(14) Visual Notication to ON in Dr. Watson Dialog Box
On the Desktop, select Control Panel System - Automatic Updates, then remove the checkmark [] from Keep my computer up to date. ........, then click the [Apply] - [OK] buttons.
On the Desktop, select [Start] - [Run], then enter Drwtsn32 and then click the [OK] button. In the Dr. Watson for Windows dialog box, add the checkmark [] to Visual Notication in Options.
27
distributed by www.minilablaser.com
FMPC
(15) Non-display Setting of Internet Explorer Dialog Box
2.2.8 NetBEUI Setup
Set up the NetBEUI protocol in the FMPC.
Select [Control Panel] - [Internet Options] [Security] tab, then click the [Custom Level...], then select [Miscellaneous] - [Submit nonencrypted form data], then select Enable.
[Required Files]
To set up the NetBEUI, the following les stored in the Windows XP installer CD are required. CD Drive\Valueadd\Msft\Net\Netbeui They are to be copied in the following folders in the HD of the FMPC.
File Name Target 1 2 Netnbf.inf nbf.sys Folder C:\windows\inf C:\windows\system32\drivers
NOTE:
Make all les and their extensions visible by using [Tools]/[FolderOptions] before hand.
[Procedures]
When using the Service Pack2 (SP2), also set up the following two items.
1 2 3 4
Right-click on the [My Network] icon to open the My Network Properties screen. Copy Netnbf.inf and nbf.sys in the CD to any folder in the hard disk. Open the Local Area Connection Properties. Click the [Install] button.
(16) Disabling the Windows Fire Wall
1 2 3 1 2 3
Open the [Control Panel]. Double-click the [Windows Fire Wall]. Select [Off], then click the [OK] button.
(17) Disabling the Security Center
On the Desktop screen, select [Start] -> [Run], then enter service.msc, and then click the [OK] button. Double-click the [Security Center] to open the properties screen, then select [Disabled] for [Startup type], and then click the [Stop] button. Click the [Apply], then [OK] button.
28
distributed by www.minilablaser.com
FMPC
Select [Protocol], then click the [Add] button.
6 7 8
Select [NetBEUI Protocol], then click the [OK] button. Make sure that the [NetBEUI Protocol] is added in the list. This completes the NetBEUI seup.
2.3
IEEE1394 Driver Pre-installation
Insert the FMPC driver CD into the CD-ROM, then in the Device Drivers Disk [D-01] dialog box, click the [OK] button. This completes the FMPC driver disk setup.
When the FMPC driver disk setup is completed normally, the Device Drivers Disk [D-02] dialog box appears. Remove the driver disk from the CD-ROM drive, then click the [OK] button to shut down the system. After shutdown, turn on the FMPC.
29
distributed by www.minilablaser.com
SP
2.4
Copying Print Size Table from SP to FD
Copy the print size table from SP to FD by using the dedicated print size copy tool.
1 2
Insert the print size copy tool FD into the FD drive of SP-3000, open the Explorer, then execute PrintSizeTool.exe in FD. When the FRONTIER model and System [A1] is proper, the following message appears. Click the [OK] button to start copying it to the system.
After copying, the following message appears.
2.5
Creating Backup FD for SP-3000 and LP5700
Create a backup FD for SP-3000 and LP5700 in SP.
2 3
Insert the oppy disk into the oppy drive of the main control unit. Move the cursor to the Destination box and select Film Scanner, Printer Processor or Pricing Unit.
NOTE:
Perform the data backup for the pricing unit when pricing unit data is changed. Data is backed up from the pricing unit to the hard disk of the main control unit. If the data backup is not performed, changed pricing unit data is canceled when starting up the system next time.
[Selection]
4 Setup and Maintenance - 1 System Operation and Check - 7 Data Backup
Click the [OK] button.
The Making the backup of the data message appears.
Prepare a new oppy disk for data backup when backing up data.
Upon completion of the backup, click the [Cancel] button.
NOTE:
A oppy disk is unnecessary for pricing unit data backup because data is backed up to the hard disk of the main control unit.
Operation returns to the menu screen.
Remove the oppy disk from the drive.
30
distributed by www.minilablaser.com
SP
FMPC
SP
LP
2.6
Changing Mode from SP-3000 to FMPC
[Selection]
4 Setup and Maintenance - 1 System Operation Setup and Check - F Installation Information Setup
In SP, change the mode from SP-3000 to FMP Controller, then shut down the SP through the postoperational checks.
1 2 3
Change the output device from LP-5700 to FMP Controller. Click the [OK] button.
Operation returns to the menu screen.
Perform the post-operational checks to shut down the system and then restart the system.
The new settings are activated.
2.7
Connecting FMPC, FRONTIER, LAN Cable and Monitor Switcher
Connect the SP-3000, FMPC, LP5700, LAN cable and the monitor switcher.
2 3
Remove the clamp from the cable. Bind the bared part of the cable with insulating tape.
Clamp
(1) IEEE1394 Cable Preparation
Bind the bared part of the existing IEEE1394 cable connected between the printer (LP) and scanner (SP).
Disconnect the IEEE1394 cable from the scanner(SP).
Insulating Tape IEEE1394 Cable
MP006
MP047
31
distributed by www.minilablaser.com
SP
LP
FMPC
(2) IEEE1394 Cable Connection Preparations
Connect the IEEE1394 cable from the LP to the connector in right-hand board, then connect the cable from the SP to the one in the left-hand board.
IMPORTANT Do not connect the two cables to the same board in the FMPC.
Scanner (SP)
Printer (LP)
Existing IEEE1394 Cable (10m)
IEEE1394 Cable (4.5m)
IMPORTANT Make sure that the IEEE1394 cable from scanner (SP) is connected to the lower board, and the cable from printer (LP) to the upper board.
32
distributed by www.minilablaser.com
SP
LP
FMPC
(3) Monitor Switcher Connections
Connect the FMPC, monitor switcher, and FRONTIER as follows. It is recommended that the monitor switcher be installed on the main control unit.
MP046
By placing the full keyboard as shown above, you can press the [Ctrl] key easily to switch the display.
33
distributed by www.minilablaser.com
SP
LP
FMPC
(4) Other Connections
Connect the FMPC, FRONTIER and the monitor switcher and then connect the LAN cable from the HUB to which the Imaging Controller is connected as shown in the following connection diagram.
FRONTIER (SP) 4
2
IMPORTANT Connect the monitors power cable to the power supply directly. Do not connect the scanners power connector.
Monitor Switcher 3 (Front) Mouse
To Imaging Controller
HUB
Power Supply
Keyboard
(Back)
4 Main Control Unit (SP)
FMPC
34
distributed by www.minilablaser.com
LP
2.8
Turn on the LP5700.
Turning on LP5700
L2987
35
distributed by www.minilablaser.com
FMPC
2.9
Turning on FMPC and Installing LP5700 Driver
Set the driver CD in the CD drive, then turn on the FMPC. Then log on with following user name and password.
On the Completing the Found... screen, click the [Finish] button. This completes the installation of the driver for LP5700 normally.
NMP010
User Name: FRONTIER Password: FRONTIER
After the start-up, the Found New Hardware Wizard screen appears. Follow the screen instructions to complete the driver installation.
On the Found New Hardware Wizard screen, click the [Next] button.
36
distributed by www.minilablaser.com
FMPC
2.10
Installing SP-3000 Driver
In FMPC, run and complete VDEntry to install the SP-3000 driver.
On the Welcome to the Found... screen, click the [Next] button.
On the Desktop, select [Start] - [Run], then enter VDEntry and then click the [OK] button.
In the VirtualDriverEntry dialog box, click the [Regist.] button.
When the Completing the Found New... screen appears, click the [Finish] button. This completes the SP-3000 driver installation.
After the registration, the following dialog box appears. Click the [OK] button to complete the VDEntry.
37
distributed by www.minilablaser.com
FMPC
2.11
Disabling Network Connection on SP Side
Disable the 1394 network connection on SP side.
1 2
Disconnect the IEEE1394 cable (for connecting to LP5700) from the FMPC. Select [Start] - [Control Panel], then click the [Network Connections].
3 4 5
Right-click on the 1394 Connection whose status is Enabled, then set it to Disabled. Connect the IEEE1394 cable (for connecting to the LP5700) to the FMPC again. Shut down the FMPC from [Start] - [Shut Down...]
IMPORTANT Check the settings are done as follows: 1394 Connection on SP: Disabled 1394 Connection on LP: Enabled
38
distributed by www.minilablaser.com
FMPC
2.12
Installing FMPC Software [D20]
Start up the FMPC, the log on to the FMPC PC with the user FRONTIER and with the password FRONTIER, then insert the installer CD into the CD drive. The installer is automatically started up. If the installer is not stared up, select the executable le N:\Setup.exe in the CD drive directly. Procedure Selection [A-001] On the Procedure Selection [A-001] screen, select New Installation, then click the [Next] button to start installation.
Copying of les in CD to HDD is started up.
In the New Installation Completion [A-020] dialog box, click the [OK] button.
In the Setup Completion [A-030] dialog box, remove the FMPC installer CD from the CD drive, then click the [OK] button to complete the installation.
Starting New Installation [A-010] [Yes]: Starts the new installation. [No]: Returns to the Procedure Selection [A001] screen. IMPORTANT The Setup Completion (A-030) dialog box prompts you to install the DI Print/Data Writing Service [C4/C5] successively, but here click the [OK] button to close the installation, because the print size table must be copied rst.
39
distributed by www.minilablaser.com
FMPC
2.13
Copying SP-3000 Print Size Table to FMPC
Copy the SP-3000 print size table that was copied to the FD in 2.4 Copying Print Size Table from SP to FD, to the FMPC.
Another conrmation message appears. Click the [OK] button to start copying.
Insert the print size copy tool FD in which the sizes are stored in 2.4, and then open the Explorer, then double-click PrintSizeSetTool.exe in FD drive. When the connections are properly done, the following message appears. To start copying, click the [OK] button.
3 4
Data is copied from the FD to FMPC. When copying is completed, the following message appears.
5
2.14
Remove the FD from the FD drive.
Installing DI Print/Data Writing Software [C4/C5] Client in FMPC
Insert the DI Print/Data Writing Software [C4/C5] installer CD into the CD drive of the FMPC, then start the installation.
Remove the [C4/C5] installer CD from the CD drive, then restart the FMPC PC.
40
distributed by www.minilablaser.com
IC
FMPC
2.15
Turning on Imaging Controller
Turn on the Imaging Controller.
C4C509
2.16
Input/Output Device Setup for FMPC
On the [41F] Installation Information Setup screen in Setup and Maintenance, set SP-3000 (V1.7-) to [Input Device], then LP5700 to [Output Device], then shut down the FMPC PC through the Post-operational Check, then start it up again.
41
distributed by www.minilablaser.com
FMPC
2.17
Timer Setup in FMPC
1) Select YES for Preheat setting. The 1st and 2nd preheat setting boxes appear.
Perform the [414] Timer Setup in Setup and Maintenance in the FMPC. NOTE:
The timer ON date/time of the scanner cannot be set.
To update Present time setup, change the date and time, and click [OK] button.
2) Move the cursor to 1st Preheat and enter the time. 3) Move the cursor to 2nd Preheat and enter the time. NOTE:
For preheating only once, set the same time for both the rst and second times.
NOTE:
To cancel the update, press the [Cancel] button.
2 3
To change the timer On date and time, check the day of the week and enter the time in the Timer ON Date/Time Setting box. Set the preheat timer by follow the steps below, if necessary. IMPORTANT The ON time for a night-time preheating operation mist not overlap with the ON time of the weekly timer since night-time preheating takes priority and shuts down all power when it is set OFF. If, for instance, the calendar time is set to 5:00 AM and night-time preheating is turned ON at 3:30 AM, all the power will be shut down two hours later at 5:30 AM.
Select NO when no preheat timer is used. The second preheating timer is ignored if the rst and second time overlap.
<Example> 1st. preheat time: 2:00 AM 2nd. Preheat time: 3:00 AM With the above settings, nighttime preheating will occur from 2:00 AM to 4:00 AM (2 hours).
Click the [OK] button.
Operation returns to the menu screen.
NOTE:
Night-time preheating is usually conducted when the room temperature drops below 10C (50F) at night and the temperature is not controlled for 8 or more hours.
42
distributed by www.minilablaser.com
FMPC
SP
2.18
Installation Information Setup in FMPC
Perform [41F] Installation Information Setup in Setup and Maintenance in the FMPC.
2 3 4
Click the [OK] button. On the conrmation dialog box, click the [OK} button. After the setup, shut down the FMPC PC through the Post-operational Check, then start it up again.
Enter the same Delivery Date and Startup Date as the dates set in [0140] Installation Information Setup in the SP-3000.
NOTE:
Make sure to restart the FMPC.
2.19
Paper Condition Setup
Perform [421] Paper Condition Setup in Setup and Maintenance in the FMPC.
IMPORTANT Make sure to perform the paper condition setup for all paper to be used.
43
distributed by www.minilablaser.com
IC
2.20
FMPC Output Device Setting in Imaging Controller
Register the FMPC output device in the Imaging Controller.
Setup Example is DI Print/Data Writing [C4/C5]
[Selection]
Print Service - Administration - Output Device Set up sRGBFMPC and PDFMPC for [Device].
IMPORTANT Installing of DI Import/Export Driver Software [C2} must be required. The default device names for FMPC are sRGBFMPC and PDFMPC.
44
distributed by www.minilablaser.com
IC
FMPC
2.21
Operational Check
Perform the lm printing in the FRONTIER, then the DSC printing from Imaging Controller to check the operation.
In the [INPUT] eld, click the icon of the media you inserted.
Click the icon of the media you inserted.
(1) Printing from Imaging Controller [Imaging Controller Operation]
Set the media in the drive.
On the DSC Print Service screen, select the folder in which the images are stored.
Select the folder.
FD121
In the [OUTPUT] eld, select the FRONTIER device.
Select the images to be printed.
Select the images.
Click the [Set] button.
Click the [Set] button. The image les are listed
45
distributed by www.minilablaser.com
IC
FMPC
up in the [Order Specication Column].
10
Registering of order is completed.
Click the [Set] button.
The Conrmation dialog appears.
[FMPC Operation]
11
On the Main Menu screen, select [2 Print], then click the [OK] button.
Remove the media from the drive.
12
FD124
In the [Next Print] list on the Print Status Notice screen, the DI order with the status Printing is displayed, and then it is printed.
Click the [OK] button.
Click.
13
After the printing is completed, the order is
46
distributed by www.minilablaser.com
SP
FMPC
moved to the [Done] list.
15
Click the [Main Menu] button.
[Sheets being processed] on the lower right-hand side of the screen shows where the current order is being processed.
16
Control returns to the Main Menu screen.
14
After the printing is completed, click the [Next Order Stop] button.
(2) Printing from FRONTIER
If the [Resume] button appears at the bottom of the screen, click it to switch to the [Next Order Stop] button. Then printing is started.
The images of the rst 6 frames appear on the screen.
47
distributed by www.minilablaser.com
SP
To skip the frames (not to be printed), select the frames, then press the [PASS] key.
Proceed with scanning of the images. IMPORTANT Do not touch the lm while it is being fed through the carriage. Pulling out the lm at this time will cause abnormal printing results.
When the last frame is scanned, the Order Data Display dialog box appears automatically.
Press the [START/ENTER] key if the lm feed mode is Semi.
One-way scanning mode: The lm is ejected from the right-hand side of the lm carrier.
If the [Scan Cancel] key is pressed during prescanning, the order is not xed automatically. To x such orders, press the [Sort/Order] button.
The message shown below appears.
Z2569
Two-way scanning mode: The lm is ejected from the left-hand side of the lm carrier.
The green indicator lamp blinks when the nescanning is completed.
Z2065
Indicator Lamp
ZII062
48
distributed by www.minilablaser.com
FMPC
IMPORTANT The orders that are registered in the FMPC cannot be deleted with the [Print Stop] key. To delete them, select orders one by one, then click the [Cancel] button on the printing status screen.
In the [Next Print] list on the Print Status Notice screen, the lm order with the status Printing is displayed, and then it is printed.
[FMPC Operation]
Press the button of the switcher to display the FMPC main menu screen.
Also by pressing the [Ctrl] key twice quickly, the display can be switched between FRONTIER and FMPC.
After the printing is completed, the order is moved to the [Done] list.
MP019
On the Main Menu screen, select [2 Print], then click the [OK] button.
[Sheets being processed] on the lower right-hand side of the screen shows where the current order is being processed.
49
distributed by www.minilablaser.com
IC
SP
FMPC
After the printing is completed, click the [Next Order Stop] button.
Control returns to the Main Menu screen.
Click the [Main Menu] button.
2.22
Creating Backup FD for FMPC/SP-3000
Create a backup FD for FMPC/SP-3000. (See 2.3.3 Creating Backup FD for SP-3000 and LP5700)
2.23
System Shutdown
Shut down the SP-3000, FMPC, then Imaging Controller in this order. This completes the FMPC installation and setup.
50
distributed by www.minilablaser.com
Installation for FRONTIER 355/375
FMPC
Install the FMPC devices and software, and set them up for use.
3.1
Installation Procedure List
Install the FMPC using the following procedure. [New Installation]
No. 1 2 3 4 5 6 7 8 9 Procedures IEEE1394 Board Installation PC Preparations Disabling of Rack Auto Cleaning Creating Backup FD for SP-3000 and LP1500/2000 Replacing the ROM for Printer Connecting FMPC, FRONTIER, LAN Cable and Monitor Switcher Turning on FMPC Disabling Network Connection on SP Side IEEE1394 Driver Installation in SP(Ver.1.5 only) When the scanner (SP) has the System [A1] Ver.1.7, installing or updating of driver in SP is not required. [A1] Stand-alone Version-Up [Ver.1.5 -> Ver.1.7] and DI Print/Data Writing Software [C4/C5] Client Installation in SP IEEE1394 Driver Pre-installation Installing IEEE1394 Driver for SP in FMPC Starting-up LP in ROM Mode and Checking ROM Version (2.0-0X-000) Installing IEEE1394 Driver for LP in FMPC FMPC [D20] Installation (Reinstall) with Printers Backup FD DI Print/Data Writing Software [C4/C5] Client Installation in FMPC Installation Information Setup for FMPC Output Device Setup for SP and Restarting SP Copying Print Size Table to FD then Copping SP-3000 Print Size Table to FMPC (In use of 3KPrintsizeCopyTool) FMPC Output Device Setting in Imaging Controller Enabling of Rack Auto Cleaning Paper Condition Setup Creating Backup FD for FMPC, SP-3000 and LP1500/2000 Operational Check System Shutdown Location FMPC FMPC SP SP LP SP,LP,FMPC, Monitor Switcher (PW: FRONTIER) FMPC FMPC SP Refer to See Section 2.2.1 on page 15 See Section 3.2 on page 53 See Section 3.3 on page 53 See Section 3.4 on page 54 See Section 3.5 on page 55 See Section 3.6 on page 56 See Section 3.7 on page 60 See Section 3.8 on page 60 See Section 3.9 on page 60
10
SP
See Section 3.10 on page 61
11 12 13 14 15 16 17 18 19
FMPC FMPC LP FMPC FMPC FMPC FMPC SP SP/FMPC
See Section 3.11 on page 63 See Section 3.12 on page 64 See Section 3.13 on page 65 See Section 3.14 on page 65 See Section 3.15 on page 66 See Section 3.16 on page 69 See Section 3.17 on page 70 See Section 3.18 on page 70 See Section 3.19 on page 71
20 21 22 23 24 25
IC SP FMPC FMPC/SP/LP FMPC/SP/LP/IC SP/FMPC/IC
See Section 3.20 on page 72 See Section 3.21 on page 73 See Section 3.22 on page 73 See Section 3.23 on page 74 See Section 3.24 on page 75 See Section 3.25 on page 75
FMPC = Frontier Manager Printer Controller SP = Scanner LP = Printer IC = Imaging Controller
51
distributed by www.minilablaser.com
FMPC
[Updating]
No. 1 Procedures PC Preparations Perform (14) Visual Notication to ON in Dr. Watson Dialog Box and (15) Non-display setting of Internet Explorer Dialog Box in 2.2.7 Windows Settings. Disabling of Rack Auto Cleaning Creating Backup FD for SP-3000, LP1500/2000 and FMPC Turning on FMPC IEEE1394 Driver Pre-installation in SP(Ver.1.5 only) When the scanner (SP) has the System [A1] Ver.1.7, installing or updating of driver in SP is not required. [A1] Stand-alone Version-Up [Ver.1.5 -> Ver.1.7] and DI Print/Data Writing Software [C4/C5] Client Installation in SP Inserting the IEEE1394 Driver Disk then Restarting FMPC IEEE1394 Driver for SP Installation in FMPC Starting-up LP in ROM Mode and Checking ROM Version (2.0-0X-000) IEEE1394 Driver for LP Installation in FMPC FMPC [D20] Installation (User Version-up) Enabling of Rack Auto Cleaning Paper Condition Setup Creating Backup FD for FMPC, SP-3000 and LP1500/2000 Operational Check System Shutdown FMPC Location Refer to See Section 3.2 on page 53
2 3 4 5
SP SP/LP (PW: FRONTIER) FMPC SP
See Section 3.3 on page 53 See Section 3.4 on page 54 See Section 3.7 on page 60 See Section 3.9 on page 60
SP
See Section 3.10 on page 61
7 8 9 10 11 12 13 14 15 16
FMPC FMPC LP FMPC FMPC SP FMPC FMPC/SP/LP FMPC/SP/LP/IC SP/FMPC/IC
See Section 3.11 on page 63 See Section 3.12 on page 64 See Section 3.13 on page 65 See Section 3.14 on page 65 See Section 3.15 on page 66 See Section 3.21 on page 73 See Section 3.22 on page 73 See Section 3.23 on page 74 See Section 3.24 on page 75 See Section 3.25 on page 75
FMPC = Frontier Manager Printer Controller SP = Scanner LP = Printer IC = Imaging Controller
52
distributed by www.minilablaser.com
FMPC
SP
3.2
PC Preparations
(See 2.2 PC Preparations)
For the installing procedures for 1394 board, See 2.2.1 IEEE1394 Board Installation.
3.3
Disabling of Rack Auto Cleaning
To minimize the waiting time for installation, select No for Rack Auto Cleaning in [46B] Processor Operating Condition Setup.
Select No.
NOTE: After the settings are completed, set to Yes again.
53
distributed by www.minilablaser.com
SP
FMPC
3.4
Creating Backup FD for SP-3000 and LP1500/2000
The data backup FD should be kept in a xed place near the machine because it is used after recovering from trouble or when installing FMPC.
Insert the oppy disk into the drive of the main control unit.
6 1 2 3 4
Select [Setup and Maintenance] - [01 System Operation Setup and Check] - [0122 Data Backup] Prepare a oppy disk for data backup when backing up lm scanner or printer processor data. Move the cursor to the "Destination" box and select Film Scanner or Printer processor. Click the [OK] button.
Click the [OK] button.
Upon completion of the backup, click the [Cancel] button.
Operation returns to the menu screen.
Remove the oppy disk from the disk drive. IMPORTANT If FRONTIER has the system [A1] Ver.1.5 or Ver.1.6, insert the 1394 Driver Disk for SP-3000 (See 1.2 Checking the Kit Contents), then perform the post-operational check.
Making the backup of the data message appears.
9 10
Perform the post-operational checks. In case of updating, use the same procedures as the above to perform creating backup FD for FMPC.
54
distributed by www.minilablaser.com
LP
3.5
Replacing the ROM for Printer
[ROM Replacement]
Replace the ROM on the CTL 20 circuit board with adaptable ROM for FMPC.
Remove the ve screws and open the control CB bracket.
1 2
Turn the power switch to STANDBY, and turn OFF the built-in circuit breaker and the main supply. Remove the 14 screws and then take off the printer control section cover.
Screws (14)
Control Circuit Board Bracket
Screws (5)
EZ177
Replace the ROM U16 (40 pins) on the CTL 20 circuit board with the adaptable ROM for FMPC.
Printer Control Section Cover
EZ783
FMPC Adaptable ROM
4D005+*
55
distributed by www.minilablaser.com
SP
LP
FMPC
3.6
Connecting FMPC, FRONTIER, LAN Cable and Monitor Switcher
(1) IEEE1394 Cable Preparation
Bind the bared part of the existing IEEE1394 cable connected between the printer (LP) and scanner (SP).
Bind the bared part of the cable with insulating tape.
Clamp
Disconnect the IEEE1394 cable from the scanner (SP).
Insulating Tape IEEE1394 Cable
MP006
MP047
Remove the clamp from the cable.
56
distributed by www.minilablaser.com
SP
LP
FMPC
(2) IEEE 1394 Cable Connection Preparations
The connection from LP (printer) and SP (scanner) is as shown below. But in this step, do not connect them to the FMPC.
IMPORTANT Do not connect the two cables to the same board in the FMPC..
Scanner (SP)
Printer (LP)
Existing IEEE1394 Cable (10m)
IEEE1394 Cable (4.5m)
IMPORTANT Make sure that the IEEE1394 cable from scanner (SP) is connected to the lower board, and the cable from printer (LP) to the upper board.
57
distributed by www.minilablaser.com
SP
LP
FMPC
(3) Monitor Switcher Connections
Connect the FMPC, monitor switcher, and FRONTIER as follows. It is recommended that the monitor switcher be installed on the main control unit.
MP046
By placing the full keyboard as shown above, you can press the [Ctrl] key easily to switch the display.
58
distributed by www.minilablaser.com
SP
LP
FMPC
(4) Other Connections
Connect the FMPC, FRONTIER and the monitor switcher and then connect the LAN cable from the HUB to which the Imaging Controller is connected. as shown in the following connection diagram.
FRONTIER (SP) 4
2
IMPORTANT Connect the monitors power cable to the power supply directly. Do not connect the scanners power connector.
Monitor Switcher 3 (Front) Mouse
To Imaging Controller
HUB
Power Supply
Keyboard
(Back)
4 Main Control Unit (SP)
FMPC
59
distributed by www.minilablaser.com
FMPC
3.7
Turning on FMPC
Turn on the FMPC, with the password FRONTIER. NOTE:
If the scanner's system disk version is 1.7, the above procedure is not necessary.
3.8
Disabling Network Connection on SP Side
IMPORTANT Check the setting as follows: 1394 Connection on SP: Disabled 1394 Connection on LP: Enabled
Select [Start] - [Control Panel] - [Network Connections], then disable the 1394 network connection on SP side.
Select [Start] - [Control Panel], then click the [Network Connections].
Right-click on the 1394 Connection whose status is Enabled, then set it to Disabled.
3.9
IEEE1394 Driver Installation in SP
Perform the pre-installation of the IEEE1394 driver in the scanner (SP). if the version of system disk [A1] in scanner is Ver.1.7, this procedures are not necessary.
After the SP is restarted, perform the preinstallation following the screen instructions.
1 2
Connect the FMPC to scanner (SP) with the 1394 cable. Restart the SP.
Replace the CD with the FRONTIER 355/375 System Software [A1] CD, then restart the SP.
60
distributed by www.minilablaser.com
SP
Perform the driver installation following the Wizard. (See 3.10 A1 Stand-alone Version-up in SP)
The following drivers are installed. EZ2 1394 Device (for Scanner) 1394 Client Device (for Printer)
3.10
[A1] Stand-alone Version-up and DI Print/Data Writing Software Installation in SP
If the scanners system disk version is 1.7, the following procedures are not necessary.
Select "Update stand-alone scanner", then click the [Next >] button.
When the following "(L-001) Simple Upgrade" screen appears after the SP(A1) is started up, click the [OK] button.
4 2
Select "SE maintenance", then click the [Next >] button.
Click the [Yes] button.
Click the [Next >] button.
61
distributed by www.minilablaser.com
SP
Select "Inherit data from HD", then click the [Next >] button.
After upgrading of A1 is completed, the SP(A1) is restarted. NOTE: The connection error message may appear after restarting, but this causes no problems.
Insert the DI Print/Data Writing Software [C4/C5] installer CD into the CD drive of the FMPC, then start the installation.
Click the [OK] button.
Click the [OK] button.
62
distributed by www.minilablaser.com
FMPC
3.11
IEEE1394 Driver Pre-installation
Insert the FMPC driver CD into the CD-ROM, then in the Device Drivers Disk [D-01] dialog box, click the [OK] button. This completes the FMPC driver disk setup.
If the driver disk is not started up automatically, run N:\EZ171\Setup.exe. (N:\ varies depending on your system.)
When the FMPC driver disk setup is completed normally, the Device Drivers Disk [D-02] dialog box appears. Remove the driver disk from the CD-ROM drive, then click the [OK] button to shut down the system. After shutdown, turn on the FMPC.
NOTE:
If the FMPC Ver.1.0 is already installed, start up the FMPC while pressing the [Shift] key. (Start pressing the [Shift] key just when the Windows XP logo appears.)
63
distributed by www.minilablaser.com
FMPC
3.12
Installing IEEE1394 Driver for SP in FMPC
In FMPC, run and complete VDEntry to install the SP-3000 driver.
On the Welcome to the Found... screen, click the [Next] button.
On the Desktop, select [Start] - [Run], then enter VDEntry and then click the [OK] button.
In the VirtualDriverEntry dialog box, click the [Regist.] button.
When the Completing the Found New... screen appears, click the [Finish] button. This completes the SP-3000 driver installation.
After the registration, the following dialog box appears. Click the [OK] button to complete the VDEntry.
64
distributed by www.minilablaser.com
LP
FMPC
3.13
Starting-up LP in ROM Mode and Checking ROM Version (2.0-0x-000)
Start up the Printer (LP) in the ROM mode. While counting-down is in progress, press [MENU] [<-] - [->] - [Enter] in this order, then check that the ROM version is displayed on the panel, and then check if the ROM Version is (2.0-0x-000).
[ ROM Version 2.0-0X-000 ] >
3.14
Installing IEEE1394 Driver for LP in FMPC
1 2
Connect the IEEE1394 cable from the printer (LP) to the connector of the upper board in FMPC. On the Found New Hardware Wizard screen, click the [Next] button.
4 5
New driver is installed. On the Completing the Found... screen, click the [Finish] button. This completes the installation of the driver for LP5700 normally.
Remove the all checkmarks, then click the [Next] button.
Check if the device name 1394 Client Device (for printer) is displayed on the Device Manager screen.
This completes the FMPC driver installation.
65
distributed by www.minilablaser.com
FMPC
3.15
FMPC [D20] Installation (Reinstall) with Printers Backup FD
NOTE: Make sure that the ROM version is displayed on the operation panel in the printer (LP).
Select [Re-Installation], then click the [Next >] button.
Insert the FMPC installer CD into the CD drive, then restart the FMPC.
In case of updating from Ver.1.0 to Ver.2.0, select "User Version up".
NMP012
Click the [Yes] button.
The FMPC installer program is automatically started up. If the installer program is not started up, perform the following procedures.
(1) Move to [EZ171] folder in the CD drive. (2) Double-click [setup.exe].
Click the [OK] button.
66
distributed by www.minilablaser.com
FMPC
On the Printers Selection (A-113) screen, select [LP1500/LP2000], then click the [Next] button.
11
Information dialog box appears.
12
Insert the LP backup FD into the FD drive.
7 8
Installation is started. Click the [Yes] button.
NMP014
13 9
Click the [OK] button.
Click the [No] button.
14
NOTE:
In this case, select [No] because the FMPC backup FD is not prepared yet.
On the Input Source Selection [A-135] screen, select [SP3000 (V1.7-)], then click the [Next] button.
10
Click the [Yes] button.
67
distributed by www.minilablaser.com
FMPC
15
Click the [OK] button.
18
Remove the CD from the CD drive.
16
Click the [OK] button.
NMP013
IMPORTANT Do not start up the LP. If is is started, the LP parameters are initialized.
17
Remove the FD from the FD drive.
19
Proceed to 3.16 DI Print/Data Writing Software Installation in FMPC.
NMP015
68
distributed by www.minilablaser.com
FMPC
3.16
DI Print/Data Writing Software [C4/C5] Client Installation in FMPC
1 2
Insert the DI Print/Data Writing [C4/C5] installer CD into the CD drive, then restart the FMPC. The C4/C5 installer program is automatically started up. If the installer is not started up, double-click [setup.exe]. Enter the Imaging Controller name, then click the [Next >] button.
After the installation is completed, the InstallShield Wizard Complete screen appears.
6 7
Remove the installer CD from the CD drive. On the InstallShield Wizard Complete screen, select Yes, I will restart ..., then click the [Finish] button.
Click the [Next >] button.
69
distributed by www.minilablaser.com
FMPC
SP
3.17
Installation Information Setup for FMPC
Select 1) System Condition Setup and Check - 2) Installation Information Setup,then set up the Delivery Date and Setup Date, and then click the [OK] button.
You can check the delivery and startup dates for printer in the "41F Installation Information Setup" on the SP.
3.18
Output Device Setup for SP and Restarting SP
Restart the SP(Scanner), then open "Setup and Maintenance" - "System Condition Setup and Check" - "Installation Information Setup", and select "FMP Controller" as Output Device, then click the [OK] button.
Restart the SP. IMPORTANT To activate the settings, the SP must be restarted.
70
distributed by www.minilablaser.com
SP
FMPC
3.19
Copying Print Size Table to FD then Copying SP-3000 Print Size Table to FMPC
NOTE:
3KPrintSizeCopyTool changes the size settings for LP1500/2000 to those for LP5700. Although SP3000 ver.1.7 has both the tables for LP1500/2000 and LP5700, the FMPC system use the latter only. So the settings for LP1500/2000 must be changed to those for LP5700 using this tool.
Copy the print size table from the SP to the FD by using the dedicated print size copy tool. Then, copying it to the FMPC
(1) Running of 3KPrintsizeCopyTool
Insert the print size setting tool FD into the FD drive of SP, then select [Setup and Maintenance] -> [Special Operation] -> [Explorer], and then double-click 3KPrintsizeCopyTool.exe in the [F355_375] folder in the FD drive.
(2) Copy Table to FD
Insert the print size setting tool FD into the FD drive of SP, then select [Setup and Maintenance] -> [Special Operation] -> [Explorer], and then execute "PrintSizeTool.exe" in the FD. When the FRONTIER model and System [A1] is proper, the following message appears. Click the [OK] button to start copying it to the system.
On the copy starting screen, click the [Yes] button.
After copying, remove the FD from the FD drive, then click the [OK] button.
After the copy is done, click the [Yes] button in the conrmation dialog box.
In the completion dialog box, click the [OK] button.
71
distributed by www.minilablaser.com
FMPC
IC
(3) Copy Table from FD to FMPC
Another conrmation message appears. Click the [OK] button to start copying.
Copy the print size table to FMPC. On the FMPC, open [Setup and Maintenance] -> [Special Operation] -> [Explorer], then doubleclick PrintSizeSetTool.exe in FD drive. When the connections are properly done, the following message appears. To start copying, click the [OK] button.
3 4
Data is copied from the FD to the FMPC. When copying is completed, the following message appears.
3.20
FMPC Output Device Setting in Imaging Controller
The default device names for FMPC are sRGBFMPC and PDFMPC.
CAUTION Installing of DI Import/Export driver software must be installed.
The output device name is automatically transferred to the Imaging Controller when opening the "Print Status Notice" screen in FMPC.
Register the FMPC output device in the Imaging Controller. (For details of setting, see each manual.)
Setup Example is DI Print/Data Writing [C4/C5]
[Selection]
[Print Service - Administration] - [Output Device] Set up sRGBFMPC and PDFMPC for [Device].
72
distributed by www.minilablaser.com
FMPC
3.21
Enabling of Rack Auto Cleaning
Since the installation process is completed, return Rack Auto Cleaning to Yes in [46B] Processor Operating Condition Setup.
3.22
Paper Condition Setup
Set up the paper condition in the FMPC. NOTE:
After the installation is completed, perform the condition setup for all magazines.
73
distributed by www.minilablaser.com
SP
3.23
Creating Backup FD for FMPC, SP-3000 and LP1500/2000
Back up the data both in the FMPC and FRONTIER.
The following procedures are those used for the FMPC. Also, perform the same procedures for the FRONTIER.
3 4
Move the cursor to the Destination box and select MP Controller or Printer Click [OK]
Making the backup of the data message appears.
[Selection]
4 Setup and Maintenance - 1 System Operation Setup and Check - 7 Data Backup
[Procedure]
Make a backup of unit data stored in the hard disk of the main control unit after changing the Setup and Maintenance data in case unit data is damaged.
Upon completion of the backup, press the [Cancel] button.
Prepare the data backup oppy disk FMP Controller or LP1500/LP2000
Operation returns to the 4 Setup and Maintenance screen.
Remove the FD from the drive.
Insert the disk into the oppy drive of the main control unit.
NMP015
NMP014
74
distributed by www.minilablaser.com
IC
SP
FMPC
3.24
Operational Check
Perform the operational check. (See 2.21 Operational Check.)
3.25
System Shutdown
Shut down the SP-3000, FMPC, then Imaging Controller in this order. This completes the FMPC installation and setup.
75
distributed by www.minilablaser.com
Installation for FRONTIER 350/370
FMPC
Install the FMPC devices and software, and set them up for use.
4.1
Installation Procedure List
Install the FMPC using the following procedure. [New Installation]
No. 1 2 3 4 5 6 7 8 9 PC Preparations Disabling of Rack Auto Cleaning Creating Backup FD for SP-3000, LP1500/ 2000 Replacing the ROM for Printer Connecting FMPC, FRONTIER, LAN Cable and Monitor Switcher Turning on FMPC (PW: FRONTIER) Disabling Network Connection on SP Side [A1] Stand-alone Version-Up in SP and DI Print/Data Writing Software [C4/C5] Client Installation in SP IEEE1394 Driver Preinstallation Installing IEEE1394 Driver for SP in FMPC Starting-up LP in ROM Mode and Checking ROM Version (2.0-0X-000) Installing IEEE1394 Driver for LP in FMPC FMPC [D20] Installation (Reinstall) with Printers Backup FD DI Print/Data Writing Software [C4/C5] Client Installation in FMPC Installation Information Setup for FMPC Output Device Setup for SP and Restarting SP Copying Print Size Table to FD then Copping LP1500/2000 Print Size Table to FMPC FMPC Output Device Setting in Imaging Controller Enabling of Rack Auto Cleaning Paper Condition Setup Creating Backup FD for FMPC, SP1500/2000 and LP1500/2000 Operational Check System Shutdown Procedures IEEE1394 Board Installation FMPC FMPC SP SP/LP LP SP,LP,FMPC, Monitor Switcher FMPC FMPC SP Location Refer to See Section 2.2.1 on page 15 See Section 4.2 on page 78 See Section 4.3 on page 78 See Section 4.4 on page 79 See Section 4.5 on page 80 See Section 4.6 on page 81 See Section 4.7 on page 85 See Section 4.8 on page 86 See Section 4.9 on page 87
10 11 12 13 14 15 16 17 18 19 20 21 22 23 24
FMPC FMPC LP FMPC FMPC FMPC FMPC SP SP/FMPC IC SP FMPC FMPC/SP FMPC/SP/LP/IC SP/FMPC/IC
See Section 4.10 on page 89 See Section 4.11 on page 90 See Section 4.12 on page 90 See Section 4.13 on page 91 See Section 4.14 on page 92 See Section 4.15 on page 95 See Section 4.16 on page 96 See Section 4.17 on page 97 See Section 4.18 on page 98 See Section 4.19 on page 99 See Section 4.20 on page 99 See Section 4.21 on page 99 See Section 4.22 on page 100 See Section 4.23 on page 101 See Section 4.24 on page 101
FMPC = Frontier Manager Printer Controller SP = Scanner LP = Printer IC = Imaging Controller
76
distributed by www.minilablaser.com
FMPC
[Updating]
No. 1 Procedures PC Preparations Perform (14) Visual Notication to ON in Dr.Watson Dialog Box and (15) Nondisplay setting of Internet Explorer Dialog Box in 2.2.7 Windows Settings. Disabling of Rack Auto Cleaning Creating Backup FD for SP1500/2000, LP1500/2000 and FMPC Turning on FMPC(PW: FRONTIER) [A1] Stand-alone Version-Up in SP with DI Print/Data Writing Software [C4/C5] Client Installation Restarting SP (Connection error message may appear after restarting, but this causes no problems ) IEEE1394 Driver Pre-installation Installing IEEE1394 Driver for SP in FMPC Starting-up LP in ROM Mode and Checking ROM Version (2.0-0X-000) Installing IEEE1394 Driver for LP in FMPC FMPC [D20] Installation (User Version-up) Restarting FMPC Enabling of Rack Auto Cleaning Paper Condition Setup Creating Backup FD for FMPC, SP1500/2000 and LP1500/2000 Operational Check System Shutdown FMPC Location Refer to See Section 4.2 on page 78
2 3 4 5
SP SP/LP FMPC SP
See Section 4.3 on page 78 See Section 4.4 on page 79 See Section 4.7 on page 85 See Section 4.9 on page 87
SP
7 8 9 10 11 12 13 14 15 16 17
FMPC FMPC LP FMPC FMPC FMPC SP FMPC FMPC/SP/LP/IC FMPC/SP/LP/IC SP/FMPC/IC
See Section 4.10 on page 89 See Section 4.11 on page 90 See Section 4.12 on page 90 See Section 4.13 on page 91 See Section 4.14 on page 92 See Section 4.20 on page 99 See Section 4.21 on page 99 See Section 4.22 on page 100 See Section 4.23 on page 101 See Section 4.24 on page 101
FMPC = Frontier Manager Printer Controller SP = Scanner LP = Printer IC = Imaging Controller
77
distributed by www.minilablaser.com
FMPC
SP
4.2
PC Preparations
(See 2.2 PC Preparations)
For the installing procedures for 1394 board, See 2.2.1 IEEE1394 Board Installation .
4.3
Disabling of Rack Auto Cleaning
To minimize the waiting time for installation, select No for Rack Auto cleaning in [46B] Rack Auto Cleaning. (In case of updating from FMPC Ver.1.0, perform this setting in FMPC.)
After the installation, set to No again.
78
distributed by www.minilablaser.com
SP
FMPC
4.4
Creating Backup FD for SP1500/2000, LP1500/2000
1 2
Set to No for Rack Auto Cleaning. Select 4 Setup and Maintenance - 1 System Operation Setup and Check - 7 Data Backup
Click [OK].
Making the backup of the data message appears.
7 8 3 4 5
Prepare a data backup oppy disk SP1500/ SP2000 or LP1500/LP2000. Insert a disk into the oppy drive of the main control unit. Move the cursor to the Destination box and select Scanner, Printer or Pricing Unit.
Upon completion of the backup, press the [Cancel] button. Insert the FRONTIER 350/370 System (A1) Disk into the CD-ROM drive.
FRONTIER 350/370 System Disk (A1)
NOTE:
Perform pricing data backup into the hard disk when pricing unit data is changed.
GD1621
9 10
Perform the post-operational checks, then shut down the FRONTIER. In case of updating, use the same procedures as the above to perform creating backup FD for FMPC.
79
distributed by www.minilablaser.com
LP
4.5
Replacing the ROM for Printer
[ROM Replacement]
Replace the ROM on the CTL 20 circuit board with an adaptable ROM for FMPC.
Replace the ROM U16 (40 pins) on the CTL 20 circuit board with the adaptable ROM for FMPC.
1 2
Set the power switch to STANDBY, and turn OFF the built-in circuit breaker and the main supply. Remove the fourteen screws and then take off the printer control section cover.
Screws (14)
FMPC Adaptable ROM
4D005+*
Close the control CB bracket, and then reinstall the printer control section cover.
Printer Control Section Cover
EZ783
Remove the ve screws and open the control CB bracket.
Control Circuit Board Bracket
Screws (5)
EZ177
80
distributed by www.minilablaser.com
FMPC
SP
LP
4.6
Connecting FMPC, FRONTIER, LAN Cable and Monitor Switcher
(1) IEEE1394 Cable Preparation
Bind the bared part of the existing IEEE1394 cable connected between the printer (LP) and scanner (SP).
Bind the bared part of the cable with insulating tape.
Clamp
Remove the scanner rear cover by loosening the four screws and removing the fteen screws.
Screws(15)(Remove)
Insulating Tape IEEE1394 Cable
MP006
Scanner Rear Cover Screws(4)(Loosen)
EZ900
Remove the clamp screw and then disconnect the IEEE1394 cable from the scanner (SP).
Clamp Screw IEEE1394 Cable
MP004
Remove the clamp from the cable.
81
distributed by www.minilablaser.com
FMPC
SP
LP
(2) IEEE 1394 Cable Connection Preparations
1 2
Connect the Printer (LP) to the FMPC with the existing IEEE1394 cable (10m) that connected the Printer (LP) to the Scanner (SP). Connect the Scanner (SP) to the FMPC with the IEEE1394 cable (4.5m). IMPORTANT Do not connect the two cables to the same board in the FMPC.
Scanner (SP)
Printer (LP)
Existing IEEE1394 Cable (10m)
IEEE1394 Cable (4.5m)
FMPC
IEEE1394 Connectors
IMPORTANT Make sure that the IEEE 1394 cable from scanner (SP) is connected to the lower board, and the cable from printer (LP) to the upper board.
82
distributed by www.minilablaser.com
FMPC
SP
LP
(3) Monitor Switcher Connections
Connect the FMPC, monitor switcher, and FRONTIER as follows. It is recommended that the monitor switcher be installed under the monitor.
Monitor Scanner (SP)
Monitor Switcher
MP007
83
distributed by www.minilablaser.com
FMPC
SP
LP
(4) Other Connections
Connect the FMPC, FRONTIER and the monitor switcher and then connect the LAN cable from the HUB to which the Imaging Controller is connected. as shown in the following connection diagram.
FRONTIER (SP) 5
1 4
IMPORTANT
Connect the monitors power cable to the power supply directly. Do not connect the scanners power connector.
2 Monitor Switcher 3 (Front)
Keyboard Cable from the SP Extension Cable for Keyboard
Mouse
To Imaging Controller
Power Supply HUB 2
(Back) 1
Keyboard Main Control Unit (SP) 4
FMPC
84
distributed by www.minilablaser.com
FMPC
SP
LP
(5) Cable Routing
After the connections are completed, route the cables from FRONTIER as shown below.
Mouse Cable Serial Cable for Monitor Switcher LAN Cable
Keyboard Cable Cable Bracket Keyboard/Mouse Cable from the front Keyboard Extention Cable
MP016
4.7
Turning on FMPC
Turn on the FMPC, then log on with the password FRONTIER.
NMP010
IMPORTANT
If the FMPC Ver.1.0 is already installed, start up the FMPC while pressing the [Shift] key. (Start pressing the [Shift] key just when the Windows XP logo appears.)
85
distributed by www.minilablaser.com
FMPC
4.8
Disabling Network Connection on SP Side
Disable the 1394 network connection on SP side.
Set to "Disabled" for another connection using the same procedure.
The number of connection varies depending on your system.
1 2
Select [Start] - [Control Panel], then click the [Network Connections]. Right-click on the 1394 Connection whose status is Enabled, then set it to Disabled.
IMPORTANT Check the setting as follows: 1394 Connection on SP: Disabled 1394 Connection on LP: Enabled
86
distributed by www.minilablaser.com
FMPC
4.9
[A1] Stand-alone Upgrade in SP [Ver.1.5 -> Ver.1.7] and DI Print/Data Writing Software [C4/C5] Client Installation in SP
Press the scanners START switch to start up the FRONTIER.
Select Update stand-alone scanner, and click the [Next] button.
The installer starts and the [L-001] Simple Upgrade screen appears.
5 2
Click the [OK] button.
In the conrmation dialog, click the [Yes] button.
The Procedure Selection 1 [C-001] screen appears.
Click the [Next] button.
Select SE maintenance and click the [Next] button.
The Procedure Selection 2 [C-002] screen appears.
87
distributed by www.minilablaser.com
FMPC
Copying starts.
In the complete dialog, click the [OK] button.
10
Remove the CD from the CD drive, then restart the scanner (SP).
NOTE:
The connection error message may appear after restarting, but this causes no problems.
Select Inherit data from former version on HD, and click the [Next] button.
11
Insert the DI Print/Data Writing Software[C4/C5] installer CD into the CD drive of the FMPC, then start the installation.
In the conrmation dialog, click the [OK] button.
After restarting, the connection error message may appear, but this causes no problems.
88
distributed by www.minilablaser.com
FMPC
4.10
IEEE1394 Driver Pre-installation
Insert the FMPC driver CD into the CD-ROM, then in the Device Drivers Disk [D-01] dialog box, click the [OK] button. This completes the FMPC driver disk setup.
If the driver disk is not started up automatically, run N:\EZ171\Setup.exe. (N:\ varies depending on your system.)
When the FMPC driver disk setup is completed normally, the Device Drivers Disk [D-02] dialog box appears. Remove the driver disk from the CD-ROM drive, then click the [OK] button to shut down the system. After shutdown, turn on the FMPC.
NOTE:
If the FMPC Ver.1.0 is already installed, start up the FMPC while pressing the [Shift] key. (Start pressing the [Shift] key just when the Windows XP logo appears.)
89
distributed by www.minilablaser.com
FMPC
LP
4.11
Installing IEEE1394 Driver for SP in FMPC
On the Found New Hardware Wizard screen, click the [Next] button.
On the Desktop, select [Start] - [Control Panel] [System] - [Hardware] tab - [Device Manager], and then check if 1394 Client Device (For Scanner) exists under 1394 Client Device.
On the Completing the Found... screen, click the [Finish] button. This completes the installation of the driver for LP-5700 normally.
4.12
Starting-up LP in ROM Mode and Checking ROM Version (2.0-0x-000)
Start up the printer (LP) in the ROM mode. During the countdown press [MENU - [<-] - [->] - [Enter] in this order, then check that the ROM Version is displayed on the panel, then check if the ROM Version is (2.0-0x000).
[ ROM Version 2.0-0X-000 ] >
90
distributed by www.minilablaser.com
FMPC
4.13
Installing IEEE1394 Driver for LP in FMPC
On the Found New Hardware Wizard screen, click the [Next] button.
On the Desktop, select [Start] - [Control Panel] [System] - [Hardware] tab - [Device Manager], and then check if 1394 Client Device (For Printer) exists under 1394 Client Device.
On the Completing the Found... screen, click the [Finish] button. This completes the installation of the driver for LP-5700 normally.
91
distributed by www.minilablaser.com
FMPC
4.14
FMPC [D20] Software Installation (Reinstall) with Printer's Backup FD
Install the FMPC software in the dedicated PC. NOTE:
Before the installation, check if the ROM version is displayed in the operation panel in LP.
In the Procedure Selection (A-001) screen, select Re-installation, then click the [Next] button.
Insert the FMPC installer CD into the CD drive.
In case of updating from Ver.1.0 to Ver.2.0, select "User Versionup".
NMP012
The FMPC installer program is automatically started up. If the installer program is not started up, perform the following procedures.
In the Starting Re-installation (A-100) dialog, click the [Yes] button.
(1) Move to [EZ171] folder in the CD drive. (2) Double-click [setup.exe].
In the Information (A-110) dialog, click the [OK] button.
92
distributed by www.minilablaser.com
FMPC
On the Printer Selection screen, select LP1500/LP2000, then click the [Next] button.
10
In the Inserting Printers Backup FD (A-130) dialog, click the [Yes] button.
11
The Information dialog appears.
Installation is started.
12
Insert the Printers Backup FD for LP into the FD drive of the FMPC PC.
In the FD Conrmation (A-117) dialog, click the [Yes] button.
NMP014
NOTE:
In this case, select [NO] because the FMPC backup FD is not prepared yet.
13
Click the [OK] button.
In the Inserting Backup FD (A-120) dialog, click the [No] button.
Click.
NOTE:
In this case, select [NO] because the FMPC backup FD is not prepared yet.
93
distributed by www.minilablaser.com
FMPC
14
On the Input Source Selection [A-135] screen, select [SP1500/SP2000], then click the [Next] button.
17
In the Setup Completion (A-150) dialog, click the [OK] button.
IMPORTANT Do not restart the printer (LP). If it is restarted, all parameters are initialized.
15
Remove the FD from the FD drive.
18
Proceed to 4.15 DI Print/Data Writing Software Installation in FMPC.
NMP015
16
In the Re-installation Completion(A-140) dialog, click the [OK] button.
94
distributed by www.minilablaser.com
FMPC
4.15
DI Print/Data Writing Software [C4/C5] Client Installation in FMPC
Install the DI Print/Data Writing [C4/C5] Client.
On the Start Copying Files screen, click the [Next] button.
Replace the FMPC installer CD with the C4/C5 installer CD.
NMP012
Installation is started.
Browse [Start] - [Shut Down], then select [Restart] to restart the PC.
After the PC is restarted, the C4/C5 installer screen appears. Click the [Next] button.
On the ...Wizard Complete screen, select Yes, I want to..., then click the [Finish] button.
95
distributed by www.minilablaser.com
FMPC
Remove the C4/C5 installer CD from the CD drive.
On the Install Shield Wizard Complete screen, select Yes, I will restart..., then click the [Finish] button.
After the FMPC is restarted, the LP parameter downloading message I-2305 appears.
NMP013
4.16
Installation Information Setup for FMPC
1 2
Open the "4 Setup and Maintenance" screen with SE2 (Password : 7777). Select 1) System Condition Setup and Check - 2) Installation Information Setup, then set up the Delivery Date and Setup Date, and then click the [OK] button.
NOTE:
If the settings are changed, restarting of SP is required to activate the new settings. For the delivery and setup dates of printer, check 41F Installation Information Setup in the scanner (SP).
96
distributed by www.minilablaser.com
SP
4.17
Output Device Setup for SP and Restarting SP
Restart the SP(Scanner), then open "Setup and Maintenance" - "System Condition Setup and Check" - "Installation Information Setup", and select "FMP Controller" as Output Device, then click the [OK] button.
Select [350] or [370] for "System Name".(This selection is not required in case of SP-3000.) Default: 370
Restart the SP.
NOTE:
If the settings are changed, restarting of SP is required to activate the new settings. To check the delivery and setup dates of printer, select ON in Output Device.
97
distributed by www.minilablaser.com
SP
FMPC
4.18
Copying Print Size Table to FD then Copying LP1500/2000 Print Size Table to FMPC
(2) Copy Table from FD to FMPC
Copy the print size table from the SP to the FD by using the dedicated print size setting tool. Then, copying it to the FMPC.
(1) Copy Table to FD
1 2
Insert the print size setting tool FD into the FD drive of SP1500/2000, open the Explorer, then execute PrintsizeSetTool.exe in FD. When the FRONTIER model and System [A1] is proper, the following message appears. Click the [OK] button to start copying it to the system.
Insert the print size setting tool FD into the FD drive of FMPC, open the Explorer, then doubleclick PrintSizeSetTool.exe in FD drive. When the connections are properly done, the following message appears. To start copying, click the [OK] button.
Another conrmation message appears. Click the [OK] button to start copying.
3 4
Copying the data from SP to FD is started. After copying, the following message appears.
3 4
Data is copied from the FD to the FMPC. When copying is completed, the following message appears.
98
distributed by www.minilablaser.com
IC
FMPC
4.19
FMPC Output Device Setting in Imaging Controller
See 3.20 FMPC Output Device Setting in Imaging Controller.
4.20
Enabling of Rack Auto Cleaning
When the installation process is completed, return Rack Auto Cleaning to Yes in [46B] Processor Operating Condition Setup in FMPC.
4.21
Paper Condition Setup
Set up the paper condition in the FMPC.
99
distributed by www.minilablaser.com
SP
FMPC
4.22
Creating Backup FD for FMPC, SP1500/2000 and LP1500/2000
Back up the data both in the FMPC and FRONTIER.
The following procedures are those used for the FMPC. Also, perform the same procedures for the FRONTIER.
3 4
Move the cursor to the Destination box and select MP Controller or Printer Click [OK]
Making the backup of the data message appears.
[Selection]
4 Setup and Maintenance - 1 System Operation Setup and Check - 7 Data Backup
[Procedure]
Make a backup of unit data stored in the hard disk of the main control unit after changing the Setup and Maintenance data in case unit data is damaged.
Upon completion of the backup, press the [Cancel] button.
Prepare the data backup oppy disk FMPC or LP1500/LP2000
Operation returns to the 4 Setup and Maintenance screen.
Remove the FD from the drive.
Insert the disk into the oppy drive of the main control unit.
NMP015
NMP014
100
distributed by www.minilablaser.com
IC
SP
FMPC
4.23
Operational Check
Perform the operational check. (See 2.21 Operational Check .)
For the procedures of lm scanning in FRONTIER 350/370, see 5.1.2 Printing from FRONTIER (135-size lm example) in the Instruction Manual.
4.24
System Shutdown
Shut down the SP1500/2000, FMPC, then Imaging Controller in this order. This completes the FMPC installation and setup.
101
distributed by www.minilablaser.com
5
5.1
Maintenance Menu (FRONTIER 350/370/355/375)
Operational Procedure
The Setup and Maintenance screen appears.
Select 4 Setup and Maintenance from the main menu.
3
Select SE2 for the user name and enter 7777 for the password, and click the [OK] button. SE1 user name is prepared for the user who manages printing quality. The password is 6666. SE2 user name is prepared for the service engineer.
Select the desired item from the item list and press its [+] button. The sub-item list appears.
4 5 6
Move the cursor to the desired item and press the [START] button. Each screen appears. Perform operations by following the instructions on the screen. Upon completion of the setup and maintenance operations, press the [OK] button to perform processing or [Cancel] to quit the screen. Operation returns to the Setup and Maintenance screen.
7 8
Click the [END] . Operation returns to the main menu.
102
distributed by www.minilablaser.com
F350/370/355/375
5.2
System Operation Setup and Check (41)
5.2.1 Production Information 1 (411)
[Selection]
4 Setup and Maintenance - 1 System Operation Setup and Check. - 1 Production Information 1.
2 3 4 5 6
To save the data in FD, click [FD Save]. Insert the blank FD into the drive. In the conrmation dialog box, click [OK]. After the data is saved, remove the FD from the drive. Click [OK]. Operation returns to the 4 Setup and Maintenance screen.
[Procedure]
The information can be changed by selecting Negative, Reversal, Digital Image or All from the Input Type box.
Select the END [1] on the menu bar. Operation returns to the Main Menu screen. This menu is convenient for saving the data in the FD periodically.
To clear the data, follow the steps below.
(1) Click [Clear]. The Clear production information? dialog box appears.
(2) Click [OK]. The production data is erased.
103
distributed by www.minilablaser.com
F350/370/355/375
5.2.2 Production Information 2 (412)
[Selection]
4 Setup and Maintenance - 1 System Operation Setup and Check - 2 Production Information 2
(3) Click [OK]. The data is cleared and date of clearance appears.
3 4 5 6 7
To save the data in FD, click [FD Save]. Insert the blank FD into the drive. In the conrmation dialog box, click [OK]. After the data is saved, remove the FD from the drive. Click [OK].
[Procedure]
This menu is to view acumulative amount number of production. Conrm the production information for each input type. The data can be cleared on this menu. Input Type : Color Negative Reversal Black & White Negative
1 2
Record the production information. To clear the data, follow the steps below.
Operation returns to the 4 Setup and Maintenance screen.
(1) Use Input Type to choose which data you wish to clear. (2) Then press click [Clear]. The Clear production information? dialog box appears.
104
distributed by www.minilablaser.com
F350/370/355/375
5.2.3 Accumulated Production Information (413)
This procedure displays the production information. The data can be cleared on this menu.
(2) Insert the formatted oppy disk into the oppy disk drive of the main control unit.
[Selection]
4 Setup and Maintenance 1 System Operation Setup and Check 3 Accumulated Production Information
NMP014
(3) Click the [OK] button. The data is saved into the oppy disk.
Select Negative, Reversal, Digital Image or All from the Input Type box. The information of the input type is displayed.
(4) Remove the oppy disk from the oppy disk drive.
2 3
Record the accumulated production information. To save the data to a oppy disk, perform the following steps.
(1) Click the [FD Save] button.
NMP015
5) Click the [OK] button. The dialog box disappears.
Click the [OK] button. Operation returns to the menu screen.
105
distributed by www.minilablaser.com
F350/370/355/375
5.2.4 Timer Setup (414)
[Selection]
4 Setup and Maintenance - 1 System Operation Setup and Check - 4 Timer Setup
Night-time preheating is usually conducted when the room temperature drops below 10?C (50?F) at night and the temprature is not controlled for 8 or more hours. (1) Select YES for Preheat Setting. The 1st and 2nd preheat setting boxes appear.
[Procedure]
The present date/time, timer ON date/time and preheat setup times are setup.
(2) Move the cursor to 1st Preheat and enter the time. To update Present Date/Time, change the date and time, and click [OK]. To cancel the update, press the [Cancel] button. (3) Move the cursor to 2nd Preheat and enter the time. For preheating once only, set the same time for both the rst and second times. Select NO when no the preheat timer is used. The second preheating timer is ignored if the rst and second times overlap.
2 3
To change the timer date and time, check the day of the week and enter the time in the Timer ON Date/Time Setting box. Setup the preheat timer by following steps in the next column, if necessary. IMPORTANT The ON time for a night-time preheating operation must not overlap with the ON time of the weekly timer since night-time preheating takes priority and shuts down all power when it is set OFF. If, for instance, the calendar timer is set to 5:00 and night-time preheating is turned ON at 3:30, all the power will be shut down two hours later at 5:30.
<Example> 1st. preheat time: 2:00 2nd. preheat time: 3:00 With the above settings, night-time preheating will occur from 2:00 to 4:00 (2 hours).
Click [OK]. Operation returns to the 4 Setup and Maintenance screen.
106
distributed by www.minilablaser.com
F350/370/355/375
5.2.5 Error Information Check (415)
[Selection]
4 Setup and Maintenance - 1 System Operation Setup and Check - 5 Error Information Check
Click [Accum. Info]. Accumulated error information is displayed in order of code and frequency.
Click [Log Information].
[Procedure]
The system error log is listed up in order of date and time.
Operation returns to the Error log information screen.
Click [Log Info]. The Log File Re-reading Check dialog box appears.
Click [OK]. Operation returns to the 4 Setup and Maintenance screen.
Click [OK].
The log le is relorded.
107
distributed by www.minilablaser.com
F350/370/355/375
5.2.6 Installation Information Conrmation (416)
[Selection]
4 Setup and Maintenance - 1 System Operation Setup and Check - 6 Installation Information Conrmation
5.2.7 Data Backup (417)
[Selection]
4 Setup and Maintenance - 1 System Operation Setup and Check - 7 Data Backup
[Procedure]
Make a backup of the unit data stored in the hard disk of the main control unit after changing the Setup and Maintenance mode data in case unit data is damaged.
[Procedure]
Check the scanner and printer installation information.
1 2 3
Check the installation information. Click [Option]. Check the version of Frontier Manager, then click [OK].
1
Click [OK] Operation returns to the 4 Setup and Maintenance screen.
Prepare the data backup oppy disk FMPC or LP1500/LP2000. Insert the disk into the oppy drive of the main control unit.
NMP014
3 4
Move the cursor to the Destination box and select FMP Controller or Printer. Click [OK].
108
distributed by www.minilablaser.com
F350/370/355/375
Making the backup of the data message appears.
5.2.8 Clear Error Log (41E)
[Selection]
Select 4 Setup and Maintenance - 1 System Operation Setup and Check - E Clear Error Log. .
[Procedure]
Clear unwanted system and printer error information.
Upon completion of the backup, press the [Cancel] button. Operation returns to the 4 Setup and Maintenance screen.
Remove the FD from the drive.
1 2
NMP015
Select the item to be cleared and press the [Clear] button. In the conrmation dialog, click the [OK] button. The selected information is cleared.
Click the [OK] button. Operation returns to the Setup and Maintenance screen.
109
distributed by www.minilablaser.com
F350/370/355/375
5.2.9 Installation Information Setup (41F)
[Selection]
Select 4 Setup and Maintenance-1 System Operation Setup and Check-F Installation Information Setup.
5.2.10 DI Manager Administrative Setting (41l)
Set the time to delete the order that is completed on the DI Controller.
[Selection]
4 Setup and Maintenance - 1 System Operation Setup and Check - I DI Manager Administrative Setting.
[Procedure]
Set the installation information for printer.
[Procedure]
1 2
Select the time to delete the order that is to be done on the DI Controller. Click [OK]. Operation returns to the 4 Setup and Maintenance screen.
110
distributed by www.minilablaser.com
F350/370/355/375
5.3
Print Condition Setup and Check (42)
After about 5 minutes, an upkeep print is delivered to the large-size tray. Densitometer AD100:
5.3.1 Paper Condition Setup
When new paper is to be loaded, follow the procedure described below to set up the new paper condition.
[Selection]
4 Setup and Maintenance - 2 Print Condition Setup and Check - 1 Paper Condition Setup.
[Procedure]
Densitometer AD200:
Select the [Magazine Upper] or [Magazine Lower] to be set up.
After the condition setup print has come out, press the [Dens Measure] button.
Click [Print].
Adjust the guide of the densitometer according to the width of the condition setup print.
Densitometer Operation Panel:
Indicator Light Ready Measuring On Blinks Off Error On Off On Power (Green) On Ready (Green) On Error (Red) Off
When an error occurs, press the orange [RESET] switch.
111
distributed by www.minilablaser.com
F350/370/355/375
Insert the condition setup print into the densitometer.
Densitometer
The measurement is automatically started and the density measurement result is displayed.
7
Upkeep Print
EZ635
Click [OK]. The density measurement result disappears. If the Density Measurement Result is NG, the message below appears. Perform Steps 5 to 10 again until the result becomes OK.
Press the [START] button on the densitometer.
8
[START] Button
EZ636
Click [Cancel].
If the message below appears, click [OK] and repeat the density measurement from Step 6 .
The 4 Setup and Maintenance screen appears.
Select the END [1] on the menu bar. Control returns to the Main Menu.
112
distributed by www.minilablaser.com
F350/370/355/375
5.3.2 Processing Solution Temperature Check
[Selection]
4 Setup and Maintenance - 2 Print Condition Setup and Check - 2 Processor Temperature.
5.3.3 Control Strip Processing
The processing solution performance is evaluated by processing a control strip, measuring the processed strip densities, and comparing them with the reference strip densities.
[Procedure]
Control Strip Preparation
Click [OK].
Take the control strip package out of the freezer, and leave it for about one hour to bring it to room temperature.
EZ1841
2
Operation returns to the 4 Setup and Maintenance screen.
Take the inner bag out of the control strip package and place it on the control strip holder, with its seamed surface up, and put them both in the dark box. Close the dark box cover.
Seamed Surface Control Strip Inner Bag
Select the END [1] on the menu bar. Control returns to the Main Menu screen.
Control Strip Holder
EZ740
113
distributed by www.minilablaser.com
F350/370/355/375
Pass your hands through the sleeves of the dark box, take one control strip out of the inner bag, and insert it into the control strip holder, as shown in the gure. Push it in until it reaches the far end.
Emulsion Surface Upward
The message Processing the control strip. appears.
The message Set Holder appears on the operating panel on the printer.
Control Strip
EZ741
4 5 6
Fold over the open end of the inner bag to prevent fogging of the unused control strips. Take the control strip holder out of the dark box. Return the control strip package to the freezer.
Open the cover of the control strip holder port in the processor cover, and position the holder so that its EMULSION SURFACE mark faces the processor side.
Control Strip Holder Port Cover Control Strip Holder
Control Strip Processing [Selection]
4 Setup and Maintenance - 2 Print Condition Setup and Check - 3 Control Strip Processing.
Processor Cover
[Procedure]
EMULSION SURFACE Mark
EZ742
Click [OK] to start the control strip processing.
Press the [ENTER] key on the operating panel of the printer.
7.7
EZ625
114
distributed by www.minilablaser.com
F350/370/355/375
The processor starts and control strip processing begins. After about 4 minutes, the control strip is fed out to the large size tray. The message Control strip processing is completed. appears on the screen.
Control Strip Storage and Handling Precautions
REFRENCE: A control strip is used for checking the performance of the processing solutions. The package contents are composed of exposed but unprocessed paper strips, one reference strip (processed and used as the density reference), and the correction factor chart for the reference strip. Process a control strip once a day, measure the reection densities (R,G,B) using a densitometer and check for processing solution performance. IMPORTANT Place the control strips inside a plastic bag and store them in a freezer (-10C/14F or below). Storage at room temperatures leads to deterioration in performance. Moisture condensation occurs if the control strips are processed immediately after they have been taken out of freezer. This may give rise to uneven development. Do not open the folded end of the inner bag under any light, or the control strips may become fogged and rendered useless.
4 5 6
Remove the control strip holder from the port in the processor cover. Click [OK]. The message is cleared. Click [Cancel]. Control returns to the 4 Setup and Maintenance screen. For the daily morning pre-operational checks, operation returns to the Printing Condition Upkeep.
Select the END [1] on the menu bar. Control returns to the Main Menu screen.
115
distributed by www.minilablaser.com
F350/370/355/375
5.3.4 Print Size Setup (424)
[Selection]
4 Setup and Maintenance - 2 Print Condition Setup and Check - 4 Print Size Setup
[Procedure]
Set the print size to be used.
Normally, the size is registered as shown in the table.
No. 20 21 22 23 24 25 26 27 28 29 30 31 32 33 34
Name Width [0.1mm] Length [0.1mm] Display 10R 2540 3050 OFF 10RW 2540 3810 OFF 3DSC 890 1190 OFF 3DSCf 890 1270 OFF 4DSC 1020 1360 OFF 4DSCf 1020 1520 OFF 5DSC 1270 1690 OFF 5DSCf 1270 1780 OFF 89Ix 890 1200 OFF CDIDX 1020 1200 OFF 127Ix 1270 1200 OFF 3.5x7 890 1780 OFF 4x5 1020 1270 OFF 4x8.5 1020 2160 OFF 4x8 1020 2030 OFF
Border BL BL BL BD BL BD BL BD BL BL BL BL BL BL BL
If you select ON, the description appears on the list. If you select OFF, nothing appears on the list. IMPORTANT Make sure to register the sizes for index printing.
NOTE:
Make sure that the size names in the FMPC are the same as in the FRONTIER.
NOTE:
Select the print size to be modied or registered from the list. ID [No.], Name, Width, Length, Border, four BD values and [Display(ON/OFF)] are displayed.
When registering the new size, make sure to restart the FMPC.
Click [OK] Operation returns to the 4 Setup and Maintenance screen.
Move the cursor to the print size to be used, select ON or OFF shown in the Display.
Print Sizes Registered in FMPC
No. 1 2 3 4 5 6 7 8 9 10 11 12 13 14 15 16 17 18 19 Name 89C 89P 89H 102C 102P 102H 3R 3RBD 5R 5RBD 4R 4RBD 6R 6RW 8R 8RW A5 A4 8R1 Width [0.1mm] Length [0.1mm] Display 890 1270 ON 890 2540 ON 890 1580 ON 1020 1520 ON 1020 2540 ON 1020 1780 ON 1270 890 ON 1270 890 OFF 1270 1780 OFF 1270 1780 OFF 1520 1020 OM 1520 1020 OFF 1520 2030 OFF 1520 2160 OFF 2030 2540 ON 2030 3050 OFF 2100 1480 OFF 2100 2970 OFF 2540 2030 OFF
Border BL BL BL BL BL BL BL BD BL BD BL BD BL BL BL BL BL BL BL
116
distributed by www.minilablaser.com
F350/370/355/375
5.3.5 Paper Condition Method Setup (42J)
[Selection]
Select 4 Setup and Maintenance- 2 Print Condition Setup and Check - J Paper Condition Method Setup.
5.3.6 Back Print Setup (42O)
IMPORTANT This setting is available only for the DSC printing. For the lm printing, perform the Back Print Setup (42O) in the scanner (SP).
[Selection]
Select 4 Setup and Maintenance-2 Print Condition Setup and Check-O Back Print Setup.
[Procedure]
Set the paper condition setup type.
[Procedure]
Select NO or YES for Back Print.
1 2 3 4
Select YES or NO for the Ambient variable correction . Select YES or NO for the Master magazine registration . If YES is selected for Step 2, set the ID, width, paper and type for the master magazine. Click the [OK] button. Operation returns to the Setup and Maintenance screen.
Click the [OK] button. Operation returns to the Setup and Maintenance screen.
117
distributed by www.minilablaser.com
F350/370/355/375
5.4
Printer Adjustment/Maintenance (45)
5.4.1 Paper Magazine Registration (451)
[Selection]
4 Setup and Maintenance - 5 Printer Adjustment/ Maintenance - 1 Paper Magazine Registration
Remove the two screws and adjust the paper guide width in accordance with the paper width.
[Procedure]
Register the Paper Magazine to be used.
Screws (2) Paper Guide
EZ854
Do not loosen the red-painted screws.
3 1
Open the paper magazine by releasing the latch.
Remove the two screws and adjust the ange width in accordance with the paper width.
Paper Shaft
Screws (2)
Flange
EZ855
Latch
EZ643
118
distributed by www.minilablaser.com
F350/370/355/375
Select a paper ID referring to the table below, and enter the data.
Magazine Paper Width ID (mm) 1 89 2 102 3 117 4 127 5 152 6 89 7 102 8 117 9 127 10 152 11 203 12 210 13 254 14 203 15 152 16 254 18 254 Paper Type Paper Length (m) A 180 A 180 A 180 A 180 A 180 A 180 A 180 A 180 A 180 A 180 A 90 A 90 A 90 A 90 A 180 A 90 A 90 Left DryingTemp.(C) Length (m) LP1500SC LP2000SC 180 55.0 62.0 180 55.0 62.0 180 55.0 62.0 180 55.0 62.0 180 55.0 62.0 180 55.0 62.0 180 55.0 62.0 180 55.0 62.0 180 55.0 62.0 180 55.0 62.0 90 55.0 67.0 90 55.0 67.0 90 55.0 67.0 90 55.0 67.0 180 55.0 62.0 90 55.0 67.0 90 55.0 67.0
Install the ID chip on the paper magazine with the two screws.
Glossy Glossy Glossy Glossy Glossy Glossy Glossy Glossy Glossy Glossy Glossy Glossy Glossy Glossy Glossy Glossy Glossy
Screws (2)
EZ1218
Click [OK]
To register paper not listed in the table, use an unused magazine ID.
Click [Set].
Operation returns to the 4 Setup and Maintenance screen.
119
distributed by www.minilablaser.com
F350/370/355/375
5.4.2 Paper Feed Length Adjustment (452)
[Selection]
Select 4 Setup and Maintenance-5 Printer Adjustment/Maintenance-2 Paper Feed Length Adjustment.
Add the increment to the value in Fine adjust value and enter it in the Fine adjust value box.
<Example> Fine adjust value = 1.0mm Increment = 0.4mm New Fine Adjust Value = 1.0 + 0.4 = 1.4
[Procedure]
Adjust the paper feed length.
7 8
With Menu 453 Test Pattern Printing, make a print with a 127.0mm feed length. Measure the feed length of the print fed out and calculate the offset increment using the formula below.
Offset Increment = 127Measured Value of 127mm <Example> Measured Value of 127mm =126.6mm Offset Increment Value = 127126.6 = 0.4mm
1 2 3 4 5
Select the ID number of the magazine to be adjusted from the list on the screen and click it. Make sure the value in the Set value (feed length) is 254.0. Enter the ne adjustment feed length value indicated on the label attached to the magazine in the Fine adjust value box. On Menu 453 Test Pattern Printing, make two prints with 127mm and 381mm feed lengths. Measure the feed lengths of the prints fed out and calculate the increment using the formula below.
9 10 11
Add the offset increment to the value in Offset value and enter it in the Offset value box. Repeat Steps 1 to 9 for all paper magazines. Click [OK].
Operation returns to the 4 Setup and Maintenance screen
Increment = 254 (Measured Value of 381mm Measured Value of 127mm) <Example> Measured Value of 381mm = 380.0mm Measured Value of 127mm = 126.4mm Increment = 254 (380 126.4) = 0.4
120
distributed by www.minilablaser.com
F350/370/355/375
5.4.3 Test Pattern Printing (453)
[Selection]
Select 4 Setup and Maintenance - 5 Printer Adjustment/Maintenance- 3 Test Pattern Printing.
Bordered contact
[Procedure]
Create the test pattern prints.
Gradation
Step wedge
Move the cursor to the Test pattern selection, and select Grid, Borderless contact, Bordered contact, Gradation or Step wedge.
Grid
Borderless contact
121
distributed by www.minilablaser.com
F350/370/355/375
2 3
Move the cursor to the Feed length and enter 254 (mm). Click the [Print] button. The message Printing the test pattern print appears. After about 5 minutes, the print is output to the large size tray.
5.4.4 G, B Laser (SHG) Optimal Temperature Setup (454)
[Selection]
4 Setup and Maintenance - 5 Printer Adjustment/ Maintenance - 4 G, B Laser (SHG) Optimal Temperature Setup
[Procedure]
Setup the G, B laser (SHG) optimal temperature.
Move the cursor to the Magazine, select another magazine and press the [Print] button. Perform test pattern prints for all the magazines to be used.
NOTE:
Perform this menu two hours after the LD has been ON. This provides sufcient time for the laser to warm up.
Use the magnifying lens (X25) to check that the vertical lines for judging the color skew are within 1/8 pixel width, and the horizontal lines within 1/4 pixel width.
Click [Enter].
REFERENCE: 1 pixel width = 0.08mm
Click the [End] button. Operation returns to the Setup and Maintenance screen.
The optimal temperature setup is started, and the result is displayed after 5 minutes.
Click [End].
Operation returns to the 4 Setup and Maintenance screen.
122
distributed by www.minilablaser.com
F350/370/355/375
5.4.5 Paper Feed (455)
[Selection]
4 Setup and Maintenance - 5 Printer Adjustment/ Maintenance - 5 Paper Feed
5.4.6 Printer Temperature Display (456)
[Selection]
4 Setup and Maintenance - 5 Printer Adjustment/ Maintenance - 6 Printer Temperature Display
[Procedure]
Paper is fed without printing.
[Procedure]
Printer temperature and its status are displayed. NOTE:
The temperatures are updated every 5 seconds. Keep the Abnormal temp. detection to ON.
Set the number of prints, feed length and select magazine. Quantity : 1 to 999 Feed Lengh : 82.5 to 381.0
Click [OK].
Click [OK].
Operation returns to the 4 Setup and Maintenance screen.
Paper is fed.
Click [End]. Operation returns to the 4 Setup and Maintenance screen.
123
distributed by www.minilablaser.com
F350/370/355/375
5.4.7 Printer Input Check (457)
[Selection]
4 Setup and Maintenance - 5 Printer Adjustment/ Maintenance - 7 Printer Input Check
5.4.8 Image Position Fine Adjustment (458)
[Selection]
4 Setup and Maintenance - 5 Printer Adjustment/ Maintenance - 8 Image Position Fine Adjustment
[Procedure]
Check the status of the sensors.
[Procedure]
Adjustment of the image position for each paper magazine.
Click [End].
Operation returns to the 4 Setup and Maintenance screen.
1 2 3 4
Make a bordered print to be adjusted. Select the paper magazine for print to be adjusted. Check that the image is in the center of paper. If necessary, adjust by following the steps below.
(1) On Menu 424 Print Size Setup, enter initial bordered width (4.0mm or 5.0mm) in Upper BD, Lower BD, Left BD and Right BD columns (see Subsection 9.3.4). (2) To move the image in the feed direction, decrease the value in the Sub-scanning. (3) To move the image in the reverse direction, increase the value in the Sub-scanning. (4) To move the image in the rear direction, decrease the value in the Main scanning. (5) To move the image in the front direction, increase the value in the Main scanning.
124
distributed by www.minilablaser.com
F350/370/355/375
Adjusting Range: -30mm to 30mm
5.4.9 Printer I/O Check (45A)
[Selection]
Select 4 Setup and Maintenance- 5 Printer Adjustment/Maintenance- A Printer I/O Check.
5 6
Click [Set]. Click [End]. Operation returns to the 4 Setup and Maintenance screen.
[Procedure]
Check the operation of the motors and solenoids, and status of the sensors.
The distribution section moves to the following position by choosing the button. [Waiting] : Waiting position [Rise] : Distribution position [Decent] : Absorption position
125
distributed by www.minilablaser.com
F350/370/355/375
5.4.10 Printer Function Select (45B)
[Selection]
Select 4 Setup and Maintenance -5 Printer Adjustment/Maintenance - B Printer Function Select.
[Procedure]
Set the distribution function.
1 2
Click any buttons of the operation commands. The selected operation is driven. Click the [Cancel] button. Operation returns to the Setup and Maintenance screen.
1 2
Select YES or NO for Distribution. Click [OK]. Operation returns to the 4 Setup and Maintenance screen.
126
distributed by www.minilablaser.com
F350/370/355/375
5.4.11 Laser Exposure Check (45C)
[Selection]
Select 4 Setup and Maintenance - 5 Printer Adjustment/Maintenance- C Laser Exposure Check.
5.4.12 R Laser (R-LD) Data (45D)
[Selection]
Select 4 Setup and Maintenance - 5 Printer Adjustment/Maintenance - D R Laser(R-LD) Data.
[Procedure]
Perform the RGB test exposure and check the operation.
[Procedure]
Display the R laser (R-LD) data on the EEPROM.
1
Click the [OK] button. Operation returns to the Setup and Maintenance screen.
Click the [OK] button. Operation returns to the Setup and Maintenance screen.
127
distributed by www.minilablaser.com
F350/370/355/375
5.4.13 G Laser (G-SHG) Data (45E)
[Selection]
Select 4 Setup and Maintenance - 5 Printer Adjustment/Maintenance - E G Laser (G-SHG) Data.
5.4.14 B Laser (B-SHG) Data (45F)
[Selection]
Select 4 Setup and Maintenance - 5 Printer Adjustment/Maintenance - F B Laser (B-SHG) Data.
[Procedure]
Display the G laser (G-SHG) data on the EEPROM.
[Procedure]
Display the B laser (B-SHG) data on the EEPROM.
Click the [OK] button. Operation returns to the Setup and Maintenance screen.
Click the [OK] button. Operation returns to the Setup and Maintenance screen.
128
distributed by www.minilablaser.com
F350/370/355/375
5.4.15 Scanning Position/Scanning Home Position Parameter Setup (45G)
[Selection]
Select 4 Setup and Maintenance - 5 Printer Adjustment/Maintenance - G Scanning Position/ Scanning Home Position Parameter Setup.
5.4.16 Main Scanning Position Adjustment/Laser Beam Sync. Rough Adjustment (45H)
[Selection]
Select 4 Setup and Maintenance - 5 Printer Adjustment/Maintenance - H Main Scanning Position Adjustment/Laser Beam Sync. Rough Adjustment.
[Procedure]
Display the parameters for exposure positions.
[Procedure]
Perform the scanning adjustment and laser beam synchronization rough adjustment.
Click the [OK] button. Operation returns to the Setup and Maintenance screen.
Click the [OK] button.
129
distributed by www.minilablaser.com
F350/370/355/375
After about 5 minutes, the print is output to the large size tray.
Find the best Y coordinate which has the least color skew on the output print for the horizontal lines using the magnier (x20-40), and enter the coordinate value and drifted color (CMY) order from the top. Move the cursor to the X(Width) and enter the measured X value Move the cursor to the Y(Width) and enter the measured Y value. Press the [Enter] button of the Coordinate with least amount of color drift . Click the [End] button.
B Sub-scanning (Horizontal) Line
10 11 12
Main Scanning (Vertical) Line
13
Operation returns to the Setup and Maintenance screen.
Laser Beam Synchronizing Adjustment Block
Measure A, B and C shown on the screen and record each value.
Accuracy: 0.5mm
3 4 5 6 7 8
Move the cursor to the A: Left measured value and enter A value. Move the cursor to the B: Right measured value and enter B value. Press the [Enter] button. Move the cursor to the C: Top measured value and enter C value. Click the [Enter] button. Find the best X coordinate which has the least color skew on the output print for the vertical lines using the magnier (x20-40), and enter the coordinate value and the drifted color (CMY) order from the left-hand side.
130
distributed by www.minilablaser.com
F350/370/355/375
5.4.17 Laser Beam Sync. Fine Adjustment Print (45J)
[Selection]
Select 4 Setup and Maintence-5 Printer Adjustment/Maintenance-J Laser Beam Sync. Fine Adjustment Print.
The print is output to the large-size tray.
[Procedure]
Perform the ne adjustment of the laser beam synchronization.
Move the cursor to the Order of drifted colors for main scanning and enter the measured X value measured in Main Scanning Position Adjustment/Laser Beam Sync. Rough Adjustment (Menu 45H). Move the cursor to the Order of drifted colors for sub-scanning and enter the measured Y value measured in Main Scanning Position Adjustment/Laser Beam Sync. Rough Adjustment (Menu 45H). Click the [Print] button.
Find the best XY coordinate which has the least color skew on the output print for the horizontal lines using the magnier (x20-40), and enter its number. Move the cursor to the Best main scanning position and enter its number. Move the cursor to the Best sub-scanning position and enter its number. Click the [OK] button. Operation returns to the Setup and Maintenance screen.
5 6 7
131
distributed by www.minilablaser.com
F350/370/355/375
5.4.18 Laser History Display (45K)
[Selection]
Select 4 Setup and Maintence-5 Printer Adjustment/Maintenance-K Laser History Display.
5.4.19 Paper Condition Setup Table (LUT) Copy (45L)
[Selection]
Select 4 Setup and Maintence-5 Printer Adjustment/Maintenance-L Paper Condition Setup Table (LUT) Copy.
[Procedure]
Display the exposure time and current value of RLD, G-SHG and B-SHG.
[Procedure]
Copy the LUT (Look-up Table) between magazines.
Click the [Switch display] to switch between the graph and numeric displays.
1 2 3
Specify the ID of the source magazine. Specify the ID of the destination magazine. Click the [OK] button. The copy is performed and operation returns to the Setup and Maintenance screen.
Click the [OK] button. Operation returns to the Setup and Maintenance screen.
132
distributed by www.minilablaser.com
F350/370/355/375
5.4.20 Printer Mechanism Fine Adjustment (45M)
[Selection]
Select 4 Setup and Maintence-5 Printer Adjustment/Maintenance-M Printer Mechanism Fine Adjustment.
Enter the adjustment values indicated on the labels attached to the distribution unit for the Distribution section boxes.
2-line Front 3-line Front 3-line Rear 2-line Rear
[Procedure]
Perform ne adjustment of the width guide, distribution section and the sub-scanning motor speed.
Bottom
EZ1599
Enter the Front Up/Down Section Adjustment value in the Top box.
Click the [OK] button. Operation returns to the Setup and Maintenance screen.
<Input Unit> Width guide : mm Bottom : pulse 2-line rear : pulse 2-line front : pulse Top : pulse 3-line rear : pulse 3-line front : pulse Subscan motor speed: 0.1%
Refer to the Paper Width Guide Adjustment for Width guide.
133
distributed by www.minilablaser.com
F350/370/355/375
5.4.21 Back Printer Test (45N)
[Selection]
Select 4 Setup and Maintence-5 Printer Adjustment/Maintenance-N Back Printer Test.
5.4.22 Printer Operation Data Display (45P)
[Selection]
Select 4 Setup and Maintenance- 5 Printer Adjustment/Maintenance - P Printer Operation Data Display.
[Procedure]
Perform the test print of the back printer.
[Procedure]
Check printer operation data.
1 2
Set the Qty and Feed length. Select the magazine to be used. The test print is output to the large-size tray.
Click the [OK] button. Operation returns to the Setup and Maintenance screen.
Click the [Cancel] button. Operation returns to the Setup and Maintenance screen.
134
distributed by www.minilablaser.com
F350/370/355/375
5.4.23 Data Saving (45T)
[Selection]
Select 4 Setup and Maintence-5 Printer Adjustment/Maintenance-T Data Saving.
5.4.24 Data Download (45U)
[Selection]
Select 4 Setup and Maintence-5 Printer Adjustment/Maintenance-U Data Download.
[Procedure]
Store the printer data into the hard disk of the main control unit.
[Procedure]
Download the printer data into the printer.
1 2
1
Select item to be saved. Click the [OK] button.
Select item to be downloaded. Click the [OK] button. Data is downloaded.
Data is saved. Operation returns to the Setup and Maintenance screen.
Click Press the [OK] button. Operation returns to the Setup and Maintenance screen.
135
distributed by www.minilablaser.com
F350/370/355/375
5.4.25 Precut Length Setting (45V)
[Selection]
Select 4 Setup and Maintence-5 Printer Adjustment/Maintenance-V Precut Length Setting.
[Procedure]
Set the precut length.
1 2
Enter the numeric value of the precut length. Click the [End] button. Value is registered. Operation returns to the Setup and Maintenance screen.
136
distributed by www.minilablaser.com
F350/370/355/375
5.5
Processor Adjustment/Maintenance (46)
5.5.1 Replenisher Pump Output Measurement
If the replenisher pump output is reduced, improper processing and drop in level of solution in the processing tank may result.
Processing solutions may irritate the eyes and skin. When handling processing solutions, wear protective goggles, a rubber apron, rubber gloves, rubber boots and other protective gear as appropriate to prevent any solution from coming in contact with the body. Always wash hands well after handling processing solutions.
Remove the sub-tank cover.
Sub-tank Cover
EZ679
[Selection]
4 Setup and Maintenance - 6 Processor Adjustment/Maintenance - 1 Pump Output Measurement/Setting.
Click [Start] of the PS-R box. The alarm beeps intermittently for 10 seconds.
Click [Cancel] to stop the operation.
4
[Procedure]
Before the pump starts discharging, disconnect the PS-R replenisher nozzle and insert it into the measuring cylinder.
PS-R Replenisher Nozzle
Prepare a measuring cylinder.
Measuring Cylinder
EZ747
137
distributed by www.minilablaser.com
F350/370/355/375
The replenisher pump starts discharging after the alarm beeps for 10 seconds. The alarm beeps when discharging is completed.
5.5.2 Auto-cleaning Pump Output Measurement
If the auto-cleaning pump output is reduced, improper processing and drop in processing tank solution may result.
Processing solutions may irritate the eyes and skin. When handling processing solutions, wear protective goggles, a rubber apron, rubber gloves, rubber boots and other protective gear, as appropriate, to prevent any solution from coming in contact with the body. Always wash hands well after handling the processing solutions.
5 6 7 8
Insert the PS-R replenisher nozzle into the PS sub-tank. Place the measuring cylinder on a level surface, then read and record the output. Pour the replenisher solution from the measuring cylinder into the waste recovery tank. Select the Measured value box for PS-R using the mouse or eld key, and enter the recorded output value using numeric keys or the [ ] and [ ] keys. The machine automatically measures and adjusts the pump outputs for P1-R, P2-RA and P2-RB.
[Selection]
4 Setup and Maintenance - 6 Processor Adjustment/Maintenance - 2 Auto-cleaning Output Measurement/Setting
[Procedure]
Click [OK]. Operation returns to the 4 Setup and Maintenance screen.
1 2
Prepare two measuring vessels to measure the auto-cleaning pump output. Remove the processor cover.
10 11 12
Select the END [1] on the menu bar.
Control returns to the Main Menu screen. Reinstall the sub-tank cover. Clean the measuring cylinder.
Processor Cover
EZ685
138
distributed by www.minilablaser.com
F350/370/355/375
Remove the dryer entrance rack cover.
Dryer Entrance Rack Cover
Drain the auto-cleaning nozzles.
Auto-cleaning Nozzle
EZ1071 EZ690
Release the lock and remove the No.1 crossover rack.
Lock Release Lever
Install each auto-cleaning nozzle into a measuring vessel.
Auto-cleaning Nozzle
No.1 Crossover Rack
Measuring Vessel
EZ1067 EZ686
Release the locking hook and remove the two auto-cleaning nozzles from the No.1 crossover rack.
Locking hook No.1 Crossover Rack
Install the measuring vessels on the processing rack by aligning their rubber joints with the washing solution tank holes.
Measuring Vessel
Rubber Joint
EZ1068
Auto-cleaning Nozzles (2)
EZ687
If the rubber joints are not installed properly, the replenisher solution will splash. Push in each measuring cup until its locking hook engages the rack. If it is installed improperly, the replenisher solution will splash.
139
distributed by www.minilablaser.com
F350/370/355/375
Click [Start] for P1.
11
Hold the measuring vessels upright, read both vessels, add up the total volume and record it.
Measuring Vessels
EZ1070
The alarm beeps intermittently for 10 seconds. Click [Cancel] to stop the operation.
12 13 14 15
Discard the solution. Reinstall the washing nozzles into the No.1 crossover rack, and reinstall the crossover rack on the P1 processing rack. Select Measured value for P1, and enter the recorded output value using numeric keys or the [ ] and [ ] keys. Select P2, PS1, and PS3, and perform Steps 11 through 16 for them successively. Click [OK].
The alarm beeps once when the discharging is completed.
16
10
Remove the measuring vessels by releasing the locks.
Measuring Vessel
Control returns to the 4 Setup and Maintenance screen.
17 18
Select the END [1] on the menu bar.
Control returns to the Main Menu screen. Reinstall the dryer entrance rack cover and the processor cover.
Lock Release Lever
EZ1069
140
distributed by www.minilablaser.com
F350/370/355/375
5.5.3 Processing Temperature Setting (463)
[Selection]
4 Setup and Maintenance - 6 Processor Adjustment/Maintenance - 3 Processing Temperature Setting
5.5.4 Replenisher Rate Setup (464)
[Selection]
4 Setup and Maintenance - 6 Processor Adjustment/Maintenance - 4 Replenisher Rate Setting
[Procedure] [Procedure]
Set the processing temperatures. Set the replenishment amount.
Range Range P1 P2 PS 30.0 to 40.0 30.0 to 40.0 30.0 to 40.0 Default Value 38.5 38.0 38.0 P1-R P2-R PS-R 30.0 to 200.0 20.0 to 300.0 100.0 to 300.0
Default Value 45.0 35.0 150.0
1 2
1
Enter the numerical values of the P1, P2 and PS processing temperatures. Click [OK]. Operation returns to the 4 Setup and Maintenance screen.
Enter the numerical values of the P1-R, P2-R and PS-R replenishment amount. Click [OK]. Operation returns to the 4 Setup and Maintenance screen.
141
distributed by www.minilablaser.com
F350/370/355/375
5.5.5 Evaporation Correction Rate Setting (465)
[Selection]
4 Setup and Maintenance - 6 Processor Adjustment/Maintenance - 5 Evaporation Correction Rate Setting
5.5.6 Low Volume Setting (466)
[Selection]
4 Setup and Maintenance - 6 Processor Adjustment/Maintenance - 6 Low volume Setting
[Procedure]
Set the low volume processing data.
[Procedure]
Set the evaporation correction rate.
1 1 2
Select YES to Evaporation Correction, and Standard to Humidity. Click [OK]. Operation returns to the 4 Setup and Maintenance screen.
Select YES to Low volume. Enter value in the Min. processing amount box. Range : 0.0 to 15.0
2 3
Enter value in the Min. processing amount (last 8 days) box. Range : 0.0 to 99.9
4 5
To clear the data, press the [Clear] button. Click [OK]. Operation returns to the 4 Setup and Maintenance screen.
142
distributed by www.minilablaser.com
F350/370/355/375
5.5.7 Processor Temperature Calibration (467)
[Selection]
4 Setup and Maintenance - 6 Processor Adjustment/Maintenance - 7 Processor Temperature Calibration
Measure the temperature of the processing solution and record it.
[Procedure]
Perform the processor section temperature calibrations.
EZ749
Reinstall the lter by aligning the fastening tab with the notch, and turn it 90 clockwise.
Fastening Tab
1 2
Check that the display values reach the Setting temperatures. Turn the P1 lter holder 90 counterclockwise, remove the P1 circulation lter and place it on the tray.
P1 Filter Holder
Filter Holder
notch
EZ682
If the Setting temperatures differ from the values displayed, move the cursor to the Measured value and enter the values recorded in Step 3. Range : 0.0 to 99.9
6 7
Click [Enter]. For P2, PS2 and PS4, perform Steps 1 through 6.
EZ680
Do not let the solution drip or run.
143
distributed by www.minilablaser.com
F350/370/355/375
Click [OK].
5.5.8 Processor Input Check (468)
[Selection]
4 Setup and Maintenance - 6 Processor Adjustment/Maintenance - 8 Processor Input Check
[Procedure]
Check the status of the sensors.
Operation returns to the 4 Setup and Maintenance screen.
Click [End]. Operation returns to the 4 Setup and Maintenance screen.
144
distributed by www.minilablaser.com
F350/370/355/375
5.5.9 Processor I/O Check (46A)
[Selection]
Select 4 Setup and Maintence-6 Processor Adjustment/Maintenence-A Processor I/O Check.
[Procedure]
Check the operation of the motors and solenoids, and status of the sensors.
The status of each part is displayed in realtime.
1 2
Press any of the operation command buttons. The selected operation is driven. Click the [OK] button. Operation returns to the Setup and Maintenance screen.
145
distributed by www.minilablaser.com
F350/370/355/375
5.5.10 Processor Operating Condition Setup (46B)
[Selection]
Select 4 Setup and Maintence-6 Processor Adjustment/Maintenence-B Processor Operating Condition Setup.
5.5.11 Processor Operation Data Display (46C)
[Selection]
Select 4 Setup and Maintenance - 6 Processor Adjustment/Maintenance - C Processor Operation Data Display.
[Procedure]
Set the processors operating condition.
[Procedure]
The processor operation data is displayed. This data can be cleared on Menu 46D.
1 2 3 4 5
Select YES or NO for the dryer section preheat driving. Select YES or NO for the rack auto cleaning. Select YES or NO for the auto intermittent driving. Select YES or NO for the paper feed-out switch. Click the [OK] button. Operation returns to the Setup and Maintenance screen.
Click the [OK] button. Operation returns to the Setup and Maintenance screen.
146
distributed by www.minilablaser.com
F350/370/355/375
5.5.12 Processor Operation Data Display 2 (46E)
[Selection]
Select 4 Setup and Maintenance - 6 Processor Adjustment/Maintenance - E Processor Operation Data Display 2.
[Procedure]
The processor operation data is displayed. This data can be cleared on Menu 46D.
Click the [OK] button. Operation returns to the Setup and Maintenance screen.
147
distributed by www.minilablaser.com
F350/370/355/375
5.6
Special Operations (48)
5.6.2 Explorer (48B)
[Selection]
Select 4 Setup and Maintence-8 Special Operations-B Explorer.
5.6.1 Paint (48A)
[Selection]
Select 4 Setup and Maintence-8 Special Operations-A Paint.
[Procedure]
Use the Paint.
[Procedure]
Use the Explorer.
For operations of the Paint, see the WindowsR XP manual.
For operations of the Explorer , see the WindowsR XP manual.
Click the [X] button in the upper right-hand corner of the screen.
Click the [X] button in the upper right-hand corner of the screen. Be sure not to press the emergency button. Operation returns to the Setup and Maintenance screen.
NOTE:
Be sure not to press the emergency button. Operation returns to the Setup and Maintenance screen.
148
distributed by www.minilablaser.com
F350/370/355/375
5.6.3 Command (48C)
[Selection]
Select 4 Setup and Maintence-8 Special Operations-C Command.
[Procedure]
Perform the MS-DOS command operations.
For operation of the Command, see the MSDOS(TM) manual.
Click the [X] button in the upper right-hand corner of the screen. Operation returns to the Setup and Maintenance screen.
149
distributed by www.minilablaser.com
6
6.1
Maintenance Menu (FRONTIER 570)
Operational Procedure
F570
Select 4 Setup and Maintenance from the main menu.
Select the desired item from the item list and press its [+] button. The sub-item list appears
Select SE2 for the user name and enter 7777 for the password, and click the [OK] button. SE1 user name is prepared for the user who manages printing quality. The password is 6666. SE2 user name is prepared for the service engineer.
Move the cursor to the desired item and press the [START] button. Each screen appears.
5 6
Perform the operation by following the instructions on the screen. Upon completion of the setup and maintenance operations, press the [OK] button to perform processing or [Cancel] to quit the screen. Operation returns to the Setup and Maintenance screen.
The Setup and Maintenance screen appears.
7 8
Click the [END] . Operation returns to the main menu.
150
distributed by www.minilablaser.com
F570
6.2
System Operation Setup and Check (1)
2) Insert the formatted oppy disk into the oppy disk drive of the main control unit.
6.2.1 Production Information 1 (411)
This procedure displays the production information. The data can be cleared on this menu.
[Selection]
4 Setup and Maintenance - 1 System Operation Setup and Check 1 Production Information 1
NMP014
3) Click the [OK] button.
Select Negative, Reversal, Digital Image or All from the Input Type box. The data is saved into the oppy disk. The information of the input type is displayed. 4) Remove the oppy disk from the oppy disk drive.
2 3
Record the production information. To save the data to a oppy disk, perform the following steps.
1) Click the [FD Save] button.
NMP015
5) Click the [OK] button. The dialog box disappears.
151
distributed by www.minilablaser.com
F570
To clear the data, perform the following steps.
6.2.2 Production Information 2 (412)
This procedure displays the production information. The data can be cleared on this menu.
1) Click the [Clear] button. The Clear production information? dialog box appears. 2) Click the [OK] button.
[Selection]
4 Setup and Maintenance 1 System Operation Setup and Check 2 Production Information 2
The data is cleared and clearing date appears.
Click the [OK] button.
Select Negative, Reversal, Digital Image or All from the Input Type box. The information of the input type is displayed.
2 3
Operation returns to the menu screen.
Record the production information. To save the data to a oppy disk, perform the following steps.
1) Click the [FD Save] button.
152
distributed by www.minilablaser.com
F570
2) Insert the formatted oppy disk into the oppy disk drive of the main control unit.
To clear the data, perform the following steps.
1) Click the [Clear] button. The Clear production information? dialog box appears. 2) Click the [OK] button. The data is cleared and clearing date appears.
NMP014
Click the [OK] button.
3) Click the [OK] button.
The data is saved into the oppy disk. 4) Remove the oppy disk from the oppy disk drive. Operation returns to the menu screen.
NMP015
5) Click the [OK] button. The dialog box disappears.
153
distributed by www.minilablaser.com
F570
6.2.3 Accumulated Production Information (413)
This procedure displays the production information. The data can be cleared on this menu.
2) Insert the formatted oppy disk into the oppy disk drive of the main control unit.
[Selection]
4 Setup and Maintenance 1 System Operation Setup and Check 3 Accumulated Production Information
NMP014
3) Click the [OK] button. The data is saved into the oppy disk.
Select Negative, Reversal, Digital Image or All from the Input Type box. The information of the input type is displayed.
4) Remove the oppy disk from the oppy disk drive.
2 3
Record the accumulated production information. To save the data to a oppy disk, perform the following steps.
1) Click the [FD Save] button.
NMP015
5) Click the [OK] button. The dialog box disappears.
Click the [OK] button. Operation returns to the menu screen.
154
distributed by www.minilablaser.com
F570
6.2.4 Timer Setup (414)
This procedure sets the present date/time, timer ON date/time and preheat setup times.
Night-time preheating is usually conducted when the room temperature drops below 10C (50F) at night and the temperature is not controlled for 8 or more hours.
[Selection]
4 Setup and Maintenance 1 System Operation Setup and Check 4 Timer Setup
1) Select YES for Preheat Setting. The 1st and 2nd preheat setting boxes appear.
To update Present Date/Time, change the date and time, and click the [OK] button.
2) Move the cursor to 1st Preheat and enter the time. 3) Move the cursor to 2nd Preheat and enter the time.
To cancel the update, click the [Cancel] button. If the OS uses the 24-hour system, 04 to 09 and 14 to 19 cannot be entered directly. Use the spin buttons to enter these hours.
NOTE:
For preheating once only, set the same time for both the rst and second times. Select NO when the preheat timer is not used. The second preheating timer is ignored if the rst preheat time and second preheat time overlap.
To change the timer date and time, enter a checkmark, [] in the day of the week boxes and enter the time in the Timer ON Date/Time Setting box. Set the preheat timer by performing the following steps, if necessary. IMPORTANT The ON time for a night-time preheating operation must not overlap with the ON time of the weekly timer since night-time preheating takes priority and shuts down all power when it is set OFF. If, for instance, the calendar timer is set to 5:00AM and night-time preheating is turned ON at 3:30AM, all the power will be shut down two hours later at 5:30AM.
<Example> 1st. pre-heat time: 2:00AM
2nd. pre-heat time: 3:00AM With the above settings, night-time preheating will occur from 2:00AM to 4:00AM (2 hours).
Click the [OK] button. Operation returns to the menu screen.
155
distributed by www.minilablaser.com
F570
6.2.5 Error Information Check (415)
The system error log is listed up in order of date and time.
Click the [Accum. Info.] button.
[Selection]
4 Setup and Maintenance 1 System Operation Setup and Check 5 Error Information Check
Accumulated error information is displayed in order of code.
4 1
Click the [OK] button.
Click the [Log Info.] button. The Log File Re-reading Check dialog box appears.
Click the [OK] button.
Operation returns to the menu screen.
The log le is read out and the latest information is displayed on the screen.
156
distributed by www.minilablaser.com
F570
6.2.6 Installation Information Reference (416)
This procedure displays the scanner and printer installation information.
6.2.7 Data Backup (417)
This procedure makes a backup of the data stored on the hard disk of the main control unit when data, indicated on the data sheet located inside the front upper cover, is changed. The backup oppy disks are used when reinstalling or reverting to earlier system software.
[Selection]
4 Setup and Maintenance 1 System Operation Setup and Check 6 Installation Information Reference
[Selection]
4 Setup and Maintenance 1 System Operation Setup and Check 7 Data Backup
1 2
Check the installation information. Click the [Option] button. The Optional Device Reference dialog box appears.
Prepare a new oppy disk for data backup when backing up data.
NOTE:
A oppy disk is unnecessary for pricing unit data backup because data is backed up to the hard disk of the main control unit.
Click the [OK] button.
2 3
Insert the oppy disk into the oppy drive of the main control unit. Move the cursor to the Destination box and select FMP Controller or Printer.
The dialog box disappears.
Click the [OK] button. Operation returns to the menu screen.
157
distributed by www.minilablaser.com
F570
Click the [OK] button.
6.2.8 Clear Error Log (41E)
This procedure clears the system error and printer error information.
[Selection]
4 Setup and Maintenance 1 System Operation Setup and Check E Clear Error Log
The Making the backup of the data message appears.
Upon completion of the backup, click the [Cancel] button. Operation returns to the menu screen.
Select the item to be cleared and click the [Clear] button. The selected information is cleared.
Click the [OK] button.
Operation returns to the menu screen.
158
distributed by www.minilablaser.com
F570
6.2.9 Installation Information Setup (41F)
This procedure sets the installation information. After setting up, restart the system to activate the new settings.
6.2.10 DI Manager Administrative Setting (41I)
This menu is used when connecting the optional Imaging Controller.
[Selection] [Selection]
4 Setup and Maintenance 1 System Operation Setup and Check F Installation Information Setup 4 Setup and Maintenance 1 System Operation Setup and Check I DI Manager Administrative Setting Delete Waiting Time: Sets up the time until the order processed on the Imaging Controller is deleted.
1 2
Set the delivery date, startup date and lab ID. Make sure that Input Device and Output Device are set as follows. Intput Device: SP-3000 (V1.7-) Output Device: LP-5700 Click the [OK] button. Operation returns to the menu screen.
Printer (sRGB)
Set up the logical device name as follows. <Example>
Logical Device Name sRGBFMPC Device Name LP-5700 LP-5700
3 4
Printer (F-COLOR/PD) PDFMPC
Perform the post-operational checks to shut down the system and then restart the system. The new settings are activated.
Click the [OK] button.
159
distributed by www.minilablaser.com
F570
6.3
Print Condition Setup and Check (2)
Condition Setup Print
6.3.1 Paper Condition Setup (421)
When new paper is to be loaded, follow this procedure to set up the new paper condition.
[Selection]
4 Setup and Maintenance 2 Print Condition Setup and Check 1 Paper Condition Setup
Adjust the guide of the densitometer according to the width of the condition setup print.
Densitometer Guide
Install the paper magazine to be set up and select Magazine (upper) or Magazine (lower). Click the [Initialize] button to initialize condition setup data.
EZ634
Click the [Print] button.
If an error occurs, press the orange [RESET] switch.
Insert the condition setup print into the densitometer.
Densitometer [START] Button
After about three minutes, a condition setup print is fed out.
L2997
160
distributed by www.minilablaser.com
F570
Click the [Dens. Measure] button.
NOTE:
If the Density Measurement Result is not acceptable, the message shown below appears. Repeat Steps 2 to 6 until the result becomes OK.
The measurement is started and the density measurement result is displayed.
Click the [OK] button.
Click the [Close] button. Operation returns to the menu screen.
The density measurement result dialog box disappears.
161
distributed by www.minilablaser.com
F570
6.3.2 Print Size Setup (424)
This procedure sets the print size to be used.
[Selection]
4 Setup and Maintenance 2 Print Condition Setup and Check 4 Print Size Setup
Normally, sizes are registered as shown in the table below.
No. 1 2 3 4 5 6 7 8 9 10 11 12 13 14 15 16 17 18 19 20 21 22 23 24 25 26 27 28 29 30 31 32 33 34 35 Print Size 89C 89P 89H 102C 102P 102H 3R 3RBD 5R 5RBD 4R 4RBD 6R 6RW 8R 8RW A5 A4 8R1 10R 10RW 11 X 14 11 X 17 12 X 10 12 X 15 12 X 18 3DSC 3DSCf 4DSC 4DSCf 5DSC 5DSCf 89lx CDIDX 127lx Width [0.1mm] 89.0 89.0 89.0 102.0 102.0 102.0 127.0 127.0 127.0 127.0 152.0 152.0 152.0 152.0 203.0 203.0 210.0 210.0 254.0 254.0 254.0 279.0 279.0 305.0 305.0 305.0 89.0 89.0 102.0 102.0 127.0 127.0 89.0 102.0 127.0 Length [0.1mm] 127.0 254.0 158.0 152.0 254.0 178.0 89.0 89.0 178.0 178.0 102.0 102.0 203.0 216.0 254.0 305.0 148.0 297.0 203.0 305.0 381.0 356.0 432.0 254.0 381.0 457.0 119.0 127.0 136.0 152.0 169.0 178.0 120.0 120.0 120.0 Display ON ON ON ON ON ON ON OFF OFF OFF ON OFF OFF OFF ON OFF OFF OFF OFF OFF OFF OFF OFF OFF ON OFF OFF OFF OFF OFF OFF OFF OFF OFF OFF Border BL BL BL BL BL BL BL BD BL BD BL BD BL BL BL BL BL BL BL BL BL BL BL BL BL BL BL BD BL BD BL BD BL BL BL
162
distributed by www.minilablaser.com
F570
Select the print size to be modied or registered from the list. ID [No.], Name, Width, Length, Border, four BD values and [Display (ON/OFF)] are displayed.
6.3.3 Paper Condition Method Setup (42J)
This procedure sets the paper condition setup method.
Move the cursor to the print size to be used, select ON or OFF shown in the Display. If you select ON, the description appears in the list. If you select OFF, nothing appears in the list.
[Selection]
4 Setup and Maintenance 2 Print Condition Setup and Check J Paper Condition Method Setup.
Click the [OK] button. Operation returns to the menu screen.
[Next page] [Prev. page]
[Next page] [Prev. page]
163
distributed by www.minilablaser.com
F570
1 2 3
Select YES or NO for the ambient variable correction. Select YES or NO for the master magazine registration. If YES is selected in Step 2, set the ID, width, paper and type for the master magazine.
6.3.4 Back Printing Setup (42O)
IMPORTANT This setting is available only for the DSC printing. For the lm printing, perform the Back Print Setup (42O) in the scanner (SP).
[Selection]
Select 4 Setup and Maintenance 2 Print Condition Setup and Check O Back Print Setup.
NOTE:
Ambient variable correction: When there is a sudden change in temperature during the day, it inuences the color formation stability of color papers. To maintain constant printing quality in that condition, select YES. Master magazine registration: Paper condition setup must be performed for all papers if NO is selected.
[Procedure]
Select NO or YES for Back Print.
4 5 6 7
Click the [Next Page] button, then enter the password 1234, and then click the [OK] button. Enter Density correction value for Patch No. and Temperature correction value of the AD300 densitometer, if necessary. Click the [Set] button. Click the [OK] button. Operation returns to the menu screen. Operation returns to the Setup and Maintenance screen.
Choose the [OK] button.
164
distributed by www.minilablaser.com
F570
6.3.5 Paper Surfaces Display Setup (42R)
Set the surface name display.
[Selection]
4 Setup and Maintenance 2 Print Condition Setup and Check R Print Surfaces Display Setup
165
distributed by www.minilablaser.com
F570
6.4
Printer Adjustment/Maintenance (5)
: Select the paper type correctly. The paper type is indicated on the paper package. [Set] button : Click this button to register the entered items. ID : Enter the magazine ID. P1R : Enter the P1R replenishment rate. P2R : Enter the P2R replenishment rate. PSR : Enter the PSR replenishment rate. Correct value:Enter the correction value of the dryer temperature. [Set] button : Click this button to register the entered items.
Do not change the P1R, P2R, PSR and Correct value values.
6.4.1 Paper Magazine Registration (451)
This procedure registers the paper magazine to be used. Change the dryer temperature if necessary.
Type
[Selection]
4 Setup and Maintenance 5 Print Condition Setup and Check 1 Paper Magazine Registration
1
[Next page] [Prev. page]
Release the latches and open the paper magazine.
Latches (2)
Paper Magazine
L2360
ID Width Paper Length Remain BP
: Enter the magazine ID. : Enter the paper width (mm). : Select the paper surface type. : Enter the roll paper length (m). : Enter remaining paper length (m). : Select YES or NO for back printing. Line speed : Selected automatically according to the Type.
166
distributed by www.minilablaser.com
F570
Remove the two screws and adjust the width of the paper guides. Tighten the two screws.
Screws (2) Paper Guides
Align the holes in the paper ange bosses with the paper width marks visible from the hole and tighten the four screws.
Paper Flanges Hole/Width Mark
L2361
Use the appropriate guides for paper width. Guide C is available as an optional accessory.
Guide Paper Width
Screws (4)
L2368
NOTE:
Be careful not to overtighten the screws.
A B C
Except B and C 95/120/130/210 114/216
Find the appropriate paper from the table on the screen and install its ID chip to the magazine using the screw.
ID Chip
Screw
L2366
L2367
Loosen the four screws securing the paper anges to the paper shaft.
Click the [Close] button. Operation returns to the menu screen.
167
distributed by www.minilablaser.com
F570
6.4.2 Paper Magazine Feeding Fine Adjustment (452)
This menu should be executed for all paper magazines when installing the machine, or when a new magazine is registered.
Click the [Print] button.
[Selection]
4 Setup and Maintenance 5 Printer Adjustment/ Maintenance 2 Paper Magazine Feeding Fine Adjustment
Print 1
Print 2
After about three minutes, Prints 1 and 2 are output to the sorter.
<Auto Adjustment>
4 5 6 7 8 9 10
Enter new magazine ID in the Magazine ID box. Measure the feed lengths of Prints 1 and 2 at the center and record them. Enter the feed lengths recorded in the Print 1 and Print 2 boxes. Click the [Set] button. Feed length is adjusted automatically. Install the magazine in the upper deck to the lower deck. Repeat Steps 3 through 7 for the lower magazine. Click the [Close] button.
1 2
Set a new magazine on the upper magazine deck. Select Upper for Magazine.
Operation returns to the menu screen.
168
distributed by www.minilablaser.com
F570
<Manual Adjustment>
6.4.3 Test Pattern Printing (453)
This procedure creates test pattern prints.
1 2 3 4 5
Enter the magazine ID to be adjusted in the Magazine ID box. Select Upper deck or Lower deck. Enter the value (mm) in the New value box. Click the [Set] button. The feed length is changed. Click the [Close] button. Operation returns to the menu screen.
[Selection]
4 Setup and Maintenance 5 Printer Adjustment/ Maintenance 3 Test Pattern Printing
Move the cursor to Test pattern selection, and select Grid, Borderless contact, Bordered contact, Gradation, Back print 1 (wedge), Back print 2 (line), Back print 3 (character) or Frame print. Move the cursor to Length and enter the feed length (mm). Move the cursor to Qty and enter the number of prints. Click the [Print] button. After about three minutes, the print is output to the sorter.
2 3 4
Color Drift Inspection
1) Make a grid test print. 2) Use a magnifying lens (X25) to check that the vertical line for the color drift is 1/8 pixel or less in width, and the horizontal line is 1/4 pixel or less in width. Reference: 1 pixel width = 0.08mm
Click the [Close] button. Operation returns to the menu screen.
169
distributed by www.minilablaser.com
F570
Grid: For color drift and feed length inspection
Borderless contact: For exposure and processing unevenness inspection
Bordered contact: For exposure and processing unevenness, or white border inspection
Gradation: For gradation inspection
Back print 1 (wedge)
Back print 2 (line)
Back print 3 (character)
Frame print
170
distributed by www.minilablaser.com
F570
6.4.4 G Laser (SHG) Optimal Temperature Setup (454)
The G laser optimal temperature setting message appears every three months. Set up the optimal temperatures on this screen.
The result is displayed.
[Selection]
4 Setup and Maintenance 5 Printer Adjustment/ Maintenance 4 G Laser (SHG) Optimal Temperature Setup
Click the [Close] button. Operation returns to the menu screen.
Click the [Enter] button.
171
distributed by www.minilablaser.com
F570
6.4.5 Paper Feed (455)
This procedure feeds and processes unexposed sheets of paper.
6.4.6 Printer Temperature Display (456)
This procedure displays the printer temperature and printer status.
[Selection]
4 Setup and Maintenance 5 Printer Adjustment/ Maintenance 5 Paper Feed
[Selection]
4 Setup and Maintenance 5 Printer Adjustment/ Maintenance 6 Printer Temperature Display NOTE: The temperatures are updated every ve seconds. Always keep ON for Working of Abnormal temp. detection.
Enter the number of sheets in Qty box and the feed length in Length box.
Number of sheets: 1 to 999 Feed length: 82.5 to 381.0
Click the [Close] button. Operation returns to the menu screen.
2 3
Click the [Enter] button. The sheets of paper are fed and processed. Click the [Close] button. Operation returns to the menu screen.
172
distributed by www.minilablaser.com
F570
6.4.7 Printer Input Check (457)
This procedure displays the status of the sensors.
6.4.8 Image Position and Tilt Fine Adjustment (458)
This procedure adjusts the white border and image position in a template for each magazine ID.
[Selection]
4 Setup and Maintenance 5 Printer Adjustment/ Maintenance 7 Printer Input Check
[Selection]
4 Setup and Maintenance 5 Printer Adjustment/ Maintenance 8 Image Position and Tilt Fine Adjustment
[Next page] [Prev. page]
1 2 3 1 4
Click the [Close] button. Operation returns to the menu screen.
Install the paper magazine to be adjusted on the upper paper deck. Select Upper or Lower for Magazine. Enter the feed length to be adjusted in the Feed length box. Click the [Print] button. After about three minutes, the adjustment print is output.
Select the magazine ID to be adjusted.
173
distributed by www.minilablaser.com
F570
Measure the X, Y, d and f dimensions of the adjustment print and record them.
y d Feeding Direction
6.4.9 Printer I/O Check (45A)
This procedure displays the status of the motors, solenoids and sensors.
[Selection]
x
4 Setup and Maintenance 5 Printer Adjustment/ Maintenance A Printer I/O Check
7 8 9 10 11 12 13
Enter the recorded X and Y values (mm) in the appropriate Main (X) and Sub (Y) boxes. Calculate d - f and enter the value in the Tilt (d - f) box. Click the [Set] button. Install the magazine to be adjusted on the lower magazine deck. Select Lower for Magazine. Repeat Steps 3 through 9. Click the [Close] button.
[Next page] [Prev. page]
Operation returns to the menu screen.
[Next page] [Prev. page]
174
distributed by www.minilablaser.com
F570
[Next page] [Prev. page]
6.4.10 Printer Function Select (45B)
[Selection]
4 Setup and Maintenance 5 Printer Adjustment/ Maintenance B Printer Function Select
Click the required operation button. The respective motor or solenoid operates if it is normal.
Click the [Close] button. Operation returns to the menu screen.
1 2
Select Both for Magazine normally. Select YES for Registration.
NOTE:
Select No for Registration to use temporarily when the error W-2414 or W-2450 occurred.
Select YES for Distribution.
NOTE:
Select No for Distribution to use temporarily when the error W-2419 or W-2455 occurred and adjust the pipe slider position of the distribution unit as described below. Large size prints cannot be printed. 1) Open the magazine door. 2) Open the distribution section inner cover. 3) Align the marks on the pipe slider and the distribution unit. 4) Close the distribution section inner cover. 5) Close the magazine door.
175
distributed by www.minilablaser.com
F570
Pipe Slider
6.4.11 Laser Exposure Check (45C)
This procedure performs an RGB test exposure and displays the results.
[Selection]
4 Setup and Maintenance 5 Printer Adjustment/ Maintenance C Laser Exposure Check
Marks
L21157
Select No change for Cut interval.
NOTE:
When paper overlap feed has occurred, select Change for Cut interval. If the higher level is selected (from Level 1 to 3), the cut interval is increased and the processing ability is decreased.
Click the [Close] button. Operation returns to the menu screen.
Click the [OK] button. Operation returns to the menu screen.
176
distributed by www.minilablaser.com
F570
6.4.12 R Laser (R-LD) Data (45D)
This procedure displays the R laser (R-LD) data in the EEPROM.
6.4.13 G Laser (G-SHG) Data (45E)
This procedure displays the G laser (G-SHG) data in the EEPROM.
[Selection]
4 Setup and Maintenance 5 Printer Adjustment/ Maintenance D R Laser (R-LD) Data
[Selection]
4 Setup and Maintenance 5 Printer Adjustment/ Maintenance E G Laser (G-SHG) Data
Click the [Close] button. Operation returns to the menu screen.
Click the [Close] button. Operation returns to the menu screen.
177
distributed by www.minilablaser.com
F570
6.4.14 B Laser (B-LD) Data (45F)
This procedure displays the B laser (B-LD) data in the EEPROM.
6.4.15 Scan/Scan Home Position Parameter (45G)
This procedure displays the parameters for exposure positions. Normally parameter changing is unnecessary. When the result of Menu 0547 Main Scanning Position Adjustment/Laser Beam Synchronous Rough Adjustment should be altered purposely, change the parameters.
[Selection]
4 Setup and Maintenance 5 Printer Adjustment/ Maintenance F B Laser (B-LD) Data
[Selection]
4 Setup and Maintenance 5 Printer Adjustment/ Maintenance G Scan/Scan Home Position Parameter
Click the [Close] button. Operation returns to the menu screen.
Enter the scanning position/scanning home position parameters by clicking the [ ] and [ ] buttons. Unit Main scanning : Pixel Sub-scanning : Raster
2 3
Click the [Set] button to set the parameters. Click the [OK] button. Operation returns to the menu screen.
178
distributed by www.minilablaser.com
F570
6.4.16 Main Scan/Laser Beam Sync. Rough Adjustment (45H)
This procedure performs the scanning adjustment and laser beam synchronization rough adjustment.
Measure the dimensions of A, B and C, then record them.
C
B
Sub-Scanning Line
[Selection]
4 Setup and Maintenance 5 Printer Adjustment/ Maintenance H Main Scan/Laser Beam Sync. Rough Adjust
Perform this adjustment after processing three or more sheets of paper because the feed length may not stabilize immediately after setting paper.
Rough Adjustment Block
Tolerance of measurement: Within 0.5mm
4 5 6 1 2
Install the paper magazine for the narrowest paper width being used. Click the [Print] button.
Move the cursor to A: Left measured value and enter the measured A value. Move the cursor to B: Right measured value and enter the measured B value. Click the [Set] button of Width direction (main scanning position). Click the [OK] button.
8
The print is output in about three minutes.
Move the cursor to C: Top measured value and enter the measured C value. Click the [Set] button of Feeding direction (subscanning position).
179
distributed by www.minilablaser.com
F570
10
Click the [OK] button.
6.4.17 Laser Beam Sync. Fine Adjustment Print (45J)
This procedure performs the ne adjustment of the laser beam synchronization.
[Selection]
11
Find the X coordinate which has the minimum color drift on the print for the vertical lines using an inverted magnier (x20-40), and record the coordinate value and the drifted color (CMY) order from the left. Check and record the drifted color (CMY) order of the sub-scanning line from the top using an inverted magnier (x20-40). Move the cursor to X(Width) and enter the measured X value. Move the cursor to Y(Feed) and enter the measured Y value. Click the [Set] button of Coordinate with least amount of color drift. Click the [OK] button. Click the [Close] button.
4 Setup and Maintenance 5 Printer Adjustment/ Maintenance J Laser Beam Sync. Fine Adjustment Print
12 13 14 15 16 17
Move the cursor to Order of drifted colors for main scanning and enter the drifted color order from the left recorded in Main Scanning Position Adjustment/Laser Beam Sync. Rough Adjustment (Menu 0547). Move the cursor to Order of drifted colors for sub-scanning and enter the drifted color order from the top recorded in Main Scanning Position Adjustment/Laser Beam Sync. Rough Adjustment (Menu 0547). Click the [Print] button.
Operation returns to the menu screen.
The print is output in about three minutes.
180
distributed by www.minilablaser.com
F570
NOTE:
The adjustment print has twenty or twenty-ve vertical and horizontal lines.
6.4.18 Laser History Display (45K)
Display the exposure time and current value of RLD, G-SHG and B-SHG.
Find numbers that have the minimum color drift on the output print for the vertical and horizontal lines using the magnier (x20-40).
[Selection]
4 Setup and Maintence 5 Printer Adjustment/ Maintenance K Laser History Display
5 6 7 8
Move the cursor to the Best main scanning position and enter the number of the vertical lines found. Move the cursor to the Best sub-scanning position and enter the number of the horizontal lines found. Click the [Set] button. Click the [OK] button.
Click the [Switch display] button to switch between the graph and numeric displays.
Click the [Close] button. Operation returns to the menu screen.
Click the [Close] button. Operation returns to the menu screen.
181
distributed by www.minilablaser.com
F570
6.4.19 Paper Condition Setup Table (LUT) Copy (45L)
This procedure copies the LUT (Look-up Table) from one magazine to another.
6.4.20 Printer Mechanical Fine Adjustment (45M)
This procedure adjusts the printer mechanism.
[Selection] [Selection]
4 Setup and Maintence 5 Printer Adjustment/ Maintenance L Paper Condition Setup Table(LUT) Copy 4 Setup and Maintenance 5 Printer Adjustment/ Maintenance M Printer Mechanical Fine Adjustment
1 2 3 4
1
Specify the ID of the source magazine. Specify the ID of the destination magazine. Click the [Enter] button. Copying is performed. Click the [OK] button.
Cutter: Feed motor stop timing: Sets up the feed motor stop timing when supplying paper. Click the [Set] button. Eject: Right/left speed control start timing: Sets up the speed control start timing of the M665 motor when feeding sheet paper with single lane. Click the [Set] button. Setup of precut length: Sets up the leading end cut-off length of paper for each magazine when the new roll paper is set, or printing is performed after eight hours have elapsed from the last printing (rewinding paper). Click the [Set] button. Adjustment for distributing position: Adjusts distribution position and nip timing for each magazine. Click the [Set] button. Click the [Close] button. Operation returns to the menu screen.
4 5 5
Click the [Close] button. Operation returns to the menu screen.
182
distributed by www.minilablaser.com
F570
6.4.21 Printer Operation Data Display (45P)
This procedure displays the printer operation data.
6.4.22 Data Saving (45T)
The parameters displayed can be written from the memory on the printers circuit board to the HD in the main control unit.
[Selection]
4 Setup and Maintenance 5 Printer Adjustment/ Maintenance P Printer Operation Data Display
[Selection]
4 Setup and Maintence 5 Printer Adjustment/ Maintenance T Data Saving
Select the item to be saved.
[Next page] [Prev. page]
Click the [OK] button. The data is saved. Operation returns to the menu screen.
[Next page] [Prev. page]
Click the [Close] button. Operation returns to the menu screen.
183
distributed by www.minilablaser.com
F570
6.4.23 Data Download (45U)
The parameters displayed can be written from the HD in the main control unit to the memory on the printers circuit board.
6.4.24 Filter Replacement History (45a)
The laser optical unit air lter replacement history is displayed.
[Selection] [Selection]
4 Setup and Maintence 5 Printer Adjustment/ Maintenance U Data Download 4 Setup and Maintenance 5 Printer Adjustment/ Maintenance a Filter Replacement History [Replace] button : Click this button when the lter has been replaced. [Initialize] button : Click this button to initialize the replacement history.
1 2
Select the item to be downloaded. Click [OK].
The data is downloaded.
Click the [OK] button.
Click the [Close] button. Operation returns to the menu screen.
Operation returns to the menu screen.
Shut down and restart the system.
184
distributed by www.minilablaser.com
F570
6.4.25 Feeding Position Sensor Fine Adjustment (45b)
This procedure adjusts paper leading end position for supply process on the basis of the sensors.
Select All IDs or Selected ID only.
[Selection]
4 Setup and Maintenance 5 Printer Adjustment/ Maintenance b Feeding Position Sensor Fine Adjustment NOTE:
Perform this procedure for both upper and lower magazine decks.
7 8 9 10
Enter ID in the ID box if Selected ID only is selected. Enter new adjustment value in the New box. Click the [Set] button. Click the [Close] button.
Operation returns to the menu screen.
1 2
Select Upper or Lower for Magazine. Click the [Print] button. After about three minutes, adjustment Prints 1 and 2 are output.
3 4 5
Measure the feed length of Prints 1 and 2 and record them. Enter the recorded values in the Measured boxes for Print 1 and Print 2. Click the [Calculate] button. New adjustment values appear in the Calculated box.
185
distributed by www.minilablaser.com
F570
6.4.26 Image Position Initial Setting (45c)
This procedure sets up the initial image position for all magazines.
Print 3 : Measure the B to F dimensions and enter them in appropriate boxes.
A C C
[Selection]
4 Setup and Maintenance 5 Printer Adjustment/ Maintenance c Image Position Initial Setting
D B F D
E Print 2
E Print 1
1 2
Install the narrowest paper magazine on the upper deck and the widest paper magazine on the lower deck. Click the [Print] button. After about three minutes, adjustment Prints 1 and 2 for the upper magazine and Print 3 for the lower magazine are output.
D B F
Print 1 : Measure the A to F dimensions and enter them in the appropriate boxes. Print 2 : Measure the C and E dimensions and enter them in the appropriate boxes.
E Print 3
4 5
Click the [Set] button. Click the [Close] button. Operation returns to the menu screen.
186
distributed by www.minilablaser.com
F570
6.4.27 Sub-scan Feeding Speed Adjustment (45d)
This procedure adjusts the feeding speed of the sub-scanning unit.
6.4.28 Sub-scanning Soft Nip Fine Adjustment (45e)
This procedure adjusts the soft nip timing, nip position and motor current value of the subscanning unit.
[Selection]
4 Setup and Maintenance 5 Printer Adjustment/ Maintenance d Sub-scan Feeding Speed Adjustment
[Selection]
4 Setup and Maintenance 5 Printer Adjustment/ Maintenance e Sub-scanning Soft Nip Fine Adjustment
1 2
Select Upper or Lower for Magazine. Click the [Print] button. After about three minutes, the adjustment print is output.
1 2 3
Enter the feed length in the Feed length box. Select Upper or Lower for Magazine. Click the [Print] button. After about three minutes, adjustment Prints 1 to 9 are output.
3 4 5
Measure the A dimension of the adjustment print and record it. Enter the recorded value in the Measured box. Click the [Calculate] button. New adjustment value is displayed in the Calculated (%) box.
4 5 6
Select optimum prints for unevenness level at the leading and trailing ends from nine adjustment prints. Enter the optimum print numbers in the Tip No. 1 to 9 and End No. 1 to 9 boxes. Click the [Convert] button. Timing, new pulse adjustment and motor current values are displayed.
6 7 8 9
Enter the magazine ID in the ID box. Enter the calculated value in the New box. Click the [Set] button. Click the [Close] button. Operation returns to the menu screen.
Select Selected ID only or All IDs.
187
distributed by www.minilablaser.com
F570
8 9 10 11
Enter the ID in the Magazine ID box if Selected ID only is selected. Click the [Set] button for Adjustment value. Click the [Set] button for Motor current value. Click the [Close] button.
6.4.29 Sensor Calibration (Initial) (45f)
This procedure calibrates the paper sensors.
[Selection]
4 Setup and Maintenance 5 Printer Adjustment/ Maintenance f Sensor Calibration (Initial) D619 D629 D650 D653 : Upper magazine splice sensor : Lower magazine splice sensor : Exposure section entrance paper sensor. : Exposure position paper sensor
Operation returns to the menu screen.
1 2
Click the [ calibrated.
] button to select the sensor to be
Click the [Start] button. Date and result are displayed. If the result is NG, the sensor should be replaced.
Click the [Close] button. Operation returns to the menu screen.
188
distributed by www.minilablaser.com
F570
6.4.30 Sensor Calibration (Daily) (45g)
This procedure sets up daily calibration of the sensors.
<Electric Current Calibration for Sensors not to be Calibrated Daily>
1 2 3
Select a sensor in the Sensor No. box. Click the [Set] button. Click the [Close] button. Operation returns to the menu screen.
[Selection]
4 Setup and Maintenance 5 Printer Adjustment/ Maintenance g Sensor Calibration (Daily)
The calibration history is displayed in the lower box of the screen.
D619 D629 D650 D653
: Upper magazine splice sensor : Lower magazine splice sensor : Exposure section entrance paper sensor : Exposure position paper sensor
Select Yes for Daily Calibration normally.
NOTE:
Manual calibration can be used if No is selected.
2 3
Click the [Set] button. Click the [Close] button. Operation returns to the menu screen.
189
distributed by www.minilablaser.com
F570
6.5
Processor Adjustment/Maintenance (6)
2) Loosen the screw and remove the water supply port inner cover.
Screw
6.5.1 Replenisher Pump Output Measurement/Setting (461)
This procedure measures and corrects the replenisher pump output. Normally measure only PSR. NOTE: The machine automatically measures and adjusts the pump output for P1R, P2RA and P2RB. When executing this menu to conrm pump operation for the P1R, P2RA or P2RB, return the discharged replenisher into the replenisher tank.
Water Supply Port Inner Cover
LII1055
[Selection]
4 Setup and Maintenance 6 Processor Adjustment/Maintenance 1 Pump Output Measurement/Setting
Perform the following steps for P1R, P2RA or P2RB.
1) Open the replenisher box door. 2) Remove the circulation lter tray.
1 2
Prepare a measuring cylinder.
Circulation Filter Tray
Perform the following steps for PSR.
LII232
1) Open the water supply port door.
190
distributed by www.minilablaser.com
F570
3) Remove the screw and then the splashprevention cover.
Screw
Before the pump starts discharging, disconnect the replenisher nozzle, insert it into the measuring cylinder and hold it at the same height as its setting position.
PSR Replenisher Nozzle
Measuring Cylinder Splash-prevention Cover
L21050
L21051
Click the [Start] button for the pump to be measured. The message below appears on the printer operation panel.
#PSR MEASURE #START [YES] ?
The replenisher pump starts discharging after the countdown. The alarm beeps when discharging is completed.
7 8 9
Insert the replenisher nozzle into the sub-tank. Place the measuring cylinder on a level surface, and then read and record the output. PSR : Dispose of the liquid in the measuring cylinder. P1R, P2RA or P2RB : Return the discharged replenisher into the replenisher tank through the cartridge box opening.
P2RB Replenisher Nozzle P1W Replenisher Nozzle P1R Replenisher Nozzle
Press the [Enter] key on the printer operation panel. The alarm beeps intermittently for ten seconds.
NOTE:
Click the [Cancel] button to stop the operation.
Measuring Cylinder
P2RA Replenisher Nozzle
L21052
191
distributed by www.minilablaser.com
F570
10 11 12 13
Select the Measured value box, and enter the recorded output value. Clean the measuring cylinder. Click the [OK] button.
6.5.2 Auto Cleaning Output Measurement/Setting (462)
This procedure measures and corrects autocleaning pump output.
Operation returns to the menu screen. Reinstall the removed parts.
[Selection]
4 Setup and Maintenance 6 Processor Adjustment/Maintenance 2 Auto Cleaning Output Measurement/Setting
1 2 3
Prepare the two measuring cups for autocleaning output measurement. Open the dryer unit and support it with Stopper 2 (yellow). Remove the No.2 crossover rack.
No.2 Crossover Rack
No.3 Crossover Rack
L21121
NOTE:
Do not remove the other crossover racks to prevent splashing of washing water.
192
distributed by www.minilablaser.com
F570
Install the measuring cups instead of the No.2 crossover rack as shown.
Measuring Cups
Remove the measuring cups.
Measuring Cups
L21116
L21117
Click the [Start] button for No.2. The message bellow appears on the printer operation panel.
#No.2 MEASURE #START [YES] ?
8 9 10 11 12 13 14 15
Place the measuring cups on a horizontal surface, read the liquid amount and record it. Dispose of the water from the measuring cups. Enter the recorded value in the Measured value box for the No.2. Reinstall the No.2 crossover rack and remove the No.3 crossover rack. Install the measuring cups instead of the No.3 crossover rack. Repeat Steps 5 through 10 for No.3. Reinstall the No.3 crossover rack. Repeat Steps 5 and 6 for Dryer entrance rack.
Dryer Entrance Rack
Press the [Enter] key on the printer operation panel. The pump discharges washing water after the ten second countdown.
NOTE:
To stop discharging, press the [Enter] key. The alarm beeps once when the discharging is completed.
L2236
193
distributed by www.minilablaser.com
F570
16 17 18
Remove the dryer entrance rack and check that it is wet completely with washing water. Reinstall the dryer entrance rack and close the dryer unit. Click the [OK] button.
6.5.3 Processing Temperature Setting (463)
This procedure sets the processing temperatures.
[Selection]
4 Setup and Maintenance 6 Processor Adjustment/Maintenance 3 Processing Temperature Setting
Operation returns to the menu screen.
Enter the numerical values of the P1, P2 and PS processing temperatures.
Range P1 P2 PS 40.0 to 45.0 35.0 to 45.0 42.0 to 47.0 Initial Value 43.0 43.0 45.0
Click the [OK] button. Operation returns to the menu screen.
194
distributed by www.minilablaser.com
F570
6.5.4 Low Volume Processing Setup (466)
This procedure sets up low volume processing.
6.5.5 Processor Temperature Calibration (467)
This procedure calibrates the processor section temperatures.
[Selection]
4 Setup and Maintenance 6 Processor Adjustment/Maintenance 6 Low Volume Processing Setup
[Selection]
4 Setup and Maintenance 6 Processor Adjustment/Maintenance 7 Processor Temperature Calibration
1 2 3
Select YES for Low volume. Enter minimum processing amount in the box. Range: 0.0 to 25.0 Enter minimum processing amount for the last eight days in the box. Range: 0.0 to150.0
1 2 3 4
Check that the display values have reached the Setting temperatures. Open the dryer unit and support it with Stopper 2 (yellow). Open the replenisher box door. Remove the circulation lter tray.
P1 Circulation Filter
NOTE:
Click the [Clear] button to clear all data.
Click the [OK] button. Operation returns to the menu screen.
Circulation Filter Tray
L2233
195
distributed by www.minilablaser.com
F570
5 6
Remove the P1 circulation lter and put it on the circulation lter tray. Measure the temperature of the P1 processing solution and record it.
P1 Sub-tank Thermometer
11
Measure the PS1/2/3 solution temperature at the PS2 processing tank and record it.
Thermometer
PS2 Sub-tank
L21048
12
P2 Sub-tank
L21047
Repeat Steps 8 and 9 for the PS1/2/3 solution temperature. Remove the water supply port inner cover and rubber plug from the PS4 sub-tank.
PS4 Sub-tank
13
7 8
Reinstall the lter by aligning the fastening tab with the notch, and then turn it 90 clockwise. If the Setting temperatures differ from the values displayed, move the cursor to the Measured value and enter the values recorded in Step 6. Range: 0.0 to 99.9
9 10
Click the [Enter] button. Repeat Steps 4 through 9 for the P2 solution temperature.
Thermometer
L21049
14 15 16 17
Measure the PS4 solution temperature and record it. Repeat Steps 8 and 9 for the PS4 solution temperature. Reinstall the rubber plug, water supply port inner cover and circulation lter tray. Click the [Close] button.
Operation returns to the menu screen.
196
distributed by www.minilablaser.com
F570
6.5.6 Processor Input Check (468)
This procedure displays the status of the sensors.
6.5.7 Processor I/O Check (46A)
This procedure displays the status of the motors, solenoids and sensors.
[Selection]
4 Setup and Maintenance 6 Processor Adjustment/Maintenance 8 Processor Input Check
[Selection]
4 Setup and Maintenance 6 Processor Adjustment/Maintenance A Processor I/O Check
[Next page] [Prev. page] [Next page] [Prev. page]
[Next page] [Prev. page] [Next page] [Prev. page]
Click the [Close] button. Operation returns to the menu screen.
197
distributed by www.minilablaser.com
F570
Click the required operation button. The respective motor or solenoid operates, if it is normal.
6.5.8 Processor Operating Condition Setup (46B)
This procedure sets up the processor operating condition.
Click the [Close] button. Operation returns to the menu screen.
[Selection]
4 Setup and Maintenance 6 Processor Adjustment/Maintenance B Processor Operating Condition Setup
Normally, the processor operating conditions are set up as shown in the table below.
Rack auto cleaning Dryer entrance rack auto clean No. of prints for dryer entrance rack auto clean 1 to 9999 Auto intermittent driving Forcible output to large size tray Energy saving mode Ambient temperature correction PS solution concentration monitor Evaporation correction Humidity PS rack cleaning Sorter Max. No. of sheets Line speed for control strip ON ON 1000 ON OFF ON ON ON ON Auto OFF 50 High
Click the [OK] button. Operation returns to the menu screen.
198
distributed by www.minilablaser.com
F570
6.5.9 Processor Operation Data Display (46C)
This procedure displays the processor operation data.
6.5.10 PS Liquid Concentration Management (46G)
[Selection]
4 Setup and Maintenance 6 Processor Adjustment/Maintenance G PS Liquid Concentration Management
[Selection]
4 Setup and Maintenance 6 Processor Adjustment/Maintenance C Processor Operation Data Display
1 1
Click the [Close] button.
Enter level in the Measurement level box. Standard Level : 6
NOTE:
Operation returns to the menu screen. The level may not be 6 according to the factory adjustment.
2 3
Click the [Set] button. Click the [Start] button for Manual measurement . The required setting level is displayed in the OK level box.
Click the [Close] button. Operation returns to the menu screen.
199
distributed by www.minilablaser.com
F570
6.6
Option Adjustment / Maintenance (7)
6.6.1 COM Port Setting (47A)
Set the serial communication port for the PU800BA.
[Selection]
4 Setup and Maintenance 7 Option Ajustment / Maintenance A COM Port Setting
200
distributed by www.minilablaser.com
F570
6.7
Special Operations (9)
6.7.2 Explorer (49B)
Follow this procedure to use Explorer .
6.7.1 Paint (49A)
Follow this procedure to use Paint.
[Selection]
4 Setup and Maintenance 9 Special Operations A Paint NOTE: For information on Paint operations, see the Windows 2000 manual.
[Selection]
4 Setup and Maintenance 9 Special Operations B Explorer NOTE: For information on Explorer operations, see the WindowsR 2000 manual.
1 1
Click File and Exit in the upper left-hand corner of the screen.
Click File and Exit in the upper left-hand corner of the screen.
NOTE:
Be sure not to click the emergency button.
NOTE:
Be sure not to click the emergency button. Operation returns to the menu screen. Operation returns to the menu screen.
201
distributed by www.minilablaser.com
F570
6.7.3 Command (49C)
Follow this procedure to perform MS-DOS command operations.
[Selection]
4 Setup and Maintenance 9 Special Operations C Command NOTE: For information on Command operations, see the MS-DOSR manual.
Click the [X] button in the upper right-hand corner of the screen. Operation returns to the menu screen.
202
distributed by www.minilablaser.com
7
7.1
Error Messages and Countermeasures
Error Indication Rule
7.1.3 X-#### Actions
X-#### errors (software error) Take the following actions.
7.1.1 Message Number
The messages are identied by the following four codes.
Symbol E W I X Error Trouble (Error requires action of the service representative.) Mismatching of condition (Error can be corrected by the operator.) Information Software trouble
1. 2. 3. 4.
Write down the error No. Restart the system. Reinstall the software if the problem persists. Create the report in the specied format.
The rst two digits indicate the location or operation of the error occurred.
No. 11XX 12XX 13XX 14XX 15XX 21XX 22XX 23XX 24XX 25XX 26XX Scanner CTB20 circuit board Scanner image processing Film carrier Operation Scanner to printer interface Printer operation Printer control Paper feed Laser printer Processor Error Location
7.1.2 Message Icons
Icon Error Errors with code E (Take measures after turning OFF the power supply.)
Errors with code E , W or X (Error can be recovered.)
For code I (Information)
203
distributed by www.minilablaser.com
7.2
No W-1402
Messages
Message Printer temperature adjustment not stabilized. perform pre-scan. Factor The printer laser temperature adjustment has not reached the specied value. (Not printed due to specication change) The temperature adjustments of the processing tanks have not attained the specied values. (Not printed due to specication change) "Printing was performed without magazine installed. Actions
W-1403
Processor temperature adjustment not stabilized. perform Pre-scan.
W-1406
"%MAGAZINE% not installed or paper end processing in progress. After green LED lights on magazine section door, install magazine and restart printing. Back print cannot be performed with specied paper. Press [Continue] to perform printing without back print.
W-1408
Back printing command was issued for the medium weight paper. During the normal printing, the magazine with the postcard ID was detected. 1. Wrong magazine was used, or wrong print mode was selected. 2. Magazine ID sensor failure 3. Magazine malfunctions
1. Install the correct magazine or select the postcard printing mode. 2. Replace the magazine ID sensor. 3. Replace the magazine.
W-1418
%MAGAZINE% not installed or currently in paper end process. Install magazine and restart printing. Post-operational check cannot be started because printer is still processing another job. Printer processor is busy. Please wait a moment, and then perform "Post-operational check. Connection with printer failed.
A magazine is not installed when the index format inconsistency ckeck is started. Printing was in progress when starting the post-operational check. NG received from the printer during the post-operational check. No response from the printer during the post-operational check. 1. 1394(interface cable) malfunction, disconnection or connection error of grounding wire. 2. 1394 CB failure Initializing of printer failed at the system start-up. 1. 1394(interface cable) malfunction, disconnection or connection error of grounding wire. 2. 1394 CB failure 3. System software failure The printer's remote power ON failed at system start-up.
I-1420
I-1421
W-1422
1. Connect the cable correctly, or replace the cable.
2. Replace the 1394 CB.
E-1425
Printer initialization failed. Call technical representative. Press [Shutdown] to shutdown the system. Press [S-alone] to perform FMP Controller stand-alone operation at next start-up.
1. Connect the cable correctly, or replace the cable.
2. Replace the 1394 CB. 3. Restart the system software. If problems persist, reinstall it.
W-1426
Remote printer operation failed. and perss [Retry].
204
distributed by www.minilablaser.com
No W-1427
Message Connection with printer failed. After connection is established, click [Retry].
Factor Error returned when the printer status registering command was issued at the system start-up. 1. 1394(interface cable) malfunction, disconnection or connection error of grounding wire. 2. System software failure Error returned when magazine reading command was issued at the system start-up. 1. 1394(interface cable) malfunction, disconnection or connection error of grounding wire. 2. System software failure NG returned when reading the parameter set from the resource manager. 1. System software failure 2. PC failure
Actions
1. Connect the cable correctly, or replace the cable.
2. Restart the system software. If problems persist, reinstall it.
W-1428
Connection with printer failed. Conrm connection with printer, click [Retry].
1. Connect the cable correctly, or replace the cable.
2. Restart the system software. If problems persist, reinstall it.
W-1441
Software error occurred. Restart the FMPC and printer.
1. Restart the system software. If problems persist, reinstall it. 2. Replace the PC.
W-1442
Software error occurred. Restart the FMPC and printer.
Error returned when JOB list was started. 1. System software failure 2. PC failure
1. Restart the system software. If problems persist, reinstall it. 2. Replace the PC.
E-1443
Communication error occurred while sending images from FMPC to printer. Inspect it referring to manual.
Error occurred when the images were transferred from FMPC to printer. 1. 1394(interface cable) malfunction, disconnection or connection error of grounding wire. 2. 1394 CB failure 3. System software failure 4. PC failure
1. Connect the cable correctly, or replace the cable.
2. Replace the 1394 CB. 3. Restart the system software. If problems persist, reinstall it. 4. Replace the PC. 1. Install the back printer correctly. 2. Connect the cable correctly, or replace the cable.
W-1448
Back printer not installed. Install back printer properly.
Back printer not installed. 1. Installing of back printer failed. 2. Connection error or harness disconnection between the back printer sensor and PDC CB connector. 3. Back printer sensor failure. 4. PDC CB failure 5. CTL CB failure Clear the problem and resume printing. Restart scanner and printer.
3. Replace the sensor. 4. Replace the PDC CB. 5. Replace the CTL CB. A printer on-line error occurred during the consistency check. A JOB bag level error has occurred.
W-1452
Printer cannot start printing because of %PRINTER_STATUS%. Internal error.
X-1454
205
distributed by www.minilablaser.com
No E-1472
Message A communication error occurred between FMPC and printer. Call technical representative.
Factor Command sending error between FMPC and printer. 1. 1394(interface cable) malfunction, disconnection or connection error of grounding wire. 2. 1394 CB failure 3. System software failure Couldn't read the le print image from Imaging Controller. File format error in DI Controller.
Actions
1. Connect thr cable correctly, or replace the cable.
2. Replace the 1394 CB. 3. Restart the system software. If problems persist, reinstall it. 1. Check the image le and its le format. 2. Restart the Imaging Controller. 1. Restart the Imaging Controller. 2. Replace the Imaging Controller's hard disk.
W-1461
Reading digital image le failed. Digital image print cancelled. Digital image processing error. Printing digital image cancelled. File format incorrect. Digital image read cancelled due to error occurrence.
W-1462
I-1463
Some images may not be printed. Check print results. An error occurred while performing File to print. Printing command was issued while the printer was not in STANDBY. Consult technical representative.
W-1464
Printer not in stand-by. Current printing order cancelled. Hard disk failure occurred during the data copy. Copying data cancelled. Hard disk failure occurred. Consult technical representative. Initializing of printer failed. Press [S-alone] to perform FMP Controller stand-alone operation at next start-up.
E-1481
Hard disk failure is detected during the le I/O. Initializing of printer failed at the system start-up. 1. 1394 cable connection error 2. Connection error in CTP CB connector 3. CTP CB failure
E-1482 W-1484
1. Connect the 1394 cable correctly. 2. Connect the connector correctly. 3. Replace CTP CB. 1. Match the paper types in upper and lower magazines.
W-1495
Auto is currently selected. Match the paper types of the upper and lower magazines. Press [Output] to output forcibly. Selected function cannot be used. Insert FD. FD not inserted.
When switching the magazine, mismatch in paper type (surface or emulsion type) of upper and lower magazines occurred. Unsupported function was selected. FD insertion prompted at time of data backup. FD was not inserted during FD reading. 1. FD is not inserted. 2. FD drive failure When writing to multiple FDs at time of data backup, this message prompts you to insert the next FD. Incorrect FD is inserted. 1. FD is corrupted. 2. FD drive failure
I-1501 I-1502 W-1503
1. Set the FD. 2. Replace the FDD.
I-1504
Insert next FD.
W-1505
Wrong FD inserted. Insert correct FD.
1. Set the correct FD. 2. Replace the FDD.
206
distributed by www.minilablaser.com
No E-1506
Message Reading of control information le failed. Selected image cannot be displayed.
Factor Files required to read the images couldn't be read. 1. System software failure 2. PC failure
Actions
1. Restart the system software. If problems persist, reinstall it. 2. Replace the PC. 1. If there are unnecessary les in D drive, delete them.
I-1507 I-1508 W-1509
Data backup completed abnormally. Cancel data backup. Not enough free space on hard disk. Unnecessary les have been deleted. Date value exceeds the limit. (1998/01/01 00:00:00 - 2100/12/31 23:59:59)
Data backup failure. Data backup was cancelled by the command issued by operator. At the system start-up, specied HD free space for application was not reserved. Date values exceeds the limit. 1. Incorrect date entry 2. System software failure 3. PC failure
W-1510
1. Enter the correct date/time. 2. Restart the system software. If problems persist, reinstall it. 3. Replace the PC.
W-1511
Next timer-ON time exceeds the limit. (1998/01/01 00:00:00 - 2100/ 12/31 23:59:59) Conrm the present time.
Next start-up time exceeds the limit. 1. Incorrect date entry 2. System software failure 3. PC failure
1. Enter the correct date/time. 2. Restart the system software. If problems persist, reinstall it. 3. Replace the PC. 1. Insert the new FD. 2. Replace the FDD. Retry it and if this error persists, consult your technical representative.
W-1512
Insufcient FD free space. Insert correct FD. PU800B is not turned ON or is disconnected. Check the connection with PU800B. Press [Retry] to retry or [Cancel] to cancel. PU800B is not turned ON or is disconnected. Check the connection with PU800B. Press [Retry] to retry or [Cancel] to cancel. Pricing unit is not turned ON or is disconnected. Check the connection with PU800B. Press [Retry] to retry. To cancel printing invoice, press [Cancel]. To stop it, press [Stop]. Backup data for PU800B cannot be read. Backup data for PU800B cannot be written. Production information log le not found. Create a new le. Production information cannot be written into le.
FD has not enough free space. 1. FD full 2. FDD failure
W-1521
W-1522
Retry it and if this error persists, consult your technical representative.
W-1523
Retry it and if this error persists, consult your technical representative.
W-1524 W-1525 I-1526 W-1527
Production information log le reading error Production information log le writing error. 1. System software failure 2. PC failure
Consult your technical representative. Consult your technical representative.
1. Restart the system software. If problems persist, reinstall it. 2. Replace the PC.
207
distributed by www.minilablaser.com
No E-1530
Message FDi device registration failed. Consult technical representative.
Factor Error in registering the FDiA logical output device. 1. Imaging Controller software failure. Error in registering the FDiA logical output device. 1. Imaging Controller is turned OFF. 2. LAN cable connection error 3. Imaging Controller software failure.
Actions
1. Restart the system software. If problems persist, reinstall it.
W-1531
Device registration to FDi failed. Check network connections. To retry the registration, press [Retry].
1. Start up the Imaging Controller. 2. Connect the LAN cable correctly. 3. Restart the system software. If problems persist, reinstall it.
W-1534
Order not unlocked. Check the network connections.
Communication error from Imaging Controller occurred during the order processing in FRONTIER. 1. LAN cable connection error 2. Imaging Controller software failure.
1. Connect the LAN cable correctly. 2. Restart the system software. If problems persist, reinstall it.
W-1535
Cannot be serviced. Check the network connections.
Communication error from DI Controller occurred during the order processing in FRONTIER. 1. LAN cable connection error 2. Imaging Controller software failure.
1. Connect the LAN cable correctly. 2. Restart the system software. If problems persist, reinstall it.
E-1536
Cannot be serviced. Consult technical representative.
Incorrect status or no device permission. 1. Imaging Controller software failure. Other errors in FDiA 1. Imaging Controller software failure. An order is in waiting status. 1. Imaging Controller software failure. Communication error from DI Controller occurred during the order processing in FRONTIER. 1. LAN cable connection error 2. Imaging Controller software failure.
1. Restart the system software. If problems persist, reinstall it. 1. Restart the system software. If problems persist, reinstall it. 1. Restart the system software. If problems persist, reinstall it.
E-1537
Cannot be serviced. Consult technical representative. Cannot be serviced. Consult technical representative. Print service not performed. Check the network connections.
E-1539
W-1541
1. Connect the LAN cable correctly. 2. Restart the system software. If problems persist, reinstall it.
W-1542
Print service not performed. Check the network connections.
Error occurred when the status was changed during the normal printing. 1. LAN cable connection error 2. Imaging Controller software failure.
1. Connect the LAN cable correctly. 2. Restart the system software. If problems persist, reinstall it.
W-1543
Print service not performed. Check the network connections.
Error occurred when the status was changed during the normal printing. 1. LAN cable connection error 2. Imaging Controller software failure.
1. Connect the LAN cable correctly. 2. Restart the system software. If problems persist, reinstall it
208
distributed by www.minilablaser.com
No W-1544
Message Print service not performed. Check the network connections.
Factor Error occurred when order completion is noticed. 1. LAN cable connection error 2. Imaging Controller software failure.
Actions
1. Connect the LAN cable correctly. 2. Restart the system software. If problems persist, reinstall it.
W-1545
Print service not performed. Check the network connections.
Error occurred during order deletion. 1. LAN cable connection error 2. Imaging Controller software failure.
1. Connect the LAN cable correctly. 2. Restart the system software. If problems persist, reinstall it.
W-1546
Print service not performed. Check the network connections.
Error occurred when the status is changed while no order is registered. 1. LAN cable connection error 2. Imaging Controller software failure.
1. Connect the LAN cable correctly. 2. Restart the system software. If problems persist, reinstall it.
W-1547
Print service not performed. Check the network connections.
Error occurred during order reading process. 1. LAN cable connection error 2. Imaging Controller software failure.
1. Connect the LAN cable correctly. 2. Restart the system software. If problems persist, reinstall it.
W-1548
The printer is not in STAND-BY. Press [Resume] to try again. Cannot be serviced. Consult technical representative.
Printer STANDBY notice error. 1. Printer is not in STANDBY. 1. Turn the printer to STANDBY.
E-1549
Order that was not being processed was deleted. 1.Imaging Controller software failure. Image export/import service name reading message. FDI error occurred during reading the service name. 1. LAN cable connection error 2. Imaging Controller software failure.
1. Restart the system software. If problems persist, reinstall it.
I-1594 E-1596
Reading service name list. Wait. Service info cannot be read. Check the network connections.
1. Connect the LAN cable correctly. 2. Restart the system software. If problems persist, reinstall it. If the [OK] button is pressed, the post-operational process will be started. To continue printing, press the [Cancel] button to proceed [Main Menu] - [2 Print]. Press the [Order] button to output all current images forcibly. Press the [Image] to output forcibly the image currently processed only. It is recommended that you replace the magazine for the correct one, then press the [OK] button after initializing the printer, and then perform printing again. If the [Abort] button is pressed, the printing process will be stopped.
W-1620
Uncompleted orders remain. They will be printed next time at the time of starting.
W-1621
As for the next piece of print, the width of paper is mismatched to the magazine.(???mm) Press [Order] to output forcibly per Order. Press [Image] to output forcibly per Image. When replacing the magazine, press [OK] after the initialization of printer is completed. To stop printing, press [Abort].
209
distributed by www.minilablaser.com
No W-1622
Message As for the next piece of print, the paper type is mismatched to the magazine. Press [Order] to output forcibly per Order. Press [Image] to output forcibly per Image. When replacing the magazine, press [OK] after the initialization of printer is completed. To stop printing, press [Abort]. As for the next piece of print, the width of paper or the paper type is mismatched to the magazine.(???mm) Press [Order] to output forcibly per Order. Press [Image] to output forcibly per Image. When replacing the magazine, press [OK] after the initialization of printer is completed. To stop printing, press [Abort]. Auto is currently selected. Match the paper types of the upper and lower magazines. Press [Output] to output forcibly. Work can't be nished because PU800B is while printing is processed. Wait to the printing management end for about %NUM% seconds. Couldnt send the status information. Check the network connections.
Factor
Actions Press the [Order] button to output the current images forcibly. Replace the magazine for the correct one, then press the [OK] button after initializing the printer, and then perform printing again. If the [Abort] button is pressed, the printing process will be stopped.
W-1626
Press the [Order] button to output all current images forcibly. Press the [Image] to output forcibly the image currently processed only. It is recommended that you replace the magazine for the correct one, then press the [OK] button after initializing the printer, and then perform printing again. If the [Abort] button is pressed, the printing process will be stopped. Press the [Abort] button, then select [Upper] or [Lower] in Switch Magazine.
W-1627
W-1662
W-1751
Status information sending error. 1. LAN cable connection error 2. DI Controller software failure.
1. Connect the LAN cable correctly. 2. Restart the system software. If problems persist, reinstall it.
W-1902
Cannot print because the printer memory is full. Retry printing when enough memory is reserved. Cannot output because the image data occupy large amounts of memory. Wait until enough memory is reserved and retry. %MAGAZINE% not installed or paper end processing in progress. After the door LED in the magazine section turns green, install magazine and restart printing. %MAGAZINE% not installed or paper end processing in progress. After the door LED in the magazine section turns green, install magazine and restart printing. Print size and magazine paper width mismatched, or change print size. Press [Output] to output forcibly.
Enough memory cannot be reserved in operation SS because too many printing (scanning) requests are issued. Enough memory cannot be reserved in operation SS because too many outputting requests are issued. The magazine is not installed.
W-1903
W-1930
W-1931
A magazine not found when the index format inconsistency check is started.
W-1932
The print size and the paper width of the selected magazine mismatched.
210
distributed by www.minilablaser.com
No W-1938
Message Print size exceeds the limit. Change print size. The post-operational check cannot be started because printing is in progress or the printed paper remains in the printer. Communication with Frontier Manager failed. The orders with the installed papers will be printed preferentially. To use scheduling function, return to Main Menu and check connection, then resume printing.
Factor The selected print size (in feed direction) exceeds the value available in 10GD. A post-operational check was started while the printer was in use.
Actions
I-1939
W-8101
Wait for a moment with no operation, so this message will disappears, then other print-waiting orders with the setting of paper that matches the currently installed paper will be printed automatically, while skipping the order with the mismatched paper setting. To replace the magazine with the correct one, click the [OK] button. Unless the orders with mismatched paper are urgent ones, it is recommended to print the possible orders rst, then the remaining orders after replacing the magazine. To replace the magazine with the correct one, click the [OK] button. To output the current orders forcibly, press the [Output] button.
W-8102
Paper (width and paper type) and magazines are mismatched to the next order. Exchange the magazine after the display to be able to exchange the magazine afterwards appears. Press [Output] output forcibly.
211
distributed by www.minilablaser.com
8
8.1
Measures against FMPC Failures
To Return to Direct-connecting Type in FRONTIER 350/370
To return to the direct-connecting type in FRONTIER 350/370, use the following procedures. (IEEE1394 board also functions as repeater.)
Make sure that the FMPC is turned ON, and that at least one IEEE1394 board is normally operated.
On the Main Menu screen in the scanner (SP), select [4 Setup and Maintenance], then click the [OK] button.
Select [41 System Operation Setup and Check] [41F Installation Information Setup], then click the [Start] button.
4
If the "initializing of printer failed" message appears, click the [Retry] button to clear it, and then perform the procedures.
The [41F] Installation Information Setup screen appears.
In the Login dialog, select [SE2] as user name and enter the password 7777, and then click the [OK] button.
212
distributed by www.minilablaser.com
Set to [ON] for [Printer].
On the Main Menu screen in the FMPC, select [3 Post-operational Check], then click the [OK] button, then shut down the FMPC and printer (LP).
6 7
On the Main Menu screen in the scanner (SP), select [3 Post-operational Check], then click the [OK] button, then shut down the scanner. Switch the display to the FMPC by pressing the button in the switcher.
Connect the IEEE1394 cable from printer and the one from scanner to the connectors on the same board in the FMPC.
IEEE1394 from printer (LP)
MP019
IEEE1394 from scanner (SP)
MP011
The display can be switched also by pressing the [Ctrl] key twice swiftly.
10
Insert the FD without the system program into the FD drive of the FMPC, and then turn it ON.
Make sure that the FD does not contain the executable le.
After start-up, the error message Non-System disk or disk error appears, and the Windows is not started up.
213
distributed by www.minilablaser.com
11
Turn on the printer, then set the switch to STANDBY.
In this case, the printer (LP) cannot be started up remotely by turning on the scanner (SP).
12
Turn on the scanner (SP).
EZ1192
13
After the restart, the Main Menu screen appears.
IMPORTANT To perform printing from the Imaging Controller, set up the FMPC logical device name on the administration screen in each DI application on the Imaging Controller.
214
distributed by www.minilablaser.com
8.2
To Return to Direct-connecting Type in FRONTIER 355/375
To return to the direct-connecting type in FRONTIER 355/375, use the following procedures. (IEEE1394 board also functions as repeater.)
On the Main Menu screen in the scanner (SP), click the [Setup and Maintenance] button.
The [0140 Installation Information Setup] screen appears.
If the Setup and Maintenance screen does not appear, start up the FRONTIER in the stand-alone mode.
Set to [ON] for [Printer].
Enter the password 7777, and then click the [OK] button.
6 3
Select [01 System Operation Setup and Check] [0140 Installation Information Setup].
On the Main Menu screen in the scanner (SP), click the [Post-operational Check] button, then shut down the scanner.
215
distributed by www.minilablaser.com
Switch the display to the FMPC by pressing the button in the switcher.
10
Connect the IEEE1394 cable prom printer (LP) to the scanner (SP).
MP019 MP048
The display can be switched also by pressing the [Ctrl] key twice swiftly.
11
Turn on the printer (LP).
In this case, the printer(LP) cannot be started up remotely by turning on the scanner (SP).
On the Main Menu screen in the FMPC, select [3 Post-operational Check], then click the [OK] button, then shut down the FMPC and printer (LP).
12
Turn on the scanner (SP).
ZII040
Disconnect the IEEE1394 cable from the scanner (SP).
MP047
216
distributed by www.minilablaser.com
13
After the restart, the Main Menu screen appears.
IMPORTANT To perform printing from the Imaging Controller, set up the FMPC logical device name on the administration screen in each DI application on the Imaging Controller.
217
distributed by www.minilablaser.com
9
A
Index
Creating Backup FD for SP-3000 and LP5700 ..... 30
[A1] Stand-alone Upgrade in SP [Ver.1.5 -> Ver.1.7] and DI Print/Data Writing Software [C4/C5] Client Installation in SP ......................87 [A1] Stand-alone Version-up and DI Print/Data Writing Software Installation in SP...................61 Accumulated Production Information (413) ......................................................... 105, 154 Auto Cleaning Output Measurement/Setting (462) ...................................................................192 Auto-cleaning Pump Output Measurement .........138
D
Data Backup (417) ......................................... 108, 157 Data Download (45U) .................................... 135, 184 Data Saving (45T) .......................................... 135, 183 DI Manager Administrative Setting (41I) ..... 110, 159 DI Print/Data Writing Software [C4/C5] Client Installation in FMPC ........................................... 69 Disabling Network Connection on SP Side ................................................... 38, 60, 86 Disabling of Rack Auto Cleaning ................... 53, 78
B
B Laser (B-LD) Data (45F) .....................................178 B Laser (B-SHG) Data (45F) .................................128 Back Print Setup (42O) ...........................................117 Back Printer Test (45N) ..........................................134 Back Printing Setup (42O) .....................................164 Bios Setup ..................................................................16
E
Enabling of Rack Auto Cleaning .................... 73, 99 Error Indication Rule ............................................... 203 Error Information Check (415) ...................... 107, 156 Error Messages and Countermeasures ............... 203 Ethernet Cable ........................................................... 10 Evaporation Correction Rate Setting (465) ......... 142 Explorer (48B) .......................................................... 148 Explorer (49B) .......................................................... 201 Extension Cable for Keyboard ................................. 10
C
Changing Mode from SP-3000 to FMPC ...............31 Checking the Kit Contents........................................11 Clear Error Log (41E)..................................... 109, 158 COM Port Setting (47A)..........................................200 Command (48C) ......................................................149 Command (49C) ......................................................202 Connecting FMPC, FRONTIER, LAN Cable and Monitor Switcher ............................ 31, 56, 81 Control Strip Processing .........................................113 Copying Print Size Table from SP to FD ...............30 Copying Print Size Table to FD then Copying LP1500/2000 Print Size Table to FMPC .........98 Copying Print Size Table to FD then Copying SP-3000 Print Size Table to FMPC .................71 Copying SP-3000 Print Size Table to FMPC ........40 Creating Backup FD for FMPC, SP1500/2000 and LP1500/2000 .............................................100 Creating Backup FD for FMPC, SP-3000 and LP1500/2000 ...............................................74 Creating Backup FD for FMPC/SP-3000 ...............50 Creating Backup FD for SP1500/2000, LP1500/2000 .......................................................79 Creating Backup FD for SP-3000 and LP1500/2000 .......................................................54
F
Feeding Position Sensor Fine Adjustment (45b) ................................................................... 185 Filter Replacement History (45a) .......................... 184 FMPC [D20] Installation (Reinstall) with Printers Backup FD ........................................... 66 FMPC [D20] Software Installation (Reinstall) with Printer's Backup FD ................................... 92 FMPC Output Device Setting in Imaging Controller ................................................ 44, 72, 99
G
G Laser (G-SHG) Data (45E) ....................... 128, 177 G Laser (SHG) Optimal Temperature Setup (454) ........................................................ 171 G, B Laser (SHG) Optimal Temperature Setup (454) ........................................................ 122
H
How to Read This Manual .......................................... 9
218
distributed by www.minilablaser.com
I
IEEE1394 Board Installation ....................................15 IEEE1394 Driver Installation in SP .........................60 IEEE1394 Driver Pre-installation ............... 29, 63, 89 Image Position and Tilt Fine Adjustment (458) ...173 Image Position Fine Adjustment (458) .................124 Image Position Initial Setting (45c) .......................186 Input/Output Device Setup for FMPC .....................41 Installation for FRONTIER 350/370 ........................76 Installation for FRONTIER 355/375 ........................51 Installation for FRONTIER 570................................14 Installation Information Confirmation (416) .........108 Installation Information Reference (416)..............157 Installation Information Setup (41F) ............ 110, 159 Installation Information Setup for FMPC ......... 70, 96 Installation Information Setup in FMPC .................43 Installation Procedure List ........................... 14, 51, 76 Installing DI Print/Data Writing Software [C4/C5] Client in FMPC .....................................40 Installing FMPC Software [D20] ..............................39 Installing IEEE1394 Driver for LP in FMPC .... 65, 91 Installing IEEE1394 Driver for SP in FMPC ... 64, 90 Installing Other Driver Software ..............................21 Installing SP-3000 Driver..........................................37
N
NetBEUI Setup ........................................................... 28
O
Operational Check ...................................... 45, 75, 101 Operational Procedure................................... 102, 150 Option Adjustment / Maintenance (7) ................... 200 Output Device Setup for SP and Restarting SP ............................................... 70, 97
P
Paint (48A) ................................................................ 148 Paint (49A) ................................................................ 201 Paper Condition Method Setup (42J) .......... 117, 163 Paper Condition Setup.........................43, 73, 99, 111 Paper Condition Setup (421) ................................. 160 Paper Condition Setup Table (LUT) Copy (45L) .......................................................... 132, 182 Paper Feed (455) ........................................... 123, 172 Paper Feed Length Adjustment (452) .................. 120 Paper Magazine Feeding Fine Adjustment (452) ................................................................... 168 Paper Magazine Registration (451) ............. 118, 166 Paper Surfaces Display Setup (42R) ................... 165 PC Preparations ........................................... 15, 53, 78 Power Souce Specification ...................................... 13 Precut Length Setting (45V) .................................. 136 Preparations ............................................................... 10 Print Condition Setup and Check (2) .................... 160 Print Condition Setup and Check (42).................. 111 Print Size Setup (424) .................................... 116, 162 Printer Adjustment/Maintenance (45) ................... 118 Printer Adjustment/Maintenance (5) ..................... 166 Printer Function Select (45B) ....................... 126, 175 Printer Input Check (457) .............................. 124, 173 Printer I/O Check (45A) ................................. 125, 174 Printer Mechanical Fine Adjustment (45M) ......... 182 Printer Mechanism Fine Adjustment (45M) ......... 133 Printer Operation Data Display (45P) .......... 134, 183 Printer Temperature Display (456) .............. 123, 172 Processing Solution Temperature Check ............ 113 Processing Temperature Setting (463) ....... 141, 194 Processor Adjustment/Maintenance (46) ............ 137 Processor Adjustment/Maintenance (6) ............... 190 Processor Input Check (468) ........................ 144, 197
L
Laser Beam Sync. Fine Adjustment Print (45J) ........................................................... 131, 180 Laser Exposure Check (45C) ....................... 127, 176 Laser History Display (45K) .......................... 132, 181 Low Volume Processing Setup (466) ...................195 Low Volume Setting (466) ......................................142
M
Main Scan/Laser Beam Sync. Rough Adjustment (45H) ..............................................179 Main Scanning Position Adjustment/Laser Beam Sync. Rough Adjustment (45H) ..........129 Maintenance Menu (FRONTIER 350/370/355/375).......................102 Maintenance Menu (FRONTIER 570) ..................150 Measures against FMPC Failures.........................212 Message Icons .........................................................203 Message Number ....................................................203 Messages..................................................................204
219
distributed by www.minilablaser.com
Processor I/O Check (46A) ........................... 145, 197 Processor Operating Condition Setup (46B) .......................................................... 146, 198 Processor Operation Data Display 2 (46E) .........147 Processor Operation Data Display (46C) ... 146, 199 Processor Temperature Calibration (467) .. 143, 195 Production Information 1 (411) ..................... 103, 151 Production Information 2 (412) ..................... 104, 152 PS Liquid Concentration Management (46G) .....199
Starting-up LP in ROM Mode and Checking ROM Version (2.0-0x-000) ......................... 65, 90 Sub-scan Feeding Speed Adjustment (45d) ....... 187 Sub-scanning Soft Nip Fine Adjustment (45e).... 187 System Operation Setup and Check (1) .............. 151 System Operation Setup and Check (41) ............ 103 System Shutdown....................................... 50, 75, 101
T
Test Pattern Printing (453) ............................ 121, 169 Timer Setup (414)........................................... 106, 155 Timer Setup in FMPC ............................................... 42 To Return to Direct-connecting Type in FRONTIER 350/370 ......................................... 212 To Return to Direct-connecting Type in FRONTIER 355/375 ......................................... 215 Turning on FMPC ............................................... 60, 85 Turning on FMPC and Installing LP5700 Driver .................................................................... 36 Turning on Imaging Controller ................................. 41 Turning on LP5700 .................................................... 35
R
R Laser (R-LD) Data (45D) ........................... 127, 177 Recommended Monitor Switcher ............................10 Recommended PC ....................................................10 Replacing the ROM for Printer ......................... 55, 80 Replenisher Pump Output Measurement ............137 Replenisher Pump Output Measurement/Setting (461) ...................................................................190 Replenisher Rate Setup (464) ...............................141 Required Tools and CDs ..........................................13
S
Scanning Position/Scanning Home Position Parameter Setup (45G) ...................................129 Scan/Scan Home Position Parameter (45G) ......178 Sensor Calibration (Daily) (45g) ............................189 Sensor Calibration (Initial) (45f).............................188 Setup of Remaining Space in Hard Disk ...............18 SP-3000 Monitor's Power Cable .............................10 Special Operations (48) ..........................................148 Special Operations (9) ............................................201
U
User Registration ....................................................... 21
W
Windows Settings ...................................................... 22 Windows XP Installation and Partitioning .............. 16
X
X-#### Actions ......................................................... 203
220
distributed by www.minilablaser.com
FAX : 81-3-5484-0454
Questionnaire concerning This Manual
Fujilms Technical Division Photo Products Marketing would be most grateful if you would make copies of this form, then complete and send them to us by FAX. Your opinions will contribute greatly to an accurate assessment of the overall quality of each manual. All questions can be answered by ticking [] the appropriate box(es), but in addition to these answers, please provide us with your written comments in the lined spaces following each block of questions.
Title : FRONTIER 350/370 355/375/570
Manual Title and Reference Number
Frontier Manager Printer Controller Ver.2.0 INSTALLATION/SERVICE MANUAL/PARTS LIST Reference Number : PP3-A1060E
Name :
Your Name and Company
Company :
E-mail Address :
Your E-mail Address and FAX Number
FAX Number :
Question 1
How would you rate this manual overall? (1) Very easy to use and understand (3) Slightly difcult to use and understand (2) Fairly easy to use and understand (4) Very difcult to use and understand
Please provide us with your reasons and comments.
Question 2
Have you found any technical errors, errors in spelling, or missing words in this manual? Yes No If you have ticked (Yes), please let us know what these errors and missing words are.
Question 3
How would you rate the writing (language, choice of words/phrases, etc.) and the illustrations/ diagrams, etc.? (1) Clear and easy to follow (3) Difcult to follow (1) [Illustrations, etc.] Of adequate size (2) [Illustrations, etc.] Too small (3) [Illustrations, etc.] Difcult to follow (2) Should be simplied
If you have ticked (2), (3) or (3), please give us your reasons.
Additional Comments/ Requests concerning This Manual
Please return this questionnaire to :
FAX No. : Tokyo 81-3-5484-0454
distributed by www.minilablaser.com
FUJI PHOTO FILM CO., LTD.
26-30, Nishiazabu 2-chome, Minato-ku, Tokyo 106-8620, Japan.
Printed on Recycled Paper Ref.No.PP3-A1060E ESD-05.01-FG Printed in Japan
You might also like
- Service ML 350/370Document531 pagesService ML 350/370Lex Jang100% (1)
- Parts List FR590Document134 pagesParts List FR590Fabrizio Cazzadore100% (5)
- Frontier 570 Service ManualDocument1,011 pagesFrontier 570 Service ManualJefta Majstorović83% (36)
- Fr350 370 Service3Document57 pagesFr350 370 Service3maruzhenko80% (5)
- Parts List FR590Document134 pagesParts List FR590Jorge Gallardo ParedesNo ratings yet
- SP 3000Document1,011 pagesSP 3000Fotonica FilmNo ratings yet
- Manual de Servicio Frontier 570Document631 pagesManual de Servicio Frontier 570Juan Carlos Garcia Niebla100% (1)
- Fr340 ServiceDocument880 pagesFr340 Servicejemsovic87% (15)
- Frontier 570 Service Manual PDFDocument1,011 pagesFrontier 570 Service Manual PDFTruong Son100% (3)
- Fuji Frontier 330-340-350-370-390 - Di Print-Data Writing Service Software Ver.5.0 First Edition Rulit Net 158097Document171 pagesFuji Frontier 330-340-350-370-390 - Di Print-Data Writing Service Software Ver.5.0 First Edition Rulit Net 158097gribl79% (14)
- SP1500 LP1500SC SP2000 LP2000SC: Frontier 350 Frontier 370Document531 pagesSP1500 LP1500SC SP2000 LP2000SC: Frontier 350 Frontier 370ABDERRAHMANE BELKACEMNo ratings yet
- Fr350 370 390 ServiceDocument132 pagesFr350 370 390 ServicemaruzhenkoNo ratings yet
- Fuji Frontier 350-370 Parts List (Fourth Edition)Document173 pagesFuji Frontier 350-370 Parts List (Fourth Edition)Allen Gambrell100% (4)
- Fe Installation Manual PDFDocument194 pagesFe Installation Manual PDFThet Naing Soe100% (1)
- Fr350 370 Service2Document186 pagesFr350 370 Service2maruzhenko69% (13)
- DIC II BASIC SOFTWARE Basic OperationDocument246 pagesDIC II BASIC SOFTWARE Basic OperationScott Bernand100% (1)
- Ms01 2.5.5 GlobaloperationguideDocument82 pagesMs01 2.5.5 Globaloperationguidedime_meteor67% (3)
- Manual C4 C5Document78 pagesManual C4 C5Leslie Morales75% (4)
- Frontier Workflow Management SoftwareDocument51 pagesFrontier Workflow Management SoftwareHristo IvanovNo ratings yet
- Fuji Fe InstallationDocument2 pagesFuji Fe InstallationOrienta Lyli86% (7)
- Fuji Frontier 390 Service ManualDocument703 pagesFuji Frontier 390 Service Manualvitprint22No ratings yet
- QSS-37 Series LP7500/LP7600/LP7700/LP7900 Service ManualDocument904 pagesQSS-37 Series LP7500/LP7600/LP7700/LP7900 Service ManualAlexz Anonim78% (9)
- Installing The Firewire Drivers On The FMPCDocument14 pagesInstalling The Firewire Drivers On The FMPCDhananjaya PrabhashNo ratings yet
- Frequently Asked Questions: Instruction GuideDocument91 pagesFrequently Asked Questions: Instruction GuideОлег КорниловNo ratings yet
- Fujifilm C4C5 XP SP3 InstructionsDocument20 pagesFujifilm C4C5 XP SP3 InstructionsFung Kok Kheong67% (3)
- Fuji SP3000 MS11 MS01 DownloadDocument1 pageFuji SP3000 MS11 MS01 DownloadDavide Lacchini100% (3)
- PP3 C920eDocument38 pagesPP3 C920eminhtam2468No ratings yet
- Installation Guide: First EditionDocument154 pagesInstallation Guide: First Editionfreddyruiz660% (1)
- Minilab Chemical Guide: Technical BulletinDocument49 pagesMinilab Chemical Guide: Technical BulletinBursa Foto StudioNo ratings yet
- Frequently Asked Questions: Instruction GuideDocument91 pagesFrequently Asked Questions: Instruction GuideHristo IvanovNo ratings yet
- SP/LP Parts ListDocument173 pagesSP/LP Parts ListOMPRAKASH100% (2)
- PICPro3 User's GuideDocument381 pagesPICPro3 User's GuideDan Foster100% (1)
- Fujifilm P1 Starter KitDocument3 pagesFujifilm P1 Starter KitPierre VandenbulckeNo ratings yet
- Pp3-A1322einstalacion S2 PDFDocument90 pagesPp3-A1322einstalacion S2 PDFScott BernandNo ratings yet
- Enpdriverope 1Document90 pagesEnpdriverope 1Akis RigasNo ratings yet
- Frontier Workflow Management Software: Film Scanner Connection Software For Sp-3000Document48 pagesFrontier Workflow Management Software: Film Scanner Connection Software For Sp-3000iceveenakorn kongkaewNo ratings yet
- Digital Minilab Parts ListDocument180 pagesDigital Minilab Parts ListSamroeng Wanyasurakoon50% (2)
- Subsidiary Reference Guide: InstallationDocument130 pagesSubsidiary Reference Guide: InstallationHristo IvanovNo ratings yet
- FUJI FRONTIER 550 - 570 - PartsListDocument264 pagesFUJI FRONTIER 550 - 570 - PartsListvitprint22100% (4)
- Installation Guide: Second EditionDocument116 pagesInstallation Guide: Second EditionHristo Ivanov100% (2)
- Fuji Frontier SP500 - Instruction ManualDocument254 pagesFuji Frontier SP500 - Instruction ManualTimo W. ObermannNo ratings yet
- Installation Manual For Frontier Manager Printer Controller-II Paper LUT Installer (Version "R")Document6 pagesInstallation Manual For Frontier Manager Printer Controller-II Paper LUT Installer (Version "R")FungkkdiNo ratings yet
- M607 - M608 - M609 - M631 - M632 - M633 MFP Repair ManualDocument2,230 pagesM607 - M608 - M609 - M631 - M632 - M633 MFP Repair Manualestiven zapata garciaNo ratings yet
- Installation Procedure for SP3000 and Frontier Model CombinationDocument42 pagesInstallation Procedure for SP3000 and Frontier Model CombinationDavide Lacchini100% (1)
- Fuji340 PDFDocument172 pagesFuji340 PDFFoto Sretenovic100% (1)
- Ipf Troubleshooting GuideDocument173 pagesIpf Troubleshooting GuideSpy Ball100% (2)
- FotoControl Configuration For Fuji Frontier Minilabs v3 PDFDocument20 pagesFotoControl Configuration For Fuji Frontier Minilabs v3 PDFIvan PasseròNo ratings yet
- Fuji Frontier p1 Start Up Kit 600012445Document3 pagesFuji Frontier p1 Start Up Kit 600012445Bursa Foto StudioNo ratings yet
- QSS-35 SERVICE MANUALDocument662 pagesQSS-35 SERVICE MANUALAamir86% (7)
- Troubleshooting Guide for C7000/C7000P/C6000/C70hc/C6000L PrintersDocument154 pagesTroubleshooting Guide for C7000/C7000P/C6000/C70hc/C6000L PrintersBer Hze57% (7)
- Installation Guide: Second EditionDocument75 pagesInstallation Guide: Second EditionHristo Ivanov100% (2)
- HP CLJ M452 M477 Repair ManualDocument3,190 pagesHP CLJ M452 M477 Repair ManualRadoslav Damnjanović50% (2)
- Dokumen - Tips Fuji Frontier 350 370 Installation Service Manual Parts ListDocument222 pagesDokumen - Tips Fuji Frontier 350 370 Installation Service Manual Parts ListYoseph TsegayeNo ratings yet
- Service Manual Frontier 500Document772 pagesService Manual Frontier 500Reginaldo GoncalvesNo ratings yet
- SERVICE MANUAL OPTIMIZATIONDocument612 pagesSERVICE MANUAL OPTIMIZATIONRicardo LimaNo ratings yet
- Fuji - sp500 - Pp3-C1066e (Service Manual Principle of Operation)Document164 pagesFuji - sp500 - Pp3-C1066e (Service Manual Principle of Operation)Olli VerbekeNo ratings yet
- Manual de Servicio MP c4501Document2,045 pagesManual de Servicio MP c4501Carlos HernandezNo ratings yet
- Deep Sea Electronics PLC: DSE331 ATS Controller Operators ManualDocument38 pagesDeep Sea Electronics PLC: DSE331 ATS Controller Operators ManualJesus R. Argollo EspejoNo ratings yet
- FUJITSU Server PRIMERGY TX1310 M1 - Upgrade and Maintenance ManualDocument232 pagesFUJITSU Server PRIMERGY TX1310 M1 - Upgrade and Maintenance ManualRamidavaNo ratings yet
- At A Glance/ Pharmacy Calculations: C V C VDocument2 pagesAt A Glance/ Pharmacy Calculations: C V C VJyothyDas100% (1)
- Lab Activity No. 1-A: PC Network TCP/IP Configuration ObjectivesDocument8 pagesLab Activity No. 1-A: PC Network TCP/IP Configuration ObjectivesJoseph Jeremiah LiNo ratings yet
- Report Audit For A Waste Water Pumping StationDocument27 pagesReport Audit For A Waste Water Pumping StationREINIER JONKERNo ratings yet
- ChoiceboardDocument3 pagesChoiceboardapi-544591906No ratings yet
- Global Milling Advances March 2013 IssueDocument36 pagesGlobal Milling Advances March 2013 IssueGlobal Milling AdvancesNo ratings yet
- UPS - Liebert APM 400kVA UPS - Manua - V1.4Document132 pagesUPS - Liebert APM 400kVA UPS - Manua - V1.4Oak SoeNo ratings yet
- Atomic StructureDocument10 pagesAtomic StructureONAP PATRICK JOSEPHNo ratings yet
- Alkaloids: DR N AhmedDocument23 pagesAlkaloids: DR N AhmedMohammad SamirNo ratings yet
- 2CDS253001R0324Document5 pages2CDS253001R0324Alma Leon AcostaNo ratings yet
- Options Straddles Using 0xremington Indicators - NadoDocument13 pagesOptions Straddles Using 0xremington Indicators - Nadopuchio senpaiNo ratings yet
- Structural Mechanics ReportDocument79 pagesStructural Mechanics ReportOsvaldo C. NogueiraNo ratings yet
- Troubleshooting Radiated Emissions Using Low Cost Bench MethodsDocument12 pagesTroubleshooting Radiated Emissions Using Low Cost Bench MethodsgclarkiiNo ratings yet
- Distribution Coefficient (Umar Farooq 20042) Physical CHMDocument4 pagesDistribution Coefficient (Umar Farooq 20042) Physical CHMUmar FarooqNo ratings yet
- Avlock Lockbolt Data SheetDocument2 pagesAvlock Lockbolt Data SheetAvlock IndiaNo ratings yet
- ME211 Ch1Document27 pagesME211 Ch1Alp ErbilNo ratings yet
- ADocument40 pagesAsimplyvishalNo ratings yet
- Ch03 - The Decision Usefulness Approach To Financial ReportingDocument16 pagesCh03 - The Decision Usefulness Approach To Financial ReportingVha AnggrainiNo ratings yet
- SVX9000Document13 pagesSVX9000Biswadeep GhoshNo ratings yet
- UrbanoDocument141 pagesUrbanoGabi MNo ratings yet
- PG Final ReportDocument43 pagesPG Final Reportsujith kumarNo ratings yet
- Review of MATLABDocument5 pagesReview of MATLABApricot BlueberryNo ratings yet
- RFN 7012-In: Ringfeder Locking AssembliesDocument6 pagesRFN 7012-In: Ringfeder Locking AssembliesRodrigo Jechéla BarriosNo ratings yet
- Biomechanical Behavior of TitaniumDocument7 pagesBiomechanical Behavior of TitaniumDental Del NorteNo ratings yet
- Understanding Power Basic Concepts Part 1Document498 pagesUnderstanding Power Basic Concepts Part 1Francisco MartinezNo ratings yet
- flowIT FTBGW-20Document1 pageflowIT FTBGW-20technicalsupportNo ratings yet
- Cluster StartupDocument2 pagesCluster StartupKranthi KumarNo ratings yet
- 18mat411 MAT-1Document4 pages18mat411 MAT-1M.A rajaNo ratings yet
- Crux MathematicorumDocument112 pagesCrux MathematicorumMuhammad TaufanNo ratings yet
- Wing Wall Design With CFDocument3 pagesWing Wall Design With CFTanvir Shahrier MahmudNo ratings yet
- Serveraid SWR Ug v3 42214Document133 pagesServeraid SWR Ug v3 42214Harry SunrizeNo ratings yet