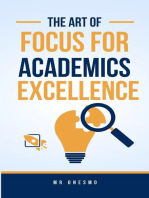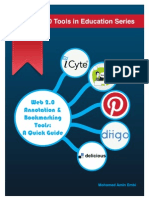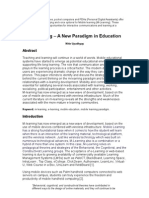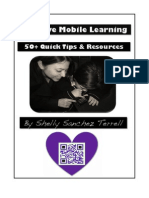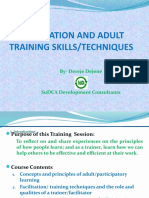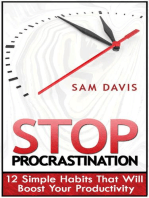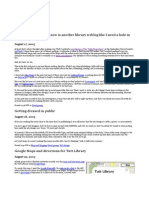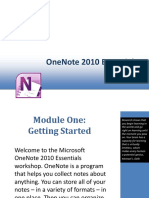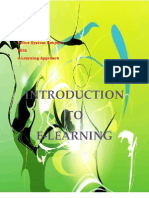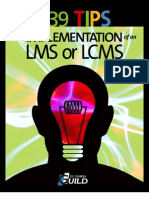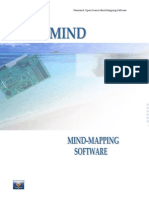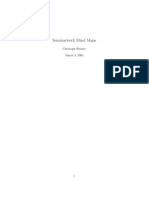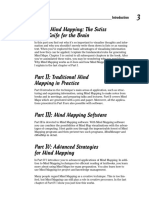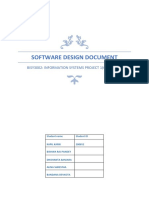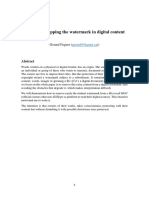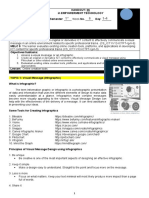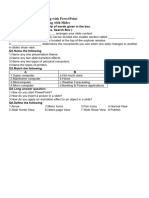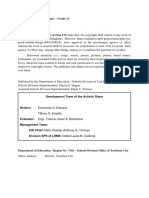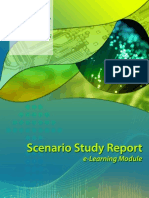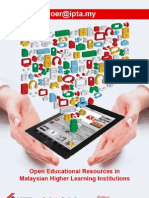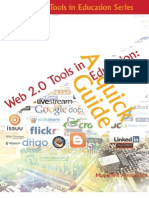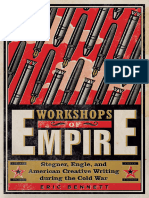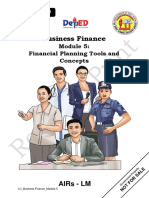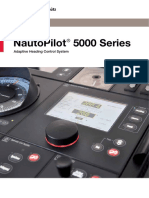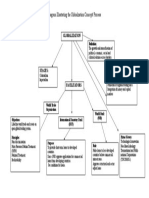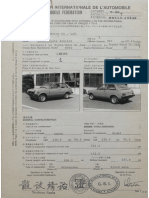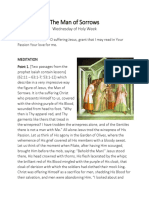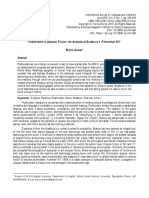Professional Documents
Culture Documents
Web 2.0 Mindmapping & Brainstorming Tools: A Quick Guide
Uploaded by
ProfDrAminCopyright
Available Formats
Share this document
Did you find this document useful?
Is this content inappropriate?
Report this DocumentCopyright:
Available Formats
Web 2.0 Mindmapping & Brainstorming Tools: A Quick Guide
Uploaded by
ProfDrAminCopyright:
Available Formats
Web 2.
0 Mindmapping & Brainstorming Tools: A Quick Guide
MOHAMED AMIN EMBI
Centre for Academic Advancement Universiti Kebangsaan Malaysia 2012
Table of Contents
TABLE OF CONTENTS Page CHAPTER 1 MINDOMO 1 2 What is Mindomo?...16 1 Benefits of Mindomo.. Advantages of using Mindomo in education.
Get started with Mindomo.. 3 References22 9 CHAPTER 2 MINDJET 10
What is Mindjet?............................................................................................. Benefits of Mindjet for teachers .
10 Get started with Mindjet312 References..9 19 CHAPTER 3 WISE MAPPING
What is Wise Mapping?...16 20 Advantages of Wise Mapping. 20 Get started with Wise Mapping..18 21 References22 27 CHAPTER 4 BUBBL.US
What is Bubbl.us? 28 Benefits of Bubbl.us.23 28 Ideas for usage as a research tool.. 29 Get started with Bubbl.us....25 30 References 40
ii
Table of Contents
CHAPTER 5
MAPUL 41
What is Mapul?...............................................................................................
Advantages of Mapul.. 42 Get started with Mapul....2 43 References.8 49 CHAPTER 6 MIND42
What is a Mind42?......1 50 Advantages of Mind42........1 50 Using Mind42... 51 Get started with Mind42.2 52 References.6 62 CHAPTER 7 EDISTORM
What is Edistorm?....58 63 Benefits of Edistorm......64 Using Edistorm in the classroom 64 Get started with Edistorm...60 66 References69 71 CHAPTER 8 WALLWISHER
What is Wallwisher?70 72 Benefits of using Wallwisher...70 72 Using Wallwisher as a research tool.. 73 Get started with Wallwisher72 74 References80 82
Table of Contents
iii
CHAPTER 9
GROUPZAP
What is GroupZap?81 83 Benefits of GroupZap...81 83 Get started with GroupZap...82 86 References85 91 CHAPTER 10 SPIDERSCRIBE What is SpiderScribe?1 92 Benefits of SpiderScribe192 Advantages of SpiderScribe. 93 Get started with SpiderScribe...3 94 References.9 99
Chapter 1: Mindomo
MINDOMO
WHAT IS MINDOMO?
Chapter 1
Mindomo is an online mind mapping tool and service that offers the perfect place to develop ideas and brainstorm in team (http://www.mindomo.com/help/faq.htm). BENEFITS OF MINDOMO 1. Easily recallable. 2. Easily modified. 3. Flexible (adapts to users needs). 4. Simple to use. 5. Flash based online tool. 6. Neat look. (Source: http://www.mindomo.com/mindmap/advantages-of-mindomo038a1012f5a74f1e92d32f8677b87e8a http://bibl.wordpress.com/2007/05/17/mindomo-free-online-flashmindmapping-tool/)
Chapter 1: Mindomo
ADVANTAGES OF USING MINDOMO IN EDUCATION The following are the advantages of using Mindomo in education: 1. Recognize trends, clusters and other patterns in your information. 2. Synthesize separate pieces of information into new knowledge. 3. Retain information more efficiently. 4. Enhance thinking and learning. 5. Communicate information more effectively. 6. Students can use mind maps to better understand and learn new concepts, identify key concepts easily, evaluate concepts and ideas, and improve problem solving. 7. Students can create, edit, and share mind maps with teachers and other students. 8. Mindomo can be used as a pre- and post-topic assessment tool. Students can preview a specified topic by creating a mind map to show what they know at the beginning of a lesson. Following a lesson or teaching unit students can review the material by creating a mind map showing what they have learned. (Source: http://www.mindomo.com/mindmap/advantages-of-mindomo60666e8f41a7a1a7de6a63b465542dd5 http://www.web2teachingtools.com/Mindomo.html)
Chapter 1: Mindomo
GET STARTED WITH MINDOMO
STEP 1
Go to http://www.mindomo.com/
STEP 2
Creating an Account
Click the Sign Up button to create a Mindomo account.
Fill in the required information.
Then, click the Sign Up button.
Or, you can sign up using other accounts.
Chapter 1: Mindomo
Mindomo will send you an email.
Click the link given so that you can activate your Mindomo account.
STEP 3
Creating Maps
Click at the New Map button.
Insert the title of your map.
Click at the New button.
Chapter 1: Mindomo
Double click to edit the title or main topic.
(a) Inserting topic or subtopic
Choose and insert the type of the mapping for topic and its subtopics.
(b) Changing the maps theme
Select the theme you like.
Chapter 1: Mindomo
(c) Changing the maps theme
Select the layout of the mapping map that you like.
(d) Insert relationship
You can insert and choose the boundary.
Chapter 1: Mindomo
Example of a mind mapping created
Relationship between the topic.
Boundary.
Topics and sub topics.
STEP 4
Mindomo Tools
Chapter 1: Mindomo
STEP 5
Sharing Maps
Edit your Share Settings. Copy the embed code given and paste it onto your website.
Copy the link given and share it to the public.
STEP 6
Go to File.
Exporting/Importing Files
Select Import from to import the map you have created into any image format.
Select Export to export other files youre your map.
Chapter 1: Mindomo
REFERENCES http://www.mindomo.com/help/faq.htm [8 October 2012] http://www.mindomo.com/mindmap/advantages-of-mindomo038a1012f5a74f1e92d32f8677b87e8a [8 October 2012] http://bibl.wordpress.com/2007/05/17/mindomo-free-online-flashmindmapping-tool/ [8 October 2012] http://www.mindomo.com/mindmap/advantages-of-mindomo60666e8f41a7a1a7de6a63b465542dd5 [8 October 2012] http://www.web2teachingtools.com/Mindomo.html [8 October 2012]
10
Chapter 2: Mindjet
MINDJET
WHAT IS MINDJET?
Chapter 2
Mindjet is software for brainstorming, sharing ideas, creating plans, prioritizing tasks, and working across teams to implement projects. (Source: http://www.mindjet.com/) BENEFITS OF MINDJET FOR TEACHERS The following are some benefits of Mindjet for teachers: 1. Course planning: Help teachers manage their many classes and numerous activities. 2. Research for lectures: Help teachers find and collect information for lectures. They also help teachers to keep track of latest development in their field and share that information readily with students. 3. Lecture compositions: Help teachers summarize, organize, and present lecture information. 4. Presentations: Teachers and students can collaborate during the lecture by jointly manipulating the lecture mind map, making lectures fun and creative.
Chapter 2: Mindjet
11
5. Assessment of students: Mind maps express students misconceptions just as clearly as their correct conceptions and can help students and instructors diagnose and remedy these misconceptions. (Source: maps-part-2/) http://blog.mindjet.com/2010/07/guest-post-learning-with-mind-
12
Chapter 2: Mindjet
GET STARTED WITH MINDJET
STEP 1
Go to http://www.mindjet.com/
STEP 2
Creating an Account
Click at this button.
Fill in the required information. Then, click the LETS GET GOING button.
Chapter 2: Mindjet
13
Choose type of usage. Insert the required information. Click the CONTINUE button.
This is how the Mindjet mind map will look like.
14
Chapter 2: Mindjet
STEP 3
Creating Maps
Open Mindjet and click at the New icon.
Insert the title of your map.
Choose the type of the template you like.
Then, click at the Create button.
(a) Inserting a Topic
Click at the Home tab.
Use these tools to insert a topic into your mind map.
Chapter 2: Mindjet
15
Floating topic.
Main topic. Topic.
(b) Topic Elements
Go to Topic Elements.
Insert the URL address here to add the hyperlink to your topic.
Write notes to your topic here.
16
Chapter 2: Mindjet
Notes added.
File attached.
Image added. (c) Tasks
Chapter 2: Mindjet
17
Progress.
Priority.
Task done.
(d) Boundary and relationship Click at the Insert tab.
Boundary.
Relationship.
18
Chapter 2: Mindjet
STEP 4
Exporting
Open your mind maps and go to the Home tab.
Then, click the Export button.
Chapter 2: Mindjet
19
REFERENCES http://www.mindjet.com/ http://blog.mindjet.com/2010/07/guest-post-learning-with-mind-maps-part-2/
20
Chapter 3: Wise Mapping
WISE MAPPING
WHAT IS WISE MAPPING?
Chapter 3
Wise Mapping is the web mind mapping tool that leverages the power of Mind Maps mixing new technologies like HTML 5.0 and SVG. (http://www.wisemapping.com/faq.html). ADVANTAGES OF WISE MAPPING 1. It is free. 2. It is easy to use. 3. It has an interactive interface. 4. It requires a sign up. 5. It allows you to create and edit colorful and complex mind maps using just mouse and keyword. 6. It lets you customize your maps by changing the border, text, shape and background color of your notes. 7. It has a sophisticated authoring editor to help you manage your maps. 8. You can share or save your mind maps right from the editor. 9. You can make your mind maps either private or public. 10. You can embed the image of your map anywhere you want online. (Source: http://mahoganygirl.blogspot.com/2011/05/wise-mapping-great-mindmaps-creation.html)
Chapter 3: Wise Mapping
21
GET STARTED WITH WISE MAPPING
STEP 1
Go to http://www.wisemapping.com/
STEP 2
Creating an Account
Click the Sign Up Free! button or you can try without login first.
Fill in the required information.
Then, click the Sign Up button.
22
Chapter 3: Wise Mapping
Click here to start using wise mapping.
STEP 3
Creating a map
Then, click the New button.
To create a new map, go to My Maps.
Insert the name and description of the map.
Then, click the Create button.
This is how your map will look like.
This is an example of main topic created.
Chapter 3: Wise Mapping
23
(a) Inserting topics or subtopics
An example of a topic and its sub-topics created. (b) Adding other tools
24
Chapter 3: Wise Mapping
Relationship.
Icon and note added to the topic.
Link added.
STEP 4
Sharing
Click at this icon and insert email of the persons you want to share with.
Click this icon to publish your map.
Chapter 3: Wise Mapping
25
Mark the Enable Sharing button. Or click at the Public URLs tab to copy the URL address.
Copy the embed code and insert it onto your blog or page.
STEP 5
Exporting Maps
Click this icon to export your map.
26
Chapter 3: Wise Mapping
Choose the format of the map you want to export.
Then, click the Accept button.
Chapter 3: Wise Mapping
27
REFERENCES http://www.wisemapping.com/faq.html http://mahoganygirl.blogspot.com/2011/05/wise-mapping-great-mind-mapscreation.html
28
Chapter 4: Bubbl.us
BUBBL.US
WHAT IS BUBBL.US?
Chapter 4
Bubbl.us is a Web 2.0 tool that enables users to create mind mapping and brainstorming diagrams online. To begin, the main topic or concept is entered in to the parent bubble. Then ideas and thoughts are recorded in colorful text bubbles linked to the parent bubble. Users continue to add text bubbles which are color coded according to hierarchy. The site is simple and easy to use. The application is Flash-based so the latest Flash viewer needs to be installed. (Source: http://www.web2teachingtools.com/bubbl_us.html) BENEFITS OF BUBBL.US Some benefits for using Bubbl.us: Easy to use. Saving time, supplies, and money. Does not require an account unless to save work. Helps to organize thoughts and explore relationships. Aids in generating ideas. Encourages risk taking. Encourages group discussions.
Chapter 4: Bubbl.us
29
Incorporates multiple intelligences.
(Source: http://www.web2teachingtools.com/bubbl_us.html) IDEAS FOR USAGE AS A RESEARCH TOOLS Bubbl.us allows users to create the mind mapping without the use of paper and pen. Here are some ideas in using bubb.us as research tool:
Create flow charts for grant proposals. Presenting the ideas of research Create a mind map of a brainstorming session for research planning that can be shared with all research team members using the collaboration feature or pasted into a blog or wiki.
Organize sources or notes for a paper or research article, in order to aid in the writing process and narrow the focus of each topic.
(Source: http://rbuerkett.edublogs.org/2009/03/08/reflections-on-bubblus/)
30
Chapter 4: Bubbl.us
GET STARTED WITH BUBBL.US
STEP 1
Go to: https://bubbl.us/
STEP 2
Creating an Account
Fill in the required information.
Then, click Create account.
Chapter 4: Bubbl.us
31
Once you have registered, you need to sign in. Insert your Username/email and password.
Then, click the Sign In button.
STEP 3
Creating Mind Mapping
Click the Sheet button.
32
Chapter 4: Bubbl.us
This is how your bubbl.us sheet will look like. Now you can start creating your mind mapping.
Change the size of the text.
Draw a directional line to another bubble. Delete the bubble.
Change the bubble background color. Create new bubble. Create new child bubble.
Chapter 4: Bubbl.us
33
An example of a mind mapping created
STEP 4
Bubbl.Us Toolbar
34
Chapter 4: Bubbl.us
STEP 5
Printing
Click at Print icon.
Choose your print layout.
Then, click the Print button.
STEP 6
Exporting
Click at the Export icon.
Chapter 4: Bubbl.us
35
Choose your export option, either image or HTML Outline. For the image option, select your image format. Then, click the Export button.
STEP 7
Creating Folder Click at the Folder button to add the folder.
Save you work sheet.
This is the work sheet you have created. You can manage your work sheet by dragging this sheet to your folder. For the free account, you are allowed to create only three sheets of mind mapping.
This is the folder you have created and you can rename it. Delete button to delete your folder or sheet created.
36
Chapter 4: Bubbl.us
STEP 8
Adding Contacts
Go to Contacts and click at Add Contacts.
Type your friendss name/email. Then click at the Find button.
List of your friends will appear here. Select your friends.
This is your selected friend.
Then, click at Add to Contacts.
Once done, you can click Close to close this dialogue box.
Chapter 4: Bubbl.us
37
STEP 9
Creating Groups
This is the new group you have created. You can rename your group. You can drag your contacts to the group you have created.
Click at Group button.
Use this Delete button to delete your contact or the group you have created.
38
Chapter 4: Bubbl.us
STEP 10
Sharing
Click at the Sharing button to start sharing your mind mapping. If you click here, you can see Read-only link to sheet and HTML embed code.
If you click HTML embed code this dialogue box will appear. Copy the HTML code to insert your mind mapping onto your blog or website.
If you click Read-only link to sheet this dialogue box will appear. Copy the URL given and share it with your friends through IM or email.
Chapter 4: Bubbl.us
39
Click the desired permission to set reading or editing access of your mind mapping.
Select the sheet you like to share.
Then choose your friends.
Lastly, click Apply Permission & Close.
40
Chapter 4: Bubbl.us
REFERENCES http://www.web2teachingtools.com/bubbl_us.html [4 April 2012] http://www.web2teachingtools.com/bubbl_us.html [4 April 2012] http://rbuerkett.edublogs.org/2009/03/08/reflections-on-bubblus/ 2012] [4 April
Chapter 5: Mapul
41
MAPUL
WHAT IS MAPUL?
Chapter 5
Mapuls MAPMYself is an online tool with an intuitive interface that helps you to document mind maps and brainstorms directly into a digital format. This makes it easier to recall the information in a later moment. The maps/organograms are built in simple but effective organic looking graphics, in which you are able to edit shape, colours and fonts. The digital format offers an important benefit compared to plain pen and paper; the free trial contains more than 3000 images that can be found and placed easily. If you are willing to pay $4.60, the image library will be extended with a Flickr addin (www.flickr.com). As a premium user you are also able to add links to other media to the branches. The ability to add any kind of image to your map within a second adds interesting opportunities for brainstorm sessions. (Source: http://wikid.eu/index.php/MAPMYself)
42
Chapter 5: Mapul
ADVANTAGES OF MAPUL The advantages of using this tool in a teaching environment are as follow: 1. 2. 3. 4. 5. 6. 7. 8. Ability to organize ideas and display them in a fun and pleasing way. It is a nice tool to use to start a project or group project. Organize thoughts and group ideas together Break up the responsibilities and list the things that each person is to do. Free for the user. Easy to use and is intuitive to create. The final product is colorful and organized. The mind maps can be used for a quick reference or for a more complex memorization assignment. (Source: http://wordlereview.blogspot.com/2012/06/theweb-2.html http://jennaoliva.blogspot.com/2012/06/1.html)
Chapter 5: Mapul
43
GET STARTED WITH MAPUL
STEP 1
Go to: http://mapmyself.com
STEP 2
Installing Microsoft Silverlight
On MAPUL or MAPMYself first page, go to Pricing.
Choose TRY BASIC for a free account.
You need to update or install your browser with Microsoft Silverlight. Click at the Update And Start button.
44
Chapter 5: Mapul
Choose the type of installation, either Windows or Macintosh.
Click the Run button. Then click the Install now button.
Then, wait for MAPUL software to start loading.
Once you have finished installing the application, click GO.
Chapter 5: Mapul
45
STEP 3
Signing Up
Fill in the required information. Click Sign Up. Then, click the OK button.
STEP 4
Creating Mind Maps
Choose the central image or you can upload the image from your computer. Then, click the OK button.
Enter the text of your central idea.
46
Chapter 5: Mapul
Click and hold this point. Then, drag it to create a branch.
To insert a text or an idea at each branch, select the branch and type directly using your keyboard.
Chapter 5: Mapul
47
This is an example of the mind map you have created.
STEP 5
Tools
48
Chapter 5: Mapul
Go to the Exporttab.
Choose the format of the mind map you want to export.
Click this icon to copy the URL and embed code of the mind map you have created. Publish your mind map on your blog or web page.
Chapter 5: Mapul
49
REFERENCES http://wikid.eu/index.php/MAPMYself [5 November 2012] http://wordlereview.blogspot.com/2012/06/theweb-2.html 2012] http://jennaoliva.blogspot.com/2012/06/1.html [5 November 2012] [5 November
50
Chapter 6: Mind42
MIND42
WHAT IS MIND42?
Chapter 6
Mind42 is a browser-based free mindmapping application which allows private, public or group shared maps to be created. Nodes are automatically arranged in space, but each node can be enriched with colours, icons, links to websites, notes and so on. Collaboration is easily arranged, using email addresses to invite viewers or participants. (Source: http://www.knowledgenetworklearning.net/tools/10greattools/mind42/) ADVANTAGES OF MIND42 Some advantages for using mind42 includes:
No installation needed. Accessable everywhere. Intuitive interface. Many node attributes (icons, colors, images, text styles, links). Collaboration (simultaneous editing). Easy publishing and distribution of maps.
(Source: http://wssdshares.wikispaces.com/Mind42)
Chapter 6: Mind42
51
USING MIND42 (a) Affordance Mind42 successfully links all streams of thought without cluttering the workspace. The simplicity of this application benefits a user by getting straight to it and providing focus. These tools enable a user to attach different forms of external information. This incorporates an opportunity to clearly depict, better explain or deepen thoughts. The attachment of notes, images or linking to external web content, a map of thinking is revealed. A user is now presented with a full and contextualised visualisation of thinking. (b) Group application Mind42 has the potential to be very effective in the visualisation of a groups overall objectives and activity. With the commitment of all members to update and contribute to a mind map, group activity can be easily monitored. Any members that may not be contributing are quickly identified. Any areas or ideas that may have been over looked can also be quickly identified by the group and acted upon. If a group implements icons for each member, ideas can be voted upon and highlighted for further research. Mind42.com offers groups a shared platform with an easy to use interface. (Source: http://net205-2011-curtin.wikidot.com/hartnett-mind42)
52
Chapter 6: Mind42
GET STARTED WITH MIND42
STEP 1
Go to: http://www.mind42.com/
STEP 2
Signing Up
At the mind42 homepage, click at the Sign up button.
Fill in the required information. Then, click the Sign up button.
Chapter 6: Mind42
53
Mind42 will send an email to your registered email account.
Check your email and click at the link given.
Now you can start login. Insert your registered username and password. Then, click the Signin button.
STEP 3
Creating Mind Mapping When you launch mind42, the Mind map manager dialogue box will appear. Go to New mind map.
Type your mind map title.
Next, click the Create button.
54
Chapter 6: Mind42
This is how your mind42 sheet will look like.
Chapter 6: Mind42
55
(a) Adding nodes
You will see this tool. To add another node, click at this icon.
Click once at your node.
Retype the name of your new node.
If you want to add another sibling of the node, click this icon.
Then click Apply button.
This is an example of a mind mapping you have created.
56
Chapter 6: Mind42
(b) Adding links to the node
Click at this icon. Add new link dialogue box will appear. Go to External tab.
Insert the selected URL address here. Then, click the Apply button.
Or, you can search for links by inserting the keyword here.
This is the preview of your added link.
Chapter 6: Mind42
57
(c) Adding attachment to the node
To add an attachment in your selected node, click this icon. You can add three types of attachment.
You can type a short note here.
You can attach the Wikipedia article at your selected node. You can attach the Todo-list or the progress of your selected node.
58
Chapter 6: Mind42
(d) Convert text node to image To change the text node to an image, click this icon.
You can insert the URL address of the image, or you can search by inserting the keyword.
This is an example of a text node changed into an image.
Chapter 6: Mind42
59
STEP 4
Inviting & Managing Collaborators
To invite and manage collaborators, click at this icon.
You can enter one or more email addresses here.
Then, click the Invite button.
60
Chapter 6: Mind42
STEP 5
Viewing Revision
To view the revision of your mind mapping you have created, click at this icon. This is the list of your mind mapping revision. Select the revision you want to view. Then, click this icon to load the mind mapping you want to view.
STEP 6
Publishing Mind Maps
To publish your mind mapping, click this icon.
Chapter 6: Mind42
61
Then, mark this box.
Copy this URL and send it to your friends or colleagues. Copy this text and integrate it into your blog or website - you will see a link which will bring the visitors to your mind map after clicking it. Copy this text into your blog or website if you want to display the mind map embedded in the blog or website.
62
Chapter 6: Mind42
REFERENCES http://www.knowledgenetworklearning.net/tools/10greattools/mind42/ April 2012] http://wssdshares.wikispaces.com/Mind42 [12 April 2012] http://net205-2011-curtin.wikidot.com/hartnett-mind42 [17 May 2012] [12
Chapter 7: Edistorm
63
EDISTORM
WHAT IS EDISTORM?
Chapter 7
The name Edistorm is a mash-up of the name Thomas Edison and brainstorm. It is inspired by Edisons idea factories. Edistorm is an incredible brainstorming and collaboration tool. Edistorm has some additional features and abilities that make it very useful in the classroom, you can brainstorm and collaborate using virtual sticky notes. Edistorm gives you a place to organize ideas in a real-time interactive wall. Virtual sticky notes can teach have their own color and can be organized in vertical or horizontal groupings. Edistorm can be created independently or with others in a collaborative effort. Edistorm features an idea works at the bottom of the screen offering suggested ideas based on what students add to the sticky notes in the work space. Public and solo Edistorm are free to create, premium accounts are available for private Edistorm. (Source: http://ilearntechnology.com/?p=2434)
64
Chapter 7: Edistorm
BENEFITS OF EDISTORM The following are benefits you can get by using Edistorm: 1. No hastle because of known concept 'sticky notes'. 2. Understandable for everyone. 3. Easy way to brainstorm and plan. 4. Makes brainstorming and planning much easier and more pleasant. 5. Possible to use from different locations and work together real-time. 6. No longer bound to location. 7. Measure results. 8. Can share images, videos and links. 9. No need to install software. 10. It is free. (Source: http://2012digitalmediatrends.blogspot.com/2012/04/edistorm-
online-brainstorming-and.html) USING EDISTORM IN THE CLASSROOM The following are some ideas of using Edistorm in the classroom: Edistorm offers an exceptional opportunity for students to brainstorm, collaborate, and group ideas. Students can use Edistorm to brainstorm ideas for writing, research, for grouping ideas, and collaborating on group projects.
Chapter 7: Edistorm
65
Create an Edistorm for your students and ask them to group like ideas, sort, and expand on thoughts. This could be done for any historical event, literature, science concept, and even phonics.
Students could practice spelling by typing out their spelling words along with a sentence or synonyms on sticky notes. Then, they can group words by spelling pattern or common phoneme blends.
Create an Edistorm of sticky notes with English words and sticky notes with a foreign language word on them. Students can work together to group words with their meanings.
In math, create Edistorm with word problems on one color of sticky note and answers on another set of sticky notes. Students can work to create groups of problems and their solutions. Edistorm can be used for whole class activities using an interactive whiteboard, the class can brainstorm together and collect ideas or use the grouping feature in an activity created by the teacher or students.
(Source: http://ilearntechnology.com/?p=2434)
66
Chapter 7: Edistorm
GET STARTED WITH EDISTORM
STEP 1
Go to http://www.edistorm.com/
STEP 2
Creating an Account
Click at this button.
Fill in the required information. Then, click the Sign Up button.
Chapter 7: Edistorm
67
To know more about Edistorm, you can watch the introductory Edistrom video here.
Or you can continue using Edistorm by clicking the Create New Storm button. Creating a Strom
STEP 3
Open your Edistorm and click at the Create a Storm button.
Fill in the required information.
68
Chapter 7: Edistorm
This is an example of your Storm being displayed.
Then, click the Create button.
(a) Adding Sticky Notes
Click at the STICKY tab.
Select the color of sticky notes.
Type your notes here.
Then, click at the Add Idea button.
Chapter 7: Edistorm
69
(b) Adding Photos
Click at the PHOTO tab.
Then, click the Upload Image button.
Select the picture you want to insert.
Then, click the Open button.
(c) Inserting Videos
Click at the VIDEO tab. Inter video URL from youtube or vimoe.
Then, click at the Add Video button.
70
Chapter 7: Edistorm
An example of a storm created.
Sticky notes. Video Image
STEP 4
Sharing
Go to Share.
Click at the Invite Users button.
You can invite others by sending the URL address of your storm or you can invite them via email address. Then, click at the Send Invites button.
Chapter 7: Edistorm
71
REFERENCES http://ilearntechnology.com/?p=2434 [16 October 2012] http://2012digitalmediatrends.blogspot.com/2012/04/edistorm-onlinebrainstorming-and.html [16 October 2012]
72
Chapter 8: Wallwisher
WALLWISHER
WHAT IS WALLWISHER?
Chapter 8
Wallwisher is a collaborative tool that lets users be prosumers rather consumers (Sharon Tonner 2011). It allow users to post their thoughts on a common topic using electronic sticky notes on a shared digital wall. The sticky note can incorporate an image, audio or video using the appropriate web address link (Sharon Tonner 2011). Wallwisher can be also used for personal note taking, to-do lists, feedback collection, etc. Best of all there is no signup needed- simply create a wall and start posting (Anon. 2011). BENEFITS OF USING WALLWISHER The following are some benefits of using Wallwisher: 1. To allow in a collaborative conversation. 2. To brainstorm an idea. 3. To access discussions and ideas. 4. To provide an interactive area that incorporates text, audio and visual materials. 5. To make the survey interactive through responding using mobile devices that has internet accessibility.
Chapter 8: Wallwisher
73
6. A wall that offers individual feedback when determining a decision that needs a group vote. 7. A wall that tracks the completion status for each group member's task (Anon. 2011). USING WALLWISHER AS A RESEARCH TOOL Collaborative research by working in small groups to find information (http://year6wykeham.blogspot.com/2012/01/science-wallwisherresearch.html). Provides a very simple way to gather feedback from respondents (http://staffweb2tools.wordpress.com/walls/). Brainstormed and shared short simple ideas of research among research group (http://www.teachmathsinthinking.co.uk/conferences/harare-2012-what-is-ibl.htm). Received and record the feedback of the research.
74
Chapter 8: Wallwisher
GET STARTED WITH WALLWISHER
STEP 1
Go to:http://www.wallwisher.com/
STEP 2
Log in/Register
Click the login button a top right hand corner.
Click Build a wall if you do not want to go at login/register page.
Chapter 8: Wallwisher
75
Fill in the the Wallwisher account.
Then click the SIGN UP button. If you already have an account, just click LOG IN.
STEP 3
Building & Customizing Walls
Click at the Build a wall button.
76
Chapter 8: Wallwisher
Choose the existing image you want or you can browse the image you like from your computer or website.
Insert your wall title and description.
Choose your theme of your wall. Choose your privacy setting. You can control who can read, write and post notes into your wall. You can delete the wall you have created. Change your wall URL address.
Chapter 8: Wallwisher
77
STEP 4
Typing Sticky Notes
Enter your name. Double click the wall to add sticky notes.
Write your message here. Add any item or format from a web link or upload from your computer or you can take a photo from your webcam.
STEP 5
Inserting Image
Insert an image URL location here.
78
Chapter 8: Wallwisher
An example of an image added. Click to zoom the image.
STEP 6
Inserting Videos
Insert URL location of a video link here.
Chapter 8: Wallwisher
79
Click at the video to view and play.
STEP 7
Inserting Documents
Click this icon to upload a file from your computer.
80
Chapter 8: Wallwisher
Click here to browse the file.
Click at the document to view.
An example of a document viewed.
Chapter 8: Wallwisher
81
STEP 8
Sharing Wallwisher
Share your wall using socialize tools or you can subscribe, snap and email the wall to others.
Copy and paste the embed code onto your blog or web page.
Mobilize your wall using the scan code.
Click Share.
82
Chapter 8: Wallwisher
REFERENCES Anon. 2011. Wallwisher: A new way to promote student collaboration for online colleges. http://blog.ecollegefinder.org/post/Wallwisher-A-NewWay-to-Promote-Student-Collaboration-for-Online-Colleges.aspx [14 March 2011] Sharon Tonner. 2011. Wallwisher. http://i-c-t.wikispaces.com/WALLWISHER [14 March 2011] http://year6wykeham.blogspot.com/2012/01/science-wallwisher-research.html [17 May 2012] http://staffweb2tools.wordpress.com/walls/ [17 May 2012] http://www.teachmaths-inthinking.co.uk/conferences/harare-2012-what-isibl.htm [17 May 2012]
Chapter 9: GroupZap
83
GROUPZAP
WHAT IS GROUPZAP?
Chapter 9
GroupZap is a Web-based tool that groups of teammates and colleagues can use to host real-time brainstorming sessions. The difference between a meeting that is conducted through GroupZap and a meeting thats held in a typical conference room, besides the abundance of high-tech features and tools is that GroupZap is an inclusive application that helps people get involved no matter where they are located in the world. (Source: brainstorming/) BENEFITS OF GROUPZAP The following are some benefits of using GroupZap: 1. Create a Whiteboard - Create a new board for the issue you want to discuss or brainstorm. New boards are free and instantly available. Just enter or confirm your email address and go straight to the board. You can create as many boards as you like. http://www.appvita.com/2011/10/29/groupzap-creative-
84
Chapter 9: GroupZap
2. Invite Your Team - Share the board's URL with the other members of your team. Just copy and instant message it or use our 'share' page to send an email direct from GroupZap. 3. Get Stuck In - GroupZap uses a sticky note metaphor to allow you to get stuff up on the board quickly. Unlike most whiteboarding software we don't force you to write or draw with the mouse. 4. Moodboard or Document Store - Upload images or files simply by dragging and dropping them into the web page, directly from your computer's explorer or finder window. Use our simple boxes and arrows to quickly sketch processes and dependencies. 5. Freedom of Choice - A GroupZap whiteboard can be used in lots of different ways. Enable our range of stickers and select different backgrounds to help organise and annotate your notes. After a brainstorm, you can use stickers to vote on items. 6. Silent Brainstorm - One great way to use GroupZap is for all participants to silently add notes to the board to capture everyone's initial thoughts on a topic. Then, take it in turns to explain what your stickies mean, and to remove any duplicates and add any newly inspired points. Finally start to cluster, organise, discuss and summarise the group's thoughts.
Chapter 9: GroupZap
85
7. Playback & Rewind - The entire history of the thought process is recorded so you can rewind to review how certain ideas or decisions came about. 8. Distribute Conclusions - Finally, create a PDF to send round to the team as a record of the meeting for follow up actions or documents. 9. Follow Up & Review - Your team can continue to add items to the board after meeting, as afterthoughts occur or absent colleagues become available. (Source: http://groupzap.com/tour/features/)
86
Chapter 9: GroupZap
GET STARTED WITH GROUPZAP
STEP 1
Go to: http://groupzap.com/
STEP 2
Creating a Map
Click at the Start >> button.
To sign in, insert your email address and the topic of your board.
Then, click at the Go to Whiteboard >>.
Chapter 9: GroupZap
87
An example of a board.
STEP 3
Inserting Stuffs (a) Adding Notes Double click the notes to edit, delete or change the position.
Drop the notes on the board.
Click and drag the notes to the board.
88
Chapter 9: GroupZap
(b) Adding Connections
This is an example of the connection you have added.
Select the connection you want to add on your board.
(c) Adding Buttons/Badges
Choose the button/badges.
Add on your board to show your feedback.
Chapter 9: GroupZap
89
(d) Adding Images/Files
Go to Images/Files and click at the Choose file button.
Or, you can insert the URL address of the images or file.
STEP 4
Exporting
Go to EXPORT.
Choose the type of format you want to export.
Or, you can click Share/Embed Share your board into these social websites. Then, click to the Update>> button.
Copy and paste these embed codes onto your blog or web page.
90
Chapter 9: GroupZap
STEP 5
Inviting Others
Go to INVITE.
Use the link given and send to anyone you want to join the board.
Click to the Send Invitation>>. Choose your security setting. Click to the Save>> button.
Chapter 9: GroupZap
91
REFERENCES http://groupzap.com/tour/features/ [31 Oktober 2012] http://www.appvita.com/2011/10/29/groupzap-creative-brainstorming/ Oktober 2012] [31
92
Chapter 10: Spiderscribe
SPIDERSCRIBE
WHAT IS SPIDERSCRIBE?
Chapter 10
SpiderScribe is an online mind mapping and brainstorming tool. It lets you organize your ideas by connecting notes, files, calendar events, etc. in freeform maps. You can collaborate and share those maps online! (Source: http://www.spiderscribe.net/) BENEFITS OF SPIDERSCRIBE The following are some benefits of using SpiderScribe: 1. Connect and organize ideas With SpiderScribe you can visualize your ideas by connecting various pieces of information together. Unlike other mind mapping applications, SpiderScribe allows you to create freestyle maps by connecting your stencils in any way. 2. Text, images, files, events, etc. SpiderScribe maps can combine elements like text, images, files, calendar events and geographic locations. More type of stencils will be added in time. Stencils can be customized change colors, resize, format, etc.
Chapter 10:Spiderscribe
93
3. Share and Collaborate You can create public and private maps. Private maps can be shared with others and multiple people can collaborate on them at the same time. Public maps can be viewed by anybody, without having to login into SpiderScribe. 4. Access from anywhere Your collection of maps is stored online and can be accessed from anywhere, through internet. All you need is a web browser (Flash plugin is required). 5. Embed maps into your website or blog You can create public and private maps. Embed SpiderScribe.net public maps into your website easily with our Embed Wizard. You can modify the map size, zoom level, even the visual area position and generate the embed code. (Source: http://www.spiderscribe.net/tour.php) ADVANTAGES OF SPIDERSCRIBE The following are some advantages of using SpiderScribe:
Visual representation of information and the connection between related features. Easily embedded directly into your website. Always up to date and displays the latest version no need to repost it (like with static images). Can be easily navigated and moved around Looks nice, without much effort
(http://blog.spiderscribe.net/)
94
Chapter 10: Spiderscribe
GET STARTED WITH SPIDERSCRIBE
STEP 1
Go to: http://www.spiderscribe.net/
STEP 2
Signing Up
Click at the sign up button.
Choose Personal (free) account and click at the Sign Up > button.
Chapter 10:Spiderscribe
95
Fill in the required information.
Then, click at the Create my account.
STEP 3
Creating Maps
Log in to Spiderscribe and click at the + Create New Map button.
Insert the title and description of the map you have created.
Then, click at the Create button.
96
Chapter 10: Spiderscribe
Hold and drag this icon on the board to insert the idea of your map.
To add another new idea/branch, click and drag this symbol +.
Chapter 10:Spiderscribe
97
STEP 3
Tools
An example of a map created.
98
Chapter 10: Spiderscribe
Place the map created on the board.
Export the map created to JPG and PNG format.
STEP 3
Sharing
Click at the Share button.
Use the link given to share with other people.
You can click here to get the embed code to publish your map onto your blog or web page.
Then, click at the Save button.
Chapter 10:Spiderscribe
99
REFERENCES http://www.spiderscribe.net/ http://schools.natlib.govt.nz/blogs/libraries-and-learning/11-08/spiderscribe http://www.spiderscribe.net/tour.php http://blog.spiderscribe.net/
You might also like
- Web 2.0 Annotation and Bookmarking Tools: A Quick GuideDocument111 pagesWeb 2.0 Annotation and Bookmarking Tools: A Quick GuideProfDrAmin100% (2)
- 20 Strategies To Overcome Procrastination: Counselling Service Tip SheetDocument2 pages20 Strategies To Overcome Procrastination: Counselling Service Tip Sheetfearless10No ratings yet
- Twitter in K-8 Classroom - Globally Connected LearningDocument10 pagesTwitter in K-8 Classroom - Globally Connected LearningSilvia Rosenthal Tolisano100% (3)
- M-Learning - A New Paradigm in EducationDocument8 pagesM-Learning - A New Paradigm in Educationdr gawdat100% (4)
- E-Learning in Malaysian Higher Education InstitutionsDocument166 pagesE-Learning in Malaysian Higher Education InstitutionsProfDrAmin100% (1)
- Evolving A New Marketing Mix For Selling To Rural IndiansDocument12 pagesEvolving A New Marketing Mix For Selling To Rural IndiansDr Rahul Mirchandani100% (15)
- Effective Web 2.0 Tools For The Classroom: Part 2Document322 pagesEffective Web 2.0 Tools For The Classroom: Part 2Dr Johan @ Eddy LuaranNo ratings yet
- 33 Interesting Ways To Use Mobile Devices in The ClassroomDocument35 pages33 Interesting Ways To Use Mobile Devices in The ClassroomcynthiaNo ratings yet
- Effective Mobile Learning: 50+ Tips & Resources EbookDocument21 pagesEffective Mobile Learning: 50+ Tips & Resources EbookShelly Terrell100% (2)
- Mindmapping in 8 Easy StepsDocument40 pagesMindmapping in 8 Easy StepsAbasin AzadNo ratings yet
- Adult Training Techniques - PSNP - NZTDocument30 pagesAdult Training Techniques - PSNP - NZTDDE1964100% (1)
- Teacher Transferable SkillsDocument19 pagesTeacher Transferable Skillsfinnlagan77No ratings yet
- Sticky Note Strategy-HandoutDocument3 pagesSticky Note Strategy-Handoutapi-272088006100% (1)
- The Professional Learning Facilitator (2 Days) - NotesDocument25 pagesThe Professional Learning Facilitator (2 Days) - Notesshaax incNo ratings yet
- Personal Productivity EbookDocument26 pagesPersonal Productivity Ebookrcoca_1No ratings yet
- Personal Kanban Stop Wasting You LifeDocument34 pagesPersonal Kanban Stop Wasting You LifejuaneagNo ratings yet
- Edu 542 Reading Notes - Understanding How We Learn 20 6Document14 pagesEdu 542 Reading Notes - Understanding How We Learn 20 6api-557497068No ratings yet
- Corporate Catalogue Final - LRDocument11 pagesCorporate Catalogue Final - LRknowledgeNo ratings yet
- Curriculum GuideDocument73 pagesCurriculum GuidePradeep Ramavath J100% (1)
- Moodle WizardDocument49 pagesMoodle WizardFrank ChuksNo ratings yet
- Stop Procrastination: 12 Simple Habits That Will Boost Your ProductivityFrom EverandStop Procrastination: 12 Simple Habits That Will Boost Your ProductivityNo ratings yet
- See Also Year OneDocument121 pagesSee Also Year OneSteve LawsonNo ratings yet
- Onenote TutorialDocument86 pagesOnenote Tutorialapi-376200062No ratings yet
- The Psychology of Procrastination: A Step-by-Step Plan for Escaping the Procrastination Cycle, Embracing Productivity and Charge of Your LifeFrom EverandThe Psychology of Procrastination: A Step-by-Step Plan for Escaping the Procrastination Cycle, Embracing Productivity and Charge of Your LifeNo ratings yet
- Revised Bloom's TaxonomyDocument2 pagesRevised Bloom's TaxonomyKishwar MashooqNo ratings yet
- TO E-Learning: Methods of Teaching Office System Subjects With E-Learning ApproachDocument16 pagesTO E-Learning: Methods of Teaching Office System Subjects With E-Learning ApproachGefrey MarcosNo ratings yet
- 339 Tips On The Implementation of LmsDocument49 pages339 Tips On The Implementation of Lmsmrevels75% (4)
- Essay Planning - Thesis StatementsDocument3 pagesEssay Planning - Thesis Statementsapi-314203600No ratings yet
- MindNode For IOS UserGuideDocument33 pagesMindNode For IOS UserGuide04patios.geantsNo ratings yet
- MindManager Macros Masterclass v0.1 (Preview)Document13 pagesMindManager Macros Masterclass v0.1 (Preview)Khaoula TrabelsiNo ratings yet
- FreeMind ManualDocument65 pagesFreeMind Manualyyq123100% (9)
- Web 2.0 Infographic Tools: A Quick GuideDocument151 pagesWeb 2.0 Infographic Tools: A Quick GuideProfDrAmin100% (4)
- Rissner, Christoph - Seminar - Mind MapsDocument23 pagesRissner, Christoph - Seminar - Mind MapsvoodoogodsNo ratings yet
- Seminarwork Mind Maps: Christoph Rissner March 3, 2003Document23 pagesSeminarwork Mind Maps: Christoph Rissner March 3, 2003Syifa FauziaNo ratings yet
- Student Workbook - Unit 1 MakingDocument17 pagesStudent Workbook - Unit 1 MakingWilliam GuzmanNo ratings yet
- Part I: Mind Mapping: The Swiss Army Knife For The Brain: Imindmap in DetailDocument1 pagePart I: Mind Mapping: The Swiss Army Knife For The Brain: Imindmap in DetailsameeNo ratings yet
- Mind Mapping Secrets - FreeMind Basics: Strategies For Success - Mind Mapping, #1From EverandMind Mapping Secrets - FreeMind Basics: Strategies For Success - Mind Mapping, #1Rating: 4.5 out of 5 stars4.5/5 (4)
- Web 2.0 Presentation Tools: A Quick GuideDocument158 pagesWeb 2.0 Presentation Tools: A Quick GuideProfDrAminNo ratings yet
- Mimics 12Document132 pagesMimics 12jasvindersinghsagguNo ratings yet
- Em Tech Q1 Module 3 InfographicsDocument5 pagesEm Tech Q1 Module 3 InfographicsRafael CerdeñaNo ratings yet
- Capstone 1 FinalDocument12 pagesCapstone 1 FinalSulav RijalNo ratings yet
- Module Multimedia PDFDocument94 pagesModule Multimedia PDFNoor Ismala Ishak100% (1)
- No - Ntnu Inspera 56687413 57346618Document86 pagesNo - Ntnu Inspera 56687413 57346618marcelo penteadoNo ratings yet
- 310nom B5Document116 pages310nom B5Naidan DensmaaNo ratings yet
- CSE310 - CoffeshopManagement-UserExperienceAnalysisAndDesign - Trọng - Bình - Minh Ngọc HàDocument27 pagesCSE310 - CoffeshopManagement-UserExperienceAnalysisAndDesign - Trọng - Bình - Minh Ngọc HàPhạm Sơn BìnhNo ratings yet
- Skillpipe PDFDocument39 pagesSkillpipe PDFChong Hoo ChuahNo ratings yet
- Skillpipe PDFDocument39 pagesSkillpipe PDFChong Hoo ChuahNo ratings yet
- Etech Q1 Handout WK6Document9 pagesEtech Q1 Handout WK6Portgas D. AceNo ratings yet
- 6-8 AnsweredDocument29 pages6-8 AnsweredJohnpaolo TabadaNo ratings yet
- Macromedia FlashDocument16 pagesMacromedia Flashmiftahul jannahNo ratings yet
- STD 6 & 7Document2 pagesSTD 6 & 7Raksha bangeraNo ratings yet
- Ade11 Q2 W5Document10 pagesAde11 Q2 W5Sean the sheep0% (1)
- ICT - MultimediaDocument21 pagesICT - MultimediaSekolah Portal88% (8)
- Trainers-Module SWAYDocument15 pagesTrainers-Module SWAYJOHN50% (2)
- Empowering Students with Tech SkillsDocument16 pagesEmpowering Students with Tech SkillsCharisa Mae FajutnaoNo ratings yet
- Participants-Module SWAYDocument27 pagesParticipants-Module SWAYJOHNNo ratings yet
- Website Company Menggunakan PHPDocument141 pagesWebsite Company Menggunakan PHPNur Veka SavitriNo ratings yet
- ClassVIII Coding Teacher HandbookDocument72 pagesClassVIII Coding Teacher HandbookmananNo ratings yet
- Web 2.0 Curation Tools: A Quick GuideDocument158 pagesWeb 2.0 Curation Tools: A Quick GuideProfDrAmin100% (1)
- 40 Must-Know Web 2.0 EdutoolsDocument521 pages40 Must-Know Web 2.0 EdutoolsProfDrAmin92% (12)
- Web 2.0 Infographic Tools: A Quick GuideDocument151 pagesWeb 2.0 Infographic Tools: A Quick GuideProfDrAmin100% (4)
- Web 2.0 Quiz & Assessment Tools: A Quick GuideDocument178 pagesWeb 2.0 Quiz & Assessment Tools: A Quick GuideProfDrAminNo ratings yet
- Web 2.0 Content Creation Tools: A Quick GuideDocument118 pagesWeb 2.0 Content Creation Tools: A Quick GuideProfDrAmin91% (22)
- Scenario Study Report: E-Learning ModuleDocument39 pagesScenario Study Report: E-Learning ModuleProfDrAmin100% (1)
- Web 2.0 Interactive Tools: A Quick GuideDocument112 pagesWeb 2.0 Interactive Tools: A Quick GuideProfDrAmin100% (4)
- Web 2.0 Presentation Tools: A Quick GuideDocument158 pagesWeb 2.0 Presentation Tools: A Quick GuideProfDrAminNo ratings yet
- Open Educational Resources in Malaysian Higher Learning InstitutionsDocument152 pagesOpen Educational Resources in Malaysian Higher Learning InstitutionsProfDrAmin100% (3)
- Scenario Study Report: Interactive Lecture ModuleDocument42 pagesScenario Study Report: Interactive Lecture ModuleProfDrAminNo ratings yet
- Web 2.0 Social Networking Tools: A Quick GuideDocument114 pagesWeb 2.0 Social Networking Tools: A Quick GuideProfDrAminNo ratings yet
- Web 2.0 Research Tools - A Quick GuideDocument228 pagesWeb 2.0 Research Tools - A Quick GuideProfDrAmin100% (3)
- Web 2.0 Survey & Polling Tools: A Quick GuideDocument109 pagesWeb 2.0 Survey & Polling Tools: A Quick GuideProfDrAmin100% (2)
- Web 2.0 Collaboration Tools: A Quick GuideDocument86 pagesWeb 2.0 Collaboration Tools: A Quick GuideProfDrAmin100% (3)
- Web 2.0 Sharing Tools: A Quick GuideDocument100 pagesWeb 2.0 Sharing Tools: A Quick GuideProfDrAmin100% (1)
- Web 2.0 Tools in Education: A Quick Guide by Mohamed Amin EmbiDocument230 pagesWeb 2.0 Tools in Education: A Quick Guide by Mohamed Amin EmbiProfDrAmin85% (20)
- CH 2 Short Questions IXDocument2 pagesCH 2 Short Questions IXLEGEND REHMAN OPNo ratings yet
- Size, Scale and Overall Proportion of Form, Basic Understanding of Various Shapes, Inter-Relationship of Visual FormsDocument17 pagesSize, Scale and Overall Proportion of Form, Basic Understanding of Various Shapes, Inter-Relationship of Visual FormsJabbar AljanabyNo ratings yet
- Basics of OncologyDocument64 pagesBasics of OncologyCiubotaru Diana -MariaNo ratings yet
- Eric Bennett - Workshops of Empire - Stegner, Engle, and American Creative Writing During The Cold War (2015, University of Iowa Press) - Libgen - LiDocument231 pagesEric Bennett - Workshops of Empire - Stegner, Engle, and American Creative Writing During The Cold War (2015, University of Iowa Press) - Libgen - LiÖzge FındıkNo ratings yet
- Natural Science subject curriculumDocument15 pagesNatural Science subject curriculum4porte3No ratings yet
- Aditya Birla - FATCA and CRS - UBO - NON INDIVIDUALS PDFDocument2 pagesAditya Birla - FATCA and CRS - UBO - NON INDIVIDUALS PDFHoaccounts AuNo ratings yet
- Class Namespace DesciptionDocument9 pagesClass Namespace DesciptionĐào Quỳnh NhưNo ratings yet
- Safety Data Sheet Highlights Key Hazards and ProtectionsDocument7 pagesSafety Data Sheet Highlights Key Hazards and ProtectionsOm Prakash RajNo ratings yet
- Fright ForwordersDocument6 pagesFright ForworderskrishnadaskotaNo ratings yet
- ISO 9001 internal audit criteria and examples guideDocument22 pagesISO 9001 internal audit criteria and examples guideMukesh Yadav100% (2)
- CSEC English SBA GuideDocument5 pagesCSEC English SBA GuideElijah Kevy DavidNo ratings yet
- Arraignment PleaDocument4 pagesArraignment PleaJoh SuhNo ratings yet
- AIRs LM Business-Finance Q1 Module-5Document25 pagesAIRs LM Business-Finance Q1 Module-5Oliver N AnchetaNo ratings yet
- Prof 7 - Capital Market SyllabusDocument10 pagesProf 7 - Capital Market SyllabusGo Ivanizerrckc100% (1)
- Wallace, 2009Document20 pagesWallace, 2009florNo ratings yet
- Module 3 Cherry 110309Document17 pagesModule 3 Cherry 110309Krislyn Dulay LagartoNo ratings yet
- Heat Wave Action Plan RMC 2017Document30 pagesHeat Wave Action Plan RMC 2017Saarthak BadaniNo ratings yet
- Class 7 Summer Vacation PDFDocument4 pagesClass 7 Summer Vacation PDFPrince RajNo ratings yet
- Anschutz Nautopilot 5000Document4 pagesAnschutz Nautopilot 5000Văn Phú PhạmNo ratings yet
- Bioassay Techniques For Drug Development by Atta-Ur RahmanDocument214 pagesBioassay Techniques For Drug Development by Atta-Ur RahmanEmpress_MaripossaNo ratings yet
- Lumafusion Shortcuts LandscapeDocument2 pagesLumafusion Shortcuts Landscapepocho clashNo ratings yet
- Diagram Illustrating The Globalization Concept and ProcessDocument1 pageDiagram Illustrating The Globalization Concept and ProcessAnonymous hWHYwX6No ratings yet
- Homologation Form Number 5714 Group 1Document28 pagesHomologation Form Number 5714 Group 1ImadNo ratings yet
- The Man of Sorrows Wednesday of Holy Week Divine IntimacyDocument5 pagesThe Man of Sorrows Wednesday of Holy Week Divine IntimacyTerri ThomasNo ratings yet
- The Ethics of Sexual Reorientation What Should Clinicians and Researchers DoDocument8 pagesThe Ethics of Sexual Reorientation What Should Clinicians and Researchers DoLanny Dwi ChandraNo ratings yet
- Postmodern Dystopian Fiction: An Analysis of Bradbury's Fahrenheit 451' Maria AnwarDocument4 pagesPostmodern Dystopian Fiction: An Analysis of Bradbury's Fahrenheit 451' Maria AnwarAbdennour MaafaNo ratings yet
- Lantern October 2012Document36 pagesLantern October 2012Jovel JosephNo ratings yet
- Referensi Blok 15 16Document2 pagesReferensi Blok 15 16Dela PutriNo ratings yet
- HOTC 1 TheFoundingoftheChurchandtheEarlyChristians PPPDocument42 pagesHOTC 1 TheFoundingoftheChurchandtheEarlyChristians PPPSuma HashmiNo ratings yet
- Military Divers ManualDocument30 pagesMilitary Divers ManualJohn0% (1)