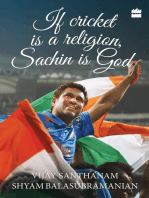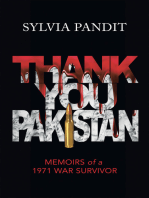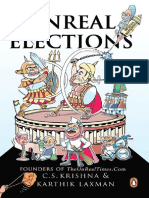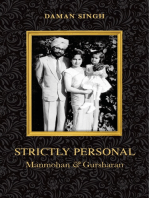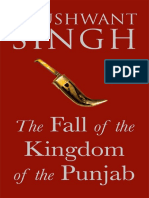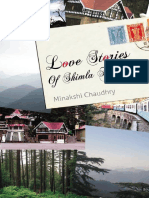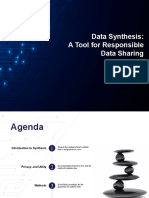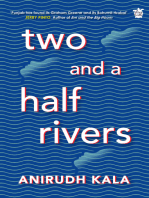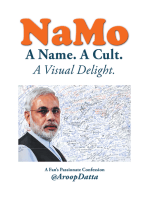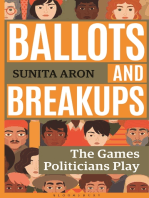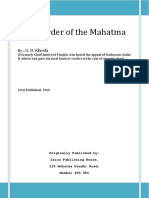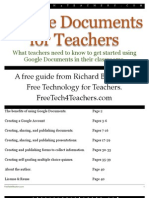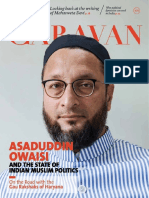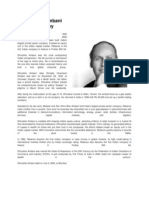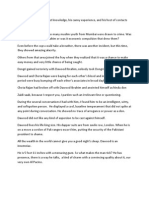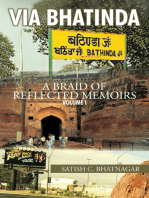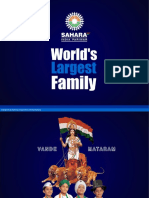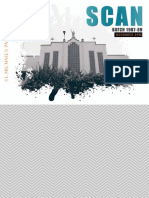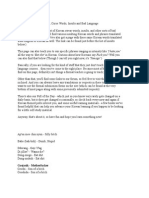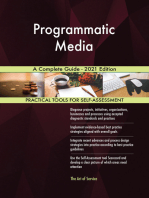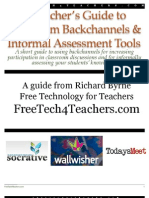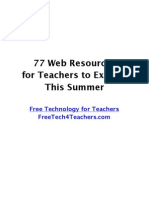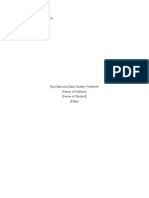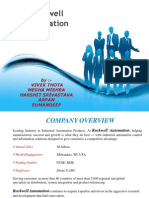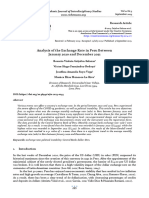Professional Documents
Culture Documents
Google Drive For Ipad
Uploaded by
richardbyrneOriginal Title
Copyright
Available Formats
Share this document
Did you find this document useful?
Is this content inappropriate?
Report this DocumentCopyright:
Available Formats
Google Drive For Ipad
Uploaded by
richardbyrneCopyright:
Available Formats
I
A Teachers Guide to Google Drive for iPad
A free how-to guide from Richard Byrne. iPadapps4school.com and freetech4teachers.com
Page 2: Installing Google Drive for iPad Page 5: Creating new documents Page 7: Sharing documents Page 9: Creating folders and organizing les Page 11: Sharing folders Page 12: Uploading pictures and videos from iPad
ipadapps4school.com
After installing the Google Drive app sign into your Google Account or create a new Google Account. To create an account tap the sign in button (pictured below on the left) then tap the sign up button (pictured below on the right). You can download the Google Drive iPad app at http://bitly.com/WRD5EM
If you would like to learn how to use Google Drive on the web, I have a 63 page guide for that available to download at http://bitly.com/ft4tgoogledrive
ipadapps4school.com
The Google Drive iPad app will allow you to access your documents ofine. Access your documents ofine on your iPad you have to enable ofine access in your Google Drive account, enable ofine access for documents when youre viewing them on your iPad, and you cannot sign out of your Google account before going ofine with your iPad. The next screenshots will show you how to enable ofine access for your Google Drive account from your web browser.
Important! If you are using a Google Apps for Education account your domain administrator will have to allow you to enable ofine document access. Once that has been done you can follow these steps.
ipadapps4school.com
If you are a Google Apps for Education domain administrator you can enable ofine ofine docs by following the directions below.
ipadapps4school.com
To create a new document tap + then tap New Document.
Use the formatting tools at the top of the document to alter the font, spacing, and alignment of your text.
ipadapps4school.com
To edit a saved document rst select it from your Google Drive dashboard. After selecting a document tap the edit button in the upper-right corner.
ipadapps4school.com
If you have shared a document through Google Drive in your browser or through the iPad app, you can see who else is currently viewing it by tapping on the current viewers icon in the upperright corner of your document.
To share a le select it in your dashboard by tapping the right arrow next to its name. Then tap + next to who has access.
ipadapps4school.com
After tapping + in the previous screen this sharing menu will appear. Add the email addresses of the people with whom you want to share. Then set the access permissions for those people before tapping add.
The alternative method for sharing is to tap the actions menu after selecting a le in your dashboard. From there you can select share and follow the steps above. The actions menu also allows you to rename, remove, and relocate les.
ipadapps4school.com
You can create folders to organize your les in the Google Drive iPad app. To create a new folder tap + in the upper-right corner of your dashboard.
Name your folder and tap the create button. You can rename it later if you want to.
ipadapps4school.com
You can create a new document within a folder or move les into folders after they have been created. To create a le within a folder rst open the folder then tap + to select new document, spreadsheet, upload, or use camera.
To move an existing le into a folder, tap the right-arrow icon next to the les name in your dashboard. Then tap the actions icon and select Move to
10
ipadapps4school.com
Folders can be shared in the same manner as individual les. To share a folder rst select it in your dashboard then either tap + next to who has access or open the actions menu.
Your Google Drive iPad app can be used to upload les from your iPad to your Google Drive account. To upload a le from your iPad select uploads in your dashboard then tap + in the upperright corner of your screen.
ipadapps4school.com
11
To upload a le from your iPad to your Google Drive account. Select upload photo or video after opening the + menu.
Select OK to allow Google Drive to access the photos and videos stored on your iPad.
12
ipadapps4school.com
Pictures and videos uploaded to your Google Drive account through the Google Drive iPad app can be shared in the same way that any other le or folder in your account can be shared.
ipadapps4school.com
13
Richard Byrne is a Google Certied Teacher and author of the award-winning blog Free Technology for Teachers. Free Technology for Teachers received the Edublogs Award for Best Resource Sharing Blog in 2008, 2009, 2010, 2011, and 2012. In 2012 Richard received a MERLOT Classics award for contributions to helping educators discover and use educational technology. In 2010 Richard was a nalist for ACTEM Technology Educator of the Year. Richard has spoken at numerous conferences and schools in North America and Europe. If you would like help implementing the use of the tools and more in your school, please contact Richard.
About the Author
Contact Richard Byrne
richardbyrne@freetech4teachers.com Twitter.com/rmbyrne Image Credit: Ken Shelton
For more resources like this, please visit iPadapps4school.com and FreeTech4Teachers.com
Subscribe to Free Technology for Teachers at: http://bitly.com/ft4tsubscribe Subscribe to iPad Apps for School at: http://feeds.feedblitz.com/ipadapps4school
Licensing, Re-use, and Distribution You may use this document for personal, non-commercial use and is not to be distributed in workshops or other professional development activities not taught by Richard Byrne. Contact Richard Byrne if you want to use this guide as part of a workshop or if you want to re-distribute it in your school.
14
FreeTech4Teachers.com
You might also like
- Ethereum White Paper Made SimpleDocument29 pagesEthereum White Paper Made SimpleSamir BennaniNo ratings yet
- Unreal Elections PDFDocument226 pagesUnreal Elections PDFSuryaprakash100% (1)
- Amitabh Ba C Chan 1984Document30 pagesAmitabh Ba C Chan 1984sandeep singh cheemaNo ratings yet
- Gandhi WolpertDocument337 pagesGandhi WolpertSukiran Davuluri100% (3)
- India Today - September 14, 2015Document94 pagesIndia Today - September 14, 2015Narendra Reddy BhumaNo ratings yet
- 10 Digital Storytelling ProjectsDocument76 pages10 Digital Storytelling Projectsrichardbyrne87% (15)
- Screwvala, Ronnie - Dream With Your Eyes Open - An Entrepreneurial JourneyDocument192 pagesScrewvala, Ronnie - Dream With Your Eyes Open - An Entrepreneurial JourneyPrakhar JainNo ratings yet
- God's BankersDocument2 pagesGod's Bankerswamu885No ratings yet
- PDFDocument8 pagesPDFElhamNo ratings yet
- Reminiscences of The Nehru AgeDocument264 pagesReminiscences of The Nehru AgeChaitanya WasnikNo ratings yet
- Khushwant Singh - The Fall of The Kingdom of Punjab-Penguin Books (2014) PDFDocument147 pagesKhushwant Singh - The Fall of The Kingdom of Punjab-Penguin Books (2014) PDFShantanu Bhardwaj100% (1)
- Loading Tax Withholding Information For The US Using HCM Data LoaderDocument67 pagesLoading Tax Withholding Information For The US Using HCM Data LoadersivasubrahmanyamNo ratings yet
- Love Stories of Shimla Hills - Chaudhry, MinakshiDocument251 pagesLove Stories of Shimla Hills - Chaudhry, MinakshiAnkit BhattNo ratings yet
- Kubectl Commands Cheat Sheet PDFDocument1 pageKubectl Commands Cheat Sheet PDFJade Devin CabatlaoNo ratings yet
- The Bengal Conundrum: The Rise of the BJP and the Future of the TMCFrom EverandThe Bengal Conundrum: The Rise of the BJP and the Future of the TMCNo ratings yet
- 02 Khaled El Emam enDocument29 pages02 Khaled El Emam enRakesh PNo ratings yet
- Autobiography of Renowned JournalistDocument393 pagesAutobiography of Renowned Journalistankit damsethNo ratings yet
- Biography - Satyajit Ray by Rahesh SutariyaDocument30 pagesBiography - Satyajit Ray by Rahesh SutariyaRahesh Sutariya67% (3)
- Tata Crucible Questions 2012 - Manipal CampusDocument53 pagesTata Crucible Questions 2012 - Manipal CampusVamsikrishna ThonduriNo ratings yet
- The Super Book of Web Tools For EducatorsDocument83 pagesThe Super Book of Web Tools For Educatorsrichardbyrne100% (2)
- On My Terms: From the Grassroots to the Corridors of PowerFrom EverandOn My Terms: From the Grassroots to the Corridors of PowerRating: 4 out of 5 stars4/5 (1)
- The Murder of The MahatmaDocument65 pagesThe Murder of The Mahatmavganapathy1000No ratings yet
- Google Docs For Teachers 2012Document40 pagesGoogle Docs For Teachers 2012richardbyrne95% (20)
- The Caravan 2016 09Document100 pagesThe Caravan 2016 09swamy100% (3)
- Cricket in India: A History of Triumph and TribulationDocument37 pagesCricket in India: A History of Triumph and TribulationAnirudh Naveen100% (1)
- Who me, Poor?: How India's youth are living in urban poverty to make it bigFrom EverandWho me, Poor?: How India's youth are living in urban poverty to make it bigNo ratings yet
- Dawood Ibrahim: Ketan Sharma Alliance B SchoolDocument22 pagesDawood Ibrahim: Ketan Sharma Alliance B Schoolketanjrsharma67% (3)
- Dhirubhai Ambani BiographyDocument25 pagesDhirubhai Ambani BiographyKarim MerchantNo ratings yet
- Bangalore TravelogueDocument22 pagesBangalore Traveloguenehabhat0601100% (1)
- United Press Invades India: Memoirs of a Foreign Correspondent, 1944-1952From EverandUnited Press Invades India: Memoirs of a Foreign Correspondent, 1944-1952No ratings yet
- India's 2009 Elections - Prof Paul WallaceDocument431 pagesIndia's 2009 Elections - Prof Paul WallaceUmmiIndiaNo ratings yet
- Seminar Paper 2017-18 - Nehruvian Socialism and License RajDocument13 pagesSeminar Paper 2017-18 - Nehruvian Socialism and License RajParas AgarwalNo ratings yet
- How Mumbai's Underworld Kingpins Rose to PowerDocument4 pagesHow Mumbai's Underworld Kingpins Rose to PowerDeepak TolaniNo ratings yet
- Hector Bolitho - Jinnah Creator of Pakistan (1982)Document282 pagesHector Bolitho - Jinnah Creator of Pakistan (1982)Hassaan Zafar100% (3)
- Electrifying India: Regional Political Economies of DevelopmentFrom EverandElectrifying India: Regional Political Economies of DevelopmentNo ratings yet
- Presentation of Sahara India PariwarDocument47 pagesPresentation of Sahara India PariwarprobalkumardebnathNo ratings yet
- India Today 18 March 2013Document124 pagesIndia Today 18 March 2013Ravi SinghNo ratings yet
- Crux of Asia: China, India, and The Emerging Global OrderDocument270 pagesCrux of Asia: China, India, and The Emerging Global OrderCarnegie Endowment for International Peace100% (1)
- SCAN Special Edition - Jan 2017 PDFDocument134 pagesSCAN Special Edition - Jan 2017 PDFNikhilNo ratings yet
- Internal Violence - The "Police Action" in HyderabadDocument32 pagesInternal Violence - The "Police Action" in HyderabadAniruddh NagaNo ratings yet
- Shobha deDocument4 pagesShobha desdropadi0% (2)
- Korean CussDocument6 pagesKorean CussJHön PhäüLö MönTëjöNo ratings yet
- A Teacher's Guide To Classroom Backchannels & Informal Assessment ToolsDocument32 pagesA Teacher's Guide To Classroom Backchannels & Informal Assessment Toolsrichardbyrne50% (2)
- Google Drive and Common Core FlyerDocument1 pageGoogle Drive and Common Core FlyerrichardbyrneNo ratings yet
- Techniques Google Search StarDocument1 pageTechniques Google Search Starrichardbyrne100% (1)
- A Summer of AndroidDocument99 pagesA Summer of AndroidrichardbyrneNo ratings yet
- 12 Awesome EdTech Tools For 2012-2013Document6 pages12 Awesome EdTech Tools For 2012-2013richardbyrneNo ratings yet
- How To Do 11 Techy Things in Your ClassroomDocument58 pagesHow To Do 11 Techy Things in Your Classroomrichardbyrne100% (1)
- 77 Things For Teachers To Try This SummerDocument22 pages77 Things For Teachers To Try This Summerrichardbyrne100% (1)
- Google Earth Across The CurriculumDocument8 pagesGoogle Earth Across The CurriculumrichardbyrneNo ratings yet
- JAVA UNIT-1 Question BankDocument4 pagesJAVA UNIT-1 Question BankAmaan ShaikhNo ratings yet
- Technic Error CodesDocument1 pageTechnic Error CodesprajwalNo ratings yet
- Harvard SEAS, Newsletter, Fall 2004Document20 pagesHarvard SEAS, Newsletter, Fall 2004Harvard School of Enginering and ANo ratings yet
- Reactor FuncionamientoDocument24 pagesReactor FuncionamientoDaniel BahamondesNo ratings yet
- Big Data Quality Issues and SolutionsDocument22 pagesBig Data Quality Issues and SolutionsHassan SiddiquiNo ratings yet
- Rockwell Automation OverviewDocument13 pagesRockwell Automation OverviewVivek ThotaNo ratings yet
- Top 500 Latin American CompaniesDocument1 pageTop 500 Latin American CompaniesRWS789No ratings yet
- CBConfig Automation InterfaceDocument18 pagesCBConfig Automation InterfaceFerchaleNo ratings yet
- Honeypot Base PaperDocument9 pagesHoneypot Base PaperGuraja Sai AbhishekNo ratings yet
- Hidden Active Cellphone DetectorDocument27 pagesHidden Active Cellphone DetectorPradipta BiswasNo ratings yet
- Module4 ExceptionHandlingDocument3 pagesModule4 ExceptionHandlingSOHAM GANGURDENo ratings yet
- Soal Pretest Bhs Inggris 2017Document9 pagesSoal Pretest Bhs Inggris 2017RIZKY ELECTRIKA SAPTIAN SAPUTRANo ratings yet
- Analysis of The Exchange Rate in Peru Between January 2020 and December 2021academic Journal of Interdisciplinary StudiesDocument9 pagesAnalysis of The Exchange Rate in Peru Between January 2020 and December 2021academic Journal of Interdisciplinary StudiesVíctor Hugo En Cuarentena Fernández-BedoyaNo ratings yet
- Kotlin Coroutines Cheat Sheet PDFDocument1 pageKotlin Coroutines Cheat Sheet PDFgeiledeutscheNo ratings yet
- Binary DecoderDocument7 pagesBinary DecoderAlinChanNo ratings yet
- Classification of Research PaperDocument10 pagesClassification of Research PaperBharath DesikanNo ratings yet
- Hull Me S Her ManualDocument121 pagesHull Me S Her ManualCông TuấnNo ratings yet
- Facilities and Floor PlanDocument7 pagesFacilities and Floor Planapi-312955079No ratings yet
- Analyzing The Potential Benefits and Use Cases o - 2023 - BenchCouncil TransactiDocument10 pagesAnalyzing The Potential Benefits and Use Cases o - 2023 - BenchCouncil TransactiRiddhesh PatelNo ratings yet
- DVD Player Service Manual Ver. 1Document176 pagesDVD Player Service Manual Ver. 1peterb99No ratings yet
- 4.6 - Notes (Fundamental Theorem of Algebra)Document5 pages4.6 - Notes (Fundamental Theorem of Algebra)PV39349234No ratings yet
- And 8154Document14 pagesAnd 8154tolin430No ratings yet
- Modernize and Simplify Operations With IBM Managed Security Services - InfographicDocument1 pageModernize and Simplify Operations With IBM Managed Security Services - InfographicJonas KhohNo ratings yet
- CT TipsDocument50 pagesCT TipsVĩ ĐặngNo ratings yet
- 150Mbps Wireless N Router WF2411-EUDocument1 page150Mbps Wireless N Router WF2411-EUh1238709mNo ratings yet
- Manual Técnico Micros ES Raa033benDocument264 pagesManual Técnico Micros ES Raa033benrafael amancioNo ratings yet
- Corrective Action and Disposition for Nonconforming MaterialsDocument21 pagesCorrective Action and Disposition for Nonconforming MaterialsOswaldo GonzalesNo ratings yet