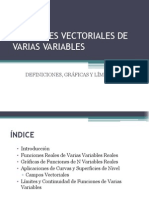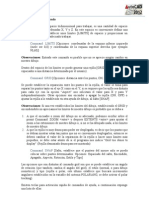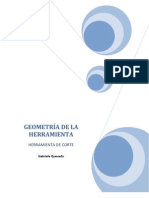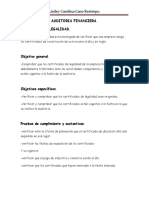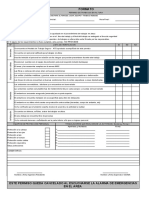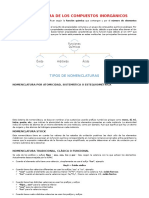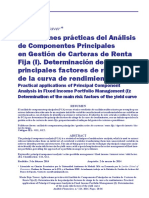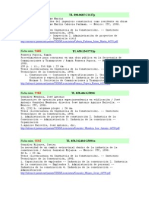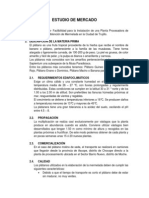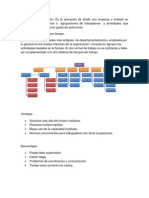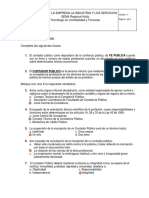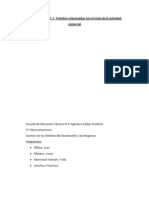Professional Documents
Culture Documents
Guia 01 Autocad
Uploaded by
gaby_qalex93Copyright
Available Formats
Share this document
Did you find this document useful?
Is this content inappropriate?
Report this DocumentCopyright:
Available Formats
Guia 01 Autocad
Uploaded by
gaby_qalex93Copyright:
Available Formats
Profesor Francisco Briceo
AutoCAD 2006
HERRAMIENTAS
ARCO Para utilizar la herramienta ARCO se debern seguir los siguientes pasos: 1.Seleccionar de la barra de herramientas Draw la opcin Arc, o con el comando Arc en la lnea de comandos. Ver figura.
2.3.4.-
Luego, como nos menciona la lnea de comandos, especificamos el punto inicial del arco. A continuacin se especifica el segundo punto del arco. Por ultimo especificamos el punto final del arco.
Si deseamos algo ms especfico para la construccin de un arco, es posible a travs del men <Draw>, <Arc> y seleccionando la alternativa que requiramos. Ver figura.
Created with novaPDF Printer (www.novaPDF.com). Please register to remove this message.
Profesor Francisco Briceo
AutoCAD 2006
POLGONO
1.-
Seleccionar de la barra de herramientas Draw la opcin Polygon, o con el comando Pol en la lnea de comandos. (Tambin a travs del men <Draw>, <polygon>). Ver figura.
2.-
Se deber especificar el nmero de lados del polgono.
3.-
Se podr trazar por medio de los dos vrtices de un lado o especificando el centro (opcin por defecto). Si lo hacemos por medio de los dos vrtices deberemos presionar e [Edge] y indicar los vrtices. Si lo hacemos por medio de la opcin por defecto debemos especificar el radio del crculo que lo inscribe [i] o circunscribe [c] segn necesitemos.
RECTANGULO
1.-
Seleccionar de la barra de herramientas Draw la opcin Rectangle, o con el comando Rec en la lnea de comandos. (Tambin a travs del men <Draw>, <rectangle>). Ver figura.
Created with novaPDF Printer (www.novaPDF.com). Please register to remove this message.
Profesor Francisco Briceo
2.-
AutoCAD 2006
Una vez seleccionada la herramienta tenemos cinco opciones para comenzar la creacin de la figura: [Chamfer/Elevation/Fillet/Thickeness/width], en el caso que no necesitemos estas opciones especificamos un punto en la zona de dibujo, as tendremos otras tres opciones: [Area/Dimensions/Rotation] las cuales nos servirn para definir la figura. Si necesitamos ocupar una o ms de las cinco primeras opciones colocamos la letra inicial de la funcin y seguimos las instrucciones de AutoCAD. Por ejemplo si necesitamos un rectngulo con Chamfer hacemos lo siguiente: <rec>, <c>, e ingresamos las dimensiones de x y luego de y. EJ: Chamfer
LINEA MULTIPLE 1.Permite la creacin de lneas paralelas entre s separadas por una cierta distancia. Para activar esta herramienta seleccionar el men Draw la opcin Multiline, o con el comando mline en la lnea de comandos. Ver figura.
Created with novaPDF Printer (www.novaPDF.com). Please register to remove this message.
Profesor Francisco Briceo
AutoCAD 2006
2.-
Una vez que se ha seleccionado, tendremos las opciones [Justification/Scale/STyle]. Si ingresamos Justification [j], tendremos tres opciones ms: [Top/Zero/Bottom], estas opciones nos sirven para las distintas formas de crear las paralelas, crendola desde la lnea 1, del centro de ambas de la lnea 2 respectivamente. Ver figuras.
TOP
ZERO
BOTTOM
3.-
Opcin Scale [e] nos servir para definir la escala a la cual se desean realizar las paralelas. Si tenemos un tipo de lnea con el que ya hemos trabado y deseamos traspasarlo al dibujo debemos elegir STyle [st] y el nombre del archivo donde esta almacenada esta lnea.
DIBUJO DE AutoCAD 2006 (2D)
Podemos encontrar las opciones de dibujo 2D en la barra de herramientas Draw o en el men Draw. A continuacin se describen las opciones de dibujo en 2D.
Created with novaPDF Printer (www.novaPDF.com). Please register to remove this message.
Profesor Francisco Briceo
LINE (Lnea) 1.-
AutoCAD 2006
Seleccionar de la barra de herramientas Draw la opcin Line, o con el comando L en la lnea de comandos. (Tambin a travs del men <Draw>, <Line>). Ver figura.
2.-
Una vez seleccionada la herramienta tenemos las siguientes opciones: a) Crearla dando las coordenadas rectangulares. b) Crearla por coordenadas polares. c) Utilizar la funcin [ORTHO] que nos facilita la construccin de la lnea, ingresando el primer punto y el largo da la lnea para [0, 90, 180, 270 360]. La funcin [ORTHO] se activa con F8 y se desactiva con F8. Una vez dadas las coordenadas debemos presionar [ENTER]. Si deseamos una lnea que comience de final de la anterior NO presionamos [ENTER], damos la coordenada y luego [ENTER]. Si deseamos crearla por medio de coordenadas rectangulares, debemos sealar el punto de inicio directamente en la zona de dibujo y luego presionamos la tecla y ingresamos las coordenadas (x, y). Ver figura.
3.-
Si deseamos crearla por medio de coordenadas polares, debemos sealar el punto de inicio directamente en la zona de dibujo y luego las coordenadas (r, ). Ingresamos primero r, luego presionamos < y el ngulo. Ver figura (Derecha).
Created with novaPDF Printer (www.novaPDF.com). Please register to remove this message.
Profesor Francisco Briceo
LAYER
AutoCAD 2006
Son planos paralelos a la pantalla que se pueden hacer visibles o no. Permite trabajar con varios planos. El plano visible es lo que puedo imprimir. 1.- Para activar la herramienta tendremos que dirigirnos a <format>, <layer> o con el comando layer:
2.-
Aparecer el siguiente cuadro de:
Created with novaPDF Printer (www.novaPDF.com). Please register to remove this message.
Profesor Francisco Briceo
AutoCAD 2006
En este cuadro de dialogo se pueden crear, modificar, borrar, caracterizar, etc. Ejemplo:
Hemos creado un layer llamado cotas. El cual esta visible en nuestro plano y disponible para trabajar.
El Layer cotas es de color rojo, con lnea ACAD_ISO10w100 de 0.05 mm, como damos esas caractersticas?. De la siguiente manera: 3.- Hacemos clic en el botn derecho del Mouse y nos dirigimos a New Layer.
En el cuadro de dialogo principal podremos colocar el nombre de nuestro Layer.
Created with novaPDF Printer (www.novaPDF.com). Please register to remove this message.
Profesor Francisco Briceo
AutoCAD 2006
4.- Luego vamos a color. Nos aparecer el siguiente cuadro de dialogo: Seleccionamos un color, en este caso rojo y presionamos OK.
5.Luego damos las caractersticas de la lnea el Linetype, y aparecer el siguiente cuadro:
Created with novaPDF Printer (www.novaPDF.com). Please register to remove this message.
Profesor Francisco Briceo
AutoCAD 2006
6.- Hacemos clic en load y seleccionamos la lnea que requiramos.
7.- Luego nos dirigimos a Lineweigth donde daremos el espesor de la lnea.
As ya estan dadas las caractersticas principales de nuestro nuevo layer.
Created with novaPDF Printer (www.novaPDF.com). Please register to remove this message.
You might also like
- 5.2 Caso PracticoDocument9 pages5.2 Caso PracticoAnonymous gBnxJkTNo ratings yet
- Pregunta 1Document13 pagesPregunta 1Fernando Breton0% (1)
- Tesis Final Coco ExpressDocument108 pagesTesis Final Coco ExpressOro K PezaNo ratings yet
- Funciones Vectoriales de Varias Variables ExpoDocument22 pagesFunciones Vectoriales de Varias Variables Expogaby_qalex93100% (1)
- Reverse Vending MachineDocument7 pagesReverse Vending Machinegaby_qalex93No ratings yet
- Límites de Dibujo y Ayuda PDFDocument6 pagesLímites de Dibujo y Ayuda PDFgaby_qalex93No ratings yet
- La MarimbaDocument10 pagesLa Marimbagaby_qalex93No ratings yet
- Geometría de La HerramientaDocument10 pagesGeometría de La Herramientagaby_qalex93No ratings yet
- Dimensión Social de JesúsDocument2 pagesDimensión Social de Jesúsgaby_qalex93No ratings yet
- SOP Conteo Ciclico REV 2015Document6 pagesSOP Conteo Ciclico REV 2015Osman GomezNo ratings yet
- Auditoria de LegalidadDocument11 pagesAuditoria de LegalidadElizabeth CanoNo ratings yet
- Taller Practico-Ciclo ContableDocument4 pagesTaller Practico-Ciclo ContableMaría Viafara RuizNo ratings yet
- Cartas de AmorDocument35 pagesCartas de AmorNallely Santiago LuisNo ratings yet
- Crisis y Política Económica en Bolivia de 1982 A 1985Document2 pagesCrisis y Política Económica en Bolivia de 1982 A 1985german vergaraNo ratings yet
- Informe Energético Jul-21Document4 pagesInforme Energético Jul-21Helvin RosalesNo ratings yet
- Formato Permiso de Trabajo en AlturaDocument1 pageFormato Permiso de Trabajo en AlturaRosalynn HidalgoNo ratings yet
- Nomenclatura QuímicaDocument26 pagesNomenclatura QuímicaandreatoalaNo ratings yet
- 2.aplicaciones Practicas Del Analisis I PDFDocument17 pages2.aplicaciones Practicas Del Analisis I PDFLidiaNo ratings yet
- Especialidad Desarrollada Energía RenovableDocument10 pagesEspecialidad Desarrollada Energía Renovablecarlos floresNo ratings yet
- Trasplante de ÓrganosDocument9 pagesTrasplante de ÓrganosGiovanniNo ratings yet
- Portafolio de Evidencia 1° UnidadDocument25 pagesPortafolio de Evidencia 1° UnidadRubi-cela Hdez H0% (1)
- Biblioteca DigitaltesislicDocument61 pagesBiblioteca DigitaltesislicIan Daniel Mauricio HerhuayNo ratings yet
- Estudio de Mercado 1 Mermelada PlatanoDocument12 pagesEstudio de Mercado 1 Mermelada PlatanoEla VenteNo ratings yet
- La Banca Nacional de GuatemalaDocument13 pagesLa Banca Nacional de GuatemalaMuñoz RobinsonNo ratings yet
- ConCienCia Economia Y Educacion Civica Semestral BCF 2015 PDFDocument40 pagesConCienCia Economia Y Educacion Civica Semestral BCF 2015 PDFJesús AguirreNo ratings yet
- Plan de Marketing - Empresa de Condimentos.Document34 pagesPlan de Marketing - Empresa de Condimentos.Maricruz Lopez100% (2)
- La DepartamentalizaciónDocument4 pagesLa Departamentalizaciónluis_ercocoNo ratings yet
- Prorrateo de Gastos Ind de FabricacionDocument11 pagesProrrateo de Gastos Ind de FabricacionVICTOR HUGO QUISPE CABRERANo ratings yet
- Caso CemexDocument14 pagesCaso CemexFranklin E. CanoNo ratings yet
- Optativa I I (Principios de Contabilidad) - Optativa I I (Principios de Contabilidad)Document128 pagesOptativa I I (Principios de Contabilidad) - Optativa I I (Principios de Contabilidad)Mauricio HiguaranNo ratings yet
- AnalisisDocument2 pagesAnalisisCRISTIAN MAURICIO GONZALES MURILLONo ratings yet
- Gaceta Oficial Número 40.952 de La República de Venezuela, 26 de Julio de 2016Document32 pagesGaceta Oficial Número 40.952 de La República de Venezuela, 26 de Julio de 2016www.oficial.coNo ratings yet
- Opcionaactividad06 3Document4 pagesOpcionaactividad06 3Erick Barraza HdzNo ratings yet
- Capítulo 7 AjustesDocument26 pagesCapítulo 7 Ajustesscribd.cimdNo ratings yet
- Trabajo Practico 2Document8 pagesTrabajo Practico 2Frida Martinsen HansenNo ratings yet
- Hasta Dónde Puede Llegar El Marketing para Lograr Sus ObjetivosDocument4 pagesHasta Dónde Puede Llegar El Marketing para Lograr Sus ObjetivosMaria G. MontNo ratings yet