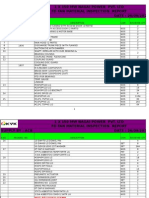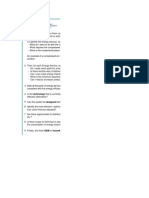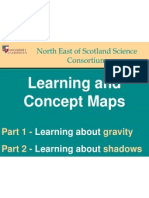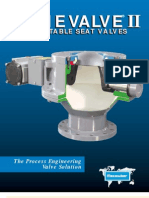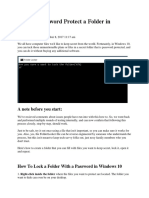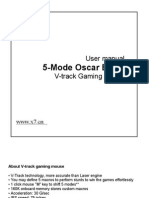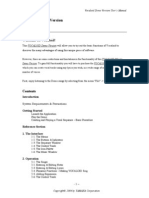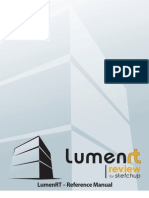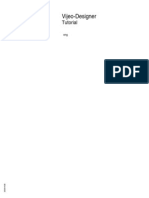Professional Documents
Culture Documents
Xsteel Tutorial - Lesson 3
Uploaded by
saisssms9116Original Title
Copyright
Available Formats
Share this document
Did you find this document useful?
Is this content inappropriate?
Report this DocumentCopyright:
Available Formats
Xsteel Tutorial - Lesson 3
Uploaded by
saisssms9116Copyright:
Available Formats
Tekla Structures Basic
Training
Tekla Structures 10.0
April 23, 2004
Copyright © 2004 Tekla Corporation
Contents
3 Creating Interactive Connections...............................................................................3
3.1 Create Gusset Plate with Stiffeners Interactively.......................................................................3
3.2 Creating an End Plate Connection from Scratch .......................................................................9
3.3 Create Cuts Interactively .........................................................................................................25
Copyright © 2004 Tekla Corporation TEKLA STRUCTURES BASIC TRAINING i
Contents
3 Creating Interactive
Connections
In this lesson Tekla Structures system connections cover a great variety of the connections used in most
projects. However, you may come across situations where it's not possible to make the
necessary connections in your model using the system connections.
In this chapter we will take advantage of the Tekla Structures tube gusset connection by
using it as a base for a connection. We will explode the system connection, modify the
ungrouped objects and then add objects to connection using a system connection detail.
We will also create a whole new connection (i.e. all connection objects: parts, welds, bolts
and cuts) interactively from scratch without using any system connections.
3.1 Create Gusset Plate with Stiffeners
Interactively
In Tekla Structures there is no gusset plate system connection available in which you can get
the stiffeners included in the connection. You can however create the stiffeners separately by
using a system connection detail.
We will explode an existing tube gusset connection, modify the gusset plate shape and then
create stiffeners in the connection using a system connection detail.
Near the bottom end of the column at grid A-2 is a Tube Gusset (20) connection.
In the figure on the left we see the connection before the stiffeners have been added. In the
figure on the right we see how the connection will look after the stiffeners have been added.
Copyright © 2004 Tekla Corporation TEKLA STRUCTURES BASIC TRAINING 3
Creating Interactive Connections
Create component Select the connection symbol, right-click and select Create view > Component basic views.
basic views
Explode Gusset Plate Connection
Inside of the system connection we are not able to reshape the gusset plate the way it is
shown in figure above.
In situations where the connection parameters do not contain a particular option, we must
edit the parts outside of the connection.
In order to modify connection objects outside the connection, we need to explode the
connection. Exploding ungroups the objects in a connection. Modifications when done
outside of the connection dialog without first exploding the connection will result in the
changes being overwritten if the connection were to get updated.
Before exploding the connection you should take advantage of the connection
to get as close to the desired result as possible since editing connection macros
is faster and easier than editing objects outside the connection.
Explode To explode the connection:
connection
Select gusset plate’s connection symbol, right-click and select Explode component.
All connection objects (even if they are set to "not visible "in the view properties) will
become visible. Now all of these objects have lost intelligence and association to the
connection dialog.
After exploding the connection, the objects that were in the connection are no
longer connection objects.
They will be presented in the model as objects (main parts) both in wire frame
or in shaded wire frame. You can also only select the objects by using the
select objects select switch.
4 TEKLA STRUCTURES BASIC TRAINING Copyright © 2004 Tekla Corporation
Creating Interactive Connections
Reshape the Gusset Plate
We will now reshape the gusset plate as shown in the figure below by editing the polygon
plate using the Edit polygon shape command.
Create a We will first create a temporary construction line to help to locate the bottom right corner of
construction line the gusset plate.
1. Click the Create construction line icon.
2. Pick the top right corner of the gusset plate as the starting point of the line.
3. Type @0,0,-500 to define the end point of the construction line (-500 mm in the Z
direction from the last picked point).
As you type, the Enter a numeric location dialog box is automatically displayed.
4. Press Enter and the construction line is created
Copyright © 2004 Tekla Corporation TEKLA STRUCTURES BASIC TRAINING 5
Creating Interactive Connections
Instead of recreating the polygon plate we will now reshape the existing plate by using the
Edit > Polygon shape command.
Help: Modeling > Detailing > Detailing commands >Edit polygon shape
Edit polygon
shape
1. Select Edit > Polygon shape and follow the instructions on the command line.
2. Pick gusset plate corner (1), see the figure below.
3. Pick intersection of gusset plate edge and the construction line (2).
4. Snap to perpendicular point in gusset plate edge and pick point (3). (Make sure you pick
the plate edge instead of grid line).
5. Pick gusset plate top left corner (4).
6. Pick bottom corner (5) as the corner to be removed, the plate is now reshaped.
The construction line is no longer needed and you can delete it.
6 TEKLA STRUCTURES BASIC TRAINING Copyright © 2004 Tekla Corporation
Creating Interactive Connections
Add Stiffeners
We will now add stiffeners to our connection using the Multiple Stiffeners (1064) detail.
When we open the detail’s dialog box we can see which options are available to us for
creating the stiffeners. In this case we are interested in setting the stiffener spacing and the
edge distance from the edge of the stiffener to the edge of the column. We can then measure
the column to get the parameters exactly as desired.
Measure 1. In the model take the following measurements: Click the Create X measure icon, pick
dimensions the points and a place for the dimension as shown below:
2. Click the Create Y measure icon, pick the points and a place for the dimension as
shown below:
Create stiffeners 1. Double-click the Multiple stiffeners (1064) icon located on the page 5 connection
using macro toolbar.
2. Edit the fields shown highlighted on each of the tab pages below and click Apply (study
the association with the dimensions taken in the model and note the tolerances).
Copyright © 2004 Tekla Corporation TEKLA STRUCTURES BASIC TRAINING 7
Creating Interactive Connections
3. Pick the column.
4. Pick the midpoint of the gusset plate, the stiffeners are created.
8 TEKLA STRUCTURES BASIC TRAINING Copyright © 2004 Tekla Corporation
Creating Interactive Connections
You can see the final results in the figures below.
We could now explode the stiffener detail but since we have not edited the connection
objects outside of the way that the detail was created we can also just leave it.
In the next lesson, Lesson 4: Custom element, you will learn to group objects in your own
user-defined connections.
3.2 Creating an End Plate Connection
from Scratch
Sometimes you may need to create all of the objects for a connection interactively from
scratch. As an example we will now create plates, polygon cut, fitting, bolt group and welds
interactively in order to create the connection shown below.
Copyright © 2004 Tekla Corporation TEKLA STRUCTURES BASIC TRAINING 9
Creating Interactive Connections
Create Plate and Fitting for the Beam
At the grid intersection B-3 at level 13400:
Create connection 1. Select the existing end plate connection, right-click and select Create view >
basic views and Component basic views.
delete the
connection 2. Delete the existing connection.
Create end plate We will now use the beam command to create the end plate for the beam.
for the beam
1. Start the beam command and Apply the properties for the end plate shown in the dialog
box below.
10 TEKLA STRUCTURES BASIC TRAINING Copyright © 2004 Tekla Corporation
Creating Interactive Connections
It is possible to create plates by using either the beam or the contour plate
command.
In the Component front view:
2. Hold down the Ctrl key and pick the intersection of the beam lower flange and the
column flange (1) to set the “From” location coordinates.
3. Then use the cursor to snap (Do not pick!) the top right corner of the column (2) to set
the correct direction.
Copyright © 2004 Tekla Corporation TEKLA STRUCTURES BASIC TRAINING 11
Creating Interactive Connections
4. Type 10 for the numeric location (the Enter a numeric location dialog box will open
automatically) and press Enter.
The cursor picks to the desired start position (which equals 10 mm from point 1 in the
direction of point 2).
5. To pick the end position hold down the Ctrl key and pick position (2). Then use the
cursor to snap to position (1). Type 10 for the numeric location and press Enter (which
equals 10 mm from point 2 to direction of point 1).
12 TEKLA STRUCTURES BASIC TRAINING Copyright © 2004 Tekla Corporation
Creating Interactive Connections
The plate then appears.
Fit the end of a We will use the Fitting command to trim the end of the beam at the end plate.
beam
The Fitting tool will trim the end of the beam on a plane perpendicular to the view plane,
which is defined by picking 2 points on a line.
Help: Modeling > Detailing > Fine tuning part shape > Fitting
1. Click the Create fitting icon.
2. Select the beam as the part to be fitted.
3. Pick the points on the end plate corners to set the cut line for the fitting.
Tekla Structures displays the fitting in the model using a blue fitting symbol.
Copyright © 2004 Tekla Corporation TEKLA STRUCTURES BASIC TRAINING 13
Creating Interactive Connections
Create Plate for the Column
We will now use the Create contour plate command to create a plate for the column. We
will use the Component end view for ease of picking points to place the plate. We will then
move the plate to the correct depth.
Help: Modeling > Parts > Steel parts commands > Contour plate
14 TEKLA STRUCTURES BASIC TRAINING Copyright © 2004 Tekla Corporation
Creating Interactive Connections
Create column 1. Start the Create contour plate command.
plate
2. Apply the properties for the plate as shown below:
In the Component end view:
3. Let the cursor snap to the top left corner of the end plate and type Z to lock the Z
coordinate.
4. Hold down the Ctrl key and pick the top left corner of the column to set the “From”
location coordinates.
Copyright © 2004 Tekla Corporation TEKLA STRUCTURES BASIC TRAINING 15
Creating Interactive Connections
5. Let the cursor snap to the inner side of the flange shown, type 5 and press Enter.
The first point for the plate is now picked.
6. Hold down the Ctrl key and pick the top right corner of the column to set the “From”
location coordinates.
16 TEKLA STRUCTURES BASIC TRAINING Copyright © 2004 Tekla Corporation
Creating Interactive Connections
7. Let the cursor snap to the inner side of the flange, type 5 and press Enter.
8. The second point is now picked.
9. Press Z to release the coordinate lock.
10. Let the cursor snap to the bottom right corner of the end plate and type Z to lock the Z
coordinate.
11. Repeat steps 4 and 5 to pick the third point for the plate.
12. Repeat steps 2 and 3 to pick the last position for the plate.
Copyright © 2004 Tekla Corporation TEKLA STRUCTURES BASIC TRAINING 17
Creating Interactive Connections
13. Press Z to release the coordinate.
14. Press the middle button to create the plate.
The plate is created in the view plane of the Component end view.
Move the plate 1. Select the column connection plate, right-click and select Move > Translate...
2. Move the plate in the X direction (and only X) so that it is next to the end plate.
18 TEKLA STRUCTURES BASIC TRAINING Copyright © 2004 Tekla Corporation
Creating Interactive Connections
Fitting the Column
The column connection plate is now in the correct position but it collides with the column
flanges. We will use the Create part cut command to cut the column with the plate. We will
then enlarge the antimatter cut to add some clearance between the plate and the column
flanges.
Help: Modeling > Detailing > Detailing commands > Part cut
Create part cut for 1. Click the Create part cut icon.
the column
2. Pick the column as the part to be cut.
3. Pick plate as cutting part.
The column is now cut exactly along the edges of the connection plate.
We will next enlarge the antimatter cut.
Since the column connection plate and the part cut are now in exactly the same space, it
would be hard to select correct chamfers to modify.
Copyright © 2004 Tekla Corporation TEKLA STRUCTURES BASIC TRAINING 19
Creating Interactive Connections
That's why we will temporarily hide the column connection plate and then move the cut
chamfers.
Move the cut 1. Select the column connection plate (only the plate using select switches shown below),
chamfers right-click and select Hide.
2. Select both of the upper chamfers (using Ctrl).
3. Move the chamfers 20 mm upwards.
4. Select lower chamfers and move them 5 mm downwards.
5. Select the right side chamfers and move them 20 mm right.
6. Select the left side chamfers, move 20 mm left.
20 TEKLA STRUCTURES BASIC TRAINING Copyright © 2004 Tekla Corporation
Creating Interactive Connections
Create Welds
Next we will weld the end plate to the beam and the column connection plate to the column.
This will also add the plates to the beam and column assemblies.
Help: Modeling > Detailing > Detailing commands > Weld
Weld column 1. Double-click the Create weld icon.
plate to the beam
2. Edit the Weld properties dialog as shown below and click OK.
Copyright © 2004 Tekla Corporation TEKLA STRUCTURES BASIC TRAINING 21
Creating Interactive Connections
3. Select the beam as the part to weld to (the primary part for workshop welds).
4. Select the end plate as the part to be welded (the secondary part for workshop welds).
It is very important to enter the welding order correctly. Tekla Structures uses
the welding order to determine the primary and secondary parts of the
assembly. This effects the position of the parts in the drawings.
Inquire assembly You can check assemblies using command Inquire Assembly.
1. Pick the beam (or any part of the assembly).
2. Right-click and select Inquire > Assembly.
The main part of the assembly will appear red and other parts will appear yellow.
To select the entire assembly: press the Alt key while clicking a part in the
assembly.
22 TEKLA STRUCTURES BASIC TRAINING Copyright © 2004 Tekla Corporation
Creating Interactive Connections
In case welds are not automatically placed to desired places, you can manually
affect on weld location by setting the desired position for weld in the Weld
properties dialog box.
Weld connection By using the applied weld properties, weld the connection plate to the column.
plate to the
column
Create Bolt Group
Next we will create a bolt group to connect the beam to the column. We will use the bolts to
bolt the beam’s end plate to the column’s connection plate.
For information on bolt group dimensions see:
Help: Modeling > Detailing > Bolts > Creating a bolt group
Create bolts 1. Double-click the Create bolts icon.
2. Define bolt group properties as shown in picture below and Apply.
Copyright © 2004 Tekla Corporation TEKLA STRUCTURES BASIC TRAINING 23
Creating Interactive Connections
3. Pick the column connection plate as the part to bolt to.
4. Pick the end plate as the part to be bolted.
5. Click the middle mouse button to finish selecting parts.
6. Pick the end plate top point as the first point (this will be the bolt group origin).
7. Pick the end plate bottom point as the second point (this will indicate the bolt group x
direction).
24 TEKLA STRUCTURES BASIC TRAINING Copyright © 2004 Tekla Corporation
Creating Interactive Connections
The bolt group has now been created and the final connection looks like the figures below.
3.3 Create Cuts Interactively
You can cut parts by various methods in Tekla Structures. The available cuts are:
• Line cut
• Polygon cut
• Part cut
There are numerous places in our model in which the parts are still colliding with each other,
and the shape of the parts needs to be modified with the cutting tools.
We will use these cutting tools to cut the concrete slabs with the Silos (part cut) and then
create a penetration for a column (polygon cut) through a hollowcore slab.
Create Part Cuts for Silos
Create part cut 1. Click the Create part cut icon.
Copyright © 2004 Tekla Corporation TEKLA STRUCTURES BASIC TRAINING 25
Creating Interactive Connections
2. Pick one of the slabs as part to be cut.
3. Pick the related silo as the cutting part.
4. The slab is now cut. A blue antimatter part cut the same size as the silo appears.
Change part cut In order to have clearance between the concrete slab and the silo we will now modify the size
profile of the profile used to make the part cut.
1. Disable all of the selection switches except for the Select cuts switch. To make it easier
to select the part cut.
2. Double-click the part cut.
3. The Column properties dialog box appears.
4. Uncheck all of the modify check boxes and change profile as shown in the dialog below:
5. Press Modify.
This creates a 150 mm gap all the way around between the slab and the silo.
26 TEKLA STRUCTURES BASIC TRAINING Copyright © 2004 Tekla Corporation
Creating Interactive Connections
The part cut height is still equal to the height of cutting part (= the silo). Sometimes it is
more convenient to work with shorter part cuts.
By inquiring the slab (select object, right-click, select Inquire > Part) you can see that the
slab bottom level is +13400 and top level +13575.
Change part cut Double-click the blue part cut to open the Column properties dialog box and on the
height Position tab page:
1. Change the bottom level to 13000 and top level to 13800.
2. Click Modify.
Now the part cut is just a little thicker than the slab, which is enough.
Copy the part cut 1. Copy it 9000 mm in the x direction to the other silo.
to other silo
The antimatter part will automatically adjust to the new situation and cut the other slab.
Create Slab Penetration (Polygon Cut)
We will now create a penetration through a contour plate using a polygon cut.
We will create a 20 mm clearance between the penetrating column and the slab simply by
picking positions to outline the polygon cut.
You should always define the polygon so that there is some tolerance between
the edges of the part and the edges of the cut. If the edge of a cutting polygon
is in exactly the same position as the edge of the part to be cut, it can be
unclear whether the edge should be cut away.
Help: Modeling > Detailing > Detailing commands > Polygon cut
Copyright © 2004 Tekla Corporation TEKLA STRUCTURES BASIC TRAINING 27
Creating Interactive Connections
Create polygon 1. In the view +3850 zoom close to the column on grid line A-4.
cut
2. Click the Create polygon cut icon.
3. Select the hollowcore slab as the part to be cut.
4. Hold down the Ctrl key and pick the bottom left corner of the column to set the “From”
location coordinates.
5. Type –20,-20, Press Enter, the cursor picks the point.
6. Press O (to snap to positions in orthogonal directions).
7. Move the cursor to the right to track along the ortho line.
28 TEKLA STRUCTURES BASIC TRAINING Copyright © 2004 Tekla Corporation
Creating Interactive Connections
8. Enter 340 to specify the distance from the last point picked. Press Enter.
9. Move the cursor upwards, type 330 and press Enter.
10. Move the cursor to the left, type 340 and press Enter.
11. Click the middle button to create the polygon cut.
Copyright © 2004 Tekla Corporation TEKLA STRUCTURES BASIC TRAINING 29
Creating Interactive Connections
You might also like
- LMWDocument7 pagesLMWsaisssms9116No ratings yet
- Afs OimDocument135 pagesAfs OimRajesh TopiyaNo ratings yet
- List ASME Standards ListDocument1 pageList ASME Standards ListKeyur PatelNo ratings yet
- Design and Analysis of Riser For Sand CastingDocument16 pagesDesign and Analysis of Riser For Sand Castingrpadhra8803No ratings yet
- ASME Coal Fineness Sampling ProcedureDocument4 pagesASME Coal Fineness Sampling ProcedureRoby SzNo ratings yet
- Boiler Drum Turbo SeperatorDocument1 pageBoiler Drum Turbo Seperatorsaisssms9116No ratings yet
- Sample See Now 3dpdf ConverterDocument1 pageSample See Now 3dpdf ConverterRifan SuharyadiNo ratings yet
- Electrodes CalculationDocument6 pagesElectrodes CalculationVijay RajNo ratings yet
- Erection 150MW DTC TurboDocument30 pagesErection 150MW DTC TurboPradeep Yallanki100% (1)
- Schieldrop Schieldrop: Wesman WesmanDocument1 pageSchieldrop Schieldrop: Wesman Wesmansaisssms9116No ratings yet
- Theory and Design of Dilute Phase Pneumatic Conveying Systems-TN Agarwal 2005Document6 pagesTheory and Design of Dilute Phase Pneumatic Conveying Systems-TN Agarwal 2005cordobaluisf100% (2)
- 20 Tips On Prevention of Slagging - CombinedDocument2 pages20 Tips On Prevention of Slagging - Combinedsaisssms9116No ratings yet
- Amrita School of Engineering: Accredited by NAAC With A' GradeDocument2 pagesAmrita School of Engineering: Accredited by NAAC With A' Gradesaisssms9116No ratings yet
- Troubleshooting Coal FeedersDocument3 pagesTroubleshooting Coal Feederssaisssms9116No ratings yet
- Fan Inspection ReportDocument24 pagesFan Inspection Reportsaisssms9116No ratings yet
- TATA320 Crane ManualDocument45 pagesTATA320 Crane Manualkatepol826450% (4)
- Compressed Air Best Practice ToolDocument17 pagesCompressed Air Best Practice Toolsaisssms9116No ratings yet
- WasheryDocument4 pagesWasherysaisssms9116No ratings yet
- FRPDocument6 pagesFRPsaisssms9116No ratings yet
- Efficiency and Performance of Power PlantDocument132 pagesEfficiency and Performance of Power Plantsaisssms9116No ratings yet
- Belt Conveyors: Mechanical Engineering Department Carlos III UniversityDocument19 pagesBelt Conveyors: Mechanical Engineering Department Carlos III UniversityMohamed MaherNo ratings yet
- Book ChassisDocument52 pagesBook ChassisanglianwarriorNo ratings yet
- Presentationcompressor (Perfect RakeshMatDocument51 pagesPresentationcompressor (Perfect RakeshMatervikranthNo ratings yet
- Power CalDocument1 pagePower Calsaisssms9116No ratings yet
- B-111 TeleStackerDocument2 pagesB-111 TeleStackersaisssms9116No ratings yet
- Northeast Scotland Science Consortium Learning Concept MapsDocument50 pagesNortheast Scotland Science Consortium Learning Concept Mapssaisssms9116No ratings yet
- Premium Transmission Gear BoxDocument80 pagesPremium Transmission Gear BoxShipra Shalini83% (6)
- Northeast Scotland Science Consortium Learning Concept MapsDocument50 pagesNortheast Scotland Science Consortium Learning Concept Mapssaisssms9116No ratings yet
- Premium Transmission Gear BoxDocument80 pagesPremium Transmission Gear BoxShipra Shalini83% (6)
- Dome ValveDocument6 pagesDome Valvesaisssms9116No ratings yet
- Shoe Dog: A Memoir by the Creator of NikeFrom EverandShoe Dog: A Memoir by the Creator of NikeRating: 4.5 out of 5 stars4.5/5 (537)
- Never Split the Difference: Negotiating As If Your Life Depended On ItFrom EverandNever Split the Difference: Negotiating As If Your Life Depended On ItRating: 4.5 out of 5 stars4.5/5 (838)
- Elon Musk: Tesla, SpaceX, and the Quest for a Fantastic FutureFrom EverandElon Musk: Tesla, SpaceX, and the Quest for a Fantastic FutureRating: 4.5 out of 5 stars4.5/5 (474)
- The Subtle Art of Not Giving a F*ck: A Counterintuitive Approach to Living a Good LifeFrom EverandThe Subtle Art of Not Giving a F*ck: A Counterintuitive Approach to Living a Good LifeRating: 4 out of 5 stars4/5 (5782)
- Grit: The Power of Passion and PerseveranceFrom EverandGrit: The Power of Passion and PerseveranceRating: 4 out of 5 stars4/5 (587)
- Hidden Figures: The American Dream and the Untold Story of the Black Women Mathematicians Who Helped Win the Space RaceFrom EverandHidden Figures: The American Dream and the Untold Story of the Black Women Mathematicians Who Helped Win the Space RaceRating: 4 out of 5 stars4/5 (890)
- The Yellow House: A Memoir (2019 National Book Award Winner)From EverandThe Yellow House: A Memoir (2019 National Book Award Winner)Rating: 4 out of 5 stars4/5 (98)
- On Fire: The (Burning) Case for a Green New DealFrom EverandOn Fire: The (Burning) Case for a Green New DealRating: 4 out of 5 stars4/5 (72)
- The Little Book of Hygge: Danish Secrets to Happy LivingFrom EverandThe Little Book of Hygge: Danish Secrets to Happy LivingRating: 3.5 out of 5 stars3.5/5 (399)
- A Heartbreaking Work Of Staggering Genius: A Memoir Based on a True StoryFrom EverandA Heartbreaking Work Of Staggering Genius: A Memoir Based on a True StoryRating: 3.5 out of 5 stars3.5/5 (231)
- Team of Rivals: The Political Genius of Abraham LincolnFrom EverandTeam of Rivals: The Political Genius of Abraham LincolnRating: 4.5 out of 5 stars4.5/5 (234)
- Devil in the Grove: Thurgood Marshall, the Groveland Boys, and the Dawn of a New AmericaFrom EverandDevil in the Grove: Thurgood Marshall, the Groveland Boys, and the Dawn of a New AmericaRating: 4.5 out of 5 stars4.5/5 (265)
- The Hard Thing About Hard Things: Building a Business When There Are No Easy AnswersFrom EverandThe Hard Thing About Hard Things: Building a Business When There Are No Easy AnswersRating: 4.5 out of 5 stars4.5/5 (344)
- The Emperor of All Maladies: A Biography of CancerFrom EverandThe Emperor of All Maladies: A Biography of CancerRating: 4.5 out of 5 stars4.5/5 (271)
- The World Is Flat 3.0: A Brief History of the Twenty-first CenturyFrom EverandThe World Is Flat 3.0: A Brief History of the Twenty-first CenturyRating: 3.5 out of 5 stars3.5/5 (2219)
- The Unwinding: An Inner History of the New AmericaFrom EverandThe Unwinding: An Inner History of the New AmericaRating: 4 out of 5 stars4/5 (45)
- The Gifts of Imperfection: Let Go of Who You Think You're Supposed to Be and Embrace Who You AreFrom EverandThe Gifts of Imperfection: Let Go of Who You Think You're Supposed to Be and Embrace Who You AreRating: 4 out of 5 stars4/5 (1090)
- The Sympathizer: A Novel (Pulitzer Prize for Fiction)From EverandThe Sympathizer: A Novel (Pulitzer Prize for Fiction)Rating: 4.5 out of 5 stars4.5/5 (119)
- Her Body and Other Parties: StoriesFrom EverandHer Body and Other Parties: StoriesRating: 4 out of 5 stars4/5 (821)
- Tower fall beam contact tutorialDocument8 pagesTower fall beam contact tutorialgurpinder Singh DhaliwalNo ratings yet
- CapLoader ManualDocument4 pagesCapLoader ManualombidasarNo ratings yet
- Introduction to EtherNet/IP Hands-On LabDocument98 pagesIntroduction to EtherNet/IP Hands-On Labmiguel suarezNo ratings yet
- Oracle Project AccountingDocument76 pagesOracle Project AccountingRajasekhar Reddy Adam100% (5)
- Signapps-Express-Manual ENG v3.2.1 2020-04-30Document78 pagesSignapps-Express-Manual ENG v3.2.1 2020-04-30nairb131No ratings yet
- Lab 6: DSP Builder Overview: Install Path /Designexamples/Tutorials/Gettingstartedsinmdl/My - SinmdlDocument12 pagesLab 6: DSP Builder Overview: Install Path /Designexamples/Tutorials/Gettingstartedsinmdl/My - SinmdlmdphilipNo ratings yet
- Perform Profit Center Distribution TestDocument26 pagesPerform Profit Center Distribution TestHuy CaoNo ratings yet
- How To Password Protect A Folder in Windows 10Document16 pagesHow To Password Protect A Folder in Windows 10alex1971No ratings yet
- 5-Mode Oscar Editor English ManualDocument24 pages5-Mode Oscar Editor English ManualwidnanoeNo ratings yet
- FastRawViewer ManualDocument232 pagesFastRawViewer Manualsunil basumataryNo ratings yet
- Hanvon Art Master IV English User's ManualDocument69 pagesHanvon Art Master IV English User's ManualLuminiSiUmbreAndreiNo ratings yet
- Getting Started With Winest: Sample Exercise V11Document25 pagesGetting Started With Winest: Sample Exercise V11Perla MartinezNo ratings yet
- Kingsine Help enDocument163 pagesKingsine Help engusfajNo ratings yet
- S RhinoBasicsDocument20 pagesS RhinoBasicsDany SalimNo ratings yet
- H and F Series Multi Track ASIO Driver Installation Guide (Windows) PDFDocument8 pagesH and F Series Multi Track ASIO Driver Installation Guide (Windows) PDFHumberto Schumacher Da Gama JuniorNo ratings yet
- Quick Start Guide: Um Qs en NanolcDocument17 pagesQuick Start Guide: Um Qs en NanolcstgpereiraNo ratings yet
- Green Drive ManualDocument10 pagesGreen Drive ManualJohn D GeshrickNo ratings yet
- Archer C7 V1 Print Server Application Guide 1910010820Document40 pagesArcher C7 V1 Print Server Application Guide 1910010820Ron DiazNo ratings yet
- Dante Virtual Soundcard: User GuideDocument37 pagesDante Virtual Soundcard: User GuideEsmeralda RodriguezNo ratings yet
- 3.2m Fast Double Dx5 Dx7 Head Outdoor Printer User ManualDocument38 pages3.2m Fast Double Dx5 Dx7 Head Outdoor Printer User ManualMohammed Leqsibi100% (1)
- Remote Live Music-Making With JamulusDocument39 pagesRemote Live Music-Making With Jamulusmanitou1997100% (1)
- Vocaloid Demo ManualDocument31 pagesVocaloid Demo ManualMocMonografias MocmonografiasNo ratings yet
- LumenRT Reference ManualDocument57 pagesLumenRT Reference Manualm_1654No ratings yet
- 3D Tutorial: IDA Road Tunnel Ventilation, Version 3.0Document74 pages3D Tutorial: IDA Road Tunnel Ventilation, Version 3.0Zine ModelsNo ratings yet
- Practical 1: Introduction to Microsoft WindowsDocument143 pagesPractical 1: Introduction to Microsoft Windowsroneil_nNo ratings yet
- Daz ManualDocument13 pagesDaz Manualthesempai686No ratings yet
- Vijeo Designer TutorialDocument88 pagesVijeo Designer TutorialBo Cu Bin100% (1)
- SMART 6 Technical Training Manual - 2019 - 07 - SMDocument308 pagesSMART 6 Technical Training Manual - 2019 - 07 - SMYoanDinataNo ratings yet
- Tutorial 01 Quick StartDocument18 pagesTutorial 01 Quick StartVíctorCamachoNo ratings yet
- Omron PLC Zen ManualDocument95 pagesOmron PLC Zen ManualtarunmgNo ratings yet