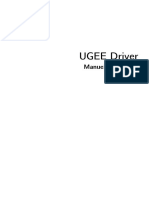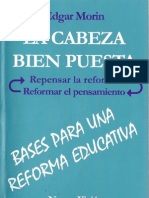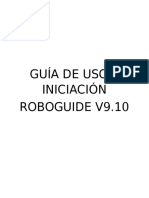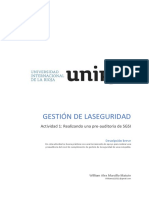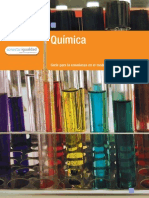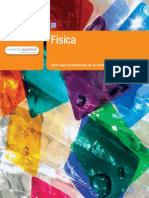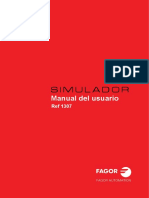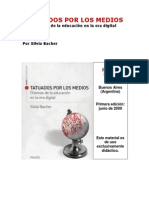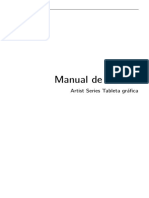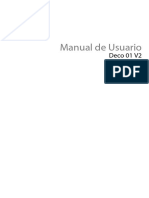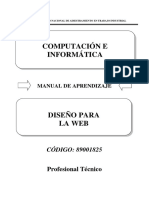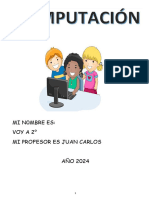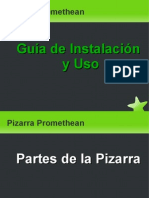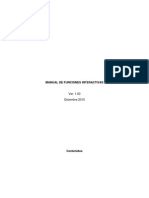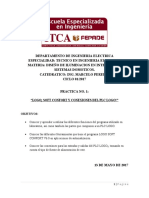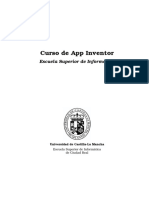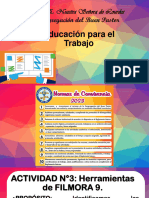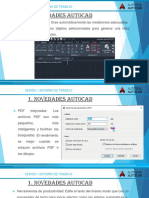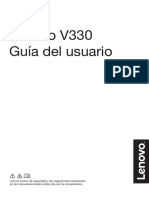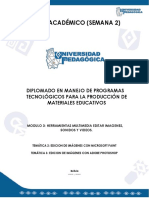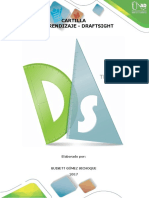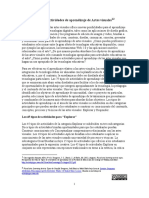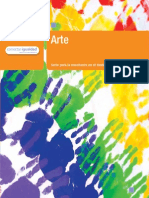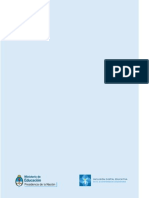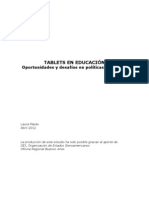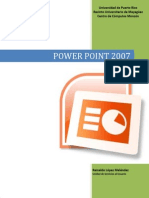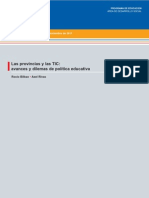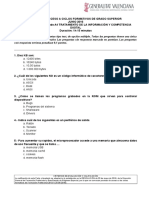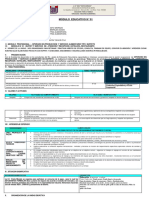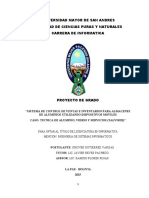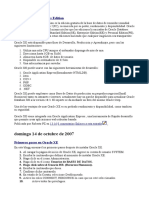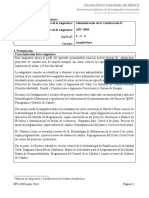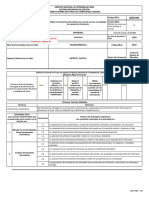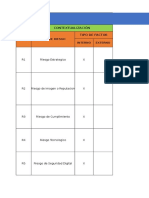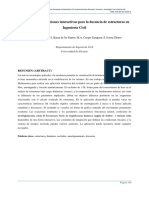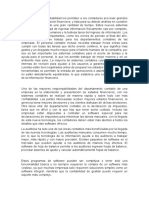Professional Documents
Culture Documents
Manual Ebeam
Uploaded by
Virginia QuadrelliCopyright
Available Formats
Share this document
Did you find this document useful?
Is this content inappropriate?
Report this DocumentCopyright:
Available Formats
Manual Ebeam
Uploaded by
Virginia QuadrelliCopyright:
Available Formats
2009
Manual de Usuario eBeam Projection
Basado en la Versin eBeam Interact 2.1
Manual Usuario MANUAL DEde USUARIO EBEAM eBeam Projection
ndice de Contenidos
I. II.
Requisitos mnimos del sistema Componentes
3 3
2 III. Instalacin del Lpiz interactivo IV. V. VI. Instalacin del Receptor Instalacin del Software Ruedas de herramientas
4
6 6 7 7 8
1. Herramientas Interactivas de Escritorio
1.1 Funciones de la rueda de herramientas de escritorio 1.1.1 Opciones de la rueda 1.1.2 Modo ratn
1.1.3 Teclado en pantalla y Reconocimiento de escritura manual 8 1.1.4 Cmara de fotos y grabacin de vdeo 9 11 12 12 12 13 13 14 14 14 15 15 16
2. Herramientas interactivas de Anotacin 3. Rueda de herramientas del Scrapbook
VII. Funciones del Scrapbook
1. 2. 3. 4. Barra de men de Scrapbook Archivos admitidos en Scrapbook Galera Funciones del Botn A del lpiz
4.1 4.2 4.3 4.4 Reproducir Configuracin de fondos Hipervnculos Capas
VIII. Salir de la aplicacin
StudyPLAN desde 1991 Distribuidor mayorista de eBeam para Espaa
Manual Usuario MANUAL DEde USUARIO EBEAM eBeam Projection
I.
Requisitos mnimos del sistema
Windows: Ordenador compatible con Windows con procesador Pentium IV o equivalente y 512MB de memoria RAM Windows Vista, XP, 2003 2000 30 MB de espacio disponible en el disco duro Tarjeta de vdeo SVGA de 65 mil colores o de alto rendimiento comparable Unidad de CD-ROM o conexin a Internet (para la instalacin del software) Conexin a Internet (para participantes en reuniones compartidas) Un puerto USB disponible o conexin Bluetooth Proyector digital o dispositivo de pantalla conectado al ordenador
LINUX: Ubuntu 8.04 y OpenSUSE 11.0 Mac: Mac OS X (10.3 o superior, incluyendo Leopard)
II.
Componentes
Receptor Software
Lpiz interactivo
StudyPLAN desde 1991 Distribuidor mayorista de eBeam para Espaa
Manual Usuario MANUAL DEde USUARIO EBEAM eBeam Projection
III. Instalacin del Lpiz interactivo
El Lpiz interactivo utiliza una pila AA. Para insertar la pila, desenrosque la parte inferior del Lpiz interactivo e introduzca la pila con el polo (+) orientado hacia abajo. Enrosque la parte inferior posterior completamente. Partes del Lpiz interactivo 1. Punta del lpiz: La punta del lpiz ejecuta la misma accin que el botn izquierdo del ratn. 2. Botn A: El botn A, o botn grande del lpiz, es el equivalente al botn derecho del ratn. 3. Botn B: El Botn B, o botn pequeo del lpiz, muestra y oculta la rueda de Herramientas interactivas.
IV.
Instalacin del Receptor
Si ha adquirido eBeam ya integrado en una pizarra, pase directamente a la seccin Instalacin del Software. 1. Coloque la pieza de sujecin que corresponda en la base del receptor. Elija la pieza segn el tipo de superficie. (Ventosas para pizarras blancas no magnticas, imanes para pizarras magnticas, adhesivo de 2 caras para pizarras de tiza o tornillos para instalaciones permanentes).
IMPORTANTE: Preste mucha atencin a la hora de elegir el sistema de sujecin
adecuado segn el tipo de pizarra donde vaya a instalar el eBeam, ya que si se le cae el receptor, la garanta no cubre la reparacin/reposicin por cadas.
StudyPLAN desde 1991 Distribuidor mayorista de eBeam para Espaa
Manual Usuario MANUAL DEde USUARIO EBEAM eBeam Projection
2. Conecte el receptor al ordenador Slo USB: Conecte el cable USB al receptor insertando el conector mini-b (el conector ms pequeo) en la ranura del conector del receptor. Inserte el conector USB A en su ordenador. Bluetooth inalmbrico: El receptor de Bluetooth se puede comunicar en forma inalmbrica con otros dispositivos, pero debe conectarse con el PC o con su propia fuente de alimentacin con un cable USB. Inserte el conector mini-b (el conector ms pequeo) en la ranura del conector del receptor, luego inserte el conector USB A en su ordenador o en la fuente de alimentacin. Importante: El receptor debe conectarse a un PC a travs del puerto USB para configurarse con la Utilidad de configuracin inalmbrica.
3. Ubique el dispositivo en cualquiera de las cuatro esquinas de la pizarra formando un ngulo recto a escuadras con la proyeccin y sin que los extremos de los laterales toquen la proyeccin.
IMPORTANTE: Si ubica el dispositivo en las esquinas inferiores, deber ubicarlo
en la esquina contraria a la mano con la cual escribe, ya que en caso contrario, su mano al escribir puede bloquear la seal que est enviando el lpiz al dispositivo receptor. Por ello se recomienda que, siempre que sea posible, ubique el dispositivo en las esquinas superiores.
V.
Instalacin del Software
1. Para poder instalar la versin ms actualizada del software, debe descargarla desde la siguiente direccin:
http://www.studyplan.es/descargas/eBeamInteractSetup-2.1-Spanish-Spain.exe
La primera vez que se inicia el software despus de instalarse, debe confirmar que desea calibrar el sistema.
2. Calibre la pantalla, verificando los nueve puntos rojos en el orden correcto con la mayor precisin posible. Verifique la precisin del puntero una vez que haya terminado de calibrar comprobando que el cursor aparece justo en la punta del lpiz electrnico. Si la distancia entre el lpiz y el cursor es superior a + 1,5 mm, vuelva a calibrar.
StudyPLAN desde 1991 Distribuidor mayorista de eBeam para Espaa
Manual Usuario MANUAL DEde USUARIO EBEAM eBeam Projection
VI. Ruedas de herramientas
Al terminar de calibrar la pantalla, se abrir la rueda de herramientas interactivas de trabajo con el escritorio. (Quiz tenga que pulsar el botn B del lpiz electrnico para que aparezca si la ltima persona en utilizar el sistema la dej oculta al apagar el programa).
6
La rueda de herramientas cambiar dependiendo del tipo de trabajo que estemos realizando. A continuacin se muestra un resumen de todas las diferentes ruedas que podemos encontrar a lo largo de nuestro trabajo con la pizarra digital eBeam.
1. Herramientas Interactivas de Escritorio
La rueda de Herramientas interactivas de escritorio es la rueda de herramientas principal del software. Esta permite el acceso a todas las dems ruedas de herramientas y funciones de software. Los botones que contienen una pestaa permiten desplegar un submen donde puede cambiar la opcin que quiere visualizar en ese botn. Para desplegar el submen, mantenga presionado el lpiz sobre el botn.
StudyPLAN desde 1991 Distribuidor mayorista de eBeam para Espaa
Manual Usuario MANUAL DEde USUARIO EBEAM eBeam Projection
Calibracin
PowerPoint
Anotacin
7
Acceso a Scrapbook Teclado virtual
Grabador de vdeo Opciones de la rueda Submen desplegable Ratn
Foto
Seleccione cualquier funcin con simplemente pulsar sobre l con el lpiz. Recuerde que para volver al modo ratn ha de volver a pulsar sobre l.
1.1 Funciones de la rueda de herramientas de escritorio
1.1.1 Opciones de la rueda Este botn nos permite configurar la apariencia de la rueda de herramientas en cuanto a tamao y transparencia. NOTA: Esta opcin est disponible nicamente en la Rueda de herramientas de Escritorio. Durante una anotacin sobre el escritorio o trabajando dentro de Scrapbook no se puede cambiar las propiedades de la rueda.
StudyPLAN desde 1991 Distribuidor mayorista de eBeam para Espaa
Manual Usuario MANUAL DEde USUARIO EBEAM eBeam Projection
1.1.2 Modo ratn La Herramienta ratn permite trabajar sobre la superficie de proyeccin como si el lpiz interactivo fuera el ratn del ordenador, haciendo clic o doble clic en cualquier programa. La herramienta con el icono del ratn debe estar en verde.
1.1.3 Teclado en pantalla y Reconocimiento de escritura manual La Herramienta Teclado en pantalla y la Herramienta de reconocimiento de escritura manual estn agrupadas en un nico submen en la rueda de Herramientas de escritorio. NOTA: Para poder utilizar el reconocimiento de escritura manual, es necesario tener instalado en el ordenador el software RitePen que viene en cada caja de producto.
Los submens se despliegan manteniendo presionado el lpiz sobre los botones que contienen una pestaa.
Estas dos herramientas nos permiten insertar texto digital dentro de cualquier programa que trabaje con cuadros de texto. Una vez ubicado el cursor dentro del cuadro de texto y seleccionada la funcin que queremos visualizar (teclado en pantalla o reconocimiento de escritura manual), para activar la funcin debemos hacer un clic sobre el botn. El clic debe ser lo suficientemente rpido como para que no se despliegue el submen.
StudyPLAN desde 1991 Distribuidor mayorista de eBeam para Espaa
Manual Usuario MANUAL DEde USUARIO EBEAM eBeam Projection
1.1.4 Cmara de fotos y grabacin de vdeo La Herramienta Cmara de fotos y la Herramienta Grabacin de vdeo estn agrupadas en un nico submen tanto en la rueda de Herramientas de escritorio como en la rueda de Herramientas de Scrapbook.
Los submens se despliegan manteniendo presionado el lpiz sobre los botones que contienen una pestaa.
Cmara de fotos
Esta funcin permite hacer capturas totales o parciales de lo que tengamos en pantalla; muy til para recortar informacin de internet o de cualquier programa para trabajarla dentro de Scrapbook. Para utilizar esta funcin, seleccione el botn de la herramienta Foto haciendo un clic sobre l. Aparecer una ventana con dos opciones de captura.
Seleccionamos la opcin que deseemos y despus hacemos clic sobre el botn Ir. Captura la pantalla completa. Al seleccionar esta opcin y hacer clic en el botn Ir, el sistema hace la captura y enva la imagen dentro de una pgina de Scrapbook. Captura una seleccin. Al seleccionar esta opcin y hacer clic en el botn Ir, es necesario esperar un par de segundos para que el cursor se convierta en un retculo. Para seleccionar el rea que desee capturar, dibuje un rectngulo de seleccin utilizando el Lpiz interactivo.
StudyPLAN desde 1991 Distribuidor mayorista de eBeam para Espaa
Manual Usuario MANUAL DEde USUARIO EBEAM eBeam Projection
Grabacin de vdeo Esta funcin sirve para grabar todo lo que suceda en su ordenador, incluyendo pistas de audio desde el micrfono de su ordenador. Para utilizarla, seleccione el botn de Grabacin de vdeo en la rueda haciendo un clic sobre l. Se abrir la rueda de grabacin:
Iniciar grabacin
10
Pausa
Detener grabacin
Tiempo de grabacin
Opciones de grabacin
Para grabar un vdeo, slo debemos hacer un clic sobre el botn Iniciar grabacin. A partir de ese momento comenzar a grabar hasta el momento en que hagamos clic sobre el botn Detener grabacin. Despus aparecer el cuadro de dilogo para guardar el vdeo y podremos elegir el formato en el cual lo queremos guardar (.ebm, .avi, .swf o .wmv.) Al guardarlo, aparecer otro cuadro de dilogo que nos permitir reproducir el vdeo en el momento.
StudyPLAN desde 1991 Distribuidor mayorista de eBeam para Espaa
Manual Usuario MANUAL DEde USUARIO EBEAM eBeam Projection
NOTA IMPORTANTE: Si desea que el vdeo tenga audio, deber confirmar que esta opcin est activada, haciendo clic sobre el botn de Opciones de grabacin y seleccionando el cuadro Incluir pista de audio.
11
2.Herramientas interactivas de Anotacin
Al pulsar en el botn de anotacin que se encuentra en la rueda de herramientas de escritorio, se abrirn las funciones de anotacin en la rueda de herramientas. Al hacer anotaciones a mano alzada sobre cualquier aplicacin que no sea el Scrapbook, dichas anotaciones se guardarn como una captura de pantalla y ser almacenada en el Scrapbook.
Rotulador Resaltador Autoformas
Deshacer
Rehacer
Cambiar color
Cambiar grosor
Guardar Ratn
Borrador
StudyPLAN desde 1991 Distribuidor mayorista de eBeam para Espaa
Manual Usuario MANUAL DEde USUARIO EBEAM eBeam Projection
NOTA 1: Cuando estamos en el modo Anotacin en pantalla, aparece un marco alrededor de la pantalla y no podremos utilizar el lpiz como un ratn para controlar la aplicacin. Para esto tendremos que volver al modo ratn. NOTA 2: Para cambiar colores, si el color que deseamos no aparece visible alrededor de la rueda de herramientas, podemos hacer doble clic sobre cualquier color y seleccionarlo dentro de la paleta de colores.
12
3. Rueda de herramientas del Scrapbook
Cuando entre en el Scrapbook (herramienta de autor) tambin ver que cambian las funciones de la rueda para tener acceso a todas las herramientas de Scrapbook.
Rotulador Resaltador Herramienta para abrir cuadros de texto
Autoformas
Teclado virtual y reconocimiento de escritura Lupa Borrador
Cmara de fotos y grabador de vdeo
Cursor / seleccionar
VII. Funciones del Scrapbook
1. Barra de men de Scrapbook
Adems de la rueda de herramientas, dentro del Scrapbook tambin podemos encontrar funciones en la barra de men
Vistas de Scrapbook Agregar pgina Eliminar pgina Control de pginas Eliminar objeto Conexin remota Cortina Mover la barra
Pantalla completa
Duplicar pgina
Borrar pgina
Deshacer y rehacer
Galera
Foco
StudyPLAN desde 1991 Distribuidor mayorista de eBeam para Espaa
Manual Usuario MANUAL DEde USUARIO EBEAM eBeam Projection
2. Archivos admitidos en Scrapbook
Los siguientes tipos de archivos se pueden insertar arrastrando y soltando en una pgina de Scrapbook desde cualquier ubicacin del archivo en el ordenador: Archivos Archivos Archivos Archivos Archivos de de de de de imagen Word PowerPoint Excel Flash
13
NOTA: Los archivos PDF no se incorporan a Scrapbook de la misma forma que los dems archivos, sino abriendo el archivo con el Adobe Reader y eligiendo la opcin de Imprimir a travs de la impresora eBeam Scrapbook Image Writer. El sistema enviar directamente el documento al Scrapbook como fondos de pgina. Este mtodo se puede aplicar con cualquier aplicacin que tenga opcin de imprimir.
3. Galera
Aunque se pueden importar archivos desde cualquier lugar del ordenador arrastrando y soltando o a travs de la funcin de impresin, como se ha visto en la seccin anterior, existe una galera donde podemos tener organizado el material que utilizamos con frecuencia. Para activar la Galera, hacemos clic sobre el icono de la barra de herramientas de men y se abre una ventana adjunta al lado derecho del Scrapbook:
Galera general Carpetas de contenido
Contenidos favoritos de la galera Pginas de Scrapbook de uso frecuente
Bsqueda de imgenes en Flickr
Pginas de Scrapbook de uso frecuente
Eliminar carpeta de Galera
Vista previa del material de cada carpeta
StudyPLAN desde 1991 Distribuidor mayorista de eBeam para Espaa
Manual Usuario MANUAL DEde USUARIO EBEAM eBeam Projection
En la Galera, el material que se puede almacenar permite formatos de imagen y animaciones Flash. Para poder incorporarlos a una pgina de Scrapbook, basta con arrastrar y soltar dentro de la pgina donde se quiera importar el material. NOTA: Las carpetas de la Galera son enlaces a carpetas existentes en el ordenador. Si se agrega una nueva carpeta a la Galera, slo se tendr acceso al material que contiene si esta carpeta no ha cambiado de ubicacin en el ordenador.
14
4. Funciones del Botn A del lpiz o botn derecho del ratn
Dentro del Scrapbook existen diferentes funciones que se pueden activar presionando el Botn A del lpiz electrnico apuntando a la pgina actual. 4.1 Reproducir: Esta funcin nos permite visualizar un control para reproducir lo que hemos hecho dentro de Scrapbook, ya sea en una pgina concreta o en todo el archivo. Reproduce lo que hayamos escrito o insertado en cada pgina en el orden en que ha sucedido, por lo que es muy til para repetir explicaciones de procesos.
4.2 Configuracin de Fondo: Nos permite configurar el fondo de las pginas de tres formas (color, imagen de fondo y lneas/cuadrculas).
Imagen de fondo
Lneas o cuadrculas de fondo Color de fondo
StudyPLAN desde 1991 Distribuidor mayorista de eBeam para Espaa
Manual Usuario MANUAL DEde USUARIO EBEAM eBeam Projection
4.3 Hipervnculos: A cualquier objeto que se inserte en una pgina de Scrapbook podemos agregarle un enlace a una pgina web donde haya ms material que complemente nuestra explicacin. Para Utilizar esta funcin slo hay que seleccionar el objeto, hacer clic en el botn A del lpiz, seleccionar la opcin Agregar hipervnculo a objeto y escribir o pegar la direccin exacta del sitio web donde quiere enlazar.
15
NOTA: El acceso al enlace se puede hacer nicamente haciendo clic sobre el icono del mundo que aparece en la esquina inferior izquierda.
4.4 Capas: La utilizacin de capas nos permitir utilizar material que queramos visualizar nicamente en un momento dado y material que queramos tener visible siempre dentro de una misma pgina. Muy til para tener en una misma pgina la solucin de un ejercicio para corregir.
Agregar capa
Organizar capas
Eliminar capa
Bloquear capa
Visualizar u ocultar capa
Aparece en azul la capa en la que se est trabajando en el momento
StudyPLAN desde 1991 Distribuidor mayorista de eBeam para Espaa
Manual Usuario MANUAL DEde USUARIO EBEAM eBeam Projection
VIII. Salir de la aplicacin
Para cerrar completamente el software de eBeam haga clic en el icono de eBeam Interact que est en la barra inferior del escritorio y seleccione la opcin Salir.
16
Para cualquier consulta pedaggica, enve un email a alejandra@studyplan.es. Para consultas tcnicas enve un email a mercedes@studyplan.es. Para precios y presupuestos enve un email a comercial@studyplan.es o llame a los telfonos: 91 413 22 61. Consulte la lista de Distribuidores Oficiales eBeam a nivel nacional
StudyPLAN desde 1991 Distribuidor mayorista de eBeam para Espaa
You might also like
- Aprender A DesaprenderDocument18 pagesAprender A DesaprenderEvangelina Mares100% (1)
- Curso App InventorDocument44 pagesCurso App InventorRolando PatiñoNo ratings yet
- UGEE User Manual (Spanish)Document10 pagesUGEE User Manual (Spanish)Cristina OcampoNo ratings yet
- Tesis de AdministraciónDocument36 pagesTesis de AdministraciónCarlitos EscobarNo ratings yet
- Digital Manual - Audaces Vestuario Patrones Vs11Document226 pagesDigital Manual - Audaces Vestuario Patrones Vs11May Blanco75% (4)
- Aprender Windows 7 multimedia y nuevas Ttecnologias con 100 ejercicios prácticosFrom EverandAprender Windows 7 multimedia y nuevas Ttecnologias con 100 ejercicios prácticosNo ratings yet
- Morin - 1999 - La Cabeza Bien PuestaDocument72 pagesMorin - 1999 - La Cabeza Bien PuestaJoaquin Barragan100% (6)
- Investigacion 0Document50 pagesInvestigacion 0Pablo Coronel OcañaNo ratings yet
- Roboguide Ejercicios BásicosDocument26 pagesRoboguide Ejercicios BásicosAlfonso Lopez toroNo ratings yet
- Actividad1 WilliamMarcilloDocument6 pagesActividad1 WilliamMarcillowilliamss000No ratings yet
- Química - Gabriela Mohina y Patricia MorenoDocument34 pagesQuímica - Gabriela Mohina y Patricia MorenoVirginia Quadrelli0% (1)
- Manual ComputacionDocument20 pagesManual ComputacionmarlexirNo ratings yet
- Física - Hernán FerrariDocument50 pagesFísica - Hernán FerrariVirginia Quadrelli100% (1)
- Gestión de Cursos Virtuales - Ana LópezDocument42 pagesGestión de Cursos Virtuales - Ana LópezVirginia QuadrelliNo ratings yet
- Aprender las novedades de Windows 7 con 100 ejercicios prácticosFrom EverandAprender las novedades de Windows 7 con 100 ejercicios prácticosNo ratings yet
- Crear Un Servidor de Correo en GNU Linux Desde CeroDocument36 pagesCrear Un Servidor de Correo en GNU Linux Desde CerojorgepalNo ratings yet
- CONTENIDO Primaria de Tercero A SextoDocument74 pagesCONTENIDO Primaria de Tercero A Sextolucrecia menendez100% (1)
- Fagor PC Simul - Manual UsuarioDocument22 pagesFagor PC Simul - Manual UsuarioJavier100% (1)
- 10 DiagnosisDocument9 pages10 DiagnosisLuis Espinoza AramburúNo ratings yet
- Cuaderno Ejercico Introducción A WindowsDocument17 pagesCuaderno Ejercico Introducción A Windowsghost_gosNo ratings yet
- Tatuados Por Los Medios - BacherDocument17 pagesTatuados Por Los Medios - Bacherjosea_255100% (1)
- Artist Series Drawing Display (2nd Gen) (Spanish)Document19 pagesArtist Series Drawing Display (2nd Gen) (Spanish)Denzel EyangNo ratings yet
- Deco 01V2 User Manual (Spanish)Document24 pagesDeco 01V2 User Manual (Spanish)Cristobal Navarro Garcia100% (1)
- EasyPen M506 PC SpanishDocument11 pagesEasyPen M506 PC SpanishIsabella HuncalNo ratings yet
- EasyPen M610X PC SpanishDocument12 pagesEasyPen M610X PC SpanishIsabella HuncalNo ratings yet
- SESION 04 Macias JorgeDocument63 pagesSESION 04 Macias JorgeJuan Jose Muñiz AlarconNo ratings yet
- PGDT 409 ManualDocument204 pagesPGDT 409 ManualNéstor CamposNo ratings yet
- EasyPen I450x, MousePen I608x PC SpanishDocument12 pagesEasyPen I450x, MousePen I608x PC SpanishSilfri MedinaNo ratings yet
- Cuadernillo Tercero 2024Document27 pagesCuadernillo Tercero 2024Agustin QuintanaNo ratings yet
- User Manual (Pen Tablet) SpanishDocument10 pagesUser Manual (Pen Tablet) SpanishNilianys Karolina BareñoNo ratings yet
- PresentacionDocument33 pagesPresentacionrodrigo-caroNo ratings yet
- Deco Pro User Manual (Spanish)Document26 pagesDeco Pro User Manual (Spanish)Cristian Johany GutierrezNo ratings yet
- Manual de Varita Magica InteractivaDocument8 pagesManual de Varita Magica InteractivazhekoliiNo ratings yet
- Manual PDi LeviDocument8 pagesManual PDi LevilevicarmenNo ratings yet
- Microscribe Plugin PDFDocument10 pagesMicroscribe Plugin PDFmedita33076No ratings yet
- Ciclo 2 Informatica Mod 1Document44 pagesCiclo 2 Informatica Mod 1Carlos ArturoNo ratings yet
- Practica No 1Document12 pagesPractica No 1Noe DubonNo ratings yet
- Manual Pdi UnjfscDocument8 pagesManual Pdi UnjfscPablo Fernando Vásquez MoranteNo ratings yet
- Manual de Ayuda Del Scribbler en CastellanoDocument23 pagesManual de Ayuda Del Scribbler en CastellanoCarlos RamirezNo ratings yet
- Manual App Inventor PDFDocument44 pagesManual App Inventor PDFElvys EmersonNo ratings yet
- EPT 1ro Exp6 Act3Document14 pagesEPT 1ro Exp6 Act3owo350xdNo ratings yet
- Sketchup Castellano 2Document47 pagesSketchup Castellano 2jositoNo ratings yet
- Tutorial Sobre Calculadora Gráfica de GeogebraDocument4 pagesTutorial Sobre Calculadora Gráfica de GeogebraAppEmy ENo ratings yet
- Manual Pizarra ActivboardDocument24 pagesManual Pizarra ActivboardjlperezjotaNo ratings yet
- Sesion 1-Entorno de TrabajoDocument37 pagesSesion 1-Entorno de TrabajoAnthony MeNdezNo ratings yet
- COMPUTACION PARA 1ro. DE PRIMARIADocument17 pagesCOMPUTACION PARA 1ro. DE PRIMARIALuis Alberto Mamani RamosNo ratings yet
- Aspire 1430Z-4677Document13 pagesAspire 1430Z-4677SaviorsTechNo ratings yet
- Manual G-Pen 450Document11 pagesManual G-Pen 450Enrique Alexander Hernández PeñalozaNo ratings yet
- Autocad 2000Document129 pagesAutocad 2000vistavista260No ratings yet
- La Guía Definitiva A Adobe After EffectsDocument29 pagesLa Guía Definitiva A Adobe After EffectsDerly Alejandro TelloLopez100% (1)
- Tutorial de AVIDEMUXDocument0 pagesTutorial de AVIDEMUXvectorkruteNo ratings yet
- Lenovo V330 Guía Del UsuarioDocument38 pagesLenovo V330 Guía Del UsuarioEliasNo ratings yet
- X2-Texto Academico Semana 2Document32 pagesX2-Texto Academico Semana 2Milenka ParedesNo ratings yet
- Guía de Usuario Lenovo Y400Document41 pagesGuía de Usuario Lenovo Y400Pedro J. NavasNo ratings yet
- Manual de Usuario NECDocument20 pagesManual de Usuario NECEDMAR LINo ratings yet
- Computador LenovoDocument40 pagesComputador Lenovomarco coaguilaNo ratings yet
- Manual Marca Smart TVDocument29 pagesManual Marca Smart TVRonald Santiago0% (1)
- 10 Accesorios de WindowsDocument10 pages10 Accesorios de WindowsEri ABNo ratings yet
- Manual Lenovo Ideapad 330SDocument30 pagesManual Lenovo Ideapad 330SJose Muñoz100% (1)
- Cartilla de Aprendizaje DraftSight 2017Document33 pagesCartilla de Aprendizaje DraftSight 2017Daniel Francisco Chica MedranoNo ratings yet
- Apuntes de Flash Cs5Document6 pagesApuntes de Flash Cs5drake2612No ratings yet
- Características de Windows MakerDocument3 pagesCaracterísticas de Windows MakerDayanaGallegos100% (1)
- Em HM50 MV Spa QG 0220 PDFDocument13 pagesEm HM50 MV Spa QG 0220 PDFEdwin Rodríguez RojasNo ratings yet
- EBEAM TutorialDocument8 pagesEBEAM TutorialCarlos Salinas AlmanzaNo ratings yet
- Manual TDNDocument7 pagesManual TDNCarlos MazoNo ratings yet
- Capitulo 1 - 2008Document36 pagesCapitulo 1 - 2008jose lopezNo ratings yet
- Acer 5536 Quick - GuideDocument15 pagesAcer 5536 Quick - GuideDiego VolponiNo ratings yet
- Que Es VidDocument9 pagesQue Es VidMonica DlrNo ratings yet
- Apuntes WebquestDocument12 pagesApuntes WebquestVirginia QuadrelliNo ratings yet
- Guía Elearning ClassDocument86 pagesGuía Elearning ClassVirginia QuadrelliNo ratings yet
- Claves para Iniciar Una Radio LocalDocument48 pagesClaves para Iniciar Una Radio LocalVirginia QuadrelliNo ratings yet
- VisualArtsLearningATs August2012SpanishDocument14 pagesVisualArtsLearningATs August2012SpanishVirginia QuadrelliNo ratings yet
- Manual Aulas Digitales MóvilesDocument112 pagesManual Aulas Digitales MóvilesVirginia QuadrelliNo ratings yet
- Inglés - Gabriela PabloDocument50 pagesInglés - Gabriela PabloVirginia QuadrelliNo ratings yet
- Las Siete Nuevas Maravillas Del MundoDocument5 pagesLas Siete Nuevas Maravillas Del MundoVirginia QuadrelliNo ratings yet
- La Vuelta de Obligado - Marcelo GulloDocument3 pagesLa Vuelta de Obligado - Marcelo GulloVirginia QuadrelliNo ratings yet
- M LenguaDocument42 pagesM LenguaBetina P. HernandezNo ratings yet
- ABPDocument8 pagesABPEvangelina MaresNo ratings yet
- Arte - Mercedes Elgarte y Ana Del Valle PalermoDocument58 pagesArte - Mercedes Elgarte y Ana Del Valle PalermoVirginia QuadrelliNo ratings yet
- Los Casos en La EnseñanzaDocument4 pagesLos Casos en La EnseñanzaVirginia QuadrelliNo ratings yet
- Aritmética - Adriana VizcaínoDocument34 pagesAritmética - Adriana VizcaínoVirginia Quadrelli100% (2)
- Enseñar Con Casos y ProblemasDocument5 pagesEnseñar Con Casos y ProblemasVirginia QuadrelliNo ratings yet
- Introducción Al Uso de La Computadora Portátil - Ministerio de EducaciónDocument52 pagesIntroducción Al Uso de La Computadora Portátil - Ministerio de EducaciónVirginia QuadrelliNo ratings yet
- Tablets en Educación - Laura MarésDocument24 pagesTablets en Educación - Laura MarésVirginia QuadrelliNo ratings yet
- Tutorial Wiki SpacesDocument36 pagesTutorial Wiki SpacesFrank6047100% (4)
- Power PointDocument26 pagesPower PointTecnologia Educativa Al Alcance de TodosNo ratings yet
- Estrategias PedagogicasDocument29 pagesEstrategias PedagogicasINFDTIC100% (1)
- Las Provincias y Las TIC - Rocío Bilbao y Axel RivasDocument59 pagesLas Provincias y Las TIC - Rocío Bilbao y Axel RivasVirginia QuadrelliNo ratings yet
- Tutorial Basico para Word 2007Document31 pagesTutorial Basico para Word 2007izana_riosNo ratings yet
- TIC Examen Prueba Acceso Grado Superior Comunidad Valenciana 2016Document5 pagesTIC Examen Prueba Acceso Grado Superior Comunidad Valenciana 2016david eNo ratings yet
- Modulo de 5toDocument26 pagesModulo de 5toSESMILANo ratings yet
- AntologiaDocument9 pagesAntologiaMarylu PeñaNo ratings yet
- Ultimo Lab Gracias Al CieloDocument22 pagesUltimo Lab Gracias Al CieloharoldNo ratings yet
- Villanueva Moreno Sayda JazumiDocument6 pagesVillanueva Moreno Sayda JazumiSayda VillanuevaNo ratings yet
- 4 Lista de Chequeo Levantamiento TopograficoDocument2 pages4 Lista de Chequeo Levantamiento TopograficoCristian Mosquera100% (1)
- Ejercicio de ASGBDDocument3 pagesEjercicio de ASGBDki ngNo ratings yet
- Resumen - Dds 1er ParcialDocument42 pagesResumen - Dds 1er ParcialFRANCISCO CICERCHIANo ratings yet
- Indice de ProyectoDocument15 pagesIndice de ProyectoElmer Collque huancaNo ratings yet
- Tema 2 AccessDocument57 pagesTema 2 AccessaNo ratings yet
- Curso - Excel Avanzado - Guia RápidaDocument2 pagesCurso - Excel Avanzado - Guia RápidaEduardo AldázNo ratings yet
- OracleXE-primeros PasosDocument9 pagesOracleXE-primeros PasoseipoxNo ratings yet
- Administracion de La Construccion IIDocument10 pagesAdministracion de La Construccion IIivan51145143No ratings yet
- Proyecto BIDocument62 pagesProyecto BItimbilinoNo ratings yet
- Se Encuentra en Período de Transición y Dejará deDocument4 pagesSe Encuentra en Período de Transición y Dejará dejohanna lopezNo ratings yet
- SA-GC-D-03 Verificacion Lista ClintonDocument6 pagesSA-GC-D-03 Verificacion Lista ClintonSILVIA GONZALEZNo ratings yet
- Derecho InformaticoDocument14 pagesDerecho InformaticoJHONATAN PAREDES EQUISENo ratings yet
- Breve Manual de Uso de Lipapa Marte. Julio 2011Document24 pagesBreve Manual de Uso de Lipapa Marte. Julio 2011segarmaNo ratings yet
- Ejemplo Proyecto SenaDocument77 pagesEjemplo Proyecto SenaJhon David100% (1)
- Matriz de Riesgos Amef - Cipa 01Document29 pagesMatriz de Riesgos Amef - Cipa 01CONSTANZA LILIANA CESPEDES GARCIANo ratings yet
- Unidad de Prueba SACE PR010T PDFDocument20 pagesUnidad de Prueba SACE PR010T PDFJorge Gutierrez MejiaNo ratings yet
- 14 15 Revisión SchillingDocument18 pages14 15 Revisión SchillingeamjgsNo ratings yet
- Evaluación - Examen Parcial Base de Datos - Semana 4 PDFDocument9 pagesEvaluación - Examen Parcial Base de Datos - Semana 4 PDFJuan estebanNo ratings yet
- Jans Jherson Borja Espinoza Articulo CientíficoDocument10 pagesJans Jherson Borja Espinoza Articulo CientíficoFRANK ROSALESNo ratings yet
- Pregunta 3 ComputarizadaDocument1 pagePregunta 3 Computarizadaalejandra pintoNo ratings yet
- La Nueva Economia - Analisis, Origen y Consecuencias. RafaelPampillonDocument8 pagesLa Nueva Economia - Analisis, Origen y Consecuencias. RafaelPampillonIrene GonzalezNo ratings yet