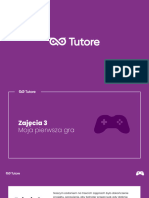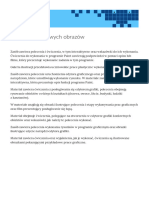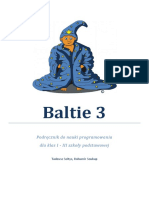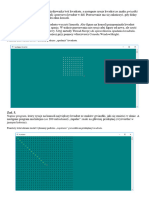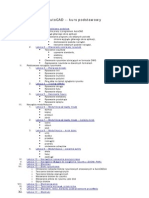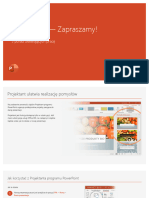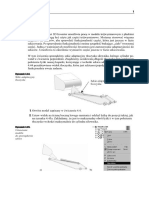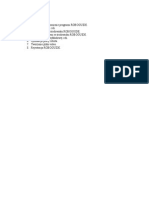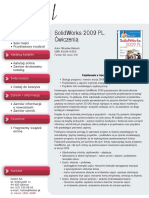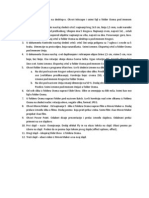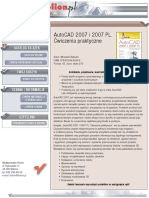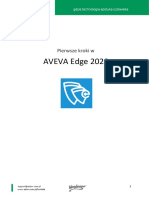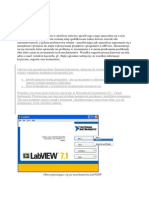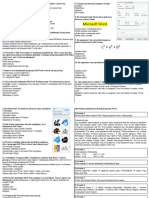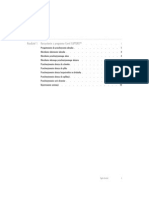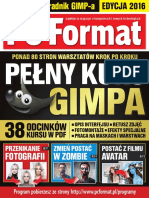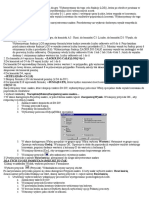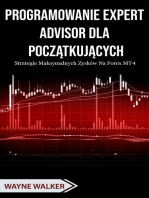Professional Documents
Culture Documents
Tutorial Artcam v9 964
Uploaded by
napolinaresCopyright
Available Formats
Share this document
Did you find this document useful?
Is this content inappropriate?
Report this DocumentCopyright:
Available Formats
Tutorial Artcam v9 964
Uploaded by
napolinaresCopyright:
Available Formats
Modelowanie 3D
Przegląd
Zaprezentowane poniżej ćwiczenia demonstrują różne aspekty
trójwymiarowego modelowania w środowisku ArtCAM Pro :
• "Ćwiczenie – tworzenie reliefu z wektorów" na stronie 4.
• "Ćwiczenie – Tworzenie Reliefu z Bitmapy" na stronie 16.
• "Ćwiczenie – Tworzenie Twarzy" na stronie 31.
• "Ćwiczenie – Wyciągane Profile" na stronie 44.
• "Ćwiczenie – Zanikanie 3D" na stronie 74.
• "Ćwiczenie – 3D Clipart" na stronie 90.
• "Ćwiczenie – Teksturowanie" na stronie 103.
• "Ćwiczenie – Kopiowanie i Wklejanie Reliefów" na stronie
110.
• "Ćwiczenie – Jaszczurka" na stronie 122.
• "Ćwiczenie – Wyciąganie złożone" na stronie 136.
• "Ćwiczenie – proste projekty jubilerskie" na stronie 148.
• "Ćwiczenie – Wisiorek" na stronie 158.
• "Ćwiczenie – Żeton Kasyna" na stronie 167.
• "Ćwiczenie – Litery ISO-FORM " na stronie 181.
• "Ćwiczenie – Interaktywne Rzeźbienie" na stronie 187.
• "Ćwiczenie – Skanowanie" na stronie 193.
ArtCAM Pro Tutorials 3
Ćwiczenie – tworzenie
reliefu z wektorów
Przegląd
Ćwiczenie to demonstruje, w jaki sposób stworzyć trójwymiarowe
kształty z narysowanych wektorów i połączyć je tak, aby używając
operacji na reliefach programu ArtCAM Pro powstał gotowy model
Miś
Etapy, których nauczysz się podczas tego ćwiczenia to:
• Przygotowywanie modelu.
• Tworzenie reliefu misia.
Instrukcja ćwiczenia poprowadzi cię przez te etapy, pokazując proces
przypisywania trójwymiarowych kształtów wektorom, a następnie
nakładanie tych kształtów na relief tak, aby stworzyć misia pokazanego
poniżej:
4 ArtCAM Pro Tutorials
Przygotowywanie modelu
Najpierw otworzymy model programu ArtCAM zawierający wektory,
których będziesz używał, aby stworzyć relief misia:
Kliknij na ikonę Otwórz Istniejący Model na Stronie Startowej
Asystenta aby otworzyć okno dialogowe Otwórz:
1. Kliknij na listę Szukaj w i wybierz
C:\Program Files\ArtCAMPro 7.0\Examples\NewTeddy
(jeżeli ArtCAM został zainstalowany w domyślnym katalogu
– pliki te można również znaleźć na płycie instalacyjnej w
katalogu Przykłady).
2. Kliknij aby zaznaczyć plik .art o nazwie NewTeddy. Plik
pojawia się w polu Nazwa Pliku.
3. Kliknij na przycisk Otwórz aby otworzyć model misia. W
Oknie Widoku 2D pojawiają się następujące wektory:
ArtCAM Pro Tutorials 5
Można zauważyć, że miś stworzony jest głównie z
eliptycznych wektorów które zostały stworzone w ArtCAM
Pro. Użyjemy tych wektorów w naszym ćwiczeniu aby
stopniowo zbudować relief misia.
Gotowy relief misia został również zapisany jako część
modelu programu ArtCAM.
4. Kliknij na przycisk Okno Widoku 3D w pasku
narzędzi Okna Widoku 2D aby wyświetlić Okno Widoku
3D, gdzie możesz zobaczyć gotowy relief misia.
Uwaga: Możesz również przycisnąć klawisz F3 na swojej klawiaturze
aby wyświetlić Okno Widoku 3D.
5. Teraz, kiedy zobaczyłeś już relief, który będziemy tworzyć
w tym ćwiczeniu, musimy usunąć relief poprzez kliknięcie
na przycisk Skasuj Relief w polu Operacje Reliefu w
oknie Asystenta.
6. Kliknij na przycisk Okna Widoku 2D w pasku narzędzi
Okna Widoku 3D aby powrócić do Okna Widoku 2D.
Uwaga: Możesz również przycisnąć klawisz F2 na swojej klawiaturze
aby wyświetlić Okno Widoku 2D.
6 ArtCAM Pro Tutorials
Tworzenie Misia
Połączymy różne trójwymiarowe kształty aby stworzyć gotowy relief
misia. Stworzymy kształty, które reprezentują części ciała misia w
następującej kolejności:
• Korpus.
• Uszy.
• Głowa i ramiona.
• Brzuch i stopy.
• Pysk i odciski łap.
• Oczy i nos.
Tworzenie Korpusu
Najpierw stworzymy trójwymiarowy kształt reprezentujący korpus
misia a następnie połączymy z istniejącym reliefem.
1. Kliknij na wektor reprezentujący korpus misia aby go
podświetlić.
Wektor staje się fioletowy, co oznacza, że teraz jest
zaznaczony.
2. Kliknij prawym przyciskiem na zaznaczonym wektorze aby
wyświetlić menu Edytowania Wektorów, następnie kliknij
ArtCAM Pro Tutorials 7
na opcję Edytor Kształtów aby wyświetlić okno dialogowe
Edytora Kształtów
3. Kliknij na przycisk Półokrągły , następnie wpisz 30 w
okienku Kąt.
4. Kliknij na przycisk Dodaj. Ta opcja każe ArtCAMowi
dodać punkty tego kształtu do bieżącego reliefu.
Pojawia się pasek postępu poniżej Okna Widoku 2D
wskazujący na postęp, jaki ArtCAM Pro wykonuje
obliczając relief.
5. Kliknij na przycisk Zamknij aby zamknąć okno dialogowe
Edytora Kształtów.
6. Kliknij na pryzcisk Okna Widoku 3D na pasku narzędzi
Okna Widoku 2D aby wyświetlić relief w Oknie Widoku
3D:
Uwaga: Możesz również przycisnąć klawisz F3 na swojej klawiaturze
aby wyświetlić Okno Widoku 3D.
Tworzenie Uszów
Teraz stworzymy trójwymuiarowe kształty reprezentujące uszy,
następnie połączymy je z istniejącym reliefem.
1. Naciśnij klawisz F2 na swojej klawiaturze aby wyświetlić
Okno Widoku 2D.
2. Kliknij aby zaznaczyć wektor reprezentujący zewnętrzną
część lewego ucha na głowie misia.
8 ArtCAM Pro Tutorials
Wektor reprezentujący zewnętrzną część lewego ucha jest
zgrupowany z wektorem reprezentującym zewnętrzną część
prawego ucha . Dlatego obydwa zmieniają kolor na
fioletowy i otoczone są prostokątem granicznym
3. Naciśnij klawisz F12 na swojej klawiaturze aby wyświetlić
okno dialogowe Edytora Kształtów.
Przycisk Prosty jest zaznaczony jako domyślny, więc nie
musimy klikać na żaden z przycisków kształtu.
4. Wpisz 0.5 mm (0.02") w polu Start wysokość.
5. Kliknij przycisk Połącz Wyższe. Ta opcja każe ArtCAMowi
połączyć punkty kształtu z reliefem w taki sposób, że tylko
najwyższe punkty są widoczne w nowym reliefie.
Pojawia się pasek postępu poniżej Okna Widoku 2D
wskazujący na postęp, jaki ArtCAM Pro wykonuje
obliczając relief.
6. Przytrzymaj klawisz Shift na swojej klawiaturze, następnie
kliknij aby zaznaczyć wektor przedstawiający wewnętrzną
część lewego ucha misia.
Wektor reprezentujący wewnętrzną część lewego ucha jest
zgrupowany z wektorem reprezentującym wewnętrzną część
prawego ucha . Dlatego obydwa zmieniają kolor na
fioletowy i otoczone są prostokątem granicznym
7. Naciśnij klawisz F12 na swojej klawiaturze aby wyświetlić
okno dialogowe Edytora Kształtów, jeżeli nie jest ono już
widoczne.
8. Kliknij na przycisk Półokrągłe .
9. Upewnij się, że Start Wysokość wynosi 0.5 mm (0.02").
10. Kliknij aby wybrać opcję Skaluj , a następnie wpisz 2 w
polu poniżej.
11. Kliknij na przycisk Połącz Wyższe.
Pojawia się pasek postępu poniżej Okna Widoku 2D
wskazujący na postęp, jaki ArtCAM Pro wykonuje
obliczając relief.
12. Kliknij na przycisk Zamknij aby zamknąć okno dialogowe
Edytora Kształtów.
ArtCAM Pro Tutorials 9
13. Przyciśnij klawisz F3 na swojej klawiaturze aby wyświetlić
Okno Widoku 3D:
Tworzenie głowy i ramion
Jesteśmy już gotowi, aby stworzyć trójwymiarowe kształty, które
reprezentują głowę i ramiona misia, a następnie połączyć je z
istniejącym reliefem.
1. Naciśnij klawisz F2 aby wyświetlić Okno Widoku 2D.
2. Kliknij aby zaznaczyć wektor lewego ramienia misia.
Wektor lewego ramienia misia jest zgrupowany z wektorem
jego prawego ramienia oraz wektorem głowy. Dlatego
wszystkie trzy wektory stają się fioletowe i otacza je
prostokąt graniczny.
3. Naciśnij klawisz F12 na swojej klawiaturze aby wyświetlić
okno dialogowe Edytora Kształtów, jeżeli nie jest ono już
widoczne.
4. Kliknij na przycisk Półokrągły i upewnij się, że Kąt
ustawiony jest na 45°.
5. Kliknij na przycisk Połącz Wyższe.
Pojawia się pasek postępu poniżej Okna Widoku 2D
wskazujący na postęp, jaki ArtCAM Pro wykonuje
obliczając relief.
6. Naciśnij klawisz F3 na swojej klawiaturze aby wyświetlić
Okno Widoku 3D:
10 ArtCAM Pro Tutorials
Tworzenie Brzucha i Stóp.
Jesteśmy teraz gotowi, aby stworzyć trójwymiarowe kształty, które
reprezentują brzuch i stopy misia, a następnie połączyć je z istniejącym
reliefem.
1. Naciśnij klawisz F2 na swojej klawiaturze aby wyświetlić
Okno Widoku 2D.
2. Kliknij aby zaznaczyć kolisty wektor reprezentujący brzuch
misia. Wektor staje się różowy, co oznacza, że jest
zaznaczony.
3. Naciśnij klawisz F12 na swojej klawiaturze aby wyświetlić
okno dialogowe Edytora Kształtów.
4. Kliknij na przycisk Półokrągły , następnie wpisz 20 w
polu Kąt.
5. Kliknij na przycisk Dodaj.
Pojawia się pasek postępu poniżej Okna Widoku 2D
wskazujący na postęp, jaki ArtCAM Pro wykonuje
obliczając relief.
6. Kliknij aby wybrać wektor przedstawiający lawą stopę
misia.
Wektor reprezentujący lewą stopę misia jest zgrupowany z
wektorem reprezentującym jego prawą stopę. Dlatego oba
wektory stają się fioletowe i otoczone prostokątem
granicznym.
ArtCAM Pro Tutorials 11
7. Naciśnij klawisz F12 na swojej klawiaturze aby wyświetlić
okno dialogowe Edytora Kształtów, jeżeli nie jest ono już
widoczne
8. Kliknij na przycisk Półokrągły , a następnie wpisz 10
w polu Kąt i 3 mm (0.12") w polu Srart wysokość.
9. Kliknij na przycisk Połącz Wyższe.
Pojawia się pasek postępu poniżej Okna Widoku 2D
wskazujący na postęp, jaki ArtCAM Pro wykonuje
obliczając relief.
10. Kliknij na przycisk Zamknij aby zamknąć okno dialogowe
Edytora Kształtów.
11. Naciśnij klawisz F3 na swojej klawiaturze aby wyświetlić
Okno Widoku 3D:
Tworzenie Pyska i odcisków Łap.
Jesteśmy teraz gotowi, aby stworzyć kształty reprezentujące pysk i
odciski łap misia.
1. Naciśnij klawisz F2 na swojej klawiaturze aby wyświetlić
Okno Widoku 2D.
2. Kliknij aby zaznaczyć wektor reprezentujący pysk misia.
Wektor staje się różowy, co oznacza, że jest teraz
zaznaczony.
3. Naciśnij klawisz F12 na swojej klawiaturze aby wyświetlić
okno dialogowe Edytora Kształtów, jeżeli nie jest ono już
widoczne.
12 ArtCAM Pro Tutorials
4. Kliknij na przycisk Półokrągły , i upewnij się, że Kąt
jest ustawiony na 45° a Start wysokość na 0.
5. Kliknij na przycisk Dodaj.
6. Kliknij na przycisk Zamknij aby zamknąć okno dialogowe
Edytora Kształtów.
7. Kliknij aby zaznaczyć wektor reprezentujący odciski łap na
lewej stopie misia.
Wektory reprezentujące odciski łap na lewej stopie misia są
zgrupowane z wektorami reprezentującymi odciski łap na
jego prawej stopie. Dlatego wszystkie wektory stają się
fioletowe i otoczone prostokątem granicznym.
8. Naciśnij klawisz F12 na swojej klawiaturze aby wyświetlić
okno dialogowe Edytora Kształtów, jeżeli nie jest ono już
widoczne.
9. Kliknij na przycisk Półokrągły , następnie wpisz 20 w
pole Kąt.
10. Kliknij na przycisk Dodaj.
Pojawia się pasek postępu poniżej Okna Widoku 2D
wskazujący na postęp, jaki ArtCAM Pro wykonuje
obliczając relief.
11. Naciśnij klawisz F3 na swojej klawiaturze aby wyświetlić
Okno Widoku 3D:
ArtCAM Pro Tutorials 13
Tworzenie Oczu i Nosa
Jesteśmy już gotowi na stworzenie oczu i nosa misia.
1. Naciśnij klawisz F2 na swojej klawiaturze aby wyświetlić
Okno Widoku 2D.
2. Kliknij aby wybrać wektor reprezentujący nos misia.
Wektor reprezentujący nos misia jest zgrupowany z
wektorami reprezentującymi jego oczy. Dlatego wszystkie
wektory stają się fioletowe i otoczone prostokątem
granicznym.
3. Naciśnij klawisz F12 na swojej klawiaturze aby wyświetlić
okno dialogowe Edytora Kształtów, jeżeli nie jest ono już
widoczne.
4. Kliknij na przycisk Półokrągły , następnie wpisz 90 w
polu Kąt.
5. Kliknij na przycisk Dodaj.
6. Kliknij na przycisk Zamknij aby zamknąć okno dialogowe
Edytora Kształtów.
7. Naciśnij klawisz F3 na swojej klawiaturze aby wyświetlić
Okno Widoku 3D:
Wygładzanie Reliefu
Aby dokończyć misia wygładzimy relief, który obecnie otrzymaliśmy.
14 ArtCAM Pro Tutorials
1. Kliknij na przycisk Wygładź Relief w polu Operacje
reliefu w oknie Asystenta aby wyświetlić okno dialogowe
Wygładzania Reliefu:
2. Upewnij się, że opcja Cała warstwa jest zaznaczona
poprzez kliknięcie na guzik .
3. Wpisz 3 w polu Przejścia Wygładzania.
4. Kliknij na przycisk Zastosuj.
5. Kliknij na przycisk Anuluj aby zamknąć okno dialogowe
Wygładzania Reliefu.
Wygładzony relief misia wygląda w Oknie Widoku 3D tak:
ArtCAM Pro Tutorials 15
Ćwiczenie – Tworzenie
Reliefu z Bitmapy
Przegląd
Poniższe ćwiczenie demonstruje, jak stworzyć relief z zaimportowanej
bitmapy używając technik łączenia kolorów w wielu oknach
projektowych, jak i edytowanie bitmap i operacje na reliefie dostępne
w środowisku ArtCAM Pro.
Ptak
Etapy, których nauczysz się podczas wykonywania tego ćwiczenia to:
• Przygotowanie modelu.
• Kolorowanie bitmapy.
• Edytowanie kolorowego obrazu.
• Tworzenie nowych widoków.
• Tworzenie reliefu.
Ćwiczenie poprowadzi cię przez każdy z etapów, pokazując całkowity
proces otwierania obrazu-bitmapy, dodawania koloru do obrazu,
edytowania obrazu, tworzenia wielu okien projektowych, tworzenia
połączeń kolorów w tych oknach, przypisywania kształtów do
wybranych kolorów, w końcu obliczania i łączenia oddzielnych
reliefów aby stworzyć następujący relief:
16 ArtCAM Pro Tutorials
Przygotowanie modelu
Najpierw otworzymy bitmapę zawierającą obraz, z którego chcemy
stworzyć relief:
1. Kliknij na ikonę Otwórz Istniejący Model na Stronie
Startowej Asystenta aby otworzyć okno dialogowe
Otwórz.
2. Kliknij na listę Pliki Typu, następnie kliknij aby wybrać
opcję Bitmapa Windows (*.bmp) .
3. Kliknij na listę Szukaj w i wybierz
ArtCAM Pro 7.0\Examples\Bird.
4. Kliknij aby wybrać plik nazwany ptak.bmp. Nazwa pliku
pojawia się w okienku Nazwa Pliku.
5. Kliknij na przycisk Otwórz aby wyświetlić okno dialogowe
Ustaw Rozmiar Modelu:
ArtCAM Pro Tutorials 17
6. Kliknij na przycisk OK aby zamknąć okno dialogowe Ustaw
Rozmiar Modelu i otworzyć obraz-bitmapę.
Pojawia się poniższy obraz w Oknie Widoku 2D i okno to
automatycznie zostaje nazwane Bird:0.
Kolorowanie Obrazu-Bitmapy
Teraz pokolorujemy bitmapę używając narzędzi Maluj Selektywnie i
Wypełnij oraz uprzednio zapisanej, przygotowanej Palety Kolorów.
Będziemy używali narzędzia Maluj Selektywnie aby malować obecny
Kolor Pierwotny we wszystkich miejscach które aktualnie używają
Koloru Drugorzędnego.
Później zamienimy obszary jakiegokolwiek wybranego koloru innym
używajaac narzędzia Wypełnij.
Uwaga: Przykłady tego, jak wygląda nasz ptak na każdym z etapów
znajdują się w katalogu ArtCAM Pro 7.0\Examples\Bird. Bird01.art
pokazuje, jak zostało użyte narzędzie Maluj Wybiórczo. Bird02.art
pokazuje obraz po użyciu narzędzia Wypełnij.
Zanim jednak użyjemy narzędzi, musimy wczytać wcześniej
przygotowaną Paletę Kolorów do programu ArtCAM Pro.
1. Z paska Menu głównego, kliknij na opcję Bitmapy aby
wyświetlić menu Bitmap, następnie kliknij Kolor i opcję
aduj palet Wczytaj aby otworzyć następujące okno
dialogowe:
18 ArtCAM Pro Tutorials
2. Kliknij aby wybrać plik nazwany Ptak.pal. Nazwa pliku
pojawia się w oknie Nazwa Pliku.
3. Kliknij na przycisk Otwórz aby wyświetlić Paletę Kolorów
Ptak poniżej okna Ptak:0.
4. Kliknij na przycisk w prawym górnym rogu okna Ptak:0
aby je zmaksymalizować, następnie kliknij na przycisk
Dopasuj Do Okna w pasku narzędzi Ptak:0 aby
dopasować obraz do wielkości okna.
5. Kliknij na jasno-zielony kolor na Palecie Kolorów poniżej
okna Ptak:0 aby wybrać Kolor Pierwotny.
6. Kliknij prawym przyciskiem na białym kolorze na Palecie
Kolorów aby wybrać Kolor Drugorzędny.
7. Kliknij na przycisk Maluj Wybiórczo w polu
Edytowanie Bitmap strony startowej Asystenta.
8. Kliknij i pociągnij suwak Średnica Pędzla w polu
Edytowanie Bitmap i ustaw go na 7.
9. Kliknij i ciągnij po miejscach, które przedstawiają grzbiety
liści.
Jeśli popełnisz błąd, użyj przycisku Wróć w polu Plik
aby powrócić do poprzedniego stanu obrazu.
10. Kliknij i pociągnij suwak Średnica Pędzla w polu
Edytowanie Bitmap i ustaw go na 3.
ArtCAM Pro Tutorials 19
11. Kliknij na przycisk Powiększ w pasku narzędzi okna
Ptak:0,następnie kliknij i pociągnij kursorem tak, aby
stworzyć prostokąt otaczający liście. Puść przycisk myszki
aby powiększyć zaznaczony obszar.
12. Kliknij i ciągnij po wszystkich białych miejscach na
grzbietach liści aby upewnić się, że są w całości
zamalowane.
13. Używając tej samej metody, pokoloruj resztę bitmapy w
następujący sposób:
•Pokoloruj prześwity gałęzi na pomarańczowo.
•Pokoloruj prześwity górnej części ptaka na fioletowo.
•Pokoloruj prześwity dolnej części ptaka na błękit.
•Pokoloruj dziób ptaka na żółto.
•Pokoloruj łapy ptaka na ciemno-szary.
•Pokoloruj prześwity łap ptaka na jasno-szary.
Bitmapa powinna teraz wyglądać tak:
14. Kliknij na kolor ciemno-zielony na Palecie Kolorów aby
wybrać go na Kolor Pierwotny.
15. Kliknij i pociągnij pędzlem po obszarach, w których gałąź
się kończy a zaczyna liść aby pomalować je obeznym
kolorem podstawowym. To zapobiega zamalowaniu
nieporządanych obszarów narzędziem Wypełniającym.
20 ArtCAM Pro Tutorials
16. Przesuń kursor nad liść, który obmalowałeś, następnie
kliknij na przycisk Wypełnij w polu Edytowanie
Bitmap aby wypełnić czarne części kolorem zielonym.
Przed… Po…
17. Używając tej samej metody wypełnij resztę bitmapy w
następujący sposób:
•Wypełnij liście na ciemno-zielono.
•Wypełnoi korpus ptaka na ciemno-zielono.
•Wypełnij łapy ptaka kolorem ciemno-szarym.
•Wypełnij drzewo kolorem ciemno-brązowym.
•Wypełnij linie, które odddzielają dziób kolorem beżowym.
•Wypełnij oczy ptaka kolorem niebieskim.
•Wypełnij źrenicę ptaka kolorem niebieskim.
Bitmapa powinna teraz wyglądać tak:
ArtCAM Pro Tutorials 21
Edytowanie Kolorowej Bitmapy
Teraz kiedy już skończyliśmy kolorowanie bitmapy, musimy obrobić
pewne obszary. Zanim stworzymy relief musimy:
• Upewnić się, że obwódka każdego liścia jest wyraźnie
zaznaczona kolorem białym.
• Upewnić się, że wszystkie grzbiety liści są wyraźnie
zaznaczone kolorem jasno-zielonym.
• Upewnić się, że punkt, w którym gałąź się kończy a liść
zaczyna jest wyraźnie zaznaczony.
• Upewnić się, że każdy pazur w łapie ptaka jest wyraźnie
zdefiniowany
• Upewnić się, że na obrazie nie ma żadnych błędnych pikseli.
Na przykład czarnych pikseli w miejscu pomalowanym na
zielono itp.
Musimy obrobić bitmapę w ten sposób, ponieważ relief obliczany jest
na podstawie trójwymiarowych kształtów przypisanych do
poszczególnych kolorów. Im większy obszar koloru, tym wyższy relief.
Uwaga: Możesz otworzyć przykładową obrobioną bitmapę, która
zapisana jest jako ptak03.art w katalogu ArtCAM Pro
7.0\Przykłady\Bird directory.
1. Powiększ liście powyżej ptaka używając narzędzia
Powiększ .
2. Kliknij na biały kolor na Palecie Kolorów aby wybrać go na
Kolor Podstawowy.
3. Kliknij na przycisk Rysuj w polu Edytowanie
Bitmap.
4. Kliknij i pociągnij aby narysować obrys liścia używając
obecnie ustawionego Koloru Podstawowego.
Przed… Po…
22 ArtCAM Pro Tutorials
5. Powtórz te kroki aby stworzyć obrysy wszystkich liści na
obrazie.
6. Użyj narzędzia Powiększ aby powiększyć pazury na
łapach ptaka.
7. Kliknij na kolor brązowy na Palecie Kolorów aby wybrać go
na Kolor Podstawowy.
8. Kliknij i pociągnij aby narysować brązowe linie wokół
każdego z pazurów.
Przed… Po…
9. Powiększ oczy ptaka używając przycisku Powiększ .
10. Kliknij na kolor ciemno-fioletowy Palecie Kolorów aby
wybrać go na Kolor Podstawowy.
Przed… Po…
11. Kliknij na każdy z błędnych czarnych pikseli na oku ptaka
aby zamalować je kolorem fioletowym.
12. Kontynuuj edytowanie bitmapy w powyższy sposób póki
nie będziesz pewien, że powstanie z niej relief bez
nieregularnych kształtów na powierzchni.
Bitmapa powinna wyglądać mniej więcej tak:
ArtCAM Pro Tutorials 23
Tworzenie Nowych Widoków
Zanim będziemy mogli stworzyć relief, musimy stworzyć kopie okna
Ptak:0. Te okna reprezentują liczbę warstw potrzebnych do stworzenia
gotowego reliefu. Każde kolejne okno zawiera dokładnie ten sam obraz
co oryginał, ale zmienimy ich wygląd poprzez dodanie do nich różnych
łączeń kolorów.
1. Z paska Menu Głównego wybierz przycisk Widoku 2D ,
następnie kliknij na Nowy Widok aby stworzyć okno o
nazwie Ptak:1
2. Powtórz poprzedni krok trzy razy aby stworzyć trzy
dodatkowe okna Ptak:2 Ptak:3 oraz Ptak:4.
3. Kliknij na okno Ptak:1 aby je uaktywnić.
4. Z paska Menu Głównego wybierz opcję Widoku 2D aby
wyświetlić menu Widoku 2D, następnie kliknij Edytuj
Nazwę Widoku:
5. Wpisz Liście i Główny Korpus:1 w polu Podgląd Nazwy.
Dobrym nawykiem jest numerowanie nowych okien, dzięki
czemu łatwiej sobie przypomnieć w jakiej kolejności
powstawał relief. Każde z okien powinno być nazwane tak,
aby nazwa odzwierciedlała części reliefu, które buduje.
24 ArtCAM Pro Tutorials
6. Kliknij na przycisk OK aby zastosować zmiany i zamknąć
okno dialogowe Edytuj Nazwę Widoku.
7. Zmień nazwę Ptak:2 na Prześwity:2, Ptak:3 na Oczy i
Pazury:3 i Ptak:4 Źrenice:4.
Tworzenie Reliefu
W tym ćwiczeniu chcemy, aby liście, ptak i gałęzie z bitmapy stały się
głównymi cechami reliefu, z resztą rysunku będącą szczegółami
nałożonymi na relief. Ptak jest najważniejszą częścią reliefu, więc musi
być wyższy od pozostałych części.
Aby stworzyć gotowy relief musimy manipulować każdym z okien tak,
aby bitmapa przedstawiała ogólny kształt każdej warstwy reliefu, który
chcemy stworzyć.
Łączenie Kolorów
Najpierw połączymy kolory z Palety Kolorów dla każdego z okien aby
zmienić wygląd bitmapy i zdefiniować obszary, do których chemy
przypisać trójwymiarowe kształty.
Uwaga: Możesz otworzyć przykładowe połączenia kolorów użytych
dla każdego z okien, które zapisane są jako ptak04.art w katalogu
ArtCAM Pro 7.0\Przykłady\Ptak.
1. Kliknij na okno Liście i Główny Korpus:1 aby je
uaktywnić.
2. Kliknij na kolor ciemno-zielony na Palecie Kolorów aby
ustawić go jako Kolor Podstawowy.
3. Dwukliknij prawym przyciskiem na kolorze jasno-zielonym
aby połączyć go z Kolorem Podstawowym. Liście są teraz w
całości ciemno-zielone.
4. Używając metody wyjaśnionej w poprzednich krokach
utwórz następujące połączenia kolorów:
• Wybierz kolor przedstawiający główny korpus ptaka
jako Kolor Podstawowy , następnie połącz z nim
kolory skrzydeł, dołu ciała, dziobu, linii na dziobie,
oka i źrenicy.
• Wybierz kolor reprezentujący gałąź jako Kolor
Podstawowy, potem połącz z nim kolory jaśniejszych
części gałęzi oraz łap ptaka.
ArtCAM Pro Tutorials 25
Paleta kolorów powinna wyglądać następująco:
Bitmapa powinna zawierać tylko kolory reprezentujące
gałęzie, liście i ptaka:
5. Stwórz następujące połączenia kolorów dla pozostałych
okien:
• Prześwity: 2 – Wybierz kolor reprezentujący
główny korpus jako Kolor Podstawowy, następnie
połącz z nim kolory oka i źrenicy. Następnie wybierz
kolor reprezentujący łapy ptaka jako Kolor
Podstawowy i połącz z nim kolor prześwitów w
łapach.
• Oczy i Pazury:3 –Wybierz kolor przedstawiający
oko ptaka jako Kolor Podstawowy, następnie połącz
z nim kolor źrenicy.
Nadawanie kształtów kolorom
Teraz, kiedy wszystkie kolory zostały odpowiednio połączone,
możemy zacząć nadawać im kształty, które zostaną nałożone na relief.
Uwaga: Możesz otworzyc przykłady przypisań kształtów do kolorów
dla każdego z okien, które zapisane są jako ptak05.art w katalogu
ArtCAM Pro 7.0\Przykłady\Ptak.
1. Kliknij na okno Liście i Główny Korpus:1 aby je
uaktywnić.
26 ArtCAM Pro Tutorials
2. Dwukliknij na kolorze ciemno-niebieskim Na Palecie
Kolorów aby otworzyć okno dialogowe Edytor Kształtów.
Kolor ten reprezentuje ptaka:
3. Kliknij na przycisk Półokrągły i wpisz 30 w polu Kąt.
4. Wpisz 0.5 mm (0.02") w polu Start Wysokość.
5. Kliknij aby zaznaczyć przycisk Bez Limitu .
6. Kliknij na przycisk Zatwierdź ,następnie na przycisk
Zamknij.
7. Używając metody wyjaśnionej w powyższych krokach,
nadaj następujące kształty pozostałym częściom okna Liście
i Główny Korpus:1:
Część Kształt Kąt Start Wysokość Skala
Wysokość Obszaru
Liście 15° 0.3 mm Limituj na -
(0.012") wysokości
Wysokość: 1
mm (0.04")
Gałęzie 45° 0.3 mm Bez limitu -
(0.012")
Paleta Kolorów pod oknem Liście i Główny Korpus:1
powinna wyglądać tak:
8. Nadaj następujące kształty kolorom reprezentującym
odpowiednie części w oknie Prześwity:2 :
Część Kształt Kąt Start Wysokość Skala
Wysokość Obszaru
Dziób - 0.75 mm - -
(0.03")
Skrzydło - 0.5 mm - -
(0.02")
Korpus/Oczy - 0.5 mm - -
(0.02")
Prześwity 45° 0 Bez -
Gałęzi limitu
Grzbiety 45° 0.2 mm Bez -
Liści (0.008") Limitu
ArtCAM Pro Tutorials 27
Łapy 45° 0.2 mm Bez -
(0.008") limitu
Paleta Kolorów pod oknem Prześwity:2 powinna wyglądać
tak:
9. Nadaj następujące kształty kolorom reprezentującym
odpowiednie części w oknie Oczy i Pazury:3 :
Część Kształt Kąt Start Wysokość Skala
Wysokość Obszaru
Oko 45° 0 Bez limitu -
Prześwity 45° 0.3 mm Limituj na -
Łap (0.012") wysokośćt
Wysokość: 3
mm (0.12")
Paleta Kolorów pod oknem Oczy i Pazury:3 powinna
wyglądać tak:
10. Nadaj następujące kształty kolorom reprezentującym
odpowiednie części w oknie Źrenice:4 :
Część Kształt Kąt Start Wysokość Skala
Wysokość Obszaru
Źrenica - 0.15 mm - -
(0.006")
Paleta Kolorów poniżej okna powinna wyglądać
następująco:
Obliczanie i Zapisywanie Reliefu
Po nadaniu kształtów odpowiednim kolorom w każdym z okien
możemy obliczyć reliefy z nimi skojarzone. Zapiszemy również nasz
relief w odpowiednich momentach.
Uwaga: Możesz otworzyć przykładowy relief stworzony z okna
Liście i Główny Korpus:1, który jest zapisany jako ptak01.art w
katalogu ArtCAM Pro 7.0\Przykłady\Ptak. Możesz również otworzyć
przykład gotowego reliefu, który zapisany jest w tym samym katalogu
28 ArtCAM Pro Tutorials
jako ptak04.art.
1. Kliknij na okno Liście i Główny Korpus:1 aby je
uaktywnić.
2. Kliknij na przycisk Dodaj Relief w polu Operacje
Reliefu strony startowej Asystenta.
Pojawia się pasek postępu poniżej okna, który pokazuje
postęp jaki ArtCAM Pro robi obliczając relief. Z założenia
większe reliefy obliczane są dłużej, a mniejsze krócej.W tym
ćwiczeniu obliczenie reliefu okna Liście i Główny
Korpus:1 zajmie znacznie więcej niż z pozostałych okien.
3. Wciśnij klawisz F3 na swojej klawiaturze aby wyświetlic
relief w Oknie Widoku 3D:
4. Kliknij na przycisk Zapisz Relief w polu Operacje
Reliefu aby wyświetlić okno dialogowe Zapisz Jako:
ArtCAM Pro Tutorials 29
Opłaca się zapisywać relief co jakiś czas z powdu czasu,
jaki zajmuje jego obliczenie. Również jeśli będziesz chciał
poprawić którykolwiek z reliefów tworzonych w kolejno
następujących oknach, będziesz mógł to zrobić bez
ponownego ich obliczania.
5. Kliknij na listę Zapisz W i wybierz katalog, w którym
chcesz zapisać relief.
6. Wpisz ReliefBazowy w polu Nazwa Pliku.
7. Kliknij na przycisk Zapisz.
8. Przyciśnij klawisz F2 na swojej klawiaturze aby wyświetlić
okno Liście i Główny Korpus:1.
9. Oblicz okna Prześwity:2, Oczy i Pazury:3 i Źrenice:4 w
taki sam sposób jak okno Liście i Główny Korpus:1 .
Gotowy relief powinien wygladać następująco:
10. Zapisz relief jako ReliefPtaka.
Korzyścią zapisania gotowego reliefu jest to, że można go
otworzyć w każdej chwili i stworzyć ścieżki maszynowe.
30 ArtCAM Pro Tutorials
Ćwiczenie –
Tworzenie Twarzy
Przegląd
Poniższe ćwiczenie demonstruje, jak stworzyć relief używając do tego
fotografii zawierającej boczny profil twarzy i szyi osoby. Narzędzie do
tworzenia twarzy dostępne jest w programie ArtCAM Pro.
Twarz 3D
Etapy, których nauczysz się podczas wykonywania tego ćwiczenia to:
• Importowanie zdjęcia.
• Stworzenie wektorów.
• Tworzenie reliefu.
• Rzeźbienie reliefu.
To ćwiczenie poprowadzi cię przez każdy z tych etapów, pokazując
kompletny proces tworzenia reliefu twarzy takiego jak poniżej:
ArtCAM Pro Tutorials 31
Importowanie Zdjęcia
Najpierw włączymy narzędzie do tworzenia twarzy i zaimportujemy
fotografię, z której stworzymy relief:
1. Kliknij na ikonę Tworzenie Twarzy na Stronie
Startowej Asystenta aby wyświetlić pierwszą stronę
narzędzia.
2. Kliknij na ikonę Otwórz Zdjęcie... aby wyświetlić okno
dialogowe Wybierz Plik Graficzny:
3. Kliknij na listę Szukaj W i wybierz C:\Program
Files\ArtCAMPro 7.0\Przykłady\TworzenieTwarzy (jeżeli
ArtCAM został zainstalowany w domyślnym katalogu – pliki
32 ArtCAM Pro Tutorials
można również znaleźć na płycie instalacyjnej w katalogu
Przykłady).
4. Kliknij aby wybrać plik nazwany głowa_kobiety.tif. Nazwa
pliku pojawia się w polu Nazwa pliku.
5. Kliknij na przycisk Otwórz aby zaimportować zdjęcie do
ArtCAMa i wyświetlić drugą stronę Tworzenia Twarzy.
Następujące zdjęcie pojawia się w Oknie Widoku 2D:
Tworzenie wektorów
Teraz stworzymy wektor potrzebny do obliczenia reliefu z
zaimportowanego zdjęcia.
1. Kliknij na przycisk narzędzia Utwórz Polilinię
widocznym na kolejnej stronie aby wejść w tryb tworzenia
polilinii.
2. Kliknij aby wybrać opcję Rysuj Gładką Polilinię aby
ArtCAM połączył wszystkie punkty krzywej łączeniami
beziera, a nie liniowymi.
3. W Oknie Widoku 2D, kliknij i pociągnij myszką aby
stworzyć polilinię dookoła głowy i szyi kobiety wyglądającą
tak jak poniżej:
ArtCAM Pro Tutorials 33
4. Kliknij na przycisk Zamknij Wektor Linią aby
stworzyć z polilinii zamknięty wektor. Wektor musi być
zamknięty aby móc przejść do kolejnego kroku.
Możesz użyć jednego z dwóch pozostałych przycisków aby
zamknąć polilinię, w zależności od tego, który najlepiej
zachowuje obrys obszaru twarzy.
Jeśli nie jesteś zadowolony z osiągniętych rezultatów
naciśnij klawisze Ctrl + Z na swojej klawiaturze aby cofnąć
czynność zamykania wektora i spróbować użycia jednego z
pozostałych przycisków.
5. Kliknij na przycisk Bitmapa wł./wył. na pasku
narzędzi okna Widoku 2D aby schować obraz kobiety.
Możesz teraz wyraźnie zobaczyć narysowaną polilinię.
Jeśli polilinia, ktąrą narysowałeś jest koloru czarnego,
oznacza to, że wektor jest otwarty. Musisz
34 ArtCAM Pro Tutorials
powtórzyćpoprzedni krok w celu zamknięcia polilinii.
Polilinia staje się różowa, kiedy jest zamknięta.
6. Kliknij na przycisk Bitmapa wł./wył. na pasku
narzędzi okna Widoku 2D aby obejrzeć obraz kobiety.
7. Kliknij na zakładkę Asystent aby wyświetlić
stronę startową Asystent.
8. Kliknij na przycisk Edycja Węzłów w polu Edycja
Wektorów aby wejść w tryb edytowania węzłów. Widzisz
teraz punkty (węzły – nodes), punkty kontrolne (control
points) oraz przęsła (spans) które tworzą narysowaną
polilinię.
9. Edytuj kształt polilinii tak, aby jak najwierniej oddawał
obrys twarzy, lub nawet minimalnie nachodził na twarz.
Więcej informacji znajdziesz w Instrukcji (Reference
Manual) w częściach "Editing Vector Spans" i "Editing
Vector Nodes" rozdziału Working with Vectors.
10. Kliknij na zakładkę Dodatki aby powrócić do
drugiej strony narzędzia Tworzenie Twarzy.
11. Kliknij na przycisk Dalej aby wyświetlić trzecią stronę
ustawień. Jesteś już gotowy, aby ustalić punkty potrzebne do
zidentyfikowania szczególnych cech twarzy na zdjęciu.
12. Kliknij na przednio-środkowej części brwi kobiety, tak jak
poniżej:
W miejscu wybranego punktu pojawia się czerwony
kwadrat.
ArtCAM Pro Tutorials 35
13. Kliknij na karku kobiety, tak jak na zdjęciu:
W miejscu wybranego punktu pojawia się czerwony
kwadrat.
Tworzenie Reliefu
Teraz stworzymy relief z wektora, który narysowaliśmy i punktów
użytych do rozpoznania szczególnych cech zaimportowanego obrazu.
Stworzymy również model ArtCAMa.
1. Kliknij na przycisk Dalej aby wyświetlić czwartą stronę
ustawień.
W polu Wymiary Twarzy , Face Wizard wskazuje, że
długość tworzonego reliefu będzie wynosiła około 72 mm a
jego szerokość około 90 mm.
W polu Wymiary Modelu , Face Wizard wskazuje, że
szerokość jak i długość modelu ArtCAM, w którym zostanie
stworzony relief wynosi około 100 mm.
2. Kliknij na przycisk Dalej aby stworzyć model ArtCAM i
obliczyć relief zgodnie z wymiarami pokazanymi na stronie.
Pojawia się pasek postępu poniżej okna projektowego
wskazujący na postęp, jaki ArtCAM pro robi obliczając
relief.
W oknie Widoku 3D pojawia się następujący relief:
36 ArtCAM Pro Tutorials
Obszar obrazu znajdujący się wewnątrz narysowanej przez
nas polilinii jest standardowo rzutowany na relief. Strona
Interaktywna Edycja jest wyświetlona w oknie
Asystent.
Rzeźbienie reliefu
Teraz będziemy rzeźbili twarz aby zdefiniować niektóre z jej cech i
poprawić ogólną jakość powierzchni.
Ostrzeżenie: Warto rozważyć wyłączenie opcji Użyj kolorów z
widoku 2D w obszarze Cieniowanie koloru strony
Interaktywna Edycja przed rozpoczęciem rzeźbienia reliefu. Kiedy
zdjęcie jest rzutowane na relief podczas rzeźbienia, jego rezultaty
mogą być mylące.
1. Narzędzie Wygładzanie jest wybrane domyślnie.
Ustaw jego Średnica na 100, Siła na 100% i jego
Zmiękczenie na 100% przez klikanie i ciągnięcie każdego
z suwaków po kolei.
2. Kliknij i pociągnij kursor narzędzia nad twarzą aby
wygładzić jej powierzchnię. Ponieważ średnica narzędzia
jest tu bardzo duża należy być bardzo ostrożnym, aby nie
wygładzić włosów, ust, oczu, nosa oraz brwi, gdyż stracą
one wtedy swoją ostrość.
ArtCAM Pro Tutorials 37
3. Kliknij i pociągnij suwak Średnica w lewo aby ustawić
jego wartość na 50.
4. W oknie Widoku 3D, kliknij i pociągnij kursor narzędzia
blisko nosa, wokół ust, oka i brwi. Nie poruszaj
kursorem dokładnie ponad obszarami włosów, ust, nozdrzy,
oka i brwi, gdyż stracą one wtedy swoją ostrość.
5. Kliknij i pociągnij suwak Siła w lewo aby ustawić jego
wartość na 50.
Uwaga: Jeśli twoja myszka posiada kółko, możesz kręcić nim w tył
aby zmniejszyć siłę narzędzia lub w przód aby ją zwiększyć.
6. W oknie Widoku 3D, kliknij i pociągnij kursorem
narzędzia nad nosem, nozdrzami, ustami, okiem i
brwią. Teraz możesz wygładzić te miejsca bez utraty
ostrości.
7. Kliknij na ikonę narzędzia Gumuj , a następnie ustaw
jego Średnica na 20, Siła na 20% i jego Zmiękczenie
na 100% poprzez kliknięcie i przesuwanie każdego z
suwaków.
Uwaga: Możesz również nacisnąć klawisz 5 na swojej klawiaturze
aby wybrać narzędzie Gumuj.
8. W oknie Widoku 3D , kliknij i ostrożnie przesuwaj kursor
narzędzia nad powieką aby przywrócić niechcący
wygładzone włosy.
Relief twarzy powinien wyglądać mniej więcej tak:
38 ArtCAM Pro Tutorials
9. Kliknij na przycisk Zastosuj aby zatwierdzić zmiany,
których dotychczas dokonałeś na reliefie.
10. Kliknij na ikonę narzędzia Wysmuż , następnie
ustaw jego Średnica na 100, Siła na 10% i jego
Zmiękczenie na 100% poprzez kliknięcie i przesuwanie
każdego z suwaków.
Uwaga: Możesz równiesz nacisnąć klawisz 2 na swojej klawiaturze
aby wybrać narzędzie Wysmuż.
11. W oknie Widoku 3D, kliknij i przesuwaj kursor narzędzia
w lewo aby zwiększyć obszar kości policzkowej.
Relief twarzy powinien wyglądać mniej więcej tak:
ArtCAM Pro Tutorials 39
12. Kliknij minimalnie poniżej miejsca, w którym włosy
zakrywają ucho i pociągnij myszką w dół w stronę końca
podbródka wzdłuż linii szczęki.
13. Kliknij pod linią szczęki na końcu podbródka i pociągnij
myszką w górę po linii szczęki.
14. Kliknij wna środkowej części szyi i pociągnij myszką w górę
aby pozbyc się wybrzuszenia widocznego na szyi.
Relief twarzy powinien wyglądać mniej więcej tak:
40 ArtCAM Pro Tutorials
15. Kliknij na przycisk Zastosuj aby zatwierdzić zmiany,
których dotychczas dokonałeś na reliefie.
16. Kliknij na ikonę narzędzia Wygładzanie , następnie
ustaw jego Średnica na 100, Siła na 10% i jego
Zmiękczenie na 100% poprzez klikanie i przesuwanie po
kolei każdego z suwaków.
Uwaga: Możesz również nacisnąć klawisz 1 na swojej klawiaturze
aby wybrać narzędzie Wygładzanie.
17. W oknie Widoku 3D, kliknij i przesuwaj kursor narzędzia
ponad obszarami, które zasmużyłeś aby je
wygładzić.
18. Kliknij i przesuwaj kursor tak aby narzędzie
przeszło raz po obszarze włosów. To usunie część detali z
obszaru włosów, co spowoduje, że łatwiej będzie obrabiać
relief na maszynie.
19. Kliknij na przycisk Zastosuj aby zatwierdzić ostateczne
zmiany, których dokonałeś na reliefie.
20. Kliknij na przycisk Zakończ aby powrócić na stronę
startową Asystent.
Ustawienia Oświetlenia i Materiału
W końcu dostosujemy ustawienia materiału i oświetlenia używanych w
oknie widoku Widoku 3D tak, aby relief wyglądał jak odlany ze
srebra.
1. Kliknij na przycisk Światła i Materiał w polu Model
aby wyświetlić stronę Światła i Materiał.
2. W polu Opcje cieniowania, kliknij i przesuń suwak
Zbliżony w prawo aby ustawić 43.
3. Kliknij na przycisk Paleta Kolorów w polu Kolor
aby wyświetlić okno dialogowe Kolor:
ArtCAM Pro Tutorials 41
4. wpisz 214 w polach Czerw. ziel. i nieb. aby stworzyć
kolor przypominający srebro, następnie kliknij przycisk OK
Kolor srebrny wyświetlony jest na stronie w polu Materiał.
5. Kliknij na listę Mapa refleksów, następnie kliknij na opcji
Brushed Silver aby ją wybrać.
6. Kliknij na listę Tło , a następnie na opcję Wybrany Kolor
aby ją wybrać.
7. Kliknij na przycisk Paleta Kolorów w polu Tło aby
wyświetlić okno dialogowe Kolor.
8. Kliknij na kolor biały w polu Kolory podstawowe aby go
wybrać, następnie kliknij na przycisk OK.
9. Używając pozostałych ustawień jako domyślnych kliknij na
przycisk Zastosuj aby zatwierdzić swoje ustawienia w
oknie Widoku 3D.
42 ArtCAM Pro Tutorials
10. Kliknij na przycisk Zrobione aby powrócić do strony
domowej Asystent.
ArtCAM Pro Tutorials 43
Ćwiczenie –
Wyciągane Profile
Przegląd
Poniższe ćwiczenie demonstruje, jak stworzyć trzy różne typy profili
wyciąganych używając grafiki wektorowej oraz narzędzi do tworzenia
reliefu na bazie wektorów dostępnych w programie ArtCAM Pro.
Techniki używane do tworzenia rozciągniętych profili w ćwiczeniu to
wyciąganie, wycinek i obrót.
Wyciąganie
Etapy, których nauczysz się w czasie tego ćwiczenia to:
• Przygotowanie modelu.
• Tworzenie łączeń w ramie harfy.
• Tworzenie ramy harfy.
• Tworzenie strun harfy.
Ćwiczenie poprowadzi Cię przez każdy z tych etapów, pokazując
kompletny proces powstawania wyciągniętego profilu, z którego
powstaje relief w kształcie harfy:
44 ArtCAM Pro Tutorials
Przygotowanie Modelu
Najpierw otworzymy model programu ArtCAM Pro zawierający
wektory i bitmapy potrzebne do stworzenia reliefu harfy:
1. Kliknij na ikonę Otwórz Istniejący Model na stronie
Asystent - Rozpoczynanie aby wyświetlić oko
dialogowe Otwórz.
2. Kliknij na listę Szukaj w i wybierz ArtCAM Pro
7.0\Examples\Swept_p.
3. Kliknij aby wybraćplik nazwany Harp.art. Nazwa pliku
pojawia się w polu Nazwa pliku.
4. Kliknij na przycisk Otwórz aby otworzyć model Harfy.
W oknie Widoku 2D pojawia się następujący obraz:
ArtCAM Pro Tutorials 45
Plik typu .art który otworzyłeś jest modelem wcześniej
utworzonym w programie ArtCAM Pro. Model zawiera
kolory bitmapy oraz wektory, których użyjemy do
stworzenia różnych kształtów. Z połączenia tych kształtów
powstanie relief harfy.
Tworzenie Łączeń w Ramie Harfy
Możesz zauważyć, że kształt płaski został już przypisany do koloru
czerwonego. Jest to pokazane na Palecie Kolorów pod oknem widoku
Widoku 2D przez linię namalowaną na kolorze czerwonym.
Stworzymy łączenia ramy harfy z koloru czerwonego bitmapy.
1. Kliknij na przycisk Zastąp relief w polu Operacje
Reliefu strony domowej Asystent.
Pojawia się pasek postępu poniżej okna Widoku 2D
wskazujący na postęp, jaki ArtCAM Pro wykonuje
obliczając relief.
2. Wciśnij klawisz F3 na swojej klawiaturze aby wyświetlić
obecny relief w oknie Widoku 3D:
46 ArtCAM Pro Tutorials
Tworzenie Ramy Harfy
Teraz wyciągniemy kształty przedstawiające ramę harfy i połączymy je
z istniejącym reliefem. Wyciągniemy te kształty wzdłuż wektorów
przedstawiających każdy z boków harfy. Te wektory nazywane są
krzywymi prowadzącymi. Ustawimy profil przekroju ramy harfy
używając innego wektora.
Zostaniesz poprowadzony przez proces wybierania krzywych
prowadzących i przekrojów w modelu, których użyjemy wraz z
narzędziem Kreator Wyciągania aby stworzyć kształty ram i
połączyć je z istniejącym reliefem.
Tworzenie Prawej Strony Ramy
Najpierw stworzymy prawą stronę ramy harfy:
1. Wciśnij klawisz F2 na swojej klawiaturze aby wyświetlić
okno Widoku 2D.
2. Kliknij na przycisk Wyciąganie w polu Operacje
Reliefu aby wyświetlić narzędzie Kreator Wyciągania:
3. W oknie Widoku 2D, kliknij aby wybrać polilinię tak jak
poniżej:
ArtCAM Pro Tutorials 47
Polilinia staje się różowa i otacza ją prostokąt graniczny.
4. Kliknij na przycisk Wybierz w polu narzędzia Kreator
Wyciągania aby wybrać polilinię jako prowadnicę. Pojawia
się strzałka kierunkowa pośrodku prowadnicy.
5. Kliknij na przycisk Dalej. Prowadnica staje się czerwna.
6. W oknie Widoku 2D, kliknij aby wybrać wektor, którego
chcemy użyć jako przekroju na początku wyciągniętego
kształtu, tak jak poniżej:
Wektor staje się różowy i otacza go prostokąt graniczny.
48 ArtCAM Pro Tutorials
7. Kliknij na przycisk Wybierz w polu narzędzia Kreator
Wyciągania aby wybrać ten wektor jako profil startowy.
Pojawiają się strzałki kierunku wzdłuż wewnętrznej
krawędzi profilu startowego.
Ten wektor zostanie również użyty jako przekrój na końcu
wyciąganego kształtu. Jeśli chciałbyś stworzyć wyciągany
kształt o różnych przekrojach na swoich końcach, możesz
użyć dwóch profili przekrojowych.
8. Kliknij na przycisk Dalej. Profil startowy staje się niebieski.
9. Upewnij się, że opcja Profil końcowy jest taki sam jak
początkowy jest zaznaczona , następnie kliknij przycisk
Dalej.
10. Ponieważ nie używamy w tym ćwiczeniu wektora modulacji
Z kliknij na przycisk Dalej.
Jeśli chciałbyś kontrolować wysokość i obrys przekroju w
wyciąganym kształcie, mógłbyś użyć wektora modulacji Z.
11. Kliknij aby wybrać przycisk Połącz najwyższe .
Ta opcja każe programowi ArtCAM Pro połączyć punkty
wyciągniętego kształtu z istniejącym reliefem tak, aby tylko
najwyższe były widoczne.
12. Kliknij na przycisk Wyciąganie w polu narzędzia Kreator
Wyciągania aby wyciągnąć kształt a następnie obliczyć
relief.
13. Kliknij na przycisk Zamknij aby zamknąć narzędzie
Kreator Wyciągania.
14. Naciśnij klawisz F3 na swojej klawiaturze aby wyświetlić
nowy relief w oknie Widoku 3D:
ArtCAM Pro Tutorials 49
Tworzenie Górnej Części Ramy
W tej części stworzymy górną część ramy harfy. Użyjemy polilinii
przedstawiającej górną część ramy harfy jako prowadnicy oraz
zakrzywionego wektora nad nią jako przekroju startowego i
końcowego wyciąganego kształtu.
1. Naciśnij klawisz F2 na swojej klawiaturze aby wyświetlić
okno Widoku 2D.
2. Kliknij na przycisk Wyciąganie .
3. W oknie widoku Widoku 2D, kliknij aby wybrać polilinię
przedstawiającą górną część ramy, tak jak poniżej:
50 ArtCAM Pro Tutorials
Polilinia staje się różowa i otacza ją prostokąt graniczny.
4. Kliknij na przycisk Wybierz w polu narzędzia Kreator
Wyciągania aby wybrać polilinię jako prowadnicę. Na
środku prowadnicy pojawia się strzałka kierunkowa.
5. Kliknij na przycisk Dalej. Prowadnica staje się czerwona.
6. W oknie Widoku 2D, kliknij na wektor, który ma być
przekrojem na początku jak i na końcu wyciąganego
kształtu:
Wektor staje się różowy i otacza go prostokąt graniczny.
7. Kliknij na przycisk Wybierz w polu narzędzia Kreator
Wyciągania aby wybrać profil startowy. Pojawia się
strzałka kierunkowa pośrodku kształtu.
8. Kliknij na przycisk Dalej. Profil startowy staje się niebieski .
9. Upewnij się, że opcja Profil końcowy jest taki sam jak
początkowy jest zaznaczona , następnie kliknij przycisk
Dalej.
10. Kliknij na przycisk Dalej.
11. Kliknij na przycisk Połącz najwyższe ,następnie kliknij
na przycisk Wyciąganie w polu narzędzia Kreator
Wyciągania aby wyciągnąć kształt i obliczyć relief.
12. Kliknij na przycisk Zamknij aby zamknąć narzędzie
Kreator Wyciągania.
ArtCAM Pro Tutorials 51
Relief w oknie Widoku 3D teraz wygląda tak:
Tworzenie Lewej Strony Ramy
Jesteśmy już gotowi aby stworzyć lewą część ramy harfy €żywając tej
samej techniki. Do tej części użyjemy jednak różnych przekrojów dla
każdego z końców boku ramy:
1. Kliknij na przycisk Wyciąganie .
2. W oknie Widoku 2D, kliknij aby wybrać polilinię
przedstawiającą lewy bok harfy, tak jak poniżej:
52 ArtCAM Pro Tutorials
3. Kliknij na przycisk Wybierz w polu narzędzia Kreator
Wyciągania żeby wybrać polilinię jako prowadnicę.
Pojawia się strzałka kierunkowa pośrodku prowadnicy.
4. Kliknij na przycisk Dalej. Prowadnica staje się czerwona.
5. W oknie Widoku 2D, kliknij aby wybrać polilinię pokazaną
poniżej:
Wektor staje się różowy i otacza go prostokąt graniczny
6. Kliknij na przycisk Wybierz w polu narzędzia Kreator
Wyciągania aby wybrać wektor jako profil startowy.
Pojawia się strzałka kierunkowa pośrodku profilu
startowego.
7. Kliknij na przycisk Dalej. Profil startowy staje się niebieski.
8. Kliknij aby odznaczyć opcję Profil końcowy jest taki
sam jak początkowy .
9. W oknie Widoku 2D, kliknij na wektor pokazany poniżej:
ArtCAM Pro Tutorials 53
Wektor staje się różowy i otacza go prostokąt graniczny.
10. Kliknij na przycisk Wybierz w polu narzędzia Kreator
Wyciągania aby wybrać ten wektor jako profil końcowy.
Pojawia się strzałka kierunkowa pośrodku profilu.
11. Kliknij na przycisk Dalej. Profil końcowy staje się niebieski.
12. Kliknij na przycisk Dalej.
13. Kliknij by zaznaczyć przycisk Połącz najwyższe ,
następnie kliknij na przycisk Wyciąganie w polu narzędzia
Kreator Wyciągania by wyciągnąć kształt i obliczyć
relief.
14. Kliknij na przycisk Zamknij.
Rama harfy jest ukończona, co można zobaczyć w oknie
Widoku 3D:
54 ArtCAM Pro Tutorials
Tworzenie Strun Harfy
Jesteśmy już gotowi, aby stworzyć struny harfy używając tej samej
techniki której użyliśmy do tworzenia ramy, ale tu wyciągniemy
wszystkie struny na raz, ponieważ wektory je przedstawiające mają tan
sam kształt i są ze sobą zgrupowane:
1. Kliknij na przycisk Widoku 2D w pasku narzędzi okna
Widoku 3D aby wyświetlić okno Widoku 2D.
2. Kliknij na przycisk Wyciąganie .
3. W oknie Widoku 2D, kliknij na którykolwiek z wektorów
przedstawiających struny harfy. Ponieważ struny są
zgrupowane, wszystkie struny stają się fioletowe i otacza je
prostokąt graniczny.
4. Kliknij na przycisk Wybierz w polu narzędzia Kreator
Wyciągania aby wybrać każdą ze strun jako prowadnicę.
Pojawia się strzałka kierunkowa pośrodku każdej z
prowadnic.
5. Kliknij na przycisk Dalej. Każda z prowadnic staje się
czerwona.
6. Kliknij na profil przekroju, którego użyjemy do strun, tak jak
poniżej:
ArtCAM Pro Tutorials 55
Wektor staje się różowy i otacza go prostokąt graniczny.
7. Kliknij na przycisk Wybierz w polu narzędzia Kreator
Wyciągania aby użyć wektora jako profilu startowego.
Strzałka kierunkowa pojawia się pośrodku profilu.
8. Kliknij na przycisk Dalej. Profil startowy staje się niebieski.
9. Upewnij się, że opcja Profil końcowy jest taki sam jak
początkowy jest zaznaczona , następnie kliknij przycisk
Dalej.
10. Kliknij na przycisk Dalej.
11. Kliknij by zaznaczyć przycisk Połącz najwyższe ,
następnie kliknij na przycisk Wyciąganie w polu narzędzia
Kreator Wyciągania by wyciągnąć kształt i obliczyć
relief.
12. Kliknij na przycisk Zamknij.
13. Naciśnij klawisz F3 na swojej klawiaturze aby wyświetlić
nowy relief w oknie Widoku 3D window:
56 ArtCAM Pro Tutorials
14. Kliknij na przycisk Rysuj Znak Zera w pasku
narzędzi okna Widoku 3D aby schować plan zerowy i móc
dokładnie obejrzeć gotową harfę:
Wycinek
Etapy, których nauczysz się podczas tego ćwiczenia to:
• Przygotowanie modelu.
• Stworzenie profilu obróconego.
• Tworzenie kształtu liści.
• Tworzenie grzbietów liści.
• Wygładzanie reliefu.
ArtCAM Pro Tutorials 57
Ćwiczenie to poprowadzi cię przez każdy z tych etapów, pokazując
kompletny proces tworzenia profilu obróconego (wycinka), który
stworzy relief w kształcie grupy liści:
Przygotowanie Modelu
Najpierw otworzymy model programu ArtCAM zawierający wektory i
bitmapę, których użyjemy do stworzenia reliefu:
1. Kliknij na ikonę Otwórz Istniejący Model na
stronie Asystent - Rozpoczynanie aby wyświetlić okno
dialogowe Otwórz.
2. Kliknij na listę Szukaj w i wybierz ArtCAM Pro
7.0\Examples\Swept_p.
3. Kliknij aby wybrać plik nazwany Wycinekleaf.art. Nazwa
pliku pojawia się w polu Nazwa pliku.
4. Kliknij na przycisk Otwórz aby otworzyć model.
W oknie Widoku 2D pojawia się następujący obraz:
58 ArtCAM Pro Tutorials
Plik typu .art file który otwarłeś jest modelem wcześniej
stworzonym w programie ArtCAM Pro. Model zawiera
bitmapę oraz wektory, których użyjemy do stworzenia
różnych kształtów. Kształty te połączone ze sobą stworzą
relief.
Tworzenie Wycinka
Następnie obrócimy kształt pofalowanego dysku, z którego stworzymy
kształt liści. Obrócimy kształt używając do tego wektora
zaczynającego się w środku bitmapy przedstawiającej liście. Będziemy
go nazywać Profilm przekroju. Ustawimy wysokość i obrys przekroju
używając do tego wektora powyżej bitmapy przedstawiającej liście.
Będziemy go nazywać wektorem modulacji Z.
Zostaniesz poprowadzony przez proces proces wybierania wybierania
profilu przekroju i wektora modulacji Z, których użyjemy razem z
narzędziem the Kreator Wycinka aby stworzyć kształt i połączyć go z
istniejącym reliefem.
1. Kliknij na przycisk Wycinek w polu Operacje
Reliefu aby wyświetlić narzędzie Kreator Wycinka:
ArtCAM Pro Tutorials 59
2. W oknie Widoku 2D, kliknij aby wybrać polilinię na profil
startowy, tak jak poniżej:
Polilinia staje się różowa i otacza ją prostokąt graniczny.
3. Kliknij na przycisk Wybierz w polu narzędzia Kreator
Wycinka aby wybrać polilinię jako profil startowy. Możesz
zobaczyć strzałki kierunkowe na całej wewnętrznej
krawędzi.
4. Kliknij na przycisk Dalej. Profil startowy staje się niebieski.
5. Upewnij się, że opcja Profil końcowy jest taki sam jak
początkowy jest zaznaczona , następnie kliknij na
przycisk Dalej.
6. Upewnij się, że opcja Obróć o 360 stopni , następnie
kliknij na przycisk Dalej.
60 ArtCAM Pro Tutorials
7. Kliknij aby wybrać opcję Użyj wektora modulacji Z
8. W oknie Widoku 2D, kliknij na polilinię przedstawiającą
wektor modulacji Z, tak jak poniżej:
9. Kliknij na przycisk Wybierz w polu narzędzia Kreator
Wycinka aby wybrać wektor modulacji Z:
To każe programowi ArtCAM Pro użyć kształtu wektora
modulacji Z do kontrolowania wysokości przekroju w
wycinku. Wektor modulacji Z staje się zielony i możesz
ArtCAM Pro Tutorials 61
zobaczyć strzałki kierunkowe na całej wewnętrznej
krawędzi.
10. Kliknij na przycisk Dalej.
11. Kliknij aby wybrać przycisk Dodaj .
12. Kliknij na przycisk Wycinek w polu narzędzia Kreator
Wycinka aby obrócić kształt, a następnie obliczyć relief.
13. Kliknij na przycisk Zamknij aby zamknąć narzędzie
Kreator Wycinka.
14. Naciśnij klawisz F3 na swojej klawiaturze aby wyświetlić
relief w oknie Widoku 3D:
Tworzenie Kształtu Liści
Następnie stworzymy kształt liści z istniejącego reliefu.
1. Naciśnij klawisz F2 na swojej klawiaturze aby wyświetlić
okno Widoku 2D.
2. Kliknij na kolor czerwony na Palecie Kolorów poniżej okna
Widoku 2D aby wybrać go jako Kolor Podstawowy.
Paleta Kolorów wygląda następująco:
Można zauważyć, że kolory czerwony i zielony są ze sobą
połączone. Oznacza to, że kolor zielony jest traktowany tak
samo jak czerwony.
62 ArtCAM Pro Tutorials
3. Kliknij na przycisk Zachowaj pod kolorem w polu
Operacje Reliefu strony domowej Asystent.
Ta opcja każe programowi ArtCAM Pro wyzerować
wysokość wszystkich części reliefu, które znajdują się poza
obszarem Koloru Podstawowego.
4. Naciśnij klawisz F3 na swojej klawiaturze aby wyświetlic
okno Widoku 3D.
Kształt liści został stworzony, co można zobaczyć w oknie
Widoku 3D:
Tworzenie Grzbietów Liści
Kształt kątowy został już przypisany do koloru zielonego z kątem -45°
w modelu Wycinekleaf. Można to potwierdzić poprzez dwukliknięcie
na kolorze, aby wyświetlić okno dialogowe Edytor kształtu.
Stworzymy grzbiety liści z koloru zielonego bitmapy użytej w modelu
Wycinekleaf.
1. Naciśnij klawisz F2 na swojej klawiaturze aby wyświetlić
okno Widoku 2D.
2. Z paska Main menu, kliknij na przycisk Kolor, a następnie
na opcję Usuń Wszystkie Połączenia aby zlikwidować
połączenia kolorów czerwonego i zielonego na Palecie
Kolorów.
Paleta Kolorów wygląda teraz następująco:
ArtCAM Pro Tutorials 63
Linia narysowana na kolorze zielonym wskazuje, że kształt
kątowy został już przypisany do tego koloru.
Widać, że kolor zielony przedstawia grzbiety liści:
3. Kliknij na przycisk Dodaj Relief w polu Operacje
Reliefu strony domowej Asystent aby obliczyć nowy
relief.
Ta opcja każe programowi ArtCAM Pro dodać punkty
kształtu skośnego do obecnago reliefu.
4. Naciśnij klawisz F3 na swojej klawiaturze aby wyświetlic
okno Widoku 3D.
Liście są teraz gotowe, co możesz zobaczyć w oknie
Widoku 3D:
64 ArtCAM Pro Tutorials
Wygładzanie Reliefu
W końcu wygładzimy relief aby poprawić wygląd jego powierzchni.
1. Kliknij na przycisk Wygładź Relief w polu
Operacje Reliefu strony domowej Asystent aby
wyświetlić okno dialogowe Wygładź Relief:
2. Upewnij się, że opcja Cały Relief jest zaznaczona przez
kliknięcie na przycisk obok niej .
3. Wpisz 5 w polu Przejścia Wygładzania.
4. Kliknij na przycisk Zastosuj aby wygładzić relief
5. Kliknij na przycisk Anuluj aby zamknąć okno dialogowe
Wygładź Relief.
6. Naciśnij klawisz F3 na swojej klawiaturze aby wyświetlić
wygładzony relief w oknie Widoku 3D:
ArtCAM Pro Tutorials 65
7. Kliknij na przycisk Rysuj Znak Zera w pasku
narzędzi okna Widoku 3D aby schować plan zerowy i móc
dokładnie obejrzeć gotowe liście:
Obrót
Etapy, których nauczysz się podczas tego ćwiczenia to:
• Przygotowanie modelu.
• Tworzenie obróconych kształtów.
• Tworzenie prześwitów w wieżyczkach.
• Tworzenie przodu zamku.
• Tworzenie otworów na strzały w zamku.
• Zapisywanie modelu.
66 ArtCAM Pro Tutorials
Ćwiczenie poprowadzi cię przez każdy z tych etapów, pokazując
kompletny proces tworzenia reliefu w kształcie zamku. Relief zawiera
obrócone Profil dla każdej z wież zamku.
Przygotowanie Modelu
Najpierw otworzymy model programu ArtCAM zawierający obraz
potrzebny do stworzenia reliefu zamku:
1. Kliknij na ikonę Otwórz Istniejący Model na
stronie Asystent - Rozpoczynanie aby otworzyć okno
dialogowe Otwórz.
2. Kliknij na listę Szukaj w i wybierz ArtCAM Pro
7.0\Examples\Castle.
3. Kliknij aby wybrać plik o nazwie Castle.art. Nazwa pliku
pojawia się w polu Nazwa pliku.
4. Kliknij na przycisk Otwórz aby otworzyć model.
Plik typu .art który otwarłeś jest modelem wcześniej
stworzonym w programie ArtCAM Pro. Model zawiera trzy
okna Widoku 2D, każde z okien zawiera inny widok
zamku. Użyjemy kolorów bitmapy i wektorów w każdym z
tych widoków aby stworzyć różne kształty i połączć w relief
zamku. Okno Castle View1 zostanie użyte do stworzenia
wież zamku, okno Castle View2 zostanie użyte do
stworzenia przodu zamku i okno Castle View3 zostanie
użyte do stworzenia otworów na strzały w zamku.
Tworzenie skręconych kształtów
Stworzymy wieże zamku używając dwóch skręconych profili.
ArtCAM Pro Tutorials 67
1. Kliknij gdziekolwiek na obszarze okna Castle View1 aby
wybrać je jako okno aktywne.
2. Kliknij na przycisk Obrót w polu Operacje Reliefu
strony domowej Asystent aby wyświetlić narzędzie
Kreator Obrotu:
3. W oknie Castle View1 kliknij aby wybrać polilinię wzdłuż
krawędzi lewej wieży , tak jak poniżej:
Polilinia staje się różowa i otacza ją prostokąt graniczny.
4. Kliknij na przycisk Wybierz w polu narzędzia Kreator
Obrotu aby wybrać polilinię jako profil skręcany. Pojawiają
się strzałki kierunku wzdłuż jego zewnętrznej krawędzi.
5. Wpisz 0.5 w polu Współczynnik skali Z.
6. Kliknij na przycisk Dalej. Profil staje się niebieski.
7. Kliknij na przycisk Dodaj aby go zaznaczyć .
Ta opcja każe programowi ArtCAM Pro dodać punkty
skręconego kształtu do reliefu.
68 ArtCAM Pro Tutorials
8. Kliknij na przycisk Obrót w polu narzędzia Kreator
Obrotu aby stworzyć skręcony kształt wieży i obliczyć
relief.
9. Powtórz powyższe kroki aby stworzyć prawą wieżę
używając profilu pokazanego poniżej :
10. Gdy już stworzysz drugą wieżę, kliknij na przycisk Zamknij
aby zamknąć narzędzie Kreator Obrotu.
11. Naciśnij klawisz F3 na swojej klawiaturze aby wyświetlić
relief w oknie Widoku 3D:
Tworzenie Prześwitów na Wieży
Teraz stworzymy prześwity w obydwóch wieżach zamku z istniejącego
reliefu:
1. Naciśnij klawisz F2 na swojej klawiaturze aby wyświetlić
okno Castle View1.
ArtCAM Pro Tutorials 69
2. Kliknij na biały kolor na Palecie Kolorów poniżej okna
Castle View1 aby wybrać go jako Kolor Podstawowy.
3. Kliknij na przycisk Zeruj Relief Pod Kolorem w
polu Operacje Reliefu strony domowej Asystent.
Wszystkie obszary pod obecnym Kolorem Podstawowym
zostały wyzerowane.
4. Naciśnij klawisz F3 na swojej klawiaturze aby wyświetlić
relief w oknie Widoku 3D:
Tworzenie Przodu Zamku
Kiedy model Castle był tworzony, twórca dołączył kształt płaski do
koloru niebieskiego bitmapy w oknie Castle View 2 . Jest to
widoczne w postaci linii narysowanej na kolorze niebieskim na Palecie
Kolorów poniżej okna. Stworzymy kształt z tego koloru, łącząc go
następnie z istniejącym reliefem, tak jak widać to poniżej w oknie
Widoku 3D.
1. Naciśnij klawisz F2 na swojej klawiaturze aby wyświetlić
okno Castle View1.
2. Kliknij na okno Castle View 2 aby je uaktywnić.
3. Kliknij na przycisk Połącz Wyższe w polu
Operacje Reliefu strony domowej Asystent.
Ta opcja każe programowi ArtCAM Pro połączyć punkty
płaskiego kształtu z istniejącym reliefem tak, że tylko
najwyższe punkty będą widoczne w nowym reliefie.
70 ArtCAM Pro Tutorials
4. Naciśnij klawisz F3 na swojej klawiaturze aby wyświetlic
nowy relief w oknie Widoku 3D:
Tworzenie Otworów na strzały w Zamku
Kiedy model zamku Castle był tworzony, twórca dołączył kształt
skośny do koloru zielonego bitmapy używanej w oknie Castle View
3. Jest to widoczne w postaci linii narysowanej na kolorze zielonym
na Palecie Kolorów poniżej okna. Stworzymy kształty z tego koloru,
łącząc je następnie z istniejącym reliefem, który widać w oknie
Widoku 3D.
1. Naciśnij klawisz F2 na swojej klawiaturze aby wyświetlić
okno Castle View 2.
2. Kliknij na okno Castle View 3 aby je uaktywnić.
3. Kliknij na przycisk Dodaj Relief .
Ta opcja każe programowi ArtCAM Pro dodać punkty
kształtu skośnego do bieżącego reliefu. Ponieważ kształt
skośny ma wartość negatywną, w efekcie materiał zostanie
usunięty w tych miejscach reliefu.
4. Naciśnij klawisz F3 na swojej klawiaturze aby wyświetlić
relief w oknie Widoku 3D.
5. Kliknij na przycisk Rysuj Znak Zera na pasku
narzędzi okna Widoku 3D aby ukryć plan zerowy i móc
dokładnie obejrzeć gotowy zamek:
ArtCAM Pro Tutorials 71
Zapisywanie Modelu
Jesteśmy już gotowi, aby zapisać skończony model:
1. Z paska Main menu, kliknij na opcję Plik aby wyświetlić
menu Plik, następnie kliknij na opcję Zapisz jako... aby
wyświetlić okno dialogowe Zapisz jako...:
Powinienneś już być w katalogu ArtCAM Pro
7.0\Examples\Castle. Jeżeli nie jesteś, wejdź do tego
katalogu, zanim przejdziesz do następnego kroku.
2. Wpisz CastleRelief w polu Nazwa pliku.
3. Kliknij na przycisk Zapisz aby zamknąć okno dialogowe
Zapisz jako... i zapisać model ArtCAM Pro.
72 ArtCAM Pro Tutorials
ArtCAM Pro Tutorials 73
Ćwiczenie – Zanikanie
3D
Przegląd
Poniższe ćwiczenie demonstruje, w jaki sposób stworzyć gładkie lub
połączone kształty z wektorów używając narzędzi do edytowania
reliefu, zrenderować relief używając ustawień światła i materiału, oraz
stworzyć model – siatkę trójkątów używając narzędzi operacji na
reliefach dostępnych w programie ArtCAM Pro.
Forma Czekoladowa
Etapy, których nauczysz się podczas tego ćwiczenia to:
• Przygotowanie modelu.
• Tworzenie wektorów.
• Tworzenie reliefu.
• Renderowanie reliefu.
• Tworzenie siatki trójkątów i obliczenie wagi produktu.
Ćwiczenie poprowadzi cię przez każdy z tych etapów, pokazując
kompletny proces użycia wektorów oraz narzędzia Zanikanie 3D do
stworzenia trójwymiarowych kształtów, które tworzą relief formy z
czekolady oraz renderowania ich tak, aby wyglądały jak zrobione z
czekolady. Z reliefu tworzona jest siatka trójkątów,tak aby forma
mogła być wysłana do szybkiego prototypowania i mogła być
obliczona wymagana ilość czekolady.
74 ArtCAM Pro Tutorials
Relief formy czekoladowej, który stworzysz podczas tego ćwiczenia
będzie wyglądał tak jak poniżej:
Przygotowanie Modelu
Najpierw ustawimy wymiary bloku materiału potrzebnego do tego
projektu:
1. Kliknij na ikonę Utwórz Nowy Model na stronie
startowej Asystent - Rozpoczynanie aby wyświetlić
okno dialogowe Rozmiar dla nowego modelu:
2. Kliknij przy opcji jednostki Jednostki której chcesz
używać (milimetry czy cale).
3. Wpisz 40 mm (1.57") w polu Wysokość i 60 mm (2.36") w
polu Szerokość.
4. Kliknij na środku diagramu białej kartki aby ustwić początek
projektu na środku modelu.
5. Kliknij i pociągnij suwak Rozdzielczość aby ustawić
rozdzielczość na 159740 punktów.
6. Kliknij na przycisk OK aby zamknąć okno dialogowe
Rozmiar dla nowego modelu.
Pojawia się okno Widoku 2D w miejscu poprzednio
pustego okna projektowego. To okno reprezentuje blok
materiału oglądany wzdłuż osi Z. Stworzone zostało również
okno Widoku 3D.
ArtCAM Pro Tutorials 75
Tworzenie wektorów
Następny etap to stworzenie wektorów potrzebnych do zrobienia
połączonego kształtu metodą zanikania 3D, który zostanie użyty do
wykonania formy czekoladowej.
Tworzenie Wektora w Kształcie Serca
Najpierw stworzymy elipsę a następnie zmienimy ją w wektor w
kształcie serca przez zmianę pozycji dwóch punktów elipsy podczas
pracy w trybie Edycja Węzłów.
1. Kliknij na przycisk Utwórz elipsę w polu Edycja
Wektorów aby wyświetlić stronę Tworzenie Elipsy.
2. Wpisz 20 mm (0.79") w polu Wysokość i 25 mm (0.98") w
polu Szerokość.
3. Upewnij się, że wartość w polu Kąt pozostaje jako
domyślna 0°.
4. Kliknij na przycisk Podgląd aby obejrzeć elipsę w oknie
Widoku 2D.
5. Kliknij na przycisk Utwórz aby stworzyć elipsę, z jej
środkiem na początku modelu.
6. Kliknij na przycisk Zamknij aby powrócić do strony
domowej Asystent.
7. Upewnij się, że elipsa jest zaznaczona przez kliknięcie na
niej.
8. Naciśnij klawisz N na swojej klawiaturze aby wejść w tryb
Edycja Węzłów. Pojawia się prostokąt graniczny
otaczający wybraną elipsę, wewnątrz którego widzisz węzły,
punkty i punkty kontrolne, które tworzą wektor.
9. Kliknij i pociągnij myszką tak, aby stworzyć prostokąt
wokół dwóch centralnych punktów na obwodzie elipsy.
Wybrane punkty stają się czerwone, co wskazuje na to, że są
zaznaczone. Pokazane jest to poniżej:
76 ArtCAM Pro Tutorials
10. Użyj strzałki Down Arrow na swojej klawiaturze aby
przepchnąć wybrane punkty pionowo w dół, dopóki elipsa
nie przybierze kształtu serca:
11. Naciśnij klawisz Esc na swojej klawiaturze aby wrócić do
trybu Zaznacz Wektory.
12. Gdy wektor jest zaznaczony, naciśnij klawisz F9 na swojej
klawiaturze aby wycentrować go w obszarze modelu (biały
obszar).
Tworzenie Centralnej Elipsy
Następnie stworzymy drugą elipsę, która będzie otaczała wektor w
kształcie serca, który stworzyliśmy.
1. Kliknij na przycisk Utwórz elipsę w polu Edycja
Wektorów aby wyświetlić stronę Tworzenie Elipsy.
2. Wpisz 30 mm (1.18") w polu Wysokość i 40 mm (1.57") w
polu Szerokość.
ArtCAM Pro Tutorials 77
3. Upewnij się, że wartość w polu Kąt pozostaje jako
domyślna 0°.
4. Kliknij na przycisk Utwórz aby stworzyć elipsę.
5. Kliknij na przycisk Zamknij aby powrócić do strony
domowej Asystent.
6. Gdy wektor jest zaznaczony, naciśnij klawisz F9 na swojej
klawiaturze aby wycentrować go w obszarze modelu (biały
obszar).
Tworzenie Prostokątnej Ramki
W końcu stworzymy dwa prostokątne wektory, które będą ramką
czekoladowej formy:
1. Kliknij na przycisk Utwórz Prostokąt w polu Edycja
Wektorów aby wyświetlić stronę Tworzenie
Prostokątu.
2. Upewnij się, że opcja Prostokąt jest zaznaczona .
3. Wpisz 55 mm (2.17") w polu Wysokość i 35 mm (1.38") w
polu Szerokość.
4. Kliknij na przycisk Utwórz aby stworzyć pierwszy z
prostokątów.
5. Wpisz 58 mm (2.28") w polu Wysokość i 38 mm (1.50") w
polu Szerokość.
6. Kliknij na przycisk Utwórz aby stworzyć drugi prostokąt.
7. Kliknij na przycisk Zamknij aby powrócić do strony
domowej Asystent.
78 ArtCAM Pro Tutorials
8. W oknie Widoku 2D, upewnij się, że zewnętrzny prostokąt
jest zaznaczony.
9. Naciśnij klawisz F9 na swojej klawiaturze aby wycentrować
go w obszarze modelu.
10. Kliknij aby wybrać wewnętrzny prostokąt, a następnie
naciśnij klawisz F9 na swojej klawiaturze aby wycentrować
go w obszarze modelu.
Wszystkie z wektorów, które narysowałeś, tak jak powyżej,
są kompletem potrzebnym do stworzenia czekoladowej
formy.
Tworzenie Reliefu
Jesteśmy już gotowi na stworzenie połączonych kształtów, których
wynikiem będzie czekoladowa forma używając wektorów pokazanych
w oknie Widoku 2D oraz narzędzia Zanikanie 3D.
ArtCAM Pro Tutorials 79
Tworzenie Kształtu Podkładowego
Najpierw stworzymy połączony kształt, który będzie podstawą reliefu
czekoladowej formy.
1. Upewnij się, że wewnętrzny prostokąt jest zaznaczony
poprzez kliknięcie na nim.
2. Przytrzymaj klawisz Shift na swojej klawiaturze, następnie
kliknij na zewnętrzny prostokąt. Obydwa prostokąty są
różowe.
3. Kliknij na przycisk Utwórz Zanikanie 3D w polu
Operacje Reliefu strony domowej Asystent.
4. W polu Profil, upewnij się, że zaznaczona jest opcja
Liniowo.
5. W polu Wysokość, upewnij się, że obydwie opcje Z
Reliefu są odznaczone.
6. Wpisz 4 mm (0.16") w polu Inercja, i pozostaw domyślną
wartość 0 w polu Ramka.
7. W polu Zanikaj z ramki do, kliknij aby wybrać przycisk
Inercja krawędzi wektora .
8. Upewnij się, że opcja Wypełnij inercję wektora jest
zaznaczona.
9. Upewnij się, że Proporcje jest ustawiona na 100%.
Te ustawienia każą programowi ArtCAM Pro połączyć
zewnętrzny prostokąt z wysokością 0, z wewnętrznym
prostokątem o wysokości 4 mm (0.16") i wypełnić obszar
80 ArtCAM Pro Tutorials
pomiędzy prostokątami litym kształtem. Profil połączenia
będzie liniowy.
10. W polu Połącz, kliknij na przycisk Dodaj . To każe
programowi ArtCAM Pro dodać punkty połączonego
kształtu do reliefu.
11. Kliknij na przycisk Utwórz Zanikanie 3D.
12. Naciśnij klawisz F3 na swojej klawiaturze aby wyświetlić
relief podstawy w oknie Widoku 3D:
Tworzenie Podstawy pod Serce
Następnie stworzymy połączony kształt od góry podstawy,
zdefiniowanej przez wewnętrzny prostokąt, do elipsy otaczającej serce,
a następnie połączymy to z istniejącym reliefem. Stworzymy również
przerwę pomiędzy elipsą i sercem potrzebną do stworzenia końcowego
kształtu serca.
1. Naciśnij klawisz F2 na swojej klawiaturze aby wyświetlić
okno Widoku 2D.
2. W oknie Widoku 2D, kliknij gdziekolwiek w obrembie
modelu (biały obszar) aby odznaczyć obecnie zaznaczone
wektory, następnie kliknij na wewnętrzny prostokąt.
3. Przytrzymaj klawisz Shift na swojej klawiaturze, a
następnie kliknij aby zaznaczyć elipsę.
4. W polu Profil strony Zanikanie 3D, kliknij aby wybrać
przycisk Gładko .
5. Używając istniejących ustawień wyświetlonych na stronie
narzędzia Zanikanie 3D, kliknij na przycisk Utwórz
ArtCAM Pro Tutorials 81
Zanikanie 3D aby dodać połączony kształt do istniejącego
reliefu.
6. Naciśnij klawisz F3 aby wyświetlić relief w oknie Widoku
3D:
7. Naciśnij klawisz F2 na swojej klawiaturze aby powrócić do
okna Widoku 2D.
8. W oknie Widoku 2D, kliknij gdziekolwiek w obrembie
modelu (biały obszar) aby odznaczyć obecnie zaznaczone
wektory, następnie kliknij na elipsę.
9. Przytrzymaj klawisz Shift na swojej klawiaturze, a
następnie kliknij aby zaznaczyć serce.
10. W obszarze Wysokość strony narzędzia Zanikanie 3D,
wpisz 2 mm (0.08") w polu Inercja.
82 ArtCAM Pro Tutorials
11. W obszarze Połącz, kliknij na przycisk Odejmij aby
kazać programowi ArtCAM Pro odjąć połączony kształt od
istniejącego reliefu.
12. Używając pozostałych ustawień wyświetlonych na stronie
narzędzia Zanikanie 3D, kliknij na przycisk Utwórz
Zanikanie 3D.
13. Naciśnij klawisz F3 na swojej klawiaturze aby wyświetlić
okno Widoku 3D:
Tworzenie Kształtu Serca
W końcu stworzymy kształt serca w reliefie. Zrobimy to używając
jednego wektora łącząc go do wybranego punktu.
1. Naciśnij klawisz F2 na swojej klawiaturze aby powrócić do
okna Widoku 3D.
2. W oknie Widoku 2D, kliknij gdziekolwiek w obrembie
modelu (biały obszar) aby odznaczyć obecnie zaznaczone
wektory, następnie kliknij na serce.
ArtCAM Pro Tutorials 83
Na stronie narzędzia Zanikanie 3D, opcje Wybrany
wektor i Inercja krawędzi wektora stają się czerwone.
To informuje, że opcje te nie są kompatybilne z
zaznaczonym wektorem. W tym przypadku zaznaczony jest
jeden wektor, a opcje te wymagają dwóch zaznaczonych
wektorów.
3. W polu Zanikaj z ramki do, kliknij aby zaznaczyć
przycisk Środkowo do ramki wektora . To każe
programowi ArtCAM Pro stworzyć połączony kształt od
krawędzi wektora do punktu w stronę punktu w jego środku.
4. Kliknij i pociągnij suwak aby ustawić Proporcje na 25%.
Ustawienie suwaka Proporcje kontroluje połączenie tak,
aby doszło do wysokości 2 mm (0.08") na odległości, która
jest jedynie 25% całkowitej odległości pomiędzy granicą a
środkiem wektora-serca. W efekcie tworzy to gładko
połączony i wypełniony kształt o wysokoąci 2 mm.
5. W polu Połącz, kliknij aby wybrać przycisk Dodaj .
6. Używając pozostałych ustawień jako domyślnych na stronie
narzędzia Zanikanie 3D, kliknij na przycisk Utwórz
Zanikanie 3D.
7. Kliknij na przycisk Zamknij aby powrócić do strony
domowej Asystent.
8. Naciśnij klawisz F3 na swojej klawiaturze aby wyświetlić
relief w oknie Widoku 3D:
84 ArtCAM Pro Tutorials
Renderowanie Reliefu
Domyślnie relief renderowany jest w programie ArtCAM domyślnym
materiałem i oświetleniem. Aby zobaczyć, jak będzie wyglądał gotowy
produkt, chociażby dla zatwierdzenia przez klienta, możemy
renderować go tak, jakby był zrobiony z czekolady.
1. Kliknij na przycisk Światła i Materiał w polu
Model aby wyświetlić stronę Światła i Materiał.
2. W polu Opcje cieniowania, kliknij na listę aby wyświetlić
jego opcje.
3. Ponieważ w programie ArtCAM Pro nie ma domyślnie
ustawień oddających fakturę czekolady, stworzymy te
ustawienia ręcznie. Kliknij na opcję Blue Wax .
To dobry sposób na odwzorowanie czekolady, gdyż
pomijając kolor, parametry materiałowe BlueWax są
podobne do czekolady. Rozpoczynanie od podobnego
materiału to najlepszy sposób na tworzenie nowych
materiałów.
4. Jeżeli nie widać opcji materiału Materiał , kliknij na
strzałkę aby je rozwinąć.
5. W sekcji Kolor , kliknij na przycisk Paleta Kolorów
aby wyświetlić okienko wuboru koloru Color :
ArtCAM Pro Tutorials 85
6. Wpisz 140 w polu obok Red (czerwony), 90 w polu obok
Green (zielony) i 55 w polu obok Blue (niebieski) by
stworzyć kolor odwzorowujący czekoladę, następnie kliknij
przycisk OK . Kolor czekolady zostanie pokazany w sekcji
Materiał .
7. Kliknij na menu rozwijane Tło , a następnie wybierz opcję
ArtCAM . Pozwala to na użycie obrazka jako tła w oknie
Widoku 3D zamiast koloru tła.
8. Kliknij przycisk Zastosuj aby wyświetlić wybrane
ustawienia w oknie Widoku 3D:
Aby zapobiec ponownemu wprowadzaniu tych ustawień w
przyszłości, zapiszemy ustawienia materiału i oświetlenia
jako plik ArtCAM Pro.
86 ArtCAM Pro Tutorials
9. Kliknij przycisk Zapisz… aby wyświetlić okno zapisu
Zapisz Światła i Ustawienia Materiału :
10. Wpisz Czekolada w polu Nazwa pliku (nazwa pliku).
11. Kliknij przycisk Zapisz (zapisz). Ustawienia materiału i
oświetlenia Czekolada są od tej pory dostępne w menu
rozwijanym Opcje cieniowania .
12. Kliknij przycisk Zrobione by powrócić do okna głownego
Asystent.
Tworzenie trówymiarowego modelu z
trójkątów oraz obliczanie masy gotowego
produktu.
Stworzony przez nas relief może być użyty bezpośrednio do tworzenia
ścieżek maszynowych dla męskich i żeńskich form. Można także
wygenerować błyskawicznie prototyp modelu. By to zrobić, należy
przekonwertować relief do zamkniętej siatki trójkątów, odpowiedniej
do eksportu do pliku STL. Utworzenie siatki trójkątów pozwala także
na wyliczenie ilości czekolady potrzebnej do wykonania odlewu.
1. Kliknij na przycisk Utwórz triangulacje w menu
Operacje Reliefu aby wyświetlić okno Kreator siatek .
2. Wpisz 0.01 mm (0.0004") w polu Tolerancja.
3. W menu wyboru Tylnego reliefu , wybierz Użyj tylnego
reliefu .
4. Kliknij na przycisk Utwórz Triangulacje (utwórz
trójkąty). ArtCAM Pro tworzy z reliefu zamkniętą siatkę
trójkątów jako pojedyńczy obiekt.
ArtCAM Pro Tutorials 87
5. Przesuń kursor myszki nad środek okna Widoku 3D ,
następnie trzymając lewy przycisk myszy obracaj modelem.
Zobaczysz, że siatka trójkątów jest zamknięta.
6. Kliknij na menu rozwijane Waga, następnie wybierz opcję
Czekolada.
7. Upewnij się, że opcja Skurcz jest ustawiona na 0.0%,
następnie naciśnij przycisk Aktualizuj.
W polu Wynik , ArtCAM Pro powiadamia, że do
wytworzenia odlewu potrzeba co najmniej 17g czekolady.
8. Kliknij przycisk Zapisz Triangulacje aby wyświetlić okno
zapisu Zapisz Triangulacje.
9. Wpisz OdlewCzekolady w pole Nazwa pliku .
10. Kliknij w menu rozwijane Zapisz w i wybierz katalog, do
którego chcesz zapisać siatkę trójkątów.
11. Kliknij przycisk Zapisz aby zapisać siatkę trójkątów jako
plik STL, które w większości przypadków można wysłać
bezpośrednio do maszyny.
88 ArtCAM Pro Tutorials
ArtCAM Pro Tutorials 89
Ćwiczenie – 3D Clipart
Przegląd
Poniższy kurs pokazuje jak importować relief zawierający wzór
(clipart), a następnie dodać pobrany wzór na powierzchnię istniejącego
reliefu.
Talerz
Umiejętności poznawane w tym kursie to:
• Przygotowanie modelu.
• Tworzenie liści.
• Tworzenie kwiatów.
• Zapis reliefu.
• Tworzenie talerza.
Kurs przeprowadzi Ciebie przez każdy z tych etapów, kierując przez
kompletny proces wgrywania i manipulowania reliefami w celu
stworzenia talerza widocznego poniżej:
90 ArtCAM Pro Tutorials
Przygotowanie modelu
Najpierw ustalimy wymiary bloku materiału potrzebnego do tego
zadania :
1. Kliknij na ikonę Utwórz Nowy Model w oknie
Asystent - Rozpoczynanie aby wyświetlić okno
Rozmiar dla nowego modelu - rozmiar nowego modelu:
2. Kliknij na przycisk Jednostki aby wybrać jednostki,
których chcesz używać (milimetry albo cale).
3. Wpisz 25 mm (0.98") w polu Wysokość i 50 mm (1.97") w
polu Szerokość.
4. Kliknij i przeciągnij suwak Rozdzielczość aby ustawić
rozdzielczość modelu na 531480 punktów.
5. Kliknij na przycisk OK aby zamknąć okno dialogowe
Rozmiar dla nowego modelu.
Okno widoku Widoku 2D pojawia się automatycznie. To
okno reprezentuje blok materiału oglądany z góry wzdłuż osi
Z.
Tworzenie Liści
Następnie stworzymy relief reprezentujący liście w projekcie talerza.
Talerz sam w sobie zostanie stworzony później, a liście zostaną na
niego naniesione.
Wgrywanie Reliefu z Clipartem
Najpierw wgramy relief z Clipartem, który zostanie wykorzystany do
stworzenia projektu liści na talerzu.
ArtCAM Pro Tutorials 91
1. Kliknij przycisk Wklej relief z pliku w menu Relief
okna Asystent aby pokazało się okno otwierania pliku z
reliefem - Otwórz :
2. Kliknij na menu rozwijane Szukaj w i wybierz katalog -
ArtCAM Pro 7.0\Examples\Clipart.
3. Kliknij na plik .rlf o nazwie Leaves by go zaznaczyć.
4. Kliknij przycisk Otwórz by pokazało się okno dodawanie
reliefu Wklej relief z pliku :
5. Upewnij się, że wybrana jest opcja Wklejanie . Wynika
to z tego, że chcemy wkleić Clipart na istniejący relief.
6. Kliknij przycisk OK by zamknąć okno Wklej relief z pliku
i wyświetlić okno 3D Clipart :
Okno 3D Clipart jest wyświetlane wtedy, gdy używamy
opcji Wklejanie .
Wokół dodawanego Clipartu w oknie Widoku 2D pojawia
się czerwona obwódka oraz granica w kształcie prostokąta:
92 ArtCAM Pro Tutorials
Jest to granica wektora wyznaczająca obecny kształt
wektora oraz jego położenie na istniejącym reliefie.
Prostokątem granicznym można manipulować kształtem
wektora w taki sam sposób, jak Zgrupowanymi wektorami w
ArtCAM Pro. Jednak gdy używamy opcji 3D Clipart ,
dokonywane zmiany są także stosowane na reliefie Cipartu.
Manipulowanie dodawanym Reliefem (Clipartem)
Jesteśmy gotowi do manipulowania dodawanym reliefem (liściem) i do
dodania go do istniejącego reliefu, by wytłoczyć liście na modelu
talerza. Zmienimy położenie liścia przed jego wklejeniem używając
opcji obrotu (Obróć). Chcemy także stworzyć drugi liść jako lustrzaną
kopię pierwszego i wkleić go obok niego.
1. Kliknij zakładkę Obróć w oknie 3D Clipart by wyświetlić
opcje obrotu Obróć .
2. Wpisz -40 w polu Obróć o Kąt.
3. Kliknij przycisk Zastosuj by obórcić relief. Obwódka
reliefu w oknie Widoku 2D powinna zmienić kolor na
fioletowy jak pokazano niżej:
4. Kliknij przycisk Wklej w oknie 3D Clipart by wkleić liść
do istniejącego reliefu.
ArtCAM Pro Tutorials 93
5. Kliknij przycisk Widoku 3D w pasku narzędzi okna
Widoku 2D żeby wyświetlić nowy relief w oknie widoku
Widoku 3D :
6. Kliknij przycisk Widoku 2D by powrócić do okna
widoku Widoku 2D .
7. W zakładce Obróć kliknij przycisk Poziomo by stworzyć
podgląd lustrzanie odwróconego Clipartu (liścia).
8. Kliknij zakładkę Przesuń .
9. Wpisz 25 w polu Przesuń wzdłuż X (wartość
przesunięcia).
10. Kliknij przycisk Zastosuj by przesunąć relief wzdłuż osi X
w prawo.
Obwódka w oknie Widoku 2D jest lustrzanie odbita i
przesunięta jak poniżej:
11. Kliknij przycisk Wklej by wkleić relief reprezentujący drugi
liść na bieżący relief.
12. Kliknij przycisk Zamknij by zamknąć okno 3D Clipart .
13. Kliknij przycisk Widoku 3D w pasku narzędzi okna
Widoku 2D by zobaczyć jak wygląda bieżący relief:
94 ArtCAM Pro Tutorials
14. Kliknij przycisk Widoku 2D by powrócić do okna
Widoku 2D .
15. Kilknij przycisk Podgląd Warstwy Reliefu w pasku
narzędzi okna Widoku 2D by wyświetlić mapę wypukłości
w odcieniach szarości w oknie Widoku 2D . Pozwala to na
zobaczenie gdzie wklejamy Clipart (liście) na bieżący relief.
16. Zaznacz fioletową obwódkę wektora lewego liścia klikając
na nią lewym przyciskiem myszy. Powinien się pojawić jego
prostokąt graniczny.
17. Trzymając klawisz Shift , kliknij na czerwoną obwódkę
prawego liścia. Teraz prostokąt graniczny powinien
obejmować obydwa liście.
18. Kliknij klawisz Delete aby usunąć obwódkę liści z okna
Widoku 2D . Teraz, gdy liście zostały wklejone na bieżący
relief, nie potrzebujemy obwódki wektora reprezentującego
liść.
Tworzenie kwiatka
Teraz stworzymy relief reprezentujący kwiatek na talerzu.
Wgranie Clipartu kwiatka
Najpierw wgramy gotowy Clipart kwiatka, który użyjemy w naszym
reliefie.
1. Kliknij przycisk Wklej relief z pliku w zakładce
Operacje Reliefu okna Asystent by wyświetlić okno
otwierania reliefu Otwórz
ArtCAM Pro Tutorials 95
2. Kliknij menu rozwijane Szukaj w i wybierz katalog
ArtCAM Pro 7.0\Examples\Clipart.
3. Kliknij na plik .rlf o nazwie Flower by go zaznaczyć.
4. Kliknij przycisk Otwórz by wyświetlić okno Wklej relief z
pliku .
5. Zaznacz opcję Wklej klikając na nią .
6. Kliknij przycisk OK by zamknąc okno Wklej relief z
pliku i wyświetlić okno 3D Clipart .
Czerwona obwódka dodawanego Clipartu otoczona
rostokątem pojawiła się w oknie Widoku 2D :
Manipulowanie Clipartem
Zmienimy rozmiar Clipartu (kwiatka) tak, by zmieścił się pomiędzy
liście.
1. Kliknij zakładkę Skaluj w oknie 3D Clipart by
wyświetlić okno Skaluj .
2. Wpisz 60 w pole Nowa skala % , i kliknij przycisk
Zastosuj. Obwódka zostaje przeskalowana i zmienia kolor
na fioletowy.
3. W oknie Widoku 2D trzymając lewy przycisk myszy
przeciągnij fioletową obwódkę wektora kwiatka tak, by
znajdowała się pomiędzy liściami, tak jak widać poniżej :
96 ArtCAM Pro Tutorials
Wklejanie reliefu Cliparta
Jesteśmy już gotowi, aby wkleić relief cliparta na nasz relief aby
stworzyć kwiat.
1. Kliknij na zakładkę Tryb, następnie zaznacz przycisk Z
bieżącego aby go wybrać. Ta opcja każe ArtCAMowi
wkleić relief cliparta na istniejący relief na obecnej
wysokości Z.
2. Kliknij na przycisk Połącz najwyższe aby go
zaznaczyć. Ta opcja każe ArtCAMowi połączyć punktry
reliefu cliparta z istniejącym reliefem tak, aby tylko
najwyższe z obu były widoczne.
3. Kliknij na przycisk Wklej w oknie dialogowym 3D Clipart
aby wkleić relief cliparta na bieżący relief.
4. Kliknij na przycisk Zamknij w oknie dialogowym 3D
Clipart.
Wygładzanie Reliefu
Do wykończenia motywu, którego chcemy użyć na talerzu,
wygładzimy bieżący relief.
1. Kliknij na przycisk Wygładź Relief w polu
Operacje Reliefu strony domowej Asystent aby
wyświetlić okno dialogowe Wygładź Relief:
2. Wpisz 4 w polu Przejścia Wygładzania, a następnie
kliknij na przycisk Zastosuj.
3. Kliknij na przycsik Anuluj aby zamknąć okno dialogowe
Wygładź Relief.
ArtCAM Pro Tutorials 97
4. Kliknij na przycisk Widoku 3D w pasku narzędzi okna
Widoku 2D aby wyświetlić nowy relief w oknie Widoku
3D:
Zapisywanie Reliefu
Musimy zapisać relief aby móc go użyć później do wklejenia na talerz.
1. Kliknij na przycisk Zapisz Relief w polu Operacje
Reliefu aby wyświetlić okno dialogowe Zapisz jako...:
2. Kliknij na listę Zapisz w i wybierz katalog, w którym
chcesz zapisać relief.
3. Wpisz Motif w polu Nazwa pliku.
4. Kliknij na przycisk Zapisz aby zamknąć okno dialogowe
Zapisz jako... i zapisać relief.
Note: Możesz otworzyć przykładowy relief motywu, który jest
zapisany jako Motif.rlf w katalogu ArtCAM Pro 7.0\Examples\Clipart.
98 ArtCAM Pro Tutorials
Tworzenie Talerza
Jesteśmy już gotowi na wczytanie reliefu talerza i nałożyć na niego
motyw, który stworzyliśmy.
Wymiana Reliefu
Najpierw, wymienimy bieżący relief reliefem w kształcie talerza:
1. Z paska głównego menu, kliknij na opcję Relief aby
wyświetlić menu Relief, następnie kliknij na opcję Wczytaj
> Zamień aby wyświetlić okno dialogowe Otwórz.
Ta opcje usuwa bieżący relief i prosi o podanie pliku, którym
go zastąpić.
2. Kliknij na listę Szukaj w i wybierz ArtCAM Pro
7.0\Examples\Clipart.
3. Kliknij na plik .rlf nazwany Plate aby go wybrać.
4. Kliknij na przycisk Otwórz aby wczytać relief. Pojawia się
następujące okno z wiadomością:
5. Kliknij na przycisk Tak aby zamknąć aby zamknąć okno i
wczytać relief.
6. Kliknij na okno Widoku 2D aby je uaktywnić. Widzisz
teraz mapę wypukłości talerza:
ArtCAM Pro Tutorials 99
Wczytywanie Reliefu Cliparta
Wczytamy teraz motyw, który zostanie wklejony na bieżący relief:
1. Kliknij na przycisk Wklej relief z pliku w polu
Operacje Reliefu strony domowej Asystent aby
wyświetlić okno dialogowe Otwórz.
2. Kliknij na listę Szukaj w i wybierz ArtCAM Pro
7.0\Examples\Clipart.
3. Kliknij na plik nazwany Motif.rlf.
4. Kliknij na przycisk Otwórz aby wyświetlić okno dialogowe
Wklej relief z pliku.
5. Upewnij się że opcja Wklejanie jest zaznaczona.
6. Kliknij na przycisk OK aby zamknąć okno Wklej relief z
pliku i wyświetlić okno dialogowe 3D Clipart.
Pojawia się wektor-obódka liści w oknie Widoku 2D.
Czerwony wektor- obwódka jest znacznie większy niż mapa
wypukłości talerza.
Dostosowywanie Reliefu Cliparta
Jesteśmy już gotowi na dostosowanie wielkości i pozycji motywu, a
następnie na wklejenie go na relief. Ponieważ chcemy trzy zestawy
motywu na talerzu, obrócimy i wkleimy clipart motywu jeszcze dwa
razy.
100 ArtCAM Pro Tutorials
1. Kliknij na zakładkę Skaluj w oknie dilogowym 3D Clipart
aby wyświetlić stronę Skaluj.
2. Wpisz 25 w polu Nowa skala %, a następnie kliknij na
przycisk Zastosuj. Obwódka wektora staje się fioletowa.
3. Kliknij na zakładkę Obróć.
4. Kliknij na przycisk Pionowo aby stworzyć lustrzane
odbicie w osi Y, następnie kliknij na przycisk Zastosuj.
5. Kliknij na zakładkę Size.
6. Wpisz 0.2 mm (0.008") w polu Zakres Z, a następnie
kliknij na przycisk Zastosuj.
7. W oknie Widoku 2D, kliknij i przeciągnij fioletowy wektor
i ustaw go na środku na górze talerza.
8. Kliknij na przycisk Wklej aby wkleić motyw na bieżący
relief.
9. Kliknij na zakładkę Obróć.
10. Wpisz 120 w polu Obróć o Kąt.
11. Kliknij na opcję Obróć wokół środka aby ją odznaczyć
.
12. Wpisz 12.5 w polach X i Y , następnie kliknij na przycisk
Zastosuj. To definiuje środek talerza, wokół którego
motyw będzie obracany.
ArtCAM Pro Tutorials 101
13. Kliknij na przycisk Wklej aby wkleić nową kopię motywu
na relief talerza.
14. Wpisz 120 w polu Obróć o Kąt, a następnie kliknij na
przycisk Zastosuj aby obrócić motyw jeszcze raz.
15. Kliknij na przycisk Wklej aby wkleić motyw kolejny raz,
następnie kliknij na przycisk Zamknij aby zamknąć okno
dialogowe 3D Clipart.
16. Kliknij na przycisk Widoku 3D w pasku narzędzi
Widoku 2D aby wyświetlić nowy relief w oknie Widoku
3D:
Widać trzy kopie motywu wklejone na relief talerza dające
gotowy talerz.
Uwaga: Możesz otworzyć przykład gotowego reliefu talerza, który
jest zapisany jako Findesgn.rlf w katalogu ArtCAM Pro
7.0\Examples\Clipart.
102 ArtCAM Pro Tutorials
Ćwiczenie –
Teksturowanie
Przegląd
Poniższy kurs pokazuje, jak dodać teksturę na relief używając narzędzi
edycji reliefu programu ArtCAM Pro.
Przed rozpoczęciem tego kursu musisz utworzyć relief zamku
korzystając z rozdziału "O" na stronie 66.
Dodawanie tekstury do reliefu
Etapy opisane w tym kursie to:
• Przygotowanie modelu.
• Dodanie tekstury na relief.
• Tworzenie krat na wrotach zamku.
Kurs poprowadzi Ciebie przez każdy z tych etapów, ilustrując proces
dodawania istniejących tekstur na relief zamku, w wyniku czego
powstaną cegły na murze oraz kraty w bramie:
ArtCAM Pro Tutorials 103
Przygotowanie modelu
Najpierw otworzymy model zamku, na który mają być dodane tekstury:
1. Kliknij na ikonę Otwórz Istniejący Model na
stronie Asystent - Rozpoczynanie , by otworzyć okno
otwierania pliku Otwórz .
2. Kliknij na menu rozwijane Szukaj w i wybierz katalog
ArtCAM Pro 7.0\Examples\Castle.
3. Kliknij na plik CastleRelief.art. Nazwa pliku pojawi się w
polu Nazwa pliku .
4. Kliknij przycisk Otwórz by otworzyć model zamku
CastleRelief .
Pojawią się trzy okna Widoku 2D , każde będzie zawierać
inne widoki zamku. Aktywne okno nazywa się Castle
View 3.
Dodawanie tekstury na relief
Teraz dodamy teksturę na relief zamku by utworzyć efekt cegieł na
jego powierzchni. Plik z teksturą imitującą cegły jest zapisany jako
relief. Wyników dodania tekstury nie widać w oknie Widoku 2D ,
dlatego okno Widoku 3D ustawimy jako okno aktywne w czasie tego
kursu.
1. Kliknij na kolor czerwony w palecie kolorów poniżej
Castle View 3 by wybrać go jako podstawowy kolor.
Tekstury mogą być dodane jedynie do obszarów reliefu,
które są w aktualnym kolorze aktywnym.
104 ArtCAM Pro Tutorials
2. Kliknij na przycisk Widoku 3D w pasku narzędzi
okna Widoku 2D by wyświetlić aktualny relief w widoku
Widoku 3D :
3. Kliknij na przycisk Teksturuj Relief w dziale
Operacje Reliefu okna Asystent'a by wyświetlić okno
Teksturuj Relief :
4. Kliknij na pole Z Reliefu by zaznaczyć tą opcję.
5. Kliknij na przycisk Plik by wyświetlić okno Otwórz :
ArtCAM Pro Tutorials 105
6. Kliknij na menu rozwijane Szukaj w i wybierz :
ArtCAM Pro 7.0\Examples\Castle.
7. Kliknij na plik Bricks.rlf .
8. Kliknij na przycisk Otwórz by wgrać plik reliefu i zamknąć
okno Otwórz .
9. Kliknij na pole Link tak by było nieaktywne . Robimy tak
dlatego, że nie chcemy dostosować wysokości i szerokości
tekstury proporcjonalnie do modelu zamku.
10. W dziale Rozmiar wpisz 1.0 mm (0.04") w polach
Wysokość i Szerokość. To ustala wysokość i szerokość
każdej cegły w teksturze.
11. Wpisz 0.1 mm (0.004") w polu Z Wysokość . To ustala
wysokość w osi Z każdej cegły w teksturze.
12. W dziale Odstęp wpisz 99.5 w polach X% i Y% , a
następnie wpisz 0 w polu O% . To ustala dystans pomiędzy
sąsiadującymi cegłami w teksturze.
13. Kliknij przycisk Dodaj . Ta opcja powoduje, że ArtCAM
Pro dodaje punkty tekstury na bieżący relief.
14. Kliknij na przycisk Zamknij by zamknąć okno Teksturuj
Relief .
Nowy relief powinien się pojawić w oknie Widoku 3D.
106 ArtCAM Pro Tutorials
Stworzenie krat w bramie zamku
Teraz jesteśmy gotowi, by dodać kolejną teksturę – tym razem aby
utworzyć kraty w bramie zamku.
1. Naciśnij klawisz F2 na klawiaturze by powrócić do okna
Castle View 3 .
2. Kliknij na kolor śliwkowy w palecie kolorów, aby wybrać go
jako kolor podstawowy.
3. Naciśnij klawisz F3 na klawiaturze by pokazać relief zamku
w oknie Widoku 3D.
4. Kliknij przycisk Teksturuj Relief w obszarze
Operacje Reliefu okna Asystent'a by wyświetlić okno
Teksturuj Relief .
5. Kliknij na pole Z Reliefu by zaznaczyć tą opcję.
6. Kliknij na przycisk Plik by wyświetlić okno Otwórz .
7. Kliknij na menu rozwijane Szukaj w i wybierz :
ArtCAM Pro 7.0\Examples\Castle.
8. Kliknij plik o nazwie EvenMesh.rlf aby go zaznaczyć.
9. Kliknij na przycisk Otwórz by wgrać plik reliefu i zamknąć
okno Otwórz .
10. Upewnij się, że pole Link jest nieaktywne : .
11. W obszarze Rozmiar , wpisz 1.0 mm (0.04") w polach
Wysokość i Szerokość .
12. Wpisz 0.1 mm (0.004") w polu Z Wysokość .
ArtCAM Pro Tutorials 107
13. W obszarze Odstęp, wpisz 99.5 w polach X% i Y%, a
następnie wpisz 0 w polu O%.
14. Kliknij na przycisk Dodaj, a następnie na przycisk
Zamknij.
Nowy relief zostanie pokazany w oknie Widoku 3D.
15. Kliknij przycisk Rysuj Znak Zera w pasku narzędzi
okna Widoku 3D by schować plan zerowy i móc dokładniej
zobaczyć tekstury na zamku.
16. Kliknij przycisk Zoom w pasku okna Widoku 3D.
17. Trzymając naciśnięty lewy przycisk myszy zaznacz
prostokątem wrota zamku,a następnie puść lewy przycisk,
by przybliżyć zaznaczony fragment.
108 ArtCAM Pro Tutorials
Teraz możesz dokładnie zobaczyć efekt cegieł na ścianach
zamku i kratę w bramie.
ArtCAM Pro Tutorials 109
Ćwiczenie –
Kopiowanie i Wklejanie
Reliefów
Przegląd
Poniższy kurs pokazuje, jak kopiować i wklejać obszary reliefu
używając narzędzi edycji reliefów programu ArtCAM Pro.
Winogrono
Etapy tego kursu:
• Przygotowanie modelu.
• Kopiowanie i wklejanie reliefu.
Kurs poprowadzi Ciebie przez każdy z tych etapów, ilustrując proces
kopiowania i wklejania różnych fragmentów w obszarze bieżącego
reliefu oraz łączenie ich w celu stworzenia nowego reliefu, jak widać
poniżej:
Przed… Po…
110 ArtCAM Pro Tutorials
Przygotowanie Modelu
Najpierw otworzymy model programu ArtCAM zawierający relief
przeznaczony do edycji:
1. Kliknij ikonę Otwórz Istniejący Model w obszarze
Asystent - Rozpoczynanie by wyświetlić okno Otwórz :
2. Kliknij na menu rozwijane Szukaj w i wybierz katalog:
C:\Program Files\ArtCAMPro 7.0\Examples\Grapevine
(zakładając, że ArtCAM został zainstalowany w domyślnej
lokacji – pliki znajdują się także w katalogu Examples\
instalacyjnej płyty CD).
3. Kliknij plik o nazwie grapevine.art. Nazwa pliku pojawi się
w polu Nazwa pliku .
4. Kliknij przycisk Otwórz by otworzyć model winogrona.
Poniższy wektor pojawi się w oknie Widoku 2D :
ArtCAM Pro Tutorials 111
5. Kliknij przycisk Podgląd Warstwy Reliefu w pasku
okna Widoku 2D by wyświetlić mapę wypukłości reliefu w
odcieniach szarości:
Widok mapy wypukłości reliefu pozwala zobaczyć zmiany
jakie nanosimy. W tym kursie będziemy pracować na
widoku mapy wypukłości.
Kopiowanie i Wklejanie Reliefu
Teraz skopiujemy różne fragmenty bieżącego reliefu, identyfikowane
poprzez obramowanie wektora, dostosujemy ich kształt i położenie, a
następnie wkleimy je na relief.
Zmiana położenia winogrona
Najpierw skopiujemy winogrono, a następnie wkleimy je w miejsce
dostępne w obszarze modelu. Podczas tej operacji zmienimy
oryginalny kształt winogrona używając przekształcenia kopertowego
(Mapa zniekształceń reliefu).
1. Kliknij na obwódkę wektora winogrona tak, by ją zaznaczyć.
Wektor zmieni kolor na fioletowy i zostanie otoczony
prostokątem.
112 ArtCAM Pro Tutorials
2. Kliknij na przycisk Mapa zniekształceń reliefu w
obszarze Operacje Reliefu by wyświetlić okno Mapa
zniekształceń reliefu.
3. Upewnij się, że w obszarze Oryginalny relief pole
Zachowaj oryginalny relief jest zaznaczone. Pozwala
to na zatrzymanie kopii reliefu w niezmienionym kształcie.
4. Kliknij przycisk Transformuj zniekształcenie w
obszarze Tryb edycji by pracować w trybie transformacji.
Pracowanie w trybie transformacji pozwala na przesuwanie,
skalowanie, obracanie lub ścinanie koperty zniekształcającej
razem z powiązanym wektorem i reliefem.
5. Przesuń kursor nad środek koperty przekształcającej. Kiedy
kursor zamieni się w , trzymając lewy przycisk myszy
przesuń kopertę w górę jak widać na rysunku poniżej:
6. Na prawej ramce koperty kliknij środkowy punkt i trzymając
lewy przycisk przeciągnij w lewo aż do momentu, gdy
koperta przekroczy samą siebie i utworzy lustrzane odbicie
wektora winogron.
7. Przesuń kursor nad środek koperty i przeciągnij winogrono
na środową górną część obszaru modelu.
8. Kliknij i przeciągnij uchwyt obrotu zaczepiony w środku
koperty w górę aż znajdzie się ona w takim ustawieniu:
ArtCAM Pro Tutorials 113
9. Używając pozostałych ustawień na stronie, kliknij przycisk
Wklej, aby dodać przekształcony relief na bieżący relief.
10. Kliknij przycisk Zakończ by powrócić do strony głónej
Asystent'a . Możesz teraz zobaczyć nową mapę
wypukłości winogrona w oknie Widoku 2D :
Przesuwanie winogron
Teraz skopiujemy obydwa pęki winogron oryginalnego reliefu i
wkleimy je tak, że połączą się z tworzonym winogronem. W
operacjach tych użyjemy koperty przekształceń do wpasowania
wklejanych elementów.
114 ArtCAM Pro Tutorials
1. Kliknij obwódkę wektora pęku winogron(w oryginalnym
reliefie) po prawej stronie. Wektor zmieni kolor na fioletowy
i zostanie otoczony prostokątem.
2. Kliknij przycisk Mapa zniekształceń reliefu w
obszarze Operacje Reliefu by wyświetlić okno Mapa
zniekształceń reliefu (przekształcenie kopertowe).
3. Kliknij przycisk Transformuj zniekształcenie w
obszarze Tryb edycji by pracować w trybie transformacji.
4. Przesuń kursor nad środek koperty przekształceń i
przeciągnij ją w górę, aby znalazła się pod prawą częścią
tworzonej gałęzi winogrona.
5. Przeciągnij uchwyt obrotu w dół trzymając lewy przycisk
myszy, do momentu gdy górny trzonek pęku winogron
będzie przedłużał wygiętą odnogę gałęzi.
6. Przesuń kursor nad środek koperty i przeciągnij całą kopertę
do miejsca wskazanego poniżej:
7. Kliknij pole Wyższe w obszarze Połącz . Informuje to
program ArtCAM Pro, że ma to połączyć pęk z gałęzią (nie
dodawać).
ArtCAM Pro Tutorials 115
8. Używając pozostałych ustawień na stronie, kliknij przycisk
Wklej aby połączyć przekształcony relief z bieżącym
reliefem.
9. Kliknij przycisk Zakończ aby powrócić do strony głównej
Asystent'a . Możesz teraz zobaczyć mapę wypukłości
nowej gałęzi winogron w oknie Widoku 2D :
10. Kliknij aby wybrać wektor reprezentujący winogrona po
lewej stronie. Wektor staje się fioletowy i jest otoczony
prostokątem granicznym.
11. Kliknij na przycisk Mapa zniekształceń reliefu w
polu Operacje Reliefu aby wyświetlić stronę Mapa
zniekształceń reliefu (przekształcenie kopertowe).
Wokół wektora pojawia się koperta.
12. Kliknij na przycisk Transformuj zniekształcenie w
polu Tryb edycji aby przejść do trybu transformowania.
13. Przesuń kursor nad środek koperty a następnie kliknij i
przeciągnij go w górę tak, aby znajdował się po lewej stronie
winogrona, które właśnie wkleiłeś.
116 ArtCAM Pro Tutorials
14. Kliknij i przeciągnij suwak obracania dołączony do środka
koperty w dół zgodnie z ruchem wskazówek zegara, dopóki
winogrono nie będzie wisiało pionowo.
15. Zauważ, że ogonek winogrona musi być wygięty w drugą
stronę, abyśmy mogli połączyć go z gałęzią wina. Na prawej
krawędzi koperty, kliknij na środkowy punkt i przeciągnij
kursor, dopóki koperta nie zostanie odbita wokół lewej
krawędzi i stworzy lustrzane odbicie winogrona (tak jak
wcześniej zrobiliśmy to z gałęzią wina vine).
16. Przesuń kursor nad środek koperty, a następnie kliknij i
przeciągnij winogrono w miejsce pokazane poniżej:
17. Używając pozostałych ustawień na stronie wklejania jako
domyślnych, kliknij na przycisk Wklej aby połączyć relief
winogrona z istniejącym reliefem.
18. Kliknij na przycisk Zakończ aby powrócić do strony
domowej Asystent. Widzisz teraz mapę szarości nowego
winogrona w oknie Widoku 2D:
ArtCAM Pro Tutorials 117
Zmiana pozycji liścia
W końcu skopiujemy liść z oryginalnego reliefu, a następnie wkleimy
tak, aby połączyć go z reliefem, który stworzyliśmy. Podczas tego
procesu dostosujemy oryginalny kształt i pozycję liścia używając
koperty przekształcania. Stworzymy również drugi liść na naszym
winie.
1. Kliknij aby zaznaczyć wektor przedstawiający liść. Wektor
staje się fioletowy i pojawia się wokół niego prostokąt
graniczny.
2. Kliknij na przycisk Mapa zniekształceń reliefu w
polu Operacje Reliefu aby wyświetlić stronę Mapa
zniekształceń reliefu.
3. Kliknij na przycisk Transformuj zniekształcenie
w polu Tryb edycji aby pracować w trybie
transformowania.
4. Przesuń kursor nad środek koperty przekształcania,
następnie kliknij i przeciągnij w górę tak, aby znajdował się
po prawej obok winogron.
5. Zauważ, że liść musi być odwrócony w drugą stronę, tak,
aby można go było połączyć z winem. Na prawej krawędzi
koperty przekształcenia, kliknij na środkowy punkt i
przeciągnij go w lewo dopóki koperta nie zostanie odbita
wokół lewej krawędzi i nie stworzy lustrzanego odbicia
wektora (tak jak wcześniej zrobiliśmy to z winem i
winogronami).
118 ArtCAM Pro Tutorials
6. Kliknij i przeciągnij suwak obracania dołączony do środka
koperty w górę i przeciwnie do ruchu wskazówek zegara,
dopuki liść nie będzie odwrócony w dół.
7. Przesuń kursor nad środek koperty przekształcania a
następnie kliknij i przeciągnij liść na miejsce pokazane
poniżej:
8. Używając istniejących na stronie ustawień, kliknij na
przycsik Wklej aby połączyć relief z istniejącym reliefem.
Widzisz teraz mapę szarości nowego liścia w oknie widoku
Widoku 2D:
9. Przesuń kursor nad środek koperty przekształcania a
następnie kliknij i przeciągnij w lewo tak, aby znajdował się
ponad winem naprzeciwko winogron.
ArtCAM Pro Tutorials 119
10. Zauważ, że liść musi zostać odwrócony, abyśmy mogli
połączyć go z winem. Z prawej strony koperty
przekształcania kliknij na środkowy punkt na krawędzi a
następnie przeciągnij go w lewo dopóki koperta nie zostanie
odbita wokół lewej krawędzi i nie stworzy lustrzanego
odbicia wektora (tak jak wcześniej zrobiliśmy to z winem i
winogronami).
11. Kliknij i przeciągnij suwak obracania dołączony do środka
koperty w dół zgodnie z ruchem wskazówek zegara, dopóki
liść nie będzie ustawiony prawie poziomo.
12. Przesuń kursor nad środek koperty a następnie kliknij i
przeciągnij go dopóki liść nie będzie znajdował się w
miejscu pokazanym poniżej:
13. Używając istniejących ustawień na stronie, kliknij na
przycisk Wklej aby połączyć relief liścia z istniejącym
reliefem.
14. Kliknij na przycsik Zakończ aby powrócić do strony
domowej Asystent. Możesz zobaczyć mapę szarości
nowego liścia w oknie Widoku 2D:
120 ArtCAM Pro Tutorials
15. Wciśnij klawisz F3 na swojej klawiaturze aby wyświetlić
okno Widoku 3D pokazane poniżej:
ArtCAM Pro Tutorials 121
Ćwiczenie –
Jaszczurka
Przegląd
Następujące ćwiczenie demonstruje, jak stworzyć relief z wektorów i
nałożyć na niego teksturę używając narzędzi do edytowania wektorów
i tworzenia reliefu z wektorów dostępnych w ArtCAM Pro.
Jaszczurka
Etapy, których nauczysz się podczas tego ćwiczenia to:
• Przygotowywanie modelu.
• Tworzenie korpusu jaszczurki.
• Tworzenie nóg.
• Tworzenie stóp.
• Nakładanie tekstury na jaszczurkę.
• Dodawanie oczu.
Ćwiczenie przeprowadzi cię przez każdy z tych etapów, pokazując
kompletny proces tworzenia trójwymiarowych kształtów używając
wektorów oraz łączenia tych kształtów tak, aby powstał relief w
kształcie jaszczurki. W końcu nałożysz teksturę na jaszczurkę aby
wyglądała jak pokryta łuską:
122 ArtCAM Pro Tutorials
Przygotowywanie modelu
Najpierw, otworzymy model zawierający wektory, z których
stworzymy relief jaszczurki:
1. Kliknij na ikonę Otwórz Istniejący Model na
stronie Asystent - Rozpoczynanie aby wyświetlić okno
dialogowe Otwórz.
2. Kliknij na listę Szukaj w i wybierz ArtCAM Pro
7.0\Examples\Lizard.
3. Kliknij aby wybrać plik nazwany Lizard.art. Nazwa pliku
pojawia się w polu Nazwa pliku.
4. Kliknij na przycisk Otwórz.
Pojawia się następujący obraz w oknie Widoku 2D:
Plik .art który właśnie otwarłeś jest modelem wcześniej
utworzonym w programie ArtCAM Pro. Model zawiera
ArtCAM Pro Tutorials 123
wektory potrzebne do stworzenia różnych części ciała
jaszczurki. Niektóre z nich to prowadnice, inne to przekroje ,
z których kształtów relief zostanie wyciągnięty na tych
prowadnicach (narzędziem wyciąganie złożone). Inne
wektory będą miały nadane kształty, z których następnie
zostanie obliczony relief.
5. Kliknij na przycisk Skasuj Relief w polu Operacje
Reliefu strony domowej Asystent aby usunąć relief , który
został zapisany jako część modelu jaszczurki o nazwie
Lizard.
Tworzenie Korpusu
Najpierw stworzymy korpus jaszczurki używając trzech przekrojów
narysowanych w lewym górnym rogu modelu i par prowadnic –
wektorów które przedstawiają każdą z części jaszczurki. Jak
zobaczysz, prawie cała jaszczurka tworzona jest przez rozciągnięcie
przekrojów na odpowiednich prowadnicach. Narzędziem do
wykonania tego jest two-rail sweep.
Tworzenie Ogona
Zaczniemy od ogona jaszczurki.
1. Kliknij na przycisk Wyciąganie złożone w polu
Operacje Reliefu aby wyświetlić stronę Wyciąganie
złożone.
W polu Połącz, upewnij się że zaznaczony jest przycisk
Dodaj .
2. Kliknij aby wybrać wektor przedstawiający lewą krawędź
ogona jaszczurki. Wektor staje się różowy, otacza go
prostokąt graniczny.
3. W polu Zaznacz kontrolę wektorów, kliknij na przycisk
Wybierz przy opisie Górna Krzywa Wiodąca (górna
prowadnica).
Pojawiają się strzałki kierunku wzdłuż wektora, który jest
teraz pierwszą prowadnicą. W polu Status,status
Pierwsza krzywa zmienia się z Nie Zaznaczono na
Określony. Pojawia się również czerwona litera A obok
pierwszej prowadnicyw oknie widoku Widoku 2D.
124 ArtCAM Pro Tutorials
4. Kliknij aby wybrać wektor reprezentujący prawą krawędź
ogona jaszczurki. Wektor staje się różowy i otacza go
prostokąt graniczny.
5. W polu Zaznacz kontrolę wektorów, kliknij na przycisk
Wybierz przy napisie Dolna Krzywa Wiodąca.
Pojawiają się strzałki kierunku wzdłuż wektora, który jest
teraz drugą prowadnicą. W polu Status, status Druga
Krzywa zmienia się z Nie Zaznaczono na Określony.
Pojawia się czerwona litera B obok drugiej prowadnicy w
oknie Widoku 2D.
6. Kliknij aby wybrać wektro przedstawiający przekrój i
znajdujący się najbliżej lewej krawędzi ogona. Przekrój staje
się różowy i otacza go prostokąt graniczny.
7. Kliknij na przycisk Dodaj przekrój. W polu Status,
Przekrój 1 ma teraz status Określony. Można zauważyć,
że wektor składa się z 11 przęseł. Czerwona cyfra 1 pojawia
się obok przekroju w oknie Widoku 2D.
Czerwona cyfra 1 pokazuje teraz pozycję przekroju na
pierwszej prowadnicy w oknie Widoku 2D. Niebieska cyfra
1 pokazuje teraz pozycję przekroju na drugiej prowadnicy w
oknie Widoku 2D.
8. Kliknij na przycisk Kalkuluj aby zaakceptować ustawienia i
stworzyć kształt rozciągnięty na prowadnicach. ArtCAM Pro
dodaje punkty do reliefu.
9. Kliknij na przycisk Zamknij aby powrócić do strony
domowej Asystent.
10. Naciśnij klawisz F3 na swojej klawiaturze aby wyświetlić
relief w oknie Widoku 3D:
ArtCAM Pro Tutorials 125
Tworzenie podstawy ogona
Teraz połączymy podstawę ogona z częścią, którą już stworzyliśmy i
dodaliśmy do reliefu.
1. Naciśnij klawisz F2 na swojej klawiaturze aby wyświetlić
okno Widoku 2D.
2. Kliknij na przycisk Wyciąganie złożone w polu
Operacje Reliefu aby wyświetlić stronę narzędzia
Wyciąganie złożone.
3. Kliknij aby wybrać wektor reprezentujący lewą krawędź
podstawy ogona jaszczurki. Wektor staje się różowy i otacza
go prostokąt graniczny.
4. W polu Zaznacz kontrolę wektorów, kliknij na
Wybierz obok napisu Górna Krzywa Wiodąca.
Pojawiają się strzałki kierunku wzdłuż wektora, który jest
teraz nazywany pierwszą prowadnicą. W polu Status,
status Pierwsza krzywa zmienia się z Nie Zaznaczono
na Określony. Pojawia się również czerwona litera A obok
pierwszej prowadnicyw oknie widoku Widoku 2D.
5. Kliknij aby wybrać wektor reprezentujący prawą krawędź
podstawy ogona. Wektor staje się różowy i otacza go
prostokąt graniczny.
6. W polu Zaznacz kontrolę wektorów, kliknij na przycisk
Wybierz obok napisu Dolna Krzywa Wiodąca.
Pojawiają się strzałki kierunku wzdłuż wektora, który
nazywany jest teraz drugą prowadnicą. W polu Status
Druga Krzywa zmienia się z Nie Zaznaczono na
126 ArtCAM Pro Tutorials
Określony. Pojawia się czerwona litera B obok drugiej
prowadnicy w oknie Widoku 2D.
7. Kliknij aby wybrać wektor- przekrój będący najbliżej lewej
krawędzi ogona jaszczurki. Wektor staje się różowy i otacza
go prostokąt graniczny.
8. Kliknij na przycisk Dodaj przekrój. W polu Status,
Cross Section 1 przekrój jest teraz pokazany jako
Określony. Widać, że wektor przekroju składa się z 11
przęseł. Czerwona cyfra 1 pojawia się obok przekroju w
oknie Widoku 2D.
Czerwona cyfra 1 pokazuje teraz pozycję przekroju na
pierwszej prowadnicy w oknie Widoku 2D. Niebieska cyfra
1 pokazuje teraz pozycję przekroju na drugiej prowadnicy w
oknie Widoku 2D.
9. W polu Połącz kliknij aby zaznaczyć opcję Wyższe . Ta
opcja każe programowi ArtCAM Pro połączyć podstawę z
końcówką ogona tak, aby tylko najwyższe punkty z tych
dwóch były widoczne na nowym reliefie.
10. Kliknij na przycisk Kalkuluj aby zatwierdzić pozostałe
ustawienia domyślne i połączyć punkty kształtu
wyciągniętego na dwóch prowadnicach z nowym reliefem.
11. Kliknij na przyciesk Zamknij aby powrócić do strony
domowej Asystent's.
12. Naciśnij klawisz F3 na swojej klawiaturze aby wyświetlić
nowy relief w oknie widoku Widoku 3D:
ArtCAM Pro Tutorials 127
Tworzenie głowy i tułowia
Następnie połączymy głowę i tułów jaszczurki z jej ogonem.
1. Naciśnij klawisz F2 by wyświetlić okno Widoku 2D .
2. Powtórz kroki użyte do stworzenia ogona jaszczurki, tym
razem zaznaczając wektor tułowia jaszczurki, używając tak
jak poprzednio przekroju.
3. Zrób to samo dla wektora głowy jaszczurki.
4. Naciśnij klawisz F3 by wyświetlić relief w oknie w widoku
Widoku 3D :
Tworzenie nóg
Jesteśmy gotowi do stworzenia nóg jaszczurki w taki sam sposób jak
jej głowę i nogi.
128 ArtCAM Pro Tutorials
1. Zaznacz wektor reprezentujący dolną część tylnych nóg
jaszczurki. Wektor zmieni kolor na różowy oraz pokaże się
prostokąt graniczny.
2. Trzymając klawisz Shift na klawiaturze, kliknij na górną
część tylnych nóg jaszczurki a następnie na najmniejszy z
wektorów przekrojów. Wektory zmienią kolor na różowy i
pokaże się prostokąt graniczny.
3. Kliknij przycisk Wyciąganie złożone w polu
Operacje Reliefu by wyświetlić okno Wyciąganie
złożone.
W polu Status, opcje Pierwsza krzywa, Druga Krzywa i
Przekrój 1 są opisane jako Określony. Możemy zauważyć,
że przekrój składa się z jednego łuku. Czerwony 1 jest
pokazany obok przekroju w oknie Widoku 2D. Niebieski 1
oznacza pozycję przekroju na drugiej prowadnicy:
4. W polu Połącz zaznacz opcję Wyższe .
5. Kliknij przycisk Kalkuluj by zaakceptować pozostałe
domyślne ustawienia i połączyć nogi z tułowiem jaszcurki.
6. Kliknij przycisk Zamknij by powrócić do okna Asystent.
7. Naciśnij klawisz F3 na klawiaturze by zobaczyć jak wygląda
relief.
8. Używając widoku Widoku 2D , powtórz kroki użyte do
stworzenia tylnych nóg jaszczurki, tym razem zaznaczając
wektory reprezentujące przednie nogi i używając przekroju
tak jak poprzednio.
9. Naciśnij klawisz F3 by zobaczyć relief w oknie Widoku 3D
:
ArtCAM Pro Tutorials 129
Tworzenie stóp
Stopy jaszczurki można utworzyć bezpośrednio z wektorów
reprezentujących ich obwódkę. Uzyskamy to przez zastosowanie
atrybutów kształtu do wektorów, a następnie połączenie ich z reliefem
jaszczurki.
1. Naciśnij klawisz F2 by wyświetlić okno Widoku 2D.
2. Trzymając klawisz Shift , kliknij na każdy z czterech
wektorów reprezentujących stopy jaszczurki. Kolor
zaznaczonych wektorów zmieni się na różowy i zostaną
otoczone prostokątem granicznym.
3. Naciśnij klawisz F12 by wyświetlić okno edycji kształtu
Edytor kształtu :
130 ArtCAM Pro Tutorials
4. W oknie Edytor kształtu, ustaw opcje tak, by stworzyć
okrągły kształt z kątem początkowym (Kąt) 60° i
wysokością początkową 1 mm (0.04"), następnie kliknij
przycisk Zastosuj by zastosować te ustawienia dla
wybranych wektorów.
5. Kliknij przycisk Połącz Wyższe . Ta opcja powoduje, że
ArtCAM Pro łączy punkty reliefu stopy z bieżącym reliefem
tak, że tylko najwyższy punkt z dwójki (punkt bieżacego
reliefu i punkt reliefu stopy) zostaje zapisany do reliefu.
Pasek postępu pojawia się poniżej okna Widoku 2D
pokazując postęp programu ArtCAM Pro w łączeniu
reliefów.
6. Kliknij przycisk Zamknij , a następnie naciśnij klawisz F3
aby wyświetlić relief w oknie Widoku 3D:
ArtCAM Pro Tutorials 131
Nakładanie tekstury na jaszczurkę
Aby uzyskać efekt łusek na skórze jaszczurki dodamy małe kulkina
całej powierzchni reliefu.
1. Naciśnij klawisz F2 by zobaczyć oknoWidoku 2D.
2. Kliknij przycisk Skala szarości ze zbioru relifu
w polu Model aby utworzyć obraz mapy wypukłości
reliefu.
3. Kliknij na niebieski kolor obok żółtego koloru w palecie
kolorów pod widokiem Widoku 2D by zaznaczyć go jako
podstawowy kolor.
4. Kliknij prawym przyciskiem myszy na żółty kolor w palecie
kolorów aby go ustawić jako drugi kolor.
5. Kliknij przycisk Wypełnij Selektywnie w polu
Edytowanie Bitmap . Pozwala to na wypełnienie obszaru
podstawowym kolorem aż do granicy z drugim kolorem.
132 ArtCAM Pro Tutorials
6. Przesuń kursor nad szary obszar mapy wypukłości i
kliknij by wypełnić jaszczurkę kolorem niebieskim.
7. Kliknij przycisk Teksturuj Relief w polu Operacje
Reliefu .
Tekstura zostanie zastosowana do wszystkich obszarów
reliefu koloru niebieskiego, czyli w tym przypadku na ciele
jaszczurki.
8. Zaznacz opcję Wybrany Kolor .
9. Zaznacz opcję Sfera by wybrać kulę jako kształt
nakładanej tekstury.
10. W obszarze Rozmiar, wpisz 0.5 mm (0.02") w polu
Rozmiar i 1 mm (0.04") w polu Z Wysokość. To definiuje
rozmiary każdej z kul.
11. W obszarze Odstęp , wpisz 50 w polu O%. To ustala
odległość pomiędzy każdym z wierszy tekstury na 50%
rozmiaru tekstury. Użyjemy domyślnych wartości dla pól
X% oraz Y%.
12. Kliknij przycisk Dodaj. To spowoduje, że ArtCAM Pro
doda punkty nakładanej tekstury na relief jaszczurki.
Pojawi się pasek postępu nakładania tekstury pod oknem
Widoku 2D.
13. Kliknij przycisk Zamknij, następnie naciśnij klawisz F3 by
wyświetlić relief z nałożoną teksturą w oknie Widoku 3D.
ArtCAM Pro Tutorials 133
Dodawanie oczu
Ostatecznie dodamy oczy jaszczurki podobnie jak stopy jaszczurki.
1. Naciśnij klawisz F2 by wyświetlić okno Widoku 2D.
2. Kliknij przycisk Zaznacz Wektory w polu Edycja
Wektorów.
3. Trzymając klawisz Shift kliknij wektory reprezentujące
oczy jaszczurki. Kolor zaznaczonych wektorów zmieni się
na różowy i zostaną otoczone prostokątem granicznym.
4. Naciśnij klawisz F12 by wyświetlić okno Edytor kształtu.
5. W oknie Edytor kształtu, ustaw opcje tak, by utworzyć
półokrągły kształt z kątem równym 60° i początkową
wysokością (Start Wysokość) równą 15 mm (0.6"),
następnie kliknij Zastosuj by zastosować opcje na
wektorze.
6. Kliknij przycisk Połącz Wyższe, a następnie Zamknij.
Pojawi się pasek postępu pod oknem Widoku 2D.
7. Naciśnij klawisz F3 by zobaczyć relief w oknie Widoku
3D:
134 ArtCAM Pro Tutorials
ArtCAM Pro Tutorials 135
Ćwiczenie –
Wyciąganie złożone
Przegląd
Poniższe ćwiczenie pokazuje, jak stworzyć trójwymiarowe kształty
używając wektorów przekrojów i operacji tworzenia reliefów na
podstawie wektorów (Operacje Reliefu) oraz edycji reliefów
(Operacje Reliefu) dostępnych w ArtCAM Pro.
Ryba
Etapy omówione w tym ćwiczeniu to:
• Przygowanie modelu.
• Tworzenie ciała.
• Tworzenie łusek.
Ćwiczenie poprowadzi Ciebie przez te etapy, pokazując proces
tworzenia trójwymiarowego kształtu z wektorów przekrojów, w
wyniku którego powstanie ryba. Ostatecznie dodamy teksturę na ciało
ryby, aby uzyskać efekt łusek:
136 ArtCAM Pro Tutorials
Przygotowanie modelu
Najpierw otworzymy model ArtCAM zawierający wektor potrzebny
do stworzenia ryby:
1. Kliknij na ikonę Otwórz Istniejący Model w oknie
Asystent - Rozpoczynanie by wyświetlić okno
otwierania modelu Otwórz:
2. Kliknij na menu riozwijane Szukaj w i wybierz
C:\Program Files\ArtCAMPro 7.0\Examples\Fish
(zakładając, że ArtCAM został zainstalowany w domyślnej
lokacji - pliki znajdują się także w katalogu Examples płyty
instalacyjnej).
3. Kliknij plik fish.art. Nazwa pliku pojawi się w polu Nazwa
pliku.
4. Kliknij przycisk Otwórz by otworzyć model. Poniższy
wektor pojawi się w oknie Widoku 2D:
ArtCAM Pro Tutorials 137
Tworzenie ciała
Stworzymy ciało ryby używając przekrojów narysowanych w lewym
górnym rogu modelu oraz pary wektorów w kształcie ryby. Jak się
okaże, rozciągnięcie każdego z przekrojów pomiędzy dwoma
wektorami, zwanymi tutaj prowadnicami, stworzy kształt ciała. Ten
proces nazywamy Wyciąganiem Złożonym.
1. Kliknij przycisk Wyciąganie złożone w polu
Operacje Reliefu by wyświetlić okno Wyciąganie
złożone.
2. Kliknij wektor reprezentujący górną krawędź ryby
zaznaczając go. Wektor zmieni kolor na różowy i zostanie
otoczony prostokątem granicznym.
3. W obszarze Zaznacz kontrolę wektorów, kliknij
przycisk Wybierz dla opcji Górna Krzywa Wiodąca by
potwierdzić wybór wektora jako górnej prowadnicy.
Na wybranym wektorze pojawią się strzałki pokazujące
kierunek przeciągania przekroju.
138 ArtCAM Pro Tutorials
W polu Status, opcja Pierwsza krzywa zmieni swą wartość
na Określony. Czerwona litera A pojawi się obok
prowadnicy w oknie Widoku 2D.
4. Kliknij wektor reprezentujący dolny obrys ryby. Wektor
zmieni kolor na różowy i zostanie otoczony prostokątem
granicznym.
5. W obszarze Zaznacz kontrolę wektorów , kliknij
przycisk Wybierz dla opcji Dolna Krzywa Wiodąca by
potwierdzić, że zaznaczony wektor ma być dolną
prowadnicą.
Na wektorze pojawią się strzałki pokazujące jego kierunek.
W obszrze Status , wartość Druga Krzywa zmieni się na
Określony. Czerwona litera B pokaże się obok prowadnicy
w oknie Widoku 2D.
6. Kliknij na wolnym obszarze w modelu aby żaden wektor nie
był zaznaczony.
7. Trzymając klawisz Shift , kliknij na wszystkie cztery
wektory przekrojów w kolejności od lewej do prawej.
Każdy z wektorów zmieni kolor na różowy i zostanie
otoczony prostokątem granicznym.
8. Kliknij na przycisk Dodaj przekrój. Każdy z przekrojów
zostanie ponumerowany w onie Widoku 2D, i zostaną
kolejno wypisane w obszarze Status. Każdy z przekrojów
jest przypisany do ustalonej pozycji na prowadnicy.
Czerwone liczby w oknie Widoku 2D wskazują pozycję
każdego z przekrojów na pierwszej prowadnicy, a niebieskie
liczby oznaczają pozycję przekrojów na drugiej prowadnicy.
ArtCAM Pro Tutorials 139
9. Upewnij się, że opcja Zmiany Między Odcinkami jest
zaznaczona .
10. W obszarze Status, kliknij przycisk Pozycja dla
drugiego przekroju.
11. Kliknij na pierwszą prowadnicę w miejsce pokazane niżej:
12. Kliknij na drugą prowadnicę w miejsce pokazanie niżej:
Niebieski tekst 2nd Rail zmieni się na czarny Position , a
nowa pozycja przekroju jest pokazana jako czerwona liczba
2 na pierwszej prowadnicy i niebieska liczba 2 na drugiej
prowadnicy.
140 ArtCAM Pro Tutorials
13. W obszarze Status , kliknij przycisk Pozycja dla
trzeciego przekroju.
14. Kliknij na pierszą prowadnicę w miejsce pokazane niżej:
15. Kliknij na drugą prowadnicę w miejsce pokazanie niżej:
Niebieski tekst 2nd Rail zmieni się na czarny Position , a
nowa pozycja przekroju jest pokazana jako czerwona liczba
3 na pierwszej prowadnicy i niebieska liczba 3 na drugiej
prowadnicy.
16. Kliknij na przycisk Kalkuluj by utworzyć kształt powstały z
przeciągnięcia przekrojów.
17. Kliknij przycisk Zamknij by powrócić do okna Asystent'a
.
18. Kliknij przycisk Podgląd Warstwy Reliefu w pasku
okna Widoku 2D by wyświetlić mapę wypukłości reliefu,
jak pokazano niżej:
ArtCAM Pro Tutorials 141
19. Naciśnij klawisz F3 by wyświetlić wynikowy kształt w
oknie Widoku 3D , jak pojkazano niżej:
Tworzenie łusek
Jesteśmy gotowi do tworzenia łusek. Stworzymy relief tekstury
imitującej łuski ryby, przekształcimy go, by pasował do kształtu ciała
ryby i nałożymy by wykończyć relief.
Tworzenie tekstury
Najpierw stworzymy relief tekstury rybich łusek.
1. Naciśnij klawisz F2 by wyświetlić okno Widoku 2D .
2. Zaznacz prostokątny wektor klikając na niego. Wektor
zmieni kolor na różowy i zostanie otoczony prostokątem
granicznym.
3. Kliknij przycisk Teksturuj Relief w obszarze
Operacje Reliefu by wyswietlić okno Teksturuj Relief:
142 ArtCAM Pro Tutorials
4. Upewnij się, że opcja Wybrany Wektor jest
zaznaczona. Robimy tak dlatego, iż chcemy stworzyć
teksturę wewnątrz obszaru zaznaczonego prostokąta.
5. Kliknij na opcję Z pliku . Przycisk Plik... zostanie
aktywowany.
6. Kliknij przycisk Plik... by wyświetlić okno Otwórz:
ArtCAM Pro Tutorials 143
7. Kliknij na menu rozwijane Szukaj w i wybierz
C:\Program Files\ArtCAMPro 7.0\Examples\Fish
(zakładając, że ArtCAM został zainstalowany w domyślnej
lokacji - pliki znajdują się także w katalogu Examples płyty
instalacyjnej).
8. Kliknij plik o nazwie scale.rlf. Nazwa pliku pokaże się w
polu Nazwa pliku.
9. W obszarze Rozmiar,wpisz 0.4 mm (0.02") w polu Z
Wysokość.
10. W obszarze Odstęp, wpisz 60 w polu X% , 60 w polu Y%
oraz 90 w polu O% .
11. Kliknij przycisk Dodaj by dodać teksturę do reliefu
wewnątrz prostokątnego wektora.
12. Kliknij przycisk Zamknij.
Nakładanie tekstury
Teraz przekształcimy teksturę używając funkcji Mapa zniekształceń
reliefu . Dodamy teksturę do obszaru między dwoma wektorami
prowadnic tak, by tekstura dostosowała się do profilu ryby. Połączymy
przekształconą teksturę z dotychczasowym reliefem ryby, aby
odwzorować łuski na rybie.
1. W oknie Widoku 2D, kliknij prostokątny wektor tak, aby
go zaznaczyć. Wektor zmieni kolor na różowy i zostanie
otoczony prostokątem granicznym.
2. Kliknij przycisk Mapa zniekształceń reliefu w
obszarze Operacje Reliefu by wyświetlić okno
Mapa zniekształceń reliefu.
3. W obszarze Oryginalny Relief , kliknij na opcję
Zastąp Oryginalny Relief by ją zaznaczyć. Robimy to,
gdyż nie potrzebujemy tekstury wewnątrz prostokątnego
wektora po tym, jak połączymy ją z kształtem ryby.
4. Kliknij na listę Skalowanie wysokości Z Reliefu, a
następnie na opcję Zachowaj obecny Z aby ją zaznaczyć.
To każe programowi ArtCAM Pro zachować istniejącą
wysokość tekstury w osi Z.
5. Kliknij na opcję Użyj Istniejącej Krzywej aby wyświetlić
jej ustawienia. Ta opcje pozwala nam użyć krzywych-
144 ArtCAM Pro Tutorials
wektorów narysowanych w oknie Widoku 2D do kontroli
wymiarów i pozycji koperty przekształceń.
6. Kliknij i zaznacz przycisk Zawiń pomiędzy dwoma
krzywymi . Ustawienia Zawiń wzdłuż pojedynczej
krzywej są teraz wyłączone.
7. Zaznacz wektor reprezentujący pierwszą prowadnicę
klikając na niego, następnie kliknij przycisk Zaznacz
Górną Krzywą .
8. Kliknij wektor reprezentujący drugą prowadnicę i kliknij
przycisk Zaznacz Dolną Krzywą.
9. Klinij przycisk Zastosuj. Koperat przekształceń zostanie
zastosowana pomiędzy dwoma zaznaczonymi wektorami.
Można zauważyć jak tekstura została przekształcona by
pasować do profilu ryby, jak widać poniżej:
10. W obszarze Połącz , upewnij się że opcja Dodaj jest
zaznaczona. To powoduje, że ArtCAM Pro doda
przekształconą teksturę na wcześniejszy relief ryby.
11. Kliknij przycisk Wklej.
12. Kliknij przycisk Zakończ by powrócić do okna Asystent .
13. Naciśnij klawisz F3 by wyświetlić relief z nałożoną teksturą
w oknieWidoku 3D:
ArtCAM Pro Tutorials 145
146 ArtCAM Pro Tutorials
ArtCAM Pro Tutorials 147
Ćwiczenie – proste
projekty jubilerskie
Przegląd
Poniższe ćwiczenie pokazuje, jak tworzyć trójwymiarowe kształty,
które można użyć do prac jubilerskich, przy użyciu wektorów i
narzędzi tworzenia reliefów z wektorów w ArtCAM Pro.
Biżuteria
Etapy objęte przez ten kurs to:
• Przygotowanie modelu.
• Stworzenie t-bar.
• Stworzenie krzyża i prostokątnego wisiorka.
• Stworzenie splecionego wisiorka.
Ćwiczenie poprowadzi cię przez każdy z tych etapów, pokazując
kompletny proces tworzenia trójwymiarowych kształtów używając
wektorów oraz łączenia tych kształtów do stworzenia reliefu w
kształcie czterech przedmiotów pokazanych poniżej:
148 ArtCAM Pro Tutorials
Przygotowanie Modelu
Najpierw otworzymy model programu ArtCAM zawierający wektory,
z których stworzymy relief biżuterii:
1. Kliknij na ikonę Otwórz Istniejący Model na stronie
Asystent - Rozpoczynanie aby wyświetlić okno
dialogowe Otwórz.
2. Kliknij na listę Szukaj w i wybierz ArtCAM Pro
7.0\Examples\Jewellery.
3. Kliknij aby wybrać plik nazwany Jewellery.art. Nazwa pliku
pojawia się w polu Nazwa pliku.
4. Kliknij na przycisk Otwórz.
W oknie Widoku 2D pojawia się następujący widok:
ArtCAM Pro Tutorials 149
Plik .art, który właśnie otwarłeś jest modelem wcześniej
stworzonym w programie ArtCAM Pro. Model zawiera
wektory, których użyjemy do stworzenia reliefu różnych
elementów biżuterii. Niektóre z wektorów zostaną użyte
jako prowadnice, inne jako Profil przekroju, z których
kształty zostaną obrócone lub wyciągnięte. Pozostałe
wektory będą posiadały przypisane atrybuty kształtu, z
których zostanie obliczony kształt, a następnie połączony z
reliefem.
Tworzenie wisiorka T-Bar
Pierwszym elementem biżuterii, który stworzymy, będzie T-bar. Może
on zostać stworzony w dwóch etapach, najpierw sam wisiorek, a
potem kółeczko przyczepione do niego.
Tworzenie wisiorka
Najpierw stworzymy wisiorek poprzez obrócenie wektora- profilu.
Linia pomiędzy punktem startowym wektora a punktem końcowym w
wybranym wektorze służy za oś, wokół której profil zostanie obrócony
aby stworzyć kształt dodany następnie do reliefu.
1. Kliknij na przycisk Obrót w polu Operacje Reliefu
strony domowej Asystent aby wyświetlić narzędzie
Kreator Obrotu:
150 ArtCAM Pro Tutorials
2. Kliknij na następujący wektor aby go zaznaczyć.
3. Kliknij na przycisk Wybierz w polu narzędzia Kreator
Obrotu. Wektor staje się różowy i pojawiają się na nim
strzałki kierunku wzdłuż wewnętrznej krawędzi. Wskazują
one na stronę wektora, z której powstanie przekrój.
4. Kliknij na przycisk Dalej, a następnie na przycisk Obrót
aby dodać punkty obróconego kształtu do reliefu.
5. Kliknij na przycisk Zamknij, następnie naciśnij klawisz F3
na swojej klawiaturze aby wyświetlić relief w oknie
Widoku 3D:
Tworzenie kółeczka
Aby dokończyć nasz wisiorek T-bar, musimy stworzyć kółko.
Wyciągniemy ten kształt używając dwóch wektorów. Pierwszy wektor
ArtCAM Pro Tutorials 151
definiuje linię, wzdłuż której kształt zostanie wyciągnięty. Nazywamy
go prowadnicą. Drugi wektor definiuje profil przekroju wyciąganego
kształtu. Kształt ten zostanie następnie połączony z istniejącym
reliefem.
1. Naciśnij klawisz F2 na swojej klawiaturze aby wyświetlić
okno Widoku 2D.
2. Kliknij na przycisk Wyciąganie w polu Operacje
Reliefu aby wyświetlić narzędzie Kreator Wyciągania:
3. Kliknij aby wybrać okrągły wektor do stworzenia kółka w
wisiorku. Prostokąt graniczny otacza teraz ten wektor.
4. Kliknij na przycisk Wybierz w polu narzędzia Kreator
Wyciągania. Wektor staje się różowy i pojawiają się
strzałki na jego zewnętrznej krawędzi. Wskazują one na
stronę, do której profil przekroju zostanie przyczepiony.
5. Kliknij aby zaznaczyć opcję Użyj jako linia środkowa
. Ta opcja każe programowi ArtCAM Pro wyciągnąć profil
wzdłuż środka wektora. Widać teraz strzałki kierunku
wzdłuż wewnętrznej krawędzi wybranego wektora.
6. Kliknij na przycisk Dalej. Wektor staje się czerwony.
7. Kliknij aby wybrać wektor w kształcie małego łuku po
znajdujący się po lewej stronie od kółka. Pojawia się
prostokąt graniczny wokół wektora.
8. Kliknij na przycisk Wybierz. Wektor staje się różowy i
pojawiają się strzałki kierunku wzdłuż jego wewnętrznej
krawędzi. Strzałka wskazuje na kierunek w osi Z, co
determinuje stronę, z której kształt zostanie wyciągnięty.
152 ArtCAM Pro Tutorials
9. Kliknij na przycisk Dalej. Wektor staje się czerwony.
10. Upewnij się, że opcja Profil końcowy jest taki sam jak
początkowy jest zaznaczona , następnie kliknij przycisk
Dalej.
11. Ponieważ nie chcemy używać wektora modulacji z kliknij na
przycisk Dalej.
12. Kliknij na opcję Połącz najwyższe aby ją zaznaczyć.
Ta opcja każe programowi ArtCAM Pro połączyć punkty
wyciągniętego kształtu w taki sposób, aby tylko najwyższe
punkty z dwóch elementów były widoczne.
13. Kliknij na przycisk Wyciąganie aby stworzyć wyciągnięty
kształt.
14. Kliknij na przycisk Zamknij, następnie naciśnij klawisz F3
na swojej klawiaturze aby wyświetlić okno Widoku 3D:
Tworzenie krzyżyka i wisiorka
Drugim i trzecim elementem biżuterii, który stworzymy będą krzyżyk i
wisiorek.
Tworzenie krzyżyka
Jesteśmy już gotowi na stworzenie reliefu krzyżyka poprzez
przypisanie kształtu do wektora reprezentującego krzyż i połączenie
kształtu z istniejącym reliefem.
1. Kliknij aby wybrać wektor w kształcie krzyża. Pojawia się
prostokąt graniczny wokół wektora.
2. Naciśnij klawisz F12 na swojej klawiaturze aby wyświetlić
okno dialogowe Edytor kształtu:
ArtCAM Pro Tutorials 153
3. Kliknij na przycisk Kątowy . To stworzy pochyłe
ścianki w krzyżu.
4. Kliknij na przycisk Limit Wysokości , a następnie
wpisz 2 mm (0.079") w polu Wysokość. To stworzy
płaską górę krzyża.
5. Wpisz 1 mm (0.039") w polu Start Wysokość.
6. Kliknij na przycisk Zastosuj.
7. Kliknij na przycisk Dodaj aby dodać punkty kształtu do
reliefu.
8. Kliknij przycisk Zamknij.
9. Powtórz kroki użyte do stworzenia kółeczka w wisiorku T-
bar, tym razem używając kółka i wektora- łuku
umieszczonych nad krzyżem.
10. Naciśnij klawisz F3 na swojej klawiaturze aby wyświetlić
nowy relief w oknie Widoku 3D:
154 ArtCAM Pro Tutorials
Tworzenie wisiorka
Teraz stworzymy wisiorek przypisując wektorom kształty a następnie
łącząc je z istniejącym reliefem.
1. Naciśnij klawisz F2 na swojej klawiaturze aby wyświetlić
okno Widoku 2D.
2. Kliknij aby wybrać zgrupowane wektory reprezentujące
zewnętrzną krawędź wisiorka. Grupa wektorów przybiera
kolor różowy i jest otoczona prostokątem granicznym.
3. Naciśnij klawisz F12 by wyświetlić okno edycji kształtu -
Edytor kształtu.
4. Wpisz 2 mm (0.079") w polu Start Wysokość. To ustawia
wysokość, na której będą tworzone krawędzie wisiorka.
5. Kliknij przycisk Dodaj by dodać wybrany kształt do
bieżącego reliefu.
6. Kliknij przycisk Zamknij.
7. Zaznacz grupę wektorów reprezentującą kwiat w wisiorku.
Grupa wektorów przybiera kolor różowy i jest otoczona
prostokątem granicznym.
8. Naciśnij klawisz F12 by wyświetlić okno Edytor kształtu.
9. Klikni przycisk Kuliste . To ustawia kształt kwiata w
wisiorku.
10. Wpisz 20 w polu Kąt. Ustawia to kąt zaokrąglenia kształtu.
11. Wpisz 2.5 mm (0.098") w polu Start Wysokość. Ustawia
to wysokość, na której zostanie utworzony okrągły kształt.
ArtCAM Pro Tutorials 155
12. Kliknij przycisk Połącz Wyższe by połączyć tworzony
kształt z bieżącym reliefem, tak że najwyższe punkty
pozostaną w wynikowym reliefie.
13. Kliknij przycisk Zamknij.
14. Powtórz kroki użyte do utworzenia oczka w projekcie,
używając teraz okrągłe elementy ponad wisiorkiem.
15. Naciśnij klawisz F3 by zobaczyć wynikowy relief w oknie
Widoku 3D:
Tworzenie splecionego wisiorka
Ostatecznie stworzymy projekt splecionego wisiorka używając dwóch
wektorów. Pierwszy wektor krzyżuje się ze sobą i reprezentuje wzór
splotu. Drugi wektor to przekrój tego splotu. Przeciągniemy przekrój
po pierwszym wektorze. ArtCAM Pro automatycznie dostosowuje
wysokość w górę i w dół przy każdym skrzyżowaniu. Ten kształt
także zostanie dodany do bieżącego reliefu.
1. Naciśnij klawisz F2 by zobaczyć okno Widoku 2D.
2. Trzymając klawisz Shift kliknij na wektor reprezentujący
splot, a następnie na łukowy przekrój powyżej. Wybrane
wektory stają się różowe i otacza je prostokąt graniczny.
3. Kliknij przycisk Kreator Wyplatania w obszarze
Operacje Reliefu by wyświetlić okno Kreator
Wyplatania:
156 ArtCAM Pro Tutorials
4. Kliknij przycisk OK by zaakceptować domyślne ustawienia i
dodaj punkty kształu do bieżącego reliefu.
5. Powtórz kroki użyte do stworzenia kółka w wisiorku T-bar,
tym razem używając okrągłych wektorów nad splecionym
wisiorkiem.
6. Naciśnij klawisz F3 na swojej klawiaturze aby otworzyć
okno Widoku 3D:
ArtCAM Pro Tutorials 157
Ćwiczenie – Wisiorek
Przegląd
Poniższe ćwiczenie pokazuje, jak stworzyć skomplikowany wisiorek z
kolorów bitmapy i wektorów używając operacji na reliefach i narzędzi
do edytowania reliefów dostępnych w ArtCAM Pro.
Wisiorek
Etapy, których nauczysz się podczas wykonywania tego ćwiczenia to:
• Przygotowanie modelu.
• Tworzenie podstawowych kształtów.
• Dodawanie tekstury.
• Tworzenie ogólnego kształtu.
Ćwiczenie poprowadzi cię przez każdy z tych etapów, pokazując
kompletny proces tworzenia trójwymiarowych kształtów używając
połączonych kolorów bitmapy oraz wektorów. Stworzysz również
kształt wyciągnięty na dwóch prowadnicach używając do tego
wektorów i połączysz go z innymi kształtami aby stworzyć relief o
wyglądzie wisiorka. Spleciona tekstura zostanie również nałożona na
powierzchnię reliefu. W końcu nadasz kształt reliefu pokazany poniżej:
158 ArtCAM Pro Tutorials
Przygotowywanie Modelu
Najpierw otworzymy model ArtCAMa zawierający wektory i bitmapy
potrzebne do stworzenia reliefu wisiorka:
1. Kliknij na ikonę Otwórz Istniejący Model na
stronie Asystent - Rozpoczynanie aby wyświetlić okno
dialogowe Otwórz.
2. Kliknij na listę Szukaj w i wybierz ArtCAM Pro
7.0\Examples\Jewellery.
3. Kliknij aby wybrać plik nazwany pendant_demo.art. Nazwa
pliku pojawia się w polu Nazwa pliku.
4. Kliknij na przycisk Otwórz.
Plik .art który otworzyłeś jest modelem wcześniej
stworzonym w programie ArtCAM Pro. Model zawiera dwa
okna Widoku 2D, każde z nich zawiera różne widoki
wisiorka. Użyjemy kolorów bitmapy i wektorów z każdego z
tych widoków aby stworzyć różne kształty i połączyć je z
reliefem wisiorka. Okno o nazwie Add
Kolors/MergeVectors:1 zostanie użyte do stworzenia
charakterystycznych cech wisiorka, a okno Add Plane
Under Blue:2 zostanie użyte do stworzenia podstawy
wisiorka.
5. Kliknij na przycisk Skasuj Relief w polu Operacje
Reliefu strony domowej Asystent's aby usunąć relief
zapisany jako część modelu pendant_demo.art.
Tworzenie podstawowych kształtów
Teraz obliczymy i dodamy do reliefu kształty.
Twórca modelu nadał już atrybuty kształtu poszczególnym kolorom i
wektorom przedstawiającym wisiorek. Użyjemy tych kolorów i
wektorów, aby zbudować relief.
Tworzenie kształtów z kolorów bitmapy
Jesteśmy już gotowi, aby obliczyć relief z kształtów przypisanych
wybranym kolorom bitmapy oraz kolorom, które zostały z nimi
połączone.
1. Kliknij na okno Add Kolors/MergeVectors:1 aby je
uaktywnić. Okno to zawiera następujący obraz:
ArtCAM Pro Tutorials 159
Możesz zauważyć, że różne kolory zostały użyte do
przedstawienia różnych części wisiorka. Linie narysowane
na kolorach na palecie kolorów poniżej okna wskazują, że
kształt został już przypisany do każdego z nich.
2. Dwukliknij na kolorze ciemno-niebieskim aby wyświetlić
okno dialogowe edytora kształtów Edytor kształtu.
160 ArtCAM Pro Tutorials
Kształt półokrągły o kącie 90 i wysokości startowej 2.3 mm
(0.091") został przypisany do tego koloru.
3. Kliknij na przycisk Zamknij.
4. Dwukliknij na kolorze żółtym na palecie kolorów aby
wyświetlić okno dialogowe Edytor kształtu.
Kształt półokrągły o kącie 45 i wysokości startowej 1 mm
(0.039") i limitem wysokości 0.2 (0.0079") został przypisany
do tego koloru.
5. Kliknij na przycisk Zamknij.
6. Dwukliknij na kolorze zielonym na palecie kolorów aby
wyświetlić okno dialogowe Edytor kształtu.
Kształt płaski o wysokości startowej 0.8 mm (0.0315")
został przypisany do tego koloru.
7. Kliknij na przycisk Dodaj Relief w polu Operacje
Reliefu strony domowej Asystent's aby dodać punkty tych
kształtów do reliefu.
8. Naciśnij klawisz F3 na swojej klawiaturze aby wyświetlić
okno Widoku 3D:
Tworzenie kształtów z wektorów
Teraz stworzymy relief z kształtów nadanym za pomocą wektorów.
Stworzymy kształt wyciągnięty na dwóch prowadnicach używając do
tego czterech wektorów, a następnie połączymy go z reliefem.
1. Naciśnij klawisz F2 na swojej klawiaturze aby wyświetlić
okno Add Kolors/MergeVectors:1.
ArtCAM Pro Tutorials 161
2. Kliknij na przycisk Bitmapa wł./wył. na pasku
narzędzi Add Kolors/MergeVectors:1 aby ukryć kolory
bitmapy.
3. Kliknij aby wybrać grupę dwóch okrągłych wektorów
reprezentujących kółko na górze wisiorka. Wektory stają się
fioletowe i otacza je prostokąt graniczny.
4. Naciśnij klawisz F12 na swojej klawiaturze aby wyświetlić
okno dialogowe Edytor kształtu.
Kształt półokrągły o kącie 90°, wysokości startowej 0.5 mm
(0.0197") został przypisany do grupy wektorów.
5. Kliknij na przycisk Połącz Wyższe aby połączyć punkty
kształtu z istniejącym reliefem tak, aby tylko najwyższe
punkty z obu były widoczne.
6. Kliknij na przycisk Zamknij.
7. Kliknij aby wybrać wektor pokazany poniżej:
Wybrany wektor staje się różowy i otacza go prostokąt
graniczny.
8. Naciśnij klawisz F12 na swojej klawiaturze aby wyświetlić
okno dialogowe Edytor kształtu.
9. Kliknij na przycisk Połącz Wyższe, następnie na
Zamknij.
10. Naciśnij klawisz F3 na swojej klawiaturze aby wyświetlić
okno Widoku 3D:
162 ArtCAM Pro Tutorials
11. Naciśnij klawisz F2 aby wyświetlic okno Dodaj
Kolors/MergeVectors:1.
12. Przytrzymaj klawisz Shift na swojej klawiaturze, a
następnie kliknij na czterech wektorach w pokazanej poniżej
kolejności.
Wybrane wektory stają się różowe i otacza je prostokąt
graniczny.
13. Kliknij na przycisk Wyciąganie złożone w polu
Operacje Reliefu aby wyświetlić stronę narzędzia
Wyciąganie złożone.
ArtCAM Pro Tutorials 163
W polu Status opis prowadnic i przekrojów: Pierwsza
krzywa, Druga Krzywa, Przekrój 1 oraz Przekrój 2 są
oznaczone jako Określony. Obydwa z wektorów wybranych
jako prowadnice są różowe z narysowanymi na nich
strzałkami kierunku podczas gdy wektory-przekroje są
różowe.
14. Kliknij na przycisk Wyższe . Ta opcja każe programowi
ArtCAM Pro połączyć punkty wyciągniętego kształtu z
istniejącym reliefem tak, aby tylko najwyższe z obydwóch
były widoczne.
15. Kliknij na przycisk Kalkuluj, następnie na Zamknij.
16. Naciśnij klaiwsz F3 na swojej klaiwturze aby wyświetlić
okno Widoku 3D:
Dodawanie tekstury
W tej części nałożymy splecioną teksturę na wybrany obszar reliefu.
1. Naciśnij klaiwsz F2 na swojej klawiaturze aby wyświetlić
okno Add Kolors/MergeVectors:1.
2. Upewnij się, że kolor czerwony na palecie kolorów jest
zaznaczony jako kolor podstawowy poprzez kliknięcie na
nim.
3. Kliknij na przycisk Teksturuj Relief w polu
Operacje Reliefu aby wyświetlić okno dialogowe
Teksturuj Relief:
164 ArtCAM Pro Tutorials
4. Kliknij na przycisk Ornament aby zaznaczyć tą opcję.
5. Kliknij na przycisk Dodaj aby zaakceptować wartości
domyślne i dodać punkty do reliefu.
6. Kliknij na przycisk Zamknij, następnie naciśnij klawisz F3
na swojej klawiaturze aby wyświetlić relief w oknie
Widoku 3D:
Tworzenie ogólnego kształtu
W końcu połączymy z reliefem kolejny kształt, który będzie ogólnym
kształtem całego reliefu.
ArtCAM Pro Tutorials 165
1. Naciśnij klaiwsz F2 na swojej klawiaturze aby wyświetlić
okno Add Kolors/MergeVectors:1.
2. Kliknij na oknie Add Plane Under Blue:2 aby je
uaktywnić.
Na palecie kolorów poniżej okna Add Plane Under
Blue:2, możesz zauważyć, że wszystkie kolory poza
czarnym i białym zostały dołączone do niebieskiego. Te
dołączone kolory wyglądają i są traktowane jako kolor
podstawowy, do którego są dołączone.
3. Dwukliknij na kolorze niebieskim na palecie kolorów aby
wyświetlić okno dialogowe Edytor kształtu.
Kształt płaski z wysokością startową 0.5 mm (0.0197")
został przypisany do koloru.
4. Kliknij na przycisk Dodaj aby dodać punkty kształtu do
bieżącego reliefu.
5. Kliknij na przycisk Zamknij, następnie naciśnij klawisz F3
na swojej klawiaturze aby wyświetlić nowy relief w oknie
Widoku 3D:
Stworzyłeś właśnie gotowy relief wisiorka.
166 ArtCAM Pro Tutorials
Ćwiczenie – Żeton
Kasyna
Przegląd
Poniższe ćwiczenie demonstruje, jak stworzyć plan pochyły, przekrój
istniejącego modelu oraz siatkę trójkątów używając operacji na
reliefach i narzędziach do edytowania reliefów dostępnych w ArtCAM
Pro.
Żeton Kasyna
Etapy, których nauczysz się podczas tego ćwiczenia to:
• Przygotowanie modelu diamentu.
• Tworzenie planów pochyłych.
• Zapisywanie reliefu.
• Przygotowanie uszkodzonego żetonu.
• Naprawianie uszkodzonego żetonu.
• Tworzenie reliefu gotowego żetonu.
• Tworzenie siatki trójkątów.
Stworzymy trójwymiarowy kształt diamentu poprzez tworzenie planów
pochyłych z dwuwymiarowych wektorów. Ten relief diamentu zostanie
użyty jako środkowy motyw czoła żetonu, którego uszkodzony model
został wcześniej przygotowany. Po stworzeniu diamentu, naprawimy
żeton poprzez stworzenie obróconego kształtu i połączenie go z
istniejącym reliefem. Po naprawieniu reliefu czoła żetonu połączymy
ArtCAM Pro Tutorials 167
go z reliefem diamentu aby stworzyć bazę reliefu gotowego czoła
żetonu. Tekstura zostanie dodana do tego reliefu wokół środkowego
motywu diamentu aby go ukończyć. W końcu stworzymy zamkniętą
siatkę trójkątów przez połączenie reliefu czoła żetonu z
zaimportowanym reliefem tyłu żetonu.
Przygotowywanie modelu diamentu
Najpierw otworzymy model ArtCAMa zawierający wektory, z których
stworzymy relief diamentu:
1. Kliknij na ikonę Otwórz Istniejący Model na
stronie Asystent - Rozpoczynanie aby wyświetlić okno
dialogowe Otwórz.
2. Kliknij na listę Szukaj w i wybierz ArtCAM Pro
7.0\Examples\Casino Chip - STL.
3. Kliknij aby wybrać plik nazwany Jewel.art. Nazwa pliku
pojawia się w polu Nazwa pliku.
4. Kliknij na przycisk Otwórz.
W oknie Widoku 2D pojawia się następujący obraz:
168 ArtCAM Pro Tutorials
Plik .art który otwarłeś jest modelem wcześniej
przygotowanym w ArtCAM Pro. Użyjemy kolorów bitmapy
i wektorów aby stworzyć kilka planów pochyłych, które
zostaną połączone aby stworzyć relief diamentu. Ten relief
zostanie zapisany i użyty jako środkowy motyw żetonu.
Tworzenie planów pochyłych
Najpierw stworzymy dziewięć pochyłych planów, z dziewięciu
wektorów, które razem dadzą relief diamentu.
1. Kliknij na ukośną polilinię w lewym dolnym rogu diamentu,
aby ją wybrać.
2. Kliknij na przycisk Utwórz Pochylenie w polu
Operacje Reliefu strony domowej Asystent's aby
wyświetlić stronę narzędzia Utwórz Pochylenie.
3. Kliknij aby zaznaczyć opcję Ustaw trzeci punkt .
Potrzebujemy jej, ponieważ wykorzystamy trzy punkty do
stworzenia naszego planu pochyłego.
4. Kliknij na przycisk Start, a następnie kliknij na punkty na
zaznaczonym wektorze w następującej kolejności:
Współrzędne wybranych punktów są pokazane w polach Z
na stronie.
5. W polu Pierwszy Punkt Planu, wpisz 0 w polu Z.
6. W polu Drugi Punkt Planu, wpisz 0.2 w polu Z.
7. W polu Trzeci Punkt Planu, wpisz 0 w polu Z.
8. Kliknij na przycisk Utwórz aby stworzyć plan pochyły. To
stworzy relief, który wygląda jak jedna z pochyłych
krawędzi diamentu.
ArtCAM Pro Tutorials 169
9. Kliknij na ukośną polilinię w górnym lewym rogu diamentu
aby ją wybrać. Pojawia się prostokąt graniczny wokół
wektora.
10. Kliknij na przycisk Start, następnie kliknij na trzech
punktach (węzłach) na zaznaczonym wektorze w
następującej kolejności:
Współrzędne wybranych punktów są pokazane w polach Z
na stronie.
11. W polu Pierwszy Punkt Planu, wpisz 0 w polu Z.
12. W polu Drugi Punkt Planu, wpisz 0 w polu Z.
13. W polu Trzeci Punkt Planu, wpisz 0.2 w polu Z.
14. Kliknij aby zaznaczyć opcję Wyższe . Ta opcja każe
programowi ArtCAM Pro aby połączyć punkty planu
pochyłego z reliefem tak, że tylko najwyższe punkty będą
widoczne.
15. Kliknij na przycisk Utwórz aby stworzyć plan pochyły.
16. Powtórz ten proces dla wszystkich polilinii
przedstawiających diament, wpisując współrzędne tak jak na
diagramie w odpowiednich polach Z.
170 ArtCAM Pro Tutorials
Pamiętaj żeby klikać na przycisk Start zanim będziesz
zaznaczał punkty na wybranym wektorze i upewnij się, że
opcja Wyższe jest zaznaczona zanim stworzysz plan
pochyły.
17. Kliknij na przycisk Zamknij aby powrócić do strony
domowej Asystent.
18. Kliknij na przycisk Widoku 3D w pasku narzędzi okna
Widoku 2D aby wyświetlić relief w oknie Widoku 3D:
19. Kliknij na przycisk Rysuj Znak Zera aby ukryć plan
zerowy i obejrzeć wyraźnie stworzony relief.
ArtCAM Pro Tutorials 171
Zapisywanie reliefu
Teraz zapiszemy nasz relief, abyśmy mogli go później zaimportować
jako 3D clipart.
1. Kliknij na przycisk Zapisz Relief w polu Operacje
Reliefu aby wyświetlić okno dialogowe Zapisz jako...:
2. Kliknij na listę Zapisz w i wybierz katalog, w którym
chcesz zapisać relief.
3. Wpisz Diamond w polu Nazwa pliku.
4. Kliknij na przycisk Zapisz.
Przygotowywanie modelu uszkodzonego
żetonu
1. Kliknij na przycisk Otwórz Plik w polu Plik aby
wyświetlić okno dialogowe Otwórz.
2. Kliknij any wybrać plik o nazwie Casino_Chip_Demo.art, a
następnie przycisk Otwórz.
3. Naciśnij klawisz F3 na swojej klawiaturze aby wyświetlić
okno Widoku 3D z bieżącym reliefem.
4. Naciśnij klawisz F2 na swojej klawiaturze aby wyświetlić
okno Widoku 2D.
5. Kliknij na przycisk Podgląd Warstwy Reliefu na
pasku narzędzi Widoku 2D aby stworzyć mapę szarości
bieżącego reliefu w oknie widoku Widoku 2D. Widać
wyraźnie uszkodzenia żetonu.
172 ArtCAM Pro Tutorials
Naprawa uszkodzonego żetonu
Teraz naprawimy uszkodzoną część żetonu używając narzędzi do
edytowania reliefów oraz operacji na wektorach.
Tworzenie przekroju
Najpierw stworzymy przekrój używając wektora reprezentującego
żeton oraz linii pomocniczych w modelu. Ten przekrój zostanie użyty
do stworzenia obróconego kształtu, który zastąpi brakującą część
żetonu.
1. Kliknij na przycisk Utwórz przekrój profilu w polu
Operacje Reliefu aby wyświetlić stronę Utwórz
przekrój profilu.
2. Przesuń kursor myszy nad miejsce, gdzie linie pomocnicze
przecinają się , następnie kliknij.
3. Przesuń kursor myszy nad miejsce, gdzie linia pomocnicza
przecina zewnętrzną obwódkę żetonu, następnie kliknij.
4. Kliknij na przycisk Utwórz, następnie na przycisk Zamknij
.
Przekrój pojawia się tak jak poniżej:
ArtCAM Pro Tutorials 173
Tworzenie obróconego kształtu
Teraz stworzymy obrócony kształt (operacją Wycinek) używając do
tego przekroju, który stworzyliśmy. Ten obrócony kształt będzie
obliczony i dodany do reliefu aby naprawić żeton.
1. Kliknij na przycisk Wycinek w polu Operacje
Reliefu aby wyświetlić narzędzie Kreator Wycinka:
2. Kliknij aby wybrać przekrój. Przekrój staje się różowy i
otacza go prostokąt graniczny.
3. Kliknij na przycisk Wybierz aby wybrać przekrój jako
profil startowy. Pojawiają się strzałki kierunku wzdłuż
wewnętrznej krawędzi profilu startowego.
4. Kliknij na przycisk Dalej. Profil startowy staje się niebieski.
174 ArtCAM Pro Tutorials
5. Upewnij się, że opcja Profil końcowy jest taki sam jak
początkowy jest zaznaczona , a następnie kliknij na
przycisk Dalej.
6. Upewnij się, że opcja Obróć o 360 stopni , a następnie
kliknij przycisk Dalej.
7. Ponieważ nie używamy wektora modulacji Z w tym
ćwiczeniu, kliknij przycisk Dalej.
8. Kliknij aby zaznaczyć opcję Połącz najwyższe . To
każe programowi ArtCAM Pro połączyć punkty obróconego
kształtu z reliefem tak, aby tylko najwyższe z obydwóch
były widoczne na nowym reliefie.
9. Kliknij na przycisk Wycinek aby stworzyć obrócony
kształt, następnie kliknij przycisk Zamknij.
10. Naciśnij klawisz F3 na swojej klawiaturze aby wyświetlić
nowy relief w oknie Widoku 3D.
Tworzenie gotowego żetonu kasyna
Aby stworzyć relief reprezentujący czoło żetonu, połączymy bieżący
relief z reliefem diamentu, który stworzyliśmy wcześniej a następnie
nałożymy teksturę na wybrany obszar.
Łączenie reliefów
Najpierw zaimportujemy relief diamentu, przeskalujemy go, a
następnie połączymy z istniejącym reliefem.
1. Kliknij na przycisk Wklej relief z pliku w polu
Operacje Reliefu aby wyświetlić okno dialogowe
Otwórz.
2. Kliknij na przycisk Otwórz aby wyświetlić okno dialogowe
Wklej relief z pliku.
3. Kliknij na listę Szukaj w i przejdź do katalogu, w którym
zapisałeś relief diamentu.
4. Kliknij aby wybrać plik nazwany diamond.rlf, następnie
kliknij na przycisk Otwórz aby wyświetlić okno dialogowe
Wklej relief z pliku:
ArtCAM Pro Tutorials 175
5. Kliknij aby zaznaczyć opcję Wklejanie , następnie kliknij
na przycisk OK.
6. Kliknij na przycisk Wyśrodkuj Do Strony w polu
Pozycja Rozmiar Wyrównaj wektor strony domowej
Asystent aby umieścić czerwony wektor obwiedni cliparta
reliefu diamentu na środku modelu.
7. Kliknij na zakładkę Skaluj, a następnie wpisz 60 w polu
Nowa skala %. To skaluje relief diamentu na 60%
oryginału.
8. Kliknij na zakładkę Size, i wpisz 1.2 mm (0.05") w polu Z
Range. To ustawia wysokość Z diamentu.
9. Kliknij na zakładkę Tryb, i upewnij się, że opcja Dodaj
jest zaznaczona.
10. Kliknij na przycisk Wklej. Czerwony wektor obwiedni
diamentu staje się fioletowy.
11. Kliknij na przycisk Zamknij.
12. Naciśnij klaiwsz F3 na swojej klawiaturze aby wyświetlić
okno Widoku 3D.
Dodawanie tekstury do reliefu
Aby stworzyć gotowy relief żetonu, dodamy teksturę do wybranego
obszaru w bieżącym reliefie. Tekstura może być dodana tylko do
obszarów o bieżącym kolorze podstawowym.
1. Naciśnij klawisz F2 na swojej klawiaturze aby wyświetlić
okno Widoku 2D.
176 ArtCAM Pro Tutorials
2. Kliknij aby wybrać wektor obwiedni diamentu. Wektor staje
się fioletowy i otacza go prostokąt graniczny.
3. Przytrzymaj klawisz Shift na swojej klawiaturze, a
następnie kliknij na wewnętrzny okrąg w żetonie aby go
wybrać. Pojawia się prostokąt graniczny wokół obydwóch
wektorów.
4. Kliknij na kolor różowy na palecie kolorów aby wybrać go
na kolor podstawowy.
5. Kliknij na przycisk Wypełnij Wektory w polu
Edycja Wektorów aby pokolorować obszar pomiędzy
dwoma zaznaczonymi wektorami na różowo. To jest obszar
na który nałożymy teksturę.
6. Kliknij na przycisk Teksturuj Relief w polu
Operacje Reliefu aby wyświetlić stronę Teksturuj
Relief.
7. Kliknij na opcję Ostrosłup aby wybrać piramidę jako
kształt tekstury.
8. W polu Rozmiar, wpisz 2.5 mm (0.1") w polu Rozmiar i 1
mm (0.04") w polu Z Wysokość.
9. Kliknij aby wybrać opcję Zanikanie Krawędzi , a
następnie wpisz 10 mm (0.4") w odpowiednim polu. To każe
programowi ArtCAM Pro łączyć krawędź tekstury na takiej
odległości od krawędzi wybranego obszaru.
10. Kliknij na przycisk Dodaj.
11. Kliknij na przycisk Zamknij.
12. Naciśnij klawisz F3 na swojej klawiaturze aby wyświetlić
okno widoku Widoku 3D:
ArtCAM Pro Tutorials 177
Tworzenie siatki trójkątów
W końcu stworzymy zamkniętą siatkę trójkątów używając bieżącego
reliefu i zaimportowanego reliefu tyłu żetonu.
1. Kliknij na przycisk Utwórz tiangulacje w polu
Operacje Reliefu aby wyświetlić stronę Kreatora
triangulacji.
2. Wpisz 0.01 mm (0.0004") w polu Tolerancja.
3. Kliknij aby wybrać opcję Użyj tylnego reliefu ,
następnie przycisk Load aby wyświetlić okno dialogowe
Otwórz:
4. Kliknij na listę Szukaj w i wybierz ArtCAM Pro
7.0\Examples\Casino Chip - STL.
178 ArtCAM Pro Tutorials
5. Kliknij na plik nazwany Coin Back.rlf, następnie kliknij na
przycisk Otwórz.
W polu Relief Information, zauważ, że Rozmiar
importowanego reliefu jest identyczna jak nasz relief.
Używając tyłu reliefu do stworzenia siatki trójkątów jego
Rozmiar i rozdzielczość muszą odpowiadać twojemu
modelowi.
6. Kliknij na przycisk Utwórz Triangulacje.
Poniżej okna Widoku 2D pojawia się pasek postępu. Tył
siatki trójkątów przedstawia się w oknie Widoku 3D
następująco:
7. Kliknij na przycisk Zapisz Triangulacje aby wyświetlić
okno dialogowe Zapisz Triangulacje:
8. Kliknij na listę Zapisz w i wybierz katalog, w którym
chcesz zapisać siatkę trójkątów.
9. Wpisz Coin Mesh w polu Nazwa pliku, a następnie kliknij
na przycisk Zapisz aby zapisać siatkę trójkątów jako plik
typu .stl. Ten plik może teraz być przesłany do maszyn
rapid prototyping albo innych systemów CAD/CAM.
ArtCAM Pro Tutorials 179
180 ArtCAM Pro Tutorials
Ćwiczenie – Litery ISO-
FORM
Przegląd
Poniższe ćwiczenie demonstruje, w jaki sposób stworzyć litery ISO-
FORM z tekstu wektorowego używając narzędzi do tworzenia
wektorów dostępnych w ArtCAM Pro.
Litery ISO-Form
Etapy, których nauczysz się podczas tego ćwiczenia to:
• Przygotowanie modelu.
• Tworzenie tekstu wektorowego.
• Tworzenie liter ISO-FORM.
Ćwiczenie poprowadzi cię przez każdy z tych etapów, pokazując
kompletny proces tworzenia liter ISO-FORM z tekstu wektorowego
następnie łączenia tych kształtów z reliefem aby stworzyć napis
pokazany poniżej :
ArtCAM Pro Tutorials 181
Przygotowywanie Modelu
Najpierw ustawimy wymiary modelu dla tego zadania:
1. Kliknij na ikonę Utwórz Nowy Model na stronie
startowej Asystent - Rozpoczynanie aby wyświetlić
okno dialogowe Rozmiar dla nowego modelu:
2. Kliknij na opcję Jednostki której chcesz używać
(milimetry czy cale).
3. Wpisz 100 mm (3.9") w polu Wysokość i 300 mm (11.8")
w polu Szerokość.
4. Kliknij i przeciągnij suwak rozdzielczości Rozdzielczość
aby ustawić rozdzielczość modelu na 1003408 punktów.
5. Kliknij na przycisk OK aby zamknąć okno dialogowe
Rozmiar dla nowego modelu.
Okno widoku Widoku 2D automatycznie wypełnia
przestrzeń roboczą. To okno reprezentuje blok materiału
widziany z góry wzdłuż osi Z.
Tworzenie tekstu wektorowego
Teraz stworzymy tekst wektorowy, z którego zostaną stworzone
trójwymiarowe litery ISO-FORM.
1. Kliknij na przycisk Utwórz tekst wektorowy w polu
Edycja Wektorów strony domowej Asystent aby
wyświetlić stronę Narzędzie Tekst.
2. W polu Styl, kliknij na przycisk Pogrub aby pisać
tekstem pogrubionym.
182 ArtCAM Pro Tutorials
3. Kliknij na listę Znak , a następnie wybierz czcionkę Times
New Roman.
4. Upewnij się, że opcja Zachodni jest zaznaczona na liście
Skrypt.
5. Kliknij na listę Rozmiar, a następnie kliknij na odpowiednią
jednostkę miary.
6. Wpisz 60 mm (2.4") w polu Rozmiar.
7. Kliknij gdziekolwiek w polu modelu (biała plansza w oknie
Widoku 2D), i wpisz Cafe.
8. Kliknij na przycisk Zrobione aby stworzyć tekst
wektorowy i powrócić do strony domowej Asystent.
Tekst wektorowy pojawia się otoczony prostokątem
granicznym. Tekst wektorowy standardowo jest
zgrupowany.
9. Kliknij na przycisk Wyśrodkuj Do Strony w polu
Pozycja Rozmiar Wyrównaj wektor aby przesunąć
tekst na środek obszaru modelu.
Tworzenie liter ISO-FORM
Jesteśmy już gotowi na stworzenie liter ISO-Form z tekstu
wektorowego, który przed chwilą stworzyliśmy.
Litera ISO-Form składa się z dwóch części, wysokości dolnej- Stała
Wysokość Dolna i wysokości górnej- Stała Wysokość Górna.
Pierwszy z dwóch opisuje wysokość ścianki bocznej litery, drugi
wysokość kątowej bądź półokrągłej części dodanej na górze litery.
Stworzymy kombinację liter, dwie z nich będą zaokrąglone, a dwie
będą miały ostry przekrój.
Tworzenie liter zaokrąglonych
Najpierw stworzymy litery z półokrągłym przekrojem.
ArtCAM Pro Tutorials 183
1. Kliknij na przycisk Rozgrupuj w polu Pozycja
Rozmiar Wyrównaj wektor aby odgrupować wektory.
2. Kliknij i przeciągnij kursor tak, aby stworzyć prostokąt
graniczny wokół pierwszych dwóch liter w tekscie
wektorowym, następnie puść przycisk myszki aby je
zaznaczyć. Wybrany tekst wektorowy staje się fioletowy.
3. Kliknij na przycisk Kształtowanie Liter w polu
Operacje Reliefu strony domowej Asystent's aby
wyświetlić okno dialogowe Stała Wysokość:
4. Wpisz 3.0 mm (0.12") w obydwóch polach Stała
Wysokość Górna i Stała Wysokość Dolna. To ustawia
wysokość bazy i przekroju półokrągłego w literach ISO-
Form.
5. Upewnij się, że opcja Przekrój kołowy jest zaznaczona
poprzez kliknięcie na niej.
184 ArtCAM Pro Tutorials
6. Wpisz 0.05 mm (0.002") w polu Kąt Narożnika.
7. W polu Połącz, upewnij się, że opcja Dodaj jest
zaznaczona . Ta opcja każe programowi ArtCAM Pro
dodać punkty liter do bieżącego reliefu.
8. Kliknij na przycisk OK aby stworzyć litery ISO-FORM.
Litery mają stałą wysokość 6 mm (0.24").
9. Naciśnij klawisz F3 na swojej klawiaturze aby wyświetlić
relief w oknie Widoku 3D:
Tworzenie liter z ostrym przekrojem
Teraz stworzymy litery ISO-Form z ostrym przekrojem.
1. Naciśnij klawisz F2 na swojej klawiaturze aby wyświetlić
okno Widoku 2D.
2. Kliknij i przeciągnij kursor aby stworzyć prostokąt graniczny
wokół dwóch ostatnich liter tekstu wektorowego, puść
przycisk myszki aby je zaznaczyć. Wybrane wektory stają
się fioletowe.
3. Kliknij na przycisk Kształtowanie Liter aby
wyświetlić okno dialogowe Stała Wysokość.
4. Wpisz 3.0 mm (0.12") w obydwóch polach Stała
Wysokość Górna oraz Stała Wysokość Dolna.
ArtCAM Pro Tutorials 185
5. Kliknij na opcji Przekrój kątowy aby ją zaznaczyć.
6. Wpisz 0.05 mm (0.002") w polu Kąt narożnika.
7. W polu Połącz, upewnij się, że opcja Dodaj jest
zaznaczona .
8. Kliknij na przycisk OK aby stworzyć litery ISO-FORM z
ostrym przekrojem i łączną wysokością 6 mm (0.24").
9. Naciśnij klawisz F3 na swojej klawiaturze aby wyświetlić
nowy relief w oknie widoku Widoku 3D:
Skończyłeś właśnie tworzenie liter ISO-FORM.
186 ArtCAM Pro Tutorials
Ćwiczenie –
Interaktywne
Rzeźbienie
Przegląd
Poniższe ćwiczenie demonstruje, jak używać narzędzi do
interaktywnego rzeźbienia w programie ArtCAM Pro aby polepszyć
swoje trójwymiarowe projekty. Narzędzia te są szczególnie przydatne
do edytowania i modyfikowania danych zeskanowanych sondą
dotykową bądź skanerem laserowym.
Miś
Etapy,których nauczysz się podczas trwania tego ćwiczenia to:
• Przygotowanie modelu.
• Rzeźbienie reliefu.
Ćwiczenie poprowadzi cię przez każdy z tych etapów, pokazując
kompletny proces używania narzędzi do interaktywnego rzeźbienia do
edytowania wyglądu reliefu misia.
Przygotowywanie modelu
Najpierw otworzymy model programu ArtCAM zawierający relief,
który chcemy później edytować:
ArtCAM Pro Tutorials 187
1. Kliknij na ikonę Otwórz Istniejący Model na
stronie startowej Asystent - Rozpoczynanie aby
wyświetlić okno dialogowe Otwórz.
2. Kliknij na listę Szukaj w i wybierz ArtCAM Pro
7.0\Examples\Ted_bear.
3. Kliknij na plik o nazwie Sculpt_Teddy.art. Plik pojawi się w
polu Nazwa pliku.
4. Kliknij na przycisk Otwórz aby otworzyć model misia.
Mapa szarości misia pojawi się w oknie Widoku 2D.
5. Naciśnij klawisz F3 na swojej klawiaturze aby wyświetlić
relief w oknie Widoku 3D.
6. Kliknij na przycisk Widok wzdłuż osi Z na pasku
narzędzi okna Widoku 3D aby wyświetlić relief widoczny z
osi Z.
Rzeźbienie reliefu
Jesteśmy już gotowi na użycie narzędzi do rzeźbienia w celu
zmodyfikowania reliefu ArtCAM Pro.
Wygładzanie reliefu
Najpierw użyjemy narzędzia Wygładzanie aby wygładzić, jak
również usunąć częśc reliefu.
188 ArtCAM Pro Tutorials
1. Kliknij na przycisk Edycja reliefu w polu Operacje
Reliefu strony domowej Asystent aby wyświetlić stronę
Interaktywna Edycja.
Narzędzie wygładzające Wygładzanie jest wybrane jako
standardowe.
2. Kliknij i przeciągnij suwak średnicy Średnica i ustaw
średnicę narzędzi na 10 mm (0.4").
Średnica definiuje, jak dużo materiału ma zostać wygładzone
na reliefie potraktowanym narzędziem
3. Kliknij i przeciągnij suwak Siła aby ustawić moc narzędzia
na 100%.
Moc definiuje szerokość wygładzania jako pewien procent
szerokości narzędzia
4. Kliknij i przeciągnij suwak Zmiękczenie aby ustawić
gładkość narzędzia na 50%.
Gładkość definiuje, jak ostra jest końcówka narzędzia.
5. Kliknij na przycisk Powiększ na pasku narzędzi
Widoku 3D, następnie kliknij i przeciągnij aby stworzyć
prostokąt graniczny wokół prawego ucha misia. Puść
przycisk aby powiększyć ten obszar.
6. Poruszaj kursorem ponad wewnętrzną częścią ucha
misia jednocześnie mając wciśnięty lewy przycisk myszki.
Kształt ucha zmienia się podczas poruszania kursorem. Miś
powienien wyglądać mniej więcej tak:
Przed… Po…
7. Zmieniaj średnicę, moc i gładkość narzędzia i
poeksperymentuj z wygładzaniem innych obszarów reliefu.
ArtCAM Pro Tutorials 189
Jeśli popełnisz błąd i chcesz powrócić do stanu reliefu tak
jak przed rozpoczęciem rzeźbienia kliknij na przycisk
Przywróć.
8. Kiedy jesteś już zadowolony z efektu rzeźbienia, kliknij na
przycisk Zastosuj aby zamienić relief z okna widoku
Widoku 3D nowym reliefem, który zawiera zmiany
nałożone przez ciebie podczas rzeźbienia.
9. Kliknij na przycisk Dopasuj Skalę na pasku narzędzi
okna Widoku 3D aby obejrzeć cały relief.
10. Użyj przycisku Powiększ aby powiększyć nos misia.
11. W polu Połącz, kliknij na opcji Tylko Niższe . Ta opcjja
każe obniżyć najwyższe punkty pod kursorem narzędzia.
12. Poruszaj kursorem nad prawym okiem misia z
wciśniętym lewym przyciskiem myszki.
Możesz zauważyć, że oko zostało usunięte bez naruszania
otaczającego reliefu.
Przed… Po…
13. Kliknij na przycisk Przywróć aby przywrócić oko misia.
Rzeźbienie misia
Teraz użyjemy narzędzia Zdejmuj aby usunąć część reliefu.
1. Kliknij na ikonę Zdejmuj aby wyświetlić właściwości
narzędzia.
2. Kliknij i przeciągnij suwak średnicy Średnica aby ustawić
średnicę narzędzia na 4 mm (0.16").
3. Kliknij i przeciągnij suwak mocy, Siła aby ustawić moc
narzędzia na 80%.
190 ArtCAM Pro Tutorials
4. Kliknij i przeciągnij suwak Zmiękczenie aby ustawić
gładkość narzędzia na 100%.
5. Upewnij się, że opcja Dodaj jest zaznaczona w polu
Tryb Połączenia. Ta opcja pozwala wycinać materiał z
reliefu.
6. Przesuń kursor nad nos misia następnie kliknij i
przeciągnij myszkę w dół aby wyrzeźbić następujący kształt
na reliefie:
Przed… Po…
7. Kliknij na przycisk Zastosuj aby zapisać zmiany na reliefie.
Po dalsze informacje na temat używania innych narzędzi
interaktywnego rzeźbienia zajrzycj do instrukcji
użytkowania programu ArtCAM Pro do rozdziału praca z
reliefami (Working with Reliefs).
8. Kliknij na przycisk Zakończ aby powrócic do strony
domowej Asystent.
ArtCAM Pro Tutorials 191
192 ArtCAM Pro Tutorials
Ćwiczenie –
Skanowanie
Przegląd
Ćwiczenie to demonstruje, w jaki sposób zeskanowany obraz może
być edytowany za pomocą programu ArtCAM Pro. Zawiera również
ogólne uwagi i rady na temat używania kolorowych i czarno – białych
obrazów w ArtCAM Pro.
Zasady skanowania
Aby uzyskać dobry rezultat skanowania, będziesz musiał poświęcić
trochę czasu. Często najlepiej jest eksperymentować z aplikacjami
skanującymi, aby uzyskać jak najlepsze rezultaty a następnie
zaimportować je do ArtCAM Pro. Rozważ wszystkie dostępne opcje
skanowania, takie jak: czarno – białe, kolorowe czy fotograficzne, jak
również ustawienia jasności i kolorów. Powinienneś zawsze
minimalizować Rozmiar obrazka tak, aby tylko potrzebna część była
widoczna, a następnie edytować go tak, aby poprawić jego jakość (np.
Naprawiać błędne piksele)
Powinienneś znaleźć balans pomiędzy wielkością pliku a jego
rozdzielczością. Im mniejsza liczba pikseli na cal (dpi- dots per inch),
tym mniejsza Rozmiar obrazka, ale łatwiej wtedy o błędne piksele i
efekt postrzępienia podczas tworzenia ścieżek maszynowych. Z drugiej
strony wysoka rozdzielczość powoduje zwiększenie wielkości obrazka
i trudności ze szczegółami.
W ArtCAM Pro możesz wczytać obrazek zapisany jako plik o jednym
z poniższych typów:
ArtCAM Pro Tutorials 193
• Bitmapa Windows (*.bmp)
• obraz TIFF (*.tif)
• obraz PCX (*.pcx)
• obraz CompuServe (*.gif)
• obraz JPEG (*.jpg)
Porównania skanów
Teraz popatrzymy na przykłady efektów skanowania.
Efekty zmiany rozdzielczości
Rozdzielczość skanowania zwykle przedstawiana jest w punktach na
cal (dots per inch- dpi). Większa wartość dpi da w rezultacie lepszą
jakość, ale Rozmiar skanowanego pliku znacznie się zwiększy.
Rozważymy różnice pomiędzy trzema zeskanowanymi obrazami
użytymi w ArtCAM Pro.
Skanowanie przy rozdzielczości 100 dpi
Najpierw obejrzymy obraz zeskanowany z rozdzielczością 100 dpi.
1. Kliknij na ikonę Otwórz Istniejący Model na
stronie Asystent - Rozpoczynanie aby wyświetlić okno
dialogowe Otwórz.
2. Kliknij na listę Szukaj w i wybierz ArtCAM Pro
7.0\Examples\Crest.
3. Kliknij na listę Pliki Typu a następnie na opcję Wszystkie
Pliki (*.*) aby ją zaznaczyć.
4. Kliknij aby wybrać plik o nazwie Crest10.bmp. Nazwa pliku
pojawia się w polu Nazwa pliku.
5. Kliknij na przycisk Otwórz aby wyświetlić okno dialogowe
Ustaw Rozmiar Modelu.
194 ArtCAM Pro Tutorials
6. Kliknij na opcję Zeskanowane d.p.i. Aby ją zaznaczyć
następnie wpisz 100 w polu d.p.i. Pole Wysokość zmienia
się na 115.062 mm (4.53") a pole Szerokość na 130.048
mm (5.12").
To ustawia Rozmiar modelu zgodnie z rozdzielczością dpi
skanowania obrazu.
7. Kliknij na przycisk OK aby zamknąć okno dialogowe
Ustaw Rozmiar Modelu. Zeskanowany obraz pojawia się
w oknie Crest10:0.
W polu Informacje Projektu strony domowej Asystent,
możesz zauważyć, że obraz zawiera 512 x 453 pikseli.
8. Kliknij na przycisk Powiększ na pasku narzędzi okna
Crest10:0, następnie kliknij i przeciągnij kursor myszką
ArtCAM Pro Tutorials 195
aby stworzyć prostokąt graniczny wokół litery "D" w
tekscie, następnie puść lewy klawisz myszki.
Możesz zauważyć, że piksele są duże. Używając tego skanu
obrobiona powierzchnia byłaby postrzępiona. Są tu piksele,
które trzeba dodać, aby zachować profil litery.
Łatwe byłoby naprawienie uszkodzonych prostych linii
używając narzędzi do edytowania bitmap w polu
Edytowanie Bitmap, ale naprawienie zakrzywionych
segmentów byłoby o wile bardziej czasochłonne w celu
zachowania kształtu krzywej.
Skanowanie przy rozdzielczości 150 dpi
Teraz obejrzymy obraz zeskanowany z rozdzielczością 150 dpi.
1. Kliknij na przycisk Otwórz Plik w polu Plik strony
domowej Asystent.
Pojawia się następująca wiadomość:
2. Kliknij na przycisk Nie aby zamknąć okno wiadomości i
wyświetlić okno dialogowe Otwórz.
196 ArtCAM Pro Tutorials
3. Kliknij na listę Pliki Typu a następnie na opcję Wszystkie
Pliki (*.*) aby ją zaznaczyć.
4. Kliknij aby wybrać plik o nazwie Crest15.bmp. Nazwa pliku
pojawia się w polu Nazwa pliku.
5. Kliknij na przycisk Otwórz aby wyświetlić okno dialogowe
Ustaw Rozmiar Modelu. Pole Wysokość wynosi 707.0
mm (27.8") a pole Szerokość is 787.0 mm (31.0").
6. Kliknij na opcji Zeskanowane d.p.i. Aby ją zaznaczyć,
następnie wpisz 150 w polu d.p.i. Pole Wysokość zmienia
się na 119.719 mm (4.71") a pole Szerokość na 133.096
mm (5.24").
7. Kliknij na przycisk OK aby zamknąć okno dialogowe
Ustaw Rozmiar Modelu.
W polu Informacje Projektu, możesz zauważyć, że obraz
zawiera 786 x 707 pikseli.
8. Powiększ "D" w tekscie.
Już widać, że poprzez zwiększenie rozdzielczości dpi,
jakość obrazu poprawiła się. Wielkość pikseli jest znacznie
mniejsza, więc użycie tego skanu dałoby lepszą
powierzchnie podczas obrabiania. Nie potrzeba dodawać
pikseli aby zachować profil litery, co zmniejsza czas
potrzebny do edytowania.
Skanowanie przy rozdzielczości 200 dpi
Teraz przyjrzymy się obrazowi zeskanowanemu z rozdzielczością
200 dpi.
ArtCAM Pro Tutorials 197
1. Powtórz poprzednie kroki, tym razem wybierając plik o
nazwie Crest20.bmp i wpisując 200 w polu d.p.i.
Pole Wysokość wynosi 114.935 mm (4.52") a Szerokość
130.048 mm (5.12").
W polu Informacje Projektu, możesz zauważyć, że obraz
zawiera 1024 x 905 pikseli.
Ta litera ma wyraźnie zdefiniowany profil, ale większa
liczba pikseli w obrazie powoduje, że ArtCAM Pro działa
wolniej.
Porównywanie wielkości plików
Teraz porównamy wielkości zeskanowanych plików użytych
dotychczas w tym ćwiczeniu.
1. Kliknij na przycisk Otwórz Plik w polu Plik aby
wyświetlić okno dialogowe Otwórz.
2. Kliknij prawym klawiszem myszki na plik Crest10.bmp aby
wyświetlić menu, następnie kliknij na opcji Właściwości
aby wyświetlić okno dialogowe Właściwości.
W polu Rozmiar, możesz zauważyć, że plik ma 29,054
bajtów.
3. Kliknij na przycisk OK aby zamknąć okno dialogowe
Właściwości.
4. Powtórz te kroki dla każdego z pozostałych plików Crest.
Plik Crest15.bmp ma 70,762 bajtów, podczas gdy plik
Crest20.bmp ma 115, 902 bajtów.
198 ArtCAM Pro Tutorials
Widać, że następuje znaczące zwiększenie wielkości plików
wraz ze zwiększeniem rozdzielczości skanowania z 100 dpi
na 200 dpi. ArtCAM Pro pracuje wolniej z większymi
plikami, więc powinienneś znaleźć balans pomiędzy jakością
a rozdzielczością skanowanego obrazu.
Skanowanie kolorowych obrazów
Dotychczas oglądaliśmy skanowanie czarno – białych obrazów. W tym
paragrafie zajmiemy się kolorowymi.
Skanowanie przy rozdzielczości 150 dpi Cz-B
Najpierw przyjrzymy się obrazowi zeskanowanemu na czarno – biało z
rozdzielczością 150 dpi.
1. Otwórz plik dcam15.bmp z katalogu ArtCAM Pro
7.0\Examples\Dcam, wpisując rozdzielczość skanowania dpi
150.
Wysokość wynosi 18.796 mm (0.74") a Szerokość
87.013 mm (3.4").
W polu Informacje Projektu, widać, że obraz zawiera
505 x 111 pikseli.
Widać, że zeskanowany obraz jest bardzo słaby jakościowo.
Skanowanie przy rozdzielczości 150 d.p.i. Kolor
Teraz obejrzymy kolorowy obraz również zeskanowany z
rozdzielczością 150 dpi.
1. Powtórz poprzednie kroki, tym razem wybierając plik .bmp
nazwany dcam15c.
Wysokość wynosi 19.981 mm (0.79") a Szerokość
87.013 mm (3.4").
W polu Informacje Projektu,widać, że obraz ma
505 x 118 pikseli.
ArtCAM Pro Tutorials 199
Możesz zauważyć, że skanowanie obrazu w kolorze jest
tutaj lepszym rozwiązaniem. Liczba dpi zależy od wielkości
modelu oraz jakości, jakiej potrzebujesz dla końcowego
efektu.
Nie-poziome linie
W poprzednim przykładzie mogłeś zauważyć, że poziome i pionowe
linie w literach A i M słowa “Delcam” odstają od osi X i Y o 1 piksel.
Powinienneś próbować zminimalizować ten efekt we wszystkich
skanowanych obrazach, rozważając jednocześnie, czy warte jest to
twojego czasu i wysiłku. Twoja decyzja powinna zależeć od stopnia, w
jakim linie odbiegają od osi oraz dokładności wykończenia
powierzchni, jakiego oczekujesz po gotowym produkcie. Edytowanie
skanowanego obrazu może być bardzo czasochłonne.
W poprzednim przykładzie pionowe położenie jest akceptowalne.
Teraz zastanowimy się, jak poprawić pionowe i poziome linie w
modelu.
Przed… Po…
Widać znaczną poprawę pomiędzy powyższymi obrazami. Obraz
został obrócony przeciwnie do ruchu wskazówek zegara używając
narzędzia Deskew z kątem -2°. Po więcej szczegółów zobacz rozdział
praca z modelami ("Working with Models") w instrukcji programu
ArtCAM Pro 7.0.
200 ArtCAM Pro Tutorials
Alternatywą narzędzia deskew (odkształcenia) jest manualne
dostosowanie pionowych i poziomych linii na płycie skanera, a
następnie ponowne zeskanowanie obrazu.
Duże palety kolorów
Fotografie i przezrocza mogą sprawiać trudności przy skanowaniu
ponieważ stwarzają dużą gamę kolorów. Czarno – białe fotografie
stwarzają dużą gamę odcieni szarości, natomiast kolorowe dużą gamę
kolorów. Warto poćwiczyć edytowanie fotografii przed ich
importowaniem do ArtCAM Pro.
1. Otwórz plik Bridge1a.bmp z katalogu ArtCAM Pro
7.0\Examples\Bridge.
Obraz w oknie Bridge1a.bmp:0 wygląda tak:
2. Kliknij na przycisk Redukuj Kolory w polu
Edytowanie Bitmap strony domowej Asystent aby
wyświetlić okno dialogowe Zredukuj liczbę kolorów na
obrazie:
3. Wpisz 7 w polu Nowa maksymalna liczba kolorów dla
obrazu, następnie kliknij na przycisk OK. Pojawia się
następująca wiadomość:
ArtCAM Pro Tutorials 201
4. Klikni na przycisk Tak aby zamknąć wiadomość i
zredukować liczbę kolorów w obrazie. Pojawia się
następująca wiadomość:
5. Kliknij na przycisk OK aby zamknąć okno wiadomości.
Możesz zauważyć, że na palecie kolorów poniżej okna
Bridge1a.bmp:0 znajduje się jedynie 7 kolorów.
6. Kliknij na przycisk Dodaj Kolor w polu Edytowanie
Bitmap aby wyświetlić okno dialogowe Color.
7. Kliknij na biały kolor w polu Kolory Podstawowe, a
następnie na przycisk Dodaj do kolorów
niestandardowych.
8. Kliknij na przycisk OK aby zamknąć okno dialogowe Kolor
i dodać kolor biały do palety kolorów. Kolor ten jest
automatycznie ustawiany na kolor podstawowy.
9. Dwukliknij prawym klawiszem na każdym z kolorów na
palecie kolorów aby połączyć je z kolorem podstawowym.
202 ArtCAM Pro Tutorials
Przed…
Po…
Obraz jest oczyszczony tak jak poniżej:
Problemy z użyciem narzędzia Wypełnij
Pracując z zeskanowanymi danymi narzędzie Wypełnij może dać
interesujące efekty. Spowodowane są one tym, że zewnętrzne obwódki
bitmapy nie są domknięte i kolor “wylewa się” z obszaru, który chcesz
wypełnić. W tym przykładzie stworzymy paletę kolorów, za pomocą
której dodamy kolory do czarno – białej bitmapy.
1. Otwórz plik Crest01.bmp z katalogu ArtCAM Pro
7.0\Examples\Crest.
Pojawiają się okna Base & Leaves:1, Central Base:2,
Letters:3 i Diamonds & Crosses:4.
2. Kliknij na oknie Base & Leaves:1 aby je uaktywnić.
3. Kliknij na przycisk Dodaj Kolor w polu Edytowanie
Bitmap aby wyświetlić okno dialogowe Kolor.
4. Kliknij na kolor żółty w drugim rzędzie kolorów Kolory
Podstawowe, a następnie kliknij na przycisk Dodaj do
kolorów niestandardowych.
5. Powtórz poprzednie kroki dla koloru zielonego w trzecim
rzędzie Kolory Podstawowe, następnie kliknij na
przycisk OK aby zamknąć okno dialogowe Kolor i dodać
obydwa kolory do palety kolorów . Kolor zielony jest
automatycznie ustawiany na kolor podstawowy.
ArtCAM Pro Tutorials 203
6. Kliknij na przycisk Wypełnij w polu Edytowanie
Bitmap.
7. Przesuń kursor nad każdy z liści na bitmapie, a
następnie kliknij aby wypełnić je bieżącym kolorem
podstawowym - zielonym.
8. Kliknij na kolorze żółtym na palecie kolorów aby wybrać go
na kolor podstawowy.
9. Przesuń bkursor pomiędzy dwa okręgi, w których
znajduje się tekst, a następnie kliknij aby wypełnić je
kolorem żółto.
Możesz zauważyć, że obszary poza dwoma okręgami
zostały również wypełnione:
To wskazuje, że części bitmapy reprezentujące następujące
pola nie są domknięte:
•"D", "E" i "L" w napisie "DELCAM".
•Gwiazdka po lewej.
•Dolny prawy róg rozetki.
•Wnętrze litery "A" w tekscie "ArtCAM".
•"A", "C", "A" i "M" w tekscie ArtCAM.
10. Kliknij na przycisk Cofnij na pasku narzędzi Base &
Leaves:1 aby usunąć kolor.
204 ArtCAM Pro Tutorials
11. Kliknij na przycisk Powiększ na pasku narzędzi okna
Base & Leaves:1, kliknij i stwórz prostokąt graniczny
wokół litery "C" w słowie "DELCAM", następnie puść
przycisk myszki aby powiększyć ten obszar.
12. Kliknij na kolorze czarnym na palecie kolorów aby wybrać
go na kolor podstawowy.
13. Kliknij na przycisk Rysuj w polu Edytowanie
Bitmap, następnie przesuń kursor nad obszary
pokazane poniżej, następnie kliknij i połącz zepsute linie
bitmapy:
14. Kliknij na przycisk Dopasuj do okna na pasku
narzędzi okna Base & Leaves:1 aby obejrzeć cały obraz.
15. Powtórz poprzednie kroki dla obszarów pokazanych poniżej:
ArtCAM Pro Tutorials 205
16. Kliknij na żółtym kolorze na palecie kolorów aby wybrać go
na kolor podstawowy.
17. Kliknij na przycisk Wypełnij .
18. Przesuń kursor pomiędzy dwa okręgi, w których
znajduje się tekst, a następnie kliknij aby wypełnić ten
obszar.
19. Powtórz te kroki naprawiając wszystkie linie bitmapy
zidentyfikowane wcześniej, wypełniając te obszary innymi
kolorami wybranymi z okna dialogowego Kolor i dodanymi
do palety kolorów.
206 ArtCAM Pro Tutorials
Dla okna Base & Leaves:1 obszar pomiędzy dwoma
okręgami, tekst jak i gwiazdy powinny być żółte, Rozetka
powinna być pokolorowana na pomarańczowo.
Uwaga: Możesz otworzyć przykład gotowego obrazu prawidłowo
wypełnionego kolorami, który zapisany jest jako plik Crest13.art w
katalogu ArtCAM Pro 7.0\Examples\Crest.
ArtCAM Pro Tutorials 207
Ścieżki Maszynowe 3D
Przegląd
Poniższe ćwiczenia demonstrują różne aspekty tworzenia ścieżek
maszynowych dla trójwymiarowych modeli programu ArtCAM Pro:
• "Ćwiczenie – Tworzenie Ścieżek Maszynowych" na stronie
210.
• "Ćwiczenie – Obrabianie Cechowane" na stronie 223.
208 ArtCAM Pro Tutorials
ArtCAM Pro Tutorials 209
Ćwiczenie – Tworzenie
Ścieżek Maszynowych
Przegląd
Uwaga!!!
Trajektorie = Ścieżki Maszynowe
Poniższe ćwiczenie demonstruje, jak stworzyć ścieżki maszynowe
potrzebne do obrobienia reliefu na maszynie. Pokazuje również, jak
zmienić wymiary modelu, stworzyć wektor zoffsetowany
(powiększony bądź pomniejszony) oraz obliczyć ścieżki maszynowe.
Miś
Etapy, których nauczysz się podczas wykonywania tego ćwiczenia to:
• Otwieranie modelu.
• Ustawianie wielkości modelu.
• Tworzenie zoffsetowanego wektora.
• Tworzenie ścieżek i obrabianie modelu.
Ćwiczenie poprowadzi cię przez każdy z tych etapów, pokazując
kompletny proces tworzenia ścieżek maszynowych używanych do
210 ArtCAM Pro Tutorials
obrabiania reliefu, obliczania tych ścieżek a następnie symulowania
ich.
Otwieranie modelu
Najpierw otworzymy model programu ArtCAM zawierający wektory i
relief potrzebne do dalszej części:
1. Kliknij na ikonę Otwórz Istniejący Model na
stronie Asystent - Rozpoczynanie aby wyświetlić okno
dialogowe Otwórz:
2. Kliknij na listę Szukaj w i wybierz ArtCAM Pro
7.0\Examples\NewTeddy.
3. Kliknij aby wybrać plik o nazwie NewTeddy.art. Nazwa
pliku pojawia się w polu Nazwa pliku.
4. Kliknij na przycisk Otwórz aby otworzyć model NewTeddy.
Ustawianie wielkości modelu
Przed obrabianiem modelu upewnimy się, że jego Rozmiar jest
prawidłowa.
1. Kliknij na przycisk Ustaw Rozmiar Modelu w polu
Model strony domowej Asystent aby wyświetlić okno
dialogowe Ustaw Rozmiar Modelu:
2. Jeśli używasz cali, upewnij się, że pole jednostek
Jednostki jest ustawione na inches.
3. Wpisz 100 mm (4.0") w obydwóch polach Wysokość i
Szerokość.
4. Kliknij na przycisk OK aby zamknąć okno dialogowe
Ustaw Rozmiar Modelu i ustawić Rozmiar modelu.
Tworzenie zoffsetowanego wektora
Zanim będziemy mogli stworzyć ścieżki maszynowe, których użyjemy
do obrabiania reliefu musimy stworzyć zoffsetowany wektor w
kształcie misia aby upewnić się, że frez kulisty będzie mógł swobodnie
dotrzeć do dna materiału, przez co będzie mógł nadać mu wyraźny
kształt.
Usuniemy wszystkie wektory użyte do stworzenia misia, ponieważ nie
będziemy ich już potrzebować. Potem stworzymy wektor obwiedni
ArtCAM Pro Tutorials 211
misia używając do tego mapy szarości ze zbioru reliefu, a następnie
zoffsetujemy go.
1. W oknie Widoku 2D, kliknij i przeciągnij kursor aby
stworzyc prostokąt graniczny wokół wszystkich wektorów, z
których stworzony był miś, a następnie puść przycisk aby je
zaznaczyć. Wektory stają się fioletowe i otacza je prostokąt
graniczny.
2. Naciśnij klawisz Delete na swojej klawiaturze aby usunąć
zaznaczone wektory. Okno widoku Widoku 2D jest teraz
puste.
3. Naciśnij klawisz F10 na swojej klawiaturze aby stworzyć
mapę szarości z reliefu widoczną w oknie Widoku 2D.
Możesz zauważyć, że obszar otaczający relief misia jest
standardowo żółty.
4. Kliknij na żółtym kolorze aby wybrać go na kolor
podstawowy.
5. Kliknij na przycisk Utwórz wektor z koloru w polu
Edytowanie Bitmap aby wyświetlić okno dialogowe
Wektory z koloru:
6. Kliknij na przycisk OK aby stworzyć wektor w kształcie
obwódki kształtu w bieżącym kolorze podstawowym i
zamknij okno dialogowe Wektory z koloru.
7. Kliknij gdziekolwiek w polu modelu aby odznaczyć wektor
stworzony z bitmapy.
8. Kliknij aby zaznaczyć prostokątny wektor reprezentujący
obwódkę materiału , a następnie naciśnij klawisz Delete na
swojej klawiaturze aby go usunąć. Nie potrzebujemy tego
wektora więc lepiej go usunąć.
212 ArtCAM Pro Tutorials
9. Kliknij aby zaznaczyć wektor reprezentujący obwódkę
misia. Wektor staje się różowy.
10. Kliknij na przycisk Offsetuj Wektor(y) w polu
Edycja Wektorów aby wyświetlić stronę Offsetuj
Wektor(y).
11. Wpisz 1.5 mm (0.06") w polu Dystans Offsetu.
Ta długość jest równa promieniowi frezu kulistego, którego
użyjemy do obróbki wewnątrz zoffsetowanego wektora.
12. W polu Kierunek Offsetu, upewnij się, że przycisk
Zewnętrznie / Prawo jest zaznaczony .
13. W polu Naroża Offsetu, upewnij się, że przycisk
Zaokrąglone jest zaznaczony.
14. Kliknij aby wybrać opcję Usuń Oryginalne Wektory ,
a następnie kliknij na przycisk Offset. To skasuje
oryginalne wektory zastępując je wektorami
zoffsetowanymi.
15. Kliknij na przycisk Zamknij aby powrócić do strony
domowej Asystent.
Zoffsetowany wektor w oknie widoku Widoku 2D jest
teraz zaznaczony.
ArtCAM Pro Tutorials 213
Obrabianie Modelu
Jesteśmy już gotowi na stworzenie ścieżek maszynowych, których
użyjemy do obróbki modelu.
Tworzenie ścieżek do obróbki zgrubnej
Pierwszą ścieżką maszynową, którą stworzymy będzie ścieżka do
obróbki zgrubnej. Ustalimy również grubość bloku materiału.
1. Kliknij na zakładkę Trajektorie aby wyświetlić
stronę domową Trajektorie.
2. Kliknij na przycisk Obróbka Warstwy Z w polu
Trajektorie 3D aby wyświetlić stronę Obróbka Warstwy
Z.
3. W polu Obszar do Obróbki, upewnij się, że opcja Cały
Relief jest zaznaczona .
4. Kliknij na przycisk Wybierz aby wyświetlić bazę danych
Baza Danych Narzędzi:
5. Kliknij na narzędzie End Mill 12 mm (End Mill 1/4 Inch)
w grupie narzędzi Wood or Plastic\Roughing and 2D
Finishing aby je wybrać.
6. Kliknij na przycisk Wybierz aby zamknąć bazę Baza
Danych Narzędzi i wyświetlić wybrane narzędzie na
stronie Obróbka Warstwy Z.
7. Kliknij na opcji Dodaj Rampy .
214 ArtCAM Pro Tutorials
Dodanie ruchów rampowych, nazywanych również
zygzakowymi, pozwala na stopniowe wchodzenie narzędzia
w blok materiału.
8. Kliknij na przycisk Setup aby wyświetlić okno dialogowe
Ustawienia Materiału:
9. Wpisz 15 mm (0.6") w polu Grubość Materiału.
10. Upewnij się, że Zero Materiału jest ustawione na górze
bloku materiału, poprzez kliknięcie na przycisku przy
górze materiału.
11. Upewnij się, że Górny Offset jest ustawiony na to 0.0 mm
(0.0").
12. Kliknij na przycisk OK aby zamknąć okno dialogowe
Ustawienia Materiału.
13. Kliknij na przycisk Zastosuj w polu Warstwy Z strony
Obróbka Warstwy Z aby uaktualnić parametry obróbki
dla narzędzia 12 mm (1/4 Inch) End Mill (frez płaski).
14. Kliknij na przycisk Później aby zapisać wszystkie
parametry ścieżek maszynowych , które zdefiniowaliśmy.
Użyjemy później obliczania ścieżek w kolejce aby obliczyć
Obróbkę Warstwy Z.
15. Kliknij na przycisk Zamknij aby powrócić do strony
domowej Trajektorie.
Scieżka Obróbka Warstwy Z jest widoczna na stronie
domowej Trajektorie, ale nie została jeszcze obliczona.
ArtCAM Pro Tutorials 215
Tworzenie ścieżek do obróbki powierzczni
reliefu
Aby pokazać różnicę pomiędzy obrabianiem całego reliefu a
obrabianiem tylko jego części stworzymy dwie ścieżki do obróbki
wykańczającej. W rzeczywistości jednak tylko jedna z tych ścieżek
zostałaby użyta do obrabiania modelu. Najpierw stworzymy ścieżkę
która będzie obejmowała cały obszar modelu.
1. Kliknij na przycisk Obróbka Reliefu aby wyświetlić
stronę Obróbka Reliefu.
2. W polu Obszar do Obróbki, upewnij się że opcja Cały
Model jest zaznaczona.
3. Kliknij na listę Strategia, a następnie na opcji Raster w X
aby ją zaznaczyć.
4. Kliknij na przycisk Wybierz aby wyświetlić listę narzędzi
Baza Danych Narzędzi.
5. Kliknij na narzędzie Ball Nose 3 mm (Ball Nose 1/8 cala)
w grupie Wood or Plastic\3D Finishing aby je wybrać.
6. Kliknij na przycisk Wybierz aby zamknąć bazę Baza
Danych Narzędzi i wyświetlić wybrane narzędzie na
stronie Obróbka Reliefu.
7. Kliknij na przycisk Później aby zapamiętać parametry
ścieżki maszynowej, które zdefiniowaliśmy, po to aby je
później obliczyć.
8. Kliknij na przycisk Zamknij aby zamknąć stronę Obróbka
Reliefu i powrócić do strony domowej Trajektorie.
9. Ścieżka o nazwie Obróbka Reliefu, którą stworzyłeś jest
pokazana na stronie domowej Trajektorie, ale nie została
jeszcze obliczona.
Tworzenie ścieżki do obróbki samego reliefu
misia
Teraz stworzymy ścieżki maszynowe do obróbki tylko części reliefu
zdefiniowanej przez wektor reprezentujący misia.
1. Kliknij na przycisk Obróbka Reliefu aby wyświetlić
stronę Obróbka Reliefu.
216 ArtCAM Pro Tutorials
2. W polu Obszar do Obróbki,upewnij się, że opcja
Wybrany Wektor jest zaznaczona.
3. Kliknij na listę Strategia, a następnie kliknij na opcji
Raster aby ją zaznaczyć.
4. Kliknij na przycisk Wybierz aby wyświetlić bazę narzędzi
Baza Danych Narzędzi.
5. Kliknij na narzędzie Ball Nose 3 mm (Ball Nose 1/8 cala)
w grupie Wood or Plastic\3D Finishing aby je wybrać.
6. Kliknij na przycisk Wybierz aby zamknąć bazę narzędzi
Baza Danych Narzędzi i wyświetlić wybrane narzędzie
na stronie Obróbka Reliefu.
7. Kliknij na przycisk Później aby zapisać parametry ścieżki
maszynowej, które zdefiniowaliśmy po to, abyśmy mogli ją
później obliczyć.
8. Kliknij na przycisk Zamknij aby zamknąć strone Obróbka
Reliefui powrócić do strony domowej Trajektorie.
Scieżka o nazwie Obróbka Reliefu1 ,którą stworzyliśmy jest
pokazana na stronie domowej Trajektorie, ale nie została
jeszcze obliczona.
Obliczanie ścieżek maszynowych
Teraz, po tym jak stworzyliśmy wszystkie ścieżki maszynowe
potrzebne do obróbki reliefu, jesteśmy gotowi na ich obliczenie.
1. Kliknij na przycisk Kalkulacja Wsadowa Trajektorii
aby wyświetlić okno dialogowe Kalkulacja
Wsadowa Trajektorii:
ArtCAM Pro Tutorials 217
Możesz automatycznie obliczyć wszystkie trzy ścieżki po
kolei używając kolejkowego obliczania ścieżek w ArtCAM
Pro. Ten proces pozwala pracować ciągle – projektując i
tworząc ścieżki maszynowe za dnia, pozostawiając ich
obliczanie na noc, jeżeli są one skomplikowane i ich
obliczanie zajmuje długi czas.
2. Kliknij na przycisk Kalkuluj aby obliczyć ścieżki
maszynowe. ArtCAM obliczy teraz każdą ze ścieżek
pokazując czas, jaki to zajmie dla każdej z nich.
3. Kiedy pojawi się wiadomość "Wykonano kalkulację
wsadową 3 trajektorii" w okienku Status, kliknij na
przycisk Zamknij aby zamknąć okno dialogowe
Kalkulacja Wsadowa Trajektorii.
4. Naciśnij klawisz F3 na swojej klawiaturze aby wyświetlić
okno widoku Widoku 3D, w którym widać podgląd
stworzonych ścieżek maszynowych:
218 ArtCAM Pro Tutorials
Symulowanie ścieżek maszynowych
W końcu, jesteśmy gotowi na symulację ścieżek, które stworzyliśmy.
Możemy albo zasymulować wszystkie ścieżki naraz, albo pojedynczo.
Najpierw zasymulujemy wszystkie, a potem każdą z nich osobno.
1. Z menu głównego, kliknij na opcji Trajektorie aby
wyświetlić menu Trajektorie, następnie kliknij na opcji
Symuluj Wszystkie Trajektorie aby wyświetlić okno
dialogowe Symulacja Trajektorii - Definicja Bloku:
2. Kliknij na przycisk Symulacja Trajektorii aby
zasymulować wszystkie trzy ścieżki po kolei. Następujący
widok izometryczny pojawi się w oknie Widoku 3D po
skończeniu symulacji:
ArtCAM Pro Tutorials 219
Jesteśmy teraz gotowi na osobną symulację każdej ze
ścieżek.
3. Kliknij na przycisk Usuń Symulację w polu
Symulacja Trajektorii aby usunąć zasymulowane ścieżki
w oknie Widoku 3D.
4. Kliknij na ścieżce o nazwie Z Roughing pokazanej na górze
strony domowej Trajektorie aby ją zaznaczyć.
W oknie Widoku 3D, możesz zobaczyć jak będzie
wyglądał blok materiału po użyciu narzędzia do obróbki
zgrubnej.
5. Kliknij na przycisk Symuluj Trajektorię Szybko
aby wyświetlić okno dialogowe Symulacja Trajektorii -
Definicja Bloku.
6. Kliknij na przycisk Symulacja Trajektorii aby
zasymulować ścieżkę o nazwie Z Roughing.
7. Kliknij aby wybrać ścieżkę o nazwie Obróbka Reliefu, drugą
od góry na stronie domowej Trajektorie. Ta ścieżka
obrabia całą powierzchnię reliefu, łącznie z płaską
powierzchnią wokół misia.
8. Kliknij na przycisk Symuluj Trajektorię Szybko
aby zasymulować tą ścieżkę.
9. Kliknij aby wybrać ścieżkę o nazwie Obróbka Reliefu1,
ostatnią na stronie domowej Trajektorie. Ta ścieżka
obrabia tylko obszar wewnątrz wektora otaczającego misia.
220 ArtCAM Pro Tutorials
10. Kliknij na przycisk Symuluj Trajektorię Szybko aby
zasymulować ścieżkę o nazwie Obróbka Reliefu1.
Możesz zauważyć, że ta ścieżka nie obrabia płaszczyzny
wokół misia.
ArtCAM Pro Tutorials 221
222 ArtCAM Pro Tutorials
Ćwiczenie –
Obrabianie Cechowane
Przegląd
Poniższe ćwiczenie demonstruje, jak zaimportować wektory, stworzyć
wyniesioną i opuszczoną cechę przypisaną do wektora, a nstępnie ich
obróbkę za pomocą trójwymiarowych strategii obróbczych dostępnych
w ArtCAM Pro.
Smocza Odznaka
Etapy, których nauczysz się podczas tego ćwiczenia to :
• Przygotowywanie modelu.
• Importowanie tekstu wektorowego.
• Tworzenie cech.
• Obróbka modelu.
Ćwiczenie poprowadzi cię przez każdy z tych etapów, pokazując
kompletny proces tworzenia wyniesionych i opuszczonych cech z
zaimportowanego tekstu wektorowego, następnie jego obróbkę tak,
aby powstał tekst na odznace jak poniżej.
ArtCAM Pro Tutorials 223
Przygotowywanie Modelu
Najpierw otworzymy relief zawierający odznakę potrzebną do
stworzenia naszego modelu:
1. Z paska menu głównego, kliknij na menu Relief, następnie
kliknij na opcję Wczytaj > Zamień aby wyświetlić okno
dialogowe Otwórz:
2. Kliknij na listę Szukaj w a następnie wybierz ArtCAM Pro
7.0\Examples\Overview.
3. Kliknij aby wybrać plik o nazwie Dragbadge.rlf. Nazwa
pliku pojawia się w polu Nazwa pliku.
4. Kliknij na przycisk Otwórz aby otworzyć relief.
W oknie widoku Widoku 3D pojawia się następujący relief:
224 ArtCAM Pro Tutorials
Importowanie tekstu wektorowego
Następnie zaimportujemy tekst wektorowy, którego użyjemy do
stworzenia tekstu na odznace.
1. Klikij na oknie Widoku 2D aby je uaktywnić.
2. Kliknij na przycisk Importuj Wektory z Biblioteki
w polu Model strony domowej Asystent aby wyświetlić
okno dialogowe Import Wektorów:
3. Kliknij na listę Szukaj w i wybierz ArtCAM Pro
7.0\Examples\Overview.
4. Kliknij aby wybrać plik o nazwie Art_txt.eps. Nazwa pliku
pojawia się w polu Nazwa pliku.
5. Kliknij na przycisk Otwórz aby zamknąć okno dilogowe
Import Wektorów i zaimportować tekst wektorowy.
Zgrupowany tekst ArtCAM pojawia się na tle mapy szarości
reliefu.
6. Kliknij na przycisk Rozgrupuj w polu Pozycja
Rozmiar Wyrównaj wektor aby odgrupować tekst.
7. Kliknij na przycisk Bitmapa wł./wył. w pasku narzędzi
okna Widoku 2D aby schować mapę szarości reliefu.
8. Kliknij i przeciągnij myszką aby uformować prostokąt
graniczny wokół trzech pierwszych liter tekstu, a następnie
puść przycisk myszki aby je zaznaczyć.
9. Kliknij na przycisk Grupuj w polu Pozycja
Rozmiar Wyrównaj wektor aby zgrupować ten tekst.
ArtCAM Pro Tutorials 225
10. Kliknij i przeciągnij myszką aby uformować prostokąt
graniczny wokół trzech ostatnich liter tekstu wektorowego,
następnie puść przycisk myszki aby je zaznaczyć.
11. Kliknij na przycisk Bitmapa wł./wył. aby pokazać
mapę szarości reliefu.
12. Kliknij na przycisk Grupuj w polu Pozycja
Rozmiar Wyrównaj wektor aby zgrupować zaznaczony
tekst.
Tworzenie Cech
Jesteśmy już gotowi na stworzenie cech przypisanych do dwóch grup
tekstu, które przed chwilą stworzyliśmy. Cecha Art będzie wpuszczona
w odznakę, natomiast cecha CAM będzie wypuszczona w górę.
1. Kliknij aby wybrać tekst wektorowy Art. Tekst staje się
fioletowy i otacza go prostokąt graniczny.
2. Kliknij na zakładce Trajektorie aby wyświetlić
stronę domową Trajektorie.
3. Kliknij na przycisk Zagłębiona Cecha aby
wyświetlić stronę Zagłębiona Cecha.
4. Wpisz 1 mm (0.04") w polu Głębokość Cechy aby
sustawić głębokość cechy.
5. Kliknij aby wybrać opcję Wektor na Dolnej Krawędzi
.
Ta opcja ustawia narzędzie obróbcze w kontakcie z dolną
krawędzią tekstu wektorowego Art podczas procesu
obróbki.
6. Wpisz Art w polu Nazwa.
7. Kliknij na przycisk Utwórz, a następnie Zamknij.
8. Kliknij aby wybrać zgrupowany tekst wektorowy CAM.
Tekst Art staje się niebieski, co oznacza, że ma on
przypisaną cechę.
9. Kliknij na przycisk Podniesiona Cecha aby
wyświetlić stronę Podniesiona Cecha.
10. Wpisz 1 mm (0.04") w polu Wysokosc cechy aby ustawić
wysokość cechy.
226 ArtCAM Pro Tutorials
11. Wpisz 1 mm (0.04") w polu Naddatek Cechy.
12. Upewnij się, że opcja Wyczysć Obszar Inercji jest
odznaczona .
13. Wpisz CAM w polu Nazwa.
14. Kliknij na przycisk Utwórz, a następnie na Zamknij.
Obrabianie modelu
Jesteśmy już gotowi, aby stworzyć ścieżki maszynowe, których
użyjemy do obróbki reliefu oraz wpuszczonej i wypuszczonej cechy.
Tworzenie ścieżki maszynowej do obróbki
powierzchni odznaki
Zanim stworzymy ścieżki maszynowe dla cech, musimy stworzyć
ścieżkę do obróbki odznaki. Podczas obliczania ścieżki, ArtCAM
automatycznie pozostawia odpowiednią ilość materiału przy
powierzchni aby obydwie cechy mogły być później obrobione. Ten
materiał nazywamy reliefem cechy.
1. Naciśnij klawisz F3 na swojej klawiaturze aby wyświetlić
okno widoku Widoku 3D.
2. Kliknij na przycisk Obróbka Reliefu aby wyświetlić
stronę Obróbka Reliefu.
3. W polu Obszar do Obróbki, kliknij na przycisk Cały
Model aby wybrać tą opcję.
4. Kliknij na listę Strategia aby wyświetlić listę opcji obróbki,
następnie zaznacz opcję Raster w X.
5. Wpisz 0.01 mm (0.0004") w polu Tolerancja.
6. Kliknij na przycisk Wybierz aby wyświetlić bazę narzędzi
Baza Danych Narzędzi:
ArtCAM Pro Tutorials 227
7. Kliknij na narzędziu Ball Nose 1.5 mm (Ball Nose 1/16
cala) w grupie narzędzi Aluminum\3D Finishing aby je
wybrać.
8. Kliknij na przycisk Wybierz aby zamknąć bazę Baza
Danych Narzędzi i wyświetlić wybrane narzędzie na
stronie Obróbka Reliefu.
9. Kliknij na strzałkę w polu narzędzia Narzędzie aby
wyświetlić parametry obróbcze narzędzia Ball Nose.
10. Wpisz 0.4 mm (0.016") w polu Stepover.
11. Kliknij na przycisk Setup aby wyświetlić okno dialogowe
Ustawienia Materiału:
W środku okna Pozycja w Materiale widać, że relief ma
wysokość 7.402 mm (0.29").
228 ArtCAM Pro Tutorials
12. Wpisz 8.0 mm (0.31") w polu Grubość Materiału. Tyle
wystarczy aby obrobić relief.
13. Kliknij na przycisk OK aby zamknąć okno dialogowe
Ustawienia Materiału.
14. Kliknij na przycisk Później aby stworzyć ścieżkę
maszynową Obróbka Reliefu.
15. Kliknij na przycisk Zamknij aby powrócić do strony
domowej Trajektorie.
Tworzenie ścieżki maszynowej do obróbki
wypuszczonej cechy
Teraz stworzymy ścieżkę maszynową, która zostanie użyta do obróbki
tekstu CAM.
1. Kliknij na przycisk Obróbka Cechy aby wyświetlić
stronę Obróbka Cechy.
2. Kliknij na listę Wybierz Cechę aby wyświetlić listę
dostępnych cech, następnie kliknij na opcję CAM.
3. Upewnij się, że opcja Oczyszczenie jest zaznaczona
poprzez kliknięcie na niej.
Ta strategia pozwala narzędziu oczyścić część materiału
wokół cechy po to, aby móc potem wyprofilować litery.
4. Wpisz 2.0 mm (0.08") w polu Dystans Obcinania.
Wielkość dystansu obcinania (nadcięcia) pozwala usunąć
prążek niechcianego materiału, który pojawi się wokół cechy
podczas obróbki. Prążek pojawia się, ponieważ promień
frezu kulistego - Ball Nose użytego do obróbki cechy jest
większy niż promień narzędzia grawerskiego, którego
użyjemy do wykończenia cechy.
ArtCAM Pro Tutorials 229
5. Kliknij na opcję Ostre Naroża .
6. Kliknij na przycisk Wybierz aby wyświetlić bazę Baza
Danych Narzędzi.
7. Kliknij na narzędziu stożkowym Conical 0.125 Flat – 10
degrees (Conical 0.005 Flat – 10 degrees) w grupie
narzędzi Aluminum\Grawerowanieaby je wybrać.
8. Kliknij na przycisk Wybierz aby zamknąć bazę Baza
Danych Narzędzi i wyświetlić wybrane narzędzie na
stronie Obróbka Cechy.
9. Kliknij na strzałce w polu Narzędzie Cechy aby
wyświetlić parametry obróbcze narzędzia stożkowego.
10. Wpisz 0.1 mm (0.004") w polu Stepover.
11. Kliknij na przycisk Później aby stworzyć ścieżkę
maszynową dla cechy.
Tworzenie ścieżki do obróbki wpuszczonej
cechy
Teraz jesteśmy gotowi na stworzenie ścieżki maszynowej, której
użyjemy do obróbki wpuszczonej cechy w tekscie Art poprzez
edytowanie ścieżki stworzonej dla cechy wypuszczonej w tekscie
CAM.
1. Kliknij na listę Wybierz Cechę aby wyświetlić listę
dostępnych cech, a następnie kliknij na opcję Art.
2. Wpisz Feature Machine 1 w polu Nazwa.
3. Kliknij na przycisk Później aby stworzyć ścieżkę
maszynową Feature Machine.
4. Kliknij na przycisk Zamknij aby powrócić do strony
domowej Trajektorie.
Ścieżki maszynowe, które stworzyłeś, pokazane są na
stronie domowej Trajektorie, ale nie zostały jeszcze
obliczone.
Obliczanie ścieżek maszynowych
Teraz, kiedy stworzyliśmy już ścieżki maszynowe, jesteśmy gotowi na
ich obliczenie.
230 ArtCAM Pro Tutorials
1. Kliknij na przycisk Kalkulacja Wsadowa Trajektorii
aby wyświetlić okno dialogowe Kalkulacja
Wsadowa Trajektorii:
Możesz automatycznie obliczyć wszystkie trzy ścieżki
maszynowe po kolei używając procesu kolejkowego
obliczania ścieżek w ArtCAM Pro. Ten proces pozwala
pracować ciągle – projektując i tworząc ścieżki maszynowe
za dnia, pozostawiając ich obliczanie na noc, jeżeli są one
skomplikowane i ich obliczanie zajmuje długi czas.
2. Kliknij na przycisk Kalkuluj aby obliczyć ścieżki
maszynowe.
3. Kiedy zobaczysz wiadomość "Completed batch calculation
of 3 Trajektorie" w oknie Status, kliknij na przycisk
Zamknij aby zamknąć okno dialogowe Kalkulacja
Wsadowa Trajektorii.
4. Naciśnij klawisz F3 na swojej klawiaturze aby wyświetlić
okno widoku Widoku 3D zawierające podgląd wszystkich
trzech ścieżek maszynowych użytych do obróbki głównej
odznaki oraz dwóch cech:
ArtCAM Pro Tutorials 231
Symulowanie ścieżek maszynowych
W końcu jesteśmy gotowi na symulację ścieżek maszynowych, które
stworzyliśmy.
1. Z głównego menu, kliknij na opcji Trajektorie aby
wyświetlić menu Trajektorie, następnie kliknij na opcji
Symuluj Wszystkie Trajektorie aby wyświetlić okno
dialogowe Symulacja Trajektorii - Definicja Bloku:
2. Kliknij na przycisk Symulacja Trajektorii aby symulować
wszystkie trzy ścieżki maszynowe po kolei. Następujący
widok izometryczny obrobionego modelu pojawia się w
oknie widoku Widoku 3D:
232 ArtCAM Pro Tutorials
ArtCAM Pro Tutorials 233
Modelowanie 2/2½D
Przegląd
Następujące ćwiczenia demonstrują różne aspekty modelowania
dwuwymiarowego w ArtCAM:
• "Ćwiczenie – Aston Martin" na stronie 236.
• "Ćwiczenie – Inteligentne Grawerowanie" na stronie 263.
• "Ćwiczenie – Grawerowanie Faz" na stronie 271.
• "Ćwiczenie – Rozmieszczanie Wektorów" na stronie 277.
• "Ćwiczenie – Mostkowanie" na stronie 286.
234 ArtCAM Pro Tutorials
ArtCAM Pro Tutorials 235
Ćwiczenie – Aston
Martin
Przegląd
Następujące ćwiczenie demonstruje, jak stworzyć znaczek Aston
Martin z zaimportowanych wektorów, używając narzędzi do edycji
wektorów i narzędzi do tworzenia ścieżek maszynowych 2D
dostępnych w ArtCAM Pro.
Projekt dostępny dzięki Holmes & Cottrell Graphic Technologies.
Odwiedź ich stronę internetową www.vectorart.com po projekty
wektorowe wysokiej jakości.
Aston Martin
Etapy, których nauczysz się podczas tego ćwiczenia to:
• Przygotowywanie modelu.
• Tworzenie ramki dla znaczka.
• Importowanie wektorów.
• Tworzenie tekstu wektorowego.
• Zawijanie tekstu wektorowego.
• Tworzenie zoffsetowanych wektorów.
• Obrabianie wektorów.
• Zaznaczanie okręgami miejsc wiercenia.
• Tworzenie odwiertów.
236 ArtCAM Pro Tutorials
• Zapisywanie ścieżek maszynowych.
Ćwiczenie poprowadzi cię przez każdy z tych etapów pokazując
kompletny proces tworzenia znaczka Martin.
Przygotowywanie modelu
Najpierw ustalimy wymiary modelu potrzebne do tej pracy:
1. Kliknij na ikonę Utwórz Nowy Model na stronie
Asystent - Rozpoczynanie aby wyświetlić okno
dialogowe Rozmiar dla nowego modelu:
2. Kliknij na opcję Jednostki aby wybrać jednostki,
których chcesz używać (millimetrey albo cale).
3. Wpisz 300 mm (12") w polu Wysokość i 500 mm (20") w
polu Szerokość.
4. Kliknij i przeciągnij suwak rozdzielczości Rozdzielczość
aby ustawić rozdzielczość modelu na 1004144 punktów.
5. Kliknij na przycisk OK aby zamknąć okno dialogowe
Rozmiar dla nowego modelu.
Okno widoku Widoku 2D automatycznie wypełnia
poprzednio pustą przestrzeń roboczą. To okno reprezentuje
blok materiału oglądany wzdłuż osi Z.
Tworzenie ramki znaczka
Następnie, stworzymy wektory reprezentujące ramkę.
Tworzenie zewnętrznego prostokąta
Najpierw narysujemy zewnętrzny prostokąt ramki:
ArtCAM Pro Tutorials 237
1. Kliknij na zakładkę Asystent aby wyświetlić
stronę domową Asystent.
2. Kliknij na przycisk Utwórz Prostokąt w polu
Edycja Wektorów aby wyświetlić stronę tworzenia
prostokątów Tworzenie Prostokątu.
3. Upewnij się, że opcja Prostokąt jest zaznaczona poprzez
kliknięcie na niej .
4. Wpisz 250 mm (10") w polu Wysokość i 450 mm (18") w
polu Szerokość.
5. Kliknij na przycisk Podgląd aby obejrzeć prostokąt. Jest on
na środku bazy modelu, która jest w lewym dolnym rogu.
Uwaga: Wszystkie nowo stworzone obiekty centrowane są
na bazie modelu.
6. Kliknij na przycisk Utwórz aby stworzyć prostokąt na
swoim modelu:
7. Kliknij na przycisk Zamknij aby powrócić do strony
domowej Asystent’s.
8. Upewnij się, że prostokąt jest zaznaczony poprzez kliknięcie
na nim. Prostokąt powinien być różowy i otoczony
prostokątem granicznym.
9. Kliknij na przycisk Wyśrodkuj Do Strony w polu
Pozycja Rozmiar Wyrównaj wektor aby przesunąć
prostokąt na środek modelu.
Ten prostokąt reprezentuje całą powierzchnię znaku, na
której tworzysz model.
238 ArtCAM Pro Tutorials
Tworzenie zewnętrznej elipsy
Następnie narysujemy zewnętrzną elipsę ramki:
1. Kliknij na przycisk Utwórz elipsę w polu Edycja
Wektorów aby wyświetlić stronę Tworzenie Elipsy.
2. Wpisz 225 mm (9") w polu Wysokość i 425 mm (17") w
polu Szerokość.
3. Upewnij się, że wartość w polu Kąt pozostała taka, jak
standardowo - 0°.
4. Kliknij na przycisk Podgląd aby obejrzeć elipsę.
5. Kliknij na przycisk Utwórz aby stworzyć elipsę
wycentrowaną na bazie modelu.
6. Kliknij na przycisk Zamknij aby powrócić do strony
domowej Asystent’s.
7. Upewnij się, że elipsa jest zaznaczona.
8. Naciśnij klawisz F9 na swojej klawiaturze aby umieścić
elipsę na środku pola roboczego.
Tworzenie wewnętrznej elipsy
Teraz narysujemy wewnętrzną elipsę aby dokończyć ramkę znaczka:
1. Upewnij się, że elipsa, którą stworzyłeś jest zaznaczona
poprzez kliknięcie na niej.
2. Kliknij na przycisk Kopiuj w polu Plik strony
domowej Asystent’s aby stworzyć duplikat zaznaczonej
elipsy i umieścić go w schowku.
3. Kliknij na przycisk Wklej w polu Plik aby umieścić
duplikat na swoim modelu, dokładnie na oryginale.
ArtCAM Pro Tutorials 239
4. Kliknij na przycisk Transformuj Wektor(y) w polu
Pozycja Rozmiar Wyrównaj wektor aby wyświetlić
stronę Transformuj Wektor(y).
5. W polu Wielkosć, kliknij aby odznaczyć opcję Złącz
szerokosć i wysokość .
6. Wpisz 375 mm (15") w polu Rozmiar Nowa Szerokość.
7. Wpisz 175 mm (7") w polu Rozmiar Nowa Wysokość.
8. Kliknij na przycisk Zastosuj aby stworzyć podgląd drugiej,
przeskalowanej elipsy.
9. Kliknij na przycisk Zamknij aby stworzyć drugą,
przeskalowaną elipsę i powrócić do strony domowej
Asystent:
Wszystkie trzy wektory, które narysowałeś tak jak powyżej tworzą
kompletną ramkę znaczka Aston Martin.
Importowanie wektorów
Następnym etapem jest zaimportowanie wektorów Astona Martina:
1. Kliknij na przycisk Importuj Wektory z Biblioteki
w polu Plik aby wyświetlić okno dialogowe Import
Wektorów:
240 ArtCAM Pro Tutorials
2. Kliknij na listę Szukaj w i wybierz ArtCAM Pro
7.0\Examples.
3. Kliknij aby wybrać plik o nazwie AstonCar.eps, a następnie
kliknij na przycisk Otwórz aby zaimportować wektory.
Aston Martin jest fioletowy, co oznacza, że wektory
tworzące rysunek są zgrupowane:
4. Upewnij się, że wektory tworzące Astona Martina są
zaznaczone przez kliknięcie na nich.
Zgrupowane wektory są fioletowe i otacza je prostokąt
graniczny.
5. Naciśnij klawisz F9 na swojej klawiaturze aby przesunąć
Astona Martina na środek pola roboczego.
6. Kliknij na przycisk Transformuj Wektor(y) aby
wyświetlić stronę Transformuj Wektor(y).
7. Upewnij się, że opcja Złącz szerokosć i wysokość jest
zaznaczona .
8. Wpisz 150 mm (5.91") w polu Rozmiar Nowa
Wysokość.
ArtCAM Pro Tutorials 241
9. Kliknij na przycisk Zastosuj aby stworzyć obraz podglądu:
Wartość 236.235 mm (9.3112") automatycznie pojawia się
w polu Rozmiar Nowa Szerokość. Dzieje się tak
ponieważ opcja Złącz szerokosć i wysokość jest
zaznaczona .
10. Kliknij na przycisk Zamknij aby zmienić rozmiar wektorów
i powrócić do strony domowej Asystent.
Tworzenie tekstu wektorowego
Następnym etapem jest stworzenie wektorowego tekstu na znaczku:
1. Kliknij na przycisk Utwórz tekst wektorowy w polu
Edycja Wektorów aby wyświetlić stronę Narzędzie
Tekst.
2. Kliknij na listę Znak, a następnie wybierz czcionkę Arial.
3. Kliknij na listę Rozmiar, a następnie wybierz odpowiednią
jednostkę miary (millimetry albo cale).
4. Wpisz 18 mm (0.71") w polu Rozmiar.
5. Kliknij gdziekolwiek na polu roboczym (biały obszar w
oknie widoku Widoku 2D ), a następnie wpisz Aston
Martin DB5.
6. Kliknij na przycisk Zrobione aby stworzyć tekst
wektorowy i powrócić do strony domowej Asystent.
242 ArtCAM Pro Tutorials
Zawijanie tekstu
Teraz zawiniemy tekst wokół wewnętrznej elipsy:
1. Kliknij na wewnętrznej elipsie aby ją zaznaczyć.
2. Przytrzymaj klaiwsz Shift na swojej klawiaturze, a
następnie kliknij na tekscie wektorowym.
3. Kliknij na przycisk Nawiń tekst na krzywą w polu
Edycja Wektorów aby wyświetlić stronę Tekst na
krzywej.
4. Kliknij na listę Pozycja Tekstu, a następnie na Wybierz
aby wybrać pozycję tekstu na krzywej.
Ta opcja pozwala umiejscowić blok tekstu wektorowego
wokół wewnętrznej elipsy, używając dodatnich bądź
ujemnych wartości, które wpiszesz w polu Wybierz.
5. Wpisz 3 mm (0.12") w polu Wybierz.
6. Kliknij na opcji Tekst po drugiej stronie aby ją
zaznaczyć. Tekst wektorowy jest przesunięty do zewnętrznej
krawędzi wewnętrznej elipsy.
7. W polu Wyrównanie tekstu, kliknij na listę a następnie
wybierz opcję Wyrównaj dookoła krzywej. ArtCAM Pro
odkształca oryginalny kształt liter poprzez dopasowanie
łuków wokół nich a następnie odpowiednie odsunięcie jednej
od drugiej.
8. Kliknij i przeciągnij tekst wektorowy mniej więcej w środek
ramki tak jak poniżej:
ArtCAM Pro Tutorials 243
9. Kliknij na przycisk OK aby powrócić do strony domowej
Asystent’s.
Tworzenie zoffsetowanego wektora
Następnie stworzymy wektor będący zoffsetowanym obrysem Astona
Martina.
1. Kliknij aby wybrać zgrupowane wektory przedstawiające
Astona Martina.
2. Kliknij na przycisk Rozgrupuj w polu Pozycja
Rozmiar Wyrównaj wektor strony domowej
Asystent’s.
Poprzez odgrupowanie wektorów tworzących Astona
Martina możesz zauważyć, że składa się on z kilku różnych
wektorów.
3. Kliknij na przycisk Powiększ na pasku narzędzi okna
Widoku 2D.
4. Kliknij i przeciągnij aby utworzyć prostokąt graniczny wokół
przedniego koła Astona Martina, następnie puść przycisk
myszki aby je powiększyć.
5. Kliknij aby wybrać zewnętrzny wektor tworzący Astona
Martina:
244 ArtCAM Pro Tutorials
6. Kliknij na przycisk Dopasuj do okna na pasku
narzędzi okna Widoku 2D aby dopasować zaznaczony
wektor do okna i widzieć cały model:
Zoffsetowany wektor, który teraz stworzysz będzie granicą
dla narzędzia do obróbki tego obszaru.
7. Kliknij na przycisk Offsetuj Wektor(y) w polu
Edycja Wektorów aby wyświetlić stronę Offset
Wektorów.
8. Wpisz 5 mm (0.20") w polu Dystans Offsetu.
9. Upewnij się, że opcja Zewnętrznie / Prawo jest
zaznaczona dla kierunku offsetowania Kierunek
Offsetu.
ArtCAM Pro Tutorials 245
10. Upewnij się, że opcja Ostre jest zaznaczona dla Naroża
Offsetu, a opcja Max. Ostry Dystans Offsetu jest
ustawiona na 100 %.
11. Kliknij na przycisk Offset aby stworzyć zoffsetowany
wektor.
12. Kliknij na przycisk Zamknij aby powrócić do strony
domowej Asystent.
Jesteś już gotowy na ponowne zgrupowanie wektorów
tworzacych Astona Martina po to, żeby mogły być obrabiane
jednocześnie.
13. Kliknij i przeciągnij kursor myszki aby zaznaczyć wszystkie
wektory tworzące Astona Martina oraz wektor
zoffsetowany, który stworzyłeś.
14. Przytrzymaj klawisz Shift na swojej klawiaturze, a
następnie kliknij na zoffsetowanym wektorze aby go
odznaczyć.
Wektor zoffsetowany jest teraz czarny, podczas gdy wektory
tworzące Astona Martina pozostają różowe:
15. Kliknij na przycisk Grupuj w polu Pozycja
Rozmiar Wyrównaj wektor aby zgrupować wektory
tworzące Astona Martina. Aston Martin jest teraz fioletowy.
Obrabianie wektorów
Teraz, kiedy już ustawiliśmy i przeskalowaliśmy Astona Martina,
stworzymy ścieżki maszynowe, które zostaną użyte do obróbki modelu
i stworzenia znaczka.
246 ArtCAM Pro Tutorials
Usuwanie zbędnego materiału
Najpierw stworzymy ścieżkę maszynową usuwającą niechciany
materiał w modelu:
1. Kliknij aby zaznaczyć prostokąt.
2. Przytrzymaj klawisz Shift na swojej klawiaturze, a
następnie kliknij na każdej z elips i zoffsetowanym wektorze
aby je zaznaczyć:
3. Kliknij na zakładkę Trajektorie aby wyświetlić
stronę domową Trajektorie.
4. Kliknij na przycisk Czyszczenie Powierzchni aby
wyświetlić stronę Obszarowe Czyszczenie 2D.
5. Wpisz 10 mm (0.39") w polu Głębokość końcowa.
6. Wpisz 0.02 mm (0.001") w polu Tolerancja.
7. Kliknij na strzałkę w polu Bezpieczna Wysokość Z
aby wyświetlić pole pokazujące bezpieczną wysokość w osi
Z Bezpieczne Z.
8. Wpisz 3 mm (0.12") w polu Bezpieczne Z.
9. Kliknij na przycisk Dodaj poniżej okna Lista Narzędzi
aby wyświetlić bazę danych Baza Danych Narzędzi:
ArtCAM Pro Tutorials 247
10. Kliknij na narzędzie End Mill 6mm (End Mill ¼ cala) w
grupie narzędzi Wood or Plastic\Roughing and 2D
Finishing aby je zaznaczyć.
11. Kliknij na przycisk Wybierz aby zamknąć bazę Baza
Danych Narzędzi i dodać narzędzie do Listy na stronie
Obszarowe Czyszczenie 2D.
12. Wpisz 5 mm (0.20") w polu Stepover.
13. Upewnij się, że opcja Raster jest zaznaczona w polu
Strategia oczyszczania.
14. Kliknij na przycisk Setup aby wyświetlić okno dialogowe
ustawień materiału Ustawienia Materiału:
15. Upewnij się, że Zero Materiału jest ustawione na górze
bloku materiału, poprzez kliknięcie na opcji przy górze
bloku.
16. Wpisz 0.0 w polu Górny Offset.
248 ArtCAM Pro Tutorials
17. Kliknij na przycisk OK aby zamknąć okno dialogowe
Ustawienia Materiału.
18. Upewnij się, że opcja Stwórz Podgląd 2D jest
zaznaczona .
19. Kliknij na przycisk Now aby obliczyć ścieżkę maszynową
usuwającą zbędny materiał.
Podgląd ścieżki pojawia się w oknie widoku Widoku 2D
tak jak poniżej:
20. Kliknij na przycisk Zamknij aby powrócić do strony
domowej Asystent’s.
Symulowanie ścieżek maszynowych
Teraz jesteśmy gotowi na zasymulowanie ścieżki usuwającej zbędny
materiał. Symulacja ścieżki pozwala zwizualizować przejścia narzędzia
podczas obróbki modelu.
1. Kliknij na przycisk Widoku 3D na pasku narzędzi
Widoku 2D aby wyświetlić izometryczny widok ścieżki w
oknie widoku Widoku 3D:
ArtCAM Pro Tutorials 249
2. Kliknij na zakładkę Trajektorie aby wyświetlić stronę
domową Trajektorie.
Strona domowa Trajektorie pozwala edytować, symulować
i zapisywać ścieżki maszynowe, które stworzyłeś
3. Kliknij na przycisk Symuluj Trajektorię Szybko
aby wyświetlić okno dialogowe Symulacja Trajektorii -
Definicja Bloku:
4. Kliknij na przycisk Symulacja Trajektorii w oknie
dialogowym aby zasymulować ścieżkę maszynową.
Po zasymulowaniu każdej ze ścieżek w oknie widoku
Widoku 3D będziesz mógł zobaczyć, jak materiał będzie
wyglądał po obróbce.
250 ArtCAM Pro Tutorials
Rzeźbienie Astona Martina
Jesteśmy już gotowi na stworzenie ścieżki maszynowej Grawerowanie
V-bit (Grawerowanie V-bit), która wyrzeźbi Astona Martina na twoim
modelu:
1. Kliknij na przycisk Widoku 2D na pasku narzędzi okna
Widoku 3D aby wyświetlić okno widoku Widoku 2D.
2. Kliknij aby zaznaczyć wektor przedstawiający samochód
Aston Martin:
3. Kliknij na zkładkę Trajektorie aby wyświetlić stronę
domową Trajektorie.
4. Kliknij na przycisk Grawerowanie V-bit aby
wyświetlić stronę Grawerowanie V-bit.
5. Wpisz 0.02 mm (0.001") w polu Tolerancja.
6. Kliknij na przycisk Wybierz w polu Carving Tool aby
wyświetlić bazę Baza Danych Narzędzi:
ArtCAM Pro Tutorials 251
7. Kliknij na narzędzie V-Bit 32 mm 90 degree (V-Bit 1.25
Inch 90 degree) w grupie narzędzi Wood or Plastic\V-
Carving aby je wybrać.
8. Kliknij na przycisk Wybierz aby zamknąć bazę danych
Baza Danych Narzędzi i wyświetlić narzędzie w polu
Carving Tool strony Grawerowanie V-bit.
9. Kliknij na strzałkę aby wyświetlić parametry obróbcze
wybranego narzędzia.
10. Wpisz 2 w polu Numer Narzędzia.
Ta liczba powinna być taka sama jak w twojej zmieniarce
narzędzi w maszynie CNC.
11. Kliknij na przycisk Now aby obliczyć ścieżkę maszynową
Grawerowanie V-bit.
Ścieżka maszynowa Grawerowanie V-bit po obliczeniu
pojawia się w oknie widoku Widoku 2D tak jak poniżej:
12. Kliknij na przycisk Zamknij aby powrócić do strony
domowej Asystent’s.
Symulowanie ścieżki maszynowej
Teraz możemy zasymulować ścieżkę Grawerowanie V-bit:
1. Kliknij na przycisk Widoku 3D na pasku narzędzi okna
widoku Widoku 2D aby wyświetlić izometryczny obraz
ścieżki maszynowej w oknie widoku Widoku 3D:
252 ArtCAM Pro Tutorials
2. Kliknij na zakładkę Toolpath aby wyświetlić stronę
domową Trajektorie.
3. Kliknij na przycisk Symuluj Trajektorię Szybko
aby zasymulować ścieżkę Grawerowanie V-bit.
Rzeźbienie tekstu
Następnie stworzymy ścieżkę maszynową Grawerowanie V-bit, która
wyrzeźbi napis Aston Martin DB5 na twoim modelu:
1. Kliknij na przycisk Widoku 2D na pasku narzędzi okna
Widoku 3D aby wyświetlić okno widoku Widoku 2D.
2. Kliknij aby zaznaczyć tekst wektorowy Aston Martin DB5:
3. Kliknij na przycisk Grawerowanie V-bit aby
wyświetlić stronę Grawerowanie V-bit.
4. Wpisz 0.02 mm (0.001") w polu Tolerancja.
5. Kliknij na przycisk Wybierz w polu Carving Tool aby
wyświetlić bazę danych narzędzi Baza Danych Narzędzi:
ArtCAM Pro Tutorials 253
6. Kliknij na narzędzie V-Bit 32 mm 90 degree (V-Bit 1.25
Inch 90 degree) w grupie narzędzi Wood or Plastic\V-
Carving aby je wybrać.
Jest to to samo narzędzie, które zostało użyte do rzeźbienia
modelu Astona Martina.
7. Kliknij na przycisk Wybierz aby zamknąć bazę narzędzi
Baza Danych Narzędzi i wyświetlić wybrane narzędzie w
polu Carving Tool.
8. Kliknij na strzałkę aby wyświetlić parametry obróbcze
wybranego narzędzia.
9. Wpisz 2 w polu Numer Narzędzia.
10. Kliknij na przycisk Now aby obliczyć ścieżkę maszynową
Grawerowanie V-bit.
Ścieżka maszynowa po obliczeniu pojawia się w oknie
widoku Widoku 2D:
254 ArtCAM Pro Tutorials
11. Kliknij na przycisk Zamknij aby powrócić do strony
domowej Asystent’s.
Symulowanie ścieżki maszynowej
Teraz możemy zasymulować naszą ścieżkę:
1. Kliknij na przycisk Widoku 3D na pasku narzędzi okna
widoku Widoku 2D aby wyświetlić izometryczny obraz
ścieżki maszynowej Grawerowanie V-bit w oknie widoku
Widoku 3D:
2. Kliknij na zakładkę Trajektorie aby wyświetlić stronę
domową Trajektorie.
3. Kliknij na przycisk Symuluj Trajektorię Szybko
aby zasymulować ścieżkę maszynową Grawerowanie V-bit.
Zaznaczanie miejsc wiercenia okręgami
Teraz zaznaczymy miejsca wiercenia okręgami:
1. Kliknij na przycisk Widoku 2D na pasku narzędzi okna
Widoku 3D aby wyświetlić okno widoku Widoku 2D.
2. Kliknij na zakładkę Asystent aby wyświetlić stronę
domową Asystent's.
3. Kliknij na przycisk Utwórz Okrąg w polu Edycja
Wektorów aby wyświetlić stronę tworzenia okręgów
Tworzenie Okręgu.
4. Wpisz 50 mm (2") w polu Środek Okręgu X.
ArtCAM Pro Tutorials 255
5. Wpisz 150 mm (6") w polu Środek Okręgu Y.
6. Wpisz 9 mm (0.35") w polu Promień.
7. Kliknij aby zaznaczyć opcję Utwórz z łuków . To każe
programowi ArtCAM Pro stworzyć okrąg używając czterech
łuków, a nie krzywych beziera.
8. Kliknij na przycisk Utwórz aby stworzyć okrąg pomiędzy
wewnętrzną a zewnętrzną elipsą po lewej stronie modelu:
9. Wpisz 450 mm (18") w polu Środek Okręgu’s X.
10. Wpisz 150 mm (6") w polu Środek Okręgu’s Y.
11. Wpisz 9 mm (0.35") w polu Promień.
12. Kliknij na przycisk Utwórz aby stworzyć okrąg pomiędzy
wewnętrzną a zewnętrzną elipsą po prawej stronie modelu,
naprzeciwko poprzedniego okręgu:
13. Kliknij na przycisk Zamknij aby powrócić do strony
domowej Asystent’s.
Tworzenie odwiertów
W następnym etapie, stworzymy strategię wiercenia wewnątrz
wybranych okręgów:
1. Przytrzymaj klawisz Shift na swojej klawiaturze, a
następnie kliknij aby zaznaczyć obydwa okręgi, które
stworzyłeś.
Okręgi stają się różowe i otacza je prostokąt graniczny:
256 ArtCAM Pro Tutorials
2. Kliknij na zakładkę Trajektorie aby wyświetlić stronę
domową Trajektorie.
3. Kliknij na przycisk Wiercenie aby wyświetlić stronę
wiercenia Wiercenie.
4. Wpisz 50 mm (2") w polu Głębokość końcowa.
5. Kliknij na przycisk Wybierz w polu Tool aby wyświetlić
bazę narzędzi Baza Danych Narzędzi.
6. Kliknij na narzędzie End Mill 12 mm (End Mill ½ cala) w
grupie narzędzi Wood or Plastic\Roughing and 2D
Finishing aby je wybrać.
7. Kliknij na przycisk Wybierz aby zamknąć bazę narzędzi
Baza Danych Narzędzi i wyświetlić wybrane narzędzie w
polu Tool strony Wiercenie.
8. Kliknij na strzałkę aby wyświetlić parametry obróbcze
wybranego narzędzia.
9. Wpisz 3 w polu Numer Narzędzia.
10. Kliknij aby zaznaczyć opcję Zaznaczone wektory
kołowe w polu Wiercenie środek... , a następnie
wpisz 0.05 mm (0.002")w polu Tol.
Używamy tej opcji, ponieważ wybrane okręgi definiują
położenie miejsc wiercenia.
11. Upewnij się, że opcja Stwórz Podgląd 2D jest
zaznaczona .
12. Kliknij na przycisk Now aby obliczyć ścieżkę maszynową
wiercenia.
Ścieżka ta pojawia się w oknie widoku Widoku 2D,
pokazana jako krzyż w środku obu okręgów.
ArtCAM Pro Tutorials 257
13. Kliknij na przycisk Zamknij aby powrócić do strony
domowej Asystent.
14. Naciśnij klawisz Delete na swojej klawiaturze aby usunąć
dwa okręgi, pozostawiając jedynie wiercenie:
Symulowanie ścieżki maszynowej
Teraz możemy zasymulować ścieżkę maszynową wiercenia:
1. Kliknij na przycisk Widoku 3D na pasku narzędzi okna
widoku Widoku 2D aby wyświetlić izometryczny widok
ścieżki wiercenia w oknie widoku Widoku 3D:
2. Kliknij na zakładkę Trajektorie aby wyświetlić stronę
domową Trajektorie.
4. Kliknij na przycisk Symuluj Trajektorię Szybko
aby zasymulować ścieżkę maszynową wiercenia.
Zasymulowałeś już wszystkie ścieżki maszynowe, których
użyjesz do obróbki znaczka Aston Martin. W oknie widoku
258 ArtCAM Pro Tutorials
Widoku 3D widać teraz, jak będzie wyglądał obrobiony
model po wykonaniu wszystkich ścieżek maszynowych :
Zapisywanie ścieżek maszynowych
Jesteśmy już gotowi na zapisanie ścieżek maszynowych, których
użyłeś do stworzenia znaczka Aston Martin.
Zapiszemy ścieżki maszynowe jako oddzielne pliki, grupując te, do
których wykonania używane jest to samo narzęzie. Obydwa rzeźbienia
(ścieżki o nazwie Grawerowanie V-bit ) mają ten sam numer
narzędzia, ponieważ do ich wykonania używamy narzędzia V-Bit 32
mm 90 degree (V-Bit 1.25 Inch 90 degree).
1. Kliknij aby wybrać ścieżkę o nazwie Area Clear. Nazwa
ścieżki na górze strony podświetla się na niebiesko.
2. Kliknij na przycisk Zapisz Trajektorie aby
wyświetlić okno dialogowe Zapisz Trajektorie.
3. Kliknij na listę Plik kodu maszynowego w a następnie
wybierz format kompatybilny z twoją maszyną CNC.
4. Jeśli chcesz zapisać ścieżki maszynowe w wybranym
katalogu, upewnij się, że opcja Zapisz pliki do katalogu
spool jest zaznaczona .
5. Kliknij na przycisk Zapisz… aby otworzyć okno dialogowe
Zapisz jako...
6. Wpisz Czyszczenie Powierzchni w polu Nazwa pliku.
7. Kliknij na przycisk Zapisz aby zapisać ścieżkę w
wybranym katalogu.
ArtCAM Pro Tutorials 259
8. Kliknij na przycisk aby przenieść ścieżkę Area Clear
do okna Kalkuluj Trajektorie.
9. Przytrzymaj klawisz Shift na swojej klawiaturze, a
następnie kliknij na obydwóch ścieżkach maszynowych
Grawerowanie V-bit w oknie Kalkuluj Trajektorie aby
je zaznaczyć.
10. Kliknij na przycisk aby wysłać obydwie wybrane
ścieżki do okna Trajektorie do zapisu w:
Obydwie ścieżki Grawerowanie V-bit zostały zapisane w
jednym pliku, ponieważ narzędzie V-Bit 32 mm 90
degree (V-Bit 1.25 Inch 90 degree) zostało użyte w każdej
z nich.
11. Kliknij na przycisk Zapisz… aby otworzyć okno dialogowe
Zapisz jako...
12. Wpisz Grawerowanie V-bit w polu Nazwa pliku.
13. Kliknij na przycisk Zapisz aby zapisać ścieżki maszynowe.
14. Kliknij na przycisk aby wysłać obie ścieżki
Grawerowanie V-bit i Grawerowanie V-bit 1 do okna
Kalkuluj Trajektorie.
15. Kliknij aby wybrać ścieżkę o nazwie Wiercenie.
16. Kliknij na przycisk aby wysłać wybraną ścieżkę do
okna Trajektorie do zapisu w:
260 ArtCAM Pro Tutorials
17. Kliknij na przycisk Zapisz… aby otworzyć okno dialogowe
Zapisz jako...
18. Wpisz Wiercenie w polu Nazwa pliku.
19. Kliknij na przycisk Zapisz aby zapisać ścieżkę maszynową.
20. Kliknij na przycisk Zamknij aby zamknąć okno dialogowe
Zapisz Trajektorie.
Te ścieżki maszynowe mogą być teraz wysłane na twoją maszynę CNC
aby stworzyć znaczek Aston Martin.
ArtCAM Pro Tutorials 261
262 ArtCAM Pro Tutorials
Ćwiczenie –
Inteligentne
Grawerowanie
Przegląd
Następujące ćwiczenie demonstruje, jak stworzyć grawerowany tekst
używając edycji wektorów oraz ścieżki maszynowej Grawerowanie
ArtCAM Pro.
Ścieżka maszynowa Grawerowanie pozwala tworzyć grawerowany
tekst efektywnie i skutecznie.
Grawerowany tekst
Etapy, których nauczysz się podczas tego ćwiczenia to:
• Przygotowywanie modelu.
• Tworzenie zewnętrznej krawędzi grawerowanego obszaru.
• Tworzenie tekstu wektorowego.
• Obróbka modelu.
• Zapisywanie ścieżek maszynowych.
Ćwiczenie poprowadzi cię przez każdy z tych etapów pokazując
kompletny proces tworzenia grawerowanego tekstu pokazanego
poniżej:
ArtCAM Pro Tutorials 263
Przygotowywanie modelu
Najpierw ustalimy wymiary modelu potrzebne do tego projektu:
1. Kliknij na ikonę Utwórz Nowy Model na stronie
startowej Asystent - Rozpoczynanie aby wyświetlić
okno dialogowe Rozmiar dla nowego modelu:
2. Kliknij na opcji jednostek Jednostki której chcesz
używać (millimetry albo cale).
3. Wpisz 50 mm (2.0") w polu Wysokość i 90 mm (3.5") w
polu Szerokość.
4. Kliknij i przeciągnij suwak rozdzielczości Rozdzielczość
aby ustawić rozdzielczość modelu na 1002624.
5. Kliknij na przycisk OK aby zamknąć okno dialogowe
Rozmiar dla nowego modelu.
264 ArtCAM Pro Tutorials
Okno widoku Widoku 2D automatycznie wypełnia
poprzednio pustą przestrzeń roboczą. To okno reprezentuje
blok materiału oglądany wzdłuż osi Z.
Definiowanie zewnętrznej krawędzi
obszaru grawerowanego
W tym etapie stworzymy prostokąt, który będzie odpowiadał
wymiarom obszaru, na którym będziemy grawerować tekst:
1. Kliknij na zakładkę Asystent aby wyświetlić
stronę domową Asystent.
2. Kliknij na przycisk Utwórz Prostokąt w polu
Edycja Wektorów aby wyświetlić stronę Tworzenie
Prostokątu.
3. Upewnij się, że opcja Prostokąt jest zaznaczona .
4. Wpisz 45 mm (1.8") w polu Wysokość i 85 mm (3.3") w
polu Szerokość.
5. Kliknij na przycisk Podgląd aby obejrzeć podgląd
prostokąta. Jest on wycentrowany na środku bazy modelu,
która znajduje się po lewej stronie na dole.
6. Kliknij na przycisk Utwórz aby stworzyć prostokąt.
7. Kliknij na przycisk Zamknij aby powrócić do strony
domowej Asystent’s.
8. Upewnij się, że prostokąt jest zaznaczony poprzez kliknięcie
na nim. Powinien być różowy i otoczony prostokątem
granicznym.
9. Kliknij na przycisk Wyśrodkuj Do Strony w polu
Pozycja Rozmiar Wyrównaj wektor aby przesunąć
prostokąt na środek modelu.
Ten prostokąt przedstawia zewnętrzną krawędź obszaru do
grawerowania.
Tworzenie tekstu wektorowego
Następnym etapem jest stworzenie tekstu wektorowego, który chcemy
wygrawerować:
ArtCAM Pro Tutorials 265
1. Kliknij na przycisk Utwórz tekst wektorowy w polu
Edycja Wektorów strony domowej Asystent’s aby
wyświetlić stronę Narzędzie Tekst.
2. Kliknij na listę czcionek Znak, a następnie kliknij na Times
New Roman aby ją wybrać.
3. Kliknij na listę Rozmiar, a następnie wybierz odpowiednią
jednostkę miary.
4. Wpisz 15 mm (0.6") w polu Rozmiar.
5. Kliknij gdziekolwiek na modelu (biały obszar w oknie
widoku Widoku 2D), a następnie wpisz engrave.
6. Kliknij na przycisk Zrobione na stronie Narzędzie Tekst
aby stworzyć tekst i powrócić do strony domowej
Asystent.
7. Upewnij się, że tekst wektorowy engrave jest zaznaczony
poprzez kliknięcie na nim. Napis engrave powinien być
fioletowy i otoczony prostokątem granicznym.
8. Naciśnij klawisz F9 na swojej klawiaturze aby umieścić
tekst na środku modelu:
Obróbka modelu
Teraz stworzymy dwie ścieżki maszynowe do wygrawerowania
projektu. Narzędzie płaskie 3 mm End Mill (1/8 Inch End Mill)
zostanie użyte do obróbki zgrubnej, a narzędzie stożkowe Conical 0.25
mm Flat – 15 degrees (Conical 0.01 Inch Flat – 15 degrees) zostanie
użyte do wykończenia grawerki:
1. Kliknij aby wybrać prostokąt.
266 ArtCAM Pro Tutorials
2. Przytrzymaj klawisz Shift na swojej klawiaturze, a
następnie kliknij na tekst engrave. Tekst staje się fioletowy a
prostokąt różowy.
3. Kliknij na zakładkę Trajektorie aby wyświetlić stronę
domową Trajektorie.
4. Kliknij na przycisk Grawerowanie aby wyświetlić
stronę Inteligentne Grawerowanie.
5. Wpisz 4 mm (0.15") w polu Głębokość Końcowa i 0.02
mm (0.001") w polu Tolerancja.
6. Upewnij się, że opcja Wektory są na powierzchni jest
zaznaczona .
7. Upewnij się, że opcja Offset prostego freza dla
narzędzi grawerskich jest zaznaczona .
Ta opcja automatycznie zoffsaetuje ścieżki dla narzędzi do
obróbki zgrubnej aby zostawić wystarczjącą ilość materiału
dla narzędzia wykańczającego do stworzenia cechy
grawerskiej.
8. Kliknij na strzałkę w polu Bezpieczna Wysokość Z
strony aby wyświetlic pole bezpiecznej wysokości
Bezpieczne Z.
9. Wpisz 3 mm (0.12") w polu Bezpieczne Z.
10. Kliknij na przycisk Dodaj w polu Lista Narzędzi aby
wyświetlić bazę danych Baza Danych Narzędzi:
11. Kliknij na narzędzie End Mill 3mm (End Mill 1/8 Inch) w
grupie narzędzi Steel\Roughing and 2D Finishing aby
je wybrać.
ArtCAM Pro Tutorials 267
12. Kliknij na przycisk Wybierz aby zamknąć bazę danych
narzędzi Baza Danych Narzędzi i wyświetlić wybrane
narzędzie na stronie Inteligentne Grawerowanie.
13. Kliknij na przycisk Dodaj aby wyświetlić ponownie bazę
Baza Danych Narzędzi.
14. Kliknij na narzędzie Conical 0.25 Flat – 15 degrees
(Conical 0.01 Flat – 15 degrees) w grupie narzędzi
Steel\Grawerowanieaby je wybrać.
15. Kliknij na przycisk Wybierz aby zamknąć bazę Baza
Danych Narzędzi i wyświetlić to narzędzie pod
narzędziem End Mill na stronie Inteligentne
Grawerowanie.
16. Jeśli parametry obróbcze narzędzia stożkowego Conical są
niewidoczne, kliknij na strzałkę aby je wyświetlić.
17. Wpisz 2 w polu Numer Narzędzia.
Ten numer powinien odpowiadać pozycji narzędzia
stożkowego w zmieniarce narzędzi twojej maszyny CNC.
18. Kliknij na opcji Utwórz Ostre Naroża .
Narożniki grawerowanej cechy będą zaostrzone przez
narzędzie grawerujące.
19. Kliknij na przycisk Setup aby wyświetlić okno dialogowe
Ustawienia Materiału:
20. Wpisz 12 mm (0.5") w polu Grubość Materiału.
21. Upewnij się, że Zero Materiału jest ustawione na górze
bloku poprzez kliknięcie na opcji przy górze narysowanego
bloku materiału .
268 ArtCAM Pro Tutorials
22. Wpisz 0.0 w polu Górny Offset.
23. Kliknij na przycisk OK aby zamknąć okno dialogowe
Ustawienia Materiału.
24. Upewnij się, że opcja Stwórz Podgląd 2D jest
zaznaczona .
25. Kliknij na przycisk Now aby obliczyć ścieżki maszynowe.
Podgląd ścieżki Smart Grawerowaniepojawia się w oknie
widoku Widoku 2D:
26. Kliknij na przycisk Zamknij aby powrócić do strony
domowej Asystent’s.
ArtCAM Pro Tutorials 269
270 ArtCAM Pro Tutorials
Ćwiczenie –
Grawerowanie Faz
Przegląd
Poniższe ćwiczenie demonstruje, w jaki sposób stworzyć litery
obrobione ukośnie używając tekstu wektorowego oraz ścieżek
maszynowych 2D dostępnych w ArtCAM Pro.
Ukośna litera B
Etapy, których nauczysz się podczas tego ćwiczenia to:
• Przygotowanie modelu.
• Tworzenie tekstu wektorowego.
• Obróbka tekstu wektorowego.
Ćwiczenie poprowadzi cię przez każdy z tych etapów, pokazując
kompletny proces tworzenia ukośnej litery B.
Przygotowywanie modelu
Najpierw określimy wymiary potrzebne do tego projektu:
1. Kliknij na ikonę Utwórz Nowy Model na stronie
startowej Asystent - Rozpoczynanie aby wyświetlić
okno dialogowe Rozmiar dla nowego modelu:
ArtCAM Pro Tutorials 271
2. Kliknij na opcję jednostek Jednostki której chcesz
używać (millimetry albo cale).
3. Wpisz 150 mm (6") w polu Wysokość oraz 150 mm (6") w
polu Szerokość.
4. Kliknij i przeciągnij suwak rozdzielczości Rozdzielczość
aby ustawić rozdzielczość na 1004004 punktów.
5. Kliknij na przycisk OK aby zamknąć okno dialogowe
Rozmiar dla nowego modelu.
Okno widoku Widoku 2D automatycznie wypełnia
poprzednio pustą przestrzeń roboczą. To okno reprezentuje
blok materiału oglądany wzdłuż osi Z.
Tworzenie tekstu wektorowego
Teraz stworzymy tekst wektorowy, którego użyjemy do stworzenia
ukośnej litery B:
1. Kliknij na zakładkę Asystent aby wyświetlić
stronę domową Asystent.
2. Kliknij na przycisk Utwórz tekst wektorowy w polu
Edycja Wektorów aby wyświetlić stronę Narzędzie
Tekst
3. W polu Styl, upewnij się, że przycisk Pogrub nie jest
wciśnięty. Nie chcemy pisać pogrubionym tekstem.
4. Kliknij na listę Znak, a następnie wybierz Times New
Roman.
5. Kliknij na listę Rozmiar, a następnie wybierz odpowiednie
jednostki miary.
272 ArtCAM Pro Tutorials
6. Wpisz 110 mm (4.3") w polu Rozmiar.
7. Kliknij gdziekolwiek na modelu (biały obszar w oknie
widoku Widoku 2D ), przytrzymaj klawisz Shift na swojej
klawiaturze a następnie wpisz B.
8. Upewnij się, że tekst wektorowy B jest zaznaczony poprzez
kliknięcie na nim. Tekst B powinien być fioletowy i
otoczony prostokątem granicznym.
9. Kliknij na przycisk Wyśrodkuj Do Strony w polu
Pozycja Rozmiar Wyrównaj wektor aby przesunąć
tekst B na środek modelu.
Obróbka tekstu wektorowego
Jesteśmy już gotowi na stworzenie ścieżki maszynowej, która zostanie
użyta do obróbki tekstu wektorowego B, a w konsekwencji do
stworzenia ukośnej litery:
1. Kliknij na zakładkę Trajektorie aby wyświetlić stronę
domową Trajektorie.
2. Kliknij na przycisk Grawerowanie Faz aby
wyświetlić stronę 3D Grawerowanie Faz.
3. Wpisz 3 mm (0.15") w polu Wysokość ściany.
4. Wpisz 15 mm (0.6") w polu Głębokość Końcowa.
5. Wpisz 0.02 mm (0.001") w polu Tolerancja.
6. Kliknij na strzałkę w polu Bezpieczna Wysokość Z
aby wyświetlić stronę bezpiecznej wysokości Z
Bezpieczne Z.
ArtCAM Pro Tutorials 273
7. Wpisz 3 mm (0.12") w polu Bezpieczne Z.
8. Najpierw, wybierz narzedzie rzeźbiące poprzez kliknięcie na
przycisk Wybierz w polu Carving Tool:
9. W bazie danych narzędzi Baza Danych Narzędzi, kliknij
na narzędzie V-Bit 32 mm 90 degree (V-Bit 1.25 Inch 90
degree) w grupie narzędzi Wood or Plastic\V-Carving
aby je wybrać.
10. Kliknij na przycisk Wybierz aby zamknąć bazę danych
narzędzi Baza Danych Narzędzi i wyświetlić wybrane
narzędzie w polu Carving Tool strony 3D
Grawerowanie Faz.
11. Następnie wybierzemy narzędzie profilujące, poprzez
kliknięcie na przycisk Wybierz w polu Profilowanie
Tool:
274 ArtCAM Pro Tutorials
12. W bazie Baza Danych Narzędzi, kliknij na narzędzie
End Mill 3 mm (End Mill 1/8 Inch) w grupie narzędzi
Wood or Plastic\Roughing and 2D Finishing aby je
wybrać.
13. Kliknij na przycisk Wybierz aby zamknąć bazę Baza
Danych Narzędzi i wyświetlić wybrane narzędzie w polu
Profilowanie Tool strony 3D Grawerowanie Faz.
14. Kliknij na strzałkę aby wyświetlić parametry obróbcze
narzędzia profilującego.
15. Wpisz 2 w polu Numer Narzędzia.
Ten numer powinien odpowiadać pozycji narzędzia w
zmieniarce narzędzi twojej maszyny CNC.
16. Kliknij na przycisk Setup aby wyświetlić okno dialogowe
Ustawienia Materiału:
17. Wpisz 15 mm (0.6") w polu Grubość Materiału.
27. Upewnij się, że Zero Materiału jest ustawione na górze
bloku poprzez kliknięcie na opcji przy górze narysowanego
bloku materiału .
18. Wpisz 0.0 w polu Górny Offset.
19. Kliknij na przycisk OK aby zamknąć okno dialogowe
Ustawienia Materiału.
20. Upewnij się, że opcja Stwórz Podgląd 2D jest
zaznaczona .
21. Kliknij na przycisk Now aby obliczyć ścieżkę maszynową
ukośnego rzeźbienia - Carving toolpath.
Podczas obliczania ścieżek maszynowych tekst wektorowy
B jest wypełniany kolorem błękitnym. Pod oknem widoku
Widoku 2D pojawia się też pasek postępu wskazujący na
postęp, jaki ArtCAM Pro zrobił podczas obliczania ścieżki.
Ścieżka maszynowa ukośnego rzeźbienia Bevelled Carving
pojawia się w oknie widoku Widoku 2D tak jak poniżej:
ArtCAM Pro Tutorials 275
22. Kliknij na przycisk Zamknij aby powrócić do strony
domowej Asystent’s.
276 ArtCAM Pro Tutorials
Ćwiczenie –
Rozmieszczanie
Wektorów
Przegląd
Poniższe ćwiczenie demonstruje, jak używać narzędzia do nestingu w
programie ArtCAM Pro, w celu poprzestawiania wektorów tak, aby
zminimalizować straty w materiale podczas wycinania.
Nesting Wektorów
Etapy, których nauczysz się podczas trwania tego ćwiczenia to:
• Przygotowanie modelu.
• Zdefiniowanie kształtu materiału.
• Tworzenie tekstu wektorowego.
• Nesting wektorów.
• Obróbka zanestowanych wektorów.
Ćwiczenie poprowadzi cię przez każdy z tych etapów, pokazując
kompletny proces nestingu. Pod koniec tego ćwiczenia będziesz miał
zanestowany tekst wewnątrz pewnego obszaru materiału oraz
stworzonę ścieżkę materiału do jego obróbki.
ArtCAM Pro Tutorials 277
Przygotowywanie modelu
Najpierw określimy wymiary potrzebne do tego projektu:
Kliknij na ikonę Utwórz Nowy Model na stronie
startowej Asystent - Rozpoczynanie aby wyświetlić
okno dialogowe Rozmiar dla nowego modelu:
Kliknij na opcję jednostek Jednostki której chcesz
używać (millimetry albo cale).
1. Wpisz 300 mm (12") w obydwóch polach Wysokość i
Szerokość.
2. Kliknij i przeciągnij suwak Rozdzielczość aby ustawić
rozdzielczość modelu na 1004004 punktów.
3. Kliknij na przycisk OK aby zamknąć okno dialogowe
Rozmiar dla nowego modelu.
Okno widoku Widoku 2D automatycznie wypełnia
poprzednio pustą przestrzeń roboczą. To okno reprezentuje
blok materiału oglądany wzdłuż osi Z.
Definiowanie kształtu materiału
W tym etapie stworzymy wektor, w którym zanestujemy nasz tekst
wektorowy:
1. Kliknij na zakładkę Asystent aby wyświetlić
stronę domową Asystent.
278 ArtCAM Pro Tutorials
2. Kliknij na przycisk Utwórz Prostokąt w polu
Edycja Wektorów aby wyświetlić stronę Tworzenie
Prostokątu.
3. Upewnij się, że opcja Prostokąt jest zaznaczona .
4. Wpisz 75 mm (3") w polu Wysokość.
5. Wpisz 200 mm (8") w polu Szerokość.
Kliknij na przycisk Podgląd aby obejrzeć podgląd
prostokąta. Jest on wycentrowany na środku bazy modelu,
która znajduje się po lewej stronie na dole.
6. Kliknij na przycisk Utwórz aby stworzyć prostokąt w
swoim modelu.
7. Kliknij na przycisk Zamknij aby powrócić do strony
domowej Asystent.
8. Upewnij się, że prostokąt jest zaznaczony poprzez kliknięcie
na nim. Powinien być różowy i otoczony prostokątem
granicznym.
9. Kliknij na przycisk Wyśrodkuj Do Strony w polu
Pozycja Rozmiar Wyrównaj wektor aby przesunąć
prostokąt na środek modelu.
10. Kliknij na przycisk Edycja Węzłów aby wejść w tryb
edytowania węzłów.
11. Przesuń kursor nad prawą krawędź prostokąta, kliknij
prawym klawiszem aby wyświetlić menu edytowania
węzłów a następnie kliknij na opcji Konwertuj odcinek
do łuk.
Prostokąt wygląda teraz tak:
12. Przesuń kursor nad lewą krawędź prostokąta, następnie
naciśnij klawisz A na swojej klawiaturze aby zmienić prostą
w łuk.
ArtCAM Pro Tutorials 279
Ten wektor reprezentuje całkowity materiał, jaki mamy do
dyspozycji, żeby obrobić tekst wektorowy.
Tworzenie tekstu wektorowego
Teraz, po stworzeniu wektora materiału, stworzymy tekst wektorowy,
który w nim zanestujemy:
1. Kliknij na przycisk Utwórz tekst wektorowy w polu
Edycja Wektorów aby wyświetlić stronę Narzędzie
Tekst.
2. Kliknij na listę Znak, a następnie na czcionkę Arial aby ją
wybrać.
3. Kliknij na listę Rozmiar, a następnie wybierz odpowiednie
jednostki miary.
4. Wpisz 35 mm (1.38") w polu Rozmiar.
5. Kliknij na przycisk Pogrub aby pisać Stylem
pogrubionym.
6. Kliknij gdziekolwiek w polu roboczym modelu (biały obszar
w oknie widoku Widoku 2D), a następnie wpisz ArtCAM
Pro.
7. Kliknij na przycisk Zrobione aby stworzyć tekst
wektorowy i powrócić do strony domowej Asystent’s.
Tekst wektorowy pojawia się otoczony prostokątem
granicznym, co oznacza, że jest zaznaczony.
Nestowanie tekstu wektorowego
Jesteśmy już gotowi, aby zanestować tekst wektorowy ArtCAM Pro
wewnątrz wektora reprezentującego materiał:
1. Kliknij aby zaznaczyć wektor reprezentujący materiał w
swoim modelu.
2. Przytrzymaj klawisz Shift na swojej klawiaturze, następnie
kliknij na tekst wektorowy aby go zaznaczyć.
Wektor jest teraz różowy, a tekst ArtCAM Pro fioletowy,
obydwa otoczone są prostokątem granicznym:
280 ArtCAM Pro Tutorials
3. Kliknij na przycisk Rozmieść Wybrane Wektory w
polu Pozycja Rozmiar Wyrównaj wektor aby
wyświetlić stronę Rozmieszczanie.
4. Wpisz 3 mm (0.125") w polu Średnica Narzędzia (D).
5. Kliknij aby zaznaczyć opcję Pozwól na obracanie
części .
6. Wpisz 45 w polu Skok Kąta (A).
7. Kliknij na listę Rozmieszczenie, a następnie na opcję
Dolny Lewy aby ją zaznaczyć.
8. Wpisz 0.02 mm (0.001") w polu Tolerancja Krzywej.
9. Kliknij aby zaznaczyć opcję Utwórz Wektor
Pozostałości Materiału .
Ta opcja tworzy wektor reprezentujący obszar materiału
pozostały po obróbce tekstu wektorowego.
10. Kliknij na przycisk Rozmieść.
Poniżej okna widoku Widoku 2D pojawia się pasek
postępu, jaki program ArtCAM Pro robi podczas obliczania
pozycji zanestowanego tekstu.
Zanestowany tekst pojawia się w oknie widoku Widoku 2D
tak jak poniżej:
11. Kliknij na przycisk Zamknij aby powrócić do strony
domowej Asystent.
12. Kliknij aby zaznaczyć wektor reprezentujący cały obszar
materiału.
ArtCAM Pro Tutorials 281
Możesz zauważyć, że obszar materiału, który otacza
rozmieszczony tekst jest teraz wektorem, w którym możesz
zanestować również inne wektory. Możesz zapisać ten
wektor do wykorzystania w innym projekcie, który będzie
wykonany z tego kawałka materiału.
Obróbka rozmieszczonego tekstu
wektorowego
Teraz, kiedy tekst ArtCAM Pro został rozmieszczony, jesteśmy gotowi
na stworzenie ścieżki maszynowej, która wytnie tekst podczas obróbki:
1. Kliknij gdziekolwiek w oknie widoku Widoku 2D aby
odznaczyć wektory.
2. Kliknij aby wybrać rozmieszczony tekst wektorowy.
3. Kliknij na zakładkę Trajektorie aby wyświetlić stronę
domową Trajektorie.
4. Kliknij na przycisk Profilowanie 2D aby wyświetlić
stronę Profilowanie.
5. Upewnij się, że opcja Zewnątrz jest zaznaczona.
6. Upewnij się, że Głębokość Końcowa jest ustawiona na
12 mm (0.5").
7. Wpisz 0.02 mm (0.001") w polu Tolerancja.
8. Kliknij na strzałkę w polu bezpiecznej wysokości Z
Bezpieczna Wysokość Z aby wyświetlić pole
Bezpieczne Z.
9. Wpisz 3 mm (0.12") w polu Bezpieczne Z.
10. Kliknij na przycisk Wybierz w polu Narzędzie
Profilujące aby wyświetlić bazę narzędzi Baza Danych
Narzędzi:
282 ArtCAM Pro Tutorials
11. Kliknij na narzędzie End Mill 3mm (End Mill 1/8 Inch) w
grupie narzędzi Aluminum\Roughing and 2D Finishing
aby je wybrać.
12. Kliknij na przycisk Wybierz aby zamknąć bazę narzędzi
Baza Danych Narzędzi i wyświetlić wybrane narzędzie
na stronie Rozmieszczanie.
13. Kliknij na przycisk Setup aby wyświetlić okno dialogowe
Ustawienia Materiału:
14. Wpisz 12 mm (0.5") w polu Grubość Materiału.
15. Upewnij się, że Zero Materiału jest ustawione na górze
bloku, poprzez kliknięcie na opcji przy górze bloku
materiału.
16. Wpisz 0.0 w polu Górny Offset.
17. Kliknij na przycisk OK aby zamknąć okno dialogowe
Ustawienia Materiału.
ArtCAM Pro Tutorials 283
18. Upewnij się, że opcja Stwórz Podgląd 2D jest
zaznaczona .
19. Kliknij na przycisk Now aby obliczyć ścieżkę profilującą.
Możesz zauważyć pztrząc na ścieżkę maszynową, że
ArtCAM Pro zanestował pojedyncze litery w taki sposób,
aby zostawić odpowiednią ilość miejsca na przejście
narzędzia 3mm End Mill (1/8 Inch End Mill) aby
wyprofilować każdą z nich bez kolizji z innymi.
20. Kliknij na przycisk Zamknij aby powrócić do strony
domowej Asystent.
284 ArtCAM Pro Tutorials
ArtCAM Pro Tutorials 285
Ćwiczenie –
Mostkowanie
Przegląd
Poniższe ćwiczenie demonstruje, jak dodawać mostki do ścieżki
wycinającej (profilującej). Mostki używane są do przytrzymywania
części wycinanej podczas obróbki.
Mostkowana litera B
Etapy, których nauczysz się podczas tego ćwiczenia:
• Przygotowanie modelu.
• Tworzenie tekstu wektorowego.
• Tworzenie ścieżki maszynowej.
• Dodawanie mostków.
• Edycja mostków.
• Obejrzenie ścieżki maszynowej.
Ćwiczenie poprowadzi cię przez każdy z tych etapów, pokazując
kompletny proces tworzenia profilowanej litery B z mostkami.
Przygotowywanie modelu
Najpierw, ustalimy wymiary modelu potrzebne do tego projektu:
286 ArtCAM Pro Tutorials
1. Kliknij na ikonę Utwórz Nowy Model w oknie
Asystent aby wyświetlić okno dialogowe Rozmiar dla
nowego modelu:
2. Kliknij na opcji Jednostki aby wybrać jednostkę
(millimetry albo cale).
3. Wpisz 150 mm (6") w polu Wysokość i 150 mm (6") w
polu Szerokość.
4. Kliknij i przeciągnij suwak rozdzielczości Rozdzielczość
aby ustawić rozdzielczość modelu na 1004004 punktów.
5. Kliknij na przycisk OK aby zamknąć okno dialogowe
Rozmiar dla nowego modelu.
Okno widoku Widoku 2D automatycznie wypełnia
poprzednio pustą przestrzeń roboczą. To okno reprezentuje
blok materiału oglądany wzdłuż osi Z.
Tworzenie tekstu wektorowego
Następnym etapem jest stworzenie tekstu wektorowego, do którego
dodamy mostki:
1. Kliknij na zakładkę Asystent aby wyświetlić
stronę domową Asystent.
2. Kliknij na przycisk Utwórz tekst wektorowy w polu
Edycja Wektorów aby wyświetlić stronę Narzędzie
Tekst.
3. Kliknij na listę Znak, a następnie wybierz czcionkę Times
New Roman.
ArtCAM Pro Tutorials 287
4. Kliknij na listę Rozmiar, a następnie wybierz odpowiednie
jednostki miary.
5. Kliknij gdziekolwiek na modelu (biały obszar w oknie
widoku Widoku 2D), przytrzymaj klawisz Shift na swojej
klawiaturze a następnie wpisz B.
6. Wpisz 110 mm (4.3") w polu Rozmiar.
7. Kliknij na przycisk Zrobione aby stworzyć tekst
wektorowy i powrócić do strony domowej Asystent.
8. Upewnij się, że tekst wektorowy jest zaznaczony poprzez
kliknięcie na nim. Tekst B powinien być różowy i otoczony
prostokątem granicznym.
9. Kliknij na przycisk Wyśrodkuj Do Strony w polu
Pozycja Rozmiar Wyrównaj wektor aby umieścić tekst
B na środku modelu:
Obróbka tekstu wektorowego
W następnym etapie stworzymy ścieżkę maszynową wycinającą tekst
wektorowy B:
1. Kliknij na zakładkę Trajektorie aby wyświetlić
stronę domową Trajektorie.
2. Kliknij na przycisk Profilowanie 2D aby wyświetlić
stronę wycinania Profilowanie.
288 ArtCAM Pro Tutorials
3. Upewnij się, że opcja Zewnątrz jest zaznaczona
poprzez kliknięcie na niej.
4. Upewnij się, że głębokość końcowa Głębokość Końcowa
jest ustawiona na 15 mm (0.6").
5. Wpisz 0.02 mm (0.001") w polu Tolerancja.
6. Kliknij na strzałkę w polu Bezpieczna Wysokość Z
aby wyświetlić ustawienie bezpiecznej wysokości
Bezpieczne Z.
7. Wpisz 3 mm (0.12") w polu Bezpieczne Z.
8. Kliknij na przycisk Wybierz w polu Narzędzie
Profilujące aby wyświetlić bazę narzędzi Baza Danych
Narzędzi:
9. Kliknij aby wybrać narzędzie End Mill 3 mm (End Mill 1/8
Inch) w grupie narzędzi Wood or Plastic\Roughing and
2D Finishing.
10. Kliknij na przycisk Wybierz aby zamknąć bazę narzędzi
Baza Danych Narzędzi i wyświetlić wybrane narzędzie
na stronie Profilowanie.
11. Kliknij na przycisk Setup aby wyświetlić okno dialogowe
ustawienia materiału Ustawienia Materiału:
ArtCAM Pro Tutorials 289
12. Wpisz 15 mm (0.6") w polu Grubość Materiału.
13. Upewnij się, że Zero Materiału jest ustawione na górze
bloku poprzez kliknięcie na opcji przy górze bloku
materiału.
14. Wpisz 0.0 w polu Górny Offset.
15. Kliknij na przycisk OK aby zamknąć okno dialogowe
Ustawienia Materiału.
16. Upewnij się, że opcja Stwórz Podgląd 2D jest
zaznaczona .
17. Kliknij na przycisk Now aby obliczyć ścieżkę maszynową.
Ścieżka wycinająca pojawia się w oknie widoku Widoku
2D tak jak poniżej:
290 ArtCAM Pro Tutorials
18. Kliknij na przycisk Zamknij aby powrócić do strony
domowej Asystent.
Dodawanie mostków
Możemy teraz dodać mostki do stworzonej ścieżki wycinającej:
1. Kliknij aby wybrać wektor reprezentujący ścieżkę
maszynową w oknie widoku Widoku 2D. Ścieżka staje się
niebieska i otacza ją prostokąt graniczny.
2. Kliknij na zakładkę Trajektorie aby powrócić do strony
domowej Trajektorie.
3. Kliknij na przycisk Opcje Profilu aby wyświetlić
stronę Opcje Profilu. Ustawenia mostkowania są
wyświetlone domyślnie.
4. Upewnij się, że wartość długości mostka Długość Mostka
wynosi 3 mm (0.125").
5. Upewnij się, że grubość mostka Grubość Mostka
wynosi1 mm (0.05").
6. Upewnij się, że opcja Stała Liczba jest zaznaczona w
polu Dodaj Mostki Do Profilu.
7. Wpisz 3 w polu Liczba. To doda trzy mostki do każdej
części ścieżki maszynowej.
8. Kliknij na przycisk Utwórz Mostki aby dodać mostki do
wycinającej ścieżki maszynowej:
ArtCAM Pro Tutorials 291
Edycja mostków
Teraz będziemy edytować mostki, które dodaliśmy do ścieżki
maszynowej.
Ważne jest ustawienie mostków w odpowiednich miejscach ścieżki
maszynowej, aby łatwiej można było wyłamać literę z bloku materiału i
spiłować części mostków, które pozostaną po obróbce.
Aby usunąć mostek, przesuń nad niego kursor i dwukliknij lewym
przyciskiem myszki. Aby przesunąć mostek kliknij i przeciągnij go na
wybraną pozycję.
Dla litery 'B', potrzebujemy tylko trzech mostków na zewnętrznym
profilu i po dwa na każdym z wewnętrznych profili.
1. Usuń i poprzesuwaj mostki na ścieżkach maszynowych, aby
wyglądały one tak:
Przed… Po…
2. Kliknij na przycisk Zamknij aby powrócić do strony
domowej Asystent.
Oglądanie ścieżek maszynowych
Teraz obejrzymy z bliska ścieżkę maszynową aby zobaczyć, jak
mostki zostały dodane do przejść wycinających.
1. Kliknij na przycisk Widoku 3D na pasku narzędzi okna
Widoku 2D aby wyświetlić następujący izometryczny
widok ścieżki wycinającej w oknie widoku Widoku 3D:
292 ArtCAM Pro Tutorials
2. Kliknij na przycisk Powiększ na pasku narzędzi okna
Widoku 3D.
3. Kliknij i przeciągnij kursor w oknie Widoku 3D aby
stworzyć prostokąt graniczny wokół jednego z mostków.
Teraz wyraźnie widać ścieżkę maszynową z mostkiem:
Jesteś teraz gotowy na zasymulowanie ścieżki maszynowej. Po dalsze
informacje sięgnij do Instrukcji użytkownika do rozdziałów
"Simulating Trajektorie" i "Saving a Toolpath" w rozdziale Machining
Models.
ArtCAM Pro Tutorials 293
You might also like
- Tutorial Artcam v9 964Document291 pagesTutorial Artcam v9 964waspman1091No ratings yet
- Art Design - Instrukcja Obsługi (PL)Document10 pagesArt Design - Instrukcja Obsługi (PL)Sebastian ŻukowskiNo ratings yet
- Zmodeler Tutorial - by MiranDocument9 pagesZmodeler Tutorial - by MiranMiran4No ratings yet
- Blender. Ćwiczenia PraktyczneDocument15 pagesBlender. Ćwiczenia PraktycznehelionsaNo ratings yet
- Paint Shop Pro X, XI - PoradyDocument17 pagesPaint Shop Pro X, XI - Poradybabilon12100% (5)
- 3 TG PREZ Moja Pierwsza GraDocument33 pages3 TG PREZ Moja Pierwsza Gralol844650No ratings yet
- Podrecznik-Uzytkownika - Pivot AnimatorDocument33 pagesPodrecznik-Uzytkownika - Pivot Animatorzuzanna.nowacka9No ratings yet
- Google SketchUp. Ćwiczenia PraktyczneDocument15 pagesGoogle SketchUp. Ćwiczenia PraktycznehelionsaNo ratings yet
- Corel Photopaint CwiczenieDocument12 pagesCorel Photopaint CwiczenieasdwadsNo ratings yet
- 1 Podstawy Przetwarzania TekstuDocument59 pages1 Podstawy Przetwarzania Tekstuaniabanys123No ratings yet
- CATIA V5. Modelowanie - Kurs PodstawowyDocument128 pagesCATIA V5. Modelowanie - Kurs PodstawowyPawel PodporaNo ratings yet
- Tworzenie Cyfrowych ObrazowDocument24 pagesTworzenie Cyfrowych Obrazowwojtekwil222No ratings yet
- Untitled 22Document15 pagesUntitled 22Kuba KolankoNo ratings yet
- Zadania PetleDocument1 pageZadania PetleMrGrubas BrightNo ratings yet
- PinokioDocument11 pagesPinokioMonika SzczepanekNo ratings yet
- (PL) AutoCAD 2000PL - Kurs PodstawowyDocument123 pages(PL) AutoCAD 2000PL - Kurs Podstawowypawel_lkrNo ratings yet
- PivotDocument13 pagesPivotmanyNo ratings yet
- 3 Prezentacje MultimedialneDocument56 pages3 Prezentacje Multimedialneaniabanys123No ratings yet
- Podręcznik BricsCAD Ćwiczenia ZaawansowaneDocument26 pagesPodręcznik BricsCAD Ćwiczenia ZaawansowaneJANo ratings yet
- PowerPoint - Zapraszamy!Document9 pagesPowerPoint - Zapraszamy!gls74503No ratings yet
- Opis SE Draft ST9Document47 pagesOpis SE Draft ST9Stanisław ŁaczekNo ratings yet
- Fontlab WykladDocument16 pagesFontlab WykladOmlagus SchlotomayerNo ratings yet
- Inventor. Ćwiczenia PraktyczneDocument8 pagesInventor. Ćwiczenia PraktycznehelionsaNo ratings yet
- Roboguide PLDocument27 pagesRoboguide PLVojta5No ratings yet
- SolidWorks 2009 PL. ĆwiczeniaDocument26 pagesSolidWorks 2009 PL. ĆwiczeniahelionsaNo ratings yet
- Blender - Instrukcja PodstawowaDocument21 pagesBlender - Instrukcja PodstawowaRafał RutkowskiNo ratings yet
- Kurs Vba Excel 2003Document74 pagesKurs Vba Excel 2003_agnar_100% (8)
- AxisVM Krok Po Kroku PodstawowyDocument158 pagesAxisVM Krok Po Kroku PodstawowyteodortokalskiNo ratings yet
- Polski Opis FotoMixDocument18 pagesPolski Opis FotoMixbabilon12No ratings yet
- Inventor. Ćwiczenia PraktyczneDocument24 pagesInventor. Ćwiczenia PraktycznehelionsaNo ratings yet
- Microsoft WordDocument8 pagesMicrosoft Wordja2ja1No ratings yet
- Vezba OcenaDocument1 pageVezba Ocenaanco97No ratings yet
- AutoCAD 2007 I 2007 PL. Ćwiczenia PraktyczneDocument17 pagesAutoCAD 2007 I 2007 PL. Ćwiczenia PraktycznehelionsaNo ratings yet
- Logo AtariDocument100 pagesLogo AtariMadSnackNo ratings yet
- Adobe PhotoshopDocument15 pagesAdobe Photoshopakhilesh sahooNo ratings yet
- Pierwsze Kroki W Aveva Edge 2020Document32 pagesPierwsze Kroki W Aveva Edge 2020Krzysztof PrivatesNo ratings yet
- Błąd Programu - Wyjdź Bez ZapisywaniaDocument5 pagesBłąd Programu - Wyjdź Bez ZapisywaniaKlaudia GoździkNo ratings yet
- Origin 8 Przewodnik UżytkownikaDocument69 pagesOrigin 8 Przewodnik UżytkownikaJakub RudolfNo ratings yet
- Kurs LabVIEWDocument56 pagesKurs LabVIEWKarol KuśNo ratings yet
- Kurs - Rozdział 1 CatiaDocument8 pagesKurs - Rozdział 1 Catiapiter002No ratings yet
- Klasa I. Edytor Tekstu. KursywaDocument2 pagesKlasa I. Edytor Tekstu. Kursywaedytabaran40No ratings yet
- Grafika Komputerowa PDFDocument20 pagesGrafika Komputerowa PDFtomasky tomaskyNo ratings yet
- Egzamin Potwierdzający Kwalifikacje W Zawodzie Rok 2019 Część PraktycznaDocument8 pagesEgzamin Potwierdzający Kwalifikacje W Zawodzie Rok 2019 Część PraktycznachromyzszembrzyceNo ratings yet
- MegaTutorial For PostED by Seebeek17-MiRRoRRekDocument190 pagesMegaTutorial For PostED by Seebeek17-MiRRoRRekJacobNo ratings yet
- Cwiczenia Sprawdzajace IDocument2 pagesCwiczenia Sprawdzajace IszkoleniesocialmediaNo ratings yet
- Microstation - Instrukcja Używania Funkcji Dimension Stylespdf - DO EDYCJI NA SOFTDESK (ID 22073)Document16 pagesMicrostation - Instrukcja Używania Funkcji Dimension Stylespdf - DO EDYCJI NA SOFTDESK (ID 22073)Maciej RydlewiczNo ratings yet
- Zabawa W Programowanie Jezyk C Dla NastolatkowDocument16 pagesZabawa W Programowanie Jezyk C Dla Nastolatkowfenix1233No ratings yet
- Corel CaptureDocument13 pagesCorel CaptureŁwojtasikNo ratings yet
- MS Word 2002/XP. Ćwiczenia PraktyczneDocument27 pagesMS Word 2002/XP. Ćwiczenia PraktycznehelionsaNo ratings yet
- Grafika Rastrowa CwiczeniaDocument35 pagesGrafika Rastrowa CwiczeniaiwonaczopskaNo ratings yet
- Adobe Illustrator CS3/CS3 PL. Ćwiczenia PraktyczneDocument25 pagesAdobe Illustrator CS3/CS3 PL. Ćwiczenia PraktycznehelionsaNo ratings yet
- GIMP Virtual CourseDocument84 pagesGIMP Virtual Coursemarcel0% (1)
- Photoshop CS. Ćwiczenia ZaawansowaneDocument25 pagesPhotoshop CS. Ćwiczenia ZaawansowanehelionsaNo ratings yet
- Photoshop CS3. Ćwiczenia PraktyczneDocument16 pagesPhotoshop CS3. Ćwiczenia PraktycznehelionsaNo ratings yet
- XP-PEN New UI Driver Manual V1.2 (Polish)Document10 pagesXP-PEN New UI Driver Manual V1.2 (Polish)karol.original1No ratings yet
- Makra 1Document2 pagesMakra 1kNo ratings yet
- Makra 2Document2 pagesMakra 2kNo ratings yet
- PspiceDocument56 pagesPspiceUserNo ratings yet
- Programowanie Expert Advisor dla Początkujących: Strategie Maksymalnych Zysków Na Forex MT4From EverandProgramowanie Expert Advisor dla Początkujących: Strategie Maksymalnych Zysków Na Forex MT4No ratings yet