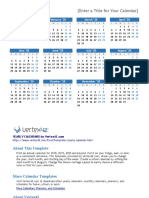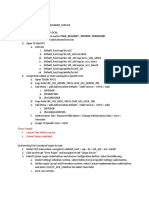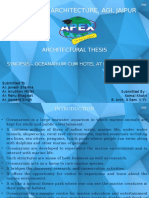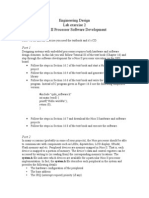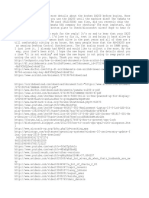Professional Documents
Culture Documents
Mastering Chief Architect X5 at
Uploaded by
ob370 ratings0% found this document useful (0 votes)
784 views28 pagesMastering Chief Architect by: Dan Baumann and ChiefExperts.com. Series of 14 workshops covering the full function of the Chief Architect X5 computer program and its use.
Original Description:
Original Title
Mastering Chief Architect X5 at ChiefExperts.com
Copyright
© Attribution Non-Commercial (BY-NC)
Available Formats
PDF, TXT or read online from Scribd
Share this document
Did you find this document useful?
Is this content inappropriate?
Report this DocumentMastering Chief Architect by: Dan Baumann and ChiefExperts.com. Series of 14 workshops covering the full function of the Chief Architect X5 computer program and its use.
Copyright:
Attribution Non-Commercial (BY-NC)
Available Formats
Download as PDF, TXT or read online from Scribd
0 ratings0% found this document useful (0 votes)
784 views28 pagesMastering Chief Architect X5 at
Uploaded by
ob37Mastering Chief Architect by: Dan Baumann and ChiefExperts.com. Series of 14 workshops covering the full function of the Chief Architect X5 computer program and its use.
Copyright:
Attribution Non-Commercial (BY-NC)
Available Formats
Download as PDF, TXT or read online from Scribd
You are on page 1of 28
Mastering Chief Architect
by: Dan Baumann & ChiefExperts.com
Chief Architect X5 In Depth Step-by-Step Training Series
14 workshops covering the full function of the Chief Architect X5 computer program and its use
Mastering Chief Architect by: Dan Baumann & ChiefExperts.com
Contents
Introduction .................................................................................................................................................. 2 Common Questions ...................................................................................................................................... 3 Learning Chief Architect X5 Step by Step...................................................................................................... 4 1. In-depth Optimizing Techniques ........................................................................................................... 4 2. Tips and Procedures That Work ............................................................................................................ 6 3. Mastering Chiefs CAD Tools ................................................................................................................. 8 4. Dimensioning, Walls and Pony Walls .................................................................................................. 10 5. Levels, Platforms, Foundations & Garages ......................................................................................... 12 6. Stairs, Ramps, Decks and Porches....................................................................................................... 14 7. Windows, Doors, Cabinets, Fireplace ................................................................................................. 15 8. Automatic and Manual Roofs ............................................................................................................. 17 9. 3D Slabs, Moldings, Trim & Solids ....................................................................................................... 19 10. Electrical, Lighting, Graphics & Rendering ........................................................................................ 20 11. 2D and 3D Framing, Sections & Detailing ......................................................................................... 22 12. Import, Export, Plot Plan and Terrain ............................................................................................... 23 13. Layers, Layer Sets, Schedules, ........................................................................................................... 24 14. Assemble Great Looking Plans Using the Layout .............................................................................. 25
Copyright ChiefExperts.com, Inc.
Updated: 3/11/2013
Page 1
Mastering Chief Architect by: Dan Baumann & ChiefExperts.com
Introduction
Welcome to the Chief Architect X5 Step-by-Step training series. In this series you will learn how to use the computer CAD program Chief Architect to draw plans for your residential and light commercial new and remodeling projects. This no-nonsense series will teach you everything it takes to create the highest quality plans for your projects in the least amount of time. The entire series is presented by Dan Baumann a Chief Architect Certified trainer and longtime user. If you're new to Chief Architect or a long time user, Dan's workshops and methods of teaching will put you light years ahead of the competition. Each workshop is presented live and they are also recorded. The recordings are edited and an index is added to the recording to make it easy to find any topic you want. You can review a complete course or just the parts you need help with. It couldn't be easier. All of the recordings will be hosted at ChiefExperts.com To enroll for the course just click the "Sign Up" link below.
Live on Wednesdays Starting February 27th 14 - Workshops, 90 Minutes Each 1:00 Pacific, 2:00 Mountain, 3:00 Central 4:00 Eastern
Will be recorded for playback and on demand review __________
Enroll For These Workshops at ChiefExperts.com
Then login and return here to register for this series __________
Already Enrolled
Register Here
Youll be notified via email before each session
Copyright ChiefExperts.com, Inc.
Updated: 3/11/2013
Page 2
Mastering Chief Architect by: Dan Baumann & ChiefExperts.com
Common Questions
How do I sign up? Visit the Enrollment Page How long is each workshop? The goal is 90 and 120 minutes however they may run longer depending on content and Q&A. When are the live workshops? Check the schedule for dates and times Does Dan the instructor have samples of projects hes done with Chief Architect? Yes Samples at His Blog Samples at ChiefExperts.com Is this syllabus updated regularly? Yes As each workshop is reviewed it may be updated. There are a lot of items in this syllabus. Can I possibly absorb this much information? Dan has taken the workshops hes done since V10 and nipped, tucked, reorganized and re-energized his entire course. Its presented methodically in a manner that you will understand. Each workshop will also be recorded and indexed to match this syllabus so youll be able to review any topic any time you want. How do I find specific topics in the recordings? Use the PDF search function, go to the recording and use the index to navigate to the topic. How do I get notified about the webinars? Members can go to the workshop link and register for the webinar. Youll be notified one day and one hour before each workshop. You only have to register once for each series. What is online training? All you do is click a link youll get via email and you are connected through the GoToWebinar server over your high speed Internet. You'll be viewing the instructors screen in real-time. Is it Secure? Yes, we are never connected directly to your computer. How do I hear what's being discussed? You can listen on your computer speakers or call in with the included phone number. Are you associated with the makers of Chief Architect? We are completely independent and have no affiliation with them. Who teaches the online training class? Dan Baumann teaches Chief Architect and guest speakers will present at the Tips Time Coaching. Is there Q&A time during the class? You enter your questions in the webinar control panel.
Copyright ChiefExperts.com, Inc. Updated: 3/11/2013 Page 3
Mastering Chief Architect by: Dan Baumann & ChiefExperts.com
Mastering Chief Architect X5 Step by Step
To truly use Chief Architect to its fullest its important to understand the many tools in the program and their use in the design process. The X5 Step-by-Step series is designed to do just that. Here is where youll discover how the program thinks and what you can do to get it to do what you want. Follow along as 20 year Chief Architect veteran Dan Baumann leads you though each facet of the inner workings of Chief Architect.
1. In-depth Optimizing Techniques
View the Replay at ChiefExperts.com In the introduction to Chief Architect X5 you'll get a firm understanding of how to navigate the inner working of the program. You get an Overview of Chiefs 4 main parts, Optimal Toolbar Settings, proper use of the mouse, things you must know about defaults and preferences, best keystroke shortcut, navigating the menus and icons, zoom tools, cameras, important time saving tips and you'll also learn many of the functions of the text tools and call outs. 1. 2. 3. 4. Introduction to Chief Architect (5:51) Dan Baumann's History (1:48) Overview of the User Interface (2:40) Files, File Management and Default Directories (10:31) a. Turn on File Extensions in MS Windows b. File management techniques c. Files Chief creates with the program Save As Versus Export Entire Plan (13:40) a. Making copies of layout pages b. Chief backup and archive files c. Plan thumbnails d. Backup Entire Plan e. Zip and send files Use www.WeTransfer.com The Mouse Function Left, Right, Center Wheel (7:31) a. Selecting items b. Drawing stairs up and down c. Contextual menu control d. Bending lines, arrows, stairs, roads, etc. e. Zoom and pan f. Drawing walls and Overview of CAD items Understanding and Customizing the Toolbars (11:25) a. The different kinds of toolbars b. Adding icons to the toolbar c. Resetting the toolbar d. The toolbar data file e. Layer Eyedropper, painter, hider - add to toolbar and their use f. Paste in place - add to toolbar and its use g. Adding custom keystrokes and Printing Hotkey List The Library Browser (16:09) a. Floating versus fixed library browser b. Adding and updating libraries c. Searching for symbols d. Creating and organizing symbols
Updated: 3/11/2013 Page 4
5.
6.
7.
8.
Copyright ChiefExperts.com, Inc.
Mastering Chief Architect by: Dan Baumann & ChiefExperts.com
e. Grouping items f. Grouped items and rooms in the library g. Exporting symbols h. Importing items from 3D warehouse Setting "Program Specific" Preferences (5:11) a. Contextual menu control b. Working with program help c. Handle and fill size and colors d. Setting new plan template default - Templates explained e. Cursor types - Cross hatch versus standard cursors f. Architectural setting - Select wall before room in 3D Setting "Plan specific" Defaults (9:38) a. Overview of defaults b. Saving items as default c. Setting general plan defaults -- Grids, Move, Snaps d. Set framing defaults for accurate models and sections General Plan Defaults (5:00) a. Ignore Casing for Opening Resize b. Show Living Area Using a CAD Box to Calculate SF c. Working with Home Designer Pro software d. Grid Settings e. Allowed Angles f. Reference Grid Plan and Layout Templates (4:37) a. Opening and saving templates b. Templates from a current plan or layout c. Templates supplied with Chief d. How to create templates with predefined defaults Favorite & Useful "Must Know" Keystrokes (9:01) a. Shift+A + Auto Dimension b. Ctrl+S = Save c. F1 = Help (Plus other help resources) d. 2 = Join roof edges (Fillet tool to remove breaks) e. 3 = Break line f. CTRL = Unrestricted in all views g. F6 and F6+Shift - Fill screen options h. Space bar = Select all i. Group selecting items Icon + Shift Key j. Printing a keystroke list k. Adding custom keystrokes - Point to point snap l. Delete objects menu CTRL+space m. Rest to Defaults menu n. CTRL + Tab to switch views o. CTRL + C = Copy Drag or CTRL + V = Paste p. TAB key and Next button Goes to next item Zoom Tools (1:27) a. Mouse Function b. Zoom window = Shift+Z
Updated: 3/11/2013 Page 5
9.
10.
11.
12.
13.
14.
Copyright ChiefExperts.com, Inc.
Mastering Chief Architect by: Dan Baumann & ChiefExperts.com
15. c. Zoom Extents = F6 Camera Tools (20:42) a. Render versus vector camera how materials work b. Review of different cameras c. Review of types of camera views d. Cross Section Slider e. Saving cameras f. Adjusting 3D view defaults g. What auto rebuild walls/floors/ceilings does h. Water Color Camera with Line Overlay i. Changing and adding backdrops in 3D views j. See all levels in the Overview camera k. Simple setting for the Raytrace Rendering Camera Selecting and Grouping Items (12:47) a. Marquee select defaults b. Group selecting specific items in your plan c. Creating a group of items Block d. Using All Off layer set to display specific items e. Naming and managing CAD blocks Purge CAD Blocks Creating a Recorded 3D Walkthrough (14:50) Annotation Sets what they are and why you need them (5:16) Text Tools (10:32) a. Setting default plan fonts in Annotations b. Text with arrow -- Setting # of arrows c. Rich text - copy paste from word, excel d. Plain text e. Using the Cloud outline tool Lines with Arrows - Bending Lines (2:06) Creating and Adding Callouts and Markers (9:32) Using the Time Log Tool and Exporting to a Spread Sheet (5:59) Using the Loan Calculator (1:31)
16.
17. 18. 19.
20. 21. 22. 23.
Total Running Time: 3 Hours, 8 Minutes
2. Tips and Procedures That Work
View the Replay at ChiefExperts.com The purpose of this section is to give you an overview of some of the steps that go into creating an accurate plan. A roadmap of the best procedures to start a plan that is full of tips and tricks that will save you a lot of time. While its not a workshop that demonstrates how to do a complete working drawing, you will discover many procedures not found anywhere else and come away with a firm understanding of how Chief Architect works. 1. Introduction (2:16) a. The 4 parts of Chief Architect b. What Chief can and cannot do 2. The ultimate goal of drawing with Chief Architect (3:23) 3. Creating and Showing the As-Built in Your Plan (14:06) a. Understand what youre drawing fill in blank sections
Copyright ChiefExperts.com, Inc. Updated: 3/11/2013 Page 6
Mastering Chief Architect by: Dan Baumann & ChiefExperts.com
b. Start your plan by drawing a Cross Section c. Creating the As-Built outline as part of your plan Steps to Take When Starting a New Plan (12:47) a. Open a new template and save it. b. Start setting defaults for the plan especially framing defaults c. Set dimensions to surface for As-Built measuring d. Double Sill plate on foundation walls Adding Walls to Your Plan (12:19) a. What are Island Rooms in Chief b. Creating wall types As-Built wall types c. Layout and dimension walls d. Copy and Paste between plans e. Lining up walls using temp wall Bringing Old Plans Forward into Chief X5 (8:50) a. Dimensioning Basics and Settings b. Basic Cabinet info Adding more elements to the plan (5:21) Roof Basics (10:28) a. Finding Center Points b. Manually adding and editing roofs Adding a Room Addition (18:42) a. Adding foundations manually Look at wall thickness resize b. Adding a roof manually to the addition c. Adjusting floor and ceiling heights d. Using 2D CAD to layout posts and beams e. Converting CAD items to 3D f. Point to Point Move g. Shortcut Key for Point to Point Move Creating a Layout Page (11:32) a. Applying Text Macros b. Defaults Cameras- General Set Callout Default for Cameras c. Adding Callouts d. Adjusting one level camera e. Types of views you can add to a Layout Common Questions (5:31) a. Temporary Dimensions not showing b. Line Weight not showing c. Arch center points showing on screen d. Materials on Exterior Walls not changing Non-Chief Software Tools (10:44) a. ZoomIt to Draw on Screen b. WeTransfer.com Send up to 2 gig of files c. DropBox to Share Files with yourself and others d. LogmeIn Access other computers by remote (Great for Chief password control) Q. Breaks in foundation wall and pony walls. Creating Step footings
4.
5.
6.
7. 8.
9.
10.
11.
12.
13.
Total Running Time: 2 Hours, 1 Minute
Copyright ChiefExperts.com, Inc.
Updated: 3/11/2013
Page 7
Mastering Chief Architect by: Dan Baumann & ChiefExperts.com
3. Mastering Chiefs CAD Tools
Chief Architect is an outstanding 2D and 3D CAD program. It has tools that help make drawing and modeling easier and youll get more accurately results. In this workshop you'll discover the right way to use the many CAD tools. With an understanding of how things like, snaps, X-Y-Z, trim, fillet, chamfer and many other functions work in Chief, you'll have a much better understanding of why all of those tools are in the program, how to use them and how they save you time throughout the drawing process. 1. 2. 3. 4. Introduction to Chief Architect 2D CAD tools Learn to think in terms of CAD X, Y, Z Everything you draw is based on CAD polylines Review of common CAD tools a. Bumping and pushing functions b. Angle snaps - setting and adding drawing angles c. Setting grid display and snaps in plan setup d. Show Arc Centers e. Snap Tools - what they do and why you need snaps f. How snaps work in different views Edit behaviors - how things act on the screen a. Default behavior b. Resize items using left and right mouse function c. Move same as Pan using middle mouse button d. Concentric and how it works and when you need it e. Using the fillet tool 2 methods box versus polyline f. Edit object parts g. Rotate resize about current point Other tools a. Color On-Off = F8 b. Line weight c. Print preview d. Temporary dimensions Group CAD items a. Creating and naming CAD blocks b. Putting CAD blocks on layers c. Exploding a CAD block what to watch for d. Overview of CAD block management e. Purging CAD blocks from your plan CAD tools used regularly a. Drawing lines b. Setting start and end display on lines and walls c. Setting Num Style in the dialog d. Lines with arrows e. Bending and breaking lines with arrows f. Arcs easy methods to draw arcs g. Circles h. Standard CAD boxes versus polyline boxes i. Creating and editing polyline shapes
Updated: 3/11/2013 Page 8
5.
6.
7.
8.
Copyright ChiefExperts.com, Inc.
Mastering Chief Architect by: Dan Baumann & ChiefExperts.com
9. j. Splines converting lines to splines Point & snap tools a. Placing points setting rotate about function b. Locating points absolute location versus relative to itself c. Point markers d. Delete temporary points CAD Defaults a. What are CAD defaults b. CAD defaults for framing fill c. Setting current CAD drawing layer d. Setting CAD drawing defaults in annotation sets e. Using the layer painter tool for CAD items f. Setting default line weight, style and color g. Using custom line styles h. Creating custom line styles Drawing in a CAD Detail Window a. Dimension CAD lines and boxes b. Moving edges and objects with the TAB key function c. Line and fill styles d. Using line style groups to position CAD items e. Using the multiple copy tool f. Using copy pushpin g. Transform replicate h. Understanding XYZ in transform replicate Point to Point Snaps a. Understanding snap points on items b. Snapping edges and corners c. Centers a circle in a CAD boxs d. Evenly distribute copies e. Snap point offset Shaping CAD polyline boxes a. Break line tool, = 3 key b. Corner & 90 degree breaks, c. Cross boxes usage d. Point to Point Snaps, e. Using copy + point to point snap f. Cursor snap used to align items g. Fillet and chamfer tools h. Removing break points in polylines Trim and Extend Tools a. Extend tool usage with fence b. Trim tool usage with fence c. Trim and extend framing items d. Trim inside items Working with Angles in CAD a. Creating a rafter in a section view b. Multiple copies at specific angles c. Parallel and perpendicular tool edge and entire object
Updated: 3/11/2013 Page 9
10.
11.
12.
13.
14.
15.
Copyright ChiefExperts.com, Inc.
Mastering Chief Architect by: Dan Baumann & ChiefExperts.com
d. Insulation hatching 16. Miscellaneous CAD functions a. Reflect never draw more than half of anything b. Converting drawings to CAD automatically c. Importing and exporting CAD items d. Edit area to expand and reduce items e. Using the CAD revision cloud tool f. Using the layer painter tool for CAD items g. Using polyline union and subtract to create outlines of CAD items h. Creating CAD blocks and using CAD block management i. Adding CAD details to a library for future use 17. Q&A
4. Dimensioning, Walls and Pony Walls
Understanding how to dimension your plans and do it quickly is the focus of this workshop. Youll discover the procedures and the tools used to layout everything needed for a complete set of working documents. Much of what you do starts by laying out walls. Well also cover the steps needed to create an accurate 3D model by using the correct walls. 1. Introduction and goals for dimensioning 2. Auto Dimensions a. Setting auto dimension defaults b. How auto exterior dimensions work c. Using auto interior dimensions d. Using NKBA auto dimensions 3. Manual dimensioning basics a. Dimensioning walls, windows and other items b. Move edge versus move entire object c. Goal is to reduce the amount of fractions in the plan 4. Temporary dimensions a. Setting temporary dimension defaults b. Turning temporary dimensions on and off c. Using temporary dimensions on walls, doors and windows d. Using temporary dimensions on CAD items 5. Default dimension dialog (for annotation sets) a. Setup tab b. Layer notice dimension default at top of menu c. Primary format tab how to display your dimensions d. Secondary format tab display additional dimensions e. Locate objects determine how walls are dimensioned f. Dimensioning As-Built versus New g. Dimension interior wall and opening settings h. Changing layers, arrows and text styles 6. Manually adding dimensions a. Use annotation sets to determine size and layer b. Adding manual dimensions c. End to end dimension d. Angular dimensions
Copyright ChiefExperts.com, Inc. Updated: 3/11/2013 Page 10
Mastering Chief Architect by: Dan Baumann & ChiefExperts.com
e. Interior dimensions f. Point to point dimension g. Baseline dimension h. Running dimension i. Centerline Dimension j. Tape measure Miscellaneous Dimensioning a. Editing existing dimension specifications b. Dimensions in elevation and cross section views c. Group select dimensions d. Dimension a deck e. Dimension floor to floor f. Doing final dimensions g. Using additional angles to add dimensions Introduction and overview to walls, railing and fences a. Review of available types for walls b. Exporting and importing wall definitions c. Setting general wall defaults d. Default settings in various walls e. How walls are similar to CAD lines handles and flip layer f. Breaking walls g. Adjusting wall heights automatically and manually h. Resetting various wall defaults like top and bottom of wall i. Group selecting walls to change, copy or move j. Importance of the main layer in walls k. Attic walls and how they are created l. Removing unwanted attic walls Recommended procedures for laying out walls a. Laying out exterior walls and set dimensioning b. Drawing with the right mouse button c. Drawing clockwise versus counterclockwise flip layers d. Using the join walls tool e. How walls form rooms f. How Chief determines the building exterior g. Using no-room definition and invisible walls h. Determining how walls interact with platforms Adding and creating walls in a plan a. Selecting walls to add to the plan b. Dimensioning interior and exterior walls c. Replacing walls - copy versus making changes to an existing wall d. Changing walls with different thickness resize about e. Creating new walls types f. Adding and changing materials on walls g. Changing and adding attic walls Special layout a. Creating bump outs and bays b. Creating and dimensioning polygon rooms c. Aligning walls next to each other and floor to floor
Updated: 3/11/2013 Page 11
7.
8.
9.
10.
11.
Copyright ChiefExperts.com, Inc.
Mastering Chief Architect by: Dan Baumann & ChiefExperts.com
d. Working with angle snaps on/off e. Creating special angled walls Double Walls a. How joists interact with double walls b. Creating a split framing wall c. Creating a furring wall d. Adding furred walls foundation walls e. Adding windows and doors to double walls Materials on wall surfaces a. Wall cover on a single wall versus an entire room b. Using the painting tool on wall exteriors Curved walls a. Converting straight walls to curved b. Adjusting the settings of a curved wall c. Creating a round room d. Adding windows and doors to a curved wall Foundation and pony walls a. Adding footings to a wall b. Creating and aligning a 2 part wall called a pony wall c. Editing the shape of pony walls in 3D views d. Showing both parts of a pony wall in the plan view e. Windows and doors in pony walls f. Creating a ledge on a pony wall As-Built versus new walls a. Setting dimensions for as-built walls b. Drawing the as-built c. Using CAD lines to represent as-built walls d. Export and import wall lines for the as-built e. Using invisible walls for future rooms f. Using special hatching in walls Foundation walls a. Adjusting the settings for a foundation wall b. How the 0 floor treats walls differently c. Creating a foundation wall with a brick ledge d. Aligning foundation walls with upper floors Retaining walls a. Using walls to create a retailing wall b. How to adjust retaining walls to follow the terrain c. Adding materials to retaining walls Q&A
12.
13.
14.
15.
16.
17.
18.
19.
5. Levels, Platforms, Foundations & Garages
Its not a 2D world anymore! If youve been in the industry long enough you no doubt remember the days of 2D drawing with pen and paper. Welcome to the digital age. In this session youll discover what it takes to create an accurate 3D model. Its a key step in creating accurate sections and elevations. Youll also learn how to confidently add stairs and ramps. 1. What Chief is doing as you draw your plan
Copyright ChiefExperts.com, Inc. Updated: 3/11/2013 Page 12
Mastering Chief Architect by: Dan Baumann & ChiefExperts.com
a. Using a CAD detail to determine floor and ceiling heights b. Default settings for platforms c. Setting the living area calculations d. Understanding and setting the building structure and materials e. Setting default moldings f. Viewing the model with cameras and sections g. Using and setting the floor reference display h. Changing which floor is in reference Creating rooms and floors a. Using rooms to form platforms b. How room names affect platforms and other room settings c. How room SF totals are displayed and calculated d. Adding walls and railings that define platforms e. Setting platform and ceiling heights f. Adjusting floor and ceiling structure per room or as a group g. Adding additional floors and setting defaults h. How new floors affect floor and ceiling height i. Adjusting platform settings j. Dimensioning is section view k. Adding a tall room like 2 story entry Adding foundations a. Setting foundation defaults b. Setting garage room name for foundations c. How stem wall height in a foundation is set d. How foundation walls align with walls above e. Adding brick ledges f. How foundations are different than other floors g. Understanding ceiling height in a foundation h. Changing floor material in a foundation i. Adding and adjusting pony walls in a foundation j. How step footings are created k. Creating a crawl space Adding monolithic foundations a. Overview of monolithic foundation slabs b. Adding slabs automatically c. Using slab footing walls to do mono footings d. Adjustment floor levels and footing steps e. Adding a brick ledge for mono slabs Foundation with piers and grade beams a. Default for adding piers b. Auto building a foundation with piers c. Adding and adjusting piers d. Adding piers manually Creating Garage Footings a. Setting defaults for garage foundations b. Automatically adding a garage c. Adjusting the stem wall top and floor to create a curb d. Setting in room dialog for garages added manually
Updated: 3/11/2013 Page 13
2.
3.
4.
5.
6.
Copyright ChiefExperts.com, Inc.
Mastering Chief Architect by: Dan Baumann & ChiefExperts.com
e. Adding garage doors and the display in the foundation 7. Miscellaneous a. Creating holes in floors and ceilings with CAD lines and open below b. When to use blank additional floors c. Copy and paste in place from floor to floor d. Creating a false framed ceiling e. Creating a suspended ceiling f. Adjust Room Elements with the Select Same Type Tool 8. Q&A
6. Stairs, Ramps, Decks and Porches
One of the great things about working with a 3D modeling program is it understands things like floor and ceilings heights. It knows how to make the calculations for stairs and ramps. You just tell it what you want. You can also create detailed decks and porches and in this session youll discover many tips that allow you to really bring them to life. 1. Adding Straight Stairs a. Overview of how stairs work in Chief b. Setting stair defaults c. Adding a straight stair run d. Using click stair e. Main procedures used for all stairs f. Creating and adjusting an automatic stairwell g. Creating a stairwell manually h. Adding and adjusting starting treads i. Determining the stairway style j. Creating and adjusting flared stairs 2. Shaped Stairs a. L shaped stairs b. U shaped stairs c. T Shaped Stairs d. Straight in-line landing stairs 3. Curved stairs, landings and winders a. Creating a landing manually and adding stairs to it b. Winders in the landing of stairs c. Creating winders manually d. Creating special shaped stairs with landings e. Creating curved staircases f. Curving the bottom of stairs g. Adding a gooseneck 4. Miscellaneous a. Making stairs go down b. Drawing walls under stairs c. Creating railings that wrap around walls d. Adding solid walls and custom railings e. Slanted headers in floor openings f. Using CAD details to layout stairs g. Using 2D CAD lines to show up and down on plan view
Copyright ChiefExperts.com, Inc. Updated: 3/11/2013 Page 14
Mastering Chief Architect by: Dan Baumann & ChiefExperts.com
5. Ramps a. Setting defaults for ramps b. Creating and adjusting a straight ramp c. Adding multi section ramps d. Adjusting materials and railings on a ramp e. Adding custom railings on a ramp 6. Railings and fences a. Setting the defaults for railings and fence walls b. Adjusting the parts of a railing including the beam c. Adding panels to railings and fences d. Creating custom panels e. Creating a railing and fence that follows the terrain f. Adding openings to railings 7. Decks a. Setting defaults for decks b. Adding and dimensioning railings c. Customizing railings d. Creating a cable or pipe railing e. How room names affect decks f. Setting and changing deck structure g. Creating multi-level decks h. Adding beams and posts and how they interact with terrain i. Show above and below on a deck j. Creating a custom bell footing k. Adding stairs to a deck l. Adding wrapping stairs m. Adding deck accessories 8. Porches a. Setting up defaults for a porch b. Setting up the porch wall type and post spacing c. Adding screen doors d. Creating screen for a porch with windows e. Creating screen for a porch manually f. Adding roofs over porches g. Creating open wood, beamed ceilings h. Creating porch floors, posts and beams manually i. Creating an atrium room 9. Q&A
7. Windows, Doors, Cabinets, Fireplace
Imagine if you had to create every element of your plan from scratch. Fortunately Chief gives you the tools you need to add these items to your plan with a few clicks. In this session youll discover how to add, change, customize, group and display these elements for your clients as realistic as possible. 1. Doors a. Setting default door styles b. Adding doors to walls and adjusting hinge c. Review of the different door styles on interior and exterior
Copyright ChiefExperts.com, Inc. Updated: 3/11/2013 Page 15
Mastering Chief Architect by: Dan Baumann & ChiefExperts.com
d. Using doors from the library e. Adding glass doors f. Custom door with side lights and transoms Grouping g. Adding Custom labels Garage Doors a. Adding default garage doors b. Using garage doors from the library c. Dimensioning garage doors Windows a. Setting default window styles b. Review of the different window types c. Customizing moveable size and louvers d. Creating pass through openings e. Custom grouping and stacking of windows Mull f. Creating custom shaped windows g. Using windows from the library h. Creating a corner window i. Adding Custom labels j. Adding window treatments and shutters Bow and Bay Windows a. Overview of adding bays and bow windows versus walls and windows b. Customizing a bay window shape c. Changing windows in a bay d. Adding roofs over bay windows e. Bays in library search protruding Doors and Windows a. Review of ignore casing and opening resize b. Dimensioning and auto centering units c. Adding custom casing d. Adding custom lintels e. Custom shape doors and windows with the arch tool f. Creating door and window schedules Miscellaneous doors and windows a. Adding doors and windows to curved walls b. Adding doors and windows to double walls c. Adding default and custom grids on doors and windows d. Creating a commercial style door e. Creating custom doors f. Adding an exterior basement doorway g. Displaying an as-built window and door h. Vents windows in library Cabinets a. Using CAD lines to layout kitchen ideas b. Setting general cabinet defaults c. Setting defaults for base, wall and tall cabinets d. Inserting cabinets into the plan e. Resizing cabinets f. Working with special type cabinets
Updated: 3/11/2013 Page 16
2.
3.
4.
5.
6.
7.
Copyright ChiefExperts.com, Inc.
Mastering Chief Architect by: Dan Baumann & ChiefExperts.com
g. Corner types for cabinets h. Customizing cabinet fronts, sides and backs i. Adding accessories to the cabinet box j. Adjusting cabinet shelving k. Inserting symbols into cabinets l. Adding, resizing and moving sinks Other cabinet a. Creating custom countertops b. Adding custom moldings to cabinets and countertops c. Combining cabinets and grouping d. Adding custom backsplashes e. Changing cabinet materials f. Adding soffits Getting creative with cabinets a. Refrigerator cabinet b. Toe kick drawer c. Appliance garage d. Microwave cabinet e. Tuck in doors on a cabinet f. Adding panels on a wall g. Using a custom counter for a false beam ceiling h. Recessing cabinets into a wall i. Wall mount face frame cabinets Cabinet plans a. Super accurate dimensioning of a kitchen window b. Creating custom labels c. Creating cabinets schedules d. Dimension cabinets for a scale e. Creating cabinet elevations adding callouts Fireplace a. Adding standard fireplaces in and on walls b. Adjusting standard fireplace c. Creating a fireplace chase with walls d. Inserting fireplace parts from the library e. Using a photo for the fireplace rendering f. Creating a fireplace chase with slabs g. Adding the cap for a fireplace h. Adding mantles i. Creating custom hearths and tile surrounds Q&A
8.
9.
10.
11.
12.
8. Automatic and Manual Roofs
The Automatic roof tools in Chief allow you to quickly model many roof ideas. But its the manual roof tools that allow you to really get the results that you want. In this workshop youll discover the steps to add virtually any roof system to your plan. Well start by discussing what the Automatic roof tool really does and then take you step by step thought how to manually add, edit and create the right roof for your model.
Copyright ChiefExperts.com, Inc.
Updated: 3/11/2013
Page 17
Mastering Chief Architect by: Dan Baumann & ChiefExperts.com
1. Introduction and overview to adding roofs 2. What the automatic roof tool does and doesnt do when you use it a. Why adding roofs can be so confusing b. No database to draw information from c. No structural in Chief roofs or anywhere d. No baselines over interior walls - exterior only e. The auto roof tool does not build hip roofs f. Understanding what a roof baseline is g. Auto roofs are only used to get the roof started h. When to stop using the automatic roof tools 3. Getting the automatic roof tools to do more a. Overview of the auto roof tool menu b. Steps to take before starting on roofs c. Adjusting the birds mouth cut of roofs d. Wall settings that affect automatic roofs e. How room heights affect baseline location f. Making roofs full gable above walls g. Change pitch above individual walls h. Setting the default framing in roof planes i. Using temporary walls to add roofs j. Using temporary ceiling heights to add roofs k. Temporarily removing walls to add roofs l. Adding a gable above part of a wall 4. Rules to understand when working with roofs a. Use a split screen to view what youre doing b. All roofs start with a baseline c. Roof planes covering a wall cuts off tops of walls d. How attic walls are created and how to turn the auto function off e. Use roof cuts wall at bottom to override f. Walls reshaped manually are not affected by the roof g. Walls extend up to roof planes h. The join tool works 100% of the time 5. Adding roof planes manually a. Settings to make before adding roof planes b. Drawing baselines c. Joining hip to hip d. Joining ridge to ridge e. Joining ridge to hip f. Joining valleys g. Joining ridge to fascia h. Creating a gable use of negative dimensions i. Why roof edges wont join 6. Reshaping and changing 3D location of roof planes a. Reshaping the polylines that form roof planes b. How to change the 3D orientation of roof planes c. Rejoining roof edges d. Understanding the decisions needed adjusting 3D orientation e. Raising and lowering and changing groups of roof planes
Copyright ChiefExperts.com, Inc. Updated: 3/11/2013 Page 18
Mastering Chief Architect by: Dan Baumann & ChiefExperts.com
7. f. Changing framing options if roofs Roof amenities a. Adding skylights b. Adding roof returns automatically and manually c. Adding ceiling planes for vaulted ceilings d. Using roof butts into wall for vaulted ceilings e. Adding rafter tails and ridge caps f. Add frieze boards, gutters and shadow boards g. Adding crown moldings h. Adding library items to roofs i. Displaying roof labels Roof returns a. How the auto roof return feature works b. Breaking walls for different returns c. Adding roof returns manually Roof examples a. Creating a 1-1/2 Story building b. Adding knee walls c. Creating an addition with different roof pitches d. Creating a flat roof e. Creating a Dutch hip or gullwing roofs f. Using copy and paste in place to add roofs Dormers a. Using the auto dormer tools b. Add an auto floating dormer c. Adding dormers that create rooms d. Explode dormer to ungroup its parts e. Adding dormers manually Curved Roofs a. Determining the radius b. Adding and changing curved roof planes c. Joining edges d. Using the dormer tool in the process Q&A
8.
9.
10.
11.
12.
9. 3D Slabs, Moldings, Trim & Solids
Just about anything you draw can be a 3D object in Chief. Discovering how to add details to your 3D model allows you to show your clients a much better representation of what they are getting. Your plans will shine about the rest. In this workshop youll learn the steps to add just about any detail you want. 1. Introduction to polylines a. Drawing and editing polylines Some of the CAD tools used b. Converting items into 3D objects c. Overview of 3D objects in 3D space d. Controlling items using layers 2. Working with molding polylines a. Overview of adding molding polylines b. Creating shapes to add to molding polylines
Copyright ChiefExperts.com, Inc. Updated: 3/11/2013 Page 19
Mastering Chief Architect by: Dan Baumann & ChiefExperts.com
c. Working with moldings in the library d. Difference between a standard molding line and countertop tool Creating Custom Slabs a. Types of slabs available b. Converting 2D polyline shapes to slabs c. Creating holes in slabs d. Converting slabs to solids e. Adding and subtracting parts of a solid f. Creating a pipe from a solid Interior Objects a. Creating room polylines and adding moldings b. Casing, Lintels and sills on windows and doors c. Flooring in part of a room d. Custom shower pan e. Custom shower f. Custom backsplash g. Tile and grout backsplash h. Tub and tub deck with step i. Mirrors and pictures j. Curved ceiling k. Suspended ceiling grids l. Ceiling soffits and ductwork m. Ceiling beams with crown molding Exterior Details a. Adding frieze boards b. Adding exterior trim details c. Corner boards and quoins d. Brick ledges with slabs and/or molding polylines e. Custom chimney f. Custom corbels g. Window wells h. Custom steps i. Porch headers and columns j. Tapered columns k. Window wells l. Tapered post footing Structural a. Square and Round Beams b. Concrete Columns c. Using 3D items in the library d. Adding corbels Q&A
3.
4.
5.
6.
7.
10. Electrical, Lighting, Graphics & Rendering
Creating the electrical plan is one of the easier things to do in Chief. There are many built in tools that make adding electrical items a snap. Along with that youll also discover important steps to setup the lights to get the best rendering results. And while youre at it you might want to add your job sign in your 3D views so brand your project.
Copyright ChiefExperts.com, Inc. Updated: 3/11/2013 Page 20
Mastering Chief Architect by: Dan Baumann & ChiefExperts.com
1. Electrical a. Setting the electrical defaults b. Working with the electrical layer set c. Adding outlets switches and light fixtures d. Auto placing outlets and what happens in various rooms e. Configuring existing versus new electrical items f. Copy and paste electrical items g. Laying out recessed lighting in a room with a dimensioned grid h. Adding electrical connections i. Adding 3-way and 4-way switched j. Adding 2 switches to one fixture k. Adjusting the position of lighting l. Adding electrical items from the library m. Changing the 2D block associated with an electrical item n. Creating electrical schedules 2. Graphics a. Difference between vector and raster images b. Changing and adding backdrops in your plan c. Images versus 3D symbols d. Adding trees, plants and people images and how they work in raytrace rendering e. Adding images like pictures and signs f. How to prepare and create a graphic image for Chief g. Changing colors of materials h. Creating a color material with the color chooser i. Doing screen grabs and using them in your plan j. Importing and copying images into your plan and their use k. Adding an image on a slab under your model for 3D views 3. Rendering a. Overview of the different rendering methods in Chief b. Review of the different view techniques and how to adjust them c. Adding shadows and sun direction d. Creating views with and without shadows e. Using the cross section slider camera f. Hardware requirements for rendering g. Adding and adjusting interior lighting h. Adding and adjusting light sources and when to use them i. How material texture settings affect rendering j. Procedures for interior rendering k. Procedures for exterior rendering 4. RayTrace Rendering a. Hardware Requirements b. Difference between standard rendering and raytracing c. Overview of the raytrace menu d. Interior raytrace optimization e. Exterior raytrace optimization f. Saving render views to layout and as pictures 5. Creating a Recorded 3D Walkthrough 6. Q&A
Copyright ChiefExperts.com, Inc. Updated: 3/11/2013 Page 21
Mastering Chief Architect by: Dan Baumann & ChiefExperts.com
11. 2D and 3D Framing, Sections & Detailing
One of the advantages of modeling your drawing is being able to see how the structure works. With Chiefs automatic and manual framing tools you can also see how its put together. Getting answers to questionable structural issues can save a lot of money in a project. Is this workshop youll learn how to effectively detail your plan in 2D and 3D. Your plans will fly though inspections and your crews in the field will be able to construct your project in less time with fewer mistakes. 1. Introduction to framing a. Understanding that Chief is not a structural program b. What happens when you model then frame your plan c. Review of how framing is added to the containers in the 3D Model d. Setting framing defaults per floor and per room e. Setting framing type f. Automatically framing your plan g. Creating a special framing only layer set h. Viewing framing in 3D i. Turning the white fill on in framing 2. Floor trusses a. Overview of how floor trusses are added b. Setting up the plan for floor trusses c. When to use the auto framing tools before adding floor trusses d. Manually adding floor trusses e. Changing the webbing in floor trusses (Not Working) f. Changing the height of floor trusses 3. Floor and ceiling framing a. Adding different framing materials on the same floor b. Setting the framing reference for floors, walls and roof framing c. Adding bearing walls and beams d. Changing beams to various sizes e. Adding posts f. Setting automatic joint direction g. Auto framing the floor and ceiling joint areas h. Manually adding and changing framing i. Adding bridging 4. Roof trusses a. Overview of how roof trusses are added b. Setting defaults for roof trusses c. Adding trusses with energy heals d. Understanding the roof truss envelope e. Hip truss and girder truss sets f. Trusses butting into other trusses g. Parallel chord trusses h. Scissor trusses i. Changing truss envelope and webbing and making copies j. End truss, drop hip truss and reduce gable truss k. Adding valley sets l. Add automatic roof framing 5. Roof framing
Copyright ChiefExperts.com, Inc. Updated: 3/11/2013 Page 22
Mastering Chief Architect by: Dan Baumann & ChiefExperts.com
a. Setting roof framing defaults b. Setting roof plane thickness c. Automatically adding roof framing d. Manually adding, modifying and deleting roof framing Wall framing a. Defining beam sizes above opening b. Adding wall framing automatically c. Changing framing in a wall manually d. Locking wall framing 3D As-built versus new framing a. Display new floor framing only b. Setting up walls to display existing walls c. Display new wall framing only d. Display new roof framing only Section views from model a. Creating a quick section view that shows framing b. Adding auto detailing in section view c. Labeling the section view d. Labeling the details in the section copy and paste Elevations from the model a. Creating elevations b. Naming the cameras c. Displaying callouts d. Detailing the elevation e. Displaying window and door opening indicators f. Showing below ground elements as dotted lines Creating a section manually a. Using CAD details from the library b. Drawing a manual section Refer to Workshop #3 c. Using cad detail from view things to be aware of Miscellaneous a. Using callouts on the floorplan Q&A
6.
7.
8.
9.
10.
11. 12.
12. Import, Export, Plot Plan and Terrain
To truly get an accurate plat plan youll want to consult with a survey company. But often youre already working with an existing plat plan or you just need something close that displays your building on the property. In this session youll discover how to create accurate plat plans as well as representations of a plat. Youll also learn how to work with the 3D terrain tools to create a truly exceptions rendering. 1. Import and Export a. Challenges you face with CAD file imports b. Importing and cleaning up a CAD files c. Exporting Chief plans to CAD files d. Exporting and importing pictures e. Importing and Exporting 3D objects f. Importing PDF files g. Importing backdrops and creating libraries
Copyright ChiefExperts.com, Inc. Updated: 3/11/2013 Page 23
Mastering Chief Architect by: Dan Baumann & ChiefExperts.com
h. Exporting and Importing wall definitions from other plans i. Importing line definition files j. Importing layer sets from other plans k. Exporting Importing hotkeys, annotation sets and default settings Importing existing plat plans a. Importing a CAD file from a survey company b. Adding the contour lines c. Creating setbacks and dimensioning d. Converting the 2D to 3D e. Importing a picture to trace over f. Importing, resizing and positioning a picture of a survey g. Setting up layers to work with the plat plan views h. Tracing over a picture i. Sizing the lines accurately j. Adding the contour lines k. Importing a picture from Google Earth l. Displaying the plat plan or Google Earth view in a 3D Creating a plat using coordinates a. Using plan footprint to create the plat plan b. How the coordinate system works c. Imputing coordinates to create the plat d. Creating setbacks 3D terrain plan a. Creating from scratch or using your drawn plat plan b. Converting to 3D c. Adding contours d. Creating a simple walkout e. How decks interact with 3D terrain f. Adding roads, driveways and sidewalks g. Creating parking lots h. Creating retaining walls i. Adding landscape items j. Adding images of people k. Creating window wells l. Creating a fence that follows the terrain m. Creating a swimming pool Q&A
2.
3.
4.
5.
13. Layers, Layer Sets, Annotation Sets and Schedules,
If youre drawings a simple one view plans then you probably dont need to user layer sets. Anything other than that and you will be able to save a lot of time in the process of creating workings docs with a firm understanding of layers and layer sets. In this workshop youll discover many uses for layer sets and how to take advantage of them 1. Introduction a. Plan procedures and goals related to layers b. Over view of layers and layer sets
Copyright ChiefExperts.com, Inc. Updated: 3/11/2013 Page 24
Mastering Chief Architect by: Dan Baumann & ChiefExperts.com
2. c. Planning the views of your plan Creating and managing layer sets a. Creating layers and adding items b. Changing item setting on all layer sets c. Adding groups of items to a layer d. Setting the layers in annotation sets e. Using the layer painter tools f. Setting the current CAD layer and how it works g. Naming suggestions for layer sets h. What to do when sending layer set views to layout i. How layer sets interact with the layout Examples of using layers a. How to find a lost item in your plan b. Creating bearing points that display in your plan c. Showing new versus existing in a 2D and 3D d. Creating a cabinet layer set e. Creating a framing layer set f. Uses of the all on and all off layer sets g. Setting the active view layer set Annotation Sets a. What are annotation sets and when do you use them b. How to setup an annotation set Schedules a. Overview of schedules b. Setting the schedule defaults c. Displaying schedule items labels in your plan d. Omitting items from the schedule e. Working with custom labels f. Updating schedules g. Where to add schedules in your plan h. Sending schedule views to the layout Q&A
3.
4.
5.
6.
14. Assemble Great Looking Plans Using the Layout
Assembling your plans on the layout is often accomplished when everything else is completed. In this workshop you'll get an understanding of how the floorplans, elevations, sections, CAD detail windows, 3D views and more are setup and assembled onto a layout. You'll also discover the importance of layers and layer-sets and how they work with everything that you do. This workshop includes a complete set of layout templates. 1. Introduction a. Overview of layout pages b. Layout files are .layout c. Layout saved with 1st view added d. Layouts can be any size and have unlimited pages e. Organize and arrange all views f. Print to paper of PDF 2. Types of views on a layout
Copyright ChiefExperts.com, Inc. Updated: 3/11/2013 Page 25
Mastering Chief Architect by: Dan Baumann & ChiefExperts.com
a. Layouts hold 6 types of views b. #1 - Floorplans - linked to plan c. #2 - 2D CAD details drawing on the layout d. #3 - Saved elevation/section cameras e. #4 - CAD & text on the layout itself disclaimers in library f. #5 - Pictures/render views g. #6 - 3D vector (camera) views Linking a layout to single or multiple plans a. Overview of layout tools b. Edit lines on the layout with edit layout Important things to know about layouts a. Keep the plan & layout in same directory b. Never draw plans or label items on the layout c. Items on a layout are in viewports d. Moving items to different pages e. Copy and paste views on different layout pages f. Adding, removing and reordering layout pages g. Use layer sets to manage the views h. Scrolling through layout pages Examine the Layers in a plan and layout a. Layers for the layout versus the view ports b. Overview of layers and layer sets for plan views c. Keeping everything in one plan file d. Everything has to be on a layer e. How to find items on a layer using all on/off Steps for creating a layout a. Finish the plan first if possible b. Opening and creating a layout template c. Create borders on the layout d. Setting page and printer size e. Get the PDF995 print driver f. Adding Items to page 0 g. Setting up the master border h. Using macros for page numbering i. Use macros for page names and more Adding plan views to a layout a. Send to layout menu and icon b. Turn off create copy of layer set c. Copying views to different pages and changing layer set d. Changing view scale e. Opening plans from a layout viewport f. Changing the scale of a view g. Naming a view port Adding CAD details to a layout a. What is a CAD detail? b. CAD detail management and how it works c. Draw in the CAD detail view and not on layout Elevations and Sections on a Layout
Updated: 3/11/2013 Page 26
3.
4.
5.
6.
7.
8.
9.
Copyright ChiefExperts.com, Inc.
Mastering Chief Architect by: Dan Baumann & ChiefExperts.com
a. Understanding the 2 types of lines in a camera section b. The 3 types of elevation cameras c. Sending elevation views to layout d. 3D lines generated by cameras e. Updating camera lines in elevations f. Editing camera lines on a layout g. Don't draw CAD lines on layout views h. Group select camera lines i. Using back-clip cross section j. Adding detail to camera sections 3D views on a layout a. Render views versus vector views b. Sending render views to layout c. Adding photos to a layout send versus copy past d. Save graphics to a layout Adding 3D vector views to a layout a. 3D views are not linked to plan b. Saving cameras in the plan view c. Editing camera lines Making a copy of the layout and linking to the correct plan Creating different sized layouts for the same plan Creating and saving an existing layout as a template Printing the layouts to printer or PDF How to zip and send files to others Q&A
10.
11.
12. 13. 14. 15. 16. 17.
Copyright ChiefExperts.com, Inc.
Updated: 3/11/2013
Page 27
You might also like
- TagThatPhotoUserGuide LatestDocument37 pagesTagThatPhotoUserGuide Latestob37No ratings yet
- Quantification 2014 v2Document12 pagesQuantification 2014 v2ob37No ratings yet
- KCLogDocument2 pagesKCLogob37No ratings yet
- Create Your 2020 CalendarDocument2 pagesCreate Your 2020 Calendarob37No ratings yet
- Aubin - RAC2017 - UpdateDocument15 pagesAubin - RAC2017 - Updateob37No ratings yet
- 14 Plan Acoperis PrincipalDocument1 page14 Plan Acoperis Principalob37No ratings yet
- Class Handout CS322752 JOHNKOCHUMMENDocument12 pagesClass Handout CS322752 JOHNKOCHUMMENob37No ratings yet
- Pattern SamplesDocument3 pagesPattern Samplesob37No ratings yet
- Extracted Pages From Cantate Domino - IntegralDocument1 pageExtracted Pages From Cantate Domino - Integralob37No ratings yet
- Implementation Document Chad Harris Dan SteinmetzDocument10 pagesImplementation Document Chad Harris Dan Steinmetzob37No ratings yet
- Construction Estimating Using ExcelDocument19 pagesConstruction Estimating Using ExcelEl Patron 167% (6)
- 119665g3 StationDocument1 page119665g3 StationPunitha Devi MohanrajNo ratings yet
- Euroschal Quick Start 2007 UkDocument9 pagesEuroschal Quick Start 2007 Ukob37No ratings yet
- Panel Widths and Door Frame DetailsDocument1 pagePanel Widths and Door Frame Detailsob37No ratings yet
- Walls Workflow Guide: Adding, Modifying, Joining, and MoreDocument48 pagesWalls Workflow Guide: Adding, Modifying, Joining, and Moreob37No ratings yet
- Scarlatti Sonata in D minor K. 32 AriaDocument1 pageScarlatti Sonata in D minor K. 32 Ariaob37No ratings yet
- Archi TilesDocument61 pagesArchi Tilesob37No ratings yet
- Dictionar Tehnic General / General Technical Dictionary: Romana/RomanianDocument62 pagesDictionar Tehnic General / General Technical Dictionary: Romana/RomanianAma81100% (17)
- Slab FormworkDocument1 pageSlab Formworkob37No ratings yet
- The Subtle Art of Not Giving a F*ck: A Counterintuitive Approach to Living a Good LifeFrom EverandThe Subtle Art of Not Giving a F*ck: A Counterintuitive Approach to Living a Good LifeRating: 4 out of 5 stars4/5 (5782)
- Hidden Figures: The American Dream and the Untold Story of the Black Women Mathematicians Who Helped Win the Space RaceFrom EverandHidden Figures: The American Dream and the Untold Story of the Black Women Mathematicians Who Helped Win the Space RaceRating: 4 out of 5 stars4/5 (890)
- The Yellow House: A Memoir (2019 National Book Award Winner)From EverandThe Yellow House: A Memoir (2019 National Book Award Winner)Rating: 4 out of 5 stars4/5 (98)
- Elon Musk: Tesla, SpaceX, and the Quest for a Fantastic FutureFrom EverandElon Musk: Tesla, SpaceX, and the Quest for a Fantastic FutureRating: 4.5 out of 5 stars4.5/5 (474)
- Shoe Dog: A Memoir by the Creator of NikeFrom EverandShoe Dog: A Memoir by the Creator of NikeRating: 4.5 out of 5 stars4.5/5 (537)
- Devil in the Grove: Thurgood Marshall, the Groveland Boys, and the Dawn of a New AmericaFrom EverandDevil in the Grove: Thurgood Marshall, the Groveland Boys, and the Dawn of a New AmericaRating: 4.5 out of 5 stars4.5/5 (265)
- The Little Book of Hygge: Danish Secrets to Happy LivingFrom EverandThe Little Book of Hygge: Danish Secrets to Happy LivingRating: 3.5 out of 5 stars3.5/5 (399)
- Never Split the Difference: Negotiating As If Your Life Depended On ItFrom EverandNever Split the Difference: Negotiating As If Your Life Depended On ItRating: 4.5 out of 5 stars4.5/5 (838)
- Grit: The Power of Passion and PerseveranceFrom EverandGrit: The Power of Passion and PerseveranceRating: 4 out of 5 stars4/5 (587)
- A Heartbreaking Work Of Staggering Genius: A Memoir Based on a True StoryFrom EverandA Heartbreaking Work Of Staggering Genius: A Memoir Based on a True StoryRating: 3.5 out of 5 stars3.5/5 (231)
- The Emperor of All Maladies: A Biography of CancerFrom EverandThe Emperor of All Maladies: A Biography of CancerRating: 4.5 out of 5 stars4.5/5 (271)
- Team of Rivals: The Political Genius of Abraham LincolnFrom EverandTeam of Rivals: The Political Genius of Abraham LincolnRating: 4.5 out of 5 stars4.5/5 (234)
- On Fire: The (Burning) Case for a Green New DealFrom EverandOn Fire: The (Burning) Case for a Green New DealRating: 4 out of 5 stars4/5 (72)
- The Unwinding: An Inner History of the New AmericaFrom EverandThe Unwinding: An Inner History of the New AmericaRating: 4 out of 5 stars4/5 (45)
- The Hard Thing About Hard Things: Building a Business When There Are No Easy AnswersFrom EverandThe Hard Thing About Hard Things: Building a Business When There Are No Easy AnswersRating: 4.5 out of 5 stars4.5/5 (344)
- The World Is Flat 3.0: A Brief History of the Twenty-first CenturyFrom EverandThe World Is Flat 3.0: A Brief History of the Twenty-first CenturyRating: 3.5 out of 5 stars3.5/5 (2219)
- The Gifts of Imperfection: Let Go of Who You Think You're Supposed to Be and Embrace Who You AreFrom EverandThe Gifts of Imperfection: Let Go of Who You Think You're Supposed to Be and Embrace Who You AreRating: 4 out of 5 stars4/5 (1090)
- The Sympathizer: A Novel (Pulitzer Prize for Fiction)From EverandThe Sympathizer: A Novel (Pulitzer Prize for Fiction)Rating: 4.5 out of 5 stars4.5/5 (119)
- Her Body and Other Parties: StoriesFrom EverandHer Body and Other Parties: StoriesRating: 4 out of 5 stars4/5 (821)
- Step by StepDocument7 pagesStep by StepArch LogNo ratings yet
- Oceanarium Hotel MamallapuramDocument15 pagesOceanarium Hotel MamallapuramKomal Khatri100% (6)
- Analysis of Urban Design Elements With A Case Study at Heritage Buildings and Fisherman Villages, George Town, PenangDocument17 pagesAnalysis of Urban Design Elements With A Case Study at Heritage Buildings and Fisherman Villages, George Town, PenangAdinda Michellin PayanganNo ratings yet
- ASA 5512-X, 5515-X, 5525-X, 5545-X, and 5555-XDocument2 pagesASA 5512-X, 5515-X, 5525-X, 5545-X, and 5555-XrtacconNo ratings yet
- 241-6003-100 Generic Device Integration Installation Guide: Draft March 2006 Document Version: 1.3Document46 pages241-6003-100 Generic Device Integration Installation Guide: Draft March 2006 Document Version: 1.3Jerry FelixNo ratings yet
- DX DiagDocument34 pagesDX DiagNicholas PorterNo ratings yet
- Archaic Places in KandyDocument39 pagesArchaic Places in KandyMokshana Wijeyeratne100% (1)
- CT 005 Project ImplementationDocument140 pagesCT 005 Project Implementationmayurghule19No ratings yet
- 523 22109-FAP130506 Cloud Infrastructure 2019 Rev A Course FlowDocument8 pages523 22109-FAP130506 Cloud Infrastructure 2019 Rev A Course FlowKoladuduNo ratings yet
- CN ShortDocument6 pagesCN ShortManinder KalsiNo ratings yet
- Open Technology Forum ATE 2005 - CMS380 SimulationDocument23 pagesOpen Technology Forum ATE 2005 - CMS380 SimulationeuniceanNo ratings yet
- Nios II Processor Software Development LabDocument6 pagesNios II Processor Software Development LabLê Đình TiếnNo ratings yet
- Computer Applications in Mining SyllabusDocument2 pagesComputer Applications in Mining SyllabusMartin JanuaryNo ratings yet
- 7Document193 pages7Anonymous T0BjtfBNo ratings yet
- District Survey QuestionnaireDocument16 pagesDistrict Survey QuestionnaireAnonymous N9bM1y6Hhj100% (1)
- The Building Project ShowcaseDocument116 pagesThe Building Project ShowcasedajafadaNo ratings yet
- Nitro Type Cheat ScriptDocument1 pageNitro Type Cheat ScriptBilly Joe50% (8)
- Un Nou Fort Roman La Cumidava-Râșnov / A New Roman Fortlet at Cumidava-RâșnovDocument9 pagesUn Nou Fort Roman La Cumidava-Râșnov / A New Roman Fortlet at Cumidava-RâșnovBritta BurkhardtNo ratings yet
- Performance Analysis of Voip Over Wired and Wireless Networks Network Implementation in Aden UniversityDocument6 pagesPerformance Analysis of Voip Over Wired and Wireless Networks Network Implementation in Aden UniversityesatjournalsNo ratings yet
- Bubble DiagramDocument31 pagesBubble DiagramSalama Hhb100% (2)
- Drupal WCM TTLDocument15 pagesDrupal WCM TTLdabada83No ratings yet
- CASTING (Compatibility Mode) PDFDocument42 pagesCASTING (Compatibility Mode) PDFnitesh_n2840No ratings yet
- 179 401 1 PBDocument14 pages179 401 1 PByasinNo ratings yet
- Plan Elevation: All Dimensions Are in Feets and InchesDocument5 pagesPlan Elevation: All Dimensions Are in Feets and Inchesprasanna gandiNo ratings yet
- Ananta Resort UdaipurDocument25 pagesAnanta Resort UdaipurYogesh AryaNo ratings yet
- Architectural Jargon: Railing. Staircases and Porches Often Have BalustradesDocument3 pagesArchitectural Jargon: Railing. Staircases and Porches Often Have BalustradesKarishma PrasadNo ratings yet
- Webertai Gres ENG PDFDocument22 pagesWebertai Gres ENG PDFAl-Khreisat HomamNo ratings yet
- MX ONE Manager Telephony System Datasheet LZT1024105 100428 RCDocument4 pagesMX ONE Manager Telephony System Datasheet LZT1024105 100428 RCmohammed0781No ratings yet
- Sand cast iron pipes and fittings cost analysisDocument51 pagesSand cast iron pipes and fittings cost analysismanjunath hrNo ratings yet
- Brms BrochureDocument4 pagesBrms BrochureDeepak as400No ratings yet