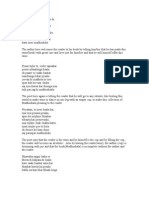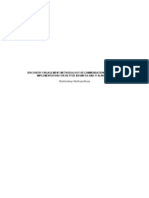Professional Documents
Culture Documents
Configuring Outlook
Uploaded by
mshubhadeepOriginal Title
Copyright
Available Formats
Share this document
Did you find this document useful?
Is this content inappropriate?
Report this DocumentCopyright:
Available Formats
Configuring Outlook
Uploaded by
mshubhadeepCopyright:
Available Formats
Instructions - Configure Outlook for Email 1. At office, on network, disconnect from your VPN. (You may need to restart.
) 2. Start Menu Control Panel Mail. a. Note: If you are using Windows 7, and you dont see an icon for Mail, you need to switch from Category View to Icon view. 3. Click Add to add a new email account.
4. Enter a Profile Name, such as, and click Ok. 5. Select Add a new e-mail account and click Next. 6. Select Microsoft Exchange Server for type of email account and click Next.
7. Type your first and last name, as they exist on your email account. You will be prompted for your username and password: a. Your Username is intranet\vnd b. Your Password is the email password you received when joining c. Click ok. 8. Your name will become underlined if your name was successfully found on the server. Click Next.
9. You will receive a congratulatory message that the setup is finished. Click Finish. 10. Open Outlook. If a security threat message pops up, click Yes to allow program to access the network.
11. Enter your username and password (intranet\vnd..). Click Ok. 12. Configuration is complete. You can begin using the Outlook client. Note: Outlook CAN be used while connected
You might also like
- Retail Financial IndicatorsDocument16 pagesRetail Financial Indicatorsnianidi0125No ratings yet
- Schematic Listing: Shelf PEGDocument1 pageSchematic Listing: Shelf PEGmshubhadeepNo ratings yet
- Forecating Questionnaire-Customer (Process)Document2 pagesForecating Questionnaire-Customer (Process)mshubhadeepNo ratings yet
- Madhushala English TranslationDocument21 pagesMadhushala English Translationmshubhadeep33% (3)
- Understanding MadhushalaDocument5 pagesUnderstanding MadhushalamshubhadeepNo ratings yet
- VRS User ManualDocument5 pagesVRS User ManualmshubhadeepNo ratings yet
- VRS User ManualDocument5 pagesVRS User ManualmshubhadeepNo ratings yet
- Parvati and Also Destructive As Kali. You My Darling Ishani, Hence Is My Destiny."Document2 pagesParvati and Also Destructive As Kali. You My Darling Ishani, Hence Is My Destiny."mshubhadeepNo ratings yet
- Understanding MadhushalaDocument5 pagesUnderstanding MadhushalamshubhadeepNo ratings yet
- Parvati and Also Destructive As Kali. You My Darling Ishani, Hence Is My Destiny."Document2 pagesParvati and Also Destructive As Kali. You My Darling Ishani, Hence Is My Destiny."mshubhadeepNo ratings yet
- AbstractDocument1 pageAbstractmshubhadeepNo ratings yet
- Discovery Methodology Recommendations - Draft 1BDocument9 pagesDiscovery Methodology Recommendations - Draft 1BmshubhadeepNo ratings yet
- SoupDocument1 pageSoupmshubhadeepNo ratings yet
- Discovery Methodology Recommendations - Draft 1BDocument9 pagesDiscovery Methodology Recommendations - Draft 1BmshubhadeepNo ratings yet
- The Subtle Art of Not Giving a F*ck: A Counterintuitive Approach to Living a Good LifeFrom EverandThe Subtle Art of Not Giving a F*ck: A Counterintuitive Approach to Living a Good LifeRating: 4 out of 5 stars4/5 (5783)
- The Yellow House: A Memoir (2019 National Book Award Winner)From EverandThe Yellow House: A Memoir (2019 National Book Award Winner)Rating: 4 out of 5 stars4/5 (98)
- Never Split the Difference: Negotiating As If Your Life Depended On ItFrom EverandNever Split the Difference: Negotiating As If Your Life Depended On ItRating: 4.5 out of 5 stars4.5/5 (838)
- Shoe Dog: A Memoir by the Creator of NikeFrom EverandShoe Dog: A Memoir by the Creator of NikeRating: 4.5 out of 5 stars4.5/5 (537)
- The Emperor of All Maladies: A Biography of CancerFrom EverandThe Emperor of All Maladies: A Biography of CancerRating: 4.5 out of 5 stars4.5/5 (271)
- Hidden Figures: The American Dream and the Untold Story of the Black Women Mathematicians Who Helped Win the Space RaceFrom EverandHidden Figures: The American Dream and the Untold Story of the Black Women Mathematicians Who Helped Win the Space RaceRating: 4 out of 5 stars4/5 (890)
- The Little Book of Hygge: Danish Secrets to Happy LivingFrom EverandThe Little Book of Hygge: Danish Secrets to Happy LivingRating: 3.5 out of 5 stars3.5/5 (399)
- Team of Rivals: The Political Genius of Abraham LincolnFrom EverandTeam of Rivals: The Political Genius of Abraham LincolnRating: 4.5 out of 5 stars4.5/5 (234)
- Grit: The Power of Passion and PerseveranceFrom EverandGrit: The Power of Passion and PerseveranceRating: 4 out of 5 stars4/5 (587)
- Devil in the Grove: Thurgood Marshall, the Groveland Boys, and the Dawn of a New AmericaFrom EverandDevil in the Grove: Thurgood Marshall, the Groveland Boys, and the Dawn of a New AmericaRating: 4.5 out of 5 stars4.5/5 (265)
- A Heartbreaking Work Of Staggering Genius: A Memoir Based on a True StoryFrom EverandA Heartbreaking Work Of Staggering Genius: A Memoir Based on a True StoryRating: 3.5 out of 5 stars3.5/5 (231)
- On Fire: The (Burning) Case for a Green New DealFrom EverandOn Fire: The (Burning) Case for a Green New DealRating: 4 out of 5 stars4/5 (72)
- Elon Musk: Tesla, SpaceX, and the Quest for a Fantastic FutureFrom EverandElon Musk: Tesla, SpaceX, and the Quest for a Fantastic FutureRating: 4.5 out of 5 stars4.5/5 (474)
- The Hard Thing About Hard Things: Building a Business When There Are No Easy AnswersFrom EverandThe Hard Thing About Hard Things: Building a Business When There Are No Easy AnswersRating: 4.5 out of 5 stars4.5/5 (344)
- The Unwinding: An Inner History of the New AmericaFrom EverandThe Unwinding: An Inner History of the New AmericaRating: 4 out of 5 stars4/5 (45)
- The World Is Flat 3.0: A Brief History of the Twenty-first CenturyFrom EverandThe World Is Flat 3.0: A Brief History of the Twenty-first CenturyRating: 3.5 out of 5 stars3.5/5 (2219)
- The Gifts of Imperfection: Let Go of Who You Think You're Supposed to Be and Embrace Who You AreFrom EverandThe Gifts of Imperfection: Let Go of Who You Think You're Supposed to Be and Embrace Who You AreRating: 4 out of 5 stars4/5 (1090)
- The Sympathizer: A Novel (Pulitzer Prize for Fiction)From EverandThe Sympathizer: A Novel (Pulitzer Prize for Fiction)Rating: 4.5 out of 5 stars4.5/5 (119)
- Her Body and Other Parties: StoriesFrom EverandHer Body and Other Parties: StoriesRating: 4 out of 5 stars4/5 (821)