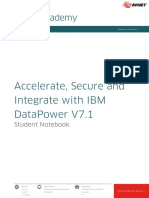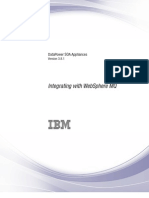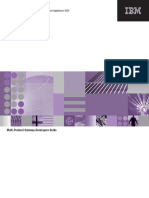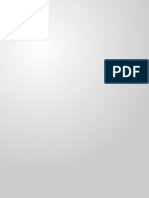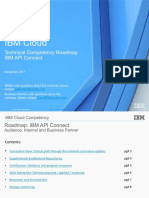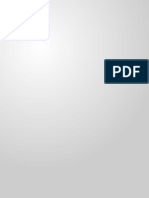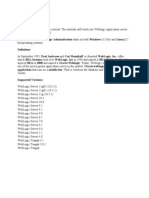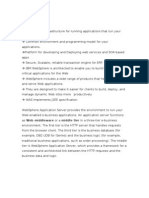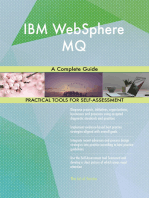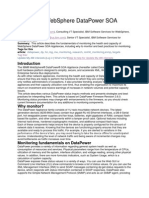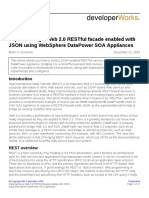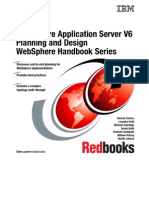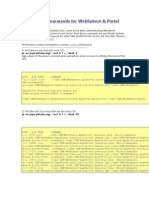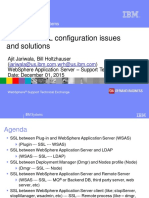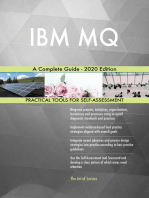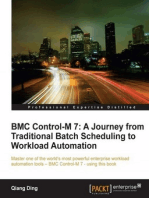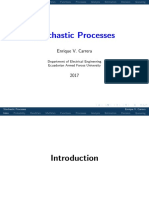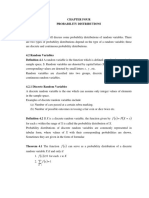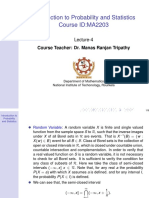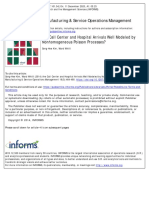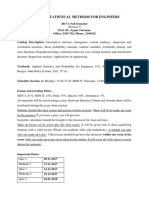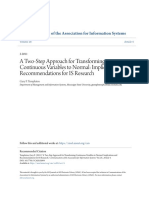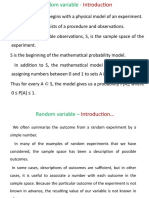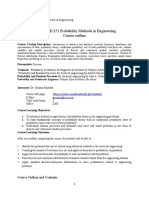Professional Documents
Culture Documents
DataPower Training Tutorial
Uploaded by
Sorina StoianOriginal Description:
Copyright
Available Formats
Share this document
Did you find this document useful?
Is this content inappropriate?
Report this DocumentCopyright:
Available Formats
DataPower Training Tutorial
Uploaded by
Sorina StoianCopyright:
Available Formats
dataPOWER
Training and Tutorial Guide
Release 9.0 and Higher
Front
PDF SOLUTIONS, INC. CONFIDENTIAL INFORMATION
85-100701-B1
CONTENTS DOCUMENTS
Notice
The software programs described in this document are copyrighted and are confidential information and
proprietary products of PDF Solutions, Inc. This Manual is furnished to authorized users of PDF Solutions
products, and is intended solely to facilitate the use of PDF Solutions tools and products, as specified in
written agreements. No part of this publication may be reproduced, stored in a retrieval system, translated,
transcribed, or transmitted, in any form, or by any means without prior explicit written permission from PDF
Solutions, Inc.
Trademarks
dataPOWER is a trademark of PDF Solutions, Inc. All other brand and product names mentioned herein are
the trademarks and registered trademarks of PDF Solutions, Inc. or their respective owners.
Printed in the United States of America.
Copyright 1991-2011 PDF Solutions, Inc. All Rights Reserved.
PDF Solutions, Inc.
333 West San Carlos Street, Suite 700 ~ San Jose, CA 95110 USA
Tel: (408) 280-7900 ~ Fax: (408) 280-7915
email: info@pdf.com (general), doc@pdf.com (documentation),
dpsupport@pdf.com (support)
web: www.pdf.com
3
dataPOWER Training and Tutorial Guide
Front Index
CONTENTS
CHAPTER 1
dataPOWER Overview................................................................................................9
Training Worksheets Needed for This Manual .................................................................. 9
Supporting Documentation ............................................................................................... 10
General ................................................................................................................. 10
Informix................................................................................................................ 12
Oracle ................................................................................................................... 12
FLEXlm................................................................................................................ 12
Context Sensitive HTML Help System...................................................................... 14
Using Help............................................................................................................ 16
On-Line PDF Documentation Installation.................................................................. 19
Documentation Conventions ............................................................................................ 23
Statistical Terms.......................................................................................................... 24
dataPOWER Terms..................................................................................................... 32
CHAPTER 2
Using the dataPOWER Environment.......................................................................37
Overview .......................................................................................................................... 37
Terminology ......................................................................................................... 37
dataPOWER Primary User Interface ............................................................................... 38
Tool Palettes ......................................................................................................... 39
dataPOWER Menus ............................................................................................. 41
Module 1 Bin Paretos, Bin Stacks and Bin Maps With yieldOPTIMIZER ................ 44
yieldOPTIMIZER Data Retrieval ........................................................................ 46
yieldOPTIMIZER Bin Stack ............................................................................... 48
CHAPTER 3
Database Retrieval .....................................................................................................61
Module 1 Retrieving Parametric Data ......................................................................... 62
Retrieving Specified Parameters .......................................................................... 65
Data Retrieval Questions...................................................................................... 68
Module 2 Advanced Retrieval Topics ......................................................................... 69
Data Retrieval Window Capabilities........................................................................... 69
Setting Data Retrieval Indexes ............................................................................. 69
Raw Data Retrieval Exercises .............................................................................. 70
4 Table of Contents
dataPOWER Training and Tutorial Guide
dataPOWER
Front Index
Module 3 Multi Program Retrieval ............................................................................. 81
Exercises............................................................................................................... 82
Comparing Multi-program Retrieval Modes .............................................................. 87
Setting the Alignment Method ............................................................................. 87
Module 4 Metrology Retrieval Window ..................................................................... 88
CHAPTER 4
Data Worksheets ........................................................................................................91
Module 1 Worksheet Basics ........................................................................................ 91
Opening/Saving Worksheet Files................................................................................ 92
Summary Area Basics................................................................................................. 93
Worksheet Organization ............................................................................................. 95
Navigation Buttons............................................................................................... 96
Navigation and Worksheet Manipulation ................................................................... 98
Data Area Column Width................................................................................... 100
Module 2 Indexes and Conditions ............................................................................. 103
Module 3 Working with Limits ................................................................................. 106
Applying Limits in the Analysis Environment ......................................................... 106
Changing Limits in the Limits Area ......................................................................... 108
Changing Limits With the Configuration Window............................................ 112
Building Your Own Limits ....................................................................................... 113
Limits Reference Sheet ............................................................................................. 115
Saving a Limits File to the Database ........................................................................ 118
Review Exercise: Data Retrieval and The Worksheet .............................................. 119
Module 4 Worksheet Data Manipulation .................................................................. 120
Data Filtering ............................................................................................................ 120
Basic Worksheet Data Filtering ......................................................................... 120
Assessing Worksheet Contents .......................................................................... 122
Filtering an Index Value..................................................................................... 124
Filtering Parameters With No Data.................................................................... 125
String Conversion, Nested Sorts and Adding Calculated Parameters to the Worksheet
130
String Conversion to Numerics .......................................................................... 130
Nested Sorts........................................................................................................ 130
Adding Calculated Parameters ........................................................................... 132
Items for Further Study ...................................................................................... 135
Adding Splits or Groups ........................................................................................... 135
Items for Further Study ...................................................................................... 139
Table of Contents 5
dataPOWER Training and Tutorial Guide
Front Index
CHAPTER 5
Creating Analyses ....................................................................................................141
Module 1 Analysis Wizard ........................................................................................ 141
Module 2 Vertical Charts .......................................................................................... 147
Vertical Box Plot....................................................................................................... 147
Vertical Charts Interface........................................................................................... 151
Vertical Chart Configuration Window............................................................... 153
Vertical Chart Subplots ...................................................................................... 159
Sorting the Chart Rows by Column ................................................................... 161
Resizing the Chart or Chart Elements ................................................................ 161
Exercises: Vertical Box Plots.................................................................................... 162
Module 3 Horizontal XY Charts ............................................................................... 164
Horizontal Box Plot .................................................................................................. 164
X/Y Chart Interface................................................................................................... 166
Boxplot Values................................................................................................... 166
X/Y Horizontal Chart Types .............................................................................. 167
X/Y Horizontal Chart Features .......................................................................... 167
Additional X/Y Chart Views.............................................................................. 170
Data Brushing and Data Drill-Down ........................................................................ 172
CHAPTER 6
Working with Journal .............................................................................................181
Journal Presentations ...................................................................................................... 181
Journal Palette........................................................................................................... 181
Journal Exercises ...................................................................................................... 182
Export Journal to Word...................................................................................... 185
Adding Reports to a Journal File........................................................................ 186
CHAPTER 7
Analysis of Parametric Data ...................................................................................191
Module 1 Analyzing Data With Multiple Tools: Yield Analysis, Histogram, Cumulative
Probability ...................................................................................................................... 191
Retrieve Site Level PCM Data........................................................................... 191
Yield Analysis Chart................................................................................................. 192
Select and Sort Statistics .................................................................................... 193
Configure the Sub Plot ....................................................................................... 195
Save Chart Configuration................................................................................... 196
View Parameter Distributions Using Histograms..................................................... 196
6 Table of Contents
dataPOWER Training and Tutorial Guide
dataPOWER
Front Index
Select Worst Parameters for Analysis ................................................................ 196
View Parameter Distribution with Histograms .................................................. 197
View Cumulative Probability Analysis by Lot ......................................................... 201
Module 2 Parametric Wafer Maps ............................................................................ 205
Module 3 Process Capability Study (PCS) ................................................................ 214
Exercises............................................................................................................. 214
Chart Functionality............................................................................................. 219
CHAPTER 8
Correlating Data From Multiple Sources..............................................................225
Module 1 Retrieve and Correlate Multi-Class Statistics ........................................... 225
Select the Statistics............................................................................................. 227
Select Wafer Sort Data....................................................................................... 228
Select PCM Data ................................................................................................ 228
Create a Correlation Report................................................................................ 229
Create Scatter Plots ............................................................................................ 231
Module 2 Bring In Worksheet ................................................................................... 237
LEH Bring In ............................................................................................................ 240
Add LEH Data.................................................................................................... 240
Extract Specific Data.......................................................................................... 243
Module 3 Exercise: Equipment Commonality with Equipment History Trend Chart ..
246
Create the Charts ................................................................................................ 246
Configure the Charts .......................................................................................... 247
Analyze the Charts ............................................................................................. 248
Module 4 Product Sensitivity Analysis (PSA) .......................................................... 251
PSA Overview........................................................................................................... 251
Site Map Generation........................................................................................... 251
PSA Components ............................................................................................... 252
Analysis Procedure............................................................................................. 252
Exercises ................................................................................................................... 253
Data Retrieval..................................................................................................... 253
Select Programs and Parameters ........................................................................ 253
PSA Chart Interpretation.................................................................................... 256
Refining PSA Results......................................................................................... 263
Filtration Interactions ......................................................................................... 264
Table of Contents 7
dataPOWER Training and Tutorial Guide
Front Index
CHAPTER 9
ANOVA and Split Lot Data Analysis.....................................................................267
Module 1 Analysis of Variance (ANOVA) ............................................................... 267
Simple ANOVA........................................................................................................ 268
Exercises............................................................................................................. 268
Additional ANOVA Analysis ............................................................................ 272
Factorial (Balanced) Anova ...................................................................................... 275
Create a Worksheet ............................................................................................ 275
Assign Index Groups.......................................................................................... 276
Run Factorial ANOVA....................................................................................... 280
Module 2 Split Lot Analysis ..................................................................................... 286
CHAPTER 10
Test System Analysis................................................................................................297
Module 1 Reject Oriented Analysis (ROA) .............................................................. 297
Exercises ................................................................................................................... 297
Analysis Configuration ...................................................................................... 297
Automatic Analysis ............................................................................................ 300
Manual Analysis................................................................................................. 301
Module 2 Measurement Systems Comparison (MSC) .............................................. 306
Repeatability....................................................................................................... 306
Reproducibility................................................................................................... 306
Overview................................................................................................................... 306
MSC Functionality.................................................................................................... 307
Views.................................................................................................................. 307
MSC Worksheet Conversion.............................................................................. 307
Statistical Report....................................................................................................... 308
Worksheet Conversion with No System Index .................................................. 308
Statistical Plot Table ................................................................................................. 317
Global Chart.............................................................................................................. 317
Multi-Chart ............................................................................................................... 320
Gallery Chart............................................................................................................. 327
CHAPTER 11
dp-SERVER Summary On The Fly and Charts From Statistics ...................329
Summary On the Fly (SOF)...................................................................................... 329
Retrieval ............................................................................................................. 330
Analysis of SOF Results .................................................................................... 333
8 Table of Contents
dataPOWER Training and Tutorial Guide
dataPOWER
Front Index
Charts From Statistics (CFS) .................................................................................... 337
Retrieval and Chart Generation Exercise ........................................................... 337
Questions ............................................................................................................ 340
Additional Charting Exercises............................................................................ 340
CHAPTER 12
Mapping....................................................................................................................343
Overview ........................................................................................................................ 343
Module 1 Bin Map ..................................................................................................... 343
Exercise .............................................................................................................. 343
Module 2 Parametric Wafer Map .............................................................................. 353
Exercises............................................................................................................. 353
Module 3 Defect Mapping ......................................................................................... 360
Exercises............................................................................................................. 360
APPENDIX 1
Cpk/CpkN.................................................................................................................375
APPENDIX 2
Parameter Selection and Sorting Worksheets and Configuration GUIs.......377
Worksheet Selection Modes............................................................................... 377
Parameter Selection Methods............................................................................. 378
Parameter Sorting............................................................................................... 382
APPENDIX 3
More Data Manipulation Techniques ....................................................................385
Merging Worksheets .......................................................................................... 385
Concatenating Indexes ....................................................................................... 388
INDEX
....................................................................................................................................391
PDF Solutions, Inc.
Confidential Information
9
Front Contents Index
CHAPTER 1
dataPOWER OVERVIEW
This chapter provides a simple overview of the dataPOWER document set, HTML
Help system, document conventions, standard statistical terms, and dataPOWER
terms.
TRAINING WORKSHEETS NEEDED FOR THIS MANUAL
Some exercises in this manual require previously prepared dataPOWER
worksheets. The following worksheets should be available in the
\dp\dpuser\tables directory, inside of your dataPOWER software directories:
dataPOWER_demo.wkz
LEH_Trend_Intro.wkz
Split_Lot_Metal_Data.wkz
Merge_Work_A.wkz
Merge_Work_B.wkz
Merge_Work_C.wkz
If you dont have any of these worksheets, contact the dataPOWER Applications
group at dpapps@pdf.com or the dataPOWER Support group at
dpsupport@pdf.com.
Other worksheets that are specified within exercises in this manual are user created
in preceding exercises.
PDF Solutions, Inc. dataPOWER
Confidential Information
10 Supporting Documentation
dataPOWER Training and Tutorial Guide
Front Contents Index
SUPPORTING DOCUMENTATION
This document is one part of the complete documentation set that should be
accessible to the dataPOWER Administrator and to appropriate users, depending
on your system configuration. The following documents comprise the list of
supporting documentation for the dataPOWER system:
General dataPOWER OnLine Documentation Library the dataPOWER library
of on-line documents, including all dataPOWER reference documents listed here.
This library is delivered in Adobe Acrobat
format.
Release Notes dataPOWER X.x database administrator and
dataPOWER user notes for dataPOWER release 7.0 and higher.
End-Users dataPOWER End-Users Manual reference manual for the core
dataPOWER product, including:
dataPOWER Environment working with dataPOWER worksheets,
manipulating data, dataPOWER menus and palettes
Database Retrieval standard dataBASE data retrieval window
functionality, including Raw, Statistics, Multi-Program, Metrology and
LEH
dataPOWER Charts statistical analysis and chart generation tools,
including: ANOVA, Histograms, Boxplots, Product Sensitivity Analysis,
Regression, Reject Oriented Analysis, etc.
dataPOWER Reports dataPOWER analysis reports, including:
Custom Summary Report, Extreme Value Reports, Temperature
Characterization, etc.
Yield Optimization Tools yieldOPTIMIZER Database Trend Analysis
tools, including Yield Report, Zonal Report
Journal tools that enable you to create presentation quality documents
from dataPOWER, in HTML or Microsoft Word format.
dataPOWER Mapping Tools Users Manual the reference manual for all
dataPOWER mapping tools:
defectMAP defect analysis and defect/wafer mapping
waferMAP/binMAP parametric wafer and bin mapping
bitMAP bit failure wafer-based mapping
dataPOWER Data Mining Tools Users Manual
Classification Trees used for the development of classification trees
intended to suggest possible reasons for the existence of groups, clusters,
or classes of events.
1 dataPOWER Overview 11
dataPOWER Training and Tutorial Guide
PDF Solutions, Inc.
Confidential Information
Front Contents Index
Tool-to-Tool designed to identify tool malfunctions at given steps in
the production chain that have a direct impact on parametric values and
yield
Commonality used to search for tools and other variables (fab
equipment, operators, etc.) which may be responsible for significant
results, such as poor yield.
Good/Bad Commonality calculates the probability that a data set is the
result of a random selection.
Continuous Parameter Commonality analyzes the location of the
distribution of the selected parameter for each of the groups in an index,
compared to all of the other groups in the index column e.g. comparing
each tester to all of the others.
FSS and FSDA Wafer Signature Analysis Reports. The FSS (Fail
Signature Summary) tool is designed for faster, larger analyses of lots for
predetermined wafer signatures. The FSDA (Fail Signature Detection and
Analysis) tool is designed for more detailed analysis of lots, using
algorithms that automatically identify and sort significant wafer
signatures.
dpVUE Installation Manual installation and update procedures for dpVUE,
as well as installation of the dataPOWER/PowerPoint plug-in software used with
dpVUE.
dpVUE Users Manual End-users manual for dpVUE, the browser-based
charting and reporting system that allows users to create, schedule, view, and
manage reports.
Administrators dataPOWER Products Installation and Configuration Guide
Informix Database
the administrators guide to the installation and configuration manual of
dataPOWER and related software products for installations using the Informix
database engine.
dataPOWER Products Installation and Configuration Guide
Oracle Database
the administrators guide to the installation and configuration manual of
dataPOWER and related software products for installations using the Oracle
database engine.
dataBASE Administrator Utilities Manual the reference manual for
dataBASE Administrators, defining usage of tools for database configuration, data
exporting, lot statistics updating, batchMANAGER scheduling and administration.
All administration operations windows, such as Program, Lot, Parameter, Product,
Zonal Operations, Tagging, database parameter scaling, database privileges,
dataFLOW, etc. are also documented.
PDF Solutions, Inc. dataPOWER
Confidential Information
12 Supporting Documentation
dataPOWER Training and Tutorial Guide
Front Contents Index
dataPOWER Data Dictionary the schema for the data model underlying the
dataPOWER/dataBASE system.
Data Readers dataPOWER the reference manual for the dataPOWER
database and worksheet reader configurations, providing both an end-users
overview and a functional description of the formatting and configuration for
individual readers (ASCII, STDF3, STDF4, etc.).
Training dataPOWER Training and Tutorial Guide intended for first-time users
and users who want to learn new areas of the dataPOWER tool set. The modules
in this guide have been constructed to introduce database retrieval techniques, data
manipulation, and the most widely used dataPOWER analysis charts and tools.
These procedures are used with the dataPOWER training database and a pre-
generated set of example worksheets.
Developers HyperScript Programming Manual dataPOWER Application
Programming Interface The developers guide to the dataPOWER API
environment and statistics engine. This manual is intended for programmers or
power users who will be developing or customizing system features.
HyperScript Programming Manual Commands The developers
guide to the syntax and definition of each HyperScript command.
HyperScript Programming Manual Functions The developers
guide to the components of the HyperScript functions that are used in
dataPOWER.
Informix IBM Informix Dynamic Server 9.x CD DOC the database administrators
reference guide to the Informix database environment.
Oracle Web-based Documentation Downloads
Database, Developer, and Applications Documentation
http://otn.oracle.com/documentation/index.html
FLEXlm FLEXlm End User Manual the user manual for FLEXlm, the licence
manager software used with dataPOWER products.
1 dataPOWER Overview 13
dataPOWER Training and Tutorial Guide
PDF Solutions, Inc.
Confidential Information
Front Contents Index
Accessing On-line
Manuals From the
Interface
All dataPOWER
manuals are accessible
via the Help
dataPOWER
Manuals menu
functions. Accessing
any manual name will
open the PDF form of
the manual.
The document library
must be installed in the
\dataPOWER\dpdoc
directory, which should
take place during the
software installation
process.
PDF Solutions, Inc. dataPOWER
Confidential Information
14 Supporting Documentation
dataPOWER Training and Tutorial Guide
Front Contents Index
CONTEXT SENSITIVE HTML HELP SYSTEM
The dataPOWER context-sensitive HTML-based Help system works with your
default browser and is launched in two ways:
Select the Help > dataPOWER Online Help menu function to access the
top-level Help GUI.
1 dataPOWER Overview 15
dataPOWER Training and Tutorial Guide
PDF Solutions, Inc.
Confidential Information
Front Contents Index
Click on the button in the GUI for the particular chart or tool you are
using and the documentation topic for the current interface/chart will be
opened in a new HTML window.
The six dataPOWER documents that are included in this on-line Help system are:
dataPOWER End-User Manual
Mapping Tools End-User Manual
Data Mining User Manual
dataPOWER Release Notes
dataPOWER Frequently Asked Questions
Help on Help the basic user guide to the Help system
PDF Solutions, Inc. dataPOWER
Confidential Information
16 Supporting Documentation
dataPOWER Training and Tutorial Guide
Front Contents Index
The system is compatible with any current web browser and includes intelligent
full-text search and a keyword index.
All dataPOWER documentation is also published in Acrobat PDF form, including
the manuals published in the Help system format. These documents are launched
from the Help > dataPOWER Manuals submenu.
Using Help Once a Help window is called, either from the GUI or from the menu, there are a
number of tools available, including a full table of contents, intelligent weighted
search, full indexing, and favorite Help page bookmarking.
1 dataPOWER Overview 17
dataPOWER Training and Tutorial Guide
PDF Solutions, Inc.
Confidential Information
Front Contents Index
Contents The Contents panel contains a nested, linked headings list for all books included
in the Help system.
Index The Index panel provides an alphabetized listing of all indexed terms in the source
document.
PDF Solutions, Inc. dataPOWER
Confidential Information
18 Supporting Documentation
dataPOWER Training and Tutorial Guide
Front Contents Index
Search The Search panel lets you search the text of the entire Help system for a topic. The
Help system performs an AND search for the words you type in the query box.
Enter one or more words separated by spaces.
The search results are ranked based on frequency and position. If the title of a Help
topic contains the search term, the topic will appear at the top of the results list.
Favorites When viewing any page that you want to save to your Favorites list, click on the
Favorites tab and then click on the Add button.
1 dataPOWER Overview 19
dataPOWER Training and Tutorial Guide
PDF Solutions, Inc.
Confidential Information
Front Contents Index
ON-LINE PDF DOCUMENTATION INSTALLATION
Delete Old
On-Line
Documentation
Before installing the new dataPOWER Acrobat PDF OnLine Documentation set,
you must delete or move the entire contents of any currently installed dataPOWER
Documentation directories and subdirectories. This documentation directory is
usually set up as the \dataPOWER\dpdoc directory in your dataPOWER
installation directory.
Installing New
On-Line
Documentation
Unix/PC After deleting any older versions of dataPOWER Docs Online:
1. Copy the entire contents of the Docs directory from your installation
package or your documentation update package to an appropriate location on
your workstation or server. If you install locally, you need to copy the entire
directory contents into the \dataPOWER\dpdoc directory. When the
document set is updated for new releases, the contents of this directory needs
to be deleted and replaced with the new release version of document set.
2. To install Acrobat Reader for UNIX or PC (version 6.0 or higher preferred),
refer to the installation read-me in the appropriate directory.
3. Open idslibrary.pdf, the Acrobat document that links to all of the
documents in the set.
Setting Up the
dataPOWER
Search Library
Index
You can search the entire dataPOWER document library with Adobe Acrobat
Reader by searching the index.pdx index. This section demonstrates how to select
the index.pdx index in Acrobat Reader version 6-7.0. This operation only needs to
be performed once for each client PC until your system is updated with a new
document set.
1. Open Acrobat Reader.
2. Click (Search) in the tool bar.
The system will display the basic search options on the right side of the
screen.
3. Click on Use Advanced Search
Options in the lower part of the search
options area.
4. Choose Select Index from the Look In: drop-down list.
PDF Solutions, Inc. dataPOWER
Confidential Information
20 Supporting Documentation
dataPOWER Training and Tutorial Guide
Front Contents Index
The system
will display
the Index
Selection
dialog.
5. Click on
Add.
The system
will display
the Open
Index File
dialog.
6. Browse and
select index.pdx from the folder where your PDF documents are located,
then click on Open in the dialog.
The system
will display
the Index
Selection
dialog with
the
dataPOWER
index
selected.
(Any other
Acrobat
search
indexes that
you want
available can
be added in the same way.)
7. Click on OK in the Index Selection dialog.
The index is selected and made available for future searches by selecting
Currently Selected Indexes from the Look In: drop-down list in the
1 dataPOWER Overview 21
dataPOWER Training and Tutorial Guide
PDF Solutions, Inc.
Confidential Information
Front Contents Index
advanced search options. You can now perform a search on any term or
string in the dataPOWER documentation set.
You will only need to perform this operation once on each computer that the
documentation set is installed on.
OnLine Search
Engine
With an up-to-date dataPOWER Acrobat search index installed (as described
above), you can search the entire dataPOWER OnLine Documentation Library or
find a text string in a single open document.
1. Click in the tool bar.
The system will display the
basic search options on the
right side of the screen.
2. If you only need to search
only your current document:
a. Select the In the current
PDF document option.
b. Enter a text string in the field.
c. Click on the Search button.
3. To search the entire dataPOWER documentation set (all manuals):
a. Click on Use Advanced Search
Options in the lower part of the
search options.
The system will display the ad-
vanced search options.
4. Choose Currently Selected Indexes from the Look In: drop-down list.
If you have installed the
dataPOWER search index as
previously described, you will
be able to search all
documents in the set.
5. Enter a word or text string in
the text field and click on
Search.
PDF Solutions, Inc. dataPOWER
Confidential Information
22 Supporting Documentation
dataPOWER Training and Tutorial Guide
Front Contents Index
6. The system will search the
documents in the
dataPOWER OnLine
Documentation Library for
your text. The Results list
box displays the documents
where your text string was
found. Expand the entry for
any manual to see all the
results that match your search
string. Click on any entry to
navigate to that selection in
the manual.
7. Click on New Search to
initiate a search for another
text string.
1 dataPOWER Overview 23
dataPOWER Training and Tutorial Guide
PDF Solutions, Inc.
Confidential Information
Front Contents Index
DOCUMENTATION CONVENTIONS
To help you recognize and understand more quickly the operations and procedures
discussed in this manual, the following conventions are used:
On electronic versions of this manual, text that appears in blue (e.g., Refer
to About this Manual, page 12) indicates a hyperlink to a related topic.
Click on the link to navigate to the topic.
Portions of graphics that contain hypertext links to relevant sections of the
document will change the standard cursor to the symbol.
Keys are shown in bold Courier font (e.g., press the Enter key).
Soft buttons are represented by sans serif text (e.g. click on the Cancel
button) or by a graphic of the actual palette button (e.g. click on the
button).
Commands, sub-menu commands and dialog choices are shown in sans
serif type in descending order shorthand, using the > symbol between the
item names (e.g., choose the Analyze > Analyze Distributions >
Histogram command).
Typed user entries appear in plain Courier font (e.g., type MySheet
and press the return key).
Paragraphs prefaced by the note icon offer details of special
interest on the operations being described.
Paragraphs prefaced by the exclamation point icon contain
extremely important critical information to the operation of your
analysis system.
Paragraphs prefaced by the User Script icon contain
references to the user.dps script. This script is used for
customizing your analysis environment. For detailed information
on the use of this script, refer to The user.dps Script section in
the dataPOWER End User Manual.
Paragraphs prefaced by the light bulb icon contain tips and
concepts that can aid you in understanding and effectively using
the analysis environment.
Paragraphs prefaced by the database icon contain tips and
concepts that are relevant to system configurations which
interface with the dataBASE system.
Paragraphs prefaced by the book icon contain references to related
material in other PDF Solutions or 3rd-party documentation
sources.
USER
PDF Solutions, Inc. dataPOWER
Confidential Information
24 Documentation Conventions
dataPOWER Training and Tutorial Guide
Front Contents Index
STATISTICAL TERMS
To use PDF Solutions analysis tools effectively, you should first understand basic
statistical analysis and dataPOWER terminology. This specialized language is
applied throughout the user interface. It would be helpful to become familiar with
the following terms:
Analysis of
Variance (ANOVA)
A statistical technique used to test the equality of three or more sample means. The
ANOVA test requires that all samples are normally distributed with equal variance.
ANOVA compares the within-subgroup variance to the between-subgroup
variance. If the between-subgroup variance is significantly greater than the within-
subgroup variance, as determined by applying an F ratio, then the null hypothesis
that all samples were taken from the same population can be rejected.
Beta Beta (in the regression report) also called scaled coefficient. Coefficients of
the independent parameters are scaled to reflect the relative contribution of each
parameter to the model. Beta is calculated as follows:
Beta1 = coefficient1 * sigma(x1) / sigma(y)
The result is the list of coefficients that would result if the values of the independent
variables were standardized (mean 0, standard deviation 1) prior to developing the
regression mode.
Between-Subgroup
Variance
That part of the population variance representing differences between the sample
means.
Chi Square
Distribution
A family of probability distributions, differentiated by their degrees of freedom.
Chi square is often used to assess the goodness of fit of a theoretical distribution.
For example, the goodness of fit of the Normal distribution to observed data. The
Chi square test may also be used to determine if the distribution of observations in
a table is random.
Confidence Level In some dataPOWER charts and statistics, the confidence level is used as a
measure of how confident you are that the interval (the group of data points used
for analysis) will include the population parameter. A higher confidence level
signifies a higher degree of accuracy in an estimate. In the dataPOWER
environment, the lower the value chosen from the options, the higher the
confidence level being selected - e.g., choosing a value of 0.1% (dp_Select
Confidence Level 0.1%) indicates a statistical confidence level of 99.9%.
Correlation Coefficient An index of the goodness of fit of a straight line to a group of data. A positive
correlation indicates that the two values move in the same direction. A negative
correlation indicates that the two values move in opposite directions. A zero
correlation indicates no linear relationship between the two variables.
1 dataPOWER Overview 25
dataPOWER Training and Tutorial Guide
PDF Solutions, Inc.
Confidential Information
Front Contents Index
Coefficient of
Determination (R
2
)
The coefficient of determination measures the proportion of the variability in the
dependent variable (y variable) that is explained by the regression model through
the independent variable (x variable).
Count The total number of observations in the data set, or in a subset of the data being
analyzed, as in an ANOVA cell.
C
p
(Process
Capability Potential)
The process capability potential (C
p
) indicates the maximum attainable value of
C
pk
given that the observed distribution is Normal with the mean centered between
the lower and upper process limits. C
p
equals the Upper Process Limit minus the
Lower Process Limit divided by 6 sigma of the process distribution.
C
p
= C
pk
= UPL - LPL / 6 sigma
C
pk
(Actual or
Observed Process
Capability)
C
pk
provides a numerical representation of both the width and alignment of a
distribution with respect to the primary processing limits. C
pk
equals the absolute
value of the difference between the process mean and the nearest processing limit
divided by 3 sigma. If the distribution is perfectly centered within the specified
limits, then C
pk
will be the same as C
p
.
CPL = (X-bar - LSL) / 3-sigma
CPU = (USL - X-bar) / 3-sigma
C
pk
= Minimum (CPL, CPU)
Critical F The critical value of F defines the border of the acceptance region for F ratio
(described below).
Critical Value The value of a statistical measure of performance (e.g., F, t, Chi-square) such that
the probability of an observed value exceeding the critical value is less than one
minus the designated confidence level if the underlying distribution is random.
Degrees of Freedom
(df)
The number of values needed to completely determine a solution. For example,
assume that the total of a column of numbers is known. If the length of that column
is ten entries, then knowing the value of any nine of those ten will determine the
value of the tenth entry. The number of degrees of freedom is then nine. Typically,
in statistical analysis the total number of degrees of freedom is one less than the
sample size.
Dependent Variable The variable, usually indicated by Y, being predicted in a model such as a
regression model. The dependent variable is represented as a function of
independent variables, usually represented by one or more X.
PDF Solutions, Inc. dataPOWER
Confidential Information
26 Documentation Conventions
dataPOWER Training and Tutorial Guide
Front Contents Index
Density Function An equation that provides an estimate of the probability of the occurrence of any
given value, or range of values, in a sample. The density function is often
approximated using a histogram. Based on a sample mean and variance a
theoretical density may be hypothesized. Often a Normal density distribution is
superimposed over a histogram to provide a visual check on the goodness of fit of
that distribution. Note that the area under the density function plot, i.e., the integral
of the density function from minus infinity to plus infinity, must always equal 1.
Distribution Function A distribution function indicates, for any given value of X, the probability that the
actual value of X is less than or equal to that value. This is also called the
Cumulative Distribution. An alternative approach to visualizing the goodness of fit
of a distribution to some theoretical distribution (usually Normal) is to plot the
cumulative probability curve on an appropriately scaled X-axis, then observe the
goodness of fit of a straight line to that curve. Note that the maximum of the
Distribution Function must always equal 1.
F Statistic Proposed by the statistician R.A. Fisher, the F statistic is the ratio of two estimated
sample variances. The distribution of this statistic is determined by the degrees of
freedom of the numerator and the denominator of this ratio. This statistic is most
frequently applied to analysis of variance problems.
F ratio A ratio used in the analysis of variance (among other tests) to compare the
magnitude of two estimates of the population variance to determine if the two
estimates are approximately equal. In ANOVA, the ratio of between-groups
variance to within-group variance is used.
Goodness-Of-Fit Test A statistical test for determining whether there is a significant difference between
an observed distribution and a theoretical probability distribution.
Histogram A chart that displays the relative frequency of a random variable (X). The x-axis is
denoted by the range of values of X. That range is divided into (usually constant)
class intervals. The frequency of the occurrence of X is indicated by the height of
a bar that spans the class interval. In dataPOWER the histogram is frequently used
to compare the observed distribution with a theoretical Normal distribution of the
same mean and standard deviation.
Hypothesis A statement intended to be tested, usually using some statistical technique. See
Null Hypothesis, below.
In Control A process is said to be in control when:
1. The density function of the variable being monitored fits a Normal
distribution, or fits that distribution with some nonlinear
transformation, e.g. by taking a log. Many electrical phenomena
require such a transformation.
1 dataPOWER Overview 27
dataPOWER Training and Tutorial Guide
PDF Solutions, Inc.
Confidential Information
Front Contents Index
2. The distribution of the observed variable is stationary, that is, the
mean and standard deviation of the distribution are constant over
time. In a fab many observed variables trend over time (e.g, between
maintenance activities), so again some transformation of the variable
may be necessary to satisfy this condition.
Independent Variable A variable or variables, usually represented by Xs, used in a model to predict a
result or outcome for the dependent variable, usually represented by Y.
Mean A central tendency measure representing the arithmetic average of a set of
observations.
Median That value such that one half of the observations have value greater than the
median, the other half less than. If there are an odd number of observations then the
middle ranked value is considered to be the median. If there are an even number of
observations then the median is considered to be midway between the middle two
ranked observed values. Since the median is not influenced by the distance of
outliers from the middle of the distribution, tests that might be sensitive to outliers
are often replaced by tests that evaluate the median. These tests are then frequently
referred to as "robust," although such tests are not necessary to achieve a robust
statistic.
Min/Max The value of the smallest/largest observation in the data set. The range is the
difference between these two numbers.
Mode The most frequently occurring value in a data set. Note that in a continuous
distribution, where no value occurs more than once, the Mode is often estimated as
the highest point in a density distribution. Density distributions that have more than
one peak are often referred to as bi-modal or multi-modal.
Normal
Distribution
Invented by Gauss in 1809, the Normal (or Gaussian) Distribution is the most
frequently used probability distribution in statistics. The distribution is
characterized by a single-peaked, bell-shaped curve. The mean lies at the center of
the distribution (i.e., the distribution is symmetrical so the median equals the
mean), and the two tails of the distribution extend indefinitely in either direction,
never touching the horizontal axis.
The shape (or scale) of the distribution is given by the standard deviation. 68% of
observations are expected to lie within one standard deviation of the mean; 95%
within two standard deviations.
Normality Check A yes/no decision on whether data is considered to be normally distributed or not,
using the selected significance level. It is a statistical test for determining whether
there is a significant difference between an observed frequency distribution and a
perfectly normal distribution, hypothesized to describe the observed distribution.
PDF Solutions, Inc. dataPOWER
Confidential Information
28 Documentation Conventions
dataPOWER Training and Tutorial Guide
Front Contents Index
Normality Plot The Normality Plot (also referred to as the Normal Plot) depicts the cumulative
distribution on normal probability paper, in order to see how well it fits the
perfectly normal straight line. The X-axis in the Normality Plot is linear (with a
range of +/- 3 Sigma in the dataPOWER system). The Y-axis is scaled in a way
that transforms the cumulated distribution of a perfectly normal distribution to a
straight line.
nSigma The number of standard deviations from the mean, used in many charts to plot the
spread (Mean +/- nSigma * Std dev) or the confidence interval.
Null Hypothesis Statistical tests provide a specific measure of the probability of rejecting a
hypothesis if in fact it is true (Type I error, often called the alpha probability). Since
statisticians are by nature cautious folk, they want this probability to be very low.
That is, they want to make a statement if and only if the probability of being wrong
is very small. Suppose that the analyst wants to find out if two pieces of equipment
are producing different results. The consulting statistician will suggest that a null
hypothesis be formed: The two pieces of equipment are identical. That statement
will be rejected, and the alternative observation that they are in fact different
accepted, only if there is a very small chance that they are not identical. Obviously,
this caution can be very costly. As it saves the statisticians reputation for not
making false claims, there can be a very large possibility that the two pieces of
equipment are producing distinctly different results and that difference has not
been noted; this is called Type II error (often indicated as the Beta probability).
One-Sided Test A hypothesis in which there is only one limit, for example when testing the
hypothesis that the mean of a population is either less than or greater than some
specified amount. This concept is analogous to a control chart in which there is no
meaningful upper or lower control limit.
Out of Control A process is said to be out of control when the conditions for an In Control process
have not been met. Examples of an out of control condition include:
The occurrence of an event that falls outside some predetermined limit,
often the mean +/- 3 sigma.
A series of events is observed indicating a trend. For example, eight points
in succession monotonically (in one direction) increasing or decreasing.
A series of events is observed that indicates a mean shift. For example,
eight points in succession either greater than or less than the process mean.
Population Statistical tests assume the existence of some universal population, usually of
unlimited size, the characteristics of which are being estimated. Those estimates
are based on a sample selected at random from the indicated population. Errors in
those estimates are called estimation errors, or standard errors, and should not
be confused with the standard deviation of an observed parameter.
Power The power of a test is the probability that the test will reject the hypothesis tested
when a specific alternative hypothesis is true
1 dataPOWER Overview 29
dataPOWER Training and Tutorial Guide
PDF Solutions, Inc.
Confidential Information
Front Contents Index
Predictive Models Models are considered 'predictive' if their purpose is to anticipate, or predict, the
outcome of some process. In these cases great care is paid to the accuracy of the
predictions made on the data used to build the model, often called the 'training' data
set. Most statistical tests of the model (usually a F-test) are used to determine the
predictive accuracy of that model. See also 'Sensitivity models'.
Process Capability Indicates the range of values within which a monitored variable can be expected to
occur with a given probability. Usually this is set at the mean plus/minus three
standard deviations. In that case the occurrence of events outside the three-sigma
range should be less than 1%. Note that the Process Capability is determined
independently of the design specifications and/or the acceptance limits. See C
pk
for
a description of the relationship between these limits and the Process Capability.
Pseudo Standard
Deviation
Random Sample Most statistical tests are based on the assumption that a sample has been selected
at random from some population. Further, it is usually assumed that the population
from which the sample has been derived is 'homogenous,' that is fitting some
hypothesized distribution (usually Normal) with parameters that are constant over
time.
Range A measure of dispersion provided by subtracting the minimum value observed in a
sample from the maximum value observed in that sample. Note that a range is a
number that represents the distance between the maximum and minimum, and is
not expressed in terms of those two data points.
Regression The process of modeling the relationship between a dependent continuous variable
and one or more continuous independent variables. If that relationship is
represented by straight lines it is called a 'linear regression.' Higher order terms
may be used, e.g., 2nd or 3rd order polynomials, although these are usually applied
only when there is a single independent variable. When more than one independent
variable is considered the result is a multiple linear regression.
Robust A test is considered to be robust if the results of that test are not sensitive to minor
deviations from the assumptions upon which that test is based. How large a
deviation may be and still be considered 'minor' is not well defined. Note that non-
parametric tests, because they assume no underlying density function, are usually
regarded as robust, and in some lexicons these terms have been used
interchangeably.
Scaled Coefficient Scaled coefficient (in the regression report); also called Beta. Coefficients of the
independent parameters are scaled to reflect the relative contribution of each
parameter to the model. Beta is calculated as follows:
Scaled Coefficient = coefficient
1
* sigma(x
1
) / sigma(y)
p75 p25 ( ) 1.349
PDF Solutions, Inc. dataPOWER
Confidential Information
30 Documentation Conventions
dataPOWER Training and Tutorial Guide
Front Contents Index
The result is the list of coefficients that would result if the values of the independent
variables were standardized (mean 0, standard deviation 1) prior to developing the
regression mode.
Sensitivity Modeling Sensitivity models are used to identify key parameters among an independent data
set that may affect the value of a dependent variable. Usually these evaluations are
based upon the significance of the coefficient applied to each of the independent
parameters. The test most commonly used for this purpose is the t-test. While
sensitivity models may be distinguished from predictive models in practice, it is of
course true that a model that demonstrates very poor predictive capability is
unlikely to produce reliable estimates of the more influential independent
variables. See also Predictive Modeling.
Special Causes Specific events that produce process shifts and/or abnormal process variation
Special causes are distinguished from random variation, deviations from the
targeted outcome of a process that are a result of inconsistencies in process
operation that can not be controlled by the operator.
Standard Deviation The positive square root of the variance. When a specific density function is
hypothesized (e.g., Normal), the standard deviation permits the calculation of
limits such that the probability of exceeding those limits is less than some
designated level.
Standard Deviation
Coefficient
100 * s/avg
Standard Error The estimation error made when evaluating a population parameter based upon a
sample.
Statistical
Significance
The confidence with which a statement can be supported that an observation is not
the result of some random process. This significance is expressed as a probability,
and is equal to 1 minus alpha, the probability of a Type I error. Note that statistical
significance in no way estimates either economic or operational significance. That
is the domain of the manager and the engineer, not the statistician.
Stratification The classification of data into subgroups based on characteristics or categories
e.g. parametric results forming multiple concentrated distributions within the
overall distribution range.
t Statistic The t statistic (also known as Student's t) is a measure on a random sample (or pair
of samples) in which a mean (or pair of means) appears in the numerator and an
estimate of the numerator's standard deviation appears in the denominator. Used in
forming tests of equality of means of normally distributed random variates, or of
the equality of a mean to some constant.
t-test A test of the equality of two means, or the equality of a single mean with some
designated value, based upon the t-distribution.
1 dataPOWER Overview 31
dataPOWER Training and Tutorial Guide
PDF Solutions, Inc.
Confidential Information
Front Contents Index
Trend The tendency of a dependent variable to change in some consistent pattern with
respect to the succession of an independent variable, usually but not always time.
When that change is monotonically increasing or decreasing it is generally referred
to as a trend. When that pattern is cycling it is generally referred to as seasonality.
Trimean (p25+2*p50+p75)/4 Reference: http://www.xycoon.com/tukeys_trimean.htm
Two-Sided Test A hypothesis in which there are both lower and upper limits, for example when
testing the hypothesis that the mean of a population is falls within some range. This
is highly analogous to the control environment in which there are both upper and
lower control limits.
Type I Error A Type I error occurs when a statement (hypothesis) is rejected when in fact it is
true. The probability of a Type I error is often indicated by the statistic Alpha.
Type II Error Type II error occurs when a statement (hypothesis) is accepted when in fact it is
false. The probability of a Type II error is often indicate by the statistic Beta.
Unbiased Estimate A statistic is said to be an unbiased estimate of a given parameter when the mean
of the sampling distribution of that statistic can be shown to be equal to the
parameter being estimated. For example, the mean of a sample is an unbiased
estimated of the mean of the population from which the sample was drawn.
Variance A measure of the variability dispersion of the data. It is the average squared
deviation of each data point from its mean.
Variance Coefficient
Within-Subgroup
Variance
The variance calculated for each subgroup, level or class of a sample. If the several
subgroup variances are nearly equal they may be 'pooled' by calculating a weighted
average in order to estimate the population variance. Many statistical tests (e.g.,
ANOVA) typically used this pooled estimate.
Z-Scores Z scores are a special application of the transformation rules. The z score for an
item indicates how far and in what direction that item deviates from its
distribution's mean, expressed in units of its distribution's standard deviation. The
mathematics of the z score transformation are such that if every item in a
distribution is converted to its z score, the transformed scores will necessarily have
a mean of zero and a standard deviation of one. Z scores are sometimes called
"standard scores". The z score transformation is especially useful when seeking to
compare the relative standings of items from distributions with different means
and/or different standard deviations.
100 s
2
avg
PDF Solutions, Inc. dataPOWER
Confidential Information
32 Documentation Conventions
dataPOWER Training and Tutorial Guide
Front Contents Index
dataPOWER TERMS
BACKUP directory The location in the computers directory structure where the dataPOWER backup
files are stored.
Binning Table Provides summary information for all the pass and fail bins.
Binning Type The type of soft bin to be used in analysis and/or reporting. Binning type can be set
to use the soft bin which was produced by the tester or the bin assigned to the
device by dataPOWER.
Binning Mode Signals dataPOWER when to stop the evaluation process on a device. There are
three different binning modes: continue on fail, stop on first fail, and stop on first
downgrade.
Chart A tabular and/or graphical report created by dataPOWER representing the analysis
results for the selected parameters.
Condition The condition of a data column contains information about the parameter such as
parameter name, units and parameter number. The combination of all conditions
for any particular data column will be unique to that column in the data table. The
base conditions for any parameter are Test Name, Test #, Units, and Parameter
(name formula).
DATA directory The location in the computers directory structure where the raw data files are
stored (e.g. /dpuser/data/stdf/).
Data Readers Data readers are special dataPOWER modules used to import raw data from
various types of binary and ASCII file formats into the analysis environment.
Data Table The area in the analysis environment where all of the raw data is stored in a matrix
format. The intersection of unique values of key indexes and conditions defines the
column and row coordinates of each data point.
Datalog Files A data file created by Automatic Test Equipment (ATE) containing test results for
a particular run or device.
Dependent (Dep) A parameter or index marked as dependent (Dep) will be used as a dependent
parameter in the analysis. Some charts such as Regression, Correlation and Scatter
Plot require at least one dependent parameter to be defined.
dP Bin Column The column in the Data Table into which dataPOWER stores the bin which it
assigns to the device by evaluating the device parameters with respect to the current
set of limits and the current binning mode.
1 dataPOWER Overview 33
dataPOWER Training and Tutorial Guide
PDF Solutions, Inc.
Confidential Information
Front Contents Index
dP Binning
Operation
An off-line simulation of the categorization process that the ATE performs in the
testing operation. This operation allows the evaluation of test data using any set of
limits with any binning mode, without tying up costly ATE hours.
Fail Bin A soft bin assigned to a device which fails the test limits.
Filter File An optional file that can be used to inform the reader of the name of the parameters
of interest to be loaded into the analysis environment. In addition, it provides
options for loading worst-case data point from a group of points that have the same
index and condition coordinates. Scale factor can also be provided to inform the
reader how to scale the data prior to importing it into the analysis environment.
Format File A short ASCII file written in a simple language which determines the format the
data reader uses when importing the required information into the dataPOWER
analysis environment. The format file guides the reader when processing the raw
datalog file.
FORMATS
directory
The location in the computers directory structure where the format files are stored
(e.g. /dpuser/formats/ascii/).
Guard-Band The difference between tighter production and looser specification limits.
Hard Bin The final test result designation that is assigned to a device, sorted by handler or
wafer probe tester. Also the bin assignment that is made for that device in the test
data. In the context of waferMAP, for example, hard bin information determines
the device status on a bin map of the wafer.
HOME directory The location in the computers directory structure where the main dataPOWER
program is stored.
This is where the environment variable, $DATAPOWER, will
point to in the UNIX environment.
IDM Integrated Device Manufacturer.
Index Descriptors that uniquely identify a row in the data table. Typical indexes include
Lot #, Wafer #, Device #, and X-Y Coordinates. Additional indexes could be
Tester, Date, Temperature, etc.
Index (Indx) A parameter or index marked as index (Indx) will be used as an index for
subgrouping data. Typically, only true indexes are marked as index. Some charts
perform analysis by subgrouping the data into groups defined by an index or a
group of indexes. A minimum of one index is required for these charts.
Key Conditions The group of conditions that uniquely identify each data column. The combination
of all key conditions for any particular data column will be unique to that column.
PDF Solutions, Inc. dataPOWER
Confidential Information
34 Documentation Conventions
dataPOWER Training and Tutorial Guide
Front Contents Index
Key Indexes Key indexes are the group of indexes that uniquely identify the data row in the Data
Table. The combination of the values of all key indexes for any particular data row
will be unique to that row.
LOL Lower Outlier Limit
LPL Lower Production Limit
LSL Lower Specification Limit
LWL Lower What-if Limit
Limit Conditions Every column (parameter) in the Data Table could possibly have limits associated
with it, and therefore a corresponding row in the limits table. Limit conditions
determine which parameters are to appear as new rows in the limits table. The
combination of all limit conditions for any particular row in the limits table will be
unique to that row.
LIMITS directory The location in the computers directory structure where the limits reference sheets
are stored (e.g. /dpuser/limits/stdf/).
Limits Reference
Sheet
A spreadsheet containing test limits, units and other information for a particular
test program. A set of production and specification limits can be defined for each
pass bin. In addition, outlier limits and what-if limits can be defined for each
parameter. Parameter type, measurement units, fail bin, scale factor, and other
information are also provided in this sheet.
Limits Table The area in the analysis environment where all the limit values are stored.
Limits Type dataPOWER has four types of limits that can be assigned to any parameter:
U upper limits only
L lower limits only
B both upper and lower limits
N none (no limits)
Lots Info The Lots Information Table contains summary information on all the lots
represented in the environment.
MEquip Metrology (measuring) Equipment.
Outlier Limits Typically the loosest limits, the outlier limits mark the boundaries of statistical
junk. Data points outside these limits probably represent shorted or dead devices,
or measurement unit over-range. Outlier limits are useful for discarding any
erroneous or abnormal readings in the data set.
1 dataPOWER Overview 35
dataPOWER Training and Tutorial Guide
PDF Solutions, Inc.
Confidential Information
Front Contents Index
Parameter Type A flag which describes the parameter type. Options include:
P Parametric, F Functional.
Pass Bin Tester soft bins describing grades of good product.
PEquip Process Equipment.
Production Limits The (guard-banded) limits to which the product is evaluated in the normal
production environment usually tighter than specification limits.
Selected (*) A parameter or index marked as selected (*) in the Select Column in the Summary
will be included in the analysis.
Select Column In the Select column of the Summary each parameter can be marked as one of four
different options: selected (*), index (Indx), dependent (Dep) or unselected ( ).
Soft Bin A numeric category assignment to a device based on the values of its parameters
with respect to a predefined set of test limits. As opposed to a hard bin designation,
a device may be assigned more than one soft bin to indicate the type of parametric
failure at test. In the dataPOWER environment, soft bin categories can be assigned
in the Limits table.
Specification
Limits
The data sheet or QA limits for the parameter, thus usually tighter than outlier
limits.
Summary All of the data in the Data Table is statistically summarized in the Summary. Every
row in the Summary represents a column in the Data Table.
Table Info Contains general global information about the environment.
TABLES directory The location in the computers directory structure where the analysis environment
can be stored for later operations (e.g. /dpuser/tables/).
TEMPLATE
directory
The location in the computers directory structure where the dataPOWER
templates are stored (e.g. $DATAPOWER/template/).
Tester Bin Column The column in the Data Table into which the soft bin (assigned by the tester) is
stored.
UOL Upper Outlier Limit
UPL Upper Production Limit
USL Upper Specification Limit
PDF Solutions, Inc. dataPOWER
Confidential Information
36 Documentation Conventions
dataPOWER Training and Tutorial Guide
Front Contents Index
UWL Upper What-if Limit
Unselected ( ) A parameter or index marked as unselected (Select cell blank) excludes the
parameter or index from the analysis. These parameters and indexes will be
ignored when the analysis is being performed.
USER directory
DPUSER
The location in the computers directory structure where all the user data, limits,
formats, tables, filters, and user scripts are stored. Each user will have his or her
own dpuser directory (even if they are sharing the same dataPOWER license).
User Level During many dataPOWER operations, warning messages will appear when a
function is being performed which might permanently alter data (such as filtering
or deleting). These warnings will appear with a frequency that is related to the
current User Level. This level is set by dp_Select Set User Level
Beginner, Intermediate, or Advanced.
Wafer Info The Wafer Information Table contains summary information on all the wafers that
are represented in the environment, provided that the lot is a wafer sort run.
What-if Limits User-defined limits that can be manipulated to perform what-if analysis on yield,
binning, capability and other types of analyses.
PDF Solutions, Inc.
Confidential Information
37
Front Contents Index
CHAPTER 2
USING THE dataPOWER
ENVIRONMENT
OVERVIEW
This chapter provides a quick introduction to a cross-section of the capabilities in
the dataPOWER environment. By having you work with a sampling of tools to
generate a series of related charts based on the same data, you will be able to
observe the drill-down functionality in dataPOWER that allows you to view a
single data set from different analysis perspectives.
Terminology Metadata Descriptive, often non-numerical data about data, such as the lot
identification (lot name/number), test date, program name, parameter name, etc.
PDF Solutions, Inc. dataPOWER
Confidential Information
38 dataPOWER Primary User Interface
dataPOWER Training and Tutorial Guide
Front Contents Index
dataPOWER PRIMARY USER INTERFACE
The initial dataPOWER interface consists of the menu bar and the main
Configuration Palette, which contains the buttons to call the different database
retrieval windows and most of the primary charts and reports.
(In some user configurations, the dataPOWER Wizard will also appear when you
first launch the system. If it is currently open, close it for the time being.)
DATABASE
DISCONNECT
WAFERMAP
MAPPING CONSOLIDATED
RETRIEVAL
NEW
JOURNAL
YIELD REPORT
CONSOLIDATED
RETRIEVAL
LEH/METROLOGY
CONSOLIDATED RETRIEVAL
BRING-IN
RETRIEVAL
CUSTOM
SUMMARY REPORT
ANALYSIS
WIZARD
BINMAP REFRESH
WINDOW
BOXPLOT -
HORIZONTAL
DATA MINING
CONSOLIDATED
OPEN
WORKSHEET
IMPORT
DATA FILE
DATABASE
CONNECT
RAW/STATISTICS/
PSA CONSOLIDATED
RETRIEVAL
BOXPLOT -
VERTICAL
DECISION
TREES
YIELD
CHART
CAPABILITY
CHART
PARETO
CHART
PROCESS CAPABILITY
STUDY
SCATTER
PLOT
CORRELATION
CHART
HORIZONTAL
LINE/BAR CHART
TREND CHART
REGRESSION
CHART
EH TREND
CHART
ANOVA
CHART
GOOD/BAD
COMMONALITY
HISTOGRAM
CUMULATIVE
PROBABILITY
REE
2 Using the dataPOWER Environment 39
dataPOWER Training and Tutorial Guide
PDF Solutions, Inc.
Confidential Information
Front Contents Index
Tool Palettes The two primary end-user palettes in the dataPOWER environment are the
Configuration Palette and the Worksheet Palette. Allowing the pointer to hover
over any palette button displays a tool-tip label, briefly defining the buttons
purpose.
The Configuration Palette is always present in the workspace (unless you close
it). It contains the buttons that enable you to call the Wizard, retrieve worksheets
or database data directly, and to generate charts.
Open File button calls the file navigation dialog that opens saved
dataPOWER worksheets and other related files.
Database Connect/Disconnect buttons allow you to connect to the
available dataPOWER databases, and to disconnect when required.
Data Retrieval buttons call specialized database retrieval windows for
specific data types and database charts.
Journal button opens the Journal utility, for reporting and presenting
analysis and chart results.
The Worksheet Palette appears at the top of generated worksheets and charts. It
contains the buttons that apply directly to that worksheet or chart.
FAIL SUMMARY
REPORT
TWO-INDEX
CHARACTERIZATION
REPORT
TEMPERATURE
CHARACTERIZATION
REPORT
PRODUCT
SENSITIVITY
ANALYSIS
SELF-ORGANIZING
MAPS (SOM)
MEASUREMENT
SYSTEM
COMPARISON
Because palette configurations are user-defined (Settings >
Palettes > Define Palette), and your available tools and
utilities are determined by your organizations dataPOWER
system configuration, your palette and menu bar may differ
from these illustrations.
PDF Solutions, Inc. dataPOWER
Confidential Information
40 dataPOWER Primary User Interface
dataPOWER Training and Tutorial Guide
Front Contents Index
Palettes are described in the dataPOWER End-User Manual,
in the dataPOWER Palettes chapter.
2 Using the dataPOWER Environment 41
dataPOWER Training and Tutorial Guide
PDF Solutions, Inc.
Confidential Information
Front Contents Index
dataPOWER
Menus
dataPOWER-specific menu items are interspersed with the standard dpSHEET
spreadsheet environment operations menus. Most of the palette button functions
can be accessed through the menus, as well as many other more specific analysis
and data manipulation functions.
File Menu The dataPOWER functionality of the File menu includes options
for importing and exporting ASCII files into and out worksheets, saving objects as
GIF files, and access to the dataPOWER Journal reports tools.
Edit Menu The Edit menu functions provide a variety of options for making
automated selections on a dataPOWER worksheet. Many of these options are
helpful when using sheets with large numbers of parameters and indexes.
Format Menu The Format menu functions provide a variety of options for
automated reformatting of a dataPOWER worksheet.
Worksheet Menu The Worksheet menu
provides for basic worksheet-related functions.
Chart Menu The Chart menu contains
only one submenu that is used in the
dataPOWER environment: Obsolete Charts.
This submenu contains several charts that are
still available but which have been replaced by
newer charts and reports. The purpose of
maintaining these charts is to support end users
who still use them in batch functions or who
find that some of these specific chart capabilities are still useful
Menus are described in the dataPOWER End-User Manual,
in the dataPOWER Menus chapter.
PDF Solutions, Inc. dataPOWER
Confidential Information
42 dataPOWER Primary User Interface
dataPOWER Training and Tutorial Guide
Front Contents Index
Analyze Menu The Analyze menu provides
access to most dataPOWER interactive analysis
charts and reports. The menu is organized by the
type of analysis function, Analyze Distributions,
Compare Distributions, Mapping, etc.
Many analyses are accessed through more than one
menu path because they offer more than one type of
analysis solution. This redundancy is designed to
make access to charts easier, depending on your
work methodology as you navigate the menu
structure. Regardless of the analysis type submenu
where a particular chart or report is accessed, they
can all also be accessed from the alphabetically
sorted submenus at the bottom.
Automate Menu The Analyze menu provides
access to virtually* all dataPOWER interactive
analysis charts and reports. The menu is organized
by the type of analysis function, Analyze
Distributions, Compare Distributions, Mapping, etc.
Many analyses are accessed through more than one menu path because they offer
more than one type of analysis solution. This redundancy is designed to make
access to charts easier, depending on your work methodology as you navigate the
menu structure. Regardless of the analysis type submenu where a particular chart
or report is accessed, they can all also be accessed from the alphabetically sorted
submenus at the bottom.
*The only dataPOWER charts not accessed through the Analyze menu are those
included in the Chart > Obsolete Charts submenu. See Chart Menu, pg. 41.
Data Menu The Data menu accesses data import, manipulation, filtering and
transformation functions.
Map Menu For dataPOWER
configurations that include the
waferMAP/binMAP, defectMAP,
or bitMAP systems, the Map menu
contains all the mapping tools
menu and sub-menu items.
2 Using the dataPOWER Environment 43
dataPOWER Training and Tutorial Guide
PDF Solutions, Inc.
Confidential Information
Front Contents Index
Database Menu The Database menu provides a set of functions and
options related to the systems database connections, configuration, and the
dataBASE retrieval windows.
Settings Menu The Settings menu provides options for global dataPOWER
environment and statistical settings, such as palette configuration, user level
settings, limits, etc.
Help Menu The Help menu provides access to a variety of online
informational and documentation resources, including the dataPOWER Analysis
Wizard and the Online HTML Help system.
The Map menu is described in the dataPOWER Mapping
Tools Users Manual.
PDF Solutions, Inc. dataPOWER
Confidential Information
44 dataPOWER Primary User Interface
dataPOWER Training and Tutorial Guide
Front Contents Index
MODULE 1 BIN PARETOS, BIN STACKS AND BIN MAPS
WITH yieldOPTIMIZER
yieldOPTIMIZER is a useful way to utilize a variety of analysis and yield
visualization tools available in dataPOWER, such as bin yield paretos and bin
maps. This exercise will act as a simple demonstration of a variety of dataPOWER
capabilities.
Although it is possible to directly retrieve data and create bin maps for any specific
lot with dataPOWER, yieldOPTIMIZER can help put the maps in a broader
context. This exercise will show you how to use multiple-tool drill-down
analysis of data, so you can easily see if any specific characteristic of a lot is
unusual to a population or part of a trend.
1. Call the Analysis Wizard click on the button.
2. On the initial screen select Create Analysis, then click Next.
3. On the second Wizard screen select Bin Yield (note the changes
in the Analysis options), then select Yield Optimizer and click Next.
2 Using the dataPOWER Environment 45
dataPOWER Training and Tutorial Guide
PDF Solutions, Inc.
Confidential Information
Front Contents Index
If you have not yet defined which database you want to access, the
Select Database dialog appears.
This dialog appears either when you click on the button, or when
you click any tool requiring database retrieval in a new dataPOWER
session (if you are not already connected to a database).
If youve previously connected to the training database during this
session, dataPOWER assumes you want to connect to the same
database, and doesnt open this dialog. In this case you can proceed
to step 7.
4. In the Database Servers list box, select the database server on your
network that contains the dataPOWER training database.
5. Click on the control pointing to the Databases list box to view that
servers databases, and select the dptrainingX@(server name)
database. This is the standardized dataPOWER training database.
6. Click OK.
PDF Solutions, Inc. dataPOWER
Confidential Information
46 dataPOWER Primary User Interface
dataPOWER Training and Tutorial Guide
Front Contents Index
yieldOPTIMIZER Data Retrieval
7. The yieldOPTIMIZER database retrieval window appears.
8. Perform the following configuration steps in the window:
a. Ensure that Retrieval Type is set to Yield Optimizer.
b. Set Program Class to 4-binMAP.
c. In the Program list box, select the HBN_Prod20 and HBN_Prod30
programs. (Hint: In a long list of programs, these programs could
be easily found by typing *Prod* <Enter> in the text field
below the Program list box.)
d. Ensure the Outer Join option box is selected. (It should be
selected by default.)
2 Using the dataPOWER Environment 47
dataPOWER Training and Tutorial Guide
PDF Solutions, Inc.
Confidential Information
Front Contents Index
e. Populate the Lots list box with all lots tested for your selected
programs by clicking on the control pointing from Program to
Lots.
f. Inside of the Lots list box, right-click and choose Select All from
the pop-up menu to select all lots for the two programs. You can
also double-click in the list box to select all items.
g. Optionally, you can click the the control pointing from Lots to
the From/To date/time fields to view the date range for your
selected lots.
h. Ensure that BinStack is selected in the Plot Type drop down list.
i. Click the Load button.
Unlike some retrieval windows which simply retrieve your specified data into a
worksheet, the Yield Retrieval window generates the interactive chart specified in
the Retrieval Type and Plot Type drop-down lists, using the data retrieval query
you configured in the window.
The Outer Join function affects the retrieval of lots based on
the selected lots parameters. If Outer Join is selected, all lots
can be selected for multiple programs, even if not all of the
lots contain all of the same parameters. If Outer Join is not
selected, only those lots that have data for ALL the same
parameters are retrieved. With Outer Join unselected, you
may not see any lots when trying to populate the Lots list box
by multiple program or by parameters from multiple
programs.
PDF Solutions, Inc. dataPOWER
Confidential Information
48 dataPOWER Primary User Interface
dataPOWER Training and Tutorial Guide
Front Contents Index
yieldOPTIMIZER Bin Stack
The yieldOPTIMIZER Bin Stack chart is generated, initially showing a Bin Stack
chart for all selected programs. The illustration shows some areas of interest.
The Parameter Info area shows metadata, depending on the drill-down
level of the chart.
The main plot contains the horizontal bin yield bar chart, by program (at
this level). The sort columns to allow you to sort the bars by yield,
program, lot count or device count.
The main plot and subplot areas interact, as you will see.
The Legend area is configurable to show a variety of views, but for now,
configure it to display a bin yield pareto:
1. In the Sort On list box, select Percentage.
2. Cycle the control so that it points down, sorting by descending
percentage values.
METADATA
SORT COLUMNS
MAIN PLOT
AREA
SUB PLOT
AREA
CREATE BIN
PARETO
LEGEND
2 Using the dataPOWER Environment 49
dataPOWER Training and Tutorial Guide
PDF Solutions, Inc.
Confidential Information
Front Contents Index
3. In the legend, click on the red S to the left of the (passing) Bin 1
P - 1. This will unselect the passing bin one display and remove it from
the bar chart. Note the change in the main plot bar chart for the two
programs.
4. Note the scale at the bottom of the main plot area, underneath the
yield bars. Now, select the Auto Scale option under the main plot.
Note that the scale changes from the default of 0-100% to a range
that is scaled for the remaining fail bin data in the plot.
The current chart view is at the program level. yieldOPTIMIZER allows you to
drill down into a lot-level chart for any of the retrieved programs. From there,
you can drill down further to the wafer level for any lot, and also to fully interactive
bin maps for any specific lot(s). Let's look at the program with the most data.
5. Double-click on the bin stack for program HBN_PROD20.
Two things will happen:
The Main Plot area drills down to the lot level to chart the programs
individual lots.
The previous program level Main Plot view is transferred to the subplot in
the upper-right area of the chart.
PDF Solutions, Inc. dataPOWER
Confidential Information
50 dataPOWER Primary User Interface
dataPOWER Training and Tutorial Guide
Front Contents Index
Note the lot order of the fail bin pareto bin stack bars in the main plot area of the
chart.
2 Using the dataPOWER Environment 51
dataPOWER Training and Tutorial Guide
PDF Solutions, Inc.
Confidential Information
Front Contents Index
6. Click on the
Yield column
header until the
lots are sorted
in descending
order, by yield.
7. Click on the
lot_id column
header to re-
sort by lot ID.
Note that if
there are more bars
in the chart that will
fit in the main plot
area, the vertical
scroll bar to the right
will be enabled so
you can view all yield
bars.
PDF Solutions, Inc. dataPOWER
Confidential Information
52 dataPOWER Primary User Interface
dataPOWER Training and Tutorial Guide
Front Contents Index
8. Double-click on the Main Plot binstack for lot LOT_63.1 to view wafer-
level bin stacks for that lot.
9. Change the subplot drop-down selection from Sub Plot to BinMap to
view a composite bin map for all the wafers in the lot.
10. Click on the Yield column header until the bars are sorted in
ascending order, by yield.
What yield patterns do you see on the low yield wafers?
1
11. Click on the Back One Level button to return to the lot-level view.
1
The wafers, LOT_63.1_01 and LOT_63.1_09, have a high bin failure rate for bin 14
and bin 9.
2 Using the dataPOWER Environment 53
dataPOWER Training and Tutorial Guide
PDF Solutions, Inc.
Confidential Information
Front Contents Index
Drill-down to Lots
Tested
Lets examine two lots:
12. Control-Click on LOT_42.1
and LOT_49.1 to select
them. They will be
highlighted in red.
13. Right-Click over the the
selected Lots and choose
Lots Tested from the pop-up
menu.
The Lots Tested report is generated as a separate chart, for the two
lots (one page per lot).
14. Close the Lots Tested Report without saving, and make the Bin Stack
chart active again.
PDF Solutions, Inc. dataPOWER
Confidential Information
54 dataPOWER Primary User Interface
dataPOWER Training and Tutorial Guide
Front Contents Index
Drill-down to
binMAP
15. In the Bin Stack chart, right-click over the two selected lots and
choose BinMap from the pop-up menu.
An interactive binMAP chart is generated as a separate chart. Initially,
it is configured as a composite map of all wafers in both lots, as you
can see from the metadata in the Parameter Info area.
2 Using the dataPOWER Environment 55
dataPOWER Training and Tutorial Guide
PDF Solutions, Inc.
Confidential Information
Front Contents Index
16. Click on the button to see a gallery of two composite bin maps,
one per lot.
17. Double-click on one of the lot composite maps in the gallery to drill
down to a gallery of individual wafer maps for all the wafers in that lot.
18. Double-click on one of the wafer map images in the gallery to drill
down to a fully interactive bin map chart for that wafer.
PDF Solutions, Inc. dataPOWER
Confidential Information
56 dataPOWER Primary User Interface
dataPOWER Training and Tutorial Guide
Front Contents Index
19. Navigate through the various maps with the Navigation Controls
.
2 Using the dataPOWER Environment 57
dataPOWER Training and Tutorial Guide
PDF Solutions, Inc.
Confidential Information
Front Contents Index
20. Click on the Circular Zones subplot to see the zonal overlay on the
main map.
21. Click three times more on the subplot to return to the standard view.
All other zonal overlay plots can be viewed in this manner.
PDF Solutions, Inc. dataPOWER
Confidential Information
58 dataPOWER Primary User Interface
dataPOWER Training and Tutorial Guide
Front Contents Index
22. If the binMAP configuration
window is not already open, click
on the button to open it.
23. Select Display from the drop-
down menu and generate a
composite bin map again by
selecting the Composite map
by lot_id option.
2 Using the dataPOWER Environment 59
dataPOWER Training and Tutorial Guide
PDF Solutions, Inc.
Confidential Information
Front Contents Index
24. Select Composite Display from
the drop-down menu.
a. Select Groups = 6 and
observe the map.
b. Select Yield percentile.
c. Now, select Yield: min-max
and observe the map.
Note the changes in the yield
distributions in the map and the
yield legend of the map. What is
the difference between the Yield
percentile and Yield: min-max
options?
1
25. Close all open worksheets,
without saving.
1
Yield: Min - Max Displays the yield per die location for the stacked wafers,
from the minimum percentage to the maximum percentage yield of all die
locations, divided into groups based on the entered value in the Groups = field.
Note that the yield distribution range for each group in the legend is equal, while
the die count in each group is not.
Yield Percentile Displays the yield per die location in equivalent percentile
groups that are divided by the entered value in the Groups = field. Note that the
die count for each group in the legend is equal, while the yield distribution range is
not.
PDF Solutions, Inc. dataPOWER
Confidential Information
60 dataPOWER Primary User Interface
dataPOWER Training and Tutorial Guide
Front Contents Index
PDF Solutions, Inc.
Confidential Information
61
Front Contents Index
CHAPTER 3
DATABASE RETRIEVAL
There are two primary methods of getting parametric and statistical data into the
dataPOWER environment: retrieval of data from the database using one of the data
retrieval windows or opening a previously saved dataPOWER data worksheet.
This chapter deals with database data retrieval.
All dataPOWER data retrieval windows have a set of specialized capabilities.
Some windows generate a worksheet containing your specified data; some
windows directly generate database-driven charts and reports.
The General Retrieval Window retrieves raw parametric, parametric
wafer map, and statistical data. Data is loaded into a dataPOWER data
worksheet.
The Map Retrieval Window retrieves bin map, defect map, and bit map
data. Data is loaded into a dataPOWER data worksheet.
The yieldOPTIMIZER Retrieval Window retrieves data for database
generated yield charts and reports. The data is retrieved and used directly
to generate the chart type selected in the window.
The Fab Retrieval Window retrieves various types of wafer fabrication
data into a worksheet.
The Bring-In Retrieval Window allows you to import various data types
into an existing data worksheet. This allows you to create single
worksheets with different types of data wafer sort data with fab data, for
example so you can perform a single analysis on all the data type.
The Data Mining Retrieval Window retrieves data for data mining tools,
such as Classification Tree, Wafer Spatial Signature Analysis, and Tool-
to-Tool analysis charts. The data is retrieved and used directly to generate
the chart type selected in the window.
DATABASE
DISCONNECT
MAPPING
CONSOLIDATED
RETRIEVAL
YIELD REPORT
CONSOLIDATED
RETRIEVAL
LEH/METROLOGY
CONSOLIDATED RETRIEVAL
BRING-IN
RETRIEVAL
DATA MINING
CONSOLIDATED
DATABASE
CONNECT
RAW/STATISTICS/
PSA CONSOLIDATED
RETRIEVAL
PDF Solutions, Inc. dataPOWER
Confidential Information
62
dataPOWER Training and Tutorial Guide
Front Contents Index
MODULE 1 RETRIEVING PARAMETRIC DATA
1. Call the Analysis Wizard click on the button.
2. Select the Get data only option, then click on the Next button.
3. In the Data Source group box, select the Retrieve from Database
option.
4. In the Data level & type group box, select the Die/Site level: General
Parametric option.
5. Click Next.
(A shortcut for the steps above is to click on the button.)
If you have not yet defined which database you want to access, the
Select Database dialog appears.
6. If the dialog appears, in the Database Servers list box, select the
database server on your network that contains the dataPOWER
training database.
7. Click on the control pointing to the Databases list box to view that
servers databases, and select the dptrainingxx@(server name)
database. This is the standardized dataPOWER training database.
8. Click OK.
The dataPOWER Retrieval Window appears. Note your selected
database name is listed in the window title bar.
3 Database Retrieval 63
dataPOWER Training and Tutorial Guide
PDF Solutions, Inc.
Confidential Information
Front Contents Index
Unlike the yieldOPTIMIZER retrieval you performed in the last chapter, which
generated a chart directly from the retrieved data, data retrieved with this window
will populate a dataPOWER worksheet which you can then use with a variety of
charts and tools.
Were interested in retrieving the raw data for lots in a PCM program, as shown.
Here is a simple, generic procedure:
1. Ensure the Retrieval Type is set to Raw Stack Programs.
2. In the Product/Process list box, make sure that Product is selected.
3. Populate the Product list box
with all products in the
database: right-click in the
box and select Load All from
the pop-up menu.
PDF Solutions, Inc. dataPOWER
Confidential Information
64
dataPOWER Training and Tutorial Guide
Front Contents Index
4. In the text field below the Product list box, type *30* <Enter>. This
acts as a wild-card entry to display only items with 30 in their name.
5. Select Prod30.
6. Populate the Program list box: click on the control pointing from
the Product list box to the Program list box.
7. Select the PCM_Prod30 program.
8. Click on the control pointing from Program to Lots to populate that
list box with the lots in PCM_Prod30.
9. In the Lots list box, scroll to the bottom of the list and select the last
three lots.
10. Click on the Load button.
1
2
4
6
5
7
8
9
10
3
3 Database Retrieval 65
dataPOWER Training and Tutorial Guide
PDF Solutions, Inc.
Confidential Information
Front Contents Index
Your data will be loaded into a worksheet. If you are working in the
Analysis Wizard mode, a dialog will appear to ask you if you want to
bring in more data. In that case, click on Done with data retrieval and
Next.
The resulting worksheet will initially display the Summary area, containing a list
of data indexes (in blue) and all the parameters retrieved for your data query. We
will discuss the elements of the data worksheet in later sections.
11. Close the worksheet without saving.
Retrieving
Specified
Parameters
In the previous retrieval exercise, the data query automatically defaulted to a
retrieval of all parameters and all wafers for the selected lots. This may be a great
deal more data than you require, and for large data sets can take more time than is
necessary.
1. Click on the button. Note that if you have not closed
dataPOWER since the last exercise, the previous retrieval is still
configured in the window.
2. Click the Clear button at the bottom of the window.
3. Populate the Program list box and select the PCM_prod30 program
again. Hint: try selecting 5-PCM from the Program Class drop-down
list.
PDF Solutions, Inc. dataPOWER
Confidential Information
66
dataPOWER Training and Tutorial Guide
Front Contents Index
4. Populate the Parameter list box based on the selected program.
5. Select the first eight parameters in the list box.
6. Click on the button pointing from the Parameter list box to the
Lots list box to populate the list box with all lots in the database
related to your selected parameters.
7. In the Lots list box, scroll to the bottom of the list and select the last
six lots.
8. Click on the Test button in the retrieval window. The system displays
the number of rows and columns of data that your query will generate
in the Data area of your worksheet. If the message indicates more
than zero data rows and columns, this tells you that your query is valid
and will result in a data retrieval.
9. Click on the Load button to retrieve the data.
10. Close the worksheet without saving.
DATA
RETRIEVAL TYPE
FAMILIES /
TECHNOLOGIES
PRODUCTS /
PROCESSES
PROGRAM
CLASSES
PROGRAMS
PARAMETERS
LOTS
WAFERS
DATE/TIME RANGE
FOR SELECTED LOTS
RIGHT-CLICK POP-UP
FUNCTIONS
(ALL LIST BOXES)
REWORK
OPTIONS
LOAD OPTIONS
3 Database Retrieval 67
dataPOWER Training and Tutorial Guide
PDF Solutions, Inc.
Confidential Information
Front Contents Index
Statistical Data
Retrieval Functions
Raw data retrieval loads all test data for any selected parameters for the selected
lots and wafers for example: all supply current values for all the die in
Wafers 1-100 in Lots A-G for Program X.
Statistics data retrieval allows you to load a much smaller representative subset of
data for the same wafers for example: only average and median supply current
values for each of Wafers 1-100 in Lots A-G for Program X. (This would be a
wafer-level statistics retrieval; you could also retrieve at the lot level.)
RETRIEVAL TYPE:
STATISTICS
AVAILABLE
STATISTICS
RETRIEVE MULTIPLE
STATISTICS PER
PARAMETER
LOAD LEVEL:
WAFER OR LOT
PDF Solutions, Inc. dataPOWER
Confidential Information
68
dataPOWER Training and Tutorial Guide
Front Contents Index
Data Retrieval
Questions
The following questions are designed to have you work with the General Retrieval
Window. Use the dptrainingxx database.
1. How many technologies are represented in the training database?
1
2. How many products are in technology TECH_STDPROCESS?
2
3. What technology is product PROD20?
3
4. What program classes of raw data are available for product I10025?
4
5. What program classes of statistics data are available for product
I10025?
5
6. How many Wafer Sort programs are there?
6
7. What statistics program classes are available for lot N72rw0?
7
8. What product is Lot N72rw0?
8
9. How many parameters containing the string *VT* are in program
PCM_Prod40?
9
10. What is the start time date range for all lots in program
PCM_Prod40?
10
1
Four.
2
Six.
3
TECH_STDPROCESS.
4
15-LotEvent, 5-PCM, 3-Summary, 1-WaferSort
5
4-binMAP, 5-PCM, 3-Summary, 1-WaferSort
6
Six.
7
4-binMAP, 5-PCM, 1-WaferSort
8
I10025
9
12.
10
11-03-1998 through 02-22-1999.
3 Database Retrieval 69
dataPOWER Training and Tutorial Guide
PDF Solutions, Inc.
Confidential Information
Front Contents Index
MODULE 2 ADVANCED RETRIEVAL TOPICS
DATA RETRIEVAL WINDOW CAPABILITIES
Setting Data
Retrieval
Indexes
Before using dataPOWERs database retrieval tools, we need to ensure that all data
retrieved from the database contains the same metadata.
1. Click on the button to open the General Retrieval Window.
2. In the retrieval window, click on
the DB Indexes... button.
The Which Indexes to be Loaded
tabbed window appears:
3. For both the Raw and Stats tabs, select the indexes illustrated here.
4. Click Apply.
PDF Solutions, Inc. dataPOWER
Confidential Information
70
dataPOWER Training and Tutorial Guide
Front Contents Index
This ensures that for all your raw data and statistics data retrievals,
the selected indexes and associated data will be retrieved (when
present in the database). These settings will remain in effect, for all
dataPOWER sessions, until you change them.
Raw Data
Retrieval
Exercises
The Raw Data level of the General Retrieval Window provides all the functions
necessary for a single- or multiple program raw data query, enabling you to load
data for the analysis system. You can query data from any available database by
product family, technology, product, or program. Additionally, for a selected test
program name, you can load data from all lots or selected lots, and from all or a
selected set of parameters. This process could include raw bin data or parametric
data. This retrieval function is for raw data only, no stored statistics are retrieved
with the Raw Data level of the General Retrieval window.
Selecting a
Database
1. Click . The Select Database dialog window is invoked.
2. Select the database from which you want to retrieve data. For this
class, select the current training database, dptrainingxx.
3. Click on OK.
Getting Data With
the Raw Data
Retrieval Window
4. Click . The General Retrieval Window Statistics, Raw, PSA
is invoked.
5. From the Retrieval Type drop-down list in the upper-left area of the
window, select the Raw - Stack Programs (1 Class) option.
3 Database Retrieval 71
dataPOWER Training and Tutorial Guide
PDF Solutions, Inc.
Confidential Information
Front Contents Index
Note that the currently selected database is listed in the title bar.
RAW DATA LEVEL OF THE GENERAL RETRIEVAL WINDOW
Setting Up a Data
Query by Program
6. Select 5 - PCM (Process Control Monitor) from the Program Class
drop-down list.
All PCM programs will be listed in the Program list box.
7. Make sure that Raw is selected from the Load Level drop-down list.
8. Select PCM_A10025V from the programs displayed.
9. Click pointing from the Program list box to the Lots list box.
A list of all the lots related to this program is displayed.
10. Select the first five lots.
Regardless of the lots that populate the Lots list box, only the lots
that are selected (highlighted) will be retrieved from the
database.
PDF Solutions, Inc. dataPOWER
Confidential Information
72
dataPOWER Training and Tutorial Guide
Front Contents Index
11. Click on the Test button. The system displays the number of rows and
columns of data that your query will generate in the Data area of your
worksheet.
12. Click on the OK button in the columns/rows message dialog.
Note that testing or loading the query without selecting parameters in
the Parameter list box automatically populates that list box. This is
because loading data with no individual parameters selected will
default to a retrieval of all parameters for the selected program.
Filtering List Box
Populations by
Selected Criteria
All list boxes allow filtering of their population based on the current selections in
other list boxes. For example, in the default non-filter mode, you could display lots
in the Lots list box that are related to a selected product (Product Lots). The
Lots list box would be populated with all lots related to the selected product,
without regard to any of the other list boxes. But if you set the Lots list box filtering
to consider program, then only a subset of lots that are related to the selected
product and to currently selected programs would be displayed when populating
the Lots list box from the Product list box.
13. Select the Product option above the Product/Process list box to set
the list box to display products.
14. With PCM_A10025V selected in the Program list box, click pointing
from Program to Product.
To retrieve lots identified as source lots, right-click on the
Lots list box and select Source Lot option from the pop-up
menu. The system will only retrieve data that has source lot
identification. Source lot identification is given to lots before
processing. This information is often used to align data for
devices that share a common processing history. (Do NOT
select SrcLot for this exercise.)
If the number of rows and columns to be generated is
extremely large (e.g. > 8,000 rows), you may want to adjust
the query or schedule it for an off-peak time. Very large
queries can take a long time to complete.
3 Database Retrieval 73
dataPOWER Training and Tutorial Guide
PDF Solutions, Inc.
Confidential Information
Front Contents Index
15. In the Product list box, select I10025 and click on the button pointing
from Product to Lots, displaying all lots related to product I10025.
Note that 11 lots are displayed.
16. Right-click on the
Lots list box and
select the Filters
option from the pop-
up menu.
17. Select the Program
option in the Filter Lot
On column, and click
OK.
Note that in the
retrieval window,
when you pass the
pointer over the Lots
list box, a blue F
now appears above
the Program list box.
This indicates that
any operations that
populate the Lots list
box will be filtered
based on selected
programs.
PDF Solutions, Inc. dataPOWER
Confidential Information
74
dataPOWER Training and Tutorial Guide
Front Contents Index
18. With PCM_A10025V still selected in the Program list box, and I10025
still selected in the Product list box, click pointing from Product to
Lots again.
Note that now only 11 lots are displayed. These 11 lots are related to
both the selected product and the selected program.
Each list box has its own dedicated filtering options with the
appropriate filtering choices for that data type.
Selecting List Box
Items by Interval
The system lets you automatically select data
from the Parameter, Lots and Wafer list
boxes in specified increments (every two
(2nd), 10th, etc.).
19. Right-click in the Lots list box and
select the Set N option from the
pop-up menu. Note that the Set
N option heading tells you the
current N setting.
20. From the pop-up interval counter
(spinner), set the number of the
interval for items you want the
system to select 2 to select
every 2nd item, 3 to select every
3rd item, etc.
21. Click OK.
22. Right-click in the list box again and
select the Select Every N option
from the pop-up menu.
This allows for the easy selection
of samples from large lists the
selection of every 10th lot from a list of 500 lots, for example, would
produce a smaller and more easily analyzed data sample.
23. After experimenting with selecting lots by interval, select only the
following five lots in the list box:
N72rw0
N72tc9
n72sk5
n72zr7
n72zw4
(You can hold down the Ctrl key to select non-contiguous items in a
list box.)
24. If all parameters are not already selected, right-click in the Parameter
list box and choose the Select All option from the pop-up menu.
Saving a Query 25. With the specified program, lots and parameters selected, click on the
Save button in the retrieval window. The Save dialog will be invoked.
26. Name the file Query_(your initials).sel.
27. Click on the Save button in the Save dialog to save your file in the
dpuser directory.
3 Database Retrieval 75
dataPOWER Training and Tutorial Guide
PDF Solutions, Inc.
Confidential Information
Front Contents Index
Retrieving a Saved
Query/Loading the
Data
28. Click on the Clear button on the retrieval window to clear all list boxes.
29. From the data retrieval window, click on the Open button. The Open
dialog will be called.
30. Select your saved query (Query_) and click on the Open button in
the Open dialog. Your saved retrieval configuration will be invoked in
the window.
31. Click on the Load button. The worksheet is generated.
The Summary area is the area of the worksheet displayed initially.
32. Save the worksheet using the File > Save As... commands. Navigate
to the \dp\dpuser\tables directories and save the file using the name
WorkSheet1.wkz.
You may retrieve this worksheet to use with future exercises.
33. Click to close the worksheet.
Filtering Data by
Index
Certain indexes have index values defined within them e.g. if index = device,
then index value = individual device numbers. The filtering by index function
allows you to pick and choose from these index values. Our example allows you to
select three devices rather than load data from the five devices that are included in
the index. Indexes that do not have defined index values in the filtering criteria list
will be loaded normally.
To filter on indexes:
1. Click . The General Data Retrieval window is invoked.
2. Click on the Clear button to clear all list boxes.
3. Select the Raw - Stack Programs (1 Class) option.
4. Select 5 - PCM (Process Control Monitor) from the Program Class
drop-down list, even if its already selected.
5. Select PCM_A10025T in the Program list box and display that
programs lots in the Lots list box.
6. Select the first of the five lots.
7. Select By Lots from the Load Criteria drop-down list.
8. Click on the Filter On Indexes button.
PDF Solutions, Inc. dataPOWER
Confidential Information
76
dataPOWER Training and Tutorial Guide
Front Contents Index
The Index Retrieval window will be called. The available indexes for
the selected program will be displayed in the Indexes list box.
9. Select device in the Indexes list box.
10. Click pointing to the Index Values list box.
This automatically lists the index values for device.
11. From the Index Values list box select 3.
12. Click on (less than or equal to) mathematical operator button to
retrieve the index values that are less than or equal to 3.
equal to
not equal to
greater than or equal to
less than or equal to
belongs to the group
If you filter by lot, you will be given a list of the currently
retrieved indexes for the selected lots. If you filter by date,
you will be given a list of all indexes within the specified time
range for the selected program.
Some indexes that appear for the current program may not
have any retrieved values for the selected lots. No filtering is
possible for these indexes.
<
=
!=
>
<
In
3 Database Retrieval 77
dataPOWER Training and Tutorial Guide
PDF Solutions, Inc.
Confidential Information
Front Contents Index
a factor of a (retrieves all values that are a factor of the
selected number e.g. for 5: retrieves values 5, 10,
15, )
retrieves a random selection of every nth item e.g.
for 5: retrieves every 5th item in the list)
13. Click on the Apply button in the dialog.
14. The Filter check box is selected when Filter On Indexes is active. You
can click on this check box to enable and disable index filtering.
Filtering should be active for this exercise.
15. Click on the Load button in the retrieval window.
The system generates a new worksheet.
16. Click to navigate from the Summary section of the worksheet to
the Data area of the worksheet.
17. Scroll to the right, to the Index device column heading. Note that only
the devices 1, 2, and 3 are listed for the five retrieved lots.
18. Click and close this worksheet without saving it.
Retrieving a Saved
Worksheet
1. Click (dP Open Saved Worksheet). The Open Files dialog
appears.
2. Navigate to your saved worksheet (Worksheet1.wkz) and click on the
Open button.
mod(a)
Rand n
For more information about the Open Files (Worksheet)
dialog, see the dataPOWER End-User Manual.
PDF Solutions, Inc. dataPOWER
Confidential Information
78
dataPOWER Training and Tutorial Guide
Front Contents Index
Adding Lots from a
Worksheet
It is possible to populate the Lots list box in the Raw Data Retrieval window using
lots from the lot index of an open worksheet. This can be useful when you want to
automatically include an existing set of lots in a new retrieval.
3. While your saved worksheet is currently open, click . The
General Data Retrieval window is invoked.
4. Click on the Clear button to clear all list boxes of current entries.
5. Make sure that the Raw - Stack Programs (1 Class) option is still
selected from the Retrieval Type drop-down list.
6. Right-click in the Lots list box and select the Sheet Lots option from
the pop-up menu. The lots from your open worksheet are copied into
the dataPOWER Lots list box.
If you have more than one
worksheet open, you may see
an error message. Click OK and
the Sheet Lots dialog is invoked
which lists the open worksheets.
Select a worksheet from which
to import the lots, and click OK.
3 Database Retrieval 79
dataPOWER Training and Tutorial Guide
PDF Solutions, Inc.
Confidential Information
Front Contents Index
Review Exercise:
Raw Data Retrieval
1. Using the picture of the Raw Data level of the General Retrieval
window in your training manual, find five ways to list the different
programs and label them A-E on the page.
1
2. Find and label with (F) the drop-down list that allows you to set up the
query by date or by lot.
2
3. Find and label with (G) the area where you specify the start and end
date (interval) for the query in a time-based retrieval.
3
1
Programs can be listed by: 1) Selecting an option from the Program Class drop-
down menu; 2) Entering a key letter and the (*) wildcard below the list box;
3) Displaying programs related to selected families or technologies; 4) Displaying
programs related to selected products; 5) Displaying programs related to selected
lots.
2
The Load Criteria drop-down list allows retrieval by date or by lot.
3
The retrieval can be filtered by date using the From date/time and To date/
time fields.
In the database there are three date/times associated with
the data the date/time when the data was inserted into the
database, the start date/time when the actual test
measurement began, and the end date/time when the actual
test measurement was concluded.
PDF Solutions, Inc. dataPOWER
Confidential Information
80
dataPOWER Training and Tutorial Guide
Front Contents Index
4. Find and label with (H) the area on the data retrieval window where
you specify which date criteria you want used.
1
5. Find and label with (I) the button that tells you the projected size
(number of rows and columns) of the query you are setting up.
2
6. Find and label with (J) the button where you can specify in what form
the retrieved data is to be output to (dataPOWER worksheet,
standard spreadsheet, or SQL statement).
3
7. Find and label with (L) the area where previously generated (and
saved) queries can be opened.
4
8. In cases where lots have been reworked and data is collected during
the rework procedure, you have several options such as looking at
all the data that was collected, or only the most recent data. Find and
label with (M) the area where you can specify which rework criteria
you want used in the query.
5
9. In cases where lots have been tagged, you have several options for
using the tagging status as retrieval criteria. Find and label with (N)
the area where you can specify how tagging status is used in the
query.
6
10. Find and label with (Q) the button enabling you to filter values for a
specific index.
7
11. Close the retrieval window without loading any additional data and
close any open worksheets without saving.
1
Specify either Start Time, End Time, or Insertion Time.
2
When you click on Test, the number of rows and columns in the query is
displayed.
3
From the Output to drop-down list you can specify whether the data is to be
output to a dataPOWER worksheet, a standard spreadsheet, or an SQL database
query statement.
4
The Open button is used to display all previously saved queries.
5
Make a selection from options in the Rework Criteria drop-down list.
6
Make a selection from options in the Tagging Criteria drop-down list.
7
Click on the Filter On Indexes button to set up filtered retrieval based on
individual index values.
3 Database Retrieval 81
dataPOWER Training and Tutorial Guide
PDF Solutions, Inc.
Confidential Information
Front Contents Index
MODULE 3 MULTI PROGRAM RETRIEVAL
Multi-program retrieval allows you to import data for multiple programs belonging
to the same program class, and align data between programs by any combination
of the programs conditions (column headings/parameters). Data from multiple
programs is retrieved and loaded into the worksheet at lot, wafer, or raw data level.
Retrieving Multi Program Data When retrieving data for multiple
programs, you need to be sure that the Program index is being retrieved with your
data.
1. Select the Database > Configuration > Which Indexes to Load... menu
function.
The Which Indexes to be Loaded window will be displayed.
2. Select the Stats (Stats Retrieval Indexes) tab.
3. Select the Program index in the Stats retrieval tab, if it isnt already
selected, and click Apply.
Once you configure your system to retrieve specific indexes in this way, the
configuration will not change until you use the same method to modify it.
PDF Solutions, Inc. dataPOWER
Confidential Information
82
dataPOWER Training and Tutorial Guide
Front Contents Index
Exercises
OR Retrieval Programs will often have some parameters that are common between the programs,
while other parameters will not be common. So you must define the alignment
method to be used to determine which parameters will be loaded.
1. Click .
2. From the Retrieval Type drop-down list, select the Raw - Stack
Programs (1 Class) option.
3. Click on the Clear button to clear all list boxes.
4. Select 5 - PCM (Process Control Monitor) from the Program Class
drop-down list.
All PCM programs will be listed in the Program list box.
5. Make sure that Raw is selected from the Load Level drop-down list.
Selecting an Alignment Method
6. Select OR from the Alignment drop-down list.
The system will now retrieve parameters that are in
ANY of the programs. Parametric limits for the
primary program will be used unless a parameter is
only present in the secondary program. In this
case, the secondary programs limits will be used.
7. Select PCM_A10025T from the Program list box.
8. Click pointing from Program to Parameter.
9. Select the following five parameters in the Parameter list box:
PBBoron
NGAntim.
NA100uA
taVbeNA
NA5mA
3 Database Retrieval 83
dataPOWER Training and Tutorial Guide
PDF Solutions, Inc.
Confidential Information
Front Contents Index
10. Right-click in the list
box and select Keep
from the pop-up
menu. All
parameters that are
not selected will be
deleted.
11. Right-click in the list
box again and make
sure that Append
function is selected
in the pop-up menu.
(Append is the
default mode for
this list box.)
12. PCM_A10025T
should be selected
in the Primary
Program field,
because it was the
first program for
which you selected
parameters.
The primary
program functions
as the initial set of
parameters that all
other programs
parameters will be appended to.
13. Select PCM_A10025V from the Program list box.
14. Click pointing from Program to Parameter.
15. Select both PCM_A10025T and PCM_A10025V from the Program list
box.
16. Click pointing from Program to Lots.
17. Select all lots in the Lots list box. (You can select the lots manually,
or by double-clicking in the list box, or by right-clicking in the list box
and choosing the Select All function from the pop-up menu.)
18. Now select the following ten parameters in the Parameter list box. This
will include your original five parameters from PCM_A10025T and five
more parameters from PCM_A10025V. Note that each parameters
respective program is also listed with the parameter name.
PCM_A10025T - PBBoron
PCM_A10025T - NGAntim.
PCM_A10025T - NA100uA
PCM_A10025T - taVbeNA
Any lots related only to the primary program have a P prefix.
Any lots related to both programs have a C (common)
prefix.
PDF Solutions, Inc. dataPOWER
Confidential Information
84
dataPOWER Training and Tutorial Guide
Front Contents Index
PCM_A10025T - NA5mA
PCM_A10025V - PBBoron
PCM_A10025V - NGAntim.
PCM_A10025V - NA10uA
PCM_A10025V - oG10uA
PCM_A10025V - PlatA100uA
19. Click on the Load button.
The system generates a worksheet with the selected parameters for
both programs.
20. Navigate to the Data area of your new worksheet. Note that the data
is aligned by program, as well as the other indexes.
21. Scroll through the data rows until you can see data for both programs.
Why do some parameters only have data for only one program?
1
22. Navigate back to the Summary area and leave the worksheet open.
1
Because only PBBoron and NGAntim were common to both programs.
3 Database Retrieval 85
dataPOWER Training and Tutorial Guide
PDF Solutions, Inc.
Confidential Information
Front Contents Index
AND Retrieval 1. Click again. Do not clear the list boxes that are populated from
your last retrieval.
2. Select AND from the Alignment drop-down list.
The system will now retrieve only parameters that occur in ALL of the
selected programs. Parametric limits for the primary program will be
used.
The Parameter list box is automatically cleared when you change the
Alignment setting.
3. Select PCM_A10025T from the Program list box.
PCM_A10025T should be selected in the Primary Program field,
because it was the first program for which you selected parameters.
4. Click pointing from Program to Parameter.
5. Select the following five parameters in the Parameter list box:
PBBoron
NGAntim.
NA100uA
taVbeNA
NA5mA
6. Right-click in the list box and select Keep from the pop-up menu. All
parameters that are not selected will be deleted.
7. Right-click in the list box again and make sure that Append function is
selected in the pop-up menu. (Append is the default mode for this list
box.)
8. Select PCM_A10025V from the Program list box.
9. Click pointing from Program to Parameter.
Notice that all parameters that were not common to both programs
have been automatically deleted. Only two parameters, PBBoron and
NGAntim., are common to both programs.
10. Select both PCM_A10025T and PCM_A10025V from the Program list
box.
11. Click pointing from Program to Lots.
12. Select all lots in the Lots list box.
13. Now select the four parameters in the Parameter list box. This will
include PBBoron and NGAntim. for both programs.
14. Click on the Load button.
The system generates a worksheet with the selected parameters for
both programs.
15. Navigate to the Data area of your new worksheet. Note that the data
is aligned by program, as well as the other indexes.
16. Navigate back to the Summary area and leave the worksheet open.
Any lots related only to the primary program have a P prefix.
Any lots related to both programs have a C (common)
prefix.
PDF Solutions, Inc. dataPOWER
Confidential Information
86
dataPOWER Training and Tutorial Guide
Front Contents Index
P-AND Retrieval 1. Click again.
2. Select P-AND from the Alignment drop-down list.
ALL parameters in the primary program and ANY MATCHING
parameters from other programs will be retrieved. Parametric limits
for the primary program will be used.
3. Select PCM_A10025T from the Program list box.
PCM_A10025T should be selected in the Primary Program field,
because it was the first program for which you selected parameters.
4. Click pointing from Program to Parameter.
5. Select the following five parameters in the Parameter list box:
PBBoron
NGAntim.
NA100uA
taVbeNA
NA5mA
6. Right-click in the list box and select Keep from the pop-up menu. All
parameters that are not selected will be deleted.
7. Select PCM_A10025V from the Program list box.
8. Click pointing from Program to Parameter.
Notice that for PCM_A10025V, only the parameters that were common
with the secondary programs have been added to the list box. Only
two parameters, PBBoron and NGAntim., are common to both
programs. But all five of the PCM_A10025T parameters originally
selected were retained, because they belong to the primary program.
9. Select both PCM_A10025T and PCM_A10025V from the Program list
box.
10. Click pointing from Program to Lots.
11. Select all lots in the Lots list box.
12. Now select all parameters in the Parameter list box. This will include
all of the selected PCM_A10025T parameters and the two
PCM_A10025V parameters (PBBoron and NGAntim.) that are
common for both programs.
13. Click on the Load button.
The system generates a worksheet with the selected parameters for
both programs.
14. Navigate to the Data area of your new worksheet. Note that the data
is aligned by program, as well as the other indexes.
15. Navigate back to the Summary area and leave the worksheet open.
Any lots related only to the primary program have a P prefix.
Any lots related to both programs have a C (common)
prefix.
3 Database Retrieval 87
dataPOWER Training and Tutorial Guide
PDF Solutions, Inc.
Confidential Information
Front Contents Index
COMPARING MULTI-PROGRAM RETRIEVAL MODES
Using the table below, compare the summaries of your three open worksheets to
understand how the OR, AND, and P-AND alignment methods affect the data you
retrieve for multiple programs.
Setting the
Alignment
Method
OR ALL parameters that are in ANY of the programs will be
retrieved. Parametric limits for the primary program will be
used, unless a parameter is only present in the secondary
program, in which case the secondary programs limits will be
used.
AND ONLY those parameters that are in ALL of the programs
will be retrieved. Parametric limits for the primary program
will be used.
P-AND ALL parameters in the primary program and
ANY MATCHING parameters from other programs will be
retrieved. Parametric limits for the primary program will be
used.
16. Close all three worksheets the system generated for this exercise.
PARAMETERS
PROGRAM1 (PRIMARY)
A C E F G
PROGRAM2
A B C D E F
OR
A
P1, P2
B
P2
C
P1, P2
D
P2
E
P1, P2
F
P1, P2
G
P1
AND
A
P1, P2
C
P1, P2
E
P1, P2
F
P1, P2
P-AND
A
P1, P2
C
P1, P2
E
P1, P2
F
P1, P2
G
P1
PDF Solutions, Inc. dataPOWER
Confidential Information
88
dataPOWER Training and Tutorial Guide
Front Contents Index
MODULE 4 METROLOGY RETRIEVAL WINDOW
This module demonstrates how to retrieve metrology data from your database.
1. Click or select the Database > Database Retrieval Screens >
Fab (LEH/Metrology)... function.
The system calls the Fab Data Retrieval window.
2. Select Metrology from the Retrieval Type drop-down list (if not already
selected).
3. In the text field below the Parameter list box, type in the following
wildcard text: MET*OX* , then press the Enter key on your keyboard.
This wildcard entry will list all the metrology parameter names that
include the MET and OX letter strings. (Wildcard entries are case-
sensitive.)
3 Database Retrieval 89
dataPOWER Training and Tutorial Guide
PDF Solutions, Inc.
Confidential Information
Front Contents Index
4. Select MET_GATE_OX:THICKNESS:RAW.
Notice that the two list boxes to the right of the Parameter list box are
both multi-purpose, and can be set to retrieve/display several data
types
ProcStep (process step), Stage, Operator, PEquip (process
equipment), MEquip (measurement equipment), and Recipe. Both list
boxes cannot list the same data type simultaneously.
5. In the list box to the immediate lower-right of the Parameter list box,
select Stage. This sets the list box to display only stage data.
6. In the list box to the immediate upper-right of the Parameter list box,
Select ProcStep from the drop-down list. This sets the list box to
display only process step data.
7. Click pointing from the Parameter list box to the Stage list box to
display the stages containing data collection steps for this parameter.
8. Select Gate-Ox and click pointing from Stage to ProcStep to
display the process steps that are related to this stage.
9. Change the lower of the two list
boxes from Stage to Recipe.
10. Select Gate-Ox and Gate-Ox-SVG.
and click pointing from
ProcStep to Recipe
The system lists the recipe(s) used
in these process steps.
11. Verify that q2 is selected in
Statistics list box.
12. With
MET_GATE_OX_:THICKNESS:RAW
still selected, click pointing
from the Parameter list box to the
Lots list box.
13. Select all of the lots in the Lots list box.
14. Set Load Criteria to By Lots.
PDF Solutions, Inc. dataPOWER
Confidential Information
90
dataPOWER Training and Tutorial Guide
Front Contents Index
15. Set Load Level to Site.
16. Click on the Load button. Your instructor will explain the worksheet
the system generates.
17. Save the worksheet using the File > Save As... commands. Navigate
to the \dp\dpuser\tables directories and save the file using the
name Met1GateOXThickness.wkz. You will retrieve this worksheet to
use with future exercises.
18. Close the worksheet without saving.
PDF Solutions, Inc.
Confidential Information
91
Front Contents Index
CHAPTER 4
DATA WORKSHEETS
This chapter describes:
The basic structure and functionality of the dataPOWER data worksheet
Primary worksheet areas Summary, Limits, and Data.
Working with the datas indexes, conditions and limits to create and format
your charts.
Data manipulation within the worksheet
Filtering worksheet data based on results
MODULE 1 WORKSHEET BASICS
When data is imported into the dataPOWER environment, it is stored in a
worksheet, in the Data Table. The Data Table is just one of several tables in the
analysis worksheet. The other related tables Summary, Binning, Limits, etc., are
also part of the same analysis worksheet.
For any open worksheet, the three primary tables you will utilize directly are the:
Summary Table, Data Table, and Limits Table accessed by clicking on the
, , and buttons, respectively.
You can open and save dataPOWER files as you would any Windows file, but
dataPOWER provides a specialized interface to use for opening files.
PDF Solutions, Inc. dataPOWER
Confidential Information
92
dataPOWER Training and Tutorial Guide
Front Contents Index
OPENING/SAVING WORKSHEET FILES
1. Click on the button on the Configuration Palette.
The Open Workbook/Script dialog is called. Initially, the directory path
may be pointing to the dpuser subdirectory of your local dataPOWER
installation. The directory path is displayed in the Look in: field (which
can also be used for navigation).
2. Note the quick navigation buttons. Click on to navigate up one
directory. Click on to navigate back to the previous directory you
had open.
3. Note the Help button used to open dataPOWER Context-
Sensitive Help system to the Help topic for this dialog, available on
most GUIs.
4. In the tables directory, find and select the dataPOWER_demo.wkz
worksheet file.
5. Click on the Open button or double-click on the file to open it.
Now, save that file to a newly-created subdirectory in Tables:
6. From the dataPOWER menu bar, select File > Save As.
The Save dialog appears. It should be pointing to your dpuser\tables
directory. dataPOWER files have a variety of extensions, but the most
common are .wkz, .itc, and .cti. All dataPOWER worksheet files
have the .wkz file suffix.
1
2 3
4
5
4 Data Worksheets 93
dataPOWER Training and Tutorial Guide
PDF Solutions, Inc.
Confidential Information
Front Contents Index
7. In the Tables directory, click on the New Folder button and
create a directory called dP Intro Class.
8. Save the worksheet into the new dP Intro Class directory.
SUMMARY AREA BASICS
1. In the Summary Area, the Worksheet Palette includes four worksheet
navigation buttons. The button navigates to the Summary view
shown here.
2. Four colored cells at the top-left contain counters for different
parameter selection types. This tells you the current selection status
of the index and parameter rows that you can and cannot see in the
current chart view. In the example above, there is one index selection
(blue), one separate-by selection (pink), one dependent selection
(green), and six independent selections (yellow).
3. At the top of the Summary rows, the Parameter column contains items
we associate as metadata. These are also known as indexes in the
dataPOWER environment, and are colored blue.
4. Below the blue metadata rows are the parameter rows.
2
5 6
7
1
3
4
PDF Solutions, Inc. dataPOWER
Confidential Information
94
dataPOWER Training and Tutorial Guide
Front Contents Index
5. The Units column indicates index for the metadata rows. Then, where
the parameters begin, the Units column displays the units associated
with each parameter.
6. The Mean, Std dev (standard deviation), and Count columns contain
statistical summaries for each parameter row. In index rows, only
Count contains information (indicating the number of non-blank
observations for that index).
7. The Min and Max columns contain the minimum and maximum data
values for each parameter row, so you can easily see the distribution
of the parameters results.
Lets make the worksheet look more like a standard spreadsheet:
1. Click on the button to toggle on/off the entry bar.
2. Click on the button to toggle on/off the column and row heading
cells.
3. Click on the button to toggle on/off the grid Lines.
These buttons are provided to customize the worksheet for your purposes.
dataPOWER is configured by default to not show the entry bar, headers, and grid
lines, to simplify the worksheet view.
4. Use these worksheet buttons to revert to the default Summary view.
4 Data Worksheets 95
dataPOWER Training and Tutorial Guide
PDF Solutions, Inc.
Confidential Information
Front Contents Index
WORKSHEET ORGANIZATION
The dataPOWER worksheet can be much larger than a typical software
spreadsheet. It can contain more than one million rows and 32,000 columns. In
worksheets this large, standard spreadsheet horizontal and vertical slider controls
are not helpful in navigating to critical areas. So several buttons on the worksheet
palette enable navigation to the areas that are most commonly used. For most
worksheets, the areas illustrated below are contained in one worksheet. But in some
cases, charts are generated on a separate worksheet.
TABLE
INFO
WAFER
MAP INFO
CHART
SUMMARY
LIMITS
RAW DATA
SHEET NAVIGATION
R251C251
R501C96
R501C501
R501C14
R501C75
R1C1
PDF Solutions, Inc. dataPOWER
Confidential Information
96
dataPOWER Training and Tutorial Guide
Front Contents Index
Navigation
Buttons
Summary The button
navigates to the statistical Summary
area. The Summary contains a simple
statistical summary of the full data set
in the Data area. As the dashed arrow
in the previous block diagram
indicates, the Summary area can
expand down the worksheet as
required by the number of parameter
rows.
Each parameter row of the Summary corresponds to a parameter column in the
Data area.
Data The button
navigates to the data area of the
worksheet, where all the data cells
for your parametric data is stored.
Parameters are arranged by
column, with individual readings
for each device arranged by row.
This data is summarized in the
Summary area. The data area can
expand down and to the right in its
worksheet space as required by the
number of data observations
(rows) and parameters (columns).
Each parameter column in the Data area corresponds to a parameter row of the
Summary.
Limits The button
navigates us to the parameter
Limits area of the worksheet. This
area can expand down as required
grows down by the number of
parameter rows.
4 Data Worksheets 97
dataPOWER Training and Tutorial Guide
PDF Solutions, Inc.
Confidential Information
Front Contents Index
Charts The button navigates to the
currently generated chart, if there is one. Some
charts are generated on separate worksheets,
and some charts are generated on the same
worksheet that contains the data.
Galleries The
button appears on charts
when navigation to a chart
gallery is possible.
Your PCs memory limits the number of cells that
dataPOWER can import and process.
The equation for dataPOWER worksheet memory utilization
is:
# cells * 24 bytes/cell = bytes used
PDF Solutions, Inc. dataPOWER
Confidential Information
98
dataPOWER Training and Tutorial Guide
Front Contents Index
NAVIGATION AND WORKSHEET MANIPULATION
Lets navigate around on the sheet.
1. Click on the button. The view moves to the Data area of the
worksheet.
This view is the first of the parameter columns and data rows for the the actual
parametric data for the worksheet. This data is raw data if you performed a raw data
retrieval or statistical data if you performed a statistics data retrieval. For a statistics
retrieval, the statistic is shown in each parameters column heading (mean, for
example).
As you scroll to the right in the Data area, you will see a parameter column for each
of the parameters in the worksheet. Scrolling down shows you each of the data
rows for the collected data.
2. Click on the button to return to the Summary area.
3. Click on the button to enable the entry bar.
PARAMETER
COLUMNS
DATA
ROWS
4 Data Worksheets 99
dataPOWER Training and Tutorial Guide
PDF Solutions, Inc.
Confidential Information
Front Contents Index
4. In the Summary
area, right-click in
the Parameters
column and choose
Select All (*) from
the pop-up menu.
Note that the Yellow
Counter cell now
indicates there are
20 parameters
selected in the
worksheet. This is
quick way to get a
parameter count.
5. Right-click in the
Parameters column
and choose
Unselect All from
the pop-up menu.
Now, you are going to
navigate the worksheet with
more precision. You are
going to navigate to the data
row in the Data area for a
specific parameter.
6. Navigate to the bottom of the Summary to find the last parameter:
a. Click in a cell in
the parameter
selection count
column, as
shown. This
orients the
navigation to
this column.
b. Click the down-
arrow on the
navigation
compass in the
entry bar.
This should
navigate to the
last parameter
row in the
Summary area
parameter
Poly_RES.
PDF Solutions, Inc. dataPOWER
Confidential Information
100
dataPOWER Training and Tutorial Guide
Front Contents Index
If you want to see the corresponding parameter column in the Data area for
Poly_RES, you could click on the button and then scroll to the right until
you find the parameter.
But this can be difficult with a large number of parameters. There is a short-cut:
7. In the Poly_RES parameter row in the Summary area, click within the
Mean, Std Dev, or Count column.
Clicking in any of these three cells in this row automatically navigates
to the Data area, to that parameter column, where you can find all the
parametric readings for the parameter.
Data Area
Column Width
8. In the Data area, scroll to the left. You can observe that initially, the
column width of the parameters is larger than necessary. This can
make it more difficult to scroll through the parameter columns in the
Data area when you have a large data set.
With larger data sets, you might have the opposite problem, where
some of the columns' cell widths are not wide enough for a long
parameter name.
4 Data Worksheets 101
dataPOWER Training and Tutorial Guide
PDF Solutions, Inc.
Confidential Information
Front Contents Index
9. Click on the button to call the dialog that allows you to
automatically adjust column width.
PDF Solutions, Inc. dataPOWER
Confidential Information
102
dataPOWER Training and Tutorial Guide
Front Contents Index
10. Select the Set Indexes & Parameters using Conditions & Data option
and click Apply. (This sets the column width based on both the
contents of data cells and the condition (heading) cells.
Now examine the Data area, and youll see the column widths are
reduced to fit the data.
11. Click on Exit to close the dialog.
4 Data Worksheets 103
dataPOWER Training and Tutorial Guide
PDF Solutions, Inc.
Confidential Information
Front Contents Index
MODULE 2 INDEXES AND CONDITIONS
dataPOWER has extensive data manipulation capabilities. Even if the data in the
worksheet doesnt seem to be gathered in a useful form, you can probably
manipulate the data for most types of analysis.
A very important concept in dataPOWER data and a key reason for the systems
data manipulation capabilities, is the concept of indexes and conditions.
To describe them in simple terms:
Conditions define unique parameter or index columns in the Data area
Indexes define unique data rows in the Data area
The following definitions are repeated from the dataPOWER Terms section in
the first chapter:
Condition The condition of a data column contains information about the parameter such as
parameter name, units and parameter number. The combination of all conditions
for any particular data column will be unique to that column in the data table. The
base conditions for any parameter are Test Name, Test #, Units, and Parameter
(name formula).
Key Conditions The group of conditions that uniquely identify each data
column. The combination of all key conditions for any particular data column will
be unique to that column.
Index Descriptors that uniquely identify a row in the data table. Typical indexes include
Lot #, Wafer #, Device #, and X-Y Coordinates. Additional indexes could be
Tester, Date, Temperature, etc.
A parameter or index marked as index (Indx) in the Summary area will be used as
an index for subgrouping data. Typically, only true indexes are marked as index.
Some charts perform analysis by subgrouping the data into groups defined by an
index or a group of indexes. A minimum of one index is required for these charts.
Key Indexes Key indexes are the group of indexes that uniquely identify the
data row in the Data Table. The combination of the values of all key indexes for
any particular data row will be unique to that row.
PDF Solutions, Inc. dataPOWER
Confidential Information
104
dataPOWER Training and Tutorial Guide
Front Contents Index
1. Navigate to the Data area of the dataPOWER demo worksheet.
In the upper-left corner of the Data area the condition names the names
for each individual rows of column titles, which are the conditions.
The unique combination of values of the individual conditions (in this
example there are four conditions) defines a parameter or index column.
For example, the Temp column is uniquely defined by the aggregate
values of the test_name, Units, and Parameter conditions. (The
test_num condition in that column is blank.)
Blue indexes occupy the initial columns of the Data area. The unique
combinations of index values define the unique data rows. Indexes are the
metadata, containing such information as lot ID, wafer number, test
temperature, etc.
INDEXES
CONDITIONS
CONDITION
NAMES
4 Data Worksheets 105
dataPOWER Training and Tutorial Guide
PDF Solutions, Inc.
Confidential Information
Front Contents Index
dataPOWER has tools that allow you to transform conditions
into indexes, indexes into conditions, parameters into
indexes, and indexes to parameters. This is a very powerful
data manipulation capability.
Menu paths:
Data > Transform Worksheet > Conditions to Indexes)
Data > Transform Worksheet > Indexes to Conditions
Data > Parameters > Parameter to Index
Data > Parameters > Index to Parameter
PDF Solutions, Inc. dataPOWER
Confidential Information
106
dataPOWER Training and Tutorial Guide
Front Contents Index
MODULE 3 WORKING WITH LIMITS
When performing a dataPOWER database retrieval, if limits have been loaded to
the database for that data set, they are retrieved automatically to your worksheet.
When importing files directly into dataPOWER (bypassing database retrieval), if
limits have been provided for the data and data reader, dataPOWER will also read
those limits in with the data. dataPOWER also has tools that allow you to modify,
import and export limits files, and incorporate those limits into an existing
worksheet with full limit-comparison functionality.
APPLYING LIMITS IN THE ANALYSIS ENVIRONMENT
Most dataPOWER charts and reports allow the application of four limit sets, as
long as they are included in the worksheet:
Production Limits applied to the current chart by clicking on the
button, production limits are intended to be the tightest limits. Production limits,
also called test limits, are usually tighter than specification limits, to ensure that
devices will easily pass manufacturers advertised specification limits.
Specification Limits applied to the current chart by clicking on the
button, specification limits are meant to reflect the specified manufacturers limits
for the parameters. In some instances, specification and production limits are equal.
Outlier Limits applied to the current chart by clicking on the button, are
intended to represent the outside limits of functionality for a parameter. If a
parameters test result is outside of the outlier limits, it is considered to be a bad
result or a non-functioning device, and therefore probably not to be considered for
most statistics.
What-If Limits applied to the current chart by clicking on the button,
are intended to be used experiments with parameter limits.
dataPOWER allows for storage and retrieval of any
dataPOWER worksheet including limits to and from the
database. Limits stored in the database can be made
available to other users.
4 Data Worksheets 107
dataPOWER Training and Tutorial Guide
PDF Solutions, Inc.
Confidential Information
Front Contents Index
Almost every dataPOWER chart, analysis, or report has the ability to visualize its
results in the context of a user-applied limit set, by clicking on the appropriate
button.
DATAPOWER HISTOGRAM RESULTS DISPLAYED WITHIN PRODUCTION, SPECIFICATION,
WHAT-IF AND OUTLIER LIMITS.
No modification of any limits in the dataPOWER worksheet will have any effect
on limits stored through the automated data loading to the database. Limits files
stored manually as worksheets in the dataPOWER database may be modified by
the file owner.
LOWER/UPPER
OUTLIER LIMITS
LOWER/UPPER
WHAT-IF LIMITS
LOWER/UPPER
PRODUCTION LIMITS
LOWER/UPPER
SPECIFICATION LIMITS
PDF Solutions, Inc. dataPOWER
Confidential Information
108
dataPOWER Training and Tutorial Guide
Front Contents Index
CHANGING LIMITS IN THE LIMITS AREA
1. With your dataPOWER_demo.wkz worksheet file open, make sure that
no parameters or indexes are selected. If there are any current
selections, unselect them (right-click in the Parameter column of the
Summary area and choose Unselect All from the pop-up menu).
2. Click on the button on the Configuration Palette. The Chart
Configurations window will appear, in the Parameter Selection mode.
This window is automatically
set up for parameter selection
in the currently active
worksheet, and it will generate
the Histogram chart once you
make the required parameter/
index selections.
The Help area in the window
shows you the required and
optional worksheet selection
possibilities.
3. Select the Analyze option.
4. The parameters in your
currently active worksheet will
be listed. Click to select
parameters:
IDD
Leakage Current
Charge Current
5. Click on Apply to generate the
chart.
The window parameter
selections will be applied to
your worksheet and a
Histogram Chart will be
generated (on a separate
worksheet) for the three
selected parameters.
3
4
5
4 Data Worksheets 109
dataPOWER Training and Tutorial Guide
PDF Solutions, Inc.
Confidential Information
Front Contents Index
The first histogram displayed should be for the first of your selected
parameters IDD. The parameter name is displayed below the
X-axis of the chart.
6. Click on the button to view the charts for the other two
parameters. Then click on the button to return to the histogram
for IDD.
7. Currently, for IDD, the production limits (green) and the specification
limits (yellow) are within the range of the X-axis (-/+200mA). Click on
the button to change the X-axis range to the outlier limits.
PDF Solutions, Inc. dataPOWER
Confidential Information
110
dataPOWER Training and Tutorial Guide
Front Contents Index
Since the outlier limits are the loosest for this parameter, this will
display all tighter limits within the X-axis.
Note the current upper and lower IDD what-if limits, as indicated on
the chart: approximately -400 to +400 mA.
8. With the chart worksheet active, click on the button to navigate
to the limits area of the charts worksheet.
IDD is the first parameter listed in the Limits area.
LOWER/UPPER
WHAT-IF LIMITS
4 Data Worksheets 111
dataPOWER Training and Tutorial Guide
PDF Solutions, Inc.
Confidential Information
Front Contents Index
9. Scroll to the right in the window and youll see, for the IDD limits row,
the lower and upper what-if limits: LWL = -401 mA, UWL = +401 mA.
10. Click on the button to display the worksheet Entry Bar.
(If this button is not initially visible, you may need to click on the
worksheet palettes button (at the far-right) to scroll the buttons
until you find it.)
11. Click on the IDDs LWL cell, type -501 in the cell and <Enter>. Then
enter 501 in IDDs UWL cell in the same way.
PDF Solutions, Inc. dataPOWER
Confidential Information
112
dataPOWER Training and Tutorial Guide
Front Contents Index
12. Click on the button to navigate back to the chart.
Note the new upper and lower what-if limits.
Changing
Limits With the
Configuration
Window
For charts that use limits and which also use the chart Configuration Window, such
as the Histogram, there is a quicker way to view and change limits:
13. In the Configuration Window,
select Limits from the main
drop-down menu.
14. Enter any limits changes you
want to make in your current
chart and click on the
Configuration Windows
Apply button.
15. Close the chart and original
worksheet without saving any
changes.
LOWER/UPPER
WHAT-IF LIMITS
4 Data Worksheets 113
dataPOWER Training and Tutorial Guide
PDF Solutions, Inc.
Confidential Information
Front Contents Index
BUILDING YOUR OWN LIMITS
In addition to the modification of limits in the worksheet, you can create and use
other sets of limits in a special worksheet called a limits sheet. The limits sheet can
be saved as a file to be distributed as you would any other file or saved into the
database, for immediate universal access. Those limits can then be imported into
an existing worksheet to modify or override the existing worksheet limits. For
example, you could create a Hot Temperature limits set, save it, and use it to
replace the Room Temperature limits that are used on a worksheet.
dataPOWER also has a Limits Calculator as well as a tool to Create and use
Limits.
1. Open dataPOWER_demo.wkz and navigate to the Limits area.
Note the what-if limits values.
LIMITS TYPE:
L =LOWER
U =UPPER
B =BOTH
PRODUCTION
LIMITS
SPECIFICATION
LIMITS
LOWER
LIMITS
UPPER
LIMITS
LSL = Lower Specification Limits
LPL = Lower Production Limits
LOL = Lower Outlier Limits
LWL = Lower What-if Limits
USL = Upper Specification Limits
UPL = Upper Production Limits
UOL = Upper Outlier Limits
UWL = Upper What-if Limits
PDF Solutions, Inc. dataPOWER
Confidential Information
114
dataPOWER Training and Tutorial Guide
Front Contents Index
2. From the menus, select Data > Limits Table > Limits Calculator.
3. In the Limits Calculator, select all parameters (double-click in the list
box).
4. Select nSigma from the Predefined Limit drop-down menu.
5. Verify that the value of the N field is set to its default of 3.
6. Verify that both the Lower and Upper limits option boxes are selected.
7. In the Limits to create group box, select only W (what-if).
8. With all other fields at their default settings, click on OK.
3
4
7
8
5
6
4 Data Worksheets 115
dataPOWER Training and Tutorial Guide
PDF Solutions, Inc.
Confidential Information
Front Contents Index
Note that your new, recalculated what-if limits values have been
inserted into the Limits area. What-if limits for each parameter are
now calculated based on +/- 3 nSigma of the distribution of that
parameter.
9. Save your worksheet (File > Save).
Note that the Limits area is organized so that each Parameter occupies a row, the
same as the Summary area. These limits can be referenced in virtually all
dataPOWER charts, graphs, and reports.
LIMITS REFERENCE SHEET
Limits Reference Worksheets are used to store a set of parametric limits that can
then be imported into other dataPOWER worksheets which do not contain limits
or where limits need to be updated to comply with the reference. Unlike a standard
dataPOWER worksheet, a limits reference sheet only contains limits information;
in contains no parametric data and no Summary, Data, or Chart areas.
1. If it is not already open, open the dataPOWER_demo.wkz that you
saved in the last exercise with the recalculated what-if limits.
2. Select the Data > Limits Table > Create/Use Limits Worksheet menu
command.
A dataPOWER worksheet must be open to invoke the dialog.
PDF Solutions, Inc. dataPOWER
Confidential Information
116
dataPOWER Training and Tutorial Guide
Front Contents Index
Two actions take place: a new limits worksheet is generated based on
the Limits area of the worksheet that was active when you called the
menu command, and the Limits Dialog box appears.
This Limits Dialog allows you to transfer limits to and from limits
worksheets and dataPOWER worksheets.
3. In the Data Parameters list box, select all the parameters.
4. In the Copy Direction group box, select the Data Sheet ==> Ref Limits
Sheet option.
5. In the Limits Type (Data worksheet) and in the Limits Type (Reference
Limit sheet) group boxes, select the W option.
6. Enter your name in the text field below the Limits Sets list box and
press the Enter key. Note the addition of your named limits area to
the Limits Reference Sheet.
7. Select your name (the new entry) in the Limits Sets list box.
4
3
5
6
7
8
4 Data Worksheets 117
dataPOWER Training and Tutorial Guide
PDF Solutions, Inc.
Confidential Information
Front Contents Index
8. Click OK, and note the addition of the what-if limits to the Limits
Reference Sheet in the new limits area you created.
9. Save the limits worksheet as Limits_Your_Name.wkz, and close the
file.
Be sure to obtain approval from your dataPOWER database
administrator prior to storing files into the database.
PDF Solutions, Inc. dataPOWER
Confidential Information
118
dataPOWER Training and Tutorial Guide
Front Contents Index
SAVING A LIMITS FILE TO THE DATABASE
dataPOWER allows you to save data and/or limits worksheets to a dataPOWER
database.
1. Select Database > Open/Save File to Database.
The window opens with the Save tab active. (If you are not currently
connected to a database, then the Select Database dialog is called
first, where you need to select the database server and training
database.)
2. Browse to the limits file you created, and select it.
3. To create a new File Groups Menu directory to save to:
a. Type the new directory or subdirectory name in the text field below
the File Groups Menu list box.
b. If youre adding a subdirectory, click to select the top-level
directory it will belong to. If no top-level directory is selected, you
will automatically be creating a new top-level directory. In this
case, dont select a directory.
c. Right-click in the list box and select Create Grp from the pop-up
menu to create a top-level directory (or select Create SubGrp to
create a subdirectory under the selected top-level directory. You
can only create two levels: directories and subdirectories.)
4. Select the file group you created, where you will add the limits.
4 Data Worksheets 119
dataPOWER Training and Tutorial Guide
PDF Solutions, Inc.
Confidential Information
Front Contents Index
5. With the directory or subdirectory that you want to save the file to
selected, and with the correct file name defined in the Destination File
Name field, click on the Save button to save your limits worksheet to
the database.
6. Click on Exit to close the window.
When the limits are needed in the future, use the same Database > Open/Save
File to Database menu function to call the window. Then use the Open tab to
browse and retrieve the file.
REVIEW EXERCISE: DATA RETRIEVAL AND THE WORKSHEET
From the demo database (dptraining), load the following data:
data type: raw
program class: PCM
product: PCM_A10025T
lot: N72tc9
all parameters.
1. What are the minimum and the maximum values in the worksheet for
parameter taVbeNA?
1
2. What are the specification and outlier limits for taVbeNA?
2
3. How many data points are there outside of the specification limits for
taVbeNA?
3
4. How many data points are there in the worksheet for taVbeNA?
4
Files to be saved to the database must first be closed, and
then saved with this window. You cannot use the File > Save
menu function to save files to the database.
1
122.35 mV, minimum; 122.82 mV, maximum
2
taVbeNA specification limits = 121.01 - 123.68 mV;
outlier limits = 120.83 - 123.87 mV
3
0. To find the answer, compare the Min and Max parameter results in the Summary
to the Specification limits in the Limits Area.
4
35
PDF Solutions, Inc. dataPOWER
Confidential Information
120
dataPOWER Training and Tutorial Guide
Front Contents Index
MODULE 4 WORKSHEET DATA MANIPULATION
DATA FILTERING
Basic
Worksheet Data
Filtering
dataPOWER filtering functionality provides a wide variety of worksheet and chart
data filtering capabilities designed to allow you to filter in data that is useful to your
analysis and to filter out data thats not needed.
This includes commands for filtering in (retaining) rows or cells in your worksheet
Data Area which you want to keep, while all other rows or cells are deleted.
1. Open dataPOWER_demo.wkz.
2. In the dataPOWER menu, select Data, and note that there are both
Filter Out and Filter In submenus.
To reverse any filter operation, use the Data > Undo Filter
command; to restore the worksheet to its last saved form,
select the File > Revert to Saved command.
4 Data Worksheets 121
dataPOWER Training and Tutorial Guide
PDF Solutions, Inc.
Confidential Information
Front Contents Index
These two sets of filtering options are basically the complement of each other. This
means that it is possible to separate desirable and undesirable data into different
data sets, and then to examine each type of data. For example, it might be useful to
examine TACC values in two groups: one group in the distribution that falls inside
+/- 3sigma (Filter Out > Cells Outside Mean +/- nSigma), and one group in the
distribution that falls outside of the same statistical range (Filter In > Cells
Outside Mean +/- nSigma). With the filtering options, it is possible to perform
these types of separations. Well examine a few of them.
A few notes regarding worksheet filtering:
Cell-Based Filtering:
Only works on parameters that are selected
Must be executed from the Summary area
Row-and Column-based Filtering:
Works on all parameters, regardless of Summary selections
Filtering Rows/Columns with no/n data points can be done from
either the Summary or Data area
Filtering Matching Rows or Selected Rows must be executed from
Data area
3. In the Summary area, select all parameters.
4. Examine the Summary area and note that the data count for the
different indexes and parameters is 370.
Well eliminate all observations outside certain criteria. First, lets look
for any obvious outliers.
5. Select Data > Filter Out > Cells Outside Outlier Limits.
Since there was no change in the Count column, there appear to be
no outliers.
Next, well determine if any parameters had failures relative to
specification limits:
6. Select Data > Filter Out > Cells Outside Specification Limits.
Examination of the Count column should show that there were some
observations that failed specification limits (any parameters which
now have counts below 370).
7. Select Data > Undo Filter. All parameter counts should revert to 370.
There are five levels of undo for Data > Undo Filter. Refer to the
dataPOWER End User Manual to change this default value.
The Undo Filter option may not work if other operations have been
performed since the filter was applied.
PDF Solutions, Inc. dataPOWER
Confidential Information
122
dataPOWER Training and Tutorial Guide
Front Contents Index
Assessing
Worksheet
Contents
Lets assume that for the analysis, test data at 70c needs to be removed. First you
will verify that data for the 70c Temp index value exists on the worksheet. Then
you will filter that data out.
1. In dataPOWER_demo.wkz, if any parameters or indexes are selected
in the Summary, unselect them all.
2. Click on the button on the Configuration palette so you can
generate a Pareto chart.
Because there are no current
worksheet selections, the
Configuration Window for the
Pareto chart is called. It will be
in the Parameter Selection
mode, by default. This panel in
the Configuration Window
gives you another way to
make Summary area
worksheet selections for the
current chart (Pareto).
4 Data Worksheets 123
dataPOWER Training and Tutorial Guide
PDF Solutions, Inc.
Confidential Information
Front Contents Index
3. Select the Analyze option.
4. Click on the Temp index to select it for analysis.
5. Click Apply.
This chart is used here simply as a quick method to visualize the unique index
values for the Temp index in your worksheet. You can see from the results that
there are data observations at 70c, and where 70c observations rank in a simple
pareto plot.
NOTE THAT YOUR SELECTION OF TEMP IN THE PARAMETER SELECTION PANEL OF THE
CONFIGURATION WINDOW MAKES THE CORRESPONDING SELECTION IN THE WORKSHEET,
WHEN YOU CLICK APPLY. THEN THE PARETO CHART IS GENERATED IN A SEPARATE
CHART WORKSHEET.
You will learn more about using the Chart Configuration Window for parameter
selection and other functions in later modules.
6. Close the Pareto chart without saving.
7. In dataPOWER_demo.wkz, navigate to the Temp column of the Data
area.
If the Data area rows have not been sorted, you may see a 70c data
row at or near the top. In other worksheets, the data for the index
value that you are searching for could easily be several hundred rows
down, in a worksheet containing many thousands of observations.
Here are some methods of finding your data:
8. Click on the first value in the Temp column.
a. Press <ctrl-F> on your keyboard.
PDF Solutions, Inc. dataPOWER
Confidential Information
124
dataPOWER Training and Tutorial Guide
Front Contents Index
b. Find 70. Each time you apply the find function, you will scroll
through the cells for data rows tested at the 70 index value.
c. Close the Find dialog.
9. Click in any cell in the Temp column.
a. Click on the button on the worksheet palette.
The worksheet data rows will be sorted in alpha-numeric
ascending order by the values in the cells in the Temp column.
Note that these values are string values, not numeric values.
b. Scroll down until you get to a 70c data row.
Filtering an
Index Value
10. With the Data area sorted by Temp, click in a 70c cell.
11. Select the Data > Filter-OUT > Matching Rows menu command.
All data rows for observations at 70c are filtered out of the worksheet.
12. Generate another Pareto chart for the Temp index (as in steps 1-5)
to verify that your filtering was successful.
4 Data Worksheets 125
dataPOWER Training and Tutorial Guide
PDF Solutions, Inc.
Confidential Information
Front Contents Index
13. Close the Pareto chart without saving. (Do not close the
dataPOWER_demo.wkz worksheet yet.)
14. With the filtered version of dataPOWER_demo.wkz active, select File
> Save As to save the worksheet under a new name.
15. Save the filtered worksheet file as dP_demo_Filtered.wkz.
Filtering
Parameters
With No Data
In some instances, you may have a worksheet that includes retrieved parameters
which have no actual data observations. This could be due to a variety of problems,
including data collection errors during testing. In such a case, you may want to
delete these empty parameters so that they dont skew your analysis results.
Using dP_demo_Filtered.wkz, you will perform some manipulations to simulate
a worksheet that includes parameters with no data. Then you will learn how to filter
out these parameters.
1. Open dP_demo_Filtered.wkz if it is not already open.
2. In the Data area of the worksheet, find the parameter columns: REXT
and SLP2.
3. Select all the raw data values for REXT and SLP2:
a. Click in the top-left data cell for REXT.
b. Scroll to the bottom of the data rows
c. Press the Shift key on your keyboard.
d. Click on the bottom-right data cell for SLP2.
All data cells for the two parameters should be selected.
PDF Solutions, Inc. dataPOWER
Confidential Information
126
dataPOWER Training and Tutorial Guide
Front Contents Index
4. Press the Delete key on your keyboard to remove all raw data
values for these two parameters.
5. At the top-left of the Data area, find the Index column: Vcc.
6. Click on a cell in the Vcc column.
7. Click on the button to perform an ascending sort. The data rows
are sorted in ascending order by Vcc index value.
8. Scroll down to the bottom of the data area and note that the last two
data rows in the worksheet were tested at Vcc = 6.0V.
4 Data Worksheets 127
dataPOWER Training and Tutorial Guide
PDF Solutions, Inc.
Confidential Information
Front Contents Index
9. In the same manner as above, delete these two rows (Rows 205 and
275) of raw data (not the indexes).
This deletes only the data tested at Vcc of 6.0V, for all parameters.
(As you scroll to the right to select all of the parameter columns for
these two data rows, be sure to scroll past and select the parameters
beyond the empty REXT and SLP2 columns.)
10. Navigate to the Summary area.
11. Select the Data > Summary Table > Recalculate Summary menu
command to update the Summary with the manual data edits you just
performed.
PDF Solutions, Inc. dataPOWER
Confidential Information
128
dataPOWER Training and Tutorial Guide
Front Contents Index
Now you can observe, in the Summary area, the indications of your data changes:
a. Two parameters have no data. This can be observed by
comparing the Count of indexes with the count value for
parameters.
b. Two parameters have no data observations. This can be
observed by viewing the zero count values for REXT and SLP2.
(This situation can often happen when importing stop-on-first-fail
test data).
12. Select the Data > Filter Out > Columns with No Data Points menu
command. Click OK in the warning dialogs to filter the data.
a
b
4 Data Worksheets 129
dataPOWER Training and Tutorial Guide
PDF Solutions, Inc.
Confidential Information
Front Contents Index
Note that in the Summary, the entries for the REXT and SLP2
parameters have been deleted. (If you navigate to the Data area youll
see that these parameter columns have been deleted there also
Filter Out > Columns.)
13. Select the Data > Filter Out > Rows with No Data Points menu
command. Click OK in the warning dialog to filter the data. Navigate
to the Data area, where you can see that the two data rows for Vcc at
6.0V have been deleted.
14. Navigate back to the Summary area and note that counts for the
index values (metadata) and the counts for the parameters are now
the same.
As you can see, it is relatively easy to filter empty data from the worksheet.
15. Save the file as dP_demo_Filtered.wkz.
REXT AND SLP2 HAVE
BEEN FILTERED OUT
PDF Solutions, Inc. dataPOWER
Confidential Information
130
dataPOWER Training and Tutorial Guide
Front Contents Index
STRING CONVERSION, NESTED SORTS AND ADDING
CALCULATED PARAMETERS TO THE WORKSHEET
Additional worksheet manipulation options include converting worksheet string
values to numeric values, sorting all data rows on any data column, and adding
additional parameters to your worksheet.
String
Conversion to
Numerics
In some instances your imported data may take the form of string values on the
worksheet, and you may have reason to convert those strings to numeric values for
sorting or analysis.
In the dP_demo_Filtered.wkz worksheet, for example, the data for the Vcc and
Temp indexes are string, even though they represent numeric values. This means
that if you wanted to sort your worksheet data rows based on the numeric values of
either index, you would not be able to perform the sort. You can see that these two
indexes are string values by viewing their Min and Max statistics in the Summary
area. Because they are considered strings, the minimum and maximum statistics
cannot be calculated and both default to zero.
To convert these string indexes to numeric values:
1. In the Summary area of dP_demo_Filtered.wkz, select Vcc and Temp
as independent (*). (Note their Min and Max values.)
2. Select the Format > Worksheet > Convert Strings to Numeric menu
function.
3. Select the Data > Summary Table > Recalculate Summary menu
function.
The Min and Max values for both indexes can now be calculated and
displayed in the Summary.
Nested Sorts Now, with the index string values converted to numeric values, you can sort the
data rows numerically for either index.
4. Navigate to the Data area.
4 Data Worksheets 131
dataPOWER Training and Tutorial Guide
PDF Solutions, Inc.
Confidential Information
Front Contents Index
5. Click in any cell in the Temp column.
Note the sort order of the index values/data rows in the data.
6. Click on the button to sort the data rows by the Temp values.
Note the new sort order of the index values/data rows in the data.
7. Click in any cell in the Temp column, again.
8. Press the Ctrl key on your keyboard and click in any cell in the Vcc
column. A cell in both columns should now be selected.
PDF Solutions, Inc. dataPOWER
Confidential Information
132
dataPOWER Training and Tutorial Guide
Front Contents Index
9. Click on the button again to perform a primary sort of the data
rows by the Temp values and a secondary sort by Vcc values.
10. Save dP_demo_filtered.wkz.
Adding
Calculated
Parameters
Now you will use a combination of tools to add a parameter and populate its data
cells with calculated data based on the results of other parameters. You will insert
a new calculated parameter: the ratio of BVDSN to BVDSP.
11. In the dP_demo_Filtered.wkz, unselect any currently selected indexes
or parameters.
12. Select BVOX as independent (*). The new parameter that you are
going to add will be inserted just ahead of this parameter.
13. Select the Data > Parameters > Insert N Parameters menu function.
When the dialog appears, accept the default of 1 and click OK.
A new,
blank
parameter
is added
above
BVOX.
14. Navigate to the Data Area column for this new parameter. (The
quickest way is to click in the Summary area cell for the new
parameters Mean value.)
15. In the Data area, scroll horizontally so that you can see the two
parameter columns that precede the newly added column BVDSP
and BVDSN.
4 Data Worksheets 133
dataPOWER Training and Tutorial Guide
PDF Solutions, Inc.
Confidential Information
Front Contents Index
16. Try to click in the
empty title area
for the new
parameter. Note
that the titles are
protected and
you cannot click
in the title cells.
17. Click on the
button to toggle
title protection off
for the
worksheet. You
will be able to
click in any title
cell.
18. Click on the button to toggle on the Entry Bar for worksheet cell
entries.
19. Click in each of the new parameters title cells and use the Entry Bar
to fill in the blanks, as shown below, to create the new parameter
name, test number, units, etc.
test_name = BV_RATIO_NP
test_num = 13.5
Units = ratio
Parameter = BV_RATIO_NP
20. Click in the first cell in the data column of BV_RATIO_NP (it is
important to select the first cell.)
LOCKED
PARAMETER
TITLE AREA
PDF Solutions, Inc. dataPOWER
Confidential Information
134
dataPOWER Training and Tutorial Guide
Front Contents Index
21. In the Entry bar for that cell, enter the relational formula as follows:
a. Enter =abs(
b. Click in the first cell of the BVDSN data column. That cell address
will appear in the Entry Bar formula.
c. Enter / in the Entry Bar.
d. Click in the first cell of the BVDSP data column. That cell address
will appear in the Entry Bar formula.
e. Enter )
f. Press Enter on your keyboard to enter the equation.
The value for the first cell of BV_RATIO_NP should now be a
calculated ratio of BVDSN to BVDSP.
22. Now, replicate the new equation for the remaining data cells for the
new BV_RATIO_NP parameter:
g. Click in the first cell of the data column of BV_RATIO_NP, where
youve entered your calculated parameter.
h. Select the Data > Parameters > Update Calculated Parameter
menu function to update the calculation for all data cells in the new
parameter column.
This newly-created parameter is fully populated by your calculated ratio of two
existing parameters.
a
b
c
d
e
g
h
4 Data Worksheets 135
dataPOWER Training and Tutorial Guide
PDF Solutions, Inc.
Confidential Information
Front Contents Index
23. Click on the button to toggle off the Entry Bar for worksheet cell
entries.
24. Remove the calculated parameter you just inserted:
a. With the dP_demo_filtered.wkz active, select BV_RATIO_NP as
independent (*).
b. Select Data > Parameters > Delete Selected Parameters. The
parameter is removed.
25. Save your worksheet again as dP_demo_filtered.wkz.
Items for
Further Study
Inserting a calculated parameter generated from a specialized GUI Data >
Parameters > Insert Calculated Parameters.
ADDING SPLITS OR GROUPS
Now, to further explore how you can manipulate your worksheet data, you will
insert a calculated index, similar to the calculated parameter you just added. In this
example, you will call the index Implant Dose, and it will be based on lot ID. The
idea is to recreate a situation where you would want to add an index for each lot,
indicating the lots implant dose level.
1. In the Summary area of the dP_demo_Filtered.wkz worksheet,
unselect any selected parameters and indexes.
2. Select the Data > Indexes > Insert Calculated Indexes menu function.
The Insert Calculated Indexes window is called.
3. In the window, perform the following steps:
a. In the Parameter list box, select the Lot_id index.
b. Click on the button pointing from Parameter to the Dependent
(B) field to populate it with the values for the Lot_id index.
(Because you are only selecting one index, there is no need to
make a selection for the Independent (A) field.)
Note that the Pareto plot is generated for Lot_id, displaying the
distribution of the data for each lot.
Newly-inserted Indexes are automatically placed as the last
Index.
PDF Solutions, Inc. dataPOWER
Confidential Information
136
dataPOWER Training and Tutorial Guide
Front Contents Index
c. Make sure that Categorical is selected next to the Dependant (B)
field. (Lot identification numbers are categorical values, as
opposed to parametric data, which are usually continuous
values.)
d. In the New Index field, enter the name: Implant Dose.
e. In the text field below the Index Values list box, type each of the
following three values and then press the Enter/Return key on
your keyboard after each entry:
LOW
MED
HIGH
f. Select LOW in the Index Values list box.
g. In the Pareto Plot, click on the first (top) pareto bar for Lot_A, and
then drag down through Lot_C. The pareto bars for the first three
lots will be marked.
h. Select MED in the Index Values list box.
i. In the Pareto Plot, click on the pareto bar for Lot_D, and then drag
down through Lot_E. The pareto bars for the next two lots will be
marked in a new color.
j. Select HIGH in the Index Values list box.
k. In the Pareto Plot, click on the pareto bar for Lot_F, and then drag
down through Lot_H. The pareto bars for the last three lots will be
marked in a new color.
a
b
c
4 Data Worksheets 137
dataPOWER Training and Tutorial Guide
PDF Solutions, Inc.
Confidential Information
Front Contents Index
l. Click on the Apply button.
m. Click on the Exit button to close the window.
d
e
f
j
h
g
i
k
l
PDF Solutions, Inc. dataPOWER
Confidential Information
138
dataPOWER Training and Tutorial Guide
Front Contents Index
4. In the Data area of the worksheet, note that the new index is added
and that the index values have been applied to the lots, as you
configured.
After adding a calculated index, its always a good idea to check that you have not
missed any index assignments:
5. In the Summary, unselect any currently selected parameter and
indexes, if necessary.
6. Select the Implant Dose index as independent (*).
7. Click on the button to generate the Pareto Chart.
8. Check the chart to make sure that the Pareto indicates that all values
are assigned (Implant Dose is assigned to all 288 values in the
worksheet).
9. Close the Pareto Chart without saving it.
10. Save your changes then close the dP_demo_filtered.wkz worksheet.
4 Data Worksheets 139
dataPOWER Training and Tutorial Guide
PDF Solutions, Inc.
Confidential Information
Front Contents Index
Items for
Further Study
Data > Transform Worksheet
> Condition to Index
> Index to Condition
> Combine by Index
> Separate by Index
PDF Solutions, Inc. dataPOWER
Confidential Information
140
dataPOWER Training and Tutorial Guide
Front Contents Index
PDF Solutions, Inc.
Confidential Information
141
Front Contents Index
CHAPTER 5
CREATING ANALYSES
MODULE 1 ANALYSIS WIZARD
The Analysis Wizard can direct many of your activities with a context-based
workflow. The Wizard helps you make data retrieval and analysis decisions and
automates critical functions in most dataPOWER charts and reports. It can direct
the opening of previously saved files, database retrieval, and guide you to the
appropriate type of analyses to perform. The Wizard links directly with
dataPOWERs parameter selection and chart configuration GUIs. And it provides
access to the fully interactive analysis environment. This section will demonstrate
the use of the Wizard as well as manual methods of performing many retrieval and
analysis functions.
1. With no worksheet open, click on the button to call the Wizard.
PDF Solutions, Inc. dataPOWER
Confidential Information
142
dataPOWER Training and Tutorial Guide
Front Contents Index
Note that you have the option to Create Analysis, Run Workflow, Run
Workflow Report, or Get data only. If you choose the Get data only
option, the Wizard will guide you to the data retrieval method
appropriate for your analysis, and then call the retrieval window. The
Wizard will not drive any further analysis tools after the Get data only
step.
2. Select the Create Analysis option.
3. Unselect the Show this wizard when dataPOWER starts option at the
bottom of the dialog.
4. Click the Next button.
The Analysis screen shows the available analysis types and their
corresponding analysis chart options.
5. Select several different options in the Analysis Types group box.
DESCRIPTION OF
SELECTED ANALYSIS
5 Creating Analyses 143
dataPOWER Training and Tutorial Guide
PDF Solutions, Inc.
Confidential Information
Front Contents Index
Note the different chart options that appear in the Analysis group box.
Some analysis options will appear for more than one analysis type
because they can serve a variety of functions.
6. Under Analysis Types, select Analyze Distributions.
7. Under Analysis, select Cumulative Probability Chart.
8. Click Next.
9. In next screen, you will select the data source. You can direct the
Wizard to database retrieval, saved worksheets, or data file
importing. For this lesson, select Use Saved Worksheet.
10. Click Next.
The Open Workbook dialog will open.
11. Navigate to the dataPOWER Tables directory.
PDF Solutions, Inc. dataPOWER
Confidential Information
144
dataPOWER Training and Tutorial Guide
Front Contents Index
12. Double-click on the dP Intro Class
directory you created in an earlier
exercise.
13. Open the dataPOWER_demo.wkz
file.
As soon as the worksheet is open,
the X Chart Configurations
window is also opened to the
Parameter Selection panel for the
Cumulative Probability Chart.
You may notice that you cannot
select the open worksheet at this
time. This is because the Wizard
is directing the workflow and will
not allow the worksheet to be
accessed until the chart is
generated.
14. Select the Analyze option.
15. In the list box, select Leakage
Current. This will be the
parameter that is analyzed in your
chart.
16. Select the Group By option.
17. In the list box, select Index - Temp.
This is the temperature index that
you will group your results by in
the Cumulative Probability Chart.
18. Click on the Apply button to apply
the selections to the worksheet
and generate the chart.
5 Creating Analyses 145
dataPOWER Training and Tutorial Guide
PDF Solutions, Inc.
Confidential Information
Front Contents Index
PDF Solutions, Inc. dataPOWER
Confidential Information
146
dataPOWER Training and Tutorial Guide
Front Contents Index
Well examine other aspects of the Analysis Wizard in other modules.
19. Close the chart without saving it. Your analysis worksheet should still
be open.
20. Right-click in the Parameter column of the worksheet and choose
Unselect All from the pop-up menu, to clear all worksheet selections.
21. Close the worksheet without saving your changes.
5 Creating Analyses 147
dataPOWER Training and Tutorial Guide
PDF Solutions, Inc.
Confidential Information
Front Contents Index
MODULE 2 VERTICAL CHARTS
dataPOWER include a class of vertical charts, which display results stacked
vertically so that a large number of results can be included on one plot. If the
number of results is larger than what can be easily viewed in one screen, you
simply scroll down to view all plot points included in the analysis.
In the vertical boxplot, the X-axis (at the top of the chart area) represents the
parameter distribution range and the individual parameters or parameter groups are
represented in each of the charts rows.
VERTICAL BOX PLOT
You will use the Vertical Box Plot Chart to analyze Leakage Current, so that the
boxes are grouped by unique combinations of Temp (temperature) and Vcc.
1. Click on the to call the Open Workbook/Script dialog.
2. Navigate to the directory containing the dP_Demo_Filtered.wkz
worksheet that you created in an earlier lesson, and open it.
3. Right-click in the Parameter column of the worksheet and choose
Unselect All from the pop-up menu, to clear all worksheet selections.
4. Click on the button to call the Analysis Wizard.
5. Select Create Analysis.
6. Click on the Next button.
7. Select Analysis Type > Analyze Distributions.
8. Select Analysis > Box Plot - Vertical.
9. Click on the Next button.
10. Select Data Source > Use Open Worksheet. A list of currently open
worksheets appear.
11. Select dP_Demo_Filtered.wkz.
12. Click on the Next button.
PDF Solutions, Inc. dataPOWER
Confidential Information
148
dataPOWER Training and Tutorial Guide
Front Contents Index
Because you have cleared all
selections in the Summary area of
the worksheet, the system cannot
immediately generate a chart, so
the Box Plot Configurations
window will appear in the
Parameter Selection mode. (If your
open worksheet had current
selections, the system would have
tried to generate the chart based
on those selections.)
13. Set up your worksheet selections:
a. Assign the Analyze function to
two parameters: Leakage
Current and Charge Current.
b. Assign the Group by function
to Vcc and Temp.
c. Click on the Apply button to
generate the chart.
The selections will be applied to the worksheet and the Vertical Box
Plot chart will be generated on a separate worksheet. On the chart,
one plot will be generated for each of the two parameters selected as
Analyze. The first parameter that is analyzed, Leakage Current, will be
listed in the heading.
14. In the chart palette, click on the button once, to enlarge the
entire chart in your workspace. If you like the new chart size, readjust
the chart borders to fit the new chart size. If you do not like the new
chart size, enlarge the chart more or click on the button to
reduce its size again.
5 Creating Analyses 149
dataPOWER Training and Tutorial Guide
PDF Solutions, Inc.
Confidential Information
Front Contents Index
Each box in this Leakage Current chart represents the parameter
distribution for one of the possible combinations of the Group By
indexes you selected: Vcc (4V, 4.5v, 5V, and 5.5V) and Temp (-40, 0,
+25, +125 degrees).
15. Click on the button to view the chart for Charge Current.
For all dataPOWER charts and reports, if you create a selection configuration that
generates multiple chart pages (for multiple parameters or for multiple group-by
indexes), then the and buttons will allow you to scroll between the
charts.
If you selected one or more parameters or indexes with the separate-by option,
you will scroll through the charts for the separate-by values with the and
buttons.
(The separate-by selection option will be discussed later in this manual.)
PDF Solutions, Inc. dataPOWER
Confidential Information
150
dataPOWER Training and Tutorial Guide
Front Contents Index
Box Plot
Components
The following close-up box plot example is not from your current lesson.
The black vertical edges and black vertical line inside the box are the Q1
(quartile 1), Q2 (quartile 2), and Q3 (quartile 3) values for the parameter.
Quartile 2 is also known as the median.
The red line in the box is the mean value for the parameter distribution.
On both sides of the box are whiskers that represent the stretch of the tail
of the distribution on either side. The length of the lower whisker is from
the Q1 to 1.5 * the Inter-Quartile Range (IQR); the length of the upper
whisker is from the Q3 to 1.5 * the Inter-Quartile Range (IQR).
Values beyond the lower or upper whisker (+/- 1.5 * IQR) are considered
outside values, and are indicated with red marks on the plot.
Values beyond +/- 3 * IQR appear as blue markers on the plot.
Outside values that are beyond the upper or lower X-axis range of the plot
are indicated with numbers at far left or right in the box plot area. The
number indicates the outside value count.
MEAN
NUMBER OF DATA
POINTS OUTSIDE
PLOT RANGE
MEDIAN (Q2)
OUTSIDE VALUES
WHISKERS
Q3 Q1
PRODUCTION
LIMITS
SPECIFICATION
LIMITS
5 Creating Analyses 151
dataPOWER Training and Tutorial Guide
PDF Solutions, Inc.
Confidential Information
Front Contents Index
VERTICAL CHARTS INTERFACE
This section describes many of the standards that apply to dataPOWER vertical
charts. You can test the following options on the Vertical Box Plot that you have
generated, but this section describes behavior common to all vertical charts.
dataPOWER vertical charts include:
Vertical Chart Button Menu Path
ANOVA
Analyze > Compare Distributions >
ANOVA
Commonality Work-
sheet Report
Analyze > Cause Analysis > Common-
ality
Correlation Analysis
Analyze > Correlation >
Correlation Report
Cpk Analysis
Analyze > Analyze Distributions >
Cpk Analysis
Vertical Box Plots Analyze > Analyze Distributions >
Box Plot - Vertical
Yield Analysis
Analyze > Analyze Distributions >
Yield Analysis
PDF Solutions, Inc. dataPOWER
Confidential Information
152
dataPOWER Training and Tutorial Guide
Front Contents Index
Several elements of the Vertical Box Plot example below are consistent in all
vertical charts.
a. Configurable table of data rows.
b. Configurable chart elements corresponding with the data rows.
c. A subplot for each data row can be displayed or hidden with the
button.
d. The Chart Configuration Window controls chart functionality. You
can open and close the window with the button.
See Vertical Chart Configuration Window, pg. 153.
a b
c
d
5 Creating Analyses 153
dataPOWER Training and Tutorial Guide
PDF Solutions, Inc.
Confidential Information
Front Contents Index
Vertical Chart
Configuration
Window
Each dataPOWER chart has its own configuration GUI. For most charts, the
configuration windows share the same general composition. For the vertical charts,
the chart configuration windows have very similar functions and options, which
will be summarized in this section.
The following is only a summary of the options available on the different
configuration panels of the window.
Parameter Selection 1. If the Box Plot Configurations window is not already open, with the
Vertical Box Plot chart that you just generated active, click on the
button.
2. If the window is not already in the Parameter Selection mode, select
that option from the drop-down list at the top.
CONFIGURATION
PANEL SELECTION
PARAMETER AND
INDEX SELECTION
OPTIONS
CONDITION
SELECTION FOR
PARAMETER DISPLAY
PARAMETER AND
INDEX SELECTION
LIST BOX
SELECTION
REQUIREMENTS FOR
THE CURRENT CHART
QUICK PARAMETER
HISTOGRAM
(IN WINDOW)
CONTROLS FOR
SAVING CHART
CONFIGURATIONS
CONTEXT SENSTIVE
HELP
PDF Solutions, Inc. dataPOWER
Confidential Information
154
dataPOWER Training and Tutorial Guide
Front Contents Index
Parameter Info Select the
Parameter Info check box, and then click
any parameter or index in the list box to get
a quick histogram of its distribution.
Context Sensitive Help The
button, when the dataPOWER HTML Help system installed, opens the context-
sensitive Help system in your HTML browser. The browser will open to the
complete documentation on the configuration window (or any other window/chart
that includes the button).
5 Creating Analyses 155
dataPOWER Training and Tutorial Guide
PDF Solutions, Inc.
Confidential Information
Front Contents Index
Table Configuration
Panel
3. Select Table in the Box Plot Configurations window.
The Table panel allows you to select:
The content and column order of
the statics columns in the table area
of the vertical chart.
The column(s) to use to sort the
chart, and whether to sort rows
ascending or descending order.
PDF Solutions, Inc. dataPOWER
Confidential Information
156
dataPOWER Training and Tutorial Guide
Front Contents Index
Main Plot and
Subplot
Configuration
Panels
4. Select Main plot in the Box Plot Configurations window, then select
Sub plot.
The Main plot and Sub plot panels allows you to select what chart elements will
be displayed in the graphical plot areas of the chart.
MAIN PLOT
SUBPLOT
5 Creating Analyses 157
dataPOWER Training and Tutorial Guide
PDF Solutions, Inc.
Confidential Information
Front Contents Index
Axis Configuration
Panel
The Axis panel allows you to set the X-axis
range for the main plot. You can set the plot
range based on the data, limits, n-Sigma, or
manually.
Adjusting Chart Scale With Limits Buttons In addition to setting the
X-axis range via the Axis panel, you can set the range to any of the four primary
limits types if they are defined in the Limits area of the chart worksheet:
production limits
specification limits
outlier limits
what-if limits
X AXIS
PLOT RANGE
PDF Solutions, Inc. dataPOWER
Confidential Information
158
dataPOWER Training and Tutorial Guide
Front Contents Index
Saving Chart
Configurations
dataPOWER allows you to save the configurations of each chart. This process is
the same for any chart in dataPOWER that uses this multi-panel configuration
window. Use the following procedure if you want to save a configuration. (This
procedure is not necessary for the lessons in this manual.) To save a new
configuration:
a. Make the configuration changes that you want to save, in any
panels in the configuration window.
b. Click the Save As button at the bottom of the window. The
Manage Configuration dialog will appear.
c. In the Manage Configuration dialog, enter a file name in the New
Configuration field.
d. Click on the Save button in the Manage Configuration dialog.
To update an existing saved configuration:
a. With the saved configuration selected in the drop-down list in the
Manage chart configurations area, make your changes to any
panels in the window.
b. Click the Save button.
b
c
d
b
5 Creating Analyses 159
dataPOWER Training and Tutorial Guide
PDF Solutions, Inc.
Confidential Information
Front Contents Index
Vertical Chart
Subplots
1. In the Vertical Box Plot you have generated, navigate to the chart
page for Leakage Current. (If your current chart is Charge Current,
click on the button.)
2. Double-click the first box plot in the chart. The subplot for that box plot
element appears in the table area, just below the row of the box you
double-clicked on.
The subplot provides a close-up view of that box and its X-axis range.
It also displays the data histogram for that row, overlaid on a normal
curve for comparison. Subplot display options are configured in the
Sub plot panel of the Chart Configuration Window. (See Main Plot
and Subplot Configuration Panels, pg. 156.)
3. Click-and-drag the pointer vertically down the box plots in the main
chart to see the subplots for each row.
The subplot will not be repositioned when you view different row data
in this way. To reposition a subplot to its data row, double-click on that
boxplot in the main chart.
4. Click on the button on the worksheet palette. This enables you
to manipulate graphic elements on the chart. The chart pointer will
change to a cross-hair and you will be able to select chart graphical
elements. In this mode, the pointer will only function as an object
selection tool.
PDF Solutions, Inc. dataPOWER
Confidential Information
160
dataPOWER Training and Tutorial Guide
Front Contents Index
5. Click on the subplot to select it for manipulation.
6. Drag the handles at the corners or sides of the subplot to resize it.
Click and drag the entire subplot to move it.
7. Click on the button on the worksheet palette to revert to
standard pointer mode. Clicking on a graphical element will no longer
select it for manipulation.
8. Toggle the subplot off by clicking on the button on the
worksheet palette. You can display the subplot again with this same
button.
5 Creating Analyses 161
dataPOWER Training and Tutorial Guide
PDF Solutions, Inc.
Confidential Information
Front Contents Index
Sorting the
Chart Rows by
Column
Manual sorting of the chart is accomplished in the same manner as the worksheet:
click in any cell of the column you wish to sort by (such as Mean, Min or Max), and
then click one of the two sort buttons on the worksheet palette.
Click on to sort in ascending order.
Click on to sort in descending order.
Since the individual box plots represent the data in each row, the box plots will be
reordered with the data rows.
This functionality applies to any dataPOWER chart that is arranged in a tabular
format.
Resizing the
Chart or Chart
Elements
Both of the following options work with most dataPOWER charts and reports.
Click on the and buttons to magnify or reduce the overall chart
size.
To adjust worksheet or chart column width, click on the to display
column and row cell headings, then drag on a column border in its heading
to increase or decrease the column width. Click on the button again to hide
the column and row headings.
PDF Solutions, Inc. dataPOWER
Confidential Information
162
dataPOWER Training and Tutorial Guide
Front Contents Index
EXERCISES: VERTICAL BOX PLOTS
1. Observe the Vertical Box Plot illustrated below and use
dP_Demo_Filtered.wkz to generate exactly the same chart, with the
same main chart and subplot display options.
Parameter selection hints?
1
Subplot hint?
2
Overall box plot (top row) hint?
3
1
Parameter selection: Temp = Group By, Leff_N = Analyze
2
Double-click on the 125 (Temp) box plot to create a subplot on the bottom row, then
click on the -40 boxplot to change the subplot to that index value.
3
To display an overall boxplot for the chart (top row), select the Overall index
option on the Main plot panel of the Configuration Window. When the Summary
data selection includes an index, the overall boxplot represents the distribution
range of all of the boxplots on the current chart for the current parameter. The
overall boxplot mean is the mean of all other boxplot groups. The overall boxplot
quartiles represent the median of the quartiles for the other groups.
5 Creating Analyses 163
dataPOWER Training and Tutorial Guide
PDF Solutions, Inc.
Confidential Information
Front Contents Index
2. Observe the Vertical Box Plot illustrated below and use
dP_Demo_Filtered.wkz to generate exactly the same chart for the
NRES parameter, with the same main chart and subplot display
options.
Parameter selection hints?
1
Main chart display hints?
2
Subplot display hints?
3
3. Close the chart and dP_Demo_Filtered.wkz without saving changes.
1
Parameter selection: Temp = Group By, NRES = Analyze
2
In the Main plot panel of the Configuration window: Box plot off, Actual data on,
Actual distribution on, Limits color on
3
In the Sub plot panel of the Configuration window: Box plot on, Limits color on,
Actual data on, Normal curve off, Actual distribution off, Parameter Name
on, CpkN value on.
PDF Solutions, Inc. dataPOWER
Confidential Information
164
dataPOWER Training and Tutorial Guide
Front Contents Index
MODULE 3 HORIZONTAL XY CHARTS
HORIZONTAL BOX PLOT
Like the Vertical Box Plot, the Horizontal Box Plot creates a series of boxplots to
represent your selected parameters or parameter groups, but the Horizontal
Boxplot chart displays the boxes horizontally, with the X-axis representing the
parameters or parameter groups and the Y-axis representing the parameter
distribution range.
You will generate a chart of the first six parameters in the dP_Demo_Filtered.wkz
worksheet for Temp (temperature) and Vcc.
1. Open dP_Demo_Filtered.wkz.
2. In the Summary area of the worksheet, right-click in the Parameter
column and choose UnSelect All from the pop-up menu.
3. Click on the Horizontal Box Plot button . The Horizontal
Boxplot Configuration window will appear, set to the Parameter
Selection panel.
4. In the Parameter Selection panel,
select X-axis and:
Temp
Vcc
5. In the Parameter Selection panel,
select Y-axis and:
TACC
IDD
Leakage Current
Charge Current
Adjusted VCO Voltage
Output Impedance
The Horizontal Box Plot displays only one parameter or index
at a time, per chart. To create a chart on a combination of
indexes, such as Temp and Vcc, you need to create a
concatenated index which would create index values for all
combinations of the two indexes. See Concatenating
Indexes, pg. 388.
5 Creating Analyses 165
dataPOWER Training and Tutorial Guide
PDF Solutions, Inc.
Confidential Information
Front Contents Index
6. Click the Apply button to generate the chart.
HORIZONTAL BOX PLOT FOR ADJUSTED VCO VOLTAGE, GROUPED BY TEMPERATURE.
THIS IS ONE OF 12 CHARTS GENERATED FOR ALL POSSIBLE COMBINATIONS OF THE SIX
Y-AXIS PARAMETERS AND TWO X-AXIS INDEXES.
7. Click on the and buttons to scroll between the 12 charts
for the six selected parameters grouped by the two selected indexes.
PDF Solutions, Inc. dataPOWER
Confidential Information
166
dataPOWER Training and Tutorial Guide
Front Contents Index
X/Y CHART INTERFACE
Boxplot Values In the Horizontal Boxplot chart, boxplots are rotated 90 degrees, but individual
boxplots are constructed with most of the same basic graphical elements as the box
plots in the Vertical Boxplot Chart (Box Plot Components, pg. 150): whiskers,
Q1, Q2, Q3, and mean values are all represented.
The height of the box
represents the 1st
through 3rd quartile
for the data
distribution on the Y
axis.
Above and below the
box are whiskers
that represent the
stretch of the tail of
the distribution on
either side of the
box. The length of
the top whisker is Q3
to the maximum
observed value to
a maximum length of
1.5 * IQR.
(IQR or Inter-
quartile range =
Q3 - Q1 (the length of the box)). The length of the bottom whisker is Q1
to the minimum observed non-outlier value to a maximum length of 1.5
* IQR.
The red line inside the box is the data average (mean).
The black line inside the box is Q2 (median).
If any values are less than or greater than the length of 1.5 * IQR, then they
fall beyond the whisker as outside values and are not plotted.
The red marks above and below the ends of the whiskers are the absolute
maximum and minimum data values, which may or may not extend
beyond the whiskers.
Q0
IQR
Q1
Q3
Q4
MIN
MAX
Q2
MEAN
IQR * 1.5
IQR * 1.5
WHISKERS
5 Creating Analyses 167
dataPOWER Training and Tutorial Guide
PDF Solutions, Inc.
Confidential Information
Front Contents Index
X/Y Horizontal
Chart Types
The Horizontal Boxplot Chart is one
of several charts that can be generated
from the same data, using the Chart
type drop-down list in the Display
panel of the Configuration Window.
From this list, you can instantly
convert your Box Plot chart to a
Horizontal Trend, Scatter Plot, Bar
Chart, Line/Bar Chart, or Stacked
Pareto Chart. All of these charts are
fully described in the dataPOWER
End-User Manual, and some of them
will be explored later in this manual.
X/Y Horizontal
Chart Features
Using the chart you generated, make the following configuration changes to update
the chart features so that it matches the illustration that follows:
8. From your current Horizontal Boxplot chart, select the Parameter
Selection panel in the Configuration Window.
9. Select Group By.
10. Click to select Implant Dose.
11. Click on Apply to regenerate the chart.
12. Click on the or buttons to scroll to the chart for Leakage
Current (Y-axis) and Temp (X-axis).
13. Click on the button to display the statistics table below the chart.
14. Select the Setup panel in the
Configuration Window.
15. Select the Chart title option
and type Leakage Current
by Temperature,
Grouped by Implant
Dose in the text field.
16. Click on Apply to update the
chart.
17. Select the Display panel in the
Configuration Window.
18. In the Chart display area, select Histograms and Points. (Limits and
Boxplots should already be selected, by default. But select them if
not.)
19. Unselect Lines if it is selected.
You should not need to click on Apply to update the chart when you
make the selections in the Display panel, because Auto Apply should
be selected by default at the bottom of the Configuration Window.
With Auto Apply selected, most selection changes are applied to the
chart as soon as you make them.
PDF Solutions, Inc. dataPOWER
Confidential Information
168
dataPOWER Training and Tutorial Guide
Front Contents Index
20. Select the Legend panel in the Configuration Window.
21. In the Chart display area, select ANOVA bar.
22. In the main plot area, you may want to adjust the plot height for
optimal visualization. To do this, drag the top edge of the plot up or
down , to adjust the plot height.
5 Creating Analyses 169
dataPOWER Training and Tutorial Guide
PDF Solutions, Inc.
Confidential Information
Front Contents Index
a. Histogram illustrates the chart distribution, colored by the
elements of the legend.
b. ANOVA bar In chart above, the blue significance bar has not
crossed from green to red, indicating that there is no statistically
significant difference in the three populations of Implant Dose, for
Leakage Current at the four tested temperatures.
c. Statistics Table click on the button to display the charts
statistics. The table is configured in the Chart Statistics Table
panel of the Configuration Window. Selecting this panel also
displays the table on the chart, if not already displayed.
d. Chart Title A user-defined chart title can be applied to each
chart in a series. This is done through the Chart title option in the
Setup panel in the Configuration Window.
a
b
c
d
PDF Solutions, Inc. dataPOWER
Confidential Information
170
dataPOWER Training and Tutorial Guide
Front Contents Index
Additional X/Y
Chart Views
In addition to the Chart Statistics Table described in the previous section, other
interactive views of the chart or chart data are available. Each is accessed either by
clicking the appropriate chart palette button, or by choosing the appropriate view
from the Chart Configuration Window.
Report Statistics
Table
To view a tabular report of the statistics for all charts, click on the button or
select the Report Statistics Table panel in the Configuration Window. Selecting
this panel also displays the table on the chart, if not already displayed.
The statistics columns displayed in the table are selected in the Report Statistics
Table panel. For each statistics that is selected for display, you have the option of
setting that as a sort statistic, by setting its value in the Sort column. For example,
you can sort the parameter rows in the table in ascending order based on the value
of ANOVA p-value, by selecting A1 in the Sort field for that statistic.
This will reorder both the parameter rows in the table, and the order in which the
parameters appear in the gallery or when scrolling through the full charts for each
parameter.
If ANOVA p-value isnt listed in the Statistics table, select
Setup, then unselect the Robust ANOVA (Kruskal-Wallis)
checkbox in the Set group box. Return to the Report
Statistics Table panel; ANOVA p-value should now be
present in the list.
5 Creating Analyses 171
dataPOWER Training and Tutorial Guide
PDF Solutions, Inc.
Confidential Information
Front Contents Index
Gallery The Gallery view displays all or multiple charts in a series simultaneously. You can
switch to the Gallery by by selecting the Gallery panel in the Chart Configuration
Window or by clicking on the button.
The Gallery panel allows you to set the number of rows and columns.
Click the button to navigate to the first set of plots and the
button to navigate to the last set of plots.
Click the button to navigate to the previous set of plots and
the button to navigate to the next set of plots.
When viewing a full chart, you can see if
there are multiple charts in the series (and
which chart in the series you are viewing)
in the bottom-right area of the chart.
Double-click on any gallery chart to open
a full chart for that parameter.
23. Close all open charts and
worksheets without saving.
PDF Solutions, Inc. dataPOWER
Confidential Information
172
dataPOWER Training and Tutorial Guide
Front Contents Index
DATA BRUSHING AND DATA DRILL-DOWN
In XY charts that allow data brushing, data points can be selected for filtering or
drill-down to other reports.
1. With all charts and reports closed, click on the button.
2. In the Data source area of the Wizard select the Retrieve from
Database option.
3. Connect to training database, if not already connected.
4. In the Data level & type area, select General Parametric.
5. Click on the Next button in the Wizard. The General Retrieval Window
will open.
6. Make the following data retrieval selections:
Retrieval Type: Raw - Stack Programs (1 Class)
Program Class: 1-WaferSort
Program: WS_A10065
Parameter: Y CURRENT INTO START PIN
Lots: n71xy3, n71yw3.
5 Creating Analyses 173
dataPOWER Training and Tutorial Guide
PDF Solutions, Inc.
Confidential Information
Front Contents Index
7. Click on the Load button to retrieve the data.
8. You will not be retrieving any more data for this analysis, so in the
next Analysis Wizard window, select Create analysis and click on the
Next button.
9. In the Horizontal Trend
Configurations window
Parameter Selection panel,
make the following selections:
X-axis: wf_id
Y-axis: Y CURRENT
INTO START PIN
Group by: lot_id
PDF Solutions, Inc. dataPOWER
Confidential Information
174
dataPOWER Training and Tutorial Guide
Front Contents Index
10. Click on the Apply button to apply the parameter selection
configuration to the retrieved worksheet and generate the chart.
In the Horizontal Trend Chart you can see the results for the retrieved
parameter, for both lots, plotted by wafer number on the X-axis.
Results for lot n71xy3 are green and results for lot n71yw3 are blue.
In the chart, note that four data points from the two lots are have
significantly higher values on the Y parameter axis. We will use data
brushing to manipulate these data points and to drill down to further
analyze them with another tool.
11. Click on the button on the chart palette.
Clicking on the brush button switches to
the data brushing mode and the Add
Group dialog box will open.
a. In the Group Color field, accept the
default or select another color.
b. In the Group Name field, type
Outliers.
c. Click on the Add button.
Note that the pointer has changed to a
brush icon. You use the brush pointer to
define the data point groups for drill-down or filtering.
5 Creating Analyses 175
dataPOWER Training and Tutorial Guide
PDF Solutions, Inc.
Confidential Information
Front Contents Index
12. Drag the brush pointer over the four outlier data
points illustrated below.
As you mark each data point, it will change to the
Group Color selected in step 11a.
PDF Solutions, Inc. dataPOWER
Confidential Information
176
dataPOWER Training and Tutorial Guide
Front Contents Index
13. With the four points marked for data brushing, right-click in the chart
area. When data points are marked on your chart, the complete data
brushing/drill-down pop-up menu becomes available.
Full descriptions of the pop-up menu functions are in the dataPOWER End-User
Manual. There are four primary areas of functions in the pop-up menu:
Creating and selecting groups
Add New Group
Rename Selected Group
Delete Selected Group
Select Unselected
Select Complement
Clear Selection
5 Creating Analyses 177
dataPOWER Training and Tutorial Guide
PDF Solutions, Inc.
Confidential Information
Front Contents Index
Filtering selected groups
Show Selected Group
Hide Selected Group
Discount Selected Group
Filter Out Selected Group
Use Worksheet Mark
Mark Worksheet
Retrieving related data and drill-down to other charts
Retrieve binMAP
Retrieve Lots Tested
Retrieve yieldOPTIMIZER
Retrieve zonalMAP
Retrieve defectMAP
Data mining
Run Data Mining on Sheet Data
Run Data Mining on Database LEH Data
14. From the pop-up menu, select the Discount Selected Group option.
Note that the marked points are still visible, but are no longer included
in the trend. Additionally, if you compare chart statistics before and
after using the Discount Selected Group function, you will see that the
chart statistics have changed to exclude the discounted plot points.
PDF Solutions, Inc. dataPOWER
Confidential Information
178
dataPOWER Training and Tutorial Guide
Front Contents Index
15. With the four plot points still marked, right-click in the chart area and
select the Retrieve binMAP option. binMAP data is retrieved from the
database (if available for the lots in the Trend Chart) and a binMAP
wafer chart is generated for the two lots that include the selected data
points. All wafers for all lots in the trend chart are retrieved by default.
The original trend chart is not closed.
16. Make the trend chart worksheet active again.
17. Right-click in chart area and select the Hide Selected Group function
from the pop-up menu.
18. Right-click in chart area and select the Show Selected Group function.
19. Right-click in chart area and select the Filter Out Selected Group
function. The marked data points are permanently removed from the
chart and from the original worksheet.
5 Creating Analyses 179
dataPOWER Training and Tutorial Guide
PDF Solutions, Inc.
Confidential Information
Front Contents Index
20. Close all worksheets and charts without saving.
You cannot perform an undo on the data brush filtering
process in a horizontal chart. The original data worksheet is
permanently modified when you filter data points. After chart
filtering, to regenerate the chart(s) with the original data, you
must close the modified (filtered) worksheet without saving,
then reopen it. Or you must regenerate the original data
retrieval and chart.
PDF Solutions, Inc. dataPOWER
Confidential Information
180
dataPOWER Training and Tutorial Guide
Front Contents Index
PDF Solutions, Inc.
Confidential Information
181
Front Contents Index
CHAPTER 6
WORKING WITH JOURNAL
JOURNAL PRESENTATIONS
The dataPOWER Journal tool enables you to create reports and presentations using
images from dataPOWER analyses. You can copy images from your analysis,
rearrange the images, and add titles and captions. You can also export a journal to
PowerPoint, Microsoft Word and HTML formats.
JOURNAL PALETTE
ADD CHART TO
JOURNAL
CLOSE
JOURNAL
SAVE
JOURNAL
START CHAPTER/
SECTION
EXPORT
JOURNAL
SHOW/HIDE
JOURNAL
END CHAPTER/
SECTION
ADD LINK TO
JOURNAL
ADD PARAGRAPH TO
JOURNAL
ADD ALL CHARTS TO
JOURNAL
PDF Solutions, Inc. dataPOWER
Confidential Information
182 Journal Presentations
dataPOWER Training and Tutorial Guide
Front Contents Index
JOURNAL EXERCISES
In the following exercise, you will create and modify a Journal presentation.
1. Open the dataPOWER_demo.wkz worksheet.
2. In the Summary of the
worksheet, click once on the
Leakage Current and Charge
Current parameter headings
to select them as
independent (*).
3. Click on the button in
the main toolbar palette.
The system displays the Title
dialog and the Journal palette.
4. Enter the title Leakage/
Charge Current Review in
the text field, then click on the
OK button.
The system creates and names your new journal.
5. Click in the Journal palette.
The system creates a new
chapter in the journal and
displays the Add Chapter to
Journal dialog.
6. Enter the title Boxplot
Review for the chapter in the
text field, then click on the OK
button.
6 Working with Journal 183
dataPOWER Training and Tutorial Guide
PDF Solutions, Inc.
Confidential Information
Front Contents Index
7. Click
The system
displays a
paragraph
dialog.
8. Enter
Forward in
the paragraph in
the first text
field.
9. In the main text
field, enter any
descriptive
paragraph for
the journal.
10. Click on the OK
button.
11. Click .
The system
creates boxplots
for the selected
independent
parameters.
12. Click on the Journal palette.
The system displays a
Text Prompt dialog that
enables you to add a
heading and comments
at the bottom of the
image in the report.
13. Enter a title and
comments in the Text
Prompt dialog text fields
and click OK.
PDF Solutions, Inc. dataPOWER
Confidential Information
184 Journal Presentations
dataPOWER Training and Tutorial Guide
Front Contents Index
14. Click .
The system displays the Organize Journal window.
15. Click on Forward in the Journal Table of Contents.
The system displays the Forward paragraph you entered.
16. Click on Box Plot for Leakage and Charge Current.
The system displays an image of the box plot with its title and
comment.
17. Click on the Journal palette.
The system hides the Organize Journal window, but does not close
your open journal.
18. Click .
Enter Report Conclusion in the first text field for the paragraph
dialog and enter a simple example report conclusion in the main text
field.
19. Click on the OK button.
20. Click
The system prompts you with a save dialog to save the journal. Use
the dialog to save the journal to your dataPOWER class directory.
6 Working with Journal 185
dataPOWER Training and Tutorial Guide
PDF Solutions, Inc.
Confidential Information
Front Contents Index
Export Journal
to Word
21. Click .
The system displays the Export
Journal dialog.
22. Select Word, and click on the OK
button.
The system displays the Export Journal to MS Word dialog.
23. Browse for, or enter, the output file location and file name in the
Output Filename field.
24. Browse for, or enter, the MS Word Template in the MS WORD
Template field.
25. Enter your name in the Authors Name field.
26. Click OK.
The system exports the journal to Word format.
27. Click on the button to close your saved journal.
PDF Solutions, Inc. dataPOWER
Confidential Information
186 Journal Presentations
dataPOWER Training and Tutorial Guide
Front Contents Index
28. Open your saved Word document to verify your results.
Adding Reports
to a Journal File
In this exercise, you will create a series of scatter plots and add them to the existing
journal.
1. With the dataPOWER_demo.wkz worksheet still open from your last
Journal exercise, click on the button. You will be generating a
Scatter Plot chart.
Because the worksheet is already open, the Analysis Wizard
immediately tries to apply the current selections to generate a chart.
Since the latest independent (*) selections (Leakage Current and
Charge Current) are not sufficient to generate a scatter plot, the
Wizard will open the XY Chart Configuration window to the Parameter
Selection panel, so you can make the required selections.
6 Working with Journal 187
dataPOWER Training and Tutorial Guide
PDF Solutions, Inc.
Confidential Information
Front Contents Index
2. In the Parameter Selection panel,
note that the selection
requirements and options are
listed in the Help area.
3. Apply the Y-axis selection mode
to:
IDD
Leakage Current
Charge Current
Adjusted VCO Voltage
Output Impedance
Tuned Freq.
Ion_Imp_Res
IDP1
VTP
4. Apply the X-axis selection mode
to the BVDSP parameter.
5. Click on the Apply button.
PDF Solutions, Inc. dataPOWER
Confidential Information
188 Journal Presentations
dataPOWER Training and Tutorial Guide
Front Contents Index
The system apples the selections to the worksheet and generates the
scatter plots.
6. Select the File > Open > Journal... command.
The system displays an Open dialog for saved journals.
7. Open the journal you created in the previous exercise.
The system displays the Journal Palette.
8. Click .
The system adds all of the scatter plots in the current report to the
open journal.
6 Working with Journal 189
dataPOWER Training and Tutorial Guide
PDF Solutions, Inc.
Confidential Information
Front Contents Index
9. Click .
The system displays the Organize Journal dialog with the added
scatter plot charts listed in the table of contents.
10. Close the Journal and all dataPOWER charts and worksheets. You
can save your journal if you want to experiment further. You will not
be using the charts you created in further lessons.
See Journal in the dataPOWER End-User Manual for
information about creating and editing a Journal.
PDF Solutions, Inc. dataPOWER
Confidential Information
190 Journal Presentations
dataPOWER Training and Tutorial Guide
Front Contents Index
PDF Solutions, Inc.
Confidential Information
191
Front Contents Index
CHAPTER 7
ANALYSIS OF PARAMETRIC DATA
MODULE 1 ANALYZING DATA WITH MULTIPLE TOOLS:
YIELD ANALYSIS, HISTOGRAM, CUMULATIVE
PROBABILITY
As you have seen in previous lessons, dataPOWER allows you to drill-down to
different charts when analyzing a data set. This multi-chart analysis can offer
distinct insights into the meaning of your parametric results. In the following
exercise, you will retrieve and analyze one data set using a sequence of three
different analysis tools: Yield Analysis, Histogram, and Cumulative Probability.
Retrieve Site
Level PCM Data
1. Click .
The system will display the dataPOWER Retrieval Window.
2. If there is any current retrieval configuration in the window, click on
the Clear button.
3. Select Raw-Stack Programs (1 class) from the Retrieval Type drop-
down list.
4. Select 5-PCM from the Program Class drop-down list.
5. Select PCM_A10025V from the Program list box.
6. Click pointing from Program to Lots.
The system displays the lots from the selected program.
7. Select the following lots in the Lots list box:
Primary - n73as1
Primary - n72zw4
Primary - n72zr7
8. Click on the Load button.
The system loads the selected data into a worksheet.
Note that you did not need to select parameters for this retrieval,
because for this analysis, all parameters are to be loaded. When you
do not populate the Parameter list box and make individual selections,
all parameters are retrieved by default.
PDF Solutions, Inc. dataPOWER
Confidential Information
192
dataPOWER Training and Tutorial Guide
Front Contents Index
YIELD ANALYSIS CHART
9. Click .
The system displays the Parameter Selection panel of the Yield
Configurations window.
10. Verify that Analyze is selected at the top of the panel.
11. Move the pointer over the Parameter Selection list box, right-click and
choose the Select All function from the pop-up menu.
The system selects all parameters for analysis.
12. Click on the Apply button.
The system generates and displays a Yield Analysis chart.
The Yield Analysis Chart plots the actual yield loss for each
parameter. It can be sorted by worst-case contributors. An adjusted
yield loss and a running cumulative yield loss (with respect to all the
preceding parameters in the test sequence) can also be reported for
each parameter. All these values are represented with a bar graph.
The distribution and limits for each parameter are also presented.
7 Analysis of Parametric Data 193
dataPOWER Training and Tutorial Guide
PDF Solutions, Inc.
Confidential Information
Front Contents Index
Select and Sort
Statistics
13. Select Table from the Yield Configurations window drop-down list.
The system displays the statistics table.
14. Unselect the check box located in
the Statistics heading.
The system unselects all of the
currently selected statistics in the
statistics table, and removes their
respective columns from the chart.
15. Select the following statistics in the
statistics table, in this order:
Count
Mean
Std Dev
Median Q2
Points < Lower Limit
Points > Upper Limit
Actual Yield Loss
Cpk
Note the numbers that appear to the left of each statistic you select.
The statistics columns will display in the worksheet in the order you
select them in the table. The exception is Actual Yield Loss, which is
represented as the yield loss bars, and always displayed as the right-
most column in the chart.
16. Click on the Sort field for the
Actual Yield Loss statistic.
If no sorting selections have
been made, the system
displays the A1 mode. The A
specifies ascending sort order
and the 1 designates that
statistics as first order of sorting
for the worksheet.
PDF Solutions, Inc. dataPOWER
Confidential Information
194
dataPOWER Training and Tutorial Guide
Front Contents Index
17. Use the vertical scroll bar
to view the bottom of the
chart.
Note that the chart is now
sorted in ascending order
by Yield Loss value, with
the worst yield loss
contributors at the bottom
of the chart.
18. Click on the A1 you
defined in the previous step
for Actual Yield Loss.
The system changes the sort
variable to D1. D specifies
descending sort order.
Note that the chart is now
sorted in descending order
by Yield Loss value, with
the worst yield loss
contributors at the top of
the chart.
7 Analysis of Parametric Data 195
dataPOWER Training and Tutorial Guide
PDF Solutions, Inc.
Confidential Information
Front Contents Index
Configure the
Sub Plot
19. Select Sub Plot from the Yield Configurations window drop-down list.
The system displays the Sub plot panel.
20. On the chart, double-click on the LAlum. Yield Loss bar on the chart.
The system displays a subplot for the parameter.
21. Unselect Box Plot in the Sub Plot panel.
The system removes the box plot from the sub plot.
PDF Solutions, Inc. dataPOWER
Confidential Information
196
dataPOWER Training and Tutorial Guide
Front Contents Index
Save Chart
Configuration
22. Click on the Save As button in the
Sub Plot panel.
The system displays the Manage
Configuration dialog.
23. Enter Yield Analysis in the New
Configuration text field and click on
the Save button.
The system saves the chart
configuration so it can be used
again.
24. Click on the button on the chart
palette to hide the subplot for now.
VIEW PARAMETER DISTRIBUTIONS USING HISTOGRAMS
Select Worst
Parameters for
Analysis
The Yield Analysis Chart was used to analyze and sort potential problem
parameters by contribution to yield loss. But it is not the best graphical
representation of parameter distribution. Histograms may show another
informative view of problem parameters you detected. From the Yield Analysis
Chart generated in the last exercise, you will select the three worst yielding
parameters for further analysis. The current chart should be sorted in descending
order by worst Yield Loss parameter, as specified in step 18 of the previous
exercise.
25. In Yield Analysis Chart table area on the main chart, right-click on the
tyNA1m/10 parameter row. This should be the third parameter down
from the top of the worksheet, and the third of the three worst yield
loss contributors. From the pop-up menu, choose the Selected Row
and Above function.
7 Analysis of Parametric Data 197
dataPOWER Training and Tutorial Guide
PDF Solutions, Inc.
Confidential Information
Front Contents Index
The system makes the
original data worksheet
active and selects the three
worst-yielding parameters
that you have specified on
the chart.
View Parameter
Distribution
with Histograms
26. With the worksheet active, click on the button.
The system generates histograms for the three selected parameters.
PDF Solutions, Inc. dataPOWER
Confidential Information
198
dataPOWER Training and Tutorial Guide
Front Contents Index
27. Click and to navigate through the three charts.
From the histograms, you can see that each of the parameters that
contributed to yield loss has part of its distribution outside of
specification limits.
28. Click on the button on the chart.
The system displays the parameter statistics under each histogram
chart.
29. Click .
The system displays the three charts as a gallery.
30. Click .
The system displays single charts again.
31. Select Display from the drop-down list in the Chart Configurations
window.
LOWER PRODUCTION LIMIT
LOWER SPECIFICATION LIMIT
7 Analysis of Parametric Data 199
dataPOWER Training and Tutorial Guide
PDF Solutions, Inc.
Confidential Information
Front Contents Index
32. From the Display panel, select Cumulative Lines and Normal Curve
options.
The system displays these options on the chart.
33. Click on the Save As button at the bottom of the Chart Configurations
panel.
The system displays the Manage Configurations dialog.
34. Enter Histogram in the New Configuration text field and click on the
Save button.
The system saves the chart configuration for future use.
35. Select Parameter Selection in the Chart Configuration window.
36. In the Parameter Selection panel, select Group By, and then select
lot_id.
PDF Solutions, Inc. dataPOWER
Confidential Information
200
dataPOWER Training and Tutorial Guide
Front Contents Index
37. Click on the Apply button.
The system regenerates the Histogram chart with each parameter
grouped by lot.
With the parameter grouped by lot, you can easily see that for all three
parameters, the portion of the distribution that is near or outside the
test limits comes from lot n73as1. Therefore, lot n73as1 was the
primary contributor to the Yield Loss results observed in the Yield
Analysis Chart for the three worst parameters: tyNA1m/10, ainU-cins
and LAlum.
Also, notice that the blue ANOVA bar to the right of the chart is well
beyond the significance limit. This triggers the note: Significant
difference between subgroup means detected at the top of the chart.
The difference you are seeing in the lot subgroups is statistically
significant.
ANOVA
BAR
ANOVA
SIGNIFICANCE
LIMIT
7 Analysis of Parametric Data 201
dataPOWER Training and Tutorial Guide
PDF Solutions, Inc.
Confidential Information
Front Contents Index
VIEW CUMULATIVE PROBABILITY ANALYSIS BY LOT
The Cumulative Probability Chart is a more
informative form of the simple histogram.
The chart displays parametric data
distributions in a way that makes detailed
analysis and predictive analysis possible.
With the Cumulative Probability Charts
normalized vertical scale, it is easy to
visualize the distributions median,
distribution spread and whether the
distribution is normal or multi-modal. When
multiple groups are overlaid on the same
plot, as in this exercise, it is easy to see even
subtle differences between group
distributions.
The charts parametric distribution
histogram is plotted on the X-axis, as with
the simple Histogram Chart. Additionally,
the charts cumulative probability plot lines
show all the data points as they accumulate,
by percentage, plotted on the normalized Y-
axis.
The shape of the cumulative plot line is
based on the Y-axis, which uses the equation
for the normal curve. So, if the data falls in a relatively straight line, it is considered
normal. One application for this model is to predict the likelihood of results for
a parameter falling within a particular range. The cumulative probability lines are
displayed with their corresponding histograms. You can also use the zoom feature
for an interactive study of the tails.
38. With your Histogram chart still active, select Display from the Chart
Configuration window.
39. From the Chart Type drop-down list, select Cumulative Probability.
The system generates a Cumulative Probability Chart.
PDF Solutions, Inc. dataPOWER
Confidential Information
202
dataPOWER Training and Tutorial Guide
Front Contents Index
40. Click on the button.
The system displays the Cumulative Probability Chart with a statistics
table.
7 Analysis of Parametric Data 203
dataPOWER Training and Tutorial Guide
PDF Solutions, Inc.
Confidential Information
Front Contents Index
41. Navigate to the chart for parameter LAlum.
42. Click on the button.
The chart switches to the
zoom mode and the
pointer changes to a
magnifying glass icon.
43. Drag the pointer, from
upper-left down to lower-
right, to draw a box
around the entire
distribution for lot n73as1.
PDF Solutions, Inc. dataPOWER
Confidential Information
204
dataPOWER Training and Tutorial Guide
Front Contents Index
When you release the left mouse button, the system will zoom in on
your selected chart coordinates.
While the pointer is still a magnifying glass icon and the zoom button
is inset, the chart is still in zoom mode and you can further zoom in on
any plot area currently visible
44. .Click on the button. The chart
switches out of the zoom mode and returns
to the original X and Y axis ranges.
45. Close all charts and worksheets without
saving.
7 Analysis of Parametric Data 205
dataPOWER Training and Tutorial Guide
PDF Solutions, Inc.
Confidential Information
Front Contents Index
MODULE 2 PARAMETRIC WAFER MAPS
In the following exercise, you will create a parametric wafer map chart. Parametric
wafer maps, created with the waferMAP tool, allow you to visualize individual
parameters results across a wafer. In most wafer maps, the color of the die on the
map indicates its parametric value.
1. Click on the button.
The system displays the Analysis Wizard.
2. Select Create Analysis in the Options group box.
3. Click on the Next button.
4. Select Mapping in the Analysis Types group box.
The system displays analysis options for mapping in the Analysis
group box.
5. Select Parametric Wafer Map - Full Map in the Analysis group box.
6. Click on the Next button.
PDF Solutions, Inc. dataPOWER
Confidential Information
206
dataPOWER Training and Tutorial Guide
Front Contents Index
7. Select Retrieve from Database in the Data Source list box.
The system displays the Data Level & type group box, which lists
retrieval options.
8. Select the General Parametric option.
9. Click on the Next button.
The system displays the general database retrieval window.
10. Select Raw - Stack Programs (1 Class) from the Retrieval Type drop-
down list.
11. Select 1-WaferSort from the Program Class drop-down list.
12. Select WS_PROD20 from the Program list box.
13. Click pointing from Program to Lots.
The system displays lots for the selected program.
14. Select Primary - LOT_59.1 from the Lots list box.
15. Click pointing from Program to Parameter.
If you have disconnected from a database since your last
dataPOWER session, the Select Database dialog will appear
before your database retrieval window. In that case, select
the database you want to connect to, and then the retrieval
window will appear.
7 Analysis of Parametric Data 207
dataPOWER Training and Tutorial Guide
PDF Solutions, Inc.
Confidential Information
Front Contents Index
16. Select WS_PROD20 - GROSS_IDD from the Parameter list box.
17. Click on the Load button.
The system loads the selected data into a worksheet, and displays
both the worksheet and the Full Wafermap Configurations window.
18. Select GROSS_IDD in the binMAP waferMAP Configurations window.
19. Click on the Apply button.
The system selects GROSS_IDD as an independent parameter and
generates the wafer map chart. The Binmap Wafermap
Configurations window is also displayed.
PDF Solutions, Inc. dataPOWER
Confidential Information
208
dataPOWER Training and Tutorial Guide
Front Contents Index
20. Click or on the chart palette to navigate to the wafermap
for wafer 3. (Wafer ID = LOT_59.1_03.)
The parametric color wafer map depicts one parameters test result across the wafer
GROSS_IDD, in this example. The dies color indicates its parametric result,
based on the color/parameter range in the legend. This color mapping can be
configured in many ways, some of which will be explored in these lessons.
Parametric results can also be presented so that the individual die size is relative to
its parametric value. When the appropriate data is loaded, you can scroll through
maps at the parameter, wafer and lot level.
Parametric wafer maps differ from bin maps (created with the binMAP tool). In a
bin map, die color indicates each dies final test bin result across the wafer. A bin
map will only display the final test bin for the wafers die, not any results at the
parametric level. Bin maps and parametric wafer maps are also created from
different database data types.
7 Analysis of Parametric Data 209
dataPOWER Training and Tutorial Guide
PDF Solutions, Inc.
Confidential Information
Front Contents Index
21. Select Display from the drop-
down list in the Binmap
Wafermap Configurations
window.
The system displays the
Display panel.
22. Percentile color map is
probably selected in the Type
area, by default. If not, select
it.
When Percentile color map is
selected, the system displays
each dies parametric value
by color. The color scale
represents the parameter
range, and is evenly divided
into color groups by the
number entered in the Groups
= field.
For the Percentile Color Map,
the percentile range for each
color group is always
displayed on the map legend.
23. Select the Group range option
to display the parametric
range for each color legend
group on the map legend.
a. Parameter
range for
the color
group.
b. Percentage
of die
which fall
within the
color
group.
c. Number of
die in the
group.
Note that the
parametric
range (a) of
each color
category is
different. (The
red die range
from -41274
uA to 0.548 uA; the blue die range from 22.68 uA to 73.75 uA.) In the
a
b
c
PDF Solutions, Inc. dataPOWER
Confidential Information
210
dataPOWER Training and Tutorial Guide
Front Contents Index
Percentile Color Map, this range distribution is calculated so that an
(approximately) equal number of die will fall into each color percentile
group.
24. Select Linear color map in
the Type area.
The system displays each
dies parametric value by
color. But in a linear color
map, each color range is
equal, while the number of
die in each color range
may not be equal. With
this option, the parametric
range is evenly divided by
the number entered in the
Groups = field.
Note that in this example, Linear color map is not the best option for
displaying the wafers parameter distribution, because most of the die
fall into the -1933 to -11180.87 uA color category (blue). This makes
visualization of the parametric distribution across the wafer difficult.
25. Select Linear Gradient Color Map.
The Linear Gradient Color Map is calculated the same as the Linear
Color Map. But the color scale is a gradient range, rather than a color
group scale.
7 Analysis of Parametric Data 211
dataPOWER Training and Tutorial Guide
PDF Solutions, Inc.
Confidential Information
Front Contents Index
26. Select Limits Color Map.
The Limits Color map colors each die on the wafer based on the
parameter limits that the die fails, if any. The die colors correspond to
failures of worksheets upper and lower what-if, outlier, specification,
and production limits, and the legend is presented accordingly. Die
which pass all limits are white, by default. From the Limits Color map,
you can see that wafer LOT_59.1_03 has a very high failure rate to
the Outlier limits, in all but the lower-right quadrant.
Because Lower Outlier Limits
(LOL) failures and Upper Outlier
Limits Failures (UOL) are both red,
you need to determine which
outlier fail limits the individual die
are failing. Do this by looking at
the die count for each legend
category. From the die count, you
can see that most outlier limits
failures are to the UOL limits.
DIE
COUNT
PDF Solutions, Inc. dataPOWER
Confidential Information
212
dataPOWER Training and Tutorial Guide
Front Contents Index
27. Select Percentile color map in the Type area, again.
28. Select Composite Map By in the Map area of the panel.
The system generates one composite parametric wafer map that
displays a composite (stacked) representation of all the wafers for
the lot. (Note that the Wafer list in the maps title area now lists (11
Wafers) LOT_59.1_02, LOT 59.1_03, .)
The results are displayed such that the statistical value for the
parameter, for all retrieved wafers, determines the color at each die
location. The results that are mapped in a composite parametric map
are determined by the selection in the Composite Map by drop-down
lists in the Display panel. In this example, Average and lot_id are
selected by default. So each die is colored based on the die locations
average value of the GROSS_IDD parameter, for all 11 wafers in the
lot.
See Setting the Statistic For Composite Parametric Maps in
the Mapping Tools End-User Manual for more information.
7 Analysis of Parametric Data 213
dataPOWER Training and Tutorial Guide
PDF Solutions, Inc.
Confidential Information
Front Contents Index
29. When a composite map is currently displayed, you cannot scroll
through the maps by wafer, since all selected wafers are incorporated
into the chart.
Click on the button on the chart palette to generate a gallery of
stacked bin maps, by lot.
The system generates a gallery of all wafers. In this example, the
system displays a gallery of wafers for LOT_59.1 for eleven wafers.
30. Double-click on any wafer in the gallery.
The system returns to single wafer view of the selected wafer.
31. Close the chart and worksheet without saving.
PDF Solutions, Inc. dataPOWER
Confidential Information
214
dataPOWER Training and Tutorial Guide
Front Contents Index
MODULE 3 PROCESS CAPABILITY STUDY (PCS)
The Process Capability Study (PCS) tool creates a PCS chart with tables that show
statistical information of the selected parameter(s) according to the selected
index(es) and dependents. Typically, the chart is used to show process capability
for various parameters between and within lots and wafers or test equipment.
Exercises 1. Click . The General Retrieval Window Statistics, Raw, PSA
is invoked.
2. From the Retrieval Type drop-down list in the upper-left area of the
window, select the Raw - Stack Programs (1 Class) option.
3. If there is any retrieval information currently populating the window,
click on the Clear button.
4. From the Program Class drop-down list, select 1 - WaferSort, even if it
is already selected.
5. Select WS_ A10025 from the Program list box.
6. Click pointing from the Program list box to the Parameter list box.
7. Select Vbe pin 13-14 in the Parameter list box.
8. Click pointing from Program to Lots.
9. Select the following eight lots in the Lots list box:
N72rw0
n72sk5
N72tc9
n72zw4
n72zr7
n71ys8
n71uu2
n72ze3
10. Click on the Load button.
The system will generate a worksheet that you will use to create the
PCS charts in this exercise.
7 Analysis of Parametric Data 215
dataPOWER Training and Tutorial Guide
PDF Solutions, Inc.
Confidential Information
Front Contents Index
Selection Options There are three basic selection options in this exercise. Each will generate different
types of PCS charts:
1) One Index (Group By) and One or More Parameters (Analyze)
Result:
One line graph of the average of each selected parameter, sorted by the
selected index (e.g. lot).
One line graph of the standard deviation of each selected parameter, sorted
by the selected index (e.g. lot).
1. Click on the button or
select the Analyze > Analyze
Distributions > Process
Capability Study (PCS)
command. The PCS
Configurations window
appears.
2. In the Parameter Selection
panel, select Group By.
3. Select lot_id in the list box.
4. Select Analyze.
5. Select Vbe pin 13-14 in the list
box.
PDF Solutions, Inc. dataPOWER
Confidential Information
216
dataPOWER Training and Tutorial Guide
Front Contents Index
6. Click on the Apply button to generate the chart.
One chart is produced, with:
a. A line plot for the statistical average of the parameter, by lot.
b. A line plot for the standard deviation of the parameter, by lot.
c. A histogram of the parameter distribution.
7. Click to close this chart without saving it. Do not close the
original worksheet.
a
b
c
7 Analysis of Parametric Data 217
dataPOWER Training and Tutorial Guide
PDF Solutions, Inc.
Confidential Information
Front Contents Index
2) One Index (Group By), One or More Parameters (Analyze), and One
Dependent (Within/Between) Result:
One line graph of each selected parameters average result, sorted by the
selected index (e.g. lot).
One line graph of each selected parameters standard deviation within the
selected dependent index (e.g. within wafers).
One line graph of each selected parameters standard deviation between
the selected dependent index (e.g. between wafers).
1. In the Summary area of the worksheet, right-click in the Parameter
column and select Unselect All from the pop-up menu.
2. Click on the button. The
PCS Configurations window
appears.
3. In the Parameter Selection
panel, select Group By.
4. Select lot_id in the list box.
5. Select Analyze.
6. Select Vbe pin 13-14 in the list
box.
7. Select Within/Between.
8. Select wf_id in the list box.
9. Click on the Apply button to
generate the chart.
PDF Solutions, Inc. dataPOWER
Confidential Information
218
dataPOWER Training and Tutorial Guide
Front Contents Index
One chart is produced, with:
a. A line plot for the statistical average of the parameter, by lot.
b. A line plot for the standard deviation of the parameter, within
wafers, by lot.
c. A line plot for the standard deviation of the parameter, between
wafers, by lot.
d. A histogram of the parameter distribution.
a
b
c
d
7 Analysis of Parametric Data 219
dataPOWER Training and Tutorial Guide
PDF Solutions, Inc.
Confidential Information
Front Contents Index
Chart
Functionality
In this example the top line plot displays the average of the parameters result (the
Y-axis) for each lot (the X-axis). The middle line plot displays the standard
deviation of the parameter within the wafers for each lot. (Wafer is the selected
within/between dependent.) The lower line plot displays the standard deviation of
the parameter between the wafers for each lot.
For these three plots, the calculated control limits are represented (by default) by
the magenta colored dashed horizontal lines above and below the plot average.
Data averages are represented (by default) with the solid magenta colored
horizontal line between the upper and lower control limits. The control limit values
are represented in the table below the line plots. LCL = Lower Control Limit, CL =
Control Limit, UCL = Upper Control Limit.
Click to display the PCS Chart Setup options.
AVERAGE
CONTROL
LIMITS
PDF Solutions, Inc. dataPOWER
Confidential Information
220
dataPOWER Training and Tutorial Guide
Front Contents Index
The line plots data are sorted by time. Major changes in
the start_time index (for example, month) are marked
on the top X-axis.
The histogram represents the parametric distribution for
the current parameter, for all lots combined.
Questions For this chart, which lot exhibits the greatest standard deviation,
within its wafers?
1
For the Average line plot, what are the values for the upper control
limit and the lower control limit?
2
Filtering Data Points 1. In the Parameter Average line plot (top plot), note the value for lot
n71ys8.
2. Click on the line plot at the plot point for lot n71ys8.
The system
will display the
information
dialog which
provides a
statistical
summary and
the data points
for the current
parameter and
index for that
lot.
1
Lot n71ys8, as indicated by the middle line plot.
2
LCL (Lower Control Limit) = 0.7472; UCL (Upper Control Limit) = 1.868, as
indicated (roughly) on the plot, and in the LCL/UCL fields in the table at the
bottom of the chart.
7 Analysis of Parametric Data 221
dataPOWER Training and Tutorial Guide
PDF Solutions, Inc.
Confidential Information
Front Contents Index
3. As you scroll through the data points for the lot, you will notice that
several have a value of 0.000. These values may be considered null
or faulty data readings. Select at least 10 0.000-value data points.
4. Click on the Delete button to remove the selected data points.
The system will update the count, results average and standard
deviation figures on the chart immediately.
Note the increased Avg. value on the plot for lot n71ys8, after removal
of data points that may be considered invalid.
5. Click on the Close button in the dialog.
Histogram 1. Click and hold on any
vertical bar on the plot.
The system will display
the Range of that bar,
the device count
(Value), and the
percentage of the total
count that is
represented by the bar.
2. Double-click on
the histogram
plot.
The system will
invoke the
Histogram
setup dialog.
3. Change the
limit Range to
LSL and USL
and click on
Apply.
4. Click on the OK button.
The histogram range now corresponds to the upper and lower
specification limits.
There is no undo when deleting a data point with this
function. But all original counts and data results can be
restored by clicking on the button.
This delete operation only temporarily applies to the currently
viewed parameter. After deleting data points, once you move
on to view the PCS plots for another parameter, all your
previously filtered data is replaced.
PDF Solutions, Inc. dataPOWER
Confidential Information
222
dataPOWER Training and Tutorial Guide
Front Contents Index
Settings / Limits /
95% Confidence
Intervals
The Histogram Settings table
displays the number of data points
for the current parameter
(Observations) and the number
of index values (Groups). In this
example, you retrieved eight lots,
and lots is your selected index, so
the number of groups is eight.
The Limits area displays the
current parameters production
limits as read from the worksheet.
The 95% Confidence Intervals matrix provides the estimates from the sample,
within the upper/lower 95% confidence interval, for the parameters average,
standard deviation, C
p
and C
pk
.
Control Limits
Exercise
You can enter your own Control Limits in the Actual section of the Control Limits
matrix and the system will plot them. To enter values, click in the appropriate cell,
enter a value and press the Enter/Return key.
1. Enter .01 in the LCL column in the S_Bet row.
2. Enter .04 in the Target column where it meets the S_Bet row.
3. Enter .13 in the UCL column where it meets the S_Bet row.
The Control Limits matrix provides the calculated confidence
level average, standard deviation within subgroups, and
standard deviation between subgroups (when a dependent
parameter/index is selected) for the current parameter.
7 Analysis of Parametric Data 223
dataPOWER Training and Tutorial Guide
PDF Solutions, Inc.
Confidential Information
Front Contents Index
4. Click and the system will plot your new values, in blue, on the
standard deviation between wafers graph.
5. Close the chart without saving it.
6. Close the worksheet without saving.
PDF Solutions, Inc. dataPOWER
Confidential Information
224
dataPOWER Training and Tutorial Guide
Front Contents Index
PDF Solutions, Inc.
Confidential Information
225
Front Contents Index
CHAPTER 8
CORRELATING DATA FROM
MULTIPLE SOURCES
MODULE 1 RETRIEVE AND CORRELATE MULTI-CLASS
STATISTICS
The General Data Retrieval Window has modes for retrieval of raw parametric
data, parametric statistics and Product Sensitivity Analysis (PSA) data.
Raw data, in the context of the dataPOWER environment, is full parametric die-
level data for any retrieved program. For example: for parameters A, B, and C
all test results for all die locations on wafers 1, 2 and 3, in lots 100 and 101. Raw
data has the advantage of providing a very detailed parametric profile of wafers and
lots.
Stats (statistical) data are user-specified statistics of parametric results at the
wafer or lot level. For example: for parameters A, B, and C the mean and
standard deviation for all the die in wafers 1, 2 and 3, in lots 100 and 101.
Statistics retrieval offer the advantage of retrieving a smaller statistical summary
of large and very large data sets, where raw parametric retrieval could take much
longer and use much more processing power for analysis.
In these examples, if the wafers contain 1,000 die:
The raw data retrieval would generate 18,000 individual test results (3
parameters * 1,000 die * 3 wafers * 2 lots).
The statistics retrieval would generate 36 individual test results (2 statistics
* 3 parameters * 3 wafers * 2 lots); (18 mean values and 18 standard
deviation values).
The Statistics modes of the General Data Retrieval Window enable you to retrieve
lot and wafer statistical summaries, bin summaries and LEH data for one or more
programs. You can use the statistics summaries to perform any cross-program
merging and analysis with dataPOWER. For example, you can perform correlation
analysis on selected parameters over two or more programs.
PDF Solutions, Inc. dataPOWER
Confidential Information
226
dataPOWER Training and Tutorial Guide
Front Contents Index
The following exercise demonstrates how to retrieve and correlate statistics for
multiple data classes.
1. Click on the button.
In the Retrieval Type drop-down list, there are two statistics retrieval
modes: Stats - Join Programs (>1 Class) and Stats - Stack Programs (1
Class).
J oin Programs The Join Programs mode allows the retrieval of
statistics data for a single program or multiple programs from one or
more program class. Multiple program parameter statistics will
appear in adjacent columns in the Data Area of the retrieved
worksheet, aligned by wafer and/or lot. In the Join Programs mode,
multiple programs are joined, therefore each data row will contain
both program indexes.
STATISTICS
RETREIVAL
MODE
STATISTICS
DATA LOAD
LEVEL: WAFER
OR LOT
STATISTICS
DATA LOAD
LEVEL: WAFER
OR LOT
PARAMETERS
FROM MULTIPLE
PROGRAMS AND
CLASSES
8 Correlating Data From Multiple Sources 227
dataPOWER Training and Tutorial Guide
PDF Solutions, Inc.
Confidential Information
Front Contents Index
The data for additional programs is appended laterally, creating a new
column for each parameter/program combination. Therefore, if you
selected the same two parameters for two different programs, upon
retrieving the data you would have four parameter columns in the
Data area and four parameters listed in the Summary:
Parameter A - Program A
Parameter B - Program A
Parameter A - Program B
Parameter B - Program B.
Stack Programs The other statistics retrieval mode is Stats - Stack
Programs (1 Class). The Stack Program mode allows the retrieval of
statistics data for one or more programs, from only one program
class. Multiple programs will appear in consecutive (stacked) rows in
the Data Area of the retrieved worksheet, where the columns are
aligned by key conditions.
The data for additional programs is appended vertically (stacked),
creating new data rows for each parameter/program combination.
Therefore, if you selected the same two parameters for two different
programs, upon retrieving the data you would have those two
parameter columns in the Data area and two parameters listed in the
Summary.
Parameter A, Program A and B
Parameter B, Program A and B
2. Select Stats - Join Programs (>1 Class) from the Retrieval Type drop-
down list.
3. If any of the windows list boxes are populated, click on the Clear
button at the bottom of the Retrieval Window.
4. Select 1-WaferSort from the Program Class drop-down list (even if it is
already selected).
The system displays wafer sort programs.
5. Unselect the Outer Join option.
6. Select Wafer from the Load Level drop-down list.
7. Move the pointer over the Parameter list box, right-click and verify that
the Append option is selected.
In the Append mode, each time you populate the list box (for example,
from different programs) the new parameters will be appended to any
existing parameters in the list box. With Append off, populating the list
box from a new program would delete any existing parameters.
Append should be on for this exercise.
Select the
Statistics
8. In the Statistics list box, make sure that q2 is selected. (It is probably
selected by default.)
q2 (median) will be the statistic that used to summarize your
parametric data. You can select more than one statistic, but not for
this lesson.
PDF Solutions, Inc. dataPOWER
Confidential Information
228
dataPOWER Training and Tutorial Guide
Front Contents Index
Select Wafer
Sort Data
9. Select WS_A10025 in the Program list box.
10. Select Product, in the Product/Process list box.
11. Click pointing to the Product list box.
The system lists all products for the selected program.
12. Select I10025 in the Product list box.
13. In the Product list box, click pointing to Program.
The system lists only the programs associated with the selected
product, I10025.
14. Select WS_A10025 again in the Program list box.
15. Click pointing to Parameter.
The system lists the parameters for the selected program.
16. Select all of the parameters in the Parameter list box.
17. Click pointing to Lots.
The system lists all lots for the selected parameters.
Select PCM
Data
18. Select all lots in the Lots list box.
19. Click pointing from Lots to Program.
The system lists all programs for the selected lots.
20. Select PCM_A10025T in the Program list box.
21. Click pointing to Parameter.
The system lists the parameters for the selected program (below the
wafer sort parameters already listed).
22. Select all of the parameters in the Parameter list box (right-click and
Select All from the Parameter list box pop-up menu). You should have
about 158 parameters selected.
23. Click pointing from Parameter to Lots.
The system lists all lots for the selected parameters.
24. Select all of the lots in the Lots list box. You should have 11 lots
displayed and selected. (If you have more than 11 lots, check to see
that Outer Join is unselected (step 5).)
25. Click on the Load button.
The system loads the selected data into a worksheet. Your worksheet
contains the wafer-level median statistic for all parameters in all lots
that were tested to both the PCM_A10025T PCM and WS_A10025
Wafer Sort programs (for product I10025).
26. Save the worksheet in the Tables\dP Intro Class directory you created
in an earlier lesson, using the name I10025_PCM_WS.wkz.
8 Correlating Data From Multiple Sources 229
dataPOWER Training and Tutorial Guide
PDF Solutions, Inc.
Confidential Information
Front Contents Index
Create a
Correlation
Report
The Correlation Chart is useful in determining the nature and strength of the
relationship between two parameters and the degree to which they are linearly
related. The report sorts all the parameter pairs by the absolute value of the
correlation coefficient and highlights the pairs with significant correlation. The
confidence interval for the correlation coefficient of the selected confidence level
is also reported. In addition to the tabular report, a correlation matrix and a 2D or
3D graph is generated showing the correlation of all parameters.
1. Click on the button.
The system displays the
Correlation Configurations
window.
2. In the Parameter Selection panel of
the configuration window, select
Independent.
3. Move the pointer over the list box,
right-click and select Select All
from the pop-up list.
The system selects all of the
parameters as independent.
Change Wafer Sort Parameters to
Dependent
You need to change the wafer sort
parameters to dependent for this
analysis. But with the current
selection configuration you cannot
easily tell which parameters in the
parameters list are from the wafer
sort program and which are from
the PCM program. The next step allows you to determine which
program each parameter is from.
4. In the Parameter Selection panel of the configuration window, click on
the Conditions drop-down list and select Program. (Parameter should
be already selected.) This displays the Program condition with the
parameter name.
PDF Solutions, Inc. dataPOWER
Confidential Information
230
dataPOWER Training and Tutorial Guide
Front Contents Index
5. Select Dependent in the
Parameter Selection panel.
6. Change the wafer sort
parameters to Dependent
(program WS_A10025).
7. Click on the Apply button in the
Correlation Configuration
window.
The system applies your
selections to the worksheet and
Generates the Correlation
chart. In the chart, each
dependent parameter is
compared to each independent
parameter. Each of these pairs
is ranked (Rank column) by the strength of the calculated correlation
coefficient (Corr. Coef. bar column).
The Rank column displays the numeric correlation order. By default the
chart is sorted based on this column, from strongest correlation to weakest.
The Data Pairs column displays the number of good x/y pairs used in the
analysis
The Parameter 1 column displays the dependent parameter and the
Parameter 2 column displays the independent parameter names
The C (correlation) column displays a C if the correlation between the
parameters is considered statistically significant with respect to the
confidence level.
The Conf. Interval Lower/Upper columns display the confidence interval
upper and lower limits.
The Corr. Coef. (R) column displays the correlation coefficient for each
parameter pair.
8 Correlating Data From Multiple Sources 231
dataPOWER Training and Tutorial Guide
PDF Solutions, Inc.
Confidential Information
Front Contents Index
The Conf = 5.0%/Corr. Coef column displays the
correlation coefficient and confidence interval for
each parameter pair, as a bar plot. The blue line
represents the correlation coefficient and the red bar
represents the confidence interval.
If the bar extends to the right from the vertical center-
line, the correlation between the parameter pair is
positive; if the bar extends to the left, the correlation
is negative.
Scatter XY Subplot 8. Double-click on a blue bar and the system displays an XY scatter
subplot for the parameter pair.
9. Click on the button to close the subplot.
Create Scatter
Plots
Create scatter plots for parameter pairs that have the highest correlation:
1. In the Rank column of the Correlation Report, right-click on the row for
the parameter pair ranked tenth (10) for correlation.
The system displays a pop-up menu.
2. Select the Selected Row and Above option.
The system navigates to the original worksheet and selects PCM and
wafer sort parameters for the top 10 correlations.
3. With the original worksheet active, click on the button to
generate a series of Scatter Plots for your highest ranking parameter
pairs.
PDF Solutions, Inc. dataPOWER
Confidential Information
232
dataPOWER Training and Tutorial Guide
Front Contents Index
Because there are no Y axis selections on the original worksheet, the
the system displays the Parameter Selection panel of the XY Chart
Configuration window so you can complete the required selections to
generate the Scatter Plots.
4. In the Parameter Selection panel of the configuration window, click on
the Conditions drop-down list and select Program. This displays the
Program condition with the parameter name.
5. Select Y-axis in the Parameter Selection panel.
6. Set each wafer sort parameter (following) to Y-axis:
q2 - signpowgnd
q2 - e out1 +
q2 - e out 1 -
q2 - e out 2 +
q2 - e out 2 -
q2 - e out 3 +
q2 - e out 3 -
q2 - e out 4 +
q2 - e out 4 -
The three remaining PCM parameters,
VP=18V
nchCSN/SP
teT85%hFE,
should still be set as X-axis.
7. Click on the Apply button.
The system generates scatter plots that plot the wafer sort
parameters (plotted on the Y-axis) against the PCM parameters
plotted on the X-axis.
8 Correlating Data From Multiple Sources 233
dataPOWER Training and Tutorial Guide
PDF Solutions, Inc.
Confidential Information
Front Contents Index
Twenty-seven Scatter Plots should be generated, one for each of the
X/Y parameter pairs.
Configure Scatter
Plots
8. If the configuration window is not displayed, click on c.
9. Select Display from the drop-down list in the XY Chart Configuration
window.
10. Select Regression Curves.
The system displays the regression lines on the charts.
11. Select Report Statistics Table from the drop-down list in the XY Chart
Configuration window.
12. Click in the Sort column on the Regression R^2 row.
PDF Solutions, Inc. dataPOWER
Confidential Information
234
dataPOWER Training and Tutorial Guide
Front Contents Index
The system displays A1 in the sort column and sorts the worksheet in
ascending order according to the values in the Regression R^2
column.
13. Select Regression Model from the configuration window drop-down
list.
The system displays the Regression Model panel.
8 Correlating Data From Multiple Sources 235
dataPOWER Training and Tutorial Guide
PDF Solutions, Inc.
Confidential Information
Front Contents Index
14. Select Quadratic from the Model drop-down list.
The system changes the regression model to a quadratic calculation,
and displays the newly calculated regression line on the current chart
(click the button to display the chart, if necessary).
15. Select Legend from the drop-down list in the XY Chart Configuration
window.
16. Select Symbol under Symbol Shape.
The system displays points on the chart using the selected symbol
shape in the Symbols & Lines group box in the Legend panel.
17. Click on the and the to navigate through the charts.
PDF Solutions, Inc. dataPOWER
Confidential Information
236
dataPOWER Training and Tutorial Guide
Front Contents Index
18. Click to view the charts as a gallery.
19. Click to return to a single chart view.
20. Close the chart and worksheet without saving.
8 Correlating Data From Multiple Sources 237
dataPOWER Training and Tutorial Guide
PDF Solutions, Inc.
Confidential Information
Front Contents Index
MODULE 2 BRING IN WORKSHEET
An analyst often does not begin an examination of a problem with all the data
necessary to reach a conclusion. As analysis progresses, it can be useful to analyze
additional data. The Bring In function simplifies the process of adding data to an
existing worksheet.
The Bring-In Retrieval window allows you to add Lot Equipment History (LEH),
bin data, zonal data, metrology data, split lot information, event data, database
statistics, and offline parameters to a worksheet. This chapter includes exercises for
Lot Equipment History (LEH), Bin, Zonal, and Metrology.
You do not have to re-define the lots and wafers you want to add; the system will
match the wafers and lot information on your existing worksheet with the lot and
wafer information in the database. The system then adds this lot and wafer
information to your worksheet, aligning it with the existing data. You can also add
other indexes and lot split information.
Use Bring In to:
Add Indexes to a worksheet
Add parameters for another data class or test program on the worksheet
Add statistics stored in the database to the worksheet
Add other data classes such as LEH, Bin/Zonal, metrology, event data,
split lot information, or offline parameters.
Create a dataPOWER worksheet using the following steps. Youll add data to this
worksheet later in the exercise.
1. Click on the button.
2. From the Retrieval Type drop-down list, select the Raw - Stack
Programs (1 Class) option.
3. Click on the Clear button to clear all list boxes.
4. Select 5 - PCM from the Program Class drop-down list.
For more information about the Bring-In Retrieval window,
see the Database Retrieval section of the dataPOWER End
Users Manual.
Verify that the worksheet you want to add data to is active
before invoking the Bring In function.
PDF Solutions, Inc. dataPOWER
Confidential Information
238
dataPOWER Training and Tutorial Guide
Front Contents Index
5. Make sure that Raw is selected from the Load Level drop-down list.
6. Select PCM_PROD50 from the Program list box.
7. Click pointing from Program to Lots.
If the lots are not sorted in numeric order, right-click on the Lots list
box and select Sort Ascending from the pop-up menu.
8. Select the following six lots in the Lots list box:
LOT_151.1
LOT_153.1
LOT_154.1
LOT_155.1
LOT_157.1
LOT_158.1
9. Click pointing from the Program list box to the Parameter list box.
10. Select VTN_20XP35 in the Parameter list box.
8 Correlating Data From Multiple Sources 239
dataPOWER Training and Tutorial Guide
PDF Solutions, Inc.
Confidential Information
Front Contents Index
11. Click on the Save button in the retrieval window. This allows you to
save your retrieval configuration.
12. Click on the Save button to save your retrieval configuration to the
dpuser directory as PCMVTRet.sel. The Save window will close and
the retrieval window will become active again.
13. Click on the Load button.
The system will create a worksheet with your retrieval information.
PDF Solutions, Inc. dataPOWER
Confidential Information
240
dataPOWER Training and Tutorial Guide
Front Contents Index
LEH BRING IN
Typically, a worksheet with raw or PCM data will not have LEH program data and
you will need to add it if you want it included in your analysis.
Add LEH Data In this exercise, we will add LEH data for all steps with VT in their parameter
names.
14. With the worksheet you just generated active, click on or select
the Database > Database Retrieval Screens > Bring-In command.
The system will display the Bring-In Retrieval window.
15. Click on the LEH tab.
The active worksheet into which you are trying to bring LEH
data must include lots that have corresponding LEH data in
the database. If not, no programs will not be available in the
LEH Bring In window, and the Bring In LEH function will be
disabled.
8 Correlating Data From Multiple Sources 241
dataPOWER Training and Tutorial Guide
PDF Solutions, Inc.
Confidential Information
Front Contents Index
16. Right-click in the Program list box
and select the Load All option
from the pop-up menu. For this
database, the system will list the
one LEH program with lots that
were also processed to the PCM
program on your current
worksheet.
17. Select LEH_STDPROCESS from
the Program list box.
18. After selecting the LEH program,
the Data Types list box will be
populated. Select all of the data types listed. Your selections may
include some, but not all, of the following data types:
TrackIn (logged in)
TrackOut (logged out)
Tooling (tools attached to equipment, sub-equipment, chambers,
etc.)
Equip (processing equipment)
Operator
Recipe (recipe - recipe for thickness, etc.)
Lot (current lot ID)
NumWaf (wafer ID number)
Rework (rework flag)
Location
Process
19. With the program selected, click on the pointing from the Program
list box to the Parameter list box.
20. Enter the wild-card text *VT* in the text
field below the Parameter list box and
press the Enter/Return key.
PDF Solutions, Inc. dataPOWER
Confidential Information
242
dataPOWER Training and Tutorial Guide
Front Contents Index
The system will select all the parameter names with the letter string
VT anywhere in the name.
21. Right-click in the Parameter list box and select the Keep option from
the pop-up menu. All parameters that are not selected will be deleted.
22. With all the remaining parameters in the Parameter list box selected,
click on the Load button.
The system will add the specified LEH data to the parameter in your
open worksheet.
23. Note the data that was added to your worksheet.
24. Close the worksheet without saving.
8 Correlating Data From Multiple Sources 243
dataPOWER Training and Tutorial Guide
PDF Solutions, Inc.
Confidential Information
Front Contents Index
Extract Specific
Data
Using the Data Types group box, the Conditions list box and some of the process
criteria boxes, you will extract more specific data from the database.
25. Click on the button.
26. Click on the Open button.
27. Select the PCMVTRet.sel retrieval configuration file you saved in steps
11 and 12.
The saved configuration will populate the retrieval window.
28. Click on Load to retrieve the data to a new worksheet.
29. Click on .
The system will display the Bring-In Retrieval window.
30. Select the LEH tab.
31. Click on the Clear button if you need to clear the list box contents.
32. Right-click on the Program list box and select the Load All option from
the pop-up menu.
33. Select LEH_STDPROCESS in the Program list box.
34. Select only Equip and TrackIn in the Data Types list box.
35. Click on the control pointing from Program to Parameter.
Note the number of parameters associated with LEH_STDPROCESS.
36. Right-click in the Parameter list box and unselect the Append option
from the pop-up menu, to turn off the Append mode.
37. Select stage from the Conditions drop-down list;
The system will display all the stages for the selected program in the
Conditions list box.
38. Enter *VT* In the text field below the Conditions list box; press the
Enter/Return key. The system will display all the stages for the
selected program that contain the letter string VT.
39. Select all of the items in the Conditions list box.
40. Click on the control pointing from Conditions to Parameter.
The system will display all the parameters associated with the
selected conditions. (Because you previously turned off the Append
mode in the Parameter list box, only the parameters associated with
the selected conditions will be displayed and any previous
parameters will be cleared.)
41. Select all of the parameters in the Parameter list box.
PDF Solutions, Inc. dataPOWER
Confidential Information
244
dataPOWER Training and Tutorial Guide
Front Contents Index
42. Click on the control pointing from Parameter to Operator.
Note the operators associated with the selected parameters.
43. Click on the control pointing from Parameter to PEquip.
Note the process equipment associated with the selected
parameters.
44. Click on the control pointing from Parameter to Stage.
Note the stages associated with the selected parameters.
45. Click on the control pointing from Parameter to ProcStep.
Note the process steps associated with the selected parameters.
46. Click on the control pointing from Parameter to Recipe.
Note the recipes associated with the selected parameters.
47. Select 5000:VT1-Imp in the ProcStep list box.
48. Click on the control pointing from ProcStep to Parameter to
display the parameter associated with the 5000:Vt1-Imp process step.
49. Select 5000:950:VT1-Imp:GA_VT1-Im in the Parameter list box.
50. Click on the control pointing from Parameter to PEquip.
8 Correlating Data From Multiple Sources 245
dataPOWER Training and Tutorial Guide
PDF Solutions, Inc.
Confidential Information
Front Contents Index
51. Select IMP13601 in the PEquip list box.
52. Click on the Load button.
The system adds TrackIn and Equip data for the selected parameter
to your current worksheet.
Question
Assume that you have six lots on your worksheet to analyze for a possible
equipment problem. How could you use the Bring-In Retrieval window to discover
if the lots on your worksheet were processed by more than one tool at a particular
step?
1
53. Close the worksheet without saving any changes.
1
With your worksheet open, call the Bring-in Retrieval window and select the LEH
tab. Populate the ProcStep list box and select the process step you want to
analyze. Find the parameters for that step, and then populate the PEquip list box
to find the equipment that processed the parameters at the selected step.
PDF Solutions, Inc. dataPOWER
Confidential Information
246
dataPOWER Training and Tutorial Guide
Front Contents Index
MODULE 3 EXERCISE: EQUIPMENT COMMONALITY
WITH EQUIPMENT HISTORY TREND CHART
In the following exercise, you will create an equipment commonality analysis with
Equipment History (EH) trend charts.
The EH Trend Chart is a variation of the standard Trend Chart. It is intended for
examining the relationships of fab EH (Equipment History) data with respect to
parametric performance. Any parameter can be trended by the respective process
dates, and grouped by the process equipment at that fab step. Sorting the various
charts produced by ascending ANOVA P-value yields a series of charts that will
quickly show equipment-related issues relative to a parameters performance.
In addition to the actual parameters to be trended, the worksheet used to generate
an EH Trend Chart must contain LEH (Lot-Equipment History) or EH data for time
(either TI (Track-in) or TO (Track-out)) and Process Equipment (PE). These
worksheets are usually created by parametric lot-statistics retrieval followed by
LEH Bring-In. Weve constructed such a worksheet, LEH_Trend_Intro.wkz, and
included it for this training.
Create the
Charts
1. Open the LEH_Trend_Intro.wkz worksheet. (This is a preconfigured
worksheet that should be available with your training worksheets in
the Tables directory.)
2. Review the worksheet contents:
PE (Process Equipment) and TI (Track-in) parameters for each lot.
The process step is appended to PE and TI parameter to distinguish
parameter readings by step.
One PCM (Process Control Monitor) parametric lot statistic (q2 -
RSheet_Poly).
There should be no selections in the Summary area. If there are, clear
all selections.
3. Click the button.
The system displays the LEH Trend Configuration window.
4. In the Parameter Selection Panel of the LEH Trend Configurations
window, select X-axis.
5. Enter *TI* in the text field below the parameters/indexes list box,
then press Enter.
The system sets all parameters that begin with TI (Track In) as X-axis
parameters for the chart.
6. Select Y-axis.
7. Select q2-RSheet_Poly as Y-axis.
8. Click on the Apply button.
8 Correlating Data From Multiple Sources 247
dataPOWER Training and Tutorial Guide
PDF Solutions, Inc.
Confidential Information
Front Contents Index
The system applies your selections to the worksheet and creates 485
charts that plot the q2-RSheet_Poly parameter for the TI parameter
steps. One plot is created per TI parameter. The Y-axis represents
the q2-RSheet_Poly parameter distribution; the X-axis represents the
TI parameters track-in date range. Product Equipment (PE) is
represented by the plot lines, and are identified in the chart legend.
9. Note the TI parameter value for the 1st lot: TI - LAB0385_2971.
Configure the
Charts
10. Select Setup from the XY Chart Configuration window drop-down list.
11. Unselect the Robust ANOVA (Kruskal-Wallis) option.
12. Select Legend from the XY Chart Configuration window drop-down
list.
13. In the Chart Display group box select the following options:
Legend
ANOVA Bar
Boxplots/Averages
Boxplots
PDF Solutions, Inc. dataPOWER
Confidential Information
248
dataPOWER Training and Tutorial Guide
Front Contents Index
14. Select Report Statistics Table from the XY Chart Configuration drop-
down list.
The system displays the statistics table for your chart data.
15. Change the sort order priority from Shift p-value to ANOVA p-value.
a. Click on the A1 in the Sort
column on the row for the
Shift p-value statistic until it
changes to -.
b. Click in the Sort column on
the row for the ANOVA p-
value statistic.
The system displays A1 in
the column and the sys-
tem re-sorts the report by
the ascending values of
ANOVA p-value.
Analyze the
Charts
16. Select Display from the XY Chart Configuration window drop-down
list.
17. Click on the button on the Statistics Table, to return to the chart
view.
8 Correlating Data From Multiple Sources 249
dataPOWER Training and Tutorial Guide
PDF Solutions, Inc.
Confidential Information
Front Contents Index
The system navigates to the chart area of the worksheet and displays
the first of the 485 charts.
Note that after that the parameters have been sorted by
ANOVA p-value (statistical significance of variance), the first plot in
the series (1/485) is now TI-LAD3130_6250. (Previously, the first chart
in the series was TI - LAB0385_2971.)
18. Examine the first chart (1/485).
q2-RSheet_Poly is plotted on the Y-axis
TI-LAD3130_6250 is plotted on the X-axis
PE-LAD3130_6250 process equipment
readings for track-in parameter and step TI-
LAD3130-6250
19. Notice that q2-RSheet_Poly shows high
variation, especially for the IHCE04 process
equipment. This excursion of IHCE04 is likely the
cause of the Significant Difference between
Subgroup Means Detected notation at the top of
the plot. The notation occurs whenever the
ANOVA bar enters into the red zone for the plot,
resulting from a subgroup that deviates from the
other subgroups.
20. Click on the button.
19
ANOVA
BAR
ANOVA
LIMIT
PDF Solutions, Inc. dataPOWER
Confidential Information
250
dataPOWER Training and Tutorial Guide
Front Contents Index
The pointer changes to a magnifying glass icon.
21. Drag from the lower
right of the chart to the
top left of the first time
period (Jan 19, 2006)
represented on the
chart.
The system zooms in
on the selected portion
of the chart. Use the
Zoom mode to zoom in
further if you need a
better view of the
IHCE04 plot line where
its excursion is the
greatest.
22. Click on the button again to turn off the zoom mode.
23. Click on the button to revert to the original full chart view.
24. Close the chart and original worksheet without saving.
8 Correlating Data From Multiple Sources 251
dataPOWER Training and Tutorial Guide
PDF Solutions, Inc.
Confidential Information
Front Contents Index
MODULE 4 PRODUCT SENSITIVITY ANALYSIS (PSA)
PSA compares PCM data to wafer sort parametric data for the product die that
surround each PCM site. It enables you to compare PCM and wafer sort parameter
distributions to identify the sensitivity of product circuits to discrete device
parameters. If there is yield loss for a particular wafer sort test, PSA can help
distinguish between loss caused by excessive discrete device variability and loss
attributable to a non-robust design that is sensitive to normal device variation
within specification limits. Alternatively, PSA can be used to set PCM and wafer
sort limits for optimum yield.
PSA can also be used to compare wafer sort bin data to PCM data.
PSA should be used on three or more lots or on a single engineering lot. The
analysis is especially effective when used with (corner) split lots. Because multiple
sites are evaluated on each wafer, the sample size is greater than if only wafer
average data were used. The increased sample size makes it possible to gain a
statistically significant result with fewer lots, making PSA especially well-suited
for new product characterization.
PSA OVERVIEW
PSA can help you answer the question: How well does a products design match
its manufacturing process? Unanticipated product and process sensitivities can
potentially cause expensive yield loss for new products. Early detection of these
sensitivities can be difficult because the amount of available data is small. Using
as few as three productions lots, or one engineering lot of wafer-level data, PSA
can:
Illustrate the goodness of fit of the design to the manufacturing process.
Analyze wafer sort parameters and wafer sort bin data for sensitivities to
PCM values.
Help you determine if yield loss will occur due to process and design
sensitivities.
Correlate the wafer sort failure percentage to PCM parameters.
Suggest how wafer sort parameter limits should be set to make the product
better match the manufacturing process.
Site Map
Generation
Before using PSA, a dataPOWER administrator must determine zones of
influence for PCM sites. This process, called Site Map Generation, defines zones
of die that are within the influence of a specific PCM site. Because this activity is
an administrator function, it is not covered in this training manual.
PDF Solutions, Inc. dataPOWER
Confidential Information
252
dataPOWER Training and Tutorial Guide
Front Contents Index
PSA
Components
It is important to understand the following components of PSA:
Data Retrieval You use the PSA Retrieval window to select data
(programs, parameters and lots) for retrieval, and to select statistical and
filtering options the system uses during data retrieval.
Data Worksheet The system extracts the data from the database and
deposits it in a data worksheet. Any computations on the retrieved data,
using the statistical options defined at retrieval, are reflected on the
worksheet.
PSA Report The system generates tabular and graphical reports based
on the calculated statistical results on the worksheet.
Analysis
Procedure
In practice, youll probably use the following procedure:
Using the PSA Retrieval Window
Select parameters for retrieval
Select site map and statistic for PCM
Select lots
Select criteria to filter outliers at die and/or site level
Load data
Using the PSA Interface
Determine the relevancy of the significant charts
Further refine the charts and report using the PSA Chart Setup dialog
dataPOWER
worksheet
PSA report
table and
charts
DATA RETRIEVAL AND
STATISTICS CONFIGURATION
CALCULATIONS OUTPUT
STATISTICAL AND
FILTERING OPTIONS
PCM PARAMETER
SPECIFICATION
LIMITS
PCM - WS/BINMAP
MAP OF INFLUENCE
BINMAP BINS
WS PARAMETER/
BINS SPECIFICATION
LIMITS
PSA
Data Retrieval
window
8 Correlating Data From Multiple Sources 253
dataPOWER Training and Tutorial Guide
PDF Solutions, Inc.
Confidential Information
Front Contents Index
EXERCISES
Data Retrieval 1. With the dptraining database active, click on .
The system will display the Select Database dialog if you have not
selected a database.
2. Select PSA from the Retrieval Type drop-down list.
The system will display the PSA level of the retrieval window.
Select
Programs and
Parameters
3. Populate the Programs list box with PCM programs and select
PCM_PSA from the Programs list box.
4. Click on the control pointing from Program to Parameter.
The system will list the parameters for PCM_PSA.
5. Right-click in the Parameter list box and select Sort Ascending from
the pop-up menu.
The system will sort the PCM parameters in ascending order.
PDF Solutions, Inc. dataPOWER
Confidential Information
254
dataPOWER Training and Tutorial Guide
Front Contents Index
6. Select the following eight PCM_PSA program parameters in the
Parameter list box:
N_1XBETR
N_1XVBEL
N_1XVBER
N_PINCHV
P1XVSATL
P50X_BRATIO
PL1XVSATL
PNP_SPIKE
7. Right-click in the Parameter list box and select Keep from the pop-up
menu.
8. Right-click in the Parameter list box again and verify that Append is
selected in the pop-up menu.
9. With the parameters selected, click on the control pointing from
Parameter to Lots.
10. Select the following lots:
214208
214209
11. Click on the control pointing from Lots to Program.
Selecting Wafer Sort Parameters
12. Select WS_PSA in the Programs list box.
13. Click on the control pointing from Program to Parameter. Make
sure that your eight PCM parameters are still selected.
14. Press the Ctrl key to select the following parameter item ranges
(wafer sort parameters) in addition to the currently selected PCM
parameters:
801.0 through 904.0
13.0 through 23.3
A total of 29 parameters should be selected.
15. Right-click in the Parameter list box and select Keep from the pop-up
menu.
16. Select Q2 - 5*5 - Rectangle from the
Site Map drop-down list.
The options represent predefined
areas surrounding the PCM site. The system will associate wafer sort
data, per die, with nearby PCM sites based upon the chosen pattern
and statistic.
8 Correlating Data From Multiple Sources 255
dataPOWER Training and Tutorial Guide
PDF Solutions, Inc.
Confidential Information
Front Contents Index
Selecting Filter Options The filter section
is located below the Lots list box. These options
apply user-defined outlier filtering to data
retrieval.
17. Select 2.0 in the +/- N*Sigma field.
The system applies the formula listed
to PCM and wafer sort parameters that
have no limits in the database. The
system will use N = 2.0 in the formula
listed.
18. Select the Filter Raw option.
The system filters raw PCM and wafer
sort data using the formula listed.
19. Select 4.0 in the Q2 +/- N*IQR field.
The system filters raw PCM and wafer sort data with N = 4.0 in the
formula listed.
20. Select the Filter Site option.
The system filters site-level PCM and wafer sort data using the
formula listed.
21. Select 1.0 in the Range field.
The system filters site-level PCM and wafer sort data with P = 1.0 in
the formula listed.
22. Unselect the Load Only option.
The system will process the retrieved data and automatically
generate a separate worksheet and chart. If Load Only is selected, the
system will pause after data retrieval for you to examine data in the
worksheet.
23. Select Automatic from the PCM Limits and WS Limits drop-down lists.
24. Click on the Load button.
The system will retrieve the requested data from the database using
your defined filtering criteria. The system discards insignificant
parametric relationships, and displays the results using a PSA chart.
The chart is generated in a new window. Note the labeled areas.
25. In the matrix in
the upper-right
area of the
chart, click on
the cell that is
illustrated at
right.
See the dataPOWER End-Users Manual for more
information about PSA data retrieval filtering.
CLICK
HERE
PDF Solutions, Inc. dataPOWER
Confidential Information
256
dataPOWER Training and Tutorial Guide
Front Contents Index
This navigates to the chart for the parameter pair: 801 and N_1XVBEL.
PSA Chart
Interpretation
In this section, you will learn to navigate around the PSA chart to display retrieved
data in different configurations. Next, youll learn about the PSA chart
components. The exercises will illustrate how you can interpret some of the initial
analysis results. Based on your initial interpretation, you will further eliminate
distracting, insignificant relationships using the Setup dialog.
The system displays a chart with an operational window bounded on the top and
bottom by the wafer sort limits and, on the left and right, by the PCM limits. A
scatter plot for each PCM reading (X) and wafer sort parameter (Y) data pair is
displayed in the operational window. The data pairs are arranged by color-coded
groups defined in the legend. The system uses regression analysis to determine a
regression line that best represents the relationship between the X and Y variables;
this is called the best fit line.
This line plotted through the scatter plot of the PCM/wafer-sort data pairs, relative
to the operational window, indicates the degree of relationship between the PCM
and wafer sort parameters. If the line's intersection with the operational window
creates an error factor triangle, and PCM/wafer-sort data pairs exist in that
triangle, the potential exists for undesirable product sensitivities to discrete device
variability. These error factor triangles are a central benefit of PSA.
NAVIGATION
SUBMATRIX
HEADER
HISTOGRAM
SCATTER
PLOT
BOX
PLOTS
8 Correlating Data From Multiple Sources 257
dataPOWER Training and Tutorial Guide
PDF Solutions, Inc.
Confidential Information
Front Contents Index
The system displays statistical distribution diagrams for the groups defined in the
legend. Box plot distributions display on the chart for median, or (q2) statistics, and
vertical +/- 3 sigma plot lines display for average (avg) statistics. The system also
displays a histogram of the wafer sort parameters along the Y axis and a histogram
of the PCM parameters along the X axis.
Navigation
Submatrix
The Navigation Submatrix is in
the upper-right corner of the
PCM chart. Individual wafer sort
parameters are represented by
columns in the matrix. Individual
PCM parameters are represented
by rows in the matrix. Click on a
populated cell in the matrix to
navigate to the PSA chart where the intersecting (column and row) parameters are
analyzed.
26. Click on any populated cell in the submatrix in the upper-right area of
the chart.
The system will display a scatter plot of the wafer sort versus PCM
parameter relationship represented by the cell you clicked.
27. Click-and-drag the pointer through the matrix.
The system will display a scatter plot of the wafer sort versus PCM
parameter relationship represented by each cell you drag over. The
PCM parameter pair is displayed on the X-axis and the wafer sort
parameter pair is displayed on the Y-axis. Both parameter pairs are
also displayed in the header.
28. In the submatrix, click on the different rows until you display PCM
parameter P1XVSATL. Then click on the different columns until you
display wafer sort parameter 802.0.
The system will display the chart (with a scatter plot) representing the
relationship between the parameters.
Main Chart
Components
Using the following illustration, find the following chart components, and answer
the questions, regarding the PSA chart.
Scatter Plot The scatter plot displaying the relationship between P1XVSATL
and 802.0 is displayed.
Identify limits for both parameters. The limits type is specified in the chart
header.
Identify the best fit line.
The system will display the type of best fit line that you select (linear,
quadratic, ) in the PSA Chart Setup dialog.
Identify confidence intervals.
Confidence intervals display according to your selection in the PSA Chart
Setup window.
PDF Solutions, Inc. dataPOWER
Confidential Information
258
dataPOWER Training and Tutorial Guide
Front Contents Index
Identify the box plots.
The system overlays box plots on the scatter plot for each color-coded
group displayed in the header.
Identify the error factor triangles.
When they contain X and Y data pairs, there is potential for parametric
sensitivities that might degrade wafer sort yield.
Identify the Y-intercepts.
The system lists Y-intercepts in the header (Intercepts) and indicates them
on the scatter plot by small circles. Y-intercepts are found on the chart at
the minimum and maximum of the limit curves between the PCM limits.
If the intercepts are beyond the wafer sort limits, the process is out of
control.
Median statistics (q2) are represented by the boxplots on the scatter plot.
Average statistics are represented by +/- 3 sigma plot line on the scatter
plot.
Questions
How many observations are within the error factor triangles for the P1XVSATL
versus 802.0 scatter plot? What does this mean?
1
ERROR
FACTOR
TRIANGLE
Y INTERCEPT
UPPER AND
LOWER 802.0
(WAFER SORT)
LIMITS
CONFIDENCE
INTERVAL
BEST FIT LINE
UPPER AND LOWER
P1XVSATL (PCM) LIMITS
Y INTERCEPT
ERROR
FACTOR
TRIANGLE
1
One. There is a potential for unanticipated production sensitivities but there isnt
enough data to be sure. This relationship should be monitored closely.
8 Correlating Data From Multiple Sources 259
dataPOWER Training and Tutorial Guide
PDF Solutions, Inc.
Confidential Information
Front Contents Index
Histograms with Cumulative Probability Plots The histogram bars are
colored according to the configuration you select in the Group By (Color By) drop-
down list. See the Chart Management Section, below, for more information.
Chart Management
Section
View Drop-down List The View drop-down list has three options:
Matrix: The system displays the full matrix.
Chart: The system displays the scatter plot and histogram chart.
Gallery: The system displays a gallery of scatter plot and histogram charts.
29. Select Matrix from the View drop-down list.
The system will display the full matrix view in the main chart.
30. Click on any matrix cell in the main chart area.
The system will display each cells data in the heading area.
31. Click on the button.
The system will display the Report table sorted by R
2
. Find the
parameter pair with the highest R
2
.
32. Click on to return to the chart.
See the dataPOWER End-Users Manual for more
information about the PSA legend.
PDF Solutions, Inc. dataPOWER
Confidential Information
260
dataPOWER Training and Tutorial Guide
Front Contents Index
Discussion
The solid inner circle in the cell represents
the R
2
(raw) coefficient of determination.
The circles size and color, relative to the
other cells, is the visual indicator of how
that parameter pairs coefficient of
determination compares to the other
parameter pairs. The larger and darker the
inner circle, the higher the coefficient of
determination.
The red outer circle of the cell represents
the R
2
for the group coefficient of
determination for the data using either the
average or the median for the plots
groups. The circles size, relative to the
other cells, is the visual indicator of how that parameter pairs group
coefficient of determination compares to the other parameter pairs. The
larger the outer circle, the higher the coefficient of determination.
The red bar in the cell represents probability (Prob in the header). It
represents the confidence level of variation between groups, or how
confident someone should be that there is a variation between groups.
The L in the center of the cell indicates that linear regression was used and
a Q indicates that quadratic regression was used.
Questions
What do the X and Y-axis labels on the full matrix represent?
1
Why do some cells contain no image?
2
What happens when you double-click on an X or Y axis label in the Matrix view?
3
When you generate a gallery view in this way, how does the sub-matrix (in the
upper right area of the PSA chart) indicate what the system is displaying in the
main view?
4
33. Select Gallery View from the View drop-down list.
1
The X-axis represents wafer sort parameters, and the Y-axis represents PCM
parameters.
2
The system filtered the relationship based on the default or setup criteria at data
retrieval.
3
The system will display all charts for that row or column in a gallery.
4
The system displays a heavy black boarder around the submatrix column, row, or
cell displayed in the main view.
8 Correlating Data From Multiple Sources 261
dataPOWER Training and Tutorial Guide
PDF Solutions, Inc.
Confidential Information
Front Contents Index
The system will display a subgroup of the charts represented in the
matrix, with a black border drawn in the upper-right sub-matrix
surrounding the parameter pairs in the current gallery view.
34. Double-click on a chart in the gallery view.
The system will display the chart full size.
Group By (Color By) This option is useful for detecting potential problems
for lot-to-lot, wafer-to-wafer, and across-wafer variation.
35. Use the navigation submatrix to navigate to the 802.0 versus
P1XVSATL chart.
36. Use the Group By (Color By) drop-down list to examine each option
listed.
Which group has the most non-random (systematic) distribution?
Look for the chart which has the most closely ordered groups
(colors).
1
37. Select site from the Group By (Color By) drop-down list.
How many sites are there? How many observations exist per site?
How can you tell?
2
Zooming Use this option to zoom in on a chart area you define. Use the
Horizontal Zoom and Vertical Zoom drop-down lists to change plot boundaries to
predefined X and Y limits.
1
lot_id. The data pairs form tight groups.
2
There are five sites with 12 observations per site. The system displays this
information in the legend area of the PSA window.
PDF Solutions, Inc. dataPOWER
Confidential Information
262
dataPOWER Training and Tutorial Guide
Front Contents Index
38. Click on the button.
39. Define the area you want to zoom in on by dragging from the top-left
corner to the bottom-right corner.
The system will zoom in on the area you defined.
40. Click on the button to zoom out.
41. Select Min/Max from the Vertical Zoom drop-down list.
The system will display the chart using the minimum and maximum
data points on the Y axis as a plot boundary.
42. Click on the button to zoom out and revert to the original chart
view.
Group Properties The system
displays the components of the group you
select in the Group By (Color By) drop-
down list. Group names or number are
displayed, as well as the total
observations per group component.
43. Click on the S at the left of a
legend group component.
The system will hide this
component on the chart.
44. Click again at the location of the
S.
The system will return this
component to the chart.
GROUPS
LISTED
BY SITE
8 Correlating Data From Multiple Sources 263
dataPOWER Training and Tutorial Guide
PDF Solutions, Inc.
Confidential Information
Front Contents Index
Refining PSA
Results
Changing Applicable Limits
45. Click on .
The system will display the PSA Chart Setup dialog.
46. Select Production from the X Limits and Y Limits drop-down lists and
click on OK.
The system displays a
warning dialog.
47. Click on Resume.
The system will recalculate
the analysis and display the
PSA main chart using
production limits.
48. Close any open charts and
worksheets without saving.
PDF Solutions, Inc. dataPOWER
Confidential Information
264
dataPOWER Training and Tutorial Guide
Front Contents Index
Filtration
Interactions
Observe the different filter combinations possible in the PSA Retrieval window
and setup dialog.
1. Click on .
2. Select PSA from the Retrieval Type drop-down list (if not already
selected).
3. Click on the Clear button.
4. Populate the Programs list box with PCM programs and select
PCM_PSA from the Programs list box.
5. Click on the control pointing from Program to Parameter.
The system will list the parameters for PCM_PSA.
6. Right-click in the Parameter list box and select Sort Ascending from
the pop-up menu.
The system will sort the PCM parameters in ascending order.
7. Select the first 14 parameters in the Parameter list box.
8. Select the Filter Raw option.
9. Select
AVG - 5*5 - Diamond from
the Site Map drop-down
list.
Note the filtration option:
For the Filter Raw
option, you select a
value for Mean +/-
N*Sigma.
10. Select Q2 - 5*5 - Rectangle
from the Site Map drop-
down list.
Note that the filtration
options have changed:
For the Filter Raw
option, you select a
value for Q2 +/-
N*IQR.
8 Correlating Data From Multiple Sources 265
dataPOWER Training and Tutorial Guide
PDF Solutions, Inc.
Confidential Information
Front Contents Index
Questions
What statistics type should you retrieve to get PCM data that is primarily leakage-
based? Why?
1
Under what circumstances would the Automatic limits generation be useful?
2
When you use the PSA Chart Setup dialog, what occurs if the Filter Parameter for
CpK is set to 1.0? To 10.0?
3
When you use PSA on bin data, why would you want filter out low pass bin
yields?
4
11. Close the retrieval window without loading data. And close any open
charts and worksheets without saving.
1
q2. Leakage data can have many outliers. Median data is less sensitive to outliers.
2
To suggest initial limits or suggest changes relative to existing limits.
3
The system filters out parameters with C
pk
greater than the C
pk
you enter here. If
you enter 1, the system will filter out parameters with C
pk
greater than 1 (for
example 1.1 and up). Using a C
pk
of 1 in this filter, the system will filter out
parameters that are, approximately, outside of a 3 sigma range. The higher the C
pk
you enter here, the less the system will filter.
4
To eliminate wafers with process problems from the analysis. Wafers with skewed
data due to process problems can corrupt your analysis.
PDF Solutions, Inc. dataPOWER
Confidential Information
266
dataPOWER Training and Tutorial Guide
Front Contents Index
PDF Solutions, Inc.
Confidential Information
267
Front Contents Index
CHAPTER 9
ANOVA AND SPLIT LOT DATA
ANALYSIS
MODULE 1 ANALYSIS OF VARIANCE (ANOVA)
Many industrial experiments involve the study of the effects of two or more
independent variables on a dependent variable. In this module, indexes are the
independent variables and parameters are the dependant variables. If both
independent and dependent variables are continuous, then a regression model can
be a helpful analysis tool. (Continuous parameters span a varied range of values;
categorical parameters or indexes have a finite set of values.) However, when the
independent variables are set at distinct levels, ANOVA is the appropriate tool.
Similarly, if we are searching a database for important relationships, and the
independent variables are categorical, such as equipment or operator, ANOVA is
also the appropriate tool.
The dataPOWER ANOVA tool contains three major configuration options:
Simple, Factorial, and Nested. Simple and Factorial ANOVA methods are
described here. All three methods, including Nested ANOVA, are described in the
ANOVA section of the dataPOWER Users Manual.
If you are interested in determining the effect of each index without regard to the
effects of the other indexes, then Simple ANOVA provides sufficient analysis.
However, if you are interested in the combined effects of two or more indexes on
a parameter, then you need to use Factorial ANOVA.
Factorial ANOVA requires selection
of two or more indexes and it has
different data requirements than
Simple ANOVA. Therefore, if two or
more indexes are selected prior to
running ANOVA, the system displays
the ANOVA SetUp dialog. If only one
index is selected on the worksheet, the
system will run Simple ANOVA
automatically.
PDF Solutions, Inc. dataPOWER
Confidential Information
268
dataPOWER Training and Tutorial Guide
Front Contents Index
SIMPLE ANOVA
Simple ANOVA uses a single index value. Multiple parameters may be evaluated
against a single index in a single analysis. Similarly, a single parameter may be
evaluated against multiple indexes. However, only the simple, or first-order,
effects are evaluated when the Simple mode is selected.
Exercises Creating an ANOVA Chart
1. Open the Met1GateOXThickness.wkz worksheet that you created in a
previous module (Metrology Retrieval Window, pg. 88).
2. If there are any current selections on the worksheet, clear them.
3. Click on the button.
4. From the Parameter Selection
panel of the ANOVA
Configurations window, select:
GATE_OX:THICKNESS:RAW:
as Analyze (independent).
Product-MET_GATE_OX:
THICKNESS:RAW as Group
By (Index)
Mequip-MET_GATE_OX:
THICKNESS:RAW as Group
By (Index)
Pequip-MET_GATE_OX:
THICKNESS:RAW as Group
By (Index)
5. Click on the Apply button.
Because more than one
Group By index is selected,
the system displays the
Anova Setup dialog.
6. Select Simple in the Anova
Setup dialog.
The system disables the
options in the ANOVA
SetUp dialog.
9 ANOVA and Split Lot Data Analysis 269
dataPOWER Training and Tutorial Guide
PDF Solutions, Inc.
Confidential Information
Front Contents Index
7. Click on the Ok button.
The system generates the ANOVA chart.
Sometimes a parameter name can be too long to be completely
displayed in a chart column. This may be the case with the Sub-
grouped by parameter column in this exercises ANOVA chart. To
change a charts column width:
a. Click to show the
column and row
headings.
b. Move the pointer to the
edge of the column
heading that you want
to adjust, and drag to
resize the column.
c. Click again to hide the column and row headings.
ANOVA Chart Statistics/Columns
Parameter Name: The parameter being evaluated; the dependent variable.
Group: The number of labels, classes, or categories, in each of the indexes.
Mean: The average parametric value
Std Dev: The standard deviation of the parametric result
Count: The numerical count of the observations for the parameter
Min (minimum): The minimum parametric result
Max (maximum): The maximum parametric result
Adj. R^2: R
2
is adjusted to make it more comparable over models with
different numbers of parameters. It is a ratio of mean squares instead of
sums of squares. Adjusted R
2
is calculated using the following formula:
F Ratios are sensitive to outliers and non-normality. ANOVA
analysis is based on the assumption of a normal distribution
of the sample data. However, the program is relatively robust
with regard to errors in the assumption of normality.
PDF Solutions, Inc. dataPOWER
Confidential Information
270
dataPOWER Training and Tutorial Guide
Front Contents Index
R
2
Adjusted = 1 - mss(error)/mss(total)
Where mss = mean sum of squares
R^2: The proportion of the total variance explained by a model. It is equal
to the square of the correlation coefficient for linear models (also called the
coefficient of determination).
Manipulating the Chart
8. Double-click on the horizontal blue line for the first index/parameter
subgroup on the ANOVA chart.
The system displays three box plots for that index/parameter
subgroup.
9. Click-and-drag and move the curser down through the ANOVA graph
bars.
The system will display subplots for each of the index/parameter
subgroups. The subplots include index names, and a box plot
showing the data distribution.
10. Select Sub Plot from the ANOVA Configuration drop-down list.
11. Select only:
Index
Subgroup Mean
Subgroup Sigma
Boxplot
12. Unselect the other dialog options.
9 ANOVA and Split Lot Data Analysis 271
dataPOWER Training and Tutorial Guide
PDF Solutions, Inc.
Confidential Information
Front Contents Index
The system will display the selected charts. The X-Bar illustrates the
variance between the subgroups. The Sigma illustrates the variance
within the subgroups. The box plots illustrate parameter distribution.
The yellow bars in the X-bar and Sigma plots are the control limits.
13. With the chart active, click .
The system will display a gallery of all subplots.
14. Click to return to the main chart.
PDF Solutions, Inc. dataPOWER
Confidential Information
272
dataPOWER Training and Tutorial Guide
Front Contents Index
The pale yellow bars
represent control limits
based on sample size.
Points outside the
yellow zone are
significantly different
from the group mean.
The line separating the
red and green areas on the Anova
plot represents the Critical F
value.
15. Close the ANOVA graph, and the
original worksheet, without
saving.
Additional
ANOVA
Analysis
1. Using the Raw - Stack Programs (1 Class) level of the general retrieval
window, open the database query you saved in Saving a Query, pg.
74 (Query_(your initials).sel).
The following should be selected:
Program Class: PCM
Program: PCM_A10025V
Lots:
N72rw0
N72tc9
n72sk5
n72zr7
n72zw4
If you dont have the saved query, you should be able to create the
retrieval described above.
CRITICAL F LINE. BLUE ANOVA
BARS BEYOND THIS LINE
INDICATES SIGNIFICANT
DIFFERENCES IN SUBGROUPS
9 ANOVA and Split Lot Data Analysis 273
dataPOWER Training and Tutorial Guide
PDF Solutions, Inc.
Confidential Information
Front Contents Index
2. Click the Load button to retrieve the data.
3. After the worksheet is generated, click on the button.
4. From the Parameter Selection
panel of the ANOVA
Configurations window, select:
lot_id: as Group By
(index)
tQ100nA: as Analyze
(independent)
LAlum.: as Analyze
(independent)
2ZIN/IN2: as Analyze
(independent)
enZIN1: as Analyze
(independent)
5. Click on the Apply button in the
Configurations window to
generate the chart.
The system will generate the
Simple ANOVA chart
automatically because only
one index is selected.
6. Select Table from the ANOVA Configurations window.
The system will display the Table panel.
7. Select F Ratio from the Table panel.
The system will display the F Ratio on the ANOVA chart.
8. Find the parameter with the highest F Ratio (LAlum.).
9. Return to the Summary area of the original worksheet. (The ANOVA
chart is generated on a separate worksheet.)
10. Unselect all parameters and indexes.
11. Click (Boxplot).
12. Select lot_id as Group by (Index).
13. Select LAlum. as Analyze (*).
14. Click Apply to generate the chart.
The system will display the box plot chart.
15. Click (Specification Limits).
ANOVA illustrates the statistical significance of the variables you analyze with the
ANOVA tool. Relationships between variables that are statistically significant may
not have economic or operational significance. However, the box plot may assist
the engineer in identifying differences that are operationally significant.
PDF Solutions, Inc. dataPOWER
Confidential Information
274
dataPOWER Training and Tutorial Guide
Front Contents Index
Questions
How does the distribution of LAlum. actually vary from lot to lot relative
to the specification limits?
1
What conclusions can you draw regarding the ANOVA result for
LAlum.?
2
16. Close the ANOVA, Boxplot analysis and the original worksheet,
without saving.
1
The boxplot illustrates that although there is variation in the distribution of
LAlum. between lots, all distributions are well within the specification limits so
this variation is probably not important from a production perspective.
2
That even when an ANOVA analysis shows significance, the result must also be
considered in the context of the parameters limits.
9 ANOVA and Split Lot Data Analysis 275
dataPOWER Training and Tutorial Guide
PDF Solutions, Inc.
Confidential Information
Front Contents Index
FACTORIAL (BALANCED) ANOVA
There are two types of factorial design, balanced and unbalanced. A factorial
design is balanced when there is an equal number of data observations for each
index group. Data is often balanced for a designed experiment, but data in a
database is usually not balanced. If a wafer is missing from a lot, or a probe has
missed contact on a PCM site, then there will be missing data, and not all cells will
have an equal number of observations. When a data sample does not have an equal
number of observations in each group, it is called an unbalanced data set.
Semiconductor process experiments often involve two or more factors. The
ANOVA Factorial analysis detects the main effect of indexes, as well as the effects
of their interaction, in a multi-factorial model.
In this exercise, you will examine the effect of two independent variables (energy
and dose) on a dependant variable (threshold voltage). You will look for the most
significant effect on threshold voltage to control the quality of your product. The F
value provides this information. The higher the F value, the greater the
significance, and the effect, that energy and dose have on threshold voltage.
Create a
Worksheet
1. Click . The General Retrieval Window Statistics, Raw, PSA
is invoked.
2. From the Retrieval Type drop-down list in the upper-left area of the
window, select the Raw - Stack Programs (1 Class) option.
3. Click on the Clear button to clear all list boxes.
4. Select 31 - Data_Sets from the Program Class drop-down list.
5. Select ANOVA_1 from the Program list box.
6. Display the lots related to the ANOVA_1 program.
7. Select the following lots:
A_LOT_30.1
A_LOT_31.1
A_LOT_32.1
8. Click on the Load button to generate the worksheet.
PDF Solutions, Inc. dataPOWER
Confidential Information
276
dataPOWER Training and Tutorial Guide
Front Contents Index
Assign Index
Groups
You will add two new indexes and index values to the worksheet and assign the
values to the wafers in the data set. For each wafer in all the lots the two new
indexes, Energy and Dose, will be assigned with one of the new values: Low or
High. You will use the Insert Calculated Indexes function to assign the values
according to the following chart:
9. With the worksheet active, select the Data > Indexes > Insert
Calculated Indexes command.
The system displays the Insert Calculated Indexes dialog.
Dose
Low High
Wafer
Numbers
Wafer
Numbers
Energy
Low
A_LOT_30.1 2, 4, 6 3, 5, 7
A_LOT_31.1 2, 4, 6 3, 5, 7
A_LOT_32.1 9, 11, 13 10, 12, 14
High
A_LOT_30.1 8, 10, 12 9, 11, 13
A_LOT_31.1 8, 10, 12 9, 11, 13
A_LOT_32.1 2, 5, 7 4, 6, 8
9 ANOVA and Split Lot Data Analysis 277
dataPOWER Training and Tutorial Guide
PDF Solutions, Inc.
Confidential Information
Front Contents Index
10. Select wf_id in the Parameter list box.
11. Click pointing from Parameter to Independent (A).
12. Enter Energy in the New Index
text box.
13. Enter High in the text field below
the Index Values list box.
14. Press Enter on your keyboard.
The system creates a new index,
Energy, and a new index value,
High.
15. Enter Low in the text field below
the Index Values list box.
16. Press Enter.
The system creates a new index
value, Low, and displays it in the
Index Values list box. Low is
automatically created as a
second value for Energy.
17. Select Low in the Index Values
list box.
18. Select the following wafers in
the Pareto Plot:
A_LOT_30.1__02
A_LOT_30.1__03
A_LOT_30.1__04
A_LOT_30.1__05
A_LOT_30.1__06
A_LOT_30.1__07
A_LOT_31.1__02
A_LOT_31.1__03
A_LOT_31.1__04
PDF Solutions, Inc. dataPOWER
Confidential Information
278
dataPOWER Training and Tutorial Guide
Front Contents Index
A_LOT_31.1__05
A_LOT_31.1__06
A_LOT_31.1__07
A_LOT_32.1__09
A_LOT_32.1__10
A_LOT_32.1__11
A_LOT_32.1__12
A_LOT_32.1__13
A_LOT_32.1__14
19. Select High in the Index Values list box.
20. Select the following wafers in the Pareto Plot:
A_LOT_30.1__08
A_LOT_30.1__09
A_LOT_30.1__10
A_LOT_30.1__11
A_LOT_30.1__12
A_LOT_30.1__13
A_LOT_31.1__08
A_LOT_31.1__09
A_LOT_31.1__10
A_LOT_31.1__11
A_LOT_31.1__12
A_LOT_31.1__13
A_LOT_32.1__02
A_LOT_32.1__04
A_LOT_32.1__05
A_LOT_32.1__06
A_LOT_32.1__07
A_LOT_32.1__08
21. Click on the Apply button.
The system creates the Energy index and High and Low index values
and inserts them in the worksheet. Do not close the Insert Calculated
Indexes window.
22. Select wf_id in the Parameter list box.
23. Click pointing from Parameter to Independent (A).
9 ANOVA and Split Lot Data Analysis 279
dataPOWER Training and Tutorial Guide
PDF Solutions, Inc.
Confidential Information
Front Contents Index
24. Enter Dose in the New Index text
box.
25. Enter High in the text field below
the Index Values list box.
26. Press Enter.
The system creates a new index
value called High and displays it in
the Index Values list box.
27. Enter Low in the text field below the
Index Values list box.
28. Press Enter.
The system creates a new index value called Low and displays it in
the Index Values list box.
29. Select Low in the Index Values list box.
30. Select the following wafers in the Pareto Plot:
A_LOT_30.1__02
A_LOT_30.1__04
A_LOT_30.1__06
A_LOT_30.1__08
A_LOT_30.1__10
A_LOT_30.1__12
A_LOT_31.1__02
A_LOT_31.1__04
PDF Solutions, Inc. dataPOWER
Confidential Information
280
dataPOWER Training and Tutorial Guide
Front Contents Index
A_LOT_31.1__06
A_LOT_31.1__08
A_LOT_31.1__10
A_LOT_31.1__12
A_LOT_32.1__02
A_LOT_32.1__05
A_LOT_32.1__07
A_LOT_32.1__09
A_LOT_32.1__11
A_LOT_32.1__13
31. Select High in the Index Values list box.
32. Select the following wafers in the Pareto Plot:
A_LOT_30.1__03
A_LOT_30.1__05
A_LOT_30.1__07
A_LOT_30.1__09
A_LOT_30.1__11
A_LOT_30.1__13
A_LOT_31.1__03
A_LOT_31.1__05
A_LOT_31.1__07
A_LOT_31.1__09
A_LOT_31.1__11
A_LOT_31.1__13
A_LOT_32.1__04
A_LOT_32.1__06
A_LOT_32.1__08
A_LOT_32.1__10
A_LOT_32.1__12
A_LOT_32.1__14
33. Click on the Apply button.
The system will generate your new indexes and index values and
insert them in the worksheet.
34. Click on the Exit button to close the Insert Calculated Index dialog.
You can view the indexes in the Data area of the worksheet.
Run Factorial
ANOVA
You have organized your worksheet. Now you will create your Factorial ANOVA
configuration and run the ANOVA.
Select Data Select data in the Summary area of the worksheet to generate the Factorial
ANOVA chart.
9 ANOVA and Split Lot Data Analysis 281
dataPOWER Training and Tutorial Guide
PDF Solutions, Inc.
Confidential Information
Front Contents Index
35. With the worksheet active, make the following selections in the
Summary area of the Worksheet.
36. Click once on VT to select it as independent (*).
37. Click once on the
following indexes, in
the order listed, to
select them as index
(Indx):
a. Energy
b. Dose
c. lot_id
Energy should be
listed as Index 1,
Dose as Index 2, and
lot_id as Index 3.
Configuration
Options (Factorial
ANOVA)
38. Click on the button. The
system will display the
ANOVA SetUp dialog.
39. Select Factorial if it is not
already selected. Accept the
default values for Levels of
interaction, OverAll missing,
and Cell disparity.
Levels of Interaction Allows
you to determine how many levels of
index interaction are considered by the system. The default value is the number of
indexes (factors) selected.
Overall Missing Defines a maximum percentage of allowable missing
observations in all individual split groups of the data. When this maximum
percentage is reached, the system will display an error message and exit. Higher
missing observation percentages have a negative effect on accuracy.
Cell Disparity Defines a maximum percentage of allowable missing
observations in individual split groups (cells) by index. When this maximum
percentage is reached, the system will display an error message and exit. For
example, if the limit is set to 50%, and one cell is missing more than half of its
observations, an error/exit action will occur. Again, higher missing observation
percentages have a negative effect on accuracy.
PDF Solutions, Inc. dataPOWER
Confidential Information
282
dataPOWER Training and Tutorial Guide
Front Contents Index
40. Click on the Ok button.
The system will generate the Factorial ANOVA chart.
Engineering Discussion The SIG column and the ANOVA bars in the
ANOVA Factorial Balanced Variation Model indicate that several factors have a
significant influence on the parameter VT. Dose and Energy have the largest F
value. Lot-to-lot differences are also significant, but less important than the control
variables. Energy*lot_id and Energy*Dose*lot_id are also tagged as significant,
although the relatively small F values suggest that these interactions may be safely
ignored. Other aspects of the report include the basic statistics about each factor, as
well as the Sub-Group Means.
Report Interaction 41. Click on any column heading for the ANOVA Factorial Balanced
Variation Model.
The system will sort the Variation Model in ascending order, using that
column as a key.
THE LARGER THE F VALUE, THE
GREATER THE SIGNIFICANCE, AND
THE EFFECT, THAT THE ENERGY,
DOSE AND LOT_ID HAVE ON THE
PARAMETER VT.
9 ANOVA and Split Lot Data Analysis 283
dataPOWER Training and Tutorial Guide
PDF Solutions, Inc.
Confidential Information
Front Contents Index
42. Click on an ANOVA bar of the Variation Model.
The system will display a subplot with box plots for the split groups for
that variable.
The system will display the split groups divided into groups separated
by horizontal lines.
The system will arrange the groups in three ways: by lots, or by lot and
the wafers within the lots, or by lot and wafer and the sites within the
wafers.
The system will display the mean for each group with a vertical line
drawn through the group and the numeric representation of the mean
displayed in the lower left part of the group box.
The system will display the overall mean (for all the groups) using a
vertical line drawn through all the groups, and the numeric
representation of the mean displayed at the top of the subplot.
MEAN FOR ALL
GROUPS DISPLAYED
GROUP
GROUP MEAN
TOTAL DATA
POINTS FOR THE
SPLIT GROUP
SELECTED SPLIT
GROUP
(LOT AND WAFER)
PDF Solutions, Inc. dataPOWER
Confidential Information
284
dataPOWER Training and Tutorial Guide
Front Contents Index
43. Double-click on the ANOVA subplot.
The system will display an ANOVA
SubPlot setup dialog.
44. Unselect Show BoxPlots and Show X-
Bar
45. Click on the Ok button to close the
ANOVA SubPlot setup dialog.
The system will display the subplot
without the boxplots or X-bar lines. Use
this view to compare the mean lines for
the individual groups and the entire
subplot as a whole.
46. Click .
The system will generate a gallery (in a
new window) displaying all parameters, effects, and interactions. The
gallery displays in a new window that you can close without closing
the ANOVA chart.
47. Close the gallery window.
When you have more than one parameter, you can click on
the Next Param and Prev. Param buttons to cycle through
the parameters.
9 ANOVA and Split Lot Data Analysis 285
dataPOWER Training and Tutorial Guide
PDF Solutions, Inc.
Confidential Information
Front Contents Index
48. Click anywhere in the subplot.
a. The system will select the split group for the location where you
click and display an X-axis mark indicating the location of your
pointer.
b. The system will display the numeric X-value of the location of your
pointer, directly below the pointer location at the bottom of the
chart.
c. The system will display the number of data points in the split group
directly to the right of the split group.
Question
In the exercise above, which factor appears to have the most influence?
1
49. Close the ANOVA chart and the worksheet without saving changes.
1
Dose has the highest influence because it has the highest F-Value.
a
b
c
PDF Solutions, Inc. dataPOWER
Confidential Information
286
dataPOWER Training and Tutorial Guide
Front Contents Index
MODULE 2 SPLIT LOT ANALYSIS
In the following exercise, you will open an pre-saved worksheet and insert a new
index for metal deposition methods. All wafers will be indexed as processed to the
new metal deposition method or to the standard (std) method. You will then be
able to do analyses on wafer data differences between the two metal deposition
methods.
1. Open the worksheet, Split_Lot_Metal_Data.wkz.
2. With the worksheet active, select the Data > Indexes > Insert
Calculated Indexes command.
3. Select wf_num in the Parameter list box.
4. Click pointing from Parameter to Independent (A).
5. Enter Metal_Dep in the New Index text box.
6. Enter Std in the text field below the Index Values list box.
7. Press Enter on your keyboard.
The system creates a new index, Metal_Dep, and a new index value,
Std.
8. Enter New in the text field below the Index Values list box.
9. Press Enter.
9 ANOVA and Split Lot Data Analysis 287
dataPOWER Training and Tutorial Guide
PDF Solutions, Inc.
Confidential Information
Front Contents Index
The system creates a new index value, New, and displays it in the
Index Values list box. New is automatically created as a second value
for Metal_Dep.
10. Select Std in the Index Values list box.
11. Select wafers 1, 3, 7, and 9 in the Pareto Plot to assign them with the
Std index value. (Use the Ctrl key to select multiple non-contiguous
bars on the plot.)
12. Select New in the Index Values list box.
PDF Solutions, Inc. dataPOWER
Confidential Information
288
dataPOWER Training and Tutorial Guide
Front Contents Index
13. Select the remaining wafers in the Pareto Plot to assign them with the
New index value.
You should assign the New value to wafers 2, 4-6, 8, and 10-18.
14. Click on the Apply button.
The system creates the Metal_Dep index and Std and New index
values and inserts them in the worksheet. All wafers in the worksheet
should now have either a Std or New value for the inserted Metal_Dep
index.
15. Click on the Exit button to close the Insert Calculated Indexes
window.
16. With the worksheet active, select File > Save As and save the
modified worksheet using a new name:
Split_Lot_Metal_Data_Dep.wkz
Be sure the original worksheet is unchanged.
17. The worksheet should have no current selections in the Summary
area. With the worksheet active, click on the button.
9 ANOVA and Split Lot Data Analysis 289
dataPOWER Training and Tutorial Guide
PDF Solutions, Inc.
Confidential Information
Front Contents Index
18. In the ANOVA Configurations window, Parameter Selection panel,
select the Analyze option and apply to all parameters.
19. Apply Group By to the Metal_Dep index.
20. Click on the Apply button to generate the chart.
The ANOVA results show you which parameters show the greatest
variation when compared by the selected subgroup index
(Metal_Dep).
PDF Solutions, Inc. dataPOWER
Confidential Information
290
dataPOWER Training and Tutorial Guide
Front Contents Index
Question
In the exercise above, which parameters are most greatly affected by the change in
metal deposition method from Std to New for the split index, Metal_Dep?
1
21. Right-click on the 6th
parameter, Res Ps, and
choose Selected Row and
Above from the pop-up menu.
1
Delta Beta 3, Delta Beta 2, Vcesat4, Fuse mA, Delta W, and Res Ps all show
variation between the subgroups that is at or beyond the ANOVA significance limit
(the blue ANOVA bar crosses into the red).
9 ANOVA and Split Lot Data Analysis 291
dataPOWER Training and Tutorial Guide
PDF Solutions, Inc.
Confidential Information
Front Contents Index
Res Ps and the five parameters
above are automatically selected on
the original worksheet. Metal_Dep
should still be selected as index.
PDF Solutions, Inc. dataPOWER
Confidential Information
292
dataPOWER Training and Tutorial Guide
Front Contents Index
22. With the original worksheet, Split_Lot_Metal_Data_Dep, active, and
the six parameters with the greatest ANOVA values automatically
selected, generate Cumulative Probability Plots ( ) for the six
parameters, grouped by Metal_Dep.
GALLERY OF CUMULATIVE PROBABILITY CHARTS FOR SIX PARAMETERS WITH GREATEST
ANOVA VALUES.
9 ANOVA and Split Lot Data Analysis 293
dataPOWER Training and Tutorial Guide
PDF Solutions, Inc.
Confidential Information
Front Contents Index
23. Make the original worksheet, Split_Lot_Metal_Data_Dep, active again,
and with the six parameters with the greatest ANOVA values still
selected, create Vertical Box Plots ( ) for the parameters,
grouped by Metal_Dep.
BOX PLOT CHARTS FOR THE FIRST OF SIX PARAMETERS WITH GREATEST ANOVA
VALUES.
24. Make the original worksheet, Split_Lot_Metal_Data_Dep, active again,
and with the six parameters with the greatest ANOVA values still
selected, create a Custom Summary Report for the parameters,
grouped by Metal_Dep:
a. Click on the button or select Analyze > Compare
Distributions > Custom Summary Report from the menu.
PDF Solutions, Inc. dataPOWER
Confidential Information
294
dataPOWER Training and Tutorial Guide
Front Contents Index
b. From the Custom Summary Report setup window, select Par
Name, Prod Yield, Mean, Std dev, and Cpk (Prod).
c. Click the Load button.
A Custom Summary Report is generated with the tabular results for
all the selected parameters, grouped by the Metal_Dep index New and
Std values.
9 ANOVA and Split Lot Data Analysis 295
dataPOWER Training and Tutorial Guide
PDF Solutions, Inc.
Confidential Information
Front Contents Index
You configured the report to include the parameter names (Par
Name), parameter subgroup mean (Mean), parameter subgroup
standard deviation (Std dev), parameter subgroup Cpk to production
limits (Cpk (Prod)), and the parameter subgroup yield to production
limits (Prod Yield).
25. Close all open worksheets, without saving
PDF Solutions, Inc. dataPOWER
Confidential Information
296
dataPOWER Training and Tutorial Guide
Front Contents Index
PDF Solutions, Inc.
Confidential Information
297
Front Contents Index
CHAPTER 10
TEST SYSTEM ANALYSIS
MODULE 1 REJECT ORIENTED ANALYSIS (ROA)
Reject Oriented Analysis identifies the few tests, in a group of tests, that may
predict the majority of failures. These predictive tests are called monitors. This
analysis can ultimately lead to a reduction in the number of tests necessary to
screen parts and, also, to more efficient sequencing of tests in the testing program.
ROA can also be used to optimize parameter test guard-banding. Ideally, this tool
can lead to an overall reduction in test time with a corresponding increase in test
through-put.
EXERCISES
Analysis
Configuration
1. Click on .
2. Select dataPOWER_demo.wkz from the /dp/dpuser/tables directory
and click on OK.
The system will display the Summary area of the worksheet. No
selections are necessary for ROA.
3. Click on or select the Analyze > Test Program Analysis > Reject
Oriented Analysis (ROA) command.
The system compares the
device (test result) data values
with the test limits for each
test. Devices that dont fail any
tests are removed from the
analysis. In this worksheet,
222 devices passed all tests
and are removed from ROA.
ROA requires a dataPOWER worksheet containing raw
parametric data that includes rejected devices.
PDF Solutions, Inc. dataPOWER
Confidential Information
298
dataPOWER Training and Tutorial Guide
Front Contents Index
4. If your worksheet includes any
tests that do not have limits on
the worksheet, they will also
be automatically removed.
Click OK in the message
dialog, if test without limits
need to be removed.
5. Click OK.
The system will display the
ROA Setup window.
6. Click on TACC in the Parameters Included in the Analysis list box.
The system will display a parameter distribution histogram for TACC.
7. Click on (Single selection mode) and the system will toggle
to (Multiple selection mode).
The system will now allow you to select multiple items in the ROA
Setup window.
In the Multiple selection mode, individual parameter
histograms cannot be viewed and limits cannot be modified.
10 Test System Analysis 299
dataPOWER Training and Tutorial Guide
PDF Solutions, Inc.
Confidential Information
Front Contents Index
8. Click on (Descending Failure) just below the Parameters Included
In Analysis list box.
The system will list the parameters in descending order by failure (the
tests with the most failures first).
9. Select the first four parameters and click on the control pointing
from Parameters Included In Analysis to Parameters Always Present In
Report.
10. In the Parameters Included In
Analysis list box, select Charge
Current and click on the control
pointing to Parameters Excluded
From Analysis.
Charge Current will not be compared
with other tests in ROA.
11. In the Stop % field, use the spinner to
change the stop percentage 90.
The system changes the percentage of failed devices
the system will process before it stops the analysis.
PDF Solutions, Inc. dataPOWER
Confidential Information
300
dataPOWER Training and Tutorial Guide
Front Contents Index
12. In the Min Fail field, use the spinner to change minimum
failure number to 2.
The system changes the minimum number of failures a
test must detect to be chosen as a monitor.
Automatic
Analysis
1. Verify that Auto is selected in the
group box at the bottom of the panel.
This configures the system to process
your analysis automatically.
2. Click on the Run button.
The system will run ROA for the
selected parameters (tests) and display the tests along the left side of
the graph. These tests are responsible for 90% of device failures in
the data set.
The horizontal bars for each test (monitor) on the graph indicate the
percentage of failed devices detected by each test. The bars also
illustrate the order in which the tests were run. (The test on the bottom
of the graph was run first).
The outlined area of the horizontal bars represents the percentage of
failures the test would have detected if the test run previously had not
detected it first.
In this example, TACC detects more than 40% of the failures.
10 Test System Analysis 301
dataPOWER Training and Tutorial Guide
PDF Solutions, Inc.
Confidential Information
Front Contents Index
Questions
Why does the graph
show the solid portion of
each monitor bar
beginning where the
one below leaves off?
1
Manual
Analysis
3. Click on the button.
The system restarts the analysis,
comparing the device (test
result) data values with the test
limits for each test. Devices that
dont fail any tests are removed
from the analysis.
4. Click on the OK button.
The system invokes the ROA
Setup window again, using the data from the dataPOWER_demo.wkz
worksheet.
5. Select Manual in the group box at the
bottom of the panel.
The system will now process your
analysis manually.
6. Click on and the system will
toggle to .
The system will now allow you to change limits.
7. Select TACC in the Parameters Always Present In Report list box.
8. Select S from the Limits group
box.
The system changes the TACC
analysis limits to Specification
limits.
1
As failures are detected, the system removes them from analysis and continues to
determine the parameters that detect the majority of the remaining failures. In this
example, TACC detects more than 40% of the failures. The system removes these
failures and continues test analysis of the remaining failures.
PDF Solutions, Inc. dataPOWER
Confidential Information
302
dataPOWER Training and Tutorial Guide
Front Contents Index
9. Click on the Run button.
The system compares the
device (test result) data values
with the test limits for each
test. Devices that dont fail any
tests are removed from the
analysis.
10. Click on the OK button.
The system will display the ROA window.
11. Click on the button above the Parameters list box.
The system will list the parameters in descending order (the tests with
the most failures first).
12. Select NRES and click on the control pointing from Parameters to
the empty chart.
The system adds this test to the monitor testing and determines the
percentage of device failures this test detects.
13. Click on above the Parameters list box again.
The system will again list the parameters in descending order (the
tests with the most failures first).
14. Select Leakage Current and click on the control pointing from
Parameters to the chart.
The system adds this test to the monitor testing and determines the
additional percentage of device failures this test detects. (Previously
detected devices were removed from testing.)
10 Test System Analysis 303
dataPOWER Training and Tutorial Guide
PDF Solutions, Inc.
Confidential Information
Front Contents Index
15. Click on above the Parameters list box again.
16. Select NC_CORR and click on the control pointing from
Parameters to the chart.
The system adds this test to the monitor testing and determines the
additional percentage of device failures this test detects. (Previously
detected devices were removed from testing.)
17. Click on above the Parameters list box again.
18. Select Leff_N and click on the control pointing from Parameters to
the chart.
The system adds this test to the monitor testing and determines the
additional percentage of device failures this test detects.
19. Click on above the Parameters list box.
20. Select IDD and click on the control pointing from Parameters to the
chart.
21. Click on above the Parameters list box.
22. Select BVDSP and click on the control pointing from Parameters
to the chart.
23. Click on above the Parameters list box.
24. Select BVOX and click on the control pointing from Parameters to
the chart.
PDF Solutions, Inc. dataPOWER
Confidential Information
304
dataPOWER Training and Tutorial Guide
Front Contents Index
25. Click on above the Parameters list box.
26. Select TACC and click on the control pointing from Parameters to
the chart.
Question
Why is TACC now responsible for less than 4% of the failures in the
data set, when TACC was detecting more than 40% of the failures in
step 2 of Automatic Analysis, pg. 300?
1
27. Click on above the Parameters list box.
28. Select Ion_Imp_Res and click on the control pointing from
Parameters to the chart.
29. Click on above the Parameters list box.
30. Select VTP and click on the control pointing from Parameters to
the chart.
31. Click on .
The analysis will be finalized and the control area will be replaced by
a table listing the percentage and cumulative percentage of detected
devices.
1
Because you changed TACCs limits to specification limits, which are looser than
production limits.
10 Test System Analysis 305
dataPOWER Training and Tutorial Guide
PDF Solutions, Inc.
Confidential Information
Front Contents Index
Questions
What is an advantage of using Manual mode?
1
What is the advantage of using Automatic Mode?
2
What is the difference between parameters included in analysis and
parameters always present in the report?
3
32. Click on and close the chart and worksheet without saving.
1
You can choose parameters, one at a time, for analysis.
2
Its faster than manual mode.
3
Parameters always present in the report are always chosen as monitors, even when
they do not contribute to failure detection.
PDF Solutions, Inc. dataPOWER
Confidential Information
306
dataPOWER Training and Tutorial Guide
Front Contents Index
MODULE 2 MEASUREMENT SYSTEMS COMPARISON
(MSC)
When multiple measurement systems are used in the fabrication process, there is a
need to measure the consistency and accuracy of individual testing systems. There
is also a need to measure consistency and accuracy between multiple testing
systems that measure the same devices. MSC allows you to analyze multiple-
system performance by comparing repeatability and reproducibility according to
the formulas found in the dataPOWER End-Users Manual.
Repeatability Repeatability is the parameter reliability measurement for one piece of equipment
when it measures a group of devices multiple times. MSC measures the
repeatability of the variance in the readings for a group of devices taken on the
same piece of equipment. This measurement is also known as short-term error.
Reproducibility Reproducibility is the reliability measurement for different pieces of equipment
measuring the same devices. MSC measures the reproducibility of the variance in
the readings for a group of devices taken on different pieces of equipment. This
measurement is also known as long-term error.
OVERVIEW
Exercises in this section explain and demonstrate dataPOWER MSC functionality,
including use of the worksheet conversion function, the Statistical report, the
Statistical Plot table, the Global chart, the Multi-chart and the Gallery chart.
The first exercise demonstrates one of the ways you can use MSC to convert a
standard worksheet to an MSC-compliant worksheet. The converted worksheet
will have all the required worksheet components for MSC analysis.
The complete functionality of dataPOWER MSC is explained
in the MSC Chapter of the dataPOWER End-Users Manual.
10 Test System Analysis 307
dataPOWER Training and Tutorial Guide
PDF Solutions, Inc.
Confidential Information
Front Contents Index
MSC FUNCTIONALITY
Views MSC has five primary views two reports, and three charts:
Reports 1. Statistical Report, pg. 308 This statistical report contains
statistical descriptions of the measurement system comparison for
each selected parameter.
2. Statistical Plot Table, pg. 317 The Statistical Plot table provides
a graphical representation of several columns of information found in
the Statistical report including F Test, T Test, Bartlett test (when
applicable), R&R (total repeatability and reproducibility),
reproducibility, repeatability, and the repeatability and average
deviation for each system.
Charts 3. Global Chart, pg. 317 The Global Chart line graph displays
statistics for test parameters.
4. Multi-Chart, pg. 320 The Multi-chart gives a comprehensive view
of parameter performance for the systems under analysis.
5. Gallery Chart, pg. 327 The MSC gallery displays a plot matrix of
selected parameters in the statistical report.
MSC Worksheet
Conversion
If a worksheet does not fit MSC format, it can be converted. But the elements found
in an MSC-compliant worksheet must be present in the worksheet data, including
a series of individual devices tested for more than one cycle on the same system or
equivalent systems.
If the worksheet you use with MSC meets MSC worksheet requirements, the
system will not invoke the MSC worksheet converter. Otherwise, the system will
display the worksheet converter dialog to help you prepare a MSC-compliant
worksheet.
Compliant
Worksheet
An MSC-compliant worksheet differs from a standard worksheet in the following
ways:
System exists as a condition with the name system, tester or
situation in the worksheet.
Cycle exists as a condition with the name cycle in the worksheet.
Device exists as an index with the name device, dev_id, partnum or
devnum in the worksheet.
The number of devices and the test order for the devices should be the
same for all systems.
PDF Solutions, Inc. dataPOWER
Confidential Information
308
dataPOWER Training and Tutorial Guide
Front Contents Index
STATISTICAL REPORT
The system generates the statistical report using an MSC-compliant dataPOWER
worksheet. This statistical report contains statistical descriptions of the
measurement system comparison for each selected parameter.
Worksheet
Conversion with
No System
Index
If you have no system index, or system-equivalent index, the system will
automatically display the Worksheet Converter dialog at the beginning of analysis.
Use the Worksheet Converter to create an MSC-compliant worksheet. In this
exercise, youll extract data from the database, create a system index (value), and
align lot IDs with index and cycle values for analysis.
1. Click on the button. The General Retrieval Window Statistics,
Raw, PSA is invoked.
2. From the Retrieval Type drop-down list in the upper-left area of the
window, select the Raw - Stack Programs (1 Class) option.
3. Click on the Clear button.
4. Select 2 - FinalTest from the Program Class drop-down list.
5. Select FT_MSC101 from the Programs list box.
6. Click on the control pointing from Program to Parameter.
7. Select the following items in the Parameter list box:
VC_14
VC_52
VC_DD
VC_BG
IVS
ICC
ISBH
VSU
SCAN_P1
SCAN_P2
MSC analysis requires at least two cycles and two systems.
The number of cycles should not exceed 20.
MSC can analyze a maximum of 10 systems.
10 Test System Analysis 309
dataPOWER Training and Tutorial Guide
PDF Solutions, Inc.
Confidential Information
Front Contents Index
8. Click on the control pointing from Program to Lots.
9. Select all of the lots in the Lots list box. Double-click in the list box and
all items will be selected.
10. Click on the Load button.
The system will create a dataPOWER worksheet containing the
selected parameters.
11. Click or select the Analyze > Test Program Analysis >
Measurement System Comparison (Gauge R&R) menu function.
The MSC Configurations window appears in the Parameter Selection
mode.
12. In the configuration window, select lot_id as Group By.
lot_id is the index value that corresponds with the retest cycle.
13. Select all ten parameters as Analyze.
14. Click on the Apply button.
The system will display the MSC Sheet Converter dialog.
If the worksheet has system, cycle, or device indexes, the
system automatically moves them from the Indexes list box
to the System, Cycle or Device fields respectively. These
indexes will be used to identify systems, cycles or devices in
the worksheet.
PDF Solutions, Inc. dataPOWER
Confidential Information
310
dataPOWER Training and Tutorial Guide
Front Contents Index
15. Verify that the Device index displays in the Device field.
The system will use the Device index to identify the device in the new
worksheet.
Generate System
Value Names
You will use the MSC Sheet Converter to generate system value names. For the
purposes of the exercise, you will create names that correspond to the systems your
data was tested and retested on.
16. Enter the name MSCA in the text field below
the System Values list box.
17. Click on the button above the list box.
The system enters MSCA as a system value.
18. Enter the name MSCB in the text field below
the System Values list box.
19. Click on the button above the list box.
The system enters MSCB as a system value.
Align Index Value
Names with Lots
Find the question marks in the index value
strings found in the Index Values list box.
The question marks indicate that both
system index values and cycle index values
need to be generated and aligned. Use the
following procedure to align the MSCA and
MSCB system values with the index values
for lots.
20. Select MSCA in the System
Values list box.
21. Select LOT_100 and LOT_101 in
the Index Values list box.
22. Click on the control between
the System Values and the Index
Values list boxes.
The system will align lots 100 and 101 with the MSCA system variable.
Use the button to update or change an existing value and
the button to delete a system value.
10 Test System Analysis 311
dataPOWER Training and Tutorial Guide
PDF Solutions, Inc.
Confidential Information
Front Contents Index
23. Select MSCB in the System Values list box.
24. Select LOT_102 and LOT_99 in the Index Values list box.
25. Click on the control between the System Values and the Index
Values list boxes.
The system will align lots 102 and 99 with the MSCB system variable.
Question What is the purpose of this process?
1
Align Index Values
with Cycle Values
Align the lot-system index values with cycle values 1 or 2.
26. Select the LOT_100 -> MSCA -> ? and LOT_102 -> MSCB -> ? index
strings in the Index Values list box.
27. Click on the control arrow pointing from Index Values to Cycle
Values.
The system will display the maximum number of test cycles for the
lots. In this case, the system indicates that the devices were tested
twice (in two cycles).
28. Select the LOT_100 -> MSCA -> ? and LOT_102 -> MSCB -> ? index
strings in the Index Values list box again.
29. Select 1 in the Cycle Values list box.
30. Click on the control between the Index Values and the Cycle
Values list boxes.
The system will assign cycle 1 to lot 100 and lot 102.
31. Select the LOT_101 -> MSCA -> ? and LOT_99 -> MSCB -> ? index
strings in the Index Values list box.
1
To establish that lots 100 and 101 were tested on system A (MSCA) and lots 99
and 102 were tested on system B (MSCB). This enables you to compare
reproducibility between systems.
PDF Solutions, Inc. dataPOWER
Confidential Information
312
dataPOWER Training and Tutorial Guide
Front Contents Index
32. Select 2 in the Cycle Values list box.
33. Click on the control between the Index Values and the Cycle
Values list boxes.
The system will assign cycle 2 to lot 101 and lot 99.
Question What is the purpose of this process?
1
Convert the
Worksheet
34. Verify that the Start MSC Analysis option is selected in the MSC Sheet
Converter.
The system will start MSC analysis, without pausing, after converting
your worksheet to an MSC-compliant worksheet.
35. Click on the Apply button.
The system will convert your worksheet, and create a new worksheet,
that reflects your new index values. The system will also start MSC
analysis and then display the Statistical Report.
Report Column Definitions
Test Name Parameter name
Units Parameter unit
Test # Parameter number
Lower (LSL) and Upper (USL) Chosen Specification Limit Production,
Specification, Outlier or What-If limits.
T Test and F Test or Bartlett Test These tests indicate whether a number of
system cycles have equal variances. Equal variances across readings in different
systems is called homogeneity of variances. This concept is strongly related to
the reproducibility of the error. If only two systems are compared, MSC uses the F
and T Tests. MSC uses the Bartlett test when the comparison includes more than
two systems.
1
To establish cycles 1 and 2 for both systems, so that the MSC analysis can measure
repeatability.
10 Test System Analysis 313
dataPOWER Training and Tutorial Guide
PDF Solutions, Inc.
Confidential Information
Front Contents Index
R&R Total repeatability and reproducibility. R&R is a combined figure of merit
of both repeatability and reproducibility.
Reproducibility The parameter measurement reliability on different
equipment. Its defined as the measurement of long-term error, that is, the ability
to reproduce a certain variance in the readings that occurred within a certain system
when using another system, tester, and so on.
Repeatability The parameter measurement reliability on the same equipment.
Its defined as the measurement of short-term error for each case, that is, the
repeatability of the variance in the readings on the same system, tester, and so on.
The value represents the average of all system repeatability values.
Repeat Sn Repeatability value for each one of the n systems.
Diff When you analyze data with two systems, dataPOWER creates a Diff
column listing the absolute average of the two systems relative to the limits. When
you analyze more than two systems, dataPOWER creates a Dev Sn column.
Dev Sn When you analyze more than two systems, dataPOWER creates the
Dev Sn column listing the deviation of the individual system average from the
overall system average relative to the limits.
Product Variance due to devices, where the measurement error is excluded.
Tester Variances due to system and device-system interaction, where the short-
term error is excluded.
Equipment Short-term error variance.
Measurement Variance due to measurement error, that is, pure error, calculated
as Total Variance - Device Variance.
Navigation 36. Select all of the parameters in
the Statistical report as
independent (*) variables in the
column directly under the color
key for significance.
PDF Solutions, Inc. dataPOWER
Confidential Information
314
dataPOWER Training and Tutorial Guide
Front Contents Index
37. Click on the button.
The system will display the Global chart with F Test test plotted on the
line chart.
38. Click on the button.
The system will navigate back to the Statistical Report.
10 Test System Analysis 315
dataPOWER Training and Tutorial Guide
PDF Solutions, Inc.
Confidential Information
Front Contents Index
39. Double-click on VC_14 in the Test Name column.
The system will display the Multi-chart for VC_14.
40. Click on the button.
The system will navigate back to the Statistical report.
41. Click on .
The system will display the Multi-chart again.
42. In the chart, click repeatedly.
The system will navigate through the other parameters in the
Statistical report as it plots them on the Multi-chart.
43. Click on the button.
The system will display a gallery with of all Multi-chart plots for
selected parameters.
44. Click and to navigate to the other Gallery plot types.
45. Click on the button.
The system will display the Statistical report again.
PDF Solutions, Inc. dataPOWER
Confidential Information
316
dataPOWER Training and Tutorial Guide
Front Contents Index
Further Analysis Examine the F Test and T Test columns. Using these
columns, the system displays Bartlett test results (if three or more systems are
analyzed) or the F and T Test results (if two systems are analyzed). These tests are
referred to as the B/T Test, described in this section.
46. Determine if the B/T result is significant, or at its maximum value (10).
If the B/T value is at its maximum value (10), examine the
underlying data carefully for outliers or other causes of unusual
result.
If the B/T value is not at its maximum value, but is significant,
reliable evidence is present to indicate real problems with the data.
Parameters with significant B/T results should be analyzed in detail
using the various MSC views. (Result significance is indicated by
the color of the data cell. The color key is in the upper-left portion
of the report area.)
In the Report you have generated for this exercise, there are no
significant T Test results, but there are significant F Test results for
parameters VC_BG, IVS, and ICC.
47. When youre finished analyzing B/T Test parameters, check other
statistics (repeatability, reproducibility, and so on). Determine if there
are more issues undetected by B/T. Often you will find outliers
causing you trouble. This is a potential production problem. If the
cause of the outlier value is known not to be a production problem
(operator setup for example), filtration is an option.
10 Test System Analysis 317
dataPOWER Training and Tutorial Guide
PDF Solutions, Inc.
Confidential Information
Front Contents Index
STATISTICAL PLOT TABLE
The Statistical Plot table provides a graphical representation of several columns of
information found in the Statistical report. The table columns include the F Test, T
Test, Bartlett Test (when applicable), R&R (total repeatability and reproducibility),
reproducibility, repeatability, as well as the repeatability and average deviation for
each system.
Tests with high statistic values can indicate problems. Values toward the left
margin of each graph are reflect lower values and are less likely to indicate
problems.
48. Click on the button.
The system will navigate to the Statistical Plot table. This table is a
graphical representation of several statistics listed in the Statistical
report.
49. Double-click on any parameter name in the Test Name column.
The system will display a Multi-chart for the parameter system results.
50. Click on the button.
The system will display the Statistical Plot table again.
51. Double-click on a horizontal bar in the F Test column.
The system will display the Global Chart with the F Test plotted.
GLOBAL CHART
The Global Chart displays statistics for all test parameters. The chart does this in
two ways:
PDF Solutions, Inc. dataPOWER
Confidential Information
318
dataPOWER Training and Tutorial Guide
Front Contents Index
The system displays the statistics available for plotting as legend items
along the right side of the chart. Click on a statistic name, and the system
will plot the statistic for each parameter and connect the readings with a
line.
The numbers on the bar plot, displayed along the bottom of the chart,
represent the parameter names plotted on the line chart. The height of the
bars represents the reading for a single statistic for each parameter. Select
the statistic for the bar chart to display from the Bar Plot drop-down menu
in the top right area of the screen.
To determine a parameter name represented by a number below the bar
chart, click on the bar. The system will display the name, units, and test
number for the test parameter the bar represents.
52. In the Global Chart, click on the Reproducibility item in the legend.
The system will add the Reproducibility statistic plot line to the chart.
The F Test result for each parameter is plotted on the bar chart in this
example.
53. Click on the R&R legend item.
The system will plot this statistic and any others you select.
10 Test System Analysis 319
dataPOWER Training and Tutorial Guide
PDF Solutions, Inc.
Confidential Information
Front Contents Index
54. Click on the vertical red bar labeled 6.
The system displays the test name for this parameter in the Test Name
box. Tests with high statistical values may indicate problems. You can
quickly determine the worst performing tests by clicking on the bar
corresponding to the highest values, and reading the Test Name
display.
55. Click on the R&R legend item again.
The system will remove the R&R plot from the chart.
56. Select Repeatability from the Bar Plot drop-down menu in the top right
area of the chart.
The system plots the Repeatability statistic for all parameters on the
bar plot at the bottom of the chart.
57. Click on the Repeatability legend item.
The system now plots the Repeatability statistic as a line plot on the
chart. The Repeatability statistic is now represented as a bar plot and
as a line plot on the chart.
58. Click on the vertical blue bar labeled 1 in
the bar plot on the left side of the chart.
The system displays the name of the
parameter this bar represents (VC_14) in
the Test Name box under the bar chart.
The system also displays the unit value
(V) in the Unit box, and readings for all
VC_14 statistics in the table in the lower-
right area of the chart.
PDF Solutions, Inc. dataPOWER
Confidential Information
320
dataPOWER Training and Tutorial Guide
Front Contents Index
Questions
Which parameter indicates the worst (highest) reproducibility
statistic?
1
Which two parameters indicate the worst problems with
repeatability?
2
59. Click on the button.
The system will navigate to the Multi-Chart view that displays a
multiple dimensional view of MSC analysis results.
MULTI-CHART
The Multi-chart gives a comprehensive view of parameter performance for the
systems under analysis. Desirable readings in the multi-chart include:
Linear, 45-degree scatter plots
Small, linear 45-degree rectangles for the rectangle plots
Overlapping, tight histograms in the main matrix and the Deviation and
Dispersion plots
Neat, vertical stack of box plots
Similar plot amplitudes/ranges, per system, with low amplitudes in the
Delta Plot relative to the actual parametric limits
Similar plot amplitudes/ranges, per system, with low amplitudes in the
Range Plot line segments, relative to the actual parametric limits
Chart Functions Header This area displays information regarding the currently-plotted
parameter.
Parameter name and test number
Pertinent statistics
Specifications used for the study
Quantities of devices, systems, and cycles
1
VC_BG
2
ISBH and VSU
10 Test System Analysis 321
dataPOWER Training and Tutorial Guide
PDF Solutions, Inc.
Confidential Information
Front Contents Index
Plot Matrix The Plot Matrix area displays interactive charts. Its initial view is
a plot matrix showing histograms for analysis of repeatability. Use the scatter and
rectangle plots for analysis of reproducibility.
The system creates the
matrix using the
combinations of
available systems.
Each individual
histogram in the plot
matrix is scaled to
show that systems
distribution relative to
all systems.
In the scatter
plots, the mean
of all cycles is
calculated per
system and
device. Then
each devices
value is plotted
at the intersecting point that corresponds to its cycle mean value on the Y-
axis system and to its cycle mean value on the X-axis system. A tight and
more positively linear formation of data points indicates good
reproducibility between the two systems.
The repeatability histogram plots use the same system for both the X and
Y axes, measuring repeatability on each system (from cycle to cycle). For
example, three systems in the experiment would result in three
repeatability histograms S1 vs. S1, S2 vs. S2, and S3 vs. S3. The
narrower the distribution of a given histogram, the better the repeatability
for that system.
In the rectangle plots, a rectangle indicates the minimum and maximum
cycle values for each system. The rectangles serve as a visual indicator of
deviation differences between systems. If the rectangle is small, the cycle
deviation for both systems is small. If the rectangle is narrow but taller, the
cycle deviation is small on the X-axis system but larger on the Y-axis
system, and so on.
PDF Solutions, Inc. dataPOWER
Confidential Information
322
dataPOWER Training and Tutorial Guide
Front Contents Index
60. Double-click on one of the
histograms in the plot matrix.
The system will display a
larger version of the Deviation
Chart that is also found in the
main plot area.
61. Double-click on the enlarged Deviation plot.
The system displays the plot matrix again.
10 Test System Analysis 323
dataPOWER Training and Tutorial Guide
PDF Solutions, Inc.
Confidential Information
Front Contents Index
62. Click or to navigate to the test for ISBH.
63. Double-click on the rectangle plot
comparing System 1 (S1) and System 2
(S2).
Question
The system will display a larger version
of the rectangle plot comparing S1 and
S2. What do the large rectangles tell
you?
1
64. Double-click on the large rectangle plot
in the main view.
The system will display the plot matrix view again.
65. Click or to navigate to the test for VC_DD.
66. Double-click on the scatter plot comparing S1 and S2.
Question
The system will display a larger version of the scatter plot comparing
S1 and S2. What does the positive linear structure of the scatter plot
tell you?
2
67. Double-click on the large scatter plot in the main view.
The system returns to the plot matrix view.
1
The large rectangles indicate that the cycle-to-cycle and system-to-system
deviation for both systems is large for this parameter. This indicates a problem
with both reproducibility and repeatability. Large square size shows repeatability
(cycle-to-cycle) problems, while the large distance from the 45 degree best-fit line
shows reproducibility (system-to-system) problems.
2
Positive linear formation on a scatter plot indicates good reproducibility between
the two systems.
PDF Solutions, Inc. dataPOWER
Confidential Information
324
dataPOWER Training and Tutorial Guide
Front Contents Index
Legend - Systems This area
enables you to:
Show or hide specific systems.
Modify plot symbols and lines.
Examine box plots or the
parametric distributions of each
systems cycles.
View an ANOVA analysis of
the plot to determine if
significant differences exist
between systems.
68. Double-click in the box plot
area.
The system will display a box plot and the ANOVA chart, for the
selected systems, in the Main Plot area.
10 Test System Analysis 325
dataPOWER Training and Tutorial Guide
PDF Solutions, Inc.
Confidential Information
Front Contents Index
69. Locate the
ANOVA
plot to the
right of the
box plots
under
Legend -
Systems.
If the blue
horizontal bar extends into the red zone, significant differences exist
between cycles for that system.
70. Click on S2 below the Legend - Systems label.
The system will hide the System 2 box plot and ANOVA in the Main
Plot. The system also hides System 2 on the other charts for the Multi-
chart.
71. Click on System2 below the Legend - Systems label again.
The system will add the System 2 box plot and ANOVA to the display
in the Main Plot area.
72. Click or to navigate to the test for VC_DD.
Question
What does the ANOVA chart indicate for cycles of both systems?
1
73. Click or to navigate to the test for VC_52.
Question
What does the ANOVA chart indicate for the cycles of both systems?
2
74. Double-click on any of the charts in the Multi-Chart.
The system will display the chart in the Main Plot area.
Multi-Chart
Descriptions
Deviation Chart This chart displays the
parameter's distribution of difference in cycles of all
systems relative to the global mean (showing system
shifts). The deviation histogram shows how each
systems distribution of cycle deltas (for the current
parameter) deviates from the global mean. Each
systems distribution is plotted relative to a global mean
of all systems and cycles. This allows you to easily view
the relative deviation of each systems distribution from the norm.
Double-click on the deviation chart and the system displays a larger
version in the Main Plot area.
1
The ANOVA plot indicates that the cycle-to-cycle deviation for both systems is not
significant.
2
The ANOVA plot indicates that the cycle-to-cycle deviation for system 2 is not
significant. However, there is a significant difference between cycles for system 1.
PDF Solutions, Inc. dataPOWER
Confidential Information
326
dataPOWER Training and Tutorial Guide
Front Contents Index
Dispersion Chart This chart displays the
parameter's distribution of difference in cycles of all
systems centered on their own mean as zero-point
(showing system spreads). The Dispersion histogram
shows the parameter distribution of difference in cycles,
per system. Each systems distribution is centered on its
own mean (as zero), and therefore all system histograms
are overlapping. This allows you to easily view the
spread of each systems distribution, relative to the other systems. System shift
(displayed in the Deviation histogram) has been eliminated.
Double-click on the chart and the system displays a larger version in the
Main Plot area.
Delta Plot The difference
between the maximum and the
minimum cycle value for each
device is plotted in the Delta
Plot. For data with more than
two cycles, the maximum and
minimum values from the cycles
for each device are used.
Double-click on the chart and the system displays a larger version in the
Main Plot area.
Range Plot The range plot
displays the minimum to
maximum cycle interval, per
device.
Double-click on the
chart and the system
displays a larger version
in the Main Plot area.
10 Test System Analysis 327
dataPOWER Training and Tutorial Guide
PDF Solutions, Inc.
Confidential Information
Front Contents Index
GALLERY CHART
In the MSC gallery, plots for all selected parameters in the statistical report are
displayed in a plot matrix.
There are eight different plot formats. To generate a gallery chart:
75. In the Multi-Chart, set the main plot area to the multi-chart view. (If the
current main plot is displaying an enlarged view of any plot, double
click in the main plot area to display the multi-chart view.)
76. Click on the button.
The system will navigate to the Statistical report.
77. In the Statistical report, select the parameters VC_14 and VC_52 and
unselect the other parameters.
PDF Solutions, Inc. dataPOWER
Confidential Information
328
dataPOWER Training and Tutorial Guide
Front Contents Index
78. Click on .
The system will generate a gallery for the selected parameters and
display the current multi-chart view.
79. Click and to navigate to the other Gallery plot types.
80. Double-click on a chart in the Multi-plot.
The system will display the Multi-chart for that parameter, with the plot
type you previously generated in the Gallery.
81. Close the chart and worksheet without saving changes.
For more information about MSC gallery plot types and all
MSC chart options, see the dataPOWER End-Users Manual.
PDF Solutions, Inc.
Confidential Information
329
Front Contents Index
CHAPTER 11
DP-SERVER SUMMARY ON THE
FLY AND CHARTS FROM
STATISTICS
The dataPOWER Applications Server, dp-SERVER, is a UNIX server designed
specifically to handle the workload of retrieving and processing very large data
sets. The processing load on the client (your local PC or terminal server) is greatly
reduced when using dataPOWER tools that utilize dp-SERVER. For example, dp-
SERVER can enable retrieval of more than one million data rows on the centralized
server. And it allows you to create charts using very large data sets, charts that are
less practical with standard database retrieval and analysis tools launched locally
from your PC. Not all dataPOWER charts are available to dp-SERVER; those that
are will be described in this chapter.
dp-SERVER is used directly in two features:
Summary On the Fly (SOF) below
Charts From Statistics (CFS) pg. 337
SUMMARY ON THE FLY (SOF)
When invoked from the standard database retrieval window in the Raw mode,
Summary On the Fly instructs dp-SERVER to retrieve and process raw data into
specialized statistical summaries with flexible grouping options.
The Summary On The Fly function allows you to filter raw data and generate non-
standard statistics on the database server. The server will filter and summarize the
data and pass results to your client PC. Greatly enhanced performance is achieved
when these operations are executed on the server instead of on the client. Options
include the capability to select any defined index/parameter to group by, the
capability to define options to filter the raw data prior to summarization, and the
capability to summarize discrete or continuous variables.
While normal dataPOWER statistics retrieval works at the wafer and lot levels,
SOF can summarize using a variety of other indexes such as retest code, site, tester,
etc. Statistics available include yield, C
pk
and C
pkn
to any limit, quartiles, etc.
These types of data can be extremely useful for trending. SOF configuration is a
two-step process: first raw data retrieval, then summarization.
PDF Solutions, Inc. dataPOWER
Confidential Information
330
dataPOWER Training and Tutorial Guide
Front Contents Index
Retrieval 1. Close any open worksheets, and click on the button to open
General Retrieval window. You should be connected to the
dptraining database.
2. Select the WS_PROD30 program.
3. Populate the Parameter list box based on WS_PROD30.
4. Select all parameters.
5. Populate the Lots list box based on WS_PROD30.
6. Select the following lots: LOT_25.1, LOT_26.1, LOT_27.1, LOT_28.1,
and LOT_29.1.
7. Click on the SOF Indexes button.
When you click on the button, the Summary On the Fly dialog opens.
Note the possibilities for summarization based on any of the indexes
or parameters in the Indexes and Parameters list box. All indexes
available in the database for the selected program will be listed, not
just the indexes that are retrieved in a standard data retrieval.
Summarizations can also be performed with multiple indexes. The
parameters selected in the main retrieval window populate the
Parameter list box.
11 dp-SERVER Summary On The Fly and Charts From Statistics 331
dataPOWER Training and Tutorial Guide
PDF Solutions, Inc.
Confidential Information
Front Contents Index
8. In the Indexes and Parameters list box, select start_time and lot_id.
9. Click on the button to populate the Summary Groups list box with
the start_time and lot_id indexes.
10. In the Index Alignment Method group box, select Random Selection.
11. In the Statistics list box, select Yield(P) (production limits) and Cpk(P)
(production limits).
12. Click on the Apply button to apply your SOF configuration and close
the window.
8
11
10
9
PDF Solutions, Inc. dataPOWER
Confidential Information
332
dataPOWER Training and Tutorial Guide
Front Contents Index
13. Back in the data retrieval
window, note that the
Load Level drop-down
list has changed to
Summary.
Load Level must be set to
Summary to perform
SOF.
14. Click on the Load button
to launch the Summary
on the Fly data
calculation and retrieval.
After the dp-SERVER system
summarizes the data, a worksheet
is generated containing the data
summary. For training purposes,
this is a relatively small data set
and the summary should not take
long. Processing of very large data
sets in dp-SERVER will take
longer; but only a fraction of the
time needed to process the same
amount of raw data. Processing
speed depends on the speed of
your server and the amount of data
being accessed.
15. Save your new
worksheet as
SOF_1.wkz. Keep the
worksheet open.
11 dp-SERVER Summary On The Fly and Charts From Statistics 333
dataPOWER Training and Tutorial Guide
PDF Solutions, Inc.
Confidential Information
Front Contents Index
Analysis of SOF
Results
The Summary area of the generated worksheet contains one parameter row per
parameter, per selected statistic (in the Summary on the Fly window). In this
exercise you selected two statistics so there will be two summary rows per
parameter: Cpk and Yield.
1. In SOF_1.wkz, find the lowest-yield parameter and note its test
number and name.
(Hint: use the button to sort the Parameter Summary in
ascending order by the Mean column.)
In this example, the lowest yielding parameter is test 1 - GROSS_IDD.
You will plot the parameters Yield and Cpk statistics.
2. Click on the button. The XY Chart Configurations window will
open.
PDF Solutions, Inc. dataPOWER
Confidential Information
334
dataPOWER Training and Tutorial Guide
Front Contents Index
3. In the Parameter Selection window:
a. From the Conditions drop-
down list, select check
test_num (in addition to
Parameter, which should
already be selected). This
adds the parameter test
number to the parameter
name in the configuration
windows list box.
b. Select the X-axis radio
button.
c. Select start_time as the X-
axis.
d. Select the Y-axis radio
button.
e. Then use the parameter
and test number that you
identified in step 1 to
select both Yield and CpK
as the lowest-yield
parameter.
f. Click Apply to generate the chart.
4. The current default configuration has generated two charts, one per
statistic. You will configure the chart to show both statistics on one
chart, each with their own Y-axis:
a. In the Setup panel of the XY Chart Configurations window,
unselect the Single parameter per chart option. The system
displays both statistic plot lines on a single chart.
b. In the Legend panel, select Bottom in the Legend group box. The
legend is relocated to the bottom of the chart area.
11 dp-SERVER Summary On The Fly and Charts From Statistics 335
dataPOWER Training and Tutorial Guide
PDF Solutions, Inc.
Confidential Information
Front Contents Index
Both statistics are currently represented on the left Y-axis, which
presents problems in displaying different plot line ranges. Note that
the distribution of Cpk is not well represented on the larger axis scale
that represents Yield.
c. Since both parameters are represented on the left Y-axis, both
parameters have an L next to their parameter names in the
legend. Click on the L next to the CpK legend item until it
changes to an R and Cpk is displayed on the right axis.
PDF Solutions, Inc. dataPOWER
Confidential Information
336
dataPOWER Training and Tutorial Guide
Front Contents Index
d. From the Right Y-axis panel in the configuration window, select
Automatic in the Scale group box.
Items for Further
Study
SOF Filter Out options
11 dp-SERVER Summary On The Fly and Charts From Statistics 337
dataPOWER Training and Tutorial Guide
PDF Solutions, Inc.
Confidential Information
Front Contents Index
CHARTS FROM STATISTICS (CFS)
The Charts From Statistics functionality uses dp-SERVER to process raw data into
a compact statistical package that is sent to your local PC. At that point,
dataPOWER processes the statistics using special algorithms to produce charts of
of the same accuracy as those produced with raw data. Like Summary on the Fly,
the advantage is the ability to create charts relatively quickly, for very large data
sets.
Charts that can use the Charts From Statistics feature include:
Yield Analysis
Cpk
Histogram
Cumulative Probability
Vertical Boxplot
Horizontal Boxplot
ANOVA
Scatter Plot
Retrieval and
Chart
Generation
Exercise
1. Close any open worksheets or charts.
2. Click the button.
3. In the Analysis Wizard, select:
Data source Retrieve from Database
Data level & type General Parametric
Charts from Stats
4. Click Next to call the retrieval window. If necessary, connect to the
dptraining database.
PDF Solutions, Inc. dataPOWER
Confidential Information
338
dataPOWER Training and Tutorial Guide
Front Contents Index
Note that the Chart From Stats option box has been made available in
the window. It should be selected automatically.
5. If the retrieval window is populated, click on the Clear button.
6. Select the PCM program, PCM_A10025V.
7. Populate the Parameter list box and select all parameters.
8. Select five lots: N72rw0, n72sk5, N72tc9, n73he5, and n73hc4.
9. Populate the Wafer list box and select all wafers.
Note the number of wafers that will be retrieved. You will be retrieving
data for all parameters for all selected wafers (31 * 212, in this
example) and generating a Yield Analysis chart for the data.
Performing this task at the raw data level would produce virtually the
same chart, but would take significantly longer.
11 dp-SERVER Summary On The Fly and Charts From Statistics 339
dataPOWER Training and Tutorial Guide
PDF Solutions, Inc.
Confidential Information
Front Contents Index
10. Click on the Load button.
After you click Load, the Yield Configurations window appears.
11. In the Yield Configurations window, Parameter Selection panel, select
Analyze.
12. Right-click in the list box and select all the parameters.
PDF Solutions, Inc. dataPOWER
Confidential Information
340
dataPOWER Training and Tutorial Guide
Front Contents Index
13. Click Apply to generate the Yield Analysis chart from statistics, using
dp-SERVER.
Questions In the Yield Analysis you just ran, determine the following:
1. What is the poorest-yielding parameter?
1
2. How many failures for the worst parameter?
2
3. How many total observations are there?
3
4. What was that parameters CpK?
4
Additional
Charting
Exercises
Changing Limits
1. Save the Yield Analysis Chart you just created as YldCFS1.wkz.
2. Close the worksheet.
3. Click the button.
1
BNUDNBNDN
2
14
3
759
4
0.9286
11 dp-SERVER Summary On The Fly and Charts From Statistics 341
dataPOWER Training and Tutorial Guide
PDF Solutions, Inc.
Confidential Information
Front Contents Index
4. Configure the Wizard for Charts From Stats and configure the same
data retrieval as the previous exercise, then click the Load button.
5. In the Yield Configurations window, Parameter Selection panel, select
Analyze.
6. Right-click in the list box and select all the parameters.
7. Select Filters from the drop-
down list in the Yield
Configurations window.
8. Select Outlier Limits.
9. Click Apply to generate the new
chart.
10. Open YldCFS1.wkz.
11. Compare the two charts.
Question
What are the differences
between the first chart you
generated (with unfiltered data) and the second chart you generated
(where results outside of the Outlier limits were filtered)?
1
12. Close both charts without saving.
Other Charts From Statistics
1. Use the Charts From Statistics method to create a Histogram or
Cumulative Probability Plot for the same program and lots.
(Remember to close any open worksheets or charts before launching
Charts From Statistics.)
1
The data filtering changed the analysis results. The chart generated from filtered
data has different parameter rankings for yield loss, and lower individual yield loss
results for most parameters. If the filtered outlier data is not valid test data, it may
be inferred that the outlier data should be excluded from the analysis to obtain
useful results.
PDF Solutions, Inc. dataPOWER
Confidential Information
342
dataPOWER Training and Tutorial Guide
Front Contents Index
PDF Solutions, Inc.
Confidential Information
343
Front Contents Index
CHAPTER 12
MAPPING
OVERVIEW
This module introduces the steps for creating bin, parameter and defect wafer
maps. You will retrieve and prepare data for generating wafer maps as well as
generate wafer maps for single or multiple wafers. You will also learn to perform
statistical analysis by wafer zone on parametric or bin data.
MODULE 1 BIN MAP
Exercise Generating a Bin Map
1. Click on to invoke the Map Data Retrieval window.
2. Select Bin Map from the Retrieval Type drop-down list.
3. Right-click in the Program list box and select the Load All option from
the pop-up menu.
4. Select HBN_A10025 from the Program list box.
5. Click on the control pointing from Program to Lots.
6. Select the following five lots:
N72rw0
N72tc9
n71uu2
n71ys8
n72sk5
PDF Solutions, Inc. dataPOWER
Confidential Information
344 Overview
dataPOWER Training and Tutorial Guide
Front Contents Index
7. Click on Load to retrieve the data. By default, all wafers are retrieved
for the selected lots, since you did not populate and select from the
Wafers list box.
The system displays the Summary area of the worksheet.
8. Click on the button.
9. Select all parameters in the binMAP Configurations window; click the
Apply button. A map of the first wafer in the first lot is displayed.
10. Use the , and (lot, wafer, and bin
scrolling) buttons to look at several wafers from different lots and bins.
The lot, wafer, bin and parameter information is updated in the
Parameter Info area at the top of the chart.
12 Mapping 345
dataPOWER Training and Tutorial Guide
PDF Solutions, Inc.
Confidential Information
Front Contents Index
11. Using the , and buttons, navigate to the
bin map for Lot n71ys8, Wafer #3, Bin 13.
12. Navigate to the Bin_12 map.
Notice the pattern of bad die clustered in one region on Bin 13, and
around the edges on Bin 12.
13. Navigate back to the Bin_13 map.
14. Overlay the Zonal Analysis plots
on the main bin map by clicking
on each of the six reduced zonal
overlay plots. If you continue to
click on any of the reduced zonal
plots, you will cycle through the
display options until the zonal
overlay is no longer displayed.
Each of the small zonal overlays is actually a plot of your
data, not just a chart icon.
PDF Solutions, Inc. dataPOWER
Confidential Information
346 Overview
dataPOWER Training and Tutorial Guide
Front Contents Index
15. In the binMAP waferMAP
Configurations window,
select Legend from the drop-
down list.
16. From the Sort drop-down list,
select Bin Number.
17. Click to unselect the
Historical Bin Count option.
When the Historical bin count
option is selected, the bin
yield bars in the legend
represent two numbers:
The yellow background bar
represents the historical yield
to that bin for all lots and
wafers in the current database,
for the current program.
The blue foreground yield bar
represents the yield to that bin
for the current lot and wafer
only.
With the option unselected, only the blue bars will appear in the
legend.
18. Click on the blue count bar that corresponds with Bin_12, then on
Bin_13 in the binning Legend.
The system will display only bin 12, then only bin 13 die on the map.
12 Mapping 347
dataPOWER Training and Tutorial Guide
PDF Solutions, Inc.
Confidential Information
Front Contents Index
19. Click on the Quadrants
zonal map to display the
quadrant overlay on the
bin 13 map.
20. Use the buttons
to navigate through the
wafers for lot n71ys8.
Note that the pattern of
bad die is similar on many
wafers in this lot, with the
lower-right quadrant
displaying a high number
of bin 13 failures. The
quadrant zonal overlay
can be considered a kind
of bar chart for the
frequency of the selected
bin, per zone. Therefore, the bar is extended the furthest on the
quadrant where the most occurrences of bin 13 are present.
Questions
What does this repeated pattern of failures to bin 13 in the lower-right
quadrant suggest?
1
How do you know if a quadrant is out of control?
2
21. Click on any
value in the
yield %
column of the
Legend (Bin
Map Table).
The system
will display all
bins on the map.
22. Click on the Quadrants zonal icon again to cycle through the overlay
options until the zonal overlay is gone and the standard bin map is
displayed.
1
Zone-dependent contamination, process variation, zonal related equipment
problems, etc.
2
The magenta zonal wedge extends beyond the outer (blue) control limit circle.
PDF Solutions, Inc. dataPOWER
Confidential Information
348 Overview
dataPOWER Training and Tutorial Guide
Front Contents Index
23. In the binMAP waferMAP
Configurations window, select
Parameter Selection from the
drop-down list.
24. Right-click in the list box and
select the Unselect All option
from the pop-up menu.
25. Select only wafers 1-9 of lot
n71ys8.
26. Click on the Apply button.
27. Click on the button to
display a wafer gallery. The
nine selected wafer maps are
displayed. This permits
comparison of similar patterns
on several wafers in single or
multiple lots.
28. Double-click on the map of wafer 3.
A full bin map is displayed.
12 Mapping 349
dataPOWER Training and Tutorial Guide
PDF Solutions, Inc.
Confidential Information
Front Contents Index
29. If a zonal overlay is currently displayed, click on the zonal overlay icon
until the system displays a binmap with no zonal overlay.
30. Click on the (composite/stacked wafer) button.
The system will
generate a
composite bin map.
In the composite bin
map, color does not
indicate bin. The
color of each die
indicates the yield at
that die location for
the currently selected
bin, wafers and lot.
The current bin and
the number of
stacked wafers is
indicated in the
Parameter Info chart heading area.
31. In the Configurations window,
select Display from the drop-
down list.
32. Unselect the Full die size
option.
Now, the size and color of
each die indicates the yield at
that die location for the
currently selected bin, wafers
and lot. Using die size to
indicate yield is simply
another way to visualize the
yield scale on the wafer.
You can add a zonal overlay on a single map, then to see the
zonal overlay on multiple wafers, click on the button to
display the gallery.
PDF Solutions, Inc. dataPOWER
Confidential Information
350 Overview
dataPOWER Training and Tutorial Guide
Front Contents Index
To the bottom right of the map is a key die that shows the die size if
yield at a location were 100%.
Because nine wafers are currently selected in the Summary, nine
wafers have been stacked for this chart. The color legend provides
the color scale and what yield percentage range each color
represents. The color of each die location indicates the yield range
to bin 1, in the example below for each die location for the stacked
wafers.
12 Mapping 351
dataPOWER Training and Tutorial Guide
PDF Solutions, Inc.
Confidential Information
Front Contents Index
33. Click on the (bin scrolling) to navigate through the bin
stack map for other bins.
34. Unselect the ColorMap option in the Display panel.
The map now displays yield to the current bin by size only. And the
die colors now correspond to bin color.
ANOVA
35. For the current stacked wafer map of lot n71ys8, use the
buttons or click on the Legend yield bars display, one at a time, the
stacked maps for bins 1, 11, 12 and 13.
Notice the changes to the Analysis of Variance (by Zone) graph above
the zonal overlays.
PDF Solutions, Inc. dataPOWER
Confidential Information
352 Overview
dataPOWER Training and Tutorial Guide
Front Contents Index
Questions
For Lot n71ys8, Bin 12, is the analysis of variance (ANOVA) by zone
failing for the Radial zone?
1
For Lot n71ys8, Bin 12, is the analysis of variance (ANOVA) by zone
failing for the circular zones
2
36. Close the chart without saving changes.
1
No, the blue line does not cross into the red (fail) zone on the ANOVA graph for
radial zones.
2
Yes, the blue line crosses into the red (fail) zone on the ANOVA graph for the
circular zones, because of the high number of failures in the outer circular zones.
Bin 12 also fails ANOVA by column, due to the high number of bin 12 die on the
outer columns of the wafer.
There are a wide range of additional options and controls
available to you on the Bin Map interface. You should refer to
the Bin Mapping sections of the Mapping Tools Users
Manual to become familiar with the all of the tools
capabilities.
12 Mapping 353
dataPOWER Training and Tutorial Guide
PDF Solutions, Inc.
Confidential Information
Front Contents Index
MODULE 2 PARAMETRIC WAFER MAP
This module introduces the steps for creating a parametric wafer map. A
parametric wafer map differs from a bin map because it provides a map of a single
test parameters results over all the die on the wafer, rather than a map of a wafers
final bin results. Wafer sort data is loaded from the General Retrieval Window.
Exercises 1. Click on the button. The General Retrieval Window Statistics,
Raw, PSA is invoked.
2. From the Retrieval Type drop-down list in the upper-left area of the
window, select the Raw - Stack Programs (1 Class) option.
3. If the window is populated, click on the Clear button.
4. Select 1 - WaferSort from the Program Class drop-down list, even if it
is already selected.
5. Select WS_A10065 from the Programs list box.
6. Click on the control pointing from Program to Parameter.
7. Select the following three parameters:
Y CURRENT INTO START PIN
Y CURRENT AT 8.8V
BANDGAP CHARGE CURRENT
8. Click on the control pointing from Program to Lots.
PDF Solutions, Inc. dataPOWER
Confidential Information
354 Overview
dataPOWER Training and Tutorial Guide
Front Contents Index
9. Select the n71xr4 lot.
10. Click on Load.
11. Save the worksheet in the tables directory (\dp\dpuser\tables\)
using the name ModTwoRev.wkz.
12 Mapping 355
dataPOWER Training and Tutorial Guide
PDF Solutions, Inc.
Confidential Information
Front Contents Index
12. With the worksheet active, click on the button.
The Full waferMAP
Configurations window is
opened.
13. From the Parameter Selection
panel, select the three
parameters as Analyze.
14. Click on the Apply button.
The system will automatically
perform the steps necessary to
prepare raw parametric wafer
data for mapping, and then
generate the maps for the
selected lots, wafers, and
parameters.
PDF Solutions, Inc. dataPOWER
Confidential Information
356 Overview
dataPOWER Training and Tutorial Guide
Front Contents Index
15. Click on any zone
map and see the
overlay on the wafer
map.
16. To view the
parametric maps for
different parameters
and wafers, click on
the and
buttons.
(You only loaded one
lot, so there will be no
effect if you use the
buttons.)
17. If a zonal overlay is on the current map, click on the zone icon until
the map is displayed without the zones.
When working with bin maps or parameter wafer maps, keep
in mind that bin data is count data, and parameter data is
test measurement data.
12 Mapping 357
dataPOWER Training and Tutorial Guide
PDF Solutions, Inc.
Confidential Information
Front Contents Index
18. Click-and-drag across the X scale of the histogram at the top of the
screen to select a data range.
All die with results within this range will be highlighted on the wafer
map.
19. Double-click on the histogram to unselect the highlighted range.
20. Using the appropriate wafer and parameter navigation buttons,
display the waferMAP for lot n71xr4, wafer 04, parameter 203.00.
HIGHLIGHTED
RANGE
SELECTED DIE
WITHIN
HIGHLIGHTED
HISTOGRAM RANGE
PDF Solutions, Inc. dataPOWER
Confidential Information
358 Overview
dataPOWER Training and Tutorial Guide
Front Contents Index
21. Select Display in the
Configurations window drop-
down list,
22. Select the Linear Color Map
option.
Questions
What is the minimum value on
the map for this parameter?
1
Click on the one die in the left-
most column on the wafer.
What is the die location
(column and row) and the
parametric result?
2
1
-1.4745 MA as indicated in the legend. (Parameter units is listed in the heading
area.)
2
Column: -8, Row: 0, Result: -1.202 MA as indicated by the fields above the
legend. A tick mark also appears on the horizontal bar below the histogram. This
indicates where the parametric result falls in the overall distribution for the wafer.
12 Mapping 359
dataPOWER Training and Tutorial Guide
PDF Solutions, Inc.
Confidential Information
Front Contents Index
23. In the Display panel, change
the number of groups to 10 in
the Groups - Groups = field.
24. Click on Apply.
You can see in the legend that
the map now divides the
results into 10 different colored
groups, based on the parametric values.
25. In the Display panel, select the Linear single color map display option.
The results are now displayed in graduated shades of one color.
26. Close the parametric wafer map and the worksheet without saving.
PDF Solutions, Inc. dataPOWER
Confidential Information
360 Overview
dataPOWER Training and Tutorial Guide
Front Contents Index
MODULE 3 DEFECT MAPPING
defectMAP data retrieval allows retrieval of defect data by product, program,
equipment, lot I.D. and wafer I.D. The defect mapping interface allows easy
display of defects by any combination of retrieved wafer and layer. Defects can be
mapped by size, classification, clustering, etc. Binning information can also be
overlaid onto the map. Defects with images are supported and defect images can
be retrieved and displayed on the interface.
Exercises 1. Click on to invoke the Map Data Retrieval window.
2. Select DefectMap from the Retrieval Type drop-down list.
3. Right-click in the Program list box and select the Load All option from
the pop-up menu.
4. Select DEF_HBN_1 in the Program list box.
5. Verify that the By Lots option from the Load Criteria drop-down list is
selected.
6. Click on the control pointing from Program to Steps.
The system displays the steps related to DEF_HBN_1.
7. Select all four steps in the Steps list box.
8. Click on the control pointing from Program to Lots.
The system lists the lots related to the steps you selected.
9. Select lot LOT03075.1 in the Lots list box.
10. From the Overlay drop-down list
below the Wafer list box, select the
binMAP option.
Binning information for wafer
overlay is retrieved for the selected
wafers ONLY if the binMAP option
is selected. You must select this
option to create bin map overlays
on your defect maps.
11. Click on the control pointing
from Lots to Wafer.
The system lists the wafers related
to the lot you selected.
12. Select three wafers in the Wafer list
box: 22, 24, and 25.
You can retrieve steps based on related process equipment
and you can also retrieve data by date. In this exercise, you
will load data by selecting steps, lots and wafers only.
12 Mapping 361
dataPOWER Training and Tutorial Guide
PDF Solutions, Inc.
Confidential Information
Front Contents Index
13. Click on the Load button.
After retrieval, the initial view is a multiple defect map of all wafers and layers that
comply with your retrieval criteria. Each map in the matrix represents the identified
defect clusters for a unique wafer and layer. Each column represents an individual
layer. Each row represents a wafer.
Main defectMAP
14. Double-click on wafer LOT03075.1_25, layer LYR4 in the lower right-
hand area of the multiple defect map.
LOT
WAFER
LAYER
Both the multiple and main defectMAP interfaces are
described fully in the defectMAP section of the Mapping
Tools Users Manual.
PDF Solutions, Inc. dataPOWER
Confidential Information
362 Overview
dataPOWER Training and Tutorial Guide
Front Contents Index
The system generates the main defect map for the selected wafer and
layer.
An S symbol appears next to any selected item in the legend.
Click on any selected item to unselect that item.
COLOR LEGEND
SYMBOL LEGEND
DEFECT BAR
12 Mapping 363
dataPOWER Training and Tutorial Guide
PDF Solutions, Inc.
Confidential Information
Front Contents Index
15. In the legend drop-down list for
the upper (Color) legend, select
Bins to display the program bins
in the legend.
16. In the defectMAP Configurations window, select the binMAP panel.
17. Unselect the Full bin from the option to show the bins as a colored die
outline.
18. Select Full bin again.
19. In the legend drop-down list for
the upper (Color) legend, select
Wafer.
20. In the Wafer/Color legend, click
on the heading for wafer
LOT03075.1_24 to add another
wafer to the defect map.
Because Bin Map is selected,
the system displays an error
message and unselects BinMAP
when you click OK. With
BinMAP unselected, multiple
wafers can be displayed on the
map.
PDF Solutions, Inc. dataPOWER
Confidential Information
364 Overview
dataPOWER Training and Tutorial Guide
Front Contents Index
Questions
What wafer(s) and layer are currently displayed on the map?
1
Which of the displayed wafers has the highest defect count for layer
4?
2
21. Click on the defect count number
(0) for LYR2.
When you click in the numeric
count area of the legend, the
system will select all legend items
(layers) as long as they belong to
the currently selected wafers in the
Color legend. (Layers belonging to
unselected wafers will not be
selected.)
22. Click on the defect bar next to layer
LYR4.
When you click on any single bar in either legend, the system will
select only that item on the legend and unselects all other items.
23. Click on any color or symbol in
the Color or Symbol legend.
The system invokes a Color or
Symbol selection dialog that
allows you to change the color or
symbol for that legend item.
Bin map data can only be displayed one wafer at a time.
1
Layer LYR4 for wafers LOT03075.1_24 and LOT03075.1_25.
2
Wafer LOT03075.1_25, as indicated by the bar chart on the wafer legend.
12 Mapping 365
dataPOWER Training and Tutorial Guide
PDF Solutions, Inc.
Confidential Information
Front Contents Index
24. Select Cluster from the Color (upper) legend drop-down list.
The system displays defect cluster groupings by color and the layers
by symbol.
Clustered defects are groups of defects that have a significantly close
proximity, representing a proportionally tight spatial grouping.
Clustering may indicate some sort of external surface damage, such
as a scratch. Distinct clusters of defects observed on the wafer are
separated for mapping e.g. Cluster_1, Cluster_2, etc. Each cluster
is represented by a different color/symbol; all defects belonging to the
same cluster are displayed in the same color/symbol.
25. Select Size from the Color legend drop-down list.
The system displays defect size by color.
26. In the Configurations window,
select the Size Setup panel.
27. From the Size: Scale drop-
down list, select Log, if not
already selected.
PDF Solutions, Inc. dataPOWER
Confidential Information
366 Overview
dataPOWER Training and Tutorial Guide
Front Contents Index
The system classifies defect size based on a logarithmic scale, rather
than a linear scale.
28. Select Wafer from the Color legend drop-down list.
The system again displays the retrieved wafers available for display
(by color).
Displaying Wafers/Layers With the Matrix Subplot
29. Click on the third cell from the
left, in the third row of the
Matrix subplot.
The unique wafer, layer, and
defect count for that matrix cell
location is displayed above the
matrix.
30. Double-click on the same cell
in the Matrix subplot.
The system maps the defects for that unique layer (represented by
the column) and wafer (represented by the row), allowing you to
automatically select that wafer/layer combination for defect display.
12 Mapping 367
dataPOWER Training and Tutorial Guide
PDF Solutions, Inc.
Confidential Information
Front Contents Index
Display Options
31. In the Configurations window,
select Display from the drop-
down list.
32. Select Count and unselect
Defects.
The system displays the
defect count per die within the
die location on the wafer
corresponding to the currently
selected wafer(s) and
layer(s).
33. Unselect Count and reselect
Defects.
34. In the color legend, click
where the defect bar would
appear for wafer
LOT03075.1_24.
The system selects only that
wafer and unselects all other
wafers.
35. Select Bins in the color
legend.
The system displays colored
squares identifying (by color)
the bin of the die in the map.
36. Select Wafer in the Color legend.
PDF Solutions, Inc. dataPOWER
Confidential Information
368 Overview
dataPOWER Training and Tutorial Guide
Front Contents Index
37. In the Configurations window, select Zonal Plot from the drop-down
list.
38. Select the Zonal Trend option.
The system displays the zonal plot overlay on the wafer map.
39. Select Radials in the Set Zonal type drop-down list.
The system displays radial zones on the wafer map.
40. Unselect the Zonal Trend option to turn off the zonal trend plot
overlay.
41. The Symbol legend should still be set to Layer. Select layer LYR4
only.
42. Set the Color legend to Wafer and select wafer LOT03075.1_25 only.
43. In the Display panel, make sure that Defects and Die Frame are
selected.
12 Mapping 369
dataPOWER Training and Tutorial Guide
PDF Solutions, Inc.
Confidential Information
Front Contents Index
44. From the color legend
drop-down list, select
Zoom View.
The system changes the
Color legend to a zoom
window.
45. Click-and-drag to draw a
marquee around any group
of die on the main defect
map display.
The system displays a
close-up view of the
selected section where the
Color legend usually
appears.
PDF Solutions, Inc. dataPOWER
Confidential Information
370 Overview
dataPOWER Training and Tutorial Guide
Front Contents Index
46. Click once on any die in the legend/zoom window.
The system displays a single-die view of the die defects on the main
defect map display.
47. Double-click anywhere in the zoom (legend) area.
The system returns to the full wafer view on the on the main defect
map display.
48. From the color legend drop-down list, select Wafer.
The system again displays the Wafer/Color legend.
12 Mapping 371
dataPOWER Training and Tutorial Guide
PDF Solutions, Inc.
Confidential Information
Front Contents Index
Sample Map Views
49. Select Die MAP from the drop-down list in the upper-left area of the
main chart.
The system displays one representative die with all the defects from
all selected layers and wafers overlaid on a single die.
50. Select all wafers and layers and then select Stacked Bar from the
main chart drop-down list.
The system displays a stacked bar chart.
51. Right-click on the chart and select
Show Counts from the pop-up
menu.
Defect counts for each level of the
bar are displayed on the chart (by
color), corresponding to the Color
legend
PDF Solutions, Inc. dataPOWER
Confidential Information
372 Overview
dataPOWER Training and Tutorial Guide
Front Contents Index
.
52. Double-click anywhere on the bar chart.
The system switches the X and Y axes on the chart.
Questions
What does the number 1793, on the first segment of the LYR4(P)
stacked bar, represent?
1
What is the total number of defects for layer LYR2?
2
Bin Map Overlay
53. To display the defect map again, select Defect Map from the main
chart drop-down list.
54. If not already selected, select Wafer from the Color legend drop-down
list.
55. Select ONLY wafer LOT03075.1_24 on the Color legend.
56. Make sure that all layers are selected.
57. In the Color legend, select Bins.
The system changes the Color legend to a binning legend that
indicates bin by color.
1
1793 represents the number of defects on wafer LOT03075.1_24 that are found
on layer LYR4. (This can be verified on the Matrix subplot.)
2
The total number of defects for layer LYR2 is 1084.
12 Mapping 373
dataPOWER Training and Tutorial Guide
PDF Solutions, Inc.
Confidential Information
Front Contents Index
58. In the Configurations window,
select binMAP.
59. Select binMAP grid.
60. Select Full bin.
61. Select P/F Bin.
The Color legend changes to
display binning results based
on pass bins with and without
defects; and fail bins (with and
without defects)
P_Bin_Clean = pass bin without
defects
P_Bin_Defective = pass bin
with defects
F_Bin_Clean = fail bin without
defects
F_Bin_Defective = fail bin with
defects.
This helps you determine the
relationship, if any, between
defects and fail bins.
Kill Ratio
62. Click on .
The system navigates to the data section of the worksheet.
63. Scroll to the right until you find the Kill Ratio column (15).
The Kill ratio is calculated as follows:
Kill ratio (kr) =
where
and where
kr =
clean yield - defects yield
clean yield
clean
defects
pass fail
a
c d
b
clean yield
defects yield
yield
a
a b +
------------
c
c d +
------------
PDF Solutions, Inc. dataPOWER
Confidential Information
374 Overview
dataPOWER Training and Tutorial Guide
Front Contents Index
Questions
What is the Kill ratio for wafer LOT03075.1_24, layer LYR2?
1
What is the Yield Impact calculation for wafer LOT03075.1_22, layer
LYR1?
2
Navigation
64. Click on (Wafer).
The system navigates to the main defect map.
65. Click on (Multi-wafer).
The system navigates to the multi-wafer/layer view.
66. Click on (Summary).
The system navigates to the summary section of the worksheet
67. Click on (Chart).
The system navigates back to the main defect map.
68. Close the worksheet without saving changes.
1
.0032
2
.0055
PDF Solutions, Inc.
Confidential Information
375
Front Contents Index
APPENDIX 1
C
pk
/C
pkN
C
pk
= DEMONSTRATED PROCESS
CAPABILITY
C
pk
min
x LSL
3
-------------------
USL x
3
-------------------- ,
=
C
pkN
= NON-PARAMETRIC C
pk
WHERE:
Q2 = MEDIAN (P50)
P5 AND P95 ARE PERCENTILES
C
pkN
min
q2 LSL
q2 P5
1.645
-------------------
-------------------------
USL q2
P95 q2
1.645
----------------------
---------------------------- ,
=
C
pkN
approximates C
pk
by using quantile
data, not sigmas. C
pkN
is less sensitive to
outliers and odd distributions.
If data are normally distributed,
C
pkN
will agree with C
pk
.
For non-normal data, or if the data
contain outliers, C
pkN
is often more
accurate.
C
pkN
is not universally known, and
so is typically only used for internal
analysis purposes.
LSL
CENTERED
TARGET
USL
NON-NORMAL
DISTRIBUTION
OUTLIERS
PDF Solutions, Inc. dataPOWER
Confidential Information
376
dataPOWER Training and Tutorial Guide
Front Contents Index
PDF Solutions, Inc.
Confidential Information
377
Front Contents Index
APPENDIX 2
PARAMETER SELECTION AND
SORTING WORKSHEETS AND
CONFIGURATION GUIS
Worksheet
Selection
Modes
You can use the Summary area of the worksheet to select parameter and index
combinations to configure dataPOWER analysis. The select column of the
summary area (the first column) will display one of the following modes for
parameters and indexes:
Assign a selection mode for an index
or parameter by clicking on an index
name, a parameter name or test
number. Each time you click, the
system will cycle to the next mode.
selected as independent *
selected as index Indx
selected as dependent Dep
selected as separate-by Sep
unselected
Clicking on the parameter test number or name will cycle through each of the five
select states.
Selection Mode Description
* for Independent The system uses a parameter or index marked with * as an independent variable in your
analysis.
Dep for Dependent The system uses a parameter or index marked with Dep as a dependent variable in your
analysis.
When the system performs analysis that does not require dependent variables, all
parameters marked with Dep are processed as independent variables.
Indx for Index The system uses a parameter or index marked with Indx as an index that subgroups or
color-codes data. For example, you can subgroup (and color) the elements of a scatter
plot by lot_id, by selecting lot_id as an index. Typically, only indexes are marked as an
index.
Sep for Separate by The system uses an index marked with Sep (separator) to generate individual charts for
each value of that variable. For example, if you select lot_id as the separator variable and
several parameters as independent, the system will generate a series of cumulative
probability charts with one chart for each lot_id. The system will also generate a
cumulative probability chart for all lot ids combined (you can view this as a gallery).
PDF Solutions, Inc. dataPOWER
Confidential Information
378
dataPOWER Training and Tutorial Guide
Front Contents Index
Parameter
Selection
Methods
You can select parameters in the summary section of a worksheet using the
following methods:
Manual Selection, pg. 378
Right-Click Dialog Selection, pg. 379
Shift + Click Selection, pg. 379
Menu Commands, pg. 380
Parameter Selection Panel, pg. 381
Perform the following exercises after opening the dataPOWER_demo.wkz
worksheet.
Manual Selection Select indexes and parameters manually using your mouse. Manual selection of
indexes is different than manual selection of parameters. The first click on an index
selects the index as an index (Indx). The first click on a parameter selects the
parameter as an independent parameter (*). Additional clicks, on either an index or
a parameter, cycle through the remaining selection modes (Dep: Dependent, Sep:
Separate By, Clear: unselected).
Copy/Paste Selection Using the Mouse
1. On the worksheet click to
select a parameter as
independent (*).
2. Click again and hold on the
selected parameter, then
drag the pointer down (or up)
the column to copy the
selection mode.
Parameter Selection and Sorting Worksheets and Configuration GUIs 379
dataPOWER Training and Tutorial Guide
PDF Solutions, Inc.
Confidential Information
Front Contents Index
Right-Click Dialog
Selection
Move the pointer to the
Parameter column and right-
click. The system displays the
right-click parameter selection
dialog. You can select dialog
options to select or unselect all
worksheet items using the
selection modes. See Automated
Parameter Selection and Sorting
in the dataPOWER End-User
Manual for more information.
You can also use the Parameter
Selection panel (Parameter
Selection Panel, pg. 381) and
the Parameter Sort dialog
(Parameter Sorting, pg. 382) for parameter selection on the worksheet.
Shift + Click
Selection
Copy a selection mode for an adjoining group of parameters using the Shift +
click key combination.
1. Make a mode selection at the start of a group of parameters that you
want to select with the same mode.
2. Click on the colored cell that
has the selection mode in it.
3. Move the pointer to the end of a
parameter selection range.
4. Press and hold the Shift key
and click in the selection
column at the end of the
parameter range you want to
paste.
When you release the Shift
key, the system will paste your
selection mode to all of the
parameters between the two
selected parameters.
PDF Solutions, Inc. dataPOWER
Confidential Information
380
dataPOWER Training and Tutorial Guide
Front Contents Index
Menu Commands Use the Worksheet > Select Parameters > menu to display a variety of
commands that enable you to select and unselect parameters in the worksheet.
See Select Parameters in the dataPOWER
End-User Manual for more information.
Parameter Selection and Sorting Worksheets and Configuration GUIs 381
dataPOWER Training and Tutorial Guide
PDF Solutions, Inc.
Confidential Information
Front Contents Index
Parameter Selection
Panel
Use the Parameter Selection panel to select worksheet parameters. The following
selection example, using the dataPOWER_demo.wkz worksheet, demonstrates
how to select all parameters containing specified strings as independent and
dependent mode selections. See Automated Parameter Selection and Sorting in
the dataPOWER End-User Manual for more information.
1. Right-click in the Parameter
column of the Summary area of
an open worksheet, then select
Parameter Selection Dialog from
the pop-up menu.
The system displays the
Parameter Selection panel of the
Parameter Selection
Configurations window.
2. Select Independent at the top of
the panel.
3. Enter *BV* in the text field below
the list box and press Enter.
The system will select as
independent all parameters that
contain the string BV.
4. Select Dependent.
5. Enter *res* in the text field
below the list box and press
Enter.
The system will select as
dependent all parameters that
contain the string res.
6. Enter *Leakage* in the text
field below the list box and press
Enter.
The system will select as
dependent all parameters that
contain the string Leakage.
7. Scroll through the list box to
verify your parameter selection.
8. Click Apply.
The system will make the selections on the worksheet.
TEXT FIELD
WIDE MODE
PDF Solutions, Inc. dataPOWER
Confidential Information
382
dataPOWER Training and Tutorial Guide
Front Contents Index
View a pareto for categorical parameters, or a histogram for
continuous parameters
1. Select Parameter Info in the
Configurations window.
2. Select a continuos parameter
(such as a leakage current
parameter) in the list box.
The system displays a histogram
of the parameter distribution.
3. Select a categorical index or
parameter (such as test
temperature) in the list box.
The system displays a pareto chart
of temperature.
Parameter
Sorting
Use the Parameter Sorting and Selection dialog to perform the following functions:
Sort the parameters on the existing worksheet, or create a new worksheet
that contains the re-ordered parameters
Sort parameters by different statistical values (for example, count or C
pk
and so on).
Sort by overall population value or by subgroup value. For example, you
can sort for the overall C
pk
parameter, or you can sort for the lowest C
pk
for any temp for a parameter.
The following procedure provides an example of how to sort by the lowest C
pk
for
any temperature by parameter:
1. Open dataPOWER_demo.wkz and select Temp as an index (Indx).
2. Use either of the following commands to display the Parameter Sort
dialog:
Select Worksheet > Sort Parameters...
Right-click somewhere in the worksheet and select Parameter Sort
from the pop-up menu.
2
Parameter Selection and Sorting Worksheets and Configuration GUIs 383
dataPOWER Training and Tutorial Guide
PDF Solutions, Inc.
Confidential Information
Front Contents Index
The system will display the Parameter Sorting and Selection dialog.
3. Select all worksheet parameters in the Parameters list box.
4. Select Ascend.
5. Select Subgroup Value.
6. Select Lowest (for consider lowest value).
7. Select Cpk from the Sort Statistic list box.
8. Select S for Specification Limits (so the system will use specification
limits to calculate C
pk
).
9. Select First n Parameters, and enter 10 in the spinner.
10. Select Create New Sheet.
11. Click on the OK button to generate a new worksheet that contains the
the 10 parameters from the original worksheet with the highest C
pk
values, sorted by C
pk
.
12. Close all worksheets without saving.
3
4
5
6
7
8
9
11
10
See Automated Parameter Sorting, in the dataPOWER
End-User Manual, for more information.
PDF Solutions, Inc. dataPOWER
Confidential Information
384
dataPOWER Training and Tutorial Guide
Front Contents Index
PDF Solutions, Inc.
Confidential Information
385
Front Contents Index
APPENDIX 3
MORE DATA MANIPULATION
TECHNIQUES
Merging
Worksheets
In the following exercise, you will merge data existing in three worksheets. These
three worksheets contain information for 20 parameters and eight lots divided as
follows:
Merge_Work_A.wkz contains the first 10 of 20 parameters for lots A, B,
C and D
Merge_Work_B.wkz contains the last 10 of 20 parameters for lots A, B,
C and D
Merge_Work_C.wkz contains the all 20 parameters for lots E, F, G and H
The first merge will combine all parameters for lots A, B, C and D and create a new
worksheet. The second merge will combine the product of the first merge with all
20 parameters for lots E, F, G and H.
Two primary commands (following) enable you to merge worksheets:
Data > Merge > Add Parameters - Match Indexes
This command merges multiple sets of data for the same lots/wafers.
Data > Merge > Merge Data - Match Parameters
This command merges worksheets based on parameter name or test
number or both.
Merge the First Two
Worksheets
1. Open the following worksheets:
Merge_Work_A.wkz
Merge_Work_B.wkz
For the first merge, the two sheets must contain the same
Key Indexes. Typical Key Indexes are lot_id, wafer_id, die_x,
die_y and site. For the second merge, the two sheets must
contain the same Key Conditions. Parameter name is the
most commonly used Key Condition.
PDF Solutions, Inc. dataPOWER
Confidential Information
386
dataPOWER Training and Tutorial Guide
Front Contents Index
2. Select the Data > Merge > Add Parameters - Match Rows command.
The system displays the Merge Sheets - Add Parameters, Match Key
Indexes dialog.
3. In the Select a primary sheet list box, select Merge_Work_A.wkz as the
primary sheet.
The system moves Merge_Work_B.wkz to the Select Secondary
Sheet(s) list box.
4. Click on the Change Keys button.
The system displays the Define Key Conditions and Indexes dialog.
5. Select wf_id in the Indexes list box, and click on the Key button.
The system adds wafer ID as an index.
6. Click on the OK button in the dialog.
The system closes the dialog.
7. Select the following options in the Merge Sheets - Add Parameters,
Match Key Indexes dialog.
Create new COLUMNS for parameters missing in primary sheet
Create new ROWS for key indexes missing in primary sheet
Create new CONDITIONS if missing in primary sheet
Create new INDEXES if missing in primary sheet
2
4
5
More Data Manipulation Techniques 387
dataPOWER Training and Tutorial Guide
PDF Solutions, Inc.
Confidential Information
Front Contents Index
Create New Output Sheet
8. Click on the OK button.
The system creates a new worksheet (Merge_1.wkz) that contains
the data from both Merge_Work_A.wkz and Merge_Work_B.wkz.
9. Verify that Merge_1.wkz contains all 20 parameters for lots A, B, C
and D (the system may insert several empty columns of data between
the two blocks of parameters in the worksheet),
10. Close all worksheets except for the new worksheet.
Merge All
Worksheet Data
Merge the contents of the first two worksheets with the final worksheet.
1. Open Merge_Work_C.wkz.
2. Select the Data > Merge > Merge Data - Match Parameters
command.
The system displays the Merge Sheets - Add Data, Match Key
Conditions (Parameters) dialog.
3. Select Merge_1.wkz as the primary sheet.
Note that the items in the Key Conditions list box are: Parameter,
test_num and test_name. These are the conditions you want.
3
PDF Solutions, Inc. dataPOWER
Confidential Information
388
dataPOWER Training and Tutorial Guide
Front Contents Index
4. Select the following options in the dialog.
Create new COLUMNS for parameters missing in primary sheet
Create new ROWS for key indexes missing in primary sheet
Create new CONDITIONS if missing in primary sheet
Create new INDEXES if missing in primary sheet
Create new output sheet
5. Click on the OK button.
The system creates a new worksheet (Merge_2.wkz) that contains the
data from both Merge1.wkz and Merge_Work_C.wkz.
6. Verify that the new worksheet contains all 20 parameters for lots A
through H.
7. Close all worksheets without saving.
Concatenating
Indexes
In the following exercise, you will concatenate two indexes, so that parameters can
be grouped in unique combinations of the Temp and Vcc indexes.
Examine Summary
Values
1. Open the dataPOWER_demo.wkz worksheet.
2. In the Summary area of the worksheet, look at the summary values
for Temp and Vcc. Determine whether the values are string or
numeric values.
a. In the Summary area of the worksheet, look at the Min and Max
columns for the Temp and Vcc columns.
b. Notice that the values for both indexes are 0. The 0 indicates that
these indexes contain values in string format. You will need to
convert these values to numeric format in this exercise.
Concatenate Temp
and Vcc
Combine Temp and Vcc into a single index:
3. Select the Data > Indexes > Insert Concatenated Indexes command.
The system displays the Combine
Indexes dialog. The top-down
sequence of the selected indexes
defines the order the system uses
to combine indexes.
4. Select Temp.
To sort data, the system requires that you use numeric
format.
4
More Data Manipulation Techniques 389
dataPOWER Training and Tutorial Guide
PDF Solutions, Inc.
Confidential Information
Front Contents Index
5. Select both Temp and Vcc.
6. Enter _ in the Separator field.
The system will separate the two
index names with this character.
7. Click Combine and then Exit.
The system will combine the
indexes and close the Combine
Indexes dialog.
Convert String to
Numeric Indexes
Convert the string indexes to numeric indexes:
8. Select the Vcc and the Temp
indexes as independent (*) in
the summary area of the
worksheet.
9. Select the Format > Format
Worksheet > Convert Strings to
Numeric command.
The system will convert the Vcc
and Temp string index values to
numbers.
The Convert Strings to Numeric
command converts string index
values to numbers when it is
possible to do so. For example, voltage values such as 125v will
change to 125. However, lot IDs such as Lot_A will change to 0.
Sort Indexes Perform a nested sort of a worksheet by numeric index values for Vcc and Temp:
1. Select a cell in the Vcc column in the
Data area of the worksheet.
2. Press Ctrl and select a cell in the
Temp column.
3. Click .
5
8
8
PDF Solutions, Inc. dataPOWER
Confidential Information
390
dataPOWER Training and Tutorial Guide
Front Contents Index
The system will sort the worksheet so that Temp values are sorted for
each value of Vcc.
You can also select more than two columns for a nested sort.
dataPOWER Training and Tutorial Guide Index 391
Front Contents
Index
Symbols
*
worksheet selection 377
A
Add worksheet data
LEH data 240
Analysis of Variance
definition 24
Analysis of Variance
(ANOVA)
creating a chart 268
Factorial 275
headings 269
index groups 276
manipulating example 270
simple 268
Analyze Menu 42
ANOVA
definition 24
F ratio 26
B
Bartlett Test 312
Beta
definition 24
Between-Column Variance
definition 24
Bin Map
generating 343
Binning Mode
definition 32
dP Bin Column 32
dP Binning Operation 33
Binning Table
definition 32
Binning Type
definition 32
Bring In
LEH Tab 240
C
capability potential 25
Chart
definition 32
Chart Menu 41, 42
Chi Square Distribution
definition 24
Coefficient of Determination
definition 25
Column Definitions MSC 312
Condition
definition 32, 103
Filter File 33
Confidence Level
definition 24
Contents 3
Conversion 307
Correlation Coefficient
definition 24
Count
definition 25
Cp
definition 25
Cpk
definition 25
Critical F
definition 25
Critical Value
definition 25
Cumulative Distribution 26
D
Data Menu 42
Data Query
by program 71
Data Readers
definition 32
Data Retrieval
By - Lot(s) 360
Raw Data Retrieval
window 69
review exercise 79
Data Table
definition 32
Database Menu 43
Datalog Files
definition 32
Tester Bin Column 35
dataPOWER BACKUP
Directory
definition 32
dataPOWER DATA directory
definition 32
dataPOWER FORMATS
directory
definition 33
dataPOWER HOME Directory
definition 33
dataPOWER TABLES
Directory
definition 35
dataPOWER TEMPLATE
Directory
definition 35
dataPOWER Terminology 32
Defect Maps
bin map overlay 372
display items 361
display options 367
kill ratio 373
matrix subplot 366
Density Function
definition 26
Dep
worksheet selection 377
Dependent (Dep)
definition 32
Dependent Variable
definition 25
Determination Coefficient
definition 25
Distribution Function
definition 26
dP Bin Column
definition 32
dP Binning Operation
definition 33
DPUSER directory
definition 36
Drill-down to binMAP 54
392 dataPOWER Training and Tutorial Guide Index
dataPOWER
Front Contents
E
Edit Menu 41
Equipment 313
F
F ratio
definition 26
F Statistic
definition 26
Fail Bin
definition 33
Limits Reference Sheet 34
File Menu 41
Filter File
definition 33
Filtering Data by Index 75
Filter On Indexes button 75
Format File
dataPOWER FORMATS
directory 33
definition 33
Format Menu 41
G
Goodness-of-Fit Test
definition 26
Guard-Band
definition 33
H
Hard Bin
definition 33
Help Menu 43
Histogram
definition 26
Hypothesis
definition 26
I
IDM
definition 33
In Control
definition 26
independent
worksheet selection 377
Independent Variable
definition 27
Index
definition 33, 103
Filter File 33
Select Column 35
Index (Indx)
definition 33
Indx
worksheet selection 377
K
Key Conditions
definition 33, 103
Key Indexes
Data Table 32
definition 34, 103
Kill Ratio
defect maps 373
L
Limit Conditions
definition 34
LIMITS Directory
definition 34
Limits Reference Sheet
definition 34
Limits Table
definition 34
Limits Type 34
LOL
definition 34
long-term error 306
Lots Info
definition 34
LPL
definition 34
LSL
definition 34
LWL
definition 34
M
Map Menu 42
Max
definition 27
Mean
ANOVA 24
definition 27
Measurement 313
Median
definition 27
Menus 41
dataPOWER 41
MEquip
definition 34
Metadata 37
Min
definition 27
Mode
definition 27
MSC Charts
Gallery Chart 327
Global Chart 317
Multi-chart 320
MSC Reports
Statistical Plot Table 317
Statistical Report 308
MSC Worksheet Conversion
308
MSC-compliant Worksheet
307
Multi Program
alignment method 82
retrieval window 81
retrieving data 81
Multi-Chart
Dispersion Chart 326
Multi-Chart Controls
Delta Plot 326
Range Plot 326
N
Normal Distribution
definition 27
normality check 27
Normality Plot 28
Normality Check
definition 27
Normality Plot
definition 28
nSigma
definition 28
Null Hypothesis
definition 28
dataPOWER Training and Tutorial Guide Index 393
Front Contents
O
One-Sided Test
definition 28
out of control
definition 28
Outlier Limits
definition 34
P
Palettes 39
Parameter Type
definition 35
Limits Reference Sheet 34
Pass Bin
Limits Reference Sheet 34
Pass Bins
definition 35
PEquip
definition 35
Population
definition 28
Power
definition 28
Predictive Models
definition 29
Process Capability
definition 29
filtering out data points 220
process capability potential 25
Product 313
Production Limits
definition 35
guard-band 33
Limits Reference Sheet 34
Pseudo Standard Deviation 29
Q
Query
by program 71
loading 75
saving 74
R
R^2
definition 25
R&R
Total repeatability and re-
producibility 313
Random Sample
definition 29
Range
definition 29
range
definition 27
Raw Data Retrieval window 69
review exercise 79
Regression
definition 29
Repeat Sn 313
Repeatability 306, 313
Reproducibility 306, 313
Robust
definition 29
S
Saving a Query 74
Scaled Coefficient 29
Select Column
definition 35
marking parameters 377
Selected (*)
definition 35
Sensitivity Modeling
definition 30
Sep
worksheet selection 377
Settings Menu 43
short-term error 306
Soft Bin
definition 35
Special Causes
definition 30
Specification Limits
definition 35
Limits Reference Sheet 34
Standard Deviation
definition 30
Standard Deviation Coefficient
30
Standard Error
definition 30
Statistical Significance
definition 30
Statistical Terms 24
Stratification
definition 30
Summary
definition 35
Select Column 35
Summary On The Fly 329
T
t Statistic
definition 30
Table Info
definition 35
terminology
dataPOWER 32
Tester 313
Tester Bin Column
definition 35
Tool Palettes 39
Trend
definition 31
Trimean
definition 31
t-test
definition 30
Two-Sided Test
definition 31
Type I Error
definition 31
Type II Error
definition 31
U
Unbiased Estimate
definition 31
Unselected ( )
definition 36
UOL
definition 35
UPL
definition 35
User Level
definition 36
USL
definition 35
UWL
definition 36
V
Variance
definition 31
394 dataPOWER Training and Tutorial Guide Index
dataPOWER
Front Contents
Variance Coefficient 31
W
Wafer Info
definition 36
waferMAP
Bin Map generation 343
What-if Limits
definition 36
whiskers 166
Within-Column Variance
definition 31
Worksheet
adding lots from 78
retrieving 77
saving 75
Worksheet Conversion 307
Worksheet Conversion-MSC
307
Worksheet Menu 41
Y
yieldOPTIMIZER
Bin Stack 48
Data Retrieval 46
Z
Z-Scores
definition 31
You might also like
- We 7111 StudDocument665 pagesWe 7111 Studlizardoriosv_7286226100% (1)
- Data Power POCDocument24 pagesData Power POCThac Tran100% (1)
- DataPower SOA Appliance Administration Deployment and Best PracticesDocument300 pagesDataPower SOA Appliance Administration Deployment and Best PracticesJhon Harvin Martinez RuizNo ratings yet
- Accelerate Secure and Integrate With IBM WebSphere DataPower SOA Appliances - Vol 2Document314 pagesAccelerate Secure and Integrate With IBM WebSphere DataPower SOA Appliances - Vol 2Falsedad Mas Falso100% (1)
- Ibm Websphere Datapower Soa Appliances Resources: Ozair SheikhDocument9 pagesIbm Websphere Datapower Soa Appliances Resources: Ozair SheikhBalaji SivabalanNo ratings yet
- Data Power Integrating With MQDocument88 pagesData Power Integrating With MQrahshukla7513No ratings yet
- Datapower Soa Appliances: AgendaDocument24 pagesDatapower Soa Appliances: AgendaRomarMroNo ratings yet
- Multi Protocol Gateway Developers GuideDocument416 pagesMulti Protocol Gateway Developers Guidenaveen25417313No ratings yet
- DataPower ServicePlanning Implementation BestPracticesDocument160 pagesDataPower ServicePlanning Implementation BestPracticesDaniel Bharathy DinakaranNo ratings yet
- Whats New in IBM Integration BusDocument38 pagesWhats New in IBM Integration Busvijay_thatteNo ratings yet
- IBM DataPower Operations Dashboard Provides Real-Time VisibilityDocument8 pagesIBM DataPower Operations Dashboard Provides Real-Time VisibilityRohit ChaubeyNo ratings yet
- Accelerate Secure and Lntegrate With IBM WebSphere DataPower SOA Appliances - Vol 1Document406 pagesAccelerate Secure and Lntegrate With IBM WebSphere DataPower SOA Appliances - Vol 1Falsedad Mas FalsoNo ratings yet
- LabJam - WebSphere DataPower LabsDocument78 pagesLabJam - WebSphere DataPower Labsteltmn9100% (1)
- Datapower SoaDocument204 pagesDatapower SoaMohan KiranNo ratings yet
- CertStudyGuideIDGv7.1SolnImplSlides 20150814Document54 pagesCertStudyGuideIDGv7.1SolnImplSlides 20150814Robert Torres Flores100% (2)
- Impact2013 - TSI-3089 - DataPower Common Use Cases PDFDocument82 pagesImpact2013 - TSI-3089 - DataPower Common Use Cases PDFnakamuroshiNo ratings yet
- Iib Interview Questions IIDocument3 pagesIib Interview Questions IIAjay Ch100% (1)
- Datapower RedbookDocument286 pagesDatapower RedbookwebspheredudeNo ratings yet
- Wasv8 131205081814 Phpapp02Document34 pagesWasv8 131205081814 Phpapp02srinivasrajaNo ratings yet
- WebSphere DataPower SOA Appliances and XSLT Part 1Document23 pagesWebSphere DataPower SOA Appliances and XSLT Part 1Gema Alcolado AyusoNo ratings yet
- Notes For WebSphere8.5 Administration Udemy v1Document30 pagesNotes For WebSphere8.5 Administration Udemy v1SPAL BROTHERNo ratings yet
- Ibm API Connect Technical Competency Roadmap v2.0Document8 pagesIbm API Connect Technical Competency Roadmap v2.0jcabanillasleonNo ratings yet
- Config SSO IBM WebSphere Portal and DominoDocument25 pagesConfig SSO IBM WebSphere Portal and DominoFernando Rodrigo DriNo ratings yet
- DataPower 70 NetworkingDocument39 pagesDataPower 70 NetworkingAdmin sdNo ratings yet
- MQ15 - WebSphere MQ System Administration IDocument660 pagesMQ15 - WebSphere MQ System Administration IcdrbcNo ratings yet
- Problem Determination IBM Websphere ProductsDocument408 pagesProblem Determination IBM Websphere ProductskarthickmsitNo ratings yet
- Weblogic Server InstallationDocument32 pagesWeblogic Server InstallationSunil KumarNo ratings yet
- Websphereinterview 100725022705 Phpapp02Document193 pagesWebsphereinterview 100725022705 Phpapp02Venkatt PendyalaNo ratings yet
- Clustering WebsphereDocument132 pagesClustering WebsphereMrperfect GuruNo ratings yet
- Ibm Webshere Application Server Vertical ClusteringDocument34 pagesIbm Webshere Application Server Vertical ClusteringfilenetdirectorNo ratings yet
- MQ PresentationsDocument132 pagesMQ PresentationsDanny Flores100% (1)
- Maximo IntegrationDocument32 pagesMaximo IntegrationRajMohenNo ratings yet
- WebSphere Message Broker coding tips to optimize CPU and memory usageDocument23 pagesWebSphere Message Broker coding tips to optimize CPU and memory usageMainak Garai100% (2)
- Async Multistep Policy DatapowerDocument19 pagesAsync Multistep Policy DatapowerChinna VadyalamNo ratings yet
- Monitoring WebSphere DataPower SOA AppliancesDocument21 pagesMonitoring WebSphere DataPower SOA Appliancesabhi_aiNo ratings yet
- API Connect On Docker PDFDocument19 pagesAPI Connect On Docker PDFSureshkumar SingampallikNo ratings yet
- Was85nd TuningDocument97 pagesWas85nd TuningManuel Gomez FredesNo ratings yet
- Session16385 WAS TimeoutsDocument75 pagesSession16385 WAS Timeoutsshashank_w85m_312965No ratings yet
- Rest PDFDocument17 pagesRest PDFlilianaNo ratings yet
- Websphere HA On Distributed PlatformsDocument82 pagesWebsphere HA On Distributed PlatformsHilal MikatiNo ratings yet
- WebsphereDocument34 pagesWebsphereVenu Gopal VegiNo ratings yet
- What Is WASDocument118 pagesWhat Is WASArunSiddesh KBNo ratings yet
- Websphere 6 HandbookDocument598 pagesWebsphere 6 Handbookapi-3840237No ratings yet
- Websphere Plugin Detailed PDFDocument53 pagesWebsphere Plugin Detailed PDFharshad27No ratings yet
- Administering WebSphere MQDocument1,192 pagesAdministering WebSphere MQpetrNo ratings yet
- Web Application Firewall Developers GuideDocument198 pagesWeb Application Firewall Developers Guidenaveen25417313No ratings yet
- Useful UNIX Commands For WebSphereDocument10 pagesUseful UNIX Commands For WebSphereoracleconsultant75No ratings yet
- Iib v9r0 AdminDocument912 pagesIib v9r0 AdminGerard SortoNo ratings yet
- SSL Configuration Over WebSphereDocument9 pagesSSL Configuration Over WebSphereKusum PoddarNo ratings yet
- Common SSL Configuration Issues and SolutionsDocument54 pagesCommon SSL Configuration Issues and SolutionsVamsi Krishna GarimellaNo ratings yet
- Understanding Azure Monitoring: Includes IaaS and PaaS ScenariosFrom EverandUnderstanding Azure Monitoring: Includes IaaS and PaaS ScenariosNo ratings yet
- BMC Control-M 7: A Journey from Traditional Batch Scheduling to Workload AutomationFrom EverandBMC Control-M 7: A Journey from Traditional Batch Scheduling to Workload AutomationNo ratings yet
- IBM WebSphere Portal Primer: Second EditionFrom EverandIBM WebSphere Portal Primer: Second EditionRating: 5 out of 5 stars5/5 (1)
- StochasticDocument286 pagesStochasticDanni Dominguez0% (1)
- Chapter 4Document22 pagesChapter 4Raymond KilangiNo ratings yet
- 1HY013 DistributionsDocument60 pages1HY013 DistributionsOlasky KunNo ratings yet
- Abate Eta L. (2021) - The Level of Sustainability and Mutual Fund Performance in Europe An Empirical Analysis Using ESG RatingsDocument10 pagesAbate Eta L. (2021) - The Level of Sustainability and Mutual Fund Performance in Europe An Empirical Analysis Using ESG Ratings謝文良No ratings yet
- Class 4Document9 pagesClass 4Smruti RanjanNo ratings yet
- AssociationDocument57 pagesAssociationLalu Kumar :motivational speakerNo ratings yet
- Aggregate Loss ModelsDocument11 pagesAggregate Loss ModelskonicalimNo ratings yet
- Probability CheatsheetDocument10 pagesProbability CheatsheetSatheeskumar100% (1)
- Applied Statistics in Business and Economics 5th Edition Doane Solutions Manual 1Document25 pagesApplied Statistics in Business and Economics 5th Edition Doane Solutions Manual 1michelle100% (33)
- Discrete Random Variables Excel PDFDocument11 pagesDiscrete Random Variables Excel PDFdosorioa2No ratings yet
- Tugas Variabel Random PDFDocument3 pagesTugas Variabel Random PDFNatasyalika Ma'rufahNo ratings yet
- Probability and Statistics 2 Reader PDFDocument140 pagesProbability and Statistics 2 Reader PDFKomi David ABOTSITSENo ratings yet
- Are Call Center and Hospital Arrivals Well Modeled by Nonhomogeneous Poisson ProcessesDocument18 pagesAre Call Center and Hospital Arrivals Well Modeled by Nonhomogeneous Poisson ProcessesFernanda RochaNo ratings yet
- Assignment On AstrophysicsDocument5 pagesAssignment On AstrophysicsNarayanan Elatchoumy PadyNo ratings yet
- OLS 2 VariablesDocument55 pagesOLS 2 Variables09 Hiba P VNo ratings yet
- MBA First Year (1 Semester) Paper - 105: Quantitative Techniques ObjectiveDocument2 pagesMBA First Year (1 Semester) Paper - 105: Quantitative Techniques ObjectiveRevanth NarigiriNo ratings yet
- Homework #2 - Solution Coverage: Chapter 3-4 Due Date: 15 April, 2021Document4 pagesHomework #2 - Solution Coverage: Chapter 3-4 Due Date: 15 April, 2021estymrtunNo ratings yet
- HW 02Document4 pagesHW 02Abdullah WasfiNo ratings yet
- Es 303 (04) Statistical Methods For EngineersDocument2 pagesEs 303 (04) Statistical Methods For EngineersSiyar JoyendaNo ratings yet
- Chapter 5.1: Wave Impact Loads - Pressures and ForcesDocument45 pagesChapter 5.1: Wave Impact Loads - Pressures and ForcessNo ratings yet
- Q ManualDocument39 pagesQ ManualDavid HumphreyNo ratings yet
- Lecture Notes 4 Continuous Probability DistributionsDocument22 pagesLecture Notes 4 Continuous Probability DistributionsFrendick LegaspiNo ratings yet
- VezelDocument20 pagesVezelsarwar41ssNo ratings yet
- L4 Random VariableDocument17 pagesL4 Random VariableSidarthNo ratings yet
- Development of Design Wind Speed Maps For The Caribbean For Application With The Wind Load Provisions of ASCE 7-16 and LaterDocument92 pagesDevelopment of Design Wind Speed Maps For The Caribbean For Application With The Wind Load Provisions of ASCE 7-16 and Lateryoshdog@gmail.comNo ratings yet
- Beard Risk Theory - The Stochastic BasisDocument206 pagesBeard Risk Theory - The Stochastic BasisFredy CastellaresNo ratings yet
- Poisson Distribution and Normal Distribution ExplainedDocument8 pagesPoisson Distribution and Normal Distribution ExplainedLheam C VilogNo ratings yet
- Practical On Nonparametric Statistical TestsDocument16 pagesPractical On Nonparametric Statistical TestsMoni SarkerNo ratings yet
- Probability Methods in Engineering Course OutlineDocument5 pagesProbability Methods in Engineering Course OutlinegmujtabaNo ratings yet
- PVP2020-21106 INCEFA-PLUS ProjectDocument8 pagesPVP2020-21106 INCEFA-PLUS Projectnahla0helmyNo ratings yet