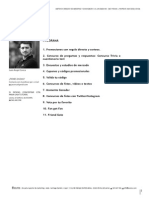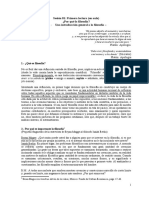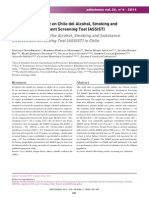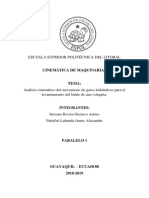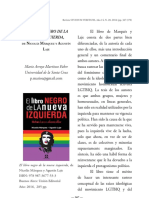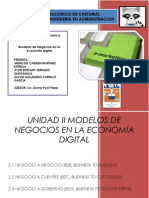Professional Documents
Culture Documents
Mailchimp Jaconca
Uploaded by
Juan Ángel Conca0 ratings0% found this document useful (0 votes)
674 views33 pagesOriginal Title
Mailchimp-Jaconca
Copyright
© © All Rights Reserved
Available Formats
PDF, TXT or read online from Scribd
Share this document
Did you find this document useful?
Is this content inappropriate?
Report this DocumentCopyright:
© All Rights Reserved
Available Formats
Download as PDF, TXT or read online from Scribd
0 ratings0% found this document useful (0 votes)
674 views33 pagesMailchimp Jaconca
Uploaded by
Juan Ángel ConcaCopyright:
© All Rights Reserved
Available Formats
Download as PDF, TXT or read online from Scribd
You are on page 1of 33
| Escuela Superior de Marketing - Avda. Santiago Ramn y Cajal, 5. ELCHE PARQUE EMPRESARIAL.
. 03203 Elche (Alicante) 965 685 908 info@esuma.com
COMUNICACIN ONLINE I | PROFESOR JUAN NGEL CONCA
91
TIENES DUDAS?
Contacta con el profesor por e-
jaconca@gmail.com
SI DESEAS CONCERTAR CITA
PARA UNA TUTORA.
Llama al telfono de ESUMA.
965 685 908
TEMA 17
MAILCHIMP
PROGRAMA
1. Primeros pasos.
2. Listas.
3. Crear una campaa.
4. Reporte y anlisis.
5. Integracin social media y emailing.
6. Cmo y para qu construir una campaa A/B
7. Dicionario de merge tags
Recursos recomendados
Autores: Abraham Molina / Francisco Conca /
Juan ngel Conca
PROFESOR
Juan ngel Conca
BIBLIOGRAFA RECOMENDADA
| Escuela Superior de Marketing - Avda. Santiago Ramn y Cajal, 5. ELCHE PARQUE EMPRESARIAL. 03203 Elche (Alicante) 965 685 908 info@esuma.com
COMUNICACIN ONLINE I | PROFESOR JUAN NGEL CONCA
93
Mailchimp es una potente herramienta de cloud compu-
ting (es decir, se usa a travs del navegador de Internet)
con la cual se pueden gestionar listas de distribucin y
campaas de emailing de manera completamente profe-
sional. El sistema, bastante intuitivo, permite controlar
nuestras campaas y monitorizar resultados a partir de
unos mnimos conocimientos en marketing online y tras
un rpido periodo de aprendizaje de la herramienta.
Entre sus ventajas se encuentran:
Requisitos legales. Cumple con la actual legislacin
europea y norteamericana en cuanto a proteccin de
datos y leyes anti-spam.
Gestin integral de las campaas. Permite gestionar
campaas de principio a fn.
Cloud computing . Podemos iniciar sesin, modifcar
nuestras campaas, acceder a las estadsticas, etc.,
desde cualquier ordenador con acceso a internet.
Potente herramienta, con montones de funcionalida-
des. La herramienta est diseada de forma comple-
tamente usable para el usuario.
Didctica (videos, manuales, atencin por mail y
chat).
Freemium. Incluye una parte libre de pago que per-
mite tener hasta 2.000 suscriptores y realizar hasta
12.000 envos mensuales.
A continuacin vamos a aprender todo lo necesario para
empezar a utilizarla.
MAILCHIMP
Tema 7
1.- Primeros pasos
Login y registro
Para empezar a utilizar Mailchimp debemos registrarnos
en el sistema. Si ya tenemos cuenta nos loguearemos con
nuestro usuario o direccin de correo y nuestra contrase-
a. Si no, buscaremos la opcin Sign up (junto al botn
de login) y seguiremos los sencillos pasos para crear
una nueva cuenta en Mailchimp.
Dashboard
Si somos principiantes en Mailchimp nuestro Dashboard
aparecer como observamos abajo. Dndonos acceso di-
recto a los primeros pasos (Create a list, Create a cam-
paign) necesarios para empezar a trabajar con la herra-
mienta.
COMUNICACIN ONLINE I | PROFESOR JUAN NGEL CONCA
| Escuela Superior de Marketing - Avda. Santiago Ramn y Cajal, 5. ELCHE PARQUE EMPRESARIAL. 03203 Elche (Alicante) 965 685 908 info@esuma.com
94
Chimp Chatter
Si ya hemos trabajado previamente con Mailchimp, en
la pgina del Dashboard visualizaremos directamente lo
que Mailchimp denomina Chimp Chatter, un panel en el
que podemos ver resumidas las ltimas novedades sobre
nuestra campaa. En la columna de la izquierda tenemos
los apartados Campaigns, Lists, Reports, Auto-
responders y Search .rma
2. - Listas
2.1.- Creando una lista
A continuacin, vamos a crear una lista, primer paso para
desarrollar nuestra campaa de email marketing con
Mailchimp. Tenemos que generar la audiencia a la que
nos vamos a dirigir. Seguimos los siguientes pasos:
Como hemos indicado anteriormente, la pantalla de
bienvenida al Dashboard muestra dos grandes opciones
Create a list y Create a campaign, pulsando en la primera
de ellas surgir una fecha que nos indica que debemos
hacer click en la opcin Lists de la columna de la izquier-
da. Si ya hemos utilizado anteriormente Mailchimp no
nos aparecern esas dos grandes opciones de bienvenida,
pero igualmente para crear una lista debemos pulsar en
ese apartado Lists.
Una vez pulsado en el apartado Lists aparecer una nueva
pantalla en la que debemos pulsar el botn Create List,
que se sita en la esquina superior derecha.
Se abrir un cuadro como este, en el que se nos pregunta
si queremos crear una nueva Lista de contactos o si pre-
ferimos dividir en grupos los contactos ya existentes. En
nuestro caso continuaremos pulsando en Create List.
| Escuela Superior de Marketing - Avda. Santiago Ramn y Cajal, 5. ELCHE PARQUE EMPRESARIAL. 03203 Elche (Alicante) 965 685 908 info@esuma.com
COMUNICACIN ONLINE I | PROFESOR JUAN NGEL CONCA
95
A continuacin nos aparecer una pantalla con las si-
guientes opciones que debemos completar:
Haz click en Save y tendrs tu nueva lista, preparada
para aadir e importar suscriptores, crear grupos de seg-
mentacin, disear formularios
2.2.- Importar contactos
Una vez que hemos creado nuestra primera lista tenemos
la opcin de empezar a aadirle contactos importndolos
desde distintas plataformas. Vamos a ver los pasos para
importar una lista de contactos y empezar a hacer crecer
nuestra base de datos.
Nos dirigimos a la opcin del men de la izquierda Lists
y en una lista creada previamente hacemos click en el
botn Stats y seleccionamos la opcin Import en el men
desplegable.
*Si tenemos ms de una lista creada deberemos importar
los contactos a aquella que nos interese. En la pantalla
veremos nuestras listas con el nmero correspondiente
de seguidores aadidos a cada una de ellas.
Tenemos una serie de opciones para importar contactos
desde distintos CRMs y otras plataformas de gestin de
contactos. Tambin podemos importar desde una tabla
de Excel o desde un archivo en formato CSV (comma-
separated values).
Vamos a ver cmo importamos desde un archivo de Excel.
Seleccionamos Copy/Paste from Excel. Una vez dentro
podemos elegir entre copiar y pegar la lista que tenemos
en Excel o subir el archivo (recomendado si la lista es
muy extensa). Cuando lo hayamos hecho, hacemos click
en Import List.
*Mailchimp detectar duplicados automticamente para
no aadirlos, pero si queremos que los contactos adems
de no duplicarse actualicen su informacin marcaremos
la opcin Auto-update my existing list (tardar un poco
ms el proceso de importacin).
COMUNICACIN ONLINE I | PROFESOR JUAN NGEL CONCA
| Escuela Superior de Marketing - Avda. Santiago Ramn y Cajal, 5. ELCHE PARQUE EMPRESARIAL. 03203 Elche (Alicante) 965 685 908 info@esuma.com
96
Una vez importada la lista podremos defnir el tipo de
informacin que contena cada columna. Marcamos Done
cuando acabemos y tendremos nuestra lista importada.
2.3. Crear grupos y segmentar nuestra base
de datos
Una base de datos bien segmentada es una herramienta
muy potente. Si deseamos ser realmente relevantes para
nuestra audiencia trabajaremos para que nuestra base de
datos est bien segmentada.
Vamos a aprender a crear grupos; posteriormente podre-
mos aplicar estos grupos a la segmentacin de las cam-
paas o incluirlos en nuestro formulario de suscripcin,
para que sean los propios usuarios los que elijan el tipo
de informacin que desean recibir.
Vamos de nuevo a Lists y en la lista que deseamos seg-
mentar abrimos el desplegable Stats y hacemos click so-
bre Manage suscribers.
Seleccionamos Groups entre las opciones que aparecen.
A continuacin pulsamos en el botn Create Groups.
Rellenamos el formulario. Vamos aadiendo los grupos
por los que queremos segmentar nuestra lista.
| Escuela Superior de Marketing - Avda. Santiago Ramn y Cajal, 5. ELCHE PARQUE EMPRESARIAL. 03203 Elche (Alicante) 965 685 908 info@esuma.com
COMUNICACIN ONLINE I | PROFESOR JUAN NGEL CONCA
97
*Importante: en la pestaa How should we show group
options on your sign up form? debemos decidir si los
usuarios pueden pertenecer slo a uno o a ms de un
grupo de los que estamos defniendo.
Marcamos Save y ya tenemos nuestro grupo de segmen-
tacin guardado.
2.4. Crear un formulario
Aprenderemos a continuacin a construir un formulario
de suscripcin para nuestros usuarios de manera rpida
y sencilla.
Vamos a la opcin del men superior Lists y hacemos click
en el desplegable Stats, en el cual seleccionamos la op-
cin Signup forms
A continuacin seleccionamos la opcin General forms
pulsando en el botn Select.
Llegamos a la pgina en la que vamos a crear nuestro
formulario. Encontramos cuatro pestaas principales que
nos van a guiar a lo largo de todo el proceso: build it,
design it, translate it, share it.
*Importante: Si pulsamos en el men Signup form que
se sita sobre las pestaas de diseo (Build it, Design
it) desplegaremos un largo men con todas las par-
tes que conforman el proceso de suscripcin. Es decir,
la suscripcin no contiene nicamente un formulario,
sino tambin una pgina de confrmacin, el envo de
un email para comprobar que la direccin es correcta,
una pgina de agradecimiento cuando nos apuntamos,
etc. Cada uno de estos apartados son perfectamente
modifcables, traducibles, etc.
COMUNICACIN ONLINE I | PROFESOR JUAN NGEL CONCA
| Escuela Superior de Marketing - Avda. Santiago Ramn y Cajal, 5. ELCHE PARQUE EMPRESARIAL. 03203 Elche (Alicante) 965 685 908 info@esuma.com
98
Pestaa Build it
Aqu vamos a generar la estructura de nuestro formulario
y defnir los campos que queremos que nuestros suscrip-
tores completen al darse de alta.
En la parte derecha de la pantalla podemos ir seleccio-
nando nuevos campos para aadir al formulario.
En la pestaa superior Field settings podemos hacer
ajustes en los campos que vayamos aadiendo. Aqu es
importante defnir qu campos son obligatorios y cules
opcionales.
En la parte en la que visualizamos el formulario podemos
arrastrar los campos para ordenarlos, o editarlos si hace-
mos click sobre ellos.
*Observamos como los grupos de segmentacin creados
aparecen automticamente en el formulario. Esto nos
permitir que nuestra lista se segmente automticamen-
te.
Pestaa Design it
En esta pestaa haremos todos los ajustes que correspon-
den al diseo de nuestro formulario: colores cabeceras,
fondos
Navegaremos por las distintas subpestaas para ir ajus-
tando todos los elementos que van a componer nuestro
formulario: Page, Body, Forms, MonkeyRewards. A su vez,
desde cada una de estas subpestaas podremos ir ajus-
tando distintos elementos.
Podemos ir seleccionando los colores de cada una de las
partes que conforman el formulario.
Una de las partes fundamentales es la cabecera (header).
Para editarla, pasaremos el ratn sobre la misma y en el
men que aparece podremos elegir entre:
Edit: para entrar en las opciones de edicin de la
cabecera actual.
Remove: para eliminar la cabecera actual.
Use image: para usar una cabecera diseada previa-
mente en un programa externo e incrustarla.
| Escuela Superior de Marketing - Avda. Santiago Ramn y Cajal, 5. ELCHE PARQUE EMPRESARIAL. 03203 Elche (Alicante) 965 685 908 info@esuma.com
COMUNICACIN ONLINE I | PROFESOR JUAN NGEL CONCA
99
Pestaa Translate it
En esta pestaa podremos traducir automticamente
aquellas partes del formulario que aparecen en ingls.
Podemos repasar y modifcar tambin la traduccin au-
tomtica.
Pestaa Share it
Una vez construido nuestro formulario de suscripcin
podremos elegir entre distintas formas para compartirlo
(share it):
Desde aqu podremos optar por compartir nuestro formu-
lario de distintas formas:
Incluyendo el enlace en nuestra pgina web.
Compartiendo el enlace en Facebook o Twitter.
Creando el cdigo HTML del mismo.
Incluirlo como una pestaa en nuestra pgina de Fa-
cebook.
Creando un cdigo QR que podremos incustar en
nuestras piezas de comunicacin grfca u online.
Podremos volver a las opciones para compartir el formu-
lario en nuestra pgina web desde Lists > Signup forms >
Embedded forms
COMUNICACIN ONLINE I | PROFESOR JUAN NGEL CONCA
| Escuela Superior de Marketing - Avda. Santiago Ramn y Cajal, 5. ELCHE PARQUE EMPRESARIAL. 03203 Elche (Alicante) 965 685 908 info@esuma.com
100
Dnde usar los formularios?
Podemos usar los formularios de las siguientes formas:
A travs de enlaces en nuestra web o blog.
Embebidos en nuestra web o blog.
En Facebook.
Enlazados en Twitter o Facebook.
A travs de un cdigo QR en nuestras piezas de comu-
nicacin offine u online.
3. Crear una campaa
Una vez que hemos armado nuestra lista y la hemos seg-
mentado podemos pasar al desarrollo de la propia cam-
paa de emailing.
En Mailchimp podemos crear hasta 4 tipos distintos de
campaas:
Regular ol campaign. Campaas normales en forma-
to html y texto plano.
Plain text campaign. Campaas nicamente en texto
plano.
A/B test campaign. Campaas enviadas con dos ver-
siones para comprobar la efectividad de cada una de
ellas analizando posteriormente las estadsticas.
RSS-driven campaign. Campaas basadas en un feed
(de un blog por ejemplo).
3.1. Crear una regular ol campaign
Vamos a crear una campaa comn en formato html, con
su correspondiente versin en texto plano de la misma.
Para ello nos vamos al botn desplegable Create Cam-
paign, situado en la esquina superior derecha. Dentro de
l hacemos click en la primera opcin: Regular Ol Cam-
paign.
Se nos abre un proceso con 5 pasos (podemos ver en la
parte inferior cmo vamos avanzando por cada uno de
ellos.
1 de 5: Recipients
En el primero de ellos elegiremos la lista a la que quere-
mos hacer el envo.
Si tenemos una lista segmentada, en este paso podre-
mos elegir el segmento al que queremos realizar el envo.
Para ello iremos eligiendo grupos y la operacin lgica a
aplicar a cada uno de ellos.
| Escuela Superior de Marketing - Avda. Santiago Ramn y Cajal, 5. ELCHE PARQUE EMPRESARIAL. 03203 Elche (Alicante) 965 685 908 info@esuma.com
COMUNICACIN ONLINE I | PROFESOR JUAN NGEL CONCA
101
2 de 5: Campaign info
En el siguiente paso, completaremos con toda la infor-
macin necesaria para la puesta a punto de la campaa:
a. Nombre de la campaa. Este es un nombre de
uso interno (los destinatarios nunca lo vern); reco-
mendamos usar un nombre reconocible y la fecha de
creacin (Ej: Campaa Navidad 15_12_11).
b. Asunto. El asunto que vern los destinatarios.
Como hemos visto anteriormente, este es uno de los
factores clave del xito de nuestra campaa.
c. Nombre de quien enva la campaa. El nombre
de la empresa.
d. Email al que podrn responder los destinatarios.
e. Destinatario. Podremos utilizar los merge tags o
etiquetas que queramos para personalizar este cam-
po.
f. Al otro lado de la pantalla tenemos una serie de
opciones para el seguimiento de la campaa y su in-
tegracin en redes sociales.
3 de 5: Create email
A continuacin, nos adentramos en el diseo grfco y del
contenido de nuestra campaa.
Nos encontramos con diferentes opciones para el diseo
de nuestra campaa:
Drag & Drop Editor: Nos ofrece un editor de planti-
llas de intuitivo funcionamiento con el que simple-
mente arrastrando y soltando podemos disear
nuestro correo.
My templates. Cuando ya hemos diseado alguna
campaa, la plantilla fnal que hemos confgurado
queda guardada aqu. Podemos volver a utilizarla ac-
tualizando el contenido.
Basic . Nos ofrece estructuras defnidas para nuestro
emailing, pero tenemos que desarrollar nosotros mis-
mos todo el diseo.
COMUNICACIN ONLINE I | PROFESOR JUAN NGEL CONCA
| Escuela Superior de Marketing - Avda. Santiago Ramn y Cajal, 5. ELCHE PARQUE EMPRESARIAL. 03203 Elche (Alicante) 965 685 908 info@esuma.com
102
Predesigned. Con esta opcin tenemos el 75% del
trabajo realizado. Todo lo que corresponde al diseo
viene prediseado (aunque podemos hacer los ajus-
tes que necesitemos) y slo quedara dotar a la plan-
tilla con nuestro contenido. Podemos navegar y elegir
entre un buen nmero de plantillas.
Code your own. Podemos tocar el cdigo de cam-
paas prediseadas que incluye el propio Mailchimp.
Import. Posibilidad de importar nuestra campaa de
emailing diseada de manera externa. Hay diferen-
tes opciones, desde importar desde una url en la que
tengamos subida la campaa hasta copiar y pegar el
cdigo html de la misma.
Sabiendo todas las opciones que Mailchimp nos ofrece (y
aceptando que no vamos a aprender a programar html
en 1 hora), vamos a desarrollar una campaa desde la
opcin Basic ya que con ella aprenderemos tambin a
controlar el resto de opciones relacionadas con el diseo
a travs de plantillas.
Por lo tanto, elegimos la opcin Basic, y escogemos la
estructura que mejor se adece al contenido que que-
remos plasmar. *Podemos visualizar todas las plantillas
o verlas agrupadas por categoras (simple, two-column,
three-column)
Una vez elegida la estructura, pasamos al diseo y a la
inclusin de contenidos.
Aqu el proceso es muy similar al que hemos estado vien-
do en el diseo de los formularios.
En la parte izquierda podemos seleccionar un color para
el fondo, en este caso naranja.
En la parte superior, la estructura de pestaas y subpes-
taas tambin nos recuerda a la de los formularios. Vea-
mos qu hay en cada pestaa:
| Escuela Superior de Marketing - Avda. Santiago Ramn y Cajal, 5. ELCHE PARQUE EMPRESARIAL. 03203 Elche (Alicante) 965 685 908 info@esuma.com
COMUNICACIN ONLINE I | PROFESOR JUAN NGEL CONCA
103
En cualquier caso, podemos modifcar cada una de estas
partes de manera directa desde la parte central de la
pantalla. Pasando el ratn por cada una de ellas vemos
las opciones para modifcarlas:
Antetexto:
Cabecera. Podemos editarla directamente en el editor
de texto, eliminarla o utilizar una imagen que hayamos
diseado anteriormente:
Texto principal. Slo pueden ser editados:
Imgenes. Pueden ser editadas o eliminadas. Al pasar el
ratn el sistema nos da el ancho justo de la imagen que
debemos insertar en ese espacio:
Resto de elementos de texto. Pueden ser editados, du-
plicados o eliminados:
Cuando hacemos click sobre cualquier elemento textual,
se abre un editor de texto con el cual podemos ajustar
el texto como si estuviramos en Word u otro editor de
similares caractersticas. Podemos cambiar el tamao de
la tipo, color, subrayar, utilizar negritas, cursivas, listas
numeradas, listas por vietas, insertar enlaces, insertar
imgenes
Aunque posteriormente volveremos sobre esto, vamos a
deternos un momento en la posibilidad de incluir merge
tags, etiquetas que personalizan y automatizan el conte-
nido de nuestros emails en Mailchimp1. Podemos incluir
los merge tags escribindolos manualmente o seleccio-
nndolos en el editor de texto:
COMUNICACIN ONLINE I | PROFESOR JUAN NGEL CONCA
| Escuela Superior de Marketing - Avda. Santiago Ramn y Cajal, 5. ELCHE PARQUE EMPRESARIAL. 03203 Elche (Alicante) 965 685 908 info@esuma.com
104
Vamos a ver cmo funcionan de forma concreta los merge
tags con algunos ejemplos:
Personalizando el saludo del titular principal: Cmo
te va *|FNAME|*?
Incluyendo botones sociales: *|FACEBOOK:LIKE|* *|
TWITTER:TWEET|* *|GOOGLE:PLUSONE|* *|MC:TOPS
HARE|*
En el pie del correo encontramos unos cuantos ejem-
plos:
Copyright *|CURRENT_YEAR|*
*|LIST:COMPANY|*, All rights reserved.(Para in-
cluir el ao y el nombre de la empresa de forma
automtica en el copyright).
*|LIST:DESCRIPTION|* (La descripcin que inclu-
mos cuando creamos nuestra lista y que explica al
usuario por qu recibe este email).
*|HTML:LIST_ADDRESS_HTML|* (Direccin de la
empresa).
Al fnal de este documento hay un diccionario con los
principales merge tags disponibles en Mailchimp.
Vamos a aprender ahora cmo incluir una cabecera que
hayamos diseado con un programa externo. Para ello
pasamos el ratn sobre la zona en la que aparece la ca-
bera y pinchamos en change.
Se nos abre una ventana en la que podremos elegir entre
5 opciones: Upload, Images, Files, Flickr, iStockphoto.
A travs de Upload podemos subir una imagen desde
nuestro ordenador (browse for a fle), utilizar una ima-
gen alojada en una url (Import from a URL) y a travs
de Images podemos utilizar una imagen que ya hayamos
cargado previamente en Mailchimp.
Una vez cargada la imagen podremos:
Editar la imagen desde el editor grfco en la nube
que integra Mailchimp (Aviary).
Incluir un enlace en la misma.
Incluir el alt (texto que aparece cuando pasamos el
ratn sobre la imagen o cuando la imagen no se car-
ga).
Ajustar el tamao.
Si queremos cargar una imagen desde nuestro ordenador
pinchamos en el botn Browse para que cargue. Una vez
que ha cargado hacemos click en Upload.
Para que se abra el editor grfco Aviary tenemos que ha-
cer click en el botn Edit.
| Escuela Superior de Marketing - Avda. Santiago Ramn y Cajal, 5. ELCHE PARQUE EMPRESARIAL. 03203 Elche (Alicante) 965 685 908 info@esuma.com
COMUNICACIN ONLINE I | PROFESOR JUAN NGEL CONCA
105
Una vez que hemos ajustado grfcamente nuestro mai-
ling y hemos editado nuestro contenido, nos dirigimos ha-
cia la parte superior derecha de la pgina, desde donde
podremos previsualizar el contenido y enviar una prueba
a la direccin que elijamos.
Si abrimos el desplegable Preview & Test y selecciona-
mos Open Popup Preview se abrir una nueva ventana en
la que podremos visualizar nuestra campaa tal y como
cualquier usuario la vera en su navegador.
Si hemos incluido informacin dinmica a travs de mer-
ge tags (ej: nombre de la persona) la podremos visuali-
zar pinchando sobre el botn situado en la parte inferior
View Live Merge Info y podremos navegar entre la visua-
lizacin concreta de cada una de las personas de nuestra
lista.
Si pinchamos sobre Send a Test Email , se desplegar un
nuevo campo en el que podremos escribir varias direc-
ciones a las que enviar una prueba de la campaa. Es
especialmente interesante enviar tests de la campaa
a distintos clientes de correo (Outlook en sus distintas
versiones, thunderbird, Hotmail). Una vez escritas las
direcciones hacemos click en send test y recibiremos el
mailing en las direcciones que hayamos escrito.
Drag & Drop Editor
Hasta aqu hemos visto cmo disear una campaa ini-
ciando el proceso desde Basic. Pero Mailchimp est de-
sarrollando y mejorando cada da la opcin Drag & Drop
Editor, la cual pretende acelerar aun ms el proceso de
diseo de la campaa. Vamos a ver cmo funciona.
Llegamos hasta el paso 3 de 5 de creacin de la campaa
como hemos aprendido previamente (campaigns > create
regular ol campaign > seleccionamos la lista y el seg-
mento al que queremos realizar el envo > completamos
la informacin de la campaa > y llegamos al diseo de
la campaa). Aqu vamos a pinchar sobre el icono Drag &
Drop Editor o el botn Select.
COMUNICACIN ONLINE I | PROFESOR JUAN NGEL CONCA
| Escuela Superior de Marketing - Avda. Santiago Ramn y Cajal, 5. ELCHE PARQUE EMPRESARIAL. 03203 Elche (Alicante) 965 685 908 info@esuma.com
106
Las cuatro pestaas que aparecen en la esquina superior
derecha (Template, Content, Design , Comments) repre-
sentan los cuatro pasos bsicos que vamos a seguir para
crear nuestra plantilla. Si tenemos seleccionada la pes-
taa Template podremos ver dos opciones abajo: Basic
Templates y My Campaigns. Mediante My Campaigns po-
demos seleccionar una plantilla que hayamos elaborado
previamente, la cual Mailchimp habra guardado de for-
ma automtica.
En el caso de que no hayamos elaborado previamente
ninguna plantilla hacemos click en el apartado Basic
Templates.
Aparecer una lista de plantillas prediseadas que podre-
mos previsualizar mediante el botn Preview . Habremos
de seleccionar una de ellas con el botn Select.
Avanzaremos hasta la pestaa Content. A la izquierda nos
aparece una plantilla de correo formada por varios apar-
tados: Preheader, Header, Body, Left & Right Column,
Footer (Precabecera, Cabecera, Cuerpo, Columnas izqda.
y dcha., pie de pgina). A la derecha tenemos varias op-
ciones como Text, Boxed text, Divider, etc. las cuales he-
mos de arrastrar y soltar sobre la plantilla de la izquierda
para estructurarla de forma personalizada.
Una vez elaborada la estructura rellenamos los diferentes
apartados con el texto que deseemos. Cada apartado se
puede completar de modo similar mediante los botones
de la derecha Content, Style y Settings. En Content po-
dremos aadir texto o algn archivo, desde Style contro-
laremos las opciones de formato de texto y mediante Set-
tings situaremos los diferentes elementos en la zona que
ms nos guste del mensaje. Para guardar estos cambios
debemos hacer click en el botn Save & Close al fnalizar.
| Escuela Superior de Marketing - Avda. Santiago Ramn y Cajal, 5. ELCHE PARQUE EMPRESARIAL. 03203 Elche (Alicante) 965 685 908 info@esuma.com
COMUNICACIN ONLINE I | PROFESOR JUAN NGEL CONCA
107
Una vez completado lo necesario en el apartado Content
pasamos al apartado Design, donde vamos a encargarnos
de la esttica del mensaje. A la derecha nos aparecen
diferentes apartados (Page, Preheader, Header) en los
que debemos pulsar. Desde aqu podremos editar opcio-
nes como el color de fondo (Background), los bordes de
los apartados (Border top) y, de nuevo, el formato del
texto. Cuando fnalicemos guardaremos los cambios con
Save.
Para fnalizar el paso 3 de 5 (Design) de la barra inferior
podemos enviar un email de prueba a la direccin que
queramos, bien la nuestra propia, bien la de un revisor,
mediante la pestaa Comments. Para ello debemos pul-
sar en Send A Test Email y rellenar la ventana emergente
con el email destinatario (pueden ser ms de uno) y, de
forma opcional, el texto del mensaje. Tambin es posible
aadir una nota, slo visible para el editor, mediante el
botn Add A Comment.. Para continuar pulsamos el botn
Next de la barra de abajo.
El paso 4 de 5, Plain-Text (texto plano, texto simple o
texto sin formato) de la campaa es necesario para que
nuestra campaa no sea detectada como spam; Mail-
chimp incluye esta versin en texto plano para todas las
campaas que creemos (incluso podemos crear campaas
nicamente en este formato).
Mailchimp genera la versin en texto plano automtica-
mente copiando el cdigo html de nuestra campaa. De
todos modos, nos interesa ajustar este contenido para
que, en caso de que el receptor abra el correo en for-
mato de texto plano, pueda entender lo mejor posible el
mensaje (contando con las limitaciones de este formato:
falta de imgenes, enlaces, formato de texto). Algunos
consejos:
Eliminar los merge tags y otros restos del cdigo.
Utilizar los saltos de lnea y las tabulaciones.
Sustituir texto linkado por el propio link.
Se pueden utilizar smbolos como separadores:
************************
COMUNICACIN ONLINE I | PROFESOR JUAN NGEL CONCA
| Escuela Superior de Marketing - Avda. Santiago Ramn y Cajal, 5. ELCHE PARQUE EMPRESARIAL. 03203 Elche (Alicante) 965 685 908 info@esuma.com
108
A continuacin pasamos al paso 5 de 5, Confrm. Aqu
Mailchimp hace de forma automtica una revisin de los
pasos ms importantes que hemos dado. Podemos ac-
ceder directamente a cada uno de los pasos, para ello
solo tenemos que hacer click en el botn Edit. Si hubiera
algn problema, quedara marcado con una cruz roja y
Mailchimp nos obligara a editarlo para ajustarlo de for-
ma correcta antes de realizar el envo.
Por ejemplo, en este caso Mailchimp me avisa que no
he cambiado el contenido que aparece por defecto en la
cabecera (header). Lo adecuado sera corregir este apar-
tado directamente desde el botn Edit.
Una vez que hemos revisado todo y est confgurado co-
rrectamente podemos proceder al envo, para lo cual te-
nemos dos opciones:
Hacerlo de manera inmediata: Send Now.
O programarlo para una fecha y hora concreta: Sche-
dule.
En el caso de haber escogido Schedule tendremos que re-
llenar fecha y hora en un apartado que aparece de forma
adicional y hacer click sobre el botn Schedule Campaign.
*Todava tendremos una ltima opcin de previsuali-
zar la campaa o enviar un ltimo test antes de nues-
tro momento de gloria.
Con el envo de la campaa, deberemos estar atentos
a partir de ahora al seguimiento de la misma. Es el mo-
mento de aprender a controlar las estadsticas de nuestra
campaa.
4. Reporte y anlisis
A continuacin vamos a ver cmo interpretar las estads-
ticas que nos ofrece Mailchimp. Tras enviar una campa-
a es muy importante que nos detengamos a analizar los
resultados de la misma para poder refexionar sobre qu
hemos hecho bien y qu podemos mejorar para futuros
envos.
Para entrar en el anlisis concreto de una campaa va-
mos a la opcin Reports de la barra de izquierda del Das-
hboard. Se abre una pgina con todas las campaas que
hemos envado y slo tendremos que hacer click sobre el
botn View Report para acceder a los datos de la campa-
a que queramos.
| Escuela Superior de Marketing - Avda. Santiago Ramn y Cajal, 5. ELCHE PARQUE EMPRESARIAL. 03203 Elche (Alicante) 965 685 908 info@esuma.com
COMUNICACIN ONLINE I | PROFESOR JUAN NGEL CONCA
109
Una vez dentro del anlisis nos detenemos en las pesta-
as del men que encontramos:
Overview: vista general de las estadsticas de nues-
tra campaa.
Suscriber Activity: actividad de cada uno de los sus-
criptores de nuestra lista.
Click Performance: nmero de veces que han sido
clicados los enlaces que inclumos en nuestro mai-
ling.
Social Stats: estadsticas sociales; seguimiento de la
viralidad de la campaa en Twitter y Facebook.
E-commerce:
Advanced : otras estadsticas.
Overview
Es la pantalla principal de estadsticas. En la misma po-
demos ver los siguientes datos:
Open rate: Tasa de apertura (en porcentaje)
Click rate: Tasa de click (en porcentaje
Opened: Nmero de aperturas totales
Clicked: Nmero de clicks totales
Bounced: Nmero total de emails rebotados*
Unsuscribed: Nmero total de usuarios dados de
baja de la suscripcin
(Si hacemos click sobre cada una de estas estadsticas
podemos acceder directamente a las funciones de la pe-
sataa Subscriber activity.)
A continuacin aparecen otros datos de inters, a sa-
ber: Aperturas totales, entregas exitosas, clicks por cada
apertura nica, clicks totales, reenviados, aperturas de
los reenviados e informes de abuso.
Si seguimos ms abajo observamos un sumario de los en-
laces abiertos, ordenados por nmero de aperturas (Top
links clicked). Tambin podemos observar un sumario de
los usuarios que ms aperturas han realizado (Subscribers
with most opens).
El siguiente apartado es Social performance. En l pode-
mos acceder a informes de actividad de nuestra campaa
en las redes sociales en el caso de que las hayamos uti-
lizado.
Por ltimo, en Top locations by open se muestra un suma-
rio de las localizaciones con ms aperturas, adems de un
mapa en el que aparecen refejadas.
*Queremos destacar que en base a la experiencia,
podemos deducir que la estadstica de localizacin a
menudo funciona con errores y no es del todo exac-
ta. Por ejemplo, en este caso todas las aperturas han
sido realizadas en Espaa y se refejan en EEUU.
COMUNICACIN ONLINE I | PROFESOR JUAN NGEL CONCA
| Escuela Superior de Marketing - Avda. Santiago Ramn y Cajal, 5. ELCHE PARQUE EMPRESARIAL. 03203 Elche (Alicante) 965 685 908 info@esuma.com
110
ROI: si conectamos nuestra campaa con Google
Analytics y defnimos embudos de conversin y obje-
tivos podemos calcular el retorno de la inversin de
nuestra campaa.
Suscriber activity
Si en la anterior pantalla hemos visto las estadsticas de
forma global, en esta vamos a ver las estadsticas deta-
lladas por suscriptor: aperturas, clicks en urls, rebotes,
quejas, horas en las que han sido abiertos los emails
Lo primero que nos aparece al pulsar sobre la pestaa
Subscriber activity es un desplegable. Este desplegable
clasifca y nos muestra los emails enviados en funcin de
los resultados obtenidos: Enviados, Abiertos, Click en el
enlace, Sin abrir, Rebotados, Dados de baja y Aquejados.
Podemos comprobar qu usuarios han realizado cada ac-
cin. Para obtener un informe de los usuarios concretos
y sus acciones haremos click sobre su direccin de email.
(Esta accin se puede realizar siempre que aparezca el
email de un usuario concreto, no exclusivamente durante
este paso.)
| Escuela Superior de Marketing - Avda. Santiago Ramn y Cajal, 5. ELCHE PARQUE EMPRESARIAL. 03203 Elche (Alicante) 965 685 908 info@esuma.com
COMUNICACIN ONLINE I | PROFESOR JUAN NGEL CONCA
111
*Si pulsamos sobre Bounced se mostrarn datos muy im-
portantes, los rebotes (bounced). Hay dos tipos de rebo-
tes:
Hard bounced o rebote duro: se produce principal-
mente cuando la direccin a la que hemos hecho el
envo no existe. La direccin ser automticamente
eliminada de nuestra lista por Mailchimp.
Soft bounced o rebote blando: el destinatario no
puede recibir el email porque tiene la bandeja llena
o por problemas con su servidor de correo.
De nuevo, podremos observar un informe de los usuarios
concretos que deseemos haciendo click sobre su direc-
cin de email.
Click performance
Este apartado nos permite saber el nmero de clicks que
ha tenido un enlace de nuestro email. Adems nos indica
con un mapa de clicks las zonas del correo donde se han
producido los clicks, en porcentaje. Esto cobra mayor
utilidad cuando hemos dispuesto el mismo link en zonas
diferentes del email.
Social stats
En esta pantalla podremos observar la actividad de nues-
tra campaa en Twitter, Facebook, los comentarios que
ha recibido y por dnde se ha propagado, en el caso de
haber optado por utilizarlos.
E-comerce
Advanced
En esta ltima pestaa podemos acceder a estadsticas
ms avanzadas habilitando Analytics 360. Tambin pode-
mos acceder, sin habilitar esta opcin, a las estadsticas
sobre los dominios de los email de la lista.
5. Integracin social media y emailing
Antes de empezar a ver las funcionalidades que nos per-
miten conectar la estrategia de social media con la de
email marketing debemos conectar nuestras redes socia-
les con nuestra cuenta de Mailchimp, ya que muchas de
COMUNICACIN ONLINE I | PROFESOR JUAN NGEL CONCA
| Escuela Superior de Marketing - Avda. Santiago Ramn y Cajal, 5. ELCHE PARQUE EMPRESARIAL. 03203 Elche (Alicante) 965 685 908 info@esuma.com
112
las acciones que vamos a ver aqu dependen de esta co-
nexin.
Si aun no hemos realizado la conexin, deberemos ir a
la opcin Account Settings , que aparece al hacer click
sobre nuestro usuario.
A continuacin deberemos hacer click sobre el desplega-
ble Extras y seleccionar la opcin Integrations.
Aqu encontraremos una gran lista de plataformas con las
que Mailchimp puede integrarse. De momento, slo va-
mos a activar Twitter y Facebook, aunque no est de ms
echarles un vistazo a todas.
Conectar Facebook
Desplegamos la pestaa Facebook y hacemos click en Log
In.
Nos saltar una ventana en la que deberemos aceptar las
condiciones de uso de la aplicacin.
*Si no estamos logueados en Facebook, deberemos hacer-
lo primero.
Una vez permitido el acceso, slo deberemos incluir nues-
tros datos de acceso a Mailchimp en la siguiente ventana
que se abra dentro de Facebook y estaremos conectados.
Conectar Twitter
Desplegamos la pestaa correspondiente y selecciona-
mos con qu deseamos conectar nuestra cuenta de Twit-
ter: bien con una lista concreta, bien con todos los con-
tactos. A continuacin pulsamos el botn Connect.
| Escuela Superior de Marketing - Avda. Santiago Ramn y Cajal, 5. ELCHE PARQUE EMPRESARIAL. 03203 Elche (Alicante) 965 685 908 info@esuma.com
COMUNICACIN ONLINE I | PROFESOR JUAN NGEL CONCA
113
Nos saltar la ventana para permitir el acceso de la apli-
cacin a nuestra cuenta de Twitter.
*Si no estamos logueados en Twitter, nos pedir que lo
hagamos primero.
Una vez que hemos permitido el acceso ya tenemos Mail-
chimp y Twitter conectados.
5.1. Compartir tu campaa en redes
sociales
Como sabemos, podemos potenciar el efecto de nuestra
campaa de email marketing dndole difusin a travs de
las redes sociales.
Para ello, en Mailchimp encontramos varias opciones. La
primera es aprovechar la opcin que se nos presenta jus-
to despus de realizar el envo de la campaa. Tambin
podremos compartir nuestra campaa en las principales
redes sociales desde la opcin Social share del desplega-
ble View Report situado en Campaigns.
Podremos escribir un tweet con un enlace a la visualiza-
cin en el navegador de nuestra campaa, compartirla en
Facebook o aadirla a nuestros marcadores en Delicious.
Tambin podremos copiar el cdigo QR de la misma e
insertarla donde queramos.
El resultado en Twitter ser el siguiente:
Tambin podemos automatizar la accin de compartir la
campaa en Facebook y Twitter, en el paso 2 de 5 del
Campaign builder. Marcando las casillas correspondien-
tes.
5.2. Social merge tags
Como hemos visto, los merge tags son una potente fun-
cionalidad de Mailchimp que nos permiten incluir con-
tenido dinmico de distinto tipo en nuestras campaas
fcilmente.
Muchos de estos merge tags sociales vienen incluidos de
forma predefnida en las plantillas de Mailchimp y otros
pueden ser insertados cmodamente desde el editor de
texto en la pestaa que vemos a continuacin.
Al hacer click en |MERGETAGS| se abre un pop-up con los
predefnidos.
Algunos ejemplos de botones sociales que pueden ser
aadidos son:
Facebook: botn Me gusta, botn Compartir, in-
formacin del perfl
Twitter: botn tweet, informacin del perfl, lti-
mos tweets
COMUNICACIN ONLINE I | PROFESOR JUAN NGEL CONCA
| Escuela Superior de Marketing - Avda. Santiago Ramn y Cajal, 5. ELCHE PARQUE EMPRESARIAL. 03203 Elche (Alicante) 965 685 908 info@esuma.com
114
Google +: botn ms 1.
Tumblr: botn compartir.
[MC: Share]: que incluye ms de 20 botones para
compartir tu contenido en distintas redes sociales.
En el diccionario de merge tags que incluimos al fnal de
estos apuntes puedes ver las principales etiquetas que
podemos utilizar en nuestros emails para socializar nues-
tros contenidos.
5.3. Mailchimp para bloggers: Cmo construir
una campaa RSS
Vamos a aprender a construir una campaa que se ali-
mente del feed RSS1 de nuestro blog y poder mantener
as a los suscriptores informados puntualmente de todas
las actualizaciones.
Para ello vamos a campaigns > create campaign >
RSS-driven campaign. Obtendremos un proceso con los
mismos 5 pasos que hemos visto con anterioridad para
confgurar una campaa normal, con la diferencia de que
se aade un paso previo en el que confguramos la direc-
cin del feed.
En el primer paso procedemos a la confguracin del feed
que queremos que actualice el contenido de nuestras
campaas. En este paso tambin debemos indicar la pe-
riodicidad con la que queremos que se realice el envo.
RSS son las siglas de Really Simple Syndication, un for-
mato XML para sindicar o compartir contenido en la web.
Se utiliza para difundir informacin actualizada frecuen-
temente a usuarios que se han suscrito a la fuente de
contenidos.
*La periodicidad marcar el momento en el que el siste-
ma buscar contenido actualizado y realizar el envo.
No debemos preocuparnos si no tenemos contenido ac-
tualizado, porque Mailchimp slo realizar el envo cuan-
do haya contenido nuevo, para no resultar repetitivo.
Una vez introducida la direccin del feed y la periodici-
dad con la que queremos que se realicen los envos, ele-
giremos la lista y el segmento y confguraremos los datos
y preferencias de la campaa como ya hemos aprendido.
Posteriormente iremos al paso en el que diseamos la
campaa y su contenido (Design). En este paso, haremos
click en el icono Predesigned. A continuacin elegiremos
Rss-to-email en la lista desplegable Categories. Por lti-
mo, seleccionaremos una de las plantillas especialmente
prediseadas para este tipo de envos, que tendrn los
merge tags y la estructura idnea para realizar este tipo
de envos.
| Escuela Superior de Marketing - Avda. Santiago Ramn y Cajal, 5. ELCHE PARQUE EMPRESARIAL. 03203 Elche (Alicante) 965 685 908 info@esuma.com
COMUNICACIN ONLINE I | PROFESOR JUAN NGEL CONCA
115
Una vez seleccionada la plantilla, podremos editarla
como hemos aprendido anteriormente.
Previsualizaremos el contenido a travs de las opciones
de la pestaa Preview and Test: Open Popup Preview o
Send a Test Email, tal y como hemos aprendido. Aqu es
importante que nos cercioremos de que el email tiene
la forma que nosotros deseamos, ya que est compuesto
en gran parte por merge tags que se alimentan directa-
mente del feed de nuestro blog, por lo que puede haber
problemas con el formato, los textos
A partir de aqu, realizamos los dos ltimos pasos como
hemos aprendido previamente.
En la version en texto plano recomendamos incluir un
texto en el que expliquemos brevemente que estamos
enviando las actualizaciones de nuestro blog, y escribir la
url completa para que el usuario pudiera visitarlo en caso
de que le interese.
5.4. Promocionando Facebook y Twitter con
Autoconect
A continuacin vamos a aprender a realizar una campaa
para aumentar nuestro nmero de fans en Facebook y
de seguidores en Twitter con la opcin Autoconect del
Campaign Builder.
Entramos en Create campaign > Regular ol campaign.
Completamos los pasos 1 y 2 del Campaign Builder tal y
como ya hemos aprendido.
COMUNICACIN ONLINE I | PROFESOR JUAN NGEL CONCA
| Escuela Superior de Marketing - Avda. Santiago Ramn y Cajal, 5. ELCHE PARQUE EMPRESARIAL. 03203 Elche (Alicante) 965 685 908 info@esuma.com
116
Llegamos al paso 3 de 5. Dentro de Predesigned seleccio-
namos Autoconnect. Se desplegarn todas las plantillas
de Mailchimp prediseadas para integrarse con distintas
plataformas (Amazon, Ebay, iTunes). Elegimos la plan-
tilla Facebook (vase que tambin podemos preparar un
envo para informar a nuestros suscriptores de un evento
creado en Facebook).
Pasaremos a la pgina en la que diseamos nuestra cam-
paa. Por defecto, el estilo con el que est creada la
plantilla es bastante similar a Facebok, por lo que es in-
teresante respetarlo. En cualquier caso, podemos hacer
todos los ajustes que queramos.
Por defecto, la plantilla se alimenta con la informacin
de nuestro perfl personal. Si queremos conectar algu-
na pgina de empresa lo haremos modifcando (edit) el
merge tag que aparece en la parte superior derecha de
la plantilla de la siguiente forma: *|FACEBOOK:FULLPRO
FILE:12345678|*
*El nmero ser el identifcador de la pgina de Facebook
que queramos incluir en el email, que podremos obtener
entrando en la misma pgina y yendo a editar la confgu-
racin.
Por ltimo, es importante que utilicemos las opciones
Open Popup Preview y Send a Test Email para comprobar
cmo se va a visualizar nuestro contenido.
De nuevo, entramos en Create campaign > Regular ol
campaign. Completamos los pasos 1 y 2 del Campaign
Builder tal y como ya hemos aprendido. .
| Escuela Superior de Marketing - Avda. Santiago Ramn y Cajal, 5. ELCHE PARQUE EMPRESARIAL. 03203 Elche (Alicante) 965 685 908 info@esuma.com
COMUNICACIN ONLINE I | PROFESOR JUAN NGEL CONCA
117
Llegamos al paso 3 de 5. Dentro de Predesigned seleccio-
namos Autoconnect. Se desplegarn todas las plantillas
de Mailchimp prediseadas para integrarse con distintas
plataformas Elegimos la plantilla Twitter.
Pasaremos a la pgina en la que diseamos nuestra cam-
paa. La plantilla utiliza el fondo de nuestra pgina de
Twitter y usa los merge tags oportunos para mostrar in-
formacin de nuestro perfl y de nuestros ltimos tweets.
Por ltimo, aqu tambin es importante que utilicemos
las opciones Open Popup Preview y Send a Test Email para
comprobar cmo se va a visualizar nuestro contenido.
5.5. Formulario para Facebook
Ya hemos aprendido a crear un formulario para conse-
guir nuevos suscriptores en nuestra lista. Los formularios
creados pueden ser integrados fcilmente en nuestras
pginas de Facebook.
Para ello iremos a Usuario* > Account Settings. Abri-
remos el desplegable Extras y seleccionaremos la opcin
Integrations.
*En Usuario aparece el nombre del propietario de la
cuenta.
A continuacin aparece una lista en la que debemos se-
leccionar Facebook y hacer click sobre el botn Log In.
Tendremos que permitir el acceso a MailChimp desde la
cuenta de Facebook que hayamos vinculado.
COMUNICACIN ONLINE I | PROFESOR JUAN NGEL CONCA
| Escuela Superior de Marketing - Avda. Santiago Ramn y Cajal, 5. ELCHE PARQUE EMPRESARIAL. 03203 Elche (Alicante) 965 685 908 info@esuma.com
118
Entonces Mailchimp nos muestra un mensaje como el si-
guiente:
Incluir formularios en Facebook es un servicio avanzado,
podremos disfrutar de l si instalamos la app de Mail-
Chimp para Facebook. En el caso de que queramos uti-
lizarla, tendremos que seguir el procedimiento que se
incluye a continuacin.
Elegiremos en la pestaa confgure page la pgina en la
que queremos incluir una pestaa con el formulario de
registro.
Elegiremos la lista a la que queremos que se suscriban los
usuarios de nuestra pgina de Facebook. Marcaremos si
queremos incluir una nueva pestaa en nuestra pgina de
Facebook con el formulario (use signup form tab).
Seleccionaremos el formulario que queremos que se
muestre (si hemos creado uno seleccionaremos la opcin
My list theme).
Escribimos el nombre de la pestaa.
Y ya tenemos nuestro formulario de suscripcin en Face-
book.
5.6. Integracin de vdeos
Como sabemos, el contenido de vdeo es uno de los que
gozan de mayor difusin a travs de internet y de la web
2.0. No obstante no podemos embeber vdeos en nuestros
emails ( a pesar de que todos desearamos hacerlo), por
lo que debemos encontrar soluciones alternativas para
difundir este tipo de contenidos.
La opcin ms comnmente extendida para realizar esta
accin es tomar un pantallazo del vdeo en cuestin,
ajustarle el tamao, pegarlo en nuestro email e incluir
el enlace al mismo. Esta opcin, aunque efectiva, nos
puede suponer un importante gasto de tiempo.
Para automatizar esta accin, una vez ms, los merge
tags nos facilitan el trabajo:
*|YOUTUBE: VIDEO_ID|*
*|VIMEO:VIDEO_ID|*
*|BLIPTV:VIDEO_ID|*
*|VZAAR:VIDEO_ID|*
Podemos incluir etiquetas de los principales portales de
vdeo. Simplemente tenemos que sustituir VIDEO_ID
por el cdigo identifcador del vdeo que queremos inser-
tar (http://www.youtube.com/watch?v=MdJ3YyrOV0U
*|YOUTUBE: MdJ3YyrOV0U|* ).
| Escuela Superior de Marketing - Avda. Santiago Ramn y Cajal, 5. ELCHE PARQUE EMPRESARIAL. 03203 Elche (Alicante) 965 685 908 info@esuma.com
COMUNICACIN ONLINE I | PROFESOR JUAN NGEL CONCA
119
Al hacer click, nos dirigir a la pgina de Youtube en la
que est alojado el vdeo.
6. Cmo y para qu construir una cam-
paa A/B
Una campaa A/B Split, servir para que hagamos una
comparacin entre dos envos, ajustando distintos par-
metros para saber qu opcin nos dar mejores resulta-
dos. A travs de Mailchimp podemos enviar tests modif-
cando:
El asunto (subject line). Como hemos ido viendo el
asunto es uno de los puntos clave para el xito de
nuestras campaas. Podemos hacer dos envos con
asuntos distintos a una parte de nuestra lista; compa-
rando los resultados de uno y otro asunto podremos
decidir qu texto es mejor para el asunto.
El nombre del remitente (from name). Recomenda-
mos siempre usar el nombre de la empresa, pero po-
demos optar entre distintas opciones para ver cual
funciona mejor. Por ejemplo: ESUMA / Escuela Supe-
rior de Marketing / ESUMA 20 aos de experiencia
Fecha/hora de envo (delivery date/time). Para de-
cidir cul es el mejor momento o da de la semana
para nuestros envos.
*Tambin podremos construir test A/B de nuestras cam-
paas, probando entre distintos diseos para nuestros
envos. Esta opcin no se encuentra integrada dentro de
la creacin de campas a travs de A/B Split campaign
que vamos a ver a continuacin, pero no queramos olvi-
darnos de mencionar que es posible realizarlo. Recomen-
damos este artculo (en ingls): http://kb.mailchimp.
com/article/how-can-i-run-an-a-b-split-test-campaign-
on-my-content/ para aprender a realizarlo.
Sin ms, vamos a ver los pasos desarrollar esta funciona-
lidad de Mailchimp.
Vamos al desplegable del men superior Create Campaign
y elegimos la opcin A/B Split campaign.
Las campaas A/B son de pago, en caso de estar utilizan-
do la versin gratuita tendremos que mejorar nuestra
cuenta para poder utilizarlas haciendo click en el enlace
Upgrade your account.
Iniciamos el proceso de la creacin de campaa. A los 5
pasos de una campaa normal se le suma un paso previo
en el que confguraremos las opciones del test A/B.
COMUNICACIN ONLINE I | PROFESOR JUAN NGEL CONCA
| Escuela Superior de Marketing - Avda. Santiago Ramn y Cajal, 5. ELCHE PARQUE EMPRESARIAL. 03203 Elche (Alicante) 965 685 908 info@esuma.com
120
En esta pantalla vamos a decidir el tipo de test que que-
remos realizar (subject lines, from name, delivery date/
time).
Tambin vamos a defnir con qu porcentaje de nuestra
lista queremos hacer la prueba. Para ello moveremos el
cursor que aparece en la parte inferior. Dependiendo del
volumen de nuestra lista deberemos elegir un porcentaje
mayor o menor para conseguir un volumen sufciente de
destinatarios con los que poder extrapolar las conclusio-
nes.
Por ltimo defniremos cmo queremos que se seleccione
la opcin ganadora: por el nmero de destinatarios que
han abierto la campaa, por el nmero de clicks que se
ha hecho en los enlaces de nuestra campaa o si preferi-
mos analizarlo y elegirlo manualmente.
Tambin decidiremos qu periodo de tiempo dejaremos
para la resolucin del test.
Dependiendo del tipo de test que elijamos (asunto, remi-
tente o momento del envo), avanzaremos por el proceso
de distinta manera hasta ajustar cada parmetro.
La confguracin general de la campaa es exactamente
igual a lo que hemos estado viendo anteriormente. Vamos
a centrarnos slo en los pasos en los que se diferencia.
Subject lines
Si decidimos realizar este tipo de test nos dentendremos
en el paso 3 de 6 y eligiremos dos mensajes de asunto
distintos para el grupo A y el grupo B.
from name
Si elegimos este tipo de test nos detendremos de nuevo
| Escuela Superior de Marketing - Avda. Santiago Ramn y Cajal, 5. ELCHE PARQUE EMPRESARIAL. 03203 Elche (Alicante) 965 685 908 info@esuma.com
COMUNICACIN ONLINE I | PROFESOR JUAN NGEL CONCA
121
en el paso 3 de 6 del proceso de creacin de la campa-
a y escribiremos dos nombres de remitente distintos.
Tambin podremos elegir dos direcciones de correo de
respuestas distintas para cada grupo.
delivery date/time
Si elegimos esta opcin, nos detendremos en el paso 6 de
6 y defniremos dos horas o das distintos.
Esta opcin de test slo nos valdr para obtener datos
para futuros envos. Envaremos a cada mitad de nuestra
lista en un momento distinto y posteriormente podremos
analizar los resultados de cada una de ellas.
Con estos resultados podremos analizar qu hora o qu
da de la semana funciona mejor para los envos que rea-
lizamos a nuestra lista.
7. Diccionario de merge tags
7.1. Generales
*|REWARDS_TEXT|*
Inserta una versin de texto del Rewards de Mailchimp.
*|MC_TRANSLATE|*
Inserta un link para traducir la campaa a distintos idio-
mas.
*|DATE:FORMAT|*
Inserta la fecha actual.
*|LIST:RECENTX|*
Inserta una lista de las ltimas campaas enviadas a una
lista. La X marca el nmero de campaas anteriores mos-
tradas.
7.2. Merge Tags para crear contenido
*|POLL:|* *|END:POLL|*
Incluye una escala votable de 1 a 10
*|FEED:xxx|*
Incluye el feed de cualquier pgina en una campaa. xxx
= URL del feed
*|LIST:NAME|*
Muestra el campo Name de tu lista.
*|LIST:SUBSCRIBERS|*
Muestra el nmero de suscriptores en tu base de datos.
*|MC:DATE|*
Muestra la fecha actual.
*|CURRENT_YEAR|*
Muestra el ao actual.
COMUNICACIN ONLINE I | PROFESOR JUAN NGEL CONCA
| Escuela Superior de Marketing - Avda. Santiago Ramn y Cajal, 5. ELCHE PARQUE EMPRESARIAL. 03203 Elche (Alicante) 965 685 908 info@esuma.com
122
*|UNSUB|*
Da la oportunidad directa de eliminar la suscripcin al
usuario (obligatorio por ley).
*|LIST:DESCRIPTION|*
Descripcin sobre la lista. Sirve para que el receptor sepa
por qu est recibiendo este correo. Es altamente reco-
mendable incluirlo en el pie
*|EMAIL|*.
Muestra el correo del suscriptor que recibe el
mensaje.
*|HTML:LIST_ADDRESS_HTML|*
Direccin de correo del remitente.
*|UPDATE_PROFILE|*
Enlace para modifcar la informacin del perfl del desti-
natario en la base de datos.
*|LIST:ADDRESS|*
Inserta la direccin postal de la compaa que realiza el
envo.
*|LIST:PHONE|*
Inserta el telfono de la compaa.
*|LIST:COMPANY|*
Inserta el nombre de la compaa.
*|FORWARD|*
Inserta el enlace para que el receptor pueda reenviar la
campaa a un contacto.
7.3. Social Merge Tags
*|FACEBOOK:LIKE|*
Inserta el botn Me gusta de Facebook all donde se
incluya.
*|FACEBOOK:LIKE:URL|*
Permite a los receptores marcar un link concreto con el
Me gusta.
*|FACEBOOK:FULLPROFILE:mailchimp|* o *|FACEBOOK:F
ULLPROFILE:IDnumber|*
Incluye el perfl de tu pgina de Facebook en una campa-
a, incluyendo tus ltimas actualizaciones.
*|FACEBOOK:PROFILE:mailchimp|* or
*|FACEBOOK:PROFILE:IDnumber|*
Incluye la informacin de tu pgina de Facebook.
*|FACEBOOK:POSTS3:mailchimp|* or
*|FACEBOOK:POSTS3:IDnumber|*
Cambia el 3 por cualquier nmero e incluirs los ltimos
posts de tu pgina de Facebook.
*|FACEBOOK:COMMENTS|*
Permite dejar comentarios y que los receptores vean
los comentarios que otras personas ya han hecho sobre
nuestra campaa.
*|FACEBOOK:PROFILEURL|*
Muestra la url de tu pgina de Facebook.
Los merge tags de Twitter funcionan de forma anloga a
los de Facebook.
*|TWITTER:FULLPROFILE|*
*|TWITTER:PROFILE|*
*|TWITTER:TWEETSx|*
*|TWITTER:TWEET|*
*|TWITTER:PROFILEURL|*
Google +
Aade el botn +1 a tus campaas
*|GOOGLE:PLUSONE[$url=http://yourwebsiteurlhere.
com]|*
Si no hay URL el +1 sera para la URL de la campaa. Que-
dara como se muestra abajo:
*|GOOGLE:PLUSONE|*
General Sharing
*|MC:SHARE|*
Para incluir varios enlaces sociales a la vez (Delicious,
Digg, Facebook, Twitter)
Videos
En vez de incrustar vdeos en tus campaas (los cuales no
pueden ser abiertos por la mayora de clientes de correo
y adems pueden llevar nuestras campaas a la bandeja
| Escuela Superior de Marketing - Avda. Santiago Ramn y Cajal, 5. ELCHE PARQUE EMPRESARIAL. 03203 Elche (Alicante) 965 685 908 info@esuma.com
COMUNICACIN ONLINE I | PROFESOR JUAN NGEL CONCA
123
de spam) podemos utilizar estos merge tags que crearn
una imagen del vdeo y lo enlazarn directamente.
*|YOUTUBE:xxxx|*
*|VIMEO:xxxx|*
*|BLIPTV:xxxx|*
*|YOUTUBE:video_id:max_width|* o *|BLIPTV:video_
id:max_width|*, etc
RSS Merge Tags
*|RSS:POSTS_HTML|* and *|RSS:POSTS|*
Incluye una introduccin en html de los ltimos posts ac-
tualizados.
*|RSS:POSTS_FULL|* and *|RSS:POSTS_HTML_FULL|*
Incluye el texto completo de los ltimos posts actualiza-
dos en formato html.
*|RSS:POSTS_TEXT|*
Incluye una introduccin de texto de los ltimos posts
actualizados.
*|RSS:POSTS_TEXT_FULL|*
Incluye el texto completo de los ltimos posts actualiza-
dos.
*|RSS:RECENT|*
Inserta las entradas ms recientes.
*|RSSFEED:TITLE|*
Muestra el ttulo del feed.
*|RSSFEED:DESCRIPTION|*
Muestra la descripcin del feed.
Puedes consultar la lista completa de merge tags en:
http://kb.mailchimp.com/article/all-the-merge-tags-
cheatsheet
Recursos recomendados
Mailchimp es una herramienta tremendamente didctica
que cuenta con una importante comunidad en Estados
Unidos en torno a esta herramienta produciendo conteni-
dos y tutoriales sobre la misma. La propia plataforma ha
dinamizado esta serie de iniciativas creando publicacio-
nes, foros, grupos de expertos, seminarios sobre todo
lo que incumbe a Mailchimp, lo que ha hecho que la he-
rramienta progrese para adaptarse a las necesidades de
los usuarios y que a la misma vez sea muy fcil aprender
a utilizar la misma.
Recomendamos dos recursos (principalmente en ingls)
para seguir aprendiendo sobre esta potente plataforma
de email marketing:
1. Pgina RESOURCES de Mailchimp. En la que encon-
tramos una serie de interesantes publicaciones que
podemos descargar en distintos formatos (ebook,
pdf) para aprender sobre reas concretas dentro de
Mailchimp.
http://mailchimp.com/resources/
2. Seminarios o Webinars en directo a los que pue-
des apuntarte de forma gratuita y asistir a travs de
streaming, pudiendo participar al fnal de los mismos
con preguntas y comentarios.
http://mailchimp.com/support/online-training/ (lis-
ta de seminarios con acceso al registro directo).
You might also like
- Apuntes Presentaciones 01 Estructura PDFDocument6 pagesApuntes Presentaciones 01 Estructura PDFJuan Ángel ConcaNo ratings yet
- Easypromos JaconcaDocument60 pagesEasypromos JaconcaJuan Ángel ConcaNo ratings yet
- Apuntes WordpressDocument22 pagesApuntes WordpressJuan Ángel ConcaNo ratings yet
- Shortstack JaconcaDocument36 pagesShortstack JaconcaJuan Ángel ConcaNo ratings yet
- Guia Quieres Trabajar - Diputación AlicanteDocument92 pagesGuia Quieres Trabajar - Diputación AlicanteJuan Ángel ConcaNo ratings yet
- Agenda Juvenil Junio 2011Document25 pagesAgenda Juvenil Junio 2011Juan Ángel ConcaNo ratings yet
- Metodos Democracia Gene SharpDocument71 pagesMetodos Democracia Gene SharpJuan Ángel ConcaNo ratings yet
- Ucv para Qué La Filosofía YaDocument5 pagesUcv para Qué La Filosofía YajoseluisobregonNo ratings yet
- Guia 5 NOVENO-1Document90 pagesGuia 5 NOVENO-1sandra monterrosaNo ratings yet
- Arbol de LevasDocument6 pagesArbol de LevasCristhian MaizaresNo ratings yet
- Carrytank CTK450 Petróleo DieselDocument2 pagesCarrytank CTK450 Petróleo Dieselaelita82No ratings yet
- Manuel PuigDocument18 pagesManuel PuigAriel IdezNo ratings yet
- Validación Del ASSIST V3Document12 pagesValidación Del ASSIST V3LuisAlbertoFloresCamposNo ratings yet
- Formato de Bienes Mubles Inventario Real (Autoguardado)Document8 pagesFormato de Bienes Mubles Inventario Real (Autoguardado)carlos martinezNo ratings yet
- Guiavideo2g10 PDFDocument6 pagesGuiavideo2g10 PDFSamuel Alejandro Flores AnaribaNo ratings yet
- Análisis CinemáticoDocument6 pagesAnálisis CinemáticogufdtsqNo ratings yet
- Análisis Socio UrbanoDocument22 pagesAnálisis Socio UrbanoJoyce VélezNo ratings yet
- Vocabulario de Ordenadores e Internet PDFDocument5 pagesVocabulario de Ordenadores e Internet PDFRildo Reis TanNo ratings yet
- 02 - FILOSOFIA 1º BACH - TEMA 02 - Cont 2 EvDocument8 pages02 - FILOSOFIA 1º BACH - TEMA 02 - Cont 2 EvAmparo CalvoNo ratings yet
- Introduccion A La Ing Ambiental para La Industria de Procesos - by - MexakinDocument499 pagesIntroduccion A La Ing Ambiental para La Industria de Procesos - by - MexakinGabriela IbañezNo ratings yet
- Libro 028-047 Ud02 SaviaDocument20 pagesLibro 028-047 Ud02 SaviaEvelyn GutierrezNo ratings yet
- Edificio de AviancaDocument2 pagesEdificio de AviancaSERGIO DUBAN CASTELLANOS CEPEDANo ratings yet
- FAVORIT 54730: Lavavajillas Máquina de Lavar LoiçaDocument39 pagesFAVORIT 54730: Lavavajillas Máquina de Lavar LoiçaJuan LNo ratings yet
- Diagramas de Warnier OrrDocument8 pagesDiagramas de Warnier OrrMAAAriAAAnAAANo ratings yet
- Informe Anestesia 0038 PENLON La Merced 2021Document8 pagesInforme Anestesia 0038 PENLON La Merced 2021Miguel OvandoNo ratings yet
- Afirmación en psicoanálisis: concepto y aplicación clínicaDocument26 pagesAfirmación en psicoanálisis: concepto y aplicación clínicaConsuelo Paz AravenaNo ratings yet
- García, Macarena. Visiones y VentanasDocument8 pagesGarcía, Macarena. Visiones y VentanasflapinniNo ratings yet
- Matrimonios Por ConvenienciaDocument17 pagesMatrimonios Por ConvenienciaTHRANK OFICIALNo ratings yet
- ENSAYO DE TESIS: INFLUENCIA DEL FACTOR SOCIO ECONOMICO EN LA CALIDAD DE LA EDUCACION DE LOS ESTUDIANTES DEL NIVEL MEDIO, PRIMER CICLO, SEGUNDO GRADO, DEL LICEO TECNICO “MANUEL DEL CABRAL” AÑO ESCOLAR 2013-2014, DISTRITO EDUCATIVO 10-06, SECTOR EL ALMIRANTE, SANTO DOMINGO ESTE, REPUBLICA DOMINICANADocument53 pagesENSAYO DE TESIS: INFLUENCIA DEL FACTOR SOCIO ECONOMICO EN LA CALIDAD DE LA EDUCACION DE LOS ESTUDIANTES DEL NIVEL MEDIO, PRIMER CICLO, SEGUNDO GRADO, DEL LICEO TECNICO “MANUEL DEL CABRAL” AÑO ESCOLAR 2013-2014, DISTRITO EDUCATIVO 10-06, SECTOR EL ALMIRANTE, SANTO DOMINGO ESTE, REPUBLICA DOMINICANAPriamo RodriguezNo ratings yet
- EP350Document4 pagesEP350Juan Brizuela MuñozNo ratings yet
- Problemas de sistemas de numeración y conversiones entre basesDocument7 pagesProblemas de sistemas de numeración y conversiones entre basesDavid LLontop0% (6)
- AnfíbolesDocument6 pagesAnfíbolesmarilynNo ratings yet
- El Libro Negro de La Nueva IzquierdaDocument4 pagesEl Libro Negro de La Nueva IzquierdaJuan MorenoNo ratings yet
- Conceptos: Impresion Digital 60 X 90 Blanco Y Negro IVA Traslado 1,836.00 Tasa 16.00% 293.76Document1 pageConceptos: Impresion Digital 60 X 90 Blanco Y Negro IVA Traslado 1,836.00 Tasa 16.00% 293.76Emanuel Navarrete MoralesNo ratings yet
- Manual D-LOTCA 2010Document55 pagesManual D-LOTCA 2010Victoria Belén Cruz Ulloa100% (1)
- Distribucion Binomial y PoissonDocument27 pagesDistribucion Binomial y PoissonkatiaNo ratings yet
- Modelos de Negocio U2 Y ACTIVIDADDocument45 pagesModelos de Negocio U2 Y ACTIVIDADIre X AllaNo ratings yet