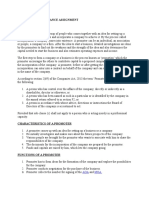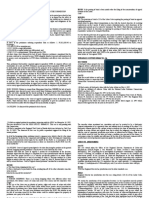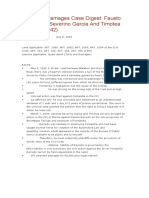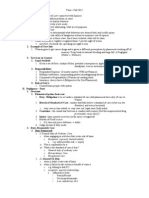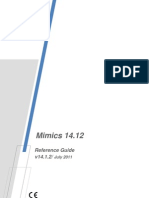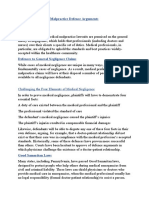Professional Documents
Culture Documents
Manual de Survey Pro
Uploaded by
jumperjoOriginal Description:
Copyright
Available Formats
Share this document
Did you find this document useful?
Is this content inappropriate?
Report this DocumentCopyright:
Available Formats
Manual de Survey Pro
Uploaded by
jumperjoCopyright:
Available Formats
Software de campo Survey Pro
A partir de V5.2
Gua del usuario
SOFTWARE END USER LICENSE AGREEMENT
IMPORTANT, READ THIS AGREEMENT CAREFULLY. BY INSTALLING OR US-
ING ALL OR ANY PORTION OF THE SOFTWARE, YOU ARE ACCEPTING ALL OF
THE TERMS AND CONDITIONS OF THIS AGREEMENT. YOU AGREE THAT
THIS AGREEMENT IS ENFORCEABLE LIKE ANY WRITTEN AGREEMENT.
IF YOU DO NOT AGREE TO ALL OF THESE TERMS AND CONDITIONS, DO NOT
USE OR ACCESS THE SOFTWARE. IF YOU HAVE PAID A LICENSE FEE FOR
USE OF THE SOFTWARE AND DO NOT AGREE TO THESE TERMS, YOU MAY
RETURN THE SOFTWARE (ALONG WITH ANY HARDWARE ON WHICH IT WAS
EMBEDDED, IF APPLICABLE) FOR A FULL REFUND PROVIDED YOU (A) DO
NOT USE THE SOFTWARE AND (B) RETURN THE SOFTWARE WITHIN THIRTY
(30) DAYS OF YOUR INITIAL PURCHASE.
IF YOU WISH TO USE THE SOFTWARE AS AN EMPLOYEE, CONTRACTOR, OR
AGENT OF A CORPORATION, PARTNERSHIP OR SIMILAR ENTITY, THEN YOU
MUST BE AUTHORIZED TO SIGN FOR AND BIND THE ENTITY IN ORDER TO
ACCEPT THE TERMS OF THIS AGREEMENT. THE LICENSES GRANTED UN-
DER THIS AGREEMENT ARE EXPRESSLY CONDITIONED UPON ACCEPTANCE
BY SUCH AUTHORIZED PERSONNEL.
IF YOU HAVE ENTERED INTO A SEPARATE WRITTEN LICENSE AGREEMENT
WITH LICENSOR FOR USE OF THE SOFTWARE, THE TERMS AND CONDI-
TIONS OF SUCH OTHER AGREEMENT SHALL PREVAIL OVER ANY CONFLICT-
ING TERMS OR CONDITIONS IN THIS AGREEMENT.
This End User License Agreement (Agreement) is between Trimble Navigation
Limited, located at 935 Stewart Drive, Sunnyvale, CA 94085 and/or its affiliates
(Licensor) and the customer (individual or entity) that has downloaded or oth-
erwise procured the licensed Software (as defined below) for use as an end user
(you). This Agreement covers any Software and supporting technical docu-
mentation provided with the Software (Documentation).
1.Definitions
Effective Date means the earlier of the date you sign an Order Form or the date
on which the Software is first made available to you.
Order Form means any order which is entered into by Licensor (or an autho-
rized distributor or reseller of Licensor) and you under which you are provided
the Software. Each Order Form for the Software shall be deemed a part of this
Agreement. This Agreement is binding on you whether or not you executed an
Order Form with Licensor. Order Forms may not vary the terms of this Agree-
ment. Only a written agreement, signed by Licensor (not a Licensor distributor
or reseller) may vary the terms of this Agreement.
Software means the Licensor software product(s) provided in connection with
this Agreement in object code form (or as otherwise specified in any related Or-
der Form). Software shall also include any releases provided to or purchased
by you under any separate support and maintenance agreement you may enter
into with Licensor. Unless otherwise noted, the Software and Documentation are
referred to collectively herein as Software.
Third-Party Software means any third-party software that is provided to you by
Licensor under this Agreement or under separate terms and conditions.
Licensor Supplier means either Licensor or an authorized distributor or re-
seller of Licensor products or services which has entered into an Order Form with
you.
2.License
2.1.Grant of License. Subject to all of the terms and conditions of this Agree-
ment, Licensor grants you a non-transferable, non-sublicensable, non-exclusive
license to use the Software in machine-readable form on any computer and op-
erating system for which it was intended, but solely (a) for your own internal
business purposes at the location specified in the applicable Order Form (the
Site); (b) in accordance with the Documentation; and (c) in accordance with
any additional license term, subscription term or other user, seat, computer,
field of use or other restrictions set forth in the applicable Order Form or other-
wise specified upon purchase.
2.2.Installation and Copies. Licensor shall make available the Software and
Documentation by disk, other media, or as embedded in a device, or make it
available for download in electronic form. Licensor shall also provide you with
electronic passwords or other enabling mechanisms if necessary to permit the
licensed usage of the Software. All licenses shall commence, and delivery shall
be deemed to occur, as of the Effective Date (or, if later, such date on which the
Software and license keys are first made available to you). If your Order Form is
with a Licensor distributor or reseller, that distributor or reseller (and not Licen-
sor) is solely responsible for delivery to you and Licensor has no liability for any
failure to deliver. If the Software requires license keys to operate as licensed to
you, Licensor or the applicable Licensor Supplier will deliver such license keys
to you.
2.3.Software Intended to be Installed on Computers. You may copy and install
on your computers for use only by your employees the number of copies of the
Software for which you have paid the applicable license fee. You may transfer
the Software from one computer to another computer provided that the comput-
er to which the Software is transferred is located at the Site and the Software is
completely removed and de-installed from the prior computer. If you are per-
mitted to install the Software on a network server, and you transfer the Software
from the site to a new location, you must provide Licensor with written notice of
the new site prior to such transfer. You may also make a reasonable number of
copies of the Software for back-up and archival purposes. This Section 2.3 does
not apply to any software embedded on devices.
2.4.License Restrictions. You shall not (and shall not allow any third party to):
(a) decompile, disassemble, or otherwise reverse engineer the Software or at-
tempt to reconstruct or discover any source code, underlying ideas, algorithms,
file formats or programming interfaces of the Software by any means whatsoever
(except and only to the extent that applicable law prohibits or restricts reverse
engineering restrictions); (b) distribute, sell, sublicense, rent, lease, or use the
Software (or any portion thereof) for time sharing, hosting, service provider, or
like purposes; (c) remove any product identification, proprietary, copyright, or
other notices contained in the Software; (d) modify any part of the Software, cre-
ate a derivative work of any part of the Software, or incorporate the Software into
or with other software, except to the extent expressly authorized in writing by Li-
censor; (e) attempt to circumvent or disable the security key mechanism that
protects the Software against unauthorized use (except and only to the extent
that applicable law prohibits or restricts such restrictions); or (f) publicly dis-
seminate performance information or analysis (including, without limitation,
benchmarks) from any source relating to the Software. If the Software has been
provided to you as embedded in any hardware device, you are not licensed to
separate the Software from the hardware device. If the Software has been: (i)
provided to you separately from a hardware device but is intended to be loaded
onto a hardware device specified by Licensor (such as a firmware update or other
Software programs that are designed for use on a specific hardware device such
as surveying software), or (ii) provided to you pre- loaded onto a specific hard-
ware device, your license is limited to use of the Software on the device speci-
fied by Licensor, and for no other use.
2.5.Evaluation Software. Subject to the terms and conditions of this Agreement
and during the term of this Agreement, Licensor may, in its discretion, provide
you with pre-release, beta or other software on an evaluation basis (Evaluation
Software). You may use Evaluation Software solely for internal evaluation pur-
poses for 30 days from receipt of the Evaluation Software (unless otherwise
agreed by Licensor in writing) (the Evaluation Period). Unless you pay the ap-
plicable license fee for the Software, the Evaluation Software may become inop-
erable and, in any event, your right to use the Evaluation Software automatically
expires at the end of the Evaluation Period. Evaluation Software shall be subject
to all restrictions on Software set forth in this Agreement. You shall treat all Eval-
uation Software as Confidential Information of Licensor and shall return or de-
stroy any copies of Evaluation Software upon expiration of the applicable
Evaluation Period. Any and all suggestions, reports, ideas for improvement and
other feedback of any type you provide regarding the Evaluation Software are the
sole property of Licensor, and Licensor may use such information in connection
with any of its products or services without any obligation or restriction based on
intellectual property rights or otherwise. You acknowledge that all Evaluation
Software is provided AS IS and may not be functional on any machine or in
any environment. THE WARRANTIES OF SECTION 6 DO NOT APPLY TO EVAL-
UATION SOFTWARE. LICENSOR AND ITS SUPPLIERS DISCLAIM ALL WAR-
RANTIES RELATING TO THE EVALUATION SOFTWARE, EXPRESS OR
IMPLIED, INCLUDING, BUT NOT LIMITED TO, MERCHANTABILITY, FITNESS
FOR A PARTICULAR PURPOSE, TITLE OR NON-INFRINGEMENT.
2.6.Internet-Based Services Components. Licensor or its Suppliers or both, may
provide internet-based services with the Software which are used to transfer files
between a hardware device, Software and/or your personal computer which is
used in connection with a hardware device provided by Licensor. Licensor or its
Suppliers may change or cancel such services at any time. Your use of the In-
ternet-based services will result in your consent to the transmission of informa-
tion, with or without a separate notice of connection, between Licensor,
Licensors Suppliers, or either of their service provider computer systems over
the Internet.
3.Ownership
Notwithstanding anything to the contrary contained herein, except for the limit-
ed license rights expressly provided herein, Licensor and its suppliers have and
will retain all rights, title and interest (including, without limitation, all patent,
copyright, trademark, trade secret and other intellectual property rights) in and
to the Software and all copies, modifications and derivative works thereof (in-
cluding any changes which incorporate any of your ideas, feedback or sugges-
tions). You acknowledge that you are obtaining only a limited license right to the
Software and that irrespective of any use of the words purchase, sale or like
terms hereunder no ownership rights are being conveyed to you under this Agree-
ment or otherwise.
4.Payment
You shall pay all fees associated with the Software licensed and any services pur-
chased hereunder as set forth in the applicable Order Form. All payments shall
be made in U.S. dollars within thirty (30) days of your receipt of the applicable
invoice, unless otherwise specified in writing by the Licensor Supplier. Except
as expressly set forth herein, all fees are non-refundable once paid. You shall be
responsible for all taxes, withholdings, duties and levies arising from the order
(excluding taxes based on the net income of the Licensor Supplier). Any late
payments shall be subject to a service charge equal to 1.5% per month of the
amount due or the maximum amount allowed by law, whichever is less.
5.Term of Agreement
5.1.Term. This Agreement is effective as of the Effective Date and expires at
such time as all license and service subscriptions hereunder have expired in ac-
cordance with their own terms (the Term). Either party may terminate this
Agreement (including all related Order Forms) if the other party: (a) fails to cure
any material breach of this Agreement within thirty (30) days after written notice
of such breach; (b) ceases operation without a successor; or (c) seeks protection
under any bankruptcy, receivership, trust deed, creditors arrangement, compo-
sition or comparable proceeding, or if any such proceeding is instituted against
such party (and not dismissed within sixty (60) days)). If you have entered into
a separate written agreement with Licensor which governs the Software and that
agreement is terminated, then this Agreement automatically terminates and you
shall no longer have any right to use the Software. Termination is not an exclu-
sive remedy and the exercise by either party of any remedy under this Agreement
will be without prejudice to any other remedies it may have under this Agree-
ment, by law, or otherwise. For clarity, even if you have entered into an Order
Form with a Licensor distributor or reseller, Licensor is a third party beneficiary
to that Order Form and has the right to terminate this Agreement as set forth in
this Section 5 (Term of Agreement).
5.2.Termination. Upon any expiration or termination of this Agreement, you
shall cease any and all use of any Software and Evaluation Software and destroy
all copies thereof and so certify to Licensor in writing.
5.3.Survival. Sections 2.4 (License Restrictions), 3 (Ownership), 4 (Payment),
5 (Term of Agreement), 6.3 (Disclaimer of Warranties), 9 (Limitation of Reme-
dies and Damages), 10 (Confidential Information), 11 (Export Compliance) and
12 (General) shall survive any termination or expiration of this Agreement.
6.Limited Warranty and Disclaimer
6.1.Limited Warranty. Licensor warrants to you that for a period of ninety (90)
days from the Effective Date (the Warranty Period) the Software shall operate
in substantial conformity with the Documentation. Licensor does not warrant
that your use of the Software will be uninterrupted or error-free or that any se-
curity mechanisms implemented by the Software will not have inherent limita-
tions. Licensors sole liability (and your exclusive remedy) for any breach of this
warranty shall be, in Licensors sole discretion, to use commercially reasonable
efforts to provide you with an error-correction or work-around which corrects the
reported non-conformity, or if Licensor determines such remedies to be imprac-
ticable within a reasonable period of time, to refund the license fee paid for the
Software. A Licensor Supplier other than Licensor may fulfill Licensors warran-
ty obligations hereunder on behalf of Licensor. Licensor Suppliers shall have no
obligation with respect to a warranty claim unless notified of such claim within
the Warranty Period.
Because the Software is inherently complex and may not be completely free of
nonconformities, defects or errors, you are advised to verify your work. Licensor
does not warrant that the Software will operate error free or uninterrupted, that
it will meet your needs or expectations, that all nonconformities can or will be
corrected, or the results obtained through use of the Software.
6.2.Exclusions. The above warranty shall not apply: (a) if the Software is used
with hardware or software not specified in the Documentation; (b) if any modi-
fications are made to the Software by you or any third party; (c) to defects in the
Software due to accident, abuse or improper use by you; (d) to Software provided
on a no charge or evaluation basis; (e) to any Third Party Software; or (f) to any
Software obtained as freeware, whether from Licensor, a Licensor Supplier or
otherwise.
6.3.Disclaimer of Warranties. THIS SECTION 6 IS A LIMITED WARRANTY AND,
EXCEPT AS EXPRESSLY SET FORTH IN THIS SECTION 6, THE SOFTWARE
AND ALL SERVICES ARE PROVIDED AS IS. NEITHER LICENSOR NOR ITS
SUPPLIERS MAKES ANY OTHER WARRANTIES, CONDITIONS OR UNDER-
TAKINGS, EXPRESS OR IMPLIED, STATUTORY OR OTHERWISE, INCLUDING
BUT NOT LIMITED TO WARRANTIES OF TITLE, MERCHANTABILITY, FITNESS
FOR A PARTICULAR PURPOSE OR NONINFRINGEMENT. YOU MAY HAVE
OTHER STATUTORY RIGHTS. HOWEVER, TO THE FULL EXTENT PERMITTED
BY LAW, THE DURATION OF STATUTORILY REQUIRED WARRANTIES, IF ANY,
SHALL BE LIMITED TO THE LIMITED WARRANTY PERIOD. YOU ASSUME THE
ENTIRE RISK AS TO RESULTS AND PERFORMANCE OF THE SOFTWARE.
7.Support & Maintenance
Licensor shall provide the support and maintenance services, if any, as separate-
ly purchased by you and specified in the applicable Order Form. All support and
maintenance shall be provided pursuant to Licensors standard service terms
which are available upon request from Licensor. Licensor Suppliers may provide
additional support services under separate written agreement, but Licensor is
not responsible for any such support unless it is the contracting party.
8.Professional Services.
The Licensor Supplier shall provide the number of person-days, if any, of profes-
sional consulting services (Professional Services) purchased in the applicable
Order Form and related Statement of Work. If Licensor is providing Professional
Services, unless agreed in a separate written agreement all Professional Services
shall be provided pursuant to Licensors standard service terms which are avail-
able upon request from Licensor. If your Order Form is with a Licensor Supplier
other than Licensor, that party (and not Licensor) is solely responsible for pro-
viding Professional Services and Licensor has no liability related to such ser-
vices.
9.Limitation of Remedies and Damages.
9.1.NEITHER LICENSOR NOR LICENSORS SUPPLIERS SHALL BE LIABLE
FOR ANY LOSS OF USE, LOST DATA, FAILURE OF SECURITY MECHANISMS,
INTERRUPTION OF BUSINESS, OR ANY INDIRECT, SPECIAL, INCIDENTAL,
OR CONSEQUENTIAL DAMAGES OF ANY KIND (INCLUDING LOST PROFITS),
REGARDLESS OF THE FORM OF ACTION, WHETHER IN CONTRACT, TORT
(INCLUDING NEGLIGENCE), STRICT LIABILITY OR OTHERWISE, EVEN IF IN-
FORMED OF THE POSSIBILITY OF SUCH DAMAGES IN ADVANCE.
9.2.NOTWITHSTANDING ANY OTHER PROVISION OF THIS AGREEMENT, LI-
CENSOR AND ITS SUPPLIERS ENTIRE LIABILITY TO YOU UNDER THIS
AGREEMENT SHALL NOT EXCEED THE AMOUNT ACTUALLY PAID BY YOU TO
LICENSOR UNDER THIS AGREEMENT.
9.3.THE SOFTWARE IS NOT FAULT TOLERANT AND IS NOT DESIGNED, MAN-
UFACTURED OR INTENDED FOR USE IN LIFE SUPPORT, MEDICAL, EMER-
GENCY, MISSION CRITICAL OR OTHER STRICT LIABILITY OR HAZARDOUS
ACTIVITIES (HIGH RISK ACTIVITIES). LICENSOR SPECIFICALLY DIS-
CLAIMS ANY EXPRESS OR IMPLIED WARRANTY OF FITNESS FOR HIGH RISK
ACTIVITIES. YOU REPRESENT AND WARRANT THAT YOU WILL NOT USE THE
SOFTWARE (OR PERMIT IT TO BE USED) FOR HIGH RISK ACTIVITIES, AND
AGREE THAT LICENSOR WILL HAVE NO LIABILITY FOR USE OF THE SOFT-
WARE IN HIGH RISK ACTIVITIES. YOU AGREE TO INDEMNIFY AND HOLD
HARMLESS LICENSOR FOR ANY DAMAGES, LIABILITIES OR OTHER LOSSES
RESULTING FROM SUCH USE.
9.4.The parties agree that the limitations specified in this Section 9 will survive
and apply even if any limited remedy specified in this Agreement is found to
have failed of its essential purpose.
10.Confidential Information.
Any software, documentation or technical information provided by Licensor (or
its agents) shall be deemed Licensor Confidential Information without any
marking or further designation. Except as expressly authorized herein, you will
hold in confidence and not use or disclose any Licensor Confidential Informa-
tion. You acknowledge that disclosure of Licensor Confidential Information
would cause substantial harm to Licensor that could not be remedied by the pay-
ment of damages alone and therefore that upon any such disclosure by you, Li-
censor shall be entitled to appropriate equitable relief in addition to whatever
remedies it might have at law.
11.Export Compliance
You acknowledge that the Software may be subject to export restrictions by the
United States government and import restrictions by certain foreign govern-
ments. You shall not, and shall not allow any third party to, remove or export
from the United States or allow the export or re-export of any part of the Software
or any direct product thereof: (a) into (or to a national or resident of) any embar-
goed or terrorist-supporting country; (b) to anyone on the U.S. Commerce De-
partments Table of Denial Orders or U.S. Treasury Departments list of Specially
Designated Nationals; (c) to any country to which such export or re-export is re-
stricted or prohibited, or as to which the United States government or any agen-
cy thereof requires an export license or other governmental approval at the time
of export or re-export without first obtaining such license or approval; or (d) oth-
erwise in violation of any export or import restrictions, laws or regulations of any
United States or foreign agency or authority. You agree to the foregoing and war-
rant that you are not located in, under the control of, or a national or resident of
any such prohibited country or on any such prohibited party list. The Software
is further restricted from being used for the design or development of nuclear,
chemical, or biological weapons or missile technology, or for terrorist activity,
without the prior permission of the United States government.
12.General.
12.1.Assignment. This Agreement will bind and inure to the benefit of each par-
tys permitted successors and assigns. Licensor may assign this Agreement to
any affiliate or in connection with a merger, reorganization, acquisition or other
transfer of all or substantially all of Licensors assets or voting securities. You
may not assign or transfer this Agreement, in whole or in part, without Licensors
written consent. Any attempt to transfer or assign this Agreement without such
written consent will be null and void.
12.2.Severability. If any provision of this Agreement shall be adjudged by any
court of competent jurisdiction to be unenforceable or invalid, that provision
shall be limited to the minimum extent necessary so that this Agreement shall
otherwise remain in effect.
12.3.Governing Law; Jurisdiction and Venue.
12.3.1.Unless you obtained this Software in Canada or the European
Union, this Agreement is governed by the laws of the State of California and
the United States without regard to conflicts of laws provisions thereof, and
without regard to the United Nations Convention on the International Sale
of Goods. In such case the jurisdiction and venue for actions related to the
subject matter hereof are the State of California and United States federal
courts located in Santa Clara County, California, and both parties hereby
submit to the personal jurisdiction of such courts.
12.3.2.If you obtained this Software in Canada, this Agreement is governed
by the laws of the Province of Ontario, Canada, excluding its rules govern-
ing conflicts of laws and without regard to the United Nations Convention
on the International Sale of Goods. In such case jurisdiction and venue for
actions related to the subject matter hereof are the courts of the Judicial
District of York, Province of Ontario and both parties hereby submit to the
personal jurisdiction of such courts.
12.3.3.If you obtained this Software in the European Union, this Agree-
ment is governed by the laws of The Netherlands, excluding its rules gov-
erning conflicts of laws and without regard to the United Nations
Convention on the International Sale of Goods. In such case each jurisdic-
tion and venue for actions related to the subject matter hereof are the
courts of The Hague, The Netherlands and both parties hereby submit to
the personal jurisdiction of such courts.
12.4.Attorneys Fees and Costs. The prevailing party in any action to enforce
this Agreement will be entitled to recover its attorneys fees and costs in con-
nection with such action.
12.5.Notices and Reports. Any notice or report hereunder shall be in writing. If
to Licensor, such notice or report shall be sent to Licensor at the address above
to the attention of Legal Department. If to you, such notice or report shall be
sent to the address you provided upon placing your order. Notices and reports
shall be deemed given: (a) upon receipt if by personal delivery; (b) upon receipt
if sent by certified or registered U.S. mail (return receipt requested); or (c) one
day after it is sent if by next day delivery by a major commercial delivery service.
12.6.Amendments; Waivers. No supplement, modification, or amendment of
this Agreement shall be binding, unless executed in writing by a duly authorized
representative of each party to this Agreement. No waiver will be implied from
conduct or failure to enforce or exercise rights under this Agreement, nor will
any waiver be effective unless in a writing signed by a duly authorized represen-
tative on behalf of the party claimed to have waived.
12.7.Entire Agreement. This Agreement is the complete and exclusive state-
ment of the mutual understanding of the parties and supersedes and cancels all
previous written and oral agreements and communications relating to the sub-
ject matter of this Agreement. No provision of any purchase order or in any other
business form employed by you will supersede the terms and conditions of this
Agreement, and any such document issued by a party hereto relating to this
Agreement shall be for administrative purposes only and shall have no legal ef-
fect. Notwithstanding the foregoing, if you have entered into a separate written
license agreement signed by Licensor for use of the Software, the terms and con-
ditions of such other agreement shall prevail over any conflicting terms or con-
ditions in this Agreement.
12.8.Independent Contractors. The parties to this Agreement are independent
contractors. There is no relationship of partnership, joint venture, employment,
franchise or agency created hereby between the parties. Neither party will have
the power to bind the other or incur obligations on the other partys behalf with-
out the other partys prior written consent.
12.9.Force Majeure. Neither party shall be liable to the other for any delay or
failure to perform any obligation under this Agreement (except for a failure to
pay fees) if the delay or failure is due to unforeseen events, which occur after
the signing of this Agreement and which are beyond the reasonable control of
the parties, such as strikes, blockade, war, terrorism, riots, natural disasters, re-
fusal of license by the government or other governmental agencies, in so far as
such an event prevents or delays the affected party from fulfilling its obligations
and such party is not able to prevent or remove the force majeure at reasonable
cost.
12.10.Government End-Users. The Software is commercial computer software.
If the user or licensee of the Software is an agency, department, or other entity
of the United States Government, the use, duplication, reproduction, release,
modification, disclosure, or transfer of the Software, or any related documenta-
tion of any kind, including technical data and manuals, is restricted by a license
agreement or by the terms of this Agreement in accordance with Federal Acqui-
sition Regulation 12.212 for civilian purposes and Defense Federal Acquisition
Regulation Supplement 227.7202 for military purposes. The Software was de-
veloped fully at private expense. All other use is prohibited.
12.11.Third-Party Software. If designated in the Documentation, the Software
may contain or be provided with certain Third-Party Software (including software
which may be made available to you in source code form). Such Third-Party
Software is not licensed hereunder and is licensed pursuant to the terms and
conditions (Third-Party License) indicated in the Documentation and/or on
the Third-Party Software. Except as may be set forth in the Third-Party License,
neither Licensor nor Licensor Suppliers offer any warranty in connection with
any Third-Party Software and neither Licensor nor Licensor Suppliers shall be
liable to you for such Third-Party Software.
If an executed agreement exists between you and Licensor at any time regarding
the Software, the terms of that agreement shall supersede the terms of this
Agreement in its entirety. Thus, if you enter into a separate written agreement
with Licensor regarding the Software, that agreement (not this one) will control
your use of the Software; and further if that agreement is terminated, you will
not have the right to use the Software under the terms of this Agreement after
termination. Notwithstanding the foregoing, pre-printed terms and conditions
on your Order form shall not supersede this Agreement.
Trimble Navigation Limited d/b/a Spectra Precision
10355 Westmoor Drive
Westminster, Colorado 80021
Data Collector Warranty Program
Spectra Precision would like to make you aware of the warranty program. A new
data collector that has been purchased and is still under the one year factory
warranty or under an extended warranty will be authorized for software updates.
Data collectors that are not currently under a warranty plan are eligible to pur-
chase an extended warranty. There are Survey Pro software only warranties that
will authorize the data collector for software updates, and there are warranties
that cover both the data collector hardware and Survey Pro software. The extend-
ed warranties are a good way to protect your investment in your equipment.
The Survey Pro installation program will use your internet connection to compare
the data collector's serial number against a data base that contains the warranty
status on all units. If the unit is under a valid warranty, the installation will pro-
ceed. If the unit is not covered under warranty, then a message will be displayed
informing you of this and the installation will stop.
To receive Survey Pro minor improvement releases, identified by the version
numbering system, you only need to be on the current version of the latest minor
update. In other words, if you have version 5.0.x you are authorized for a version
5.0.5 improvement release automatically. For minor updates, 5.0 to 5.1 for ex-
ample, it is now required that the data collector or Survey Pro software be on a
current warranty plan.
The warranty plans are listed on Spectra Precision price lists. Data collector se-
rial numbers are required in order to generate the proper registration codes for
your unit and to log the warranty plan into the database.
Gua del usuario de Survey Pro, notas de la versin, octubre de 2012
El contenido de esta nueva gua del usuario de Survey Pro refleja los cambios y
mejoras realizados en Survey Pro 5.2 en comparacin con Survey Pro 5.1. Se
han introducido los siguientes cambios y mejoras:
General:
1. Ahora puede crear multitud de informes de levantamiento en su colector de
datos utilizando la funcin Trabajo>Ver informe(vase el captulo 3, Crear
un trabajo, seccin Generacin de informes de levantamiento).
2. Ahora puede compartir sus archivos por Internet usando la funcin Archivo
> Compartir(vase el captulo 3, Crear un trabajo, seccin Compartir archi-
vos por Internet).
3. Survey Pro ahora cuenta con opciones de seleccin automtica que le ayu-
darn a seleccionar automticamente puntos en el mapa (vase el captulo
2, Introduccin a la interfaz de usuario de Survey Pro, seccin Vista de ma-
pa). En esta seccin tambin hemos aadido una descripcin de los boto-
nes de zoom.
4. Survey Pro ahora ofrece una nueva rutina de replanteo llamada Replantear
lnea oblicua. La nueva rutina aparece en el captulo 7, Rutinas de replan-
teo, seccin Otras rutinas de replanteo.
ptica:
5. Los objetivos de referencia y de vista hacia delante ahora se gestionan jun-
tos en una nica base de datos. Esto se trata en el Apndice, seccin Ges-
tin de objetivos inteligentes.
6. La configuracin de la estacin en un punto desconocido (triseccin) se ha
modificado de forma que la ubicacin de la estacin se puede resolver con
mayor precisin. Esto se debe a un nuevo proceso de computacin que uti-
liza los datos introducidos en la ficha Precisin, que ahora forma parte de
los ajustes de los instrumentos pticos. Este tema afecta al captulo 5, Le-
vantamiento ptico, Configuracin del instrumento, seccin Configuracin
de la estacin en un punto desconocido, mtodo de triseccin).
GNSS:
7. La definicin de perfil de receptor se ha ampliado, por lo que la conexin
a un receptor GNSS ahora puede ser ms rpida y simple. Esto se trata en
el captulo 4, Conectar Survey Pro a un instrumento, seccin Conectar Sur-
vey Pro a un receptor GNSS). Esto tambin afecta a las secciones Iniciar
una base RTK y Iniciar un mvil RTK en el captulo 6 y el Apndice, seccin
Recordatorio para usuarios de GNSS. Los perfiles de red tambin se des-
criben en una seccin especfica del captulo 4.
8. Las funciones de posprocesado se han fusionado con las funciones de le-
vantamiento RTK. Esto afecta al captulo 2, Introduccin a la interfaz de
usuario de Survey Pro y al captulo 4, Conectar Survey Pro a un instrumento
en distintos puntos.
9. Ahora se crea una base de datos de estaciones de referencia para recuperar
fcilmente y utilizar todas las estaciones utilizadas previamente (vase el
captulo 6, Levantamiento GNSS, seccin Gestin de estaciones de refe-
rencia). Esto afecta al flujo de trabajo cuando se configura un mvil RTK
(vase tambin la seccin Iniciar un mvil RTK en el captulo 6).
10. Ahora puede recopilar datos sin tener que iniciar un levantamiento. Esto es
posible utilizando el modo mvil autnomo. Este tema se trata en el cap-
tulo 6, Levantamiento GNSS, seccin Recogida de datos de un levanta-
miento.
ndice
1. Bienvenido a Survey Pro ............................................................................................1
Alcance ...................................................................................................................1
Convenciones utilizadas ............................................................................................2
2. Introduccin a la interfaz de usuario de Survey Pro.......................................................3
Pantalla Inicio y men principal.................................................................................3
Cambiar entre pantalla Inicio y men principal ............................................................4
Descripcin de la barra de comandos..........................................................................4
Cmo personalizar la pantalla Inicio ...........................................................................5
Aadir una funcin................................................................................................6
Quitar una funcin ................................................................................................6
Mover una funcin ................................................................................................6
Pginas de la pantalla Inicio ..................................................................................6
Detalles de pantalla ..................................................................................................7
Vista de mapa ..........................................................................................................8
3. Crear un trabajo ......................................................................................................11
Configuraciones de trabajo ......................................................................................12
Importar datos .......................................................................................................13
Editar puntos .........................................................................................................14
Editar polilneas .....................................................................................................15
Editar alineaciones .................................................................................................15
Exportacin de datos ..............................................................................................15
Generacin de informes de levantamiento .................................................................16
Compartir archivos por Internet ................................................................................17
4. Conectar Survey Pro a un instrumento.......................................................................18
Icono Instrumento y lista de opciones.......................................................................18
Conectar Survey Pro a un instrumento ptico.............................................................19
Pantalla Control remoto .......................................................................................20
Conectar Survey Pro a un receptor GNSS ..................................................................21
Introduccin a los perfiles de receptor...................................................................21
Agregar perfiles de receptor..................................................................................22
Administrar los perfiles de receptor.......................................................................24
Modificar un perfil de receptor .............................................................................26
Administrar perfiles de red...................................................................................27
Comprobar el estado GNSS ..................................................................................28
5. Levantamiento ptico ..............................................................................................30
Configuracin del instrumento .................................................................................31
Configuracin de la estacin en un punto conocido ................................................31
Configuracin de la estacin en un punto desconocido, mtodo de triseccin............34
Variantes de los procedimientos de configuracin de estacin bsicos......................36
Elevacin remota.................................................................................................37
Medicin de puntos ................................................................................................37
Introduccin a Poligonal/Punto radiado .................................................................37
Punto radiado .....................................................................................................38
Poligonal ............................................................................................................39
Observaciones de repeticin.................................................................................40
6. Levantamiento GNSS...............................................................................................43
Iniciar una base RTK .............................................................................................43
Iniciar un mvil RTK............................................................................................... 44
Captura de datos.................................................................................................... 48
Captura de puntos .............................................................................................. 49
Captura de caractersticas.................................................................................... 50
Captura de puntos d.eje ...................................................................................... 51
Recogida de datos de un levantamiento.................................................................... 52
Resolver la calibracin............................................................................................ 53
Introduccin a la calibracin................................................................................ 53
Procedimiento de calibracin ilustrado.................................................................. 54
Caso especial de calibracin con un punto ............................................................ 57
Gestin de la ubicacin de la base con Survey Pro ................................................. 57
Cambio de base inesperado..................................................................................... 58
Gestin de estaciones de referencia ......................................................................... 58
Finalizar un levantamiento ...................................................................................... 59
7. Rutinas de replanteo ............................................................................................... 60
Replantear puntos con un instrumento ptico mecnico............................................. 60
Replantear puntos con un instrumento ptico robtico............................................... 62
Replantear puntos con GNSS .................................................................................. 64
Otras rutinas de replanteo ....................................................................................... 67
8. Versin integrada de Survey Pro ............................................................................... 69
Trabajar sin un trabajo abierto................................................................................. 69
Trabajar con un trabajo abierto ................................................................................ 73
Apndice.................................................................................................................... 75
Descripciones ........................................................................................................ 75
Capas.................................................................................................................... 75
Caractersticas y atributos ....................................................................................... 76
Recordatorio para usuarios de GNSS........................................................................ 76
Gestin de objetivos inteligentes.............................................................................. 77
1
1. Bienvenido a Survey Pro
Le felicitamos por su decisin de adquirir un producto Spectra Precision. Para
Spectra Precision es muy importante ofrecer a sus clientes los mejores
productos posibles, y sabe que usted tambin se toma en serio sus
herramientas. Estamos orgullosos de darle la bienvenida a la familia Spectra
Precision.
Alcance Este manual lo guiar en sus primeros pasos con Survey Pro. Tanto si utiliza
un equipo ptico como un GNSS, encontrar las instrucciones y las
explicaciones clave para empezar con xito.
Si es la primera vez que utiliza Survey Pro, la lectura de las tres primeras
secciones le ayudar a comprender la organizacin y el flujo de trabajo del
software. El captulo 3 tambin ofrece todos los detalles para comprender qu
es un perfil de receptor y cmo se utiliza para conectar y configurar
fcilmente un receptor GNSS para la recogida de datos RTK o de
posprocesado.
El resto de la gua le ayudar a comenzar su trabajo de campo.
La configuracin de la estacin es un paso fundamental a la hora de
realizar un levantamiento con un instrumento ptico: esta gua explica la
rutinas Punto conocido y Triseccin, ofreciendo a continuacin una breve
descripcin de varios procedimientos de levantamiento habituales
(poligonal/punto radiado, repeticin).
Elegir el sistema de coordenadas correcto antes de iniciar un trabajo con
GNSS tambin es un paso esencial: la gua le mostrar las diferentes
situaciones posibles, ofrecindole a continuacin una breve descripcin de
los procedimientos de captura de datos habituales.
Las rutinas de replanteo son funciones comunes a los levantamientos
pticos o con GNSS. Las encontrar en 7. Rutinas de replanteo en la
pgina 60.
La ltima seccin ofrece instrucciones especficas para la utilizacin de
Survey Pro en estaciones totales Nikon Nivo y Spectra Precision FOCUS.
A partir de su primera experiencia exitosa con Survey Pro gracias a la
informacin proporcionada por esta gua, podr ampliar sus conocimientos del
software a muchas otras funciones basndose en su propia experiencia como
topgrafo y consultando la Ayuda en pantalla siempre que lo necesite.
2
Convenciones
utilizadas
Se emplean las siguientes convenciones:
El texto en negritarepresenta nombres de elementos del software, como
campos, botones, casillas de verificacin, mensajes, pantallas, mens, etc.
El smbolo > se coloca entre mens, fichas y/o botones para indicar que
tiene que presionar estas partes sucesivamente y en ese orden.
Cuando la informacin ofrecida afecte tanto a instrumentos pticos como
a receptores GNSS, se utilizar el trmino instrumentos para referirse a
los dos tipos de equipos.
Se utilizarn los acrnimos y las abreviaciones siguientes:
REF: Referencia
MED: Medidor electrnico de distancia
NEE: Norte, Este, Elevacin (coordenadas de cuadrcula)
AH: ngulo horizontal
LLH: Latitud, Longitud, Altura (coordenadas geodsicas)
PPM: Partes por milln
DI: Distancia inclinada
PR: Punto radiado
AC: ngulo cenital
Las siguientes convenciones se utilizan al introducir o mostrar ngulos:
Acimutes, latitudes y longitudes se introducen en formato grados-minutos-
segundos y aparecen representados como GG.MMSSsss, siendo:
GG: Uno o ms dgitos que representan los grados
MM: Dos dgitos que representan los minutos
SS: Dos dgitos que representan los segundos
sss: Cero o ms dgitos que representan la parte de la fraccin decimal
de los segundos.
P. ej.: 212.0805 indicara 212 grados, 8 minutos y 5 segundos.
Rumbos se pueden introducir en uno de los siguientes formatos:
S32.0805W para indicar Sur 32 grados, 8 minutos, 5 segundos Oeste.
3 32.0805 para indicar 32 grados, 8 minutos, 5 segundos en el tercer
cuadrante 3.
Cuando un campo acepta la introduccin de una hora, esta se introduce en
formato horas-minutos-segundos y aparece representada como HH.MMSSsss,
siendo:
HH: Uno o ms dgitos que representan las horas
MM: Dos dgitos que representan los minutos
SS: Dos dgitos que representan los segundos
sss: Cero o ms dgitos que representan la parte de la fraccin decimal de
los segundos.
3
2. Introduccin a la interfaz de usuario de Survey Pro
Pantalla Inicio y men
principal
Al lanzar Survey Pro, se le pedir en primer lugar que abra un trabajo. Cuando
lo haya hecho, el software se abrir en la pantalla Inicio. La pantalla Inicio
muestra una seleccin de las funciones que utilizar ms a menudo en el
terreno. Puede personalizar la pantalla Inicio en funcin de sus necesidades.
Si es la primera vez que utiliza Survey Pro, un cuadro de mensaje le informar
de cmo puede personalizar los elementos y la presentacin de las funciones
en la pantalla Inicio (vase Cmo personalizar la pantalla Inicio en la
pgina 5).
Dado que algunas de las funciones de Survey Pro disponibles dependen de un
modo (ptica, GNSS), existe una pantalla Inicio diferente para cada modo.
Esto tambin significa que hay una pantalla Inicio por defecto ligeramente
diferente en funcin del instrumento utilizado. Vase ms abajo, de izquierda
a derecha: ptica, GNSS.
Las funciones disponibles en la pantalla Inicio provienen del men principal,
que contiene todas las funciones posibles de Survey Pro.
Puede acceder a las funciones disponibles en cada submen presionando el
correspondiente icono de submen.
Cada submen, as como todas las funciones asociadas al submen, se
presentan mediante iconos con el mismo color de fondo. Por ejemplo, el
submen Archivo y todas sus funciones estn en color verde.
4
Cambiar entre
pantalla Inicio y men
principal
La siguiente tabla muestra los botones que le permiten navegar entre la
pantalla Inicio y el men principal y sus submens.
Descripcin de la
barra de comandos
La barra de comandos es la parte de la pantalla de Survey Pro que siempre
permanece visible en la pantalla Inicio, el men principal o cualquiera de sus
submens. La barra de comandos contiene los siguientes elementos:
Vista de mapa [1]: Este botn permite acceder a la vista de mapa del
trabajo actual. La vista de mapa es accesible desde muchas pantallas
(vase Vista de mapa en la pgina 8).
Instrumento utilizado [2]: El icono Instrumento indica el modo (ptico o
GNSS) en el que est el software y el tipo de instrumento con el que el
software est actualmente asociado.
Este icono tambin se utiliza para cambiar de instrumento y realizar
configuraciones adicionales en el instrumento. Vase 4. Conectar Survey
Pro a un instrumento en la pgina 18.
Icono/Casillas Resultado
Lo lleva a la pantalla Inicio desde el men principal o cualquier submen.
Lo devuelve al men principal desde la pantalla Inicio.
Lo devuelve al men principal desde un submen abierto.
La pantalla Inicio por defecto solo tiene una pgina, por lo que solo hay un punto
azul (un botn de opcin) y siempre est seleccionado.
A medida que aada funciones mediante la personalizacin, pueden crearse
otras pginas para la pantalla Inicio a fin de albergar las funciones aadidas (va-
se Cmo personalizar la pantalla Inicio en la pgina5). En ese caso, presione
uno de los botones de opcin para mostrar la pgina deseada.
[1]
[2]
[3]
[4]
[5]
Icono Seleccin de instrumento actual
Instrumento ptico
Receptor GNSS
5
Nivel de batera [3]: El icono de batera muestra el estado de la batera
recargable del colector de datos. Este icono tiene cinco variantes en
funcin del nivel de carga restante, adems de una sexta variante para
indicar que la batera est cargndose.
Al presionar el icono de la batera, se accede directamente a la pantalla
Opciones de energa de Windows Mobile.
Seleccin rpida [4]: El botn Seleccin rpida abre una lista de rutinas
personalizable. Presione una rutina para acceder rpidamente a ella.
Ayuda en pantalla [5]: Este botn abre la ayuda en pantalla, que le permite
acceder a informacin sobre cada pantalla.
Cmo personalizar la
pantalla Inicio
Inmediatamente despus de abrir o crear un trabajo, aparecer un mensaje
con la siguiente instruccin Presionar y mantener presionado en elementos de
men para administrar la pantalla Inicio. Este mensaje le invita a personalizar el
men Inicio de manera que solo aparezcan en esta pantalla las funciones que
utilice frecuentemente sobre el terreno.
Una vez se haya familiarizado con el proceso de personalizacin, podr dejar
de ver este mensaje la prxima vez que lance Survey Pro, seleccionando No
volver a preguntar antes de presionar Aceptar para cerrar el mensaje.
Icono Significado
100% de carga restante
75% de carga restante
50% de carga restante
25% de carga restante
Menos del 5% de carga restante
Batera cargndose desde adaptador CA
6
Aadir una funcin
Este procedimiento consta de tres pasos:
Vaya al men principal y luego al submen que contenga la funcin que
desee aadir a la pantalla Inicio.
Presione y mantenga presionado el elemento correspondiente a la funcin
y seleccione Aadir al inicio. Survey Pro mostrar la pantalla Inicio con todas
las ubicaciones libres posibles para la nueva funcin, representadas como
iconos sin nombre. En este momento, todos los iconos se muestran con el
mismo color de fondo (vase el ejemplo).
Presione un icono libre (uno sin nombre) o el icono de una funcin
existente. La nueva funcin se insertar en la ubicacin seleccionada. Los
iconos recuperarn su color habitual.
Si presiona una funcin existente, esta funcin y las siguientes se
desplazarn un puesto hacia abajo. Survey Pro crear automticamente
una nueva pgina para la pantalla Inicio si el nmero de funciones
resultante es superior al nmero que la pantalla puede albergar.
Quitar una funcin
En la pantalla Inicio, presione y mantenga presionada la funcin que desee
quitar y seleccione Quitar elemento. La funcin desaparecer instantneamente
de la pantalla Inicio.
Mover una funcin
En la pantalla Inicio, presione y mantenga presionada la funcin que desee
mover y seleccione Mover elemento. Los elementos de funcin cambiarn al
color azul, a excepcin de la funcin que desea mover, que mantendr su
aspecto original.
Presione la ubicacin a la que desee mover la funcin. Puede tratarse de
una ubicacin libre o de la ubicacin de una funcin existente. Si presiona
una funcin existente, la funcin desplazada se insertar en la ubicacin
seleccionada y la funcin que ocupaba esa ubicacin, as como las
siguientes, se desplazarn hacia abajo.
Pginas de la pantalla Inicio
La pantalla Inicio por defecto consta de una sola pgina. Puede aadir hasta
tres pginas adicionales a la pantalla Inicio para que todas sus funciones
favoritas estn accesibles desde este conjunto de pginas.
Para aadir una pgina, presione y mantenga presionada cualquier funcin
de la pantalla Inicio y seleccione Insertar pgina antes o Insertar pgina
despus.
Para pasar de una pgina a otra, presione los botones de opcin en la parte
superior de la pantalla.
Para quitar una pgina, presione en cualquier lugar de la pgina y
seleccione Quitar pgina. Esta accin requiere la confirmacin del usuario.
7
Detalles de pantalla El siguiente ejemplo de pantalla ilustra los diferentes tipos de elementos que
encontrar habitualmente en la pantalla cuando utilice las diferentes
funciones de Survey Pro:
Campo de introduccin [1]: Una zona en la que puede introducir un valor
especfico.
Campo de salida: Muestra nicamente valores que no pueden modificarse.
Botn simple [2]: Utilizado habitualmente para ejecutar la funcin que su
nombre indica. Presinelo para ejecutar la funcin. Cuando el nombre del
botn aparece en caracteres rojos, tambin podr pulsar la tecla Entrar del
teclado para realizar la misma accin.
Botn de funciones [3]: Utilizado normalmente para ofrecer funciones
contextuales con las que modificar el campo correspondiente. Cuando lo
presione, aparecer una lista desplegable con varias opciones. Presione la
opcin deseada en la lista desplegable.
Botn Elegir en el mapa [4]: Asociado siempre a un campo en el que se
solicita un punto existente. Al presionar el botn, aparecer una vista de
mapa. Para seleccionar un punto destinado al campo en cuestin,
presinelo desde el mapa.
NOTA: Si presiona en la vista de mapa un punto que se encuentra cerca de otros
puntos, se abrir otra pantalla con todos los puntos de la zona que presion.
Presione el punto deseado en la lista para seleccionarlo.
Botones de desplazamiento [5]: Cuando la etiqueta de un botn est
precedida por el smbolo >, eso significa que la etiqueta del botn puede
cambiarse presionndola, lo cual cambiar tambin el tipo de valor que
debe introducirse en el campo correspondiente. A medida que vaya
presionando el botn de desplazamiento, la etiqueta mostrar todas las
opciones disponibles.
Casillas de verificacin [6]: Presione estas casillas sucesivamente para
activar o desactivar la opcin correspondiente.
[1]
[3]
[2]
[4]
[5]
[7]
[6]
8
Fichas [7]: Muchas pantallas incluyen fichas, de aspecto similar a las
pestaas de las tarjetas de ndices. Al presionar una ficha, aparecer un
subconjunto de informacin relacionada con la pantalla seleccionada.
Los siguientes botones aparecern en el lugar normalmente ocupado por la
barra de comandos.
Vista de mapa La vista de mapa es una representacin grfica de los objetos del trabajo
actual. Mostrar mapas base en el fondo si est utilizando uno (vase el
ejemplo de pantalla).
Los archivos de mapa base pueden ser imgenes de trama (como un archivo
TIFF georreferenciado, o una imagen JPG con un archivo world asociado) o
dibujos CAD (archivos DXF).
Hay diferentes vistas de mapa dependiendo de cmo se accede a ellas. Cada
una puede mostrar informacin ligeramente diferente, como un perfil vertical.
En la parte de abajo de todas las vistas de mapa aparece una barra que indica
la escala. Los botones junto al borde izquierdo de la pantalla permiten cambiar
la imagen mostrada en la vista de mapa.
SUGERENCIA: Puede desplazarse por su mapa arrastrando su stylus por la pantalla.
La vista de mapa principal es la obtenida presionando en la barra de
comandos (desde la pantalla Inicio o el men principal).
En todas las pantallas provistas de un botn , tambin podr acceder a una
vista de mapa presionando dicho botn.
La vista de mapa principal, as como cualquier vista de mapa accesible
desde una rutina topogrfica, funcionar como un mapa activo. Esto
significa que podr realizar varias acciones directamente en el mapa. Presione
y mantenga presionado en el mapa para acceder a un men de contexto con
las acciones disponibles. Las acciones disponibles dependern de lo que haya
seleccionado en la ubicacin donde presion.
Elemento Funcin
Botn Aceptar. Acepta los cambios realizados y cierra la ventana.
Cancela los cambios realizados en la ventana abierta.
Cierra la actual ventana.
Acceso rpido a la pantalla Configuraciones pertinente.
Acceso rpido al sistema de Ayuda.
Acceso rpido a la lista de Seleccin rpida.
9
El mapa principal tambin puede funcionar como una interfaz para capturar
datos. Presione y mantenga presionado en el mapa principal y seleccione Modo
topogrfico para habilitar la interfaz Medicin (vase el ejemplo de pantalla
para GNSS).
Una vez en Modo topogrfico, podr capturar datos desde el mapa principal
presionando uno de los botones disponibles (vase la siguiente tabla).
Tambin puede pulsar la tecla Entrar para lanzar una observacin. Por defecto,
la tecla Entrar lanzar una observacin Topo. Puede cambiar la tecla Entrar
para que lance una observacin de punto desactivando el mensaje Usar botn
Entrar en mapa topogrfico para realizar observacin topo en la ficha Trabajo >
Configuraciones >Medicin.
Dispondr de botones de acceso directo para optimizar su trabajo. A
continuacin se explican en detalle:
La vista principal de mapa incluye dos barras de herramientas adicionales:
La barra de herramientas de zoom
La barra de herramientas Sel. Auto
Ambas se describen a continuacin.
Segn el modo topogrfico actual, las dos barras de herramientas estarn
visibles u ocultas.
Si el modo topogrfico no est activo:
La barra de herramientas Zoom siempre est visible.
Puntee para visualizar la barra de herramientas Sel. Auto y para
ocultarla.
ptica Funcin GNSS Funcin
- Instrumento ptico mecnico: Activa el instru-
mento para realizar una observacin en el modo
actual (preciso o aproximado).
- Instrumento ptico robtico: Similar a GNSS, es
decir, toma los ltimos datos en modo rastreo y al-
macena un punto.
Medicin de un punto con una
poca
- Instrumento ptico mecnico: Realiza una obser-
vacin en modo preciso.
- Instrumento ptico robtico: Abre la pantalla
Control remoto, donde se puede presionar el bo-
tn Observar para realizar una observacin en
modo preciso.
Medicin de un punto con varias
pocas (ocupacin esttica)
Configurar la altura del objetivo Configurar la altura de la antena
Config. estacin Estado GNSS
10
Si el modo topogrfico est activo:
Puntee y seleccione Mostrar opciones Sel. Auto en el men para mostrar
las barras de herramientas Zoom y Sel. Auto. Cualquiera de las funciones
de zoom tambin puede ejecutarse directamente desde este men.
Puntee para ocultarlas.
Barra de herramientas zoom:
Herramienta Sel. Auto:
Botn Funcin
Cambia la escala de la pantalla de forma que todos los puntos del trabajo actual
quepan en ella.
Aumenta el tamao de la pantalla actual un 25% aproximadamente.
Reduce el tamao de la pantalla actual un 25% aproximadamente.
Permite dibujar un cuadro por la pantalla. Al soltar el dedo o el lpiz de la pantalla,
el mapa se ampliar sobre el cuadro dibujado.
Solicita un nombre de punto y, a continuacin, la vista de mapa se centra en ese
punto con su etiqueta mostrada en rojo.
Botn Funcin
Selecciona automticamente un punto cercano.
Selecciona automticamente el punto medio del segmento lineal seleccionado.
Selecciona automticamente el punto ms cercado al punto inicial o final del seg-
mento lineal seleccionado.
Selecciona automticamente la interseccin de dos segmentos lineales rectos. No
es posible seleccionar automticamente la interseccin de segmentos lineales de
Selecciona automticamente el punto de interseccin (PI) del segmento de curva
seleccionado.
Selecciona automticamente el punto de radio (RP) del segmento de curva selec-
cionado.
Selecciona automticamente el punto ms cercano en la lnea recta o segmento de
curva seleccionado.
Borra todos los puntos temporales de seleccin automtica creados en este mapa.
11
3. Crear un trabajo
Survey Pro no puede iniciarse sin que haya un trabajo abierto. Al lanzar Survey Pro,
la pantalla Bienvenido a Survey Pro le orientar en el proceso de crear un nuevo trabajo
o abrir un trabajo existente.
NOTA: Al lanzar la versin integrada de Survey Pro, la pantalla inicial le permite realizar
mediciones sin tener que abrir un trabajo. Consulte 8. Versin integrada de Survey Pro en la
pgina 69.
Presione el botn Nuevo. Se abrir la pantalla Trabajo nuevo, que le pedir un
nombre de trabajo, siendo el nombre por defecto la fecha actual.
Introduzca un nuevo nombre de trabajo o acepte el nombre por defecto.
Puede crear el trabajo de dos maneras distintas:
1. Presione el botn Crear trabajo ahora. El nuevo trabajo se crear con las
configuraciones por defecto actuales (indicadas en la parte inferior de la
pantalla) y se almacenar en el directorio por defecto (\Survey Pro Jobs\).
2. Presione el botn Configs para acceder a las diferentes configuraciones de
trabajo (vase ms abajo). Una vez haya recorrido las diferentes
configuraciones, presione el botn Terminar. El nuevo trabajo se almacenar.
NOTA: Los nombres de trabajo que aparecen en la parte superior de la pantalla son los de los
trabajos ms recientes abiertos en Survey Pro. Esta lista no refleja necesariamente los trabajos
almacenados en su colector de datos. Si est buscando un trabajo almacenado en su colector de
datos, utilice el botn Buscar.
1 2
12
Configuraciones
de trabajo
Las configuraciones y los valores introducidos para un nuevo trabajo se convertirn en
los valores por defecto para todos los trabajos posteriores. A continuacin se ofrece
una breve descripcin de las configuraciones de trabajo.
Unidades [1]: Al crear un nuevo trabajo, configure todas las unidades deseadas
para el trabajo. Tambin puede habilitar la configuracin de la correccin Curvatura
Tierra y refraccin para las mediciones pticas.
Archivo de control [2]: Existe la posibilidad de importar los puntos de control de
otro trabajo existente marcando la casilla Usar un archivo de control. Tras presionar
Terminar para crear el trabajo, un mensaje le indicar el nmero de puntos
importados. Si est utilizando un archivo de control, el sistema de coordenadas de
este archivo de control se utilizar por defecto para el nuevo trabajo. Puede omitir
esta configuracin por defecto en la pgina del sistema de coordenadas. Un
archivo de control puede importarse desde un archivo .Job o .Survey.
Seleccionar el sistema coordenadas [3]: Si est utilizando un archivo de control,
puede iniciar el trabajo con el sistema de coordenadas del archivo de control o
[1] [2]
[3] [4]
13
seleccionar otro sistema de coordenadas de la base de datos. Si no tiene un
archivo de control, debe elegir el sistema de coordenadas de su trabajo. Para
seleccionar el sistema de coordenadas del nuevo trabajo:
Desactive la casilla cuando efecte un levantamiento ptico con un factor de
escala del terreno de 1, o si est realizando un levantamiento GNSS y no hay
proyeccin o datum conocidos para las coordenadas de su cuadrcula local.
Marque esta casilla cuando las coordenadas de su cuadrcula local estn
definidas por una proyeccin cartogrfica y un datum conocidos.
Comprensin del Factor de escala para su sistema de coordenadas:
Si su trabajo no tiene un sistema de coordenadas, Survey Pro establecer
automticamente el factor de escala para mediciones pticas a 1.0. Esto
significa que la distancia medida en el terreno ser de 1:1 con respecto a la
distancia en la cuadrcula. Si inicia un levantamiento GNSS, Survey Pro
utilizar por defecto el modo Calibracin del terreno para calcular las
coordenadas de su cuadrcula a partir de las mediciones GNSS.
Si su trabajo est utilizando una proyeccin cartogrfica y un datum, Survey
Pro calcular automticamente el factor de escala correcto para cada
configuracin de estacin, de manera que la distancia medida en el terreno se
reducir correctamente a las coordenadas de la cuadrcula. Si inicia un
levantamiento GNSS, Survey Pro utilizar la proyeccin seleccionada para
calcular las coordenadas de la cuadrcula a partir de las mediciones GNSS.
NOTA: Puede modificar las configuraciones por defecto del factor de escala ptico en la ficha
Trabajo >Configuraciones >Factor de escala.
Primer punto [4]: Se le propondr un nombre de punto por defecto y unas
coordenadas para el primer punto del trabajo. Podr cambiar libremente el nombre
y las coordenadas de este punto antes de crearlo. Tambin puede desactivar la
casilla si no desea crear un nuevo punto en este momento.
Ya puede comenzar sus mediciones si no necesita nada ms en su trabajo de
momento. En ese caso, vaya directamente a 4. Conectar Survey Pro a un instrumento
en la pgina 18.
Si necesita aadir datos (puntos, polilneas, alineaciones, etc.) en su trabajo antes de
empezar, las siguientes secciones le explicarn cmo importar o crear/editar en el
trabajo abierto. La ltima seccin presenta los posibles formatos en los que se pueden
exportar los datos almacenados en el trabajo.
Importar datos Utilice la funcin Archivo >Importar para aadir puntos al trabajo abierto. Los puntos
pueden importarse en diferentes formatos de archivo:
Formatos nativos de Survey Pro (*.Survey, *.JOB, *.JXL, *.CR5). JXL es la
extensin de los archivos en formato JobXML, un formato estndar de Spectra
Precision para datos de punto, alineacin y medicin.
14
LandXML (*.XML), un formato estndar del sector para datos de punto, alineacin
y medicin.
Formato de texto (*.TXT, *.CSV). Un asistente de importacin de archivos ASCII le
ayudar a definir el contenido de todos los archivos TXT que importe.
Survey Pro analizar e importar todos los elementos conocidos del archivo elegido.
Estos elementos se aadirn al trabajo actual como puntos, polilneas y alineaciones.
Vase la definicin de estos elementos en Editar puntos en la pgina 14, Editar
polilneas en la pgina 15 y Editar alineaciones en la pgina 15.
La funcin Archivo >Importar control se utiliza para importar puntos en la capa de
control de su trabajo. Los puntos de la capa de control estn protegidos de toda
modificacin. Los archivos de control pueden estar en formato *.Survey o *.JOB.
Editar puntos En Survey Pro, un punto tiene coordenadas y propiedades. Las coordenadas de un
punto pueden derivarse de dos maneras:
Punto tecleado: Las coordenadas de este punto se introdujeron utilizando la
funcin Trabajo >Editar puntos (botn Insertar) o el punto fue creado importando
datos en el trabajo.
Punto observado: Las coordenadas de este punto se calculan a partir de las
mediciones del trabajo actual.
NOTA: Para ver las coordenadas y propiedades actuales de un punto, puede presionar el
punto en el mapa. Se abrir la pantalla Detalles punto, que muestra el Origendel punto, con
la descripcin de cmo se cre.
Puede utilizar el botn Editar de la funcin Editar puntos para modificar la descripcin,
la capa, la imagen y las caractersticas de cualquier punto individual. Con una
seleccin de puntos mltiples, puede utilizar el mismo botn para modificar la
descripcin y la capa de la seleccin completa.
Para seleccionar varios puntos no seguidos, primero debe activar la tecla CTRL y luego
pulsar sucesivamente los puntos que desee editar. Se puede acceder a la tecla CTRL
desde el teclado virtual (tecla CTL en Nomad, Recon o ProMark 200) o el teclado real
(tecla CTRL en Ranger). Tambin puede utilizarse la tecla CAPS para seleccionar
varios puntos seguidos.
Puede utilizar el botn Editar de la funcin Editar puntos para modificar las
coordenadas de cualquier punto tecleado del trabajo. La ficha Ubicacin le permite
introducir coordenadas para el punto. Puede introducir coordenadas de Cuadrcula,
geodsicas globales (LLH WGS84) o geodsicas locales (LLH local).
Cuadrcula: Las coordenadas de cuadrcula local de este punto son los valores
Norte, Este y Elevacin que fueron tecleados o importados. Las coordenadas
geodsicas globales de este punto se calcularn transformando las coordenadas de
cuadrcula en coordenadas de latitud, longitud y altura mediante la proyeccin
actual.
15
Geodsicas globales: Las coordenadas WGS84 de este punto son los valores de
latitud, longitud y altura que fueron tecleados o importados. Las coordenadas de
cuadrcula local de este punto se calcularn transformando las coordenadas
geodsicas en coordenadas Este, Norte y Elevacin mediante la proyeccin actual.
Geodsicas locales: Las coordenadas geodsicas locales de este punto son los
valores de latitud, longitud y altura que fueron tecleados o importados. Las
coordenadas de cuadrcula y geodsicas globales de este punto se calcularn
transformando las coordenadas geodsicas locales con la proyeccin actual.
Cuando no existe una proyeccin establecida o resuelta, no es posible transformar los
valores tecleados en coordenadas de cuadrcula o geodsicas. Ver que faltan estas
coordenadas al consultar los detalles del punto.
Si este punto proviene de una observacin, la ficha Ubicacin mostrar sus
coordenadas actuales, pero estas no podrn ser editadas.
Para ms informacin sobre las Descripciones, las Capas y las Caractersticas, vase
el Apndice en la pgina 75.
Editar polilneas En Survey Pro, una polilnea es una lnea que conecta varios puntos. Los vrtices de
la lnea estn definidos por un punto existente, ya sea este observado o tecleado. Los
puntos de una polilnea pueden estar conectados mediante segmentos rectos o curvas
horizontales.
Puede utilizar el editor de polilneas para modificar polilneas (vaya a Trabajo >Editar
polilnea). El editor de polilneas aparece explicado en la Ayuda en pantalla.
Editar
alineaciones
En Survey Pro, una alineacin es una lnea definida por vectores que comienzan en
un Punto de Inicio (PDI). El PDI puede ser un punto existente en el trabajo o
simplemente unas coordenadas de ubicacin. Las alineaciones pueden ser segmentos
horizontales y, opcionalmente, un perfil vertical. Los segmentos horizontales pueden
ser segmentos rectos, curvas circulares o curvas espirales. Un perfil vertical puede
definirse utilizando una curva vertical y segmentos de pendiente recta.
Puede utilizar el editor de alineaciones para modificar alineaciones (vaya a Trabajo >
Editar alineaciones). El editor de alineaciones aparece explicado en la Ayuda en
pantalla.
Puede importar alineaciones para replantear, utilizando el men Carreteras >Editar
carreteras. Las alineaciones importadas con esta funcin pueden verse en el editor de
alineaciones, pero no pueden modificarse.
Exportacin de
datos
Utilice la funcin Archivo >Exportar para exportar datos del trabajo abierto en uno de
los formatos de archivo aceptados. Con la mayora de los formatos (Survey, JOB, TXT,
CSV, XML, CR5 y DXF), puede seleccionar la parte del trabajo actual que desea
exportar. Al exportar en formato Survey Pro 4.x (Job/RAW) o JobXML, siempre se
exportar la base de datos completa del trabajo.
16
Generacin de
informes de
levantamiento
Survey Pro puede generar un informe del levantamiento a partir del contenido del
trabajo abierto en ese momento y con el formato de una plantilla elegida al comienzo
del proceso.
Hay disponibles hasta 18 plantillas (vase la siguiente lista), pudiendo personalizarse
la mayora de ellas.
Informe de levantamiento completo en formato html
Informe en formato fbk
Informe de puntos GNSS en formato csv
Informe de Google Earth en formato kml
Informe de LisCAD en formato fld
Informe en formato RAW de Nikon
Informe de observacin ptica en formato htm
Dos informes de puntos distintos en formato csv
Nueve informes de replanteo distintos en formato csv o htm
Para generar, visualizar y guardar el informe de levantamiento de un trabajo abierto,
siga estas instrucciones:
Vaya al men principal y puntee Trabajo y, a continuacin, Ver informe.
Seleccione la plantilla deseada y puntee Siguiente.
Cuando as se le solicite, personalice el informe y, a continuacin, puntee para
que Survey Pro genere y muestre el informe.
Dependiendo de la plantilla elegida, haga lo siguiente para acceder a la pantalla
desde la que podr guardar el informe:
En el caso de informes html, puntee , y, a continuacin, .
Aparecer la siguiente pantalla.
Para informes de Google Earth, si no dispone de una aplicacin que pueda
visualizar el informe generado, Survey Pro le mostrar directamente la
siguiente pantalla.
Para el resto de tipos de informes, puntee para acceder a la siguiente
pantalla.
17
Puntee Guardar informepara guardar el informe en la carpeta deseada.
(En la misma pantalla, el botn Ver informele har regresar a la vista del informe
de levantamiento y el botn Otro informele permitir generar otro informe con la
misma plantilla u otra distinta).
Compartir
archivos por
Internet
Survey Pro permite compartir archivos a travs de Internet. Para ello, primero debe
establecer una conexin a Internet en su colector de datos usando la funcin de
Windows Mobile Configuracin> Conexiones > Conexiones.
Una vez establecida la conexin a Internet, vaya a Archivo > Compartir y elija una de
las dos opciones siguientes, dependiendo de cmo quiera compartir sus archivos:
DropBox: esta opcin permite acceder a un servicio web en el que se publican
archivos en una carpeta compartida. Para usar este servicio, primero debe crear
una cuenta DropBox; a continuacin, deber iniciar una sesin cada vez que
quiera cargar o descargar archivos. (La carpeta compartida es, de hecho, una
carpeta remota a la que se accede a travs de una conexin de Internet).
Para ms informacin sobre cmo crear una cuenta de DropBox, visite: https://
www.dropbox.com/. DropBox es un servicio gratuito para compartir datos de menos
de 2 Gigabytes.
Correo: Utilice esta opcin para enviar mensajes de correo electrnico con los
archivos adjuntos a uno o varios destinatarios. Si selecciona varios archivos para
adjuntarlos al mensaje, Survey Pro los comprimir automticamente en un nico
archivo .zip y lo adjuntar.
Para enviar este tipo de mensajes, debe utilizar un perfil de correo electrnico.
Puede configurar su propia cuenta de correo (p. ej., de Gmail) o utilizar uno de los
perfiles predeterminados (SMS, ActiveSync) configurados por Windows Mobile.
Una vez configurada su cuenta de correo electrnico, aparecer una opcin
adicional en la lista Perfil de correo electrnico.
Es posible compartir archivos directamente desde mltiples funciones de Survey Pro
que permiten cargar o guardar archivos (p. ej., Archivo > Guardar como).
Dentro de estas funciones, puntee para acceder a la funcin Compartir.
18
4. Conectar Survey Pro a un instrumento
Antes de comenzar a realizar nuevas mediciones en un trabajo, debe
comunicar a Survey Pro si utilizar un instrumento ptico o un receptor GNSS
para llevar a cabo el trabajo.
NOTA: La seleccin de un instrumento solo tiene sentido si Survey Pro est funcionando
en un colector de datos. Si est funcionando en el instrumento utilizado (p. ej. FOCUS
30), solo podr utilizar este instrumento en Survey Pro.
Antes de hacer esta eleccin, encienda el instrumento. De este modo, el
colector de datos podr detectarlo y establecer con l una conexin Bluetooth,
de radio o en serie cuando se le solicite.
Con un equipo GNSS, puede utilizar simplemente un receptor mvil, o un
receptor base acompaado de un receptor mvil. En este ltimo caso, una
buena prctica es comenzar su levantamiento con los dos receptores
funcionando el uno al lado del otro. De este modo, podr completar la
configuracin de ambos receptores y asegurarse de que comunican a travs del
enlace de datos y que est obteniendo una posicin fija en el mvil.
Al utilizar una conexin en serie para iniciar una base y un mvil, el colector
de datos debe conectarse primero al receptor base. Una vez configurada la
base, desconecte el cable de la base y conctelo al mvil deseado.
Icono Instrumento y
lista de opciones
Ejecute Survey Pro.
Abra o cree un trabajo.
Presione el icono Instrumento de la barra de comandos.
(Este icono tendr una de la siguientes formas: o ).
Se abrir una lista de opciones (vase el ejemplo de pantalla).
Administrar instrumentos permite acceder a varias funciones con las que
podr declarar un nuevo instrumento y realizar configuraciones avanzadas
para cada instrumento.
Las opciones disponibles debajo del botn Administrar instrumentos
permiten seleccionar el modo de funcionamiento deseado para Survey Pro:
pticapara un instrumento ptico (la opcin seleccionada en el
ejemplo)
GNSS para un receptor GNSS utilizado en RTK o posprocesado.
En la seccin encima del botn Administrar instrumentos aparece una lista
de todos los instrumentos que ha aadido a Survey Pro para el modo
seleccionado actualmente. El instrumento activo en ese momento se indica
con una marca. Existe una opcin adicional (Modo manual para
instrumentos pticos; Modo demo para GNSS) que le permite utilizar
19
Survey Pro de forma autnoma, como si estuviera conectado a un
instrumento real. Los perfiles del Modo manual y el Modo demo no
pueden borrarse ni cambiar de nombre.
En resumen, presionar el icono Instrumento le permitir:
Seleccionar el modo ptica o GNSS
Activar rpidamente un instrumento para su utilizacin en el modo de
funcionamiento seleccionado
Acceder rpidamente a la pantalla Configs instrumento
Aadir un nuevo instrumento compatible con el modo de funcionamiento
seleccionado.
Conectar Survey Pro a
un instrumento ptico
Presione el icono Instrumento y seleccione Cambiar a ptico
Presione el icono Instrumento y seleccione Administrar instrumentos. Se
abrir la pantalla de configuracin con todos los perfiles de instrumento
actuales.
Presione el botn Crear instrumento nuevo y defina el nuevo instrumento:
Seleccione su marca y su modelo y dele un nombre.
Dependiendo del modelo seleccionado, pueden ser necesarias
configuraciones adicionales (conexin, radio, etc.) y tambin se
proporciona el estado (puerto, conexin, burbuja de nivel, etc.). Tambin
existe un botn Configs instrumento que permite acceder a configuraciones
avanzadas (colimacin, MED, faros, etc.).
Presione para crear el nuevo instrumento y cierre la pantalla Config
instrumento. El nuevo instrumento se selecciona automticamente en la
lista, como indica el punto verde junto al nombre del instrumento. (Utilice
el botn Activar para activar otro instrumento tras seleccionarlo en la lista.)
Presione para cerrar la pantalla Configuraciones.
La pantalla Configuraciones para instrumentos pticos incluye los siguientes
botones:
Configs instrumento: Permite acceder rpidamente a las configuraciones del
instrumento seleccionado en la lista. El tipo y el nmero de configuraciones
dependen de la marca y el modelo del instrumento seleccionado. Todos los
instrumentos cuentan con una ficha Precisin en la que se pueden escribir
los valores de precisin del instrumento (ngulos, distancias, PPM). Estos
valores se utilizan en la rutina de triseccin (vase la pgina 34) para
sopesar las observaciones utilizadas en el proceso de clculo.
GeoLock: Le permite activar o desactivar GeoLock, una funcin de
bsqueda de objetivos por GPS disponible nicamente para algunos
instrumentos robticos.
Exportar e Importar: Estos botones le permiten respectivamente guardar y
cargar perfiles de instrumento. Survey Pro guarda los perfiles de
20
instrumento como archivos SPI. Importar un archivo SPI es una manera
rpida de aadir un instrumento preconfigurado a Survey Pro.
Eliminar: Le permite eliminar el perfil de instrumento que seleccione en la
lista.
Pantalla Control remoto
Si est utilizando una estacin total robtica, utilice la funcin Levantamiento
>Control remoto para controlar la estacin total desde el colector de datos
donde funcione Survey Pro.
Adems de ofrecer el mismo nivel de control que la versin integrada de Survey
Pro, la pantalla Control remoto proporciona informacin constante acerca de:
El estado de carga de la batera utilizada en la estacin total
El estado operativo de la estacin total (INACTIVO/MIDIENDO/
Enganchado)
La calidad del enlace de radio entre la estacin total robtica y el colector
de datos.
La pantalla cuenta igualmente con los siguientes botones para controlar el
instrumento:
GeoLock: Lanza una bsqueda del prisma por GPS
Buscar: Lanza una bsqueda del prisma comenzando por la direccin
actual del instrumento
Enganchar: Activa o desactiva la caracterstica Enganchar
Parar: Detiene la operacin de giro o bsqueda actual
Girar a: Abre la pantalla Girar a, en la que podr seleccionar un punto o
un ngulo al que girar el instrumento.
Encontrar los siguientes iconos junto a la barra de ttulo:
Elemento Funcin
Puntero lser visible apagado. Presione este icono para encender el puntero lser.
Nota: Deben adoptarse las medidas de seguridad habituales para evitar que las perso-
nas miren directamente al haz lser.
Puntero lser visible encendido. Indica que el puntero lser est activo. En la barra de
comandos, el instrumento Icono aparecer de la siguiente forma:
Presione para apagar el puntero lser.
Nota: Deben adoptarse las medidas de seguridad habituales para evitar que las perso-
nas miren directamente al haz lser.
Permite acceder a la pantalla Configs instrumento.
Muestra u oculta el teclado en pantalla.
21
Conectar Survey Pro a
un receptor GNSS
Introduccin a los perfiles de receptor
Survey Pro se conecta a un receptor GNSS a travs de un perfil de receptor,
una forma cmoda de conectar y configurar un receptor GNSS con un solo clic,
aprovechando informacin previamente guardada en forma de perfil de
receptor.
Los perfiles de receptor permiten utilizar receptores GNSS para la recogida de
datos RTK, de datos de posprocesado o ambos a la vez.
Hay dos formas de agregar un perfil de receptor a Survey Pro:
Uso de Configuracin auto Spectra. Este procedimiento solo puede utilizarse
con receptores Spectra Precision. Survey Pro utiliza Bluetooth para
detectar todos los receptores Spectra Precision cercanos. Por cada receptor
detectado, Survey Pro le ofrecer crear una base, un mvil y un perfil de
mvil de red utilizando los ajustes predeterminados para ese tipo de
receptor. A continuacin, podr elegir los perfiles de receptor que desee
crear para los receptores recin detectados.
Uso de Configuracin manual. Este procedimiento permite conectarse a un
nico receptor a travs de una conexin en serie o por Bluetooth. Este
procedimiento resulta adecuado para todos los fabricantes y modelos de
receptores GNSS compatibles. Una vez establecida la conexin con el
receptor, debe definir usted mismo su perfil de receptor (para ms
informacin, vase Modificar un perfil de receptor en la pgina 26). En el
ltimo paso, asigne un nombre al perfil de receptor y gurdelo.
NOTA: Aunque agregue un perfil por uno de estos dos procedimientos, el receptor
no se ajusta automticamente para funcionar con dicho perfil. Survey Pro
simplemente identifica el tipo de receptor para poder solicitar despus un perfil
predeterminado para dicho receptor.
Ejemplo de lista de perfiles de receptor Despus, cuando comience un levantamiento, solo tendr que seleccionar el
perfil de receptor deseado (y un perfil de red si trabaja en red; vase tambin
Administrar perfiles de red en la pgina 27) antes de hacer que Survey Pro se
conecte al receptor utilizado. Survey Pro configurar el hardware del receptor
segn los ajustes definidos en el perfil de receptor seleccionado.
Si utiliza Bluetooth para comunicarse con los receptores, normalmente tendr
un perfil distinto para cada uno de ellos, ya que la direccin Bluetooth forma
parte del perfil. No obstante, podr cambiar el receptor al que se conectar un
perfil modificando la direccin Bluetooth.
Permite acceder a la activacin, el estado y el reinicio de Geolock.
Elemento Funcin
22
Puede tener dos o ms perfiles distintos para el mismo receptor. Por ejemplo,
si de vez en cuando utiliza el receptor x como mvil con una base de radio
y como mvil de red con un servidor NTRIP otras veces, tendr dos perfiles
distintos para el mismo receptor.
Los perfiles de receptor se pueden importar o exportar como archivos SPR, por
lo que podr implantar perfiles de receptor coherentes entre su personal de
topografa.
Los perfiles de receptor se pueden modificar, renombrar o eliminar.
Agregar perfiles de receptor
Puntee el instrumento y seleccione Cambiar a GNSS.
Puntee el icono de instrumento y seleccione Administrar instrumentos. Se
abrir la pantalla Configuraciones con una lista de los perfiles de receptor
GNSS existentes en ese momento.
Puntee Aadir perfil de receptor y siga uno de los dos procedimientos
descritos a continuacin.
Ejemplo de receptores detectados Agregar perfiles de receptor con Configuracin auto Spectra:
Puntee el botn Iniciar del panel de Configuracin auto Spectra. Survey Pro
buscar automticamente nuevos receptores GNSS Spectra Precision
dentro del alcance de Bluetooth. Al cabo de un tiempo, la pantalla
enumerar los nombres de todos los receptores detectados.
Seleccione cada uno de los receptores para los que desee agregar un perfil.
Ejemplo de perfiles de receptor
estndar seleccionados
Puntee Siguiente. Survey Pro se conectar consecutivamente con cada uno
de los receptores seleccionados y ofrecer a continuacin una lista de
perfiles de receptores estndar, correspondiendo cada uno de ellos a un
perfil posible en dicho receptor.
Marque cada uno de los perfiles de receptor que desee agregar.
Puntee Finalizar. Survey Pro regresar a la pantalla de perfiles de receptor,
en la que ahora ver los perfiles agregados. Ahora podr importar o exportar
los perfiles de receptor (para ms informacin, vase Administrar los
perfiles de receptor en la pgina 24).
Puntee para regresar a la pantalla Inicio.
23
Agregar un perfil de receptor con Configuracin manual:
Ejemplo de conexin en serie En el panel Configuracin manual, siga estos pasos:
Seleccione la marca de su receptor GNSS
Seleccione el modelo de su receptor GNSS
Seleccione el tipo de conexin al receptor.
1) Si se trata de una conexin Bluetooth, seleccione Bluetooth y puntee
el botn Configs Bluetooth. Este botn abre la pantalla Instrumentos
Bluetooth, en la que puede buscar dispositivos Bluetooth compatibles
con un servicio de puerto serie (o abrir la aplicacin de Bluetooth del
sistema operativo Windows).
Puntee Iniciar bsquedapara que la utilidad busque todos los
dispositivos. Una vez finalizada la bsqueda, seleccione el dispositivo
correspondiente a su receptor GNSS. A continuacin, puntee Aadir
selecc., cambie el nombre de Bluetooth si lo desea, configure el PIN de
Bluetooth si fuera necesario y puntee .
Puntee para regresar a la pantalla inicial. El nombre del dispositivo
Bluetooth elegido ahora aparecer en el campo Dispos. Bluetooth.
NOTA: El campo Dispos. Bluetoothmuestra los nombres de los dispositivos
Bluetooth anteriormente detectados. Utilice este campo cuando el receptor al
que desee conectarse haya sido detectado previamente, an est funcionando
cerca o sepa que su nombre Bluetooth y su nombre an aparecen en la lista del
men desplegable.
2) Si se trata de una conexin en serie, marque En seriey seleccione el
puerto utilizado en el colector de datos para esta conexin.
Puntee Conectar. Ahora podr definir un perfil de receptor para su uso en
el receptor conectado. Complete las cuatro fichas (Levantamiento, Mdem,
General, Restablecer). Para obtener ms informacin sobre los perfiles de
receptor, vase Modificar un perfil de receptor en la pgina 26.
Puntee para guardar el nuevo perfil de receptor. Este perfil ahora estar
disponible en la lista de perfiles de receptor. Ahora podr importar o
exportar los perfiles de receptor (para ms informacin, vase Administrar
los perfiles de receptor en la pgina 24).
Vuelva a puntear para regresar a la pantalla Inicio.
24
Administrar los perfiles de receptor
Para acceder a la lista de perfiles de receptor existentes en Survey Pro, siga
estos pasos:
Puntee el instrumento y seleccione Cambiar a GNSS.
Puntee el icono de instrumento y seleccione Administrar instrumentos.
Survey Pro enumera los perfiles de receptor tal y como se muestra a
continuacin.
[1]: Nombre de perfil de receptor: de forma predeterminada, el nombre
incluye primero el modelo de receptor, seguido de su nmero de serie
(ltimos cuatro caracteres) y su funcin topogrfica.
[2]: Icono funcin topogrfica: puede ser uno de los cuatro iconos
siguientes (vase tambin Modificar un perfil de receptor en la pgina 26).
Icono Significado
Mvil.
Base.
Receptor de red Remoto.
Base de red.
[2] [1]
[3]
[4]
[7]
[5] [6]
25
[3]: Icono Conexin: puede ser uno de los dos iconos siguientes.
[4]: Icono Configuraciones: . permite acceder a las fichas
Levantamiento, Mdem, General y Restablecer del perfil del receptor. Para ms
informacin, vase Modificar un perfil de receptor en la pgina 26.
[5]: Importar: puntee este botn para importar un perfil de receptor; a
continuacin:
Seleccione el archivo SPR que desea importar.
Puntee . Survey Pro mostrar el nombre del perfil de receptor
contenido en el archivo.
Seleccione el nombre de perfil para continuar.
Puntee Importar para completar la secuencia de importacin.
[6]: Exportar. Puntee este botn para exportar un perfil de receptor; a
continuacin:
Seleccione el perfil de receptor que desea exportar.
Puntee Exportar.
Asigne un nombre al archivo y puntee para exportar el perfil y
guardarlo como archivo SPR en la carpeta elegida.
Ejemplo de informacin de receptor [7]: Este men aparece tras puntear y mantener presionado un perfil de
receptor en la lista. Desde este men puede hacer lo siguiente:
Info receptor: use esta funcin para ver ms informacin sobre el
receptor conectado a Survey Pro con este perfil (vase el ejemplo). Las
posibles capacidades de un receptor (mostradas en forma de iconos) se
identifican a continuacin.
Icono Funcin
o
Aparecen cuando se ha establecido una conexin Bluetooth o
por cable respectivamente entre Survey Pro y el receptor (vase
el procedimiento de conexin ms arriba).
Si aparece el icono Bluetooth, podr ver la marca, el modelo y el
nombre Bluetooth del receptor cuando lo presione.
Si aparece el icono En serie, podr ver las configuraciones de la
lnea serial cuando lo presione.
Icono Capacidad
El receptor tiene capacidad de mvil.
El receptor tiene capacidad de base.
El receptor tiene capacidad de captura de datos (para su posprocesado).
26
Cambiar nombre: se utiliza para asignar otro nombre al perfil de receptor
seleccionado.
Eliminar: se utiliza para eliminar el perfil de receptor seleccionado. A
continuacin, puntee S para confirmar que realmente desea eliminar el
perfil.
Modificar un perfil de receptor
Puntee el botn correspondiente en la lista de perfiles de receptor para
realizar cambios en un perfil. El perfil de receptor se describe en cuatro fichas
distintas, cuyo contenido depende de cada receptor.
IMPORTANTE! Todos los cambios realizados en un perfil de receptor se aplicarn
nicamente si hay un receptor conectado a Survey Pro a travs de dicho perfil. Adems,
los cambios realizados en un perfil de receptor no tendrn efecto inmediato en el
receptor conectado, sino que se aplicarn la prxima vez que inicie un levantamiento
usando el perfil modificado para conectarse y para configurar el receptor.
La ficha Levantamiento se utiliza sobre todo para definir los siguientes
parmetros de levantamiento RTK:
Ficha Levantamiento de Epoch
50
Configurar tipo: se usa para asignar una de las cuatro funciones al
receptor:
1) Remoto: correcciones recibidas por radio.
2) Base: correcciones enviadas por radio.
3) Receptor de red Remoto: correcciones recibidas a travs de un mdem
GSM.
4) Base de red: correcciones enviadas a una direccin IP.
Mscara de elevacin: limita el uso de satlites a aquellos lo bastante
altos en el cielo, vistos desde la antena del receptor. Todos los satlites
situados por debajo de este ngulo cenital se rechazarn
(predeterminado: 10).
Correcciones: este ajuste se utiliza para establecer el formato de las
correcciones recibidas (mvil) o enviadas (base). No se utiliza para
receptores mviles con deteccin automtica del formato de correccin.
Usar ndice est: se usa para asignar un ID de estacin a una base o para
identificar la base que un mvil va a utilizar.
Configurar en el modo DESACTIV.: pone el receptor en espera, es decir, no
se enviarn ms correcciones si el receptor es una base o base de red,
o bien el receptor deja de recibir correcciones si se trata de un mvil o
mvil de red. Hay una excepcin con los receptores ProMark, en cuyo
caso siempre funcionarn como mviles.
27
Ficha Mdem de Epoch 50 La ficha Mdem permite configurar el enlace de datos RTK.
Si Configurar tipo = Mvil o Base, podr introducir los ajustes de radio
UHF (p. ej., velocidad de transmisin, canal de frecuencia y
sensibilidad para la mayora de modelos de radio).
Si Configurar tipo = Mvil de redo Base de red, podr ajustar el mdem
mvil utilizado, ya sea el interno del colector de datos (opcin Internet
actual o Redes de Windows), el interno del receptor (opcin MdemGPRS
interno) o un telfono mvil externo (opcin MdemIP).
Si ajusta un mdem mvil, deber introducir la informacin del
proveedor de servicios (APN) y su perfil de conexin (nombre de usuario
y contrasea).
Ficha General de ProMark 800 La ficha General permite configurar ajustes especficos a la marca y modelo
de cada perfil de receptor. Para obtener ms informacin sobre los ajustes
especficos de la marca y el modelo, consulte la ayuda en pantalla.
La ficha Restablecer ofrece un control adicional sobre el receptor
conectado. Puede haber disponibles tres botones:
Config Rx. a modo desactiv.: igual a la opcin Configurar en el modo
DESACTIV. anterior.
Reinicio: Reiniciar el receptor con sus ajustes actuales.
Reinicializacin en fro: El receptor se reiniciar con sus ajustes
predeterminados (depende del modelo de receptor usado).
Administrar perfiles de red
Los perfiles de red se administran igual que los perfiles de receptor. Los
perfiles de red son necesarios:
Para especificar la fuente de las correcciones RTK que un receptor GNSS
recibe cuando se establece como mvil de red.
Para especificar el destino de las correcciones RTK que un receptor GNSS
genera cuando se establece como base de red.
Ejemplo de perfil de red Para agregar un nuevo perfil de red:
Puntee el instrumento y seleccione Cambiar a GNSS.
Puntee el icono de instrumento y seleccione Administrar instrumentos. Se
abrir la pantalla Configuraciones con una lista de los perfiles de receptor
GNSS existentes en ese momento.
Puntee la ficha Redes
Puntee Aadir red. Introduzca sus parmetros de red (vase ms abajo) y
puntee .
Un perfil de red queda definido por:
Nombre
Direccin IP
28
Puerto IP
Tipo de servidor (NTRIP, IP directo o Automtico)
Adems de los tipos de servidor Automtico o NTRIP, tiene que establecer
la opcin Forzar contrasea NTRIP. Si esta opcin est activada, se le pedir
un nombre de usuario y una contrasea por cada punto de montaje NTRIP,
aunque la tabla NTRIP especifique que no son necesarios. Esta opcin
permite trabajar con tablas NTRIP mal formateadas, donde la tabla fuente
diga que no es necesaria la contrasea pero el punto de montaje
seleccionado s precise una.
Adems, para el tipo de servidor IP Directa, tendr que especificar el
formato de datos de las correcciones que emita la red.
Cuando inicie un levantamiento ms tarde, se le pedir que especifique la red
con la que trabajar su receptor. Elija el nombre del perfil de red para
especificar esta red.
En este momento, el botn Administrar redes permite regresar a la lista de
perfiles de red existentes para realizar cualquier cambio necesario.
Comprobar el estado GNSS
Se recomienda comprobar el estado GNSS del receptor conectado antes de
iniciar un trabajo. Para ello es necesario que el receptor GNSS est en
condiciones reales de uso, preferiblemente a cielo abierto.
Utilice la funcin Estado GNSS del men Levantamiento para leer esta
informacin. El estado GNSS se divide en seis fichas distintas:
Receptor: Ofrece informacin adicional sobre la solucin de posicin
calculada por el receptor. En RTK, el botn Rest. Ambigedades permite
reinicializar el clculo de la posicin. Para ms informacin, vase 6.
Levantamiento GNSS en la pgina 43.
Enlace de datos: Describe cmo recibe las correcciones RTK un mvil o el
tipo de correcciones RTK generadas por una base. Para ms informacin,
vase 6. Levantamiento GNSS en la pgina 43.
Con posproc: Esta ficha le resultar til para realizar un levantamiento con
posprocesamiento. El resto del tiempo, la ficha permanecer vaca.
Vista del cielo: Ofrece una vista polar del cielo donde se muestra la ubicacin
y el tipo de cada satlite rastreado (enganchado) y el nmero total de
satlites utilizados en soluciones de posicin (vase el ejemplo). En esta
pantalla se puede cambiar el valor de la mscara de elevacin. Al hacerlo,
se actualizar tambin el valor mostrado en la ficha General (vase
Administrar los perfiles de receptor en la pgina 24).
Info sat: Muestra la fuerza de la seal L1 (SNR) de cada satlite en forma
de tabla y de grfico. Dependiendo del receptor utilizado, puede tener la
posibilidad de rechazar algunos satlites no deseados (por ejemplo, porque
29
las seales recibidas de ellos son muy dbiles, o porque han sido
declarados oficialmente defectuosos).
Posicin: Proporciona las tres coordenadas de la solucin de posicin
calculada actualmente por el receptor GNSS y el estado de la solucin, as
como la direccin y la velocidad si el receptor se est moviendo. La
posicin puede expresarse en WGS84 (siempre posible), en un sistema de
coordenadas local (si est seleccionado y resuelto) o como coordenadas de
cuadrcula (si la cuadrcula est seleccionada o resuelta).
Antes de seguir avanzando con su trabajo, debe comprobar que se reciben y
utilizan al menos 6 satlites, todos ellos con un buen nivel de seal, y que el
receptor transmite una solucin de posicin 3D.
30
5. Levantamiento ptico
Qu ha hecho hasta ahora:
Ha montado el instrumento ptico en un trpode sobre un punto de su
eleccin y ha medido la altura del instrumento.
Ha seleccionado ptica desde el icono Instrumento situado en la pantalla
Inicio o en el Men principal.
Ha activado el instrumento para utilizarlo con Survey Pro. Vase Conectar
Survey Pro a un instrumento ptico en la pgina 19.
Ha realizado las configuraciones pertinentes en la ficha Trabajo >
Configuraciones >Medicin. Esta ficha le permite configurar:
Curvatura Tierra y refraccin (correccin): Para ajustar los ngulos
cenitales medidos a los efectos de la curvatura de la tierra y la
refraccin.
PPM: Para ajustar las distancias inclinadas medidas a los efectos
atmosfricos en el MED.
Medir con acimutes verdaderos: Establece automticamente el Limbo del
instrumento para ajustarse al Acimut REF establecido en la referencia.
Qu debe hacer a partir de ahora: Debe ubicar y orientar la estacin total en
su sistema de coordenadas local antes de empezar a medir puntos. Para ello,
puede utilizar entre los siguientes mtodos aquel que considere ms
apropiado:
Punto conocido: Configuracin de la estacin en un punto con coordenadas
conocidas.
Punto/triseccin desconocidos: Configuracin de la estacin en un punto
desconocido utilizando el mtodo de triseccin para determinar la posicin
del punto.
Usar ltima configuracin: Este mtodo solo est disponible despus de
haber configurado una estacin en el trabajo actual. Utilcelo solo si est
seguro de que el trpode sigue encontrndose exactamente en la misma
ubicacin que cuando se realiz la ltima configuracin, y que se estn
utilizando los mismos REF y Limbo.
Los dos primeros mtodos se describen a continuacin. El punto o los puntos
utilizados deben haberse almacenado o importado previamente en el trabajo.
31
Configuracin del
instrumento
Configuracin de la estacin en un punto conocido
El nombre y las coordenadas del punto conocido donde se configura la
estacin deben seleccionarse en el trabajo abierto. Este mtodo puede ofrecer
tres situaciones diferentes:
Acimut REF [1]: El acimut de referencia. La ubicacin de la estacin se
configurar a partir de las coordenadas del punto conocido. El limbo se
configura utilizando el valor introducido en el campo Limbo referencia. El
acimut de referencia ser el valor que introduzca.
Normalmente, es una referencia supuesta y el valor ser 0 o Norte. En la
mayora de los casos en que se utiliza este mtodo, el acimut REF y el
limbo se establecern en 0.
Existen dos variantes, dependiendo de si la configuracin Medir con acimutes
verdaderos est activada o no. Si est activada, el limbo siempre se
establecer en funcin del acimut REF. Si no est activada, es usted quien
decide cmo hacerlo.
Punto REF [2]: El punto de referencia. La ubicacin de la estacin se
configurar a partir de las coordenadas del punto conocido. La orientacin
del limbo de la estacin se establecer a partir del acimut entre el punto
de la estacin y otro punto conocido (referencia) en el trabajo.
Punto nuevo [3]: Es una variante del acimut de referencia en la que el
acimut se atribuye con respecto a un nuevo punto que se desea medir y
aadir al trabajo.
El siguiente diagrama ilustra las tres situaciones posibles.
[2]
Punto de referencia
conocido
Punto de estacin conocido
[3]
Nuevo punto de
referencia
Punto de estacin conocido
[1]
Punto de estacin conocido
Direccin del acimut
conocido
32
Inicie la configuracin de la estacin de la siguiente forma:
Vaya al men principal y presione Levantamiento > Config. estacin.
Seleccione Configurar tip... = Punto conocido.
Introduzca el nombre del punto de configuracin de la estacin en el
campo Pto ocupacin. El nombre del punto puede introducirse directamente
o seleccionarse del mapa o la lista de puntos utilizando el botn .
Si desea ignorar las elevaciones en su trabajo, marque la casilla Topografa
2D. En caso contrario, rellene el campo AI (altura del instrumento).
Presione Siguiente.
A continuacin, de las tres opciones posibles, seleccione aquella que
considere ms oportuna:
1. Si elige Acimut REF:
Oriente el instrumento en la direccin de un acimut conocido o
supuesto.
Introduzca el valor conocido o supuesto del acimut.
Introduzca el valor deseado del limbo en esta direccin (normalmente
0 o el acimut verdadero). Si la configuracin Medir con acimutes
verdaderos est activada, el valor de limbo ser establecido
automticamente por Survey Pro.
Presione Config limbo.
Presione Siguiente. La pantalla ofrece un resumen de lo que acaba de
hacer y le invita a comprobar la configuracin.
Comprobar la configuracin:
a. Si elige la opcin Por ngulo, compruebe que el instrumento siga
estando orientado en direccin del acimut conocido y presione
Comprobar. Ver el limbo de referencia previamente establecido.
b. Si elige la opcin Por punto, introduzca el nombre del punto utilizado
para comprobar, especifique el objetivo utilizado en dicho punto, corrija
la altura del objetivo si procede y presione Comprobar. Se realizar una
medicin. Compruebe los valores de incremento mostrados en la
pantalla, que deberan ser lo ms prximos posible de cero.
c. No puede utilizar la opcin Por distanciaen este caso.
Si est de acuerdo con los valores mostrados, presione Terminar. Ahora
puede empezar a medir nuevos puntos.
NOTA: Comprobar la referencia es un paso opcional que aparece activado por
defecto. Si desea saltar las comprobaciones de referencia tras la configuracin
de la estacin, puede desactivarlas en la ficha Trabajo >Configuraciones >
Medicin.
33
2. Si elige Punto REF:
Introduzca el nombre del punto de referencia. Tambin puede
seleccionarlo en el mapa o en la lista de puntos.
Especifique el tipo de objetivo utilizado en el punto de referencia
(Objetivo fijo u Objetivo mvil).
Un objetivo mvil indica que mide en la referencia con la misma mira
y el mismo prisma que utilizar para la posterior captura de datos.
Un objetivo fijo indica que tiene un trpode y un prisma que
permanecern en la referencia y que sern diferentes de la mira y el
prisma que utilizar para la posterior captura de datos. Vase tambin
Gestin de objetivos inteligentes en la pgina 77 para obtener ms
informacin sobre la base de datos de objetivos de Survey Pro y los
objetivos de referencia fija.
Utilizando , seleccione el nombre de este objetivo. El campo AM
(altura de mira) se actualizar para ofrecer la altura de este objetivo.
Oriente el instrumento hacia el punto de referencia conocido.
Introduzca el valor deseado del limbo de referencia en la direccin
ofrecida por el punto de referencia (normalmente 0 o el acimut
verdadero). Si la configuracin Medir con acimutes verdaderos est
activada, el valor de limbo ser establecido automticamente por Survey
Pro.
Presione Config limbo.
Presione Siguiente. La pantalla ofrece un resumen de lo que acaba de
hacer y le invita a comprobar la configuracin.
Al igual que con Acimut REF, puede comprobar la configuracin Por
ngulo o Por punto (vase Comprobar la configuracin ms arriba).
Tambin puede utilizar la opcin Por distancia. Compruebe que el
instrumento siga estando orientado en direccin del punto de referencia
y presione Comprobar. Los errores en la distancia horizontal y vertical se
mostrarn en pantalla. Deberan ser lo ms prximos posible de cero.
Si est de acuerdo con los valores mostrados, presione Terminar. Ahora
puede empezar a medir nuevos puntos.
NOTA: Comprobar la referencia es un paso opcional que aparece activado por
defecto. Si desea saltar las comprobaciones de referencia tras la configuracin
de la estacin, puede desactivarlas en la ficha Trabajo >Configuraciones >
Medicin.
34
3. Si elige Punto nuevo:
Coloque un objetivo en el punto de referencia desconocido (nuevo).
Oriente el instrumento hacia este punto.
Introduzca el valor conocido o supuesto del acimut con esta direccin.
Introduzca el valor deseado del limbo de referencia para esta direccin
(normalmente 0 o el acimut verdadero). Si la configuracin Medir con
acimutes verdaderos est activada, el valor de limbo ser establecido
automticamente por Survey Pro.
Presione Config limbo.
Especifique el tipo de objetivo utilizado en el punto de referencia
(Objetivo fijo u Objetivo mvil).
Utilizando , seleccione el nombre de este objetivo. El campo AMse
actualizar para ofrecer la altura de este objetivo. Actualice el valor de
altura si procede.
Presione Medir referencia.
Tras comprobar que el instrumento siga orientado hacia el punto de
referencia, presione Aceptar.
Introduzca el nombre y la descripcin del nuevo punto de referencia.
Presione para medir y almacenar el punto.
Presione Terminar. Ahora puede empezar a medir nuevos puntos.
Configuracin de la estacin en un punto desconocido,
mtodo de triseccin
A continuacin se ilustra el mtodo de triseccin.
Deben observarse al menos dos puntos conocidos para resolver la
configuracin de la estacin (p. ej. PT1, PT2). Pueden aadirse otros puntos
(PT3, PT4, etc.) para afinar el clculo.
PT1
PT3
PT2
PT4
35
Vaya al men principal y presione Levantamiento > Config. estacin.
Seleccione Configurar tip... = Punto/triseccin desconocidos.
Utilice los campos Almac.pt y Descripcin para introducir respectivamente el
nombre y la descripcin del punto en el que est configurado el
instrumento. (Se trata de un punto nuevo, sin coordenadas conocidas).
Si va a ignorar las elevaciones en su trabajo, marque la casilla Topografa
2D. En caso contrario, introduzca la altura del instrumento en el campo AI.
Puede realizar una o ms observaciones de cada punto. Introduzca el
nmero deseado de observaciones en el campo Obs. por pto triseccin.
Puede hacer que el instrumento realice mediciones Directa e inversa
(recomendado para la configuracin de la estacin) o una medicin Directa
solamente. Utilice el campo Secuenciapara realizar esta eleccin.
Presione Siguiente. Se abrir la pantalla Config. estacin, donde podr definir
los siguientes parmetros:
Punto triseccin: Introduzca el nombre del primer punto utilizado (por
ejemplo, PT1).
Opcin: Define el tipo de medicin que realizar en el punto (Distancia y
ngulo o Angulo solamente).
Define el tipo de objetivo utilizado y su altura (AM).
Presione Observar y, nuevamente, Observar para iniciar una medicin.
Volver a la pantalla Config. estacin, donde el punto medido aparece como
el primer punto utilizado en la configuracin de estacin.
Repita los dos pasos anteriores con el siguiente punto (por ejemplo, PT2),
y luego con los puntos adicionales (PT3, PT4, etc.) para la redundancia de
datos.
A medida que obtenga nuevos puntos, Survey Pro intentar calcular una
solucin para la ubicacin de la estacin.
Cuando haya una solucin disponible, los valores EMC de la solucin
aparecern en la parte inferior de la pantalla. En el caso de que algn punto
medido no contribuya correctamente a la solucin, puede eliminarse del
proceso desactivando la correspondiente casilla de verificacin. Ver
inmediatamente los efectos de la retirada de este punto en la calidad de la
solucin.
Asimismo, puede rechazar la contribucin horizontal o vertical de un punto
punteando en el S correspondiente, que pasar a ser un campo vaco.
Una vez ms, ver de inmediato el impacto de este cambio en la calidad
de la solucin.
36
Una vez est satisfecho con los resultados, presione Siguiente. La pantalla
mostrar las propiedades de la configuracin de estacin. Si baja por la
lista de resultados, ver los componentes de la elipse de error final para el
punto resuelto.
En esta pantalla, Survey Pro define uno de los puntos de control que acaba
de utilizar en el mtodo de triseccin como punto de referencia.
Ahora puede presionar Terminar para completar la configuracin de
estacin. El limbo de instrumento utilizado para esta configuracin ser el
limbo directo mostrado en el primer punto de triseccin utilizado en la
configuracin, salvo si est realizando un levantamiento en modo de
acimutes verdaderos.
En modo de acimutes verdaderos, el limbo del instrumento se ajustar de
manera que su limbo sea el acimut verdadero al estar orientado hacia el
primer punto de triseccin utilizado en esta configuracin.
Alternativamente, puede puntear Referenciapara pasar a la configuracin
de referencia normal, con su punto de estacin recin calculado como
punto de configuracin y su ltimo punto de triseccin como punto de
referencia. Es aconsejable realizar una comprobacin de referencia
despus de la triseccin para asegurarse de que el limbo del instrumento
est orientado como esperaba.
Cuando termine, presione Terminar. Ahora puede empezar a medir nuevos
puntos.
Variantes de los procedimientos de configuracin de estacin
bsicos
Existen variantes de los procedimientos bsicos paso a paso descritos ms
arriba, dependiendo de sus configuraciones de trabajo actuales (en la ficha
Trabajo > Configuraciones > Medicin):
Comprobar configuracin: Puede abreviar las rutinas de Acimut REF y Punto
REF seleccionando la opcin Omitir comprobacin durante la configuracin de
la estacin.
Correccin PPM: Por defecto, el valor PPM no aparecer en la rutina de
configuracin de la estacin. En cambio, si marca la casilla Pedido de PPM
durante config. Estacin, el valor PPM ser el primer paso en su rutina de
configuracin de estacin.
La correccin de PPM se aplica a todas las distancias inclinadas medidas.
Para ello, se puede proceder de dos formas:
1. Introduzca el valor PPM en el instrumento, que, a su vez, proporcionar
a Survey Pro distancias inclinadas corregidas en PPM.
2. O introduzca el valor PPM en Survey Pro, en cuyo caso el instrumento
devolver distancias inclinadas no corregidas (asegrese de que el valor
PPM est configurado en 0 en el instrumento). Survey Pro aplicar la
37
correccin PPM a todas las distancias inclinadas que se utilicen en
clculos posteriores.
NOTA: Con algunos instrumentos (p. ej. FOCUS 30 y S6), la correccin PPM solo se
puede configurar utilizando el segundo mtodo.
En cualquier configuracin de estacin, tambin puede establecer la elevacin
del punto de estacin por separado utilizando la rutina Elevacin remota
(vase Elevacin remota en la pgina 37).
Elevacin remota
Esta rutina determinar la coordenada de elevacin de la estacin desde un
punto con una elevacin conocida. Se puede acceder a ella desde la primera
pantalla de configuracin de estacin presionando el botn Elevacin remota
(siempre que la casilla Topografa 2Dno est marcada).
El punto con elevacin conocida puede ser:
Un punto almacenado en el trabajo. Lo seleccionar desde el mapa o la
lista de puntos.
Un punto no almacenado en el trabajo, pero con elevacin conocida, por
ejemplo a travs de resultados anteriores, por clculo o por estar impreso
en una base de datos.
Procedimiento paso a paso:
Tenga un objetivo configurado en el punto.
Oriente el instrumento hacia este punto.
Vaya a Config. estacin y presione el botn Elevacin remota.
Introduzca la elevacin de acuerdo con el mtodo que corresponda.
Compruebe el valor AI.
Seleccione el objetivo y compruebe el valor AM.
Presione Observar.
Medicin de puntos Introduccin a Poligonal/Punto radiado
Presione Levantamiento >Poligonal/Punto radiado. Esta pantalla le permite
realizar mediciones de poligonal y punto radiado. Tambin le permite
acceder a la configuracin de la estacin mediante el botn Referencia, para
que pueda comprobar la configuracin actual o iniciar una nueva
configuracin. La configuracin actual aparece resumida en la parte
superior de la pantalla.
38
Introduzca el nombre (Visual h/adel.) y la descripcin (Desc.) del punto que
vaya a medir, as como el tipo y la altura (AM) del objetivo utilizado en ese
punto.
A continuacin, elija entre punto radiado o poligonal.
Al elegir Punto radiado, estar indicando que simplemente quiere
realizar una medicin del punto. (Vase Punto radiado en la pgina 38.)
Si elige Poligonal (vase la ilustracin de abajo), deber desplazar el
instrumento a ese punto inmediatamente o despus de haber medido otros
puntos (punto radiado).
Esto implica una nueva configuracin de estacin tras haber desplazado el
instrumento. (Vase Poligonal en la pgina 39.)
Punto radiado
Compruebe que el instrumento est orientado hacia el objetivo ubicado
sobre el punto.
Presione Punto radiado. Survey Pro ofrecer los resultados de la medicin
en la parte inferior de la pantalla ([1]). El nombre de punto se incrementar
automticamente para la siguiente medicin. Si presiona la ficha Resu.,
obtendr ms informacin sobre la medicin realizada ([2]).
Punto: Nombre del punto
N: Coordenada Y del punto
E: Coordenada X del punto
PT1 PT2
Instrumento Objetivo
[1]
PT1 PT2
Instrumento Objetivo
[2]
[1] [2]
39
Elev.: Coordenada Z del punto
Descripcin: Descripcin del punto
Ang. drch: El ngulo de acimut medido desde el punto ocupado hasta el
punto visual adel (medido en un plano horizontal)
Cenit: El ngulo cenital medido desde el punto ocupado hasta el punto
visual adel.
(El cenit se mide en el plano vertical con respecto a la gravedad, siendo 0
la orientacin recta hacia arriba, paralela a la gravedad, y 90 la orientacin
recta hacia adelante, ortogonal con respecto a la gravedad.)
Dist. Inclinada: La distancia inclinada medida desde el punto ocupado hasta
el objetivo
Dist horz: La distancia horizontal calculada desde el punto ocupado hasta
el objetivo
Dist vert: La distancia vertical medida desde el punto ocupado hasta el
objetivo.
Repita los dos pasos anteriores hasta que haya medido todos sus puntos.
Poligonal
Compruebe que el instrumento est orientado hacia el objetivo ubicado
sobre el punto.
Presione Poligonal. La pantalla le invitar a medir un nuevo punto o a
seleccionar un punto previamente medido con la actual configuracin de
estacin (Survey Pro mostrar una lista de puntos apropiados), y luego a
mover el instrumento a ese punto. Si crea un nuevo punto para realizar el
trazado poligonal, se le pedir que introduzca la descripcin del punto
antes de medirlo.
Una vez realizada la medicin o seleccionado el punto, Survey Pro le
mostrar un resumen de la que ser la nueva configuracin de estacin
(vase [1] ms abajo).
Mueva el instrumento al nuevo punto de estacin y nivlelo en su trpode.
Mida la nueva altura del instrumento e introduzca el valor medido (AI).
Oriente el instrumento en direccin del punto del que vino (ahora, el punto
de referencia).
Introduzca el tipo y la altura (AM) del objetivo utilizado en el punto de
referencia (vase [1]).
40
Presione Enviar limbo para determinar el limbo. El Limbo referencia nuevo
quedar predefinido a cero, salvo si est midiendo con acimutes
verdaderos.
Con acimutes verdaderos, el limbo ser el acimut desde la nueva ubicacin
ocupada por la estacin hasta su ubicacin anterior, que ahora ser su
punto de referencia.
Presione Siguientey finalice la configuracin de estacin como hara
normalmente utilizando el mtodo Punto conocido (referencia) (vase [2]).
NOTA: La rutina Config. estacinpuede utilizarse en cualquier punto para ocupar
cualquier punto existente en el trabajo en todo momento. Es usted quien
determinar si esto es pertinente y cundo es pertinente.
Observaciones de repeticin
La funcin Observaciones de repeticin le permite tomar puntos radiados u
observaciones de poligonal utilizando cualquier nmero (entre 1 y 99) de
mediciones repetidas (Conjuntos).
[1] [2]
41
Vaya al men Levantamiento y presione Observaciones de repeticin.
Presione en la barra de comandos para acceder a las configuraciones
de trabajo relativas a las observaciones de repeticin (equivalente a navegar
a la ficha Trabajo >Configuraciones >Repeticin).
Presione la ficha Repeticin. El campo Secuencia obs. repet. le permite
seleccionar la secuencia de repeticiones deseada (7 disponibles):
VA significa Visual h/adel.:
REF significa Referencia
El smbolo ">" se utiliza para indicar que en la siguiente observacin de
la secuencia se utilizar la misma cara del instrumento (directa o
inversa).
El smbolo "^" se utiliza para indicar en qu momento de la secuencia
se invertir el instrumento para realizar observaciones en la cara
opuesta.
El resto de parmetros de esta pantalla se comprenden fcilmente a travs
de su nombre. Configrelos para adaptarlos a su aplicacin. El campo Sec.
Pt radiado radial le permite especificar la secuencia de observaciones que se
realizar en la rutina Punto radiado radial. Esta configuracin NO se utiliza
ni para observaciones de repeticin regulares ni para puntos radiados
mltiples.
Presione para volver a la ventana Observaciones de repeticin.
Utilice el campo Visual h/adel. para introducir el nombre del punto que
medir con observaciones de repeticin.
Introduzca el nmero de Conjuntos en que quiere que se repitan la
secuencia.
Seleccione el tipo e introduzca la altura (AM) del objetivo utilizado en el
punto visual adel.
Comience la secuencia presionando AH, AC, DI o Todo, segn lo que
proceda en su caso. En funcin del instrumento utilizado, ejecute la serie
de mediciones manualmente o deje que el instrumento lo haga
automticamente. Los resultados se mostrarn al final de la secuencia
(vase la ilustracin).
Promedio (de): Muestra el ngulo o la distancia promedio hasta el punto
desde el que se realizaron todas las observaciones. El nmero entre
parntesis es el nmero total de repeticiones realizadas.
Peor residual: Muestra el peor residual calculado a partir de todos los
conjuntos del tipo de medicin seleccionado.
Puede utilizar uno o ms de los botones Des para eliminar de la solucin el
conjunto de mediciones que ofrecieron el peor residual. Un botn Des solo
puede utilizarse si se han capturado tres o ms conjuntos.
Cuando presione AH, AC, DI o Todo, Survey Pro capturar una observacin
adicional de ese tipo (o de todos) y la aadir a los conjuntos ya capturados.
42
EJEMPLO: Si tena tres conjuntos completos y decidi desechar el peor AH, ahora
tendr conjuntos AH, tres conjuntos AC y tres conjuntos DI. Si presion AH,
capturar nicamente un conjunto adicional de ngulos horizontales y, al volver a
esta pantalla, tendr tres conjuntos AH, tres conjuntos AC, y tres conjuntos DI. Si
presiona AH de nuevo, al volver a esta pantalla tendr cuatro conjuntos AH, tres
conjuntos AC y tres conjuntos DI.
Desde esta pantalla tambin puede realizar un trazado poligonal (presione
Poligonal y siga el procedimiento habitual de poligonal) o presionar Punto
radiado para almacenar una medicin del punto, basndose en todos los
datos reunidos durante las observaciones de repeticin, a fin de almacenar
el punto con las mediciones realizadas.
NOTA: Los botones Punto radiado o Poligonal no se activarn hasta que no se haya
realizado al menos una observacin de cada tipo (AH, AC, DI).
Si presion Punto radiado, se utilizar la observacin para almacenar un
nuevo punto y podr ver los resultados (vase el ejemplo). Si presion
Poligonal, el mensaje de poligonal se abrir y recibir instrucciones para
mover y configurar el instrumento en el nuevo punto de estacin ocupado.
El procedimiento de poligonal se describe ms arriba (vase Poligonal en
la pgina 39).
Presione Punto radiado si tiene previsto ocupar el punto medido
posteriormente. Puede utilizar el botn Poligonal ms adelante para
empezar a mover el instrumento a cualquier punto medido desde la
estacin actual.
Presione para salir de la funcin Observaciones de repeticin.
43
6. Levantamiento GNSS
Iniciar una base RTK NOTA: No necesita establecer una base si est trabajando en una red. Tan solo
asegrese de que su mvil est configurado para recibir correcciones en red y de que
las reciba antes de que empiece a realizar mediciones en su trabajo. Vase Iniciar un
mvil RTK en la pgina 44.
Qu ha hecho hasta ahora:
Ha montado el receptor base GNSS en un trpode sobre un punto de su
eleccin y ha medido la altura de la antena.
Ha seleccionado GNSS desde el icono Instrumento situado en la pantalla
Inicio o en el men principal.
Ha creado un perfil de receptor que coincide con el uso de su receptor
como base (o base de red) y el receptor ha sido registrado como apto para
base. Vase Comprobar el estado GNSS en la pgina 28.
Ha comprobado que el estado GNSS es correcto en el lugar donde se va a
utilizar la base. Vase Comprobar el estado GNSS en la pgina 28.
Qu debe hacer a partir de ahora:
Vaya al men Levantamiento y puntee Iniciar Levantamiento. Tambin puede
encontrar la funcin Iniciar Levantamiento en la pantalla Inicio.
A menos que ya lo haya hecho, marque el nombre del perfil de receptor que
quiera utilizar para manejar la base.
En caso de una base de red, seleccione la red a la que la base enviar
sus correcciones seleccionando el nombre de perfil de red relevante. En
caso de una base, puede ser necesario indicar otros ajustes con el botn
Configurar mdem(los ajustes de radio proporcionados por el perfil de
receptor seleccionado pueden no ser adecuados para su caso prctico).
Presione Conectar.
Si, al crear un trabajo, decidi no elegir un sistema de coordenadas, se le
pedir que reconsidere esta eleccin al iniciar la base. Aparecer la
pantalla Iniciar Levantamiento Pedir proyeccincon dos opciones posibles:
1. Calibracin del terreno: Elija esta opcin si no existe ninguna proyeccin
o datum conocidos para identificar las coordenadas de su cuadrcula
local con coordenadas geodsicas (de este modo, confirmar su
decisin de utilizar el control local para establecer un sistema de
coordenadas). Es posible seleccionar un geoide despus de haber
tomado esta decisin.
2. Plano cartogrfico: Presione este botn si desea utilizar ahora un sistema
de coordenadas (es decir, origen y tipo de proyeccin conocidos +
datum conocido), que puede teclearse o extraerse de la base de datos
de sistemas de coordenadas de Survey Pro. Para ms informacin sobre
el modo de proyeccin, consulte Introduccin a la calibracin en la
44
pgina 53.
NOTA: Si siempre empieza sus levantamientos GNSS con el mismo tipo de
modo de proyeccin, puede presionar No volver a preguntar cuando aparezca, y
Survey Pro iniciar el levantamiento GNSS con las configuraciones que utiliz
para crear el trabajo.
Survey Pro buscar la posicin de la base. Mientras tanto, introduzca la
altura de la antena que midi anteriormente (campo Medida) y cmo la
midi (campo A).
Puede pedir a la base que registre datos brutos (para posprocesamiento)
especificando simplemente un intervalo de registro en el campo Con
posproces. Intervalo registro. Cuando inicie un mvil, este utilizar
automticamente el mismo intervalo de registro que el de la base
correspondiente. Defina el intervalo de registro como Desactiv. si no
quiere registrar datos brutos.
Presione Siguiente. Survey Pro buscar en la base de datos una ubicacin
coincidente con la posicin de la base actual (la indicada en la pantalla
anterior). ESi se encuentra un punto coincidente en el trabajo o en otro
lugar de la base de datos de la estacin de referencia (vase Gestin de
estaciones de referencia en la pgina 58), Survey Pro ofrecer dicho punto
como punto base predeterminado. Puntee Cambiar para elegir un punto
distinto o para crear un nuevo punto para la configuracin de la base.
Presione Siguiente. La base ya est iniciada. Survey Pro le pedir que inicie
el mvil (como si hubiera presionado Iniciar Levantamiento en la pantalla
Inicio). Bajo la lista de perfiles de receptor GNSS aparece el nombre del
mdem del perfil seleccionado).
NOTA: si simplemente desea establecer la base en esta ocasin, presione .
Survey Pro saldr del asistente Iniciar Levantamiento y abrir la pgina de estado
GNSS asociada a la base.
Iniciar un mvil RTK Esta seccin explica cmo configurar e iniciar un mvil RTK.
Qu ha hecho hasta ahora:
Ha instalado el receptor GNSS en un jaln y ha medido la altura de la
antena.
Ha seleccionado GNSS desde el icono Instrumento situado en la pantalla
Inicio o en el men principal.
Ha creado un perfil de receptor que coincide con el uso de su receptor
como mvil (o mvil de red) y el receptor ha sido registrado como apto para
mvil. Vase Comprobar el estado GNSS en la pgina 28.
Ha comprobado que el estado GNSS es correcto all donde comenzar el
levantamiento. Vase Comprobar el estado GNSS en la pgina 28.
Qu debe hacer a partir de ahora:
45
Vaya al men Levantamiento y presione Iniciar Levantamiento. Tambin
encontrar la funcin Iniciar Levantamiento en su pantalla Inicio.
A menos que ya lo haya hecho, marque el nombre del perfil de receptor que
quiera utilizar para manejar el mvil.
En caso de un mvil de red, seleccione la red de la que el mvil recibir
las correcciones seleccionando el nombre de perfil de red relevante. En
caso de un mvil, puede ser necesario indicar otros ajustes con el botn
Configurar mdem(los ajustes de radio proporcionados por el perfil de
receptor seleccionado pueden no ser adecuados para su caso prctico).
Presione Conectar.
Cuando cree un trabajo, si decidi no elegir un sistema de coordenadas, se
le pedir que reconsidere esta eleccin al iniciar el levantamiento (salvo si
inici su propia base y ya se le pidi hacer una eleccin en ese momento).
Aparecer la pantalla Iniciar Levantamiento Pedir proyeccincon dos opciones
posibles:
1. Calibracin del terreno: Elija esta opcin si no existe ninguna proyeccin
o datum conocidos para identificar las coordenadas de su cuadrcula
local con coordenadas geodsicas (de este modo, confirmar su
decisin de no utilizar ningn sistema de coordenadas conocido). Es
posible seleccionar un geoide despus de haber tomado esta decisin.
2. Plano cartogrfico: Presione este botn si desea utilizar un sistema de
coordenadas (es decir, origen y tipo de proyeccin conocidos + datum
conocido), que puede teclearse o extraerse de la base de datos de
sistemas de coordenadas de Survey Pro. Para ms informacin sobre el
modo de proyeccin, consulte Introduccin a la calibracin en la
pgina 53.
NOTA: Si siempre empieza sus levantamientos GNSS con el mismo tipo de
modo de proyeccin, puede presionar No volver a preguntar cuando aparezca, y
Survey Pro iniciar el levantamiento GNSS con las configuraciones que utiliz
para crear el trabajo.
46
Mientras el mvil est recibiendo datos (correcciones y posicin) de la
base, introduzca la altura de la antena que midi anteriormente (campo
Medida) y cmo la midi (campo A).
Puede pedir al mvil que registre datos brutos (para posprocesamiento)
especificando simplemente un intervalo de registro en el campo Con
posproces. Intervalo registro. Si ya estableci una base previamente haciendo
lo mismo, asegrese de estar utilizando el mismo intervalo en ambos
receptores. Seleccione Desactiv. si no se requiere registro de datos.
Presione Siguiente.
Confirme o cambie el punto en el que se encuentra la base.
En la mayora de receptores, la altura de la antena base se transmite a
travs del enlace de datos, de manera que no es necesario cambiar la altura
de la antena base mostrada en esta pgina.
NOTA: La altura de transmisin se reducir al centro de fase de la antena, y la marca
de la antena aparecer con la mencin Unknown.
Si su receptor mvil no obtiene del enlace de datos la altura de la antena
base (Medida= 0.000, Marca base= Unknown y Tipo antena= Unknown
Broadcast), tendr que especificar el tipo y la marca de antena utilizada
en la base, introducir la altura medida y especificar la marca utilizada para
medir la altura (puntee el botn Changepara acceder a la pantalla de
definicin de Altura antenade la base).
NOTA: La prxima vez que ejecute el mvil, Survey Pro buscar automticamente
en la lista Info base (vase Gestin de estaciones de referencia en la pgina 58) la
base ms adecuada para utilizar con el mvil, por lo que ya no ser necesario
seleccionar la ubicacin de la base tal y como se describe aqu.
Si la ubicacin de la base y el tipo de antena coinciden, Survey Pro utilizar
automticamente los parmetros de la antena almacenados en la lista Info base para
esa base y no los parmetros enviados por la propia base.
El mensaje El mvil ya est listo para configurarse con la estacin de referencia x.
indicar que la base ha sido obtenida de la base de datos de la estacin de
referencia, mientras que el mensaje El mvil ya est listo para iniciar un levantamiento
con el punto base x. indicar que se localiz en el archivo de levantamiento.
En el momento en que se inicie un levantamiento VRS (estacin de referencia
mvil), a excepcin de una PRS (estacin de referencia fsica) en un levantamiento
VRS, tambin se llevar a cabo la seleccin automtica de la base. En este caso
aparecer el mensaje El mvil ya est listo para iniciar un levantamiento con la base virtual
x.
La aparicin del botn Terminar significa que el sistema de coordenadas
est totalmente resuelto y que ya puede capturar datos.
47
En el caso de que aparezca el botn Siguiente, esto querr decir que est
trabajando en modo Terreno por Defecto, donde siempre se requiere una
calibracin, o que est trabajando en modo Plano Cartogrfico, pero inici
su base en un nuevo punto con una nueva posicin autnoma. Presione
este botn. Ver una nueva pantalla preguntndole por la ocupacin de los
puntos de control (vase el ejemplo de pantalla).
Para mayor claridad, la calibracin se trata en una seccin especfica
(vase Resolver la calibracin en la pgina 53).
NOTA: Resolver la calibracin es opcional si su sistema de coordenadas consiste en
una proyeccin cartogrfica y un datum conocidos, y su base fue configurada en un
punto conocido.
Puede presionar Iniciar ahorapara empezar el levantamiento con una
solucin de calibracin temporal, lo cual resolver su traslacin, pero los
parmetros de escala y orientacin seguirn siendo desconocidos. Puede
capturar puntos de datos; sus coordenadas locales se calcularn con esta
calibracin temporal.
En cualquier momento del levantamiento podr capturar el nmero
necesario de puntos de control GNSS y resolver la calibracin adecuada
para su emplazamiento. Una vez resuelta la calibracin, todos los puntos
de datos capturados se volvern a calcular utilizando la ltima solucin del
sistema de coordenadas.
Algunas rutinas, como el replanteo de puntos o los puntos d.eje, no pueden
ejecutarse hasta que la calibracin no est correctamente resuelta.
Antes de comenzar la captura de datos, presione en la barra de
comandos. Se abrir directamente la ficha Modo med. (perteneciente a la
pantalla Configuraciones), donde podr configurar los criterios de
aceptacin para los diferentes tipos de capturas de datos:
En la ficha Datos, defina los criterios para todos los puntos que capture
utilizando Punto en la pantalla Captura datos o desde el mapa topogrfico
activo.
En la ficha Topo, defina los criterios para todos los puntos que capture
utilizando PR topo desde cualquier pantalla de medicin o desde el
mapa topogrfico activo. Los criterios topogrficos tambin se utilizan
para la captura de caractersticas.
En la ficha Comprobar, defina los criterios para todos los puntos que
capture despus de presionar sucesivamente Control (en la pantalla
Captura datos) y Comprobar.
En la ficha Control, defina los criterios para todos los puntos que capture
despus de presionar sucesivamente Control (en la pantalla Captura
datos) y Control.
48
En la ficha Replantear, defina los criterios para todos los puntos que
capture mediante cualquier rutina de replanteo.
Independientemente de cada tipo, puede seleccionar los siguientes
criterios:
Calidad de la solu: RTK fija solamente o Cdigo, flotante o fija
Valores HRMS y VRMS mx. admitidos
Valor PDOP mx. admitido
Nmero mnimo de satlites requerido (SV mn.).
Tiempo de promediado de posiciones mnimo, en segundos (Promedio
para)
Aceptar automticamente o no la captura de datos cuando se renen los
criterios.
NOTA: Los dos ltimos criterios tienen sentido cuando el receptor est
configurado en modo esttico para ofrecer la mejor posicin promediada. Dado
que en la captura de datos PR topo Survey Pro puede almacenar un punto
utilizando nicamente la ltima poca de datos, estos dos criterios son
irrelevantes en este caso (comprense los dos ejemplos de pantalla de la
izquierda).
Si habilit el registro de datos para el posprocesamiento, tambin podr
acceder a la ficha Con posproc., que le permitir configurar el campo Pts
autnomos RTK de la manera siguiente:
Permitir en levantamiento PPK: Elija esta opcin para que Survey Pro
almacene una solucin autnoma para un punto de datos. Esto ocurrir
durante un levantamiento RTK en caso de fallo intermitente o
prolongado del enlace de datos. De esta forma, tras el levantamiento y
durante el posprocesamiento, podr calcular una solucin precisa para
el punto utilizando los datos del archivo de datos brutos GNSS (archivo
de registro PPK).
No almacenar: No se almacenar ningn punto autnomo.
Presione para guardar sus configuraciones. Survey Pro mostrar la
pantalla Captura datos.
Captura de datos A continuacin se explican las rutinas habituales de captura de datos. No
olvide que es posible que tenga que resolver la calibracin antes de que sus
coordenadas GPS medidas se transformen correctamente en su cuadrcula
local (vase Resolver la calibracin en la pgina 53).
Recuerde que tambin puede acceder a las funciones de captura de datos
desde el mapa activo presionando y manteniendo presionado en el mapa y
seleccionando a continuacin Modo topogrfico en el men emergente.
49
Desde la pantalla Captura datos, puede realizar varios tipos de captura de
puntos:
Punto: Presione este botn para capturar la posicin promediada de un
punto tras una ocupacin temporizada y esttica en ese punto. Se aplicarn
los criterios de aceptacin definidos en la ficha Datos. (Los marcadores
correspondientes se insertarn en el archivo de datos brutos GNSS si el
registro de datos brutos para posprocesamiento est activado.)
PR topo: Presione este botn para capturar la solucin instantnea de la
posicin de un punto. Se aplicarn los criterios de aceptacin definidos en
la ficha Topo.
Caract.: Presione este botn para capturar puntos a intervalos regulares de
tiempo o distancia mientras se desplaza por una caracterstica. En este
caso tambin se aplicarn los criterios de aceptacin definidos en la ficha
Topo.
D.eje: Presione este botn para capturar la posicin de un punto que no
pueda ocupar fsicamente. Sern precisos datos sobre el acimut y la
distancia de ese punto con respecto al punto de referencia (es decir, un
punto cercano que pueda ocupar) para capturar la posicin del punto d.eje.
Se necesitar material auxiliar (por ejemplo, un telmetro de lser) para
capturar esta informacin adicional.
Control: Presione este botn para capturar puntos de control. Se utiliza para
resolver la calibracin. Vase Resolver la calibracin en la pgina 53.
Poligonal: Siga esta rutina para medir un nuevo punto con el mvil GNSS y
luego mover la base a este nuevo punto, similar a una poligonal de
levantamiento ptico.
Captura de puntos
Coloque el jaln en posicin vertical sobre el punto a levantar y presione Punto
para empezar a capturar datos en ese punto.
El flujo de trabajo de esta rutina depender de la configuracin que haga de
los siguientes criterios de aceptacin:
Promedio paraactivado y un tiempo de promediado mnimo (en segundos)
solicitado: Tras presionar Punto, ver el tipo de pantalla [1] , donde la
etiqueta del botn inferior izquierdo mostrar a Survey Pro realizando una
cuenta atrs a partir del tiempo de promediado solicitado (Esperar xx).
Pasado este tiempo, Aceptar volver a aparecer en la etiqueta del botn y
podr decidir qu hacer: Aceptar la captura del punto ahora o esperar ms
tiempo para una posicin promediada an mejor.
NOTA: Puede presionar el botn Esperar xxpara aceptar el punto antes de que haya
expirado la duracin mnima. En ese caso, se le informar de que la duracin
mnima an no se ha cumplido. Podr descartar la advertencia presionando Aceptar
de todos modos.
50
Promedio paradesactivado: Aparecer el tipo de pantalla [2] por un tiempo
ilimitado, hasta que presione Aceptar. La captura del punto habr
finalizado, salvo que no se haya cumplido algn otro criterio de aceptacin,
en cuyo caso ver el tipo de pantalla [3] despus de presionar Aceptar.
Tambin puede elegir aceptar el punto antes de que el tiempo de espera
termine.
Aceptar al cumplir criterios activado: La utilizacin de este parmetro tiene
sentido si se combina con Promedio paraactivado. Survey Pro almacenar
automticamente el punto al final del tiempo de promediado, salvo que no
se haya cumplido algn otro criterio de aceptacin. En ese caso, al final de
la cuenta atrs, el botn Aceptar reaparecer en la pantalla y, cuando lo
presione, ver el tipo de pantalla [3].
Cuando aparezca el tipo de pantalla [3], podr ignorar el mensaje de
advertencia (presione Aceptar de todos modos) o continuar la captura de datos
en el punto (presione Seguir midiendo) hasta que est satisfecho con los datos
capturados (presione entonces Aceptar para finalizar la captura del punto).
Captura de caractersticas
Presione Caractersticaen la pantalla Captura datos. Las caractersticas pueden
capturarse utilizando uno de los mtodos indicados ms abajo. En todos los
mtodos, cada nuevo nombre de punto se incrementa automticamente hasta
el siguiente nombre disponible.
[1]
[3]
[2]
51
Intervalo de tiempo: Una vez aceptado el primer punto, los puntos
adicionales se almacenarn automticamente cuando termine el intervalo
de tiempo especificado (en segundos).
Intervalo dist - 2Do 3D: Una vez aceptado el primer punto, los puntos
adicionales se almacenarn automticamente tras desplazarse por la
distancia 2D o 3D especificada.
No mover por: Tras aceptar el primer punto, los puntos adicionales se
almacenarn automticamente cuando el jaln se mantenga en el mismo
lugar durante el intervalo de tiempo especificado (en segundos).
Manual: pedir una vez: Almacenar los puntos de la misma manera que PR
topo en la pantalla Captura datos, incrementando el nombre de punto
automticamente tras cada punto almacenado.
Manual: pedir para cada punto: Igual que Manual: pedir una vez salvo que se le
pedir una descripcin, una capa y un atributo nuevos con cada punto
almacenado.
Interv. es el campo en el que debe introducir el intervalo de tiempo o distancia
utilizado para la captura de datos continua.
Utilice el campo Tasa actual. para configurar la velocidad a la que el receptor
mvil debe suministrar soluciones de posicin. Si se selecciona Cinco Hz, el
receptor calcular posiciones cinco veces por segundo, minimizando la
latencia de la medicin.
Captura de puntos d.eje
Presione D.ejeen la pantalla Captura datos.
Introduzca el nombre y la descripcin del punto d.eje.
Presione Acimut/Rumbo para indicar que medir el ngulo de acimut o de
rumbo desde el punto ocupado hasta el punto de distancia al eje. Presione
entonces Cenit/Dist vertical para indicar que va a medir el ngulo cenital y la
distancia inclinada o las distancias vertical y horizontal desde el punto
ocupado hasta el punto de distancia al eje.
Puede realizar estas mediciones utilizando una brjula y una cinta mtrica,
o un telmetro de lser. La interfaz del lser aparece en la esquina inferior
izquierda: Introduzca la altura del instrumento antes de realizar una
observacin.
Presione Ocupar GNSS para capturar la posicin del punto ocupado. Los
criterios de aceptacin son los definidos en Datos.
Presione Almac. para capturar el punto de distancia al eje.
Existe otro mtodo para medir la direccin desde el punto ocupado hasta el
punto de distancia al eje, consistente en capturar otro punto (3) alineado con
el punto de distancia al eje (1) y el punto ocupado (2). Vanse los siguientes
diagramas:
52
Elija un punto apropiado (3) y coloque el jaln sobre l.
Presione Direccin de dos puntos para capturar este punto adicional. Los
criterios de aceptacin son los definidos en Datos.
Se le pedir que defina la ubicacin de este punto con respecto a los
puntos d.eje y ocupado. Esta informacin permitir a Survey Pro
determinar el ngulo correcto: Elija Delantesi el punto de distancia al eje
se encuentra en un extremo de la lnea que conecta los tres puntos (vanse
los dos diagramas arriba a la izquierda), o elija Entresi el punto de distancia
al eje se encuentra entre el punto ocupado y el punto adicional (vase el
diagrama arriba a la derecha).
A continuacin, podr capturar el punto ocupado (2) y almacenar el punto
de distancia al eje (1).
Recogida de datos de
un levantamiento
Si puntea Captura datos en el men Levantamiento sin haber iniciado
previamente un levantamiento, Survey Pro le invitar a elegir entre dos
opciones:
Iniciar primero el levantamiento y, a continuacin, recoger los datos (esta
es la forma recomendada de utilizar Survey Pro).
Empezar a recoger directamente los datos (y probablemente ejecutar las
rutinas de replanteo necesarias) usando el receptor en modo Mvil
autnomo, es decir, con el mvil capaz nicamente de proporcionar
soluciones de posicionamiento autnomo. Esta opcin debe confirmarse.
Si trabaja en este modo, tendr que recopilar las coordenadas LLH en el
trabajo abierto, independientemente de los criterios de aceptacin
seleccionados en la funcin Captura datos.
NOTA: La mayora de modelos de receptor ofrece numerosas soluciones de
posicionamiento autnomo en ese modo. No obstante, algunas conservarn la
capacidad de ofrecer soluciones ms precisas (p. ej., DGPS, flotante o fija).
Si utiliza uno de estos receptores, para recordarle en todo momento que est
trabajando sin un levantamiento iniciado, las soluciones de posicin aparecern con
una tilde (~?) delante del estado de posicin si fuera mejor que el autnomo (p. ej.,
~flotante en lugar de flotante, ~fija en lugar de fija).
1
2
3
1
2
3
1
2
3
53
Resolver la
calibracin
Introduccin a la calibracin
Una calibracin GNSS es una transformacin de semejanzas en 2D. Las
coordenadas GNSS LLH se transforman mediante una proyeccin cartogrfica
en coordenadas XY del plano cartogrfico. Las coordenadas XY del plano
cartogrfico se trasladan, se les aplica una escala, y se rotan en su cuadrcula
local mediante la calibracin.
Su eleccin en cuanto al modo de proyeccin determinar el plano cartogrfico
utilizado para este procedimiento:
1. Si inici su trabajo sin un sistema de coordenadas, no hay ninguna
proyeccin o datum disponibles para identificar las coordenadas LLH con
las coordenadas de la cuadrcula local. En ese caso, Survey Pro inicializar
una proyeccin cartogrfica por defecto cuando capture su primer punto de
control GNSS. Esta proyeccin por defecto se crear para proporcionar las
distancias del terreno en la altura del primer punto de control.
Dado que la orientacin de su cuadrcula local con respecto al Norte
geodsico es desconocida, debe capturar al menos dos puntos de control
GNSS para resolver la escala, la rotacin, y la traslacin entre la proyeccin
cartogrfica por defecto y las coordenadas de su cuadrcula local.
2. Si inici su trabajo con una proyeccin cartogrfica y un datum, las
coordenadas LLH medidas pueden transformarse en coordenadas locales
utilizando la proyeccin cartogrfica seleccionada. En este caso, puesto
que la escala y la orientacin estn definidas por la proyeccin cartogrfica,
tan solo necesita resolver el parmetro de traslacin.
Si estableci su base en un punto conocido, la calibracin no es necesaria.
Si estableci su base en un punto autnomo nuevo, deber capturar al
menos un punto de control GNSS para resolver el parmetro de traslacin.
Tambin es posible realizar una calibracin con puntos mltiples para
aportar mayor redundancia a la solucin de calibracin.
La calibracin se resuelve capturando puntos de control GNSS. Un punto de
control GNSS es un punto con una coordenada de cuadrcula local precisa que
usted ocupa con el mvil GNSS. Las LLH de la medicin GNSS se combinan
con el punto de cuadrcula preciso para formar una pareja de puntos de
calibracin. La calibracin se resuelve a partir de estos puntos de control para
ofrecerle el mejor ajuste entre sus mediciones GNSS y el sistema de
coordenadas de la cuadrcula ENE local.
54
Procedimiento de calibracin ilustrado
El procedimiento de calibracin puede dividirse en tres pasos diferentes. Los
siguientes organigramas le explican su desarrollo:
Primer paso: Cuando inicie un levantamiento, Survey Pro le comunicar la
necesidad de calibracin en la pgina Estado de calibracin, que le
orientar a travs del proceso de captura de la cantidad mnima de puntos
de control necesarios para una solucin de calibracin nica.
Base en un punto nuevo, caso de triseccin GNSS
Survey Pro avanzar
automticamente
al paso 2
Base en un punto conocido, caso de referencia GNSS
S No
Puntos de
control suficientes
para una solucin
nica?
55
Segundo paso: La pgina Comprobacin de calibracin le orientar a travs
del proceso de captura de un punto de control GNSS adicional para
comprobar la solucin y ofrecer una redundancia que permita la solucin
ms apropiada de mnimos cuadrados.
Base en un punto nuevo, caso de triseccin GNSS
Survey Pro avanzar
automticamente
al paso 3
Base en un punto conocido, caso de referencia GNSS
S No
Punto de
comprobacin
correctamente
capturado?
56
Tercer paso: La pgina Resultados de calibracin resolver la calibracin y
mostrar los resultados.
Puede cambiar la contribucin de sus puntos de control a la solucin de
calibracin presionando las columnas junto a cada nombre de punto en la
lista:
Presione la columna Hpara seleccionar o anular la seleccin de un
punto utilizado en la calibracin horizontal.
Presione la columna Vpara seleccionar o anular la seleccin de un
punto utilizado en la calibracin horizontal.
Cada vez que cambie la contribucin de un punto de control, el botn
Terminar cambiar a Volver a resolver. Presione este botn para volver a
Presione Terminar para
aceptar buena calibracin
Presione Terminar para aceptar de todos modos
Presione Aadir punto para capturar
ms puntos de control, como en paso 2.
S
S No
No
Viene del paso 2
Al paso 2
Se detectan
equivocaciones
Puntos de
control con
separacin uniforme
y buena
geometra?
Deteccin de
equivocaciones
No se detectan
equivocaciones
57
resolver la calibracin utilizando la nueva contribucin de ese punto de
control.
Una vez haya resuelto la calibracin en el marco del asistente Iniciar
Levantamiento, podr utilizar la rutina Levantamiento >Puntos control >Control,
o la rutina Levantamiento >Proyeccin >Resolver calibracin >Aadir punto para
aadir puntos de control GNSS adicionales, volver a resolver la calibracin y
actualizar todos los puntos capturados con el ltimo clculo.
Caso especial de calibracin con un punto
Si est utilizando el modo de proyeccin Calibracin terreno por defecto y ha
iniciado un nuevo trabajo sin puntos o con solo un punto, tiene la posibilidad
de realizar una calibracin con un punto para crear el sistema de coordenadas
de su trabajo. De darse estas condiciones, la pantalla mostrada ser como la
de la ilustracin.
Puede presionar Un Punto a fin de configurar la calibracin para un
levantamiento del nivel de terreno con la altura de referencia mostrada en esta
pantalla. Dado que solo hay un punto en el trabajo, la orientacin no est fijada
por las coordenadas de la cuadrcula local. De este modo, solo es necesario
resolver la traslacin, lo cual es posible desde un nico punto.
Gestin de la ubicacin de la base con Survey Pro
Si no se est utilizando ningn sistema de coordenadas conocido:
Si estableci la base en un punto conocido, se crear un punto geodsico
para la ubicacin de la base, utilizando las coordenadas LLH autnomas
del receptor GNSS como la posicin geodsica para la base.
EJEMPLO: La ubicacin de base B1 tendr como anlogo geodsico un punto
llamado B1_GNSS con descripcin B1.
Este punto se convertir automticamente en un punto de control GNSS,
cuya ubicacin conocida en la cuadrcula estar asociada a sus nuevas
coordenadas geodsicas.
Si estableci la base en un punto desconocido, Survey Pro crear un punto
por defecto llamado BASE_1, utilizando las coordenadas LLH
autnomas del receptor GNSS como la posicin geodsica para la base.
Este punto no puede convertirse en un punto de control GNSS, ya que las
coordenadas de la cuadrcula no son conocidas mientras no puedan
calcularse con una solucin de calibracin. Hasta que la calibracin no
est disponible, las coordenadas de la cuadrcula para este punto sern -
- -- --.
58
NOTA: Solo puede establecer una nueva posicin de base autnoma en cada trabajo.
Si se est utilizando un sistema de coordenadas conocido:
Si estableci la base en un punto conocido, la seleccin de un sistema de
coordenadas conocido permitir a Survey Pro calcular y asociar las
coordenadas geodsicas equivalentes (LLH) a dicho punto.
Si estableci la base en un punto desconocido: Igual que si no se utilizara
un sistema de coordenadas.
Cambio de base
inesperado
Al trabajar en una red VRS, normalmente su mvil puede detectar un cambio
de ubicacin de la base en las correcciones que recibe. En ese caso, Survey
Pro le avisar de dicho cambio. Presione Aceptar para aceptar el mensaje de
advertencia. Esto le llevar a la pantalla Iniciar levantamiento, donde deber
redefinir la ubicacin de la base y la antena antes de poder continuar su
levantamiento.
Gestin de estaciones
de referencia
Survey Pro mantiene actualizada una lista de estaciones de referencia que el
software utiliza para mejorar la bsqueda de puntos base al iniciar un
levantamiento. Para ver esta lista:
Vaya al men principal.
Puntee Levantamiento y, a continuacin, Info base.
La ficha Base actual muestra las propiedades del punto base que se est
utilizando en el levantamiento.
La ficha Lista est ref. enumera todos los puntos base que Survey Pro ha utilizado
hasta el momento. La lista incluye:
Nombres de punto base seguidos del trmino (base de datos): se leen
desde la base de datos de la estacin de referencia. De forma
predeterminada, cualquier estacin NTRIP configurada en un
levantamiento ya sea una base independiente o una PRS en un
levantamiento VRS se guarda automticamente en esa base de datos
(adems de formar parte del levantamiento). Esto se debe a que es
probable que estas estaciones se vuelvan a utilizar en otros trabajos de
levantamiento para proporcionar los puntos base necesarios.
59
Nombres de punto base seguidos del trmino (levantamiento): se leen
desde el levantamiento actual, por lo que pertenecen al archivo de
levantamiento. Se consideran puntos base temporales (estaciones de
referencia que usan radios) que probablemente no se volvern a utilizar.
Por eso, de forma predeterminada, no se guardan en la base de datos de la
estacin de referencia. No obstante, podr guardarlos si as lo desea (vase
ms abajo).
En la ficha Lista est ref. es posible:
Puntear para ver todas las propiedades de una estacin de referencia
cualquiera: nombre del punto base, ubicacin geodsica, antena utilizada
y, dado el caso, informacin adicional sobre el punto de montaje NTRIP
utilizado.
En una estacin de referencia reutilizable (<nombre de punto base>
(base de datos)), puede utilizar el men contextual (puntear y mantener
presionado el nombre del punto base) para cambiar de nombre o eliminar
la estacin de referencia, o bien editar las propiedades de su antena.
En un punto de referencia temporal (<nombre de punto base>
(levantamiento)), puede utilizar el men contextual para guardar el punto
de referencia en la base de datos de la estacin de referencia.
Finalizar un
levantamiento
Vaya a la pantalla Inicio y presione Finalizar levantam. Confirme el final del
levantamiento presionando Finalizar.
Un levantamiento en curso implica que una base, un mvil o ambos estn
funcionando. Deber finalizar el levantamiento en curso si desea reiniciar la
base o el mvil.
Abrir un trabajo existente o crear uno nuevo mientras hay un levantamiento en
curso finalizar automticamente el levantamiento actual.
Si en un levantamiento se utiliza un mvil RTK o una base RTK, al finalizar el
levantamiento el mvil dejar de esperar correcciones y la base dejar de
enviarlas. (No obstante, ProMark continuar funcionando como mvil).
60
7. Rutinas de replanteo
Esta seccin presenta las rutinas bsicas de replanteo con instrumentos
pticos y GNSS. Una vez se haya familiarizado con estas rutinas, podr
ampliar sus conocimientos hacia rutinas de replanteo ms especficas, como
el replanteo de lnea, el replanteo de talud, etc.
Qu debera haber hecho hasta ahora:
Debera haber completado la configuracin de la estacin con su
instrumento ptico.
Debera haber resuelto la calibracin con su receptor GNSS.
Si los puntos que desea replantear no estn en su trabajo, puede utilizar la
funcin Archivo >Importar para importar sus puntos al trabajo (vase
Importar datos en la pgina 13).
Replantear puntos con
un instrumento ptico
mecnico
Vaya al men Replantear y presione Replantear puntos.
Utilice el campo Punto diseo para introducir el nombre del primer punto
que desee replantear.
Introduzca un nmero entero en Incrementar. Esto permitir a Survey Pro
seleccionar automticamente el siguiente punto de diseo que desee
replantear una vez replanteado el actual.
p. ej. si se replantea primero ST101 e Incrementar = 2, el siguiente punto ser ST103.
(Al presionar el botn Punto siguiente, se seleccionar inmediatamente el
siguiente punto de la lista, teniendo en cuenta el valor Incrementar.)
Elija el tipo de objetivo utilizado y establezca la altura de la mira (campo
AM). La informacin de abajo describe la configuracin actual de la
estacin.
(Puede utilizar el botn Referenciapara comprobar la configuracin de la
estacin o iniciar una nueva estacin).
Presione Resolver. La pantalla Replantear puntos indica ahora el ngulo y las
distancias que el instrumento debe medir con el objetivo situado
exactamente encima del punto de diseo.
En este momento, puede resultar conveniente cambiar la configuracin del
limbo para que la lectura sea cero cuando la estacin total est orientada
hacia el punto de diseo. Para ello, se debe presionar el botn Limbo cero.
La primera vez que presione este botn durante una sesin de replanteo,
un mensaje le advertir de que la referencia original se perder.
Al poner el limbo en cero, ocurrir lo siguiente:
61
Se calcular un nuevo valor de limbo de referencia, que se enviar al
instrumento y se almacenar en los datos brutos.
El valor Ang. drch se cambiar a cero para reflejar el cambio (vase el
ejemplo). Ahora el instrumento deber girarse horizontalmente a cero
para que est orientado hacia el punto de diseo.
Para evitar errores, la configuracin de la referencia se invalidar al salir
de la funcin Replantear. Tras salir del replanteo, deber reiniciar su
limbo de referencia con la referencia adecuada antes de capturar
cualquier nuevo dato.
Sea cual sea su eleccin a la hora de configurar el limbo, oriente el
instrumento cuando se le solicite de manera que est orientado hacia el
objetivo.
Presione Replantear y luego Observacin para realizar una medicin. La
pantalla muestra los resultados de la medicin, ofreciendo informacin
para ajustar la posicin del objetivo (vase el ejemplo de pantalla):
ADELANTE / ATRAS: Indica si la mira debe moverse hacia adelante
(hacia el instrumento) o hacia atrs (en direccin contraria al
instrumento).
Ir DRCHA / Ir IZQDA: Indica si la mira debe moverse a la derecha o a la
izquierda desde el punto de vista del instrumento.
NOTA: Tambin puede obtener la indicacin inversa (es decir, mostrar las
direcciones desde el punto de vista de la mira) desactivando la opcin Ver del
instrum. a la mira (no remoto) en la ficha Trabajo >Configuraciones >Replantear.
DESMONTE/TERRAPLEN: Muestra la cantidad de corte o relleno requerida
para que el punto de replanteo est en la cota (elevacin) del punto de
diseo.
Elev mira: Muestra la elevacin en la ubicacin de la mira calculada
desde la ltima observacin.
Una vez est satisfecho con la ubicacin del objetivo, replantee el punto y
realice una de las acciones siguientes:
1. Antes de pasar al siguiente punto, tiene que almacenar la ubicacin del
punto que acaba de replantear: Sin moverse del objetivo, presione
Almac., d un nombre y una descripcin al punto y presione para
capturar el punto.
2. O, si desea replantear el siguiente punto sin almacenar los resultados
de este punto replanteado, presione Replant. sig..
62
Replantear puntos con
un instrumento ptico
robtico
Vaya al men Replantear y presione Replantear puntos.
Utilice el campo Punto diseo para introducir el nombre del primer punto
que desee replantear.
Introduzca un nmero entero en Incrementar. Esto permitir a Survey Pro
seleccionar automticamente el siguiente punto de diseo que debe
replantearse una vez replanteado el actual.
p. ej. si se replantea primero ST101 e Incrementar = 2, el siguiente punto ser ST103.
(Al presionar el botn Punto siguiente, se seleccionar inmediatamente el
siguiente punto de la lista, teniendo en cuenta el valor Incrementar.)
Elija el tipo de objetivo utilizado y establezca la altura de la mira (campo
AM). La informacin de abajo describe la configuracin actual de la
estacin.
(Puede utilizar el botn Referenciapara comprobar la configuracin de la
estacin o iniciar una nueva estacin).
Presione Replantear. Se abrir la pantalla Replanteo remoto.
Si el estado en esta pantalla indica que el rastreo robtico no est
enganchado, puede presionar el botn Remoto para abrir la pantalla Control
remoto, donde podr iniciar la bsqueda del objetivo. A continuacin,
presione para cerrar esta pantalla.
La pantalla Replanteo remoto (ilustrado) le orientar hacia el punto de
diseo. La pantalla proporciona informacin sobre la distancia que le
separa del punto de diseo:
ADELANTE / ATRAS: Indica si la mira debe moverse hacia adelante
(hacia el instrumento) o hacia atrs (en direccin contraria al
instrumento).
Ir DRCHA / Ir IZQDA: Indica si la mira debe moverse a la derecha o a la
izquierda desde el punto de vista de la mira. Para ello, debe haber
desactivado la opcin Ver del instrum. a la mira (remoto) en la ficha Trabajo
>Configuraciones >Replantear. De lo contrario, obtendr la indicacin
inversa, es decir, las direcciones desde el punto de vista del
instrumento.
DESMONTE / TERRAPLEN: Muestra la cantidad de corte o relleno
requerida para que el punto de replanteo est en la cota (elevacin) del
punto de diseo.
Elev mira: Muestra la elevacin en la ubicacin de la mira calculada
desde la ltima observacin.
63
Camine hacia el punto de diseo siguiendo las instrucciones de la pantalla:
Cuando est cerca del punto de diseo, el grfico cambiar para ayudarle
a localizar el punto de diseo de manera ms precisa. El punto que se va
a replantear se convierte en el centro fijo de la pantalla y la mira se
convierte en el objeto mvil. Esto le ayudar a posicionar la mira sobre el
punto de manera precisa. Una flecha roja indica la direccin a seguir.
1. La distancia pendiente es de entre 3,0 y 0,3 m: Aparecern cuatro
puntos verde oscuro alrededor del grfico.
2. La distancia pendiente es inferior a 0,3 m: Los puntos alrededor del
grfico se vuelven de color verde claro.
Una vez est satisfecho con la ubicacin del objetivo, presione Hecho para
acceder a la pantalla Replantear puntos. La pantalla indica la distancia a la
que se encuentra el punto de diseo.
Replantee el punto y luego realice una de las acciones siguientes:
1. Antes de pasar al siguiente punto, tiene que almacenar la ubicacin del
punto que acaba de replantear: Sin moverse del objetivo, presione
Almac., d un nombre y una descripcin al punto y presione para
capturar el punto.
2. O, si desea replantear el siguiente punto sin almacenar los resultados
de este punto replanteado, presione Replant. sig.
Smbolo Significado
Ubicacin del punto de diseo.
Su ubicacin actual.
Ubicacin del instrumento.
Escala utilizada en el grfico. Representa el radio del limbo.
ADELANTE / ATRAS: xxx
Ir IZQDA / Ir DRCHA: xxx
DESMONTE / TERRAPLEN: xxx
Componentes horizontal y vertical de la distancia pendiente.
64
Sea cual sea su eleccin, volver a la pantalla Replantear puntos con el
siguiente punto que se debe replantear automticamente seleccionado, (de
acuerdo con el valor Incrementar que introdujo previamente).
NOTA: Ahora puede:
- Cambiar la elevacin del punto de diseo tras presionar Cambiar.
- Presionar el botn Girar para girar automticamente el instrumento hacia el punto
de diseo.
- Presionar el botn Observacinpara volver a medir el punto.
- Capturar un punto PR topo utilizando el botn PR topo.
ADVERTENCIA: Asegrese de estar utilizando el botn Almac. para almacenar datos
de replanteo. El botn PR topo almacena nicamente datos radiados.
Replantear puntos con
GNSS
Vaya al men Replantear y presione Replantear puntos
Utilice el campo Punto diseo para introducir el nombre del primer punto
que desee replantear.
Introduzca un nmero entero en Incrementar. Esto permitir a Survey Pro
seleccionar automticamente el siguiente punto de diseo que debe
replantearse una vez replanteado el actual.
p. ej. si se replantea primero ST101 e Incrementar = 2, el siguiente punto ser ST103.
(Al presionar el botn Punto siguiente, se seleccionar inmediatamente el
siguiente punto de la lista, teniendo en cuenta el valor Incrementar.)
Determine la altura de la antena mvil.
Presione Replantear. Se abrir la pantalla que le orientar hacia el punto.
Survey Pro le ofrece dos modos de navegacin diferentes para ayudarle a
caminar hacia el punto de diseo.
[1] [2]
65
NOTA: En el ejemplo de arriba, la direccin a seguir se indica con las instrucciones
Ir NORTE / Ir ESTE. Survey Pro tambin puede indicar Acimut / Distanciacon respecto
al punto si le resulta ms prctico. Vaya a la ficha Trabajo >Configuraciones >
Replantear para cambiar la configuracin del campo Mostrar direcciones como. En esta
ficha tambin puede configurarse la Tolerancia punto (diferente de los criterios de
aceptacin).
Presione el botn / para seleccionar uno de estos modos:
: La parte superior de la pantalla siempre mostrar el punto de
referencia seleccionado o el acimut que seleccion a travs del botn
Ref ([1]).
: La parte superior de la pantalla siempre mostrar la direccin en la
que est caminando ([2]). Aparecer una flecha roja grande mientras
camina. Tambin se mostrarn las direcciones Norte (N) y Sur (S).
Asimismo, podr definir un punto de referencia o acimut utilizando el
botn Ref. La direccin resultante aparecer como una lnea azul a partir
de su posicin actual.
Camine hacia el punto de diseo siguiendo las instrucciones de la pantalla
(vase la tabla a continuacin).
Recuerde que el receptor mvil siempre est en modo dinmico (botn
>MOVIL presente) mientras navega hacia el punto de diseo:
NOTA: Puede utilizar el botn PR topo en todo momento para almacenar cualquier
punto de inters. Survey Pro le pedir que d un nombre y una descripcin a ese
punto antes de almacenarlo.
Cuando est cerca del punto de diseo, el grfico cambiar para ayudarle
a localizar el punto de diseo de manera ms precisa. El punto que se va
a replantear se convierte en el centro fijo de la pantalla y la mira se
Smbolo Significado
Ubicacin del punto de diseo.
Su ubicacin actual.
Punto de referencia o acimut.
Escala utilizada en el grfico. Representa el radio del limbo.
Ir N/S: xxx
Ir E/W: xxx
DESMONTE/TERRAPLEN: xxx
Componentes horizontal y vertical de la distancia pendiente.
66
convierte en el objeto mvil. Esto le ayudar a posicionar la mira sobre el
punto de manera precisa. Una flecha roja indica la direccin a seguir.
1. La distancia pendiente es de entre 3,0 y 0,3 m: Aparecern puntos
verde oscuro alrededor del grfico.
2. La distancia pendiente es inferior a 0,3 m: Los puntos alrededor del
grfico se vuelven de color verde claro.
3. Su posicin actual se encuentra dentro de los criterios de aceptacin
definidos en la ficha Replantear: El mvil y el punto de diseo se
superponen prcticamente en el centro del grfico.
Si ha ubicado el punto de diseo y desea capturar una ocupacin RTK
esttica en este punto a fin de obtener una posicin promediada ms
precisa desde mltiples pocas, debe pasar al modo ocupacin
presionando el botn >MOVIL (que se convertir en el botn >OCUPACION).
El receptor pasar al modo esttico para la ocupacin.
Una vez est satisfecho con los resultados de ocupacin, podr presionar
Aceptar para finalizar la medicin de replanteo. Dependiendo de los
criterios de aceptacin que estableci en la ficha Replantear, la etiqueta del
botn mostrar Esperar xx antes de convertirse en el botn Aceptar.
Entonces, la pantalla mostrar los resultados del clculo de posicin del
punto replanteado.
NOTA 1: Ahora puede presionar Obs... para volver a medir el punto. Tambin puede
cambiar la elevacin del punto de diseo presionando Cambiar.
NOTA 2: Si est capturando simultneamente datos brutos para el
posprocesamiento, el punto previamente replanteado se almacena
automticamente al pulsar Aceptar en la pantalla anterior, siempre y cuando haya
realizado una ocupacin esttica en el punto.
ADVERTENCIA: Asegrese de estar utilizando el botn Almac. para almacenar datos
de replanteo. El botn PR topo almacena nicamente datos radiados.
67
Replantee el punto y luego realice una de las acciones siguientes:
1. Antes de pasar al siguiente punto, tiene que almacenar la ubicacin del
punto que acaba de replantear: Sin moverse del objetivo, presione
Almac., d un nombre y una descripcin al punto y presione para
capturar el punto.
2. O, si desea replantear el siguiente punto sin almacenar los resultados
de este punto replanteado, presione Replantear sig.
Sea cual sea su eleccin, volver a la pantalla Replantear puntos con el
siguiente punto que se debe replantear automticamente seleccionado, (de
acuerdo con el valor Incrementar que introdujo previamente).
Otras rutinas de
replanteo
Puede utilizar Survey Pro para otras rutinas de replanteo:
Replantear lista puntos: Se utiliza para replantear puntos de una lista de
puntos especificada. Los puntos tambin pueden seleccionarse por
descripcin o polilnea.
Replantear MDT: Le permite replantear un rea y obtener informacin de
desmonte/terrapln entre el punto que se est replanteando y la superficie
MDT de referencia en las mismas coordenadas horizontales.
Definir una ubicacin: Se utiliza para introducir manualmente la distancia y
direccin a un nuevo punto desde un punto de referencia existente y luego
replantear el nuevo punto.
Dnde est el pt siguiente?: Proporciona instrucciones para ubicar el punto
siguiente en el trabajo teniendo en cuenta la ubicacin actual del operador
(o portamira) y un punto de referencia.
Replantear a lnea: Permite ubicar cualquier posicin en relacin con una
lnea predefinida. La lnea puede estar definida por dos puntos, un punto
y una direccin, una polilnea o la lnea central de una alineacin. Se
proporciona informacin de distancia, direccin y desmonte/terrapln para
que la mira/el mvil puedan ubicar la lnea desplazndose por la distancia
ms corta posible (una distancia al eje perpendicular a la lnea).
En comparacin con Replantear puntos, la pantalla de orientacin
(ilustrada) se restaurar automticamente una vez haya almacenado un
punto, estando as lista para almacenar el punto siguiente. Esta rutina se
suele utilizar para mantener la mira en lnea al tiempo que se borra la lnea
junto al lmite de una propiedad.
Navegacin: Le permite navegar a puntos existentes utilizando posiciones
autnomas de un receptor GPS que produce una seal NMEA. Esta rutina
tambin le permite almacenar puntos GPS de gran precisin.
Replanteo d.eje: Se utiliza para replantear el centro de una carretera, el
borde de una carretera, el borde del bordillo o la cuneta u otra distancia al
eje a intervalos fijos. Una polilnea, una alineacin o un rango de puntos
especificados existentes podrn definir la lnea central de la carretera.
68
Repl. talud: Se utiliza para ubicar los puntos de interseccin para una
calzada en el terreno. La primera pantalla se utiliza para definir o
seleccionar la lnea que describe la lnea central de la carretera cuyo talud
se desea replantear. Podr seleccionar una polilnea o alineacin existente,
o introducir una serie de puntos existentes para definir la lnea central.
Replantear lnea oblicua: se utiliza para replantear una lnea recta
normalmente corta (una lnea oblicua) intersectando la polilnea actual en
un punto determinado y con un ngulo de oblicuidad concreto (por
ejemplo, esta funcin resulta til para replantear una alcantarilla bajo una
carretera).
Repl. talud del pto: Es una versin simplificada de la rutina Repl. talud.
Lnea y d.eje, Curva y d.ejey Espiral y d.eje: Se utilizan para replantear
estaciones a intervalos fijos en una lnea, una curva o una espiral
respectivamente, o en una distancia a eje de la misma.
Mostrar estacin: Le permite ver dnde est ubicado con respecto a la lnea
un portamira/mvil posicionado en un lugar cerca de una polilnea, un
rango de puntos que definen una lnea o una alineacin.
Almacenar pts d.eje: Se utiliza para almacenar puntos en el trabajo actual en
una distancia al eje especificada a partir de una polilnea o alineacin
existentes en un intervalo de tiempo especificado.
Replanteo carreteras: Esta funcin permite acceder al men completo de
replanteo de carreteras para un replanteo ms avanzado de la calzada (p.
ej. replantear cualquier segmento de un perfil de carretera en cualquier
estacin).
69
8. Versin integrada de Survey Pro
Survey Pro se utiliza integrado en una estacin total Nikon Nivo o Spectra
Precision FOCUS. Una vez encendido su instrumento, espere hasta que la
pantalla muestre el escritorio. A continuacin, haga lo siguiente:
Presione dos veces el icono Survey Pro: . Survey Pro empezar a
inicializar el instrumento. Aparecer la pantalla Burbuja de nivel (vase el
ejemplo de pantalla).
Nivele el instrumento y habilite o deshabilite el compensador, segn proceda.
Presione cuando haya terminado. Esto abrir la pantalla Observacin rpida.
Puede realizar mediciones con Survey Pro sin abrir un trabajo. Tambin puede
crear o abrir un trabajo en el que capturar todas sus mediciones y/o utilizar como
referencia otras mediciones capturadas previamente en dicho trabajo.
NOTA: La versin integrada de Survey Pro siempre se iniciar sin abrir ningn trabajo,
independientemente de si finaliz o no su ltima sesin en Survey Pro con un trabajo
abierto.
Trabajar sin un
trabajo abierto
La pantalla Observacin rpidaa la que accede al inicio puede dividirse en dos
partes diferentes:
Barra de comandos ([1] a [9])
Botones de funcin ([10] a [13])
Panel de resultados ([14])
Gestin de objetivos ([15])
Otros botones de control ([16] a [18]).
Instrumento robtico:
[1] [2] [3] [4] [5] [6] [7] [8] [9]
[10]
[16] [17] [18]
[11]
[12]
[13]
[14]
[15]
70
Instrumento mecnico:
Barra de comandos:
[1]: Permite acceder a la ayuda integrada.
[2]: (Solo instrumento robticos) Indica que el teclado se utiliza en modo
numrico.
[3]: Proporciona el estado del puntero lser visible:
: Desactivado. Se activa presionando este icono.
NOTA: Deben adoptarse las medidas de seguridad habituales para evitar que las
personas miren directamente al haz lser.
: Activado. Se desactiva presionando este icono.
Por motivos de seguridad, este botn siempre estar accesible para que
pueda desactivar en todo momento el puntero lser fcilmente, sea cual
sea la pantalla en que se encuentre.
[4]: Estado de la batera. Este icono permite acceder a la configuracin de
apagado para establecer un tiempo de inactividad al final del cual el
instrumento se apagar automticamente.
[5]: Permite acceder a la configuracin del instrumento (especfica para
cada instrumento).
[6]: Este icono permite cambiar a otro modo de captura de datos (utilizando
un colector de datos a travs de un cable en serie, Bluetooth o en modo
Robtico).
[7]: Funcin de seleccin rpida: Ofrece un acceso rpido a las funciones
ms comunes de Survey Pro. Acerca de Survey Pro y Burbuja de nivel son las
dos nicas opciones disponibles salvo cuando hay un trabajo abierto. Una
vez abierto un trabajo, la lista se completar con funciones disponibles.
[1] [3] [4] [5] [6] [7] [8] [9]
[10]
[13] [14]
[15]
[16] [17]
71
[8]: Permite acceder a las siguientes configuraciones de Survey Pro:
Unidades: Se utiliza para establecer las unidades de distancia y ngulo,
las direcciones, el tipo de acimut y el orden en el que se muestran/
ofrecen las coordenadas.
Formato: Se utiliza para establecer el nmero de dgitos decimales
mostrados por el instrumento en cada tipo de medicin.
Observacin rpida: Se utiliza para elegir qu resultados mostrar (AH, AC,
DI o AH, DH, DV) y qu funcin asignar a la tecla Medicin (Medir
solamenteo Medir y almacenar). Medir y almacenar requiere un trabajo
abierto. Vase Trabajar con un trabajo abierto en la pgina 73.)
[9]: Se utiliza para salir.
Botones de funcin:
(Hay ms funciones disponibles desde estos botones con un trabajo abierto.
Vase Trabajar con un trabajo abierto en la pgina 73.)
El botn flecha hacia la izquierda situado delante de cada botn de funcin
abre un men relacionado. Presionar directamente el botn de funcin
equivale a seleccionar la primera opcin del men.
[10]: Establece el limbo en 0 o en el valor que especifique.
[11]: (Solo instrumento robtico) Gira a los ngulos que especifique o para
cambiar el instrumento.
[12]: (Solo instrumento robtico) Inicia la bsqueda de objetivo o la
funcin Enganchar, o detiene la ltima que activ.
[13]: Abre o crea un trabajo en el que se almacenarn las mediciones.
Panel de resultados:
(Elemento [14]) en el ejemplo de pantalla.)
Dependiendo de la configuracin del campo Pantallade la ficha Observacin
rpida(vase [8] ms arriba), este panel ofrecer algunos de los siguientes
valores de medicin:
ngulo horizontal (AH), ngulo cenital (AC) y distancia inclinada (DI)
O ngulo horizontal (AH), distancia horizontal (DH) y distancia vertical
(DV).
Al presionar en la pantalla sobre estas etiquetas, irn cambiando tambin los
modos de visualizacin.
72
Gestin de objetivos:
(Elemento [15]) en el ejemplo de pantalla.)
AM(campo): Introduce la altura de la mira para el objetivo seleccionado
/ (botn): Especifica el tipo de objetivo utilizado. Tambin permite
acceder a la gestin de objetivos inteligentes.
Elige el modo de medicin MED. Es una configuracin que depende del
instrumento, pero estas son las opciones disponibles habituales:
Estndar: (Focus 30) Modo de medicin preciso, activado nicamente
cuando activa una medicin
Rastreo: (Focus 30) Medicin continua de distancias MED
Normal: (Nivo) Modo de medicin normal
Preciso: (Nivo) Modo de medicin preciso
Otros botones de control:
[16]: Un botn equivalente a y mayor que el botn [3].
[17]: Enciende o apaga la luz de rastreo del instrumento. La luz de rastreo
ayuda al portamira a permanecer en lnea al replantear. Parpadear ms
rpido cuando el instrumento est enganchado al objetivo.
La luz de rastreo vara en funcin del instrumento. Por ejemplo, Focus 30
tiene dos colores diferentes (verde y rojo) situados a cada lado del
instrumento. Nivo tiene dos colores rojos, uno que parpadea y otro que no.
[18]: En funcin del instrumento. Muestra el estado de Enganchar
(INACTIVO, MIDIENDO o Enganchado). Tambin muestra si el modo de
medicin actual utiliza un objetivo prisma o sin reflector.
73
Trabajar con un
trabajo abierto
Si abre o crea un trabajo utilizando el botn [13], la pantalla Observacin rpida
le mostrar las siguientes opciones.
Instrumento robtico:
Instrumento mecnico:
La diferencias son las siguientes:
[10]: Con un trabajo abierto, se puede acceder a la pantalla Observacin
rpidaa travs de este botn. Presionando la flecha a la izquierda de este
botn, se accede a las funciones Replantear, Config. estacin y Comprobar
configuracin.
[11] y [12]: Igual que sin un trabajo abierto.
[13]: Con un trabajo abierto, puede tomarse y almacenarse un punto
radiado presionando este botn. Presionando la flecha a la izquierda de
este botn, se accede a las funciones Punto radiado y Poligonal.
[19]: El estado actual de la configuracin de estacin se indica en esta
zona.
[20]: Utilice esta zona para dar un nombre y una descripcin a cada punto
que mida y almacene en el trabajo. Asegrese de que Tecla MED= Medir y
[10]
[11]
[12]
[19]
[20]
[13]
[10]
[13]
[19]
[20]
74
almacenar en la ficha Observacin rpidasi tiene previsto almacenar datos de
medicin (vase [8], anteriormente descrito en esta seccin).
Con un trabajo abierto, puede utilizar muchas de las funciones ms utilizadas
de la pantalla Observacin rpida. Para acceder a la gama completa de
funciones de Survey Pro, puede cerrar la pantalla Observacin rpiday acceder
al men principal de Survey Pro.
NOTA: Para acceder a la pantalla Observacin rpidaen todo momento, solo tendr que
presionar la tecla estrella/F1 del instrumento.
75
Apndice
Descripciones Puede definirse una descripcin para cada punto que se almacena en un
trabajo (p. ej. rbol, pavimento, etc.). Podr crear una lista de descripciones
para automatizar la tarea de introducir descripciones en los puntos cuando se
almacenan. Esto resulta especialmente prctico cuando se utiliza una misma
descripcin frecuentemente.
La lista de descripciones se almacena en Survey Pro como archivo de
descripcin (un archivo TXT almacenado en /Survey Pro Jobs/, por ejemplo)
que puede tener dos formatos diferentes. La eleccin de un formato u otro
determina la manera de introducir las descripciones:
Lista de descripciones sin cdigos [1]: Solo contiene la lista de
descripciones que desea utilizar.
Lista de descripciones con cdigos [2]: Similar al anterior salvo por la
presencia de un cdigo abreviado antes de cada descripcin (con un
espacio o una tabulacin entre medias). El hecho de teclear el cdigo en
lugar de la descripcin acelerar la introduccin de las descripciones.
Puede utilizar simultneamente dos listas, una de cada tipo. Utilice el botn
de funciones situado junto al campo Descripcin para gestionar sus listas.
Capas Las capas le ayudan a gestionar los datos de un trabajo. Puede crearse un
nmero infinito de capas en un trabajo y puede asignarse cualquier nuevo
objeto (punto, polilnea, alineacin) a una capa.
La visibilidad de cada capa puede activarse o desactivarse, ofreciendo un
control completo sobre los datos que se muestran en una vista de mapa. Esto
permite no recargar en exceso trabajos que contienen varios objetos.
Se pueden aadir y borrar capas, as como cambiar su nombre, a excepcin de
la Capa 0 y la Capa de Control. La Capa 0 es una capa especial que debe
existir en todos los trabajos para garantizar la compatibilidad con AutoCAD y
almacenar objetos no asignados a ninguna otra capa. La Capa de Control es
una capa especial utilizada por Survey Pro para indicar los puntos de control
del trabajo. Los puntos de control estn protegidos y no pueden modificarse.
Utilice el botn de funciones situado junto al campo Capapara gestionar sus
capas. Utilice el botn Config activa de la pantalla Gestionar capas para
configurar la capa por defecto utilizada en sus mediciones.
[2] [1]
76
Caractersticas y
atributos
Pueden utilizarse cdigos de caracterstica para describir objetos rpidamente
y con mayor detalle que con una descripcin de texto estndar, especialmente
cuando se capturan datos para varios puntos que pertenecen a la misma
categora.
Una vez seleccionada una caracterstica en concreto, pueden efectuarse
tantas descripciones como se desee en subcategoras de la caracterstica
seleccionada. Estas subcategoras reciben el nombre de atributos. En general,
una caracterstica describe lo que es un objeto, y los atributos aportan
informacin sobre ese objeto.
Utilice la ficha Caract. cuando edite puntos para gestionar sus cdigos de
caracterstica.
Recordatorio para
usuarios de GNSS
Si partimos del siguiente escenario:
Se ha creado un perfil de receptor, por lo que podemos utilizar el mvil RTK
en una red.
Si estamos utilizando un mvil de red, tambin se ha definido una red
con el fin de recibir correcciones de un servidor IP. (No es necesario crear
un perfil de red si se est utilizando un mvil que recibe correcciones de
la base por radio).
Es necesario crear un nuevo archivo de trabajo con un sistema de
coordenadas y un geoide conocidos.
Ahora, siga estos pasos:
Encienda su receptor.
Inicie Survey Pro en el colector de datos.
Cree un trabajo en el que seleccionar el sistema de coordenadas (y el
geoide) utilizado.
Presione el icono Instrumento y seleccione Cambiar a GNSS.
Vaya a Levantamiento>Iniciar levantamiento.
Seleccione el perfil de receptor preparado previamente para su mvil.
Seleccione la red utilizada (sltese este paso si est utilizando un mvil
y no un mvil de red).
Presione Conectar.
Espere hasta que el mvil reciba datos de la base.
Confirme/cambie el punto en el que se encuentra la base.
Configure los criterios de aceptacin para todas sus mediciones.
Asegrese de que el receptor proporciona continuamente una solucin de
posicin fija. (Tambin puede ir a Levantamiento >Estado GNSS para
comprobar el estado de recepcin GNSS y, a continuacin, regresar a
Levantamiento >Captura datos).
77
Empiece a capturar sus datos (puntos, puntos d.eje, lneas, etc.). Los datos
deben capturarse utilizando una poca de datos (como cuando se capturan
datos a lo largo de una lnea) o promediando la posicin mediante una
ocupacin esttica en cada punto.
Cuando haya terminado, seleccione Finalizar levantam. en la pantalla Inicio.
Gestin de objetivos
inteligentes
En versiones anteriores de Survey Pro haba una lista independiente para los
objetivos de referencia y visuales hacia delante. Con Survey Pro 5.2, ahora hay
una nica lista de objetivo pticos, por lo que puede elegir hacer una
observacin de cualquier objetivo desde cualquier rutina de medicin.
Esta mejora hace que algunas rutinas, como la repeticin, los puntos radiados
mltiples y el disparo desde dos extremos, mucho ms sencillas de utilizar.
Con todos los objetivos pticos gestionados ahora desde una nica lista de
objetivos, ver algunos cambios en la forma en que los campos de edicin de
altura de objetivo se manejan en caso de tener un objetivo de referencia
definido en la configuracin de la estacin: Si elije el objetivo de referencia
fija como objetivo de la observacin actual, el campo de edicin desaparece y
la altura del objetivo de referencia fija aparece en texto esttico junto al
selector de objetivos inteligentes. De esta forma se evita que cambie la altura
del objetivo de referencia fija.
Al actualizar a Survey Pro 5.2, ver que todos los objetivos pticos ahora se
han fusionado en una nica lista de seleccin de objetivos. Ya no hay una lista
para objetivos de referencia y otra para objetivos de vista hacia delante.
Index
Symbols
Dnde est el pt siguiente? 67
A
AC 41, 71
Aceptar al cumplir criterios 50
Aceptar de todos modos 50
Acimut 51
Acimut (introducir) 2
Acimut / Distancia 65
Acimut REF 31, 32
Acimutes verdaderos 30
Activar 19
ADELANTE / ATRAS 61, 62
Administrar instrumentos 18, 22,
24, 25, 26, 27
AH 41, 71
AI 32, 35, 37, 39
Alineaciones 15
Almac.pt 35
Almacenar pts d.eje 68
AM 34, 35, 37, 39, 60, 62, 72
Aadir al inicio 6
Aadir receptor 22
Ang. drch 39, 61
Angulo solamente 35
Archivo de control 12
Archivos de mapa base 8
Archivos SPI 19
Atributos 76
Ayuda en pantalla 5
B
Barra de comandos 4
Barra de herramientas Zoom 10
Base (cambio) 58
Base (Iniciar base) 43
Base de datos de estacin de
referencia 58
Bluetooth 23
Botn de desplazamiento 7
Botn de funciones 7
Botn Ref 65
Burbuja de nivel 19, 69
Buscar 20, 70, 71
C
CAD 8
Calibracin (Introduccin a la) 53
Calibracin (procedimiento) 54
Calibracin (resolver) 57
Calibracin (un punto) 57
Calibracin del terreno 13, 43, 45
Calidad de la solu 48
Capa 14
Capacidad de base 25
Capacidad de captura de datos 25
Capacidad de mvil 25
Capas 14, 15, 75
Captura datos 46, 48
Caract. (captura de datos) 49, 50
Caractersticas 15, 76
Carreteras 15
Casilla de verificacin 7
Cenit 39, 51
Colimacin 19, 70
Compartir archivos por Internet 17
Compensador 69
Comprobar 32
Comprobar configuracin 36
Con posproc. 28, 48
Con posproces. Intervalo registro 44,
46
Conexin en serie 23
Config limbo 32, 34, 71
Config. estacin 32, 35, 73
Configs instrumento 19
Configuracin auto Spectra 21
Configuracin manual 21
Configuraciones 12
Configurar en el modo DESACTIV. 26
Configurar tip 35
Configurar tip 32
Control (captura de datos) 49
Correccin PPM 36
Correcciones 26
Correo 17
CR5 (formato de archivo) 13, 15
Crear instrumento nuevo 19
Criterios de aceptacin (GNSS) 47
CSV 14, 15
Cuadrcula 13, 14
Curva y d.eje 68
Curvatura Tierra y refraccin 12, 30
D
D.eje (captura de datos) 49, 51
Datum 13
Definir una ubicacin 67
Delante 52
Des 41
Descripciones 14, 15, 75
DESMONTE / TERRAPLEN 62
DESMONTE/TERRAPLEN 61
DH 71
DI 41, 71
Direccin de dos puntos 52
Directa e inversa 35
Directa solamente 35
Dist. Inclinada 39
Distancia horizontal 39
Distancia vertical 39, 51
Distancia y ngulo 35
DropBox 17
DV 71
DXF (formato de archivo) 8, 15
E
Editar puntos 14
Elev mira 61
Elev mira. 62
Elevacin remota 37
Enganchar 20, 71, 72
Enlace de datos 28
Entre 52
Enviar limbo 40
Esperar xx 66
Esperar.. 49
Espiral y d.eje 68
Estado de la batera 70
Estado de recepcin GNSS 28
Estado del puntero lser visible 70,
72
Estndar 72
Exportar datos 15
F
Factor de escala 13
Faros 19, 70
Ficha 8
Finalizar levantam. 59
Formato 71
Formato CSV 16
Formato FBK 16
Formato FLD 16
Formato HTML 16
Formato KML 16
Formato RAW 16
G
Geodsicas globales 15
Geodsicas locales 15
Geolock 19, 20, 21
Girar a 20, 71
GNSS 18, 43, 44
Google Earth 16
H
Herramienta Sel. Auto 10
HRMS 48
I
Icono Instrumento 4
Importar datos 13
Incrementar 60, 62, 64
Info sat 28
Informes de levantamiento (generar)
16
Iniciar ahora 47
Iniciar config. Manual 23
Iniciar Levantamiento Pedir
proyeccin 45
Insertar pgina antes (o despus) 6
Intervalo de tiempo 51
Intervalo dist. 51
Ir DRCHA / Ir IZQDA 61, 62
Ir NORTE / Ir ESTE 65
J
JOB (formato de archivo) 13, 15
JobXML 13, 15
JPG 8
JXL (formato de archivo) 13
L
LandXML 14
Limbo 71
Limbo cero 60
Limbo referencia nuevo 40
Lnea y d.eje 68
LisCAD 16
LLH 2
Luz de rastreo 72
M
Manual
pedir para cada punto 51
pedir una vez 51
Mapa activo 8
Marca base 46
Mscara de elevacin 26
MED 2, 19, 70, 72
Medir referencia 34
Medir solamente 71
Medir y almacenar 71, 73
Men principal 3
Modo de mvil autnomo 52
Modo demo 18
Modo manual 18
Modo med. 47
Modo topogrfico 48
Mostrar direcciones como 65
Mostrar estacin 68
Mover elemento 6
MOVIL 65
Mvil (Iniciar Levantamiento) 44, 45
N
Navegacin 67
NEE 2
Nivel de batera 5
No almacenar 48
No mover por 51
Normal 72
O
Objetivo fijo 34
Objetivo mvil 34
Objetivos inteligentes 77
Obs. por pto triseccin 35
Observacin rpida 69, 71, 73, 74
Observaciones de repeticin 40
Observar 35
OCUPACION 66
Ocupar GNSS 51
Omitir comprobacin durante la
configuracin de la estacin 36
Optica 18
Origen (de un punto) 14
P
Pantalla Control remoto 20, 62
Pantalla Detalles punto 14
Pantalla Inicio 3
Parar 20
PDI 15
PDOP 48
Pedido de PPM durante config.
Estacin 36
Peor residual 41
Perfil 15
Perfil de receptor 43, 44
Perfil de receptor (administrar) 24
Perfil de receptor (agregar) 22
Perfil de receptor (exportar) 25
Perfil de receptor (importar) 25
Perfil de receptor (introduccin a) 21
Perfil de receptor (modificar) 26
Perfil de red 21, 43, 45
Perfil de red (administrar) 27
Permitir en levantamiento PPK 48
Personalizar (pantalla Inicio) 5
Plano cartogrfico 43, 45
Poligonal 38, 39, 42, 73
Poligonal (captura de datos) 49
Poligonal/Punto radiado 37
Polilneas 15
Por ngulo 32
Por distancia 32
Por punto 32
Posicin (GNSS) 29
Posprocesado 18
PPM 2, 30
PR 2
PR topo (captura de datos) 49
PR topo (criterios de aceptacin) 47
Preciso 72
Presionar y mantener presionado en
elementos de men para administrar
la pantalla Inicio 5
Primer punto 13
Promedio (de) 41
Promedio para 48, 49
Proyeccin cartogrfica 13
Pto ocupacin 32
Pts autnomos RTK 48
Puntero lser visible 20
Punto (captura de datos) 49
Punto conocido 30
Punto diseo 60, 62, 64
Punto nuevo 31, 34
Punto radiado 38, 42, 73
Punto REF 31
Punto siguiente 60, 62, 64
Punto triseccin 35
Punto/triseccin desconocidos 30,
35
Puntos observados 14
Puntos tecleados 14
Q
Quitar elemento 6
Quitar pgina 6
R
Radio 19
Rastreo 72
Recogida de datos de un
levantamiento 52
REF 2
Referencia 36, 37
Refraccin 12
Repl. talud 68
Repl. talud del pto. 68
Replant. sig. 61
Replantear 73
Replantear a lnea 67
Replantear lnea oblicua 68
Replantear lista puntos 67
Replantear MDT 67
Replantear puntos 60, 62, 63, 64
Replantear sig. 63, 67
Replantear, GNSS 64
Replantear, mecnico 60
Replantear, robtico 62
Replanteo carreteras 68
Replanteo d.eje 67
Replanteo remoto 62
Requisitos de calibracin 47
Resolver 60
Rest. Ambigedades 28
RTK 28
Rumbo 51
Rumbo (introduccin) 2
S
Sec. Pt radiado radial 41
Secuencia 35
Secuencia obs. repet. 41
Seguir midiendo 50
Seleccin rpida 5, 70
Sistema de coordenadas
(seleccionar) 12
Solucin de posicin 3D 29
Submens 3
Survey (formato de archivo) 13, 15
SV mn. 48
T
Tasa actual 51
Tecla MED 73
TIFF 8
Tipo de antena 46
Todo 41
Topografa 2D 32, 35, 37
Trabajo 11
Triseccin 30, 34
TXT 14, 15
U
Ubicacin de la base 57
Unidades 12, 71
Usar ndice est. 26
Usar ltima configuracin 30
V
Ver del instrum. a la mira (no remoto)
61
Ver del instrum. a la mira (remoto) 62
Vista de mapa 4, 8
Vista del cielo 28
Visual h/adel 41
Visual h/adel. 38
VRMS 48
X
XML (formato de archivo) 15
Gua del usuario Survey Pro
2012 Trimble Navigation Limited. All rights reserved. Spectra Precision is a Division of Trimble Navigation Limited. Spectra Precision and the Spectra Precision
logo are trademarks of Trimble Navigation Limited or its subsidiaries. October 2012
Contact Information:
SPECTRA PRECISION DIVISION
10355 Westmoor Drive,
Suite #100
Westminster, CO 80021, USA
www.spectraprecision.com
Rue Thomas Edison
ZAC de la Fleuriaye, BP 60433
44474 Carquefou Cedex, FRANCE
SPECTRA PRECISION
Survey Support:
Email: support@spectraprecision.com
technical@ashtech.com
US & Canada: +1 888 477 7516
Latin America: +1 720 587 4700
Europe, Middle East and Africa: +49 7112 2954 463
Australia: +61 7 3188 6001
New Zealand: +64 4 831 9410
Singapore: +65 3158 1421
China: 10 800 130 1559
You might also like
- The Subtle Art of Not Giving a F*ck: A Counterintuitive Approach to Living a Good LifeFrom EverandThe Subtle Art of Not Giving a F*ck: A Counterintuitive Approach to Living a Good LifeRating: 4 out of 5 stars4/5 (5794)
- The Little Book of Hygge: Danish Secrets to Happy LivingFrom EverandThe Little Book of Hygge: Danish Secrets to Happy LivingRating: 3.5 out of 5 stars3.5/5 (399)
- A Heartbreaking Work Of Staggering Genius: A Memoir Based on a True StoryFrom EverandA Heartbreaking Work Of Staggering Genius: A Memoir Based on a True StoryRating: 3.5 out of 5 stars3.5/5 (231)
- Hidden Figures: The American Dream and the Untold Story of the Black Women Mathematicians Who Helped Win the Space RaceFrom EverandHidden Figures: The American Dream and the Untold Story of the Black Women Mathematicians Who Helped Win the Space RaceRating: 4 out of 5 stars4/5 (894)
- The Yellow House: A Memoir (2019 National Book Award Winner)From EverandThe Yellow House: A Memoir (2019 National Book Award Winner)Rating: 4 out of 5 stars4/5 (98)
- Shoe Dog: A Memoir by the Creator of NikeFrom EverandShoe Dog: A Memoir by the Creator of NikeRating: 4.5 out of 5 stars4.5/5 (537)
- Elon Musk: Tesla, SpaceX, and the Quest for a Fantastic FutureFrom EverandElon Musk: Tesla, SpaceX, and the Quest for a Fantastic FutureRating: 4.5 out of 5 stars4.5/5 (474)
- Never Split the Difference: Negotiating As If Your Life Depended On ItFrom EverandNever Split the Difference: Negotiating As If Your Life Depended On ItRating: 4.5 out of 5 stars4.5/5 (838)
- Grit: The Power of Passion and PerseveranceFrom EverandGrit: The Power of Passion and PerseveranceRating: 4 out of 5 stars4/5 (587)
- Devil in the Grove: Thurgood Marshall, the Groveland Boys, and the Dawn of a New AmericaFrom EverandDevil in the Grove: Thurgood Marshall, the Groveland Boys, and the Dawn of a New AmericaRating: 4.5 out of 5 stars4.5/5 (265)
- The Emperor of All Maladies: A Biography of CancerFrom EverandThe Emperor of All Maladies: A Biography of CancerRating: 4.5 out of 5 stars4.5/5 (271)
- On Fire: The (Burning) Case for a Green New DealFrom EverandOn Fire: The (Burning) Case for a Green New DealRating: 4 out of 5 stars4/5 (73)
- The Hard Thing About Hard Things: Building a Business When There Are No Easy AnswersFrom EverandThe Hard Thing About Hard Things: Building a Business When There Are No Easy AnswersRating: 4.5 out of 5 stars4.5/5 (344)
- Team of Rivals: The Political Genius of Abraham LincolnFrom EverandTeam of Rivals: The Political Genius of Abraham LincolnRating: 4.5 out of 5 stars4.5/5 (234)
- The Unwinding: An Inner History of the New AmericaFrom EverandThe Unwinding: An Inner History of the New AmericaRating: 4 out of 5 stars4/5 (45)
- The World Is Flat 3.0: A Brief History of the Twenty-first CenturyFrom EverandThe World Is Flat 3.0: A Brief History of the Twenty-first CenturyRating: 3.5 out of 5 stars3.5/5 (2219)
- The Gifts of Imperfection: Let Go of Who You Think You're Supposed to Be and Embrace Who You AreFrom EverandThe Gifts of Imperfection: Let Go of Who You Think You're Supposed to Be and Embrace Who You AreRating: 4 out of 5 stars4/5 (1090)
- The Sympathizer: A Novel (Pulitzer Prize for Fiction)From EverandThe Sympathizer: A Novel (Pulitzer Prize for Fiction)Rating: 4.5 out of 5 stars4.5/5 (119)
- Her Body and Other Parties: StoriesFrom EverandHer Body and Other Parties: StoriesRating: 4 out of 5 stars4/5 (821)
- Corporate Governance AssignmentDocument5 pagesCorporate Governance Assignmentraj vardhan agarwalNo ratings yet
- Moldova Civil Code OverviewDocument325 pagesMoldova Civil Code OverviewOleg AndreevNo ratings yet
- The Reflection of Copyright InfringementDocument35 pagesThe Reflection of Copyright InfringementTecla KannonNo ratings yet
- La CaseDocument18 pagesLa CaseCamille Yasmeen SamsonNo ratings yet
- Manual NI myDAQDocument15 pagesManual NI myDAQAlejandro CastelNo ratings yet
- FAC - FinalDocument13 pagesFAC - FinalBrian StuartNo ratings yet
- History of Friedrich II of Prussia - Volume 18 by Carlyle, Thomas, 1795-1881Document224 pagesHistory of Friedrich II of Prussia - Volume 18 by Carlyle, Thomas, 1795-1881Gutenberg.orgNo ratings yet
- Case Digest - MidtermDocument24 pagesCase Digest - MidtermSage LingatongNo ratings yet
- Torts - General Notes PDFDocument37 pagesTorts - General Notes PDFYariNo ratings yet
- Labrel Module 3 DigestsDocument4 pagesLabrel Module 3 DigestsAdriannaNo ratings yet
- Former HPU Professor Files LawsuitDocument17 pagesFormer HPU Professor Files LawsuitHawaii News NowNo ratings yet
- Meissner Filtration Prods. V Nordson Med. - Requesting 289 Damages For Utility Patent InfringementDocument32 pagesMeissner Filtration Prods. V Nordson Med. - Requesting 289 Damages For Utility Patent InfringementSarah BursteinNo ratings yet
- Torts and Damages Case Digest: Fausto Barredo V. Severino Garcia and Timotea Almario (1942)Document6 pagesTorts and Damages Case Digest: Fausto Barredo V. Severino Garcia and Timotea Almario (1942)jobelle barcellanoNo ratings yet
- Jison Vs CaDocument4 pagesJison Vs CaJustine Bette ParroneNo ratings yet
- Accpac - Guide - Manual For SM Tax & Bank User Guide PDFDocument165 pagesAccpac - Guide - Manual For SM Tax & Bank User Guide PDFcaplusincNo ratings yet
- 1L Torts OutlineDocument12 pages1L Torts Outlineac70119No ratings yet
- 2014122102-Termination BUIDDocument60 pages2014122102-Termination BUIDAhmed ABDELBAKEYNo ratings yet
- Quizzer 1 ObligationsDocument6 pagesQuizzer 1 Obligationsaicpa0980% (5)
- Legal Aspects of Business: Stet School of ManagementDocument33 pagesLegal Aspects of Business: Stet School of ManagementSneha RoyNo ratings yet
- Armovit Vs CADocument5 pagesArmovit Vs CAWEDDANEVER CORNELNo ratings yet
- Jurisprudence POEADocument130 pagesJurisprudence POEAamazing_pinoyNo ratings yet
- Tender - Part-II-Rack - and - PDU CRISDocument19 pagesTender - Part-II-Rack - and - PDU CRISKumar ManvendraNo ratings yet
- Mimics 14 Reference GuideDocument493 pagesMimics 14 Reference GuideSimone Claudiano Semptikovski100% (1)
- Metropolitan Bank and Trust Co. v. BA Finance CorpDocument12 pagesMetropolitan Bank and Trust Co. v. BA Finance CorpAmmie AsturiasNo ratings yet
- Kurenitz V Stellar Recovery Inc Debt Collection Minnesota FDCPA Mark L Heaney Heaney Law Firm LLCDocument10 pagesKurenitz V Stellar Recovery Inc Debt Collection Minnesota FDCPA Mark L Heaney Heaney Law Firm LLCghostgripNo ratings yet
- 10 Common Medical Malpractice Defense ArgumentsDocument5 pages10 Common Medical Malpractice Defense ArgumentsDanson NdundaNo ratings yet
- Extension of Time Claim ProcedureDocument108 pagesExtension of Time Claim ProcedureAshish Kumar GuptaNo ratings yet
- 13 Chapter-8 PDFDocument27 pages13 Chapter-8 PDFHaydee Christine SisonNo ratings yet
- Moot Court - OldDocument34 pagesMoot Court - OldSyed Waleed AhmedNo ratings yet
- Philippine National Oil Company-Energy Development Corporation vs. BuenviajeDocument16 pagesPhilippine National Oil Company-Energy Development Corporation vs. BuenviajeLance Christian ZoletaNo ratings yet