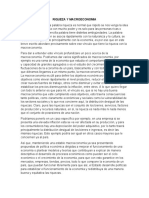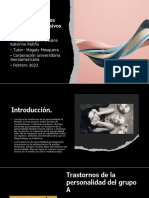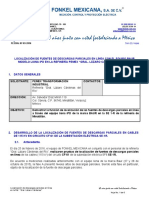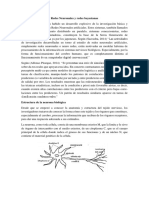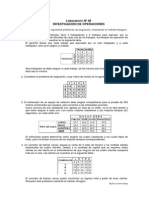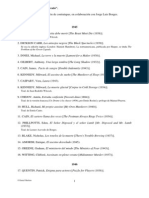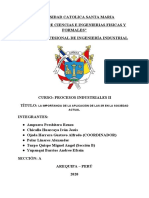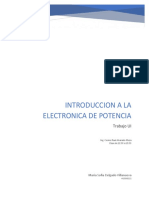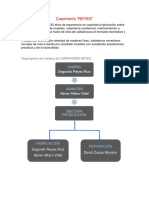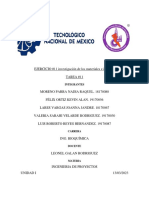Professional Documents
Culture Documents
Autocad: Clase Plano de Distribuición
Uploaded by
Alex Ivan Díaz TafurOriginal Title
Copyright
Available Formats
Share this document
Did you find this document useful?
Is this content inappropriate?
Report this DocumentCopyright:
Available Formats
Autocad: Clase Plano de Distribuición
Uploaded by
Alex Ivan Díaz TafurCopyright:
Available Formats
UNIVERSIDAD PRIVADA
ANTENOR ORREGO
ESCUELA PROFESIONAL
AGRONOMA
MS. ING. PERCY L. CARRANZA MEDINA
CLASE 12
AUTOCAD
PLANO DE DISTRIBUICIN
Deseamos graficar el siguiente plano en el programa autocad y para
ello explicaremos paso a paso como se hizo.
PASO 1: Cuando cargamos el programa, primeramente debemos configurar
las unidades de medida con las que vamos a trabajar, para ello accedemos a
la pestaa HERRAMIENTAS (TOOLS) y damos click en el grafico de que
vemos a continuacin:
Nos saldr en la pantalla la siguiente ventana, all elegimos las unidades con
las que deseamos trabajar, debido a que en nuestro pas se trabaja con
metros entonces elgimos estas unidades. Adems podemos realizar otras
configuraciones, como precisin y grados para los ngulos, eso depende del
gusto de cada uno.
Grados
(opcional
)
Precisin
(opcional)
Recomendable 0. 00
PASO 2: Despus de configurar las unidades, es necesario elegir con que
escala vamos a trabajar y para ello lo hacemos en la parte izquierda inferior de
la pantalla. Nuestro plano se realizar en escala 1/50
Icono para
configurar
escala
PASO 3: Despus de haber configurado correctamente, elegimos el comando
line y clickeamos en cualquier parte de la pantalla para empezar a dibujar
nuestro plano.
Luego de haber elegido el primer punto accedemos las siguientes coordenadas:
@4.85 < 90 (enter)
@1.75 < 0 (enter)
@2.25 < 90 (enter)
@3.50 < 0 (enter)
@1.65 < 270 (enter)
@3.55 < 0 (enter)
@1.85 < 270 (enter)
@0.70 < 0 (enter)
@3.60 < 270 (enter)
C
Una vez insertadas todas las coordenadas nos quedar la base de nuestro
plano de la siguiente manera. Listo para empezar a modificarlo a nuestro
gusto.
PASO 4: Como deseamos darle un grosor a nuestros muros, seleccionamos el
comando OFFSET (desfase) y ponemos a 0.25 + ENTER. Luego clickeamos en
las lineamos que deseamos darles el grosor requerido y volvemos a dar otro
click dentro de la figura ya que deseamos un desfase interno
Comando OFFSET
1. Clickeamos las linas que
deseamos desfasar
2. Volvemos
a clickear
dentro de la
figura y
queda asi
Repetimos el desfase de 0.25 en todos los muros mas gruesos de nuestro
plano.
Luego realizamos el mismo procedimiento de desfase pero con una medida
de 1.2 y desfasamos la segunda linea inferior
Lnea que necesita
un desfase de 1.2
Resultado de
desfase 1.2
Luego la ultima linea desfasada mas las otras lineas que no tienen grosor
deben tener un grosor de 0.15 y para ello realizamos el mismo procedimiento
de desfase anterior pero con el nuevo grosor de 0.15 y tendremos un dibujo
as.
PASO 5: Deseamos alargar cierta lneas en nuestro dibujo y para ello
seleccionamos en la pestaa inicio el comando EXTEND (alargar), clickeamos y
damos enter.
Luego el cursor tendra forma de un cuadrado, con este clickeamos las lineas a
alargar.
Comando
extend
(alargar)
Lneas a alargar solo clickeando sobre ellas.
Alargamos todas las lneas que son necesarias hasta que el dibujo del
plano quede as
PASO 6: Despues de alargar las lneas algunas de ellas son necesarias
recortarlas y para ello en la pestaa inicio clickeamos el comando TRIM (recortar)
y luego enter.
El cursor tendr forma de cuadrado y con este seleccionamos las partes que
deseamos borrar y se borrar slo esa parte ms no la lnea completa
Ubicacin
comando trim
PASO7: Nuestro plano tiene muros pequeos internos, adems de puertas y
ventanas, por lo que para poder hacerlo es necesario desfasar ciertos muros.
1. Desfasamos este
muro 0.90
2. Resulta esta lnea,
la cual volvemos a
desfasar 0.15
3. Como resultado
tendremos un dibujo
as
NOTA: Para realizar
estos desfases, es
necesario usar el
comando offset y
poner las medidas
dadas, de la misma
forma que se explico
en pasos anteriores.
Usando OFFSET,
desfasamos esta lnea 1
y tendremos una
figura as.
La linea que nos resulto,
la desfasamos 0.40 y
tendremos una figura
igual a esta
La linea que result
en el paso anterior, es
necesario volver a
desfasarla 2.50 y
obtendremos esta
figura.
Nuevamente usamos OFFSET
para desfasar esta lnea 0.75 y
como resultado tendremos
este dibujo
Volvemos a usar OFFSET para
desfasar esta lnea 0.50, con lo
que obtendremos este dibujo
La lnea que obtuvimos
anteriormente la volvemos a
desfasar una distancia de 1
para obtener este dibujo
Con OFFSET es
necesario desfasar esta
lnea 1.25 y nos
quedar este dibujo
La lnea que
obtuvimos en el paso
anterior la desfasamos
2 y nos resultar esto
Esta lnea la desfasamos 1 y
la lnea que resulta la
alargamos con el comando
extend para que nos quede
la siguiente figura
Como resultado de nuestros desfases tendremos un dibujo muy complicado y
sin sentido, pero si observamos detenidamente se han formado las puertas y
ventanas deseadas, solo es necesario borrar las porciones de lnea que estn
por dems.
Estas flechas nos
sealan las
puertas y
ventanas
formadas
Estas llaves
nos sealan
las
porciones
de recta que
deben se
borradas
con el
comando
TRIM
Para borrar las partes de las lneas que no deseamos seleccionamos el
comando TRIM + ENTER y empezamos a clickear donde queremos borrar.
Luego de realizar este paso debemos obtener un dibujo similar a este:
PASO 8: Si observamos nuestro plano en la segunda hoja, notamos que en la
parte derecha hay un muro circular, que para poder dibujarlo, es necesario seguir
los siuientes pasos:
1. Con el comando
OFFSET desafasamos
esta linea 1.05 y
obtenemos este
dibujo
2. Esta lnea necesita
un desfase de 0.80,
con lo que nuestro
dibujo quedara as
Ahora con el comando
TRIM borramos las
partes que son
innecesarias hasta que
quede este dibujo
Elegimos el comando CIRCLE y su centro lo fijamos en la interseccin de las dos
lneas desfasadas anteriormente, adems agregamos un radio de 1.05.
Repetimos la operacin pero esta vez el radio ser de 0.90
Ubicacin de
comando CIRCLE
Interseccin de
lneas que es el
centro de nuestros
circulos
Circulo con
radio de 1.05
Circulos de radio
1.05 y 0.90
Para dar la forma deseada,
elegimos el comando TRIM mas
ENTER y empezamos a borrar las
partes del circulo que no
deseamos.
Despus de borrar todo lo
necesario debe de quedarnos el
dibujo de esta forma.
Seleccionamos el comando
OFFSET , agregamos 0.05 y
desfasamos la lnea que se ve en
la figura.
Para formar el detalle de
las ventanas, con el
comando TRIM realizamos
un desface de 0.05 para
cada lado del muro y debe
quedarnos un dibujo asi.
En la parte inferior igual
realizamos un desface de
0.05 con el comando
OFFSET
Finalmente con el comando
TRIM borramos las partes de
lnea que no deseamos y nos debe
quedar el plano as.
En estas partes donde hay
ventanas y los muros
tiene un grosor de 0.25,
con el comando TRIM
realizamos un desfase de
0.10 para cada lado del
muro y nos queda la
figura as.
Ahora con el comando
OFFSET es necesario borrar
las partes de lnea que no
deseamos y nos quedara el
plano de esta forma.
Para formar el detalle
de la grada inferior
realizamos con el
comando OFFSET un
desfase de 0.25 de la
lnea inferior
Ahora con el comando
CIRCLE formamos dos
circulos de radio 0.25 y con
centro en la interseccin de
las lineas horizontales y
verticales como muestra la
figura.
Finalmente con el comando
TRIM borramos las partes de
lnea que estn por dems y
debemos darle esta forma.
En la pestaa inicio
seleccionamos propiedades de
capa y clickeamos
Seleccionamos el icono de nueva
capa, para crear otra capa
Ahora cambiamos el nombre a
MUROS ALTOS , luego el grosor a
0.35. Damos doble clik en la capa
recin definida y cerramos el
cuadro
NOMBR
E
GROSO
R
Seleccionamos el comando LINE,
activamos ORTO y empezamos a
redibujar sobre los muros que deben
ser gruesos
Activamos muros altos para
empezar a usar la capa
En este icono
seleccionamos la
opcin POR CAPA
Luego de haber redibujado las lneas
necesaria debe quedar as
Para dar grosor a
las esquinas
curvas,
clickeamos sobre
ellas hasta que
queden as.
Seguidamente ene ste
icono seleccionamos el
grosor de 0.35
Finalmente el dibujo quedar as:
En la letra A de la esquina superior
izquierda seleccionamos acotar,
luego estilo de cota
Nos saldr esta venta y clickeamos
en estndar, luego en definir actual
y luego en modificar.
Luego realizamos los cambios en todas las PESTAAS
Despues de haber configurado con los
datos dados cerramos la venta y
empezamos a acotar.
Seleccionamos este icono y empezamos
a acotar, finalmente el dibujo quedar
as:
Para configurara el texto, selecionamos formato y luego Estilo
de texto, y nos saldr el siguiente cuadro, el cual cambiamos
igual que como se muestra en la figua.
Seleccionamos el
ICONO TEXTO y
ponemos los
nombres donde
muestra el plano,
finalmente el
plano debe
quedar as
EJEMPLO DE DISTRIBUICIN
You might also like
- Riqueza y MacroeconomiaDocument1 pageRiqueza y MacroeconomiakaterinNo ratings yet
- IntroduccionNormalizacion IG FamiliaISO 19100 v2 PDFDocument230 pagesIntroduccionNormalizacion IG FamiliaISO 19100 v2 PDFJessica Gabriela Villatoro EscobarNo ratings yet
- Catalogo DDocument44 pagesCatalogo DSebastian Arias Jeldres100% (1)
- Contenido: Especificaciones TécnicasDocument35 pagesContenido: Especificaciones TécnicasSaul Romero100% (1)
- Cuencas Metodologia Pfastetter Version 1Document32 pagesCuencas Metodologia Pfastetter Version 1MIRKO DELFIN SORUCONo ratings yet
- Ficha de Religion 10 - Los Diez MandamientosDocument4 pagesFicha de Religion 10 - Los Diez MandamientosAlexNo ratings yet
- Algunos Puntos de Meditación Sobre La Palabra de Dios en El Tiempo de NavidadDocument301 pagesAlgunos Puntos de Meditación Sobre La Palabra de Dios en El Tiempo de NavidadOscar ForqueraNo ratings yet
- Actividad 6 - Aproximación A Los Trastornos DepresivosDocument15 pagesActividad 6 - Aproximación A Los Trastornos DepresivosJohana PatiñoNo ratings yet
- Localización de DP en Línea Con Equipo iPD 2016-02-25-SignedDocument10 pagesLocalización de DP en Línea Con Equipo iPD 2016-02-25-SignedSilvia Perez DuranNo ratings yet
- Redes NeuronalesDocument15 pagesRedes Neuronalesbryan saul choqueNo ratings yet
- Laboratorio 06 2015 IIDocument3 pagesLaboratorio 06 2015 IICinthia Sáenz CoronelNo ratings yet
- Material de Consulta Unidad IIDocument7 pagesMaterial de Consulta Unidad IIDavid MonteroNo ratings yet
- A1.Conceptos GeneralesDocument4 pagesA1.Conceptos GeneralesCania MartinezNo ratings yet
- Amor PerformáticoDocument10 pagesAmor PerformáticoMANUELA GOMEZ ARIASNo ratings yet
- Carey John para Que Sirven Las Artes PDFDocument247 pagesCarey John para Que Sirven Las Artes PDFStrange Joe100% (1)
- Como Se Acota en SolidworksDocument3 pagesComo Se Acota en SolidworksArely HernandezNo ratings yet
- 17 NIIF 1 Adopcion Primera Vez PCGEDocument30 pages17 NIIF 1 Adopcion Primera Vez PCGEaidea caballero ingaNo ratings yet
- El Septimo CirculoDocument8 pagesEl Septimo CirculoValeria González AguilarNo ratings yet
- Fiebre Infecciosa EquDocument13 pagesFiebre Infecciosa EquDeysi SampedroNo ratings yet
- Preguntas de Literatura - Lenguaje 4to y 5to. - 4Document6 pagesPreguntas de Literatura - Lenguaje 4to y 5to. - 4MARYURY TATIANA BENITES CERNANo ratings yet
- MEMOCAPACITA1Document2 pagesMEMOCAPACITA1Luiizz MartiinezzNo ratings yet
- Manual OsloDocument3 pagesManual OsloSofia Parenti PapiNo ratings yet
- Módulo NefrologíaDocument96 pagesMódulo NefrologíaBelén ZambranoNo ratings yet
- Jonh TunerDocument2 pagesJonh TunerAdolfo Benitez RealNo ratings yet
- Informe - 3R Grupo 14Document7 pagesInforme - 3R Grupo 14Juan Perez LozaNo ratings yet
- Regionales y Centros de Formacion Del SenaDocument7 pagesRegionales y Centros de Formacion Del SenaMary Nvz SchzNo ratings yet
- Introduccion A La Electronica de Potenci PDFDocument25 pagesIntroduccion A La Electronica de Potenci PDFTDFRIOGRANDENo ratings yet
- FactorajeDocument18 pagesFactorajeJose Alfredo BarriosNo ratings yet
- Estudios CarpinteríaDocument10 pagesEstudios CarpinteríaJose Reyes CasasNo ratings yet
- Tarea 11 PDFDocument10 pagesTarea 11 PDFjandresita lavaNo ratings yet