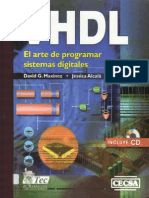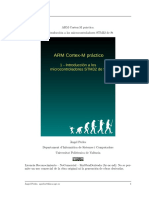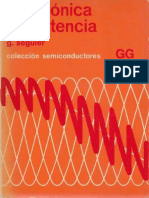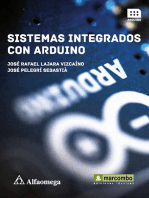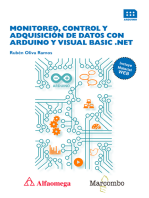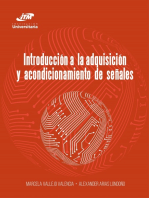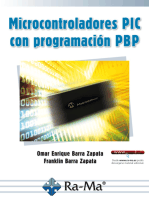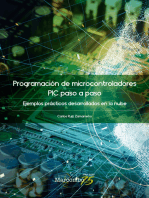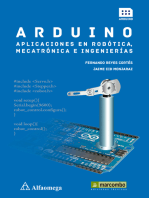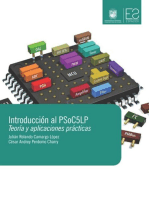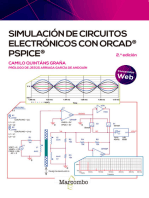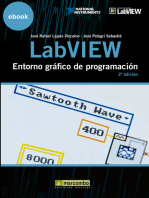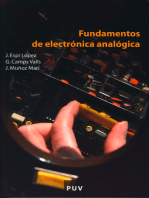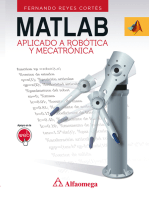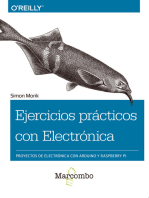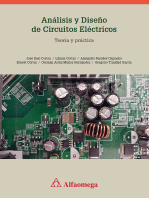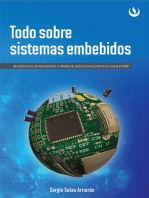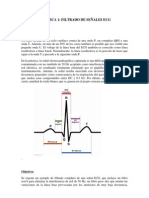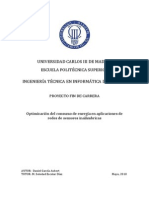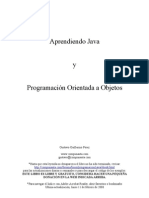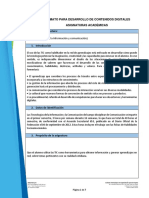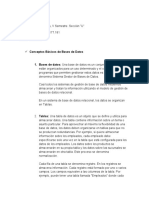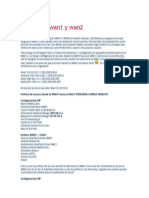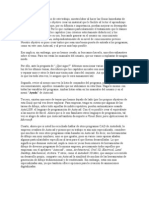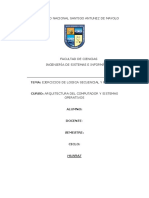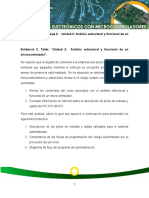Professional Documents
Culture Documents
Diseño y Fabricacion de Circuitos Impresos Con Altium Designer
Uploaded by
Marshall BananaCopyright
Available Formats
Share this document
Did you find this document useful?
Is this content inappropriate?
Report this DocumentCopyright:
Available Formats
Diseño y Fabricacion de Circuitos Impresos Con Altium Designer
Uploaded by
Marshall BananaCopyright:
Available Formats
DISEO Y
FABRICACIN DE
CIRCUITOS IMPRESOS
CON ALTIUM
DESIGNER
SERVICIO DE AYUDA AL LECTOR
Por favor no dude en escribirnos por
consultas, sugerencias o para solicitar
informacin adicional:
training@altium.com.ar
EJERCICIOS Y RECURSOS
Para completar los ejercicios por
favor descargue los proyectos
completos desde el siguiente link.
Estos archivos son compatibles con
Altium Designer 10 o posterior.
www.altium.com.ar/training/files
CURSOS ON-LINE EN VIVO
Puede tomar uno de nuestros cursos
on-line para complementar la
informacin de este libro. Es posible
optar por clases grupales o bien una
clase individual a travs de Internet
con un ingeniero de aplicacin.
Tambin ofrecemos clases
personalizadas a empresas.
www.altium.com.ar/training
Visite peridicamente la web de
Altium para mantener su software
actualizado y estar al tanto de las
ltimas novedades.
SUMARIO
INTRODUCCIN AL ENTORNO DE
DESARROLLO 9
Intoduccin a la filosofa de Altium.
Descubra todo el potencial del
entorno unificado de desarrollo.
Como obtener ayuda.
Su relacin con Altium.
DISEO DEL ESQUEMTICO Y
SIMULACIN DE CIRCUITOS 99
Aprenda a disear esquemticos de
manera eficiente para facilitar la
reutilizacin de circuitos y el trabajo
en equipo. Reglas de diseo.
Simulacin de circuitos para realizar
anlisis temporal y respuesta en
frecuecia.
DISEO DE LIBRERAS, FOOTPRINTS Y
MODELOS 3D 205
Creacin de una librera integrada.
Trabajando con los modelos en 3
dimensiones. Creacin de footprints
con el asistente IPC. Ejercicios de
aplicacin para crean el smbolo y el
footprint de un XTAL.
DISEO DEL PCB 233
Reglas de ruteo, ruteo interactivo y
ruteo avanzado
(pares diferenciales y control de
impedancia). Generacin de capas
y topologa del PCB para crear
circuitos simple faz, doble capa y
multilayer.
Diferentes especificaciones y formas
de disear el circuito para optimizar
tiempos y costos de fabricacin.
REPORTES Y GENERACION DE
ARCHIVOS PARA FABRICACIN 305
Aprenda a generar los archivos
necesarios para fabricar su PCB. De
esta forma podr enviar los archivos
directamente a su proveedor, ya sea
una empresa montadora de
componentes o un fabricante de
circuitos impresos. Lista de materiales
y reportes en PDF.
1.
Proyecto
2.
ENUMERAR LOS
COMPONENTES
(ANNOTATE)
3.
4.
5.
1.
INTRODUCCIN
LA METODOLOGIA
DE ALTIUM
Conozca las ventajas de
trabajar con un modelo
de datos unificado. Su
relacin con Altium y
como obtener ayuda.
Gua de ejercicios.
LA METODOLOGA ALTIUM
En Altium, hemos dedicado
los ltimos 25 aos de
aprendizaje en la
construccin de una
metodologa de diseo que
ha sido impulsada por
nuestra filosofa y apoyada
por las tecnologas y los
servicios que ofrecemos. Es
cierto que an no hemos
llegado a nuestro destino (y
probablemente nunca
llegaremos debido al ritmo
de cambio en esta industria),
pero, alcanzamos un punto
en el que estamos dispuestos
a compartir lo aprendido.
La eleccin de si debe o no
adoptar el enfoque de Altium
recae en el diseador. De
hecho, incluso si el diseador
opta por continuar su
paradigma de diseo, la
tecnologa de Altium an
puede ofrecer muchas
ventajas para las prcticas de
diseo tradicional. Incluso si
el objetivo es que el
diseador aumente su valor y
organizacin de la mejor
manera posible, con una
comprensin de la
Metodologa y la aplicacin
de Altium ayudar a
garantizar el xito.
DISEO UNIFICADO
Altium sostiene desde hace
mucho tiempo la visin que
el proceso de diseo debe
considerar los productos de
electrnica en su totalidad y
no cmo una coleccin de
partes dbilmente
conectadas. Es necesario
adoptar un enfoque integral
de diseo.
Esta creencia gener el
concepto de diseo unificado
que, a su vez, condujeron a la
creacin de dos piezas claves
de la tecnologa, el modelo
de datos unificado y el
entorno de diseo unificado.
El Modelo de Datos Unificado de
Altium permite a los
componentes mantener una
nica identidad y sincronizacin
en todos los dominios de diseo.
EL MODELO DE DATOS
UNIFICADO
El Modelo de Datos Unificado
rene modelos especficos de
dominio de un componente
en un nico componente de
diseo. Este mantiene su
identidad en todos los
dominios del diseo. Este
modelo se mantiene durante
todo el proceso del
desarrollo del diseo, de
manera que los cambios
realizados en un dominio se
propagan automticamente a
los dems dominios
asegurando as la
sincronizacin del diseo.
Con el paso del tiempo, ha
crecido ms all del dominio
del esquemtico y del PCB
hacia dominios de diseo de
FPGA, software embebido, y
modelado en 3D del PCB.
No tiene sentido tener un
Modelo de Datos Unificado si
la nica forma de editar es a
travs de una multitud de
herramientas desconectadas.
Para el concepto de diseo
unificado, se debe incluir una
herramienta de diseo que
permita a los diseadores
trabajar a travs de los
dominios desde un nico
entorno. Altium Designer se
ha creado desde cero como
el primer y nico entorno de
diseo unificado. Al tener
una amplia gama de editores
dentro de una sola
aplicacin, ofrece a los
diseadores una visin
completa de sus proyectos
de diseo PCB, FPGA y
fuentes embebidas.
El entorno de diseo unificado
permite o los diseadores
trabajar todos los dominios
dentro de una sola aplicacin.
INTEGRACIN DE LA CADENA
DE SUMINISTRO
Haber unificado el proceso
de diseo y la eliminacin de
la brecha que haba crecido
entre varios dominios de
diseo, hizo ms evidente
que el prximo gran reto de
los diseadores, fuese la
distancia que existe entre el
proceso de diseo y la
cadena de suministro que
alimenta la fabricacin de
productos de electrnica. Sin
informacin importante de la
cadena de suministros, los
diseadores tenan un
desconocimiento sobre los
precios y la disponibilidad.
Incluso cuando los
diseadores hacan
investigaciones preliminares
sobre precios y
disponibilidad de los
componentes claves, no
exista un sistema estndar y
rara vez era revisado.
Adems de esto, el diseo es
dinmico y puede cambiar
muchas veces a lo largo de la
elaboracin de un nuevo
producto. Cada nueva versin
de un diseo debe
distinguirse de las versiones
anteriores y la viabilidad de
cada versin para produccin
debe ser revisada.
Altium reconoci que, para
ser ms eficaz con su
metodologa de diseo, debe
ampliar el enfoque de diseo
unificado. Al adoptar otras
partes de la organizacin,
tales como la cadena de
suministro y otras partes de
la empresa encargada de la
fabricacin y de la entrega de
los productos, Altium han
creado una verdadera
solucin empresarial que
resuelve el desafo de la
gestin de datos de forma
mucho ms completa.
VAULTS
Las bvedas (Vaults) son la
pieza clave de la tecnologa
que Altium ha desarrollado
para vincular el proceso de
diseo con el resto de la
organizacin. En un primer
nivel, los Vaults se pueden
comparar a un repositorio de
diseo que sirve como fuente
y destino del contenido de
diseo. Pero a otro nivel,
provee una lnea de
demarcacin y un filtro de
ruido efectivo entre los
rpidos cambios del diseo y
la relativa calma que hay en
el rea de fabricacin y
cadena de suministro.
Vault enlaza el proceso de
diseo a lo largo de la cadena
de suministro y la organizacin.
ITEMS
Dentro de los Vaults, cada
pieza de diseo se almacena
dentro de un contenedor
independiente llamado Item.
Cada Item tiene un nmero
que lo identifica. Ejemplos de
Items seran modelos,
componentes unificados,
hojas y diseos.
La naturaleza abstracta de
los Items es tal que pueden
estar vinculados a otros para
crear relaciones padre / hijo.
Esto facilita el
almacenamiento de diseo
jerrquico, simplemente
estableciendo relaciones
padre/hijo entre las hojas y
los componentes que se
utilizan. Cuando un diseo
est liberado, se puede crear
un BOM jerrquico de todos
los componentes que se
utilizan.
SEGUIMIENTO DE VERSIN
Adems del nmero de Item,
las sucesivas versiones del
mismo son identificadas con
un nmero de revisin
ncremental. En conjunto, el
tema y nmeros de revisin
se utilizan para identificar de
forma nica un elemento en
un Vault.
Como los elementos
evolucionan y requieren
actualizaciones, las versiones
antiguas nunca se eliminan,
sino que se mantienen dentro
del Vault y un nuevo Item con
el mismo nmero de Item
pero con otro nmero de
revisin es liberado. De
acuerdo con la regla de que
ninguna revisin del Item
pueda ser eliminada, nos
aseguramos que los diseos
previos no sean pisados por
uno nuevo.
GESTIN DEL CICLO DE VIDA
Como el nmero de
revisiones de un Item
particular crece, se requiere
informacin adicional para
indicar cmo cada revisin
del Item es utilizado. Por
ejemplo, ha sido aprobado
para hacer prototipos, para
produccin, o es obsoleto?
Para responder a esta
pregunta, a cada revisin del
Item se le asigna un estado
del ciclo de vida.
Cuando una revisin de Item
se crea, su estado del ciclo
de vida se iniciar como
Nuevo Desde Diseo. Bajo el
control del usuario, su estado
puede ser fcilmente
promovido (o degradado) a
travs de una secuencia de
estados definida por el
usuario. Al final de la vida
til de la revisin del Item, el
estado del ciclo de vida ser
inactivo en lugar de eliminar
la revisin dei Item del Vault.
ENLACES DE ITEMS Y BOMS
JERRQUICOS
Cuando un diseo utiliza un
Item especfico, se
establecen vnculos entre la
revisin del Item padre (es
decir, el esquemtico), y la
revisin del Item hijo (es
decir, los componentes) que
se utilizan. Estos vnculos son
capturados como un rbol
jerrquico BOM dentro del
Vault cuando el diseo se
libera.
El mantenimiento de esta
estructura ofrece una serie de
ventajas, ya que el Vault est
construido sobre una base de
datos relacional, con la
posibilidad de buscar los
componentes en mltiples
diseos. Adems, las reglas
que limitan el avance del
ciclo de vida del proyecto,
ms all de sus hijos, pueden
ser aplicadas.
RELLENAR REVISIONES DE
ITEM - EL LANZAMIENTO DEL
DISEO
Uno de los objetivos
principales en la creacin de
la solucin del manejo de
informacin de diseo es
proporcionar una mayor
confianza en los datos de
diseo que han sido puestos
en el mercado con la
fabricacin. Haca falta un
sistema que pudiera
garantizar categricamente la
integridad de un producto y
su camino hacia la fuente. La
creacin de un sistema de
este tipo requiere que todas
las operaciones manuales
sean eliminadas de la
liberacin del diseo.
La solucin de Altium fue
crear un proceso de
liberacin de diseo
automtico pero configurable
en Altium Designer. Ahora,
es capaz de liberar un diseo
completo con un
determinado conjunto de
instrucciones de produccin
en el Vault, en una sola
accin. Los pasos del
proceso de liberacin que
son llevados a cabo sin la
intervencin humana
incluyen:
1. Chequear el diseo
fuente desde Versin Control.
2. Verificar el diseo en
funcin de un conjunto de
reglas predefinidas.
3. Generar el conjunto de
instrucciones de produccin.
4. Copiar el cdigo fuente y
las instrucciones de
produccin.
5. Verificar la copia
completa en el Vault, como
una nueva revisin del Item y
a mismo tiempo construir un
rbol jerrquico de BOM que
vincula la revisin del Item
con los Items hijos utilizados
dentro del diseo.
CONTROLES DE PERMISO
Los Vaults de Altium han
sido diseados utilizando
tecnologas Web para que
estn igual de cmodos en
una PC local o en un server
en la LAN. Pero el hecho de
poner este tipo de
contenidos en una ubicacin
accesible requiere un estricto
control de usuario que pueda
acceder a los contenidos.
Para esto, las cuentas del
Vault incluyen sofisticados
permisos de control, que
permiten a los usuarios
definir los derechos de
acceso al contenido.
Un caso del uso de estos
permisos se da cuando el
diseo tiene que ser liberado
al Vault y tiene que ser
accesible (visible) al
fabricante de PCB. Los Vaults
realizan esto mediante la
eliminacin de un paso
manual entre los diseadores
y la cadena de suministro y
adems elimina la
posibilidad de que el
fabricante del PCB opere con
datos errneos.
Uno de los problemas a los
que se enfrentan los
fabricantes es saber qu
componente disponible
puede ser utilizado cuando
se llena el PCB durante la
fabricacin. A nivel de
diseo, los diseadores
pueden estipular un
componente, pero en
realidad existen varias
alternativas (y posiblemente
ms baratas) de
componentes que puedan
servir. Entregar la toma de
decisin para la sustitucin
de una parte al fabricante
puede ser peligroso ya que
no siempre tienen la
informacin suficiente sobre
los requisitos especficos del
diseo, entonces, la mala
eleccin de un componente
en una placa de cientos de
ellos puede hacer que toda la
produccin sea defectuosa.
Pero no permitiendo la
sustitucin de partes, puede
ser igualmente costosa si la
oportunidad de utilizar los
componentes genricos ms
baratos es restringida
innecesariamente.
Para resolver este dilema, los
Vaults incluyen la capacidad
de vincular los componentes
dentro de ellos con una lista
de componentes tomada del
Catlogo de Partes Mundial
de Altium. Este catlogo de
partes es armado utilizando
contenido tomado
directamente desde los
servidores de los mayoristas
e incluye el precio en tiempo
real e informacin de
disponibilidad.
Una vez que se establezcan
los vnculos entre los
componentes de los Vaults y
el catlogo mundial de
partes, tanto los diseadores
como los fabricantes
obtienen un beneficio. Con la
visibilidad de la cadena de
suministro, los diseadores
pueden tener en cuenta
precios de los componentes y
la informacin de
disponibilidad a la hora de
elegir su componente
apropiado y los fabricantes
pueden ver las fluctuaciones
del mercado al rellenar el
PCB con el componente ms
barato (o ms accesible) al
momento de la fabricacin.
Se trata de una solucin
donde todos ganan.
Uno de los beneficios de los
Vaults radica en la manera en
que permite que diseos
completos sean manejados
de igual manera que
componentes individuales. El
atributo del estado del ciclo
de vida permite un manejo
efectivo del contenido y la
"estructuracin" de bloques
de circuitos reutilizables. La
abstraccin de diseos
puede llegar a tal punto que
productos nuevos puedan ser
creados puramente
reutilizando bloques y diseo
probado.
Esta filosofa de reutilizacin
de diseos que Altium
abraza, les permite a los
diseadores enfocarse en una
nueva y nica experiencia de
usuario que puedan crear
para sus clientes en lugar del
detalle de los circuitos que
estn diseando. Finalmente,
a medida que ms y ms
fabricantes se adhieran al
concepto de Vaults y hagan
sus dispositivos disponibles
en forma de Managed Sheets
(bloques de diseo
reutilizables), los
diseadores sern capaces
de crear nuevos productos
mucho ms rpidamente y
con mayor confianza.
DISEO PARA LA
REUTILIZACIN
La capacidad de gestionar
contenido de diseo
reutilizable a nivel de
bloques tiene un gran
impacto en el enfoque en
como los diseadores crean
nuevos circuitos.
Dada la relativa eficiencia
que la reutilizacin de
diseos trae a una
organizacin, un nuevo
circuito debe ser
desarrollado con la
reutilizacin de diseo en
mente, es decir, que si un
circuito tiene que ser
concebido, debe ser
diseado de tal manera que
pueda ser fcilmente
utilizado por otros
diseadores.
El diseo para reutilizacin
requiere de una serie de
disciplinas que han de
cumplirse en la forma en la
que los diseos son
estructurados
jerrquicamente y cmo
estn configurados, pero,
stas reglas son
razonablemente sencillas y
fciles de dominar, y las
ventajas de hacer un esfuerzo
por adelantado son muy
duraderas.
La singularidad del enfoque
de Altium en el desarrollo de
productos electrnicos fluye
hasta el fondo del modelo de
datos utilizado para
representar diseos.
Entendiendo la perspectiva
de Altium y la forma en que
modela el diseo, es
fundamental para el
entendimiento de Altium y
cmo maximizar las
oportunidades que este
nuevo enfoque de diseo le
ofrece.
Uniendo los procesos de
diseo a travs del Modelo
de Datos Unificado.
El modelo de datos unificado
(UDM) es un elemento
fundamental de Altium
Designer, abstrae la
informacin de diseos en un
nico modelo que se
encuentra en el centro del
proceso de diseo. Los datos
dentro del modelo se pueden
acceder y manipular
utilizando los diferentes
editores y servicios que se
ofrecen dentro de Altium
Designer. As que, en vez de
utilizar un almacn de datos
separado para cada uno de
los diferentes dominios, el
UDM est estructurado para
atender toda la informacin
pertinente al diseo y a los
componentes que se utilizan
dentro de l, que se van a
capturar de manera
uniforme.
El modelo de datos unificados
de Altium ubica la informacin
del diseo en el centro del
proceso de diseo y de los
editores que giran en torno a l.
La forma ms fcil de
comprender el significado
del UDM es observarlo, en
contraste con una solucin no
unificada. La informacin de
diseo no unificada ocurre
cuando los procesos de
diseo almacenan la
informacin localmente a los
procesos que la utilizan. La
nica forma en que la
informacin puede ser
movida de una herramienta a
otra es a travs de archivos
de transicin que sern
exportados e importados
manualmente. Cada
herramienta tiene visibilidad
limitada de la informacin de
diseo, que se pone a
disposicin mediante el
archivo de transicin y por lo
tanto la oportunidad que
tienen los diseadores para
ver el impacto de sus
cambios en el diseo global
es limitada.
Por otra parte, no hay forma
de que los procesos para
verificar que el archivo
transitorio que se est
utilizando en la actualidad
es, de hecho, la versin ms
actualizada de los datos de
origen, que se ha utilizado
para crear el archivo
actualizado recientemente.
Las herramientas puntuales
sufren de dispersin y
coherencia pobre de los datos
del diseo en el lmite del
dominio.
El enfoque de las
herramientas puntuales ha
sido adecuado en el pasado
cuando las presiones sobre la
integracin de los procesos
de diseo han sido mnimas,
pero a medida que los
procesos de diseo
convergen, la complejidad y
la falta de escalabilidad
inherente en el enfoque de
las herramientas puntuales
hace que se desplome. Los
diseadores pasan ms
tiempo en la gestin del
proceso de diseo y de los
datos, en lugar de crear
nuevos productos
rpidamente.
El Modelo de Datos Unificado
de Altium es perfectamente
escalable y la nica solucin
que le permite que los
procesos de diseo
converjan. En la actualidad
slo abarca dominios tales
como FPGA, software
embebido, CAD mecnico,
compras y fabricacin. En el
futuro se seguir ampliando
para integrar dominios
adicionales, como, por
ejemplo, prototipos e
implementaciones, as como
proporcionar un enlace
completo entre el dominio de
diseo, los clientes y el resto
de la organizacin.
Altium se centra en ofrecer
una solucin que es relevante
hoy, mientras que tambin
proporciona las bases
escalables para el futuro.
Como los procesos de diseo
convergen para crear
experiencias de usuario ms
coherentes, el modelo de
datos unificado proporciona
el encapsulamiento necesario
para garantizar un
crecimiento continuo.
EL ALMACENAMIENTO
UNIFICADO DE DATOS EN EL
DISCO
Altium Designer almacena
los datos de diseo en el
disco mediante documentos
con una extensin que indica
la naturaleza de los datos
dentro de ellos. Por ejemplo,
el esquemtico se almacena
dentro de un .SchDoc, un PCB
dentro de un .PCBDoc, y as
sucesivamente. No se hacen
asunciones sobre cmo los
documentos de diseo se
almacenan en el disco y
cmo se deben relacionar
con otros en el contexto del
proyecto. Para eso, Altium
utiliza archivos de proyecto.
Los archivos de proyecto son
archivos de texto que
almacenan referencias a los
diversos documentos de
diseo utilizados dentro de
un determinado proyecto, as
como opciones y parmetros
especficos. La naturaleza de
un proyecto se define por su
extensin, por ejemplo, un
proyecto del tipo PCB se
define como .PrjPCB, un
proyecto FPGA como
.PrjFPG,un proyecto de
software embebido como
.PrjEmb y as sucesivamente.
Cuando un archivo de
proyecto se abre, Altium
Designer lee su contenido,
localiza los documentos de
diseo a los que se hace
referencia y aplica los ajustes
pertinentes. El panel de
Proyectos contendr una vista
jerrquica de los documentos
de diseo y tambin puede
mostrar las relaciones
estructurales entre ellos.
Si usted es nuevo en Altium,
el listado de documentos que
se muestra en el panel de
proyectos es la primera
introduccin concreta al
diseo unificado. Haciendo
doble clic en los documentos
dentro del Panel de
Proyectos, los mismos se
abrirn en el editor asociado
y pueden ser editados desde
una sola aplicacin. Esto es
una prueba la
capacidad de diseo unificado de
Altium, pero necesitamos mirar
un poco ms profundo para ver el
Modelo de Datos Unificado en
accin.
VISUALIZANDO EL MODELO
DATOS DE UNIFICADO
Cuando un proyecto de diseo se
carga, el panel Navigator (Design
Compiler Navigator) estar
vaco. Esto es un indicio de que
el modelo de datos unificado
todava no se ha creado en
memoria. El Modelo de Datos
Unificado no persiste en el disco
sino que se crea dinmicamente
en la memoria cada vez que se
carga el proyecto y se compila.
Compilar el proyecto puede durar
unos segundos, pero una vez que
Altium Designer ha cargado el
contenido de todos los
documentos de diseo en la
memoria y .construy el modelo
unificado del diseo, el panel
Navigator se llenar con los
componentes importantes y la
informacin de conectivdad.
El Panel Navigator ofrece una
lista de los componentes, las
redes y los puertos en el
proyecto compilado.
En este momento, haciendo
clic en los elementos que
estn dentro del Navigator, el
editor principal ir al
documento de diseo y el
diseador puede profundizar
en el Modelo de conectividad
y diversos parmetros de los
objetos.
Mientras que sto no es una
representacin completa de
todos los datos encontrados
en el Modelo de Datos
Unificado, proporciona un
punto de referencia que se
ampliar ms adelante y
demuestra como el modelo
de datos unificado es
construido en memoria
desde los documentos de
diseo almacenados en el
disco.
El enfoque de una plataforma
unificada que Altium ha
adoptado es nica en el
mercado y mientras otros
pueden decir que sus
productos son unificados,
solo Altium se ha encargado
del problema fundamental
de la unificacin del diseo.
Este punto es importante
porque mpacta en todos los
aspectos del proceso de
diseo y provee beneficios de
muchas formas.
El Diseo unificado significa que
todo el equipo de diseo tiene
visibilidad de los documentos de
diseo.
El Diseo Unificado mejora la
visibilidad en los
documentos de diseo
Las pruebas del Modelo de
Datos Unificado de Altium se
ven inmediatamente tan
pronto el proyecto de diseo
se abra (vase la Figura 8). El
panel de Proyectos lista de
todos los documentos de
diseo que forman parte del
proyecto actual y se puede
ver el contenido de cada
documento haciendo doble
clic en los mismos.
No hay necesidad de abrir
otra aplicacin ya que puede
tener mltiples documentos
de diseo abiertos a la vez.
As sean esquemticos, PCBs,
libreras, fuentes HDL, o
fuentes embebidas, Altium
Designer le permite acceder
fcilmente a la informacin
del diseo desde una sola
aplicacin.
fs posible abrir cualquier
documento de diseo en una
sola aplicacin.
El Modelo de Datos Unificado
tambin se extiende a las
libreras
El Modelo de Datos Unificado
de Altium se extiende
tambin a las libreras de
componentes. Usando las
libreras, puede agrupar el
smbolo, footprint,
simulacin y modelo de
integridad de seal, en una
nica representacin del
componente, de modo que
cuando usted coloca un
componente en su
esquemtico, puede tener la
confianza de que todos los
datos del modelo sern
incluidos automticamente
en el diseo.
El uso de las libreras
conduce a un importante
ahorro de tiempo en cuanto
al manejo de las dems
dimensiones del
componente.
La seleccin y colocacin de
un componente de una
Integrated Library incluir el
footprint y el modelo de
informacin.
CROSS-PROBING
Altium Designer le permite
trabajar con todos los datos
del diseo en una sola
aplicacin. Puede tener
tantos esquemticos y PCBs
abiertos como usted desee y
puede realizar cross-probe
entre ellos.
Por lo tanto, si no est
familiarizado con el diseo y
tiene problemas a la hora de
encontrar un componente en
el PCB, seleccinelo en el
esquemtico y se
seleccionar tambin en PCB.
Por otra parte, si no est muy
seguro de qu bloque de
componentes de la placa de
circuito impreso est
trabajando, seleccione uno
del esquemtico para
obtener una mejor
representacin lgica del
diseo.
Cross-Probing, se selecciona un
componente en una vista y se
destaca en la otra tambin.
Mediante diseo unificado se
mejorara la ubicacin de
componentes
La organizacin lgica de los
componentes de un
esquemtico puede ser a
menudo una indicacin de la
ubicacin fsica de los
componentes en el circuito
impreso. Por ejemplo, los
capacitores de desacople se
encuentran muy prximos
del componente a filtrar.
La capacidad de Cross
Selection de Altium Designer
significa que usted puede
seleccionar componentes en
orden en el esquemtico y, a
continuacin, puede
colocarlos rpidamente en el
circuito impreso.
Centralizar los datos de
diseo tiene un profundo
impacto en la sincronizacin
del diseo. Debido a que
todos los editores tienen
acceso completo al modelo
de datos unificado, pasar
archivos intermedios entre
los editores es una cosa del
pasado. Aplicar cambios en
el PCB, o viceversa, puede
realizarse automticamente.
El sincronizador de Altium
Designer hace uso de
identificadores nicos en
todos los componentes para
realizar un seguimiento y
gestionar la sincronizacin
entre los editores. De modo
que una vez que el
componente ha sido
conectado en un diseo, los
designadores pueden ser
totalmente reordenados sin
temor de perder
sincronizacin.
Una herramienta del diseo
unificado puede sincronizar los
cambios bidireccionalmente.
Una herramienta del diseo
unificado puede mantener la
sincronizacin luego de cambios
complejos de anotacin.
Centralizar los datos de
diseo en torno a un nico
modelo de datos unificado
implica beneficios para los
datos de diseo ya que
pueden ser gestionados y
controlados a travs de
Versin Control. En Altium
Designer, el control de
versiones de los documentos
de diseo se pueden
visualizar en el panel de
Proyectos y se puede hacer
un check-in y check-out de
los proyectos desde Versin
Control sin salir del entorno
de diseo.
El modelo de datos unificado
hace posible la gestin
centralizada de Versin Control.
DISEO UNIFICADO CREA
MEJORES ARCHIVOS DE
SALIDA
La mayora de los diseos tienen
que ser exportados en algn
momento como documentacin
o como archivos gerber para
produccin. Realizar estas
actividades con herramientas
especficas significara abrir cada
aplicacin de diseo y exportar
los archivos relevantes. Para
ciertas aplicaciones requerira
involucrar varias personas de la
organizacin.
El Modelo de Datos Unificado
de Altium significa que los
archivos para documentacin y
produccin pueden ser
generados con mnimo esfuerzo.
De hecho, guardando
requerimientos de salida tpicos
en un archivo Outjob permite
generar un paquete de
documentacin automtico y
tambin agrupar informacin en
un solo archivo de PDF para ser
distribuido fcilmente.
Uno de los grandes
beneficios del Modelo de
Datos Unificado es la
facilidad con la que se
pueden agregar nuevas
funciones y capacidades. El
Modelo de Datos Unificado
es perfectamente escalable
ya que Altium solo necesita
agregar funciones en un solo
lugar. Por ejemplo, la
reciente inclusin de las
capacidades de Versin
Control hubiera sido mucho
ms dificultosa si se trataran
de varias aplicaciones. Pero
debido a que Altium
Designer es una plataforma
unificada, solo haba que
agregar Versin Control en
un solo lugar para que pueda
ser accesible a todos los
editores.
Lo que esto implica es que
en el futuro se continuar
desarrollando Altium
Designer y agregar nuevas
funciones ser ms rpido
con respecto a las
aplicaciones que no son
unificadas. Como resultado,
los clientes se beneficiaran
de nuevas tecnologas y
desarrollos en la industria de
la electrnica.
EL DISEO UNIFICADO
OFRECE MEJORES ENLACES A
LOS PROCESOS EXTERNOS
Sin el Modelo de Datos
Unificado, la forma de
conectar procesos externos
es mucho ms difcil. Pero
ste modelo provee un punto
de conexin centralizado
para agregar informacin de
diseo desde fuentes
adicionales.
Un buen ejemplo de esto es
la forma en la que Altium
integra informacin 3D en el
proceso de edicin del PCB.
Agregar modelos 3D a los
componentes y al circuito
impreso le permite a los
diseadores no solo tener
una mejor visualizacin del
producto terminado, sino
tambin poder hacer una
revisin de interferencia en
3D y mantener la
sincronizacin con las
actualizaciones que se hacen
el dominio del CAD
mecnico.
El uso del Modelo de Datos
Unificado hace ms sencillo
unificar los procesos externos
como el CAD mecnico.
A continuacin, haremos foco
en explicar algunas
relaciones de datos
importantes de forma que los
usuarios ganen una visin
detallada de cmo Altium
modela los datos de diseo y
los procesos de diseo
alrededor. Con esta
informacin, los usuarios
estarna mejor preparados en
cmo utilizar Altium junto
con las herramientas que
ofrece.
Podemos determinar fsicamente
lo que es un componente, pero la
forma en la que son modelados
en el dominio de diseo no es
tangible. Es el componente el
smbolo en el esquemtico, el
footprint o la definicin del
subcircuito en un archivo de
texto PSpice?
En el mundo de diseo, el
componente es abstrado en
distintos modelos dependiendo
del dominio en el que est. Este
modelado puede confundir los
lmites alrededor del componente
y por eso es importante
establecer qu es un componente
en Altium Designer.
Altium extiende el modelo de datos
unificado a los componentes.
De la misma manera en que
Altium Designer utiliza el Modelo
de Datos Unificado para
representar el diseo completo
en memoria, usa el Modelo de
Componente Unificado como el
contenedor de todos los modelos
que se utilizan para representarlo
en los dominios. As, un
componente tendr un smbolo
para representarlo en el dominio
del esquemtico, un footprint y
un modelo 3D para representarlo
en dominio del PCB, un modelo
de simulacin para representarlo
en el dominio de simulacin y un
modelo de integridad de seal
para representarlo en ese
dominio.
Abstraer el componente como un
contenedor, le permitir a Altium
expandirse a mas dominios en el
futuro (como por ej emplo,
caractersticas trmicas).
La abstraccin del componente es
un parte esencial para ofrecer
una solucin de diseo unificada.
Esta estructura es una clara
evidencia de esa unificacin y
provee el mecanismo para
establecer una completa
representacin del componente a
medida que la solucin se
expanda.
COMPILAR UN DISEO?
En Altium Designer, es posible
hacer cambios en un dominio sin
aplicarlos al resto de ellos hasta
el momento en que sea
necesario.
La compilacin de un diseo es
un concepto fundamental en
Altium Designer y es un
mecanismo que permite a los
diseadores aprovechar muchas
funciones de diseo importantes.
Las tareas especificas realizadas
durante una compilacin varan
con el tipo de proyecto.
Para un proyecto PCB y FPGA, el
proceso de compilacin revisa la
estructura de las relaciones entre
los esquemticos (o HDL) del
proyecto y determina el nivel de
conectividad de las redes en cada
hoj a y finalmente la conectividad
entre las hoj as. Para un proyecto
embebido, el proceso de
compilacin realiza una revisin
sintctica del documento fuente y
crea un binario ej ecutable que
puede correr en el procesador
deseado.
Toda la conectividad de los
componentes del diseo ser
escrita en una estructura de datos
interna (el Modelo de Datos
Unificado) que puede ser
utilizado por muchas actividades
posteriores como actualizar los
cambios de un dominio a otro,
comparar y mostrar diferencias
entre esquemticos, manej o de
parmetros, cross-probe entre
esquemtico y PCB y mucho mas.
Luego de la compilacin se crea el
Modelo de Datos Unificado.
Entender la diferencia entre
designadores lgicos y fsicos es
fundamental para entender como
Altium Designer manej a diseos
con mltiples canales y j erarquas
complej as.
Pero este principio tambin se
extiende a la reutilizacin de
diseos donde un bloque
reutilizable de circuitos es
utilizado en mltiples diseos
(Device Sheet).
Un Device Sheet es un bloque de
diseo reutilizable que fue
capturado como un circuito
autocontenido y puesto a
disposicin para compartir en
mltiples diseos. Son
compartidos en modo lectura
para asegurarse que no sean
modificados y as no romper los
diseos que lo utilizan.
Al momento de crear un Device
Sheet es imposible predecir cmo
ser utilizado en los diseos y
que anotaciones esos diseos
requerirn.
Board Level Annotation manej a el
mapeo de las anotaciones lgicas
(Esquemtico) con las anotaciones
fsicas (PCB). Se almacenan en un
archivo de texto *.annotation y el
mapeo permite a los
designadores lgicos ser usados
en el esquemtico.
Logical Designation -> Board
Level Annotation Physical
Designation
*.annotation file
El archivo Board Level
Annotation almacena el mapeo
entre los designadores lgicos y
fsicos cuando se utiliza un
Device Sheet (bloque
reutilizable) y diseos de varios
canales.
Los usuarios de los
productos Altium tienen una
relacin nica con Altium en
la que son clientes y
miembros de una gran
comunidad de diseadores y
desabolladores. A travs del
portal de Altium, los
miembros pueden interactuar
con otros, compartir deas de
diseo, encontrar soluciones
a los desafos de diseo y
acceder a contenido
exclusivo y actualizaciones
de los productos Altium.
Un nuevo Paradigma de las
herramientas
Tener una herramienta de
diseo que facilite la creacin
de dispositivos y que la
misma est conectada a un
ecosistema de diseo, es
fundamental para la
estrategia de desarrollo de
Altium.
Altiumve
AltiumLive es el portal de
Altium para conectar
personas y dispositivos. Es la
puerta de entrada al
ecosistema de Altium que
permite a los diseadores,
interactuar, aprender de los
conocimientos y la
experiencia de los dems y
contribuir con el desarrollo
del entorno de diseo. En
ltima instancia, es el medio
por el cual los diseadores,
sus herramientas de diseo,
as como los dispositivos que
crean, pueden permanecer
conectados.
ENTRANDO EN ALTIUMLIVE
Luego de tener una cuenta
AltiumLive(ver prxima
seccin), los miembros
pueden proceder a loguearse
usando el email y la
contrasea que han creado(o
que se les ha dado) cuando
crearon la cuenta.
La cuenta de AltumLive
requiere un cdigo de
activacin nico para ser
creada. La mayora de los
usuarios existentes ya han
recibido su cdigo de
activacin a travs de la
direccin registrada. Si no,
puede registrarse desde la
pagina completando un
breve formulario.
Acceso a los beneficios de
AltiumLive
La cuenta de AltiumLive trae
muchos beneficios, entre
ellos, por supuesto, el acceso
a la herramienta, contenido,
foros, blogs y BugCrunch.
ALTIUM FORUMS
Los foros de Altium son los
recursos ms ricos para los
diseadores. Con sus miles
de contribuidores
(incluyendo empleados de
Altium), los foros son el
mejor lugar para buscar
nuevas ideas, hacer
preguntas sobre las
funciones de Altium y
consultas para resolver
desafos especficos.
Los foros de Altium son la mejor
manera de conectar con otros
usuarios de Altium en todo el
mundo.
BUGCRUNCH
Este es el Nuevo sistema para
revisar bugs y requerir
nuevas funciones. Incluye la
posibilidad de nominar y
votar problemas especficos
a ser resueltos por los
desabolladores de Altium.
BugCrunch permite o los
usuarios proponer y votar sobre
los errors a corregir y nuevas
caractersticas.
BLOGS DE ALTIUM
Altium alienta a sus
desabolladores y staff a
proveer detalles sobre sus
actividades y la relevancia
que eso tiene con la amplia
visin de desarrollo de
Altium.
ACCESANDO AL CONTENIDO
La membresa de AltiumLive
incluye acceso a todo el
contenido de diseo que
ayudar a los diseadores a
obtener lo mejor de Altium
Designer y producir la
prxima generacin de
productos electrnicos.
Content Store:
Es donde los diseadores
pueden accede a contenido
de diseo til en la creacin
de productos electrnicos. Se
puede encontrar desde
modelos de los components
discretos hasta diseos de
referencia en forma de
mdulos reutilizables.
El contenido est ordenado
de la siguiente forma:
Altium Designer Plugins -
mdulos para Altium
Designer.
Unified Components -
componentes unificados para
utilizar en Altium Designer.
NanoBoard Example
Designs - ejemplos de
diseo que pueden ser
ejecutados en la NanoBoard
de Altium.
Reference Designs -
diseos de referencia para
Altium Designer con PCB,
FPGA y Embedded Software,
Template Designs -
templates de PCB para
Altium Designer.
Design Secrets, Altium
Videos y Documentation
Los videos y secretos de
diseo demuestran funciones
especficas y tcnicas de
utilizacin. Tambin hay
documentacin en PDF que
se suma a la Wiki de Altium.
Actualizaciones y Service
Packs
Otro beneficio de ser
miembro de AltiumLive es
que permite acceso a
actualizaciones (upgrades) y
Service Pack para Altium
Designer.
Desde RIO, muchas de las
funciones han sido
distribuidas como mdulos
separados y los usuarios
tienen la posibilidad de
instalarlos de acuerdo con
sus necesidades.
sto trae los siguientes
beneficios:
La instalcin base se
reduce.
Altium notifica rpidamente
a los usuarios de soluciones
a bugs o nuevas funciones
sin tener que esperar al
prximo Release o Service
Pack.
Los usuarios tienen
absoluto control de los
modulos instalados o
actualizados.
Para acceder a las ultimas
actualizaciones desde Altium
Designer, selecionar DXP
Plug-ins and updates.
Para diseadores que utilizan
varias PCs con Altium
Designer, se ofrece la
posibilidad de guardar y
recuperar las preferencias del
entorno de trabajo desde la
nube y asegurarse un
ambiente consistente,
siempre que se disponga de
una conexion a internet.
Las mismas pueden ser
habilitadas por medio de
Enable cloud preferences
ubicado en las preferencias
de la aplicacin (DXP
Preferences).
Enabling Cloud preferences
permite a los diseadores
acceder a un entorno de diseo
consistente donde haya una
conexin a internet.
Altium ofrece diversos
recursos para ayudar a los
diseadores en el proceso de
creacin de todo tipo de
diseo. Algunos de estos
recursos son accesibles
desde la aplicacin y otros
desde la web. La decisin
sobre qu ayuda utilizar
depender de la naturaleza
del problema a ser resuelto y
por lo tanto ste captulo
mostrar los recursos
disponibles y cmo pueden
ser accedidos.
ALTIUM WIKI
Altium wiki
(http://wiki.altium.com) es la
major forma de encontrar
informacin actualizada
sobre las caractersticas y
funciones de Altium
Designer. Est activamente
mantenida y es el primer
lugar donde la informacin
es publicada.
Se puede buscar en la wiki de
las siguientes formas:
1. Desde Altium Designer
utilizando el panel
Knowledge Center y eligiendo
la opcin Search The Wiki
(ver prxima seccin). Una
ventana del browser se abrir
automticamente en Altium
Designer con los resultados
encontrados.
2. Desde un web browser
(ya se dentro de Altium
Designer o como aplicacin
externa) y utilizando la
capacidad de bsqueda de
Wiki.
3. Utilizando un buscador
en internet (Google, Yahoo o
Bing) ,con el trmino de
bsuqda precedido por
Altium Wiki. Si queremos
buscar sobre routing, habr
que escribir Altium wiki
routing en el buscador.
PANEL KNOWLEDGE CENTER
Adems de proveer acceso a
la bsqueda en Wiki, el panel
de Knowledge Center es una
excelente fuente de
informacin acerca de las
acciones y procesos en
Altium Designer. El panel
(Figura 58) tiene dos
secciones. La parte superior
muestra informacin de
ayuda sobre, el dominio
actual, una herramienta en
particular, objeto
seleccionado, panel, etc. La
parte inferior es el rea de
navegacin de la
documentacin donde los
usuarios pueden buscar en
PDFs, notas de aplicacin,
tutorials y en la Wiki.
Una funcin muy importante
del panel Knowledge Center
es que se actualiza
dinmicamente con
informacin de ayuda
relevante a la accin que se
esta ejecutando en Altium
Designer. Presionando en el
boton de Autoupdate , la
regin superior del panel
sera actualizada con
informacin contextual de
ayuda.
DOCUMENTACIN OFFLINE
PDF
Durante varios aos, Altium
ha utilizado PDFs como
mecanismo para enviar
informacin. sto es
conveniente para la
impresin, pero el hecho de
que sea offline significa que
no se actualiza rpidamente
como la Wiki. Tenga en
cuenta que el mantenimiento
de la documentacin en PDF
se ha dejado de lado y sera
reepmplazada por la Wiki
como fuente primaria de
documentacin. Slo se
debera consultar el material
en PDF en ausencia de otro
material de referencia. El
mismo se puede encontrar en
\Program Files\Altium\[AD
Release Number]\Help.
PANEL DE SHORTCUTS
A medida que los usuarios se
sientan ms cmodos con
Altium Designer, comenzarn
a utilizar los shortcuts
(atajos) en lugar de iniciar los
comandos con el mouse.
El panel de Shortcuts
(localizado en el grupo de
paneles Help o desde View
Workspace Panels Help
Shortcuts) provee una
referencia a los shortcuts
disponibles y tiene la
caracterstica de ser
contextual, ya que muestra
los atajos dependiendo de la
actual operacin .
El panel de Shortcuts muestra
los atajos disponibles.
El entorno de desarrollo de
Altium Designer ofrece la
posibilidad de ayuda a travs
de Fl.
Presione Fl mientras el
cursor se encuentra sobre un
men, herramienta o dilogo
para abrir directamente la
ayuda con informacin
relacionada.
Presione Fl mientras el
cursor se encuentra sobre un
panel para obtener ayuda
especfica.
Presione Fl en un Editor
para obtener ayuda sobre el
mismo. Si hay un objeto de
diseo bajo el cursor, se le
presentar informacin de
ayuda al respecto.
Ayuda "What's this?"
ste tipo de ayuda puede ser
accedido desde la mayora
de los dilogos, haciendo
click en el icono 2 y luego
sobre un campo en
particular.
EJEMPLOS Y DISEOS DE
REFERENCIA
Una de las mejores formas
de ver ciertas funciones en
Altium Designer es a travs
de ejemplos y disenos de
referencia que utilizan esas
funciones. Pueden server
tambin como punto de
partida de nuevos disenos.
La ubicacin por defecto de
los mismos es:
C:\Users\Public\Documents\Altium\fAD
release number]\Examples
En Altium Designer - Release
10 (ADIO), solo algunos
ejemplos y diseos de
referencia fueron incluidos
como parte de la instalcin
base, para minimizar el
tiempo de instalacin. Sin
embargo, el material
adicional puede obtenerse :
http://wiki.altium.com/display/ADOH/Download
Examplesand Reference
Designs
Se puede obtener ms ejemplos
y diseos de referencia desde la
Wiki.
VIDEOS ONLINE
La web de Altium contiene
una gran cantidad, en
constante creciemiento, de
videos de entrenamiento,
demostraciones y webinars,
que pueden servir como un
excelente punto de partida
de diseo o para ganar un
mayor entendimiento de
ciertas funciones avanzadas
de Altium Designer. Los
videos en la web se
encuentran:
En los banners de la pgina
inicial, donde se pueden ver
la ltimas funciones
agregadas y desarrollos de
Altium (www.altium.com).
Videos de entrenamiento de
5 minutos con instrucciones
de expertos
(altiumvideos.live.altium.com).
Webinars en vivo y on-
demand, y demos que
proveen detalles sobre
conceptos de diseo y/o
nuevas funciones
(http://altium.force.com/events
Si luego de acceder a todos
los recursos disponibles de
ayuda, contina sin resolver
su cuestin de diseo, es
tiempo de contactar al
equipo de soporte de Altium
(supportcenter.live.altium.com).
Aqu los usuarios pueden
abrir casos, buscar
soluciones de casos previos y
revisar el estado de los
mismos. Una subscripcin de
Altium es necesaria para
acceder a este recurso.
EJERCICIOS
PROPUESTOS
Primeros pasos con el
Medio Ambiente
AltiumDesigner. Creacin
de un proyecto. Versin
Control y Check out del
proyecto.
RIMEROS PASOS CON EL
MEDIO AMBIENTE
ALTIUMDESIGNER
n este ej ercicio, usted aprender
a utilizar algunos GUI generales y
funciones de avegacin tales
como la operacin GUI estndar,
soporte multi-monitor,
optimizando |l layout de su
escritorio etc. Dominar las
operaciones bsicas del entorno
de trabaj o JtiumDesigner luego
de la finalizacin de este
ej ercicio. El cul ser la base para
futuros ej ercicios.
AltiumDesigner es un entorno
de diseo unificado. Al ej ecutar
AltiumDesigner por | primera
vez, se pondr fcilmente de
manifiesto a travs de los
primeros pasos de = trabaj o en
el software que todas las
herramientas EDA se incluyen en
una sola . aplicacin. Esto incluye
el diseo esquemtico,
herramientas de HDL,
simulacin,anlisis de integridad
de la seal, PCB herramientas de
diseo y diseo de sistemas
embebidos basados en FPGA.
Su instructor le proporcionar el
diseo de referencia utilizado en
este ej ercicio. Funcionamiento
estndar GUI
1. Haga clic en File Open
Project y busque el diseo de
referencia proporcionado por el
instructor para este ej ercicio, y
abra el proyecto 'B0C1_C)6'.
A lo largo del ej ercicio, si ha
cerrado su proyecto por
cualquier razn, simplemente
vuelva a abrir el proyecto de
referencia en el paso 1.
2. Encuentre el Panel de
Proyectos y haga doble clic en el
icono del archivo esquemtico
BOC_Boot.SchDoc con el botn
izquierdo del ratn. Esto abrir el
documento del esquema dentro
del espacio de trabaj o activo y
dispondr de la visin de trabaj o
del Esquema
3. Haga doble clic en el
cono del archivo
BOCl_06.PcbDoc PCB con el
botn izquierdo del ratn y
observe la vista del editor de
la derecha. Esto abrir el
documento impreso en el
espacio de trabajo activo y
dispondr de la visin de
trabajo del PCB.
4. Tenga en cuenta que
ahora hay dos pestaas en la
parte superior del editor.
Haga clic en cada una de
estas fichas y observe que el
espacio de trabajo coincida
con el documento que se
focaliza.
Tambin puede utilizar Ctrl
+ Tab para cambiar entre los
documentos abiertos
5 naga clic en la ficha de la
barra de Documento y
seleccione Tile All en el men
emergente resultante. Todos
los documentos abiertos se
dividirn en ventanas
individuales y se muestran
horizontalmente dentro de la
ventana de diseo principal.
La cantidad de ventanas
individuales depende de la
cantidad de los documentos
abiertos. Mueva el ratn al
divisor de dos ventanas
abiertas y aparecer una
flecha bidireccional. Usted
puede cambiar el tamao de
las ventanas haciendo clic y
arrastrando la flecha.
6. Mientras que los
documentos estn
visualizados estilo baldosas
en el espacio de trabajo de
edicin, haga clic en
cualquier ficha Documento y
seleccione Combine All en el
men emergente resultante.
El espacio de trabajo se
restaurar en una pantalla
documento nico;
AltiumDesigner soporta
pantalla Multi-Monitor. Si el
equipo del usuario est
equipado con ms de un
monitor, puede hacer clic en
un documento y utilizar el
comando Open in New
Window, o simplemente
puede arrastrar un
documento en la pantalla
secundaria. Esto abrir una
nueva ventana de
AltiumDesigner, ya que se
ejecuta en la misma
instancia, la comunicacin
entre estas ventanas es
posible (pruebas cruzadas,
arrastrar y soltar documentos
entre ventanas, etc)
7. Haga clic derecho en
cualquier pestaa
documento. Intente hacer clic
para ocultar un solo
documento o un grupo de
documentos (por ejemplo,
ocultar documentos
esquemticos)
El comportamiento de la
barra de documento se
puede modificar en las
Preferencias del Sistema.
8. Haga clic DXP Preferences
en la esquina superior
izquierda de AltiumDesigner.
Haz clic en la rama del
sistema y luego en la pgina
View, aparecer la pgina de
configuracin se ve en la
Figura 3.
9. Encuentre el rea de ajuste
para la barra de documentos
tal como se muestra en la
Figura - Configuracin del
System-view. Los ajustes
tales como Auto-hide,
pantalla multilnea, Ctrl-Tab
para cambiar de vista del
documento, etc pueden ser
modificados. Cambie algunas
de estas preferencias y
observe los resultados.
Ejercicios para trabajar con
paneles
Los paneles del rea de
trabajo son elementos
bsicos en el entorno de
AltiumDesigner. Utilizado
tanto para editores de
documentos especficos y
para la aplicacin del sistema
global, que proporcionan
informacin til y los
controles que permiten a los
usuarios mejorar la eficiencia
general para el diseo y la
produccin.
Visitar los paneles
10. Abra cualquier
proyecto, si no hay ninguno
abierto. Observe los mens
en la esquina inferior
derecha, como se muestra en
la Figura 4.
11. Haga clic izquierdo en
el botn de la categora
Systemy aparecer un men
emergente que contiene
controles adicionales para
todos los paneles
constituyentes.
12. Intente hacer clic en
Library y observar el
resultado
13. Haga clic a travs de
estos mens para
familiarizarse con ellos. Los
paneles se utilizan con
frecuencia en el diseo, y es
bueno que est familiarizado
con ellos, los controles y las
categoras asociadas.
14. Las categoras y los
paneles constituyentes se
hallan incluidos en los mens
dentro de View Workspace
Botones de categoras del Panel
Clipboard Favorites Files Librarles
Messages Output | v j Projects
Release Vault Snippets
Storage Manager Supplier Search To-Do
System! DesignCompiler SCH Help
Instruments VHDL j t? ~~ '
Modos de Visualizacin de
Paneles Tres modos de
visualizacin diferentes son
compatibles con los paneles.
Modo Acoplado
15. Abra cualquier
proyecto, si no hay ninguno
abierto. Haga clic derecho en
la barra de ttulo o en la ficha
de un panel. A continuacin,
seleccione Allow Dock en el
men emergente.
16. Seleccione Horizontally
y Vertical, respectivamente, y
observar el resultado.
Modo Pop-out
17. Observe el lado superior de
un panel acoplado y localice el
smbolo pin que se muestra
accionado en la Figura - Pines de
Conexin
18. Haga clic izquierdo en el
smbolo del pin y mueva el cursor
fuera del rea del panel Espere
un momento y el panel debe
deslizarse fuera de la vista.
19. Cuando el panel est
configurado para deslizar fuera
de la vista de esta manera,
aparecer como un botn en la
frontera aplicacin a la que fue
acoplado como se muestra en la
Figura 7. Haga clic en cualquiera
de los botones, esto har que el
panel se expanda y se haga
visible de nuevo.
Modo Pop-out, con paneles fuera de la
vista
20. Usted ver un smbolo de pin
desacoplado en el panel
emergente. Haga clic izquierdo
sobre l. Va a cambiar de nuevo a
lo presionado en el grfico. El
grupo de paneles va a cambiar de
nuevo al modo acoplado, y el
espacio de trabaj o cambiar de
tamao para tener en cuenta la
configuracin del panel actual.
La velocidad a la que se
desplazan los paneles se puede
establecer dentro deDxp
Preferences. Haga clic en la
rama System, luego en la
pgina View y busque la seccin
PopupPanels de esta pgina.
Modo Flotante
21. En este modo un panel
se puede colocar en
cualquier lugar dentro o
fuera del entorno
AltiumDesigner. Haga clic
izquierdo en DXP
Preferences. Haga clic en ia
rama de System y luego en la
pgina View y localice la
seccin de Transparencia de
la pgina (Figura 9).
22. Modifique la
configuracin de
transparencia y observe el
efecto. Para observar este
efecto, se debe invocar una
orden (es decir, Place Wire),
y mover el punto de mira de
comandos hacia un panel
flotante.
Dos modos de paneles de
agrupacin son los
compatibles: Agrupacin de
pestaas y Agrupacin
Fractal.
Agrupacin de Panel Fractal
23. Abra un proyecto. La
agrupacin de pestaas suele
ser el modo por defecto. Este
modo muestra un conjunto
de paneles como un grupo
de pestaas, con slo un
panel en el grupo visibles en
cualquier momento.
24. Haga clic izquierdo en
el nombre de la barra de
ttulo de un panel con fichas
y arrastre para que se
visualice en modo de baldosa
dentro del panel original
(Ambos paneles son visibles
al mismo tiempo)
Agrupacin panel con
pestaas
25. Haga clic izquierdo en
la barra de ttulo del panel
que acaba de usar. Arrstrelo
a la ubicacin original. Los
paneles se agrupan de nuevo.
Ahora vuelva a la Agrupacin
Panel con fichas.
Para evitar que un panel
mvil se acople de forma
automtica, sujete la Tecla
CTRL Cerrar Paneles
26. Un panel puede
cerrarse haciendo clic
derecho en la barra de ttulo
o en su ficha, si estn
disponibles, y elegir la
opcin Cerrar en el men
emergente posterior.
Tambin puede utilizar el
cierre cruz en el extremo
derecho de la barra de ttulo
de un panel para cerrarlo.
Si el panel es parte de un
grupo, haciendo esto se
cerrar todos los paneles del
grupo.
Maximizar / Restaurar
paneles
27. Cuando est en modo
flotante, un panel se puede
maximizar haciendo clic
derecho en la barra de ttulo
(o en su ficha, donde est
disponible) y eligiendo la
opcin Maximice en el men
pop-up posterior
28. Para restaurar un panel
maximizado a su tamao
original, simplemente haga
clic derecho en la barra de
ttulo o pestaa y seleccione
el comando Restore del
men emergente.
Alternativamente, haga doble
clic en la barra de ttulo para
pasar de estado maximizado
a restaurado.
Ejercicios para Barras de
herramientas
Usted aprender en este
ejercicio a utilizar los
comandos y operaciones de
uso ms frecuente.
29. Haga clic izquierdo en
File Open Project y busque
la ruta de Instalacin de
AltiumDesigner. Seleccione la
carpeta ReferenceDesigns a
continuacin, y luego la
carpeta NanoBoard-NBl.
Seleccione proyecto B0C1_6
y abra cualquier esquema en
el proyecto.
30. Compruebe si hay un
conjunto de barras de
herramientas debajo del
men. Como se muestra en
la Figura 10, haga click
izquierdo en la flecha de
Digital Device en la barra de
herramientas. Esta flecha es
un botn de herramienta
extensible. Hay un montn
de modos de dispositivos
digitales, tales como una
resistencia y un condensador.
Arrastre uno de ellos dentro
del esquema y compruebe el
resultado.
No guarde el proyecto o el
diseo original si realiz
algn cambio para mantener
la integridad del ejemplo.
jillOtf* ble tdit View Htoject lace Uesign Jools
AutoKoute Keports VVindow Help ^ * t
| - $ * | C:\Ussrs\HuMic\Uocuments\Altur
0 '
a! J wSU i V|< Jjl + : a'I \y
lallNotSwea- I A , WbVuMond
~m\
Mens principales y barras de
herramientas predeterminadas
para el Schematic Editor
31. Abra un archivo PCB en el
proyecto y entre en la interfaz
del editor PCB. Observe los
iconos en la barra de
herramientas y tenga en
cuenta los cambios. Los
iconos son las herramientas
bsicas para el diseo de
PCB.
Mover las barras de
herramientas y cambiar la
forma de las barras de
herramientas
33. Observe los marcadores
que se mueven en la barra de
herramientas. El grfico
compuesto de mltiples
lneas cortas, se muestra en
la figura. Haga click
izquierdo y no suelte el
botn del ratn. Arrastre a
cualquier lugar que desee ya
sea dentro de los paneles del
rea de trabajo como as
tambin las barras de
herramientas ya que no estn
limitadas dentro de la
ventana de AltiumDesigner.
34. Mueva el cursor hasta el
borde de la barra de
herramientas flotante que
acaba de arrastrar hacia
fuera. Espere hasta que el
cursor cambie a un marcador
de direccin. Haga click
izquierdo y cambie el tamao
de la barra de herramientas.
Cierre y Restauracin Barras
de herramientas.
35. Observe la barra de
herramientas flotante y
busque la 'X' en la esquina
superior derecha. Haga click
izquierdo en el cierre cruz y
la barra de herramientas se
cerrar.
36. Para restaurar una
barra de herramientas
cerrada, vaya al men View
Toolbars, como se muestra
en la Figura 12. Busque el
nombre de barra de
herramientas que desea
restaurar y la barra de
herramientas aparecer de
nuevo.
Funciones de men
Haga clic derecho men
contextual
37 Abra cualquier proyecto
si no es que ya tiene un
abierto, y abra un documento
esquemtico.
38 Dentro del editor de
esquemas, seleccione
cualquiera de los
componentes, haga clic en l
y observe el contenido en el
men emergente como se
muestra en la figura.
39. Haga clic derecho en
cualquier espacio libre y
observe el contexto de los
cambios en el men.
40. Haga clic derecho en
diferentes reas del panel y
observe el contexto de los
cambios en el men
41. Haga clic derecho en la
barra de estado y observe los
cambios en el contexto en el
men.
42. Haga clic derecho en la
barra de herramientas o la
barra de men y observe el
contexto de los cambios en
el men.
43. Haga clic derecho en un
cuadro de dilogo y observe
el contexto de los cambios
en el men.
Teclas de acceso directo
44. Abra el Diseador de
Altium, tome en cuenta que
hay una letra subrayada para
cada entrada de men. Por
ejemplo, el men Archivo.
Pulse F directamente y
observe que el men File se
abre en lugar de usar el
cursor del mouse. Los
elementos del submen
siguen esta misma regla, y
estas teclas se pueden pulsar
en secuencia para acceder
rpidamente a los elementos
de men. Por ejemplo F S
conducir File
Save.Intntelo.
Ejercicio de lista Teclas de
acceso directo
45. Haga clic en Help
Shortcuts en la esquina
inferior derecha de la
pantalla, como se muestra en
la Figura 14 - La lista de
teclas de acceso directo se
puede visualizar en el panel
de accesos directos.
Todas las teclas de acceso
directo en AltiumDesigner
tambin se pueden encontrar
en la wiki. El enlace a esta
pgina es
http://wiki.altium.com/display/ADOH/ShortcutH-
Keys. Tambin puede
encontrar una lista completa
de teclas de mtodo
abreviado en destino, en
GU0104 Keys.PDF acceso
directo en la carpeta Ayuda
de la ruta de instalacin de
AltiumDesigner. El panel de
accesos directos tambin se
actualizar con las
personalizaciones que haya
realizado en los accesos
directos
Activar la barra de estado y el
estado de los comandos
46. Abra cualquier proyecto
si no tiene ninguno abierto y
haga clic para abrir el men
View. Haz clic y aparecer el
siguiente men.
Igg) PCB Release View Home
47. Haga clic en Status Bar
para cambiar el estado
Checked para activar /
desactivar la Status Bar
48. Haga clic en Command
Status para cambiar el estado
Checked para activar /
desactivar el Command
Status
49. Mueva el cursor en el
rea de editor de esquemas y
observar el cambio de estado
en la Status Bar
50. Seleccione el men
Place Wire. El estado de
posicionar alambre est
habilitado. Observe el
contenido en el rea de
Command Status.
Deshacer y Rehacer
51. Coloque una resistencia
en el esquema. Haga clic en
Deshacer y rehacer,
respectivamente, para
comprobar el resultado.
52. Utilice teclas Ctrl + Z o
Alt + Retroceso para
deshacer
53. Utilice atajo de teclas
Ctrl + Y o Ctrl + Retroceso
para Redo
Soporte Multi-Monitor
54. Asegrese de que los
monitores estn conectados
correctamente con el
ordenador.
55. Abra un documento de
diseo (esquemtico o PCB).
Arrastre la ficha del
documento del espacio libre
a otro monitor.
56. Arrastre los paneles o
cuadro de dilogo para
observar la forma en que se
pueden mover entre los
diferentes monitores.
Soporte de Mltiples monitor de
AltiumDesigner
Guardar el diseo de
escritorio
57. Seleccione el men View
Desktop Layouts. En los
submens, se encuentran
comandos para Guardar su
diseo Abrir un diseo... y
tambin el diseo por
defecto. Experimente con
stos.
Men de comandos de Distribucin de
Escritorio
Sintase libre de
experimentar con sus
paneles, abrirlos, cerrarlos,
acoplarlos, desacoplarlos, la
creacin de grupos de
pestaas y fractales. Siempre
puede volver a los valores
predeterminados, por lo
tanto puede modificarlos
para que se sienta cmodo
con sus controles.
Conclusin
Ahora le debe resultar ms
cmodo navegar y utilizar
AltiumDesigner despus de
terminar estos ejercicios. Con
una interfaz grfica de
usuario intuitiva, y men
embebido de clickderecho. SI
usted est cmodo y
familiarizado con las
operaciones de Windows,
usted encontrar que es muy
fcil utilizar AltiumDesigner.
No importa, la parte del
software que est utilizando,
AltiumDesigner ha
proporcionado una interfaz
intuitiva y consistente para
mejorar la facilidad de uso.
El objetivo de este ejercicio
es aprender a crear un nuevo
proyecto, agregar archivos
nuevos o existentes al
proyecto, salvar el proyecto y
luego empaquetarlo para su
transferencia.
Un proyecto est compuesto
por una serie de documentos
de diseo y sus respectivas
ubicaciones, as como
tambin cualquier opcin
especfica configurada
especialmente. Distintos
tipos de proyectos estn
disponibles para definir
diferentes procesos de
diseo, como por ejemplo
FPGA Project, Embedded
Project, etc. Para este
ejercicio pondremos foco en
un proyecto PCB.
Proyecto
Creacin de un nuevo
proyecto
Una vez abierto el Altium
Designer, seleccionar File ->
New ->Project ->PCB
Project para crear un
proyecto, como se muestra
en la siguiente imagen.
Un nombre de proyecto
aparecer en el panel de
Proyectos. El nombre default
es PCB_Projectl.PrjPCB.
Hacer click con el botn
derecho en el nuevo proyecto
y seleccionar Add New to
Project -> Schematic en el
men que se despliega. Esta
accin agregara un nuevo
esquemtico al proyecto. El
nombre por defecto es
Sheetl.SchDoc. repetir esta
accin y agregar otra hoja de
esquemtico. El nombre por
defecto ser Sheet2.SchDoc.
Hacer click con el botn
derecho en el nombre del
proyecto, en el panel de
proyectos, y seleccionar Add
New to Project -> PCB, para
agregar un archivo PCB. El
nombre por defecto ser
PCBl.PcbDoc.
Seleccionar el men File ->
Save All. Se le preguntara
donde desea guardar sus
archivos. Crear una nueva
carpeta en el Escritorio con el
nombre Essentials Projects,
donde luego se guardara el
proyecto. Guardar el archivo
en esta carpeta.
Guardar el PCB con el
nombre de PHY.PcbDoc
Guardar el primer
esquemtico con el nombre
LEDS.SchDoc.
Guardar el segundo
esquemtico, en la misma
ubicacin, como
Ethernet_Con.SchDoc
Por ltimo, guardar el
proyecto como PHY.PrjPCB
Agregaremos archivos
existentes provistos por el
instructor. Los mismos se
encuentran en \Essentials
Training Files\Desgn Project
Files. Hacer click con el
botn derecho sobre el
proyecto y luego seleccionar
Add Existing to Project...
Agregar los siguientes
esquemticos:
PHY_Top.SchDoc,
RTL8201CL.SchDoc, Parallel
Data Interface.SchDoc.
Agregaremos libreras
existentes, provistas por el
instructor. Hacer click con el
botn derecho sobre el
proyecto y luego seleccionar
Add Existing to Project...
Las mismas se encuentran en
\Essentials Training
Files\ProjectLibraries.
Agregar las siguientes
libreras al proyecto:
PHY.SchLib, PHY.PCBLib.
NOTA: los archivos que se
encuentran fuera del
directorio del proyecto, sern
mostrados en el panel de
Proyecto con un icono
diferente: ^
Para una mejor portabilidad,
los documentos de un mismo
proyecto deberan estar en la
carpeta del correspondiente
proyecto. Aunque esto no es
requerido, se lo considera
una buena prctica.
Como los archivos que
hemos agregado al proyecto
se encuentran fuera del
directorio del proyecto,
procederemos a guardarlos
todos bajo el mismo
directorio. Para ello hay que
abrir los archivos cuyo icono
en el panel de proyectos es
similar al de un acceso
directo espejado y hacer File
-> Save As... Guardar los
archivos bajo el directorio del
proyecto creado
anteriormente. Una vez hecho
esto vern cmo ha
cambiado el icono del
archivo en el panel de
proyectos.
Ir a Project -> Project
Options y luego a la pestaa
Options. Deshabilitar la
opcin Allow Sheet Entries to
ames Nets.
Si durante estas operaciones
aparece una carpeta Settings
en el proyecto, la podremos
eliminar haciendo click con el
botn derecho y luego
Remove All. La carpeta
Settings contiene informacin
de los arneses de los
antiguos directorios y sern
recreadas en la nueva
ubicacin luego de compilar
el proyecto, por eso no
necesitamos esos archivos.
File -> Save All salvara todo,
inclusive PHY.PrjPCB.
Teniendo a todos los
archivos en una misma
ubicacin permitir un
sencilla portabilidad a travs
de un empaquetado.
Empaquetado de un proyecto
para su fcil transferencia
Seleccionar Project -> Project
Packager. Utilizar las
opciones por defecto y hacer
click en Next. Luego click en
Finish cuando haya
finalizado.
El Project Packager generara
un archivo zip de forma tal
que el proyecto pueda ser
copiado y transferido
fcilmente. El nombre y la
ubicacin del archivo podrn
sern definidos durante el
proceso. El nombre por
defecto que adoptara el
archivo ZIP ser el nombre
del proyecto junto con el da
y la hora.
Proceso de empaquetado para
transferencia.
AGREGAR EL PROYECTO A
VERSION CONTROL Y HACER
UN CHECK OUT DEL
PROYECTO
Objetivo: Agregar el proyecto
a Versin Control para luego
hacer un Check Out a una
carpeta especifica.
Versin Control lo ayudara a
manejar el proyecto de
manera ms eficiente.
NOTA: si la unidad de disco
Z no se encuentra disponible,
el instructor proveer de una
alternativa. Todas las
referencias a la unidad Z
deben ser consideradas
como una ubicacin genrica.
Tpicamente ser una unidad
de disco en red compartida.
Agregar el proyecto a Versin
Control
Abrir Altium Designer. Click
en File -> Open Project y
buscar PHY.PrjPcb del
ejercicio anterior.
Click con el botn derecho en
el nombre del proyecto en el
panel de proyectos. En el
men que se despliega,
seleccionar Versin Control -
> Add Project Folder to
Versin Control. El siguiente
men aparecer.
Hacer click en el botn de
Browse (o los tres puntos) y
las preferencias para Data
Management - Design
Repositories aparecer.
Hacer click en botn Create
New y luego SVN.
En el Create SVN Design
Repository men, ingresar un
nombre descriptivo para el
Repository, donde dice
ame.
Definir la ubicacin del
Repository presionando a la
derecha de Repository
Location.
Utilizar el botn Make New
Folder en el men y nombrar
la misma de la siguiente
manera:
Nombre_Ao_Mes_Dia
Seleccionar la nueva carpeta
creada. Click OK y la ruta de
la carpeta debera
actualizarse en Repository
Location.
Click en OK otra vez y el new
Design Repository debera
ser definido. Luego aparecer
el siguiente men.
En la seccin Folders, hacer
click en la carpeta creada y
luego click en New Folder,
que aparece abajo a la
izquierda. Aparecer una
carpeta por defecto cuyo
nombre ser el mismo que la
carpeta del proyecto.
Click OK y seleccionar los
archivos para Versin
Control.
Click OK y pasaremos a observar
el panel de proyectos. Ahora
aparecer + (un signo + en color
azul) a la derecha de los archivos,
en la columna indicadora de
Versin Control, denotando que
esta agendado para el agregado.
Hacer click con el botn derecho
sobre el nombre del proyecto en
el panel de proyectos.
Seleccionar Versin Control ->
Commit Whole Project. En el
men Commit to Versin Control
agregar un comentario
descriptivo en Comment y
clickear en OK para encomendar
el proyecto.
Hemos finalizado el agregado del
proyecto a Versin Control. A
continuacin realizaremos un
Check Out de una copia de
trabaj o para su modificacin.
Check Out del proyecto
desde Versin Control
Click en Dxp -> Preferences
-> Data Management ->
Design Repositories.
Verificar que el Repository
est conectado o en verde. Si
no est conectado, utilizar
Connect To para realizar la
conexin. Luego, click en OK
para cerrar las preferencias.
Crear una nueva carpeta en el
escritorio, con el siguiente
nombre
Receive_Repository_SuNombre.
Hacer click en File -> Check
Out. Donde dice Check out
to: debera aparecer la ruta
de la carpeta creada en el
paso anterior.
Hacer click en OK para
finalizar Check out.
Abrir el proyecto alojado en
Receive_Repository_SuNombre
y verificar que el proyecto es
el mismo al encomendado en
el Design Repository.
2.
DISEO DEL
ESQUEMTICO Y
SIMULACIN DE
CIRCUITOS
REGLAS PARA UN
BUEN DISEO
Estudiaremos algunas
reglas bien conocidas
para lograr un
esquemtico altamente
comunicativo y
reutilizable acorde a la
filosofa de Altium.
EL ESQUEMTICO
En Altium Designer, gran
parte del proceso de diseo
est centrado en el
esquemtico. El mismo sirve
para establecer la
conectividad de los
componentes y como
contenedor de informacin
de los modelos utilizados
por los dems editores. Por
lo tanto, es necesario
tomarse el tiempo para crear
buenos esquemticos.
CREANDO BUENOS
ESQUEMTICOS
Cuando es utilizado como
punto de inicio para el
diseo de PCBs, el
esquemtico sirve de
representacin simblica
(lgica/funcional) del diseo.
Describe como son
conectados los componentes
para luego hacer una
implementacin del diseo.
Adems de definir la
conectividad, le sirve al
diseador para comunicar la
funcin de lo diseado. Por
eso, los esquemticos
utilizan convenciones para
asegurar una clara
comunicacin, a travs de
herramientas graficas
(grficos y anotaciones) que
proveen informacin del
diseo que no se puede
transmitir mediante circuitos.
Ejemplo de esquemtico comunicativo
Reconocer la importancia que
el esquemtico juega en la
definicin y comunicacin del
diseo es esencial para
asegurarse que este
represente debidamente la
intencin del diseo. Crear
buenos esquemticos
significa mucho ms que
simplemente conectar
componentes.
Las figuras anteriores son
dos representaciones del
mismo circuito. Estas
preguntas pueden ser tiles
para determinar qu
documento comunica
eficazmente:
En cul de los dos la
funcin es fcil de
comprender?
En cul es ms sencillo
determinar el camino de la
seal?
En cul de los dos es
ms sencillo encontrar VCC y
GND?
Cul es ms sencillo
para reparar o debuguear?
Cul es el propsito de
C7?
Los dos esquemticos tienen
la misma conectividad pero
solo uno puede comunicarlo
eficazmente. Es el trabajo del
diseador poder comunicar
la funcin de su diseo de
manera adecuada. El tiempo
invertido en la creacin de un
esquemtico comunicativo
ser ahorrado varias veces en
la vida del producto.
NOTA: El circuito es un
preamplificador de un
micrfono.
Para asegurarse de que el
esquemtico comunica lo
necesario, y sea sencillo de
entender, seguir los
siguientes tips:
El esquemtico debe
leerse de izquierda a derecha
y de arriba hacia abajo.
Asegurarse de que est
rotulado correctamente.
Nombrar redes y agrupar
seales relacionadas.
Evitar la interconexin de
a cuatro.
Hacer uso de diseo
jerrquico.
Utilizar colores y
anotaciones grficas.
Reutilizar de manera
consistente bloques de
circuitos conocidos.
Utilizar unidades del SI.
Utilizar designadores de
referencia informativos.
Tener en cuenta reglas
especiales que conciernen las
seales de potencia.
Ubicar capacitores de
acople cerca del
componente.
Tener en cuenta que el
objetivo del esquemtico no
es demostrar cuan inteligente
es el diseador.
Recordar que el propsito
del esquemtico no es
demostrar cuan inteligentes
es el diseador. El propsito
es comunicar eficazmente a
todos los que lo leern. A
veces, puede ser til una
segunda opinin de un
colega.
En general, el esquemtico
debe ser ledo como un libro,
con las entradas a la
izquierda y las salidas a la
derecha. El camino de la
seal debera ser de
izquierda a derecha y de
arriba hacia abajo. Este
principio tambin aplica para
la lgica digital. Los flip-
flops y las compuertas son
ejemplos de esta convencin,
con las entradas del lado
izquierdo y las salidas del
lado derecho.
El esquemtico debe ser ledo de
izquierda a derecha y de arriba
hacia abajo
Asegurarse que el
esquemtico este
correctamente rotulado
Incluir informacin apropiada
sobre el documento de
manera que al leerlo se
identifique rpidamente el
propsito.
NOTA: Los Special Strings
pueden ser muy tiles para
embeber informacin sobre
el documento y proyecto al
que pertenece.
AGRUPAR NETS Y SEALES
RELACIONADAS
Utilizar nombres
significativos para las nets y
agrupar las seales
relacionadas. Los busses son
seales relacionadas que
tienen el mismo nombre pero
distinto sufijo numrico. Por
ejemplo, DataO, Datal y Data
2, son todas nets del bus
Data[0..2]. El Signal Harness
son seales relacionadas que
no comparten el mismo
nombre pero que
conceptualmente estn
relacionadas. Los Signal
Harness pueden contener
busses, wires y otros signal
harnesses.
Si se utilizaran los diseos
impresos en lugar de
revisarlos en la pantalla, los
cruces de a 4 o nodos de a 4,
deben ser evitados. Hay
demasiadas inconsistencias
cuando son interpretados y
cuando se utilizan nodos (o
junctions) se tornan borrosos
rpidamente luego de
reiteradas fotocopias. Una
mejor opcin es utilizar las
que se muestra en la parte
inferior de la figura:
Evitar los cruces mediante la
configuracin de las
preferencias.
HACER UN USO DE DISEO
JERARQUICO
Mediante la abstraccin de
circuitos en bloques
funcionales hace mucho ms
sencillo el entendimiento de
los mismos y permite a los
diseadores acortar tiempos
de diseo a travs de la
reutilizacin.
Utilizar colores, anotaciones
y grficos
El uso de colores es efectivo
para agrupar circuitera
relacionada en bloques
funcionales. Tambin puede
ser til para indicar seales
de potencia y el camino de la
seal. Las lneas punteadas o
rayadas son tambin
efectivas en ausencia de
color.
NOTA: Voltajes altos o
seales peligrosas deben ser
marcadas claramente en el
esquemtico con los
mensajes de advertencia
apropiados.
Reciclar bloques de circuitos
conocidos en nuevos diseos
ahorra tiempo y minimiza
riesgos.
UTILIZAR ANNOTATIONS Y
DIRECTIVES PARA ESTIPULAR
UNA INTENCIN DE DISEO
Mientras ms informacin
pueda ser incluida en el
esquemtico, mejor.
Annotations y Directives que
indiquen una intencin en el
circuito ayudaran en la toma
de decisiones posteriores
para, por ejemplo, el ruteo
del PCB.
Utilizar Annototions y Directives
para indicar intenciones de
diseo.
Multiplicadores del 51.
Adems de las tablas
superiores, los valores deben
incluir los ceros.
Correcto: 0,1 uF Correcto:
0,0047 uF Incorrecto:,1 uF
Incorrecto:, 047 uF
UTILIZAR LOS
DESIGNADORES DE
REFERENCIA
INFORMATIVOS
En general, para diseos de
un solo canal, todos los
componentes del
esquemtico deben tener un
designador de referencia
compuesto por dos
caracteres. Un carcter
alfabtico en mayscula
indicando el tipo de
componente y un sufijo
numrico con el prximo
nmero disponible de ese
tipo de componente.
C7: Capacitor #7 R28:
Resistencia #28
A continuacin, una lista de
los prefijos comnmente
utilizados de varios tipos de
componentes.
NOTA: La lista completa de
los prefijos de los
componentes puede ser
encontrada en el estndar del
IEEE 315.
Prefijos estndar utilizados para
anotar a los componentes.
Donde se utilicen mltiples
niveles de potencia, las
seales positivas de potencia
deben ser indicadas en
sentido ascendente mientras
que las seales de potencia
negativas en sentido
descendente.
Seales de potencia
Tener precaucin cuando se
utilizan las seales V
d
d y V
cc
en lugar de voltajes
explcitos ya que el valor de
estas seales puede dar una
interpretacin abierta.
Tambin, utilizar las seales
V
cc
y V
dd
de manera
equivalente puede ser
problemtico si no son
explcitamente conectadas
entre s en un punto o si no
hay alguna anotacin que
indica cmo deben ser
manejadas.
Si los componentes de
diferentes libreras son
mezclados y los dos utilizan
las seales V
cc
y V
dd
, es
necesario declararlas
explcitamente como la
misma net. El mismo
principio aplica a las seales
V
ee
y V
ss
.
+5V VCC VDD
T_IX
JZ1 1
VEE VSS GND
Forzar conexiones entre diferentes
power nets.
Cuando el diseo necesite
separar las ground nets
digital y analgica para
mantener la inmunidad
frente al ruido entre la
circuitera analgica y digital,
cada ground net debe utilizar
un smbolo diferente. Estas
nets deben ser conectadas a
la tierra primaria mediante el
componente net tie para
asegurarse que la conexin
se realiza en un nico punto
del diseo.
Conectar los grounds analgicos y
digitales a un nico punto.
UBICAR LOS
CAPACITORES DE
DESACOPLE CERCA DEL
COMPONENTE A FILTRAR
Los capacitores de desacople
deben ser ubicados cerca del
componente a filtrar.
Adems, si el plan es
reutilizar el circuito en
prximos diseos, mantener
los capacitores de desacople
cerca del componente que
filtrarn hace ms rpido y
sencillo empaquetar el
diseo en bloques de diseo
reutilizables..
EL EDITOR DE
ESQUEMTICO
Conocer y saber manejar
correctamente las
herramientas del editor
de esquemticos es
fundamental para
aprovechar al mximo
las posibilidades que
ofrece Altium Designer.
El editor de esquemticos
hace una distincin entre los
diferentes objetos que se
pueden ubicar en un
esquemtico. Tenemos
objetos grficos que ayudan
a comunicar el propsito del
esquemtico a otros lectores
y tambin hay objetos
elctricos para establecer el
modelo de conectividad del
diseo.
Elementos comunes a la hora
de posicionar un objeto
En Altium Designer, el
proceso de ubicar un objeto
es bsicamente el mismo
indistintamente del tipo de
objeto. Los pasos a seguir
son:
1. Seleccionar un objeto a
ser ubicado desde la barra
de herramientas, o desde el
men Place o mediante un
atajo.
2. Utilizar el mouse para
definir la ubicacin y tamao
del objeto a ser posicionado.
3. Click con el botn
derecho del mouse (o apretar
la tecla ESC) para terminar el
comando.
OPCIONES DE EDICIN DE
UN OBJETO
Edicin durante el
posicionamiento
Luego de seleccionar el
objeto a posicionar, apretar
la tecla TAB para traer el
dialogo
de Propiedades. Los
atributos que son
configurados de esta manera,
se establecern
como predeterminados en
futuros posicionamientos
inmediatos.
Edicin luego del
posicionamiento
Una vez que el objeto ha sido
ubicado, puede ser editado
de las siguientes formas:
1. Seleccionar el objeto y
ajustar su tamao.
2. Seleccionar el objeto y
presionar la tecla ENTER para
acceder a sus propiedades
3. Click con el botn
derecho sobre el objeto y
luego seleccionar
Propiedades.
4. Doble click derecho
sobre el objeto para acceder
a las propiedades.
RE-ENTRANT EDITING
El editor de esquemticos
incluye una funcin muy til
llamada Re-entrant Editing,
que permite que una
segunda opcin sea
ejecutada utilizando atajos
del teclado sin que la
operacin actual sea
terminada. Por ejemplo,
presionando la barra
espaciadora mientras se
ubica un objeto, rotar el
mismo, pero no terminar
con el proceso de ubicarlo.
Luego de que el objeto haya
sido ubicado, en el cursor
aparecer el mismo objeto ya
rotado, listo para ser ubicado
por segunda vez. Otro
ejemplo sobre como re-
entrant puede ser muy til se
da cuando se desea poner
cable que tiene que ser
conectado a un port que
todava no ha sido
posicionado. En lugar de
terminar el modo de ubicar
cable (P+W), un nuevo puerto
(P+R) puede ser posicionado
utilizando atajos. Una vez
que el puerto ha sido
posicionado, apretando la
tecla ESC terminar ste
modo y nos dar la opcin de
continuar cableando el
esquemtico.
NEGADORES
Agregar 'V en el nombre nos
servir para mostrar que una
entrada es activa baja. Para
negar toda la palabra con un
solo carcter 'V, hay que
habilitar la opcin Single 'V
Negation desde DXP
Preferences Schematic
Graphical Editing. Luego, por
ejemplo \RESET se ver todo
negado.
Obteniendo ayuda durante el
posicionamiento de objetos
Mientras se estn ubicando
los objetos en el
esquemtico, el panel de
Knowledge Center y Shortcuts
puede ser una fuente muy
til de informacin.
Habilitando la funcin de
AutoUpdate del Knowledge
Center actualizar la
informacin
dinmicamente de acuerdo a
la operacin que se est
realizando. Adems de la
informacin que muestra el
panel de Shortcut (que
tambin se actualiza por
defecto dinmicamente),
presionando la tecla ~
durante un comando, abrir
un men con todos los
shortcuts relevantes a la
operacin.
Utilizar el panel Knowledge
Center y el men popup de
atajos para obtener informacin
adicional sobre objetos
especficos durante el
posicionamiento.
SCHEMATIC GRIDS
Las grids ayudan en el
posicionamiento y
conexiones de los
componentes en el
esquemtico. Son
configuradas como parte de
las opciones del esquemtico
y son guardadas
individualmente con el
archivo.
Esto nos da la posibilidad de
modificarlas de un
documento a otro, entonces,
antes de ubicar un objeto,
asegurarse de que los valores
de las grids estn
configurados correctamente.
Las opciones de las grids
pueden ser accedidos:
Desde View Grids Desde el
men Boton derecho.
Haciendo click en el icono de
la barra de Utilidades.
Por defecto, todos los
componentes provistos por
Altium utilizan un espaciado
de grid de 10 de manera que
es altamente recomendable
que los diseadores
establezcan su grid de
manera similar cuando
ubican y conectan
componentes.
Altium ofrece tres tipos de
Grids, una para cada
propsito:
Visible grid, para navegacin,
Snap grid, para
posicionamiento,
Electrical grid, para ayudar
en la creacin de conexiones.
La Visible Grid aparece
cuando el nivel de zoom
permite que se espacien lo
suficiente. Son vistas como
lneas o puntos.
La Snap Grid es la grilla
donde el cursor est
contenido cuando el mismo
se posiciona o se mueven
objetos en el esquemtico.
La Electrical Grid trabaja
como un imn y solo con los
objetos elctricos. Cuando un
objeto elctrico, como un
cable, es dibujado o
arrastrado hacia un pin de
otro, el cursor se pegar a
ese punto y una cruz roja
aparecer. Esto hace que sea
mucho mas sencillo el
conexionado de un
esquemtico. La Electrical
Grid debe ser un poco menor
que la Snap Grid o de lo
contrario ser difcil
posicionar objetos elctricos
distantes.
CONFIGURANDO EL
CURSOR
Por defecto, el cursor del
esquemtico es una cruz
pequea. Esto puede
modificarse desde
DXPPreferencesSchematicGraphical
Editing. Por ejemplo, una
cruz grande a 90 que se
extiende a toda la ventana
puede ser til para ubicar y
alinear objetos de diseo. O
alternativamente, un cruz a
45 puede ser til si la
opcin a 90 es difcil de
distinguir con las grids.
OBJETOS GRAFICOS
Un objeto grfico, distinto de
los elctricos, es una
primitiva de dibujo utilizado
para mejorar la lectura de un
esquemtico, como por
ejemplo, lneas, arcos,
polgonos, anotaciones,
imgenes, etc. Estos objetos
estn disponibles en el Editor
de Esquemticos y en el
Editor de Esquemticos de
Libreras. Se encuentran en la
barra de herramientas
(ViewToolbarsUtilities) o
desde PlaceDrawing Tools.
Dependiendo del objeto, el
posicionamiento puede
requerir varios clicks del
mouse para definir la
apariencia del mismo. La
barra de estado indica la
informacin que Altium
Designer est esperando y
guiar a los usuarios por el
proceso.
NOTA: Los diseadores
deben tener cuidado y
utilizar solo objetos grficos
para propsitos que no sean
elctricos. Si se requiere
establecer una conexin
elctrica, deben utilizarse
objetos elctricos.
Para dibujar una lnea:
1. Seleccionar el botn de
Place Une de la barra de
herramientas o
PlaceDrawing ToolsLine.
Sino se puede utilizar el
shortcut PDL.
2. Hacer un click izquierdo
para comenzar la lnea.
3. Click para ubicar cada
vrtice. Con la tecla
BACKSPACE podemos borrar
el ltimo vrtice ubicado.
4. Click derecho para
terminar la lnea.
5. Ir hacia el paso 2 para
continuar posicionando
lneas adicionales o click
derecho (O apretar Esc) para
terminar.
NOTA: Utilizar PlaceWire
para crear conexiones
elctricas y no utilizar
PlaceLine por error.
Para dibujar un polgono:
1. Seleccionar la
herramienta Place Polygon
desde la barra de
herramientas o
PlaceDrawing
ToolsPolygon. O utilizar el
shortcut PDY.
2. Click izquierdo para
ubicar cada vrtice.
3. Click derecho para
terminar el polgono.
4. Ir hacia el paso 2 para
continuar con el
posicionamiento de
polgonos adicionales o click
derecho (o presionar Esc)
para terminar el comando.
NOTA: El color del interior y
el color del borde del
polgono son independientes.
Para dibujar un polgono sin
interior, deshabilitar la
opcin Draw Solid de las
propiedades del polgono.
ARCOS (PDA)
Para dibujar un arco circular:
1. Seleccionar
PlaceDrawing ToolsArc
desde el men principal.
2. Click para ubicar el
centro del arco.
3. Click para determinar el
radio del arco.
4. Click para ubicar el
comienzo del arco y click
para ubicar el fin del arco.
5. Ir hacia el paso 2 para
continuar posicionando arcos
adicionales o click derecho (o
apretar la tecla Esc) para
terminar el comando.
ARCOS ELPTICOS (PDI)
Para dibujar un arco elptico:
1. Seleccionar el botn
Place Elliptical Are desde la
barra de herramientas
graficas o PlaceDrawing
ToolsElliptical Are.
2. Click para ubicar el
centro del arco.
3. Click para determinar el
radio X.
4. Click para determinar el
radio Y.
5. Click para ubicar el
primer fin del arco y click
para ubicar el segundo fin
del arco.
6. Ir hacia el paso 2 para
continuar posicionando arcos
elpticos adicionales o click
derecho (o apretar la tecla
Esc) para terminar el
comando.
Un bezier es una curva que
une puntos definidos por el
usuario.
Para dibujar un Bezier:
1. Seleccionar el botn
Place Bezier Curve desde la
barra de herramientas o
PlaceDrawing ToolsBezier.
2. Click izquierdo para
ubicar el primer punto de
control al inicio de la curva.
3. Click para ubicar el
segundo punto de control.
4. Click para ubicar el
tercer y cuarto punto de
control.
5. Continu con los clicks
para ubicar mas puntos de
control.
6. Ir hacia el paso 2 para
continuar posicionando
curvas bezier o click derecho
(o apretar la tecla Esc) para
terminar el comando.
Las curvas que ya han sido
posicionadas pueden ser
redefinidas arrastrando los
puntos de control. Para
agregar nuevos puntos de
control, hacer click izquierdo
y mantener apretado en un
extremo de la curva, y luego
presionar la tecla Insert. Los
puntos de control pueden ser
borrados mediante la tecla
Delete. Tener en cuenta que
4 puntos de control son
utilizados por cada segmento
de la curva y que los puntos
de control entre segmentos
son contados una vez por
cada segmento.
NOTA: La curva Bezier debe
tener al menos 4 vertices
para formar un curva.
para ubicar una cadena de
caracteres:
CADENAS DE
CARACTERES (PT)
1. Seleccionar Place Text
String de la barra de
herramientas o PlaceText
String.
2. Presionar la tecla Tab
para editar el contenido y la
fuente del texto. El texto
puede ser ingresado
directamente en el campo
Text o se puede seleccionar
un Special String como por
ejemplo la fecha e
informacin del documento.
3. Click para posicionar el
texto.
4. Ir hacia el paso 2 para
continuar agregando textos
adicionales o click derecho (o
presionar la tecla Esc) para
terminar el comando.
Las cadenas de caracteres
pueden ser editadas de
forma Inline haciendo un
click para seleccionarlas y
luego otro click (o apretar
Enter) para entrar en el modo
de edicin Inline. Debe haber
suficiente tiempo entre cada
click para asegurarse de que
Altium Designer no lo
interprete como un doble
click, con lo que se abrira las
propiedades de la cadena de
caracteres. Para finalizar la
edicin Inline, apretar Enter o
hacer click fuera de la cadena
de caracteres.
Cuadros de texto son
utilizados para pegar
prrafos de texto en la hoja
de esquemtico. Para ubicar
un cuadro de texto:
1. Seleccionar Place Text
Frame desde la barra de
herramientas o PlaceText
Frame desde el men
principal.
2. Apretar la tecla Tab para
editar el contenido y las
propiedades y luego click
OK.
3. Click para posicionar la
esquina superior izquierda y
luego click para posicionar la
esquina inferior derecha del
cuadro de texto.
4. Click derecho para
terminar de ubicar cuadros
de texto.
5. Ir hacia el paso 2 para
continuar con el
posicionamiento de cuadros
de texto adicionales o click
derecho (o apretar la tecla
Esc) para terminar el
comando.
Las siguientes combinaciones
de teclas son validas dentro
de los cuadros de texto:
Los cuadros de texto pueden
ser editados de forma Inline,
mediante un click para
seleccionarlos y luego otro
click (o apretar Enter) para
entrar en el modo de edicin
Inline. Debe haber tiempo
suficiente entre cada click
para asegurarse de que
Altium Designer no lo
interprete como un doble
click, con lo que se abriran
las propiedades del cuadro
de texto. Para finalizar la
edicin de texto Inline y
aplicar los cambios, hacer
click en el check verde de la
parte inferior del cuadro.
Para finalizar de editar sin
aplicar los cambios, hacer
click en la cruz roja o
presionar la tecla Esc.
NOTAS (PEO)
Las notas son utilizadas para
pegar prrafos de texto en el
esquemtico y luego pueden
ser colapsados o
expandidos. Para ubicar un
Nota:
1. Seleccionar
PlaceNotesNote o mediante
el atajo PEO.
2. Apretar la tecla Tab para
editar el contenido y las
propiedades de la Nota y
luego hacer click en OK.
3. Hacer click para
posicionar el vrtice superior
izquierdo y luego otro click
para posicionar el vrtice
inferior derecho de la Nota.
4. Ir hacia el paso 2 para
continuar con el
posicionamiento de Notas
adicionales o click derecho (o
presionar Esc) para terminar
el comando.
Una vez ubicadas, las notas
pueden ser colapsadas o
expandidas haciendo click en
la pequea flecha que se
encuentra en el vrtice
superior izquierdo de la
misma. Puede ser necesario
hacer zoom en la Nota para
ver la flecha.
Las siguientes combinaciones
de teclas son validas dentro
de los cuadros de texto:
NOTA: Cuando se edita un
Cuadro de Texto o una Nota,
las operaciones de cortar,
copiar y pegar utilizan el
Windows Clipboard, por lo
que se puede traer texto de
otras aplicaciones.
Para realizar un rectngulo:
1. Seleccionar el botn
Place Rectangle de la barra
de herramientas graficas o ir
a PlaceDrawing
ToolsRectangle.
2. Click izquierdo para
ubicar el vrtice superior
izquierdo.
3. Click para ubicar el
vrtice inferior derecho.
4. Ir hacia el paso 2 para
continuar ubicando
rectngulos o click derecho
(o presionar la tecla Esc) para
terminar el comando.
RECTNGULOS
REDONDEADOS (PDO)
Son rectngulos con los
vrtices redondeados. Los
radios de los arcos de los
vrtices son configurados en
los campos X-Radius e Y-
Radius de sus propiedades.
Para realizar un rectngulo
redondeado:
1. Seleccionar la
herramienta Place Rounded
Rectangle de la barra de
herramientas o mediante
PlaceDrawing
ToolsRounded Rectangle.
2. Presionar Tab para
modificar los radios de los
vrtices y hacer click en OK.
3. Click para ubicar el
vrtice superior izquierdo y
click otra vez para ubicar el
vrtice inferior derecho.
4. Ir hacia el paso 2 para
continuar ubicando
rectngulos redondeados o
click derecho (o presionar la
tecla Esc) para terminar el
comando.
ELIPSE (PDE)
Para realizar una elipse:
1. Seleccionar la
herramienta Place Elipse de
la barra de herramientas o
mediante PlaceDrawing
ToolsEllipse.
2. Click para ubicar el
centro.
3. Click para determinar el
radio X.
4. Click para determinar el
radio Y.
5. Ir hacia el paso 2 para
continuar ubicando elipses o
click derecho (o presionar la
tecla Esc) para terminar el
comando.
Para realizar un grfico de
torta:
GRAFICOS DE TORTA
(PDC)
1. Seleccionar la
herramienta Place Pie Chart
de la barra de herramientas o
mediante PlaceDrawing
ToolsPie Chart.
2. Click para ubicar el
centro.
3. Click para determinar el
radio del grfico.
4. Click para determinar el
primer vrtice del grfico y
otro click para determinar el
segundo vrtice.
5. ir hacia el paso 2 para
continuar ubicando mas
grficos de torta o click
derecho (o presionar la tecla
Esc) para terminar el
comando.
Los siguientes formatos de
imgenes pueden ser
agregados al esquemtico:
.bmp, .re, .dib
.jpg, .tif(uncompressed)
.wmf, .pcx, .dcx, .tga
La imagen puede ser
embebida en la hoja o
linkeada. Si la imagen es
linkeada, debe ser
transferida junto con el
esquemtico cuando ste se
mueve de una ubicacin a
otra.
Para agregar una imagen:
1. Seleccionar Place
Graphic Image de la barra de
herramientas o mediante
PlaceDrawing ToolsGraphic
desde el men principal.
2. Click para ubicar el
vrtice superior izquierdo de
la imagen y otro click para
ubicar el vrtice inferior
derecho.
3. Localizar el archivo que
contiene la imagen y click en
OK.
4. Ir hacia el paso 2 para
continuar ubicando mas
imgenes o click derecho (o
presionar la tecla Esc) para
terminar el comando.
Por defecto, las imgenes
sern guardadas dentro del
documento de esquemtico
como un link. Para embeber
la imagen en el documento,
hacer doble click en la
imagen y habilitar la opcin
Embedded.
NOTA: la ventaja de embeber
la imagen en el esquemtico
es que la misma continuara
siendo visible si el
documento es movido. La
desventaja es que el tamao
del archivo ser mayor.
OBJETOS ELCTRICOS
Un objeto elctrico es
utilizado para establecer una
conexin elctrica entre
componentes en el diseo,
por ejemplo, componentes
(partes) y elementos
conectivos como cables,
buses y ports.
Estos objetos son utilizados
para crear un modelo de
conexin del esquemtico
compilado y crear el PCB
Netlist.
Los objetos elctricos estn
disponibles en el Editor de
Esquemticos y en el Editor
de Esquemticos de Libreras
y se encuentran en el men
Place o desde la barra de
herramientas Wiring. Si esta
barra de herramientas no
esta visible, puede ser
habilitada desde
ViewToolbarsWiring.
NOTA: Antes de utilizar los
objetos elctricos, es
aconsejable que las Snap y
Electrical Grids hayan sido
configuradas
apropiadamente para
asegurar conexiones
confiables entre los
terminales (o endpoints) de
los objetos elctricos.
CABLES (PW)
Son los bloques de
construccin bsicos para
establecer una conexin
fsica entre los objetos
elctricos.
NOTA: Utilizar PlaceWire a
la hora de hacer conexiones
elctricas y no utilizar el
comando PlaceLine por
error.
Para ubicar un cable (o
conexin electrica):
1. Seleccionar Place Wire de
la barra de herramientas de
Wiring o PlaceWire, desde el
men principal.
2. Comenzar la ubicacin
de la conexin mediante un
click y luego dirigirse hacia
terminar la conexin. Utilizar
una combinacin de las
siguientes acciones para
marcar el camino de la
conexin:
a. Click para agregar un
vrtice al cable.
b. Utilizar SPACEBAR para
cambiar el modo de
posicionamiento del punto
inicial y final (modos de 90 y
45 solamente).
c. Presionar
Shift+SPACEBAR para
cambiar el modo, 90, 45,
otro ngulo y Auto Wire.
d. Presionar BACKSPACE
para eliminar el ultimo
vrtice ubicado durante el
posicionamiento de la
conexin.
3. Click derecho para
terminar la conexin actual.
4. Ir hacia el paso 2 para
continuar ubicando mas
conexiones o click derecho (o
presionar la tecla Esc) para
terminar el comando.
Para asegurarse que se ha
establecido una conexin
elctrica entre el cable y el
pin del componente, mover
el mouse sobre la
terminacin del pin del
componente y observar que
el cursor se transforma en
una cruz roja antes de hacer
click izquierdo para
completar la conexin.
Si una conexin termina en
otra, la funcin Auto Junction
insertara automticamente
una juntura en el punto de
interseccin. Las
propiedades de la
funcionalidad Auto Junction
pueden ser controladas
desde la seccin Opciones de
las preferencias
(DXPPreferencesSchematicGeneral,
Convert Cross Junctions y
Display Cross Overs), como
asi tambin desde
DXPPreferencesSchematicCompiler.
Visualizocion de los efectos de
configurar Display Cross-Overs
(izquierda) y Convert Cross-
Junctions (derecha).
Para agregar vrtices
adicionales a una conexin
realizada, hacer click
izquierdo y mantener
presionado sobre una
conexin y luego presionar la
tecla INSERT. Para remover
un vrtice sobre una
conexin realizada,
seleccionar el vrtice, click
derecho y elegir el comando
Edit Wire Vertex n. El vrtice
seleccionado ser resaltado
en el dialogo de propiedades
del cable. Haciendo click en
Remove, el mismo ser
removido.
En Altium Designer, un bus
es una coleccin de seales
que comienzan con el mismo
nombre, pero solo difieren
en el sufijo numrico. Por
ejemplo, un bus de datos de
4 bits ser definido como
Data[3..0] y contendr las
nets Data3, Data2, Datal y
DataO. Por convencin, los
buses son etiquetados desde
el ndice superior hacia el
inferior,
Nombre_del_Bus[lndice_Superior..lndiceJnferior].
Los buses solamente pueden
representar conexiones a
ports y sheet entries, y
solamente en sus
terminaciones.
Para ubicar un bus:
1. Seleccionar Place Bus
desde la Barra de
herramientas de Wiring o
utilizar el men PlaceBus,
desde el men Principal.
2. La manera de posicionar
un bus es igual a la de un
cable. La trayectoria del bus
se comporta de la misma
manera que los cables, por
ejemplo, apretar la tecla
SPACEBAR para cambiar el
modo de posicionamiento y
presionar la tecla BACKSPACE
para borrar el ltimo vrtice
ubicado. Los mismos atajos
utilizados para los cables se
aplican para el bus.
3. Ir hacia el paso 2 para
continuar agregando buses
adicionales o click derecho (o
apretar la tecla Esc) para
terminar el comando.
Son utilizados para
representar la conexin entre
un cable y un bus.
Para ubicar un bus entry:
1. Seleccionar Place Bus
Entry desde la barra de
herramientas de Wiring o
mediante PlaceBus Entry,
desde el men Principal.
2. Utilizar SPACEBAR para
rotarlo 90.
3. Click izquierdo para
posicionar el bus entry.
4. Ir hacia el paso 2 para
continuar agregando bus
entries o click derecho (o
apretar la tecla Esc) para
terminar el comando.
NOTA: El uso de los bus
entries es completamente
opcional ya que la
conectividad con el bus se
establece mediante net labels
en lugar de conexiones
directas. Dependiendo de la
preferencia del usuario, un
cable a 45 puede ser
utilizado como alternativa
visual al Bus Entry.
El signal harness permite un
agrupamiento lgico de
varias seales, incluyendo
buses y cables. Los cables se
utilizan para representar una
conexin elctrica entre
puntos y los buses para
representar un grupo de
seales relacionadas que son
identificadas mediante una
convencin.
Signal harness, por otro lado,
involucran un agrupamiento
lgico de mltiples seales
incluyendo cables y buses.
Este grupo ser tratado como
una sola entidad en todo el
proyecto y permite la
creacin y manipulacin de
conexiones con un alto nivel
de abstraccin entre los
circuitos.
El signal harness permite un
desarrollo ms complejo
dentro del entorno de trabajo
del esquemtico, mejorando
la lectura del diseo y
creando para una posible
reutilizacin.
El Harness se compone de mltiples
seales agrupadas para luego ser
referenciadas como una sola entidad.
Hay 4 elementos clave en el
sistema Signal Harness:
Signal Harness
Harness Connector
Harness Entry
Harness Definition File
Los Signal Harness son
usados para conexiones
entre los Harness Objects
como son los Harness
Connectors, Sheet Entries y
ports.
NOTA: Pasar el mouse sobre
el Harness para obtener
detalles de todas las nets
contenidas, buses y otros
harness.
Para ubicar un signal
harness:
1. Seleccionar la
herramienta Place Signal
Harness desde la barra de
herramientas Wiring o
mediante
PlaceHarnessSignal
Harness, desde el men
principal.
2. El posicionamiento del
Signal Harness es de la
misma forma que los cables,
por ejemplo, apretar
SPACEBAR para cambiar el
modo de trayectoria y
presionar la tecla BACKSPACE
para borrar el ultimo vrtice
ubicado. Los mismos atajos
utilizados para los cables se
aplican para la colocacin del
Signal Harness.
3. Ir hacia el paso 2 para
continuar agregando Signal
Harnesses adicionales o click
derecho (o apretar la tecla
Esc) para terminar el
comando.
Place Hamess Connector
Los harness connectors son
utilizados para agrupar
varias seales que formaran
el Signal Harness. Incluir un
Harness Entry para cada net,
bus y otros Harness, que
formaran en conjunto el
Signal Harness.
HARNESS CONNECTOR (PHC)
El Hamess Connector agrupa las
seales en el Signal Harness. Este es
definido por el Harness Type, es este
ejemplo, I2S.
NOTA: Utilizar el comando
Smart Paste para converitir
rpidamente las Net Labels
seleccionadas en Harness
Connectors.
Para ubicar un Harness
Connector:
1. Seleccionar Place
Harness Connector de la
barra de herramientas Wiring
o mediante el comando
PlaceHarnessHarness
Connector.
2. Opcionalmente
presionar la tecla TAB para
editar el contenido y las
propiedades del Harness
Connector y luego click OK.
3. Click para ubicar el
Harness Connection Point y
luego click para determinar
la altura del mismo.
4. Ir hacia el paso 2 para
continuar agregando Harness
Connectors adicionales o
click derecho (o apretar la
tecla ESC) para terminar el
comando.
HARNESS ENTRY(PHE)
Las nets, buses y otros
Harness incluidos en el
Signal Harness, deben ser
conectados mediante un
Harness Entry en un Harness
Connector.
La conectividad se establece
conectando un Signal Harness y
un port en un Harness
Connector.
Para agregar un Harness
Entry:
1. Seleccionar Place
Harness Entry en la barra de
herramientas de Wiring o
mediante
PlaceHarnessHarness Entry.
2. Opcionalmente
presionar la tecla TAB para
editar los contenidos y
propiedades del Harness
Entry y click en OK.
3. Mover el cursor sobre el
Harness Connector donde el
nuevo Harness Entry ser
conectado y hacer click para
ubicarlo.
4. Ir hacia el paso 2 para
continuar agregando Harness
Entry adicionales en el
mismo Harness Connector o
click derecho (o presionar la
tecla ESC) para terminar el
comando.
Harness Definition File
Para llevar cuenta de las
seales presentes en el
Signal Harness, se crean unos
archivos Harness Definition
por cada Signal Harness
presente en el diseo y se
agregan al proyecto. Cada
Harness Definition se
compone de un Harness Type
(I2S en la imagen de abajo) y
las Harness Entries (en este
caso, BCLK, DIN, DOUT,
MCLK y WCLK).
Los archivos Harness
Definition (*.Harness) son
creados y manejado
automticamente por Altium
Designer, por lo que no es
necesario editarlos
directamente. Los archivos
Harness Definition aparecen
en el panel de Proyectos bajo
la carpeta Settings\Harness
Definition Files.
Los archivos Harness Definition
son archivos de texto que
pueden ser localizados en la
carpeta Settings, en el panel de
Proyectos. Contienen
representacin textual del Signal
Harness y de sus respectivas Harness
Entries. Pueden ser identificados por la
extensin *.Harness.
NOTA: Es posible crear un
Signal Harness sin un
Harness Connector. En este
caso, el archivo Harness
Definition debe ser creado y
manejado manualmente.
NET LABELS (PN)
Las net labels permiten a los
diseadores agregar
nombres significativos a las
seales en el diseo. Estos
nombres ayudan a identificar
el propsito de la seal en el
esquemtico asi como
tambin en PCB.
Tambin pueden ser usadas
para conexiones lgicas entre
objetos elctricos. Esto es
particularmente importante
para los buses ya que no hay
otra forma de definir una net
como parte de un bus,
distinta de las net labels.
Las Nets que no tienen una
net label se les asignar uno
generado por al Altium
Designer.
Para agregar un net label:
1. Seleccionar Place Net
Label en la barra de
herramientas Wiring o
mediante PlaceNet Label.
2. Opcionalmente
presionar la tecla TAB para
editar el contenido y sus
propiedades.
Propiedades de un Net LabeI
a. Click en la flecha que
apunta hacia abajo para
mostrar los nombres de las
nets que ya estn definido en
la hoja o escribir un nuevo
nombre de net.
b. Click OK para cerrar el
dialogo de Propiedades y
continuar con la colocacin
del Net Label.
3. Presionar la tecla
SPACEBAR para rotar la net
label si fuera necesario.
4. Posicionar el punto
elctrico de la net label
(centrado en el cursor) sobre
un objeto elctrico. El cursor
se ver como una cruz roja
cuando se mueve sobre otro
objeto elctrico. Click para
ubicar la net label.
5. Ir hacia el paso 2 para
continuar agregando net
labels adicionales o click
derecho (o presionar la tecla
Esc) para terminar el
comando.
NOTA: Durante el
posicionamiento de una net
label, pasar el mouse sobre
un texto existente en el
esquemtico y presionar la
tecla Insert para que la net
label copie ese texto.
Un power port es una
primitiva elctrica de diseo
que provee una conexin
directa, desde cualquier
parte del diseo a una power
net(s). todos los power ports
con la misma Net Propierty
en un proyecto sern
conectados. El estilo del
power port solo cambia la
apariencia; la Net a la que es
conectado se establece a
travs de sus propiedades.
Para agregar un Power port:
1. Seleccionar el icono
desde la barra de
herramientas Wiring o
mediante PlacePower Port.
2. Presionar TAB para
editar las propiedades del
Power Port para un nombre
de net distinto de GND y
VCC.
Propiedades de un power port.
3. Click para ubicar el port.
4. Ir hacia el paso 2 para
continuar agregando mas
power ports o click derecho
(o presionar la tecla Esc) para
terminar el comando.
PARTS (PP)
Todos los diseos, sin
importar cun simples sean,
contendrn componentes.
Los componentes o parts
pueden ser puestos en el
esquemtico directamente
desde el panel Vault o el
panel Library o desde la
barra de herramientas
Wiring.
1. Seleccionar Place Part
desde la barra de
herramientas de Wiring o
mediante PlacePart. El
dialogo de Place Part
aparecer inmediatamente.
Dilogo de Place Port.
2. Seleccionar la parte
a. Directamente desde
Physical Component
b. Componentes
previamente utilizados,
haciendo click en History
c. Eligiendo un nuevo
componente y librera
haciendo click en el botn
Choose.
3. Click OK para cerrar el
dialogo Place Part. El
componente aparecer en el
cursor.
4. Opcionalmente apretar
la tecla TAB para editar las
propiedades del
componente.
5. Posicionar el
componente en el
esquemtico y hacer click
para ubicarlo all.
6. Ir hacia el paso 4 para
agregar componentes
adicionales del mismo tipo o
click derecho (o apretar la
tecla Esc) para volver al
dialogo Place Part y al paso
2.
7. Click en Cancel en el
dialogo de Place Part (o
apretar Esc) para terminar el
comando.
NOTA: Cuando se estn
agregando partes, utilizar
una Snap Grid de forma que
el pin caiga en un punto de la
grilla. Presionar la tecla G
para modificar la Snap Grid
en 1, 5 y 10.
La migracin hacia el Vault se
est propagando lentamente
a las funciones de Altium
Designer. El comando Place
Part actualmente no soporta
el agregado directo desde un
Vault, pero debe remarcarse
que el uso de componentes
en Vaults se est volviendo
rpidamente una opcin
preferida. El posicionamiento
de partes directamente
desde un Vault puede ser
realizado desde el panel
Vault y luego haciendo click
derecho sobre el
componente, como se ve en
la figura.
Son utilizadas para indicar
una conexin jerrquica a
documentos hijo en un
diseo. Cuando se cambie el
tamao de la Sheet Symbol,
corroborar que sus bordes
coinciden con la Snap Grid
para asegurar las conexiones
entre los cables y las sheet
entries.
SHEET SYMBOLS (PS)
Para ubicar una Sheet Symbol
en el esquemtico:
1. Seleccionar Place Sheet
Symbol de la barra de
herramientas Wiring o
mediante PlaceSheet Symbol
desde el men Principal.
2. Opcionalmente
presionar la tecla TAB para
editar el Designador y el
nombre del archivo Sheet
Symbol. El designador es un
nombre descriptivo para la
hoja y el nombre del archivo
ser el nombre del
documento esquemtico al
que el Sheet Symbol esta
referenciado. Click OK para
cerrar el dialogo del Sheet
Symbol.
Dialogo de Sheet Symbol.
3. Click para posicionar el
vrtice superior izquierdo.
4. Click para posicionar el
vrtice inferior derecho.
5. Ir hacia el paso 2 para
continuar agregando Sheet
Symbols adicionales o click
derecho (o presionar la tecla
Esc) para terminar.
NOTA: Las Sheet Symbols
junto con las Sheet Entries
pueden ser creadas mediante
el comando DesignCreate
Sheet Symbol From Sheet or
HDL. El comando
DesignSynchronize Sheet
Entries and Ports (o click
derecho en una Sheet Symbol
y seleccionar Sheet Symbol
Actions Synchronize Sheet
Entries and Ports) tambin
puede ser utilizado para
sincronizar Sheet Entries en
uns Sheet Symbol con los
correspondientes ports.
Cuando se crean diseos
jerrquicos, los puertos en
los documentos hijo son
matcheados (por nombre) a
Sheet Entries en la Sheet
Symbol del documento
padre.
Para ubicar una Sheet Entry:
1. Seleccionar Place Sheet
Entry desde la barra de
herramientas Wiring o
mediante PlaceAdd Sheet
Entry, desde el men
Principal.
2. Mover el cursor (con la
Sheet Entry amarrada) hacia
la Sheet Symbol. Mientras el
cursor se mueve sobre la
Sheet Symbol, la Sheet Entry
intentar amarrarse al borde
mas cercano.
3. Opcionalmente
presionar la tecla TAB para
entrar en las propiedades de
la Sheet Entry. La tecla TAB
est habilitada solamente si
el cursor es posicionado
sobre una Sheet Symbol
valida. Click en la flecha del
campo ame para ver todos
los nombres de Sheet Entry
utilizados en la Sheet
Symbol.
Dilogo de Sheet Entry.
4. Posicionar la Sheet Entry
en cualquier lado de la Sheet
Symbol y hacer click para
ubicarla.
5. Ir hacia el paso 2 para
continuar agregando Sheet
Entries adicionales o click
derecho (o apretar la tecla
Esc) para terminar el
comando.
NOTA: Altium Designer
puede insertar sheet entries
automticamente habilitando
la opcin Place Sheet Entries
automatically en la pgina de
Graphical Editing de las
Preferences. Una entry es
posicionada
automticamente cuando el
cable termina en el borde de
la Sheet Symbol, si la net a
ser cableada puede ser
identificada.
Son bloques de contenido de
diseo reutilizable que
pueden ser utilizados en
mltiples proyectos. Adems
de ser read-only cuando son
utilizados en un proyecto,
operan de la misma manera
que una Sheet Symbol. La
ruta para la bsqueda de
Device Sheets puede ser
configurada desde
DXPPreferencesData
ManagementDevice Sheets.
DEVICE SHEET
Place Device Sheet Symbol |
Para ubicar una Device Sheet:
1. Seleccionar Place Device
Sheet Symbol desde la barra
de herramientas Wiring o
mediante PlaceDevice Sheet
Symbol, desde el men
Principal.
2. El dialogo Select Device
Sheet aparecer
inmediatamente. Seleccionar
la device sheet de la lista o
click en el botn Device Sheet
Folders.. para agregar
carpetas a la lista. Una vez
que la device sheet ha sido
seleccionada, click OK para
continuar con el
posicionamiento.
3. Click para ubicar la Device
Sheet en el esquemtico. El
comando terminar
inmediatamente una vez que
la Device Sheet haya sido
ubicada.
Una vez que la Device Sheet
haya sido puesta en el
esquemtico, puede
modificarse su tamao y
ajustarse las sheet entries
para que se integren con el
resto del esquemtico.
NOTA: El uso de Device
Sheets est siendo relegado
por Vault-Sheets, ya que
ofrecen capacidades
superiores de manejo de
datos.
PORTS (PR)
Los ports proveen un pasaje
de conexiones entre una
sheet hija y una padre, en
una jerarqua de proyecto.
Para agregar un port:
1. Seleccionar el cono
Place Port de la barra de
herramientas Wiring o
mediante
PlacePort desde el men
Principal.
2. Opcionalmente
presionar la tacla TAB para
editar sus propiedades:
a. Click en la flecha en el
campo ame para obtener
una lista de los Ports
definidos en la sheet o
escribir un nuevo nombre
directamente.
b. Para crear Harness Ports,
click en la flecha en el campo
Harness Type para obtener
una lista de todos los harness
definidos para el proyecto o
escribir un nuevo nombre
directamente.
c. Utilizar el campo l/O
Type para especificar la
direccin del puerto; Port
Style solo cambia la
apariencia del port.
Configurando el 1/0 Type
correctamente ayudar a
mejorar la calidad de ERC.
3. Apretar SPACEBAR para
rotar o las teclas 'X' e Y, para
espejar en la direccin
respectiva.
4. Click para posicionar un
extremo del port. Mover el
mouse para establecer la
longitud del port y luego
click para finalizar.
5. Ir hacia el paso 2 para
continuar agregando Ports
adicionales o click derecho (o
apretar la tecla Esc) para
terminar.
NOTA: La direccin del port
se puede establecer
automticamente basndose
en Port l/O Type y donde el
cable toca al port. Habilitar la
opcin Port Direction en
DXPPreferencesSchematcGeneral.
OFF SHEET CONNECTORS (PC)
OffSheet
Son un tipo especial de port
utilizado para conectar nets a
travs de varias hojas de
esquemticos que
descienden de la misma
sheet symbol padre.
Para conectar exitosamente
una net particular a travs de
2 o mas sheets, el Off Sheet
Connector debe ser asignado
a la misma net en cada hoja.
Para agregar un Off Sheet
Connector:
1. Seleccionar PlaceOff
Sheet Connector.
2. Opcionalmente apretar
la tecla TAB para editar sus
propiedades.
3. Click para posicionar el
Off Sheet Connector. Click
derecho para terminar.
NOTA: La funcin primaria
del Off Sheet Connector es
para traducir hacia y desde
OrCAD Schematic Capture.
En general, como buena
prctica, el uso de Off Sheet
Connector fuera de la
interaccin con OrCAD no es
recomendada.
JUNCTIONS (PJ)
Altium Designer agrega
automticamente junctions
en los puntos validos de
conexin durante el
conexionado.
En casos donde sea necesario
agregar manualmente una
junction:
1. Seleccionar PlaceManual
Junction.
2. En el cursor aparecer un
punto rojo. Click para
ubicarlo donde sea
necesario.
3. Click derecho (o apretar
la tecla Esc) para terminar.
NOTA: Las opciones de
Auto-Junctions pueden
editarse desde DXP
Preferences Schematic
Compiler. La forma en que
son manejadas puede
configurarse desde la seccin
Options en DXP Preferences
Schematic General,
Convert Cross Junction y
Display Cross-Overs.
NON-SPECIFIC NO ERC
DIRECTIVE (PVN)
Cuando se posiciona la
herramienta sobre una net, la
directiva suprimir todos los
warnings y/o errores
generados por el compilador
para esa net. El uso de esta
funcin limitar el chequeo
de errores en cierto punto del
circuito que sabemos
generar un warning (como
por ejemplo, un pin
desconectado), pero se
realizar un chequeo del
resto del circuito.
Para ubicar un Non-Specific
No ERC
1. Seleccionar Place Non-
Specific No ERC de la barra
de herramientas Wiring o
mediante
PlaceDirectivesGeneric No
ERC desde el men Principal.
2. Opcionalmente
presionar la tecla TAB para
acceder a sus propiedades
antes del posicionamiento.
3. Click en un objeto
elctrico para aplicar la
directiva No ERC a la net.
4. Ir hacia el paso 2 para
continuar agregando
directivas No ERC adicionales
o click derecho (o presionar
la tecla Esc) para terminar.
Cuando se lo posiciona sobre
una net, la directiva
suprimir todas las
advertencias y/o errores
generados por el compilador
para esa net. El uso de sta
funcin limitar el chequeo
de errores en un cierto punto
del circuito que sabemos
generar un warning, pero se
realizar un cheque del resto
del circuito.
NO ERC TARGETING A
SPECIFIC ERROR
DIRECTIVE (PVE)
Para ubicar No ERC Targeting
a Specific Error:
1. Seleccionar Place No ERC
Targeting a Specific Error
desde la barra de
herramientas Wiring o
mediante
PlaceDirectivesSpecific No
ERC.. desde el men
Principal.
2. Si hay errores, el dialogo
Place Specific No ERC
aparecer con una lista de
warnings/errores del
esquemtico actual. Para
estar seguro de que esos son
3. Si hay mltiples errores
detectados, la opcin
Automatically Recompile
debera estar seleccionada
para asegurarse que la lista
esta correcta mientras la
directiva se posiciona.
las advertencias/errores que
existen actualmente, hacer
click en el botn Recompile
Project.
4. Haciendo click en un
error en la lista, el foco del
esquemtico se centrar en el
error. Tambin se puede
expandir cada error en busca
de mayores detalles.
5. Click en el checkbox de
Suppress que corresponde al
error de inters.
6. Click OK para cerrar el
dialogo, en el cursor
aparecer la herramienta No
ERC, lista para ubicarla en el
punto del circuito donde est
el error.
7. Posicionar la directiva en
el error del circuito. Luego de
hacer click, el dialogo Place
Specific No ERC reaparecer
automticamente listo para
resolver el prximo error.
8. Contine ubicando
directivas para resolver todos
los errores en el esquemtico
actual y luego en el prximo
esquemtico del proyecto. La
gran ventaja de este
proceso guiado es que cada
directiva es automticamente
configurada para suprimir
solamente
errores/advertencias
especificas.
NOTA: La directiva Specific
No ERC puede ser agregada
directamente desde el men
Boton derecho que aparece
sobre un nodo con
advertencia/error o haciendo
click derecho en un error o
advertencia en panel
Messages.
EJERCICIOS
PROPUESTOS
Creacin de un
esquemtico completo:
utilizaremos los recursos
principales de Altium
Designer para crear un
adaptador de red.
En este ejercicio usted
completara un pcb de un kit
de desarrollo de Altium. El
siguiente PCB es utilizado
para la transferencia de datos
por Ethernet.
DISEO DEL
ESQUEMTICO
Si tiene una copia del
proyecto en cuestin, omita
este paso. De lo contrario, si
no cuenta con una copia,
revise el Repository. Si no
existe, cree una nueva
carpeta con el nombre de
Essential Projects en el
Escritorio y realice un check
out de PHY.PrjPcb desde el
disco Z a sta carpeta.
UBICACIN DE LOS
COMPONENTES EN EL
ESQUEMTICO
En el inicio del diseo del
esquemtico hay que ubicar
smbolos de las libreras
disponibles. Las libreras de
esquemticos pueden
encontrarse localmente o
libreras de componentes
contenidas en un Vault. Para
este ejercicio usaremos la
librera PHY.SchLib, la cual ha
sido agregada al proyecto en
cuestin.
En Altium Designer, si no
est abierto, abrir el proyecto
PHY.PrjPcb Abrir
Ethernet_Con.SchDoc desde
el panel de proyectos.
Ir a Design -> Add/Remove
Library y luego revisar que
libreras han sido agregadas
al proyecto. Deben aparecer
las que aparecen en la
siguiente imagen. Una vez
verificado, hacer click en
Cise.
Las libreras necesarias para
este proyecto estn
disponibles, por lo que
podemos empezar a ubicar
los componentes para
realizar nuestro diseo. Pero,
antes de ubicar los
componentes, asignmosle
un template al esquemtico.
Una vez abierto
Ethernet_Con.SchDoc, ir a
Design -> General Templates
-> A4 (o Letter si prefiere).
En el men que aparece,
seleccionar Just this
Document para el Document
Scope y Do not Update any
parameters para Parameters
Action.
Para escribir un titulo en el
rotulo Title ir a Design ->
Document Options y luego a
la pestaa de Parameters.
Buscar el parmetro Title y
en la columna Valu escribir
Ethernet_Con. Luego dar Ok.
Seleccionaremos la librera
para luego ubicar los
componentes. Para ello, ir a
Design -> Browse Library,
para abrir el panel de
libreras. Elegir la librera
PHY.SchLib de la lista de
libreras disponibles.
Utilizando la siguiente
imagen, ubicar los
componentes. Haremos el
cableado luego.
Utilizar la siguiente tabla
para asegurarse de estar
utilizando los mismos
componentes y footprints.
Los componentes a utilizar se
encuentran en la librera
provista PHY.SchLb.
Para ubicar componentes en
el esquemtico, acceder a
Design -> Browse Library y
luego desde ese panel
seleccionar el componente y
clickear en Place.
Mientras el componente esta
en el cursor, apretando la
tecla TAB, se acceden a las
propiedades del componente
y modificarlas antes de
posicionarlo en la hoja.
Resulta til para posicionar
varias veces el mismo
componente al que hay que
cambiarle las propiedades,
como por ejemplo cambiarle
el Comment.
NOTA: Ubicar primero los
componentes grandes y dejar
espacio para conectar los
mismos por medio de cables.
Tomar nota que TI est
espejado en el eje Y. Mientras
tenemos este componente en
el cursor, presionando la
tecla Y espejar el mismo.
NOTA: El designador por
defecto incluir '?' (por
ejemplo: R?). Luego
enumeraremos los
componentes utilizando
Annotate.
De la misma forma
anteriormente realizada,
asignar un template y
cambiar el Title a LEDS.SchDoc
Referirse a la siguiente figura
y ubicar los componentes en
LEDS.SchDoc. Luego haremos
el cableado.
Utilizar la siguiente tabla
para corroborar los Comment
y Current Footprint de los
componentes.
NOTA 1: los diodos en la
imagen estn espejados en el
eje X e Y. Mientras el
componente esta en el
cursor, presionar la tecla X o
Y para espejarlo en ese eje.
NOTA 2: El designador por
defecto incluir '?' (por
ejemplo: R?). Luego
enumeraremos los
componentes utilizando
Annotate.
Place Wire(shortcut PW)
Place Bus(shortcut PB)
Place Bus Entry
Place Power Port(shortcut
P0)
Place Port(shortcut PR)
Place Net Label(shortcut
PN)
Para empezar a cablear
LEDS.SchDoc, tomar esta
referencia.
Para la unin de los
componentes, click en Place
-> Wire (o el atajo P W).
Mover el cursor hacia el
extremo por donde se desea
empezar. Hacer click con el
botn izquierdo all y se ver
una cruz roja. Comenzar a
hacer el camino hacia el
extremo que se quiere unir.
Haciendo otra vez click con el
botn derecho se establecer
un segmento. Continuar
hasta unir el otro extremo.
Haciendo click con el botn
derecho se para la ubicacin
del cable, pero en el cursor
continuara la herramienta
para poder continuar.
Haciendo otra vez click con el
botn derecho, se saldr de
la herramienta.
NOTA: Barra Espadadora:
para cambiar el ngulo del
cable durante la ubicacin.
SHIFT + Barra Espaciadora:
para cambiar la forma del
ngulo del cable durante la
ubicacin.
Utilizar Place -> Bus para
dibujar un bus en el medio
entre los grupos de
resistencias y diodos.
Luego de que el bus haya
sido posicionado, use Place -
> Bus Entry para agregar un
pequeo segmento a 45
grados.
Usar Place -> Power Port y
luego presiona la tecla TAB
para establecer las
propiedades de 3V3 GND
power ports. 3V3 utiliza
Circle style y GND Bar Style.
Utilizar Place -> Net Label
para luego posicionar las
etiquetas individuales para
LED 0 - LED 4 como as
tambin LED[4..0] para el
Bus.
Finalmente utilice Place ->
Port para ubicar un puerto
para llevar el bus hacia otra
hoja dentro de la jerarqua.
En lugar de apretar TAB y
escribir el nombre, ya que el
mismo existe como texto en
el circuito, pasar el curso por
la etiqueta LED [4..0] y
apretar la tecla INSERT para
copiar el nombre.
Realizar una revisin de los
componentes y conexiones.
Guardar lo realizado a travs
de File -> Save All.
Abrir Ethernet_Con.SchDoc
desde el panel de proyectos.
Utilizar Place -> Wire y
conectar los componentes
como la figura:
Utilizar Place - > Harness ->
Predefined Harness
Connector para posicionar el
arns Con. Asegurarse de
que Sort Harness Entries est
deshabilitado.
- . Presionar OK para cerrar
el men. El arns estar en el
cursor. Ubicarlo en el
esquemtico y luego
presionar click con el botn
izquierdo. Inicialmente no
ser del tamao que
necesitamos que sea y las
entradas del mismo debern
estar esparcidas para una
mejor visualizacin.
Hacer click para seleccionar
el arns y las entradas y
ajustar las ubicaciones de
ellos en el esquemtico.
Posicionar cables como
anteriormente mencionado.
Doble click en el puerto del
arns y cambiar el nombre
por Ethernet_Con y ajustar el
tamao del mismo para que
concuerden.
Guardar lo realizado por
medio de File -> Save All.
Luego, abrir
RTL8021CL.SchDoc desde el
panel de proyectos para
finalizar las conexiones.
Este esquemtico est casi
terminado, solo faltan unas
conexiones en la parte
superior izquierda de Ul.
Utilizar otra vez Place ->
Harness -> Predefined
Harness Connector y esta
vez, elegir Parallel Data Sets
dentro de los arneses
disponibles y dejar las
dems opciones como
anteriormente fueron
configuradas. No olvidar que
Sort Harness Entries debe
estar deshabilitado. Presionar
OK y tendremos el arns en
el cursor. Ubicarlo en su
posicin haciendo click con
el botn izquierdo. Dejar
espacio entre el arns y el
integrado, como se ve en la
imagen, para luego
posicionar cables y etiquetas.
- Ajustar la posicin y la
rotacin del arns y luego
cambiarle el nombre a
Parallel Data.
Para simplificar el
posicionamiento de los
cables y etiquetas que
utilizaremos para la conexin
entre el integrado y el arns,
utilizaremos una herramienta
llamada Smart Paste.
Seleccionar las entradas del
arns y copiarlas mediante el
atajo Ctrl + C. Con ese texto
en el clipboard, podemos
usar Smart Paste. En lugar de
utilizar un pegado normal,
utilizaremos Edit -> Smart
Paste (Ctrl + Shift + V) para
activarlo. Seleccionar Net
Labels and Wires en la
seccin Paste As y luego
configurar Wire Lenght con
50 en la seccin de las
opciones. Presionar OK para
ver este nuevo grupo de
objetos en el cursor listos
para ser posicionados.
Mover los nuevos objetos a la
posicin y alinearlo con los
pines del integrado U1 y
luego click en con el botn
izquierdo para liberarlo.
Ajustar la posicin del arns
para conectar estos nuevos
cables y etiquetas.
El color de las etiquetas debe
ser cambiado. Seleccionar
todas y luego presionar Fll
para abrir el SCH Inspector
Panel. Este panel le permite
modificar propiedades
comunes dentro de un grupo
de objetos seleccionados. Ya
que todos tienen la
propiedad Color, se puede
cambiar la de todos al
mismo tiempo, cambiando el
valor. Una vez abierto ese
panel, y las etiquetas
seleccionadas, cambiar la
propiedad Color a 128 y
luego presionar Enter para
aplicar el cambio.
El rea superior izquierda
debera parecerse a la
siguiente imagen.
Guardar lo realizado hasta el
momento haciendo File ->
Save All.
NOTA: Asegurarse que los
cuatro esquemticos estn
completos antes de pasar al
siguiente paso.
- Abrir PHYJTop.SchDoc
desde el panel de proyectos.
Activar el comando Design -
> Create Sheet Symbol From
Sheet or HDL. Seleccionar
RTL8201CL.SchDoc desde el
men y luego Ok. Una Sheet
Symbol ser generada y
estar en el cursor. Hacer
click con el botn izquierdo
para ubicarla. Generar y
ubicar las dems Sheet
Symbol para los otros tres
esquemticos. Terminar el
cableado para la hoja
superior.
- Place -> Harness ->
Signal Harness para conectar
los puertos arns y Place ->
Bus para conectar los bus.
Utilizar la siguiente imagen
como referencia.
File-> Save All.
ENUMERAR LOS
COMPONENTES
(ANNOTATE)
Acceda al comando Project -
> Annotate Schematic Quietly
para enumerar los
componentes sin designador.
Luego, Project -> Compile
PCB Project PHY.PrjPcb para
compilar el proyecto. La
estructura de cinco
esquemticos en panel de
proyectos habr cambiado
luego de la compilacin.
Algn error podr aparecer
en el panel de mensajes, por
el momento los ignoraremos.
File-> Save All.
COMPILACIN DE
PROYECTO Y ERRORES
Uno de los propsitos de la
compilacin es verificar que
el diseo cumpla los
requerimientos definidos por
los ingenieros. A travs del
chequeo de errores nos
aseguramos precisin en el
diseo del PCB. Antes de
compilar el proyecto con la
intencin de chequear los
errores, primero debemos
revisar el Error Reporting y su
configuracin, para
asegurarnos que se haya
definido adecuadamente
para lo que diseara.
Acceder al comando Proyect
-> Proyect Options. Click en
la pestaa Error Reporting.
Buscar Floating net labels
bajo la categora Violations
Associated with Nets. Hacer
click en el icono de carpeta y
una lista se desplegara. Se
puede establecer la prioridad
del error ac. Hacer una
revisin rpida de la
configuracin del Error
Reporting para este proyecto.
No es necesario realizar
ningn cambio en este
momento.
Hacer click en la pestaa
Connection Matrix. Se
pueden establecer reglas en
las conexiones entre distintos
pins, ports y tipos de sheet
entry. Para cambiar el nivel
de severidad asociado hay
que hacer click en la caja de
color.
Click en Cancel para cancelar
todo cambio errneo y cerrar
el men. En este momento no
haremos cambios aqu.
Volver a compilar el proyecto
haciendo Proyect -> Compile
PCB Project PHY.PrjPCB
Luego de compilar, el panel
de mensajes aparecer. Si el
mismo no aparece, quiere
decir que el proyecto ha
pasado exitosamente la
compilacin y que no hay
reportes de errores o errores
fatales.
NOTA: Si no puede encontrar
el panel de mensajes, haga
click en View -> Workspace
Panels -> System ->
Messages.
Si hay algn error o warning,
haciendo doble click en el
error o warning le mostrara la
ubicacin del mismo y le
mostrara los elementos
involucrados en panel de
Compile Errors.
Modificar los documentos del
diseo para limpiar los
errores o warnings. Si algn
warning puede ser ignorado
basado en la experiencia, es
correcto ignorarlo entonces.
Repita el proceso de
correccin hasta no tener
ms errores.
NAVEGACIN GLOBAL
Click en Design Compiler ->
Navigator en la esquina
derecha inferior en el panel
de trabajo para activar el
Navigator. O click en View ->
Workspace Panels -> Design
Compiler -> Navigator.
En el panel Navigator
seleccionar Flattened
Hierarchy y luego hacer click
en U1 en la parte Instance
para ir hacia el integrado.
Click en ubicado a la derecha
de Interactive Navigation.
Aparecer el men de
Preferences en System y en la
opcin Navigation. Habilitar
Connective Graph y luego
click en Ole.
Volver a hacer click en U1 en
Instance. Observe los
cambios alrededor de Ul.
Todos los componentes
conectados a Ul estn
sobresaltados y unidos con el
green Connective Graph.
Hacer click en algn espacio
en blanco para cancelar el
sobresaltado.
Apretar Shift + C para
limpiar cualquier filtro y
limpiar el Connective Graph.
Hacer click en Interactive
Navigation. El cursor
cambiara a una cruz. Hacer
click en el componente Ul y
observar el efecto.
Click con el botn derecho
para cancelar Interactive
Navigation.
Presionar Shift + C para
limpiar la mscara de efecto
y el Connective Graph. Hacer
click con el botn derecho en
panel Navigator y
deshabilitar Show Graph en
el men desplegado. Notar
que las otras preferencias del
panel Navigator pueden ser
modificadas desde este
men.
Una vez que el diseo est
terminado, para documentar
de una mejor manera las nets
de Power y GND, podemos
cambiar el grosor y el color
de los cables para que sean
diferentes de las otras nets.
Por ejemplo, podemos hacer
que la net 3V3 tenga cables
ms gruesos y de color rojo.
Este tipo de cambio sirve
para recordar a quien revise
este diseo, que estas nets
son especiales. Tpicamente
este tipo de cambio se da en
las nets de power y GND.
Asegurarse de que todos los
esquemticos del ejercicio
estn abiertos.
Compilar el proyecto y luego
revisar el Navigator panel.
Hacer click en Parallel Data
Interface.SchDoc y observar
los cambios en el Navigator
panel. Se ver informacin
relacionada con el
documento seleccionado.
En la parte de Net/Bus, en el
Navigator panel, buscar la
net GND. Hacer click con el
botn derecho en GND y
habilitar Select Objects. Si no
est habilitado, hacer click
para habilitarlo. Tambin
habilitar Jump To GND en el
mismo men. Ahora, todos
los objetos relacionados con
GND aparecern
seleccionados. Buscar el
botn SCH, en la esquina
inferior derecha. Hacer click y
selecciona SCH
lnspector(tambin es posible
acceder yendo a View ->
Workspace Panels -> SCH ->
SCH Inspector o a travs de
Fll).
En la parte superior del SCH
Inspector panel, hacer click
en la palabra subrayada a la
derecha de Include.
Seleccionar Wire y Display
Only. Hacer click en OK para
terminar.
Hacer click en la frase a la
derecha de From y
seleccionar open documents
of the same project.
NOTA: el panel SCH
Inspector le permite
consultar y editar las
propiedades de uno o ms
objetos de diseo en el
documento esquemtico
activo (o en todos los
esquemticos abiertos).
Usados en conjunto con el
filtro apropiado, el panel
puede ser usado para
realizar cambios en mltiples
objetos del mismo tipo,
desde una sola ubicacin.
Hacer click en Une Width y
cambiar la propiedad Width a
Mdium.
Hacer click en Color y
cambiar el valor a 48896.
Revisar rpidamente en el
esquemtico que todos los
cables de GND fueron
seteados con un grosor
Mdium y el color verde
(48896).
A continuacin
configuraremos los cables de
power (3V3, 3V3A, PWFBOUT
y PWFBIN) en rojo. Antes de
pasar al prximo paso
asegurarse de limpiar la
seleccin anterior. En lugar
de ir a cada esquemtico y
limpiar el filtro para cada
uno, utilizaremos una tcnica
de filtrado para asegurarnos
que los cables anteriores no
estn seleccionados.
Abrir el panel SCH Filter
yendo a View ->
Workingspace Panels -> SCH
-> SCH
Filter. Escribir IsSymbol en la
parte blanca. Establecer
Consider Objects como Open
Documents of the Same
Project. Habilitar Zoom,
Deselect y Mask Out.
Luego click en Apply. Esto
limpiara la seleccin de
cables en todos los
esquemticos del proyecto.
Ir al Navigator panel. En la
parte de Net/Bus, buscar la
net 3V3. Click con el botn
derecho y asegurarse que
Selected Objects est
marcado. Otra vez click
derecho en 3V3 y luego en
Jump To 3V3. Todos los
objetos relacionados con 3V3
sern seleccionados en los
esquemticos. Realizar lo
mismo con las nets 3V3A,
PWFBOUTy PWFBIN. Las
cuatro nets deberan estar
seleccionadas al mismo
tiempo.
Abrir el panel SCH Inspector.
Hacer click en la palabra
subrayada a la derecha de
Include. Seleccionar Wire en
el men. Hacer click en OK
para finalizar la seleccin de
objetos incluidos en el
filtrado.
Click en Une Width y
configurarlo como Mdium.
Click en Color y cambiarlo a
255 (rojo).
Revisar rpidamente los
esquemticos y verificar que
los cables 3V3, 3V3A,
PWFBOUT y PWFBIN sean de
color rojo y Mdium.
File -> Save All.
Por ltimo, hacer click con el
botn derecho en PHY.PrjPCB
dentro el panel de proyectos
e ir a Versin Control ->
Commit Whole Project.
Agregar algunos comentarios
descriptivos y hacer click en
OK para establecer los
cambios en el Repository.
SIMULACIN DE
CIRCUITOS
Vamos a mplementar y
simular el
funcionamiento de un
filtro pasa bajos
utilizando las
herramientas del editor
de esquemtico.
SIMULACIN DE
CIRCUITOS
Vamos a utilizar como
ejemplo un filtro pasa bajos
con un OA 741. Este ejemplo
sencillo nos va a permitir
explorar las principales
caractersticas de simulacin
que ofrece Altium Designer.
Filtro pasa bojos con LM741
Es filtro es muy utilizado
para remover altas
frecuencias de seales de
audio, puede servir, por
ejemplo, para un subwoofer.
La frecuencia de corte est
determinada por R1 y C2.
Con los valores del ejemplo
la frecuencia de corte es de
aproximadamente 100Hz. A
lo largo de este ejercicio
vamos a ir variado C2 para
observar cmo se modifica la
respuesta en frecuencia.
Antes de agregar los
componentes en el
esquemtico es importante
verificar que tengan un
modelo de simulacin. As
como los componentes
deben tener un footprint para
poder crear el PCB, en el caso
de la simulacin deben tener
un modelo de simulacin
asociado.
Capacitor con modelo de
simulacin
Al seleccionar un
componente de la librera
vemos en el panel inferior si
tiene o no asociado un
modelo de simulacin.
Sucede algo similar con las
fuentes de alimentacin,
estas se encuentra en la barra
de herramientas Utilities, tal
como indica la figura:
Barra de herramientas Utilities
Haciendo doble clic sobre
una fuente de alimentacin,
luego Edit > Parameters,
puede cambiar su frecuencia,
fase y amplitud. Lo mismo
sucede con el valor de las
resistencia y capacitores.
1-Copie el circuito completo
en el editor de esquemtico.
Preste especial atencin al
valor de los componentes y a
la posicin de las fuentes de
alimentacin del
amplificador operacional.
Las nets Vin y Vout indican
los puntos a medir.
NOTA: las nets GND son
fundamentales a la hora de
simular un circuito, ya que de
otra forma no tenemos
referencia alguna.
2-Una vez copiado el circuito
estamos en condiciones de
configurar la simulacin,
para esto vaya a Design
> Simlate > Mixed Sim
En la ventana Analyses Setup
seleccione las nets a medir
Vamos a comenzar
seleccionando las nets a
medir, en este caso nos
interesa Vin y Vout con lo
cual las ubicamos del lado
derecho.
El sistema permite realizar
varios tipos de simulaciones,
en un primera instancia
vamos a seleccionar solo 2
de ellas: Transient Analysis y
AC Small Signal Analysis.
En cada una de estas
opciones de simulacin se
pueden configurar diferentes
parmetros.
Este tipo de anlisis da como
resultado lo que
habitualmente veramos en
un osciloscopio. Es decir
muestras las seales en
funcin del tiempo sobre un
intervalo predefinido.
Opciones de configuracin de
Transient Analysis
Es posible definir la ventana
de simulacin y el intervalo
de cada muestra. En este
ejmeplo se analiza el circuito
de 0 a 50 ms con un
intervalo de muestra de
200us.
Este anlisis muestra las
variables seleccionadas en
funcin de la frecuencia. Para
esto es importante que por lo
menos una fuente del circuito
tenga un valor AC (AC
Magnitude valu).
Opciones de configuracin de
AC Small Signal Analysis
Se define la frecuencia inicial,
la final y la cantidad de
puntos de anlisis antes de
correr la simulacin.
3-Una vez configurados
todos los parmetros
anteriores estamos en
condiciones de correr la
simulacin. Para esto haga
click en OK dentro de la
ventana Analyses Setup. El
resultado de la simulacin
aparecer en un nuevo
documento:
Transient Analysis
En este caso estamos viendo
el Transient Analysis con los
cursores habilitados. Utilice
los cursores del mismo modo
que en un osciloscopio. Para
habilitar los cursores vaya a
Wave > Cursor A, Cursor B.
La seal de arriba es Vin y la
de abajo es Vout, apenas
atenuada ya que su
frecuencia es de lOOHhz,
similar a la frecuencia de
corte del filtro.
Con el AC Small Signal
Analysis puede ver cmo
responde el filtro a diferentes
frecuencias.
*
;
9 ^sx^prf*tuct*vt*.
- <*!EI
HQPI* 1*1 * *wj M tu K k Y Y *
*
/AC Small Signal Analysis
La diagrama de abajo
representa la seal Vout en
funcin de la frecuencia.
Ntese que comienza a
decaer en la frecuencia de
corte de lOOHhz. Puede
guardar ambos grficos
como un archivo de Excel,
como una imagen o bien
imprimirlos directamente.
Al tener las seales en
funcin de la frecuencia,
podemos obtener el grfico
de Bode de ambas
respuestas.
Un grfico de bode est
compuesto por dos curvas: el
logaritmo de la fase en
funcin del logaritmo de la
frecuencia y el logaritmo de
la ganancia en funcin del
logaritmo de la frecuencia.
4-Agregue grficos de bode
a la curva actual de ACSmoll
Signo! Anolysis. Para esto vaya
a Wave > Add Wave y
seleccione Vin y Vout en
funcin de la Magnitud en dB
Opciones para agregar una
nueva seal.
Realice el mismo
procedimiento con Vin y Vout
pero esta vez con la Fase en
Deg. De esta forma obtendr
los 2 grficos
correspondientes al
diagrama de bode para cada
una de las seales.
PARAMETER SWEEP
Vamos a realizar un anlisis
modificando los valores de
los componentes a intervalos
definidos para obtener varias
curvas en la simulacin y as
comprender un poco ms el
funcionamiento del circuito.
Este tipo de anlisis donde se
cambian uno o varios
componentes durante la
simulacin se conoce como
Parameter Sweep.
En la ventana Analyses Setup
seleccione Parameter Sweep.
Vamos a cambiar el valor del
capacitor C2 para modificar
la frecuencia de corte del
filtro. Coloque lOnF como
valor inicial, lOOnF como
valor final y un paso de lOnF.
Haga click en OK para correr
la simulacin.
Grfico de la tensin de salida
Vout para diferentes valores de
C2.Ntese que la salida se
atena a medida que
aumentamos C2.
Respuesta en frecuencia del
circuito para diferentes valores
de C2. Naturalmente la
frecuencia de corte disminuye al
aumentar C2.
3.
DISEO DE
LIBRERAS,
FOOTPRINTS Y
MODELOS 3D
CREACION DE UNA
LIBRERA
COMPLETA
Mediante una serie de
ejercicios aprenda a
crear el smbolo y el
footprint de un XTAL
para poder utilizarlo en
sus esquemticos.
Usted aprender los pasos
necesarios para crear un
smbolo esquemtico, en
este ejercicio, definir el
grfico y atributos de un
cristal.
Todos los esquemas estn
basados en smbolos
esquemticos. La forma de
los smbolos esquemticos
no est estrictamente
definida. Sin embargo, se
sugiere que la forma tenga
alguna relacin con el
componente con el propsito
de identificar visualmente.
De todas formas, la forma
fsica final sobre el PCB es
determinada por la pisada o
footprint. Sin embargo
recuerde que la definicin los
pines en el smbolo
esquemtico deben coincidir
con los pads disponibles en
la pisada (Model Pin
Mapping), de lo contrario se
encontrarn errores cuando
se intente disear el PCB a
travs del proceso de ECO.
Crear Smbolo esquemtico
Cree los grficos y los
atributos para definir el
smbolo del esquemtico de
un cristal. Crear smbolo
esquemtico para Crystal
1. Crear carpetas
jerrquicas, como se muestra
en el siguiente directorio.
C:\Users\Public\Documents\Altium\AD\Training\TrainingVaults\Components\Crystals\
Models\SCH Symbols;
2. Acceda al comando File
New Library Schematic
Library para crear un nuevo
esquema en la biblioteca.
3. Acceda al comando View
Grids Set Snap Grid
establecer Grid como 1 (la
unidad es mil).
4. Abra el SCH Library
panel. Si no puede encontrar
el SCH Library panel, haga
clic en la ficha SCH en la
parte inferior derecha del
software y seleccione SCH
Library en el men
desplegable que se abre o
acceda al comando View
WorkspacePanels SCH
SCH Library.
5. Acceder al comando Place
Line. Presione TAB para abrir
el cuadro de dilogo
Propiedades. Configure los
ajustes para que coincida con
la Error! No se encuentra el
origen de la referencia, a
continuacin, haga clic en OK
para cerrar el cuadro de
dilogo y continuar con la
colocacin de la lnea.
Ventana de edicin PolyLine
Smbolo esquemtico del Crystol
6. En el centro de la vista
del editor, haga clic
izquierdo para comenzar la
colocacin de la lnea y
dibujar un rectngulo con
una longitud de 14 unidades
y el ancho de 6 unidades.
7. Utilizando los mismos
valores de la lnea, dibujar
dos lneas con una longitud
de 8 unidades en ambos
lados del rectngulo. La
distancia es de 2 unidades.
Consulte la Error! No se
encuentra el origen de la
referencia.para ayuda visual si
es necesario.
8. Los pines se colocarn a
continuacin. Acceda al
comando Place Pin.
Presione TAB para abrir el
cuadro de dilogo
Propiedades del Pin. Con la
excepcin del Unique ID,
establezca la configuracin
para que coincida con la
figura. Este ser el Pin 1.
Pngalo en el centro de la
lnea de la derecha. Consulte
la figura siguiente para ver
los detalles.
Propiedades del Pin 1
Propiedades del Pin2
9. Coloque el Pin 2
utilizando el mismo mtodo.
Con la excepcin del campo
Unique ID, establezca la
configuracin para que
coincida con la figura
anterior.
10. Ya se han creado los
grficos del smbolo
esquemtico. A continuacin
vamos a establecer las
propiedades
predeterminadas del
smbolo. En el panel SCH
Library haga doble clic en el
componente en el rea de
componentes para abrir el
cuadro de dilogo
de Library
ComponentProperties.
Escriba Y? en Default
Designator, 25 MHz en el
campo Default Comment,
montaje en superficie de
cristal en el campo
Description, CRYS en el
campo Symbol Reference y
verificar que el control Type
est seleccionado como
estndar. Consulte la Error!
No se encuentra el origen de
la referencia.para una
referencia visual.
11. Haga clic en OK para
cerrar el cuadro de dilogo
Library Component
Properties.
12. Guardar la biblioteca en
la carpeta creada
anteriormente:
C:\Users\Public\Documents\Altium\AD\Training\TrainingVaults\Components\Crystals\
Models\SCH Symbols y
denomnela CRYS.SchLib
Usted aprender los pasos
necesarios para crear una
pisada de PCB, en este
ejercicio, definir los grficos
y atributos de una pisada de
cristal.
Un gran nmero de
componentes PCB estn
incluidos dentro de las
bibliotecas mltiples
integradas o bibliotecas
discretas del Altium Vault
de manera online. A pesar de
que es una rica fuente de
pisadas hechas disponibles,
habr momentos en que se
necesite un diseador para
crear Huellas PCB.
Crear Biblioteca PCB
Crear serigrafa y pines para
definir las caractersticas
fsicas de la pisada de PCB
para un cristal.
Crear Pisada de Cristal
1. Crear carpetas
jerarquizadas como se
muestra en el siguiente
directorio:
C:\Users\Public\Documents\Altium\AD\Training\Training
Vaults\Components\Crystals\Models\PCB
Components
2. Acceder al comando File
New Library PCB
Library para crear una
biblioteca de PCB.
IHBBUSW!
T%IilSi
!
3. Acceder al comando
View Grids Set Snap
Grid y setee el Grid como
5mil.
4. Utilice el zoom conPGUP
a continuacin, busque el
origen pulsando Ctrl + End.
La pisada debe estar
centrada desde el origen.
Se sugiere que se centre la
pisada en el origen. El origen
se considera para
ladelimitacin general de la
forma de la huella en el PCB,
por lo que siempre debe
estar ubicada cerca de las
primitivas utilizadas para
crearlo. El origen en el editor
de componentes se puede
ajustar con el comando Edit
Set Reference
5. Abra el panel PCB Library.
Si no puede encontrar el
panel PCB Library, cliquee en
el PCBtab, haga clic en la
parte inferior derecha del
software y seleccione PCB
Library en el men
desplegable que se abre o
acceda al comando View
WorkspacePanels PCB
PCB Library.
6. Es de importancia vital el
punto de contacto elctrico
entre el componente y el PCB,
el tamao y forma del pin.
Acceda al comando Place
Pad para colocar Pad 1,
utilice PGUP o PGDWIM para
ajustar el nivel de zoom.
Presione TAB para abrir el
dilogo de propiedades Pad.
Configure los ajustes para
que coincidan con la figura y
pulse Aceptar para continuar
con la colocacin. La
coordenada X e Y deben
estar alineados con el origen.
Como Pad 1 est a la
izquierda de origen, el valor
de X debe ser 170 mil-. Este
valor de la ubicacin se
puede ajustar despus de la
colocacin, si es necesario.
Haga click izquierdo para
colocar el Pad 1
7. Despus de terminar la
colocacin Pad 1, Pad 2 ser
atrapado automticamente al
cursor y conservar los
valores que propusimos para
Pad 1 si presiona TAB, puede
modificarlos. Presione TAB
para abrir el cuadro de
dilogo de propiedades Pad
slo para verificar los ajustes,
y luego presione OK y la
ubicacin del Pad 2 en X es
170 mil.
8. Los pines se han colocado
con xito. Ahora usted
comenzar a colocar la
serigrafa. Haga clic en la
ficha Top Overlay en la
parte inferior del espacio de
trabajo para cambiar la capa
actual. Acceder al comando
Place Une. Presione TAB y
establezca el ancho de lnea
como 8 mil en el cuadro de
dilogo Line Constraints.
Coloque las dos lneas de
serigrafa para asemejarse a
la figura de referencia.
Cuando se crea una huella,
debe estar familiarizado con
los detalles del tamao fsico
del componente que se est
definiendo. Estos datos
pueden ser obtenidos en una
hoja de datos.
9. Con fines de facilitar el
proceso de ensamblado,
soldado y la depuracin, Pad
1 se debe identificar
visualmente para muchos
componentes. Para
diferenciar Pad 1 de otros
pines, una marca especial se
colocar cerca de Pad 1 en la
serigrafa, o se utilizar una
forma de pad diferente, para
identificar fcilmente Pad 1
en el PCB.
Para esta huella vamos a
colocar la marca de
serigrafa. Asegrese que
Top Overlay es la capa actual
y luego acceda al comando
Place Full Circle. Presione
TAB para abrir el cuadro de
dilogo de propiedades y
establezca el Widthen lOmil y
pulse OK. Clic izquierdo para
iniciar la colocacin de la
marca cerca de la parte
inferior izquierda del pin 1,
mueva una unidad de red del
punto de colocacin para
aumentar el radio en un paso
rejilla de ajuste (5 mil) y
luego a la izquierda Haga clic
de nuevo para completar la
colocacin de este Arco
10. En el panel PCB Library
doble clic en el nombre del
componente para abrir el
cuadro de dilogo PCB
Library Component y escriba
XTAL_HC49SMD en el campo
ame. Guarde la biblioteca
de PCB en el directorio
C:\Users\Public\Documents\Altium\AD\Training\TrainingVaults\Components\Crystals\
Models\PCB y nmbrelo
como
XTAL_HC49SMD.PcbLib
Podemos asociar un modelo
3D a nuestro XTAL. Esto no
es meramente una cuestin
esttica sino que podemos
crear reglas de ruteo que
permitan verificar que, por
ejemplo, la placa quepa
dentro de un gabinete, y para
esto, naturalmente los
componentes deben tener
cierto volumen.
Si bien Altium Designer
permite crear estructuras 3D
a partir de polgonos y sirven
perfectamente para tener una
dea del volumen de la placa,
vamos a explicar tambin el
procedimiento necesario
para importar los modelos
3D desde una pgina web.
Esto nos va a permitir lograr
mayor definicin grfica.
CREAR UN MODELO 3D CON
POLIGONOS
Vamos a darle volumen al
XTAL del ejercicio anterior.
Para esto, debe posicionarse
sobre el footprint y
seleccionar Place > 3D Body.
En 3D Model Type seleccione
Extruded como muestra la
siguiente figura.
Debe configurar la altura del
diseo, en este caso fue
seteada en 120 mils, es decir
la altura del XTAL ser de
aproximadamente 3 mm.
Ntese que tambin es
posible cambiar el color y la
opacidad del volumen desde
esta ventana.
3D Body Extruded con polgonos
Haga click en OK, para
comenzar a dibujar el
polgono sobre el footprint
del XTAL. Debe ser dibujado
sobre la capa mecnica
siguiendo el contorno del
XTAL. Para ver el modelo
generado presione 3 como se
muestra en la siguiente
captura.
3D Body con polgonos
renderizodo
1
Si bien el resultado es
grficamente muy pobre,
resulta muy til para
determinar la viabilidad o no
de un gabinete u otro
contenedor de nuestro PCB.
A contunuacin haremos algo
similar, pero esta vez
importando el componente
3D desde
3dcontentcentral.com un
sitio web con modelos de
varios fabricnates.
IMPORTAR UN MODELO 3D
Podemos crear modelos
.STEP con SolidWorks o 3D
Studio e importarlos dentro
de nuestro diseo. En este
caso vamos descargar el
modelo del XTAL desde
3dcontentcentral.com
(requiere suscripcin
gratuita).
Dentro de
3dcontentcentral.com,
escriba XTAL en el campo de
busqueda, aparecern
resultados similares a los
que se muestran a
continuacin:
Vamos a seleccionar el
primer XTAL y descargarlo
como .STEP (el formato que
acepta Altium Designer).
Tenga en cuenta que el
modelo 3D no puede
editarse dentro de Altium,
para editar o crear un
modelo 3D necesita software
especifico como SolidWorks.
Dentro de Altium, vaya al
men: Place > 3D Body. En
3D Model Type seleccione
Generic Step model como
muestra la siguiente figura.
Opciones paro importar un
modelo 3D
Seleccione el archivo .STEP
descargado con la opcin
Embed STEP Model. Puede
rotar el modelo en X, Y, Z
para que quede
correctamente posicionado
sobre el footprint.
Tambin es posible
modificar la opacidad de la
transparencia y as facilitar su
posicionamiento. Veamos a
continuacin el resultado,
presionando la tecla 3 para
pasar a la vista 3D.
LIBRERA INTEGRADA
Podemos crean una librera
integrada, asociando el
smbolo, el footprint y
eventualmente el modelo 3D
de nuestro crystal. Esto
generar un nico archivo
compilado mucho ms fcil
de transportar. La extensin
es del tipo MntLib.
Creando una librera integrada.
Para asociar nuestro footprint
al smbolo del xtal vamos a
Crear una Integrated Library:
File New Project
Integrated Library
Agregamos el archivo del
smbolo (CRYS.SchLib),
mediante Add New To
Proyect y el footprint
(XTAL_HC49SMD.PcbLib).
Luego, desde el editor de
smbolo asociamos el
footprint con Add
> Footprint.
Una vez hecho este debe
verificar que los pines del
smbolo coincidan con los
pines del footprint para
asegurar la integridad del
diseo y evitar errores al
momento de compilar el
proyecto.
Estamos en condiciones de
compilar la librera para
verificar que no haya errores
y poder usarla en futuros
diseos: Project > Compile
Integrated Library
Panel de libreras
Naturalmente esto generar
un archivo del tipo .IntLib
que luego podemos
visualizar en el panel de
libreras.
Se puede utilizar el IPC
footprint Wizard para asistir
en la edicin de partes. Este
asistente es sumamente til
para crear footprints a partir
de las dimensiones de los
componentes. Todas las
cotas de referencia son
normalizados y tienen los
mismos indicadores que
aparecen en los datasheets,
con lo que el proceso es
sumamente simple.
Para ejecutar el asistente IPC
vaya a Tools > IPC Compliant
Footprint wizard. Este
asistente tiene algunas
opciones avanzadas como la
posibilidad de agregar un
pad trmico debajo de los
integrados, o modificar
automticamente el tamao
de los pads de soldadura
dependiendo de la densidad
de componentes.
Opciones de configuracin para
un integrado DPACK
Una vez finalizado el
footprint puede crearse una
nueva librera o bien
importarlo en una ya
existente.
4.
DISEO DEL PCB
LA ESTRUCTURA
DEL PCB
Es importante conocer
los diferentes tipos de
PCB y su proceso de
fabricacin tpico para
poder estimar los costos
durante la etapa de
diseo.
PCB SIMPLE CAPA
El PCB ms sencillo de
fabricar se denomina PCB
simple capa porque
solamente tiene conductores
en uno de sus lados. Por lo
general los conductores se
encuentran del lado de abajo.
Para fabricar este tipo de PCB
se utiliza un ncleo o CORE
aislante (generalmente es
FR4) y uno de sus lados es
cubierto completamente con
una capa de cobre. Luego se
transfiere al diseo sobre
este lado del PCB y a travs
de un proceso qumico se
elimina el cobre expuesto
para que queden visibles las
pistas y los PADs de los
componentes.
La capa superior de la placa
(la que no tiene cobre) es
llamada capa de
componentes, en esa capa se
colocan los componentes de
montaje pasante y se sueldan
del lado del cobre donde se
encuentran los PADs. Distinto
es el caso de los
componentes de montaje
superficial (SMD) ya que
estos deben colocarse y
soldarse del lado del cobre.
En este tipo de PCBs la
conexin elctrica entre
ambas caras se realiza
mediante los pines de los
componentes. Estos PCBs son
sencillos de fabricar en forma
casera y su costo es muy
bajo. Generalmente se
utilizan para aplicaciones con
un bajo nivel de integracin.
Dijimos que el FR4 es el
material con el que se fabrica
el ncleo de los PCBs. Este
sustrato o ncleo dielctrico
est compuesto por fibras de
vidrio unidas por una resina
epoxi resistente al fuego
(fame resistant). De ah su
nombre FR, el 4 tiene que ver
con la constante dielctrica
de permitividad que
tpicamente se encuentra en
el orden de 4.7 pero como es
sabido varia con la
frecuencia. Es importante
conocer las propiedades del
material a distintas
frecuencias especialmente en
el diseo de lneas de
transmisin. Ms adelante en
este libro veremos como
elegir el material adecuando
dependiendo de la frecuencia
de trabajo y de la impedancia
requerida.
PCB DOBLE CAPA
Este PCB permite diseos un
poco ms complejos,
simplemente se agrega una
capa de cobre sobre el lado
superior. Este permite
realizar un ruteo en ambas
capas. En este caso tambin
la conexin elctrica se
realiza a travs de los pines
de los componentes.
PCB de dos capas con pistas
en la capa superior e inferior.
AGUJEROS METALIZADOS
En los dos primeros tipos de
PCB vimos que la conexin
elctrica entre ambas capas
se realiza mediante los pines
de los componentes. Esto no
permite circuitos complejos
ya que limita el espacio fsico
disponible. Adems no
siempre va a coincidir el pin
del componente cuando
necesitemos conectar ambas
caras. Es por eso que se
utilizan agujeros conductores
que comunican ambas capas.
Se denominan agujeros
metalizados o en ingles
plated through holes (PTH).
El PTH se logra mediante
electrodeposicin colocando
cobre dentro del agujero y de
esta forma logrando la
conexin elctrica entre
ambas capas sin necesidad
de utilizar los pines de los
componentes.
MULTILAYER
Es posible crear PCBs que
contengas ms de 2 capas,
este tipo de PCB se
denominan multicapa
(multilayer). Desde luego
permiten un ruteo mucho
ms complejo y una alta
integracin de componentes,
pero una de las
caractersticas principales es
la capacidad de agregar
planos de alimentacin entre
las capas, por ejemplo VCC o
GND, lo que ofrece una
excelente proteccin contra
el ruido elctrico.
Capas de seal (signal
layers):
Solamente se utilizan para
llevar la informacin elctrica
entre los componentes.
Capas de alimentacin
(plae layers):
Estas capas estn hechas de
grandes bloques de cobre
que generalmente se utilizan
para VCC o GND, de esta
forma al tener una gran
superficie son muy tiles
reduciendo o eliminando el
ruido elctrico.
Los PCB multicapa pueden
ser fabricados de diferentes
formas, la ms sencilla
consiste en laminar mltiples
PCB de doble capa utilizando
una resina o prepreg (pre-
mpregnated). La relacin
entre la cantidad de capas
elctricas y las capas prepreg
puede ser definida por el
diseador de acuerdo al
costo, a las dimensiones y a
las caractersticas
electromagnticas
requeridas.
En este primer ejemplo
multicapa es posible fabricar
los PCB doble capa por
separado y luego unirlos con
el prepreg formando un
"sandwich". La distribucin
elegida de las capas de
alimentacin y las capas de
seal es a efectos ilustrativos
y no influye en el proceso de
fabricacin.
En este caso los 3 ncleos
pueden ser fabricados en
simultaneo pero luego las
capas de prepreg y el cobre
exterior deben ser agregados
por separado en el proceso
de laminacin. Luego todo el
PCB debe pasar por un
proceso qumico para
eliminar el cobre no deseado
de las capas exteriores.
En este ltima imagen vemos
varias capas de prepreg
montadas sobre un nico
ncleo. Este mtodo es el
ms costoso ya que el PCB es
fabricado progresivamente
agregando capas de prepreg
y cobre. Cada vez que se
agrega una nueva capa, el
PCB completo debe pasar por
un proceso qumico para
eliminar el cobre no deseado.
Esto da como resultado un
PCB mucho ms fino que en
los 2 casos anteriores, sin
embargo es fundamental
considerar las propiedades
electromagnticas del
prepreg al momento del
diseo.
En Altium podemos
disear cualquiera de
estas versiones, pero es
conveniente primero,
chequear con el proveedor
el costo y la posibilidad
de fabricacin.
MASCARA
ANTISOLDANTE (SOLDER
MASK)
Industrialmente los
componentes se sueldan
sobre el PCB utilizando una
ola de estao o bien un
proceso de reflow dentro de
un horno. En ambos casos
corremos el riesgo de que se
produzcan puentes entre
pads o pistas adyacentes que
no tengan una mscara
antisoldante. Esta mscara es
habitualmente de color
verde, aunque en realidad
puede fabricarse de
cualquier color.
Esta mscara protege al
cobre y solamente deja
expuestos los PADs para
permitir las soldaduras.
Tiene la doble ventaja de
prevenir la corrosin del
cobre y de evitar puentes en
el proceso de montaje. La
mscara antisoldante se
coloca sobre las capas
superior e inferior del PCB,
lgicamente no se impregna
en las capas internas.
SERIGRAFIA (SILKSCREEN)
Muchas veces es til indicar
sobre la placa la ubicacin de
los componentes o bien
colocar informacin como el
nombre de la placa, el
fabricante, un cdigo de
barras o un logotipo. Esto se
hace con una tinta,
tradicionalmente de color
blanco, que se adhiere sobre
la superficie del PCB y no es
conductiva. Lo ideal es elegir
un color que contraste bien
con la mscara antisoldante.
Como diseadores tenemos
la posibilidad de colocar
informacin sobre las capas
superior e inferir utilizando
la capa silkscreen dentro del
Altium.
MCE Starter KITStudent LAB
de mcelectronics
Este es un ejemplo de PCB
doble capa con mascara
antisoldante y serigrafa.
Como dijimos es posible
colocar informacin de los
componentes, cambios de
estado (ver pulsador de reset
y PWM) e informacin
comercial como nombre y
modelo de la placa.
VIAS
Las distintas capas de un PCB
se conectan entre s
utilizando pequeos agujeros
metalizados denominados
vias. El dimetro de estas
vias suele ser mucho menor
que los agujeros metalizados
pasantes utilizados para
montar los componentes.
Como los ncleos de los PCB
multilayer son fabricados en
forma independiente y luego
laminados con el prepreg es
posible crear vias internas
que no son visibles desde las
capas exteriores del PCB.
Esto es fundamental para
aumentar la integracin ya
que podemos utilizar el
espacio de las capas
exteriores donde antes haba
una via para rutear nuestro
diseo.
Blind vias (vias ciegas):
Son las vias que solo
aparecen en un lado del PCB.
Buried vias (vias
enterradas):
Son las vias internas que no
se ven en las capas
superficiales del PCB.
Como diseadores podemos
utilizar ambos tipos de vias
dentro de Altium, pero
debemos tener en cuenta que
las buried vias son mucho ms
costosas y no todos los
fabricantes pueden hacerlas.
Adems hay que considerar
ciertos factores inherentes al
proceso de fabricacin que
determinan la factibilidad o
no de un diseo. A
continuacin veremos los
inconvenientes de fabricacin
que se pueden presentar al
utilizar buried vias.
En este caso tenemos un PCB de
6 capas y la distribucin
propuesta de las vias.
Este diseo no se puede
fabricar ya que es imposible
perforar y metalizar un
agujero que solo atraviese
una capa de prepreg. Esto se
da en la 3
o
y 5
o
va. Para
evitar esto debemos perforar
la capa del ncleo adyacente.
Veremos cmo hacerlo en el
siguiente esquema.
En el esquemo se muestra la
perforacin de la copo de
ncleo adyacente en coda caso.
Si bien esta configuracin es
plausible de ser fabricada, es
costosa y no todos los
proveedores pueden hacerlo.
Una alternativa ms
econmica consiste en
realizar el perforado desde la
capa superior.
Perforacin del prepreg desde la
capo superior.
Si bien este mtodo requiere
control de profundidad en la
perforacin por parte del
fabricante es mucha ms
econmico.
Por ltimo presentamos el
proceso ms sencillo de
fabricacin de las vias sobre
el prepreg. Consiste en la
realizacin de vias pasantes
sobre todo el stack. Desde
luego es el proceso menos
eficiente porque no tenemos
la posibilidad de rutear sobre
la via en las capas
perforadas.
Sin embargo por una
cuestin de costos y tiempos
de fabricacin muchas veces
se considera esta opcin al
momento de disear un PCB
multilayer.
MANEJO DE CAPAS
EN ALTIUM
Veremos cmo crear un
stack de capas, planos
de seal y planos de
alimentacin, diferentes
tipos de vias y como
presentar la informacin
de manera ordenada.
STACK MANAGER
Altium Designer es un
entorno de desarrollo por
capas. Existen capas fsicas,
como las capas de seal, las
capas de alimentacin,
serigrafa y mscara
antisoldante y capas de
sistema como las DRC que
permiten determinar
violaciones a las reglas de
ruteo.
Como vimos anteriormente
las placas son fabricadas por
separado y luego unidas
como un sandwich mediante
el prepreg. Como
diseadores tenemos la
posibilidad de crear o
modificar este stack de capas
segn las necesidades de
nuestro desarrollo. Para esto
vamos a utilizar el Layer Stack
Manager ubicado en Design
-> Layer Stack Manager.
Solo se habilita esta opcin
dentro del archivo del PCB.
Configuracin tpica para un
PCB de 4 capas.
En este ejemplo se muestra
un PCB de 4 capas. La capa
superior tiene la mscara
antisoldante (Top dielectric).
Se est utilizando una
configuracin tpica de 2
ncleos de FR4 con prepreg.
Cabe destacar que en la 3
o
capa hay un plano de
alimentacin. Para asociar
este plano a, por ejemplo
GND, simplemente hay que
hacer doble clic sobre el
plano y asignarle una NET.
Los botones Add Plone y Add
layer nos permiten agregar
planos de alimentacin y
capas de seal
respectivamente.
Podemos definir los distintos
tipos de vias desde la opcin
Drill Pairs accesible desde el
Layer Stack Manager.
Drill-Pair Manager
Es posible configurar vias
ciegas, enterradas y multi-
Iayer. Las definiciones que se
realicen en el Drill-Pair
Manager determinarn las
vias que se podrn utilizar en
el editor de PCB al rutear la
placa.
DEFINICIN DE CAPAS
Altium Designer permite
trabajar con diferentes tipos
de capas para organizar el
trabajo, a continuacin se
describirn las capas fsicas
disponibles:
Capas de seal:
Existen 32 capas de seal
que pueden ser utilizadas
para colocar pistas.
Cualquier tipo de objeto que
coloquemos en estas capas
ser plateado como cobre, ya
sean pistas, rellenos, texto o
polgonos. Las capas de
seal se nombran de la
siguiente manera:
Top Layer
MidLayerl to MidLayer30
Bottom Layer
Capas de alimentacin:
Hay 16 capas de seal
disponibles (InternalPlane 1 a
InternalPlane 16). Se pueden
asignar Nets a estos plano,
por ejemplo GND o VCC.
Tambin es posible dividir
los planos en varias regiones
y asignar Nets diferentes a
cada una.
Silkscreen Layers
Las capas Top Overlay y
Bottom Overlay se utilizan
para mostrar el outline
(contorno) de los
componentes, el nombre de
los componentes y cualquier
informacin adicional, como
ser el nombre de la empresa,
un cdigo de barras o un
logotipo.
Capas mecnicas:
Estas capas contienen
detalles de fabricacin como
dimensiones, alineacin,
anotaciones y otros detalles.
Existen 32 capas en total
(Mechanical 1 a Mechanical
32).
Mascara de soldadura:
Estas capas son utilizadas
para crear el diseo de la
mascara antisoldante. (Top
Solder y Bottom Solder).
Estas mascaras generalmente
cubren por completo las
capas superior e inferior a
excepcin de los pads y las
vias.
Mascara para pasta de
soldadura:
Estas capas (Top Paste y
Bottom Paste) se utilizan para
fabricar stencils para luego
depositar pasta de soldadura
sobre la superficie de los
pads. El tamao del depsito
de pasta es controlado por
reglas de diseo.
Dibujos de perforado:
La capa drill drawing se
utiliza para crear un dibujo
de perforado donde se indica
con un caracter (A,B,C, etc)
los distintos tipos de
perforado.
Gua de perforado:
En esta capa se muestran
todas las perforaciones del
diseo Se conoce
habitualmente como Pad
Masters.
Keep out Layer:
Son regiones del PCB donde
no pueden ubicarse
componentes. Por ejemplo
podramos crear una regla
que impida el paso de pistas
debajo de un integrado, o
bien una regla que no
permita vias cerca de un xtal.
Tambin es habitual colocar
una regla keep out en el
borde del PCB.
Todas estas capas son
visibles desde el editor de
PCB. Seleccionando las
pestaas podemos colocar
objetos en la capa
correspondiente. Adems es
muy til presionar las teclas
SHIFT+S para visualizar de a
una capa por vez. Esto oculta
las otras capas permitiendo
un mayor control sobre la
capa seleccionada.
f_ asma
:s\w Top Layer j II MidLayerl f, ;
MidLayer2 k B GND y MidLayer3 ^
M V'C Vista de las capas.
TRABAJANDO CON
EL EDITOR DE PCB
Vamos a explorar el
entorno de trabajo para
la creacin de PCBs. Es
importante conocer las
funciones principales y
algunos shortcuts que
agilizarn el trabajo.
El Editor de PCB se abre
cuando un documento PCB es
abierto o cuando se crea un
nuevo documento del tipo
PCB. El Editor hace uso de
todas las funciones del
entorno de trabajo de Altium
Designer, incluyendo
mltiples barras de
herramientas, recursos de
edicin, men del botn
derecho y atajos.
LA INTERFACE DEL USUARIO
DEL EDITOR DE PCB
Uno de los beneficios de
trabajar con una herramienta
de diseo es la consistencia
de los componentes de la
interface de usuario que se
mantiene en todos los
editores. El Editor de PCB
hace uso de muchos de estos
componentes de la interface
de usuario y a la vez, agrega
algunos mas.
MEN PRINCIPAL
Altium Designer incluye una
variedad de menes pop-up
y botn derecho para un
control fcil. Sin embargo,
casi todos los comandos
estn disponibles desde el
men principal.
BARRAS DE HERRAMIENTAS
ANCLADAS Y FLOTANTES
Las barras de herramientas
proveen un medio grfico
para iniciar comandos y son
mas rapidas que navegar
sobre los menes
jerrquicos. Las barras de
herramientas pueden estar
flotantes como ventanas o
ancladas en los bordes del
entorno de trabajo.
PANELES Y PESTAAS DE
PANELES
Los paneles se usan
constantemente en Altium
Designer para mostrar
informacin adicional sobre
el diseo. Los paneles
pueden ser anclados o
permanentemente visibles.
Pueden estar anclados pero
solo mostraran informacin
cuando son cliqueados o si
se pasa el cursor sobre ellos
e incluso pueden estar
flotando en el entorno de
trabajo.
BOTONES DE PANELES
Los mismos proveen menes
de rpido acceso. Los
paneles especficos al Editor
de PCB estn localizados en
el botn PCB, ubicado abajo
a la derecha del espacio de
trabajo.
PESTAAS DE CAPAS
El Editor de PCB utiliza capas
coloreadas para representar
las diferentes capas de un
PCB.
LAYER SET MANAGER
El Layer Set Manager controla
como distintas colecciones
de capas se muestran
simultneamente. Ayuda a
tener suficiente informacin
sin tener sobrecargada la
pantalla.
BARRA DE ESTADO
Indica la posicin del cursor
en la grilla y muestra la
informacin que est
esperando Altium Designer
del usuario para completar el
comando actual.
BOARD INSIGHT SYSTEM
El Board Insight System es un
sistema configurable de
funciones diseado para
darle al usuario un control
completo sobre la vista del
PCB y traerle informacin
importante. La figura
muestra la dinmica visual e
informacin contextual
disponible en el panel Board
Insight. Se puede configurar
desde las preferencias del
Editor de PCB
(DXPPreferencesPCB
Editor).
NAVEGANDO POR EL
ENTORNO DE TRABAJO DEL
EDITOR DE PCB
Hay varias formas de
moverse por el diseo en el
entorno de trabajo del Editor
de PCB.
NAVEGANDO CON EL MOUSE
La forma ms sencilla de
navegar por el entorno de
trabajo del PCB es mediante
el mouse.
PANNING
Cliquear y mantener
apretado el botn derecho
del mouse para moverse por
el diseo. El cursor cambiar
a la forma de una mano con
la cual podemos arrastrar el
diseo.
Alternativamente, se puede
utilizar una combinacin de
teclas para moverse:
Mover la rueda del mouse
para ir en direccin
ascendente o descendente.
Presionar SHIFT y la rueda
del mouse en sentido
ascendente para moverse a la
izquierda y en sentido
descendente para la derecha.
AUTOMATIC PANNING
Durante la ejecucin de un
comando, en el cursor
aparecer una gran cruz a
90 y la opcin de automatic
panning ser activada. De
manera que cuando el cursor
se mueva en una direccin, el
foco de trabajo se mover en
esa direccin. Esta opcin
puede ser editada desde
DXPPreferencesPCB
EditorGeneral.
ZOOM IN/OUT
Mantener apretada la tecla
Ctrl y mover la rueda en
sentido ascendente har un
zoom ncremental y en
sentido descendente har un
alejamiento. Presionar Ctrl, el
botn derecho del mouse y
moverlo hacia adelante har
un zoom in y de manera
contraria, har un zoom out.
OPERACIONES EN 3D
El mouse es un dispositivo
esencialmente en 2D, pero
Altium Designer es posible
navegar en 3D con la ayuda
del teclado. En el modo 3D,
presionando la tecla SHIFT
revelar unos controles para
mover en 3D.
Con los controles 3D
mostrados, arrastrar con el
botn derecho del mouse
uno de los elementos naranja
para moverse en esa
direccin. Asumiendo que el
eje X corre de izquierda a
derecha, el eje Y de arriba
hacia abajo y el eje Z dentro y
fuera de la pagina, lo
siguiente detalla cmo
moverse en 3D.
NOTA: El uso de 3D en
Altium Designer requiere
DirectX 9.0 (o superior) y una
placa grfica acorde.
Mientras que las PCs
modernas incluyen estas
capacidades por defecto,
algunas otras no. Las
capacidades del sistema
pueden ser evaluadas
presionando Test DirectX
desde DXPPreferencesPCB
EditorDisplay.
El Editor de PCB de Altium
Designer es un verdadero
editor en 3D y ha sido
diseado para trabajar con
mouse 3D, como por ejemplo,
el 3D Connexion Space
Navigator. Se puede
encontrar mayor informacin
en la web del fabricante,
3dconexxion.com
Mouse 3D de la empresa 3D
Connexion
Los atajos(o shortcuts) son
una alternativa muy til para
manipular la vista del espacio
de trabajo y tambin pueden
ser usados mientras se
ejecutan otros comandos
(como por ejemplo, cuando se
est ruteando o moviendo
componentes).
Estos comandos son
accesibles desde el men
View o desde el men pop-up
Zoom. A continuacin, un
listado de estos comandos.
Mientras se ejecuta un
comando (cuando la cruz est
en el cursor), auto panning se
activa. Presionando SHIFT se
incrementa la velocidad. Por
defecto, Auto panning utiliza
una velocidad que es
dependiente del nivel de
zoom, pero que puede ser
configurado en Autopan
Options desde
DXPPreferencesPCB
EditorGeneral. Tambin
puede ser desactivado
completamente.
El men Jump se activa
cuando se presiona la tecla J
en el Editor de PCB, aunque
tambin se puede utilizar con
el Editor de Esquemticos. A
continuacin, un listado de
estos comandos.
De la misma forma que los
otros editores de Altium
Designer, el Editor de PCB
contiene sus propias opciones
que pueden ser ajustadas
para modificar la operacin y
apariencia. Las mismas se
pueden encontrar en
DXPPreferencesPCB Editor.
EJERCICIOS
PROPUESTOS
Transferencia del diseo
del esquemtico al PCB.
Layer Stack Manager.
Reglas de Ruteo.
Posicionamiento de
componentes y ruteo.
Ruteo avanzado (pares
diferenciales y control
de impedancia).
Altium Designer tiene una
potente herramienta de
comparacin que actualiza
los cambios del esquemtico
sobre el PCB y del PCB sobre
el esquemtico. Esta
herramienta de
sincronizacin bidireccional
garantiza la integridad del
diseo y ayuda a mantener la
relacin entre el esquemtico
y el PCB durante el proceso
de diseo.
TRANSFERENCIA DEL DISEO
Compare las versiones
1. Haga clic en File Open
Project y busque el diseo de
referencia proporcionado por
el instructor para este
ejercicio, y abra el proyecto
PHY.PrjPcb. Tambin abra el
proyecto PHY_Demo.PrjPcb
que vamos a utilizar como
referencia.
Antes de comenzar con la
transferencia del diseo del
esquemtico al PCB debemos
definir la forma y las
dimensiones de nuestro PCB
de esta forma va a ser ms
sencillo colocar los
componentes.
2.Abra el documento
PHY_Demo.PcbDoc y observe
la forma y el tamao del PCB.
Active el archivo PHY.PcbDoc
asi podemos definir su forma.
Click Design > Board Shape
> Redefine Board Shape.
Defina un rectngulo cerrado
en el documento PCB de tal
manera de que sea similar a
lo observado en el archivo
PHY_Demo.PcbDoc. Haga clic
con el botn derecho para
finalizar el dibujo. Compare
los resultados con el archivo
original, si no son
satisfactorios puede borrar el
rectngulo y comenzar de
nuevo.
Puede presionar la tecla G
para variar el tamao de la
grilla y as poder comparar
ms fcilmente ambos
diseos.
Una vez que definimos la
forma de la placa estamos
preparados para iniciar la
transferencia.
3.Asegrese que le
documento PHY.SchDoc est
abierto y seleccionado. Haga
click en Design > Update PCB
Document PHY.PcbDoc para
comenzar el proceso. El
cuadro llamado Engineering
Change Order va a mostrar
las diferencias entre el PCB y
el esquemtico.
Engineering Change Order-
Listo paro ser ejecutado
4.Haga scroll para visualizar
todos los cambios propuesto
por el ECO.
5.Haga click en Execute
Changes. El ECO va a procesar
los cambios y va a mostrar el
estado en la columna status.
6.El cambios realizados
correctamente mostraran un
check en color verde.
7.Los cambios que no
pudieron ser procesados, por
ejemplo si faltase el footprint
de un componente, sern
postrados con una cruz roja.
8-Cierre el Engineering
Change Order.
9-Haga foco sobre el
archivo PHY.PcbDoc y va a
encontrar los componentes
sobre el PCB.
10-Haga click en File
> Save All para guardar los
cambios.
Vamos a trabajar con las
diferentes capas que
componen un PCB. Como
diseadores podemos utilizar
el Stack Manager para
agregar o quitar capas de
nuestro diseo.
1.Trabajaremos con el
proyecto PHY.PrjPcb, la idea
es crear un stack de capas y
ver como esto se ve
representado en Altium
Designer. No guardar los
cambios realizados en este
ejercicio.
Abra el proyecto PHY.PrjPcb
2.Abra el documento
PHY.PcbDoc desde el panel
de proyecto. Este archivo
contiene el PCB.
3.Desde el editor de PCB
acceda al comando Design
> Layer Stack Manager
Vista del Layer Stack Manager
4.Seleccione la Top Layer y
haga click en Add Layer para
crear una nueva capa. La capa
Mid-Layer 1 va a aparecer
debajo de la capa superior. Es
importante seleccionar la
capa antes de agregar una
nueva debajo.
Stack Manager con la capa
Mid-Layer 1 seleccionada
5.Haga click en Add Plae
para crear un plano de seal
debajo de la capa Mid-Layer
1.
6.Una vez mas haga click en
Add Layer y Add Plana para
agregar una nueva capa de
seal y un nuevo plano de
alimentacin. El esquema
debera quedar como la
figura siguiente.
Stack Monoger con la
configuracin deseada para
este ejercicio
7.Las capas de seal y los
planos de alimentacin
pueden ser renombrados.
Haga doble click en Mid-
Layer 1 y renombre a Midi
por ejemplo.
Propiedades de Mid-Layer 1
8-Puede hacer lo mismo
con Mid-Layer 2 cambindolo
a Mid2.
9-Vamos a cambiar las
propiedades de los planos.
Haga doble click en Internal
Plane2(No Net) y seleccione
GND desde el men
desplegable.
Propiedades de Internal
Plane2
10-Haga lo mismo con
Internal Plae 1 pero esta vez
seleccione 3V3 en Net ame.
11-Haga click en OK para
cerrar el Stack manager y
aceptar los cambios.
12-De nuevo en el PCB
observe las capas en la parte
inferior del editor. Fjese que
aparecen las capas con los
nombres que creamos en el
stack Manager. Puede
cambiar las capas visibles
desde Design > Board Layer
and Color
Estas reglas se utilizan para
asegurar que el PCB cumpla
con las especificaciones de
diseo. Conocer
perfectamente cmo crear e
interpretar estas reglas es
fundamental para realizar un
correcto ruteo. Ya sea que el
PCB sea ruteado en forma
manual o automtica, ambos
sern regidos por estas
reglas.
SETEANDO LAS REGLAS DE
DISEO
1-Haga click en File > Open
Proyect y abra los proyectos
PHY.PrjPcb y
PHY_Demo.PrjPcb
2-Abra los archivos
PHY.PcbDoc y
PHYDemo.PcbDoc desde el
panel de proyecto.
3-Haga foco en el
documento PHY.PcbDoc para
seleccionar Design > Rules
desde la barra de men. Haga
click con el botn derecho en
Clearance como se muestra
en la figura. Seleccione New
Rule desde el meno
desplegable. Una nueva regla
v a a ser creada. El nombre
por defecto es Clearance_l.
Seleccione esta nueva regla y
localice la propiedad
Minimun Clearance en la
ventana de la derecha.
Cambie el valor a 7.874 mil.
En la parte superior localice
el campo Full Query y
coloque:
HasFootprint('TSQFP50P900X900-
48')
La intensin de esta regla es
crear una separacin
diferente solo para los
componentes que tiene el
footprint seleccionado.
Editor de Regios de ruteo
4-Haga click en Defaul
Clearance y setee el campo
Minimun Clearance a 8ml
Defaul clearance. Esto aplica a
todos los componentes. Full
Query: All
5-Revise el documento
PHY_Demo.PCB y copie las
reglas para Width y WidthJL
dentro del documento
PHY.PcbDoc. Puede copiar y
pegar el campo Full Query.
Regla de referencia Width_l
Regla de referencia Width
Reglas para la separacin de
los componentes.
PRIORIDADES
Puede darse el caso que un
mismo objeto este regido por
ms de una regla. Es en este
sentido que podemos
determinar la prioridad de
cada una sobre ese objeto en
particular. Primero siempre se
asigna la regla de mayor
prioridad y lgicamente se
descartan las otras.
8-Para ver esto seleccione
por ejemplo Clearance en el
men de la izquierda y haga
click en Priorities que se
encuentra en el extremo
inferior izquierdo. Setee las
prioridades como aparecen
en la siguiente figura:
Asignacin de prioridades
9-Setee las prioridades de la
regla With siguiendo el
mismo mtodo.
10-Haga click en OK para
aplicar los cambios y salve el
proyecto.
POSICIONAMIENTO DE
LOS COMPONENTES Y
RUTEO
El posicionamiento de los
componentes y el ruteo son
la parte esencial de un buen
PCB. Debemos utilizar
nuestro criterio como
ingenieros para posicionar los
componentes en forma
adecuada.
POSICIONAMIENTO DE
COMPONENTES:
La posicin de los
componentes determina la
dificultad del ruteo y la
performance del producto
final.
1-Haga click en File > Open
Proyect y abra los proyectos
PHY.PrjPcb y
PHY_Demo.PrjPcb. Abra los
archivos PHY.PcbDoc y
PHY_Demo.PcbDoc desde el
panel de proyecto. Notar la
distribucin de componentes
en el proyecto de referencia.
1*3 DXP File Edit View Project Place
Design Tools Auto Route Reports f ^ ^
| Window Help
! E3H|(3 L4 I IIS Si ^ -V 1 >
3 > - j !+:>{ \f} f [No Variations]
I PHY Demo PcbDoc
H Top Layer j BottomLayei lM
Mechcmcat 1 Mechanical6^ Mechanical
11 >[*1*1 V Snap Mask Level Cleat
C:\Users\colby.siemer\Do
Distribucin de componentes
en PHY_Demo
2-Utilce esta imagen como
referencia para posicionar los
componentes del proyecto
PHY. Desde luego puede
modificar la ubicacin segn
su experiencia.
RUTEO
Ruteo es esencialmente le
proceso de conectar los pads
mediante pistas y vas. Altium
Designer propone
herramientas poderosas para
realizar este ruteo. Tengamos
presente que el ruteo va a
estar regido por las reglas
que definimos en el ejercicio
anterior.
3-Antes de comenzar con el
ruteo es conveniente que
conozcamos algunas de las
preferencias que pueden
afectarlo. Abra las
preferencias y seleccione PCB
Editor en la
pgina Interactive Routing.
Seleccione las funciones
Automatically Termnate
Routing y Automatically
Remove Loops. Adems setee
las propiedades Track Width
Mode and Via Size Mode
como Rule Preferred.
4-En el PCB localice 2 pads
que estn prximos y que
pertenezcan a la misma NET.
Acceda al comando Place
> Interactive Routing o bien
presione P>T
5-Fijese que cambia la
forma del cursor indicando
que se encuentra en un
comando interactivo.
6-Haga click sobre uno de
los PADs para comenzar el
ruteo, muvase sobre el PCB
para visualizar el trayecto de
la pista.
7-Puede presionar la barra
espadadora mientras rutea
para cambiar el ngulo de la
terminacin de la pista.
8-Ademas puede presionar
SHIFT+R para visualizar los
posibles conflictos.
9-Mueva el cursor hacia el
otro pad y haga click para
finalizar el ruteo. Fjese que
aun esta con la herramienta
interactiva con lo cual podra
rutear otros nets.
10-Para salir del modo
ruteo interactivo haga click
con el botn derecho
mientras no esta ruteando
una NET. Desde luego puede
utilizar la rueda del mouse
para hacer zoom mientras
esta ruteando.
11-Si dos pistas se cruzan
entre si puede ser necesario
colocar una via. Para esto
presione en el teclado + o - y
de esta forma va a ir
cambiando las capas de
ruteo. La via va a ser
colocada automticamente
de acuerdo a las propiedades
seteadas en las reglas de
ruteo.
12-Cuando est en el modo
de ruteo interactivo el editor
trata de buscar un camino
entre el punto inicial y la
posicin actual del mouse,
haciendo click con el botn
izquierdo se acepta el camino
propuesto y se toma esa
punto como nuevo punto de
inicio hasta llegar al pad de
terminacin.
13-Para deshacer el camino
presione Backspace y asi
volver al punto inicial de
ruteo.
En el caso de buses o cuando
requiere rutear varias lneas
simultneamente puede
utilizar la herramienta Place
> Interactive Multl-Routing
14-Encuentre le
componente U1 en el PCB,
recuerde que puede saltar a
ese componente con J>C.
Fjese que U1 tiene dos buses
de datos paralelos TXD y
RXD.
15-Ublque los PADs RXD0-
RXD3 en el componente Ul.
Presione SHIFT mientras
selecciona cada uno de ellos.
De esta forma deben quedar
todos los pads seleccionados.
Ahora haga clic en Place
> Interactive Multi-Routing.
Haga click en cualquiera de
los 4 pads seleccionados para
comenzar el ruteo.
16-Mueva el mouse y podr
ver las 4 pistas rutendose
simultneamente.
17-Mueva el cursos cerca
de los pads de terminacin y
haga click para detener el
ruteo en ese punto y finalizar
cada pista por separado.
18-Puede terminar el ruteo
de cada net por separado en
forma manual o bien puede
presionar CTRL y luego click
con el botn izquierdo sobre
el pad de terminacin para
que el sistema intente
finalizar el ruteo en forma
automtica.
Multi-Routing
Durante Multi-Routing puede
presionar B para reducir la
distancia entre las pistas o
bien SHIFT+B para
incrementarla. Tambin
puede presionar TAB y setear
la distancia en forma precisa.
19-Presionando SHIFT+R
durante Multi-Routing puede
cambiar entre los modos de
resolucin de conflictos.
20-Continue ruteando el
PCB hasta finalizar con todas
las NETs.
21-Para augurarse que el
ruteo esta efectivamente
completo y cumple con las
reglas seteadas puede
chequear el diseo con
Design Rule Check (DRC).
22-Dentro del documento
PCB acceda al comando Tools
> Design Rule Check
23- Haga click en Run
Design Rule Check y
aparecer una lista con las
violaciones a las reglas.
24-Vuelva al ruteo y corrija
estos errores, ejecute DRC
nuevamente hasta que no
aparezcan errores.
25-Salve el proyecto.
AUTOROUTING
Es posible realizar el ruteo
automticamente (regido por
las reglas de ruteo definidas
previamente). Para esto vaya
al Men Auto Route > All.
Realice el ruteo automtico
de la placa anterior y
compare los resultados
obtenidos con el ruteo
manual.
RUTEO AVANZADO -
RUTEO DE PARES
DIFERENCIALES
Como diseadores, podemos
encontrarnos frente a la
necesidad de rutear pistas
como pares diferenciales.
Estas pistas ruteadas en
forma paralela permiten
eliminar el ruido en modo
comn y adems reducen la
interferencia
electromagntica (EMI)
producida por el par de
pistas. Cabe destacar que una
de las seales lleva la seal
(+) y la otra lleva una imagen
igual y opuesta (-).
El propsito de este ejercicio
es explorar las opciones que
ofrece Altium Designer para
el ruteo de pares
diferenciales.
1-Definicin en el
esquemtico
En primer lugar debemos
indicar en el esquemtico que
nets van a formar parte de un
par diferencial. Para esto
seleccione Place > Directive
> Diferential Pair y coloque
los conos correspondientes
sobre las nets.
Vista del esquemtico con los
smbolos diferenciales
2-Configuracin del par
diferencial
En el PCB debemos definir las
asociaciones
correspondientes para lograr
el par diferencial. Para esto
abra el panel de PCB,
seleccione la opcin
Differential Pairs Editor y
luego haga clic en Add.
3-Creando la asociacin
Debemos vincular ambas nets
mediante un par diferencial,
en este caso LCD_RS y
LCD_RS# van a formar parte
del par diferencial LCD_Reset.
Vinculando las nets con un par
diferencial
4-Una vez hecho esto
estamos en condiciones de
iniciar el ruteo. Seleccione la
herramienta Interactive
Differential Pair Routing
desde el men Place para
iniciar el ruteo. Simplemente
seleccione uno de los PADs
de inicio y automticamente
estar ruteando ambas pistas
como un par diferencial.
5-Para finalizar el ruteo
detngase sobre unos de los
PADs de destino y se
finalizarn ambas pistas.
Muchas veces debemos
adaptar la longitud del par
diferencial. Es por eso que
vamos a mencionar una
herramienta interesante que
permite sintonizar la longitud
de una pista. Si bien es
sumamente til para
sintonizar pares diferenciales
se puede aplicar a cualquier
pista del circuito. Por ejemplo
se utiliza para sintonizar la
longitud de pistas de alta
velocidad donde necesitamos
que todas lleguen al mismo
tiempo.
6-Puede acceder a esta
herramienta desde el men
Tools > Interactive Length
Tuning (para psitas) o bien
Tools > Interactive
Differential Pair Length
Tuning (para pares
diferenciales). Es posible
definir la longitud deseada, el
tipo de patrn y la amplitud
del arco de la pista.
Presione TAB para ver las
propiedades de la
sintonizacin de pistas
7-Fnalmente rutee la pista
como lo hace habitualmente.
En este caso aparecer un
indicador con la longitud
actual de la pista y lo que
falta para alcanzar la
longitud deseada.
RUTEO AVANZADO -
CONTROL DE IMPEDANCIA
Saber controlar la impedancia
de una pista es muy
importante para evitar
reflexiones y atenuaciones
por desacople. Adems es
prudente destacar que un mal
diseo puede daar en forma
permanente receptores
sensibles de radio frecuencia.
Es por eso que vamos a
discutir diferentes mtodos
para lograr la impedancia
deseada.
1-Para comenzar utilizaremos
una aplicacin que se puede
descargar desde
http://www.eeweb.com/toolbox/microstrip-
impedance para calcular el
ancho de la pista adecuado y
lograr una impedancia de
aproximadamente 50 ohm. El
nico propsito de este
ejemplo es que usted va los
parmetros que inciden sobre
la impedancia de la pista.
Calculador de impedancias on-
line
Ntese que el tanto el
espesor del sustrato (H) y su
constante dielctrica (Er)
como el espesor del cobre (T)
y el ancho de la pista (W)
determinan la impedancia
distribuida. Intente modificar
los parmetros hasta obtener
una Z = 50.0 Ohm.
2-Ahora bien, intentemos
controlar la impedancia de
una pista con las
herramientas que propone
Altium Designer.
Es importante definir planos
de masa (GND) debajo de
cada plano de seal. Esto
debe hacerlo desde el Layer
Stack Manager.
Plano de alimentacin por
debajo de la capa de seal.
El plano de masa debe cubrir
toda el rea debajo de la
antena. Altium utiliza la
siguiente frmula para
calcular la impedancia de una
microstrip, estos parmetros
se pueden configurar tambin
desde el Layer Stack
Manager.
3-Una vez definido el plano
de seal debe crear una regla
de ruteo que afecte a la net
cuya impedancia quiere
controlar. Para esto vaya a
Design > Rules y seleccione
la opcin Width como se
muestra en la siguiente
figura:
Control de impedancio por
reglas de ruteo
Haga click en Characteristic
Impedance Driven width para
controlar la impedancia con
la formula anterior.
Una vez hecho esto puede
rutear en forma manual o
automtica y el ancho de la
pista ser calculado en forma
automtica segn la
impedancia deseada. En este
caso es de 70 ohm.
5.
REPORTES Y
GENERACIN DE
ARCHIVOS PARA
FABRICACION
CREACION DE
OUTJOBS
Estos documentos de
salida permiten generar
los archivos necesarios
para fabricar la placa.
Adems es posible crear
listas de materiales
(BOM) y
especificaciones
tcnicas en PDF.
OUTJOBS
Un archivo de trabajo de
reportes nos permite aadir,
configurar y reutilizar una
variedad de configuraciones
de salida. En este ejercicio
vamos a generar 3 archivos
basados en las tres etapas de
salida, el ensamblaje, la
fabricacin y la validacin.
Utilice el proyecto PHY.PrjPcb
para trabajar en este
ejercicio.
Creacin de nuevos archivos
de trabajo de salida
1. Si no est abierto, abra el
comando File Open Project
para abrir su proyecto de
trabajo PHY.PrjPcb.
2. Haga doble clic en
PHY.PcbDoc en el panel
Proyectos para abrir el PCB.
3. Haga clic derecho en el
nombre del proyecto en el
panel Proyectos y seleccione
Add New para Project
Output Job File. Un nuevo
archivo de trabajo de salida
se agregar al proyecto en
Settings Output Job Files y
se abrir para su edicin con
el nombre de archivo
predeterminado Jobl.OutJob
4. Acceder al comando File
Save y guarde este dentro
de su directorio de proyecto
como Validation.OutJob
5. Repita el proceso para
crear otros dos archivos de
trabajo de salida con el
nombre Assembly.OutJob y
Fabrication.OutJob
6. File SaveAII
Definir salidas de Ensamblaje
7. Ajuste el enfoque en el
archivo Assembly.OutJob
para editar su contenido.
8. En el ajuste
VariantChoice en la parte
superior del archivo de
trabajo de salida seleccione la
configuracin
predeterminada.
9. En la seccin Outputs,
encontrar Documentation
Outputs y, a continuacin,
haga clic en el enlace [Add
New Documentation Output].
A continuacin, en el men
emergente que aparece,
seleccione SchematicPrints
All SCH Documents.
Configuracin de la seccin
Outputs
10. Vuelva a hacer clic en el
enlace [Add IMew
Documentation Output] en la
Seccin de Salidas de
Documentacin. A
continuacin, en el men
emergente que aparece,
seleccione PCB Prints
PHY.PcbDoc
11. Encuentre las Assembly
Outputs y, a continuacin,
haga clic en el enlace [Add
New AssemblyOutput]. A
continuacin, en el men
emergente que aparece,
seleccione PCB Prints
PHY.PcbDoc.
12. Encuentre las Assembly
Outputs y, a continuacin,
haga clic en el enlace [Add
New AssemblyOutput]. A
continuacin, en el men
emergente que aparece,
seleccione Generates Pick and
Place Files PHY.PcbDoc.
13. Encuentre la lista de
salidas de informes y, a
continuacin, haga clic en el
botn [Add New
ReportOutput]. A
continuacin, en el men
emergente que aparece,
seleccione Bill of Materials
[Project]
14. En la seccin Output
Containers, haga clic en PDF
para resaltarlo. Seleccione
cada uno de los documentos
que desee generar en PDF
haciendo click en la burbuja
que aparece al lado del
nombre.
Usted notar que Generates
pick and place files no puede
ser convertido a PDF, esta
salida tiene que producir un
archivo compatible con las
maquinas pick and place, por
lo que en la seccin Output
Container seleccione, Folder
Structure y luego habilite la
burbuja de Generates pick
and place files.
Vamos a generar la salida del
Bill Of Materials. Para esto
haga clic en Generate Conten
dentro del formato PDF. El
sistema generar un archivo
similar al que aparece a
continuacin:
Bill of Materials (lista de
componentes)
Este BOM puede ser enviado
al departamento de compras
o bien puede generarse un
archivo CSV e importarlo
directamente en el sistema de
los proveedores. Por ejemplo
Digikey. com (un proveedor
americano) soporta este tipo
de archivos.
16. Guarde el proyecto: File
Save
Definir salidas de fabricacin
17. Ajuste el enfoque en el
archivo Fabrication.OutJob
para editar su contenido
18. Encuentre la lista de
Fabrication Outputs y luego
haga clic en el enlace [Add
NewFabrication Output], A
continuacin, en el men
emergente que aparece,
seleccione los Gerber Files
PHY.PcbDoc
19. Esta salida se debe
configurar, o no se generar
ningn archivo. Haga doble
clic sobre el nuevo fichero
Gerber de salida que acaba de
agregar para abrir el cuadro
de dilogo GerberSetup y
acceder a la ficha Layers.
En la parte inferior izquierda
seleccione PlotLayers
UsedOn para habilitar las
capas utilizadas para salida y
a continuacin, haga clic en
OK para cerrar el cuadro de
dilogo GerberSetup.
20. Encuentre la lista de
Fabrication Outputs y luego
haga clic en el enlace [Add
NewFabrication Output]. A
continuacin, en el men
emergente que aparece,
seleccione NC Drill Files
PHY.PcbDoc
21. Habilite las burbujas
Gerber Files y NC Drill Files
en la seccin Folder Structure
de
salida.
Para generar el contenido
haga click sobre Generte
Content.
22.Guarde el archivo File
Save
Definir salidas de validacin
23. Ajuste el enfoque en el
archivo Validation.OutJob
para editar su contenido
24. Encuentre la lista de
salidas de validacin y haga
clic en el enlace [Add New
ValidationOutput]. A
continuacin, en el men
emergente que aparece,
seleccione Design Rules
Check PHY.PcbDoc
25. Encuentre la lista de
salidas de validacin y haga
clic en el enlace [Add New
ValidationOutput]. A
continuacin, en el men
emergente que aparece,
seleccione DifferencesReport
PHY.PcbDoc
26. En la seccin de
contenedores de salida, haga
clic en PDF para resaltarlo.
Haga clic en la burbuja para
que las salidas de validacin
se generen en un documento
PDF.
27. Guarde el archivo File
Save all
Las salidas de documentos ya
estn configuradas. Todas las
salidas definidas tambin
pueden ser generadas a partir
del archivo de trabajo de
salida en cualquier momento.
You might also like
- Iniciación al diseño de circuitos impresos con Altium DesignerFrom EverandIniciación al diseño de circuitos impresos con Altium DesignerNo ratings yet
- Altium Curso (El Mejor Q Vi)Document111 pagesAltium Curso (El Mejor Q Vi)JimPoolML0% (1)
- Diseño de Circuitos Con VHDL PDFDocument372 pagesDiseño de Circuitos Con VHDL PDFHolger TorradoNo ratings yet
- ALTIUMDocument46 pagesALTIUMRicardoNo ratings yet
- Manual VHDLDocument355 pagesManual VHDLMiguel E Rosas Baltazar100% (1)
- VHDL MaxinezDocument353 pagesVHDL Maxinezsantanas9391% (11)
- VHDL Lenguaje Estándar de Diseño ElectrónicoDocument520 pagesVHDL Lenguaje Estándar de Diseño ElectrónicoLeti Gimenez Gasca100% (1)
- Libro ARM Cortex MDocument216 pagesLibro ARM Cortex MRogelio Martinez HernandezNo ratings yet
- Electrónica de PotenciaDocument56 pagesElectrónica de Potencia24avaNo ratings yet
- Diseño Electronico Con Altium Designer 6Document277 pagesDiseño Electronico Con Altium Designer 6VICTOR MARCOS100% (1)
- Cortex DemoDocument47 pagesCortex DemoAaabel CiexNo ratings yet
- Electronica de Potencia Guy SeguierDocument297 pagesElectronica de Potencia Guy SeguierFabiana Singh80% (5)
- Guia Simulacion Digital en ProteusDocument101 pagesGuia Simulacion Digital en ProteusAnonymous iAnBhvdeNo ratings yet
- Instrumentacion ElectronicaDocument16 pagesInstrumentacion ElectronicaALBERTONo ratings yet
- Referencia Rápida para El ESP32Document12 pagesReferencia Rápida para El ESP32Johnny CGNo ratings yet
- Micro Control Adores Pic BasicDocument221 pagesMicro Control Adores Pic Basicjalbertoga94% (17)
- Microcontrolador STM32 Programación y desarrollo: INGENIERÍA ELECTRÓNICA Y DE LAS COMUNICACIONESFrom EverandMicrocontrolador STM32 Programación y desarrollo: INGENIERÍA ELECTRÓNICA Y DE LAS COMUNICACIONESRating: 3.5 out of 5 stars3.5/5 (3)
- Monitoreo, control y adquisición de datos con arduino y visual basic .netFrom EverandMonitoreo, control y adquisición de datos con arduino y visual basic .netNo ratings yet
- Introducción a la adquisición y acondicionamiento de señalesFrom EverandIntroducción a la adquisición y acondicionamiento de señalesNo ratings yet
- Microcontroladores PIC con programación PBP: INGENIERÍA ELECTRÓNICA Y DE LAS COMUNICACIONESFrom EverandMicrocontroladores PIC con programación PBP: INGENIERÍA ELECTRÓNICA Y DE LAS COMUNICACIONESRating: 5 out of 5 stars5/5 (2)
- Programación de microcontroladores paso a paso: Ejemplos prácticos desarrollados en la nubeFrom EverandProgramación de microcontroladores paso a paso: Ejemplos prácticos desarrollados en la nubeNo ratings yet
- Principios del análisis de Fourier: Variaciones sobre un tema clásicoFrom EverandPrincipios del análisis de Fourier: Variaciones sobre un tema clásicoNo ratings yet
- Control digital de orientación, posición y velocidad basado en movimientos de la cabeza para un prototipo de simulación de silla de ruedasFrom EverandControl digital de orientación, posición y velocidad basado en movimientos de la cabeza para un prototipo de simulación de silla de ruedasNo ratings yet
- Arduino: aplicaciones en robótica, mecatrónica e ingenieríasFrom EverandArduino: aplicaciones en robótica, mecatrónica e ingenieríasNo ratings yet
- Simulación de circuitos electrónicos con OrCAD® PSpice®From EverandSimulación de circuitos electrónicos con OrCAD® PSpice®No ratings yet
- LabVIEW: Entorno gráfico de programaciónFrom EverandLabVIEW: Entorno gráfico de programaciónRating: 4 out of 5 stars4/5 (4)
- Diseño lógico. Fundamentos en electrónica digitalFrom EverandDiseño lógico. Fundamentos en electrónica digitalNo ratings yet
- Microcontrolador PIC16F84. Desarrollo de proyectos. 3ª edición: INGENIERÍA ELECTRÓNICA Y DE LAS COMUNICACIONESFrom EverandMicrocontrolador PIC16F84. Desarrollo de proyectos. 3ª edición: INGENIERÍA ELECTRÓNICA Y DE LAS COMUNICACIONESRating: 3.5 out of 5 stars3.5/5 (12)
- Compilador C CCS y Simulador Proteus para Microcontroladores PICFrom EverandCompilador C CCS y Simulador Proteus para Microcontroladores PICRating: 2.5 out of 5 stars2.5/5 (5)
- Ejercicios prácticos con Electrónica: Proyectos de electrónica con Arduino y Raspberry PiFrom EverandEjercicios prácticos con Electrónica: Proyectos de electrónica con Arduino y Raspberry PiRating: 5 out of 5 stars5/5 (1)
- Sistemas de control en tiempo continuo y discretoFrom EverandSistemas de control en tiempo continuo y discretoRating: 4 out of 5 stars4/5 (2)
- Desarrollo de aplicaciones IoT en la nube para Arduino y ESP8266From EverandDesarrollo de aplicaciones IoT en la nube para Arduino y ESP8266Rating: 5 out of 5 stars5/5 (2)
- Alexa. Desarrollo de aplicaciones IoT para Arduino y ESP8266From EverandAlexa. Desarrollo de aplicaciones IoT para Arduino y ESP8266No ratings yet
- Análisis y diseño de circuitos eléctricos: Teoría y prácticaFrom EverandAnálisis y diseño de circuitos eléctricos: Teoría y prácticaNo ratings yet
- Todo sobre sistemas embebidos: Arquitectura, programación y diseño de aplicaciones prácticas con el PIC18FFrom EverandTodo sobre sistemas embebidos: Arquitectura, programación y diseño de aplicaciones prácticas con el PIC18FRating: 4 out of 5 stars4/5 (3)
- Diseño y Fabricacion de Circuitos Impresos Con Altium Designer PDFDocument800 pagesDiseño y Fabricacion de Circuitos Impresos Con Altium Designer PDFOcta Dos100% (1)
- La Ingeniería Concurrente Es Un Esfuerzo Sistemático para Un Diseño IntegradoDocument6 pagesLa Ingeniería Concurrente Es Un Esfuerzo Sistemático para Un Diseño IntegradoHector Guioassif Moreira SossaNo ratings yet
- Ingenieria ConcurrenteDocument13 pagesIngenieria ConcurrenteIsrael MozoNo ratings yet
- InvictusDocument1 pageInvictusMarshall BananaNo ratings yet
- Sofware (Codigo) PDFDocument159 pagesSofware (Codigo) PDFMarshall BananaNo ratings yet
- Organ I GramaDocument1 pageOrgan I GramaMarshall BananaNo ratings yet
- Proyecto RadioDocument117 pagesProyecto RadioMarshall BananaNo ratings yet
- ECG Filtrado SeñalesDocument10 pagesECG Filtrado SeñalesjozemanNo ratings yet
- Sofware (Codigo) PDFDocument159 pagesSofware (Codigo) PDFMarshall BananaNo ratings yet
- Adquisicion de DatosDocument8 pagesAdquisicion de Datosromyher20No ratings yet
- MicaZ y TinyOs2.x PFCDocument259 pagesMicaZ y TinyOs2.x PFCMarshall BananaNo ratings yet
- Significado de NullDocument73 pagesSignificado de Nullbrokeeen100% (3)
- Tutorial para Principiantes de SQLDocument114 pagesTutorial para Principiantes de SQLJosé AlvaradoNo ratings yet
- Manual de Usuario FanvilDocument1 pageManual de Usuario FanviledercngNo ratings yet
- 2 Tic Academico Formato para Desarrollo de Contenidos DigitalesDocument7 pages2 Tic Academico Formato para Desarrollo de Contenidos DigitalesSara CerdaNo ratings yet
- SeguridadDocument9 pagesSeguridadAlejandro José Gómez SolanoNo ratings yet
- Diseño de sistemas combinacionales y secuenciales en VHDLDocument5 pagesDiseño de sistemas combinacionales y secuenciales en VHDLSANTIAGO ISRAEL LOZADA ZAMBRANONo ratings yet
- Cita ExamenDocument1 pageCita ExamenIvana Valenzuela MNo ratings yet
- Fase#1 CHP ProgestDocument11 pagesFase#1 CHP Progestju.ancarlosvzdominguezNo ratings yet
- Bases de DatosDocument9 pagesBases de DatosDiego AndreeNo ratings yet
- 05 CiberseguridadDocument23 pages05 CiberseguridadDavid Esteban Romero ZuñigaNo ratings yet
- Funcionamiento de EmbalseDocument8 pagesFuncionamiento de EmbalseM.I. BdaNo ratings yet
- RESUMENDocument2 pagesRESUMENYahir OrozcoNo ratings yet
- Un Textbox Que Acepte Solo Números en VBDocument2 pagesUn Textbox Que Acepte Solo Números en VBWaldo Gómez AlvarezNo ratings yet
- Actividad 4 SGBDDocument17 pagesActividad 4 SGBDAngelica FajardoNo ratings yet
- Configurar Wan1 y Wan2Document48 pagesConfigurar Wan1 y Wan2ROMULONo ratings yet
- Ordenar BD ExcelDocument14 pagesOrdenar BD ExcelMilagros Galán BalderaNo ratings yet
- Tecnología 5º Básico Unidad 1Document2 pagesTecnología 5º Básico Unidad 1Karin Almendras GallardoNo ratings yet
- Manual Basico de Acceso PDFDocument12 pagesManual Basico de Acceso PDFLexander H ChukyNo ratings yet
- Unidad 6 ActividadesDocument4 pagesUnidad 6 Actividadesgianny reyesNo ratings yet
- Tutorial AutoCAD 39/41Document2 pagesTutorial AutoCAD 39/41Francisco TejedaNo ratings yet
- Sabotaje InformaticoDocument6 pagesSabotaje InformaticoPilfer PortalesNo ratings yet
- Alberto Gallardo C.S.4Document6 pagesAlberto Gallardo C.S.4Gallardito GuiñezNo ratings yet
- Circuito SecuencialDocument8 pagesCircuito SecuencialNelhson AscizNo ratings yet
- Catalogo Mir - 2021 - EspDocument28 pagesCatalogo Mir - 2021 - EspFausto ArangoNo ratings yet
- Análisis de código PIC para automatización de señal luminosaDocument5 pagesAnálisis de código PIC para automatización de señal luminosaKevin VargasNo ratings yet
- Programación Orientada A ObjetosDocument40 pagesProgramación Orientada A ObjetosNayeli DiazNo ratings yet
- Listas Doblemente EnlazadasDocument11 pagesListas Doblemente EnlazadasHeectoorAlonsoo100% (1)
- Adobe Illustrator CS5 IonDocument3 pagesAdobe Illustrator CS5 IonJose Angel Calero HerreraNo ratings yet
- Memorial Complementa DenunciaDocument12 pagesMemorial Complementa DenunciaEdwardNo ratings yet
- Seguridad y Alta Disponibilidad WebDocument22 pagesSeguridad y Alta Disponibilidad WebCHRISTIAN DANIEL LEON CRISPINNo ratings yet
- HP 245 G8 Notebook: ETP-PT-13/14/15-4F474LT#ABMDocument1 pageHP 245 G8 Notebook: ETP-PT-13/14/15-4F474LT#ABMBill ThrumpNo ratings yet