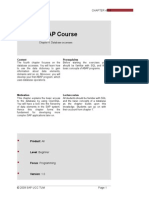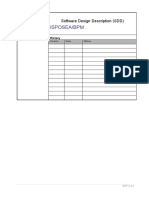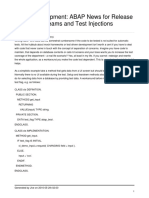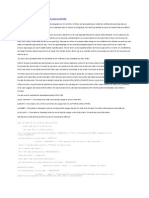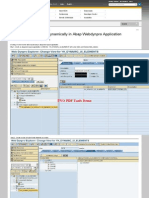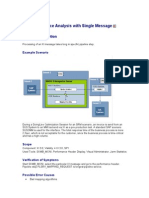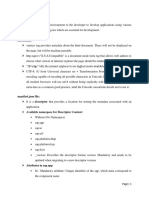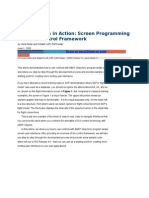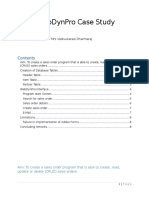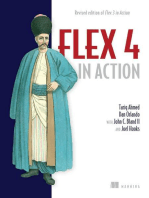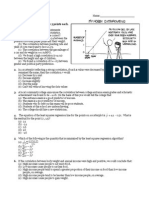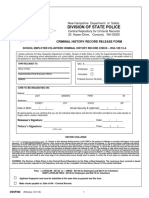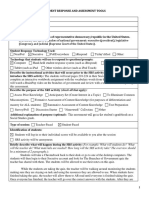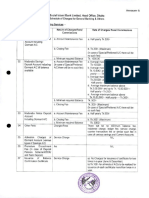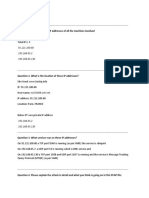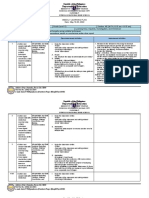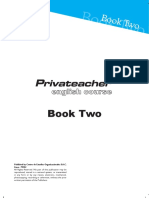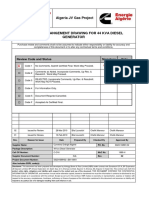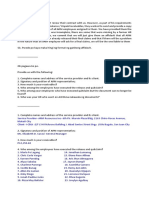Professional Documents
Culture Documents
Xpi Inspector How To Inspect
Uploaded by
gromkowskiOriginal Description:
Original Title
Copyright
Available Formats
Share this document
Did you find this document useful?
Is this content inappropriate?
Report this DocumentCopyright:
Available Formats
Xpi Inspector How To Inspect
Uploaded by
gromkowskiCopyright:
Available Formats
XPI Inspector
How-to guide
XPI Inspector version: 4.8
1. Deploy XPI Inspector web application on the SAP System
The name of the deployed web application is: XPI Inspector App
2. Open the start page of the application by using the following url address:
http(s)://<host>:<port>/xpi_inspector
Only a user with role administrator is allowed to use the application. By default it is password
protected with no check for SAP Logon Ticket.
Always look for a tooltips or help button to get more information about a given feature on the fly.
XPI Inspectors start page:
You can check what version of the application is already deployed on your system by using menu About. It is highly
recommend always using the latest version indicated in the title of this document and available for download from SAP Note:
1514898. SAP will keep this information updated on each new version released. Use the e-mail address from the menu About
if you need additional support use CSS component BC-XI-CON-AFW.
XPI Inspector keeps all generated files in SAP Systems global directory of the Central Java Instance under the folder named:
xpi_inspector. All files are stored encrypted on the file system and can be read only if the result file is downloaded from XPI
Inspector application deployed on that system. It is highly recommend always keep this directory clean and delete all obsolete
results by using menu History.
For security reason (in order to avoid writing a lot of information in the default trace file) XPI Inspector by default disables
writing the traces in the default trace file during the time it is started. You can switch this off (thus traces will be written in
the default trace as well) by using menu Options from the start page. The only way to see the traces during this time is to
use the ZIP file generated by the tool during given inspection. This zip file is stored encrypted on the file system and the only
way to see its content is if you download it by the XPI Inspector deployed on this system.
Usage
Using XPI Inspector application you will be able to collect a lot of information about your
system that will help you to learn about problems in the past, to analyze new and detect such
at an early stage.
To perform an inspection do the following simple steps:
1. Select so called example. Each example corresponds to a given area of problems.
Some examples require additional parameters to be specified.
Some examples or additional options are XI related only and will not be visible if your system does not have
usage type: PI.
Available Examples:
Id Name Problem Area XI
related
Additional
Params
1 CPA Cache XI CPA Cache X -
11 Authentication, SSL & PP Login, WSS, SSL, XI Principal Propagation optional
18 RWB TREX, Alerting, XML DAS, Runtime Workbench X
19 Mapping Runtime XI Mapping Runtime debug tracing X
30 XI Adapter XI Adapter Type debug tracing X X
40 XI Message XI Message Processing debug tracing X X
50 XI Channel XI Channel(s) and their message processing X X
51 Performance Problem Thread Dumps, JVM Profiling, Memory Usage X
52 Authorization & Session
Management
Denied access to the system due to insufficient
authorization rights
60 JEE Service JEE Service(s) debug tracing X
70 JEE Application JEE Application(s) debug tracing X
80 Default Trace View traces written in the default trace file from the
past.
X
100 Custom Custom defined set of log locations and log
categories for debugging.
X
2. Select one or more additional options (check boxes) depending on your needs:
Additional Options:
Option Name Usage XI
Related
Collect traces from Messaging
System
Debugging XI Messaging System and check its state X
Collect traces from XI Module
Processor
Debugging XI Modules X
Collect traces from HTTP HTTP requests/responses
Provider
Collect Open SQL statements Track Database access
Collect JCO traces Debugging RFC calls
Check SAP System State XI Statistics, Enqueue locks, GC History, Heap Memory, Threads, Alerts,
3. Start the inspection by clicking button Start. If the problem is reproducible then
initiate its occurrence again by reproducing the failed scenario. Once the problem
occurred click button Stop. If the problem is not reproducible then simply click button
Stop.
For some examples XPI Inspector will stop automatically once the information is gathered. However
you can still interrupt this behavior by using button Stop. XPI Inspector will automatically stop for the
following examples when the corresponding condition is met:
80 (Default Trace) when all traces from the selected time interval are read.
51 (Performance Problem) - only if the number of thread dumps is greater than 0 and all thread dumps are
triggered.
4. In the result page click the link next to the information icon on top of the page to
download the result as zipped content. Save the file on the file system and attach it to
the OSS Message. Send the message to SAP for further analyzing.
The generated zip file has absolutely the same content as visible in the result page. XPI Inspector does
not do any modifications on the system and does not collect any security sensitive information like
passwords, private certificates or payloads except the information containing in the default traces and
written by a given software component there.
5. Reading the result:
The content of the result page (the information gathered from the tool during the
inspection) is highly dependent from the selected example, its parameters, additional
options, SAP System release and the configuration of the selected objects. Here we will
explain one possible view of this page and will indicate what option must be selected in
advance in order to get this information.
More information about how to read the traces can be found here.
6. You can configure the tool to start the inspection when specific condition is met. You
can do this by using menu Options from the start page:
The XPI Inspector can collect maximum 400 000 traces. In the result page they are
displayed like set of pages with maximum 20 000 traces per page.
The tool will stop automatically if the inspection is started but not stopped for more
than 24 hours.
Information to get Example to use Additional option to use
SAP System Info and deployed SCs * -
Deployed SDAs * SAP System State
Messaging System Health Check, including:
- XI Held Messages with status (EOIO Message Processing)
- All Running Background Jobs
- Audit Logs Statistics
- Messages in DB with status and size
- Messages in Message Store
- Scheduled Messages
- Messaging Systems queues and their threads
* SAP System State,
Messaging System
SAP Java Cluster Messages * SAP System State
Enqueue Locks * SAP System State
JVM Parameters per Java Instance * -
Alerts from Monitoring per Java Instance * SAP System State
ABAP Work Processes status * SAP System State
ABAP System Logs * SAP System State
ICM Traces & ICM Logs per Java Instance * HTTP Provider
Default Traces per server node * -
Messaging System Logs (XI Logs) per server node * -
HTTP Traces per server node * HTTP Provider
JCO Traces per server node * JCo by Trace Level
Open SQL Traces per server node * Open SQL
Java Threads status & stack per server node * SAP System State
Used Heap Memory per server node * SAP System State
Java GC History per server node * SAP System State
Performance Traces (SAP VM Profiling) per server node 51 -
Memory Allocation Traces (SAP VM profiling) per server 51 -
Full Thread Dumps with viewer per server node 51 -
XI Channel configuration, logs and traces 50 -
XI Message details, audit logs and processing steps with
traces
40 -
XI CPA Cache content and traces 1 -
Authentication stack, HTTPS calls, Principal Propagation,
SSL Handshake
11 -
XI Archiving, XI Alerting, RWB, XML DAS Service 18 -
SAP J2EE Service properties and debug tracing 60 -
SAP J2EE Application properties and debug tracing 70 -
Reading default traces from the past 80 -
Define your own set of log locations and/or log categories 100 -
Registered Security Providers 11 -
Is XI Message Overview Activated? 18 -
Find blocking EOIO XI Message that blocks MS Queue 40 -
Samples by Examples
1. Example: 1 (CPA Cache)
2. Example: 11 (Authentication, SSL & PP)
3. Example: 18 (RWB)
4. Example: 40 (XI Message)
5. Example: 50 (XI Channel)
6. Example: 51 (Performance Problem)
7. Example: 60 (JEE Service)
8. Example: 70 (JEE Application)
9. Example: 80 (Default Trace)
10. Example: 100 (Custom)
Example: 1 (CPA Cache)
Selection screen:
Result Screen (Performed Checks):
1. Checks whether the CPA Cache content is the same cross the whole cluster.
2. Link to the full CPA Cache content on one random server node only.
Example: 11 (Authentication, SSL & PP)
Selection screen:
Note that SSL server URL address is an optional parameter and must be specified only if you want to check ssl
handshake with a remote ssl server and local j2ee client.
Result Screen (Performed Checks):
1. View the registered security providers during the current inspection. IAIK is the default one:
2. Check SSL Servers certificate and its ssl handshake with j2ee client:
During this check XPI Inspector performs dummy https call to the specified ssl server and executes ssl
handshake.
3. Check if ssl servers certificate is trusted by j2ee client:
4. Check Principal Propagation configuration:
During this check XPI Inspector performs JCO call to IS (ABAP) in order to verify the SSO2 trust between
Java AE and ABAP IS.
Example: 18 (RWB)
Selection screen:
Result Screen (Performed Checks):
1. Check if the Message Overview feature is activated.
Example: 40 (XI Message)
Selection screen:
Result Screen (Performed Checks):
1. Link to the XI Message with information about its details, audit logs and processing flow.
2. Link to the channels with their configuration attributes as specified in the Integration Directory and
involved in the specified XI message processing. Channels logs are also displayed.
Depending of the type of the channel some additional checks will be executed. For instance if the channel
is SOAP and configured to call an WS provider by https then dummy HTTPS call will be performed by the
XPI Inspector to the same server in order to verify the ssl handshake.
The field MS Health Check will collect information about all messages processed by this channel and still
in the Messaging System if one of the two additional options: Collect Information about SAP System
State or Collect traces from Messaging System was selected.
Example: 50 (XI Channel)
Selection screen:
1. Type a part from the channel name in the input field and click Search.
2. Select the channel(s) you would like to use.
3. Click the button Add Selected in order to add the marked channels to the list of the channels to be
inspected.
Result Screen (Performed Checks):
1. Link with the channel name will show the configuration of the channel and its logs.
Depending of the type of the channel some additional checks will be executed. For instance if the
channel is SOAP and configured to call an WS provider by https then dummy HTTPS call will be performed
by the XPI Inspector to the same server in order to verify the ssl handshake.
2. The field MS Health Check will show information about all messages processed by this channel and still
in the Messaging System. This information will be collected only if one of the two additional options:
Collect Information about SAP System State or Collect traces from Messaging System was selected
before start of the inspection.
3. The field Last 3 Messages processed by the channel during current inspection will link to the details,
status, audit logs and message processing flow of the last 3 messages processed if there are such.
Example: 51 (Performance Problem)
Selection screen:
This example gives you capability to identify a performance problem related to the memory usage or java threads.
It is visible only if the VM provider is SAP.
If you would like to collect thread dumps specify the number of dumps greater than 0 and the interval between
them in seconds. If you do not want to collect thread dumps then specify 0.
If you would like to collect information about threads and measure their performance by using SAP JVM profiling
capability check the box named Enable SAP JVM Performance Tracing.
If you would like to collect information about objects stored in Java heap memory by using SAP JVM profiling
capability then check the box named Enable SAP JVM Memory Allocation Traces
Example: 60 (JEE Service)
Selection screen:
1. Type a part from the service name in the input field and click Search.
2. Select the service(s) you would like to use.
3. Click the button Add Selected in order to add the marked services to the list of the services to be
inspected.
Result Screen (Performed Checks):
XPI Inspector automatically checks whether all properties of the service are the same for all server
nodes. Properties that are not the same are colored in yellow and the state of the service is marked as
error.
Example: 70 (JEE Application)
Selection screen:
1. Type a part from the application name in the input field and click Search.
2. Select the application(s) you would like to use.
3. Click the button Add Selected in order to add the marked applications to the list of the applications
to be inspected.
Example: 80 (Default Trace)
Selection screen:
1. Select a single date in format year/month/day.
2. Select a time interval for previously selected date.
3. Specify the minimum severity used to collect log records. If you specify Debug then all records from
the specified time interval will be read. If you specify Error then only records with severity Error
or Fatal will be read. Using Warning will collect only records with severity: Warning, Error and
Fatal.
Result Screen (Reading Traces):
In order to simplify the view, the severity column is not displayed in the result. You can determine the
severity for a given log record by using the background color and the following color schema:
Not Colored: Debug, Path, Info
Yellow: Warning
Red: Error, Fatal
XPI Inspector can filter out the displayed traces by the following fields: User, Thread, Location. The filter can
contain only one field and can be switched on/off by using the link over the corresponding fields value. Look for
the tooltip in order to determine what the current filter status is. The first column can contain a link to view the
call stack that produced the trace record. This link will be displayed only if the severity of the log record is
Warning, Error or Fatal and the call stack trace is not part of the message content.
Example: 100 (Custom)
Selection screen:
1. Type a part from the log location name in the input field and click Search.
2. Select the log location(s) you would like to use.
3. Click the button Add Selected in order to add the marked locations to the list of the locations to be
set to Debug.
4. Do the same for any log categories if you need to debug them.
The selected log location will include all its sub locations as well. XPI Inspector lists only those locations that
are already instantiated by the SAP logging API. If the location is not used for tracing or logging so far since server
start then the location will not be listed.
You might also like
- Cache ImplementationDocument13 pagesCache Implementationapi-27341052No ratings yet
- ABAP Course - Chapter 4 Database Accesses LTRDocument12 pagesABAP Course - Chapter 4 Database Accesses LTRRichard BaezNo ratings yet
- HowInstal SAPDocument31 pagesHowInstal SAPMelquizeNo ratings yet
- BPM BOPF Technical DocumentDocument58 pagesBPM BOPF Technical DocumentArun krishnamoorthyNo ratings yet
- Master The Five Remote Function CallDocument25 pagesMaster The Five Remote Function Callntesla2009No ratings yet
- List of Q&A (Webdynpro) - Sap AbapDocument7 pagesList of Q&A (Webdynpro) - Sap Abappranu07No ratings yet
- Abap News For 750 Test Seams and InjectionsDocument10 pagesAbap News For 750 Test Seams and InjectionsSurya Reddy LakshminarasimhaNo ratings yet
- Using Ftps in Abap Without Sap Pi - SCNDocument6 pagesUsing Ftps in Abap Without Sap Pi - SCNAnonymous zzw4hoFvHNNo ratings yet
- Creating a custom Table view(value node) in a overview pageDocument12 pagesCreating a custom Table view(value node) in a overview pageBhanu ChanderNo ratings yet
- Create A Simple BODocument48 pagesCreate A Simple BOLê Hải QuânNo ratings yet
- Detailed Explanation About BADI and The Ways To Find The BADI With An Example (ME23n Transaction) - ABAP Development - SCN WikiDocument7 pagesDetailed Explanation About BADI and The Ways To Find The BADI With An Example (ME23n Transaction) - ABAP Development - SCN WikiSudeep JainNo ratings yet
- Introduction To Business Object Processing Framework (BOPF)Document8 pagesIntroduction To Business Object Processing Framework (BOPF)Alex PegoriniNo ratings yet
- Difference Between BOL and GENIL Layers in SAP CRMDocument2 pagesDifference Between BOL and GENIL Layers in SAP CRMBhanu ChanderNo ratings yet
- Customize Your SAP NetWeaver BPM Through APIsDocument21 pagesCustomize Your SAP NetWeaver BPM Through APIsffg_scribd0% (1)
- Creating UI Elements Dynamically in Abap Webdynpro ApplicationDocument5 pagesCreating UI Elements Dynamically in Abap Webdynpro ApplicationHarkesh Kumar YadavNo ratings yet
- WebClient UI Frame Work & UI Architecture-Component WorkbenchDocument14 pagesWebClient UI Frame Work & UI Architecture-Component WorkbenchChand ShaikNo ratings yet
- ABAP Debugger Scripting-BasicsDocument8 pagesABAP Debugger Scripting-Basicsashwinbhaskar27No ratings yet
- Step by Step BolDocument25 pagesStep by Step BolParatchana JanNo ratings yet
- Sproxy DetailDocument93 pagesSproxy DetailAlfred LambertNo ratings yet
- Web Dynpro ABAP - OTR Text Translation ToolDocument10 pagesWeb Dynpro ABAP - OTR Text Translation ToolSureshNo ratings yet
- XI Problem Analysis ScenariosDocument53 pagesXI Problem Analysis ScenariosAvijit RoyNo ratings yet
- Defining Custom Rules For Use in SAP WorkflowDocument3 pagesDefining Custom Rules For Use in SAP Workflowravibabu1620No ratings yet
- Web Services With REST and ICFDocument12 pagesWeb Services With REST and ICFvbvrkNo ratings yet
- How To Convert An Application From Web Dynpro To SAP UI5 in 5 StepsDocument10 pagesHow To Convert An Application From Web Dynpro To SAP UI5 in 5 StepskolleruNo ratings yet
- Ovs PDFDocument17 pagesOvs PDFRakesh RaparthiNo ratings yet
- Upload XML As String in ABAP - SAPHubDocument4 pagesUpload XML As String in ABAP - SAPHuberojas752No ratings yet
- Abap Debugger ScriptingDocument9 pagesAbap Debugger Scriptingkavindra.joshiNo ratings yet
- SAP PI Tech Vitality - PI Development Process and Best Practices (v2)Document22 pagesSAP PI Tech Vitality - PI Development Process and Best Practices (v2)Evaduvadu EvaduNo ratings yet
- Step by Step Guide - How To Copy Flat File From Other Application Server To BI and Load Through Info PackageDocument9 pagesStep by Step Guide - How To Copy Flat File From Other Application Server To BI and Load Through Info Packageraju221756_843567682No ratings yet
- SAP Diagnostics Agent Logical Hostnames Importance of Sapagentconfigxml FileDocument6 pagesSAP Diagnostics Agent Logical Hostnames Importance of Sapagentconfigxml Fileamit435No ratings yet
- Sap Web Ide:: Page - 1Document9 pagesSap Web Ide:: Page - 1Aparna_UNo ratings yet
- FPM WiringDocument27 pagesFPM WiringJaya Krishna KuntamukkalaNo ratings yet
- SAP Basis Howto: Netweaver Business Client (NWBC)Document3 pagesSAP Basis Howto: Netweaver Business Client (NWBC)Thandile FikeniNo ratings yet
- Step-By-step Guide On File-To-IDoc Using SAP PI 7 - 1Document4 pagesStep-By-step Guide On File-To-IDoc Using SAP PI 7 - 1sharadapurvNo ratings yet
- 5 Easy Steps Web Dynpro ABAPDocument12 pages5 Easy Steps Web Dynpro ABAPvento_ssbNo ratings yet
- Custom Genil UsageDocument17 pagesCustom Genil UsageBooker BookerNo ratings yet
- Extended Notification ConfigDocument3 pagesExtended Notification ConfigRaghav PaliwalNo ratings yet
- SAP CRM - The Other Side of The Business Object Layer (BOL) PDFDocument9 pagesSAP CRM - The Other Side of The Business Object Layer (BOL) PDFsumanthcrmNo ratings yet
- 2401 SAP NetWeaver Gateway Focus Group MeetingDocument25 pages2401 SAP NetWeaver Gateway Focus Group MeetingNagendran RajendranNo ratings yet
- WebdynproDocument9 pagesWebdynproSuman KumarNo ratings yet
- ABAP Objects in Action - Screen Programming With The Control FrameworkDocument19 pagesABAP Objects in Action - Screen Programming With The Control FrameworkaloxanhNo ratings yet
- End To End Development Example in Sap® Netweaver 7.4 Sap® HanaDocument71 pagesEnd To End Development Example in Sap® Netweaver 7.4 Sap® HanaboddulNo ratings yet
- Configuring The SAP System For SMTPDocument3 pagesConfiguring The SAP System For SMTPalexpelosNo ratings yet
- SAP Web Dynpro ABAP Interview Questions With Answers PDFDocument12 pagesSAP Web Dynpro ABAP Interview Questions With Answers PDFKrishanu DuttaNo ratings yet
- Esb &soamanagerDocument34 pagesEsb &soamanagerGunasekhar GaliNo ratings yet
- ABAP WebDynPro Case StudyDocument9 pagesABAP WebDynPro Case StudyVinod DurairajNo ratings yet
- Exposing The XI Monitoring Functionality As A Web ServiceDocument20 pagesExposing The XI Monitoring Functionality As A Web Servicedash.skNo ratings yet
- Archiving and Deleting XML Messages in PIDocument15 pagesArchiving and Deleting XML Messages in PIabhilash.paramNo ratings yet
- PDF Files in SAP ABAP DevelopmentDocument2 pagesPDF Files in SAP ABAP Developmentkenguva_tirupatiNo ratings yet
- Configuration For NWDI Integration Into CTSDocument18 pagesConfiguration For NWDI Integration Into CTSBee NuttakornNo ratings yet
- Bol ModelDocument15 pagesBol ModelSuresh BabuNo ratings yet
- RFCLookup SampleDocument13 pagesRFCLookup SampleProbal SilNo ratings yet
- SHIPPING TERMSDocument1 pageSHIPPING TERMSGung Mayura100% (1)
- Lecture7 PDFDocument5 pagesLecture7 PDFrashidNo ratings yet
- Product Catalog: Ductless Mini-Splits, Light Commercial and Multi-Zone SystemsDocument72 pagesProduct Catalog: Ductless Mini-Splits, Light Commercial and Multi-Zone SystemsFernando ChaddadNo ratings yet
- Eship 1Document18 pagesEship 1Yash SoniNo ratings yet
- SINGGAR MULIA ENGINEERING HORIZONTAL 2-PHASE SEPARATORDocument3 pagesSINGGAR MULIA ENGINEERING HORIZONTAL 2-PHASE SEPARATORElias EliasNo ratings yet
- AP Statistics - 2014-2015 Semester 1 Test 3Document4 pagesAP Statistics - 2014-2015 Semester 1 Test 3Camden BickelNo ratings yet
- Structures Module 3 Notes FullDocument273 pagesStructures Module 3 Notes Fulljohnmunjuga50No ratings yet
- The Causes of Cyber Crime PDFDocument3 pagesThe Causes of Cyber Crime PDFInternational Journal of Innovative Science and Research TechnologyNo ratings yet
- NH School Employee Criminal Record Check FormDocument2 pagesNH School Employee Criminal Record Check FormEmily LescatreNo ratings yet
- Itec 3100 Student Response Lesson PlanDocument3 pagesItec 3100 Student Response Lesson Planapi-346174835No ratings yet
- Schedule of Charges General Banking 2022Document18 pagesSchedule of Charges General Banking 2022Shohag MahmudNo ratings yet
- AutocadDocument8 pagesAutocadbrodyNo ratings yet
- AnswersDocument3 pagesAnswersrajuraikar100% (1)
- Department of Education: Republic of The PhilippinesDocument3 pagesDepartment of Education: Republic of The PhilippinesAdonis BesaNo ratings yet
- CLC Customer Info Update Form v3Document1 pageCLC Customer Info Update Form v3John Philip Repol LoberianoNo ratings yet
- Road Safety GOs & CircularsDocument39 pagesRoad Safety GOs & CircularsVizag Roads100% (1)
- Book Two - 2da. EdiciónDocument216 pagesBook Two - 2da. EdiciónJhoselainys PachecoNo ratings yet
- S0231689H02-B01-0001 Rev 02 Code 1 General Arrangement Drawing For 44 Kva Diesel Generator PDFDocument6 pagesS0231689H02-B01-0001 Rev 02 Code 1 General Arrangement Drawing For 44 Kva Diesel Generator PDFAnonymous AfjzJdnNo ratings yet
- Upgrade DB 10.2.0.4 12.1.0Document15 pagesUpgrade DB 10.2.0.4 12.1.0abhishekNo ratings yet
- Sap Ewm - Erp Initial SetupDocument3 pagesSap Ewm - Erp Initial SetupVAIBHAV PARAB80% (5)
- HPE Alletra 6000-PSN1013540188USENDocument4 pagesHPE Alletra 6000-PSN1013540188USENMauricio Pérez CortésNo ratings yet
- Request For AffidavitDocument2 pagesRequest For AffidavitGhee MoralesNo ratings yet
- Ridge Regression: A Concise GuideDocument132 pagesRidge Regression: A Concise GuideprinceNo ratings yet
- Discount & Percentage Word Problems SolutionsDocument4 pagesDiscount & Percentage Word Problems SolutionsrheNo ratings yet
- Tita-111 2Document1 pageTita-111 2Gheorghita DuracNo ratings yet
- Green Solvents For Chemistry - William M NelsonDocument401 pagesGreen Solvents For Chemistry - William M NelsonPhuong Tran100% (4)
- Trustees Under IndenturesDocument233 pagesTrustees Under IndenturesPaul9268100% (6)
- Letter of Recommendation For Nicolas Hallett From Big Ten Network's Casey Peterson.Document1 pageLetter of Recommendation For Nicolas Hallett From Big Ten Network's Casey Peterson.Nic HallettNo ratings yet
- Bolsas Transfer FKDocument7 pagesBolsas Transfer FKBelèn Caridad Nelly Pajuelo YaipènNo ratings yet
- Market Participants in Securities MarketDocument11 pagesMarket Participants in Securities MarketSandra PhilipNo ratings yet