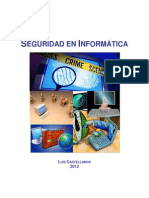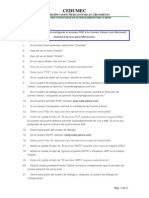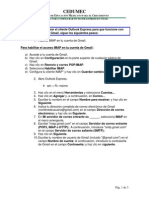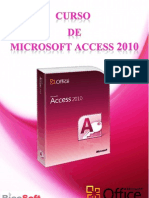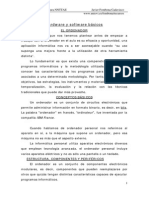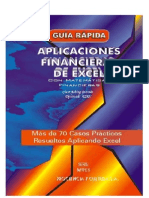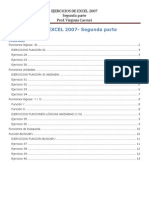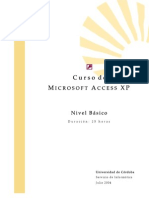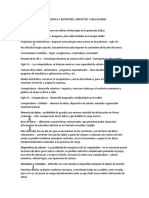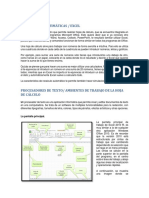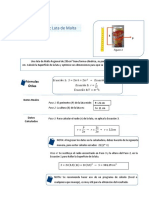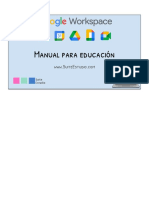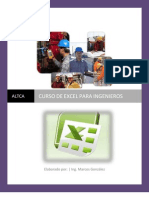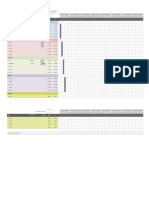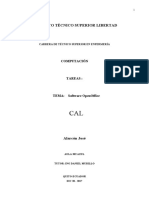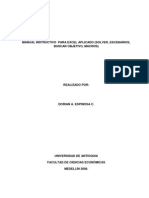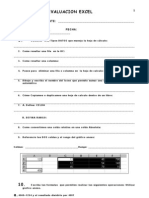Professional Documents
Culture Documents
Vip Genial Fantastico-103 Pags-Todo Practica Apropiado para Clase Nivel Basico
Uploaded by
xavazque2Original Title
Copyright
Available Formats
Share this document
Did you find this document useful?
Is this content inappropriate?
Report this DocumentCopyright:
Available Formats
Vip Genial Fantastico-103 Pags-Todo Practica Apropiado para Clase Nivel Basico
Uploaded by
xavazque2Copyright:
Available Formats
ilderich Huashuayo Arriarn (wilderich51@hotmail.com) Ms.
Excel
2007
1
INTRODUCCIN A EXCEL 2007
Porque debo de usar Excel?
La respuesta es fcil, Excel es un paquete especializado en clculos matemticos,
estadsticos, financieros, lgicos de bsqueda entre otros, especialmente creado para
Nominas, Inventarios, Base de datos, etc.
A Excel se le llama hoja de clculo, sus archivos se le dan el nombre de libros. As es un libro
consta de muchas hojas de clculo y Excel no es la excepcin. Una hoja esta formada por
columnas y filas, las columnas son las que van ordenadas alfabticamente y los renglones o
filas son ordenados numricamente, entre la insercin de una columna y una fila se
encuentra una celda. La celda se identifica por ser un rectngulo. La celda sirve para guardar
informacin, cada celda puede almacenar hasta 255 caracteres y su ancho puede ser
modificado si se desea. La celda puede almacenar valores de texto que incluye letras,
nmeros o smbolos, valores numricos, valores de fecha, formulas, funciones, etc.
El nombre de una celda se identifica por la columna y la fila donde te encuentres, por
ejemplo si estas en la columna A y estas en el rengln 1, entonces la celda se llama A1.
Ingresando a Ms. Excel
Modo1
SEMANA I
1
2
3
4
ilderich Huashuayo Arriarn (wilderich51@hotmail.com) Ms. Excel
2007
2
Modo2
ELEMENTOS DE LA PANTALLA DE EXCEL
2
1
3
5
7
8
6
9
10
2
4
11
12
13
1
3
4
ilderich Huashuayo Arriarn (wilderich51@hotmail.com) Ms. Excel
2007
3
1
2
3
4
5
6
7
8
9
10
11
12
13
OPERACIONES CON LA HOJA DE CLCULO
1. Insertar nuevas hojas de clculo
Realice clic en este icono para agregar nuevas hojas en un libro de hoja de clculo o
puede presionar las teclas Shift + F11
2. Eliminar y cambiar de nombre una hoja de clculo.
1
1
3
2
Realice clic con el botn derecho del mouse
sobre la hoja que desea cambiar de nombre o
eliminar (1) y seleccione la tarea que desea
realizar.
ilderich Huashuayo Arriarn (wilderich51@hotmail.com) Ms. Excel
2007
4
3. Mover una hoja de clculo
4. Copiar una hoja de calculo
TRATAMIENTO DE DATOS
1. Ingreso de datos
2. Seleccionar
a) Seleccionar una celda
b) Seleccionar una fila
1
1
3 2
4
1
1
Presione y arrastre la hoja que desea cambiar
de orden con respecto a otras hojas de
clculo.
1
1. Escriba un dato en una celda.
2. El dato escrito se visualiza en la
barra de formulas.
3. Acepte el dato ingresado.
4. Elimine el dato, cancelando el
ingreso.
Presione y arrastre la hoja que desea copiar
manteniendo presionado la tecla CTRL.
Realice clic sobre la celda que va a seleccionar.
Realice clic en el rotulo de la fila.
ilderich Huashuayo Arriarn (wilderich51@hotmail.com) Ms. Excel
2007
5
c) Seleccionar una columna
d) Seleccionar rangos de celdas
e) Seleccionar toda la hoja
f) Mover datos
1
1
1
1 2
2
Realice clic en el rotulo de la columna.
Presione y arrastre de la primera
hasta la ltima celda.
Realice clic en la parte que indica el
grafico, esta operacin es til
cuando desea eliminar toda la
informacin que existe en la hoja
de clculo.
Ubquese en la posicin (1) y
arrastre como indica en el grafico.
ilderich Huashuayo Arriarn (wilderich51@hotmail.com) Ms. Excel
2007
6
g) Copiar datos
h) Cambiar el alto y ancho de las filas y columnas
i) Insertar filas
Realice clic en el rotulo de la fila que desea desplazar hacia abajo y seleccione la
opcin insertar fila.
1
1
Presione y arrastre como
indica el grafico.
2
1
Ubquese y realice clic en las
posiciones que indica el grafico y
arrastre en el sentido que indica las
flechas para cambiar (1) alto de la
fila (2) ancho de la columna.
2
3
4
ilderich Huashuayo Arriarn (wilderich51@hotmail.com) Ms. Excel
2007
7
j) Insertar columnas
Realice clic en el rotulo de la columna que desea desplazar hacia la derecha y
seleccione la opcin insertar columna.
1
2
ilderich Huashuayo Arriarn (wilderich51@hotmail.com) Ms. Excel
2007
8
TIPOS DE DATOS Y FORMATO DE CELDAS
Tipos de datos
Valores Constantes.
Es un dato que se introduce directamente en una celda. Puede ser un nmero, una fecha u
hora, o un texto.
1. Nmeros
Para introducir nmeros puede incluir los caracteres 0,1,,9 y los signos especiales
+ - ( ) / % $, Pts., S/.
Los signos (+) delante de los nmeros se ignoran, y para escribir un nmero
negativo ste tiene que ir precedido por el signo (-).
Al escribir un nmero entre parntesis, Excel lo interpreta como un nmero
negativo, lo cual es tpico en contabilidad.
El carcter E o e es interpretado como notacin cientfica. Por ejemplo, 3E5 equivale
a 300000 (3 por 10 elevado a 5).
Se pueden incluir los puntos de miles en los nmeros introducidos como
constantes.
Cuando un nmero tiene una sola coma se trata como una coma decimal.
Si al inicio de un nmero se escribe S/. Excel asigna formato Moneda al nmero y as
se ver en la celda, pero en la barra de frmulas desaparecer dicho smbolo.
Si introducimos el smbolo % al final de un nmero, Excel lo considera como smbolo
de porcentaje.
SEMANA II
1
2
1
2
ilderich Huashuayo Arriarn (wilderich51@hotmail.com) Ms. Excel
2007
9
Si introduces fracciones tales como 1/4, 6/89, debes escribir primero un cero para
que no se confundan con nmeros de fecha.
Si un nmero no cabe en su celda como primera medida se pasa automticamente
a anotacin cientfica, tambin es posible ver de la siguiente forma
Por defecto los nmeros aparecen alineados a la derecha en la celda.
2. Fecha u hora
Para introducir una fecha u hora, no tienes ms que escribirla de la forma en que deseas
que aparezca.
Al igual que los nmeros (ya que realmente lo son), las fechas y las horas tambin
aparecen alineados a la derecha en la celda.
Cuando introduzcas una fecha comprendida entre los aos 1929 y 2029, slo ser
necesario introducir los dos ltimos dgitos del ao, sin embargo para aquellas fechas
que no estn comprendidas entre dicho rango, necesariamente deberemos introducir el
ao completo.
Ejemplos:
3. Texto
Para introducir texto como una constante, selecciona una celda y escribe el texto. El
texto puede contener letras, dgitos y otros caracteres especiales que se puedan
reproducir en la impresora. Una celda puede contener hasta 16.000 caracteres de texto.
Si un texto no cabe en la celda puedes utilizar todas las adyacentes que estn en blanco
a su derecha para visualizarlo, no obstante el texto se almacena nicamente en la
primera celda.
2
1
1
2
ilderich Huashuayo Arriarn (wilderich51@hotmail.com) Ms. Excel
2007
10
El texto aparece, por defecto, alineado a la izquierda en la celda.
4. Frmulas
Es una secuencia formada por: valores constantes, referencias a otras celdas, nombres,
funciones, u operadores, la frmula se escribe en la barra de frmulas y debe empezar
siempre por el signo =.
5. Funciones
Una funcin es una frmula especial escrita con anticipacin y que acepta un valor o
valores, realiza unos clculos y devuelve un resultado.
Todas las funciones tienen que seguir una sintaxis y si sta no se respeta Excel nos
mostrar un mensaje de error.
FORMATO DE CELDAS
Excel nos permite no solo realizar cuentas sino que tambin nos permite darle una buena
presentacin a nuestra hoja de clculo resaltando la informacin ms interesante, de esta
forma con un solo vistazo podremos percibir la informacin ms importante y as sacar
conclusiones de forma rpida y eficiente. Por ejemplo podemos llevar la cuenta de todos
nuestros gastos y nuestras ganancias del ao y resaltar en color rojo las prdidas y en color
verde las ganancias, de esta forma sabremos rpidamente si el ao ha ido bien o mal.
A continuacin veremos las diferentes opciones disponibles en Excel respecto al cambio de
aspecto de las celdas de una hoja de clculo y cmo manejarlas para modificar el tipo y
aspecto de la letra, la alineacin, bordes, sombreados y forma de visualizar nmeros en la
celda.
1
1
ilderich Huashuayo Arriarn (wilderich51@hotmail.com) Ms. Excel
2007
11
Formatos de Nmero
Mediante esta opcin se puede cambiar la apariencia del nmero para que se muestre con
formato de decimales, moneda, contabilidad u otro formato, es importante establecer el
formato antes de escribir o seleccionar las celdas donde desee aplicar formatos, veamos el
siguiente ejemplo:
Datos sin formato
_ _ _ _ _ _ _ _ _ _ _ _ _ _ _ _ _ _ _ _ _ _ _ _ _ _ _ _ _ _ _ _ _ _ _ _ _ _ _ _ _ _ _ _ _ _ _ _ _ _ _ _
_ _ _ _ _ _ _ _ _ _ _ _ _ _ _ _ _ _ _ _ _ _ _ _ _ _ _ _ _ _ _ _ _ _ _ _ _ _ _ _ _ _ _ _ _ _ _ _ _ _ _ _
_ _ _ _ _ _ _ _ _ _ _ _ _ _ _ _ _ _ _ _ _ _ _ _ _ _ _ _ _ _ _ _ _ _ _ _ _ _ _ _ _ _ _ _ _ _ _ _ _ _ _ _
Datos con formato
_ _ _ _ _ _ _ _ _ _ _ _ _ _ _ _ _ _ _ _ _ _ _ _ _ _ _ _ _ _ _ _ _ _ _ _ _ _ _ _ _ _ _ _ _ _ _ _ _ _ _ _
_ _ _ _ _ _ _ _ _ _ _ _ _ _ _ _ _ _ _ _ _ _ _ _ _ _ _ _ _ _ _ _ _ _ _ _ _ _ _ _ _ _ _ _ _ _ _ _ _ _ _ _
_ _ _ _ _ _ _ _ _ _ _ _ _ _ _ _ _ _ _ _ _ _ _ _ _ _ _ _ _ _ _ _ _ _ _ _ _ _ _ _ _ _ _ _ _ _ _ _ _ _ _ _
_ _ _ _ _ _ _ _ _ _ _ _ _ _ _ _ _ _ _ _ _ _ _ _ _ _ _ _ _ _ _ _ _ _ _ _ _ _ _ _ _ _ _ _ _ _ _ _ _ _ _ _
ilderich Huashuayo Arriarn (wilderich51@hotmail.com) Ms. Excel
2007
12
OPCIONES DE FORMATO RPIDOS
1. Formatos de numero
1
3
2
Para utilizar estas opciones se recomienda que
seleccione un rango de celdas que contenga los
datos que desea aplicar formatos de nmero,
los formatos que puede aplicar se muestran en
el grafico.
4
ilderich Huashuayo Arriarn (wilderich51@hotmail.com) Ms. Excel
2007
13
2. Formato de Alineacin
1
2
3
4
5
6
7
8
1
2
3
4
5
6
7
8
ilderich Huashuayo Arriarn (wilderich51@hotmail.com) Ms. Excel
2007
14
3. Formato de Bordes
OPCIONES DE FORMATOS PERSONALIZADOS
Seleccione las celdas
que desea aplicar
bordes y las opciones
de bordes que desea
aplicar.
1
2
3
2
3
1
ilderich Huashuayo Arriarn (wilderich51@hotmail.com) Ms. Excel
2007
15
1. Formatos de numero
_ _ _ _ _ _ _ _ _ _ _ _ _ _ _ _ _ _ _ _ _ _ _ _ _ _ _ _ _ _ _ _ _ _ _ _ _ _ _ _ _ _ _ _ _ _ _ _ _ _
_ _ _ _ _ _ _ _ _ _ _ _ _ _ _ _ _ _ _ _ _ _ _ _ _ _ _ _ _ _ _ _ _ _ _ _ _ _ _ _ _ _ _ _ _ _ _ _ _ _
_ _ _ _ _ _ _ _ _ _ _ _ _ _ _ _ _ _ _ _ _ _ _ _ _ _ _ _ _ _ _ _ _ _ _ _ _ _ _ _ _ _ _ _ _ _ _ _ _ _
_ _ _ _ _ _ _ _ _ _ _ _ _ _ _ _ _ _ _ _ _ _ _ _ _ _ _ _ _ _ _ _ _ _ _ _ _ _ _ _ _ _ _ _ _ _ _ _ _ _
2. Formatos de alineacin
_ _ _ _ _ _ _ _ _ _ _ _ _ _ _ _ _ _ _ _ _ _ _ _ _ _ _ _ _ _ _ _ _ _ _ _ _ _ _ _ _ _ _ _ _ _ _ _ _ _
_ _ _ _ _ _ _ _ _ _ _ _ _ _ _ _ _ _ _ _ _ _ _ _ _ _ _ _ _ _ _ _ _ _ _ _ _ _ _ _ _ _ _ _ _ _ _ _ _ _
_ _ _ _ _ _ _ _ _ _ _ _ _ _ _ _ _ _ _ _ _ _ _ _ _ _ _ _ _ _ _ _ _ _ _ _ _ _ _ _ _ _ _ _ _ _ _ _ _ _
_ _ _ _ _ _ _ _ _ _ _ _ _ _ _ _ _ _ _ _ _ _ _ _ _ _ _ _ _ _ _ _ _ _ _ _ _ _ _ _ _ _ _ _ _ _ _ _ _ _
4
ilderich Huashuayo Arriarn (wilderich51@hotmail.com) Ms. Excel
2007
16
3. Formatos de bordes
_ _ _ _ _ _ _ _ _ _ _ _ _ _ _ _ _ _ _ _ _ _ _ _ _ _ _ _ _ _ _ _ _ _ _ _ _ _ _ _ _ _ _ _ _ _ _ _ _ _
_ _ _ _ _ _ _ _ _ _ _ _ _ _ _ _ _ _ _ _ _ _ _ _ _ _ _ _ _ _ _ _ _ _ _ _ _ _ _ _ _ _ _ _ _ _ _ _ _ _
_ _ _ _ _ _ _ _ _ _ _ _ _ _ _ _ _ _ _ _ _ _ _ _ _ _ _ _ _ _ _ _ _ _ _ _ _ _ _ _ _ _ _ _ _ _ _ _ _ _
_ _ _ _ _ _ _ _ _ _ _ _ _ _ _ _ _ _ _ _ _ _ _ _ _ _ _ _ _ _ _ _ _ _ _ _ _ _ _ _ _ _ _ _ _ _ _ _ _ _
4. Formatos de tramas
_ _ _ _ _ _ _ _ _ _ _ _ _ _ _ _ _ _ _ _ _ _ _ _ _ _ _ _ _ _ _ _ _ _ _ _ _ _ _ _ _ _ _ _ _ _ _ _ _ _
_ _ _ _ _ _ _ _ _ _ _ _ _ _ _ _ _ _ _ _ _ _ _ _ _ _ _ _ _ _ _ _ _ _ _ _ _ _ _ _ _ _ _ _ _ _ _ _ _ _
_ _ _ _ _ _ _ _ _ _ _ _ _ _ _ _ _ _ _ _ _ _ _ _ _ _ _ _ _ _ _ _ _ _ _ _ _ _ _ _ _ _ _ _ _ _ _ _ _ _
_ _ _ _ _ _ _ _ _ _ _ _ _ _ _ _ _ _ _ _ _ _ _ _ _ _ _ _ _ _ _ _ _ _ _ _ _ _ _ _ _ _ _ _ _ _ _ _ _ _
ilderich Huashuayo Arriarn (wilderich51@hotmail.com) Ms. Excel
2007
17
USO DE FORMULAS Y FUNCIONES
Frmulas
Es una secuencia formada por: valores constantes, referencias a otras celdas, nombres,
funciones, u operadores.
Una frmula es una tcnica bsica para el anlisis de datos. Se pueden realizar diversas
operaciones con los datos de las hojas de clculo como *,+,-,Sen, Cos, etc...
En una frmula se pueden mezclar constantes, nombres, referencias a otras celdas,
operadores y funciones. La frmula se escribe en la barra de frmulas y debe empezar
siempre por el signo =.
Los distintos tipos de operadores son:
Operadores aritmticos
Como Excel es una hoja de clculo, es posible que se empleen los operadores Aritmticos
para realizar operaciones. A continuacin se muestra los operadores Aritmticos Bsicos:
+ Se utiliza para las sumas
- Se utiliza para las restas
/ Se utiliza para las divisiones
* Se utiliza para las multiplicaciones
^ Se utiliza para elevar a una potencia
Prioridad de operadores
Si la frmula contiene operadores con la misma prioridad, Excel evala los operadores de
izquierda a derecha. Caso contrario, Excel ejecuta las operaciones en el siguiente orden:
Orden Operador Descripcin
1 : (dos puntos) (un solo espacio); (punto y coma) Operadores de referencia
2 Negacin (como en 1)
3 % Porcentaje
4 ^ Exponenciacin
5 * y / Multiplicacin y divisin
SEMANA III
ilderich Huashuayo Arriarn (wilderich51@hotmail.com) Ms. Excel
2007
18
6 + y - Suma y resta
7 & Conecta dos cadenas de texto (concatenacin)
8 = < > <= >= <> Comparacin
Ejemplo 01
Siempre que se desee realizar una operacin, ser necesario poner en primer lugar el signo
de =, despus se indicara con el nombre de la celda y el operador, el tipo de operacin que
desea hacerse.
El primer resultado indica la suma de A2 que equivale a 15, +B2 que equivale a 25. Porque
A2 equivale a 15?, pues observemos la cantidad que esta en A2 y observemos la cantidad
que esta en B2, por lo tanto el resultado ser 40 cuando demos Enter a la formula =A2+B2.
As que las siguientes formulas indican resta, multiplicacin y divisin.
Es muy importante saber el nombre de las celdas, de ah depende nuestro xito.
Ejercicio 01
Para poder resolver un problema mediante una frmula, es necesario que yo lo resuelva en
lo personal el problema y despus aplicarlo a Excel, por ejemplo si deseo saber los das
vividos de una persona, primeramente debo saber como sacar los mos. Es necesario saber
cuantos das tiene el ao y mi edad para poder resolver el problema, si no ser imposible
resolver el problema.
1
ilderich Huashuayo Arriarn (wilderich51@hotmail.com) Ms. Excel
2007
19
Entonces resolveremos el problema de sacar los das vividos, primero debo saber que el ao
tiene 365 das y que mi edad son 25 aos ahora de aqu que sigue?, Qu operacin debo
de realizar?, suma, resta, multiplicacin o divisin?
_ _ _ _ _ _ _ _ _ _ _ _ _ _ _ _ _ _ _ _ _ _ _ _ _ _ _ _ _ _ _ _ _ _ _ _ _ _ _ _ _ _ _ _ _ _ _ _ _ _ _ _
_ _ _ _ _ _ _ _ _ _ _ _ _ _ _ _ _ _ _ _ _ _ _ _ _ _ _ _ _ _ _ _ _ _ _ _ _ _ _ _ _ _ _ _ _ _ _ _ _ _ _ _
Escriba las formulas para el ejercicio planteado
_ _ _ _ _ _ _ _ _ _ _ _ _ _ _ _ _ _ _ _ _ _ _ _ _ _ _ _ _ _ _ _ _ _ _ _ _ _ _ _ _ _ _ _ _ _ _ _ _ _ _ _
_ _ _ _ _ _ _ _ _ _ _ _ _ _ _ _ _ _ _ _ _ _ _ _ _ _ _ _ _ _ _ _ _ _ _ _ _ _ _ _ _ _ _ _ _ _ _ _ _ _ _ _
_ _ _ _ _ _ _ _ _ _ _ _ _ _ _ _ _ _ _ _ _ _ _ _ _ _ _ _ _ _ _ _ _ _ _ _ _ _ _ _ _ _ _ _ _ _ _ _ _ _ _ _
Ejercicio 02
El siguiente ejercicio muestra como se puede saber cuanto voy a ganar en el trabajo por los
das que trabaje y lo que me pagan por da.
_ _ _ _ _ _ _ _ _ _ _ _ _ _ _ _ _ _ _ _ _ _ _ _ _ _ _ _ _ _ _ _ _ _ _ _ _ _ _ _ _ _ _ _ _ _ _ _ _ _ _ _
_ _ _ _ _ _ _ _ _ _ _ _ _ _ _ _ _ _ _ _ _ _ _ _ _ _ _ _ _ _ _ _ _ _ _ _ _ _ _ _ _ _ _ _ _ _ _ _ _ _ _ _
_ _ _ _ _ _ _ _ _ _ _ _ _ _ _ _ _ _ _ _ _ _ _ _ _ _ _ _ _ _ _ _ _ _ _ _ _ _ _ _ _ _ _ _ _ _ _ _ _ _ _ _
_ _ _ _ _ _ _ _ _ _ _ _ _ _ _ _ _ _ _ _ _ _ _ _ _ _ _ _ _ _ _ _ _ _ _ _ _ _ _ _ _ _ _ _ _ _ _ _ _ _ _ _
ilderich Huashuayo Arriarn (wilderich51@hotmail.com) Ms. Excel
2007
20
Ejercicio 03
El siguiente ejercicio nos ensea como sacar un promedio general de un alumno y sus
cursos. Recordando siempre que si el alumno lleva 3 cursos, la formula seria sumar el
promedio de los tres cursos y dividirlo entre 3 que son el total de cursos que se estn
sumando.
_ _ _ _ _ _ _ _ _ _ _ _ _ _ _ _ _ _ _ _ _ _ _ _ _ _ _ _ _ _ _ _ _ _ _ _ _ _ _ _ _ _ _ _ _ _ _ _ _ _ _ _
_ _ _ _ _ _ _ _ _ _ _ _ _ _ _ _ _ _ _ _ _ _ _ _ _ _ _ _ _ _ _ _ _ _ _ _ _ _ _ _ _ _ _ _ _ _ _ _ _ _ _ _
_ _ _ _ _ _ _ _ _ _ _ _ _ _ _ _ _ _ _ _ _ _ _ _ _ _ _ _ _ _ _ _ _ _ _ _ _ _ _ _ _ _ _ _ _ _ _ _ _ _ _ _
_ _ _ _ _ _ _ _ _ _ _ _ _ _ _ _ _ _ _ _ _ _ _ _ _ _ _ _ _ _ _ _ _ _ _ _ _ _ _ _ _ _ _ _ _ _ _ _ _ _ _ _
_ _ _ _ _ _ _ _ _ _ _ _ _ _ _ _ _ _ _ _ _ _ _ _ _ _ _ _ _ _ _ _ _ _ _ _ _ _ _ _ _ _ _ _ _ _ _ _ _ _ _ _
_ _ _ _ _ _ _ _ _ _ _ _ _ _ _ _ _ _ _ _ _ _ _ _ _ _ _ _ _ _ _ _ _ _ _ _ _ _ _ _ _ _ _ _ _ _ _ _ _ _ _ _
Trabajo N 1
Desarrolle una factura en Excel en el que apliquen formulas
ilderich Huashuayo Arriarn (wilderich51@hotmail.com) Ms. Excel
2007
21
COMO TRABAJAR CON PORCIENTOS EN EXCEL
1. Obtener el porcentaje de un nmero
Si deseas extraer un porciento de una cantidad, debes de multiplicar, de la misma
manera si vas a sumar o restar un porciento, debes de multiplicar. As es, para las tres
cosas se debe de multiplicar. A continuacin veremos como sacar, sumar y restar un
porciento por medio de una formula y las diferentes formas de usarla.
Observemos solo la 2da. Fila
Ejemplo 01
Se esta obteniendo el 10% de 120, para lo cual se aplico una regla de 3 simple.
Ejemplo 02
Se esta obteniendo el 10% de 120, solo que el 10 ya se dividi entre 100 el cual es igual
a 0.1
Ejemplo 03
Se esta obteniendo el 10% de 120 de una forma directa aplicando smbolo de %
1 2
3
ilderich Huashuayo Arriarn (wilderich51@hotmail.com) Ms. Excel
2007
22
2. Agregar y restar porcentajes
a) Obtener porcentajes.
=A2*0,05 (Saca el 5%)
=A2*0,03 (Saca el 3%)
b) Agregar un porcentaje
=A2*1,05 (Suma el 5%)
=A2*1,03 (Suma el 3%)
Siempre se multiplica por 1. Y el porciento que deseas agregar, cuando desees
agregarle un porciento a una cantidad debes de multiplicar de esta forma, sin
olvidar poner el 1.
c) Restar porcentaje
=A2*0.95 (Resta el 5%)
=A2*0.97 (Resta el 3%)
Se ve rara la formula verdad?... as es, pero si le ponemos atencin
Si vas a restar el 10%, cuanto le falta al 10 para llegar al 100?... as es 90, por eso
es que se multiplica por 0.90, cosas de las matemticas.
Ahora si vas a restar el 40%, cuanto le falta al 40 para llegar al 100 as es 60, por
eso se multiplica por 0.60, y as sucesivamente.
Siempre se utiliza el nmero 100 como base.
a b c
ilderich Huashuayo Arriarn (wilderich51@hotmail.com) Ms. Excel
2007
23
Otra cosa no te confundas, si yo te digo que a la cantidad de A2 se le va a sumar
el 3 porciento, no vayas a multiplicar as:
=A2*1.3 (estara mal porque sumaria el 30%)
Lo correcto sera:
=A2*1.03
Del 1 al 9 por ciento se le pone un cero a la izquierda.
Esto es algo serio y debes de repasarlo mucho, a continuacin se muestran ms
ejercicios con porcientos.
Ejercicios prcticos
Ejercicio 01
El problema en este ejercicio es sumarle al sueldo neto el 5%, entonces como quedara la
formula?
_ _ _ _ _ _ _ _ _ _ _ _ _ _ _ _ _ _ _ _ _ _ _ _ _ _ _ _ _ _ _ _ _ _ _ _ _ _ _ _ _ _ _ _ _ _ _ _ _ _ _ _
_ _ _ _ _ _ _ _ _ _ _ _ _ _ _ _ _ _ _ _ _ _ _ _ _ _ _ _ _ _ _ _ _ _ _ _ _ _ _ _ _ _ _ _ _ _ _ _ _ _ _ _
Ejercicio 02
El problema en este ejercicio es restarle al sueldo neto el 12%, entonces como quedara la
formula?
ilderich Huashuayo Arriarn (wilderich51@hotmail.com) Ms. Excel
2007
24
Ejercicio 03
_ _ _ _ _ _ _ _ _ _ _ _ _ _ _ _ _ _ _ _ _ _ _ _ _ _ _ _ _ _ _ _ _ _ _ _ _ _ _ _ _ _ _ _ _ _ _ _ _ _ _ _
_ _ _ _ _ _ _ _ _ _ _ _ _ _ _ _ _ _ _ _ _ _ _ _ _ _ _ _ _ _ _ _ _ _ _ _ _ _ _ _ _ _ _ _ _ _ _ _ _ _ _ _
Trabajo N 2
Desarrolle una planilla en Excel en donde exista formulas con porcentajes.
Operadores de comparacin
Permite comparar entre si dos valores. El resultado es un valor lgico: VERDADERO o FALSO.
= Igual a (A1=B1)
> Mayor que (A1>B1)
< Menor que (A1<B1)
>= Mayor o igual que (A1>=B1)
<=Menor o igual que (A1<=B1)
<> Distinto de (A1<>B1)
Operador de concatenacin de texto
Se utiliza para unir o concatenar una o varias cadenas de texto.
& ampersand (Msica& Ligera produce el nuevo valor Msica Ligera)
y comercial
Operadores de referencia
Combinan rangos de celdas produciendo referencias a celdas para ser utilizados en los
clculos por otras operaciones, como argumentos en las funciones.
: Operador de rango que genera una referencia a todas las celdas
que se encuentran entre dos referencias a celdas. ( B5:B15)
ilderich Huashuayo Arriarn (wilderich51@hotmail.com) Ms. Excel
2007
25
; o , (dependiendo de la configuracin regional establecida en la PC) Operador de unin que
combina varias referencias en una sola. ( B5:B15;D5:D15)
(espacio) Operador de interseccin que genera una referencia a celdas comunes a las dos
referencias.( B7:D7 C6:C8 hace referencia a la celda C7 )
ilderich Huashuayo Arriarn (wilderich51@hotmail.com) Ms. Excel
2007
26
FUNCIONES
FUNCIONES
Una funcin es una frmula especial escrita con anticipacin y que acepta un valor o valores,
realiza unos clculos y devuelve un resultado.
Todas las funciones tienen que seguir una sintaxis y si sta no se respeta Excel nos mostrar
un mensaje de error.
1) Si la funcin va al comienzo de una frmula debe empezar por el signo =.
2) Los argumentos o valores de entrada van siempre entre parntesis. No dejes espacios
antes o despus de cada parntesis.
3) Los argumentos pueden ser valores constantes (nmero o texto), frmulas o funciones.
4) Los argumentos deben de separarse por ";".
Ejemplo:
=SUMA(A1:B3) esta funcin equivale a =A1+A2+A3+B1+B2+B3
Rango de Celdas
Un rango es un rectngulo de celdas. La frmula normal para el rango de referencia
determina primero la celda de arriba a la izquierda, despus la de abajo a la derecha, como
en B7:C9. (Las letras de las columnas no necesitan ser maysculas.)
Rango de referencia= celda superior izquierda: celda inferior derecha
SEMANA IV
ilderich Huashuayo Arriarn (wilderich51@hotmail.com) Ms. Excel
2007
27
No resulta difcil seleccionar ms de una celda, si ellas son adyacentes. Para las celdas y
rangos que estn dispersos, necesitar usar la tecla CTRL junto con el mouse. La tecla de
Maysculas o Shift es de gran ayuda cuando necesita seleccionar una gran cantidad de
celdas.
FUNCIONES MATEMTICAS
1. =Suma()
Suma todos los nmeros de un rango.
Sintaxis
=SUMA(nmero1;nmero2; ...)
Nmero1;nmero2;... son de 1 a 255 argumentos cuyo valor total o suma desea
obtener.
Ejemplo
2. =Producto()
Multiplica todos los nmeros que figuran como argumentos y devuelve el producto.
Sintaxis
=PRODUCTO(nmero1;nmero2; ...)
Nmero1, nmero2... son de 1 a 255 nmeros que se desea multiplicar.
ilderich Huashuayo Arriarn (wilderich51@hotmail.com) Ms. Excel
2007
28
Ejemplo
3. =Redondear()
Redondea un nmero al nmero de decimales especificado.
Sintaxis
=REDONDEAR(nmero;nm_decimales)
Nmero es el nmero que se desea redondear.
Nm_decimales especifica el nmero de dgitos al que se desea redondear el
argumento nmero.
Ejemplo
ilderich Huashuayo Arriarn (wilderich51@hotmail.com) Ms. Excel
2007
29
FUNCIONES FECHA Y HORA
1. =Fecha()
Devuelve el nmero de serie secuencial que representa una fecha determinada. Si el
formato de celda era General antes de escribir la funcin, el resultado tendr formato
de fecha.
Sintaxis
=FECHA(ao;mes;da)
Ao El argumento ao puede tener de uno a cuatro dgitos. Microsoft Excel interpreta
el argumento ao segn el sistema de fechas empleado. De forma predeterminada,
Excel para Windows utiliza el sistema de fechas 1900 y Excel para Macintosh utiliza el
sistema de fechas 1904.
Mes es un entero positivo o negativo que representa el mes del ao, desde el 1 al 12
(de enero a diciembre).
Si el mes es superior a 12, el mes agrega ese nmero de meses al primer mes del
ao especificado. =Fecha(2008,14,2) devuelve el nmero de serie que representa
el 2 de febrero de 2009.
Si el mes es menor que 1, se resta del primer mes del ao especificado ese nmero
de meses ms 1. Por ejemplo, =Fecha(2008,-3,2) devuelve el nmero de serie que
representa el 2 de septiembre de 2007.
Da es un entero positivo o negativo que representa el da del mes, desde el 1 al 31.
Si el da es superior al nmero de das que tiene el mes especificado, se agrega
dicho nmero de das al primer da del mes. Por ejemplo, =Fecha(2008,1,35)
devuelve el nmero de serie que representa el 4 de febrero de 2008.
Si el valor especificado por da es menor que 1, se resta del primer da del mes
dicho nmero de das ms uno. Por ejemplo, =Fecha(2008,1,-15) devuelve el
nmero de serie que representa el 16 de diciembre de 2007.
ilderich Huashuayo Arriarn (wilderich51@hotmail.com) Ms. Excel
2007
30
Ejemplo
NOTA Para ver el nmero como un nmero de serie, seleccione la celda y, en la ficha
Hoja, en el grupo Nmero, haga clic en la flecha que aparece junto a Formato de
nmero; a continuacin, haga clic en Nmero.
Escriba el resultado que dar los siguientes ejemplos:
2. =Ao()
Devuelve el ao correspondiente a una fecha. El ao se devuelve como nmero entero
comprendido entre 1900 y 9999.
Sintaxis
=AO(nm_de_serie)
Nm_de_serie es la fecha del ao que se desea buscar. Las fechas deben especificarse
utilizando la funcin FECHA o como resultado de otras frmulas o funciones. Por
ejemplo, utilice =FECHA(2008;5;23) para el 23 de mayo de 2008. Pueden producirse
problemas si las fechas se escriben como texto.
ilderich Huashuayo Arriarn (wilderich51@hotmail.com) Ms. Excel
2007
31
Ejemplo
3. =Dia()
Devuelve el da de una fecha, representada por un nmero de serie. El da se expresa
como un nmero entero comprendido entre 1 y 31.
Sintaxis
=DIA(nm_de_serie)
Nm_de_serie es la fecha del da que intenta buscar. Las fechas deben especificarse
utilizando la funcin FECHA o como resultado de otras frmulas o funciones. Por
ejemplo, utilice =FECHA(2008;5;23) para el 23 de mayo de 2008. Pueden producirse
problemas si las fechas se escriben como texto.
Ejemplo
El ejemplo ser ms fcil de entender si lo copia a una hoja de clculo en blanco.
4. =Mes()
Devuelve el mes de una fecha representada por un nmero de serie. El mes se expresa
como nmero entero comprendido entre 1 (enero) y 12 (diciembre).
Sintaxis
=MES(nm_de_serie)
ilderich Huashuayo Arriarn (wilderich51@hotmail.com) Ms. Excel
2007
32
Nm_de_serie es la fecha del mes que intenta buscar. Las fechas deben introducirse
mediante la funcin FECHA o como resultado de otras frmulas o funciones. Por
ejemplo, utilice =FECHA(2008;5;23) para el da 23 de mayo de 2008. Pueden producirse
problemas si las fechas se escriben como texto.
Ejemplo
5. =Hoy()
Devuelve el nmero de serie de la fecha actual. El nmero de serie es el cdigo de
fecha-hora que Microsoft Excel usa para los clculos de fecha y hora. Si el formato de
celda era General antes de escribir la funcin, el resultado tendr formato de fecha.
Sintaxis
=HOY( )
FUNCIONES DE TEXTO
1. =Izquierda()
IZQUIERDA devuelve el primer carcter o caracteres de una cadena de texto, segn el
nmero de caracteres que especifique el usuario.
IZQUIERDA siempre cuenta cada carcter como 1, ya sea de un byte o de doble byte e
independientemente de la configuracin predeterminada de idioma.
Sintaxis
=IZQUIERDA(texto;nm_de_caracteres)
1
2
ilderich Huashuayo Arriarn (wilderich51@hotmail.com) Ms. Excel
2007
33
Texto Es la cadena de texto que contiene los caracteres que se desea extraer.
Nm_de_caracteres Especifica el nmero de caracteres que se desea extraer con la
funcin IZQUIERDA.
Nm_de_caracteres debe ser mayor o igual a cero.
Si nm_de_caracteres es mayor que la longitud del texto, IZQUIERDA devolver
todo el texto.
Si nm_de_caracteres se omite, se calcular como 1.
Ejemplo 1: IZQUIERDA
2. =Derecha()
DERECHA devuelve el ltimo carcter o caracteres de una cadena de texto, segn el
nmero de caracteres que el usuario especifica.
DERECHA siempre cuenta cada carcter como 1, ya sea de un byte o de doble byte e
independientemente de la configuracin predeterminada de idioma.
Sintaxis
DERECHA(texto;nm_de_caracteres)
Texto Cadena de texto que contiene los caracteres que se desea extraer.
Nm_de_caracteres especifica el nmero de caracteres que desea extraer con
DERECHA.
ilderich Huashuayo Arriarn (wilderich51@hotmail.com) Ms. Excel
2007
34
Ejemplo 1: DERECHA
3. =Extrae()
EXTRAE devuelve un nmero especfico de caracteres de una cadena de texto,
comenzando en la posicin que especifique y en funcin del nmero de caracteres que
especifique.
EXTRAE siempre cuenta cada carcter como 1, ya sea de un byte o de doble byte e
independientemente de la configuracin predeterminada de idioma.
Sintaxis
EXTRAE(texto;posicin_inicial;nm_de_caracteres)
Texto Cadena de texto que contiene los caracteres que se desea extraer.
Posicin_inicial Posicin del primer carcter que se desea extraer del texto. La
posicin_inicial del primer carcter de texto es 1, y as sucesivamente.
Nm_de_caracteres Especifica el nmero de caracteres que se desea que EXTRAE
devuelva del argumento texto.
Ejemplo 1: EXTRAE
ilderich Huashuayo Arriarn (wilderich51@hotmail.com) Ms. Excel
2007
35
4. =Concatenar()
Concatena dos o ms cadenas en una cadena de texto.
Sintaxis
=CONCATENAR (texto1;texto2; ...)
Texto1, texto2... son de 2 a 255 elementos de texto que se unirn en un elemento de
texto nico. Los elementos de texto pueden ser cadenas de texto, nmeros o
referencias a celdas nicas.
Observaciones
Tambin puede utilizar el operador de clculo smbolo de "y" comercial (&) en lugar de
la funcin CONCATENAR para unir elementos de texto. Por ejemplo =A1&B1 devuelve el
mismo valor que =CONCATENAR(A1;B1).
Ejemplo
5. =Mayusc()
Pone el texto en maysculas.
Sintaxis
=MAYUSC(texto)
Texto es el texto que se desea pasar a maysculas. El argumento texto puede ser una
referencia o una cadena de texto.
ilderich Huashuayo Arriarn (wilderich51@hotmail.com) Ms. Excel
2007
36
Ejemplo
6. =Minusc()
Convierte todas las maysculas de una cadena de texto en minsculas.
Sintaxis
=MINUSC(texto)
Texto es el texto que se desea convertir en minsculas. MINUSC no cambia los
caracteres de texto que no sean letras.
Ejemplo
EVALUACIONES 1RA UNIDAD
SEMANA V
ilderich Huashuayo Arriarn (wilderich51@hotmail.com) Ms. Excel
2007
37
FUNCIONES LGICAS
1. =Si()
Devuelve un valor si la condicin especificada es VERDADERO y otro valor si dicho
argumento es FALSO.
Utilice SI para realizar pruebas condicionales en valores y frmulas.
Sintaxis
=SI(prueba_lgica;valor_si_verdadero;valor_si_falso)
Prueba_lgica es cualquier valor o expresin que pueda evaluarse como VERDADERO o
FALSO. Por ejemplo, A10=100 es una expresin lgica; si el valor de la celda A10 es igual
a 100, la expresin se evala como VERDADERO. De lo contrario, se evaluar como
FALSO. Este argumento puede utilizar cualquier operador de comparacin.
Valor_si_verdadero es el valor que se devuelve si el argumento prueba_lgica es
VERDADERO. Por ejemplo, si este argumento es la cadena de texto "Dentro de
presupuesto" y el argumento prueba_lgica se evala como VERDADERO, la funcin SI
muestra el texto "Dentro de presupuesto". Si el argumento prueba_lgica es
VERDADERO y el argumento valor_si_verdadero est en blanco, este argumento
devuelve 0 (cero). Para mostrar la palabra VERDADERO, utilice el valor lgico
VERDADERO para este argumento. Valor_si_verdadero puede ser otra frmula.
Valor_si_falso es el valor que se devuelve si el argumento prueba_lgica es FALSO. Por
ejemplo, si este argumento es la cadena de texto "Presupuesto excedido" y el
argumento prueba_lgica se evala como FALSO, la funcin SI muestra el texto
"Presupuesto excedido". Si el argumento prueba_lgica es FALSO y se omite
valor_si_falso, (es decir, despus de valor_si_verdadero no hay ninguna coma), se
devuelve el valor lgico FALSO. Si prueba_lgica es FALSO y valor_si_falso est en blanco
(es decir, despus de valor_si_verdadero hay una coma seguida por el parntesis de
cierre), se devuelve el valor 0 (cero). Valor_si_falso puede ser otra frmula.
SEMANA VI
ilderich Huashuayo Arriarn (wilderich51@hotmail.com) Ms. Excel
2007
38
Observaciones
Es posible anidar hasta 64 funciones SI
Ejemplo 1
Ejemplo 2
Ejemplo 3
En el ejemplo anterior, la segunda instruccin SI representa tambin el argumento
valor_si_falso de la primera instruccin SI. De manera similar, la tercera instruccin SI es
el argumento valor_si_falso de la segunda instruccin SI. Por ejemplo, si el primer
ilderich Huashuayo Arriarn (wilderich51@hotmail.com) Ms. Excel
2007
39
argumento prueba_lgica (Promedio>89) es VERDADERO, se devuelve el valor "A". Si el
primer argumento prueba_lgica es FALSO, se evala la segunda instruccin SI y as
sucesivamente.
Las letras de puntuacin se asignan a nmeros utilizando la siguiente clave.
Si la puntuacin es La funcin devuelve Si la puntuacin es La funcin devuelve
Mayor que 89 A De 60 a 69 D
De 80 a 89 B Menor que 60 F
De 70 a 79 C
2. =Y()
Devuelve VERDADERO si todos los argumentos son VERDADERO; devuelve FALSO si uno
o ms argumentos son FALSO.
Sintaxis
Y (valor_lgico1;valor_lgico2;...)
Valor_lgico1, Valor_lgico2, ... son de 1 a 255 condiciones que se desea comprobar y
que pueden tener el resultado de VERDADERO o FALSO.
Ejemplo 1
Ejemplo 2
ilderich Huashuayo Arriarn (wilderich51@hotmail.com) Ms. Excel
2007
40
3. =O()
Devolver VERDADERO si alguno de los argumentos es VERDADERO; devolver FALSO si
todos los argumentos son FALSO.
Sintaxis
O(valor_lgico1;valor_lgico2; ...)
Valor_lgico1, Valor_lgico2, ... son de 1 a 255 condiciones que se desea comprobar y
que pueden tener el resultado de VERDADERO o FALSO.
Ejemplo
ilderich Huashuayo Arriarn (wilderich51@hotmail.com) Ms. Excel
2007
41
FUNCIONES DE BSQUEDA
1. =Buscar()
Devuelve un valor procedente de un rango de una fila o columna, o bien, de una
matriz (matriz: utilizada para crear frmulas sencillas que producen varios resultados o
que funcionan en un grupo de argumentos que se organizan en filas y columnas. Un
rango de matriz comparte una frmula comn; una constante de matriz es un grupo de
constantes utilizadas como un argumento.).
NOTA Tambin se puede utilizar la funcin BUSCAR como alternativa a la funcin SI
para crear pruebas o pruebas que excedan el lmite de funciones anidadas.
SUGERENCIA En general, resulta ms adecuado utilizar la funcin BUSCARH o BUSCARV
en lugar de la forma matricial de BUSCAR. Esta forma se proporciona por su
compatibilidad con otros programas para hojas de clculo.
Sintaxis
BUSCAR(valor_buscado;matriz)
Valor_buscado Valor que busca la funcin BUSCAR en una matriz. Valor_buscado
puede ser un nmero, texto, un valor lgico o un nombre o referencia que se refiera a
un valor.
Matriz Rango de celdas que incluye el texto, los nmeros o los valores lgicos que se
desean comparar con valor_buscado.
SEMANA VII
ilderich Huashuayo Arriarn (wilderich51@hotmail.com) Ms. Excel
2007
42
Ejemplo 1
_ _ _ _ _ _ _ _ _ _ _ _ _ _ _ _ _ _ _ _ _ _ _ _ _ _ _ _ _ _ _ _ _ _ _ _ _ _ _ _ _ _ _ _ _ _ _ _ _ _
_ _ _ _ _ _ _ _ _ _ _ _ _ _ _ _ _ _ _ _ _ _ _ _ _ _ _ _ _ _ _ _ _ _ _ _ _ _ _ _ _ _ _ _ _ _ _ _ _ _
_ _ _ _ _ _ _ _ _ _ _ _ _ _ _ _ _ _ _ _ _ _ _ _ _ _ _ _ _ _ _ _ _ _ _ _ _ _ _ _ _ _ _ _ _ _ _ _ _ _
_ _ _ _ _ _ _ _ _ _ _ _ _ _ _ _ _ _ _ _ _ _ _ _ _ _ _ _ _ _ _ _ _ _ _ _ _ _ _ _ _ _ _ _ _ _ _ _ _ _
Solucin
_ _ _ _ _ _ _ _ _ _ _ _ _ _ _ _ _ _ _ _ _ _ _ _ _ _ _ _ _ _ _ _ _ _ _ _ _ _ _ _ _ _ _ _ _ _ _ _ _ _
_ _ _ _ _ _ _ _ _ _ _ _ _ _ _ _ _ _ _ _ _ _ _ _ _ _ _ _ _ _ _ _ _ _ _ _ _ _ _ _ _ _ _ _ _ _ _ _ _ _
_ _ _ _ _ _ _ _ _ _ _ _ _ _ _ _ _ _ _ _ _ _ _ _ _ _ _ _ _ _ _ _ _ _ _ _ _ _ _ _ _ _ _ _ _ _ _ _ _ _
_ _ _ _ _ _ _ _ _ _ _ _ _ _ _ _ _ _ _ _ _ _ _ _ _ _ _ _ _ _ _ _ _ _ _ _ _ _ _ _ _ _ _ _ _ _ _ _ _ _
1
2
3
1
1
2
ilderich Huashuayo Arriarn (wilderich51@hotmail.com) Ms. Excel
2007
43
Ejemplo 2
El siguiente ejemplo se calcula de forma automtica el pago de los alumnos de acuerdo
a la especialidad en el que se encuentran, se muestran dos tablas la 1ra tabla muestra el
datos de los alumnos y la 2da. Tabla muestra el pago de acuerdo al semestre del
alumno.
_ _ _ _ _ _ _ _ _ _ _ _ _ _ _ _ _ _ _ _ _ _ _ _ _ _ _ _ _ _ _ _ _ _ _ _ _ _ _ _ _ _ _ _ _ _ _ _ _ _
_ _ _ _ _ _ _ _ _ _ _ _ _ _ _ _ _ _ _ _ _ _ _ _ _ _ _ _ _ _ _ _ _ _ _ _ _ _ _ _ _ _ _ _ _ _ _ _ _ _
_ _ _ _ _ _ _ _ _ _ _ _ _ _ _ _ _ _ _ _ _ _ _ _ _ _ _ _ _ _ _ _ _ _ _ _ _ _ _ _ _ _ _ _ _ _ _ _ _ _
Solucin
_ _ _ _ _ _ _ _ _ _ _ _ _ _ _ _ _ _ _ _ _ _ _ _ _ _ _ _ _ _ _ _ _ _ _ _ _ _ _ _ _ _ _ _ _ _ _ _ _ _
_ _ _ _ _ _ _ _ _ _ _ _ _ _ _ _ _ _ _ _ _ _ _ _ _ _ _ _ _ _ _ _ _ _ _ _ _ _ _ _ _ _ _ _ _ _ _ _ _ _
1
2
3
Columna que se
calculara de forma
automtica.
1
ilderich Huashuayo Arriarn (wilderich51@hotmail.com) Ms. Excel
2007
44
2. =BuscarV()
Busca un valor especfico en la primera columna de una matriz de tabla y devuelve, en la
misma fila, un valor de otra columna de dicha matriz de tabla. La V de BUSCARV significa
vertical.
Sintaxis
BUSCARV(valor_buscado;matriz_buscar_en;indicador_columnas;ordenado)
Valor_buscado Valor que busca la funcin BUSCARV en una matriz. Valor_buscado
puede ser un nmero, texto, un valor lgico o un nombre o referencia que se refiera a
un valor. Si valor_buscado es inferior al menor de los valores de la primera columna de
matriz_buscar_en, BUSCARV devuelve al valor de error #N/A.
Matriz_buscar_en Dos o ms columnas de datos. Use una referencia a un rango o un
nombre de rango. Los valores de la primera columna de matriz_buscar_en son los
valores que busca valor_buscado. Estos valores pueden ser texto, nmeros o valores
lgicos. Las maysculas y minsculas del texto son equivalentes.
Indicador_columnas Nmero de columna de matriz_buscar_en desde la cual debe
devolverse el valor coincidente. Si el argumento indicador_columnas es igual a 1, la
funcin devuelve el valor de la primera columna del argumento matriz_buscar_en; si el
argumento indicador_columnas es igual a 2, devuelve el valor de la segunda columna de
matriz_buscar_en y as sucesivamente.
Ordenado Valor lgico que especifica si BUSCARV va a buscar una coincidencia exacta o
aproximada:
Si se omite o es VERDADERO, se devolver una coincidencia exacta o aproximada. Si
no localiza ninguna coincidencia exacta, devolver el siguiente valor ms alto inferior
a valor_buscado.
Los valores de la primera columna de matriz_buscar_en deben estar clasificados
segn un criterio de ordenacin ascendente; en caso contrario, es posible que
BUSCARV no devuelva el valor correcto. Para obtener ms informacin, vea Ordenar
datos.
ilderich Huashuayo Arriarn (wilderich51@hotmail.com) Ms. Excel
2007
45
Si es FALSO, BUSCARV slo buscar una coincidencia exacta. En este caso, no es
necesario ordenar los valores de la primera columna de matriz_buscar_en. Si hay dos
o ms valores en la primera columna de matriz_buscar_en, se utilizar el primer valor
encontrado. Si no se encuentra una coincidencia exacta, se devolver el valor de
error #N/A.
Ejemplo 1
En el siguiente ejemplo muestra dos tablas, una tabla de bsqueda de datos de los
alumnos y la otra tabla muestra informacin de los alumnos, en este caso la bsqueda
se realizara a partir del nombre del alumno.
_ _ _ _ _ _ _ _ _ _ _ _ _ _ _ _ _ _ _ _ _ _ _ _ _ _ _ _ _ _ _ _ _ _ _ _ _ _ _ _ _ _ _ _ _ _ _ _
_ _ _ _ _ _ _ _ _ _ _ _ _ _ _ _ _ _ _ _ _ _ _ _ _ _ _ _ _ _ _ _ _ _ _ _ _ _ _ _ _ _ _ _ _ _ _ _
_ _ _ _ _ _ _ _ _ _ _ _ _ _ _ _ _ _ _ _ _ _ _ _ _ _ _ _ _ _ _ _ _ _ _ _ _ _ _ _ _ _ _ _ _ _ _ _
_ _ _ _ _ _ _ _ _ _ _ _ _ _ _ _ _ _ _ _ _ _ _ _ _ _ _ _ _ _ _ _ _ _ _ _ _ _ _ _ _ _ _ _ _ _ _ _
_ _ _ _ _ _ _ _ _ _ _ _ _ _ _ _ _ _ _ _ _ _ _ _ _ _ _ _ _ _ _ _ _ _ _ _ _ _ _ _ _ _ _ _ _ _ _ _
_ _ _ _ _ _ _ _ _ _ _ _ _ _ _ _ _ _ _ _ _ _ _ _ _ _ _ _ _ _ _ _ _ _ _ _ _ _ _ _ _ _ _ _ _ _ _ _
_ _ _ _ _ _ _ _ _ _ _ _ _ _ _ _ _ _ _ _ _ _ _ _ _ _ _ _ _ _ _ _ _ _ _ _ _ _ _ _ _ _ _ _ _ _ _ _
_ _ _ _ _ _ _ _ _ _ _ _ _ _ _ _ _ _ _ _ _ _ _ _ _ _ _ _ _ _ _ _ _ _ _ _ _ _ _ _ _ _ _ _ _ _ _ _
1
2
ilderich Huashuayo Arriarn (wilderich51@hotmail.com) Ms. Excel
2007
46
=BUSCARV(B2;A9:D15;2;0)
_ _ _ _ _ _ _ _ _ _ _ _ _ _ _ _ _ _ _ _ _ _ _ _ _ _ _ _ _ _ _ _ _ _ _ _ _ _ _ _ _ _ _ _ _ _ _ _ _ _
_ _ _ _ _ _ _ _ _ _ _ _ _ _ _ _ _ _ _ _ _ _ _ _ _ _ _ _ _ _ _ _ _ _ _ _ _ _ _ _ _ _ _ _ _ _ _ _ _ _
_ _ _ _ _ _ _ _ _ _ _ _ _ _ _ _ _ _ _ _ _ _ _ _ _ _ _ _ _ _ _ _ _ _ _ _ _ _ _ _ _ _ _ _ _ _ _ _ _ _
_ _ _ _ _ _ _ _ _ _ _ _ _ _ _ _ _ _ _ _ _ _ _ _ _ _ _ _ _ _ _ _ _ _ _ _ _ _ _ _ _ _ _ _ _ _ _ _ _ _
1 2 3
3
4
ilderich Huashuayo Arriarn (wilderich51@hotmail.com) Ms. Excel
2007
47
LISTAS Y BASE DE DATOS
Una lista es una serie de filas de hojas de clculo con rtulos, etiquetas o nombre de las
columnas que contienen datos relacionados, tal como el listado de los estudiantes que
cursan actualmente la asignatura de computacin, durante el intensivo Agosto 2008.
Tambin pueden considerarse listas al directorio telefnico del personal del Instituto la
Pontificia, los abonados de la compaa de telfono, etc.
Una lista puede utilizarse como una base de datos, en donde las filas de la lista
corresponden a los registros de la base de datos y las columnas los campos de la base de
datos.
1. Organizar datos
En la siguiente tabla se puede observar que el campo: Nombre de Producto, no se
encuentra ordenado alfabticamente, los rdenes que podemos seleccionar pueden ser
en orden ascendente (A-Z) o en forma descendente (Z-A).
Los pasos para ordenar son:
1. _ _ _ _ _ _ _ _ _ __ _ _ _ _ _ _ _ _ _ _ _ _ _ _ _ _ _ _ _ _ _ _ _ _ _ _ _ _ _ _ _ _ _ _ _ _ _
2. _ _ _ _ _ _ _ _ _ __ _ _ _ _ _ _ _ _ _ _ _ _ _ _ _ _ _ _ _ _ _ _ _ _ _ _ _ _ _ _ _ _ _ _ _ _ _
3. _ _ _ _ _ _ _ _ _ __ _ _ _ _ _ _ _ _ _ _ _ _ _ _ _ _ _ _ _ _ _ _ _ _ _ _ _ _ _ _ _ _ _ _ _ _ _
4. _ _ _ _ _ _ _ _ _ __ _ _ _ _ _ _ _ _ _ _ _ _ _ _ _ _ _ _ _ _ _ _ _ _ _ _ _ _ _ _ _ _ _ _ _ _ _
SEMANA VIII
ilderich Huashuayo Arriarn (wilderich51@hotmail.com) Ms. Excel
2007
48
Importante (Ordenar datos)
_ _ _ _ _ _ _ _ _ _ _ _ _ _ _ _ _ _ _ _ _ _ _ _ _ _ _ _ _ _ _ _ _ _ _ _ _ _ _ _ _ _ _ _ _ _ _ _ _ _
_ _ _ _ _ _ _ _ _ _ _ _ _ _ _ _ _ _ _ _ _ _ _ _ _ _ _ _ _ _ _ _ _ _ _ _ _ _ _ _ _ _ _ _ _ _ _ _ _ _
_ _ _ _ _ _ _ _ _ _ _ _ _ _ _ _ _ _ _ _ _ _ _ _ _ _ _ _ _ _ _ _ _ _ _ _ _ _ _ _ _ _ _ _ _ _ _ _ _ _
2. Filtrar datos
_ _ _ _ _ _ _ _ _ _ _ _ _ _ _ _ _ _ _ _ _ _ _ _ _ _ _ _ _ _ _ _ _ _ _ _ _ _ _ _ _ _ _ _ _ _ _ _ _ _
_ _ _ _ _ _ _ _ _ _ _ _ _ _ _ _ _ _ _ _ _ _ _ _ _ _ _ _ _ _ _ _ _ _ _ _ _ _ _ _ _ _ _ _ _ _ _ _ _ _
_ _ _ _ _ _ _ _ _ _ _ _ _ _ _ _ _ _ _ _ _ _ _ _ _ _ _ _ _ _ _ _ _ _ _ _ _ _ _ _ _ _ _ _ _ _ _ _ _ _
_ _ _ _ _ _ _ _ _ _ _ _ _ _ _ _ _ _ _ _ _ _ _ _ _ _ _ _ _ _ _ _ _ _ _ _ _ _ _ _ _ _ _ _ _ _ _ _ _ _
_ _ _ _ _ _ _ _ _ _ _ _ _ _ _ _ _ _ _ _ _ _ _ _ _ _ _ _ _ _ _ _ _ _ _ _ _ _ _ _ _ _ _ _ _ _ _ _ _ _
1
2
ilderich Huashuayo Arriarn (wilderich51@hotmail.com) Ms. Excel
2007
49
Pasos para filtrar datos
1. _ _ _ _ _ _ _ _ _ __ _ _ _ _ _ _ _ _ _ _ _ _ _ _ _ _ _ _ _ _ _ _ _ _ _ _ _ _ _ _ _ _ _ _ _ _ _
2. _ _ _ _ _ _ _ _ _ __ _ _ _ _ _ _ _ _ _ _ _ _ _ _ _ _ _ _ _ _ _ _ _ _ _ _ _ _ _ _ _ _ _ _ _ _ _
3. _ _ _ _ _ _ _ _ _ __ _ _ _ _ _ _ _ _ _ _ _ _ _ _ _ _ _ _ _ _ _ _ _ _ _ _ _ _ _ _ _ _ _ _ _ _ _
4. _ _ _ _ _ _ _ _ _ __ _ _ _ _ _ _ _ _ _ _ _ _ _ _ _ _ _ _ _ _ _ _ _ _ _ _ _ _ _ _ _ _ _ _ _ _ _
5. _ _ _ _ _ _ _ _ _ __ _ _ _ _ _ _ _ _ _ _ _ _ _ _ _ _ _ _ _ _ _ _ _ _ _ _ _ _ _ _ _ _ _ _ _ _ _
6. _ _ _ _ _ _ _ _ _ __ _ _ _ _ _ _ _ _ _ _ _ _ _ _ _ _ _ _ _ _ _ _ _ _ _ _ _ _ _ _ _ _ _ _ _ _ _
ilderich Huashuayo Arriarn (wilderich51@hotmail.com) Ms. Excel
2007
50
Desactivar un filtro
Filtro avanzado
A diferencia del autofiltro, el filtro avanzado permite extraer la informacin de la lista a
otro lugar de la hoja de clculo o en otra hoja del mismo libro, con el objetivo de
manejar informacin especfica de acuerdo con criterios establecidos.
Este proceso requiere de una serie de pasos que se listan a continuacin:
1
Campo que se filtro
2
1
2
3
4
5
6
7
8
9
ilderich Huashuayo Arriarn (wilderich51@hotmail.com) Ms. Excel
2007
51
1. _ _ _ _ _ _ _ _ _ _ _ _ _ _ _ _ _ _ _ _ _ _ _ _ _ _ _ _ _ _ _ _ _ _ _ _ _ _ _ _ _ _ _ _ _ _ _ _
2. _ _ _ _ _ _ _ _ _ _ _ _ _ _ _ _ _ _ _ _ _ _ _ _ _ _ _ _ _ _ _ _ _ _ _ _ _ _ _ _ _ _ _ _ _ _ _ _
3. _ _ _ _ _ _ _ _ _ _ _ _ _ _ _ _ _ _ _ _ _ _ _ _ _ _ _ _ _ _ _ _ _ _ _ _ _ _ _ _ _ _ _ _ _ _ _ _
4. _ _ _ _ _ _ _ _ _ _ _ _ _ _ _ _ _ _ _ _ _ _ _ _ _ _ _ _ _ _ _ _ _ _ _ _ _ _ _ _ _ _ _ _ _ _ _ _
5. _ _ _ _ _ _ _ _ _ _ _ _ _ _ _ _ _ _ _ _ _ _ _ _ _ _ _ _ _ _ _ _ _ _ _ _ _ _ _ _ _ _ _ _ _ _ _ _
6. _ _ _ _ _ _ _ _ _ _ _ _ _ _ _ _ _ _ _ _ _ _ _ _ _ _ _ _ _ _ _ _ _ _ _ _ _ _ _ _ _ _ _ _ _ _ _ _
_ _ _ _ _ _ _ _ _ _ _ _ _ _ _ _ _ _ _ _ _ _ _ _ _ _ _ _ _ _ _ _ _ _ _ _ _ _ _ _ _ _ _ _ _ _ _ _
7. _ _ _ _ _ _ _ _ _ _ _ _ _ _ _ _ _ _ _ _ _ _ _ _ _ _ _ _ _ _ _ _ _ _ _ _ _ _ _ _ _ _ _ _ _ _ _ _
_ _ _ _ _ _ _ _ _ _ _ _ _ _ _ _ _ _ _ _ _ _ _ _ _ _ _ _ _ _ _ _ _ _ _ _ _ _ _ _ _ _ _ _ _ _ _ _
8. _ _ _ _ _ _ _ _ _ _ _ _ _ _ _ _ _ _ _ _ _ _ _ _ _ _ _ _ _ _ _ _ _ _ _ _ _ _ _ _ _ _ _ _ _ _ _ _
_ _ _ _ _ _ _ _ _ _ _ _ _ _ _ _ _ _ _ _ _ _ _ _ _ _ _ _ _ _ _ _ _ _ _ _ _ _ _ _ _ _ _ _ _ _ _ _
9. _ _ _ _ _ _ _ _ _ _ _ _ _ _ _ _ _ _ _ _ _ _ _ _ _ _ _ _ _ _ _ _ _ _ _ _ _ _ _ _ _ _ _ _ _ _ _ _
Creacin de criterios
1. __ _ _ _ _ _ _ __ _ _ _ _ _ _ _ _ _ _ _ _ _ _ _ _ _ _ _ _ _ _ _ _ _ _ _ _ _ _ _ _ _ _ _ _ _ _
__ _ _ _ _ _ _ __ _ _ _ _ _ _ _ _ _ _ _ _ _ _ _ _ _ _ _ _ _ _ _ _ _ _ _ _ _ _ _ _ _ _ _ _ _ _
__ _ _ _ _ _ _ __ _ _ _ _ _ _ _ _ _ _ _ _ _ _ _ _ _ _ _ _ _ _ _ _ _ _ _ _ _ _ _ _ _ _ _ _ _ _
__ _ _ _ _ _ _ __ _ _ _ _ _ _ _ _ _ _ _ _ _ _ _ _ _ _ _ _ _ _ _ _ _ _ _ _ _ _ _ _ _ _ _ _ _ _
2. __ _ _ _ _ _ _ __ _ _ _ _ _ _ _ _ _ _ _ _ _ _ _ _ _ _ _ _ _ _ _ _ _ _ _ _ _ _ _ _ _ _ _ _ _ _
__ _ _ _ _ _ _ __ _ _ _ _ _ _ _ _ _ _ _ _ _ _ _ _ _ _ _ _ _ _ _ _ _ _ _ _ _ _ _ _ _ _ _ _ _ _
__ _ _ _ _ _ _ __ _ _ _ _ _ _ _ _ _ _ _ _ _ _ _ _ _ _ _ _ _ _ _ _ _ _ _ _ _ _ _ _ _ _ _ _ _ _
__ _ _ _ _ _ _ __ _ _ _ _ _ _ _ _ _ _ _ _ _ _ _ _ _ _ _ _ _ _ _ _ _ _ _ _ _ _ _ _ _ _ _ _ _ _
1 2
ilderich Huashuayo Arriarn (wilderich51@hotmail.com) Ms. Excel
2007
52
3. Formato condicional
Con el formato condicional puedes hacer que tus datos numricos ofrezcan informacin
grfica adicional.
Si necesitas ofrecer una mejor visualizacin de tus datos numricos en tus hojas de
clculo sin tener que recurrir a los grficos, estas de suerte, Excel 2007 ofrece un gran
nmero de posibilidades en esta rea.
Desde el botn Formato Condicional del Grupo Estilo correspondiente a la Ficha
Inicio tienes disponible usa serie de posibilidades para ofrecer una visualizacin grfica
de los valores numricos en las propias celdas.
Aplicando formato condicional
a) Barra de colores
Pasos:
1. _ _ _ _ _ _ __ _ _ _ _ _ _ _ _ _ _ _ _ _ _ _ _ _ _ _ _ _ _ _ _ _ _ _ _ _ _ _ _ _ _ _ _ _ _
2. _ _ _ _ _ _ __ _ _ _ _ _ _ _ _ _ _ _ _ _ _ _ _ _ _ _ _ _ _ _ _ _ _ _ _ _ _ _ _ _ _ _ _ _ _
3. _ _ _ _ _ _ __ _ _ _ _ _ _ _ _ _ _ _ _ _ _ _ _ _ _ _ _ _ _ _ _ _ _ _ _ _ _ _ _ _ _ _ _ _ _
4. _ _ _ _ _ _ __ _ _ _ _ _ _ _ _ _ _ _ _ _ _ _ _ _ _ _ _ _ _ _ _ _ _ _ _ _ _ _ _ _ _ _ _ _ _
5. _ _ _ _ _ _ __ _ _ _ _ _ _ _ _ _ _ _ _ _ _ _ _ _ _ _ _ _ _ _ _ _ _ _ _ _ _ _ _ _ _ _ _ _ _
Fig. 1 Uso de barras de colores para destacar grficamente el valor de cada celda
ilderich Huashuayo Arriarn (wilderich51@hotmail.com) Ms. Excel
2007
53
b) Escala de color
Seleccione otro rango de celdas, y dentro del men desplegable del botn Formato
Condicional seleccione la opcin "Escalas de color" y dentro de ella el rango de
colores que quiere utilizar Fig. 2.
Fig. 2 Uso de escalas de colores para destacar grficamente el valor de cada celda
c) Conjunto de iconos
Por ltimo seleccione otro rango de celdas, y dentro del men desplegable del botn
Formato Condicional seleccione la opcin Conjunto de Iconos y dentro de ella el
rango de iconos que quiere utilizar Fig. 3.
Fig. 3 Uso de iconos para destacar grficamente el valor de cada celda
Adicionalmente puede marcar grficamente conjuntos de celdas que cumplan
determinadas condiciones (Opciones: Resaltar Reglas de Celdas, Reglas de la Parte
Superior e Inferior).
2
3
4
2
3
4
1
1
ilderich Huashuayo Arriarn (wilderich51@hotmail.com) Ms. Excel
2007
54
d) Formatos personalizados:
Al aplicar los formatos personalizados se pueden elegir diferentes criterios ya sea
para valores iguales, mayores, menores entre otras opciones.
Seleccionando un criterio
_ _ _ _ _ _ _ _ _ _ _ _ _ _ _ _ _ _ _ _ _ _ _ _ _ _ _ _ _ _ _ _ _ _ _ _ _ _ _ _ _ _ _ _ _
_ _ _ _ _ _ _ _ _ _ _ _ _ _ _ _ _ _ _ _ _ _ _ _ _ _ _ _ _ _ _ _ _ _ _ _ _ _ _ _ _ _ _ _ _
_ _ _ _ _ _ _ _ _ _ _ _ _ _ _ _ _ _ _ _ _ _ _ _ _ _ _ _ _ _ _ _ _ _ _ _ _ _ _ _ _ _ _ _ _
_ _ _ _ _ _ _ _ _ _ _ _ _ _ _ _ _ _ _ _ _ _ _ _ _ _ _ _ _ _ _ _ _ _ _ _ _ _ _ _ _ _ _ _ _
_ _ _ _ _ _ _ _ _ _ _ _ _ _ _ _ _ _ _ _ _ _ _ _ _ _ _ _ _ _ _ _ _ _ _ _ _ _ _ _ _ _ _ _ _
_ _ _ _ _ _ _ _ _ _ _ _ _ _ _ _ _ _ _ _ _ _ _ _ _ _ _ _ _ _ _ _ _ _ _ _ _ _ _ _ _ _ _ _ _
Estableciendo un valor (en este caso el formato condicional solo ser para todos
los valores mayores a 50)
2
3 4
1
2
1
ilderich Huashuayo Arriarn (wilderich51@hotmail.com) Ms. Excel
2007
55
Estableciendo un formato
_ _ _ _ _ _ _ _ _ _ _ _ _ _ _ _ _ _ _ _ _ _ _ _ _ _ _ _ _ _ _ _ _ _ _ _ _ _ _ _ _ _ _ _ _
_ _ _ _ _ _ _ _ _ _ _ _ _ _ _ _ _ _ _ _ _ _ _ _ _ _ _ _ _ _ _ _ _ _ _ _ _ _ _ _ _ _ _ _ _
_ _ _ _ _ _ _ _ _ _ _ _ _ _ _ _ _ _ _ _ _ _ _ _ _ _ _ _ _ _ _ _ _ _ _ _ _ _ _ _ __ _ _ _
_ _ _ _ _ _ _ _ _ _ _ _ _ _ _ _ _ _ _ _ _ _ _ _ _ _ _ _ _ _ _ _ _ _ _ _ _ _ _ _ _ _ _ _ _
Editar formatos condicionales
1 2 3 4
2
1
3
ilderich Huashuayo Arriarn (wilderich51@hotmail.com) Ms. Excel
2007
56
Editar las reglas establecidas
_ _ _ _ _ _ _ _ _ _ _ _ _ _ _ _ _ _ _ _ _ _ _ _ _ _ _ _ _ _ _ _ _ _ _ _ _ _ _ _ _ _ _ _ _
_ _ _ _ _ _ _ _ _ _ _ _ _ _ _ _ _ _ _ _ _ _ _ _ _ _ _ _ _ _ _ _ _ _ _ _ _ _ _ _ _ _ _ _ _
_ _ _ _ _ _ _ _ _ _ _ _ _ _ _ _ _ _ _ _ _ _ _ _ _ _ _ _ _ _ _ _ _ _ _ _ _ _ _ _ _ _ _ _ _
_ _ _ _ _ _ _ _ _ _ _ _ _ _ _ _ _ _ _ _ _ _ _ _ _ _ _ _ _ _ _ _ _ _ _ _ _ _ _ _ _ _ _ _ _
_ _ _ _ _ _ _ _ _ _ _ _ _ _ _ _ _ _ _ _ _ _ _ _ _ _ _ _ _ _ _ _ _ _ _ _ _ _ _ _ _ _ _ _ _
_ _ _ _ _ _ _ _ _ _ _ _ _ _ _ _ _ _ _ _ _ _ _ _ _ _ _ _ _ _ _ _ _ _ _ _ _ _ _ _ _ _ _ _ _
Eliminar formatos condicionales
Es posible eliminar los formatos condicionales de las celdas seleccionadas o de
toda la hoja para lo cual siga los pasos indicados en el grafico.
1
2
3
1
2
3
4
4 5
ilderich Huashuayo Arriarn (wilderich51@hotmail.com) Ms. Excel
2007
57
_ _ _ _ _ _ _ _ _ _ _ _ _ _ _ _ _ _ _ _ _ _ _ _ _ _ _ _ _ _ _ _ _ _ _ _ _ _ _ _ _ _ _ _ _
_ _ _ _ _ _ _ _ _ _ _ _ _ _ _ _ _ _ _ _ _ _ _ _ _ _ _ _ _ _ _ _ _ _ _ _ _ _ _ _ _ _ _ _ _
_ _ _ _ _ _ _ _ _ _ _ _ _ _ _ _ _ _ _ _ _ _ _ _ _ _ _ _ _ _ _ _ _ _ _ _ _ _ _ _ _ _ _ _ _
_ _ _ _ _ _ _ _ _ _ _ _ _ _ _ _ _ _ _ _ _ _ _ _ _ _ _ _ _ _ _ _ _ _ _ _ _ _ _ _ _ _ _ _ _
6. Validacin de datos
En muchas hojas de clculo que crea, los usuarios escribirn datos para obtener los
resultados y clculos que desee. Asegurar la entrada vlida de datos es una tarea
importante. Puede que desee restringir la entrada de datos a un rango determinado de
fechas, limitar las opciones empleando una lista o asegurarse de que slo se entran
nmeros enteros positivos. Tambin es esencial proporcionar una ayuda inmediata para
dar instrucciones a los usuarios y mensajes claros cuando se escriban datos no vlidos
para hacer que el proceso de entrada de datos se lleve a cabo sin problemas.
Validar datos
2
3
1
ilderich Huashuayo Arriarn (wilderich51@hotmail.com) Ms. Excel
2007
58
Configuracin de los datos
_ _ _ _ _ _ _ _ _ _ _ _ _ _ _ _ _ _ _ _ _ _ _ _ _ _ _ _ _ _ _ _ _ _ _ _ _
_ _ _ _ _ _ _ _ _ _ _ _ _ _ _ _ _ _ _ _ _ _ _ _ _ _ _ _ _ _ _ _ _ _ _ _ _ _ _ _ _ _ _ _ _ _ _ _ _
_ _ _ _ _ _ _ _ _ _ _ _ _ _ _ _ _ _ _ _ _ _ _ _ _ _ _ _ _ _ _ _ _ _ _ _ _ _ _ _ _ _ _ _ _ _ _ _ _
_ _ _ _ _ _ _ _ _ _ _ _ _ _ _ _ _ _ _ _ _ _ _ _ _ _ _ _ _ _ _ _ _ _ _ _ _ _ _ _ _ _ _ _ _ _ _ _ _
_ _ _ _ _ _ _ _ _ _ _ _ _ _ _ _ _ _ _ _ _ _ _ _ _ _ _ _ _ _ _ _ _ _ _ _ _ _ _ _ _ _ _ _ _ _ _ _ _
Mensaje de entrada
_ _ _ _ _ _ _ _ _ _ _ _ _ _ _ _ _ _ _ _ _ _ _ _ _ _ _ _ _ _ _ _ _ _ _ _ _ _ _ _ _ _ _ _ _ _ _ _ _
_ _ _ _ _ _ _ _ _ _ _ _ _ _ _ _ _ _ _ _ _ _ _ _ _ _ _ _ _ _ _ _ _ _ _ _ _ _ _ _ _ _ _ _ _ _ _ _ _
_ _ _ _ _ _ _ _ _ _ _ _ _ _ _ _ _ _ _ _ _ _ _ _ _ _ _ _ _ _ _ _ _ _ _ _ _ _ _ _ _ _ _ _ _ _ _ _ _
_ _ _ _ _ _ _ _ _ _ _ _ _ _ _ _ _ _ _ _ _ _ _ _ _ _ _ _ _ _ _ _ _ _ _ _ _ _ _ _ _ _ _ _ _ _ _ _ _
1
2
3
2
3
1
2
3
ilderich Huashuayo Arriarn (wilderich51@hotmail.com) Ms. Excel
2007
59
Mensaje de error
_ _ _ _ _ _ _ _ _ _ _ _ _ _ _ _ _ _ _ _ _ _ _ _ _ _ _ _ _ _ _ _ _ _ _ _ _ _ _ _ _ _ _ _ _ _ _ _ _
_ _ _ _ _ _ _ _ _ _ _ _ _ _ _ _ _ _ _ _ _ _ _ _ _ _ _ _ _ _ _ _ _ _ _ _ _ _ _ _ _ _ _ _ _ _ _ _ _
_ _ _ _ _ _ _ _ _ _ _ _ _ _ _ _ _ _ _ _ _ _ _ _ _ _ _ _ _ _ _ _ _ _ _ _ _ _ _ _ _ _ _ _ _ _ _ _ _
_ _ _ _ _ _ _ _ _ _ _ _ _ _ _ _ _ _ _ _ _ _ _ _ _ _ _ _ _ _ _ _ _ _ _ _ _ _ _ _ _ _ _ _ _ _ _ _ _
1
3
2
4
ilderich Huashuayo Arriarn (wilderich51@hotmail.com) Ms. Excel
2007
60
FUNCIONES ESTADSTICAS
1. =Max()
Devuelve el valor mximo de un conjunto de valores.
Sintaxis
MAX(nmero1;nmero2; ...)
Nmero1, nmero2... son de 1 a 255 nmeros de los que desea encontrar el valor
mximo.
Ejemplo
2. =Min()
Devuelve el valor
mnimo de un conjunto
de valores.
Sintaxis
MIN(nmero1;nmero2;
...)
Nmero1,
nmero2... son de 1 a 255 nmeros de los que se desea encontrar el valor mnimo.
SEMANA IX
ilderich Huashuayo Arriarn (wilderich51@hotmail.com) Ms. Excel
2007
61
3. =Promedio()
Devuelve el promedio (media aritmtica) de los argumentos.
Sintaxis
PROMEDIO(nmero1;nmero2;...)
Nmero1, nmero2... son de 1 a 255 argumentos numricos cuyo promedio desea
obtener.
NOTA La funcin PROMEDIO mide la tendencia central, que es la ubicacin del centro
de un grupo de nmeros en una distribucin estadstica.
Ejemplo
4. =Contar()
Cuenta el nmero de celdas que contienen nmeros, adems de los nmeros incluidos
dentro de la lista de argumentos. Utilice CONTAR para obtener el nmero de entradas
en un campo numrico de un rango o de una matriz de nmeros.
Sintaxis
CONTAR(valor1;valor2;
...)
Valor1, valor2... son
de 1 a 255 argumentos
que pueden contener o
hacer referencia a
distintos tipos de datos, pero slo se cuentan los nmeros.
ilderich Huashuayo Arriarn (wilderich51@hotmail.com) Ms. Excel
2007
62
5. =Contar.si()
Cuenta las celdas, dentro del rango, que no estn en blanco y que cumplen los criterios
especificados.
Sintaxis
CONTAR.SI(rango;criterio)
Rango es la celda o las celdas que se van a contar; deben contener nmeros, o
nombres, matrices o referencias que contengan nmeros. Los valores en blanco y los de
texto no se tienen en cuenta.
Criterio es el criterio en forma de nmero, expresin, referencia a celda o texto, que
determina las celdas que se van a contar. Por ejemplo, los criterios pueden expresarse
como 32, "32", ">32", "manzanas" o B4.
Ejemplo 1
EVALUACIONES 2DA. UNIDAD
SEMANA X
ilderich Huashuayo Arriarn (wilderich51@hotmail.com) Ms. Excel
2007
63
GRFICOS ESTADSTICOS UTILIDADES DE LA HOJA DE CLCULO
1. Creacin de un grficos estadstico
Crear una tabla con los datos que se quiere graficar
Seleccionar las celdas que se van a graficar, se tiene que incluir el nombre del vendedor
y los datos numricos que se van a graficar, si las celdas estn entrecortadas presione la
tecla control (Ctrl) al momento de seleccionar.
En este caso se va a graficar las ventas del mes de enero.
_ _ _ _ _ _ _ _ _ _ _ _ _ _ _ _ _ _ _ _ _ _ _ _ _ _ _ _ _ _ _ _ _ _ _ _ _ _ _ _ _ _ _ _ _ _ _ _ _
_ _ _ _ _ _ _ _ _ _ _ _ _ _ _ _ _ _ _ _ _ _ _ _ _ _ _ _ _ _ _ _ _ _ _ _ _ _ _ _ _ _ _ _ _ _ _ _ _
_ _ _ _ _ _ _ _ _ _ _ _ _ _ _ _ _ _ _ _ _ _ _ _ _ _ _ _ _ _ _ _ _ _ _ _ _ _ _ _ _ _ _ _ _ _ _ _ _
_ _ _ _ _ _ _ _ _ _ _ _ _ _ _ _ _ _ _ _ _ _ _ _ _ _ _ _ _ _ _ _ _ _ _ _ _ _ _ _ _ _ _ _ _ _ _ _ _
_ _ _ _ _ _ _ _ _ _ _ _ _ _ _ _ _ _ _ _ _ _ _ _ _ _ _ _ _ _ _ _ _ _ _ _ _ _ _ _ _ _ _ _ _ _ _ _ _
1
SEMANA XI
2
3
ilderich Huashuayo Arriarn (wilderich51@hotmail.com) Ms. Excel
2007
64
Grfico insertado
2. Editar un grafico estadstico
Es posible editar el texto de los grficos, colores, ubicacin y formas para lo cual
utilice las herramientas del grafico el cual se visualiza al realizar doble clic sobre el
grfico.
La herramienta de grafico muestra tres opciones con los cuales podr modificar:
Diseo
Cambios en el tipo de grafico, datos, diseo, estilos y ubicacin del grafico.
Presentacin
Cambios en caractersticas internas de grafico como ttulos, leyendas y ttulos a
mostrar
1
2
ilderich Huashuayo Arriarn (wilderich51@hotmail.com) Ms. Excel
2007
65
Formato
Cambios en los formatos de presentacin del grafico como bordes y colores.
UTILIDADES DE LA HOJA DE CLCULO
Proteccin de la hoja de clculo
Existen diferentes formas de proteger la hoja de clculo para que no se puedan realizar
modificacin en el:
1. Proteger el archivo de Excel
Mediante esta proteccin se crea una contrasea para abrir o editar la informacin del
archivo, para lo cual siga los siguientes pasos:
En la ventana para guardar siga los siguientes pasos:
1
2
ilderich Huashuayo Arriarn (wilderich51@hotmail.com) Ms. Excel
2007
66
_ _ _ _ _ _ _ _ _ _ _ _ _ _ _ _ _ _ _ _ _ _ _ _ _ _ _ _ _ _ _ _ _ _ _ _ _ _ _ _ _ _ _ _ _ _ _ _ _ _
_ _ _ _ _ _ _ _ _ _ _ _ _ _ _ _ _ _ _ _ _ _ _ _ _ _ _ _ _ _ _ _ _ _ _ _ _ _ _ _ _ _ _ _ _ _ _ _ _ _
_ _ _ _ _ _ _ _ _ _ _ _ _ _ _ _ _ _ _ _ _ _ _ _ _ _ _ _ _ _ _ _ _ _ _ _ _ _ _ _ _ _ _ _ _ _ _ _ _ _
_ _ _ _ _ _ _ _ _ _ _ _ _ _ _ _ _ _ _ _ _ _ _ _ _ _ _ _ _ _ _ _ _ _ _ _ _ _ _ _ _ _ _ _ _ _ _ _ _ _
_ _ _ _ _ _ _ _ _ _ _ _ _ _ _ _ _ _ _ _ _ _ _ _ _ _ _ _ _ _ _ _ _ _ _ _ _ _ _ _ _ _ _ _ _ _ _ _ _ _
_ _ _ _ _ _ _ _ _ _ _ _ _ _ _ _ _ _ _ _ _ _ _ _ _ _ _ _ _ _ _ _ _ _ _ _ _ _ _ _ _ _ _ _ _ _ _ _ _ _
1
2
3
4
5
ilderich Huashuayo Arriarn (wilderich51@hotmail.com) Ms. Excel
2007
67
2. Proteger la hoja de calculo
3. Proteger algunas celdas de la hoja de caculo
Para este caso siga los siguientes pasos:
_ _ _ _ _ _ _ _ _ _ _ _ _ _ _ _ _ _ _ _ _ _ _ _ _ _ _ _ _ _ _ _ _ _ _ _ _ _ _ _ _ _ _ _ _ _ _ _ _
_ _ _ _ _ _ _ _ _ _ _ _ _ _ _ _ _ _ _ _ _ _ _ _ _ _ _ _ _ _ _ _ _ _ _ _ _ _ _ _ _ _ _ _ _ _ _ _ _
_ _ _ _ _ _ _ _ _ _ _ _ _ _ _ _ _ _ _ _ _ _ _ _ _ _ _ _ _ _ _ _ _ _ _ _ _ _ _ _ _ _ _ _ _ _ _ _ _
_ _ _ _ _ _ _ _ _ _ _ _ _ _ _ _ _ _ _ _ _ _ _ _ _ _ _ _ _ _ _ _ _ _ _ _ _ _ _ _ _ _ _ _ _ _ _ _ _
_ _ _ _ _ _ _ _ _ _ _ _ _ _ _ _ _ _ _ _ _ _ _ _ _ _ _ _ _ _ _ _ _ _ _ _ _ _ _ _ _ _ _ _ _ _ _ _ _
_ _ _ _ _ _ _ _ _ _ _ _ _ _ _ _ _ _ _ _ _ _ _ _ _ _ _ _ _ _ _ _ _ _ _ _ _ _ _ _ _ _ _ _ _ _ _ _ _
_ _ _ _ _ _ _ _ _ _ _ _ _ _ _ _ _ _ _ _ _ _ _ _ _ _ _ _ _ _ _ _ _ _ _ _ _ _ _ _ _ _ _ _ _ _ _ _ _
_ _ _ _ _ _ _ _ _ _ _ _ _ _ _ _ _ _ _ _ _ _ _ _ _ _ _ _ _ _ _ _ _ _ _ _ _ _ _ _ _ _ _ _ _ _ _ _ _
_ _ _ _ _ _ _ _ _ _ _ _ _ _ _ _ _ _ _ _ _ _ _ _ _ _ _ _ _ _ _ _ _ _ _ _ _ _ _ _ _ _ _ _ _ _ _ _ _
1
2
1
2
ilderich Huashuayo Arriarn (wilderich51@hotmail.com) Ms. Excel
2007
68
Formato de celdas se encuentra en la cinta de opciones principales de INICIO.
Active Oculta en la ficha proteger.
_ _ _ _ _ _ _ _ _ _ _ _ _ _ _ _ _ _ _ _ _ _ _ _ _ _ _ _ _ _ _ _ _ _ _ _ _ _ _ _ _ _ _ _ _ _ _ _ _
_ _ _ _ _ _ _ _ _ _ _ _ _ _ _ _ _ _ _ _ _ _ _ _ _ _ _ _ _ _ _ _ _ _ _ _ _ _ _ _ _ _ _ _ _ _ _ _ _
_ _ _ _ _ _ _ _ _ _ _ _ _ _ _ _ _ _ _ _ _ _ _ _ _ _ _ _ _ _ _ _ _ _ _ _ _ _ _ _ _ _ _ _ _ _ _ _ _
_ _ _ _ _ _ _ _ _ _ _ _ _ _ _ _ _ _ _ _ _ _ _ _ _ _ _ _ _ _ _ _ _ _ _ _ _ _ _ _ _ _ _ _ _ _ _ _ _
_ _ _ _ _ _ _ _ _ _ _ _ _ _ _ _ _ _ _ _ _ _ _ _ _ _ _ _ _ _ _ _ _ _ _ _ _ _ _ _ _ _ _ _ _ _ _ _ _
_ _ _ _ _ _ _ _ _ _ _ _ _ _ _ _ _ _ _ _ _ _ _ _ _ _ _ _ _ _ _ _ _ _ _ _ _ _ _ _ _ _ _ _ _ _ _ _ _
_ _ _ _ _ _ _ _ _ _ _ _ _ _ _ _ _ _ _ _ _ _ _ _ _ _ _ _ _ _ _ _ _ _ _ _ _ _ _ _ _ _ _ _ _ _ _ _ _
_ _ _ _ _ _ _ _ _ _ _ _ _ _ _ _ _ _ _ _ _ _ _ _ _ _ _ _ _ _ _ _ _ _ _ _ _ _ _ _ _ _ _ _ _ _ _ _ _
1
2
3
1
2
ilderich Huashuayo Arriarn (wilderich51@hotmail.com) Ms. Excel
2007
69
Ingrese a la opcin proteger hoja.
_ _ _ _ _ _ _ _ _ _ _ _ _ _ _ _ _ _ _ _ _ _ _ _ _ _ _ _ _ _ _ _ _ _ _ _ _ _ _ _ _ _ _ _ _ _ _ _ _
_ _ _ _ _ _ _ _ _ _ _ _ _ _ _ _ _ _ _ _ _ _ _ _ _ _ _ _ _ _ _ _ _ _ _ _ _ _ _ _ _ _ _ _ _ _ _ _ _
_ _ _ _ _ _ _ _ _ _ _ _ _ _ _ _ _ _ _ _ _ _ _ _ _ _ _ _ _ _ _ _ _ _ _ _ _ _ _ _ _ _ _ _ _ _ _ _ _
_ _ _ _ _ _ _ _ _ _ _ _ _ _ _ _ _ _ _ _ _ _ _ _ _ _ _ _ _ _ _ _ _ _ _ _ _ _ _ _ _ _ _ _ _ _ _ _ _
_ _ _ _ _ _ _ _ _ _ _ _ _ _ _ _ _ _ _ _ _ _ _ _ _ _ _ _ _ _ _ _ _ _ _ _ _ _ _ _ _ _ _ _ _ _ _ _ _
_ _ _ _ _ _ _ _ _ _ _ _ _ _ _ _ _ _ _ _ _ _ _ _ _ _ _ _ _ _ _ _ _ _ _ _ _ _ _ _ _ _ _ _ _ _ _ _ _
_ _ _ _ _ _ _ _ _ _ _ _ _ _ _ _ _ _ _ _ _ _ _ _ _ _ _ _ _ _ _ _ _ _ _ _ _ _ _ _ _ _ _ _ _ _ _ _ _
_ _ _ _ _ _ _ _ _ _ _ _ _ _ _ _ _ _ _ _ _ _ _ _ _ _ _ _ _ _ _ _ _ _ _ _ _ _ _ _ _ _ _ _ _ _ _ _ _
_ _ _ _ _ _ _ _ _ _ _ _ _ _ _ _ _ _ _ _ _ _ _ _ _ _ _ _ _ _ _ _ _ _ _ _ _ _ _ _ _ _ _ _ _ _ _ _ _
_ _ _ _ _ _ _ _ _ _ _ _ _ _ _ _ _ _ _ _ _ _ _ _ _ _ _ _ _ _ _ _ _ _ _ _ _ _ _ _ _ _ _ _ _ _ _ _ _
_ _ _ _ _ _ _ _ _ _ _ _ _ _ _ _ _ _ _ _ _ _ _ _ _ _ _ _ _ _ _ _ _ _ _ _ _ _ _ _ _ _ _ _ _ _ _ _ _
1
2
3
4
ilderich Huashuayo Arriarn (wilderich51@hotmail.com) Ms. Excel
2007
70
3. Copiar Formulas
Referencias a Celdas.
Los diferentes tipos de referencias a celdas son:
RELATIVAS: Si copiamos una frmula con referencias relativas, la frmula cambiar
dependiendo de donde vamos a copiarla.
Supongamos el ejemplo:
Si ahora copiamos la celda A2 en B3, como la copiamos una columna hacia la derecha y
en una fila hacia abajo, la frmula cambiar por: =B2+2. Lo que variar es la referencia a
la celda A1, al copiarla una columna hacia la derecha se incrementar el nombre de la
columna en uno, es decir, en vez de A pondr B y al copiarla una fila hacia abajo en vez
de fila 1 pondr 2, resultado =B2+2. Para mantener en la frmula sumar 2 al contenido
de la celda superior.
ABSOLUTAS: Si copiamos una frmula con referencias absolutas, la frmula NO
variar.
Supongamos el ejemplo:
Si ahora copiamos la celda A2 en B3, aunque la copiemos una columna hacia la
derecha y en una fila hacia abajo, como delante de la columna y delante de la fila
encuentra en signo $ no variar la frmula y en B3 pondr =$A$1+2.
1
3
1
1
2
ilderich Huashuayo Arriarn (wilderich51@hotmail.com) Ms. Excel
2007
71
MIXTAS: Si copiamos una frmula con referencias mixtas, la frmula cambiar la
columna o la fila que no tiene el signo $ delante dependiendo de donde vamos a
copiarla y no variar la que s tiene el signo $ delante.
Supongamos el ejemplo:
Si ahora copiamos la celda A2 en B3, como hay un signo $ delante de la columna
aunque se copie una columna ms a la derecha sta no variar, pero al no tener el
signo $ delante de la fila, al copiarla una fila hacia abajo la fila cambiar por 2 en vez
de 1 y el resultado ser =$A2+2.
Supongamos el ejemplo:
Si ahora copiamos la celda A2 en B3, como hay un signo $ delante de la fila aunque se
copie una fila hacia abajo sta no variar, pero al no tener el signo $ delante de la
columna, al copiarla una columna ms a la derecha la columna cambiar por B en vez
de A y el resultado ser =B$1+2.
1
1
ilderich Huashuayo Arriarn (wilderich51@hotmail.com) Ms. Excel
2007
72
TABLAS DINAMICAS
Tabla dinmica
Utilice un informe de tabla dinmica para resumir, analizar, explorar y presentar datos de
resumen. Utilice un informe de grfico dinmico para ver esos datos de resumen contenidos
en un informe de tabla dinmica y ver fcilmente comparaciones, patrones y tendencias.
Ambos informes le permiten tomar decisiones informadas sobre datos crticos de su
empresa u otro tipo de informacin.
Informes de tabla dinmica
Un informe de tabla dinmica es una forma interactiva de resumir rpidamente grandes
volmenes de datos. Utilice un informe de tabla dinmica para analizar datos numricos en
profundidad y para responder preguntas no anticipadas sobre los datos. Un informe de tabla
dinmica est especialmente diseado para:
Consultar grandes cantidades de datos de muchas maneras diferentes y cmodas para el
usuario.
Calcular el subtotal y agregar datos numricos, resumir datos por categoras y subcategoras,
y crear clculos y frmulas personalizados.
Crear una tabla dinmica
_ _ _ _ _ _ _ _ _ _ _ _ _ _ _ _ _ _ _ _ _ _ _ _ _ _ _ _ _ _ _ _ _ _ _ _ _ _ _ _ _ _ _ _ _ _ _ _ _ _ _
_ _ _ _ _ _ _ _ _ _ _ _ _ _ _ _ _ _ _ _ _ _ _ _ _ _ _ _ _ _ _ _ _ _ _ _ _ _ _ _ _ _ _ _ _ _ _ _ _ _ _
_ _ _ _ _ _ _ _ _ _ _ _ _ _ _ _ _ _ _ _ _ _ _ _ _ _ _ _ _ _ _ _ _ _ _ _ _ _ _ _ _ _ _ _ _ _ _ _ _ _ _
_ _ _ _ _ _ _ _ _ _ _ _ _ _ _ _ _ _ _ _ _ _ _ _ _ _ _ _ _ _ _ _ _ _ _ _ _ _ _ _ _ _ _ _ _ _ _ _ _ _ _
SEMANA XII
ilderich Huashuayo Arriarn (wilderich51@hotmail.com) Ms. Excel
2007
73
Defina rangos
_ _ _ _ _ _ _ _ _ _ _ _ _ _ _ _ _ _ _ _ _ _ _ _ _ _ _ _ _ _ _ _ _ _ _ _ _ _ _ _ _ _ _ _ _ _ _ _ _ _ _
_ _ _ _ _ _ _ _ _ _ _ _ _ _ _ _ _ _ _ _ _ _ _ _ _ _ _ _ _ _ _ _ _ _ _ _ _ _ _ _ _ _ _ _ _ _ _ _ _ _ _
_ _ _ _ _ _ _ _ _ _ _ _ _ _ _ _ _ _ _ _ _ _ _ _ _ _ _ _ _ _ _ _ _ _ _ _ _ _ _ _ _ _ _ _ _ _ _ _ _ _ _
_ _ _ _ _ _ _ _ _ _ _ _ _ _ _ _ _ _ _ _ _ _ _ _ _ _ _ _ _ _ _ _ _ _ _ _ _ _ _ _ _ _ _ _ _ _ _ _ _ _ _
_ _ _ _ _ _ _ _ _ _ _ _ _ _ _ _ _ _ _ _ _ _ _ _ _ _ _ _ _ _ _ _ _ _ _ _ _ _ _ _ _ _ _ _ _ _ _ _ _ _ _
_ _ _ _ _ _ _ _ _ _ _ _ _ _ _ _ _ _ _ _ _ _ _ _ _ _ _ _ _ _ _ _ _ _ _ _ _ _ _ _ _ _ _ _ _ _ _ _ _ _ _
1
2
1
2
3
4
ilderich Huashuayo Arriarn (wilderich51@hotmail.com) Ms. Excel
2007
74
Defina los campos para la tabla dinmica
_ _ _ __ _ _ _ _ _ _ _ _ _ _ _ _ _ _ _ _ _ _ _ _ _ _ _ _ _ _ _ _ _ _ _ _ _ _ _ _ _ _ _ _ _ _ _ _ _ _ _
_ _ _ _ _ _ _ _ _ _ _ _ _ _ _ _ _ _ _ _ _ _ _ _ _ _ _ _ _ _ _ _ _ _ _ _ _ _ _ _ _ _ _ _ _ _ _ _ _ _ _
_ _ _ _ _ _ _ _ _ _ _ _ _ _ _ _ _ _ _ _ _ _ _ _ _ _ _ _ _ _ _ _ _ _ _ _ _ _ _ _ _ _ _ _ _ _ _ _ _ _ _ _
_ _ _ _ _ _ _ _ _ _ _ _ _ _ _ _ _ _ _ _ _ _ _ _ _ _ _ _ _ _ _ _ _ _ _ _ _ _ _ _ _ _ _ _ _ _ _ _ _ _ _ _
_ _ _ _ _ _ _ _ _ _ _ _ _ _ _ _ _ _ _ _ _ _ _ _ _ _ _ _ _ _ _ _ _ _ _ _ _ _ _ _ _ _ _ _ _ _ _ _ _ _ _ _
1
2
3 4
ilderich Huashuayo Arriarn (wilderich51@hotmail.com) Ms. Excel
2007
75
MACROS - CONTROLES ACTIVEX
Qu es una Macro?
Primeramente debemos de saber que es una Macro y a continuacin se explica el trmino:
Una Macro son una serie de pasos que se almacenan y se pueden activar con alguna tecla de
control y una letra. Por ejemplo, todos los das empleo frecuentemente en mis celdas los
mismos pasos: Tamao de Fuente (Tamao de la letra), Negrita, Fuente (Tipo de letra) y
Color de Fuente (Color de Letra), para no estar repitiendo estos pasos los puedo almacenar
en una macro y cuando ejecute la macro los pasos antes mencionados se ejecutaran las
veces que yo lo desee. A continuacin te muestro como grabar una macro y ejecutarla:
Activar la opcin de programador
SEMANA XIII
1
2
3
ilderich Huashuayo Arriarn (wilderich51@hotmail.com) Ms. Excel
2007
76
Opciones de programador
Crear una macro
_ _ _ _ _ _ _ _ _ _ _ _ _ _ _ _ _ _ _ _ _ _ _ _ _ _ _ _ _ _ _ _ _ _ _ _ _ _ _ _ _ _ _ _ _ _ _ _ _ _ _
_ _ _ _ _ _ _ _ _ _ _ _ _ _ _ __ _ _ _ _ _ _ _ _ _ _ _ _ _ _ _ _ _ _ _ _ _ _ _ _ _ _ _ _ _ _ _ _ _ _ _
_ _ _ _ _ _ _ _ _ _ _ _ _ _ __ _ _ _ _ _ _ _ _ _ _ _ _ _ _ _ _ _ _ _ _ _ _ _ _ _ _ _ _ _ _ _ _ _ _ _ _
1
3
4
5
6
8
1
2
ilderich Huashuayo Arriarn (wilderich51@hotmail.com) Ms. Excel
2007
77
Ejecutando la macro
9
1
2
3
ilderich Huashuayo Arriarn (wilderich51@hotmail.com) Ms. Excel
2007
78
Qu es un control ActiveX control y cules son los riesgos de seguridad?
Un control ActiveX puede ser algo tan simple como un cuadro de texto o algo ms complejo,
como una barra de herramientas especial, un cuadro de dilogo completo o una pequea
aplicacin. Estos controles se utilizan en sitios Web y en las aplicaciones del equipo. Los
controles ActiveX no son soluciones autnomas. Slo pueden ejecutarse desde el interior de
los programas que los hospedan, como Windows Internet Explorer y los programas de
Microsoft Office. Sin embargo, los controles ActiveX son muy eficaces, porque son objetos
del Modelo de objetos componentes (COM) (COM (Modelo de objetos componentes):
especificacin desarrollada por Microsoft para crear componentes de software que se
puedan incluir en programas o que puedan agregar funciones a los programas existentes
que se ejecuten en sistemas operativos Microsoft Windows.) y tienen acceso sin
restricciones al equipo. Estos controles tienen acceso al sistema local de archivos y cambian
la configuracin del registro del sistema operativo. Si un pirata informtico modifica un
control ActiveX para controlar el equipo, los daos pueden ser importantes.
Controles ActiveX
1. Cuadro de texto: (TextBox)
Se trata del elemento ms utilizado en los
formularios. En el caso ms sencillo, se
muestra un cuadro de texto vaco en el que el
usuario puede escribir cualquier texto o dato:
1
2
1 1
ilderich Huashuayo Arriarn (wilderich51@hotmail.com) Ms. Excel
2007
79
2. Casillas de verificacin (Checkbox)
Los checkbox o "casillas de verificacin" son controles de
formulario que permiten al usuario seleccionar y
deseleccionar opciones individualmente. Aunque en
ocasiones se muestran varios checkbox juntos, cada uno de
ellos es completamente independiente del resto. Por este
motivo, se utilizan cuando el usuario puede activar y desactivar varias opciones
relacionadas pero no excluyentes.
3. Botn de opcin (OptionButton)
Los controles de tipo optionbutton son similares a los
controles de tipo checkbox, pero presentan una diferencia
muy importante: son mutuamente excluyentes. Los
optionbutton se utilizan cuando el usuario solamente puede
escoger una opcin entre las distintas opciones
relacionadas que se le presentan. Cada vez que se selecciona una opcin,
automticamente se deselecciona la opcin que estaba seleccionaba hasta ese
momento.
4. Botn de comando (CommandButton)
Un botn de comando se usa en un formulario para
iniciar una accin o un conjunto de acciones. Por
ejemplo, se puede crear un botn de comando que abra
otro formulario. Para que un botn de comando realice
una accin, se escribe una macro o un procedimiento de
evento que se asocia a la propiedad Al hacer clic del
botn de comando. Asimismo, se puede incrustar una
macro directamente en la propiedad Al hacer clic del botn de comando. De este modo,
se puede copiar el botn a otros formularios sin que se pierda la funcionalidad del
botn.
2
3
4
ilderich Huashuayo Arriarn (wilderich51@hotmail.com) Ms. Excel
2007
80
5. Cuadros de lista (ListBox) y Cuadros combinados
Cuadro de lista desplegable: control de una pgina de acceso a datos que, cuando se
hace clic en l, muestra una lista en la que puede seleccionar un valor. No puede escribir
ningn valor en un cuadro de lista desplegable.)
Estos controles sirven para mostrar una lista de valores en la cual el usuario puede
elegir uno o varios de los valores.
El cuadro de lista permanece fijo y desplegado
mientras que el cuadro combinado aparece como
un cuadro de texto con un tringulo a la derecha
que permite desplegar el conjunto de los valores de
la lista.
Una de las formas ms sencillas para crear un
control de este tipo es utilizando el Asistente para controles. Su uso es muy sencillo,
slo tendrs que activar el asistente antes de crear el control sobre el formulario o
informe haciendo clic en su icono en el Cuadro de herramientas.
5
ilderich Huashuayo Arriarn (wilderich51@hotmail.com) Ms. Excel
2007
81
Ejemplos con macros personalizadas y controles ActiveX
Ejemplo 01
_ _ _ _ _ _ _ _ _ _ _ _ _ _ _ _ _ _ _ _ _ _ _ _ _ _ _ _ _ _ _ _ _ _ _ _ _ _ _ _ _ _ _ _ _ _ _ _ _ _ _
_ _ _ _ _ _ _ _ _ _ _ _ _ _ _ _ _ _ _ _ _ _ _ _ _ _ _ _ _ _ _ _ _ _ _ _ _ _ _ _ _ _ _ _ _ _ _ _ _ _ _
_ _ _ _ _ _ _ _ _ _ _ _ _ _ _ _ _ _ _ _ _ _ _ _ _ _ _ _ _ _ _ _ _ _ _ _ _ _ _ _ _ _ _ _ _ _ _ _ _ _ _
_ _ _ _ _ _ _ _ _ _ _ _ _ _ _ _ _ _ _ _ _ _ _ _ _ _ _ _ _ _ _ _ _ _ _ _ _ _ _ _ _ _ _ _ _ _ _ _ _ _ _
_ _ _ _ _ _ _ _ _ _ _ _ _ _ _ _ _ _ _ _ _ _ _ _ _ _ _ _ _ _ _ _ _ _ _ _ _ _ _ _ _ _ _ _ _ _ _ _ _ _ _
_ _ _ _ _ _ _ _ _ _ _ _ _ _ _ _ _ _ _ _ _ _ _ _ _ _ _ _ _ _ _ _ _ _ _ _ _ _ _ _ _ _ _ _ _ _ _ _ _ _ _
_ _ _ _ _ _ _ _ _ _ _ _ _ _ _ _ _ _ _ _ _ _ _ _ _ _ _ _ _ _ _ _ _ _ _ _ _ _ _ _ _ _ _ _ _ _ _ _ _ _ _
_ _ _ _ _ _ _ _ _ _ _ _ _ _ _ _ _ _ _ _ _ _ _ _ _ _ _ _ _ _ _ _ _ _ _ _ _ _ _ _ _ _ _ _ _ _ _ _ _ _ _
1
2
3
4
5
5
ilderich Huashuayo Arriarn (wilderich51@hotmail.com) Ms. Excel
2007
82
Escribir la macro en cdigo de VisualBasic
1. _ _ _ _ _ _ _ _ _ _ _ _ _ _ _ _ _ _ _ _ _ _ _ _ _ _ _ _ _ _ _ _ _ _ _ _ _ _ _ _ _ _ _ _ _ _ _ _ _
2. _ _ _ _ _ _ _ _ _ _ _ _ _ _ _ _ _ _ _ _ _ _ _ _ _ _ _ _ _ _ _ _ _ _ _ _ _ _ _ _ _ _ _ _ _ _ _ _ _
3. _ _ _ _ _ _ _ _ _ _ _ _ _ _ _ _ _ _ _ _ _ _ _ _ _ _ _ _ _ _ _ _ _ _ _ _ _ _ _ _ _ _ _ _ _ _ _ _ _
4. _ _ _ _ _ _ _ _ _ _ _ _ _ _ _ _ _ _ _ _ _ _ _ _ _ _ _ _ _ _ _ _ _ _ _ _ _ _ _ _ _ _ _ _ _ _ _ _ _
5. _ _ _ _ _ _ _ _ _ _ _ _ _ _ _ _ _ _ _ _ _ _ _ _ _ _ _ _ _ _ _ _ _ _ _ _ _ _ _ _ _ _ _ _ _ _ _ _ _
6. _ _ _ _ _ _ _ _ _ _ _ _ _ _ _ _ _ _ _ _ _ _ _ _ _ _ _ _ _ _ _ _ _ _ _ _ _ _ _ _ _ _ _ _ _ _ _ _ _
7. _ _ _ _ _ _ _ _ _ _ _ _ _ _ _ _ _ _ _ _ _ _ _ _ _ _ _ _ _ _ _ _ _ _ _ _ _ _ _ _ _ _ _ _ _ _ _ _ _
8. _ _ _ _ _ _ _ _ _ _ _ _ _ _ _ _ _ _ _ _ _ _ _ _ _ _ _ _ _ _ _ _ _ _ _ _ _ _ _ _ _ _ _ _ _ _ _ _ _
9. _ _ _ _ _ _ _ _ _ _ _ _ _ _ _ _ _ _ _ _ _ _ _ _ _ _ _ _ _ _ _ _ _ _ _ _ _ _ _ _ _ _ _ _ _ _ _ _ _
Ejemplo sin cuadros de texto
9
5
4
5
5
1
5
2
5
6
5
7
5
8
5
3
5
1
5
ilderich Huashuayo Arriarn (wilderich51@hotmail.com) Ms. Excel
2007
83
_ _ _ _ _ _ _ _ _ _ _ _ _ _ _ _ _ _ _ _ _ _ _ _ _ _ _ _ _ _ _ _ _ _ _ _ _ _ _ _ _ _ _ _ _ _ _ _ _ _ _ _
_ _ _ _ _ _ _ _ _ _ _ _ _ _ _ _ _ _ _ _ _ _ _ _ _ _ _ _ _ _ _ _ _ _ _ _ _ _ _ _ _ _ _ _ _ _ _ _ _ _ _ _
_ _ _ _ _ _ _ _ _ _ _ _ _ _ _ _ _ _ _ _ _ _ _ _ _ _ _ _ _ _ _ _ _ _ _ _ _ _ _ _ _ _ _ _ _ _ _ _ _ _ _ _
_ _ _ _ _ _ _ _ _ _ _ _ _ _ _ _ _ _ _ _ _ _ _ _ _ _ _ _ _ _ _ _ _ _ _ _ _ _ _ _ _ _ _ _ _ _ _ _ _ _ _ _
_ _ _ _ _ _ _ _ _ _ _ _ _ _ _ _ _ _ _ _ _ _ _ _ _ _ _ _ _ _ _ _ _ _ _ _ _ _ _ _ _ _ _ _ _ _ _ _ _ _ _ _
Guardar y Ejecutar
Habilitar las macros
1
5
2
5
1
2
3
5
ilderich Huashuayo Arriarn (wilderich51@hotmail.com) Ms. Excel
2007
84
Ejemplo de macros con condicionales IF
Uso de cuadros combinados y botones de opcin
_ _ _ _ _ _ _ _ _ _ _ _ _ _ _ _ _ _ _ _ _ _ _ _ _ _ _ _ _ _ _ _ _ _ _ _ _ _ _ _ _ _ _ _ _ _ _ _ _ _ _ _
_ _ _ _ _ _ _ _ _ _ _ _ _ _ _ _ _ _ _ _ _ _ _ _ _ _ _ _ _ _ _ _ _ _ _ _ _ _ _ _ _ _ _ _ _ _ _ _ _ _ _ _
_ _ _ _ _ _ _ _ _ _ _ _ _ _ _ _ _ _ _ _ _ _ _ _ _ _ _ _ _ _ _ _ _ _ _ _ _ _ _ _ _ _ _ _ _ _ _ _ _ _ _ _
_ _ _ _ _ _ _ _ _ _ _ _ _ _ _ _ _ _ _ _ _ _ _ _ _ _ _ _ _ _ _ _ _ _ _ _ _ _ _ _ _ _ _ _ _ _ _ _ _ _ _ _
_ _ _ _ _ _ _ _ _ _ _ _ _ _ _ _ _ _ _ _ _ _ _ _ _ _ _ _ _ _ _ _ _ _ _ _ _ _ _ _ _ _ _ _ _ _ _ _ _ _ _ _
ilderich Huashuayo Arriarn (wilderich51@hotmail.com) Ms. Excel
2007
85
Codigo para el desarrollo del siguiente ejercicio
Codigo en los cuadros combinados
_ _ _ _ _ _ _ _ _ _ _ _ _ _ _ _ _ _ _ _ _ _ _ _ _ _ _ _ _ _ _ _ _ _ _ _ _ _ _ _ _ _ _ _ _ _ _ _ _ _ _ _
_ _ _ _ _ _ _ _ _ _ _ _ _ _ _ _ _ _ _ _ _ _ _ _ _ _ _ _ _ _ _ _ _ _ _ _ _ _ _ _ _ _ _ _ _ _ _ _ _ _ _ _
_ _ _ _ _ _ _ _ _ _ _ _ _ _ _ _ _ _ _ _ _ _ _ _ _ _ _ _ _ _ _ _ _ _ _ _ _ _ _ _ _ _ _ _ _ _ _ _ _ _ _ _
_ _ _ _ _ _ _ _ _ _ _ _ _ _ _ _ _ _ _ _ _ _ _ _ _ _ _ _ _ _ _ _ _ _ _ _ _ _ _ _ _ _ _ _ _ _ _ _ _ _ _ _
_ _ _ _ _ _ _ _ _ _ _ _ _ _ _ _ _ _ _ _ _ _ _ _ _ _ _ _ _ _ _ _ _ _ _ _ _ _ _ _ _ _ _ _ _ _ _ _ _ _ _ _
_ _ _ _ _ _ _ _ _ _ _ _ _ _ _ _ _ _ _ _ _ _ _ _ _ _ _ _ _ _ _ _ _ _ _ _ _ _ _ _ _ _ _ _ _ _ _ _ _ _ _ _
_ _ _ _ _ _ _ _ _ _ _ _ _ _ _ _ _ _ _ _ _ _ _ _ _ _ _ _ _ _ _ _ _ _ _ _ _ _ _ _ _ _ _ _ _ _ _ _ _ _ _ _
_ _ _ _ _ _ _ _ _ _ _ _ _ _ _ _ _ _ _ _ _ _ _ _ _ _ _ _ _ _ _ _ _ _ _ _ _ _ _ _ _ _ _ _ _ _ _ _ _ _ _ _
_ _ _ _ _ _ _ _ _ _ _ _ _ _ _ _ _ _ _ _ _ _ _ _ _ _ _ _ _ _ _ _ _ _ _ _ _ _ _ _ _ _ _ _ _ _ _ _ _ _ _ _
_ _ _ _ _ _ _ _ _ _ _ _ _ _ _ _ _ _ _ _ _ _ _ _ _ _ _ _ _ _ _ _ _ _ _ _ _ _ _ _ _ _ _ _ _ _ _ _ _ _ _ _
_ _ _ _ _ _ _ _ _ _ _ _ _ _ _ _ _ _ _ _ _ _ _ _ _ _ _ _ _ _ _ _ _ _ _ _ _ _ _ _ _ _ _ _ _ _ _ _ _ _ _ _
_ _ _ _ _ _ _ _ _ _ _ _ _ _ _ _ _ _ _ _ _ _ _ _ _ _ _ _ _ _ _ _ _ _ _ _ _ _ _ _ _ _ _ _ _ _ _ _ _ _ _ _
_ _ _ _ _ _ _ _ _ _ _ _ _ _ _ _ _ _ _ _ _ _ _ _ _ _ _ _ _ _ _ _ _ _ _ _ _ _ _ _ _ _ _ _ _ _ _ _ _ _ _ _
1
5
2
5
ilderich Huashuayo Arriarn (wilderich51@hotmail.com) Ms. Excel
2007
86
Codigo en los botones de opcin
_ _ _ _ _ _ _ _ _ _ _ _ _ _ _ _ _ _ _ _ _ _ _ _ _ _ _ _ _ _ _ _ _ _ _ _ _ _ _ _ _ _ _ _ _ _ _ _ _ _ _ _
_ _ _ _ _ _ _ _ _ _ _ _ _ _ _ _ _ _ _ _ _ _ _ _ _ _ _ _ _ _ _ _ _ _ _ _ _ _ _ _ _ _ _ _ _ _ _ _ _ _ _ _
_ _ _ _ _ _ _ _ _ _ _ _ _ _ _ _ _ _ _ _ _ _ _ _ _ _ _ _ _ _ _ _ _ _ _ _ _ _ _ _ _ _ _ _ _ _ _ _ _ _ _ _
_ _ _ _ _ _ _ _ _ _ _ _ _ _ _ _ _ _ _ _ _ _ _ _ _ _ _ _ _ _ _ _ _ _ _ _ _ _ _ _ _ _ _ _ _ _ _ _ _ _ _ _
_ _ _ _ _ _ _ _ _ _ _ _ _ _ _ _ _ _ _ _ _ _ _ _ _ _ _ _ _ _ _ _ _ _ _ _ _ _ _ _ _ _ _ _ _ _ _ _ _ _ _ _
_ _ _ _ _ _ _ _ _ _ _ _ _ _ _ _ _ _ _ _ _ _ _ _ _ _ _ _ _ _ _ _ _ _ _ _ _ _ _ _ _ _ _ _ _ _ _ _ _ _ _ _
_ _ _ _ _ _ _ _ _ _ _ _ _ _ _ _ _ _ _ _ _ _ _ _ _ _ _ _ _ _ _ _ _ _ _ _ _ _ _ _ _ _ _ _ _ _ _ _ _ _ _ _
_ _ _ _ _ _ _ _ _ _ _ _ _ _ _ _ _ _ _ _ _ _ _ _ _ _ _ _ _ _ _ _ _ _ _ _ _ _ _ _ _ _ _ _ _ _ _ _ _ _ _ _
_ _ _ _ _ _ _ _ _ _ _ _ _ _ _ _ _ _ _ _ _ _ _ _ _ _ _ _ _ _ _ _ _ _ _ _ _ _ _ _ _ _ _ _ _ _ _ _ _ _ _ _
_ _ _ _ _ _ _ _ _ _ _ _ _ _ _ _ _ _ _ _ _ _ _ _ _ _ _ _ _ _ _ _ _ _ _ _ _ _ _ _ _ _ _ _ _ _ _ _ _ _ _ _
_ _ _ _ _ _ _ _ _ _ _ _ _ _ _ _ _ _ _ _ _ _ _ _ _ _ _ _ _ _ _ _ _ _ _ _ _ _ _ _ _ _ _ _ _ _ _ _ _ _ _ _
_ _ _ _ _ _ _ _ _ _ _ _ _ _ _ _ _ _ _ _ _ _ _ _ _ _ _ _ _ _ _ _ _ _ _ _ _ _ _ _ _ _ _ _ _ _ _ _ _ _ _ _
_ _ _ _ _ _ _ _ _ _ _ _ _ _ _ _ _ _ _ _ _ _ _ _ _ _ _ _ _ _ _ _ _ _ _ _ _ _ _ _ _ _ _ _ _ _ _ _ _ _ _ _
_ _ _ _ _ _ _ _ _ _ _ _ _ _ _ _ _ _ _ _ _ _ _ _ _ _ _ _ _ _ _ _ _ _ _ _ _ _ _ _ _ _ _ _ _ _ _ _ _ _ _ _
_ _ _ _ _ _ _ _ _ _ _ _ _ _ _ _ _ _ _ _ _ _ _ _ _ _ _ _ _ _ _ _ _ _ _ _ _ _ _ _ _ _ _ _ _ _ _ _ _ _ _ _
_ _ _ _ _ _ _ _ _ _ _ _ _ _ _ _ _ _ _ _ _ _ _ _ _ _ _ _ _ _ _ _ _ _ _ _ _ _ _ _ _ _ _ _ _ _ _ _ _ _ _ _
_ _ _ _ _ _ _ _ _ _ _ _ _ _ _ _ _ _ _ _ _ _ _ _ _ _ _ _ _ _ _ _ _ _ _ _ _ _ _ _ _ _ _ _ _ _ _ _ _ _ _ _
_ _ _ _ _ _ _ _ _ _ _ _ _ _ _ _ _ _ _ _ _ _ _ _ _ _ _ _ _ _ _ _ _ _ _ _ _ _ _ _ _ _ _ _ _ _ _ _ _ _ _ _
1
5
2
5
ilderich Huashuayo Arriarn (wilderich51@hotmail.com) Ms. Excel
2007
87
ilderich Huashuayo Arriarn (wilderich51@hotmail.com) Ms. Excel
2007
88
IMPRIMIR LA HOJA DE CLCULO
Microsoft Excel 2007 presenta diferentes formas de ver las presentaciones de la hoja de
clculo y de esa forma tener una mejor visin de lo que se desea imprimir.
Se recomienda seleccionar la vista
de diseo de pgina o una vista
preliminar para poder observar los
lmites de la hoja de clculo, Excel
2007 permite ver la hoja de clculo
en forma de diseo de pagina el cual
le ayudara a observar los limites y
mrgenes de la pagina.
Con las versiones anteriores de Ms. Excel para que pueda ver los lmites de la hoja de clculo
tiene que configurar una impresora predeterminada y realizar una vista preliminar.
1 2 3
1. Vista normal.
2. Diseo de pgina.
3. Vista previa de de
salto de pgina.
1
2
3
SEMANA XIV
ilderich Huashuayo Arriarn (wilderich51@hotmail.com) Ms. Excel
2007
89
Opciones de la vista preliminar
Configuracin de la pgina
Pagina
1 2 3 5
4
1. _______________________________
_______________________________
______________________________.
2. _______________________________
_______________________________
______________________________.
3. _______________________________
_______________________________
______________________________.
4. _______________________________
_______________________________
______________________________.
5. _______________________________
_______________________________
______________________________.
2
3
4
1
ilderich Huashuayo Arriarn (wilderich51@hotmail.com) Ms. Excel
2007
90
Mrgenes
Encabezado y pie de pgina
_ _ _ _ _ _ _ _ _ _ _ _ _ _ _ _ _ _ _ _ _ _ _ _ _ _ _ _ _ _ _ _ _ _ _ _ _ _ _ _ _ _ _ _ _ _ _ _ _ _ _ _
_ _ _ _ _ _ _ _ _ _ _ _ _ _ _ _ _ _ _ _ _ _ _ _ _ _ _ _ _ _ _ _ _ _ _ _ _ _ _ _ _ _ _ _ _ _ _ _ _ _ _ _
_ _ _ _ _ _ _ _ _ _ _ _ _ _ _ _ _ _ _ _ _ _ _ _ _ _ _ _ _ _ _ _ _ _ _ _ _ _ _ _ _ _ _ _ _ _ _ _ _ _ _ _
_ _ _ _ _ _ _ _ _ _ _ _ _ _ _ _ _ _ _ _ _ _ _ _ _ _ _ _ _ _ _ _ _ _ _ _ _ _ _ _ _ _ _ _ _ _ _ _ _ _ _ _
_ _ _ _ _ _ _ _ _ _ _ _ _ _ _ _ _ _ _ _ _ _ _ _ _ _ _ _ _ _ _ _ _ _ _ _ _ _ _ _ _ _ _ _ _ _ _ _ _ _ _ _
1
3
2
1
2 3
ilderich Huashuayo Arriarn (wilderich51@hotmail.com) Ms. Excel
2007
91
Hoja
_ _ _ _ _ _ _ _ _ _ _ _ _ _ _ _ _ _ _ _ _ _ _ _ _ _ _ _ _ _ _ _ _ _ _ _ _ _ _ _ _ _ _ _ _ _ _ _ _ _ _ _
_ _ _ _ _ _ _ _ _ _ _ _ _ _ _ _ _ _ _ _ _ _ _ _ _ _ _ _ _ _ _ _ _ _ _ _ _ _ _ _ _ _ _ _ _ _ _ _ _ _ _ _
_ _ _ _ _ _ _ _ _ _ _ _ _ _ _ _ _ _ _ _ _ _ _ _ _ _ _ _ _ _ _ _ _ _ _ _ _ _ _ _ _ _ _ _ _ _ _ _ _ _ _ _
_ _ _ _ _ _ _ _ _ _ _ _ _ _ _ _ _ _ _ _ _ _ _ _ _ _ _ _ _ _ _ _ _ _ _ _ _ _ _ _ _ _ _ _ _ _ _ _ _ _ _ _
_ _ _ _ _ _ _ _ _ _ _ _ _ _ _ _ _ _ _ _ _ _ _ _ _ _ _ _ _ _ _ _ _ _ _ _ _ _ _ _ _ _ _ _ _ _ _ _ _ _ _ _
Cuando haya salido de la
vista preliminar la hoja de
clculo presenta lneas
entrecortadas los cuales
definen los lmites de una
pgina con otra.
2
1
4
3
5
ilderich Huashuayo Arriarn (wilderich51@hotmail.com) Ms. Excel
2007
92
Impresin de la hoja de clculo
Puede imprimir todo el libro, las hojas escritas o las celdas seleccionadas:
1. Seleccione la impresora que utilizara par la impresin de la hoja de calculo
2. Cambie las propiedades de la impresora (tipo y orientacin de la hoja, calidad de
impresin entre otras opciones)
3. Seleccione si desea imprimir todas las hojas o especifique las paginas que imprimir
Ejem: (1,4) se imprimir la hoja 1 y 4
(1-4) se imprimir de la pgina 1 a la 4
4. Especifique en nmero de copias por pgina.
5. En el caso que haya seleccionado un rango de celdas que dese imprimir.
1
2
3 4
5
1
2
3
ilderich Huashuayo Arriarn (wilderich51@hotmail.com) Ms. Excel
2007
93
EVALUACIONES 3RA. UNIDAD
MICROSOFT POWERPOINT
PowerPoint es la herramienta que nos ofrece Microsoft Office para crear presentaciones. Las
presentaciones son imprescindibles hoy en da ya que permiten comunicar informacin e
ideas de forma visual y atractiva.
Se pueden utilizar presentaciones en la enseanza como apoyo al profesor para desarrollar
un determinado tema, para exponer resultados de una investigacin, en la empresa para
preparar reuniones, para presentar los resultados de un trabajo o los resultados de la
empresa, para presentar un nuevo producto, etc. En definitiva siempre que se quiera
exponer informacin de forma visual y agradable para captar la atencin del interlocutor.
Con PowerPoint podemos crear presentaciones de forma fcil y rpida pero con gran calidad
ya que incorpora gran cantidad de herramientas que nos permiten personalizar hasta el
ltimo detalle, por ejemplo podemos controlar el estilo de los textos y de los prrafos,
podemos insertar grficos, dibujos, imgenes, e incluso texto WordArt.
Tambin podemos insertar efectos animados, pelculas y sonidos. Podemos revisar la
ortografa de los
textos e incluso
insertar notas
para que el
locutor pueda
tener unas
pequeas
aclaraciones
para su
exposicin y
muchas ms
cosas que
veremos a lo largo del curso.
SEMANA XV
SEMANA XVI
1
2
ilderich Huashuayo Arriarn (wilderich51@hotmail.com) Ms. Excel
2007
94
Para empezar veremos la forma de arrancar el programa y cules son los elementos bsicos
de PowerPoint, la pantalla, las barras, etc, para familiarizarnos con el entorno.
Aprenders cmo se llaman, donde estn y para qu sirven. Cuando conozcas todo esto
estars en disposicin de empezar a crear presentaciones en el siguiente tema.
Insertar nuevas diapositivas
3
1
2
4
3
ilderich Huashuayo Arriarn (wilderich51@hotmail.com) Ms. Excel
2007
95
Vistas de diapositivas (Vista normal)
Vista normal (2)
La vista Normal es la vista de edicin principal, donde se escribe y disea la presentacin.
Esta vista tiene cuatro reas de trabajo:
Ficha Esquema Es el mejor lugar para empezar a escribir el
contenido, recoger sus ideas o planear cmo se van a presentar y
mover las diapositivas y el texto. La ficha Esquema muestra el texto
de las diapositivas en forma de esquema.
Ficha Diapositivas Resulta til para ver las diapositivas en la
presentacin como imgenes en miniatura durante la edicin. Las
miniaturas permiten desplazarse fcilmente por la presentacin y ver
el efecto de los cambios de diseo. Tambin permiten reorganizar, agregar o eliminar
diapositivas fcilmente.
1
2 3 4 5
ilderich Huashuayo Arriarn (wilderich51@hotmail.com) Ms. Excel
2007
96
Panel Diapositiva En la seccin superior derecha de la ventana de PowerPoint, el panel
Diapositiva presenta una vista grande de la diapositiva actual. Cuando la diapositiva actual se
muestra en esta vista, puede agregar texto e insertar imgenes, tablas, grficos SmartArt,
grficos, objetos de dibujo, cuadros de texto, pelculas, sonido, hipervnculos y animaciones.
Panel Notas En el panel Notas situado bajo el panel Diapositivas, puede escribir las notas
correspondientes a la diapositiva actual. Despus, puede imprimir las notas y hacer
referencia a ellas durante la presentacin. Tambin puede imprimirlas y repartirlas entre la
audiencia o incluirlas en una presentacin que vaya a enviar a la audiencia o a exponer en
una pgina Web.
Vista Clasificador de diapositivas (3)
La vista Clasificador de diapositivas es una vista de las diapositivas en forma de miniaturas,
esta vista es ideal para cambiar el orden, duplicar y eliminar las diapositivas.
Vista Pgina de notas (4)
Puede escribir las notas en el panel Notas, que est
situado debajo del panel Diapositivas de la vista
Normal. Sin embargo, si desea ver y trabajar con las
notas en el formato de pgina completa, en el grupo
Vistas de presentacin de la ficha Vista, haga clic en
Pgina de notas.
Vista Presentacin con diapositivas (5)
La vista Presentacin con diapositivas ocupa toda la
pantalla, como una presentacin real. En esta vista,
ilderich Huashuayo Arriarn (wilderich51@hotmail.com) Ms. Excel
2007
97
ver la presentacin de la misma manera en que la ver la audiencia. Puede ver el aspecto
real que los grficos, intervalos, pelculas, elementos animados y efectos de transicin
tendrn durante la presentacin real.
Formato de dispositivas y diseo de diapositivas
Cuando aplica un tema (tema: conjunto de elementos de diseo unificados que
proporcionan una vista a su documento mediante color, fuentes y grficos.) a un patrn de
diapositivas (patrn de diapositivas: diapositiva que almacena informacin acerca de la
plantilla de diseo aplicada, incluidos los estilos de fuentes, posiciones y tamaos de los
marcadores de posicin, diseo de fondo y combinaciones de colores.), el tema tambin se
aplica a todos los diseos (diseo: organizacin de elementos, como texto de ttulo y
subttulo, listas, imgenes, tablas, grficos, autoformas y pelculas, en una diapositiva.)
asociados a dicho patrn.
Aplicar un tema
Es importante que seleccione la diapositiva y presione el botn de la derecha sobre el tema
que va a seleccionar para que especifique a que diapositivas se aplicara dicho tema.
1
2
1
2
1
ilderich Huashuayo Arriarn (wilderich51@hotmail.com) Ms. Excel
2007
98
Estilos de fondo
Los estilos de fondos nos permiten personalizar
nuestros propios fondos para las diapositivas de
nuestras presentaciones en los cuales podemos
elegir: rellenos slidos, degradados o imgenes
de fondo.
Formatos de fondo
1
2
3
ilderich Huashuayo Arriarn (wilderich51@hotmail.com) Ms. Excel
2007
99
Insertar objetos
_ _ _ _ _ _ _ _ _ _ _ _ _ _ _ _ _ _ _ _ _ _ _ _ _ _ _ _ _ _ _ _ _ _ _ _ _ _ _ _ _ _ _ _ _ _ _ _ _ _ _ _
_ _ _ _ _ _ _ _ _ _ _ _ _ _ _ _ _ _ _ _ _ _ _ _ _ _ _ _ _ _ _ _ _ _ _ _ _ _ _ _ _ _ _ _ _ _ _ _ _ _ _ _
_ _ _ _ _ _ _ _ _ _ _ _ _ _ _ _ _ _ _ _ _ _ _ _ _ _ _ _ _ _ _ _ _ _ _ _ _ _ _ _ _ _ _ _ _ _ _ _ _ _ _ _
_ _ _ _ _ _ _ _ _ _ _ _ _ _ _ _ _ _ _ _ _ _ _ _ _ _ _ _ _ _ _ _ _ _ _ _ _ _ _ _ _ _ _ _ _ _ _ _ _ _ _ _
_ _ _ _ _ _ _ _ _ _ _ _ _ _ _ _ _ _ _ _ _ _ _ _ _ _ _ _ _ _ _ _ _ _ _ _ _ _ _ _ _ _ _ _ _ _ _ _ _ _ _ _
Animacin de texto u objetos
Puede animar sonidos, hipervnculos, texto, grficos, diagramas y objetos para resaltar los
puntos importantes, controlar el flujo de informacin y agregar inters a la presentacin.
Puede aplicar animaciones personalizadas a elementos en una diapositiva, en un marcador
de posicin o a un prrafo, incluidos una vieta y los elementos de lista. Por ejemplo, puede
aplicar una animacin de desplazamiento a todos los elementos de una diapositiva o aplicar
la animacin a un solo prrafo en una lista numerada. Utilice las opciones de entrada,
nfasis y salida adems de trayectorias de la animacin personalizadas o establecidas
previamente. Puede aplicar tambin ms de una animacin a un elemento, por lo que puede
crear un elemento de vieta de desplazamiento hacia arriba y despus hacia fuera.
La mayora de las opciones de animacin contienen efectos asociados que puede elegir.
Estos incluyen opciones para reproducir un sonido con una animacin y animaciones de
SEMANA XVII
1 2 3
4 5
ilderich Huashuayo Arriarn (wilderich51@hotmail.com) Ms. Excel
2007
100
texto que puede aplicar a una letra, palabra o prrafo (por ejemplo, un ttulo de
desplazamiento hacia arriba en una palabra cada vez en lugar de todas a la vez).
Puede obtener una vista previa de la animacin del texto y objetos para una diapositiva o
para toda la presentacin.
Transicin de diapositivas
Las transiciones de diapositivas son efectos de tipo animacin que se producen en la vista
Presentacin con diapositivas, cuando pasa de una diapositiva a la siguiente. Puede
controlar la velocidad de cada efecto de transicin de diapositivas y tambin agregarle
sonido.
Microsoft Office PowerPoint 2007 incluye muchos tipos diferentes de transiciones de
diapositivas, entre los que se incluyen (pero sin limitarse a) los siguientes:
Sin transicin Persianas horizontales
Persiana verticales Recuadro entrante
Recuadro saliente Cuadros bicolores hacia el lado
Cuadros bicolores hacia abajo Barrido horizontal
Barrido vertical
1
2
4
3
ilderich Huashuayo Arriarn (wilderich51@hotmail.com) Ms. Excel
2007
101
Personalizar la animacin
_ _ _ _ _ _ _ _ _ _ _ _ _ _ _ _ _ _ _ _ _ _ _ _ _ _ _ _ _ _ _ _ _ _ _ _ _ _ _ _ _ _ _ _ _ _ _ _ _ _ _
_ _ _ _ _ _ _ _ _ _ _ _ _ _ _ _ _ _ _ _ _ _ _ _ _ _ _ _ _ _ _ _ _ _ _ _ _ _ _ _ _ _ _ _ _ _ _ _ _ _ _
_ _ _ _ _ _ _ _ _ _ _ _ _ _ _ _ _ _ _ _ _ _ _ _ _ _ _ _ _ _ _ _ _ _ _ _ _ _ _ _ _ _ _ _ _ _ _ _ _ _ _
_ _ _ _ _ _ _ _ _ _ _ _ _ _ _ _ _ _ _ _ _ _ _ _ _ _ _ _ _ _ _ _ _ _ _ _ _ _ _ _ _ _ _ _ _ _ _ _ _ _ _
_ _ _ _ _ _ _ _ _ _ _ _ _ _ _ _ _ _ _ _ _ _ _ _ _ _ _ _ _ _ _ _ _ _ _ _ _ _ _ _ _ _ _ _ _ _ _ _ _ _ _
_ _ _ _ _ _ _ _ _ _ _ _ _ _ _ _ _ _ _ _ _ _ _ _ _ _ _ _ _ _ _ _ _ _ _ _ _ _ _ _ _ _ _ _ _ _ _ _ _ _ _
_ _ _ _ _ _ _ _ _ _ _ _ _ _ _ _ _ _ _ _ _ _ _ _ _ _ _ _ _ _ _ _ _ _ _ _ _ _ _ _ _ _ _ _ _ _ _ _ _ _ _
_ _ _ _ _ _ _ _ _ _ _ _ _ _ _ _ _ _ _ _ _ _ _ _ _ _ _ _ _ _ _ _ _ _ _ _ _ _ _ _ _ _ _ _ _ _ _ _ _ _ _
_ _ _ _ _ _ _ _ _ _ _ _ _ _ _ _ _ _ _ _ _ _ _ _ _ _ _ _ _ _ _ _ _ _ _ _ _ _ _ _ _ _ _ _ _ _ _ _ _ _ _
1
2
3
4 5
6
7
8
9
ilderich Huashuayo Arriarn (wilderich51@hotmail.com) Ms. Excel
2007
102
Botones de accin
Son botones
predefinidos que
pueden insertarse
en una
presentacin y para
los que pueden
definirse
hipervnculos.
Contienen formas,
como flechas
derecha e
izquierda, y
smbolos convencionales para ir a la diapositiva siguiente, anterior, primera y ltima, as
como para reproducir pelculas o sonidos. Estos botones se suelen usar para presentaciones
autoejecutables; por ejemplo, en presentaciones que se muestran repetidamente en una
cabina o en una exposicin.
Configurar la accin para el botn insertado
1
2
3
1
2
1
2
3
4
5
6
ilderich Huashuayo Arriarn (wilderich51@hotmail.com) Ms. Excel
2007
103
Impresin de diapositivas
En Microsoft Office PowerPoint 2007, puede crear e imprimir diapositivas, documentos y
pginas de notas. Puede imprimir la presentacin en la vista Esquema, as como imprimir en
color, en blanco y negro, o en escala de grises.
La mayora de las presentaciones se disean en color, pero las diapositivas y los documentos
se suelen imprimir en blanco y negro o en escala de grises.
Cuando se imprimen las diapositivas, PowerPoint establece los colores de la presentacin de
acuerdo con las caractersticas de la impresora seleccionada.
Puede cambiar el tamao de las diapositivas y ajustarlo a diferentes tamaos de papel,
incluidas carta y doble carta, o bien puede especificar un tamao personalizado.
En Microsoft Office PowerPoint 2007 puede imprimir otras partes de una presentacin,
como documentos, pginas de notas o una presentacin en la vista Esquema.
EVALUACIONES FINALES
SEMANA XVIII
1
2
3
4
5
You might also like
- 4aa5 2824ese PDFDocument2 pages4aa5 2824ese PDFxavazque2No ratings yet
- AccessDocument69 pagesAccessJose Ccahuana HuamaniNo ratings yet
- Vip Genial-Bonilla-223 Pags Tipo PowerpointDocument223 pagesVip Genial-Bonilla-223 Pags Tipo Powerpointxavazque2100% (1)
- Vip Genial - Bases de Datos en Excel 2 - 143 - 2Document0 pagesVip Genial - Bases de Datos en Excel 2 - 143 - 2xavazque2No ratings yet
- Vip Genial Seguridad en Informatica Luis CastellanosDocument67 pagesVip Genial Seguridad en Informatica Luis Castellanosxavazque2100% (1)
- Vip Genial Atento A Los Pasos Config Yahoo en Outlook ExpressDocument2 pagesVip Genial Atento A Los Pasos Config Yahoo en Outlook Expressxavazque2No ratings yet
- Vip Genial Atento A Los Pasos Config Gmail en Outlook ExpressDocument3 pagesVip Genial Atento A Los Pasos Config Gmail en Outlook Expressxavazque2No ratings yet
- Ejercicios - ProyectosDocument8 pagesEjercicios - ProyectostacotaipeNo ratings yet
- Curso de Access 2010Document214 pagesCurso de Access 2010Camilo Sanchez100% (3)
- Manual de Microsoft Office Access 2010Document112 pagesManual de Microsoft Office Access 2010Luz Daly Tuknes100% (5)
- Como Configurar MS OutlookDocument11 pagesComo Configurar MS OutlookajbengNo ratings yet
- Vip Genial - Bases de Datos en Excel - 143 - 1Document40 pagesVip Genial - Bases de Datos en Excel - 143 - 1xavazque2No ratings yet
- Notas Macros en Excel 2007defDocument236 pagesNotas Macros en Excel 2007defSimon Vallejo RamirezNo ratings yet
- Vip Genial - Hardware y Software-Definiciones para Piezas Del PCDocument24 pagesVip Genial - Hardware y Software-Definiciones para Piezas Del PCxavazque2No ratings yet
- Guia de Access 2003Document84 pagesGuia de Access 2003Bernardo Gavidia100% (25)
- Ejercicios de Excel 2007 Primera Parte PDFDocument32 pagesEjercicios de Excel 2007 Primera Parte PDFmianalza75% (4)
- Manual Access 2007Document80 pagesManual Access 2007jurol86No ratings yet
- Vip Genial Funciones Avanzadas Word 2010-2Document23 pagesVip Genial Funciones Avanzadas Word 2010-2xavazque2No ratings yet
- APLICACIONESFINANCIERASDEEXCELCONMATDocument92 pagesAPLICACIONESFINANCIERASDEEXCELCONMATOScar Malbernat100% (2)
- ExcelDocument187 pagesExcelalexandradeleonNo ratings yet
- 33 Utilidades para Microsoft ExcelDocument109 pages33 Utilidades para Microsoft ExcelAlejandro Méndez ArmadaNo ratings yet
- Vip Genial Funciones Avanzadas Word 2010Document40 pagesVip Genial Funciones Avanzadas Word 2010xavazque2100% (1)
- Cuaderno de Ejercicios y Practicas Excel Avanzando - Cci PDFDocument100 pagesCuaderno de Ejercicios y Practicas Excel Avanzando - Cci PDFRUZHAKYNo ratings yet
- Ejercicios de Excel 2007 Segunda Parte1Document14 pagesEjercicios de Excel 2007 Segunda Parte1ivangarcia_826950% (1)
- Manual Excel AvanzadoDocument198 pagesManual Excel AvanzadoYerKo00283% (6)
- Vip Genial Ejercicios Faciles ExcelDocument7 pagesVip Genial Ejercicios Faciles Excelxavazque2No ratings yet
- Vip Genial Fantastico - Propuesta de EJERCICIOS Pero Sin Solucion IG - I - 09.10Document29 pagesVip Genial Fantastico - Propuesta de EJERCICIOS Pero Sin Solucion IG - I - 09.10xavazque2No ratings yet
- Manual Access 200oDocument62 pagesManual Access 200oPochitoHcNo ratings yet
- Manual Access 2003Document141 pagesManual Access 2003Gustavo Pastoriza FervenzaNo ratings yet
- Excel 2007 - CompletoDocument205 pagesExcel 2007 - CompletodadsNo ratings yet
- Informática y nutrición, conceptos y aplicacionesDocument2 pagesInformática y nutrición, conceptos y aplicacionesDiana LaraNo ratings yet
- Objetivos: Conocer El Funcionamiento de Google Hojas de CálculoDocument55 pagesObjetivos: Conocer El Funcionamiento de Google Hojas de CálculoAD-175510100% (1)
- Planeación 3 Er Grado Proyecto Ganar GanarDocument21 pagesPlaneación 3 Er Grado Proyecto Ganar Ganarlaurapausini202No ratings yet
- Curso Excel Modulo 1Document19 pagesCurso Excel Modulo 1Smdif Chalchicomula0% (1)
- Concepto y funciones del procesador de textoDocument9 pagesConcepto y funciones del procesador de textomariNo ratings yet
- Ofimatica IIDocument21 pagesOfimatica IIdiana toscanoNo ratings yet
- Almanza Torres Daniel Alberto Saber Unidad2Document20 pagesAlmanza Torres Daniel Alberto Saber Unidad2Daniel Alberto Almanza TorresNo ratings yet
- Aspectos Básicos - Curso de ExcelDocument5 pagesAspectos Básicos - Curso de ExcelHide777No ratings yet
- ExcelDocument3 pagesExcelMiguel ArturoNo ratings yet
- Ejercicios de OptimizaciónDocument16 pagesEjercicios de OptimizaciónSara SofiaNo ratings yet
- Manual de Google Workspace para EducaciónDocument227 pagesManual de Google Workspace para EducaciónmilachoNo ratings yet
- FormatosNuméricosDocument8 pagesFormatosNuméricoshmenagNo ratings yet
- ProcedimientosDocument18 pagesProcedimientosroxenys pintoNo ratings yet
- Manual de Excel para Ingenieros Marcos ListoDocument178 pagesManual de Excel para Ingenieros Marcos ListoZORIANNYEGL100% (11)
- Actividad 2 - Exp7 - Ept 3° PDFDocument1 pageActividad 2 - Exp7 - Ept 3° PDFgrizzly gutierrez carpioNo ratings yet
- Reconocimiento de ExcelDocument2 pagesReconocimiento de ExcelluisNo ratings yet
- Proyectos en ExcelDocument32 pagesProyectos en Excelaristeel100% (2)
- Taller de Matemática WolframDocument12 pagesTaller de Matemática WolframJavier Alejandro LópezNo ratings yet
- Tutorial Granja PorcinaDocument575 pagesTutorial Granja PorcinaEscarleth Altamirano AguirreNo ratings yet
- Modelos FinancierosDocument6 pagesModelos FinancierosViviana AraujoNo ratings yet
- Herramientas para La ProductividadDocument8 pagesHerramientas para La ProductividadgameNo ratings yet
- Aplicacion Exel IngenieriaDocument120 pagesAplicacion Exel IngenieriaYessica Aylen GFNo ratings yet
- Gantt 2Document4 pagesGantt 2fgdfggNo ratings yet
- CAL Office IntroduccionDocument3 pagesCAL Office IntroduccionJose Félix AlarconNo ratings yet
- Buscar ObjetivoDocument32 pagesBuscar ObjetivoNAYBEANo ratings yet
- Evaluacion Teoria ExcelDocument2 pagesEvaluacion Teoria Excelgloritanc@gmail.comNo ratings yet
- Resolviendo sistemas de ecuaciones con ExcelDocument14 pagesResolviendo sistemas de ecuaciones con ExcelCarlos Enrique HuachacaNo ratings yet
- Microsoft Excel 2010 Básico: Manual de UsuarioDocument99 pagesMicrosoft Excel 2010 Básico: Manual de UsuarioKARLA PAOLA FLORES PEREZNo ratings yet
- Matriz de Riesgos de Un Restaurante Excel PDFDocument2 pagesMatriz de Riesgos de Un Restaurante Excel PDFSandra MartinezNo ratings yet