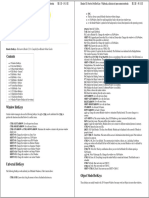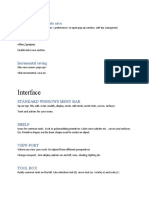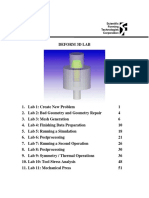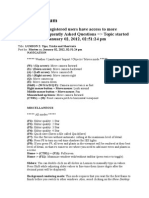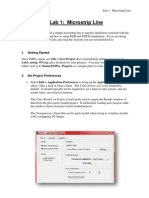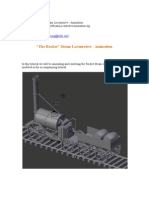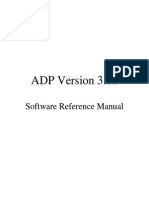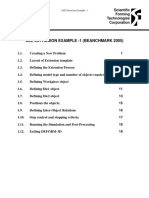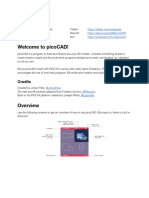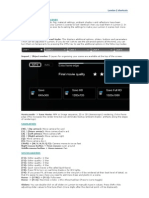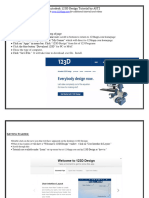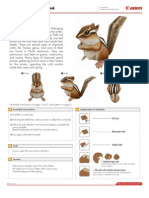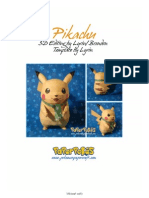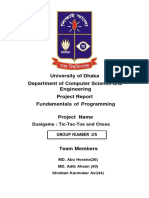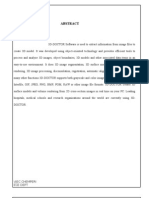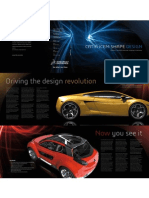Professional Documents
Culture Documents
Tombol-Tombol Dan Fungsinya Pada Aplikasi Blender
Uploaded by
Sai Blazingr0 ratings0% found this document useful (0 votes)
2K views9 pagesdengan mengetahui hotkey yang digunakan pada aplikasi blender, tentu akan mempermudah dalam belajar Blender bukan! dan disini kamu bisa mengathui Hotkey apa saja yang digunakan dalam blender!
Original Title
tombol-tombol dan fungsinya pada aplikasi blender
Copyright
© © All Rights Reserved
Available Formats
PDF, TXT or read online from Scribd
Share this document
Did you find this document useful?
Is this content inappropriate?
Report this Documentdengan mengetahui hotkey yang digunakan pada aplikasi blender, tentu akan mempermudah dalam belajar Blender bukan! dan disini kamu bisa mengathui Hotkey apa saja yang digunakan dalam blender!
Copyright:
© All Rights Reserved
Available Formats
Download as PDF, TXT or read online from Scribd
0 ratings0% found this document useful (0 votes)
2K views9 pagesTombol-Tombol Dan Fungsinya Pada Aplikasi Blender
Uploaded by
Sai Blazingrdengan mengetahui hotkey yang digunakan pada aplikasi blender, tentu akan mempermudah dalam belajar Blender bukan! dan disini kamu bisa mengathui Hotkey apa saja yang digunakan dalam blender!
Copyright:
© All Rights Reserved
Available Formats
Download as PDF, TXT or read online from Scribd
You are on page 1of 9
Window HotKeys
Certain window managers also use the following hotkeys.
So ALT-CTRL can be substituted for CTRL to perform the
functions described below if a conict arises.
CTRL-LEFTARROW. Go to the previous Screen.
CTRL-RIGHTARROW. Go to the next Screen.
CTRL-UPARROW or CTRL-DOWNARROW. Maximise the
window or return to the previous window display size.
SHIFT-F4. Change the window to a Data View
SHIFT-F5. Change the window to a 3D Window
SHIFT-F6. Change the window to an IPO Window
SHIFT-F7. Change the window to a Buttons Window
SHIFT-F8. Change the window to a Sequence Window
SHIFT-F9. Change the window to an Outliner Window
SHIFT-F10. Change the window to an Image Window
SHIFT-F11. Change the window to a Text Window
SHIFT-F12. Change the window to an Action Window
Blender HotKeys In-depth Reference
Relevant to Blender 2.36 - Compiled from Blender Online Guides
Universal HotKeys
The following HotKeys work uniformly in all Blender Windows,
if the Context allows:
CTRL-LMB. Lasso select: drag the mouse to form a freehand
selection area.
ESC.
This key always cancels Blender functions without changes.
or: FileWindow, DataView and ImageSelect: back to the
previous window type.
or: the RenderWindow is pushed to the background (or
closed, that depends on the operating system).
SPACE. Open the Toolbox.
TAB. Start or quit EditMode.
F1. Loads a Blender le. Changes the window to a FileWindow.
SHIFT-F1. Appends parts from other les, or loads as Library-
data. Changes the window to a FileWindow, making Blender
les accessible as a directory.
F2. Writes a Blender le. Change the window to a FileWindow.
SHIFT-F2. Exports the scene as a DXF le
CTRL-F2. Exports the scene as a VRML1 le
F3. Writes a picture (if a picture has been rendered). The
leformat is as indicated in the DisplayButtons. The window
becomes a File Select Window.
CTRL-F3 (ALT-CTRL-F3 on MacOSX). Saves a screendump
of the active window. The leformat is as indicated in the
DisplayButtons. The window becomes a FileWindow.
SHIFT-CTRL-F3. Saves a screendump of the whole Blender
screen. The leformat is as indicated in the DisplayButtons. The
window becomes a FileWindow.
F4. Displays the Logic Context (if a ButtonsWindow is
available).
F5. Displays the Shading Context (if a Buttons Window is
available), Light, Material or World Sub-contextes depends on
active object.
F6. Displays the Shading Context and Texture Sub-context (if a
ButtonsWindow is available).
F7. Displays the Object Context (if a ButtonsWindow is
available).
F8. Displays the Shading Context and World Sub-context (if a
ButtonsWindow is available).
F9. Displays the Editing Context (if a ButtonsWindow is
available).
F10. Displays the Scene Context (if a ButtonsWindow is
available).
F11. Hides or shows the render window.
F12. Starts the rendering from the active camera.
LEFTARROW. Go to the previous frame.
SHIFT-LEFTARROW. Go to the rst frame.
RIGHTARROW. Go to the next frame.
SHIFT-LEFTARROW. Go to the last frame.
UPARROW. Go forward 10 frames.
DOWNARROW. Go back 10 frames.
ALT-A. Change the current Blender window to Animation
Playback mode. The cursor changes to a counter.
ALT-SHIFT-A. The current window, plus all 3DWindows go
into Animation Playback mode.
IKEY. Insert Key menu. This menu differs from window to
window.
JKEY. Toggle the render buffers. Blender allows you to retain
two different rendered pictures in memory.
CTRL-O. Opens the last saved le.
QKEY. OK? Quit Blender. This key closes Blender.
2
Blender quit is displayed in the console if Blender is
properly closed.
ALT-CTRL-T. TimerMenu. This menu offers access to
information about drawing speed. The results are displayed in a
pop-up.
CTRL-U. OK, Save User defaults. The current project
(windows, objects, etc.), including UserMenu settings are
written to the default le that will be loaded every time you start
Blender or set it to defaults by pressing CTRL-X.
CTRL-W. Write le. This key combination allows you to write
the Blender le without opening a FileWindow.
ALT-W. Write Videoscape le. Changes the window to a
FileWindow.
CTRL-X. Erase All. Everything (except the render buffer) is
erased and released. The default scene is reloaded.
CTRL-Y. Redo. Mac users may use CMD-Y.
CTRL-Z. Undo. Mac users may use CMD-Z.
SHIFT-CTRL-Z. Redo. Mac users may use SHIFT-CMD-Z
Object Mode HotKeys
These hotkeys are mainly bound to the 3D Viewport Window,
but many work on Objects in most other windows, like IPOs and
so on, hence they are summarized here.
HOME. All Objects in the visible layer are displayed
completely, centered in the window.
PAGEUP. Select the next Object Key. If more than one Object
Key is selected, the selection is shifted up cyclically. Only works
if the AnimButtons->DrawKey is ON for the Object.
SHIFT-PAGEUP. Adds to selection the next Object Key.
PAGEDOWN. Select the previous Object Key. If more than
one Object Key is selected, the selection is shifted up cyclically.
Only works if the AnimButtons->DrawKey is ON for the
Object.
SHIFT-PAGEDOWN. Adds to selection the previous Object
Key.
ACCENT. (To the left of the 1KEY in US keyboard) Select all
layers.
SHIFT-ACCENT. Revert to the previous layer setting.
TAB. Start/stop EditMode. Alternative hotkey: ALT-E.
AKEY. Selects/deselects all.
CTRL-A. Apply size and rotation. The rotation and dimensions
of the Object are assigned to the ObData (Mesh, Curve, etc.).
At rst glance, it appears as if nothing has changed, but this
can have considerable consequences for animations or texture
mapping. This is best illustrated by also having the axis of a
Mesh Object be drawn (EditButtons->Axis). Rotate the Object
and activate Apply. The rotation and dimensions of the Object
are erased.
SHIFT-CTRL-A. If the active Object is automatically
duplicated (see AnimButtons->DupliFrames or AnimButtons-
>Dupliverts), a menu asks Make duplis real?. This
option actually creates the Objects. If the active Mesh Object
is deformed by a Lattice, a menu asks Apply Lattice
deform?. Now the deformation of the Lattice is assigned to the
vertices of the Mesh.
SHIFT-A. This is the AddMenu. In fact, it is the ToolBox that
starts with the ADD option. When Objects are added, Blender
starts EditMode immediately if possible.
BKEY. Border Select. Draw a rectangle with the LeftMouse;
all Objects within this area are selected, but not made active.
Draw a rectangle with the RightMouse to deselect Objects. In
orthonormal ViewMode, the dimensions of the rectangle are
displayed, expressed as global coordinates, as an extra feature in
the lower left corner. In Camera ViewMode, the dimensions that
are to be rendered according to the DisplayButtons are displayed
in pixel units.
SHIFT-B. Render Border. This only works in Camera
ViewMode. Draw a rectangle to render a smaller cut-out of the
standard window frame. If the option DisplayButtons->Border is
ON, a box is drawn with red and black lines.
CKEY. Centre View. The position of the 3DCursor becomes the
new centre of the 3DWindow.
ALT-C. Convert Menu. Depending on the active Object, a
PopupMenu is displayed. This enables you to convert certain
types of ObData. It only converts in one direction, everything
ultimately degrades to a Mesh! The options are:
Font -> Curve
MetaBall -> Mesh The original MetaBall remains
unchanged.
Curve -> Mesh
Surface -> Mesh
CTRL-C. Copy Menu. This menu copies information from the
active Object to (other) selected Objects.
Fixed components are:
o Copy Loc: the X,Y,Z location of the Object.
If a Child is involved, this location is the
relative position in relation to the Parent.
o Copy Rot: the X,Y,Z rotation of the Object.
o Copy Size: the X,Y,Z dimension of the
Object.
o DrawType: copies Object Drawtype.
o TimeOffs: copies Object time offset.
o Dupli: all Duplicator data (Dupliframes,
Dupliverts and so on)
o Mass: Real time stuff.
o Damping: Real time stuff.
o Properties: Real time stuff.
o Logic Bricks: Real time stuff.
o Constraints: copies Object constraints.
Universal HotKeys (cont)
3
If applicable:
o Copy TexSpace: The texture space.
o Copy Particle Settings: the
complete particle system from the
AnimButtons.
For Curve Objects:
o Copy Bevel Settings: all bevelling
data from the EditButtons.
Font Objects:
o Copy Font Settings: font type,
dimensions, spacing.
o Copy Bevel Settings: all bevelling
data from the EditButtons.
Camera Objects:
o Copy Lens: the lens value.
SHIFT-C. CentreZero View. The 3DCursor is set to zero
(0,0,0) and the view is changed so that all Objects, including the
3Dcursor, can be displayed. This is an alternative for HOME.
DKEY. Draw mode menu. Allows to select draw modes exactly
as the corresponding menu in the 3D viewport header does.
SHIFT-D. Add Duplicate. The selected Objects are duplicated.
Grab mode starts immediately thereafter.
ALT-D. Add Linked Duplicate. Of the selected Objects linked
duplicates are created. Grab mode starts immediately thereafter.
CTRL-D. Draw the (texture) Image as wire. This option has a
limited function. It can only be used for 2D compositing.
ALT-E. Start/stop EditMode. Alternative hotkey: TAB.
FKEY. If selected Object is a mesh Toggles Face selectMode on
and off.
CTRL-F. Sort Faces. The faces of the active Mesh Object
are sorted, based on the current view in the 3DWindow. The
leftmost face rst, the rightmost last. The sequence of faces is
important for the Build Effect (AnimButtons).
GKEY. Grab Mode. Or: the translation mode. This works on
selected Objects and vertices. Blender calculates the quantity
and direction of the translation, so that they correspond exactly
with the mouse movements, regardless of the ViewMode or
view direction of the 3DWindow. Alternatives for starting this
mode:
LMB to draw a straight line.
The following options are available in translation mode:
Limiters:
o CTRL: in increments of 1 grid unit.
o SHIFT: ne movements.
o SHIFT-CTRL: in increments of 0.1 grid unit.
MMB toggles: A short click restricts the current
translation to the X,Y or Z axis. Blender calculates
which axis to use, depending on the already initiated
mouse movement. Click MiddleMouse again to return
to unlimited translation.
XKEY, YKEY, ZKEY constrains movement to X, Y
or Z axis of the global reference.
a second XKEY, YKEY, ZKEY constrains movement
to X, Y or Z axis of the local reference.
a third XKEY, YKEY, ZKEY removes constraints.
NKEY enters numerical input, as well as any numeric
key directly. TAB will switch between values, ENTER
nalizes, ESC exits.
ARROWS:These keys can be used to move the mouse
cursor exactly 1 pixel.
Grabber can be terminated with:
o LMB SPACE or ENTER: move to a new
position.
o RMB or ESC: everything goes back to the old
position.
Switching mode:
o GKEY: starts Grab mode again.
o SKEY: switches to Size (Scale) mode.
o RKEY: switches to Rotate mode.
ALT-G. Clears translations, given in Grab mode. The X,Y,Z
locations of selected Objects are set to zero.
SHIFT-G. Group Selection
Children: Selects all selected Objects Children.
Immediate Children: Selects all selected Objects
rst level Children.
Parent: Selects selected Objects Parent.
Shared Layers: Selects all Object on the same
Layer of active Object
IKEY. Insert Object Key. A keyposition is inserted in the current
frame of all selected Objects. A PopupMenu asks what key
position(s) must be added to the IpoCurves.
Loc: The XYZ location of the Object.
Rot: The XYZ rotation of the Object.
Size: The XYZ dimensions of the Object
LocRot: The XYZ location and XYZ rotation of the
Object.
LocRotSize: The XYZ location, XYZ rotation and
XYZ dimensions of the Object.
Layer: The layer of the Object.
Avail: A position is only added to all the current
IpoCurves, that is curves which already exists.
Mesh, Lattice, Curve or Surface: depending on
the type of Object, a VertexKey can be added
CTRL-J. Join Objects. All selected Objects of the same type are
added to the active Object. What actually happens here is that
the ObData blocks are combined and all the selected Objects
(except for the active one) are deleted. This is a rather complex
operation, which can lead to confusing results, particularly
when working with a lot of linked data, animation curves and
hierarchies.
KKEY. Show Keys. The DrawKey option is turned ON for all
selected Objects. If all of them were already ON, they are all
turned OFF.
SHIFT-K. A PopupMenu asks: OK? Show and select
all keys. The DrawKey option is turned ON for all selected
Objects, and all Object-keys are selected. This function is used
to enable transformation of the entire animation system.
LKEY. Makes selected Object local. Makes library linked
objects local for the current scene.
Object Mode HotKeys (cont)
4
CTRL-L. Link selected. Links some of the Active Object data
to all selected Objects, the following menu entry appears only if
applicable.
To Scene: Creates a link of the Object to a scene.
Object IPOs: Links Active Object IPOs to selected
ones.
Mesh Data: Links Active Object Mesh data selected
ones.
Lamp Data: Links Active Object Lamp data to
selected ones.
Curve Data: Links Active Object Curve data
selected ones.
Surf Data: Links Active Object Surf data selected
ones.
Material: Links Active Object Material to selected
ones.
SHIFT-L. Select Linked. Selects all Objects somehow linked to
active Object.
Object IPO: Selects all Object(s) sharing active
Objects IPOs.
Object Data: Selects all Object(s) sharing active
Objects ObData.
Current Material: Selects all Object(s) sharing
active Objects current Material.
Current Texture: Selects all Object(s) sharing
active Objects current Texture.
MKEY.
Moves selected Object(s) to another layer, a pop-up appers. Use
LMB to move, use SHIFT-LMB to make the object belong to
multiple layers. If the selected Objects have different layers, this
is ORed in the menu display. Use ESC to exit the menu. Press
the OK button or ENTER to change the layer seting. The
hotkeys (ALT-)(1KEY, 2KEY, ... - 0KEY) work here as well
(see 3DHeader).
CTRL-M. Mirror Menu. It is possible to mirror an Object along
the X, Y or Z axis.
NKEY.
Number Panel. The location, rotation and scaling of the active
Object are displayed and can be modied.
ALT-O. Clear Origin. The Origin is erased for all Child
Objects, which causes the Child Objects to move to the exact
location of the Parent Objects.
SHIFT-O. If the selected Object is a Mesh toggles SubSurf onn/
off. CTRL-1 to CTRL-4 switches to the relative SubSurf level
for display purpouses. Rendering SUbSurf level has no HotKey.
CTRL-P. Make selected Object(s) the child(ren) of the active
Object. If the Parent is a Curve then a popup offers two coiches:
Normal Parent: Make a normal parent, the curve
can be made a path later on.
Follow Path: Automatically creates a Follow Path
constraint with the curve as target.
If the Parent is an Armature, a popup offers three options:
Use Bone: One of the Bones becomes the parent. The
Object will not be deformed. A popup permits to select
the bone. This is the option if you are modeling a robot
or machinery
Use Armature: The whole armature is used as
parent for deformations. This is the choiche for organic
beings.
Use Object: Standard parenting.
In the second case further options asks if Vertex groups
should not be created, should be created empty or created and
populated.
ALT-P. Clears Parent relation, user is asked if he wishes to keep
or clear parent-induced transforms.
Clear Parent: the selected Child Objects are
unlinked from the Parent. since the transformation of
the Parent disappears, this can appear as if the former
Children themselves are transformed.
... and keep transform: the Child Objects
are unlinked from the Parent, and an attempt is made
to assign the current transformation, which was
determined in part by the Parent, to the (former Child)
Objects.
Clear Parent inverse: The inverse matrix of
the Parent of the selected Objects is erased. The Child
Objects remain linked to the Objects. This gives the
user complete control over the hierarchy.
RKEY. Rotate mode. Works on selected Object(s). In Blender,
a rotation is by default a rotation perpendicular to the screen,
regardless of the view direction or ViewMode. The degree of
rotation is exactly linked to the mouse movement. Try moving
around the rotation midpoint with the mouse. The rotation pivot
point is determined by the state of the 3DWiewport Header
buttons. Alternatives for starting this mode:
LMB to draw a C-shaped curve.
The following options are available in rotation mode:
Limiters:
o CTRL: in increments of 5 degrees.
o SHIFT: ne movements.
o SHIFT-CTRL: in increments of 1 degree.
MMB toggles: A short click restricts the current
rotation to the horizontal or vertical view axis.
XKEY, YKEY, ZKEY constrains rotation to X, Y or Z
axis of the global reference.
a second XKEY, YKEY, ZKEY constrains rotation to
X, Y or Z axis of the local reference.
a third XKEY, YKEY, ZKEY removes constraints.
NKEY enters numerical input, as well as any numeric
key directly. ENTER nalizes, ESC exits.
ARROWS:These keys can be used to move the mouse
cursor exactly 1 pixel.
Roration can be terminated with:
o LMB SPACE or ENTER: move to a new
position.
o RMB or ESC: everything goes back to the old
position.
Switching mode:
o GKEY: switches to Grab.
o SKEY: switches to Size (Scale) mode.
o RKEY: starts Rotate mode again.
Object Mode HotKeys (cont)
5
ALT-R. Clears Rotation. The X,Y,Z rotations of selected Objects
are set to zero.
SKEY. Size mode or scaling mode. Works on selected Object(s).
The degree of scaling is exactly linked to the mouse movement.
Try to move from the (rotation) midpoint with the mouse. The
pivot point is determined by the settings of the 3D Viewport
header pivot Menu. Alternatives for starting scaling mode:
LMB to draw a V-shaped line.
The following options are available in scaling mode:
Limiters:
o CTRL: in increments of 0.1.
o SHIFT-CTRL: in increments of 0.01.
MMB toggles: A short click restricts the scaling to X, Y
or Z axis. Blender calculates the appropriate axis based
on the already initiated mouse movement. Click MMB
again to return to free scaling.
XKEY, YKEY, ZKEY constrains scaling to X, Y or Z
axis of the local reference.
a second XKEY, YKEY, ZKEY removes constraints.
NKEY enters numerical input, as well as any numeric
key directly. ENTER nalizes, ESC exits.
ARROWS:These keys can be used to move the mouse
cursor exactly 1 pixel.
Scaling can be terminated with:
o LMB SPACE or ENTER: move to a new
position.
o RMB or ESC: everything goes back to the
old dimension.
Switching mode:
o GKEY: switches to Grab.
o SKEY: starts Size mode again.
o RKEY: switches to Rotation.
ALT-S. Clears Size. The X,Y,Z dimensions of selected Objects
are set to 1.0.
SHIFT-S. SnapMenu:
Sel->Grid: Moves Object to nearest grid point.
Sel->Curs: Moves Object to cursor.
Curs->Grid: Moves cursor to nearest grid point.
Curs->Sel: Moves cursor to selected Object(s).
Sel->Center: Moves Objects to their barycentrum.
TKEY. Texture space mode. The position and dimensions of
the texture space for the selected Objects can be changed in the
same manner as described above for Grab and Size mode. To
make this visible, the drawingag EditButtons->TexSpace is set
ON. A PopupMenu asks you to select: Grabber or Size.
CTRL-T. Makes selected Object(s) track the Active Object.
Old track method was Blender default tracking before version
2.30. The new method is the Constrain Track, this creates a fully
editable constraint on the selected object targeting the active
Object.
ALT-T. Clears old style Track. Constraint track is removed as all
constrains are.
UKEY. Makes Object Single User, the inverse operation of Link
(CTRL-L) a pop-up appears with choices.
Object: if other Scenes also have a link to this
Object, the link is deleted and the Object is copied. The
Object now only exists in the current Scene. The links
from the Object remain unchanged.
Object & ObData: Similar to the previous
command, but now the ObData blocks with multiple
links are copied as well. All selected Objects are now
present in the current Scene only, and each has a unique
ObData (Mesh, Curve, etc.).
Object & ObData & Materials+Tex:
Similar to the previous command, but now Materials
and Textures with multiple links are also copied. All
selected Objects are now unique. They have unique
ObData and each has a unique Material and Texture
block.
Materials+Tex: Only the Materials and Textures
with multiple links are copied.
VKEY. Switches in/out of Vertex Paint Mode.
ALT-V. Object-Image Aspect. This hotkey sets the X and Y
dimensions of the selected Objects in relation to the dimensions
of the Image Texture they have. Use this hotkey when making
2D Image compositions and multi-plane designs to quickly place
the Objects in the appropriate relationship with one another.
WKEY. Opens Object Booleans Menu.
XKEY. Erase Selected? Deletes selected objects.
ZKEY. Toggles Solid Mode on/off.
SHIFT-Z. Toggles Shaded Mode on/off.
ALT-Z. Toggles Textured Mode on/off.
Object Mode HotKeys (cont)
6
Edit Mode - General
Again, Most of these hotkeys are usefull in the 3D Viewport
when in Edit Mode, but many works on other Blender Object, so
they are summarized here.
Many Object Mode keys works in Edit mode too, but on the
selected vertices or control points; among these Grab, Rotate,
Scale and so on. These hotkeys are not repeated here.
TAB or ALT-E. This button starts and stops Edit Mode.
CTRL-TAB. Switches between Vertex Select, Edge Select, and
Face Select modes. Holding SHIFT while clicking on a mode
will allow you to combine modes.
AKEY. Select/Unselect all.
BKEY-BKEY. Circle Select. If you press BKEY a second time
after starting Border Select, Circle Select is invoked. It works
as described above. Use NUM+ or NUM- or MW to adjust the
circle size. Leave Circle Select with RMB or ESC.
CTRL-H. With vertices selected, this creates a Hook object.
Once a hook is selected, CTRL-H brings up an options menu for
it.
NKEY. Number Panel. Simpler than the Object Mode one, in
Edit Mode works for Mesh, Curve, Surface: The location of the
active vertex is displayed.
OKEY. Switch in/out of Proportional Editing.
SHIFT-O. Toggles between Smooth and Sharp Proportional
Editing.
PKEY. SeParate. You can choose to make a new object with
all selected vertices, edges, faces and curves or create a new
object from each separate group of interconnected vertices from
a popup. Note that for curves you cannot separate connected
control vertices. This operation is the opposite of Join (CTRL-
J).
CTRL-P. Make Vertex Parent. If one object (or more
than one) is/are selected and the active Object is in Edit Mode
with 1 or 3 vertices selected then the Object in Edit Mode
becomes the Vertex Parent of the selected Object(s). If only 1
vertex is selected, only the location of this vertex determines
the Parent transformation; the rotation and dimensions of the
Parent do not play a role here. If three vertices are selected, it is
a normal Parent relationship in which the 3 vertices determine
the rotation and location of the Child together. This method
produces interesting effects with Vertex Keys. In EditMode,
other Objects can be selected with CTRL-RMB.
CTRL-S. Shear. In EditMode this operation enables you to make
selected forms slant. This always works via the horizontal
screen axis.
UKEY. Undo. When starting Edit Mode, the original ObData
block is saved and can be returned to via UKEY. Mesh Objects
have better Undo, see next section.
WKEY. Specials PopupMenu. A number of tools are included
in this PopupMenu as an alternative to the Edit Buttons. This
makes the buttons accessible as shortcuts, e.g. EditButtons-
>Subdivide is also WKEY, 1KEY.
SHIFT-W. Warp. Selected vertices can be bent into curves with
this option. It can be used to convert a plane into a tube or even
a sphere. The centre of the circle is the 3DCursor. The mid-line
of the circle is determined by the horizontal dimensions of the
selected vertices. When you start, everything is already bent 90
degrees. Moving the mouse up or down increases or decreases
the extent to which warping is done. By zooming in/out of the
3Dwindow, you can specify the maximum degree of warping.
The CTRL limiter increments warping in steps of 5 degrees.
EditMode - Mesh
This section and the following highlight peculiar EditMode
Hotkeys.
CTRL-NUM+. Adds to selection all vertices connected by an
edge to an already selected vertex.
CTRL-NUM-. Removes from selection all vertices of the outer
ring of selected vertices.
ALT-CTRL-RMB. Edge select.
CKEY. If using curve deformations, this toggles the curve
Cyclic mode on/off.
EKEY. Extrude Selected. Extrude in EditMode transforms all
the selected edges to faces. If possible, the selected faces are also
duplicated. Grab mode is started directly after this command is
executed.
SHIFT-EKEY. Crease Subsurf edge. With Draw Creases
enabled, pressing this key will allow you to set the crease
weight. Black edges have no weight, edge-select color have full
weight.
CTRL-EKEY. Mark LSCM Seam. Marks a selected edge as a
seam for unwrapping using the LSCM mode.
FKEY. Make Edge/Face. If 2 vertices are selected, an edge is
created. If 3 or 4 vertices are selected, a face is created.
SHIFT-F. Fill selected. All selected vertices that are bound by
edges and form a closed polygon are lled with triangular faces.
Holes are automatically taken into account. This operation is 2D;
various layers of polygons must be lled in succession.
ALT-F. Beauty Fill. The edges of all the selected triangular faces
are switched in such a way that equally sized faces are formed.
This operation is 2D; various layers of polygons must be lled in
succession. The Beauty Fill can be performed immediately after
a Fill.
CTRL-F. Flip faces, selected triangular faces are paired and
common edge of each pair swapped.
HKEY. Hide Selected. All selected vertices and faces are
temporarily hidden.
SHIFT-H. Hide Not Selected: All non-selected vertices and
faces are temporarily hidden.
7
ALT-H. Reveal. All temporarily hidden vertices and faces are
drawn again.
ALT-J. Join faces, selected triangular faces are joined in pairs
and transformed to quads
KKEY. Knife tool Menu.
Face Loop Select: (SHIFT-R) Face loops are
highlighted starting from edge under mouse pointer.
LMB nalizes, ESC exits.
Face Loop Cut: (CTRL-R) Face loops are
highlighted starting from edge under mouse pointer.
LMB nalizes, ESC exits.
Knife (exact): (SHIFT-K) Mouse starts draw
mode. Selected Edges are cut at intersections with
mouse line. ENTER or RMB nalizes, ESC exits.
Knife (midpoints): (SHIFT-K) Mouse starts
draw mode. Selected Edges intersecting with mouse
line are cut in middle regardless of true intersection
point. ENTER or RMB nalizes, ESC exits.
LKEY. Select Linked. If you start with an unselected vertex
near the mouse cursor, this vertex is selected, together with all
vertices that share an edge with it.
SHIFT-L. Deselect Linked. If you start with a selected vertex,
this vertex is deselected, together with all vertices that share an
edge with it.
CTRL-L. Select Linked Selected. Starting with all selected
vertices, all vertices connected to them are selected too.
MKEY. Mirror. Opens a popup asking for the axis to mirror. 3
possible axis group are available, each of which contains three
axes, for a total of nine choices. Axes can be Global (Blender
Global Reference); Local (Current Object Local Reference) or
View (Current View reference). Remember that mirroring, like
scaling, happens with respect to the current pivot point.
ALT-M. Merges selected vertices at barycentrum or at cursor
depending on selection made on pop-up.
CTRL-N. Calculate Normals Outside. All normals from selected
faces are recalculated and consistently set in the same direction.
An attempt is made to direct all normals outward.
SHIFT-CTRL-N. Calculate Normals Inside. All normals from
selected faces are recalculated and consistently set in the same
direction. An attempt is made to direct all normals inward.
ALT-S. Whereas SHIFT-S scales in Edit Mode as it does in
Object Mode, for Edit Mode a further option exists, ALT-S
moves each vertex in the direction of its local normal, hence
effectively shrinking/fattening the mesh.
CTRL-T. Make Triangles. All selected faces are converted to
triangles.
UKEY. Undo. When starting Edit Mode, the original ObData
block is saved and all subsequent changes are saved on a stack.
This option enables you to restore the previous situation, one
after the other.
SHIFT-U. Redo. This let you re-apply any undone changes up to
the moment in which Edit Mode was entered
ALT-U. Undo Menu. This let you choose the exact point to
which you want to undo changes.
WKEY. Special Menu. A PopupMenu offers the following
options:
Subdivide: all selected edges are split in two.
Subdivide Fractal: all selected edges are split in
two and middle vertex displaced randomly.
Subdivide Smooth: all selected edges are split in
two and middle vertex displaced along the normal.
Merge: as ALT-M.
Remove Doubles: All selected vertices closer to
each other than a given threshold (See EditMode Button
Window) are merged ALT-M.
Hide: as HKEY.
Reveal: as ALT-H.
Select Swap: Selected vertices become unselected
and vice versa.
Flip Normals: Normals of selected faces are
ipped.
Smooth: Vertices are moved closer one to each other,
getting a smoother object.
Bevel: Faces are reduced in size and the space
between edges is lled with a smoothly curving bevel
of the desired order.
XKEY. Erase Selected. A PopupMenu offers the following
options:
Vertices: all vertices are deleted. This includes the
edges and faces they form.
Edges: all edges with both vertices selected are
deleted. If this releases certain vertices, they are
deleted as well. Faces that can no longer exist as a
result of this action are also deleted.
Faces: all faces with all their vertices selected are
deleted. If any vertices are released as a result of this
action, they are deleted.
All: everything is deleted.
Edges and Faces: all selected edges and faces are
deleted, but the vertices remain.
Only Faces: all selected faces are deleted, but the
edges and vertices remain.
YKEY. Split. This command splits the selected part of a Mesh
without deleting faces. The split parts are no longer bound by
edges. Use this command to control smoothing. Since the split
parts have vertices at the same position, selection with LKEY is
recommended.
EditMode - Mesh (cont)
8
EditMode - Curve
CKEY. Set the selected curves to cyclic or turn cyclic off. An
individual curve is selected if at least one of the vertices is
selected.
EKEY. Extrude Curve. A vertex is added to the selected end of
the curves. Grab mode is started immediately after this command
is executed.
FKEY. Add segment. A segment is added between two selected
vertices at the end of two curves. These two curves are combined
into one curve.
HKEY. Toggle Handle align/free. Toggles the selected Bezier
handles between free or aligned.
SHIFT-H. Set Handle auto. The selected Bezier handles are
converted to auto type.
CTRL-H. Calculate Handles. The selected Bezier curves are
calculated and all handles are assigned a type.
LKEY. Select Linked. If you start with an non-selected vertex
near the mouse cursor, this vertex is selected together with all
the vertices of the same curve.
SHIFT-L. Deselect Linked. If you start with a selected vertex, it
is deselected together with all the vertices of the same curve.
MKEY. Mirror. Mirror selected control points exactly as for
vertices in a Mesh.
TKEY. Tilt mode. Specify an extra axis rotation, i.e. the tilt, for
each vertex in a 3D curve.
ALT-T. Clear Tilt. Set all axis rotations of the selected vertices
to zero.
VKEY. Vector Handle. The selected Bezier handles are
converted to vector type.
WKEY. The special menu for curves appears:
Subdivide. Subdivide the selected vertices.
Switch direction. The direction of the selected curves
is reversed. This is mainly for Curves that are used as
paths!
XKEY. Erase Selected. A PopupMenu offers the following
options:
Selected: all selected vertices are deleted.
Segment: a curve segment is deleted. This only works
for single segments. Curves can be split in two using
this option. Or use this option to specify the cyclic
position within a cyclic curve.
All: delete everything.
EditMode - Metaball
MKEY. Mirror. Mirror selected control points exactly as for
vertices in a Mesh.
EditMode - Surface
CKEY. Toggle Cyclic menu. A PopupMenu asks if selected
surfaces in the U or the V direction must be cyclic. If they
were already cyclic, this mode is turned off.
EKEY. Extrude Selected. This makes surfaces of all the selected
curves, if possible. Only the edges of surfaces or loose curves are
candidates for this operation. Grab mode is started immediately
after this command is completed.
FKEY. Add segment. A segment is added between two selected
vertices at the ends of two curves. These two curves are
combined into 1 curve.
LKEY. Select Linked. If you start with an non-selected vertex
near the mouse cursor, this vertex is selected together with all
the vertices of the same curve or surface.
SHIFT-L. Deselect Linked. If you start with a selected vertex,
this vertex is deselected together with all vertices of the same
curve or surface.
MKEY. Mirror. Mirror selected control points exactly as for
vertices in a Mesh.
SHIFT-R. Select Row. Starting with the last selected vertex, a
complete row of vertices is selected in the U or V direction.
Selecting Select Row a second time with the same vertex
switches the U or V selection.
WKEY. The special menu for surfaces appears:
Subdivide. Subdivide the selected vertices
Switch direction. This will switch the normals of the
selected parts.
Mirror. Mirrors the selected vertices
XKEY. Erase Selected. A PopupMenu offers the following
choices:
Selected: all selected vertices are deleted.
All: delete everything.
VertexPaint Hotkeys
SHIFT-K. All vertex colours are erased; they are changed to the
current drawing colour.
UKEY. Undo. This undo is real. Pressing Undo twice redoes
the undone.
WKEY. Shared Vertexcol: The colours of all faces that
share vertices are blended.
9
FaceSelect Hotkeys
ALT-CLICK. Selects a Face Loop.
TAB. Switches to EditMode, selections made here will show up
when switching back to FaceSelectMode with TAB.
FKEY. With multiple, co-planar faces selected, this key will
merge them into one FGon so long as they remain co-planar
(at to each other).
LKEY. Select Linked UVs. To ease selection of face groups,
Select Linked in UV Face Select Mode will now select all linked
faces, if no seam divides them.
RKEY. Calls a menu allowing to rotate the UV coordinates or
the VertexCol.
UKEY. Calls the UV Calculation menu. The following
modes can the applied to the selected faces:
Cube: Cubical mapping, a number button asks for the
cubemap size
Cylinder: Cylindrical mapping, calculated from the
center of the selected faces
Sphere: Spherical mapping, calculated from the
center of the selected faces
Bounds to x: UV coordinates are calculated from
the actual view, then scaled to a boundbox of 64 or 128
pixels in square
Standard x: Each face gets default square UV
coordinates
From Window: The UV coordinates are calculated
using the projection as displayed in the 3DWindow
UV Editor Hotkeys
EKEY. LSCM Unwrapping. Launches LSCM unwrapping on
the faces visible in the UV editor.
PKEY. Pin selected vertices. Pinned vertices will stay in place
on the UV editor when executing an LSCM unwrap.
ALT-PKEY. Un-Pin selected vertices. Pinned vertices will stay
in place on the UV editor when executing an LSCM unwrap.
EdgeSelect Hotkeys
ALT-CLICK. Selects an Edge Loop.
EditMode - Font
In Text Edit Mode most hotkeys are disabled, to allow text
entering.
RIGHTARROW. Move text cursor 1 position forward
SHIFT-RIGHTARROW. Move text cursor to the end of the
line.
LEFTARROW. Move text cursor 1 position backwards.
SHIFT-LEFTARROW. Move text cursor to the start of the line
DOWNARROW. Move text cursor 1 line forward
SHIFT-DOWNARROW. Move text cursor to the end of the
text.
UPARROW. Move text cursor 1 line back.
SHIFT-UPARROW. Move text cursor to the beginning of the
text
ALT-U. Reload Original Data (undo). When EditMode
is started, the original text is saved. You can restore this original
text with this option.
ALT-V. Paste text. The text le /tmp/.cutbuffer is inserted
at the cursor location.
Bischofftep
You might also like
- Blender Shortcut KeyDocument18 pagesBlender Shortcut KeyShareef A. MajidNo ratings yet
- 7-2 Blender (1) - Ex3Document7 pages7-2 Blender (1) - Ex3Abriel HaqqaniNo ratings yet
- DEFORM-3D Hot Forming Labs Lab 1 Import and Manipulate GeometryDocument21 pagesDEFORM-3D Hot Forming Labs Lab 1 Import and Manipulate Geometryramkumar12175% (4)
- LUMION 3 Tips Tricks ShortcutsDocument8 pagesLUMION 3 Tips Tricks Shortcutstn1100% (1)
- Blender TutorialDocument12 pagesBlender Tutorialo_dimitrov100% (1)
- Autodesk MAYA Exam Notes and TipsDocument6 pagesAutodesk MAYA Exam Notes and TipsZin Work100% (1)
- Deform 3d LabDocument55 pagesDeform 3d LabTruong Tat Tai100% (1)
- Blender25 Help ENG v.02Document9 pagesBlender25 Help ENG v.02Elnegro NegroNo ratings yet
- 3- Creating and Editing MeshesDocument19 pages3- Creating and Editing MeshesbachandeepNo ratings yet
- LUMION 4 Tips Tricks and ShortcutsDocument8 pagesLUMION 4 Tips Tricks and Shortcuts9923288772No ratings yet
- Lumion ForumDocument6 pagesLumion ForumRobertD.ZebuaNo ratings yet
- DEFORM-3D Hot Forming LabsDocument22 pagesDEFORM-3D Hot Forming LabsNikolay llNo ratings yet
- 3D Lab01 BlockPreProcessingDocument12 pages3D Lab01 BlockPreProcessingAntonio SongNo ratings yet
- Lab1 Microstrip Line FEM FDTDDocument32 pagesLab1 Microstrip Line FEM FDTDTrieu DoanNo ratings yet
- Castle TexturingDocument65 pagesCastle TexturingpremasteringNo ratings yet
- Rocket AnimationDocument47 pagesRocket AnimationRubi HdezNo ratings yet
- Manual Do UsuarioDocument151 pagesManual Do Usuariokenshimm123456789No ratings yet
- Key Commands HandoutDocument2 pagesKey Commands HandoutJathin GanapathyNo ratings yet
- Actividad1 20 08 2023Document29 pagesActividad1 20 08 2023dr541212No ratings yet
- ALE Extrusion Example - 1Document20 pagesALE Extrusion Example - 1Nikolay llNo ratings yet
- Lumion Forum Tips, Tricks and ShortcutsDocument5 pagesLumion Forum Tips, Tricks and ShortcutsAnonymous 3v1z9lNo ratings yet
- MANUAL picoCADDocument14 pagesMANUAL picoCADJURAONNo ratings yet
- Maya HotkeysDocument10 pagesMaya HotkeyslordearonNo ratings yet
- Xsi To Sins: Commands & ShortcutsDocument9 pagesXsi To Sins: Commands & ShortcutscaracallaxNo ratings yet
- Shortcut Keys in PetrelDocument6 pagesShortcut Keys in PetrelOlaoluwa Olatona50% (2)
- DEFORM 3D LabDocument54 pagesDEFORM 3D LabNikolay llNo ratings yet
- Editing Text in BlenderDocument8 pagesEditing Text in BlenderAkmal AisyNo ratings yet
- Navisworks ShortcutsDocument2 pagesNavisworks ShortcutsRevathi Anbunesan100% (1)
- NX7.5 Basic Modeling CourseDocument44 pagesNX7.5 Basic Modeling Coursemanuanil1989No ratings yet
- ANSYS Workbench Static Mixer Mesh TutorialDocument47 pagesANSYS Workbench Static Mixer Mesh TutorialAngel BriceñoNo ratings yet
- Mental Ray TutorialDocument20 pagesMental Ray TutorialAnim8erNo ratings yet
- Lumion mouse and keyboard controls for navigation and modelingDocument13 pagesLumion mouse and keyboard controls for navigation and modelingBasuki PartamihardjaNo ratings yet
- LUMION 2 Tips, Tricks and ShortcutsDocument5 pagesLUMION 2 Tips, Tricks and ShortcutsjbonvierNo ratings yet
- 3ds Max TipsDocument6 pages3ds Max Tipsez1010100% (1)
- NURBS - Sailboat On OceanDocument82 pagesNURBS - Sailboat On OceancockybundooNo ratings yet
- Interior Scene TutorialDocument262 pagesInterior Scene TutorialРафет ИбрагимовNo ratings yet
- ADP3 Software ManualDocument151 pagesADP3 Software ManualBarba LuisNo ratings yet
- Blender Donut TutorialDocument5 pagesBlender Donut TutorialAnand GoelNo ratings yet
- Metaballs in Cinema 4DDocument3 pagesMetaballs in Cinema 4DandatedeakinNo ratings yet
- Castle ModelingDocument142 pagesCastle Modelingp offNo ratings yet
- 3D Modeling Yellow SubmarineDocument143 pages3D Modeling Yellow Submarineglennc68No ratings yet
- SwordDocument47 pagesSwordPlaymaker DhimasNo ratings yet
- Introduction To 3D Studio Max: Lectures by Jeffrey Abouaf (Fall 2000) Transcribed and Illustrated by Blue BactolDocument24 pagesIntroduction To 3D Studio Max: Lectures by Jeffrey Abouaf (Fall 2000) Transcribed and Illustrated by Blue Bactolmurthass6183No ratings yet
- Dice PDFDocument33 pagesDice PDFSenik Ekawati0% (1)
- First Animated Model - Yellow Submarine: Nhirsig@tufts - EduDocument73 pagesFirst Animated Model - Yellow Submarine: Nhirsig@tufts - Edujacksparrow294No ratings yet
- Tutorials For 123D DesignDocument9 pagesTutorials For 123D Designcromac'hNo ratings yet
- Stress Analysis Using Deform 3dDocument10 pagesStress Analysis Using Deform 3dramkumar121No ratings yet
- NX 9 for Beginners - Part 3 (Additional Features and Multibody Parts, Modifying Parts)From EverandNX 9 for Beginners - Part 3 (Additional Features and Multibody Parts, Modifying Parts)No ratings yet
- Lightroom Classic and Photoshop Keyboard Shortcuts: Pocket Guide: Keyboard Shortcuts for PhotographersFrom EverandLightroom Classic and Photoshop Keyboard Shortcuts: Pocket Guide: Keyboard Shortcuts for PhotographersNo ratings yet
- NX 9 for Beginners - Part 2 (Extrude and Revolve Features, Placed Features, and Patterned Geometry)From EverandNX 9 for Beginners - Part 2 (Extrude and Revolve Features, Placed Features, and Patterned Geometry)No ratings yet
- CATIA V5-6R2015 Basics - Part II: Part ModelingFrom EverandCATIA V5-6R2015 Basics - Part II: Part ModelingRating: 4.5 out of 5 stars4.5/5 (3)
- NX 9 for Beginners - Part 1 (Getting Started with NX and Sketch Techniques)From EverandNX 9 for Beginners - Part 1 (Getting Started with NX and Sketch Techniques)Rating: 3.5 out of 5 stars3.5/5 (8)
- Papercraft Lion Dance / BarogsaiDocument11 pagesPapercraft Lion Dance / BarogsaiSai BlazingrNo ratings yet
- ArdillaDocument3 pagesArdillastven31415No ratings yet
- Tools For Idean Generation and Consensus Solustions: 9.1 BrainstormingDocument19 pagesTools For Idean Generation and Consensus Solustions: 9.1 BrainstormingSai BlazingrNo ratings yet
- E Book C#Document9 pagesE Book C#Sai BlazingrNo ratings yet
- PaperCRaft - Pikachu Letter Lineless ShinyDocument8 pagesPaperCRaft - Pikachu Letter Lineless ShinySai BlazingrNo ratings yet
- Ebook Programing C#Document443 pagesEbook Programing C#Sai BlazingrNo ratings yet
- CATia Composer FUllDocument59 pagesCATia Composer FUllSứa BiểnNo ratings yet
- Unity Performance Optimization ChecklistDocument15 pagesUnity Performance Optimization ChecklistweyoNo ratings yet
- Essential BlenderDocument812 pagesEssential Blenderluis746No ratings yet
- DualGameProject FoP Group05Document22 pagesDualGameProject FoP Group05arafatahmmed51No ratings yet
- Terradome2 UserguideDocument13 pagesTerradome2 UserguidejwlovellNo ratings yet
- Unity 3d Help NewDocument982 pagesUnity 3d Help NewWilliam_97No ratings yet
- 3D DoctorDocument34 pages3D DoctorSangeetha Anisha PintoNo ratings yet
- 107 Prompt Gambar AI Yang Bisa Digunakan Di Bing Create ImageDocument4 pages107 Prompt Gambar AI Yang Bisa Digunakan Di Bing Create ImageIndiwan seto wahyu wibowoNo ratings yet
- Archmodels Vol 229 PDFDocument52 pagesArchmodels Vol 229 PDFbambinoferNo ratings yet
- CGV Lab MiniprojectDocument48 pagesCGV Lab Miniprojectsri lakshmiNo ratings yet
- UNIT 6 Illumination Models and Surface Rendering MethodsDocument50 pagesUNIT 6 Illumination Models and Surface Rendering Methodsgamdias321No ratings yet
- V Ray 2 0 SketchUp Features Improvements 2014Document3 pagesV Ray 2 0 SketchUp Features Improvements 2014nainesh57No ratings yet
- ZTE GU UniPOS NetMax SolutionDocument31 pagesZTE GU UniPOS NetMax SolutionCamilo Bazan HerediaNo ratings yet
- 01 IntroductionDocument8 pages01 IntroductionVijay AkulaNo ratings yet
- 3 Chrono VisualizationDocument24 pages3 Chrono VisualizationVikramnath VenkatasubramaniNo ratings yet
- Museum Exhibition Design: Ceren Karadeniz, PHDDocument49 pagesMuseum Exhibition Design: Ceren Karadeniz, PHDNiyonzimaNo ratings yet
- RVGL Changelog PDFDocument43 pagesRVGL Changelog PDFyiditNo ratings yet
- Worlds vs. Bungie CAFC AppealDocument524 pagesWorlds vs. Bungie CAFC AppealPatentplayNo ratings yet
- 3 D Maxto MayaDocument1 page3 D Maxto MayaRakesh Phani Kumar Sunkara100% (2)
- World of Warcraft ThesisDocument6 pagesWorld of Warcraft Thesisp0kasov1syd2100% (2)
- Blender Beginer TutorialDocument220 pagesBlender Beginer TutorialMichał Tuszowski100% (1)
- f4 BMS ManualDocument116 pagesf4 BMS ManualYeaImRotaNo ratings yet
- Chapter Three: Output PrimitivesDocument37 pagesChapter Three: Output PrimitivesaddssdfaNo ratings yet
- SIGGRAPH2007 AlphaTestedMagnificationDocument5 pagesSIGGRAPH2007 AlphaTestedMagnificationWagner de SouzaNo ratings yet
- Ken Yang Mulgrave Personal ProjectDocument40 pagesKen Yang Mulgrave Personal Projectapi-330269882No ratings yet
- Angel UNM 14 10 PDFDocument96 pagesAngel UNM 14 10 PDFFabio CaputoNo ratings yet
- AC3D v8.080 File Format SpecificationsDocument3 pagesAC3D v8.080 File Format SpecificationsSteve AttwoodNo ratings yet
- Technical Datasheet - ANSYS SPEOS - Optical Sensor Test PDFDocument5 pagesTechnical Datasheet - ANSYS SPEOS - Optical Sensor Test PDFCarlos García ÁvilaNo ratings yet
- CATIA ICEM Shape Design Brochure PDFDocument4 pagesCATIA ICEM Shape Design Brochure PDFCalin PopaNo ratings yet