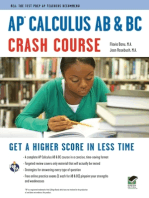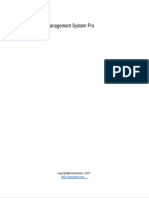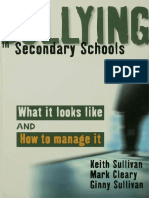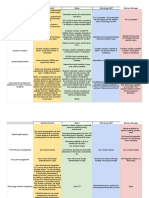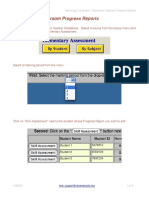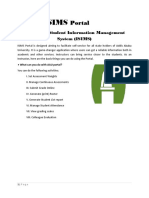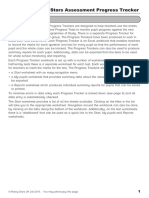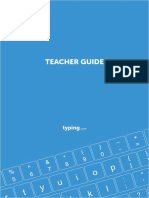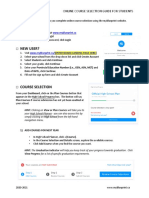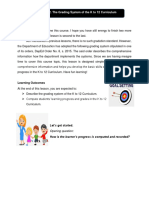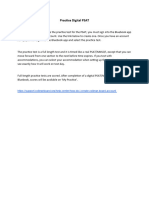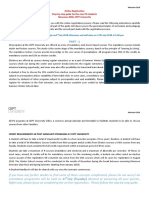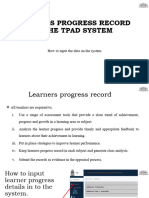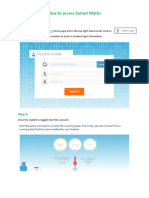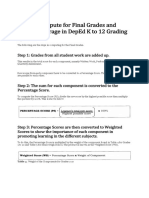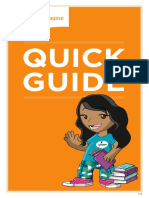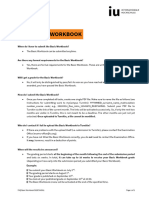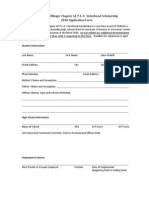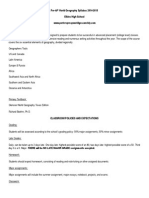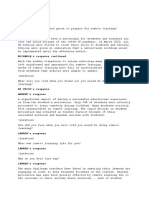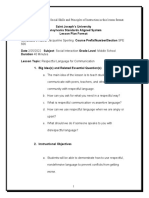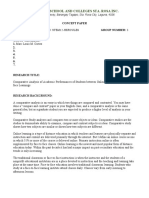Professional Documents
Culture Documents
Spring 2015 Pgcps Updates
Uploaded by
api-277655758Original Description:
Original Title
Copyright
Available Formats
Share this document
Did you find this document useful?
Is this content inappropriate?
Report this DocumentCopyright:
Available Formats
Spring 2015 Pgcps Updates
Uploaded by
api-277655758Copyright:
Available Formats
Spring 2015 Courses
Spring 2015 PGCPS
updates in
CompassLearning
To access the courses select Courses & Assignments option/tab on
navigation bar and then select School Courses in sub-navigation bar to the left.
Courses beginning Spring 2015
Courses are broken up this semester into two (2) courses a semester A and semester B (with
the excpetion to Economics and LSN Government which are semester-long courses). A sample
of the listing is below. The purpose is to aid in entering grades into Powerschool.
Follow the directions in the Teacher QuickStart Guide (found on the Home Screen of
http://pgcpscompasslearning.weebly.com/) beginning on page eight (8) for general direction
for working with the Gradebook (subscribing, assigning, and retrieving scores).
Page 1|4
Changing the settings of the Gradebook
Spring 2015 PGCPS
updates in
CompassLearning
After subscribing to the course(s) and assigning to at least one student for
the Spring semester, select the gradebook icon to the right side of the course selected
(highlighted below).
You will get a screen like this:
Select a students nameand then select Settings located in the upper right corner. You will be
given the opportunity to change the Grade Display Settings.
It is recommended that each teacher select Show Full
Course. This will also automatically select the other
two options as well. This will then show progress, pretest scores, and all activities (assigned and not yet
assigned) for a complete picture of the progress for
your students. Select OK.
This sets the protocol for ALL students in the course.
Page 2|4
Changes to the Scoring of the Pre-Test and Post-Test
Spring 2015 PGCPS
updates in
CompassLearning
There has been an adjustment to the grade weighting in an effort to better
meet the district expectation. Select Grade Weighting to view the setting for each
course.
The PRE-TEST (and POST TEST) will be automatically scored by CompassLearning.
INITIALLY the PRE-TEST will be held against the student. Upon the completion of the POST
TEST, using the Gradebook score editing feature replace the PRETEST grade with the POST TEST grade (hovering overtop of a grade
in the gradebook a pencil will appear to the right side of the cell.
Click on the pencil and you may edit the grade.)
Matching the PRE-TEST and POST TEST grades will negate the PRE-TEST being held against the
student and properly calculate the POST TEST score.
Manually Entered Grades
Part of the HS implementation includes manually / non-CompassLearning scored activities to
include Homework, Class Participation, and in some cases Writer Projects. Select the
Manually Entered Grades tab at the top of the Gradebook, select Add New Grade, and enter
the name of the assignment, type of activity, grading scale, and appropriate score.
Page 3|4
Spring 2015 PGCPS
updates in
CompassLearning
CompassLearning Customer Support:
7am 7pm Central Time
Phone: 800-678-1412
Email: support@compasslearning.com
Website: https://compasslearning.secure.force.com/CustomerSupport/CustomerPortalHome
Online Chat Also Available
Local Support Regional Coordinators
Mr. Chris Gardy, PGCPS
Christopher.Gardy@pgpcs.org
Ms. Tamra Sease, PGCPS
Tamra.Sease@pgcps.org
Ms. Kristin Parks, PGCPS
Kristin.Parks@pgcps.org
Ms. Ann Pyon, PGCPS
Ann.Pyon@pgcps.org
Rob Thatcher| Instructional Specialist
rthatcher@compasslearning.com | M: 615.870.7259
Your Perfect Partner for Achieving Common Core Success
Guided by Research. Propelled by fun.
Page 4|4
You might also like
- Behavior Assessment System For Children BascDocument83 pagesBehavior Assessment System For Children Bascroselita321100% (2)
- Ekattor School Management System Pro User ManualDocument17 pagesEkattor School Management System Pro User Manualshivam guptaNo ratings yet
- Home School Planner PlusDocument20 pagesHome School Planner PlusMaxiwendelNo ratings yet
- Bullying en La SecundariaDocument272 pagesBullying en La SecundariaGiancarlo Castelo100% (1)
- Instrumental Education Program MethodologyDocument33 pagesInstrumental Education Program MethodologyKristian Del CanteroNo ratings yet
- EngDocument19 pagesEngshrikanhaiyyaNo ratings yet
- Powerpoint Presentation BERFDocument48 pagesPowerpoint Presentation BERFPhoemela Eunice Dizon Subia100% (3)
- Managebac Guide For DP StudentDocument54 pagesManagebac Guide For DP StudentElena KaraivanovaNo ratings yet
- Daily Instruction For Beginning ELLs (Excerpt From The ESL/ELL Teacher's Survival Guide)Document10 pagesDaily Instruction For Beginning ELLs (Excerpt From The ESL/ELL Teacher's Survival Guide)Jossey-Bass EducationNo ratings yet
- The DEPED Grading SystemDocument2 pagesThe DEPED Grading SystemCleo Amor Sumalacay100% (1)
- Deped Order No. 8Document17 pagesDeped Order No. 8May Ann Sevilla Emradura100% (2)
- Dhaka School ListDocument4 pagesDhaka School ListFahad Hasan Chowdhury75% (12)
- Coursework Grade CalculatorDocument8 pagesCoursework Grade Calculatorf5dthdcd100% (2)
- Mathletics For Primary Students: Getting StartedDocument9 pagesMathletics For Primary Students: Getting StartedUltimate320XNo ratings yet
- Manage College Accounting Operations with Java SoftwareDocument22 pagesManage College Accounting Operations with Java SoftwareRon JoseNo ratings yet
- ET4 User GuideDocument33 pagesET4 User GuideSagiparameshNo ratings yet
- Grade CenterDocument11 pagesGrade CentershusseinNo ratings yet
- Schoology Grade SetupDocument9 pagesSchoology Grade Setupapi-272859385No ratings yet
- Slo-2015 1Document4 pagesSlo-2015 1api-256307397No ratings yet
- Apex Learning Teacher Manual-1Document12 pagesApex Learning Teacher Manual-1D_23_desNo ratings yet
- Advanced Gradebook Manual (Spring 2005)Document18 pagesAdvanced Gradebook Manual (Spring 2005)api-3729230No ratings yet
- All About The New K To 12 Grading SystemDocument4 pagesAll About The New K To 12 Grading SystemJonas AncianoNo ratings yet
- Aa Gpa Calculator May20jDocument3 pagesAa Gpa Calculator May20jomar heshamNo ratings yet
- Gradespeedbasicfor TeachersDocument27 pagesGradespeedbasicfor Teachersapi-244253739No ratings yet
- Alp Artifact PDFDocument3 pagesAlp Artifact PDFapi-353590598No ratings yet
- Lambton College CommsDocument2 pagesLambton College Commsapi-337517026No ratings yet
- 2016-17 Assessment Management System Evaluation - Sheet1Document23 pages2016-17 Assessment Management System Evaluation - Sheet1api-3207236760% (1)
- Kto12 New Grading System (Electronic Class Record) : in Line With The Deped Order #8 S.2015Document20 pagesKto12 New Grading System (Electronic Class Record) : in Line With The Deped Order #8 S.2015Marjorie ManlosaNo ratings yet
- MBA 501 F19 - Syllabus - V1Document7 pagesMBA 501 F19 - Syllabus - V1skinnyzhinniNo ratings yet
- Classroom Progress ReportsDocument5 pagesClassroom Progress ReportsChristian HindangNo ratings yet
- AAU Portal Guide: Manage Grades & Attendance OnlineDocument12 pagesAAU Portal Guide: Manage Grades & Attendance OnlineSamuel GetachewNo ratings yet
- How To Configure and Use The Moodle Grade BookDocument11 pagesHow To Configure and Use The Moodle Grade BookEdTechSystemsNo ratings yet
- Maths - HT - Y2 - Using The Progress TrackerDocument8 pagesMaths - HT - Y2 - Using The Progress TrackerElienya Silveria NogueiraNo ratings yet
- Coursework Average CalculatorDocument8 pagesCoursework Average Calculatortvanfdifg100% (2)
- Academy: Course Based Learning Management SystemDocument5 pagesAcademy: Course Based Learning Management SystemTom NaveenNo ratings yet
- Clonlara Commons User Guide For FamiliesDocument11 pagesClonlara Commons User Guide For FamiliesmarsveloNo ratings yet
- Unit of Study Outline: Accounting, Business and SocietyDocument6 pagesUnit of Study Outline: Accounting, Business and SocietyNicyKOKNo ratings yet
- Typing Com Teacher GuideDocument40 pagesTyping Com Teacher GuidekaoskinsaleNo ratings yet
- 06 Assignment Office TemplateDocument4 pages06 Assignment Office TemplateFARIYA AliNo ratings yet
- Course Selection Guide For Secondary Students 2021-22Document3 pagesCourse Selection Guide For Secondary Students 2021-22api-589481343No ratings yet
- Lesson 12.2. The Grading System of The K To 12 Curriculum: Opening QuestionDocument6 pagesLesson 12.2. The Grading System of The K To 12 Curriculum: Opening QuestionDexther JalitNo ratings yet
- College Board Account 2023Document1 pageCollege Board Account 20232025mvictoria273No ratings yet
- Cgpa, Tgpa & Pgpa: Term Grade Point Average (TGPA)Document5 pagesCgpa, Tgpa & Pgpa: Term Grade Point Average (TGPA)Subhankar KanararNo ratings yet
- Grading SystemDocument28 pagesGrading SystemMonica Joyce NaperiNo ratings yet
- More Functional) .: Student Grading System - Class Grades Guide (Version 1.2)Document5 pagesMore Functional) .: Student Grading System - Class Grades Guide (Version 1.2)Manjula AshokNo ratings yet
- DepEd's 3-part grading system explainedDocument13 pagesDepEd's 3-part grading system explainedAllan ReyesNo ratings yet
- Part - 1: Online Registration Step-By-Step Guide For The New PG Students Monsoon 2018, CEPT UniversityDocument12 pagesPart - 1: Online Registration Step-By-Step Guide For The New PG Students Monsoon 2018, CEPT UniversityKavan PathakNo ratings yet
- Step-by-Step Guide To Enrolling Online: Ready To Enrol? Enrolment StepsDocument11 pagesStep-by-Step Guide To Enrolling Online: Ready To Enrol? Enrolment Stepscrescentarian77No ratings yet
- Blue-White-Aesthetic-Minimalist-Thesis-Defense-Presentation_20231209_191850_0000Document21 pagesBlue-White-Aesthetic-Minimalist-Thesis-Defense-Presentation_20231209_191850_0000Enrique CollinsNo ratings yet
- Session 6. Learners Progress RecordDocument28 pagesSession 6. Learners Progress Recordtukocyber siongiroiNo ratings yet
- Ap Calculus Ab Syllabus 3Document6 pagesAp Calculus Ab Syllabus 3api-460984840No ratings yet
- Using Edulastic To Deliver Ilearn Practice Writing Prompts 1Document6 pagesUsing Edulastic To Deliver Ilearn Practice Writing Prompts 1api-280535029No ratings yet
- Realtime Guide For Teachers v1.2Document30 pagesRealtime Guide For Teachers v1.2Ah JunNo ratings yet
- Grading System in Bangladesh (How To Calculate GPA) : ResultDocument8 pagesGrading System in Bangladesh (How To Calculate GPA) : ResultPronab Kumer PaulNo ratings yet
- Academic Plans Rti rbg3Document37 pagesAcademic Plans Rti rbg3api-527646442No ratings yet
- Power School Power Teacher HandbookDocument13 pagesPower School Power Teacher HandbooknfinelliNo ratings yet
- Development of Self - Instructions and GuidelinesDocument7 pagesDevelopment of Self - Instructions and Guidelinesjennagibbons23No ratings yet
- How To Access Sunset MathsDocument3 pagesHow To Access Sunset MathswashieNo ratings yet
- How To Calculate Your CGPADocument2 pagesHow To Calculate Your CGPAku amir100% (1)
- Getting Started with the GradeKeeper Gradebook ProgramDocument17 pagesGetting Started with the GradeKeeper Gradebook ProgramJojo CansinoNo ratings yet
- Computation of GradesDocument5 pagesComputation of GradesRyan MerzaNo ratings yet
- Premium: Frequently Asked Questions For LecturersDocument19 pagesPremium: Frequently Asked Questions For LecturersnicksneelNo ratings yet
- E-Registration For QEC Evaluation Guidelines ManualDocument10 pagesE-Registration For QEC Evaluation Guidelines ManualHamza KhanNo ratings yet
- Exporting Final Grades To Banner Rev 5 17Document7 pagesExporting Final Grades To Banner Rev 5 17api-336814165No ratings yet
- Quick Guide - IMDocument16 pagesQuick Guide - IMJason HerseyNo ratings yet
- Faq Basic Workbook Dlbcsiaw01Document2 pagesFaq Basic Workbook Dlbcsiaw01Alua BegaidarovaNo ratings yet
- Team Charter QuestionnaireDocument2 pagesTeam Charter QuestionnaireRyan Williams100% (2)
- CRITERIA OF AN IDEAL TEACHERDocument5 pagesCRITERIA OF AN IDEAL TEACHERMashudi MisbanNo ratings yet
- Jurnal Psikologi SosialDocument23 pagesJurnal Psikologi SosialYasinta AuliaNo ratings yet
- Pamela L. Ollinger Chapter AE P.E.O. SisterhoodDocument2 pagesPamela L. Ollinger Chapter AE P.E.O. Sisterhoodgregory_glass4280No ratings yet
- Ethiopian Primary School Students' Mathematics Achievement Through The Lens of The Trends International Mathematics and Science StudyDocument39 pagesEthiopian Primary School Students' Mathematics Achievement Through The Lens of The Trends International Mathematics and Science StudyBoru IfaNo ratings yet
- PTE Academic Global Institutions GuideDocument16 pagesPTE Academic Global Institutions GuideTariNo ratings yet
- Curriculum Vitae - Alexander PérezDocument4 pagesCurriculum Vitae - Alexander PérezJhon Rico QuinteroNo ratings yet
- Preap 2014-2015 SyllabusDocument2 pagesPreap 2014-2015 Syllabusapi-234436515No ratings yet
- Appendix 21-Truancy Prevention Program Logic ModelDocument2 pagesAppendix 21-Truancy Prevention Program Logic ModelValerie F. Leonard100% (1)
- CAS Ideas For ProjectsDocument18 pagesCAS Ideas For ProjectsDana PorterNo ratings yet
- Issues Affecting Implementation of Inclusive Education in MalaysiaDocument9 pagesIssues Affecting Implementation of Inclusive Education in MalaysiaMuhammad X NazriNo ratings yet
- MBA View Book 08 09Document48 pagesMBA View Book 08 09Mahfuzur RahmanNo ratings yet
- Mabini AcademyDocument56 pagesMabini AcademyMaricris TumpangNo ratings yet
- Eng 1 Honors - Argumentative EssayDocument4 pagesEng 1 Honors - Argumentative Essayapi-286124342No ratings yet
- 527 PDFDocument2 pages527 PDFMohamed Rikarz Ahamed RikarzNo ratings yet
- Annual Book 2010Document75 pagesAnnual Book 2010Chirag.B. VaghelaNo ratings yet
- Analyzing EFL Teaching Challenges and Strategies in Rural SchoolsDocument55 pagesAnalyzing EFL Teaching Challenges and Strategies in Rural SchoolsIshak MalundaNo ratings yet
- ScriptDocument5 pagesScriptapi-481639431No ratings yet
- CLAT 2019 PG - NLSIU Bengaluru Third List Vacancies and AllotmentsDocument3 pagesCLAT 2019 PG - NLSIU Bengaluru Third List Vacancies and AllotmentsMeenakshi PriyaNo ratings yet
- Social Interaction Lesson PlanDocument9 pagesSocial Interaction Lesson Planapi-546248225No ratings yet
- INTRODUCTION (Final) PorchDocument19 pagesINTRODUCTION (Final) PorchErrold jay batay-anNo ratings yet
- Annie Yu: EducationDocument2 pagesAnnie Yu: Educationapi-492010604No ratings yet
- Compare Online vs Face-to-Face Learning PerformancesDocument2 pagesCompare Online vs Face-to-Face Learning PerformancesMarc Louis M. CortezNo ratings yet