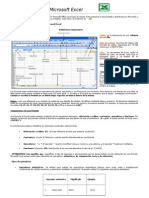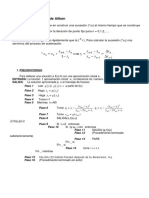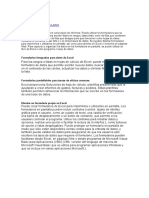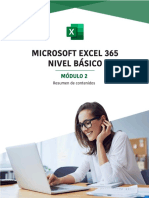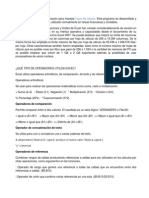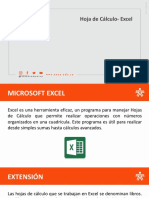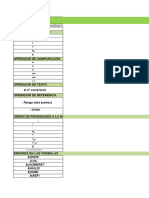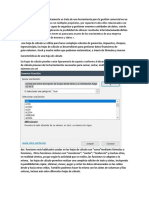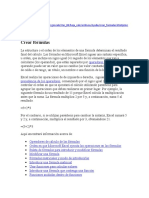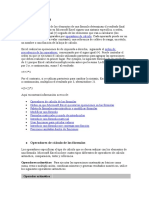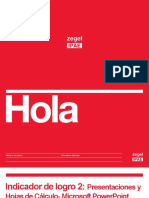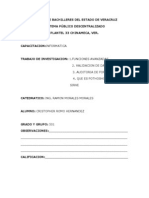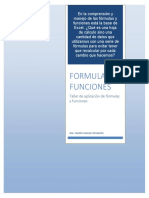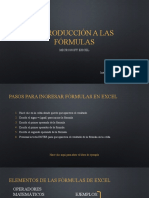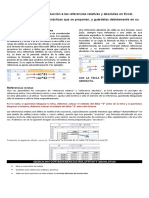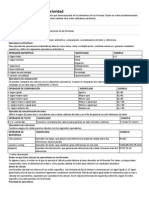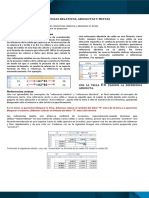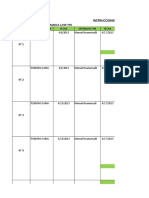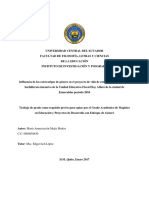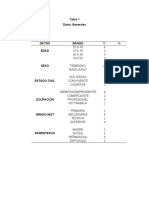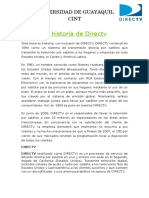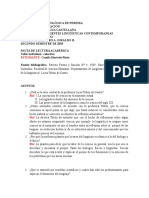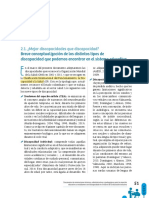Professional Documents
Culture Documents
Manual Excel Intermedio Version 2007 PDF
Uploaded by
Maria ElbaCopyright
Available Formats
Share this document
Did you find this document useful?
Is this content inappropriate?
Report this DocumentCopyright:
Available Formats
Manual Excel Intermedio Version 2007 PDF
Uploaded by
Maria ElbaCopyright:
Available Formats
Manual de Apoyo Excel Intermedio v2007
HILDA CRISTINA MORALES E. INSTRUCTOR F.P.
HIlDA CRISTINA MORALES E, INSTRUCTOR F.P.
Pgina 1
Manual de Apoyo Excel Intermedio v2007
Contenido
USO DE OPERADORES .......................................................................................................................4
TIPOS DE REFERENCIA .......................................................................................................................5
Referencia relativa: ..................................................................................................................5
Referencia absoluta: ................................................................................................................5
Referencias mixtas ....................................................................................................................5
ESQUEMAS ..........................................................................................................................................6
Creacin automtica de esquemas ....................................................................................7
Creacin manual de esquemas ............................................................................................9
Borrar un esquema. ..................................................................................................................9
Ocultar un esquema. ............................................................................................................ 10
FUNCIONES ...................................................................................................................................... 11
Estructura Y Tipos .................................................................................................................... 13
Funciones Matemticas Y Trigonometricas ...................................................................... 14
Sumar.si .................................................................................................................................... 14
Sumar.si conjunto ................................................................................................................... 15
AUDITORIA ....................................................................................................................................... 17
FUNCIONES ESTADSTICAS ............................................................................................................. 18
Max ........................................................................................................................................... 18
Min ............................................................................................................................................. 18
Contar ...................................................................................................................................... 19
Contara .................................................................................................................................... 19
Contar.Si ................................................................................................................................... 19
Contar.Si. Conjunto................................................................................................................ 19
Promedio ................................................................................................................................. 20
Promedio Con Funciones Anidadas .................................................................................. 20
Mediana .................................................................................................................................. 20
FILTROS ........................................................................................................................ 21
Filtros Automticos ................................................................................................................. 21
Filtros Avanzados .................................................................................................................... 22
CREACION DE NOMBRES ......................................................................................... 24
SUBTOTALES ............................................................................................................... 26
FUNCIONES LGICAS ............................................................................................... 29
Funcin si ......................................................................................................................................... 29
Funciones si anidadas ................................................................................................................. 29
CREAR UNA TABLA DINMICA ............................................................................. 31
Eliminar una tabla dinmica ..................................................................................................... 34
USO DE OPERADORES .............................................................................................. 35
TIPOS DE REFERENCIA ............................................................................................... 36
Creando un grficos .................................................................................................................... 38
HIlDA CRISTINA MORALES E, INSTRUCTOR F.P.
Pgina 2
Manual de Apoyo Excel Intermedio v2007
Tipos de grficos disponibles ..................................................................................................... 38
Grficos de columnas ................................................................................................................. 39
Grficos de lneas ................................................................................................................... 41
Grficos circulares .................................................................................................................. 42
Grfico de barras .......................................................................................................................... 44
Grfico de reas ........................................................................................................................... 45
Grfico de tipo xy (dispersin) .................................................................................................. 47
Como colocar nombres a los ejes de un grfico y titulo .................................................. 49
HIlDA CRISTINA MORALES E, INSTRUCTOR F.P.
Pgina 3
Manual de Apoyo Excel Intermedio v2007
USO DE OPERADORES
Los operadores se utilizan para especificar la operacin, tal como suma, resta,
multiplicacin a realizarse sobre operando (valores o ambos todos del operador) de la
formula, Excel, utiliza cuatro tipo de operadores.
TIPO DE OPERADOR
ARITMETICO
OPERADOR
+
*
Realiza
operaciones matemticas
bsicas, /
combina valores numricos y ^
produce resultados numricos %
Texto
&
Une dos o mas valores de
texto en un solo valor de texto
combinado.
Comparacin
=
<
Compara
dos
valores
y >
devuelve el calor lgico FALSO >=
o VERDADERO
>=
<>
DESCRIPCION
Suma
Resta
Multiplica
Divide
Exponente
Porcentaje
Conecta o enlaza dos valores
de texto para producir un
valor de texto continuo
Igual
Mayor que
Menor que
Mayor que
Menor que
Diferente
ORDEN DE EVALUACION DE OPERADORES EN UNA FORMULA
Cuando se introduce texto en una frmula el valor de texto debe escribirse entre comillas
dobles, sino se usan los toma como si fuera un nombre o nmero,
Si combina varios operadores en una celda individual, efectuar las operaciones en el
orden siguiente orden.
Si la formula contiene ms de un operador con la misma prioridad por ejemplo varios
operadores de compasin los evaluara de izquierda a derecha, si desea alternar el orden
de evaluacin utilice parntesis para agrupar expresiones en la formula, se calcula
primero las expresiones de parntesis y luego usa esos resultados para calcular la formula
como se muestra a continuacin
Esta formula
Produce este valor
=2+2*5
22
=(2+4)*5
30
OPERADOR
:
%
^
*Y/
;
&
+Y-
HIlDA CRISTINA MORALES E, INSTRUCTOR F.P.
DESCRIPCION
RANGO
PORCENTAJE
NEGACION
FUNCION EXPONENCIAL
MULTIPLICACION Y DIVISION
UNION
COMPARACION
SUMA Y RESTA
Pgina 4
Manual de Apoyo Excel Intermedio v2007
TIPOS DE REFERENCIA
Una referencia identifica a una celda o grupo en una hoja de clculo, l las usa para
indicar en qu celdas debe buscar los valores que se desean utilizar en una frmula, con
ellas puede utilizar en una formula datos que se encuentran en secciones diferentes de
una frmula datos que se encuentran en secciones diferentes de una hoja de clculo, y
usar de una celdas en varios frmula
REFERENCIAS ABSOLUTAS Y REFERENCIAS RELATIVAS
Referencia relativa:
Son las que se utilizan por defecto, cuando se efecta una copia de una celda que
contiene n una referencia relativa, las celdas de destino desplazan sus referencias tantas
filas y columnas como hay entre la celda original y la celda destino.
Referencia absoluta:
Le indica a Excel como encontrar una celda en base a la posicin exacta de esa celda
en la hoja de clculo, dicha referencia se designa agregando un signo de $ antes de la
letra de la columna y el numero de la fila, las referencias tales como $d$8 y $f$34 son
referencias absolutas, puede usar la tecla de F4 para que se inserte automticamente el
signo de $, en realidad lo que verdaderamente hace esta opcin es fijar la celda.
Referencias mixtas
Cuando vea una referencia del tipo $b1 se trata de una referencia mixta las referencias
mixtas son aquellas que hacen referencia absoluta a la fila y relativa a la columna - (o
viceversa, referencia absoluta a la columna y relativa la fila) la parte de la referencia que
es absoluta va presidida del smbolo $ y la relativa no, de este modo cuando vea una
referencia del tipo $b$8, es una referencia absoluta porque esta fija la columna y la fila.
PARA ESTABLECER REFERENCIAS MIXTAS
Seleccione en la barra de formulas la referencia que quiere modificar
Pulse F4 una vez, la referencia se transforma en absoluta
Pulse F4 otra vez, la referencia se transforma en mixta, se fija la fila.
Pulse otra vez, la referencia se transforma en mixta, se fija la columna.
Pulse F4 otra vez, la referencia se transforma en relativa.
HIlDA CRISTINA MORALES E, INSTRUCTOR F.P.
Pgina 5
Manual de Apoyo Excel Intermedio v2007
Referencia
Relativa
Referencia
Absoluta
Referencia
Mixta
Se tomo con la cruz
delgada y se arrastr hacia
abajo para copiar
la
formula,
ESQUEMAS
Introduccin
Un esquema podramos definirlo como un resumen preciso que refleja los
conceptos ms importantes o de mayor trascendencia del documento
esquematizado.
As pues, un esquema puede ser perfectamente un ndice de un libro, donde vemos
todos los puntos tratados en el libro, tambin podemos ver como ejemplo de
esquema el ndice de este curso, el cual contiene los puntos ms importantes que se
tratan en l y adems est estructurado por niveles de profundizacin sobre un tema
en concreto, vamos desplegando el esquema de los puntos contenidos en el tema.
Antes de ponernos a crear un esquema debemos tener en cuenta algunos
aspectos.
- Debemos asegurarnos de que los datos sean apropiados para crear
un esquema. Los datos apropiados para crear un esquema deben
tener una jerarqua o disponer de una estructura por niveles, por
HIlDA CRISTINA MORALES E, INSTRUCTOR F.P.
Pgina 6
Manual de Apoyo Excel Intermedio v2007
ejemplo si tenemos datos sobre las precipitaciones ocurridas a lo largo
del ao en toda Espaa con las precipitaciones mensuales de todas las
provincias, estos datos son buenos candidatos a formar un esquema.
Pero si nicamente tenemos datos sobre los gastos efectuados en una
compra, con una estructura compuesta por Producto---Precio, no
disponemos de niveles suficientes para hacer un esquema.
- En una hoja solo podemos incluir un esquema, para tener ms de
un esquema sobre los mismos datos, debemos copiar los datos a otra
hoja.
- Para crear esquemas automticamente debemos preparar lo hoja
con un formato adecuado como veremos ms adelante.
Existen dos formas de crear un esquema en Excel 2007: Manual y Automtica.
Creacin automtica de esquemas
La mejor opcin para crear esquemas es que lo haga Excel automticamente,
puesto que tarda mucho menos tiempo que hacindolo manualmente.
Existen unos requisitos previos para que Excel 2007 pueda crear automticamente el
esquema:
- Las filas sumario deben estar por encima o por debajo de los datos,
nunca entremezclados.
- Las columnas sumario deben estar a la derecha o a la izquierda de
los datos, nunca entremezclados.
Aunque los esquemas aparecieron por vez primera en la versin 3.0 de Excel, pocos son
los usuarios que se atreven con ellos. Sin embargo son una opcin de gran utilidad
para manejar hojas grandes y visualizar slo los datos que interesan. Adems,
como comprobar despus de haber ledo esta seccin, son realmente fciles de
aplicar. El secreto est en comprender cmo funcionan.
No necesita seleccionar los datos
Seleccione el men DATOS/AGRUPAR Y y seleccione la opcin AUTOESQUEMAS.
HIlDA CRISTINA MORALES E, INSTRUCTOR F.P.
Pgina 7
Manual de Apoyo Excel Intermedio v2007
La figura muestra los pasos seguidos. Debajo de la barra de frmulas aparece un espacio
donde se visualizan los smbolos de esquema. Haga clic en el botn sealado con el signo
menos para ocultar
Este botn permite
reducir y esconder
las columnas solo se
mostrarn
los
resultados
El botn de signo de
se ocultan las columnas que no tienen formulas, y el botn se
convierte en
para volver a mostrar si se quieren mostrar nuevamente las
columnas escondidas.
Se puede tambin hacer clic en los nmeros que aparecen en
tantos botones como formulas tenga la hoja.
que aparecern
Los esquemas pueden aparecer en la hoja permanentemente, ellos no saldrn a la
impresin.
Si la disposicin de los datos no se corresponde con estas caractersticas nos
veremos obligados a definir el esquema manualmente. .
Para ello nos situamos sobre una celda cualquiera y seleccionamos la opcin
Autoesquema del men Agrupar que se encuentra en la pestaa Datos.
HIlDA CRISTINA MORALES E, INSTRUCTOR F.P.
Pgina 8
Manual de Apoyo Excel Intermedio v2007
Automticamente, Excel nos genera los niveles del esquema como podemos ver a
continuacin:
Para comprimir y expandir el esquema slo tenemos que hacer clic en los smbolos y + de cada nivel.
Por ejemplo, en la tabla del ejemplo, si hacemos clic sobre el - encima del primer
trimestre, comprimiremos ese trimestre, si hacemos lo mismo sobre los niveles de cada
autonoma, el esquema se nos quedara como podemos ver en la imagen.
Creacin manual de esquemas
La segunda opcin es la de crear el esquema manualmente.
Para crear un esquema manualmente debemos crear grupos de filas o de
columnas dependiendo del tipo de esquema que queramos hacer.
Para crear un grupo debemos seleccionar las filas (seleccionando los nmeros de
las filas) o columnas (seleccionando las letras de las columnas) de las cuales vayamos
a crear un grupo, pero no debemos incluir las filas o columnas que contengan
frmulas de sumario.
Una vez seleccionadas las filas o columnas vamos al men Agrupar de la pestaa
Datos y seleccionamos Agrupar.
Para trabajar un poco ms rpido podemos utilizar las teclas para agrupar y
desagrupar.
Para agrupar, una vez
Alt+Shift+Flecha derecha.
Para desagrupar, una
Alt+Shift+Flecha izquierda.
tengamos
el
vez tengamos el
grupo
seleccionado
presionamos
grupo seleccionado presionamos
Borrar un esquema.
Para borrar un esquema debemos acceder a la opcin Desagrupar y seleccionar la
opcin Borrar esquema.
Antes de eliminar un esquema, debemos estar seguros de que es lo que realmente
deseamos, pues una vez dada la orden, Excel no nos ofrece la posibilidad de
HIlDA CRISTINA MORALES E, INSTRUCTOR F.P.
Pgina 9
Manual de Apoyo Excel Intermedio v2007
deshacer. As pues si no estamos seguros de querer eliminar el esquema es mejor
ocultarlo.
Ocultar un esquema.
Al ocultarlo lo que hacemos es ocultar las marcas que nos ayudan a
expandir/contraer un esquema, pero el esquema sigue estando activo, para ocultar
un esquema basta con presionar las teclas Ctrl+8 y automticamente desaparecen
las marcas del esquema, para volverlas a mostrar volvemos a pulsar la combinacin
de teclas Ctrl+8.
HIlDA CRISTINA MORALES E, INSTRUCTOR F.P.
Pgina 10
Manual de Apoyo Excel Intermedio v2007
FUNCIONES
Introducir Frmulas y Funciones
Una funcin es una frmula predefinida por Excel 2007 (o por el usuario) que opera
con uno o ms valores y devuelve un resultado que aparecer directamente en la
celda o ser utilizado para calcular la frmula que la contiene.
La sintaxis de cualquier funcin es:
Nombre funcin (argumento1;argumento2;...;argumentoN)
Siguen las siguientes reglas:
- Si la funcin va al comienzo de una frmula debe empezar por el
signo =.
- Los argumentos o valores de entrada van siempre entre parntesis.
No dejes espacios antes o despus de cada parntesis.
- Los argumentos pueden ser valores constantes (nmero o texto),
frmulas o funciones.
- Los argumentos deben de separarse por un punto y coma ;.
Ejemplo: =SUMA(A1:C8)
Tenemos la funcin SUMA() que devuelve como resultado la suma de sus
argumentos. El operador ":" nos identifica un rango de celdas, as A1:C8 indica todas
las celdas incluidas entre la celda A1 y la C8, as la funcin anterior sera equivalente
a:
=A1+A2+A3+A4+A5+A6+A7+A8+B1+B2+B3+B4+B5+B6+B7+B8+C1+C2+
C3+C4+C5+C6+C7+C8
En este ejemplo se puede apreciar la ventaja de utilizar la funcin.
Las frmulas pueden contener ms de una funcin, y pueden aparecer funciones
anidadas dentro de la frmula.
Ejemplo: =SUMA(A1:B4)/SUMA(C1:D4)
Existen muchos tipos de funciones dependiendo del tipo de operacin o clculo
que realizan. As hay funciones matemticas y trigonomtricas, estadsticas,
financieras, de texto, de fecha y hora, lgicas, de base de datos, de bsqueda y
referencia y de informacin.
Para introducir una frmula debe escribirse en una celda cualquiera tal cual
introducimos cualquier texto, precedida siempre del signo =.
HIlDA CRISTINA MORALES E, INSTRUCTOR F.P.
Pgina 11
Manual de Apoyo Excel Intermedio v2007
Una funcin como cualquier dato se puede escribir directamente en la celda si
conocemos su sintaxis, pero Excel 2007 dispone de una ayuda o asistente para
utilizarlas, as nos resultar ms fcil trabajar con ellas.
Si queremos introducir una funcin en una celda:
Situarse en la celda donde queremos introducir la funcin.
Hacer clic en la pestaa Frmulas.
Elegir la opcin Insertar funcin.
O bien, hacer clic sobre el botn
de la barra de frmulas.
Aparecer el siguiente cuadro de dilogo Insertar funcin:
Excel 2007 nos permite buscar la funcin que necesitamos escribiendo una breve
descripcin de la funcin necesitada en el recuadro Buscar una funcin: y a
continuacin hacer clic sobre el botn
, de esta forma no es necesario
conocer cada una de las funciones que incorpora Excel ya que el nos mostrar en el
cuadro de lista Seleccionar una funcin: las funciones que tienen que ver con la
descripcin escrita.
Para que la lista de funciones no sea tan extensa podemos seleccionar previamente
una categora del cuadro combinado O seleccionar una categora:, esto har que en
el cuadro de lista slo aparezcan las funciones de la categora elegida y reduzca por
lo tanto la lista. Si no estamos muy seguros de la categora podemos elegir Todas.
En el cuadro de lista Seleccionar una funcin: hay que elegir la funcin que
deseamos haciendo clic sobre sta.
HIlDA CRISTINA MORALES E, INSTRUCTOR F.P.
Pgina 12
Manual de Apoyo Excel Intermedio v2007
Observa como conforme seleccionamos una funcin, en la parte inferior nos
aparecen los distintos argumentos y una breve descripcin de sta. Tambin
disponemos de un enlace Ayuda sobre esta funcin para obtener una descripcin
ms completa de dicha funcin.
A final, hacer clic sobre el botn Aceptar
Estructura Y Tipos
Una funcin consta de:
Nombre. Es el trmino que designa la funcin. Normalmente el nombre es
significativo e indica lo que la funcin hace, as la funcin PROMEDIO calcula el
promedio, la funcin SUMA, calcula una suma, etc.
Argumentos. Son los datos sobre los que se aplica la funcin. Pueden ser
constantes, referencias a celdas o rangos, nombre u otras funciones. Cuando una
funcin admite o requiere varios argumentos, stos van separados unos de otros
por punto y coma. La figura muestra ejemplos equivalentes de distintos tipos.
Punto y
Coma separa los
distintos
argumentos
=SUMA(C5;F8;G80)
Signo igual
Nombre de
la funcin
Parntesis que
encierran los
argumentos
Al pedir la insercin de una funcin utilizando el Asistente para funciones, puede
ver en el paso Bsicamente son las siguientes funciones.
Funciones matemtica y trigonomtrica
Funciones estadsticas
HIlDA CRISTINA MORALES E, INSTRUCTOR F.P.
Pgina 13
Manual de Apoyo Excel Intermedio v2007
Funciones financieras
Funciones lgicas
Funciones de texto
Funciones de fecha y hora
Funciones de bsqueda y referencia
Funciones de base de datos
Informacin
Definidas por el usuario
Funciones Matemticas Y Trigonometricas
SUMA
Suma los nmeros proporcionados como argumentos.
RAZ
Extrae la raz cuadrada del nmero proporcionado como argumento.
Ejemplo: =RAIZ(16); dar el resultado 4
REDONDEAR
Devuelve el primer argumento redondeado un nmero de decimales especificado
en el segundo argumento
Sumar.si
Suma solo celdas que cumplen con determinado criterio o condicin
EJEMPLO DE FUNCION SUMAR.SI
Se quiere saber el costo de los sueldos de los cajeros, usaremos la funcin SUMAR.SI
Insertar FUNCION, buscar Funcin Matemticas, buscar SUMAR.SI, aparecer la siguiente
ventana
Seleccione el rango de
datos, donde estn los
criterios que se van a
HIlDA CRISTINA MORALES E, INSTRUCTOR F.P.
Pgina 14
sumar, en este caso del
ejemplo la columna A.
(A2:A12)
Ubique
el
curso
en
Manual de Apoyo Excel Intermedio v2007
Los criterios que son alfabticos, deben ir entre comillas,
Esta funcin solo da un resultado.
FUNCION MATEMATICAS
Sumar.si conjunto
Ejemplo: se necesita saber cuntas horas se trabajo de da y de noche, en fechas
diferentes, como los datos estn tomados en forma horizontal, se usara esta funcin.
Estos serian los datos del ejemplo
HIlDA CRISTINA MORALES E, INSTRUCTOR F.P.
Pgina 15
Manual de Apoyo Excel Intermedio v2007
HIlDA CRISTINA MORALES E, INSTRUCTOR F.P.
Pgina 16
Manual de Apoyo Excel Intermedio v2007
AUDITORIA
Para detectar y solucionar problemas, EXCEL pone a disposicin del usuario una serie de
herramienta que pueden utilizar conjunta o separadamente, dichas herramientas son:
Rastrear niveles precedentes y/o dependientes
Haga clic en FORMULA, AUDITORIA DE FORMULAS
Haga clic en esta opcin, se puede elegir Rastrear precedente, que serian las
flechas de color azul, y Rastrear dependiente que serian las flechas de color rojo.
Ubique que cursor en la celda donde aparece el error y haga clic en estas
opciones.
Flechas
de
color
azul
precedente, y
de color rojo
dependientes
Esta ventana aparece, porque se dio clic en el botn de barra de AUDITORIA DE
FORMULAS
Botn de comprobacin de errores, dando la posibilidad de usar cualquiera de las
opciones que l tiene disponible
Tambin tiene la opcin de hacer Comprobacin de errores
HIlDA CRISTINA MORALES E, INSTRUCTOR F.P.
Pgina 17
Manual de Apoyo Excel Intermedio v2007
FUNCIONES ESTADSTICAS
Haga clic en el Frmulas y luego en INSERTAR FUNCION
Aparecer la siguiente ventana
Elija funciones ESTADISTICAS, para ver las funciones siguientes:
Max
Devuelve el mayor nmero que contiene el argumento
Sintaxis
=MAX (Rango)
Ejemplo:
La Altura es el rango C28:C23. La celda C37 contiene la expresin MAX(Altura), y
proporciona el dato mximo.
C37=MAX (Altura) = 189
Min
Similar a la anterior, proporciona el menor nmero que contiene el argumento.
Sintaxis
=MIN (Rango)
Ejemplo:
C8=MIN (Altura) = 164
HIlDA CRISTINA MORALES E, INSTRUCTOR F.P.
Pgina 18
Manual de Apoyo Excel Intermedio v2007
Contar
Devuelve el nmero de celdas cuyo contenido es un nmero, en el rango que se
introduce como argumento de la funcin.
Sintaxis
=CONTAR (Rango)
Ejemplo:
C36=CONTAR (Altura) = 6
Contara
Devuelve el nmero total de celdas que contiene cualquier tipo de dato
(numrico, texto, lgico, error).
Sintaxis
= CONTARA (Rango)
Ejemplo:
Si C5 = 10, C6= 3, C7= Juan, y C8 no contiene nada
CONTARA (C5:C8)=3
CONTAR(C5:C8)=2
Contar.Si
Contara solo si contiene los criterios sealados
Contar.Si. Conjunto
Cuenta, en este ejemplo la cantidad de das que trabajo de noche
HIlDA CRISTINA MORALES E, INSTRUCTOR F.P.
Pgina 19
Manual de Apoyo Excel Intermedio v2007
Promedio
Devuelve la media aritmtica de los valores incluidos en los argumentos.
Sintaxis
= PROMEDIO (Rango)
Ejemplo:
- PROMEDIO (1, 2, 3, 4) = 2,5
- PROMEDIO (ALTURA)= 176,5
Promedio Con Funciones Anidadas
Si se desea un nico resultado, puede ser necesario que Microsoft Excel ejecute varias
operaciones para generar ese resultado. Por ejemplo, en la siguiente frmula se
calcula el promedio nicamente de las celdas comprendidas en el rango D5:D15
en que la celda en la misma fila en la columna A contiene el texto "Lneas Areas
Cielo Azul". La funcin SI buscar las celdas en el rango A5:A15 que contiene
"Lneas Areas Cielo Azul" y, a continuacin, devolver el valor en la celda
correspondiente en D5:D15 para la funcin PROMEDIO.
{=PROMEDIO(SI(A5:A15=" Lneas Areas Cielo Azul",D5:D15))}
Mediana
Devuelve la mediana de un rango. La mediana es una medida de posicin o
promedio, que se define como el valor central de una distribucin ordenada. En el
caso de que la distribucin tenga un nmero par de valores, la mediana es la
medida aritmtica de los dos centrales.
Sintaxis
=MEDIANA (Rango)
Ejemplo:
Si A1:A6 contiene 1,3,5,7,9. MEDIANA(A1:A6) = 6
Si A1:A7 contiene 1,3,5,7,9,11.MEDIANA (A1:A7)= 6
(El promedio de los nmeros centrales).
HIlDA CRISTINA MORALES E, INSTRUCTOR F.P.
Pgina 20
Manual de Apoyo Excel Intermedio v2007
EXTRACCIN DE INFORMACIN
FILTROS
Podr extraer datos de una lista mediante la opcin de filtrado. Los filtros en Excel
pueden ser automticos o avanzados.
Filtros Automticos
Seleccione la tabla
Haga clic en DATOS, y luego clic en Filtro
Suponga que desea saber los viudos de la lista Para filtrar la tabla opere como
sigue:
Haga clic en el desplegable Estado civil
Seleccione el concepto Estado civil
La tabla filtra los datos y visualiza slo los que cumplen el criterio.
Lista
desplegable
Al hacer clic
aqu
solo
mostrar
los
que
cumple
con
ese
criterio
Para deshacer este filtro
Haga nuevamente en la opcin de Filtro.
HIlDA CRISTINA MORALES E, INSTRUCTOR F.P.
Pgina 21
Manual de Apoyo Excel Intermedio v2007
Filtros Avanzados
Si desea ganar un control mayor sobre la operacin del filtrado puede recurrir a los
filtros avanzados. Un filtro avanzado se define en funcin de unos criterios que
estn sobre la propia hoja de clculo. Siga los pasos que indican a continuacin
para establecer un filtro avanzado.
Defina los criterios: En una zona de la hoja (preferentemente encima de la lista),
defina los criterios. Los criterios se definen en dos lneas. La primera contiene el
nombre del campo y la segunda el valor. Si un nombre de campo se repite
significa que los criterios estn conectados por el operador lgico
Copie y pegue el nombre de los campos en otro lugar
Debajo del nombre de campos, defina el criterio que quiera filtra, es preferible que
esto lo haga , copiando y pegando, cada criterio debajo del nombre del campo
Haga clic en FILTRO, y luego en AVANZADO
Aparecer la siguiente ventana; donde dice Filtro avanzado, ubique el cursor en
cada uno de las opciones que ella le pide y coloque los rangos de datos.
La lista se muestra filtrada
Rango de
toda la lista
de datos
Datos extrados
de la base de
datos
Coloque aqu el rea donde
estn los datos para extraer.
Rango de criterio
Clic aqu para que se
active el recuadro de
Copiar a
Haga clic o escriba donde
quiere que el filtro coloque
los datos
El filtro copia los datos a otro lugar, si se hacen cambios en la base de datos, estos no son
actualizados.
HIlDA CRISTINA MORALES E, INSTRUCTOR F.P.
Pgina 22
Manual de Apoyo Excel Intermedio v2007
Puede repetir esta opcin las veces que estime conveniente, cambiando el criterio en
debajo de cada nombre de campo
Si se quiere filtrar datos con rangos de datos ejemplo, mayor 100 y menor que 500, se
debe copiar y pegar el campo de valores que se quiere filtrar al final del ltimo
campo de rango de datos que se asigno como criterios.
HIlDA CRISTINA MORALES E, INSTRUCTOR F.P.
Pgina 23
Manual de Apoyo Excel Intermedio v2007
CREACION DE NOMBRES
Crear un nombre es asignar un nombre a una celda o rango de celdas, que puede ser
utilizada para el nombre de formulas que hacen referencias a celdas.
Este sistema tiene grandes ventajas:
No es necesario controlar si se trata de referencias absolutas o mixtas, Excel lo hace por
Ud.
Obtendr hojas de clculo ms fciles de entender y modificar.
Para crear un nombre a un rango a una celda haga lo siguiente
Seleccione el rango de celdas
Seleccione FORMULAS, ADMINISTRADOR DE NOMBRES
Ubique el cursor en la siguiente opcin
En la ventana siguiente, Ud. Ubique el cursor donde dice H12; escriba el nombre que
quiere asignarle al rango de datos, y presione la tecla de ENTER
Para ver el nombre del rango de datos que se creo
Haga clic en el triangulo que aparece donde esta H6, y se desplegaran todos los
nombre de rangos de datos creados en ese archivo.
HIlDA CRISTINA MORALES E, INSTRUCTOR F.P.
Pgina 24
Manual de Apoyo Excel Intermedio v2007
Para eliminar rangos de datos, haga clic en Administrador de nombres, se desplegara la
siguiente ventana
Seleccione el nombre que quiere eliminar y presiono esta opcin de la ventana
HIlDA CRISTINA MORALES E, INSTRUCTOR F.P.
Pgina 25
Manual de Apoyo Excel Intermedio v2007
SUBTOTALES
Para trabajar con SUBTOTALES, lo primero que se debe hacer es ordenar los datos,
dependiendo a que campo de la base de datos se le van a crear los Subtotales
Haga clic en la opcin siguiente; DATOS, SUBTOTALES
Para ordenar los datos
Debe estar en INICIO, hacer clic en Ordenar y Filtrar y ORDEN PERSONALIZADO, para que
pueda elegir el campo que quiere calcular.
Aparecer la siguiente ventana
Ud. elegir el campo a Ordenar.
Al elegir la opcin de Subtotales
Aparecer la siguiente pantalla
Seleccione todo el rango de datos incluyendo los NOMBRES DE LOS CAMPOS
Men DATOS/SUBTOTALES
Aparecer la siguiente pantalla
HIlDA CRISTINA MORALES E, INSTRUCTOR F.P.
Pgina 26
Manual de Apoyo Excel Intermedio v2007
Se visualizar el cuadro de dilogo Subtotales.
En la opcin de Para cada cambio en; haga clic en la lista desplegable y campo
por el cual se van a calcular los subtotales, generalmente es el campo que se
orden.
En la opcin Usar funcin elija la funcin, ya sea suma, promedio etc., si hace clic
en la lista desplegable aparecern otras opciones para hacer clculos.
Agregue subtotal a la columna que desee, siempre la columna que tenga valores, de
todas maneras es conveniente que se cheque si no ha quedado marcada otra
columna, incluso las que tienen texto, si es as el resultado aparecer con un cero.
La opcin REEMPLAZAR SUBTOTALES ACTUALES, si UD hizo ya subtotales por
ejemplo, sumando los datos y ahora quiere sacar el promedio, debe eliminar la
marca en la opcin de REEMPLAZAR SUBTOTALES ACTUALES, porque si no se lo
borra.
La opcin SALTA DE PAGINA ENTRE GRUPOS, permite cortar la pgina para cada
uno de los grupos en que est haciendo los subtotales.
En la figura que se muestra se ve ya el subtotal por Producto, ntese que han sido creados
automticamente esquemas para los subtotales
HIlDA CRISTINA MORALES E, INSTRUCTOR F.P.
Pgina 27
Manual de Apoyo Excel Intermedio v2007
Esconder filas y solo
mostrar subtotales
Esquemas y subtotales y al
final de la hoja aparecer
el total general de toda la
hoja.
Para eliminar los SUBTOTALES, seleccione
Quitar todos
HIlDA CRISTINA MORALES E, INSTRUCTOR F.P.
Pgina 28
Manual de Apoyo Excel Intermedio v2007
FUNCIONES LGICAS
Funcin si
La funcin lgica SI es una de las ms importantes de Excel. Mediante esta funcin
podr dotar de capacidad de decisin a sus hojas de clculo.
Sintaxis
=SI(Condicin lgica; Valor si es verdadera; Valor si es falsa)
Ejemplo:
Si, la celda A3, es =1000, coloque
un asterisco, sino djelo en blanco
Funciones si anidadas
Puede efectuar simulaciones ms complejas anidando funciones SI. Esto le
permitir tomar decisiones condicionadas por otras evaluaciones. La figura
muestra los resultados de unos exmenes. Una funcin SI anidada permite evaluar
si el alumno est reprobado, bien, notable o sobresaliente. Estudie la forma de la
frmula que se muestra en la figura.
Si el empleado trabaja en VENTAS aparecer un X
Si trabaja en COBRANZA aparecer 2 x
Si trabaja en RRHH aparecer xxx
Si trabaja en otro departamento aparecer en blanco.
Cuando anide funciones SI, deber ser muy cuidadoso con la disposicin de los
parntesis para evitar equivocaciones.
HIlDA CRISTINA MORALES E, INSTRUCTOR F.P.
Pgina 29
Manual de Apoyo Excel Intermedio v2007
HIlDA CRISTINA MORALES E, INSTRUCTOR F.P.
Pgina 30
Manual de Apoyo Excel Intermedio v2007
CREAR UNA TABLA DINMICA
Una tabla dinmica consiste en el resumen de un conjunto de datos, atendiendo a
varios criterios de agrupacin, representado como una tabla de doble entrada que
nos facilita la interpretacin de dichos datos. Es dinmica porque nos permite ir
obteniendo diferentes totales, filtrando datos, cambiando la presentacin de los
datos, visualizando o no los datos origen, etc...
Para aquellos que tengan conocimientos de Access es lo ms parecido a una
consulta de referencias cruzadas, pero con ms interactividad.
Veamos cmo podemos crear una tabla dinmica a partir de unos datos que ya
tenemos.
Para crear una tabla dinmica, Excel nos proporciona las tablas y grficos
dinmicos.
Supongamos que tenemos una coleccin de datos de los artculos del almacn
con el producto, importe de las ventas, vendedor y regin donde fueron vendidas,
Vamos a crear una tabla dinmica a partir de estos datos para poder examinar
mejor las ventas de cada artculo en cada mes.
Para ello vamos a la pestaa Insertar y hacemos clic en Tabla dinmica (tambin
podemos desplegar el men haciendo clic en la flecha al pie del botn para crear un
grfico dinmico).
HIlDA CRISTINA MORALES E, INSTRUCTOR F.P.
Pgina 31
Manual de Apoyo Excel Intermedio v2007
Aparece el cuadro de dilogo de creacin de tablas dinmicas. Desde aqu
podremos indicar el lugar donde se encuentran los datos que queremos analizar y el
lugar donde queremos ubicarla.
En nuestro caso indicamos que vamos a seleccionar los datos de un rango de
celdas y que queremos ubicarla en una hoja de clculo nueva.
Podramos crear una conexin con otra aplicacin para obtener los datos desde
otra fuente diferente a Excel.
En el caso de seleccionar la opcin Selecciona una tabla o rango debemos
seleccionar todas las celdas que vayan a participar, incluyendo las cabeceras.
Se abrir un nuevo panel en la derecha de la pantalla:
Si se seleccionaron previamente los datos aparecer la siguiente pantalla.
Desde este panel podemos personalizar la forma en que van a verse los datos en la
tabla dinmica.
Para ello simplemente tendremos que arrastrar los elementos que vemos listados a
su lugar correspondiente al pie del panel.
En este ejemplo deberamos arrastramos los campos como se ve en la ventana
siguiente
HIlDA CRISTINA MORALES E, INSTRUCTOR F.P.
Pgina 32
Manual de Apoyo Excel Intermedio v2007
Tras realizar la tabla dinmica este sera el resultado obtenido.
Podemos ver que la estructura es la que hemos definido anteriormente, en el
campo fila tenemos los vendedores, en el campo columnas tenemos las regiones en
el centro de la tabla las sumas de los importes. y como filtros tenemos productos.
Con esta estructura es mucho ms fcil analizar los resultados.
Una vez creada la tabla dinmica nos aparece la pestaa Opciones:
El panel lateral seguir pudindose utilizar, as que en cualquier momento podremos
quitar un campo de un zona arrastrndolo fuera.
Con esto vemos que en un segundo podemos variar la estructura de la tabla y
obtener otros resultados sin casi esfuerzos.
Si arrastrsemos a la zona de datos los campos cantidad y total, obtendramos la
siguiente tabla, ms compleja pero con ms informacin:
Puede que no visualices la tabla de la misma forma, al aadir varios campos en la
seccin Valores el rtulo
aparecer en una las secciones de rtulos, si te
HIlDA CRISTINA MORALES E, INSTRUCTOR F.P.
Pgina 33
Manual de Apoyo Excel Intermedio v2007
aparece en Rtulos de columna despliega la lista asociada a l y selecciona la
opcin Mover a rtulos de fila.
Eliminar una tabla dinmica.
Para eliminar una tabla dinmica simplemente debemos seleccionar la tabla en su
totalidad y presionar la tecla Supr.
HIlDA CRISTINA MORALES E, INSTRUCTOR F.P.
Pgina 34
Manual de Apoyo Excel Intermedio v2007
USO DE OPERADORES
Los operadores se utilizan para especificar la operacin, tal como suma, resta,
multiplicacin a realizarse sobre operando (valores o ambos todos del operador) de la
formula, Excel, utiliza cuatro tipo de operadores.
TIPO DE OPERADOR
ARITMETICO
OPERADOR
+
*
Realiza
operaciones matemticas
bsicas, /
combina valores numricos y ^
produce resultados numricos %
Texto
&
Une dos o ms valores de
texto en un solo valor de texto
combinado.
Comparacin
=
<
Compara
dos
valores
y >
devuelve el calor lgico FALSO >=
o VERDADERO
>=
<>
DESCRIPCION
Suma
Resta
Multiplica
Divide
Exponente
Porcentaje
Conecta o enlaza dos valores
de texto para producir un
valor de texto continuo
Igual
Mayor que
Menor que
Mayor que
Menor que
Diferente
ORDEN DE EVALUACION DE OPERADORES EN UNA FORMULA
Cuando se introduce texto en una frmula el valor de texto debe escribirse entre comillas
dobles, sino se usan los toma como si fuera un nombre o nmero,
Si combina varios operadores en una celda individual, efectuar las operaciones en el
orden siguiente orden.
Si la formula contiene mas de un operador con la misma prioridad por ejemplo varios
operadores de compasin los evaluara de izquierda a derecha, si desea alternar el orden
de evaluacin utilice parntesis para agrupar expresiones en la formula, se calcula
primero las expresiones de parntesis y luego usa esos resultados para calcular la formula
como se muestra a continuacin
Esta formula
Produce este valor
=2+2*5
22
=(2+4)*5
30
OPERADOR
:
%
^
*Y/
;
&
+Y-
HIlDA CRISTINA MORALES E, INSTRUCTOR F.P.
DESCRIPCION
RANGO
PORCENTAJE
NEGACION
FUNCION EXPONENCIAL
MULTIPLICACION Y DIVISION
UNION
COMPARACION
SUMA Y RESTA
Pgina 35
Manual de Apoyo Excel Intermedio v2007
TIPOS DE REFERENCIA
Una referencia identifica a una celda o grupo en una hoja de clculo, l las usa para
indicar en que celdas debe buscar los valores que se desean utilizar en una frmula, con
ellas puede utilizar en una formula datos que se encuentran en secciones diferentes de
una frmula datos que se encuentran en secciones diferentes de una hoja de clculo, y
usar de una celdas en varios frmula
REFERENCIAS ABSOLUTAS Y REFERENCIAS RELATIVAS
REFERENCIA RELATIVA:
Son las que se utilizan por defecto, cuando se efecta una copia de una celda que
contiene n una referencia relativa, las celdas de destino desplazan sus referencias tantas
filas y columnas como hay entre la celda original y la celda destino.
REFERENCIA ABSOLUTA:
Le indica a Excel como encontrar una celda en base a la posicin exacta de esa celda
en la hoja de calculo, dicha referencia se designa agregando un signo de $ antes de la
letra de la columna y el numero de la fila, las referencias tales como $d$8 y $f$34 son
referencias obsolutas, puede usar la tecla de F4 para que se inserte automticamente el
signo de $, en realidad lo que verdaderamente hace esta opcin es fijar la celda.
REFERENCIAS MIXTAS
Cuando vea una referencia del tipo $b1 se trata de una referencia mixta las referencias
mixtas son aquellas que hacen referencia absoluta a la fila y relativa a la columna - (o
viceversa, referencia absoluta a la columna y relativa la fila) la parte de la referencia que
es absoluta va presidida del smbolo $ y la relativa no, de este modo cuando vea una
referencia del tipo $b$8, es una referencia absoluta porque esta fija la columna y la fila.
PARA ESTABLECER REFERENCIAS MIXTAS
Seleccione en la barra de formulas la referencia que quiere modificar
Pulse F4 una vez, la referencia se transforma en absoluta
Pulse F4 otra vez, la referencia se transforma en mixta, se fija la fila.
Pulse otra vez, la referencia se transforma en mixta, se fija la columna.
Pulse F4 otra vez, la referencia se transforma en relativa.
HIlDA CRISTINA MORALES E, INSTRUCTOR F.P.
Pgina 36
Manual de Apoyo Excel Intermedio v2007
Referencia
Relativa
Referencia
Absoluta
Referencia
Mixta
Se tomo con la cruz
delgada y se arrastr hacia
abajo para copiar
la
formula,
HIlDA CRISTINA MORALES E, INSTRUCTOR F.P.
Pgina 37
Manual de Apoyo Excel Intermedio v2007
Creando un grficos
Para crear grficos, debe tomar en cuenta lo siguiente: No tener columnas y filas
en blancos, no importa si hay una celda en blanco al comienzo de la seleccin de
los datos.
Seleccione los datos que desea representa grficamente, Puede seleccionar rangos
discontinuos.
Ficha Insertar, Grficos,
Seleccione los datos que desee graficar
Haga clic en la ficha de INSERTAR y elija el tipo de grafico que desea usar,
inmediatamente aparecer el grfico en pantalla
Tipos de grficos disponibles
Microsoft Office Excel 2007 admite muchos tipos de grficos para ayudarle a mostrar
datos de forma comprensible para su audiencia. Cuando crea un grfico o cambia el
tipo de uno existente, puede seleccionar uno de los tipos de grficos siguientes.
Grficos de columnas
Grficos de lneas
Grficos circulares
Grficos de barras
HIlDA CRISTINA MORALES E, INSTRUCTOR F.P.
Pgina 38
Manual de Apoyo Excel Intermedio v2007
Grficos de rea
Grficos XY (Dispersin)
Grficos de cotizaciones
Grficos de superficie
Grficos de anillos
Grficos de burbujas
Grficos radiales
Otros tipos de grficos que puede crear en Excel
Grficos de columnas
Se pueden trazar datos que se organizan en columnas o filas de una hoja de clculo en
un grfico de columnas. Este tipo de grfico es til para mostrar cambios de datos en un
perodo de tiempo o para ilustrar comparaciones entre elementos.
En los grficos de columnas, las categoras normalmente se organizan en el eje horizontal
y los valores en el eje vertical.
Los grficos de columnas tienen los siguientes subtipos de grfico:
Columnas agrupadas y columnas agrupadas en 3D Los grficos de columnas agrupadas
comparan valores entre categoras. Un grfico de columnas agrupadas muestra valores
en rectngulos verticales en 2D. Un grfico de columnas agrupadas en 3D simplemente
muestra los datos con perspectiva 3D; no se usa un tercer eje de valores (eje de
profundidad).
Puede utilizar un tipo de grfico de columna agrupada cuando tiene categoras que
representan:
Rangos de valores (por ejemplo, recuentos de elementos).
Disposiciones de escala especficas (por ejemplo, una escala de Likert con entradas,
como totalmente de acuerdo, de acuerdo, neutral, en desacuerdo, totalmente en
desacuerdo).
Nombres que no se encuentran en ningn orden especfico (por ejemplo, nombres de
artculos, nombres geogrficos o los nombres de personas).
Nota Para presentar datos en un formato 3D con tres ejes (un eje horizontal, uno
vertical y uno de profundidad) que se puedan modificar, use en cambio el subtipo
de grfico de columnas 3D.
Columnas apiladas y columnas apiladas en 3-D Los grficos de columnas apiladas
muestran la relacin de elementos individuales con el conjunto, comparando la
contribucin de cada valor con un total entre categoras. Un grfico de columnas
HIlDA CRISTINA MORALES E, INSTRUCTOR F.P.
Pgina 39
Manual de Apoyo Excel Intermedio v2007
apiladas muestra los valores en rectngulos apilados verticales en 2D. Un grfico de
columnas apiladas en 3D simplemente muestra los datos con perspectiva 3D; no se usa un
tercer eje de valores (eje de profundidad).
Puede utilizar un grfico de columnas apiladas cuando tiene varias series de datos y
desea destacar el total.
Columnas 100% apiladas y columnas 100% apiladas en 3D Los grficos de columnas
100% apiladas y columnas 100% apiladas en 3D comparan el porcentaje con que
contribuye cada valor a un total de categoras. Un grfico de columnas 100% apiladas
muestra valores en rectngulos verticales 100% apilados en 2D. Un grfico de columnas
100% apiladas en 3D simplemente muestra los datos con perspectiva 3D; no se usa un
tercer eje de valores (eje de profundidad).
Puede utilizar un grfico de columnas 100% apiladas cuando tenga tres o ms series
de datos y desee destacar las contribuciones al conjunto, especialmente si el total es
el mismo para cada categora.
Columnas 3D Los grficos de columnas 3D utilizan tres ejes que se pueden modificar (un
eje horizontal, un eje vertical y un eje de profundidad) y comparan puntos de datos en los
ejes horizontal y de profundidad.
Puede utilizar un grfico de columnas 3D cuando desee comparar del mismo modo
datos entre categoras y entre series, ya que este tipo de grfico muestra categoras
a lo largo de los ejes horizontales y de profundidad, mientras que el eje vertical
muestra los valores.
Cilindro, cono y pirmide Los grficos de cilindros, conos y pirmides estn disponibles en
los mismos tipos de grficos agrupados, apilados, 100% apilados y en 3D proporcionados
HIlDA CRISTINA MORALES E, INSTRUCTOR F.P.
Pgina 40
Manual de Apoyo Excel Intermedio v2007
para grficos de columnas rectangulares, y muestran y comparan datos de la misma
manera. La nica diferencia es que estos tipos de grficos muestran formas de cilindro,
cono y pirmide en lugar de rectngulos.
Grficos de lneas
Se pueden trazar datos que se organizan en columnas o filas de una hoja de clculo en
un grfico de lneas. Los grficos de lnea pueden mostrar datos continuos en el tiempo,
establecidos frente a una escala comn y, por tanto, son ideales para mostrar tendencias
en datos a intervalos iguales. En un grfico de lneas, los datos de categora se distribuyen
uniformemente en el eje horizontal y todos los datos de valor se distribuyen uniformemente
en el eje vertical.
Use un grfico de lneas si las etiquetas de categoras son texto, y representan valores que
estn separados uniformemente entre s, por ejemplo meses, trimestres o ejercicios fiscales.
Este tipo de grfico es vlido especialmente si hay ms de una serie. Si slo hay una, se
recomienda utilizar un grfico de categoras. Utilice tambin un grfico de lneas si tiene
etiquetas numricas con valores separados uniformemente entre s, especialmente aos.
Si tiene ms de diez etiquetas numricas, utilice en su lugar un grfico de dispersin.
Los grficos de lneas tienen los siguientes subtipos de grfico:
Lnea y lnea con marcadores Ya sea que se muestren con marcadores (para indicar
valores de datos individuales) o sin ellos, los grficos de lneas son tiles para mostrar
tendencias en el tiempo o categoras ordenadas, especialmente cuando hay muchos
puntos de datos y el orden en que se presentan es importante. Si hay muchas categoras
o los valores son aproximados, utilice un grfico de lneas sin marcadores.
HIlDA CRISTINA MORALES E, INSTRUCTOR F.P.
Pgina 41
Manual de Apoyo Excel Intermedio v2007
Lnea apilada y lnea apilada con marcadores Ya sea que se muestren con marcadores
(para indicar valores de datos individuales) o sin ellos, los grficos de lneas apiladas
permiten mostrar la tendencia de la contribucin que hace cada valor a lo largo del
tiempo o categoras ordenadas; pero como no es fcil ver que las lneas estn apiladas,
tal vez convenga usar otro tipo de grfico de lneas o un grfico de reas apiladas.
Lnea 100% apilada y lnea 100% apilada con marcadores Ya sea que se muestren con
marcadores (para indicar valores de datos individuales) o sin ellos, los grficos de lneas
100% apiladas son tiles para mostrar la tendencia del porcentaje con que cada valor
contribuye en el tiempo o categoras ordenadas. Si hay muchas categoras o los valores
son aproximados, use un grfico de lneas 100% apiladas sin marcadores.
Lneas 3D Los grficos de lneas 3D muestran cada fila o columna de datos como una
cinta de opciones 3D. Un grfico de lneas 3D tiene ejes horizontal, vertical y de
profundidad que puede modificar.
Grficos circulares
En un grfico circular se pueden representar datos contenidos en una columna o una fila
de una hoja de clculo. Los grficos circulares muestran el tamao de los elementos de
HIlDA CRISTINA MORALES E, INSTRUCTOR F.P.
Pgina 42
Manual de Apoyo Excel Intermedio v2007
una serie de datos, en proporcin a la suma de los elementos. Los puntos de datos De un
grfico circular se muestran como porcentajes del total del grfico circular.
Piense en utilizar un grfico circular cuando:
Slo tenga una serie de datos que desee trazar.
Ninguno de los valores que desea trazar son negativos.
Casi ninguno de los valores que desea trazar son valores cero.
No tiene ms de siete categoras.
Las categoras representan partes de todo el grfico circular.
Los grficos circulares tienen los siguientes subtipos de grfico:
Circular y circular en 3D Los grficos circulares muestran la contribucin de cada valor a
un total con un formato 2D o 3D. Puede extraer manualmente sectores de un grfico
circular para destacarlos.
Circular con subgrfico circular y circular con subgrfico de barras Los grficos circulares
con subgrfico circular o subgrfico de barras son grficos circulares con valores definidos
por el usuario que se extraen del grfico circular principal y se combinan en un grfico
secundario, circular o de barras apiladas. Estos tipos de grficos son tiles cuando desea
que los sectores pequeos del grfico circular principal se distingan ms fcilmente.
HIlDA CRISTINA MORALES E, INSTRUCTOR F.P.
Pgina 43
Manual de Apoyo Excel Intermedio v2007
Circular seccionado y circular seccionado en 3D Los grficos circulares seccionados
muestran la contribucin de cada valor a un total, al mismo tiempo que destacan valores
individuales. Los grficos circulares seccionados se pueden mostrar en formato 3D. Puede
cambiar la configuracin de la divisin en secciones para cada sector por separado y
para todos ellos, pero no puede mover manualmente los sectores de un grfico circular
seccionado. Si desea extraer los sectores manualmente, utilice un grfico circular o un
grfico circular 3D.
Grfico de barras
Se pueden trazar datos que se organizan en columnas o filas de una hoja de clculo en
un grfico de barras. Los grficos de barras muestran comparaciones entre elementos
individuales.
Piense en utilizar un grfico de barras cuando:
Las etiquetas de eje son largas.
Los valores que se muestran son duraciones.
Los grficos de barras tienen los siguientes subtipos de grfico:
Barra agrupada y barra agrupada en 3D Los grficos de barras agrupadas comparan
valores entre categoras. En un grfico de barras agrupadas, las categoras se suelen
organizar a lo largo del eje vertical, mientras que los valores lo hacen a lo largo del
horizontal. Un grfico de barras agrupadas en 3D muestra rectngulos horizontales en
formato 3D; no presenta los datos en tres ejes.
HIlDA CRISTINA MORALES E, INSTRUCTOR F.P.
Pgina 44
Manual de Apoyo Excel Intermedio v2007
Barra apilada y barra apilada en 3D Los grficos de barras apiladas muestran la relacin
de elementos individuales con el conjunto. Un grfico de barras apiladas en 3D muestra
rectngulos horizontales en formato 3D; no presenta los datos en tres ejes.
Barras 100% apiladas y barras 100% apiladas en 3D Este tipo de grfico compara el
porcentaje con que cada valor contribuye a un total entre categoras. Un grfico de
barras 100% apiladas en 3D muestra rectngulos horizontales en formato 3D; no presenta
los datos en tres ejes.
Cilindro, cono y pirmide horizontales Estos grficos estn disponibles en los mismos tipos
de grficos agrupados, apilados y 100% apilados que se proporcionan para los grficos
de barras rectangulares. Muestran y comparan los datos de la misma forma. La nica
diferencia es que estos tipos de grfico muestran formas cilndricas, cnicas y piramidales
en lugar de rectngulos horizontales.
Grfico de reas
Se pueden trazar datos que se organizan en columnas o filas de una hoja de clculo en
un grfico de rea. Los grficos de rea destacan la magnitud del cambio en el tiempo y
se pueden utilizar para llamar la atencin hacia el valor total en una tendencia. Por
ejemplo, se pueden trazar los datos que representan el beneficio en el tiempo en un
grfico de rea para destacar el beneficio total.
HIlDA CRISTINA MORALES E, INSTRUCTOR F.P.
Pgina 45
Manual de Apoyo Excel Intermedio v2007
Al mostrar la suma de los valores trazados, un grfico de rea tambin muestra la relacin
de las partes con un todo.
MILES DE UNIDADES
VENTAS 1ER TRIMESTRE
3000
2000
MARZO
1000
0
TEXTO 1 TEXTO 2 TEXTO 3 TEXTO 4
FEBRERO
ENERO
PRODUCTOS
Los grficos de rea tienen los siguientes subtipos de grfico:
reas en 2D y 3D Tanto si se presentan en 2D como en 3D, los grficos de reas muestran
la tendencia de los valores en el tiempo u otros datos de categora. Los grficos de reas
3D usan tres ejes (horizontal, vertical y profundidad) que se pueden modificar. Como
norma, considere la posibilidad de utilizar un grfico de lneas en lugar de un grfico de
reas no apilado, ya que los datos de una serie pueden quedar ocultos por los de otra.
reas apiladas y reas apiladas en 3D Los grficos de reas apiladas muestran la
tendencia de la contribucin de cada valor a lo largo del tiempo u otros datos de
categora. Un grfico de reas apiladas en 3D se presenta de la misma forma, aunque
utiliza una perspectiva 3D. Una perspectiva 3D no es un verdadero grfico 3D: no se
emplea un tercer eje de valores (eje de profundidad).
reas 100% apiladas y reas 100% apiladas en 3D Los grficos de reas 100% apiladas
muestran la tendencia del porcentaje con que cada valor contribuye a lo largo del
tiempo u otros datos de categora. Un grfico de reas 100% apiladas en 3D se presenta
de la misma forma, pero utiliza una perspectiva 3D. Una perspectiva 3D no es un
verdadero grfico 3D: no se emplea un tercer eje de valores (eje de profundidad).
HIlDA CRISTINA MORALES E, INSTRUCTOR F.P.
Pgina 46
Manual de Apoyo Excel Intermedio v2007
Grfico de tipo xy (dispersin)
Se pueden trazar datos que se organizan en columnas y filas de una hoja de clculo en un
grfico de tipo XY (dispersin). Los grficos de dispersin muestran la relacin entre los
valores numricos de varias series de datos o trazan dos grupos de nmeros como una
serie de coordenadas XY.
Un grfico de dispersin tiene dos ejes de valores y muestra un conjunto de datos
numricos en el eje horizontal (eje X) y otro en el eje vertical (eje Y). Combina estos valores
en puntos de datos nicos y los muestra en intervalos irregulares o agrupaciones. Los
grficos de dispersin se utilizan por lo general para mostrar y comparar valores
numricos, por ejemplo datos cientficos, estadsticos y de ingeniera.
Piense en utilizar un grfico de dispersin cuando:
Desea cambiar la escala del eje horizontal.
Desea convertir dicho eje en una escala logartmica.
Los espacios entre los valores del eje horizontal no son uniformes.
Hay muchos puntos de datos en el eje horizontal.
Desea mostrar eficazmente datos de hoja de clculo que incluyen pares o conjuntos de
valores agrupados y ajustar las escalas independientes de un grfico de dispersin para
revelar ms informacin acerca de los valores agrupados.
Desea mostrar similitudes entre grandes conjuntos de datos en lugar de diferencias entre
puntos de datos.
Desea comparar muchos puntos de datos sin tener en cuenta el tiempo; cuantos ms
datos incluya en un grfico de dispersin, mejores sern las comparaciones que podr
realizar.
Para organizar los datos de una hoja de clculo para un grfico de dispersin, debera
colocar los valores de X en una fila o columna y, a continuacin, escribir los valores y
correspondientes en las filas o columnas adyacentes.
HIlDA CRISTINA MORALES E, INSTRUCTOR F.P.
Pgina 47
Manual de Apoyo Excel Intermedio v2007
Los grficos de dispersin tienen los siguientes subtipos de grfico:
Dispersin con slo marcadores Este tipo de grfico compara pares de valores. Use un
grfico de dispersin con marcadores de datos pero sin lneas cuando tenga muchos
puntos de datos y las lneas de conexin dificulten la lectura de los datos. Tambin puede
usar este tipo de grfico cuando no haya necesidad de mostrar la conexin entre los
puntos de datos.
Dispersin con lneas suavizadas y dispersin con lneas suavizadas y marcadores Este
tipo de grfico muestra una curva suavizada que conecta los puntos de datos. Las lneas
suavizadas se pueden mostrar con o sin marcadores. Use una lnea suavizada sin
marcadores si hay muchos puntos de datos.
Dispersin con lneas rectas y dispersin con lneas rectas y marcadores Este tipo de
grfico muestra lneas de conexin rectas entre los puntos de datos. Las lneas rectas se
pueden mostrar con o sin marcadores.
HIlDA CRISTINA MORALES E, INSTRUCTOR F.P.
Pgina 48
Manual de Apoyo Excel Intermedio v2007
Como colocar nombres a los ejes de un grfico y titulo
Teniendo el grfico seleccionado, en la FICHA DISEO
Haga en la opcin DISEO DE GRAFICOS
Mueva el cursor en la barra de desplazamiento, de la figura que se ve a continuacin
Muvase,
por
aqu y vea todas
las opciones.
HIlDA CRISTINA MORALES E, INSTRUCTOR F.P.
Pgina 49
You might also like
- Formulas y funciones ExcelDocument20 pagesFormulas y funciones Excelherablo86% (7)
- Tablas dinámicas para todos. Desde simples tablas hasta Power-Pivot: Guía útil para crear tablas dinámicas en ExcelFrom EverandTablas dinámicas para todos. Desde simples tablas hasta Power-Pivot: Guía útil para crear tablas dinámicas en ExcelNo ratings yet
- Manual Curso de ExcelDocument60 pagesManual Curso de ExcelEstefania Lopez Portillo JaureguiNo ratings yet
- Excel para Decimo A, BDocument26 pagesExcel para Decimo A, BCarmen Gonzalez Gonzalez Alvarado0% (1)
- Qué es el arte sonoroDocument2 pagesQué es el arte sonoroelquetedijeNo ratings yet
- 5.0 Curso Excel Básico 2019 - Sesión 05Document14 pages5.0 Curso Excel Básico 2019 - Sesión 05Cristhian Tello AntonioNo ratings yet
- Tema 02-Formulas en Excel Parte 2Document28 pagesTema 02-Formulas en Excel Parte 2brayan ledesmaNo ratings yet
- Metodo de AitkenDocument3 pagesMetodo de AitkenKaren caliceNo ratings yet
- Cuestionario ExcelDocument5 pagesCuestionario ExcelFrancoNo ratings yet
- Formulas MatematicasDocument12 pagesFormulas MatematicasAngela ChamorroNo ratings yet
- FUNCIONESDocument8 pagesFUNCIONESMuñoz Velázquez Gael AlexanderNo ratings yet
- Manua Excel Intermedio PDFDocument55 pagesManua Excel Intermedio PDFSamuel Santana HNo ratings yet
- Curso Microsoft Excel 2007 PDFDocument85 pagesCurso Microsoft Excel 2007 PDFDNo ratings yet
- Fórmulas Informacion GeneralDocument12 pagesFórmulas Informacion GeneralMariana CoriaNo ratings yet
- Trabajo de las TicsDocument5 pagesTrabajo de las TicsperezflorezmairaNo ratings yet
- Definicion de FormularioDocument57 pagesDefinicion de FormularioMarian RodriguezNo ratings yet
- TECNOLOGIADocument5 pagesTECNOLOGIAMONSERRAT ALEXANDRA CASTILLONo ratings yet
- ExelDocument39 pagesExelOscar Perez Gachupin100% (1)
- Manual Módulo 3 Excel BásicoDocument49 pagesManual Módulo 3 Excel BásicoLorena LuckeNo ratings yet
- Módulo 2 de Resumen de Contenido Office365 Excel - v2Document16 pagesMódulo 2 de Resumen de Contenido Office365 Excel - v2Hugo Alexis CárdenasNo ratings yet
- Referencias Absolutas y Relativas de ExcelDocument7 pagesReferencias Absolutas y Relativas de ExcelROSA FIGUEROANo ratings yet
- Resumen ExelDocument12 pagesResumen Exelchinablaco11No ratings yet
- Excel FuncionesDocument4 pagesExcel FuncionesSandy Pastrana B100% (1)
- Funciones Excel esencialesDocument5 pagesFunciones Excel esencialesAlejandra PortocarreroNo ratings yet
- Excel - Fundamentos BásicosDocument37 pagesExcel - Fundamentos Básicosjhon alex bolivarNo ratings yet
- Excel AvanzadoDocument13 pagesExcel AvanzadomelanyNo ratings yet
- Información General Sobre Fórmulas en ExcelDocument28 pagesInformación General Sobre Fórmulas en ExcelLuis CadimaNo ratings yet
- Manual Semana 2 PDFDocument30 pagesManual Semana 2 PDFNadiaCitlalliGarciaBalderasNo ratings yet
- Segundo Parcial - Descripción General de FórmulasDocument3 pagesSegundo Parcial - Descripción General de FórmulasmirianochoabenitezNo ratings yet
- Explicacion Funciones AlumnosDocument16 pagesExplicacion Funciones AlumnosDanielaNo ratings yet
- Calculando Con Microsoft ExcelDocument12 pagesCalculando Con Microsoft ExcelEdilson Rosas VillanuevaNo ratings yet
- Fórmulas en Microsoft ExcelDocument45 pagesFórmulas en Microsoft ExcelPoolxitho Tu Ninio MaloNo ratings yet
- Curso Excel Básico 2019 - Sesión 05Document14 pagesCurso Excel Básico 2019 - Sesión 05Smith LazoNo ratings yet
- Referencias Absolutas y Relativas Microsoft ExcelDocument10 pagesReferencias Absolutas y Relativas Microsoft ExcelKaren Ximena OsorioNo ratings yet
- modulo_1Document7 pagesmodulo_1Camila LuceroNo ratings yet
- Resumen de Hoja de Calculo Oscar.Document10 pagesResumen de Hoja de Calculo Oscar.Oscar MontoyaNo ratings yet
- Fórmulas ExcelDocument25 pagesFórmulas ExcelDaniel Velasquez0% (1)
- Crear FormulasDocument10 pagesCrear Formulasfrancisco alvarez quispeNo ratings yet
- CrearFormulasExcelDocument8 pagesCrearFormulasExcelNekyss OcayoNo ratings yet
- 1-Guia 1 - Curso ExcelDocument6 pages1-Guia 1 - Curso ExcelLucaas RoldanNo ratings yet
- Hojas de Cálculo II-ucmDocument20 pagesHojas de Cálculo II-ucmMarcy RodallegaNo ratings yet
- Formulas Operadores y Referencias en ExcelDocument23 pagesFormulas Operadores y Referencias en ExcelTito Pacheco PerezNo ratings yet
- Fórmulas - Excel 2016Document121 pagesFórmulas - Excel 2016DANIEL EDUARDO ROSALES CASTELLANOSNo ratings yet
- Introduccion A Excel - Funciones y FiltrosDocument26 pagesIntroduccion A Excel - Funciones y Filtrosoriana fierroNo ratings yet
- Informatica Aplicada 9Document29 pagesInformatica Aplicada 9Harold ColmenaresNo ratings yet
- Temas InformaticaDocument95 pagesTemas InformaticaRoo RomitoNo ratings yet
- 1 Descripción General de Fórmulas CorregidoDocument11 pages1 Descripción General de Fórmulas CorregidoCesar Ccoica MéndezNo ratings yet
- 4.fórmulas y Funciones PDFDocument8 pages4.fórmulas y Funciones PDFKaren HerreraNo ratings yet
- Formulas en Las Hojas de Calculo YojairaDocument11 pagesFormulas en Las Hojas de Calculo Yojairaandres sierraNo ratings yet
- Formulas Excel esencialesDocument24 pagesFormulas Excel esencialesANA CASTAÑEDANo ratings yet
- 03 Fórmulas ExcelDocument17 pages03 Fórmulas ExcelhernanNo ratings yet
- Referencias relativas y absolutas en ExcelDocument3 pagesReferencias relativas y absolutas en ExcelPixelGioNo ratings yet
- Operadores de Cálculo y PrioridadDocument2 pagesOperadores de Cálculo y PrioridadmelissaespinalNo ratings yet
- Calc y Excel: Hojas de cálculoDocument4 pagesCalc y Excel: Hojas de cálculojhon steven ContrerasNo ratings yet
- Referencias y Funciones en ExcelDocument23 pagesReferencias y Funciones en ExcelmjimenarossiNo ratings yet
- Taller 1 Iniciacion ExcelDocument41 pagesTaller 1 Iniciacion ExcelSANDRA MILENA GRAJALES ORDONEZ100% (1)
- Funciones ExcelDocument54 pagesFunciones ExcelRosman Giovanny Morales CardonaNo ratings yet
- Practica2-807 ReferenciasDocument15 pagesPractica2-807 ReferenciasNicke Huamani ANo ratings yet
- Cuadernillo Excel 2021 - Cap 1Document12 pagesCuadernillo Excel 2021 - Cap 1VictoriaNo ratings yet
- Introducción A ExcelDocument10 pagesIntroducción A ExcelSandra AlincastroNo ratings yet
- Referencias AbsolutasDocument3 pagesReferencias AbsolutasEdwin Nicolas Grueso EstupiñanNo ratings yet
- Diapositiva de Ingenieria Genetica.Document22 pagesDiapositiva de Ingenieria Genetica.Villalobos JJ JhoelNo ratings yet
- Geografia: Geodinámica ExternaDocument4 pagesGeografia: Geodinámica ExternaAlejandra ServínNo ratings yet
- Combate a los Vampiros Eléctricos: Ahorra en tu FacturaDocument3 pagesCombate a los Vampiros Eléctricos: Ahorra en tu FacturaAaron MartinezNo ratings yet
- Instrucciones de Obra de FabricaciónDocument15 pagesInstrucciones de Obra de FabricaciónDavid Salguero OlveaNo ratings yet
- Tarea Gestion de CalidadDocument21 pagesTarea Gestion de CalidadAnny Segovia SantanaNo ratings yet
- T Uce 0010 086 2017Document172 pagesT Uce 0010 086 2017Laura SuarezNo ratings yet
- Capitulo Administracion de InventariosDocument4 pagesCapitulo Administracion de InventariosMarco SánchezNo ratings yet
- Plan Anemia InstitucionalDocument6 pagesPlan Anemia InstitucionalPaolix CastañedaNo ratings yet
- La Teoría Del Lenguaje de Bakhtin Desde El Punto de Vista de La Ciencia ModernaDocument2 pagesLa Teoría Del Lenguaje de Bakhtin Desde El Punto de Vista de La Ciencia ModernaKaiKaiNo ratings yet
- Gestion de Calidad en InstitutosDocument52 pagesGestion de Calidad en InstitutosNataly Stefany GONZALES AYALANo ratings yet
- Ziperovich - Comprender La Complejidad Del AprendizajeDocument21 pagesZiperovich - Comprender La Complejidad Del AprendizajejdfkjdhkfjsdhkfNo ratings yet
- Debate filosóficoDocument4 pagesDebate filosóficoFulvia Margarita TuzanNo ratings yet
- PRACTICA KR-20 Ejemplo ConocimientosDocument9 pagesPRACTICA KR-20 Ejemplo ConocimientosMoises QRNo ratings yet
- DirectvDocument16 pagesDirectvSaimon Cesar Ballesteros CorreaNo ratings yet
- Las Proyecciones de La Ciencia TallerDocument6 pagesLas Proyecciones de La Ciencia TallerCamila HurtadoNo ratings yet
- Modelo de Formato de Cotizacion para Proy AguaDocument2 pagesModelo de Formato de Cotizacion para Proy AguaSmith Acuña VeraNo ratings yet
- Corriente de Humbolt - Niño - Mar Peruano Flora y Fauna CostaDocument5 pagesCorriente de Humbolt - Niño - Mar Peruano Flora y Fauna Costabetucon50% (2)
- Recurso Act. 2Document2 pagesRecurso Act. 2Fabricio Tomairo SoteloNo ratings yet
- MÉDULA ESPINAL (Tortora)Document21 pagesMÉDULA ESPINAL (Tortora)Johannys AngaritaNo ratings yet
- Ejercicios de Electromagnetismo I sobre Campos ElectromagnéticosDocument9 pagesEjercicios de Electromagnetismo I sobre Campos ElectromagnéticosAlberto PerezNo ratings yet
- Muros de Contencion Mecanicamente EstabilizadosDocument3 pagesMuros de Contencion Mecanicamente EstabilizadosMendoza Serralde José GabrielNo ratings yet
- LIBRO TOMO 1 Refinacion PDFDocument128 pagesLIBRO TOMO 1 Refinacion PDFRuth Rios PardoNo ratings yet
- 2017 Orientaciones Tecnicas Yu Administrativas InclusionDocument21 pages2017 Orientaciones Tecnicas Yu Administrativas InclusionViviana Bernate GamboaNo ratings yet
- Informe de Mecánica de Suelos Jardin Infantil Caracolito Calle Bruselas #1011 Comuna de San AntonioDocument13 pagesInforme de Mecánica de Suelos Jardin Infantil Caracolito Calle Bruselas #1011 Comuna de San AntonioPabloGeraldoZNo ratings yet
- Ejercicios: Interés Simple e Interés CompuestoDocument9 pagesEjercicios: Interés Simple e Interés CompuestoJazmn Estrelló JonmNo ratings yet
- Torches - Foster The People - MP3 DownloadsDocument6 pagesTorches - Foster The People - MP3 DownloadsImpulso DigitalNo ratings yet
- Reporte - N°2 - Electrónica Del VehículoDocument26 pagesReporte - N°2 - Electrónica Del VehículoLucciano Aldahyr Hermosilla Becerra100% (1)
- Sistema de Encofrado Autotrepante - FIC UNASAMDocument11 pagesSistema de Encofrado Autotrepante - FIC UNASAMNielsSabino50% (2)