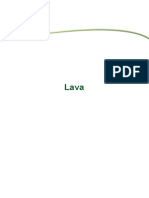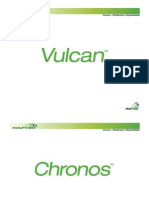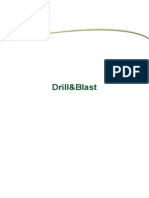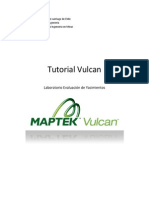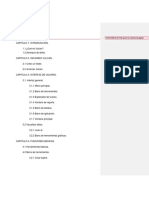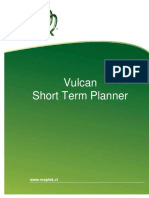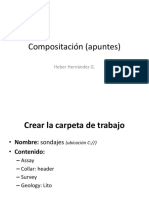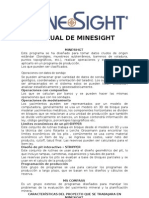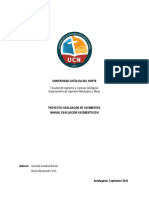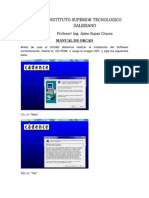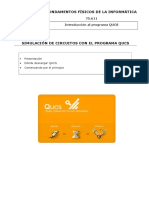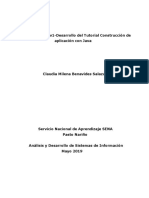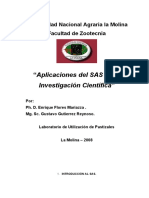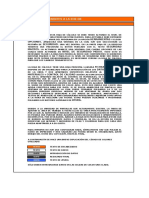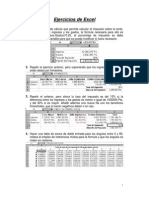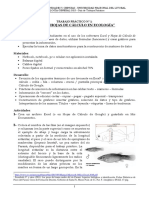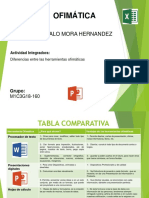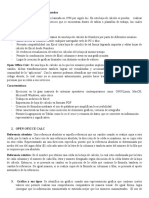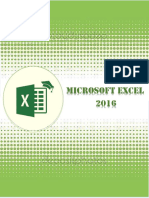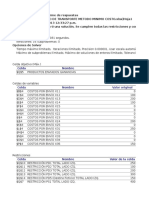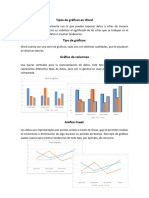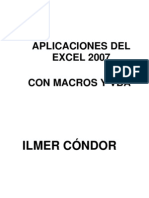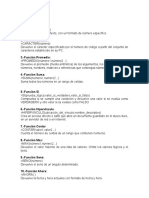Professional Documents
Culture Documents
Tutorial Vulcan 7.5
Uploaded by
Fernando PancaOriginal Title
Copyright
Available Formats
Share this document
Did you find this document useful?
Is this content inappropriate?
Report this DocumentCopyright:
Available Formats
Tutorial Vulcan 7.5
Uploaded by
Fernando PancaCopyright:
Available Formats
TUTORIAL BSICO VULCAN
Cristian Ahumada Torrejn.
TUTORIAL BSICO VULCAN
Cristian Ahumada Torrejn.
INTRODUCCIN.
El siguiente tutorial, tiene como finalidad ser un primer acercamiento al software VULCAN,
partiendo por el uso de las herramientas bsicas. Por lo tanto, el tutorial abarca los siguientes
tpicos:
Creacin y carga de base de datos.
Conocimiento de herramientas bsicas de edicin (Herramientas CAD).
Cargar sondajes en pantalla.
Creacin de modelo geolgico.
Antes de comenzar, es necesario dejar claro que se deben configurar algunos parmetros en el
sistema operativo y as poder trabajar correctamente con el software. Para ello, debemos
configurar primeramente el formato sobre el cual el software podr diferenciar qu datos
corresponden a columnas diferentes dentro del archivo ASCII. Se debe considerar, que VULCAN
trabaja con archivos ASCII convertidos a CSV (hojas de clculo Excel, donde las columnas son
delimitadas por comas). Por lo tanto, se debe configurar esta opcin siguiendo la siguiente ruta:
INICIO/PANEL DE CONTROL/RELOJ, IDIOMA Y REGIN/CONFIGURACIN REGIONAL Y DE IDIOMA
Una vez all, aparece una ventana como la que se puede observar en la imagen (ventana
izquierda), donde a continuacin debemos clickear donde dice Configuracin adicional,
apareciendo nuevamente una nueva ventana. En esa ventana es donde debemos configurar de la
siguiente manera: SIMBOLO DECIMAL= punto, SIMBOLO DE SEPARACIN DE MILES= coma y
SEPARADOR DE LISTAS= coma. Las dems opciones se dejan como vienen por defecto. Una vez
cambiado todo, apretamos Aceptar y en la primera ventana tambin apretamos Aceptar.
TUTORIAL BSICO VULCAN
Cristian Ahumada Torrejn.
PREPARANDO LA BASE DE DATOS.
El siguiente paso es reconocer el formato de entrada para la base de datos en VULCAN. Para ello
debemos tener claro cmo son reconocidos los datos dentro del software, de tal manera que los
archivos de INPUT sean correctamente reconocidos como tal.
Bsicamente, son necesarios 3 archivos diferentes que contengan la informacin que conforman la
base de datos. Estos tres archivos se denominan como HEADER, SURVEY y ASSAY. El archivo
HEADER, es aquella hoja de clculo en formato CSV que contiene toda la informacin relacionada
con el nombre de cada sondaje, sus coordenadas norte, este, cota y la longitud total del sondaje.
En resumidas cuentas, este archivo corresponde a los datos del collar. El archivo SURVEY,
corresponde a la hoja de clculo en formato CSV que contiene toda la informacin relacionada con
las variables angulares de los sondajes, ya sea su azimut o su inclinacin. Finalmente, el archivo
ASSAY corresponde a la hoja de clculo en formato CSV que contiene una o ms variables
regionalizadas (casi siempre esta variable regionalizada corresponde a la ley mineral). Cada uno de
estos archivos posee su formato especfico, el cual ser detallado a continuacin.
Header.
Como se explic anteriormente, los datos deben ser ordenados de una manera especfica, tal cual
muestra la imagen siguiente:
Donde destaca que la planilla, debe contener la columna HID (nombre del sondaje), norte, este,
cota o elevacin y la longitud (long).
TUTORIAL BSICO VULCAN
Cristian Ahumada Torrejn.
Survey.
El archivo Survey debe contener lo siguiente:
Nuevamente debe estar contenida la columna HID (nombre del sondaje), la columna TO (que
corresponde a la longitud mxima del sondaje o su largo), DIP (inclinacin segn el plano
correspondiente a la superficie) y AZIM (azimut medido en grados desde la direccin norte-sur).
Assay.
El archivo Assay debe contener las siguientes columnas:
Cabe destacar que en esta planilla es importante asignar correctamente los datos, ya que si
cometemos algn error, posteriormente VULCAN no permite seguir trabajando y los sondajes
4
TUTORIAL BSICO VULCAN
Cristian Ahumada Torrejn.
simplemente no se muestran en pantalla. Como se puede observar en la imagen anterior, las
columnas que debe contener el archivo son HID (nombre del sondaje), from (punto que delimita el
inicio de cada muestra, medido en metros desde el collar hacia el fondo del pozo), to (punto
donde termina la muestra, medida en metros) y las distintas variables regionalizadas
(VAR_REG_N), las que pueden ser leyes de cobre, oro, plata, molibdeno, etc.
Cabe destacar tambin que en esta hoja, los datos se ordenan siguiendo la lgica de la imagen
superior, donde (en este ejemplo) la longitud del sondaje es de 302 metros y como las muestras
estn medidas cada 2 metros, el from parte en 0 y el to en 2, de tal forma que cada muestra se
encuentre a los dos metros que corresponde, llegando hasta la longitud total del sondaje a 302
metros. Como se puede observar, en la columna HID el nombre del sondaje se mantiene
constante, ya que cada muestra pertenece a un nico sondaje en especfico. Una vez que se
terminan las muestras para un sondaje, se procede a ingresar la informacin de las muestras del
siguiente sondaje (siempre en la fila siguiente), guardando el cuidado de que SIEMPRE la columna
HID se mantiene constante para un mismo sondaje (hasta completar el nmero de muestras para
su longitud especfica).
En caso que existan datos perdidos o no logueados, esas muestran se asignan con valor negativo
(puede ser -1, -99 o el que se le ocurra), NUNCA deben ser asignadas con valor cero, ya que esto
genera problemas posteriormente cuando se realizan anlisis de leyes o la estimacin de los
bloques mineralizados, ya que VULCAN interpreta el valor cero como una ley y finalmente termina
subestimando los valores reales o esperables al realizar los anlisis.
TUTORIAL BSICO VULCAN
Cristian Ahumada Torrejn.
Aparte de estos tres archivos, tambin se pueden ingresar datos geolgicos, variables geotcnicas
o cualquier variable externa, siempre siguiendo la misma lgica que el archivo ASSAY.
CREANDO UN NUEVO PROYECTO DE VULCAN.
El primer paso es crear la carpeta contenedora de los archivos que generemos en VULCAN, para
ello vamos a disco C (o el que corresponda segn sea el caso) y creamos una carpeta con el
nombre que queramos, considerando que la carpeta no debe contener espacios ni caracteres
especiales, aunque si puede usarse el guin bajo. Por lo tanto, la carpeta tendra la siguiente ruta:
C:/PROYECTO_VULCAN
Luego debemos asegurarnos que los archivos en formato CSV se encuentren dentro de la carpeta
recin creada.
Una vez lista la carpeta, procedemos a ingresar a VULCAN. Ojo que este proceso slo se realiza
cada vez que se crea un proyecto nuevo, no es necesario hacerlo cada vez que abrimos VULCAN.
6
TUTORIAL BSICO VULCAN
Cristian Ahumada Torrejn.
El paso siguiente es abrir VULCAN, donde aparecer la siguiente ventana. En ella se encuentra la
opcin ENVISAGE (que nos permite ir a la interface general del programa), ISIS (herramienta para
la creacin y carga de base de datos), PLOT UTILITY (permite configurar la impresin de planos),
WORKBENCH (interface de trabajo) y SETTINGS (configuracin del software).
El siguiente paso, es seleccionar la carpeta donde se encuentran nuestros archivos CSV, para ello
damos doble click en donde dice Browse.
TUTORIAL BSICO VULCAN
Cristian Ahumada Torrejn.
All nos aparecer una nueva ventana donde debemos buscar la carpeta. Una vez seleccionada
esta, damos aceptar y nuevamente nos manda a la ventana inicial.
Luego, clickeamos en la opcin ENVISAGE, tal como muestra la imagen anterior. Como vamos a
iniciar desde cero un archivo de proyecto, en la ventana que aparece una vez le damos click a
ENVISAGE, seleccionamos la opcin Create new VULCAN Project file y le damos Next (tal cual
muestra la imagen).
Luego ingresamos un nombre (con un mximo de 15 letras, sin caracteres especiales ni espacios) y
tambin un segundo nombre o apodo (con un mximo de 4 letras). Una vez listo, le damos Next.
TUTORIAL BSICO VULCAN
Cristian Ahumada Torrejn.
En la siguiente ventana se ingresan las coordenadas correspondientes a la zona topogrfica sobre
la cual vamos a trabajar. Aqu solo se ingresan esos datos, las dems opciones se dejan por
defecto. Una vez terminado, damos al botn Finish.
En la nueva ventana que nos aparece, ingresamos un nombre para el archivo que contendr toda
la informacin y modificaciones que se realicen dentro de la interface principal. A este archivo
VULCAN lo denomina como archivo de diseo.
9
TUTORIAL BSICO VULCAN
Cristian Ahumada Torrejn.
Como se puede ver en la imagen, clickeamos la opcin Load when starting VULCAN, para que
cada vez que abramos VULCAN, este archivo de diseo se abra por defecto, evitando que esta
ventana aparezca cada vez que se abre la interface principal. Una vez terminado le damos OK.
A continuacin se muestra una captura de pantalla de la interface principal de VULCAN con sus
herramientas y mens.
10
TUTORIAL BSICO VULCAN
Cristian Ahumada Torrejn.
INTRODUCCIN BSICA A LAS HERRAMIENTRAS PRINCIPALES.
Por ahora se explicar la ubicacin y uso de algunas herramientas que se pueden encontrar en la
pantalla principal de VULCAN.
En la siguiente imagen, se muestra la pantalla del explorador de carpetas, donde se pueden
observar todos los archivos contenidos en la carpeta de proyecto agrupados segn el tipo de
archivo al que corresponde. En la carpeta Block Models podemos encontrar los archivos de
modelo de bloques, en Design Databases se ubican todos los archivos de diseo, en GDcalc y Grids
se encuentran las distintas grillas o mallas que delimitan las coordenadas en pantalla, en Images se
almacenan todas las capturas de pantalla que se tomen de la pantalla de diseo, en Import/Export
se encuentran los archivos importados y exportados entre distintos formatos compatibles con
VULCAN, por ejemplo archivos de dibujo AutoCAD como DXF o archivos de proyecto de dibujo de
AutoCAD como DWG, archivos ASCII, etc. En Lava Scripts se almacenan rutinas de clculo
automatizado (como las macros de Excel), en Other se almacena cualquier otro archivo que no cae
dentro de la categora de las dems carpetas, en Plots se guardan los planos, en Specifications se
pueden modificar los atributos del archivo de diseo, como por ejemplo cambiar el sistema de
coordenadas, en Triangulations se guardan los archivos de triangulaciones o modelados
tridimensionales (se guardan en formato archivo.00t) y en User Databases es posible abrir y/o
editar todas las bases de datos que el usuario ingrese al archivo de proyecto.
11
TUTORIAL BSICO VULCAN
Cristian Ahumada Torrejn.
12
TUTORIAL BSICO VULCAN
Cristian Ahumada Torrejn.
Esta
ventana
entrega
informacin sobre todos los
comandos que se ejecutan
dentro de VULCAN. Los
nmeros de la parte
inferior, corresponden a las
coordenadas (X, Y, Z) del
punto sobre el cual est
posicionado el puntero del
mouse.
13
TUTORIAL BSICO VULCAN
Cristian Ahumada Torrejn.
14
TUTORIAL BSICO VULCAN
Cristian Ahumada Torrejn.
CARGA DE BASE DE DATOS.
Una vez que se tienen configurados los archivos que contienen la informacin bsica de la base de
datos (collar, Assay, survey, lithology, etc.), es necesario establecer los criterios que va utilizar
VULCAN para compatibilizar la informacin contenida en dichos archivos CSV y su propio lenguaje
para los datos. Para ello, se debe seguir la siguiente secuencia lgica, la que ser explicada en
detalle:
Copiar todos los archivos (planillas Excel en formato CSV) dentro la carpeta del proyecto
actual de VULCAN.
Ingresar a ISIS, que corresponde al mdulo de carga de datos en VULCAN.
Configurar cmo va a leer VULCAN los datos contenidos en los CSV.
Establecer las conexiones entre la informacin contenida en los CSV y el archivo de base
de datos de VULCAN
Crear una Leyenda de colores, la que permite visualizar los sondajes en pantalla en funcin
de algn criterio, como por ejemplo las leyes minerales o el tipo de roca.
Entonces, debemos abrir el mdulo ISIS que se encuentra ubicado en el pequeo botn
(parte inferior derecha de la ventana de VULCAN). Luego se despliega un men emergente donde
debemos clickear la opcin ISIS, tal cual muestra la imagen de abajo.
15
TUTORIAL BSICO VULCAN
Cristian Ahumada Torrejn.
Al momento de presionar la opcin, automticamente aparece una nueva ventana en donde da la
opcin de abrir un archivo de base de datos ya creado para as poder editarlo. Si es la primera vez
que ingresamos (como en este caso), simplemente le damos a cancelar.
Antes de seguir es necesario aclarar unos conceptos. La base de datos creada en VULCAN trabaja
de la siguiente forma:
Donde cada proyecto en VULCAN es como una especie de conjunto, donde un archivo de proyecto
de VULCAN puede contener uno o ms archivos de diseo VULCAN, el que a su vez puede
contener uno o ms archivos de Base de datos y finalmente este puede contener uno o ms
archivos de diseo de Base de datos. Entonces, el archivo de diseo de datos est contenido
dentro del archivo de base de datos y estos se diferencian en que el primero es el archivo que
contiene el lenguaje que defino yo como usuario para establecer cmo VULCAN interpreta los
16
TUTORIAL BSICO VULCAN
Cristian Ahumada Torrejn.
datos contenidos dentro de las planillas CSV. En cambio, el archivo de Base de datos contiene la
informacin ya interpretada y conectada entre el lenguaje de VULCAN y los datos contenidos
dentro de las planillas CSV.
Luego del parntesis anterior, el siguiente paso para crear nuestra base de datos es crear el
archivo de diseo de base de datos (Design Database), el cual se encuentra en File/New Design
(dentro de la ventana del mdulo ISIS) tal cual muestra la imagen inferior.
Al presionar la opcin automticamente aparece una nueva ventana con el nombre de New
Database Design, donde se debe ingresar el nombre que le daremos al archivo de diseo de base
de datos. Una vez ingresado el nombre, presionamos OK. En caso que exista un archivo creado con
anterioridad y que deseemos editar, podemos abrirlo presionando la opcin Browse y buscarlo
dentro de la carpeta de proyecto VULCAN.
17
TUTORIAL BSICO VULCAN
Cristian Ahumada Torrejn.
Luego aparecen nuevas opciones en la pantalla del mdulo ISIS, tal cual muestra la imagen
inferior.
El siguiente paso es insertar las pestaas que contendrn los criterios o lenguaje de VULCAN para
conectarlos con la informacin contenida en las planillas CSV. Para ello vamos a la opcin
Table/Append. Por cada pestaa que necesitemos agregar, debemos clickear la opcin anterior.
Cmo s cuntas pestaas debo agregar? El nmero de pestaas depende de la cantidad de
planillas CSV contenidas dentro de la carpeta de proyecto de VULCAN. En este ejemplo tenemos
tres planillas, por lo tanto son tres pestaas dentro de la pantalla de ISIS, una para conectar con la
planilla Collar, otra pestaa para la planilla Assay y una tercera pestaa para linkear con los datos
18
TUTORIAL BSICO VULCAN
Cristian Ahumada Torrejn.
contenidos en la planilla Survey. En el espacio que dice Name (en Table Propierties) ingresamos el
nombre de la pestaa.
Es necesario ingresar una descripcin para el archivo de diseo de base de datos (Description) y
tambin el tipo de datos que va estar contenido en ella (Type/Attributes). Dentro de esta ltima
opcin, existen tres tipos de definiciones pero en nuestro caso vamos a trabajar con sondajes, por
lo tanto se debe seleccionar Drilling. Al momento de seleccionar la opcin anterior, permite
establecer el Desurvey Style, que establece el orden de las muestras dentro del sondaje,
indicando cmo se encuentran ubicadas las muestras espacialmente a lo largo de la longitud del
sondaje. Donde por ejemplo la primera muestra a partir del collar es la que dentro de la planilla
CSV comienza con un valor de FROM igual a cero y un valor de TO igual a un nmero cualquiera
(en nuestro caso el valor de TO es dos). Por regla general, los datos se ordenan en la planilla CSV
de tal forma que en este men se deba seleccionar Segment Preceding.
En caso que al momento de cargar los sondajes en pantalla estos aparezcan patas arriba, se
debe volver a esta parte de la creacin de base de datos y editar la opcin Desurvey Style,
cambiando Segment Preceding por Segment Following.
19
TUTORIAL BSICO VULCAN
Cristian Ahumada Torrejn.
El paso siguiente es establecer los nombres y sinnimos dentro de cada pestaa, los que definen el
lenguaje sobre el cual se basa VULCAN para interpretar los datos contenidos en las planillas CSV.
Primero editaremos la pestaa correspondiente a los datos contenidos en la planilla COLLAR. Es
necesario aclarar que esta pestaa, la que contiene la informacin topogrfica de los collares de
los sondajes, debe ser siempre la primera pestaa de izquierda a derecha.
En esta pestaa se deben ingresar los
nombres de cada una de las columnas
escritas dentro de la planilla CSV y en
la opcin que dice Synonyms (marcada
dentro de un cuadro rojo en la imagen
de la izquierda), se selecciona a qu
tipo de datos da forma esta planilla. En nuestro caso se debe seleccionar la opcin
HoleId.Location, ya que los datos aqu contenidos corresponden al nombre del sondaje (HoleId) y
sus coordenadas espaciales del collar (Location= norte, este, cota y largo del sondaje).
20
TUTORIAL BSICO VULCAN
Cristian Ahumada Torrejn.
El siguiente paso es escribir el nombre de cada columna contenida en la planilla CSV dentro de la
pestaa correspondiente a su planilla. Como se puede ver en las dos imgenes inferiores, el
nombre del sondaje HID corresponde a una celda que le da el nombre a los datos contenidos
todos dentro de una misma columna (en la planilla CSV), sin embargo dentro de VULCAN el
nombre HID corresponde a una fila. Dentro de la pestaa podemos ver las opciones Name, Type,
Description, Length, Decimals, Required, Synonyms y Default Value.
= Para todas aquellas variables contenidas en una celda que corresponden a un nombre.
= Para definir una variable numrica como nmero entero (sin decimales).
= Para definir la variable de la celda como un nmero real de 3 decimales.
= Para definir la variable de la celda como un nmero real con ms de 3 decimales.
En la columna Name ingresamos todos los nombres de las columnas de la planilla CSV. En la
columna Type establecemos qu tipo de datos se encuentra contenido en la celda. Si se fijan bien,
la columna HID contiene el nombre del sondaje, por lo tanto el dato dentro de la celda es una
palabra, lo cual definimos como Text. Dado que los datos contenidos en las columnas Norte, Este,
Cota y Long corresponden a nmeros, seleccionamos la opcin Single, tal cual muestra la imagen
anterior. La columna Description se deja en blanco, la columna Length asigna por defecto un valor
21
TUTORIAL BSICO VULCAN
Cristian Ahumada Torrejn.
igual a 12 (este valor es la longitud en bits del dato contenido en la celda), la columna Decimals se
tambin asigna el valor de forma automtica. Aquellos datos que se definen como single o double
difieren en la cantidad de decimales que manejan. Nosotros slo necesitamos 3 decimales ya que
estamos hablando de metros y la mnima unidad de medida sera el centmetro.
La columna Required tambin se rellena de forma automtica y finalmente en la columna
Synonyms debemos establecer a qu tipo de dato corresponde el valor que se encuentra
contenido dentro de esa celda y establecer cmo interpreta VULCAN ese valor dentro de sus
clculos.
= VULCAN interpreta que el valor de esa celda corresponde a la coordenada Este.
= VULCAN interpreta que el valor de esa celda corresponde a la coordenada de la Cota.
= VULCAN interpreta que el valor de esa celda corresponde al nombre de la muestra.
= VULCAN interpreta que el valor de esa celda corresponde a la coordenada Norte.
= VULCAN interpreta que el valor de esa celda corresponde al largo total del sondaje.
Una vez finalizado el ingreso completo de la asignacin de variables para la pestaa Collar, se debe
definir aquella celda dentro de toda la base de datos que cumple la funcin de celda conectora
entre todas las planillas CSV y la base de datos dentro de VULCAN. Esta celda es llamada por
VULCAN como Primary Key.
Esta celda conectora corresponde a la celda comn para todas las planillas, que por lo general
siempre corresponde a la columna del nombre del sondaje-muestra (HID, HoleId, etc.)
Assay
Collar
Survey
22
TUTORIAL BSICO VULCAN
Cristian Ahumada Torrejn.
Para definir la celda Primary Key debemos presionar click derecho (secundario) sobre la celda de
color plomo que se encuentra a la izquierda de la celda que dice HID (tal como muestra la
imagen):
Las siguientes pestaas (Assay, Survey) siguen la misma lgica que la pestaa Collar. Sin embargo,
dado que la celda HID se defini como Primary Key no es necesario incluir nuevamente esta celda
en las dems pestaas del archivo de diseo de base de datos.
Se debe tener en cuenta que existe una diferencia al momento de definir los Synonyms para cada
pestaa, ya que estas asociaciones cambian en funcin de qu tipo de planilla corresponde
linkear. En las siguientes imgenes queda ms claro el concepto.
23
TUTORIAL BSICO VULCAN
Cristian Ahumada Torrejn.
= VULCAN interpreta que el valor de esa celda corresponde a una ley con prioridad 1.
= VULCAN interpreta que el valor de esa celda corresponde a una ley con prioridad 2.
= VULCAN interpreta que el valor de esa celda corresponde a una ley con prioridad 3.
= VULCAN interpreta que el valor de esa celda corresponde a una ley con prioridad 4.
= VULCAN interpreta que el valor de esa celda corresponden a los metros donde termina la muestra.
= VULCAN interpreta que el valor de esa celda corresponden a los metros donde comienza la muestra.
24
TUTORIAL BSICO VULCAN
Cristian Ahumada Torrejn.
= VULCAN interpreta que el valor de esa celda corresponde al azimut del sondaje.
= VULCAN interpreta que el valor de esa celda corresponde a la inclinacin con respecto a la superficie.
= VULCAN interpreta que el valor de esa celda corresponde al largo total del sondaje.
Como se puede apreciar en las imgenes anteriores, el largo del sondaje se llama TO dentro de la
planilla CSV, sin embargo dentro del mdulo ISIS se le asign el nombre de LONG. El nombre
puede ser diferente (eso es irrelevante), lo importante es saber qu significa cada celda dentro de
la planilla y su asociacin dentro de VULCAN.
25
TUTORIAL BSICO VULCAN
Cristian Ahumada Torrejn.
Una vez terminado todo, nos dirigimos a File/Save As para guardar todos los cambios en un
nuevo archivo de diseo de base de datos, tal cual muestra la imagen.
Al presionar la opcin nos aparece una nueva ventana, donde le damos un nuevo nombre a
nuestro archivo de base de datos para poder guardarlo. Una vez asignado el nombre (es necesario
tener en cuenta que el nombre de esta variable no puede contener ms de cuatro caracteres),
damos click en OK.
Una vez guardados todos los cambios, vamos al mdulo principal de VULCAN (Envisage). Para ello
debemos cerrar el mdulo ISIS yendo a File/Quit Isis (como se puede ver en la imagen inferior).
26
TUTORIAL BSICO VULCAN
Cristian Ahumada Torrejn.
Ahora ya en la ventana principal de VULCAN, debemos realizar la conexin entre los datos de la
planilla CSV y la base de datos de VULCAN. Para ello vamos a File/Import-Export/Import CSV.
Line number containing field names = Quiere decir qu fila dentro de la planilla CSV contiene los
nombres (HID, FROM, TO, etc.). En nuestro caso es la fila nmero uno.
Line number where records Start = Quiere decir a partir de qu fila dentro de la planilla CSV
comienzan los datos a calcular y a asociar con la base de datos de VULCAN. En nuestro caso es a
partir de la fila nmero dos.
27
TUTORIAL BSICO VULCAN
Cristian Ahumada Torrejn.
Design Name = Es el nombre que nosotros le asignamos a nuestro archivo de diseo de base de
datos dentro del mdulo ISIS. En nuestro caso este se llama sond y simplemente basta con
presionar la flechita negra que sale a la derecha del cuadro y seleccionar el nombre.
Todas las dems opciones se dejan como aparecen en la imagen y le damos click a Next.
Luego se abre una nueva ventana, donde aparece el nombre de las pestaas que asignamos
dentro de nuestro archivo de diseo de base de datos (DB Record). En Data-file aparecen todos
los archivos CSV (planillas) contenidas dentro de la carpeta de proyecto de VULCAN. La idea es
seleccionar las planillas que se corresponden con su pestaa dentro de la base de datos.
Una vez establecidas las conexiones, es necesario realizar las conexiones entre las filas y columnas
especficas para cada una de las planillas. Para eso, debemos clickear la opcin Set field
connections para cada uno de los DB Record que aparecen en la ventana (tal cual como se
muestra a continuacin).
28
TUTORIAL BSICO VULCAN
Cristian Ahumada Torrejn.
Collar.
Al presionar Finish, se devuelve a la ventana anterior. Luego se sigue con Assay.
Assay.
Finalmente se repite el proceso y se sigue con Survey.
29
TUTORIAL BSICO VULCAN
Cristian Ahumada Torrejn.
Survey.
Ahora nuevamente nos devuelve a la ventana anterior, donde debemos clickear Next para
continuar.
Finalmente, presionamos Finish para terminar con la asociacin de todos los datos. Hemos
terminado de cargar la base de datos, ahora falta comprobar si esta todo correcto. Para ello vamos
nuevamente al mdulo ISIS y abrimos la base de datos anteriormente. En la ventana de Open
30
TUTORIAL BSICO VULCAN
Cristian Ahumada Torrejn.
Database seleccionamos nuestro archivo de base de datos, en la casilla que dice Filename. En
nuestro caso se llama tuto.sond.isis (tal como muestra la imagen). Una vez seleccionado el
archivo, le damos click a OK.
Si la base de datos est correctamente cargada, la pantalla de ISIS se ver como la imagen
siguiente:
Donde es posible observar que los datos se distribuyen y se encuentran ordenados de igual forma
que en las planillas CSV.
Para salir, simplemente vamos a File/Quit Isis.
31
TUTORIAL BSICO VULCAN
Cristian Ahumada Torrejn.
CARGAR SONDAJES EN PANTALLA.
Una vez finalizada la carga de las bases de datos es posible cargar en pantalla los sondajes para
proceder a trabajar con ellos. Es importante destacar que antes de poder cargar los sondajes es
necesario definir lo que VULCAN llama Colour Legend, que permite definir un criterio condicional
que el software utiliza para caracterizar y diferenciar en pantalla cada una de las muestras de los
sondajes, en funcin de algn valor numrico o palabra contenida como variable dentro de la base
de datos. Esta Colour Legend es til para visualizar intervalos de leyes, zonificar litologas, etc.
Para crearla, debemos estar en el mdulo principal de VULCAN (Envisage) y vamos a la opcin
Analyse/Legend Edit/Create
Si es la primera vez que vamos a crear una Colour Legend, entonces arroja la siguiente ventana de
advertencia. Simplemente debemos clickear Aceptar.
32
TUTORIAL BSICO VULCAN
Cristian Ahumada Torrejn.
Luego aparece automticamente un men emergente, en el cual se nos pide seleccionar qu tipo
de Colour Legend deseamos crear.
= Colour Legend usada para las variables dentro del modelo de bloques.
= ?
= Colour Legend usada para curvas de nivel.
= Colour Legend usada para las variables dentro de los sondajes.
= Colour Legend usada para variables geotcnicas.
= ?
= ?
= Colour Legend usada para definir las variables de los Compsitos.
= ?
= ?
= Colour Legend usada para definir criterios para distintas texturas.
= Colour Legend usada para definir distintas escalas para un modelo 3D.
= Colour Legend usada para definir patrones.
En nuestro caso debemos seleccionar la opcin DRILL ya que estamos trabajando con las muestras
delos sondajes. Enseguida aparece una nueva ventana donde debemos ingresar el nombre que le
queremos dar a nuestra Colour Legend, una vez lo ingresemos clickeamos OK (el nombre no puede
contener espacios ni caracteres especiales, excepto los guiones bajo y medio que si estn
permitidos).
Luego nos aparece una nueva ventana en donde debemos definir el origen de los datos y el
criterio de la condicin para ordenarlos segn sea su color en funcin del intervalo de valores al
que pertenece dicho dato.
Como en este caso los valores son numricos (leyes), en la ventana debe estar seleccionada la
opcin Numeric.
33
TUTORIAL BSICO VULCAN
Cristian Ahumada Torrejn.
Record (Table)= Se debe ingresar el nombre de aquella tabla que contiene
los datos a los que se les desea aplicar la condicin.
Field Name= Se ingresa el nombre de la columna que contiene los datos
dentro de la tabla definida anteriormente.
To= Se ingresa el nombre de la columna que contiene el valor hasta donde
llega la muestra (medido en metros).
Use From= Se ingresa el nombre de la columna que contiene el valor para
definir donde comienza la muestra (medido en metros).
Use Colour for non-logged intervals= Aquellos valores contenidos en las
celdas de la base de datos que no sean considerados dentro de ningn
intervalo tambin son agrupados pero todos bajo un mismo color. El color
por defecto es verde (como se ve en la imagen).
Range mode= Es el criterio matemtico para establecer la condicin numrica para llevar a cabo la agrupacin de los
distintos valores para posteriormente asignarles un valor. Las letras que all aparecen significan lo siguiente:
G= GREATER (mayor)
E= EQUAL (igual)
L= LESS (menor)
T= THAN (que)
Por lo tanto, si en este caso utilizamos GELT, estamos estableciendo la condicin as:
AX<B
Donde X corresponde a alguno de los valores contenido en alguna de las celdas de la tabla ASSAY,
dentro de la columna CUT. Cuando tengamos todos los criterios definidos, presionamos OK.
34
TUTORIAL BSICO VULCAN
Cristian Ahumada Torrejn.
A continuacin aparece una nueva ventana, en donde debemos ingresar los valores numricos
para cada uno de los intervalos. Estos valores se ingresan en funcin del criterio que cada uno
quiera establecer en funcin de los valores con los que se est trabajando. En este caso en
particular son leyes de cobre, por lo tanto se necesita hilar ms fino en el intervalo de valores
entre 0 y 1. El valor mnimo-mximo lo determina el usuario en funcin de sus propios criterios,
como por ejemplo ley de corte, leyes que no pueden ser recuperadas por ser muy altas, estril,
stock, etc.
Cuando tenemos asignados todos los valores numricos, necesitamos asignar los colores. Para ello
damos doble click al pequeo cuadro de la derecha de la ventana (en la columna Colour). All
aparece nuevamente una ventana donde se nos permite seleccionar el color que queramos.
Una vez finalizado, presionamos OK. Luego aparece nuevamente el men emergente para crear la
Colour Legend, si no queremos crear una nueva entonces presionamos Cancel.
35
TUTORIAL BSICO VULCAN
Cristian Ahumada Torrejn.
El siguiente paso es cargar los sondajes en pantalla. Para ello debemos abrir primero la base de
datos de las muestras de los sondajes yendo al men Geology/Drilling/Open Database
A continuacin se abre una nueva ventana en donde debemos seleccionar el archivo de base de
datos creado anteriormente. En este caso se llama tuto.sond.isis y presionamos OK.
El siguiente paso es ir al men para cargar una nueva layer (capa de dibujo) que contenga los
sondajes en funcin de los criterios establecidos dentro de la base de datos y la Colour Legend.
Para eso nos dirigimos a la opcin Geology/Drilling/Load Drillholes
36
TUTORIAL BSICO VULCAN
Cristian Ahumada Torrejn.
A continuacin aparece una nueva ventana emergente, en la cual se ingresa la Colour Legend, el
grosor de las lneas que dibujan los sondajes en pantalla y otras opciones que permiten
personalizar la visual de los sondajes.
Como ya tenemos creada la Colour Legend con anterioridad (en este ejemplo se nombr DRILL),
esta aparece seleccionada por defecto. En caso que existan ms Colour Legend, slo se puede
seleccionar una en el men Display characteristics. La opcin Line Style permite asignar un cierto
grosor a la lnea que representa a cada uno de los sondajes en pantalla dentro de la layer.
Una vez se encuentre todo correctamente configurado, presionamos OK y automticamente se
cargarn los sondajes en pantalla.
En caso que estos no se vean, se debe presionar el botn Zoom Data Extents
37
TUTORIAL BSICO VULCAN
Cristian Ahumada Torrejn.
Si se quiere verificar que los sondajes tienen bien asignada la Colour Legend, entonces debemos
cargar en pantalla la pequea tabla que muestra los rangos con sus respectivos colores. Para ello
vamos al men Analyse/Display Legend
Utilizando las diferentes herramientas de visualizacin explicadas en las pginas anteriores, se
pueden mover en 3D los sondajes, verlos en planta, en perfil, etc.
38
TUTORIAL BSICO VULCAN
Cristian Ahumada Torrejn.
Si se quieren quitar de pantalla los sondajes para dejar limpia la pantalla de diseo, debemos ir al
men Geology/Drilling/Remove Drillholes
Luego aparece un pequeo men emergente con dos opciones: Remove y Retain holes. Si
queremos borrar los sondajes de la pantalla entonces clickeamos Remove. Si por el contrario se
quiere cancelar la accin y se desea mantener viendo los sondajes, clickeamos Retain holes.
39
TUTORIAL BSICO VULCAN
Cristian Ahumada Torrejn.
CREAR MODELO GEOLGICO.
El modelo geolgico es diseado a partir de los sondajes. Este puede ser modelado en funcin de
cualquier parmetro que se desee, ya que el mtodo explicado a continuacin sirve para modelar
cualquier cuerpo dentro de VULCAN. En este tutorial el cuerpo mineralizado ser modelado en
funcin de las muestras de los sondajes, sin embargo tambin es posible modelar las distintas
litologas (si estas se encuentran disponibles), la topografa o en cualquier triangulacin que se
desee.
Estas triangulaciones o modelos 3D tienen la extensin 00t y pueden ser exportados a cualquier
otro software de diseo CAD en formato DXF.
El primer paso para modelar nuestro cuerpo mineralizado es reconocer de forma aproximada la
forma que este tiene, en funcin de la distribucin de las muestras en los sondajes.
Esto se hace con la finalidad de crear una seccin en perfil sobre la cual se va ir dibujando la forma
que tiene aproximadamente el cuerpo, segn el criterio de quien lo est modelando. El seleccionar
una direccin errnea para crear el perfil implica que el modelo no se parecer mucho al cuerpo
mineralizado esperable, por lo tanto este paso es muy importante realizarlo con cautela y mucho
criterio.
Una vez establecida la direccin en la cual se debe crear el corte en seccin, cargamos los sondajes
colocndolos en vista de planta, tal cual muestra la siguiente imagen:
40
TUTORIAL BSICO VULCAN
Cristian Ahumada Torrejn.
En el caso particular de este ejemplo, la seccin en perfil debe ser creada perpendicular a la
direccin Norte-Sur, dado que es el en perfil Este-Oeste donde se logra tener una mejor visual de
la forma del yacimiento.
El siguiente paso es crear la vista en seccin y para ello nos dirigimos al botn de Create section
view
. Este se encuentra en la barra de herramientas superior
Section Type= Permite seleccionar qu tipo de seccin queremos
crear, entre las que se encuentran 3 opciones:
1.
Create or replace the windows Primary section: Esta opcin
permite crear una seccin de tal forma que al ser creada, esta
reemplaza a la pantalla de diseo principal (Esta es la que se
utiliza comnmente y ser usada en este ejemplo).
2.
Create a section through all objects: Esta opcin permite crear
una seccin a travs de los objetos en pantalla, sin reemplazar
la pantalla de edicin principal.
3.
Create a section through a single object: Permite crear una
seccin a travs de un nico objeto en pantalla, sin reemplazar
la pantalla de edicin principal.
Tambin se le pueden agregar sombras a los planos (Primary Section
Shadows), pero no es necesario hacerlo.
Select Plane By= Esta opcin permite establecer el criterio para crear
el plano, asignndole una inclinacin (Dip) con respecto al plano (X, Y)
y cmo va ser dibujado este plano en la superficie. En este caso el
plano lo vamos a definir a partir de una lnea compuesta por dos
puntos en el plano (X, Y).
La dems opciones se dejan tal cual aparecen en la ventana.
Para finalizar presionamos OK y nos devuelve a la pantalla principal
de diseo.
41
TUTORIAL BSICO VULCAN
Cristian Ahumada Torrejn.
Primero nos pide indicar el primer punto para dibujar la lnea.
Luego el segundo punto.
Una vez dibujada la lnea se cambia automticamente a la vista en seccin justo sobre el plano
definido por la lnea que acabamos de dibujar.
42
TUTORIAL BSICO VULCAN
Cristian Ahumada Torrejn.
Ahora debemos definir la distancia entre las distintas secciones en perfil, ya que VULCAN permite
moverse a travs de infinitos planos hacia adelante o atrs en la direccin perpendicular al eje del
plano que da forma a la seccin en perfil. Sin embargo esta opcin debe ser correctamente
configurada.
Para ello nos dirigimos a la pantalla principal, posicionamos el puntero del mouse sobre la barra
ploma que se indica en la imagen y le damos click secundario (click derecho del mouse). Enseguida
aparece un men emergente donde debemos clickear la opcin que dice SLICE.
Luego aparece una nueva barra de herramientas, la cual debemos agregar en la misma zona
donde apretamos click derecho en la imagen anterior.
43
TUTORIAL BSICO VULCAN
Cristian Ahumada Torrejn.
Ahora debemos modificar los valores del Step, Front y Back. Estos valores corresponden a las
distancias en metros entre cada seccin en perfil (Step), la distancia en metros que puedo
observar desde el plano el que estoy parado hacia adelante (Front) y cuantos metros puedo ver
hacia atrs desde el plano sobre el cual estoy posicionado (Back).
En la siguiente imagen se explica mejor el concepto:
Donde F (Front) representa la distancia hacia adelante que soy capaz de visualizar desde el plano
en el que estoy parado y B (Back) representa la distancia en metros hacia atrs que puedo
visualizar hacia el plano anterior.
Si por ejemplo defino un Step igual a 20 metros, para no generar conflicto de superposicin de
objetos entonces defino un valor de Front y Back igual a 10 metros, ya que de esa forma me
aseguro que estoy cubriendo todo el espacio posible y si dentro de la visual de un plano no pude
observar algn objeto, lo ms seguro es que este objeto aparezca s o s en plano anterior o el
siguiente. Cabe destacar que cualquier dibujo que se haga, ya sea una lnea, polgono, etc.,
siempre va quedar impresa estrictamente sobre el plano en el que estoy posicionado.
En el caso particular de este ejemplo, se ha dejado la siguiente configuracin:
Con las teclas RePg y AvPg se avanza a travs de las distintas secciones en perfil hacia adelante
o hacia atrs.
44
TUTORIAL BSICO VULCAN
Cristian Ahumada Torrejn.
El siguiente paso es dibujar los polgonos que definen el modelo tridimensional. Para ello vamos al
botn Create new layer
que se encuentra en la barra de herramientas CAD.
Esta layer o capa es como una especie de hoja virtual donde es posible dibujar cualquier linea,
polgono, topografa, sondaje, etc. En la ventana que aparece, debemos ingresar el nombre de la
layer, en este caso puntual ha sido nombrada como ORE_BODY, ya que en esta capa se va
dibujar el cuerpo mineralizado. Luego clickeamos OK.
Automticamente se asigna que estamos dibujando sobre la nueva layer que acabamos de crear,
tal como muestra la siguiente imagen:
Luego de terminada la creacin de la layer, debemos crear el polgono que define el contorno del
modelo. Para ello vamos a la opcin Polygon
de la barra de herramientas CAD.
Cabe mencionar que este polgono siempre debe ser dibujado en sentido horario en pantalla, ya
que cada punto que define la linea que compone al polgono tiene un nmero y un sentido que si
en algn momento se contrapone con el sentido de otra linea o polgono, genera problemas en el
modelo al realizar la triangulacin y posterior renderizado 3D.
45
TUTORIAL BSICO VULCAN
Cristian Ahumada Torrejn.
Al presionar el botn para dibujar un polgono, automticamente nos aparece un cartel como el
que muestra la imagen de la izquierda, donde nos pide indicar el primer punto que da origen al
polgono. Lo asignamos donde corresponda y as seguimos dibujando punto por punto la figura
que estimemos conveniente. Cuando lleguemos hasta el ltimo punto (como la imagen de la
derecha), debemos cerrar el polgono. Para ello debemos presionar la tecla Escape o
simplemente darle al click derecho del mouse, esto hace que el polgono quede completamente
cerrado.
Una vez finalizado el polgono en ese plano sobre el cual estamos dibujando, pasamos al siguiente
plano presionando alguna de las teclas RePg o AvPg segn corresponda. La idea es cubrir el
espacio completo donde se encuentran los sondajes para as dibujar la mayor cantidad de planos
posibles, obteniendo un buen modelado 3D.
46
TUTORIAL BSICO VULCAN
Cristian Ahumada Torrejn.
Una vez que hayamos finalizado el dibujo de los polgonos en cada una de las secciones, debemos
volver a la ventana de diseo principal de VULCAN para visualizar los polgonos en 3D y as poder
generar la triangulacin entre ellos.
Para volver a la vista general, debemos clickear el botn
herramientas en la zona derecha de la pantalla.
que se encuentra en la barra de
Como se puede apreciar en la imagen de la izquierda (vista de planta), las cruces corresponden a
los collares de los sondajes y las lneas verdes corresponden a los distintos polgonos dibujados en
su respectivo plano de perfil.
Es recomendable quitar de pantalla los sondajes para que no estorben la visual y as poder
seleccionar correctamente los polgonos (imagen del centro).
El siguiente paso es ir al men Model/Triangle Solid/Create tal como muestra la siguiente
imagen.
47
TUTORIAL BSICO VULCAN
Cristian Ahumada Torrejn.
Al presionar la opcin anterior, automticamente se
abre la ventana que se muestra en la imagen de la
izquierda. Aqu se especifican las opciones para
realizar la triangulacin de los polgonos para
convertirlos en el modelo 3D.
Cabe mencionar que es importante clickear las
opciones Construct first end plate y Construct last
end plate, ya que ambas permiten que el slido
generado est completamente cerrado, no exista
ninguna abertura en l.
El hecho de que el slido se encuentre
completamente cerrado nos permite calcular su
volumen y tonelaje, si conocemos la densidad de la
roca que lo compone.
Todas las dems opciones se dejan tal cual se
muestra en la imagen. Cuando est todo listo,
presionamos OK.
Automticamente nos enva a la pantalla de diseo y nos pide que seleccionemos la primera String
o lnea (en este caso la linea que corresponde al polgono en vista de planta) en la que comenzar
el modelo 3D.
Al seleccionar la primera String, esta se vuelve de color plomo (como la imagen de la derecha),
luego debemos clickear la siguiente linea. Al momento de seleccionar la segunda String esta se
vuelve de color plomo tambin, pero aparece una ventana de forma automtica donde nos pide
seleccionar el color que le daremos a nuestro modelo tridimensional. Se selecciona el color a gusto
dndole doble click (tal como muestra la siguiente imagen).
48
TUTORIAL BSICO VULCAN
Cristian Ahumada Torrejn.
Ahora automticamente nos genera la triangulacin entre esas dos Strings. El siguiente paso es ir
clickeando cada una de las Strings en orden hasta cubrirlas todas.
Una vez que finalicemos, presionamos el botn derecho del mouse (click secundario) dos veces,
hasta que aparezca un men como el siguiente:
Aqu debemos presionar en la opcin que dice Save, para que de esa forma
nuestro modelado quede guardado como triangulacin en formato .00t.
49
TUTORIAL BSICO VULCAN
Cristian Ahumada Torrejn.
Automticamente aparece una ventana
como la de la izquierda, donde podemos
asignarle un nombre al archivo de
triangulacin (Triangulation Name). En la
zona que dice Solid shade Triangulation,
podemos asignar que las triangulacin se
muestre en pantalla con las lneas de la
triangulacin (la opcin Draw wireframe
mesh over surface debe estar marcada) o
incluso se le puede aplicar un grado de
suavizado al modelo, para que los bordes se
vean ms redondeados (Smooth Shading).
Este vara entre valores de cero a 180,
siendo este ltimo el mximo grado de
suavizado aplicable.
La opcin Use Colour index permite
modificar nuevamente el color del modelo.
Cuando est todo asignado, clickeamos OK.
Ahora tenemos nuestro modelo en tres dimensiones cargado en pantalla, tal cual muestra la
siguiente imagen:
Si queremos sacar las lneas de los polgonos porque se ven poco agradables a la vista, basta con ir
a la opcin Remove layer
50
TUTORIAL BSICO VULCAN
Cristian Ahumada Torrejn.
Aparece
la
siguiente
ventana,
donde
seleccionamos la layer que deseamos eliminar. En
este caso es la que contiene los polgonos del
modelo 3D. La seleccionamos y presionamos OK.
Luego aparece una nueva ventana que nos
pregunta si queremos guardar los cambios y le
damos que s o no segn sea el caso en particular
de cada uno.
Si queremos cubicar nuestro slido, debemos ir al men Model/Triangle Solid/Volume
51
TUTORIAL BSICO VULCAN
Cristian Ahumada Torrejn.
Aparece la ventana de la imagen de la izquierda,
donde debemos dejar marcadas las mismas opciones
que aparecen en esta imagen. El cuadro que dice
Density ingresamos el valor de la densidad en
ton/m3.
Luego presionamos OK y nos pide que seleccionemos
la triangulacin a la que deseamos calcularle el
volumen y tonelaje. La seleccionamos (esta se vuelve
de color plomo una vez que la hemos seleccionado) y
apretamos la tecla Escape. Automticamente
aparece una nueva ventana en donde se arroja el
valor del volumen y el tonelaje calculado para la o las triangulaciones que seleccionamos. Se
entrega el valor individual y a la vez la suma de todas en caso de haber seleccionado ms de una.
52
You might also like
- Manual Vulcan Basico 2009Document62 pagesManual Vulcan Basico 2009Fernando Payes Vargas100% (1)
- Manual de VulcanDocument59 pagesManual de VulcanPatricio Cisternas75% (4)
- LavaDocument76 pagesLavaManuel Aragon100% (1)
- 3 Manual Base - de - Datos Vulcan PDFDocument20 pages3 Manual Base - de - Datos Vulcan PDFDemet Cari100% (3)
- Curso de VulcanDocument543 pagesCurso de VulcanJulio Perez Oso100% (4)
- Procedimientos VulcanDocument105 pagesProcedimientos VulcanBernardo Muñoz Romero100% (2)
- Herramientas Cad VulcanDocument134 pagesHerramientas Cad VulcanJulio Cesar100% (1)
- Modelo Bloques PDFDocument36 pagesModelo Bloques PDFdragon2993100% (1)
- VulcanDocument59 pagesVulcanrene100% (1)
- Manual VulcanDocument71 pagesManual VulcanOscar Jose Carrillo Carreño100% (2)
- Manual Chronos 2009Document97 pagesManual Chronos 2009Camilinho del Flow100% (2)
- Curso Vulcan Topografia DiseñoDocument44 pagesCurso Vulcan Topografia DiseñoMiguel Angel CL0% (2)
- Tutorial Vulcan 8.0 2-2013Document56 pagesTutorial Vulcan 8.0 2-2013Miguel Angel Contreras Madariaga100% (6)
- Vulcan LavaDocument76 pagesVulcan LavaGaston Larama Anza100% (2)
- Manual Vulcan 6Document98 pagesManual Vulcan 6Enzo Piero Saez Gallardo100% (1)
- 9 - Generación de Patas y Crestas Actuales e IdealesDocument7 pages9 - Generación de Patas y Crestas Actuales e Idealesjorge delgado100% (1)
- Curso Vulcan RPDocument98 pagesCurso Vulcan RPJose Silva Rios100% (4)
- Manual básico de Gemcom 6.1.3Document72 pagesManual básico de Gemcom 6.1.3mizrainj100% (1)
- Drill BlastDocument42 pagesDrill Blastldsancristobal100% (1)
- Tutorial VulcanDocument35 pagesTutorial VulcanEduardo Camilo Bernal Peralta60% (5)
- Tutorial Vulcan 8.1.4 PDFDocument131 pagesTutorial Vulcan 8.1.4 PDFmauricio1993100% (4)
- 6 Manual Modelo - Bloques Vulcan PDFDocument36 pages6 Manual Modelo - Bloques Vulcan PDFDemet Cari100% (5)
- MapeoGeológicoI-SiteDocument22 pagesMapeoGeológicoI-SiteCraig NoelNo ratings yet
- Disertacion Manual de Software Minero Vulcan 1 1 Ing Omar Adrian Munguia Felix PDFDocument153 pagesDisertacion Manual de Software Minero Vulcan 1 1 Ing Omar Adrian Munguia Felix PDFMauricio Contreras RojasNo ratings yet
- Manual Surpac Fundamentos PDFDocument229 pagesManual Surpac Fundamentos PDFmaster1793100% (1)
- CUBICACIONESDocument41 pagesCUBICACIONESRodrigo Navarrete Vallejos100% (3)
- Manual Basico VulcanDocument14 pagesManual Basico VulcanRicardo Contreras BNo ratings yet
- Manual Pit OptimiserDocument17 pagesManual Pit OptimiserRoldan Quispe Ayqui100% (1)
- Vulcan Short Term PlannerDocument37 pagesVulcan Short Term PlannerAlejandra Romero100% (2)
- Diseño Subterraneo VulcanDocument54 pagesDiseño Subterraneo VulcanFrancisco Soto Zamudio50% (2)
- Cursos 1Document41 pagesCursos 1Cristhian MartinezNo ratings yet
- Tutorial Software Minero VulcanDocument29 pagesTutorial Software Minero VulcanMemoo Araneda Campoos100% (1)
- Composición de datos de sondajes geológicos en Vulcan y creación de composiciones químicasDocument56 pagesComposición de datos de sondajes geológicos en Vulcan y creación de composiciones químicasmario_hendrix100% (1)
- Manual Vulcan EfrainDocument28 pagesManual Vulcan EfrainJM SV75% (4)
- Manual - Estimacion - Recursos VulcanDocument94 pagesManual - Estimacion - Recursos VulcanJorge Fernandez OlivaresNo ratings yet
- Manual MinesightDocument76 pagesManual MinesightJM SV83% (6)
- Guia Minesight 9.5 - Geoda GroupDocument89 pagesGuia Minesight 9.5 - Geoda GroupRaquel Francisca REYNOSO PORRASNo ratings yet
- Manual Estimacion Recursos VulcanDocument94 pagesManual Estimacion Recursos Vulcanclaudia cabezaNo ratings yet
- Manejo Del MinesightDocument25 pagesManejo Del MinesightMichael Elvis QuispeNo ratings yet
- Carga de datos en MSCompassDocument25 pagesCarga de datos en MSCompassDelfin ArzapaloNo ratings yet
- Manual Evaluacion Yacimiento DDH PDFDocument77 pagesManual Evaluacion Yacimiento DDH PDFJohan Franco Pinochet CortesNo ratings yet
- Instalación OrCADDocument10 pagesInstalación OrCADJaime Rupay CrucesNo ratings yet
- Manual de MineSightDocument107 pagesManual de MineSightYonathan Nuñonca TaipeNo ratings yet
- Tutorial StaadDocument47 pagesTutorial StaadApuntes Universidad100% (1)
- Clases de Semana1 Modelamiento de TaladrosDocument139 pagesClases de Semana1 Modelamiento de TaladrosCarlos SotoNo ratings yet
- Curso - Datamine Estudio 3Document396 pagesCurso - Datamine Estudio 3Edgard Cristobal Sosa100% (1)
- Modelado geológico LeapfrogDocument16 pagesModelado geológico LeapfrogNancy salcedoNo ratings yet
- Examen Ing - SanitariaDocument7 pagesExamen Ing - SanitariaGusstavo Miranda HiginioNo ratings yet
- Tutorial de SQLDocument48 pagesTutorial de SQLdelio perezNo ratings yet
- Mysql WorkbenchDocument28 pagesMysql WorkbenchAna Milenka Rojas Parraga100% (1)
- Breve Manual de SimplewareDocument13 pagesBreve Manual de SimplewareCesar AvalosNo ratings yet
- Simulación circuitos QUCS guía principianteDocument4 pagesSimulación circuitos QUCS guía principianteelnidalunarNo ratings yet
- Manual de Stata BásicoDocument30 pagesManual de Stata Básicorockandroll12100% (3)
- Intros QLDocument58 pagesIntros QLCaballero GarciaNo ratings yet
- 2.minesght y Su InterfaseDocument56 pages2.minesght y Su InterfaseJavier SotomayorNo ratings yet
- Practica3 NuevaDocument29 pagesPractica3 NuevamanuelgarchNo ratings yet
- AP7-AA3-Ev1-Desarrollo Del Tutorial Construcción de Aplicación Con JavaDocument128 pagesAP7-AA3-Ev1-Desarrollo Del Tutorial Construcción de Aplicación Con JavaAndres PeñaNo ratings yet
- Manual SAS AGRARIA 2008Document11 pagesManual SAS AGRARIA 2008Milagros Soledad Pacosonco garateNo ratings yet
- Manual de Ususario Instalacion de SOKKIALINKDocument20 pagesManual de Ususario Instalacion de SOKKIALINKEdisson Palma ForttyNo ratings yet
- Series de Tiempo UnivariadasDocument103 pagesSeries de Tiempo UnivariadasDanilo Santiago Criollo Chávez100% (1)
- m3 - Informatica IndustrialDocument44 pagesm3 - Informatica IndustrialJuan Vicente LarrosaNo ratings yet
- It Txartela (Excel 2010 Avanzado)Document22 pagesIt Txartela (Excel 2010 Avanzado)mahli100% (1)
- Diapositiva Plantillas y FormulariosDocument16 pagesDiapositiva Plantillas y Formulariosgisela carmonaNo ratings yet
- Unidad 2 Excel PDFDocument8 pagesUnidad 2 Excel PDFsalud23No ratings yet
- EHE-08 hoja cálculo especificacionesDocument2 pagesEHE-08 hoja cálculo especificacionesManuelNo ratings yet
- Taller ViDocument29 pagesTaller ViHuanta1No ratings yet
- Qué Es Excel y para Qué SirveDocument9 pagesQué Es Excel y para Qué SirveEduardo PaesanoNo ratings yet
- ExcelDocument12 pagesExcelRaul Ferrúa ReyesNo ratings yet
- TP1 Ecogen 2023 Uso de Hojas de Calculo - fialKTDocument5 pagesTP1 Ecogen 2023 Uso de Hojas de Calculo - fialKTAyrton ElalNo ratings yet
- Morahernandez Gonzalo M01s3ai5Document4 pagesMorahernandez Gonzalo M01s3ai5Jesus Antonio Lopez LoyaNo ratings yet
- Taller 1 Libro de ExcelDocument21 pagesTaller 1 Libro de ExcelDeisy VelandiaNo ratings yet
- Tarea 2 - Parcial 2 Paola AguilarDocument9 pagesTarea 2 - Parcial 2 Paola AguilarPaola Edith AguilarNo ratings yet
- Barbara Rodriguez MoreraDocument2 pagesBarbara Rodriguez Morera0AvendanoNo ratings yet
- Lógicas y decisiones ExcelDocument15 pagesLógicas y decisiones ExcelKary OrtizNo ratings yet
- Las 2 Hojas de Cálculo Más UsadasDocument2 pagesLas 2 Hojas de Cálculo Más UsadasDaniela Chaves MuñozNo ratings yet
- Manual Excel Nivel 1 2019Document110 pagesManual Excel Nivel 1 2019CINDY TRUJILLONo ratings yet
- Guia de Trabajo Excel 1Document11 pagesGuia de Trabajo Excel 1hugo fernandezNo ratings yet
- Ejemplo SolverDocument5 pagesEjemplo SolverGustavo BritezNo ratings yet
- Excel 2010 AvazadoDocument93 pagesExcel 2010 AvazadoGustavo LunaNo ratings yet
- Excel Aplicado A Precios en La ConstruccionDocument9 pagesExcel Aplicado A Precios en La Construccionbrn923No ratings yet
- Laboratorio N°05Document16 pagesLaboratorio N°05Andre Chirre MinayaNo ratings yet
- Modelo transporte mínimo costoDocument11 pagesModelo transporte mínimo costoNestor Manuel Coasaca CuracaNo ratings yet
- Tipos de Gráficos en Word 8Document7 pagesTipos de Gráficos en Word 8Wender MaldonadoNo ratings yet
- Taller de Afianzamiento y Profundización 1Document5 pagesTaller de Afianzamiento y Profundización 1Andres GamezNo ratings yet
- Excel 2007 macrosDocument154 pagesExcel 2007 macrosJuan Carlos Salazar100% (1)
- Apuntes para Trabajar Con Excel o Geogebra Datos Discretos Año 18Document16 pagesApuntes para Trabajar Con Excel o Geogebra Datos Discretos Año 18Manu Alejandro VelásquezNo ratings yet
- Excel VBADocument26 pagesExcel VBAroberto_20_10100% (4)
- Práctica Excel - Tema 6 PDFDocument18 pagesPráctica Excel - Tema 6 PDFDiego ANo ratings yet
- Introducción a Excel: conceptos básicos de hoja de cálculoDocument15 pagesIntroducción a Excel: conceptos básicos de hoja de cálculoPedro Alejandro Mesias SanchezNo ratings yet
- 20 Funciones EXCELDocument4 pages20 Funciones EXCELYesmin GomezNo ratings yet