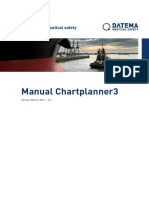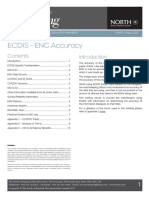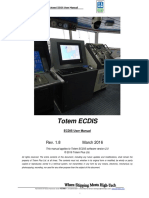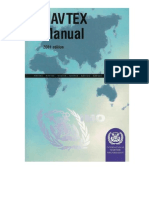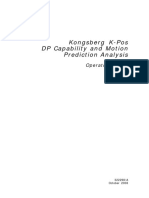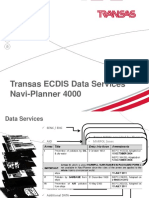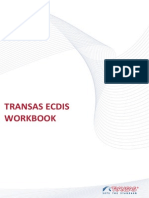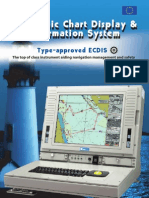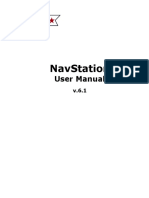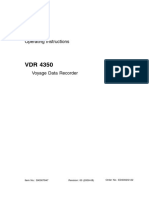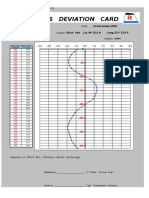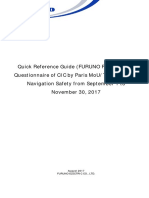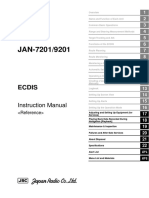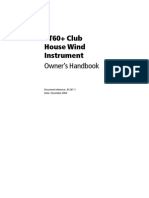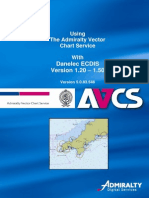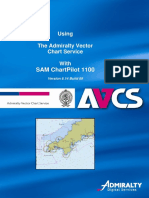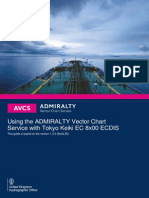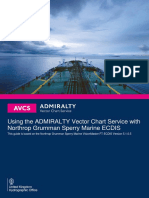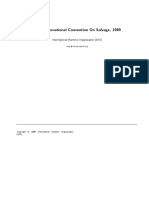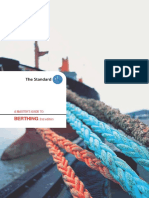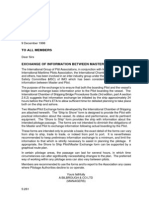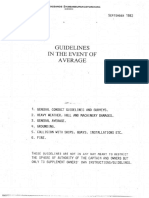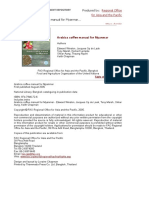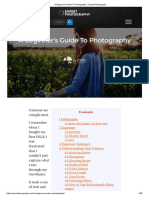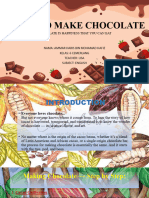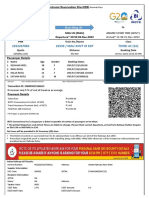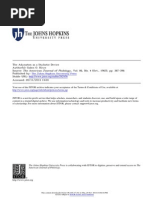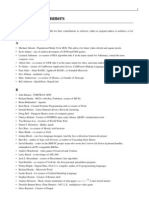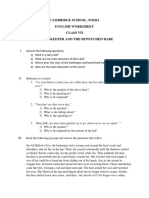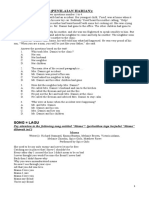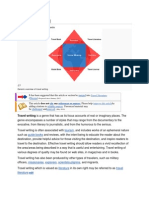Professional Documents
Culture Documents
Avcs User Guide Transas
Uploaded by
moe_htwe_1Copyright
Available Formats
Share this document
Did you find this document useful?
Is this content inappropriate?
Report this DocumentCopyright:
Available Formats
Avcs User Guide Transas
Uploaded by
moe_htwe_1Copyright:
Available Formats
Using
The Admiralty
Vector Chart Service
With
TRANSAS
Navi-Sailor 4000
Version 2.00.010 (b.1608)
Version 4.5.1.6
TRANSAS User Guide Version 1
The United Kingdom Hydrographic Office
Admiralty Way, Taunton, Somerset, TA1 2DN, United Kingdom
Tel: +44 (0)1823 723366
E-mail: customerservices@ukho.gov.uk
www.ukho.gov.uk
UKHO 2013 All Rights Reserved
The copyright in this document, which contains information of a proprietary nature, is vested in
UKHO. The content of this document may not be used for purposes other than that for which it
has been supplied and may not be reproduced, either wholly or in part, in any way whatsoever.
TRANSAS User Guide Version 1
TABLE OF CONTENTS
Introduction .................................................................................... 4
Data Management ........................................................................... 5
The User Permit .............................................................................. 7
Deleting ENC Data .......................................................................... 8
Deleting ENC Permits..................................................................... 9
The Public Key.............................................................................. 12
Installing ENC Permits ................................................................. 15
Installing AVCS Base CDs ........................................................... 16
Installing AVCS Update CD.......................................................... 23
10 Systems Checks ........................................................................... 26
11 Troubleshooting ........................................................................... 27
TRANSAS User Guide Version 1
Introduction
The purpose of this guide is to provide equipment-specific information to assist users in
managing their AVCS ENC holdings.
This guide should be used in conjunction with the AVCS User Guide, as well as the
ECDIS Operators Manual or other documentation as supplied by the equipment
manufacturer.
The actual instructions and screenshots in this guide are based on the version of the
TRANSAS ECDIS installed in the UKHO as detailed on the front cover. There may be
minor differences between certain models and these will be highlighted in this guide
where known (i.e. screen layouts may vary).
TRANSAS User Guide Version 1
Data Management
The Transas ECDIS system makes a clear distinction between Data Management and
ECDIS Navigation and Planning. The Chart Assistant utility is accessed by selecting
Charts for the Task List menu within on the Navi-Sailor 4000 and then selecting Chart
Assistant.
Navi-Sailor 4000: Task List Charts Chart Assistant
1. Select the Chart option from the Task List menu.
2. Select Chart Assistant
2.
1.
The Chart Assistant will then launch.
Note: All electronic chart licensing and data management operations are carried out
through the Chart Assistant module.
When the Chart Assistant start the default data format is set to TX97. Using the dropdown
tab change the format to S57/SENC. The S57/SENC format is required to install any
AVCS ENC data.
TRANSAS User Guide Version 1
1. Open the dropdown menu Format: TX97.
2. Select S57/SENC.
1.
2.
A list will be populated on the left hand side of the screen under the heading S57/SENC
Internal Collection:. Displayed here are all the ENC Charts currently installed on the
ECDIS.
TRANSAS User Guide Version 1
The User Permit
The User Permit is a 28 character alphanumeric string that is unique to each ECDIS
installation or group of ECDIS, e.g. multiple bridge installations. The User Permit should
have been supplied at the time of delivery and must be used when ordering an AVCS
licence and ENC permits.
If the User Permit is mislaid it can be retrieved from within the Navi Sailor ECDIS. It is not
possible to retrieve the User Permit from within the Chart Assistant.
The User needs to start the Navi Sailor ECDIS program using the Navi-Sailor icon. Once
opened the User must select Config from the Tasks List menu in the bottom right hand
corner of the screen. The User should then select the License Info tab from the pop up
window. S63 ENC USER PERMIT.
Navi-Sailor 4000: Task List Config Licence Info tab
1. Whilst in the NaviSailor 4000 open the Task List and select the Config option.
2. Select the License Info Tab.
3. The User Permit number is displayed as the S63 ENC User Permit.
2.
3.
1.
TRANSAS User Guide Version 1
Deleting ENC Data
New AVCS customers who had previously subscribed to other ENC services are strongly
recommended to remove (purge) all ENC Permits and ENCs from the system before
installing AVCS. For more information please refer to the pre-installation checks within the
generic AVCS manual.
When there are installed charts in the ECDIS the user can choose to remove (delete)
some or all of the installed ENCs from the system database (SENC).
Chart Assistant: Select appropriate charts Delete OK
Note: Do not remove the charts with the AA prefix as they are IHO produced ENC cells
and are used as references by the TRANSAS 4000 ECDIS system. If these cells are
removed a TRANSAS Engineer will be required to re-install these cells.
1. Select charts to be deleted (N.B. Hold Ctrl to highlight multiple cells)
2. Select Delete
3. Select OK
2.
3.
1.
Note: Ctrl + A will select all cells. If this is done make sure to de-select the cells with an AA
prefix as mentioned above.
TRANSAS User Guide Version 1
Deleting ENC Permits
If the user has previously subscribed to another ENC service it is advised to remove these
ENC permits from the ECDIS system before use.
Select Licence from the top menu, within the S57/SENC dialogue box that appears tick
Remove old permits and click OK.
Chart Assistant: License Remove old permits OK
1. Select the License button
1.
2. Tick the Remove old permits tick box.
3. Click OK.
2.
3.
To completely purge the system of all permits including old GB permits the user must
change the data supplier from PM to GB. This is achieved by loading an AVCS base CD
into the ECDIS so the contents can be scanned by the Chart Assistant.
TRANSAS User Guide Version 1
To scan the CD contents in the Navi-Sailor 4000 select Update from the top menu to
display the Scan Disk dialog.
Chart Assistant: Update CD (D:\) Show S57/SENC Disk Content OK
1. Select Update from the top menu.
1.
2. Click on CD (D:\)
2.
3. In the Actions available for D:\ window, select the Show S57/SENC Disk Content
4. then click OK.
3.
4.
The Chart Assistant will scan the CD for importable ENCs and display these in the
External Storage column on the right.
Repeat the initial process above by selecting the Licence button from the top menu to
display the S57/SENC dialog box.
10
TRANSAS User Guide Version 1
Chart Assistant: Licence Remove old permits OK
1. Within the S57/SENC window the Organisation of origin code will have changed to
GB.
2. Tick Remove old permits.
3. Click OK. This will remove all the remaining permits from the ECDIS.
2.
1.
3.
11
TRANSAS User Guide Version 1
The Public Key
The Admiralty Vector Chart Service currently uses the PRIMAR.CRT, issued by Primar
Stavanger, to authenticate its AVCS ENCs.
Before installing AVCS ENCs, the user must check that the correct Public Key is installed
on the system. This can be viewed in the Navi-Sailor following the steps below.
If the PRIMAR Public Key is not present on the system then it will have to be installed
before AVCS ENCs can be loaded.
The Primar public key is included on all AVCS CDs.
Select Licence from the top menu bar and Install new SA certificate.
Chart Assistant: Licence View installed SA certificate
1. Select Licence from the chart assistant menu.
2. Select View installed SA certificate.
1.
2.
3. The currently installed public key will be displayed in the next window. In this case the
PRIMAR.CRT is installed.
12
TRANSAS User Guide Version 1
If the Public Key currently installed is not the PRIMAR.CRT it will need to be installed prior
to AVCS being installed. To do this insert any AVCS Base or Update CD into your ECDIS
and follow the steps below.
Chart Assistant: Licence Install new SA certificate
1.
2.
Select Licence from the chart assistant menu.
Select Installed new SA certificate.
1.
2.
3.
This will bring up a dialogue box which lists the contents of the AVCS CD, pick the
PRIMAR.CRT file and click Open.
13
TRANSAS User Guide Version 1
3.
4.
Click OK and the new Primar certificate will be loaded in to the ECDIS.
4.
14
TRANSAS User Guide Version 1
Installing ENC Permits
To install ENC Permits into the ECDIS use the Chart Assistant.
Cha Chart Assistant: Licence Install from file Browse
1. Select the Licence button to display the following dialog box.
2. Select the Install from file radio button and click Browse.
1.
2.
2.
3. Using the tree structure navigate to the appropriate media and highlight the folder that
the PERMIT.TXT file is stored within.
4. Click OK.
3.
4.
The Navi-Sailor 4000 will then load the permit file displaying a progress bar during
installation. On completion an Operation log will be displayed.
15
TRANSAS User Guide Version 1
Installing AVCS Base CDs
There are currently 9 AVCS Base CDs. This number will grow as more ENCs become
available for distribution within AVCS. It is unlikely that users will need to install all of the
CDs in order to load all licensed ENCs. Reference to the Schedule A can avoid the
unnecessary loading of some CDs and save the user time.
The process described here should be used in almost all circumstances as it will
automatically select data to be loaded according to the permit file installed by the user.
Chart Assistant: Update CD (D:\) Show S57/SENC Disk Content OK
1.
Insert the first AVCS base CD select Update from the top menu.
1.
2.
Select CD (D:\).
2.
3.
This will bring up the dialogue box, tick Show S57/SENC Disk Content and click
OK
3.
3.
16
TRANSAS User Guide Version 1
This will read the CD and populate the External storage panel of the Chart Assistant
located on the right hand side of the screen.
Chart Assistant: Update CD (D:\) Install S57/SENC Charts Install
S57/SENC Updates View Report Close
4.
To install the licensed ENCs click Update from the top menu.
4.
5.
Select CD (D:\)
5.
6.
Select OK and each of the charts that have a valid permit within the ECDIS will be
installed.
6.
17
TRANSAS User Guide Version 1
During installation the User may encounter a Cell cancellation update message advising
the User that cancellation updates have been found. The message will ask the user to
confirm that they wish to apply the update. The user should select Yes for all. This will
apply all cancellation updates for that week that are available on the AVCS Base CD.
Users may also encounter a message relating to the installation of Cell Editions that are
Older or Equal to the one already installed. When using an AVCS Base CD the user
should select No for all.
On completion, the installation process displays the Chart Assistant last operation log.
This will provide information relating to whether the installation has been successful or
whether errors have been encountered.
Repeat the process above for all AVCS Base CDs
18
TRANSAS User Guide Version 1
The Navi-Sailor 4000 then needs to Synchronize charts collection. To do this the user
must:
1.
Select Network* tab from the top of the Chart Assistant, the asterisk is used to
denote to the that there are system changes to the ECDIS data base that need to be
synchronized before the ENCs are available for use in the ECDIS.
1.
2.
Clicking the Synchronize charts collection button will bring up a progress bar as the
application makes all the ENCs loaded in the Chart Assistant available in the ECDIS.
2.
Note: Make sure that ALL the AVCS Base CDs have been inserted and the import
operations completed before installing the latest Update CD. Updates cannot be applied
unless the ENC base file is present in the system database.
19
TRANSAS User Guide Version 1
Installing selected charts (use with care)
In the majority of cases when installing new data from CD the user will use the option
described above. However there may on occasion be a requirement to manually select
individual cells for installation. In this instance the process below can be used.
Chart Assistant: Update CD (D:\) Show S57/SENC Disk Content OK
1.
2.
Insert an AVCS Base CD into the CD Drive and Open Chart Assistant
Select Update
2.
3.
Select CD (D:\)
3.
4.
5.
Select Show S57/SENC Disk Content
Select OK. This will populate the External storage panel of the Chart Assistant
located on the right of the screen.
4.
5.
20
TRANSAS User Guide Version 1
6.
Select (Highlight) the individual cells that are required for installation on the External
storage panel.
6.
7.
Select Install. The selected cells will then install.
7.
During installation the User may encounter a Cell cancellation update message
advising the User that cancellation updates have been found. The message will ask the
user to confirm that they wish to apply the update. The user should select Yes for all.
This will apply all cancellation updates for that week that are available on the AVCS Base
CD.
21
TRANSAS User Guide Version 1
Users may also encounter a message relating to the installation of Cell Editions that are
Older or Equal to the one already installed. When using an AVCS Base CD the user
should select No for all.
Note: The order of the two messages mentioned above can vary as one message refers
to the cancellation of charts and the other refers to the installation of edition numbers.
The system may encounter this is a variety of orders during updating.
The Navi-Sailor 4000 then needs to Synchronize charts collection. To do this the user
must:
1.
Select Network* tab from the top of the Chart Assistant, the asterisk is used to
denote to the that there are system changes to the ECDIS data base that need to be
synchronized before the ENCs are available for use in the ECDIS.
1.
2.
Clicking the Synchronize charts collection button will bring up a progress bar as the
application makes all the ENCs loaded in the Chart Assistant available in the ECDIS.
2.
22
TRANSAS User Guide Version 1
Installing AVCS Update CD
Insert the Weekly AVCS Update CD into the CD Drive.
Note
Base CDs are re-issued about every 6 to 8 weeks. The AVCS Update CD indicates which
Base CD must have been installed before the update disc can be applied. (see above
image)
It is important that users do not attempt to load an Update CD that is not consistent with
the Base CDs.
Chart Assistant: Update CD (D:\) Show S57/SENC Disk Content OK
1. Using the Navi-Sailor 4000 you must select Update from the top menu, then select
CD (D:\).
1.
23
TRANSAS User Guide Version 1
2. This will bring up the dialogue box below, tick show S57/SENC Disk Content and
select OK.
2.
2.
This will populate the External storage panel of the Chart Assistant located on the right of
the screen.
Chart Assistant: Update CD (D:\) Install S57/SENC charts Install
S57/SENC updates View report OK
Select Update from the top menu, then select CD (D:\).
The Navi-Sailor 4000 will automatically detect that you have loaded an update CD and pre
populate the tick boxes Install S57/SENC charts, Install S57/SENC updates and View
report. Select OK.
During installation the User may encounter a Cell cancellation update message
advising the User that cancellation updates have been found. The message will ask the
user to confirm that they wish to apply the update. The user should select Yes for all.
This will apply all cancellation updates for that week that are available on the AVCS
Update CD.
Users may also encounter a message relating to the installation of Cell Editions that are
Older or Equal to the one already installed. When using an AVCS Update CD the user
can select No for all.
24
TRANSAS User Guide Version 1
Note: The order of the two messages mentioned above can vary as one message refers
to the cancellation of charts and the other refers to the installation of edition numbers.
The system may encounter this is a variety of orders during updating.
The Navi-Sailor 4000 then needs to Synchronize charts collection. To do this the user
must:
1.
Select Network* tab from the top of the Chart Assistant, the asterisk is used to
denote to the that there are system changes to the ECDIS data base that need to be
synchronized before the ENCs are available for use in the ECDIS.
1.
2.
Clicking the Synchronize charts collection button will bring up a progress bar as the
application makes all the ENCs loaded in the Chart Assistant available in the ECDIS.
2.
25
TRANSAS User Guide Version 1
10 System Checks
The Transas Navi-Sailor 4000 will provide a report at the end of every install action whilst
in the Chart Assistant. This report log provides the User with information about the process
that has just completed, within this report details can be obtained relating to any issues
encountered during the install or update of ENCs. This can be extremely useful to identify
why cells have failed to install. Reports can be reviewed at any point by selecting the
Reports option from the Chart Assistant menu.
Chart Assistant: Reports
1.
2.
Select Reports. This will provide the user with various options. These options allow
the user to view the latest report or historical reports.
To view the latest report select Last Operation
1.
2.
This will display the latest report produced by the Chart Assistant.
26
TRANSAS User Guide Version 1
11 Troubleshooting
Many of the difficulties that could be experienced when using the Admiralty Vector Chart
Service with this system can be avoided by carefully following the instructions in this guide.
However, issues that are known to have caused confusion in the past are detailed in the
Frequently Answered Questions (FAQ) section which can be found at:
http://www.ukho.gov.uk/Support
If you encounter problems that are not solved by referring to the FAQs, you may wish to
seek Technical Support. Please see the section below for contact details.
Who should you contact?
You will receive the most effective support if you address your initial query to either the
Manufacturer of your ECDIS equipment or the Chart Agent you obtain your AVCS charts
from, but in certain circumstances you may need to contact the UKHO Customer Services.
Problem
Hardware problems: difficulties with the keyboard, mouse,
display or main system console, failure of a floppy disk or CD
drive.
Software problems: difficulties with configuring or using the
ECDIS system software, interfacing problems.
Chart installation problems: problems with installing
certificates, permits and AVCS ENCs, standard error codes
displayed (see AVCS User Guide).
Chart content problems: display anomalies or mismatched data
displays.
Problems that have not been resolved by your Admiralty Chart
Agent.
Contact
ECDIS
Manufacturer
Admiralty
Chart Agent
UKHO
Customer Services
When reporting a chart related problem it is useful if you can provide the following
details:
- Licence Number
- Vessel Name
- ECDIS/Software Manufacturer
- Details of error message Including SSE error code
- Screen shot(s) of error
- Details of Base Discs used (date)
- Details of Update CD used (date)
- Details of Permits used (date)
- Details of Cell number(s) errors apply to
- Have there been any configuration changes to computers
- Details of User Permit(s) and PIN Number(s)
Emergency Chart Permit Generation
In certain circumstances it may be necessary for a vessel to get access to an AVCS chart
at very short notice, for instance if a route needs to be diverted due to a medical or
27
TRANSAS User Guide Version 1
safety emergency. In these emergency circumstances only, individual AVCS ENC
Permits can be obtained from the UKHO 24 hours a day, 365 days a year. These permits
can be transmitted direct to the vessel by email wherever possible, by fax, or simply by
reading the characters out over the telephone or radio.
To obtain an AVCS emergency permit please contact UKHO Customer Services during UK
normal office hours using the contact details at the end of this guide. Outside of office
hours please contact the UKHO Watchkeeper by emailing navwarnings@btconnect.com,
phoning +44 (0) 1823 353289 or faxing +44 (0) 1823 322352. Please quote your Vessel
name, the User Permit Number of your ECDIS system and the required ENCs.
Support Hours: 24/7
Web:
Telephone:
Facsimile:
Email:
Contact:
http://www.ukho.gov.uk/Support
+44 (0)1823 723366
+44 (0)1823 251816
customerservices@ukho.gov.uk
UKHO Customer Services
Feedback
We hope this User Guide assists you in using the Admiralty Vector Chart Service with this
system. If you have any feedback on the content of this particular guide, or the online
FAQs, please forward your comments to your Admiralty Chart Agent or directly to UKHO
Customer Services.
28
You might also like
- Using The ADMIRALTY Vector Chart Service With The JRC ECDIS - JAN-7201/9201Document29 pagesUsing The ADMIRALTY Vector Chart Service With The JRC ECDIS - JAN-7201/9201Harman Sandhu100% (1)
- Admiralty Information Overlay User Guide v1 0Document10 pagesAdmiralty Information Overlay User Guide v1 0fml2013100% (1)
- Manual Ecdis 74Document178 pagesManual Ecdis 74captainphihungNo ratings yet
- Your pilot in nautical safety with Chartplanner3Document30 pagesYour pilot in nautical safety with Chartplanner3danNo ratings yet
- ECDIS Checks in Transas ECDISDocument8 pagesECDIS Checks in Transas ECDISmadake100% (1)
- AVCS - User Guide V2.2 PDFDocument32 pagesAVCS - User Guide V2.2 PDFbranikNo ratings yet
- ECDIS ENC Accuracy LP Briefing PDFDocument11 pagesECDIS ENC Accuracy LP Briefing PDFTaslim Cool100% (1)
- Ecdis User ManualDocument171 pagesEcdis User ManualBen Klein100% (2)
- Inmarsat C - SSAS Aussaguel Teleport Configuration Manual: June 2018 Ref: v.3Document22 pagesInmarsat C - SSAS Aussaguel Teleport Configuration Manual: June 2018 Ref: v.3borisgolodenkoNo ratings yet
- 36 ECDIS Route Planning Checklist Example 2.0Document1 page36 ECDIS Route Planning Checklist Example 2.0JpbethLiannaLianDeTablan100% (3)
- OneOcean Vs PassageManager6Document8 pagesOneOcean Vs PassageManager6SergiyNo ratings yet
- AIO V2 - User GuideDocument10 pagesAIO V2 - User Guideanusprasad50% (2)
- ECDIS - Operating Anomalies Identified Within ECDIS MSC-90Document4 pagesECDIS - Operating Anomalies Identified Within ECDIS MSC-90morgothsNo ratings yet
- Alcoscan Alcohol Tester - Al 7000Document4 pagesAlcoscan Alcohol Tester - Al 7000Shanmugamoorthy100% (1)
- ECDIS WorkbookDocument29 pagesECDIS WorkbookКолиш НиколайNo ratings yet
- MFD Ecdis User ManualDocument400 pagesMFD Ecdis User ManualBisrat100% (4)
- PAYS Instructions For New Subscribers V6Document5 pagesPAYS Instructions For New Subscribers V6Shopee PhilippinesNo ratings yet
- E-Navigator Planning Station User Guide 42376 V7 - 5Document152 pagesE-Navigator Planning Station User Guide 42376 V7 - 5christos1157100% (3)
- IMO Navtex ManualDocument11 pagesIMO Navtex Manualtibalinajadelene100% (1)
- DP Capability Analysis Operator Manual Rel7 - 1 PDFDocument66 pagesDP Capability Analysis Operator Manual Rel7 - 1 PDFStefan AndrioaeNo ratings yet
- 7000 118-383, C1, R5 Supreme Navigation System MkII Manual PDFDocument174 pages7000 118-383, C1, R5 Supreme Navigation System MkII Manual PDFchefradio CFCARTHAGE100% (1)
- Furuno BACK GP-80 User ManualDocument103 pagesFuruno BACK GP-80 User ManualBillNo ratings yet
- Transas Seminar Presentation PDFDocument31 pagesTransas Seminar Presentation PDFAmit SinghNo ratings yet
- Navigating T&P CorrectionsDocument2 pagesNavigating T&P CorrectionsudayanNo ratings yet
- Ecdis Demo WorkbookDocument79 pagesEcdis Demo WorkbookSalam Alecu100% (1)
- Brochure of Dongyang RopesDocument34 pagesBrochure of Dongyang RopesVu Duc Quang100% (1)
- EcdisDocument8 pagesEcdisovidya100% (1)
- Display Unit Sailor-6310-User-Manual MF HFDocument51 pagesDisplay Unit Sailor-6310-User-Manual MF HFPrinceBabuNo ratings yet
- NS4000 Quick Guide EngDocument9 pagesNS4000 Quick Guide Engherodataherculis2172100% (1)
- ECDIS Display ConfigurationDocument1 pageECDIS Display ConfigurationmanojvarrierNo ratings yet
- AMSA Report of Safe Navigation in The GBRDocument30 pagesAMSA Report of Safe Navigation in The GBRLoka Radhakrishna Narasaiah100% (1)
- Kongsberg K-Pos Track Line Mode: Operator ManualDocument50 pagesKongsberg K-Pos Track Line Mode: Operator ManualMarv-Vic SantosNo ratings yet
- Ics Bridge Procedures Guide Order Form 2016 PDFDocument2 pagesIcs Bridge Procedures Guide Order Form 2016 PDFfredNo ratings yet
- NavStation v.6.1 User ManualDocument398 pagesNavStation v.6.1 User ManualDelsonNo ratings yet
- ECDIS Handbook Provides Answers to Frequently Asked Questions About Electronic ChartsDocument1 pageECDIS Handbook Provides Answers to Frequently Asked Questions About Electronic ChartsSantoso Wahyudi100% (1)
- GasAlertMicroClip User ManualDocument68 pagesGasAlertMicroClip User ManualJay Van BuurninkNo ratings yet
- ADP User GuideDocument15 pagesADP User GuideJames Jason IntongNo ratings yet
- Essential ECDIS Checks and UpdatesDocument26 pagesEssential ECDIS Checks and Updatesahikmath33% (3)
- OM VDR 4350Document38 pagesOM VDR 4350sajeev kesavanNo ratings yet
- Admiralty Notices Mariners Summary 2017Document3 pagesAdmiralty Notices Mariners Summary 2017ss_tayade100% (1)
- Smartfind G8 AIS Smartfind G8 Smartfind E8: Epirb-Ais User ManualDocument52 pagesSmartfind G8 AIS Smartfind G8 Smartfind E8: Epirb-Ais User ManualKonstantinos KoutsourakisNo ratings yet
- Compass Deviation Card: M/V "Bay Ranger"Document3 pagesCompass Deviation Card: M/V "Bay Ranger"михаилNo ratings yet
- Quick Reference Guide For Furuno ProductsDocument25 pagesQuick Reference Guide For Furuno ProductsMahfooz AliNo ratings yet
- 2020 - RadaScan Operators Quick Reference GuideDocument2 pages2020 - RadaScan Operators Quick Reference GuideDan Zoltner100% (1)
- Operator'S Manual: Voyage Data Recorder (VDR)Document48 pagesOperator'S Manual: Voyage Data Recorder (VDR)Edwin NyangeNo ratings yet
- Headway Operation ManualDocument31 pagesHeadway Operation ManualMahfooz Ali100% (2)
- Medical List 1768Document37 pagesMedical List 1768Tom AlexNo ratings yet
- Bridge Master E Radar GuideDocument57 pagesBridge Master E Radar Guidewanderson197450% (2)
- Ecdis: Instruction ManualDocument370 pagesEcdis: Instruction ManualМилен ДолапчиевNo ratings yet
- VDRDocument6 pagesVDRcaptyashpal67% (3)
- ST60+ Club House Wind Instrument: Owner's HandbookDocument44 pagesST60+ Club House Wind Instrument: Owner's HandbookArjunroyEdwardNo ratings yet
- Sperry Marine - Vision Master FT 5.1.0.5 Update ChartDocument25 pagesSperry Marine - Vision Master FT 5.1.0.5 Update ChartAdi Setiyo Prabowo100% (1)
- Avcs User Guide Danelec v1.0Document26 pagesAvcs User Guide Danelec v1.0Lyubomir Lazarov100% (2)
- MARIS 900 V4: Using The Admiralty Vector Chart Service WithDocument22 pagesMARIS 900 V4: Using The Admiralty Vector Chart Service WithМихаилNo ratings yet
- Avcs User Guide Sam v1.0Document26 pagesAvcs User Guide Sam v1.0matias dagosto100% (1)
- AVCS Tokyo Keiki 8x00 S63!1!1 User GuideDocument29 pagesAVCS Tokyo Keiki 8x00 S63!1!1 User GuideLyubomir LazarovNo ratings yet
- Avcs User Guide s63 1.1 JRCDocument24 pagesAvcs User Guide s63 1.1 JRCAndreowvski PalachowvskiNo ratings yet
- AVCS User Guide S63 1.1 Northrop Grumman Sperry MarineDocument23 pagesAVCS User Guide S63 1.1 Northrop Grumman Sperry MarineShashika Bandara100% (1)
- AVCS User Guide Orca Master v1 0Document15 pagesAVCS User Guide Orca Master v1 0Lyubomir Lazarov100% (1)
- EPSHDocument9 pagesEPSHmoe_htwe_1No ratings yet
- Spectro Quick User GuideDocument20 pagesSpectro Quick User Guidemoe_htwe_1100% (2)
- IMO, International Convention On Salvage, 1989Document12 pagesIMO, International Convention On Salvage, 1989moe_htwe_1No ratings yet
- Guide To P I Cover PDFDocument138 pagesGuide To P I Cover PDFRalf TholenNo ratings yet
- AMastersGuidetoBerthing2ndedition 2Document40 pagesAMastersGuidetoBerthing2ndedition 2Harish KumarNo ratings yet
- GARD GUIDANCE ON BILLS OF LADINGDocument56 pagesGARD GUIDANCE ON BILLS OF LADINGmoe_htwe_1No ratings yet
- ICS Master Pilot Info ExchangeDocument4 pagesICS Master Pilot Info Exchangemoe_htwe_1No ratings yet
- New Additions To The SIRE VIQ 7Document13 pagesNew Additions To The SIRE VIQ 7moe_htwe_1No ratings yet
- Master's ship handling course and drug and alcohol testing recordsDocument15 pagesMaster's ship handling course and drug and alcohol testing recordsmoe_htwe_1No ratings yet
- Cargo Retention Clause Intertanko ROBDocument15 pagesCargo Retention Clause Intertanko ROBmoe_htwe_1No ratings yet
- Guideline in The Event of AverageDocument13 pagesGuideline in The Event of Averagemoe_htwe_1No ratings yet
- Multipal Load LineDocument6 pagesMultipal Load Linemoe_htwe_1No ratings yet
- Spectro Quick User GuideDocument20 pagesSpectro Quick User Guidemoe_htwe_1100% (2)
- Business LetterDocument27 pagesBusiness Lettermoe_htwe_1No ratings yet
- Gunclean-Toftejorg SSt40TDocument2 pagesGunclean-Toftejorg SSt40Tmoe_htwe_1No ratings yet
- Spectro Quick User GuideDocument20 pagesSpectro Quick User Guidemoe_htwe_1100% (2)
- Scanjet Datasheet SC30T 2016-02Document2 pagesScanjet Datasheet SC30T 2016-02moe_htwe_1No ratings yet
- IMO - Guide To Recovery Techniques (MSC 1 Circ 1182) 31 May 2006 PDFDocument21 pagesIMO - Guide To Recovery Techniques (MSC 1 Circ 1182) 31 May 2006 PDFalonso_rNo ratings yet
- Arabica Coffee Manual MyanmarDocument138 pagesArabica Coffee Manual Myanmarmoe_htwe_1100% (1)
- ဝင္းတင့္ထြန္း အေမွာင္ၾကားက ဗမာျပည္Document562 pagesဝင္းတင့္ထြန္း အေမွာင္ၾကားက ဗမာျပည္ko LinmmNo ratings yet
- Good Photos: Bad Light inDocument20 pagesGood Photos: Bad Light inAndrei TeoNo ratings yet
- Ultimate Field Guide To PhotographyDocument23 pagesUltimate Field Guide To PhotographyIulian Oprea100% (1)
- ECA Latest July-2016Document2 pagesECA Latest July-2016moe_htwe_1No ratings yet
- ေအာင္သန္း၏ေအာင္ဆန္းDocument395 pagesေအာင္သန္း၏ေအာင္ဆန္းThe People's LibraryNo ratings yet
- A Beginner's Guide To PhotographyDocument18 pagesA Beginner's Guide To Photographymoe_htwe_1100% (1)
- Ice Advice To Masters 2017Document3 pagesIce Advice To Masters 2017moe_htwe_1No ratings yet
- Ba Maw 1968 Breakthrough in Burma en OcrDocument499 pagesBa Maw 1968 Breakthrough in Burma en Ocrmoe_htwe_1No ratings yet
- Managing Avocado Tree Balance by PruningDocument18 pagesManaging Avocado Tree Balance by Pruningmoe_htwe_1No ratings yet
- Burmese OrthographyDocument462 pagesBurmese Orthographymoe_htwe_1No ratings yet
- ေအာင္သန္း၏ေအာင္ဆန္းDocument395 pagesေအာင္သန္း၏ေအာင္ဆန္းThe People's LibraryNo ratings yet
- The Space Itself The ExteriorDocument14 pagesThe Space Itself The Exteriorapi-263296694No ratings yet
- How To Make ChocolateDocument14 pagesHow To Make ChocolateHaris Hafiy HafizNo ratings yet
- STIGA Catalogue 2007Document64 pagesSTIGA Catalogue 2007topph_dot_com100% (2)
- The Highlands BrochureDocument65 pagesThe Highlands BrochureJay ParekhNo ratings yet
- Msce English Literature: Romeo and Juliet by William Shake SpearDocument16 pagesMsce English Literature: Romeo and Juliet by William Shake SpearWebster The-TechGuy LunguNo ratings yet
- Mau To DelhiDocument2 pagesMau To DelhiRaju PatelNo ratings yet
- Michael Lightbringer: Protectoraasimar Lawful Neutral 900Document3 pagesMichael Lightbringer: Protectoraasimar Lawful Neutral 900Hüseyin Emir KıvançNo ratings yet
- High-efficiency low-profile DC-DC converter for digital car audioDocument2 pagesHigh-efficiency low-profile DC-DC converter for digital car audiokrishnandrkNo ratings yet
- Tickets For Gardaland Amusement Park TiqetsDocument1 pageTickets For Gardaland Amusement Park Tiqetschichipster123No ratings yet
- Gnomes EncyclopediaDocument15 pagesGnomes EncyclopediaGeorge YountsNo ratings yet
- Adynaton StylisticDocument11 pagesAdynaton StylisticGuntherfan1988No ratings yet
- Resume For SethDocument4 pagesResume For Sethseth bixby daughertyNo ratings yet
- Tugas Hiragana 100Document8 pagesTugas Hiragana 100Resti Sri100% (2)
- Best YouTube Music Promotion Channels for Various GenresDocument3 pagesBest YouTube Music Promotion Channels for Various GenresJeffrey ChanNo ratings yet
- List of ProgrammersDocument9 pagesList of ProgrammersehsanNo ratings yet
- Britneyspears 9-23-2020Document288 pagesBritneyspears 9-23-2020bryson scottNo ratings yet
- Tivyside Classified 070615Document3 pagesTivyside Classified 070615Digital MediaNo ratings yet
- The Beekeeper and The Bewitched Hare Exercise PDFDocument2 pagesThe Beekeeper and The Bewitched Hare Exercise PDFsobia khan38% (8)
- 3 Point Problems: Which Figure Is Not in Each of Four Pictures?Document7 pages3 Point Problems: Which Figure Is Not in Each of Four Pictures?Daniel BarnesNo ratings yet
- Seluruh Tugas2 Kelas 8, SMT Genap 20-21Document6 pagesSeluruh Tugas2 Kelas 8, SMT Genap 20-21rafka dika100% (1)
- Maturski Rad Melissa Mujezinovic W 03Document30 pagesMaturski Rad Melissa Mujezinovic W 03Adnan Pyriel CelikNo ratings yet
- PPO Playbook Zone RunsDocument6 pagesPPO Playbook Zone Runshmpzttmg8bNo ratings yet
- VBVoice 7 Installation Guide With HMPDocument8 pagesVBVoice 7 Installation Guide With HMPManju PillaiNo ratings yet
- Travel WritingDocument5 pagesTravel WritingSini Xavier0% (2)
- Carlcare QC Guide of Device Test Tools 20180921 PDFDocument20 pagesCarlcare QC Guide of Device Test Tools 20180921 PDFAnonymous bNf6FtewLPNo ratings yet
- All About Optical Memory in Computer Presentation PowerPoint Content For Students With Simple Grammar With PicturesDocument6 pagesAll About Optical Memory in Computer Presentation PowerPoint Content For Students With Simple Grammar With PicturesGoo GleNo ratings yet
- Miru KekDocument3 pagesMiru KekCurtisRickmanNo ratings yet
- DSCG Core Rulebook Web PDFDocument24 pagesDSCG Core Rulebook Web PDFJohann Piñon SalgadoNo ratings yet
- Darkshade Chronicles Quick Start Guide For Tunnels & Trolls Solo Adventures (7443014)Document21 pagesDarkshade Chronicles Quick Start Guide For Tunnels & Trolls Solo Adventures (7443014)CraulabeshNo ratings yet
- Mapeh 3 (St. Rose) : Health: I Can Be A Wise ConsumerDocument23 pagesMapeh 3 (St. Rose) : Health: I Can Be A Wise ConsumerSarvia GacosNo ratings yet