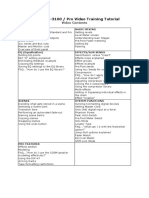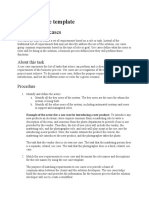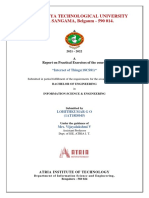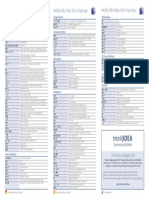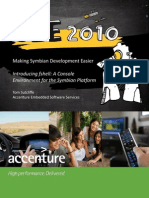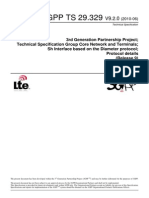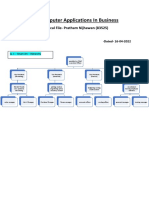Professional Documents
Culture Documents
OrangeApps - smartInputBox.user - en V1.1
Uploaded by
abodd88Original Description:
Original Title
Copyright
Available Formats
Share this document
Did you find this document useful?
Is this content inappropriate?
Report this DocumentCopyright:
Available Formats
OrangeApps - smartInputBox.user - en V1.1
Uploaded by
abodd88Copyright:
Available Formats
Orange Apps
SmartInputBox 1.0
KUKA KRC4
User documentation
As of 25/04/2013
Document Version 1.1
Introduction
Copyright 2013
Orange Apps GmbH
Arnikaweg 1
87471 Durach
Germany
www.orangeapps.de
This documentation may - even partially be copied and reposted. In the excerpts
reproduction a reference to the copyright owner and to this document must be noted.
The contents of this document have been tested with the described software. Since
deviations cannot be excluded, no guarantee for full compliance can be taken.
As of: 25/04/2013, SmartInputBox 1.0, User documentation, Version 1.1
Introduction
History of document versions
Version
1.0
Date
06.02.2013
Author
Christian Mayer
Change Reason / Comment
First position
Content
1
Introduction ........................................................................................5
1.1
Target group ....................................................................................................................... 5
1.2
Representation of information ......................................................................................... 5
1.3
Terminology used .............................................................................................................. 5
Product Description ...........................................................................6
Installation ..........................................................................................7
3.1
System requirements for running .................................................................................... 7
3.2
Install SmartInputbox or upgrade to new version .......................................................... 7
3.3
Uninstall SmartInputbox ................................................................................................... 8
Licensing ............................................................................................9
4.1 Generate license number .................................................................................................. 9
4.1.1
Robot License ................................................................................................................. 9
4.1.2
License for KUKA OfficePC/OfficeLite ............................................................................ 9
4.2 Installing a License ............................................................................................................ 9
4.2.1
SmartInputbox is not installed yet ................................................................................... 9
4.2.2
SmartInputbox is already installed .................................................................................. 9
Programming .................................................................................... 10
5.1
Characters and fonts ....................................................................................................... 10
5.2 Generate input for integers ............................................................................................. 10
5.2.1
Example of an input box for Integer values without given function parameters ........... 11
5.2.2
Example of an input box for Integer values with given function parameters ................ 12
5.3 Generate an input for floating point numbers .............................................................. 13
5.3.1
Example of an input box for Real values with given function parameters .................... 14
5.4
Close an open window in the input box krl program ................................................... 14
5.5 The input window............................................................................................................. 15
5.5.1
Steering the input window by function parameters ....................................................... 15
5.5.2
Keys .............................................................................................................................. 16
5.5.3
Check the input value ................................................................................................... 17
5.6 Use of translation files to display the description text in the input window ............. 18
5.6.1
Example of using a translation file ................................................................................ 18
Messages .......................................................................................... 21
Appendix ........................................................................................... 22
7.1
List of Figures .................................................................................................................. 22
7.2
List of Tables .................................................................................................................... 22
As of: 25/04/2013, SmartInputBox 1.0, User documentation, Version 1.1
Introduction
As of: 25/04/2013, SmartInputBox 1.0, User documentation, Version 1.1
Introduction
1 Introduction
1.1
Target group
This documentation is intended for users with the following skills:
1.2
Knowledge of robot programming
Knowledge in the robot programming language KRL
Representation of information
These notes indicate that death or severe personal injury will be
safe or very likely to occur if precautions are not taken.
These notes indicate that death or serious bodily injury could
occur if precautions are not taken.
These notes indicate that minor personal injury can result if
precautions are not taken.
These notes indicate that damage may occur if precautions are
not taken.
This manual contains useful tips or special information for the
current topic.
1.3
Terminology used
Notion
KRL
Description
KUKA Robot Language
KXR
KUKA XML resource
Table 1-1 terms used
As of: 25/04/2013, SmartInputBox 1.0, User documentation, Version 1.1
Product Description
2 Product Description
The software tool SmartInputBox provides an input box for numeric values (INT, REAL)
directly the SmartPad via KRL commands. After the operators entry via on-screen keypad,
the value can be used by the robot program. Using various function parameters, the input
box meets specific user requirements.
Features
Call from the KRL program
Input of integer or real values
Specifying and verifying a range of values
Specifying a text for the user
Specify a window title
Using translation files for language-dependent display of the window text
As of: 25/04/2013, SmartInputBox 1.0, User documentation, Version 1.1
Installation
3 Installation
The installation is done via the additional software option. These can be found in the main
menu under start-up.
3.1
System requirements for running
Minimum Hardware Requirements
3.2
KUKA System Software 8.2
Install SmartInputbox or upgrade to new version
Requirement
User group Expert
For installation on the three systems, real Robot, Office Lite and Office PC follow these
steps:
Method
1.
Extract the .Zip file
2.
Copy the installation folder OrangeApps.SmartInputBox containing the setup files to a
USB stick or directly to a drive on the target system (for example, d: \).
3.
If you are already in possession of a valid license file, copy it to the files in the
installation folder. The license file is automatically detected and installed during setup.
Alternatively, you can manually install the license file after installation.
4.
When installing from a USB stick, connect this to the controlling PC or the SmartPad.
5.
Choose Start-up Additional software from the main menu.
6.
Click the button New software.
7.
Youll get a list of available software for installation. If theres no entry
OrangeApps.SmartInputBox in the list, click Refresh. If now the entry appears, go to
step 10
8.
If the entry does not appear, the drive from where to install must be configured first. To
do this, choose Configuration. In the new window you now have the option to select
the path where to find the folder OrangeApps.SmartInputBox.
9.
Select an empty cell in the installation paths for options and click path selection.
The available drives are displayed. Select the drive on which the folder
OrangeApps.SmartInputBox is located and save your selection with Save. The
window closes. OrangeApps.SmartInputBox should now appear as an entry in the list.
If this is not the case, press Refresh and/or repeat steps 7 to 8
10. Highlight the entry OrangeApps.SmartInputBox and press Install. Confirm the
security prompt with Yes.
11. Read the license agreement carefully. Explain your agreement to the license terms by
clicking I Accept and continue the installation by clicking Continue. If you do not agree
with the license terms, please cancel the installation by clicking Cancel.
12. The installation will be prepared now. To perform the final installation the control PC has
to be restarted. This can immediately be executed by clicking Reboot Control PC now
or later by clicking later.
13. If you select later, the window is closed. In order finalize the installation proceed with
step 14. If you select Reboot Control PC now, a restart of the control PC will be
performed. Step 15 is then executed.
14. Perform a shutdown of the control PC by clicking shutdown in the main menu.
As of: 25/04/2013, SmartInputBox 1.0, User documentation, Version 1.1
Installation
15. During reboot of the control PC SmartInputbox will be installed on the computer.
16. Remove the USB stick from the PC.
3.3
Uninstall SmartInputbox
Requirement
User group Expert
Method
1.
Choose commissioning Additional software from the main menu.
2.
Highlight the OrangeApps.SmartInputBox and click Uninstall. Answer the security
prompt with Yes. The uninstallation is prepared. After completion of the preparatory
work, a message box appears. To perform the final installation the control PC has to be
restarted. To perform the final installation the control PC has to be restarted. This can
immediately be executed by clicking Reboot Control PC now or later by clicking later.
3.
If you select later, the window is closed. In order finalize the uninstallation proceed with
step 4. If you select Reboot Control PC now, a restart of the control PC will be
performed. Step 5 is then executed.
4.
Perform a shutdown of the control PC by clicking shutdown in the main menu.
5.
During reboot of the control PC SmartInputbox will be uninstalled from the computer.
As of: 25/04/2013, SmartInputBox 1.0, User documentation, Version 1.1
Licensing
4 Licensing
SmartInputbox is subject to licensing. Licensing is done by a license file or a USB dongle.
Visit our website www.orangeapps.de for more information on licensing.
Reference
4.1
A license for each robot, office computer or Office Lite is required.
Trial licenses can be obtained once for each evaluation system.
Trial licenses are free of charge and limited in time.
Date manipulations of the system are detected, SmartInputbox automatically
disables the License
Generate license number
Trial licenses can be obtained directly at www.orangeapps.de. Runtime licenses are given
after receipt of the license fee.
4.1.1 Robot License
To obtain a valid license, you will need the serial number of the robot. These can be found on
the rating plate of the robot or in the control software in the Help menu Info Robot
Serial number.
4.1.2 License for KUKA OfficePC/OfficeLite
After installing and starting the software, a product ID is displayed. These ID you will need to
obtain a valid license.
4.2
Installing a License
4.2.1 SmartInputbox is not installed yet
Copy before the installation of SmartInputBox the license file into the installation folder as
below 3.2 described.
4.2.2 SmartInputbox is already installed
Method 1
Plug in a USB stick containing the license file to a USB port of the controller or
SmartPad.
Alternatively, copy the license file to the d: drive control
At startup of the software the license will be copied automatically into the license
folder and then be enabled. Note: A run-time license in the license folder will not be
overwritten by a trial license
Remove the USB stick
Copy the obtained license in the folder c:\KRC\TP\SmartInputBox\Lic
Method 2
As of: 25/04/2013, SmartInputBox 1.0, User documentation, Version 1.1
10
Programming
5 Programming
5.1
Characters and fonts
In the descriptions of KRL instructions and functions following print types are used:
Element
Representation
KRL code
Elements that will
be replaced by
program-specific
content
Example
InputInt
Courier New font, gray
Upper / lower case
Courier New font
Italic
Angle brackets
<value>
Table 5-1: Letters and Fonts
5.2
Generate input for integers
Function call in the KRL program
InputInt (<Text[]>, <Mod[]>, <Value>, <Min>, <Max>, <Step>)
Return Value
INT
Example
DECL INT i
i = InputInt ()
Optional function parameters
Optionally, you can pass parameters to the function call. These affect the appearance and
behavior of the input box.
Parameters
<Text[ ]>
Description
Description text that appears in the window.
If you specify a translation file the specified
text can be translated according to the
selected language
Type
Default value
-
Char
<Mod[ ]>
Text that is displayed in the window title or
specify a translation file (*. Kxr)
Char
<value>
Default value of the return value
INT
<Min>
Lower limit of range
INT
<Max>
Upper limit of range
INT
<Step>
Step size for the UP / DOWN keys
INT
Table 5-2: Optional transfer parameter in the function call InputInt
As of: 25/04/2013, SmartInputBox 1.0, User documentation, Version 1.1
"SmartInputBox"
Programming
The program pointer of the KRL program remains at the code
line of the function call unless the entry box is closed by clicking
the Return key.
Not given parameters will be filled with default values (see
Table 5-2)
5.2.1 Example of an input box for Integer values without given function
parameters
Function call
i = InputInt ()
shown input box
Figure 5-1: Input box without given function parameters
As of: 25/04/2013, SmartInputBox 1.0, User documentation, Version 1.1
11
12
Programming
5.2.2 Example of an input box for Integer values with given function
parameters
Function call
i = InputInt ("Enter an integer value:", "input box INT", 5, 5,10,1)
shown input box
Figure 5-2: InputInt input box with given function parameters
As of: 25/04/2013, SmartInputBox 1.0, User documentation, Version 1.1
Programming
5.3
Generate an input for floating point numbers
Function call in the KRL program
Input Real (<Text[]>, <Mod[]>, <Value>, <Min>, <Max>, <Step>)
Return Value
REAL
Example
DECL REAL r
r = real input ("Enter real value:", "input box REAL", 15.5, 20,20,5)
Optional function parameters
Optionally, you can pass parameters to the function call. These affect the appearance and
behavior of the input box.
Parameters
<Text[ ]>
Description
Description text that appears in the window.
If you specify a translation file of the
specified text to be translated according to
the selected language
Type
Default value
-
Char
<Mod[ ]>
Text that is displayed in the window title or
specify a translation file (*. Kxr)
Char
"SmartInputBox"
<value>
Default value of the return value
REAL
0.0
<Min>
Lower limit of range
REAL
<Max>
Upper limit of range
REAL
<Step>
Step size for the UP / DOWN keys
REAL
1.0
Table 5-3: Passing parameters to the function call Input Real
The program pointer of the KRL program remains at the code
line of the function call unless the entry box is closed by clicking
the Return key.
Not given parameters will be filled with default values (see
Table 5-2)
As of: 25/04/2013, SmartInputBox 1.0, User documentation, Version 1.1
13
14
Programming
5.3.1 Example of an input box for Real values with given function parameters
Function call
i = input Real ("Enter real value:", "real input box", -5.5, 10,10,1.5)
shown input box
Figure 5-3: Real input box input function with the passed parameters
5.4
Close an open window in the input box krl program
By default, the command window is closed by pressing the Return key. However, there is
also the option of a function call to close the window (.e.g. using a Submit program).
Function call in the KRL program
InputBoxReset ()
Return Value
Value of the given parameter <Value>
Example
InputBoxReset ()
Function parameters
The value of the given parameter <Value> will be the return
value of the function.
As of: 25/04/2013, SmartInputBox 1.0, User documentation, Version 1.1
Programming
5.5
The input window
5.5.1 Steering the input window by function parameters
2
1
Figure 5-4: Function keys of the input window
Parameters
Number
1
Parameters
<Text>
<mod>
<value>
<Min>
<Max>
<Step>
Table 5-4: Function parameters to control the window display
As of: 25/04/2013, SmartInputBox 1.0, User documentation, Version 1.1
15
16
Programming
5.5.2 Keys
2
1
3
4
Figure 5-5: Function keys of the input window
Function keys of the input window
Number
1
Description
Number field to enter the value
Parameters
-
Delete keys forward and backward
Move the cursor to the beginning or end of the displayed value
Move cursor one digit to the left or right
Increase or decrease the displayed value gradually
<Step>
Reset button to reset the value to the default value
Return key to accept the displayed value
Table 5-5: Description of the input window
As of: 25/04/2013, SmartInputBox 1.0, User documentation, Version 1.1
Programming
5.5.3 Check the input value
By the optional parameters <Min> <Max> a range of values can be defined. The entered
value may not exceed this range in order to be able to close the box. If the entered value is
outside the range the input area is outlined in red. In addition, the return key is switched
inactive.
Representation of the input box at a value out of range
Figure 5-6: Check of the input value
Note
If none of the parameters <Min> and <Max> specified, no value checking of the
input value.
If you specify only one of the parameters of the other parameters will be set to the
default 0.
The values of the parameters and <Min> <Max> be checked for plausibility. If the
value is less than the <Max> <Min> value, an error message (see Chapter 6
Messages).
As of: 25/04/2013, SmartInputBox 1.0, User documentation, Version 1.1
17
18
Programming
5.6
Use of translation files to display the description text in the input window
SmartInputBox offers the possibility to display the description text in the input window
language dependent. You just need to specify a translation database (kxr-file) in the
parameter <MOD[ ]>. If in the specified translation database, an entry for the <Text[ ]>
parameter exists, it is translated according to the selected language.
Reference
Is theres not entry in the database for the actual language English will be used as
the default
5.6.1 Example of using a translation file
Target
The description text <Text> shall be displayed in the languages German, English, Spanish
and Swedish.
Method
To edit a kxr-file always use an editor which is able to use the
character encoding UTF-8 (eg Notepad + +). Do not use the
editors Notepad or WordPad. Due to incorrect character
encoding a malfunction of the kxr-file can happen.
Insert a <Mod[ ]>.kxr file in the c:\KRC\DATA directory with the following content. The
parameter <Mod[ ]> corresponds to the string in the function call parameter <Mod[ ]>
of the input box.
<? Xml version = "1.0" encoding = "utf-8">
<resources xmlns="http://www.kuka.com/schemas/kxr/2009">
<Module name = "<MOD>">
<Message key = "<Text>">
<text xml:lang="de-DEV"> German translation text </ text>
<text xml:lang="en-DEV"> translation english text </ text>
<text xml:lang="es-DEV"> spanish translation text </ text>
<text xml:lang="sv-DEV"> Swedish translation text </ text>
</ Message>
</ Module>
</ Resources>
Replace the parameters <MOD> in the line <module name> with the file name you
selected.
The <Text> parameter in the line <message key> corresponds to the parameter in
the function call <Text> the input box.
In lines <text xml:lang=> the translation text is specified
Example
Function call
i = input Real ("Geschwindigkeit:", "MyTechPack", -5.5, -10,10,1.5)
Kxr file
MyTechPack.kxr
As of: 25/04/2013, SmartInputBox 1.0, User documentation, Version 1.1
Programming
Content of MytechPack.kxr file
<? Xml version = "1.0" encoding = "utf-8">
<resources xmlns="http://www.kuka.com/schemas/kxr/2009">
<module name="MyTechPack">
<message key="Geschwindigkeit">
Please enter <text xml:lang="de-DEV"> Speed: </ text>
<text xml:lang="en-DEV"> Please enter velocity: </ text>
<text xml:lang="es-DEV"> Por favor, Introduzca la velocidad:
</ text>
<text xml:lang="sv-DEV"> In hastighet: </ text>
</ Message>
</ Module>
</ Resources>
Display the entry box in german language:
Table 5-6:Displayed input box in German language
Display the entry box in english language:
Table 5-7:Displayed input box in English
As of: 25/04/2013, SmartInputBox 1.0, User documentation, Version 1.1
19
20
Programming
Display the entry box in Spanish language:
Table 5-8:Displayed input box in Spanish
As of: 25/04/2013, SmartInputBox 1.0, User documentation, Version 1.1
Messages
21
6 Messages
The following messages can be displayed in the message window
Description
Invalid value
Invalid value assignment within the
function call
InputBox is not completely
installed! Module
SmartInputBox is missing.
The krl SmartInputBox module was not
found.
Quit
MIN value extends MAX
value! Adjust parameters
to continue the program
When you call the real function input
InputInt or a greater value was specified
as the parameter for the <Max> <Min>
parameters. The program can be
continued only if the parameters have
been corrected.
Quit
No license file available
for robot {serial number}
The license file to operate the software in
a production environment is missing for
this robot serial number
Status
101
License not valid or
expired for robot {serial
number}
The license to operate the software in a
production environment for this robot
serial number is expired or invalid
Status
102
Test License: x days left
x (= number) days until the license
expires.
Info
103
Table 6-1 Messages
As of: 25/04/2013, SmartInputBox 1.0, User documentation, Version 1.1
Error type
Error
number
Notification
22
Appendix
7 Appendix
7.1
List of Figures
Figure 5-1: Input box without given function parameters ........................................................11
Figure 5-2: InputInt input box with given function parameters ............................................... 12
Figure 5-3: Real input box input function with the passed parameters .................................. 14
Figure 5-4: Function keys of the input window ...................................................................... 15
Figure 5-5: Function keys of the input window ...................................................................... 16
Figure 5-6: Check of the input value ...................................................................................... 17
7.2
List of Tables
Table 1-1 terms used................................................................................................................ 5
Table 5-1: Letters and Fonts .................................................................................................. 10
Table 5-2: Optional transfer parameter in the function call InputInt ....................................... 10
Table 5-3: Passing parameters to the function call Input Real .............................................. 13
Table 5-4: Function parameters to control the window display .............................................. 15
Table 5-5: Description of the input window ............................................................................ 16
Table 5-6:Displayed input box in German language .............................................................. 19
Table 5-7:Displayed input box in English ............................................................................... 19
Table 5-8:Displayed input box in Spanish .............................................................................. 20
Table 6-1 Messages ............................................................................................................... 21
As of: 25/04/2013, SmartInputBox 1.0, User documentation, Version 1.1
You might also like
- Shoe Dog: A Memoir by the Creator of NikeFrom EverandShoe Dog: A Memoir by the Creator of NikeRating: 4.5 out of 5 stars4.5/5 (537)
- Grit: The Power of Passion and PerseveranceFrom EverandGrit: The Power of Passion and PerseveranceRating: 4 out of 5 stars4/5 (587)
- Hidden Figures: The American Dream and the Untold Story of the Black Women Mathematicians Who Helped Win the Space RaceFrom EverandHidden Figures: The American Dream and the Untold Story of the Black Women Mathematicians Who Helped Win the Space RaceRating: 4 out of 5 stars4/5 (894)
- The Yellow House: A Memoir (2019 National Book Award Winner)From EverandThe Yellow House: A Memoir (2019 National Book Award Winner)Rating: 4 out of 5 stars4/5 (98)
- The Little Book of Hygge: Danish Secrets to Happy LivingFrom EverandThe Little Book of Hygge: Danish Secrets to Happy LivingRating: 3.5 out of 5 stars3.5/5 (399)
- On Fire: The (Burning) Case for a Green New DealFrom EverandOn Fire: The (Burning) Case for a Green New DealRating: 4 out of 5 stars4/5 (73)
- The Subtle Art of Not Giving a F*ck: A Counterintuitive Approach to Living a Good LifeFrom EverandThe Subtle Art of Not Giving a F*ck: A Counterintuitive Approach to Living a Good LifeRating: 4 out of 5 stars4/5 (5794)
- Never Split the Difference: Negotiating As If Your Life Depended On ItFrom EverandNever Split the Difference: Negotiating As If Your Life Depended On ItRating: 4.5 out of 5 stars4.5/5 (838)
- Elon Musk: Tesla, SpaceX, and the Quest for a Fantastic FutureFrom EverandElon Musk: Tesla, SpaceX, and the Quest for a Fantastic FutureRating: 4.5 out of 5 stars4.5/5 (474)
- A Heartbreaking Work Of Staggering Genius: A Memoir Based on a True StoryFrom EverandA Heartbreaking Work Of Staggering Genius: A Memoir Based on a True StoryRating: 3.5 out of 5 stars3.5/5 (231)
- The Emperor of All Maladies: A Biography of CancerFrom EverandThe Emperor of All Maladies: A Biography of CancerRating: 4.5 out of 5 stars4.5/5 (271)
- The Gifts of Imperfection: Let Go of Who You Think You're Supposed to Be and Embrace Who You AreFrom EverandThe Gifts of Imperfection: Let Go of Who You Think You're Supposed to Be and Embrace Who You AreRating: 4 out of 5 stars4/5 (1090)
- The World Is Flat 3.0: A Brief History of the Twenty-first CenturyFrom EverandThe World Is Flat 3.0: A Brief History of the Twenty-first CenturyRating: 3.5 out of 5 stars3.5/5 (2219)
- Team of Rivals: The Political Genius of Abraham LincolnFrom EverandTeam of Rivals: The Political Genius of Abraham LincolnRating: 4.5 out of 5 stars4.5/5 (234)
- The Hard Thing About Hard Things: Building a Business When There Are No Easy AnswersFrom EverandThe Hard Thing About Hard Things: Building a Business When There Are No Easy AnswersRating: 4.5 out of 5 stars4.5/5 (344)
- Devil in the Grove: Thurgood Marshall, the Groveland Boys, and the Dawn of a New AmericaFrom EverandDevil in the Grove: Thurgood Marshall, the Groveland Boys, and the Dawn of a New AmericaRating: 4.5 out of 5 stars4.5/5 (265)
- The Unwinding: An Inner History of the New AmericaFrom EverandThe Unwinding: An Inner History of the New AmericaRating: 4 out of 5 stars4/5 (45)
- The Sympathizer: A Novel (Pulitzer Prize for Fiction)From EverandThe Sympathizer: A Novel (Pulitzer Prize for Fiction)Rating: 4.5 out of 5 stars4.5/5 (119)
- Her Body and Other Parties: StoriesFrom EverandHer Body and Other Parties: StoriesRating: 4 out of 5 stars4/5 (821)
- ODOT MicroStation V8i User GuideDocument148 pagesODOT MicroStation V8i User Guidenum fistismNo ratings yet
- Htaccess - The Ultimate .Htaccess Tutorial With 100's of ExamplesDocument66 pagesHtaccess - The Ultimate .Htaccess Tutorial With 100's of ExamplesonslaughtilusNo ratings yet
- Data Science Terminology Flashcards - QuizletDocument15 pagesData Science Terminology Flashcards - QuizletKonstantinos Michailidis100% (1)
- Assignment PgdcaDocument18 pagesAssignment PgdcaUNIVERSAL musicNo ratings yet
- Sistemet Operative Funksionet e Sistemit Operativ: LëndaDocument30 pagesSistemet Operative Funksionet e Sistemit Operativ: LëndaSara LohajNo ratings yet
- SSL MQDocument35 pagesSSL MQkarthickmsit100% (1)
- Roland VM-3100 - VM-3100 Pro ContentsDocument1 pageRoland VM-3100 - VM-3100 Pro Contentstuxedo44No ratings yet
- Use Case TemplateDocument2 pagesUse Case TemplateRichard SewardsNo ratings yet
- Sem 321Document24 pagesSem 321Joydeb SheetNo ratings yet
- Plagiarism Checking WebDocument10 pagesPlagiarism Checking WebmazhaicNo ratings yet
- MPP-Handout (Python)Document71 pagesMPP-Handout (Python)Sai shravya GorekarNo ratings yet
- Ecommerce Messenger Playbook PDFDocument41 pagesEcommerce Messenger Playbook PDFZoi BilostotskaNo ratings yet
- RBAC Framework IntroductionDocument32 pagesRBAC Framework IntroductionΑλέξιος ΠηλίδηςNo ratings yet
- IoT Report on UART CommunicationDocument30 pagesIoT Report on UART CommunicationLOHITHKUMAR GONo ratings yet
- MCSP-060 2016 Project GuidelinesDocument24 pagesMCSP-060 2016 Project GuidelinesSean MayNo ratings yet
- Week 1-Day 1 and 2Document10 pagesWeek 1-Day 1 and 2Jeaunesse AnneNo ratings yet
- IntelliJIDEA ReferenceCard Mac PDFDocument1 pageIntelliJIDEA ReferenceCard Mac PDFsenthil7772042No ratings yet
- Netis WF2409E Datasheet PDFDocument2 pagesNetis WF2409E Datasheet PDFRitesh ShresthaNo ratings yet
- Cloud Computing: Unit-1 - Introduction To Cloud TechnologiesDocument78 pagesCloud Computing: Unit-1 - Introduction To Cloud TechnologiesSarika80% (5)
- Making Symbian Development Easier With FShell: A Console Environment For The Symbian PlatformDocument13 pagesMaking Symbian Development Easier With FShell: A Console Environment For The Symbian PlatformSEE2010 Platform Developer TrackNo ratings yet
- TS 29329-920 SHDocument21 pagesTS 29329-920 SHRonald PomaresNo ratings yet
- Image Captioning Generator Using Deep Machine LearningDocument3 pagesImage Captioning Generator Using Deep Machine LearningEditor IJTSRDNo ratings yet
- Manual, CTS, D34 595 (Manual English I28)Document127 pagesManual, CTS, D34 595 (Manual English I28)juan100% (1)
- Unit 2 - CTSMDocument26 pagesUnit 2 - CTSMGaurav Kumar SinghNo ratings yet
- Computer Applications Pratham NijhawanDocument23 pagesComputer Applications Pratham Nijhawantanisha chauhanNo ratings yet
- Future Technologies For An Intelligent SocietyDocument7 pagesFuture Technologies For An Intelligent SocietyshaNo ratings yet
- OfflineOrderNumber Tool Ver15 50d 758059ENmDocument77 pagesOfflineOrderNumber Tool Ver15 50d 758059ENmEmir Kamberović100% (1)
- PDFTron Systems - WikipediaDocument3 pagesPDFTron Systems - WikipediaJason CraigNo ratings yet
- Pen Testing Iphone Ipad iOS ApplicationsDocument39 pagesPen Testing Iphone Ipad iOS ApplicationsDhiraj Patil100% (1)
- Security PACE Book 6 - Basic Access Control Concepts: Learning ObjectiveDocument27 pagesSecurity PACE Book 6 - Basic Access Control Concepts: Learning ObjectiveDissasekaraNo ratings yet