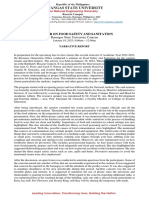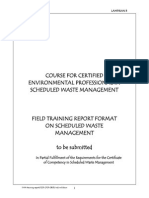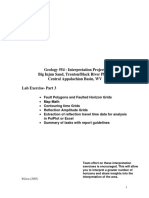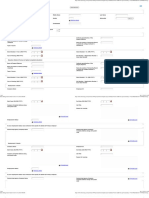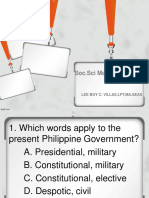Professional Documents
Culture Documents
Word 2007
Uploaded by
api-310792252Original Description:
Original Title
Copyright
Available Formats
Share this document
Did you find this document useful?
Is this content inappropriate?
Report this DocumentCopyright:
Available Formats
Word 2007
Uploaded by
api-310792252Copyright:
Available Formats
Microsoft Word 2007
Created by
Muhammad Irfan Shafique
Word 2007
Microsoft Word 2007
Setting Up Your Word Environment
Introduction
Before you begin
creating documents in
Word, you may want
to set up your Word
environment and
become familiar with
a few key tasks such
as how to minimize
and maximize the
Ribbon, configure the
Quick Access toolbar,
display the ruler, and
use the Word Count
and Zoom tools.
Tasks to set up and use Word
To minimize and maximize the Ribbon:
Right-click anywhere in the main menu.
Irfan Shafique
Page 2
Microsoft Word 2007
Select Minimize the Ribbon in the menu that appears. This
will toggle the Ribbon on and of.
The check mark beside Minimize the Ribbon indicates that the feature
is active.
The new tabbed Ribbon system replaces traditional menus in
Word 2007. It is designed to be responsive to your current task
and easy to use; however, you can choose to minimize the
Ribbon if you would rather use different menus or keyboard
shortcuts.
To add commands to the Quick Access
toolbar:
Click the arrow to the right of the Quick Access toolbar.
Select the command you want to add from the drop-down
list. It will appear in the Quick Access toolbar.
Irfan Shafique
Page 3
Microsoft Word 2007
The Save, Undo, and Redo commands appear by default in the
Quick Access toolbar. You may want to add other commands to
make using specific Word features more convenient for you.
To display or hide the Ruler:
Click the View Ruler icon over the scrollbar.
The View Ruler icon works as a toggle button to turn the Ruler on and off.
Irfan Shafique
Page 4
Microsoft Word 2007
Challenge!
Open Word 2007 on your computer. A new
blank document will appear on the screen.
Make sure your Ribbon is maximized.
Display the Ruler.
Add any commands you want to the Quick
Access toolbar.
Close Word without saving the document.
Irfan Shafique
Page 5
Microsoft Word 2007
Ms Word 2007 interface
Working with text
To insert text:
Move your mouse to the location where you want text to appear in
the document.
Left-click the mouse. The insertion point appears.
Type the text you want to appear.
To delete text:
Place your cursor next to the text you want to delete.
Press the Backspace key on your keyboard to delete text
to the left of the cursor.
Press the Delete key on your keyboard to delete text to
the right of the cursor.
To select text:
Place the insertion point next to the text you want to
select.
Left-click your mouse. While holding it down, drag your
mouse over the text to select it.
Release the mouse button. You have selected the text. A
highlighted box will appear over the selected text.
When you select text or images in Word, a hover toolbar with
formatting options appears. This makes formatting commands
easily accessible, which can save you time.
Irfan Shafique
Page 6
Microsoft Word 2007
To copy and paste text:
Select the text you want to copy.
Click the Copy command on the Home tab.
Place the insertion point where you want text to appear.
Click the Paste command on the Home tab. The text will
appear.
To drag and drop text:
Select the text you want to copy.
Left-click your mouse, and drag the text to the location
where you want it to appear. The cursor will have a text
box underneath it to indicate that you are moving text.
Irfan Shafique
Page 7
Microsoft Word 2007
Release the mouse button, and the text will appear.
If text does not appear in the exact location you want, you can
click the Enter key on your keyboard to move the text to a new
line.
Challenge!
Use the cover letter or any other Word document you choose
to complete this challenge.
Open an existing Word document.
Select a sentence.
Copy and paste the sentence from one location in
the document to another.
Select another sentence.
Drag and drop it to another location in the
document.
Select the entire document.
Change the font style, size, and color.
Word 2007
Saving Documents
Irfan Shafique
Page 8
Microsoft Word 2007
Introduction
It's important to know how to save
the documents you are working with.
There are many ways you share and
receive documents, which will affect
how you need to save the file.
Are you downloading the document?
Saving it for the first time? Saving it
as another name? Sharing it with
someone who doesn't have Word 2007? All of these factors
will affect how you save Word documents. In this lesson, you
will learn how to use the Save and Save As commands, how
to save as a Word 97-2003 compatible document, and how to
save as a PDF.
How to save documents
Irfan Shafique
Page 9
Microsoft Word 2007
To use
the Save
As
command:
Click the Microsoft Office button.
Select Save As Word Document. The Save As
dialog box appears.
Select the location where you want to save the
document using the drop-down menu.
Enter a name for the document.
Irfan Shafique
Page 10
Microsoft Word 2007
Click the Save button.
To use the Save command:
Click the Microsoft Office button.
Select Save from the menu.
Using the Save command saves the document in its current location
using the same file name. If you are saving for the first time and select
Save, the Save As dialog box will appear.
To Save As a Word 97 - 2003 document:
Click the Microsoft Office button.
Select Save As
Word 97-2003
Document.
Select the location
where you want to
save the document
using the drop-down menu.
Enter a name for the document.
Click the Save button.
Irfan Shafique
Page 11
Microsoft Word 2007
To download the PDF extension:
Click the Microsoft Office button.
Select Save As Find add-ins for other file formats.
This will open your web browser to the Microsoft
site.
Follow the instructions on the Microsoft site for
downloading the extension.
To save as a PDF:
Click the Microsoft Office button.
Select Save As PDF. The Save As dialog box will
appear.
Select the location where you want to save the
document using the drop-down menu.
Enter a name for the document.
Irfan Shafique
Page 12
Microsoft Word 2007
Click the Publish button.
Compatibility mode
Sometimes you may need to work with documents that were created
in earlier versions of Microsoft Word, such as Word 2003 or Word
2000. When you open these types of documents, they will appear in
Compatibility mode.
Compatibility mode disables certain features, so you'll only be able to
access commands found in the program that was used to create the
document. For example, if you open a document created in Word
2003, you can only use tabs and commands found in Word 2003.
If you want access to all of the Word 2007 features, you can save the
document in the Word 2007 file format.
To exit Compatibility mode:
Click the Microsoft Office button.
Select Save As
Irfan Shafique
Word Document.
Page 13
Microsoft Word 2007
Challenge!
Use the cover letter or any other Word document you choose
to complete this challenge.
Open an existing Word document.
Save the document with the file name trial.
Save the same document as a PDF file.
Close the document.
Open another existing Word document.
Save the document so it is compatible with Word
2003.
Close the document.
Irfan Shafique
Page 14
Microsoft Word 2007
Word 2007
Proofing Features
Introduction
Worried about making mistakes
when you type? Don't be. Word
provides you with several
proofing features that will help
you produce professional,
error-free documents. In this
lesson, you will learn about the
various proofing features,
including the Spelling &
Grammar tool.
Using proofing features
Line colors
By default, Word automatically checks your document for spelling
and grammar errors. These errors are indicated by colored wavy lines.
The blue line indicates a contextual spelling error.
o A contextual spelling error is when an incorrect
spelling of a word is chosen. For example, if
you write Deer Mr. Theodore at the beginning
Irfan Shafique
Page 15
Microsoft Word 2007
of a letter, deer is a contextual spelling error
because dear should have been used. Deer is
spelled correctly, but it is used incorrectly in
this letter.
The red line indicates a misspelled word.
The green line indicates a grammatical error.
To use the spelling check feature:
Right-click the underlined word. A menu will
appear.
Select the correct spelling of the word from the
listed suggestions.
Left-click your mouse on the word. It will appear in
the document.
Irfan Shafique
Page 16
Microsoft Word 2007
You can choose to ignore an underlined word, add it to the
dictionary, or go to the Spelling dialog box.
To use the grammar check feature:
Right-click the underlined word. A menu will
appear.
Select the correct word from the listed suggestions.
Left-click your mouse on the word. It will appear in
the document.
Irfan Shafique
Page 17
Microsoft Word 2007
You can also choose to ignore an underlined word, go to the
Grammar dialog box, or find out more information about the
word and its usage.
You can also wait and run the spelling and grammar check after
completing the document. Click the Spelling & Grammar command
on the Review tab.
Challenge!
Use the cover letter or any other Word document you
choose to complete this challenge.
Open an existing Word document.
Type the following sentences at the
beginning of the document:
o I really enjoy learning an computers and
about new skillz.
Irfan Shafique
Page 18
Microsoft Word 2007
o I like to take tutorials were I can learn
independently.
Correct the spelling errors in the
sentences.
Correct the grammar mistake that appears
in one of the sentences.
Use the Spelling & Grammar command to
check the remainder of the document.
Word 2007
Working with Hyperlinks
Introduction
A hyperlink is a piece of text or an image in an electronic
document that can connect readers to another portion of the
document or a different webpage. In addition, a hyperlink can
be used to connect to and open an email client window.
Have you noticed the active links on webpages that allow you
to jump from one page to another? You just used one to
open this lesson. These are called hyperlinks. You can use
Irfan Shafique
Page 19
Microsoft Word 2007
these in electronic versions of your
Word documents, just like you do in
webpages. In this lesson, you will learn
the basics of working with hyperlinks,
including how to insert and remove
them in your Word document.
Hyperlinks
To insert a hyperlink:
Select the text or image you want to make a
hyperlink.
Select the Insert tab.
Click Hyperlink in the Links group. The Insert
Hyperlink dialog box appears. If you selected
text, the words will appear in the Text to
display: field at the top.
Type the address you want to link to in the
Address: field.
Irfan Shafique
Page 20
Microsoft Word 2007
Click OK. The text or image you selected will
now be a hyperlink.
To make an email address a hyperlink:
Type the email address.
Highlight the text, and select the Insert tab.
Click Hyperlink in the Links group, and the
Insert Hyperlink box appears.
On the left of the box where it says Link to:
click Email Address.
The Insert Hyperlink box will change to the one
shown above.
Type the email address you want to connect
to in the Email Address box, then click OK.
You can also insert a hyperlink that links to another portion of the
same document.
Irfan Shafique
Page 21
Microsoft Word 2007
Word recognizes many email and web addresses as you type and
will format them as hyperlinks automatically after you press the
Enter key or spacebar.
To remove a hyperlink:
Select the hyperlink you want to deactivate.
Yours,
abc@yahoo.com
Select the Insert tab.
Click Hyperlink in the Links group. The Edit
Hyperlink dialog box appears.
Click Remove Link.
Irfan Shafique
Page 22
Microsoft Word 2007
Challenge!
Use the cover letter or any other Word document
you choose to complete this challenge.
Open an existing Word document.
Type the following sentence:
Select GCF.
Insert a hyperlink that connects to
www.pakistancollege.com
Remove the
hyperlink.
Word 2007
Printing
Irfan Shafique
Page 23
Microsoft Word 2007
Introduction
Once you complete
your document, you
may want to print it
for various reasons.
This lesson covers the
three basic features of
printing in Word,
including Print
Preview, Quick
Print, and traditional
Print.
Printing
Irfan Shafique
Page 24
Microsoft Word 2007
To preview the document before
printing:
Click the Microsoft Office button.
Select Print Print Preview. The document
opens in Print Preview format.
Click Print to print the document or Close Print
Preview to exit the preview format and make
changes to the document.
In Print Preview format, you can perform many
tasks, including:
Modifying margins
Changing page orientation
Changing page size
Irfan Shafique
Page 25
Microsoft Word 2007
Zooming in and out to view various parts of
the document
Viewing multiple pages
Accessing Word Options to change several
Word settings
To print:
Click the Microsoft Office button.
Select Print Print. The Print dialog box
appears.
Select the pages you want to printeither all
pages or a range of pages.
Select the number of copies.
Check the Collate box if you are printing
multiple copies of a multi-page document.
Select a printer from the drop-down list.
Irfan Shafique
Page 26
Microsoft Word 2007
Click OK.
To print via Quick Print:
Click the Microsoft Office button.
Select Print Quick Print.
The document automatically prints to the
default printer.
Challenge!
Use the cover letter or any other Word document
you choose to complete this challenge.
Open an existing document.
View the document in Print Preview.
Irfan Shafique
Page 27
Microsoft Word 2007
Close the Print Preview format without
printing.
Print two copies of the document.
Word 2007
Creating a New Document
Introduction
In addition to working with existing documents, you will want
to be able to create new documents. Each time you open
Irfan Shafique
Page 28
Microsoft Word 2007
Word, a new blank document appears; however, you will also
need to know how to create new documents while an existing
document is open.
In this lesson, you will learn how to create new documents
including templates and blank documentsvia the Microsoft
Office button.
New documents
To create a new blank document:
Click the Microsoft Office button.
Select New. The New Document dialog box
appears.
Select Blank document under the Blank and
recent section. It will be highlighted by
default.
Click Create. A new blank document appears in
the word window.
Irfan Shafique
Page 29
Microsoft Word 2007
You can access templates that are installed on your
computer or on Office Online. Click the Microsoft Office
button and select New. You can create blank documents
and access templates from the dialog box that appears.
Challenge!
Open Word. A blank document
appears in the window.
Irfan Shafique
Page 30
Microsoft Word 2007
Click the Microsoft Office button,
and create a new blank document.
Close both Word documents without
saving.
Word 2007
Formatting Text
Introduction
To create and design effective documents, you need to
know how to format text. In addition to making your
document more appealing, formatted text can draw the
reader's attention to specific parts of the document and
Irfan Shafique
Page 31
Microsoft Word 2007
help communicate your
message.
In this lesson, you will learn
to format the font size, style,
and color of text, as well as
how to use the bold, italic,
underline, and change case
commands.
To format font
size:
Select the text you want to modify.
Left-click the drop-down arrow next to the
font size box on the Home tab. The font size
drop-down menu appears.
Move your cursor over the various font sizes.
A live preview of the font size will appear in
the document.
Irfan Shafique
Page 32
Microsoft Word 2007
Left-click the font size you want to use. The
font size will change in the document.
To format font style:
Select the text you want to modify.
Left-click the drop-down arrow next to the
font style box on the Home tab. The font
style drop-down menu appears.
Move your cursor over the various font styles.
A live preview of the font will appear in the
document.
Irfan Shafique
Page 33
Microsoft Word 2007
Left-click the font style you want to use. The
font style will change in the document.
To format font color:
Select the text you want to modify.
Left-click the drop-down arrow next to the
font color box on the Home tab. The font
color menu appears.
Move your cursor over the various font
colors. A live preview of the color will appear
in the document.
Irfan Shafique
Page 34
Microsoft Word 2007
Left-click the font color you want to use. The
font color will change in the document.
Your color choices aren't limited to the drop-down menu
that appears. Select More Colors at the bottom of the list
to access the Colors dialog box. Choose the color you
want, then click OK.
To use the bold, italic, and underline
commands:
Select the text you want to modify.
Click the bold, italic, or underline command in the
Font group on the Home tab.
Irfan Shafique
Page 35
Microsoft Word 2007
To change the text case:
Select the text you want to modify.
Click the Change Case command in the Font
group on the Home tab.
Select one of the case options from the list.
To change text alignment:
Select the text you want to modify.
Select one of the four alignment options from
the Paragraph group on the Home tab.
Irfan Shafique
Page 36
Microsoft Word 2007
o Align Text Left: Aligns all of the selected text
to the left margin
o Center: Aligns text an equal distance from the
left and right margins
o Align Text Right: Aligns all of the selected
text to the right margin
o Justify: Aligns text equally to the right and left
margins; used in many books, newsletters,
and newspapers
Challenge!
Create a new blank Word document.
Insert text into the document.
Change the font size of some text.
Change the font style of some text.
Change the font color of some text.
Irfan Shafique
Page 37
Microsoft Word 2007
Try various cases using the Change Case
command.
Try the four alignment commands.
Word 2007
Working with Text boxes
Introduction
You may want to insert a text box into your
document to draw attention to specific text or to
give you the ability to easily move text around
within a document.
In this lesson, you will learn how to insert a text
box and format it in various ways, including
resizing and moving it and changing the text
box shape, color, outline.
Irfan Shafique
Page 38
Microsoft Word 2007
To insert a text
box:
Select the Insert
tab on the Ribbon.
Click the Text Box
command in the
Text group.
Select a Built-in
text box or Draw
Text Box from the
menu.
If you select Builtin text box, leftclick the text box
you want to use,
and it will appear in
the document.
OR
If you select Draw Text Box, a crosshair cursor
will appear. Left-click your mouse and while holding
it down, drag your mouse until the text box is the
desired size.
Irfan Shafique
Page 39
Microsoft Word 2007
Release the mouse button.
To change text box style:
Select the text box. A new Format tab appears
with Text Box Tools.
Select the Format tab.
Click the More drop-down arrow in the Text Box
Style group to display more style options.
Irfan Shafique
Page 40
Microsoft Word 2007
Move your cursor over the styles, and Live Preview
will preview the style in your document.
Left-click a style to select it.
To change shape fill:
Select the text box. A new Format tab appears
with Text Box Tools.
Click the Shape Fill command to display a dropdown list.
Irfan Shafique
Page 41
Microsoft Word 2007
Select a color from the list, choose No Fill, or
choose one of the other options.
To change the shape outline:
Select the text box. A new Format tab appears
with Text Box Tools.
Click the Shape Outline command to display a
drop-down list.
Select a color from the list, choose No Outline, or
choose one of the other options.
To change the text box shape:
Select the text box. A new Format tab appears
with Text Box Tools.
Click the Change Shape command to display a
drop-down list.
Irfan Shafique
Page 42
Microsoft Word 2007
Select a shape from the list.
To move a text box:
Left-click the text box. Your cursor becomes a
cross with arrows on each end.
While holding the mouse button, drag the text box
to the desired location on the page.
Release the mouse button.
To resize a text box:
Select the text box.
Left-click one of the blue sizing handles.
While holding down the mouse button, drag the
sizing handle until the text box is the desired size.
Irfan Shafique
Page 43
Microsoft Word 2007
If you drag the blue sizing handles on any of the four corners,
the text box will resize in the same proportions. The sizing
handles on the top or bottom of the text box will allow you to
resize vertically, while the handles on the left and right sides
will resize the text box horizontally.
Challenge!
Use the flyer or any other Word document you
choose to complete this challenge.
Open an existing document.
Insert a text box.
Change the outline of the text box
to a different color.
Change the fill color of the text box.
Move the text box to the desired
location.
Enter any text you want into the
text box.
Irfan Shafique
Page 44
Microsoft Word 2007
Word 2007
Inserting Clip Art
You may want to insert various types of
illustrations into your documents to make
them more visually appealing. Illustrations
include clip art, pictures, SmartArt, and
charts.
In this lesson, you will learn how to search
for and locate clip art and insert it into your
documents.
Working with clip art
To locate clip art:
Select the Insert tab.
Click the Clip Art command in the Illustrations group.
Irfan Shafique
Page 45
Microsoft Word 2007
The clip art options appear in the task pane on the right.
Enter keywords in the Search for: field that are related to
the image you want to insert.
Click the drop-down arrow next to the Search in: field.
Select Everywhere to ensure Word searches
your computer and its online resources for an
image that meets your criteria.
Click the drop-down arrow in the Results should be:
field.
Deselect any types of images you do not want to see.
Click Go.
To insert clip art:
Review the results from a clip art search.
Irfan Shafique
Page 46
Microsoft Word 2007
Place your insertion point in the document where
you want to insert clip art.
Left-click an image in the task pane. It will appear
in the document.
OR
Left-click the arrow next to an image in the task
pane.
Select Insert, Copy, or any of the other options on
the list.
Word 2007
Working with Shapes
Introduction
You can add a variety of shapes to your document, including arrows, callouts,
squares, stars, and flow chart symbols. Want to offset your name and address
from the rest of your resume? Use a line. Need to show the progress of a
document through your office? Use a flow chart. While you may not need
shapes in every document you create, they can add visual appeal and clarity to
many documents.
In this lesson, you will learn how to insert a shape and format it by changing its
fill color, outline color, shape style, and shadow effects. Additionally, you will
learn to apply 3D effects to shapes that have this option.
Irfan Shafique
Page 47
Microsoft Word 2007
Using shapes
To insert a shape:
Select the Insert tab.
Click the Shape command.
Left-click a shape from the
menu. Your cursor is now a
cross shape.
Left-click your mouse and while
holding it down, drag your
mouse until the shape is the
desired size.
Release the mouse button.
To change shape style:
Select the shape. A new Format tab appears with
Drawing Tools.
Click the More drop-down arrow in the Shapes Style
group to display more style options.
Move your cursor over the styles, and Live Preview will preview the
style in your document.
Irfan Shafique
Page 48
Microsoft Word 2007
Left-click a
style to select
it.
To change the
shape fill color:
Select the
shape. A new
Format tab
appears with
Drawing Tools.
Click the
Shape Fill
command to
display a
drop-down
list.
Select a color from the list, choose No Fill, or choose one of the
other options.
To change the shape outline:
Select the shape. A new Format tab appears with Drawing Tools.
Click the Shape Outline command to display a drop-down list.
Select a color from the list, choose No Outline, or choose one of the
other options.
Irfan Shafique
Page 49
Microsoft Word 2007
To
a different shape:
change to
Select the shape. A new Format tab appears with Drawing Tools.
Click the Change Shape command to display a drop-down list.
Select a shape from the list.
Irfan Shafique
Page 50
Microsoft Word 2007
To change shadow effects:
Select the Format tab.
Left-click the Shadow Effects command.
Move your mouse over the menu options. Live Preview displays how it will
appear in your document.
Click an option to select the shadow efect.
Select Shadow Color from the menu, and choose a color from the palette to change
the color of the shadow on your shape.
To change 3D effects:
You cannot add a 3D effect to all shapes.
Select the Format tab.
Left-click the 3-D Effects command.
Irfan Shafique
Page 51
Microsoft Word 2007
Move your mouse over the menu options. Live Preview displays how it will
appear in your document.
Click an option to select the 3D efect.
After you have chosen a 3D effect, you can change other elements of your shape,
including the color, depth, direction, lighting, and surface of the 3D effect on your
shape. This can dramatically change the way the shape looks. You can access these
options by clicking the 3-D Effects command.
Challenge!
Use the flyer or any other Word document you choose to
complete this challenge.
Open an existing Word document.
Insert a shape.
Change the shape to a different shape.
Change the fill color.
Change the line color.
Try various shadow effects.
Try various 3D effects.
Word 2007
Irfan Shafique
Page 52
Microsoft Word 2007
Working with Lists
Introduction
Bulleted and numbered lists can be used in your documents to arrange and
format text to draw emphasis. In this lesson, you will learn how to modify
existing bullets, insert new bulleted and numbered lists, and select symbols as
bullets.
Using bulleted and numbered lists
To insert a new list:
Select the text you want to format as a list.
Click the Bullets or Numbering commands on the Home
tab.
Irfan Shafique
Page 53
Microsoft Word 2007
Left-click the bullet or numbering style you want to use. It
will appear in the document.
Position your cursor at the end of a list item, and press the
Enter key to add an item to the list.
To remove numbers or bullets from a list, select the list and click the Bullets or
Numbering commands.
To select an alternate bullet or numbering style:
Select all of the text in an existing list.
Click the Bullets or Numbering commands on the Home
tab.
Left-click to select an alternate bullet or numbering style.
Irfan Shafique
Page 54
Microsoft Word 2007
Using bulleted lists
To use a symbol as a bullet:
Select an existing list.
Click the Bullets command.
Select Define New Bullet from the list. The Define New
Bullet dialog box appears.
Click the Symbol button. The Symbol dialog box appears.
Click the Font: drop-down box, and select a font category.
Irfan Shafique
Page 55
Microsoft Word 2007
Left-click a symbol to select it.
Click OK. The symbol will now appear in the Preview section of the
Define New Bullet dialog box.
Click OK to apply the symbol to the list in the document.
You can use a picture as a bullet. Click the Picture button in the Define
New Bullet dialog box, then locate the image file on your computer.
To change the bullet color:
Select an existing list.
Click the Bullets command.
Select Define New Bullet from the list. The Define New
Bullet dialog box appears.
Click the Font button. The Font dialog box appears.
Irfan Shafique
Page 56
Microsoft Word 2007
Click the Font color: drop-down box.
Left-click a color to select it.
Click OK. The bullet color will now appear in the Preview
section of the Define New Bullet dialog box.
Click OK to apply the bullet color to the list in the
document.
You can also change the bullet font and formatting in the Font
dialog box.
Challenge!
Use the resume or any Word template you choose to complete
this challenge.
Change the bullet of an existing list to a diferent
bullet.
Irfan Shafique
Page 57
Microsoft Word 2007
Insert a new numbered list into the document.
Modify the color of a bullet.
Word 2007
Line and Paragraph Spacing
Introduction
An important part of creating effective
documents lies in the document design. As
part of designing the document and making
formatting decisions, you will need to know
how to modify the spacing. In this lesson,
you will learn how to modify line and
paragraph spacing in various ways.
Modifying spacing
To format line spacing:
Select the text you want to format.
Click the Line spacing command in the Paragraph group on the Home
tab.
Select a spacing option.
Irfan Shafique
Page 58
Microsoft Word 2007
OR
Select Line Spacing Options. The Paragraph dialog box appears.
Irfan Shafique
Page 59
Microsoft Word 2007
Use the Line spacing drop-down menu to select a spacing option.
Modify the before and after points to adjust line spacing as needed.
Click OK.
Line spacing is measured in lines or points, which is referred to as leading.
When you reduce the leading, you automatically bring the lines of text closer
together. Increasing the leading will space the lines out, allowing for improved
readability.
Word 2007
Modifying Page Layout
Introduction
You may find that the default page layout settings in Word are not
sufficient for the document you want to create, in which case you will
want to modify these settings. In addition, you may want to change
the page formatting depending on the document you're creating.
In this lesson, you will learn how to change the page orientation,
paper size, and page margins, as well as how to insert a break.
Irfan Shafique
Page 60
Microsoft Word 2007
Page layout and
formatting
To change page orientation:
Select the Page Layout tab.
Click the Orientation
command in the Page Setup
group.
Left-click either Portrait or Landscape to change the page
orientation.
Landscape format means everything on the page is oriented
horizontally, while portrait format means everything is oriented
vertically.
To change the paper size:
Select the Page Layout tab.
Left-click the Size command, and a drop-down menu will
appear. The current paper size is highlighted.
Irfan Shafique
Page 61
Microsoft Word 2007
Left-click a size option to select it. The page size of the
document changes.
To format page margins:
Select the Page Layout tab.
Click the Margins command. A menu of options appears.
Normal is selected by default.
Left-click the predefined margin size you want.
Irfan Shafique
Page 62
Microsoft Word 2007
OR
Select Custom Margins from the menu. The Page Setup
dialog box appears.
Irfan Shafique
Page 63
Microsoft Word 2007
Enter the desired margin size in the appropriate fields.
You can always access the Page Setup dialog box by clicking the
small arrow in the bottom-right corner of the Page Setup group. The
dialog box should look familiar to people who have used previous
versions of Word.
To insert a break:
Place your insertion point where you want the break to
appear.
Select the Page Layout tab.
Click the Breaks command. A menu appears.
Left-click a break option to select it. The break
will appear in the document.
Irfan Shafique
Page 64
Microsoft Word 2007
Why would you need to use a break? Each type of break
serves a different purpose and will affect the document in
different ways. Page breaks move text to a new page before
reaching the end of a page, while section breaks create a
barrier between parts of the document for formatting
purposes. Column breaks split text in columns at a specific
point. Practice using the various break styles to see how they
affect the document.
Word 2007
Working with Headers and Footers
Introduction
You can make your document look professional and polished by
utilizing the header and footer sections. The header is a section of the
document that appears in the top margin, while the footer is a section
of the document that appears in the bottom margin. Headers and
footers generally contain information such as page number, date, and
document name.
In this lesson, you will learn how to insert built-in and blank headers
and footers.
Irfan Shafique
Page 65
Microsoft Word 2007
Headers and footers
To insert a header or
footer:
Select the Insert tab.
Click either the Header or
Footer command. A menu
appears with a list of built-in
options you can use.
Left-click one of the built-in options, and it will
appear in the document.
OR
Left-click Blank to select it.
Irfan Shafique
Page 66
Microsoft Word 2007
The Design tab with Header and Footer tools is active.
Type information into the header or footer.
Irfan Shafique
Page 67
Microsoft Word 2007
To insert the date or time into a header or footer:
With the header or footer section active, click the Date &
Time command.
Select a date format in the dialog box that appears.
Click OK. The date and time now appear in the document.
Irfan Shafique
Page 68
Microsoft Word 2007
Other header and footer options
There are many other header and footer options you can use to
design these sections of your document. From the Header and Footer
Tools Design tab, you can see all of your design options.
Word 2007
Working with Tables
Introduction
A table is a grid of cells arranged in rows and columns. Tables can be
customized and are useful for various tasks such as presenting text
information and numerical data.
In this lesson, you will learn how to convert text to a table, apply table
styles, format tables, and create blank tables.
Irfan Shafique
Page 69
Microsoft Word 2007
Inserting and
modifying tables
To convert existing text to a table:
Select the text you want to convert.
Select the Insert tab.
Click the Table command.
Select Convert Text to Table from the menu. A dialog
box appears.
Irfan Shafique
Page 70
Microsoft Word 2007
Choose one of the options in the Separate text at:
section. This is how Word knows what text to put in each
column.
Click OK. The text appears in a table.
To add a row above an existing row:
Place the insertion point in a row below the location where
you want to add a row.
Right-click the mouse. A menu appears.
Select Insert Insert Rows Above.
Irfan Shafique
Page 71
Microsoft Word 2007
A new row appears above the insertion point.
You can also add rows below the insertion point. Follow the same steps,
but select Insert Rows Below from the menu.
To add a column:
Place the insertion point in a column adjacent to the
location where you want the new column to appear.
Right-click the mouse. A menu appears.
Select Insert Insert Columns to the Left or Insert
Columns to the Right. A new column appears.
To delete a row or column:
Select the row or column.
Irfan Shafique
Page 72
Microsoft Word 2007
Right-click your mouse, and a menu appears.
Select Delete Columns or Delete Rows.
To apply a table style:
Select the table. A Table Tools Design tab now appears
on the Ribbon.
Select the Design tab to access all of the Table Styles
and Options.
Click through the various styles in the Table Styles
section.
Left-click a style to select it. The table style will appear in
the document.
You can modify which table styles are displayed. In the Table Styles
Options, you can select and deselect various table options. For example,
you can select banded rows, and only tables with banded rows will appear
in the Tables Styles section.
Irfan Shafique
Page 73
Microsoft Word 2007
Want to have a little more creative freedom when it comes to formatting your
tables? You can manually change the table border or shading, change line
weight, or erase part of the table.
To insert a blank table:
Place your insertion point in the document where you want
the table to appear.
Select the Insert tab.
Click the Table command.
Drag your mouse over the diagram squares to select the
number of columns and rows in the table.
Left-click your mouse, and the table appears in the
document.
Enter text into the table.
Irfan Shafique
Page 74
Microsoft Word 2007
Modifying a table using the layout tab
When you select a table in Word 2007, Design and Layout tabs appear under
Table Tools on the Ribbon. Using commands on the Layout tab, you can make
a variety of modifications to the table, including:
Adding and deleting columns
Adding and deleting rows
Changing the cell size
Aligning cell text
Changing text direction
Merging and splitting cells
Word 2007
Using Indents and Tabs
Introduction
A great way to draw attention to specific text is to indent it. There are several
ways you can indent text in Word; however, its important to use these tools
appropriately and indent correctly each time. This can save time and make the
editing process go smoothly.
In this lesson, you will learn how to use the tab selector and the horizontal
Irfan Shafique
Page 75
Microsoft Word 2007
ruler to set tabs and indents, as well as how to use
the increase and decrease indent commands.
Using indents and tabs
Click the Show/Hide command on the
Home tab. This will allow you to see
the nonprinting characters such as the
spacebar, paragraph, and Tab key markings.
To indent using the Tab key:
The most common way to indent is to use the Tab key. This method is
best for indenting one line of text rather than multiple lines.
Place the insertion point to the left of the text you want to
indent.
Press the Tab key. This indents the line 1/2 inch by default.
To use the Indent commands:
Using the Tab key to indent multiple lines can make formatting difficult if you
add or remove text later. Indenting multiple lines is best done using the Indent
commands.
Select the text you want to indent.
Click the Increase Indent command to increase the
indent. The default is 1/2 inch. You can press the
command multiple times.
Irfan Shafique
Page 76
Microsoft Word 2007
Click the Decrease Indent command to decrease the
indent.
To modify the default indent settings:
Select the Page Layout tab.
Select the text you want to modify.
Use the arrows or enter text in the fields to modify the
Left and Right Indents.
The tab selector
The tab selector is located above the vertical ruler on the left. Hover over the tab selector to
see the name of the type of tab that's active.
Irfan Shafique
Page 77
Microsoft Word 2007
Tab options include:
First Line Indent : Inserts the indent marker on the ruler, and indents
the first line of text in a paragraph
Hanging Indent
: Inserts the hanging indent marker, and indents all
lines other than the first line
Left Tab
Center Tab
Right Tab
Decimal Tab
Bar Tab
: Moves text to the right as you type
: Centers text according to the tab
: Moves text to the left as you type
: Aligns decimal numbers using the decimal point
: Draws a vertical line on the document
To set a tab stop to indent the first line of text:
Click the tab selector until the First Line Indent icon is visible.
Left-click at any point on the horizontal ruler. The First Line Indent icon
will appear.
Press the Enter key to start a new paragraph, and your insertion point will
automatically indent to that point.
To move a tab stop once you have inserted it, left-click and drag the tab stop back and forth
on the ruler.
Irfan Shafique
Page 78
Microsoft Word 2007
You can set a hanging indent the same way; however, this tab stop changes all other lines in
a paragraph.
To set the left, center, right, and decimal tab stops:
Click the tab selector until the tab stop you want to use appears.
Left-click the location on the horizontal ruler where you want your text
to appear.
Press the Tab key to reach the tab stop.
To use Find and Replace to replace existing text:
Click the Replace command on the Home tab. The Find and Replace
dialog box appears.
Enter text in the Find field that you want to locate in your document.
Enter text in the Replace field that will replace the text in the Find box.
Irfan Shafique
Page 79
Microsoft Word 2007
Click OK. The change is made in the document.
You can also use the Find command to locate specific information in a document. For
example, if you are working with a 20-page report, it would be time consuming to search the
document for a specific topic. You can use the Find command to locate all instances of a
word or phrase in the document. This is a great way to save time when working with longer
documents.
Word 2007
Using Mail Merge
Mail Merge is a useful tool that will allow you
to easily produce multiple letters, labels,
envelopes, and more using information stored
in a list, database, or spreadsheet. In this
lesson, you will learn how to use the Mail
Merge Wizard to create a data source and
a form letter, and explore other wizard
Irfan Shafique
Page 80
Microsoft Word 2007
features. Additionally, you will learn how to use the Ribbon
commands to access Mail Merge tools outside of the wizard.
Mail Merge
To use Mail Merge:
Select the Mailings on the Ribbon.
Select the Start Mail Merge command.
Select Step by Step Mail Merge Wizard.
The Mail Merge task pane appears and will guide you through the six main steps to complete
a merge. You will have several decisions to make during the process. The following is an
example of how to create a form letter and merge the letter with a data list.
Steps 1-3
Choose the type of document you want to create. In this
example, select Letters.
Click Next:Starting document to move to Step 2.
Select Use the current document.
Click Next:Select recipients to move to Step 3.
Select the Type a new list button.
Click Create to create a data source. The New Address
List dialog box appears.
Irfan Shafique
Page 81
Microsoft Word 2007
o Click Customize in the dialog box. The Customize
Address List dialog box appears.
o Select any field you do not need, and click Delete.
o Click Yes to confirm that you want to delete the field.
o Continue to delete any unnecessary fields.
o Click Add. The Add Field dialog box appears.
o Enter the new field name.
o Click OK.
o Continue to add any fields necessary.
o Click OK to close the Customize Address List dialog
box.
To customize the new address list:
o Enter the necessary data in the New Address List
dialog box.
o Click New Entry to enter another record.
Irfan Shafique
Page 82
Microsoft Word 2007
o Click Close when you have entered all of your data
records.
o Enter the file name you want to save the data list as.
o Choose the location where you want to save the file.
o Click Save. The Mail Merge Recipients dialog box
appears and displays all of the data records in the
list.
o Confirm that the data list is correct, and click OK.
o Click Next:Write your letter to move to Step 4.
Steps 4-6
Write a letter in the current Word document, or use an open existing
document.
To insert recipient data from the list:
Place the insertion point in the document where
you want the information to appear.
Select Address block, Greeting line, or Electronic
postage from the task pane. A dialog box with
options will appear based on your selection.
Irfan Shafique
Page 83
Microsoft Word 2007
OR
o Select More Items. The Insert Merge Field dialog box will
appear.
o Select the field you want to insert in the document.
o Click Insert. Notice that a placeholder appears where
information from the data record will eventually appear.
o Repeat these steps each time you need to enter information
from your data record.
Click Next: Preview your letters in the task pane once you have
completed your letter.
Preview the letters to make sure the information from the data
record appears correctly in the letter.
Click Next: Complete the merge.
Click Print to print the letters.
Click All.
Click OK in the Merge to Printer dialog box.
Click OK to send the letters to the printer.
Irfan Shafique
Page 84
Microsoft Word 2007
The Mail Merge Wizard allows you to complete the merge process in a variety
of ways. The best way to learn how to use the different functions in Mail Merge
is to try to develop several of the different documentsletters, labels, and
envelopesusing the different types of data sources.
Word 2007
New Features in Word 2007
Whats new in Word 2007? Simply put: a lot. Previous versions of Word looked similar and
operated in many of the same ways. They had menus, toolbars, task panes, and a familiarfeeling design. In Word 2007, all of these things have been replaced with a new navigation
system and many new features that are designed to make accomplishing tasks and
producing professional-looking documents easier than ever.
Take a look at some of the new features youll find in Word 2007:
The Ribbon system: Cascading menu options and the many toolbars have been replaced by
the tabbed Ribbon system. The tabs contain the same commands as the menus in earlier
versions; however, related command buttons are organized together in groups, which often
Irfan Shafique
Page 85
Microsoft Word 2007
makes it easier to accomplish tasks in fewer steps. Also, the tabs, groups, and command
buttons change as you take on various tasksrevealing what you need, when you need it.
This may seem overwhelming at first, but it is extremely useful and makes using all of the
tools of this complex word processing software intuitive.
Quick Styles: Earlier versions of Word include Styles, but in Word 2007 these are extremely
easy to access and use. Quick Styles are combinations of formatting and heading options that
are displayed in the Styles gallery on the Home tab. You can choose a Quick Styles group
from the Style gallery that formats your text in a cohesive and attractive manner.
Themes: Themes, like Styles, are a tool you can use to produce professional-looking
documents without having to be a professional designer. A theme is a set of formatting
choices that includes colors, heading, and body text fonts, as well as theme effects like lines
and fill effects. When used in conjunction, Styles and Themes are powerful tools to producing
powerful documents.
Live Preview: Have you ever spent time selecting text and trying font style after style to see
which you prefer? Youll never do this again with Word 2007. Live Preview is a feature new
to the 2007 Office suite that allows you to see changes in your document before you actually
select an item. Confused? Dont be. Its actually quite simple and clever.
In the example below, I want to change the font style of the text, but Im not sure which style
I like. First, I select the text. Then I select the font style drop-down box. As I move my cursor
over the name of the font style, the change is reflected in my actual document. I can preview
what my document will look like before actually making a selection from the drop-down
list. You can use the Live Preview feature to see how font styles, sizes, colors, themes,
document styles, and more will appear.
Irfan Shafique
Page 86
Microsoft Word 2007
Powerful graphics tools: There's a saying that a picture is worth a thousand words. If this is
true, then your images are all the more powerful with Word 2007. In this version, you can
easily access many new picture effects and use SmartArt to add a professional touch to your
documents.
Companies often release new versions of old products that dont live up to the hype, but
Word 2007 does. You can accomplish many tasks in fewer steps and produce professionalquality documents with relative ease. The new interface can be intimidating, but if you
spend a little time touring the new software and creating a document, youll find that it's time
well spent.
Irfan Shafique
Page 87
You might also like
- The Subtle Art of Not Giving a F*ck: A Counterintuitive Approach to Living a Good LifeFrom EverandThe Subtle Art of Not Giving a F*ck: A Counterintuitive Approach to Living a Good LifeRating: 4 out of 5 stars4/5 (5782)
- Hidden Figures: The American Dream and the Untold Story of the Black Women Mathematicians Who Helped Win the Space RaceFrom EverandHidden Figures: The American Dream and the Untold Story of the Black Women Mathematicians Who Helped Win the Space RaceRating: 4 out of 5 stars4/5 (890)
- The Yellow House: A Memoir (2019 National Book Award Winner)From EverandThe Yellow House: A Memoir (2019 National Book Award Winner)Rating: 4 out of 5 stars4/5 (98)
- Elon Musk: Tesla, SpaceX, and the Quest for a Fantastic FutureFrom EverandElon Musk: Tesla, SpaceX, and the Quest for a Fantastic FutureRating: 4.5 out of 5 stars4.5/5 (474)
- Shoe Dog: A Memoir by the Creator of NikeFrom EverandShoe Dog: A Memoir by the Creator of NikeRating: 4.5 out of 5 stars4.5/5 (537)
- Devil in the Grove: Thurgood Marshall, the Groveland Boys, and the Dawn of a New AmericaFrom EverandDevil in the Grove: Thurgood Marshall, the Groveland Boys, and the Dawn of a New AmericaRating: 4.5 out of 5 stars4.5/5 (265)
- The Little Book of Hygge: Danish Secrets to Happy LivingFrom EverandThe Little Book of Hygge: Danish Secrets to Happy LivingRating: 3.5 out of 5 stars3.5/5 (399)
- Never Split the Difference: Negotiating As If Your Life Depended On ItFrom EverandNever Split the Difference: Negotiating As If Your Life Depended On ItRating: 4.5 out of 5 stars4.5/5 (838)
- Grit: The Power of Passion and PerseveranceFrom EverandGrit: The Power of Passion and PerseveranceRating: 4 out of 5 stars4/5 (587)
- A Heartbreaking Work Of Staggering Genius: A Memoir Based on a True StoryFrom EverandA Heartbreaking Work Of Staggering Genius: A Memoir Based on a True StoryRating: 3.5 out of 5 stars3.5/5 (231)
- The Emperor of All Maladies: A Biography of CancerFrom EverandThe Emperor of All Maladies: A Biography of CancerRating: 4.5 out of 5 stars4.5/5 (271)
- Team of Rivals: The Political Genius of Abraham LincolnFrom EverandTeam of Rivals: The Political Genius of Abraham LincolnRating: 4.5 out of 5 stars4.5/5 (234)
- On Fire: The (Burning) Case for a Green New DealFrom EverandOn Fire: The (Burning) Case for a Green New DealRating: 4 out of 5 stars4/5 (72)
- The Unwinding: An Inner History of the New AmericaFrom EverandThe Unwinding: An Inner History of the New AmericaRating: 4 out of 5 stars4/5 (45)
- The Hard Thing About Hard Things: Building a Business When There Are No Easy AnswersFrom EverandThe Hard Thing About Hard Things: Building a Business When There Are No Easy AnswersRating: 4.5 out of 5 stars4.5/5 (344)
- The World Is Flat 3.0: A Brief History of the Twenty-first CenturyFrom EverandThe World Is Flat 3.0: A Brief History of the Twenty-first CenturyRating: 3.5 out of 5 stars3.5/5 (2219)
- The Gifts of Imperfection: Let Go of Who You Think You're Supposed to Be and Embrace Who You AreFrom EverandThe Gifts of Imperfection: Let Go of Who You Think You're Supposed to Be and Embrace Who You AreRating: 4 out of 5 stars4/5 (1090)
- The Sympathizer: A Novel (Pulitzer Prize for Fiction)From EverandThe Sympathizer: A Novel (Pulitzer Prize for Fiction)Rating: 4.5 out of 5 stars4.5/5 (119)
- Her Body and Other Parties: StoriesFrom EverandHer Body and Other Parties: StoriesRating: 4 out of 5 stars4/5 (821)
- Doa TradeDocument17 pagesDoa TradeEduardo WitonoNo ratings yet
- Narrative Report - Food Safety and SanitationDocument4 pagesNarrative Report - Food Safety and SanitationMarjorie Dela CruzNo ratings yet
- Ict - 7 For Cot DLL Wek 5Document3 pagesIct - 7 For Cot DLL Wek 5Leila ForioNo ratings yet
- CePSWaM Training Report FormatDocument11 pagesCePSWaM Training Report FormatKelvin29% (7)
- Romac Flanged Couplings for Water and Sewer PipesDocument3 pagesRomac Flanged Couplings for Water and Sewer PipesAl JameelNo ratings yet
- 26 - Submission of Calibration Certificate of Relative Testing EquipmentsDocument18 pages26 - Submission of Calibration Certificate of Relative Testing EquipmentsUgrasen ChaudharyNo ratings yet
- 48 Essential Life Skills Everyone Should Learn (S.a.)Document39 pages48 Essential Life Skills Everyone Should Learn (S.a.)Roman CooperNo ratings yet
- How Netflix Entered the Video on Demand Industry through Streaming MoviesDocument15 pagesHow Netflix Entered the Video on Demand Industry through Streaming Moviesavadhanam77No ratings yet
- Chapman, J. C. and Gaydarska, B. I. (2006) 'Parts and Wholes. Fragmentation in Prehistoric Conte XTDocument245 pagesChapman, J. C. and Gaydarska, B. I. (2006) 'Parts and Wholes. Fragmentation in Prehistoric Conte XTSetsuna NicoNo ratings yet
- Geology 554 - Interpretation Project Big Injun Sand, Trenton/Black River Plays, Central Appalachian Basin, WV Lab Exercise-Part 3Document17 pagesGeology 554 - Interpretation Project Big Injun Sand, Trenton/Black River Plays, Central Appalachian Basin, WV Lab Exercise-Part 3Abbas AbduNo ratings yet
- (Doc24.vn) De-Thi-Vao-10-Mon-Tieng-Anh-Thpt-Chuyen-Tp-Ho-Chinh-Minh-Nam-2014-2015-Co-Loi-GiaiDocument20 pages(Doc24.vn) De-Thi-Vao-10-Mon-Tieng-Anh-Thpt-Chuyen-Tp-Ho-Chinh-Minh-Nam-2014-2015-Co-Loi-GiaiThao AnhNo ratings yet
- India BG check formDocument4 pagesIndia BG check formPrasanth IglesiasNo ratings yet
- 303-14 Electronic Engine Controls - Removal and Installation - Camshaft Position CMP SensorDocument6 pages303-14 Electronic Engine Controls - Removal and Installation - Camshaft Position CMP SensorCARLOS LIMADANo ratings yet
- MS E-603 07/21_V1 High Performance Epoxy CoatingDocument1 pageMS E-603 07/21_V1 High Performance Epoxy CoatingchengkkNo ratings yet
- Profile of FAOADocument5 pagesProfile of FAOAqubrex1No ratings yet
- Masonry Bridge Assessment With Archie-M: Notes For A Masonry Bridge Masterclass Bill Harvey Associates LTD March 2011Document12 pagesMasonry Bridge Assessment With Archie-M: Notes For A Masonry Bridge Masterclass Bill Harvey Associates LTD March 2011Info Aviron LavalNo ratings yet
- Strategic Management Session XVIIDocument29 pagesStrategic Management Session XVIIharisankar sureshNo ratings yet
- Overfishing and Fish Stock DepletionDocument8 pagesOverfishing and Fish Stock DepletionTiger SonNo ratings yet
- Welding Symbol Modul 1Document52 pagesWelding Symbol Modul 1bheghe100% (1)
- Uniform Statutory Rule Against Perpetuities (1986)Document79 pagesUniform Statutory Rule Against Perpetuities (1986)Brandon MarkNo ratings yet
- Kuwait University Dept. of Chemical Engineering Spring 2017/2018Document8 pagesKuwait University Dept. of Chemical Engineering Spring 2017/2018material manNo ratings yet
- How To Model A Square Foundation On PlaxisDocument4 pagesHow To Model A Square Foundation On Plaxisomarrashad84No ratings yet
- Analytical Final Coaching Prof. Ed. 2018Document193 pagesAnalytical Final Coaching Prof. Ed. 2018Jane GonzalesNo ratings yet
- Design of Experiments - Wikipedia, The Free EncyclopediaDocument12 pagesDesign of Experiments - Wikipedia, The Free EncyclopediaKusuma ZulyantoNo ratings yet
- (Studies in Critical Social Sciences) Elizabeth Humphrys - How Labour Built Neoliberalism (2018)Document281 pages(Studies in Critical Social Sciences) Elizabeth Humphrys - How Labour Built Neoliberalism (2018)Angularity AngularityNo ratings yet
- PLSQL - 5 - 6 - Brayan Ferney Perez Moreno PDFDocument5 pagesPLSQL - 5 - 6 - Brayan Ferney Perez Moreno PDFBryan PerezNo ratings yet
- Hyper 66 Hammer Brochure Ql60Document2 pagesHyper 66 Hammer Brochure Ql60Vasu KapoorNo ratings yet
- Cosmetic Stability TestingDocument10 pagesCosmetic Stability Testingshivampharma100% (3)
- Tikaria Expansion Project, ACC Daily Checklist For SlipformDocument2 pagesTikaria Expansion Project, ACC Daily Checklist For SlipformRaju100% (1)
- Get That JobDocument12 pagesGet That JobNguyen PhamNo ratings yet