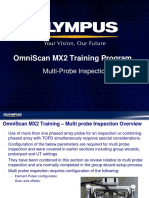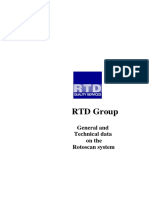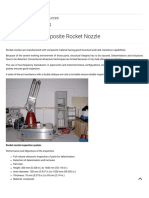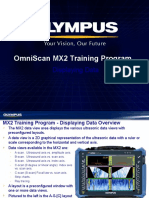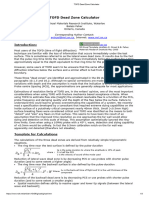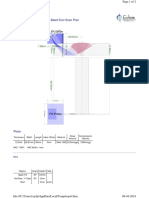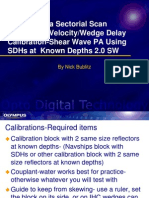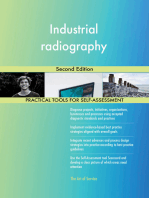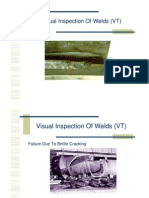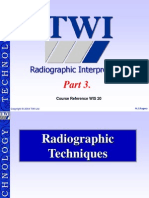Professional Documents
Culture Documents
MX2 Training Program 03 MX2 Touchscreen and User Interface
Uploaded by
Victor Antonio Diaz FaundezCopyright
Available Formats
Share this document
Did you find this document useful?
Is this content inappropriate?
Report this DocumentCopyright:
Available Formats
MX2 Training Program 03 MX2 Touchscreen and User Interface
Uploaded by
Victor Antonio Diaz FaundezCopyright:
Available Formats
OmniScan MX2 Training Program
Introduction to the MX2 User Interface,
and Touch Screen \ Function Key Usage
MX2 Training Program - Touch Screen Overview
The OmniScan MX2 touch
screen eliminates the need for
external peripheral mouse,
keyboard, keypad to allow fast
navigation and software
configuration directly on the
display.
Functions of the touch screen
include:
All menu and sub menu navigation.
Zoom and pan features.
All gate and cursor functions.
All text and number input fields.
All parameter selection.
Toggle between readings list 1 and
2 on the main display.
MX2 Training Program - Touch Screen Modes
The icon in the upper corner indicates the active data window and touch screen
mode.
The MX2 touch screen has 3 modes of operation:
1. Zoom Mode. Default display mode and enabled with the Zoom function key. Allows touch screen zoom
and pan on data window.
2. Gate Mode. Enabled from the gate function key. Allows touch screen manipulation of all gate functions
on A-scan and S-scan data windows.
3. Cursor Mode. Enabled from the cursor function key. Allows touch screen manipulation of all cursors.
The data cursor on the S-scan and C-scan is always active regardless of touch
screen mode.
Zoom mode
Gate mode
Cursor mode
MX2 Training Program - Touch Screen Zoom Mode
By default the MX2 is in zoom mode until gate or cursor mode is selected.
In the active data window, forming a box with one finger and releasing will zoom the
defined area. Touch and drag vertical or horizontal will allow zoom in one axis.
Tap on the zoom icon to enable pan mode. This function allows a zoomed window to
be repositioned with one finger.
The pan feature is useful for centering zoomed data or for panning through a long
inspection on the scan axis in short windows of a predetermined length typical of PA
weld and TOFD one line scan inspections.
While in zoom mode, gates and cursors are disabled on the touch screen.
MX2 Training Program - Touch Screen Zoom Function Key
When in zoom mode, a
short stoke of the zoom
function key will zoom on
the parameter selected in
Display>Zoom>Type. Gate
A is the default.
While zoomed on a data
window, a short stroke of the
zoom function key will return
the window to full view.
When in gate or cursor
mode, a short stroke of the
zoom function key will return
to zoom mode.
A long stroke of the zoom
function key will open the
Display>Zoom submenu.
5
MX2 Training Program - Touch Screen Gate Mode
A short stroke of the gate
function key enables gate
mode.
While in gate mode, gates can
be moved directly on the touch
screen and the zoom functions
and cursors are disabled on
the touch screen.
Touch screen gate functions
are available on the A-scan, Bscan, and S-scan only
because gates do not appear
on the C-scan.
Gate functions are covered in
detail in a later section.
MX2 Training Program - Touch Screen Cursor Mode
A short stroke of the
cursor function key
enables cursor mode and
displays all cursors.
While in cursor mode,
cursors can be moved
directly on the touch
screen and the zoom
functions and gates are
disabled on the touch
screen.
Cursor functions are
covered in detail in a later
section.
MX2 Training Program MX2 User Interface Overview
The MX2 user interface and display is divided into the following sections:
1.
2.
3.
4.
5.
6.
Main menus.
Sub menus.
Parameter input.
Data view windows.
Header and readings area.
Indication status area. 1
3
8
MX2 Training Program MX2 User Interface - Main Menus
Touching the main menu button will activate the main menu list.
When a main menu is selected the sub menus are available on the vertical left side
and associated input parameters are available on the horizontal bottom of the
display.
MX2 Training Program MX2 User Interface - Keypad
Any parameter that requires a number can be input from a numeric key pad on the
touch screen or through use of the scroll knob and increment keys.
Tapping one time on the field activates it, and a second tap enables the keypad.
10
MX2 Training Program MX2 User Interface - Keyboard
Any parameter that requires alpha numeric text can be input from a keyboard on the
touch screen.
Tapping one time on the field activates it, and a second tap enables the keyboard the
input is accepted.
11
MX2 Training Program MX2 User Interface Data Displays
12
The data widows are
selected from the
Display>Layout list and
are not customizable.
Single or multiple group
displays are available for
compatible layouts.
Displaying data is covered
in detail in a later section.
MX2 Training Program User Interface Header and Readings Area
The readings area is configured for two lists of 4 readings each that are
based on gate data, cursor positions, or special calculations. (8 total)
4 readings are visible at one time and touching this area will toggle between
list 1 and 2.
Readings are covered in detail in a later section.
Additionally, the general gain, PRF, Acquisition speed, file name, data and
time, software version, and encoder position (Scan:XX.XX) also appear in
this area.
13
MX2 Training Program User Interface Indication Status Area
The indication status area contains:
Battery status.
Setup status.
A-scan mode.
DAC\TCG status.
Acquisition synchronization. (Encoder\Clock)
Internal temperature.
Calibration status.
Below the indication status area will appear
the relative parameter when function keys
are selected for UT, gate, and cursor
parameter input.
Detailed descriptions of each icon and
function can be found in the MX2 software
user manual and are covered in the
relevant training sections.
14
MX2 Training Program User Interface Outdoor Display Scheme
The MX2 display has an outdoor color scheme for use in bright light or direct sun
environments.
The display mode is selected in Preferences>Instrument>Screen>Scheme.
15
You might also like
- MX2 Training Program 02 Intro To MX2Document25 pagesMX2 Training Program 02 Intro To MX2Victor Antonio Diaz FaundezNo ratings yet
- MX2 Training Program - Setup Encoded InspectionsDocument22 pagesMX2 Training Program - Setup Encoded InspectionsVictor Antonio Diaz Faundez100% (1)
- MX2 Training Program 14H Phased Array Analysis-OmniPC PDFDocument14 pagesMX2 Training Program 14H Phased Array Analysis-OmniPC PDFANH TAI MAINo ratings yet
- Omniscan Mx2 Training Program: Introduction To Phased Array Using The Omniscan Mx2Document49 pagesOmniscan Mx2 Training Program: Introduction To Phased Array Using The Omniscan Mx2Anonymous afPplXbcNo ratings yet
- OmniSX MX2 Training 2A IntroMX2HardwareDocument24 pagesOmniSX MX2 Training 2A IntroMX2HardwareadrianNo ratings yet
- OmniScan MX2 Training - Multi Probe Inspection OverviewDocument8 pagesOmniScan MX2 Training - Multi Probe Inspection OverviewANH TAI MAINo ratings yet
- MX2 Training Program 10F Acoustic Wedge VerificationDocument21 pagesMX2 Training Program 10F Acoustic Wedge VerificationANH TAI MAINo ratings yet
- OmniSX MX2 Training 17B HydroForm Setup Raster ScanDocument32 pagesOmniSX MX2 Training 17B HydroForm Setup Raster ScanOussama KhelilNo ratings yet
- Handscan Mini MFL Tank Floor Scanner PDFDocument4 pagesHandscan Mini MFL Tank Floor Scanner PDFMuhammad MajidNo ratings yet
- OmniScan SX \ MX2 Training – Understanding the Importance of Material VelocityDocument6 pagesOmniScan SX \ MX2 Training – Understanding the Importance of Material VelocityadrianNo ratings yet
- OmniScan MX2 P2 PA32128 LatestDocument8 pagesOmniScan MX2 P2 PA32128 LatestGhaithNo ratings yet
- 4.omniscan Setup - Min-Wheel Encoder SetupDocument13 pages4.omniscan Setup - Min-Wheel Encoder SetupcarlosNo ratings yet
- Omniscan Setup - Basic SetupDocument29 pagesOmniscan Setup - Basic SetupcarlosNo ratings yet
- TCG Sectorial 2 - 0Document11 pagesTCG Sectorial 2 - 0Gelson André BarbosaNo ratings yet
- MX2 Training Program 10B Sensitivity Cal Wizard 2 or 3 LawsDocument13 pagesMX2 Training Program 10B Sensitivity Cal Wizard 2 or 3 LawsVictor Antonio Diaz FaundezNo ratings yet
- MX2 Training Program 4A PA Calculator OverviewDocument10 pagesMX2 Training Program 4A PA Calculator Overviewsrgoku100% (1)
- Scanner HydroFORM - en PDFDocument2 pagesScanner HydroFORM - en PDFaldeanucuNo ratings yet
- Site RFI Survey Report Template Version 10082008 CDocument20 pagesSite RFI Survey Report Template Version 10082008 CMartin TanonNo ratings yet
- Rms Auto Ut Corrosion Mapping PDFDocument6 pagesRms Auto Ut Corrosion Mapping PDFSangeeth Kavil PNo ratings yet
- OmniScan MX2Document5 pagesOmniScan MX2sdmkl85No ratings yet
- General and technical data on the Rotoscan ultrasonic pipeline inspection systemDocument15 pagesGeneral and technical data on the Rotoscan ultrasonic pipeline inspection systemElsayed AbdeenNo ratings yet
- MX2 Training Program 13 Multiprobe InspectionDocument8 pagesMX2 Training Program 13 Multiprobe InspectionVictor Antonio Diaz FaundezNo ratings yet
- Automated Robotic InspectionDocument6 pagesAutomated Robotic Inspectionprakush01975225403No ratings yet
- Inspection of Composite Rocket Nozzle PDFDocument10 pagesInspection of Composite Rocket Nozzle PDFHari KrishnaNo ratings yet
- Epoch 650Document8 pagesEpoch 650andrewgeorgecherianNo ratings yet
- Scholly Endoscopie 1 PDFDocument80 pagesScholly Endoscopie 1 PDFAhmed shabanNo ratings yet
- MX2 Training Program 10A Sensitivity Cal Wizard All LawsDocument18 pagesMX2 Training Program 10A Sensitivity Cal Wizard All LawsVictor Antonio Diaz FaundezNo ratings yet
- MX2 Training Program 10G VerifyExitAngleDelay On IIWDocument21 pagesMX2 Training Program 10G VerifyExitAngleDelay On IIWANH TAI MAINo ratings yet
- Ultrasonics Examination Part 3Document3 pagesUltrasonics Examination Part 3JlkKumarNo ratings yet
- MX2 Training Program 09 Displaying DataDocument34 pagesMX2 Training Program 09 Displaying DataVictor Antonio Diaz FaundezNo ratings yet
- MX2 Training Program 01 OverviewDocument8 pagesMX2 Training Program 01 OverviewVictor Antonio Diaz FaundezNo ratings yet
- MX2 Training Program 4E Beam FormingDocument23 pagesMX2 Training Program 4E Beam Formingsrgoku100% (1)
- TOFD Dead Zone CalculatorDocument3 pagesTOFD Dead Zone CalculatorAromal SNo ratings yet
- Silverwing Scorpion2 Swift Robotic Tank Shell Inspection 1 01 PDFDocument4 pagesSilverwing Scorpion2 Swift Robotic Tank Shell Inspection 1 01 PDFBladimir OviedoNo ratings yet
- Phased Array Probes Application MatrixDocument1 pagePhased Array Probes Application MatrixFethi BELOUISNo ratings yet
- OmniSX MX2 Training 4A PA Calculator OverviewDocument10 pagesOmniSX MX2 Training 4A PA Calculator OverviewcarlosNo ratings yet
- MX2 Training Program 14D Phased Array Analysis-Depth Height SizingDocument15 pagesMX2 Training Program 14D Phased Array Analysis-Depth Height SizingANH TAI MAINo ratings yet
- 58 Scan PlanDocument4 pages58 Scan PlanDinesh GuptaNo ratings yet
- IRISDocument67 pagesIRISArinze7No ratings yet
- MX2 Training Program 14C Phased Array Analysis-Length SizingDocument10 pagesMX2 Training Program 14C Phased Array Analysis-Length SizingmushruffNo ratings yet
- PA-CATTM Measures Metal Loss at Pipe Supports Using Phased ArrayDocument12 pagesPA-CATTM Measures Metal Loss at Pipe Supports Using Phased ArrayPetrNo ratings yet
- Advanced NDT Services PDFDocument1 pageAdvanced NDT Services PDFChandrashekhar ThiramdasuNo ratings yet
- Small Diameter Tube and Pipe Inspection With Phased Array PDFDocument7 pagesSmall Diameter Tube and Pipe Inspection With Phased Array PDFAlanka PrasadNo ratings yet
- Application of Phased Array For Corrosion Resistant Alloy (CRA) WeldsDocument6 pagesApplication of Phased Array For Corrosion Resistant Alloy (CRA) WeldsKevin HuangNo ratings yet
- API-UT-1 REV. 1: Ultrasonic Examination of Ferritic Welds ProcedureDocument6 pagesAPI-UT-1 REV. 1: Ultrasonic Examination of Ferritic Welds ProcedureRicardo Andres Santamaria Torres100% (1)
- Corrosion MappingDocument17 pagesCorrosion MappingJuliog100% (1)
- Calibration Methods and Reference Standards in Ultrasonic TestingDocument4 pagesCalibration Methods and Reference Standards in Ultrasonic TestingKevin HuangNo ratings yet
- IWEX: Direct Ultrasonic Imaging of Subsurface DefectsDocument5 pagesIWEX: Direct Ultrasonic Imaging of Subsurface DefectsIndigo WaveNo ratings yet
- Minicoder: Speed and Position Sensor With Amplitude Control OptionDocument12 pagesMinicoder: Speed and Position Sensor With Amplitude Control OptionAlex CarmonaNo ratings yet
- Tomoview Software - enDocument8 pagesTomoview Software - enÖzgür TuştaşNo ratings yet
- BeamTool Scan Plan SummaryDocument2 pagesBeamTool Scan Plan Summarywilfran villegasNo ratings yet
- RTD LoRUS (Long Range Ultrasonics)Document1 pageRTD LoRUS (Long Range Ultrasonics)fakmiloNo ratings yet
- EPOCH 600 Training Presentation 3-2014Document193 pagesEPOCH 600 Training Presentation 3-2014Raul MedinaNo ratings yet
- MX2 Training Program 08 Gate ConfigurationDocument15 pagesMX2 Training Program 08 Gate ConfigurationVictor Antonio Diaz FaundezNo ratings yet
- 2.a.omniscan Setup - Calibration For Sectorial ScanDocument34 pages2.a.omniscan Setup - Calibration For Sectorial Scancarlos0% (1)
- Genie NX Instruction Manual GicDocument14 pagesGenie NX Instruction Manual GicJuan Carlos Lillo Rocha100% (2)
- Keystation Pro 88 Advanced Guide: Performance & ProgrammingDocument27 pagesKeystation Pro 88 Advanced Guide: Performance & ProgrammingalmurNo ratings yet
- Manual 1100Document84 pagesManual 1100Kevin Demarchi0% (2)
- Agricultural Tailgate Safety Training: Module Title: Gas Welding SafetyDocument3 pagesAgricultural Tailgate Safety Training: Module Title: Gas Welding SafetyAgourame AbderrahmaneNo ratings yet
- Integrated DesignDocument61 pagesIntegrated DesignA_Ashery123No ratings yet
- Welding Procedure PreparationDocument122 pagesWelding Procedure Preparationthe_badass1234100% (21)
- Handbook of Weld InspectionDocument64 pagesHandbook of Weld InspectionAgourame Abderrahmane100% (3)
- ABS NonDestructive Testing of HullWeldsDocument86 pagesABS NonDestructive Testing of HullWeldsmgmqroNo ratings yet
- Domex Welding PDFDocument16 pagesDomex Welding PDFAgourame Abderrahmane100% (1)
- Visual Inspection of WeldsDocument137 pagesVisual Inspection of Weldssjois_hs100% (1)
- TWI Radiographic Interpretation. (Part3)Document55 pagesTWI Radiographic Interpretation. (Part3)jar_292% (36)
- A Brief Description of NDTDocument22 pagesA Brief Description of NDTranjana3006No ratings yet
- Corrosion Engineering - Hydrogen DamageDocument10 pagesCorrosion Engineering - Hydrogen DamageAgourame AbderrahmaneNo ratings yet
- All Formulas of ExcelDocument13 pagesAll Formulas of ExcelMohammad ElhedabyNo ratings yet