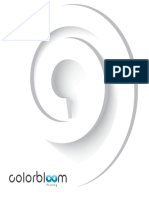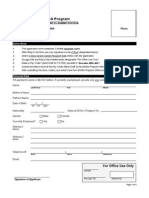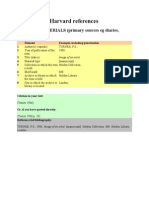Professional Documents
Culture Documents
Videoscribe v2 Tutorial 2 Worksheet
Uploaded by
Maruf Hasan NirzhorCopyright
Available Formats
Share this document
Did you find this document useful?
Is this content inappropriate?
Report this DocumentCopyright:
Available Formats
Videoscribe v2 Tutorial 2 Worksheet
Uploaded by
Maruf Hasan NirzhorCopyright:
Available Formats
VideoScribe v2 Core Tutorial 2
Tuning your
scribe
This worksheet takes you through the
topics covered in VideoScribe v2 tutorial
2 Tuning your scribe. This will allow you
to work through the tutorial at your own
pace and understand more fully how to
use and get the most out of VideoScribe.
Go to video tutorial >>
VideoScribe v2 Core Tutorial 2
Tuning your scribe
01 Moving around the canvas
Camera position and zoom
Go to video tutorial >>
In the first section of this tutorial we will show you how to move and zoom around the
canvas and also how to set the camera position for each element.
01
Open the project we were working on in the previous tutorial (we called it
Help IT 2 and we saved in a folder called Help IT)
If you dont have this project you can download the .scribe file provided for this
tutorial here, and import it as described in the first tutorial. Remember to save the
project locally once youve imported it
02
With the project open, click the Play button to preview the scribe
so far
As VideoScribe draws each of the items, the camera will zoom in towards the
element on the canvas. This is the default camera position for new elements.
Were going to show you how you can set the camera position for individual or
groups of elements so that you can create different scenes in your project. But first
we need to look at how you can move around the canvas and zoom in and out.
Move around the canvas
You can move around the canvas by clicking anywhere on a blank area of canvas
and then dragging it to a new position. You can do this to position the canvas for
your current scene, and also to move to new areas to start new scenes.
Were also going to be using the Zoom
and Move canvas buttons in the
bottom left corner of the canvas.
01
Try moving the canvas around by clicking and dragging it
02
Use the Fit all button to bring all your elements back into view
03
Next try using the Zoom buttons (+ and ) to zoom right out and then
zoom right in
2
VideoScribe v2 Core Tutorial 2
04
Tuning your scribe
Click the Fit all button again
Tip: If you have an element selected when you zoom, this item will be
centred. Also, if you hover your mouse over the canvas area you can
use the scroll-wheel to zoom.
We recommend you dont zoom in or out too far in your scribes. A range from
around 10% up to 1000% should be more than enough. When you need more
space to develop your scribe you should move to a new area of the canvas rather
than zooming.
You can also use the Move canvas buttons to move the
canvas left, up, down and right. These are very useful if you
want to make sure you transition between scenes in straight
vertical/horizontal lines. Once youve finished trying out these options use the Fit
all button and then adjust the screen positioning if necessary so that it is how you
want your first scene to be drawn.
Set the camera
01
Now select one of the elements (either on the canvas or in the
Timeline) and click on the Set camera button in the bottom right
corner of the screen
This sets the current screen view as the camera position for this element.
You can use the Clear camera button if you need to cancel the camera
position for an element.
02
Select all the elements, either by holding down the Ctrl (cmd on mac) key
and selecting them individually or Ctrl-A (cmd-A on Mac) to select them all
at once
03
Click Set camera again to set the same camera position for all these elements
04
Click the Play button to preview these changes
This time you will see that the camera stays in the same position while VideoScribe
draws these three elements.
Tip: If you ever need to return to the camera position for one of these
(or any future) elements, select the element and then click on its
thumbnail in the Timeline.
3
VideoScribe v2 Core Tutorial 2
Tuning your scribe
Next we need to move to a new area of the canvas so we can start creating our
second scene.
05
Start by making sure you are exactly on the camera position for the first scene
by selecting one of the first elements and then clicking on its thumbnail
06
Next use the Move canvas up button to push the canvas directly upwards until
you have a new blank screen area
VideoScribe v2 Core Tutorial 2
Tuning your scribe
02 Importing images
Bringing in your own images
Go to video tutorial >>
In this next section we will look at importing your own images and using them in your
scribe projects.
VideoScribe supports JPG, PNG and SVG images, but we recommend SVG (Scalable
Vector Graphics) images as they contain information that lets VideoScribe know how to
draw them.
For this part of the worksheet you will need to download the Help IT image files
provided for this tutorial here.
Import an image
01
Click on the Add image button and then the Browse button
02
Navigate to the folder where you downloaded the Help IT image files
03
Click on the JPG image, helpit_logo_jpg and select Open
This brings you to the Convert to line drawing screen where you will see several
options. These are different ways that VideoScribe can animate the image, for
example the second option will detect the edges within the image and add the
appropriate line drawing information. We will be looking at these in more detail in
a later tutorial, but for now we will use the reveal option.
04
Select the fifth (bottom middle) option
05
With this image selected and the screen still in our new position, click the
Set camera button
06
In the Timeline, adjust the Animate time for this image to around 2 seconds
07
Now you can make this image smaller and position it in the top left part of
the canvas
VideoScribe v2 Core Tutorial 2
Tuning your scribe
08
Also, make sure this image is the last item in the Timeline. If it isnt, just drag
it into place or right-click (CTRL + click on a Mac) and select Move to end
09
To preview how VideoScribe will draw this image, click the Play
from here button on the item in the Timeline
Notice how VideoScribe uses a reveal effect to draw this image. Next were going
to replace this image with an SVG image.
10
Go into Image properties and select Replace image
11
Click the Browse button again and now select the SVG image, helpit_logo_
svg and click Open
12
Still in the Image properties screen, click the Play button in the preview area
so you can see how this SVG image is drawn
This shows you the sort of drawing style you can achieve when you create SVGs
(or when you convert JPG/PNG images to SVGs). To learn how to do this yourself
we recommend you look at our tutorial, Creating your own SVGs.
13
Now click the tick button to accept this change
VideoScribe v2 Core Tutorial 2
Tuning your scribe
03 Adjusting scribe timings
Animate, pause and transition
Go to video tutorial >>
In this next section of the tutorial we will explain how you can adjust the various time
settings for each element.
View timings information
First of all well look at the timing information provided in the Timeline.
01
Select the first element in the Timeline
On the left and right side of the
element you will see the Start and
End time. This tells you exactly when
this element will start in the Timeline,
and when it will end. As this is the first
element you will see that the Start time
is 0.
Adjust timings in properties
01
Click on Image properties for this first element
Towards the bottom of this screen you will see the Time settings. There are three
different time settings. We have already come across the first of these, the Animate
time. This is how long VideoScribe will take to animate in this case draw the
item. Remember, this is also the time we can see and adjust in the Timeline.
Next you will see the Pause time.
This is how long VideoScribe will
pause (without moving the camera)
after it has finished animating this
item. By default this will be half a
second, but you can increase it or
reduce it to zero if you want.
VideoScribe v2 Core Tutorial 2
Tuning your scribe
And lastly there is the Transition time. This is the time VideoScribe will take to
transition (move) to the next element. If there is no movement between elements
then this is effectively an extra pause. However, if you are moving from one
camera position to another, it will be the time it takes for this move to complete.
So this might be moving from one scene to the next, zooming in or out, or any
camera movement used in your scribe.
Directly underneath these time settings you will see the Start and End times again,
and the Total time for this element.
You can adjust all of the time settings in half second steps using the + and
buttons, or you can click on them and enter a new value.
Tip: It is worth noting that you can enter time values to the nearest
tenth of a second. This can be very useful when fine-tuning your scribe
to match the timing of your voiceover and/or soundtrack.
Note: at the end of the fourth tutorial we will give you all the timings to make
your completed scribe fit with the Jazzla track we have chosen.
02
For the first element, leave the Pause time as it is and change the Transition
time to 0
03
Save these changes by clicking the tick button
04
Select the second element and go into Text properties
05
Once more, leave the Pause time and change the Transition time to 0
06
Now go into the Text properties for the third element
07
For this element increase the Pause to 2.5 seconds and increase the
Transition to 3 seconds
We have reduced the pauses between the elements in our first scene, but we
have increased the pause and the transition at the end of this scene (after the
third element).
08
Click the Play button
Notice now that there is a longer pause at the end of the first scene, and that it
takes longer to transition down to our second scene.
VideoScribe v2 Core Tutorial 2
Tuning your scribe
Adjust default settings
The last thing we want to show you in this tutorial is how to adjust the default
time settings.
01
First make sure you Save your project
02
Next Exit back to the Project screen
03
Click on the Settings button in the bottom right of the screen
This opens the Defaults screen where
you can adjust the system defaults.
The Auto-save timing option tells
VideoScribe how often you want to
auto-save your project. Setting this to
zero will turn this feature off.
Next you will see that you can adjust
the Default transition time and Default
pause time here if you need to.
You can also change the Default max
draw time. When you add an image or
text to the canvas VideoScribe will give the element an initial draw time based on
its size which you can then adjust for each item. The default is 30 seconds, but
you can reduce this. Note: in the video tutorial we reduced this to 2 seconds to
save some time.
Lastly, you can also adjust the Default image quality here.
03
Click on the tick button to save and exit this screen
As before, please keep this project so that you can use it for tutorial 3. We will
be showing you how to enhance your scribe using the Move-in animate method
as well as a number of other effects and filters.
You might also like
- Shoe Dog: A Memoir by the Creator of NikeFrom EverandShoe Dog: A Memoir by the Creator of NikeRating: 4.5 out of 5 stars4.5/5 (537)
- Science ActivitiesDocument92 pagesScience ActivitiesAfthab Elat100% (1)
- Grit: The Power of Passion and PerseveranceFrom EverandGrit: The Power of Passion and PerseveranceRating: 4 out of 5 stars4/5 (587)
- Keya Soap Report Analyzes Market Share, Customer AttitudesDocument35 pagesKeya Soap Report Analyzes Market Share, Customer AttitudesAhasan Habib33% (3)
- Hidden Figures: The American Dream and the Untold Story of the Black Women Mathematicians Who Helped Win the Space RaceFrom EverandHidden Figures: The American Dream and the Untold Story of the Black Women Mathematicians Who Helped Win the Space RaceRating: 4 out of 5 stars4/5 (894)
- IBA Thanks Giving Picnic 2016 Sponsorship ProposalDocument6 pagesIBA Thanks Giving Picnic 2016 Sponsorship ProposalMaruf Hasan NirzhorNo ratings yet
- The Yellow House: A Memoir (2019 National Book Award Winner)From EverandThe Yellow House: A Memoir (2019 National Book Award Winner)Rating: 4 out of 5 stars4/5 (98)
- High School DXD 1 - Diabolus of The Old School BuildingDocument208 pagesHigh School DXD 1 - Diabolus of The Old School BuildingHaunted Rifat50% (2)
- The Little Book of Hygge: Danish Secrets to Happy LivingFrom EverandThe Little Book of Hygge: Danish Secrets to Happy LivingRating: 3.5 out of 5 stars3.5/5 (399)
- 0 C 960533 B 2 B 3 Badfaf 000000Document17 pages0 C 960533 B 2 B 3 Badfaf 000000Maruf Hasan NirzhorNo ratings yet
- On Fire: The (Burning) Case for a Green New DealFrom EverandOn Fire: The (Burning) Case for a Green New DealRating: 4 out of 5 stars4/5 (73)
- Using Advertising and Promotion To Build BrandsDocument24 pagesUsing Advertising and Promotion To Build BrandsMaruf Hasan NirzhorNo ratings yet
- The Subtle Art of Not Giving a F*ck: A Counterintuitive Approach to Living a Good LifeFrom EverandThe Subtle Art of Not Giving a F*ck: A Counterintuitive Approach to Living a Good LifeRating: 4 out of 5 stars4/5 (5794)
- NareshDocument27 pagesNareshWie OctavianiNo ratings yet
- Never Split the Difference: Negotiating As If Your Life Depended On ItFrom EverandNever Split the Difference: Negotiating As If Your Life Depended On ItRating: 4.5 out of 5 stars4.5/5 (838)
- 3rd Quarter Financial Statement January To March-2015Document5 pages3rd Quarter Financial Statement January To March-2015Maruf Hasan NirzhorNo ratings yet
- Elon Musk: Tesla, SpaceX, and the Quest for a Fantastic FutureFrom EverandElon Musk: Tesla, SpaceX, and the Quest for a Fantastic FutureRating: 4.5 out of 5 stars4.5/5 (474)
- BrochureDocument20 pagesBrochureMaruf Hasan NirzhorNo ratings yet
- Celebrating Pahela Baishakh: Traditions and Festivities of Bengali New YearDocument14 pagesCelebrating Pahela Baishakh: Traditions and Festivities of Bengali New YearMaruf Hasan NirzhorNo ratings yet
- A Heartbreaking Work Of Staggering Genius: A Memoir Based on a True StoryFrom EverandA Heartbreaking Work Of Staggering Genius: A Memoir Based on a True StoryRating: 3.5 out of 5 stars3.5/5 (231)
- BTCL Telephone ApplicationDocument2 pagesBTCL Telephone Applicationadnan_masudNo ratings yet
- VEET accreditation application guideDocument21 pagesVEET accreditation application guideMaruf Hasan NirzhorNo ratings yet
- The Emperor of All Maladies: A Biography of CancerFrom EverandThe Emperor of All Maladies: A Biography of CancerRating: 4.5 out of 5 stars4.5/5 (271)
- CH 03Document28 pagesCH 03Swayamprakash RoutNo ratings yet
- The Gifts of Imperfection: Let Go of Who You Think You're Supposed to Be and Embrace Who You AreFrom EverandThe Gifts of Imperfection: Let Go of Who You Think You're Supposed to Be and Embrace Who You AreRating: 4 out of 5 stars4/5 (1090)
- 11 Conflict&NegotiationDocument36 pages11 Conflict&NegotiationMaruf Hasan NirzhorNo ratings yet
- The World Is Flat 3.0: A Brief History of the Twenty-first CenturyFrom EverandThe World Is Flat 3.0: A Brief History of the Twenty-first CenturyRating: 3.5 out of 5 stars3.5/5 (2219)
- Executive MBA Program: Application For AdmissionDocument4 pagesExecutive MBA Program: Application For Admissionpial02020No ratings yet
- Team of Rivals: The Political Genius of Abraham LincolnFrom EverandTeam of Rivals: The Political Genius of Abraham LincolnRating: 4.5 out of 5 stars4.5/5 (234)
- Harvard References - ExamplesDocument41 pagesHarvard References - ExamplesSaif Hasan JyotiNo ratings yet
- The Hard Thing About Hard Things: Building a Business When There Are No Easy AnswersFrom EverandThe Hard Thing About Hard Things: Building a Business When There Are No Easy AnswersRating: 4.5 out of 5 stars4.5/5 (344)
- Financial Statements and Business TransactionsDocument33 pagesFinancial Statements and Business TransactionsMaruf Hasan NirzhorNo ratings yet
- Devil in the Grove: Thurgood Marshall, the Groveland Boys, and the Dawn of a New AmericaFrom EverandDevil in the Grove: Thurgood Marshall, the Groveland Boys, and the Dawn of a New AmericaRating: 4.5 out of 5 stars4.5/5 (265)
- Exercise - 1Document7 pagesExercise - 1Maruf Hasan NirzhorNo ratings yet
- Financial Statements and Business TransactionsDocument33 pagesFinancial Statements and Business TransactionsMaruf Hasan NirzhorNo ratings yet
- Accounting in The Info AgeDocument34 pagesAccounting in The Info AgeMaruf Hasan NirzhorNo ratings yet
- ISCEA Ptak Prize Supply Chain Case Competition 2015 Bangladesh registrationDocument1 pageISCEA Ptak Prize Supply Chain Case Competition 2015 Bangladesh registrationMaruf Hasan NirzhorNo ratings yet
- Financial Statements and Business TransactionsDocument33 pagesFinancial Statements and Business TransactionsMaruf Hasan NirzhorNo ratings yet
- TransportationDocument27 pagesTransportationMaruf Hasan NirzhorNo ratings yet
- The Unwinding: An Inner History of the New AmericaFrom EverandThe Unwinding: An Inner History of the New AmericaRating: 4 out of 5 stars4/5 (45)
- CoverDocument2 pagesCoverMaruf Hasan NirzhorNo ratings yet
- Jubair ShaownDocument2 pagesJubair ShaownMaruf Hasan NirzhorNo ratings yet
- Jubair ShaownDocument2 pagesJubair ShaownMaruf Hasan NirzhorNo ratings yet
- Jubair ShaownDocument2 pagesJubair ShaownMaruf Hasan NirzhorNo ratings yet
- ACC102 Rogers KDocument8 pagesACC102 Rogers KMaruf Hasan NirzhorNo ratings yet
- Feldman 10Document26 pagesFeldman 10Maruf Hasan NirzhorNo ratings yet
- The Sympathizer: A Novel (Pulitzer Prize for Fiction)From EverandThe Sympathizer: A Novel (Pulitzer Prize for Fiction)Rating: 4.5 out of 5 stars4.5/5 (119)
- Her Body and Other Parties: StoriesFrom EverandHer Body and Other Parties: StoriesRating: 4 out of 5 stars4/5 (821)