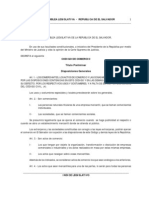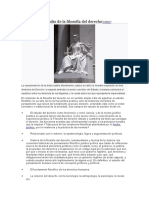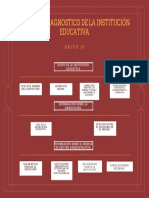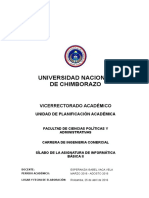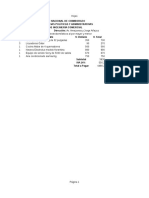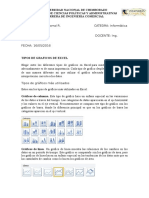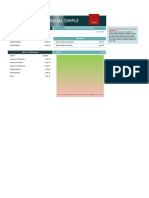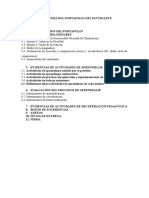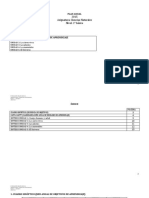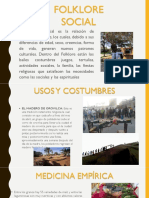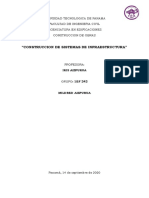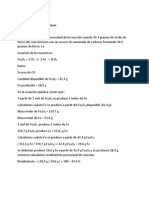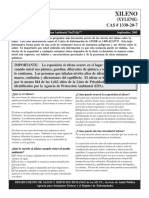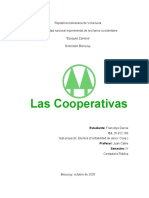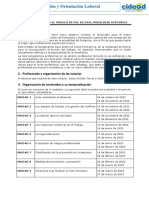Professional Documents
Culture Documents
Johnny Corral - Consulta Sobre Excel
Uploaded by
JohnnyCopyright
Available Formats
Share this document
Did you find this document useful?
Is this content inappropriate?
Report this DocumentCopyright:
Available Formats
Johnny Corral - Consulta Sobre Excel
Uploaded by
JohnnyCopyright:
Available Formats
UNIVERSIDAD NACIONAL DE CHIMBORAZO
FACULTAD DE CIENCIAS POLTICAS Y ADMINISTRATIVAS
CARRERA DE INGENIERIA COMERCIAL
NOMBRE: Johnny Corral R.
II
CATEDRA: Informtica
CURSO: 3 A
Esperanza Vaca
DOCENTE: Ing.
FECHA: 16/05/2016
REFERENCIAS RELATIVAS Y ABSOLUTAS DE EXCEL
Referencias relativas en Excel
Las referencias relativas son ampliamente utilizadas en Excel porque guardan una
relacin con la columna y la fila en donde se encuentran. Lo que esto quiere decir es
que, al momento de copiar una referencia relativa a otra celda, Excel ajustar
automticamente su columna y su fila.
Hagamos un ejemplo para entender mejor el comportamiento de las referencias
relativas. Comenzaremos por aprender a identificar una referencia relativa, lo cual es
muy fcil, ya que es la combinacin de la columna y la fila de una celda. Por ejemplo, la
siguiente frmula contiene una referencia relativa a la celda A1 y cuyo valor es
multiplicado por 2.
=A1*2
As de sencillo es, las referencias relativas siempre son la combinacin de una letra y un
nmero sin caracteres o espacios entre ellos. En la siguiente imagen puedes observar
que he ingresado la frmula anterior en la celda B1 y el resultado de dicha frmula es
20 ya que se obtiene el valor de la celda A1 es multiplicado por 2.
Referencias absolutas en Excel
A diferencia de las referencias relativas, las referencias absolutas no permiten que Excel
las modifique al momento de copiarlas. Estas referencias permanecen fijas sin importar
la cantidad de veces que sean copiadas.
Pgina 1 de 10
UNIVERSIDAD NACIONAL DE CHIMBORAZO
FACULTAD DE CIENCIAS POLTICAS Y ADMINISTRATIVAS
CARRERA DE INGENIERIA COMERCIAL
Para hacer que una referencia sea absoluta necesitamos anteponer el smbolo $ a
la columna y fila de la referencia. La siguiente frmula tiene una referencia
absoluta a la celda A1:
=$A$1*2
Esta es la misma frmula del primer ejemplo de la seccin anterior. As que la colocar
tambin en la celda B1 y la copiar hacia abajo. La siguiente imagen muestra el
resultado de dicha accin:
Referencias absolutas y relativas en Excel
Dentro de una frmula de Excel podemos tener tanto referencias absolutas como
referencias relativas. Cada una de ellas se comportar de la manera en que lo he
mostrado en los ejemplos anteriores.
Nuestro siguiente ejemplo nos mostrar una frmula que combina las referencias
absolutas y relativas para obtener el precio de una lista de productos en la moneda local.
Considera la siguiente tabla de datos:
Nuestro objetivo es obtener el precio en pesos basados en la columna de precios en
dlares y el tipo de cambio que est indicado en la celda E2. El primer intento que
haremos por resolver este problema es utilizando la siguiente frmula:
Pgina 2 de 10
UNIVERSIDAD NACIONAL DE CHIMBORAZO
FACULTAD DE CIENCIAS POLTICAS Y ADMINISTRATIVAS
CARRERA DE INGENIERIA COMERCIAL
=B2*E2
Ingresar esta frmula en la celda C2 y al copiarla hacia abajo tendremos el siguiente
resultado:
La frmula de la celda C2 devuelve el resultado correcto, pero las frmulas de las filas
inferiores devuelven cero. Al observar la frmula de la celda C6 nos damos cuenta que,
al copiar la frmula hacia abajo, Excel modific ambas referencias, inclusive la que
haca referencia a la celda E2 que contiene el tipo de cambio y por esta razn obtenemos
el valor cero.
Si queremos que todas las frmulas hagan referencia a la celda E2 sin importar que la
copiemos a otra ubicacin, entonces es necesario hacer que dicha referencia sea
absoluta. Nuestra frmula quedar de la siguiente manera:
=B2*$E$2
En esta frmula, la primera referencia es relativa y la segunda es absoluta. En el
momento en que ingresamos esta frmula en la celda C2 y la copiamos hacia abajo,
obtenemos el resultado correcto para cada uno de los productos.
Pgina 3 de 10
UNIVERSIDAD NACIONAL DE CHIMBORAZO
FACULTAD DE CIENCIAS POLTICAS Y ADMINISTRATIVAS
CARRERA DE INGENIERIA COMERCIAL
Lo mejor de este tipo de frmulas es que, podrs cambiar el valor del tipo de
cambio y obtendrs los nuevos precios automticamente sin la necesidad de
modificar las frmulas.
MENSAJES DE ERRORES DE EXCEL
A veces algunas celdas nos muestran un contenido
inesperado y que resulta inentendible para muchos usuarios,
como #######, #NOMBRE?, #N/A o #REF! Esta es una de
las formas que Excel usa para hacernos saber que, por alguna
razn, no puede hacer lo que le pedimos.
Generalmente se debe a algn error que cometimos al escribir una frmula, pero no
siempre se trata de errores. A continuacin veremos lo que significan estas quejas
de Excel, traducidas al castellano. Notars que, en su lenguaje, Excel est tratando de
ayudarte a corregir el problema.
########## [Varios signos de numeral (#) seguidos]
Significa casi siempre que el dato que debe mostrar no cabe en la celda. Se soluciona
simplemente con agrandar el ancho de la celda.
Pero esta secuencia de signos tambin aparece cuando se introduce un nmero negativo
en una celda con formato de Fecha u Hora. Este suele ser un caso mucho menos
frecuente, pero por esa misma razn es bueno tenerlo en cuenta, para no perder el sueo
tratando de resolver el problema si algn da se produjera. Aqu puedes leer ms sobre
la forma en que Excel maneja las fechas y las horas
#NOMBRE?
Este mensaje aparece cuando Excel no entiende el contenido de una
frmula. Generalmente se debe a errores de digitacin. Por ejemplo, si queremos usar
una funcin y escribimos mal su nombre, Excel nos devolver este mensaje de error.
Puedes probar este error al ingresar en una celda cualquiera la siguiente
frmula: =SUMAR(100;200). Excel no reconoce la funcin SUMAR, porque no existe.
Pero el error #NOMBRE? se puede dar tambin si introducimos argumentos
que Excel no puede interpretar. Por ejemplo: =SUMA(AAA;ZZZ). Excel ahora sabe
que debe usar la funcin SUMA e intentar sumar los valores que le indicamos. Como
los argumentos no son nmeros, ni cadenas de texto (que deben ir entre
Pgina 4 de 10
UNIVERSIDAD NACIONAL DE CHIMBORAZO
FACULTAD DE CIENCIAS POLTICAS Y ADMINISTRATIVAS
CARRERA DE INGENIERIA COMERCIAL
comillas), Excel interpretar que AAA y ZZZ son referencias a dos elementos
identificados con esas denominaciones (como celdas, rangos o frmulas con
nombres personalizados, tablas, etc.). Pero, por supuesto, a menos que hayamos
asignado los nombres AAAy ZZZ a algn elemento, Excel no los podr identificar y
nos los advertir. Aqu puedes leer ms sobre cmo asignar nombres a celdas o rangos
#VALOR!
Excel muestra este mensaje de error cuando detecta que al menos uno de los argumentos
de nuestra frmula no es del tipo correcto. Por ejemplo, si intentamos sumar dos
cadenas de texto,Excel dar este mensaje. Puedes probarlo introduciendo una frmula
como esta:=SUMA("AAA";"ZZZ"). En este caso Excel puede determinar que se
introdujeron cadenas de texto, porque los argumentos estn entrecomillados. Como
vimos en el punto anterior, si los argumentos se escribieran sin comillas, Excel dara el
mensaje #NOMBRE?, en lugar de #VALOR!
#REF!
Esta expresin significa sencillamente que en nuestra frmula estamos usando al menos
una referencia que no existe. Sucede, por ejemplo, cuando la frmula hace referencia a
una celda o rango de una hoja que fue eliminada. Para probar este tipo de error puedes
copiar en una celda cualquiera lo siguiente: =HojaInexistente!A1. Lgicamente, si
existiera en tu libro una hoja llamadaHojaInexistente este error no se producira.
#DIV/0!
Este mensaje de error se produce cuando se intenta dividir un nmero entre cero. En
general ocurre cuando el valor del divisor se toma de una celda vaca. Si colocas la
siguiente frmula en la celda A1: =100/B1, y en B1 hay un cero o no hay ningn valor,
el resultado ser #DIV/0!
#NUM!
La expresin #NUM! aparece cuando Excel no puede mostrar el resultado de un
clculo. Esto puede ocurrir por dos razones: Porque el clculo que se plantea es
imposible; por ejemplo, si se intenta calcular el logaritmo de un nmero negativo,
como: =LOG(-1). O porque el resultado es demasiado grande o pequeo como para
que Excel pueda mostrarlo; por ejemplo, el clculo de la potencia de 1000 elevado a
103: =POTENCIA(1000;103).
Pgina 5 de 10
UNIVERSIDAD NACIONAL DE CHIMBORAZO
FACULTAD DE CIENCIAS POLTICAS Y ADMINISTRATIVAS
CARRERA DE INGENIERIA COMERCIAL
#N/A
Este mensaje se genera cuando un dato que se desea hallar por medio de una funcin de
bsqueda, no existe en el lugar esperado. Un ejemplo de esto lo puedes ver escribiendo
la siguiente frmula en la celda A1: =BUSCARV("Lunes";B1:C6;2;0). La funcin
devuelve #N/A si la palabra Lunes no aparece en el rango B1:B6, donde se la
esperaba encontrar. Este mensaje, significa Not Available, en ingls, es decir: No
Disponible.
La diferencia entre #REF! y #N/A radica en que el primero es provocado por la
inexistencia de la referencia en s misma, en tanto que el segundo es provocado por la
inexistencia del dato buscado dentro de la referencia.
#NULO!
Excel arroja este mensaje cuando la interseccin de dos rangos indicada en una frmula,
no existe. Este es, muy probablemente, el mensaje de error menos frecuente, debido al
escaso uso que se suele hacer del operador interseccin de Excel.
Pero para entender este error, basta con saber que en dos rangos de celdas que se
superponen, la interseccin representa a las celdas que ambos rangos tienen en comn.
En la siguiente imagen la interseccin de las celdas B7:G7 y D3:D12 es la celda D7,
que comparten ambos rangos.
Pgina 6 de 10
UNIVERSIDAD NACIONAL DE CHIMBORAZO
FACULTAD DE CIENCIAS POLTICAS Y ADMINISTRATIVAS
CARRERA DE INGENIERIA COMERCIAL
La forma de expresar la interseccin de dos rangos es por medio de un espacio en
blanco entre ambos; en el caso de la imagen sera: =B7:G7 D3:D12.
El error #NULO! se genera cuando expresamos una interseccin cuyos rangos no
tienen ninguna celda en comn. Puedes probar este ejemplo por medio de pegar en la
celda A1 la siguiente funcin:=SUMA(J4:K7 H4:I7).
FORMATO CONDICIONAL DE EXCEL
El formato condicional en Excel nos permite aplicar de manera selectiva un formato a
las celdas de acuerdo a su contenido. Este formato se aplicar de manera automtica
sobre la celda despus de evaluar el cumplimiento de la regla de formato condicional.
Para qu sirve el formato condicional
Es muy comn entre los usuarios de Excel querer cambiar la apariencia de una celda en
base a su valor o al resultado de otra frmula. Sin embargo, no existe una funcin de
Excel que nos permita cambiar el color de fondo de una celda o el color de la fuente y
por esa razn se cre el formato condicional en Excel que nos permite evaluar el valor
de una celda para decidir si se aplicar o no el formato definido.
Es as como el formato condicional nos sirve para detectar de una manera visual a
aquellas celdas que cumplen con una condicin establecida. Cada vez que cambiemos el
valor de una celda, Excel volver a hacer la evaluacin de la regla para saber si debe
seguir aplicando el formato.
Pgina 7 de 10
UNIVERSIDAD NACIONAL DE CHIMBORAZO
FACULTAD DE CIENCIAS POLTICAS Y ADMINISTRATIVAS
CARRERA DE INGENIERIA COMERCIAL
Reglas de formato condicional
Podemos definir una regla de formato condicional como la condicin que debe
cumplirse para que Excel aplique el formato a una celda, si la regla no se cumple
entonces no se har ningn cambio a la apariencia de la celda. Una regla de formato
condicional nos ayuda a especificar dos cosas:
El criterio de decisin para saber si se debe aplicar el formato a una celda.
El formato que se debe aplicar en caso de que se cumpla la regla.
Cada regla de formato condicional se puede aplicar a una sola celda o a un rango de
celdas y una misma celda puede tener varias reglas de formato condicional aplicadas
sobre ella pero ser visible aquella regla que tenga la mayor prioridad. Dicha prioridad
se define dentro del Administrador de reglas de formato condicionales.
Formato de celdas
Al crear una regla de formato condicional podremos indicar el detalle del formato de la
celda que ser aplicado cuando se cumpla la condicin establecida. Para la mayora de
las reglas tendremos la posibilidad de ingresar al cuadro de dilogo Formato de
celdas para especificar todo el detalle del formato.
Pgina 8 de 10
UNIVERSIDAD NACIONAL DE CHIMBORAZO
FACULTAD DE CIENCIAS POLTICAS Y ADMINISTRATIVAS
CARRERA DE INGENIERIA COMERCIAL
Formato: En la seccin Formato podemos establecer el formato para los
nmeros.
Fuente: Nos permite elegir la fuente a utilizar as como su tamao y estilo.
Borde: Podemos especificar el estilo y color de los bordes de la celda.
Relleno: Elegimos el color de fondo de la celda o una trama.
Todas estas caractersticas integran el formato de la celda que ser aplicado cuando se
cumpla la regla de formato condicional.
Ejemplo de formato condicional
Tenemos un rango de celdas con nmeros entre 1 y 100 y deseamos resaltar las celdas
que tengan un valor mayor que 60. Para crear la regla de formato condicional
seleccionamos primero el rango de celdas a las que aplicaremos el formato condicional
y luego vamos a Inicio > Estilos > Formato condicional > Resaltar reglas de celdas > Es
mayor que.
Pgina 9 de 10
UNIVERSIDAD NACIONAL DE CHIMBORAZO
FACULTAD DE CIENCIAS POLTICAS Y ADMINISTRATIVAS
CARRERA DE INGENIERIA COMERCIAL
Se mostrar el cuadro de dilogo Es mayor que donde podremos indicar el valor
mnimo que deben cumplir las celdas y tambin podremos elegir el formato que ser
aplicado:
Mientras especificamos los valores en el cuadro de dilogo, Excel mostrar una vista
previa y podremos ver de antemano cmo se vern las celdas al aplicar el formato
seleccionado. Al pulsar el botn Aceptar se crear la nueva regla de formato condicional
y ser aplicada sobre todas las celdas del rango previamente seleccionado.
Pgina 10 de 10
You might also like
- Curso Atención Al ClienteDocument17 pagesCurso Atención Al ClienteVanessa RodriguezNo ratings yet
- Solicita Cambio de NombreDocument4 pagesSolicita Cambio de NombreMauricio Guevara HiddNo ratings yet
- Ensayo Just in TimeDocument2 pagesEnsayo Just in TimelirisNo ratings yet
- Informe 3 en Proceso.Document21 pagesInforme 3 en Proceso.mauricio luzaNo ratings yet
- Codigo de Comercio El SalvadorDocument287 pagesCodigo de Comercio El SalvadorKeiry EscobarNo ratings yet
- Aplv MamaDocument4 pagesAplv MamaGerardo Andrés Arias AsenjoNo ratings yet
- El Objeto de Estudio de La Filosofía Del DerechoDocument5 pagesEl Objeto de Estudio de La Filosofía Del DerechoJohnnyNo ratings yet
- Sesion de Aprendizaje Áreas de Polígonos Regulares Usando TicDocument5 pagesSesion de Aprendizaje Áreas de Polígonos Regulares Usando Ticsusinina100% (1)
- Descripción Sobre La Ficha de Diagnóstico de La Institución EducativaDocument1 pageDescripción Sobre La Ficha de Diagnóstico de La Institución EducativaJohnnyNo ratings yet
- 4.2. Misión y Visión FacultadDocument1 page4.2. Misión y Visión FacultadedwindiazandresNo ratings yet
- FOTOGRAFIASDocument1 pageFOTOGRAFIASJohnnyNo ratings yet
- Aprendí Sobre La Ficha de Diagnóstico de La Institución EducativaDocument1 pageAprendí Sobre La Ficha de Diagnóstico de La Institución EducativaJohnnyNo ratings yet
- Tercero ICDocument14 pagesTercero ICJohnnyNo ratings yet
- Presentacion Del Portafolio. 1Document1 pagePresentacion Del Portafolio. 1JohnnyNo ratings yet
- Planificación de Un ProyectoDocument1 pagePlanificación de Un ProyectoJohnnyNo ratings yet
- Fotografía 9Document1 pageFotografía 9JohnnyNo ratings yet
- Que Aprendí Sobre La Estructura para El Diseño de Un Proyecto EducativoDocument1 pageQue Aprendí Sobre La Estructura para El Diseño de Un Proyecto EducativoJohnnyNo ratings yet
- ExcelDocument12 pagesExcelJohnnyNo ratings yet
- PruebaDocument3 pagesPruebaMarco Vinicio Lema YepezNo ratings yet
- INDICEDocument1 pageINDICEMorocho NestorNo ratings yet
- Presentacion - CalcDocument10 pagesPresentacion - CalcJohnnyNo ratings yet
- Auto RetratoDocument1 pageAuto RetratoJohnnyNo ratings yet
- Mision y Vision EscuelaDocument1 pageMision y Vision EscuelaJohnnyNo ratings yet
- ExcelDocument12 pagesExcelJohnnyNo ratings yet
- Porta FolioDocument1 pagePorta FolioJohnnyNo ratings yet
- VentasDocument2 pagesVentasJohnnyNo ratings yet
- Johnny Corral - Definicion de Cada GraficoDocument6 pagesJohnny Corral - Definicion de Cada GraficoJohnnyNo ratings yet
- Mision y Vision UDocument1 pageMision y Vision UJohnnyNo ratings yet
- VentasDocument1 pageVentasJohnnyNo ratings yet
- Presupuesto Johnny CorralDocument1 pagePresupuesto Johnny CorralJohnnyNo ratings yet
- IndiceDocument1 pageIndiceJohnnyNo ratings yet
- CARATULADocument1 pageCARATULAJohnnyNo ratings yet
- Wix y JimdoDocument3 pagesWix y JimdoJohnnyNo ratings yet
- CARATULADocument1 pageCARATULAJohnnyNo ratings yet
- ASISTIDODocument1 pageASISTIDOJohnnyNo ratings yet
- ASISTIDODocument1 pageASISTIDOJohnnyNo ratings yet
- Funciones - Definiciones BasicasDocument19 pagesFunciones - Definiciones Basicasapi-3852525100% (6)
- Ponticos FinalDocument52 pagesPonticos FinalCristhian PavónNo ratings yet
- Jitorres - 5-Cálculo de Conductores Eléctricos y CanalizacionesDocument185 pagesJitorres - 5-Cálculo de Conductores Eléctricos y CanalizacionesFabian Torres Duarte100% (1)
- Taller Escolar TaekwondoDocument12 pagesTaller Escolar Taekwondoluisrojas1311No ratings yet
- Lab 9 F - 2 Flujo Magnetico.Document7 pagesLab 9 F - 2 Flujo Magnetico.MELANIE ALLISON SERPA CCAHUANANo ratings yet
- Inel - Presentación Despacho Económico en SEPDocument34 pagesInel - Presentación Despacho Económico en SEPDIEGO ALONSO MENDOZA LUMBRENo ratings yet
- Detalle IluminacionDocument191 pagesDetalle IluminacionBeethoven Ortiz100% (1)
- Elaboración de NuggetsDocument9 pagesElaboración de NuggetsVianey SolanoNo ratings yet
- Documento 1 Documental y FicciónDocument3 pagesDocumento 1 Documental y FicciónSofía Florez GaviriaNo ratings yet
- 1. INFORME EVALUACIÓN DIAGNOSTICA quechuaDocument5 pages1. INFORME EVALUACIÓN DIAGNOSTICA quechuaShaiel GómezNo ratings yet
- 2015 Asignatura: Ciencias Naturales Nivel: 1° Basico: Plan AnualDocument14 pages2015 Asignatura: Ciencias Naturales Nivel: 1° Basico: Plan AnualIsabel Bravo GómezNo ratings yet
- CACHICHEDocument7 pagesCACHICHEMaría Flor Isabel Quispe CuliNo ratings yet
- Proyecto IntegradorDocument8 pagesProyecto IntegradorrobertoNo ratings yet
- Construccion de Sistemas de Infraestructura # 2Document39 pagesConstruccion de Sistemas de Infraestructura # 2VeronicaNo ratings yet
- Lit. Argentina de Los 90Document7 pagesLit. Argentina de Los 90calei_doscopioNo ratings yet
- Informe Julio Quinto CDocument8 pagesInforme Julio Quinto CIzan Bl100% (1)
- Quimica 4-206Document5 pagesQuimica 4-206Alejandra LomeliNo ratings yet
- Banco SudamericanoDocument13 pagesBanco SudamericanoMoreandreNo ratings yet
- Afiche AADocument12 pagesAfiche AAWilson Yobany Serrano VelásquezNo ratings yet
- Poesía de la resistencia latinoamericanaDocument135 pagesPoesía de la resistencia latinoamericanaQUIMERA ESCOLARNo ratings yet
- Xileno (Caracteristicas)Document2 pagesXileno (Caracteristicas)Hocicos Y PatasNo ratings yet
- CooperativasDocument10 pagesCooperativasJosé canizalezNo ratings yet
- IEA FOL Guía Didáctica22-23Document4 pagesIEA FOL Guía Didáctica22-23Rafa Griñán Villoro (GRUPO GRIÑÁN)No ratings yet