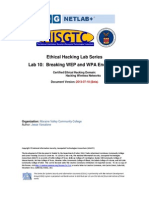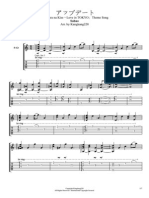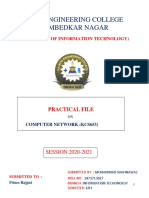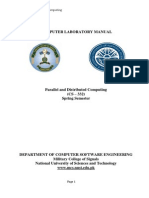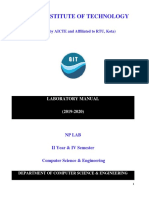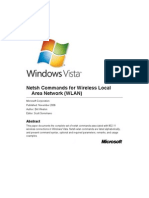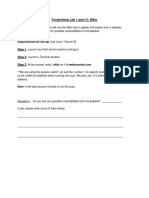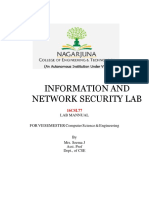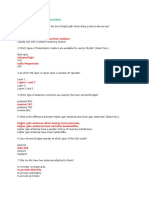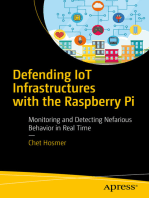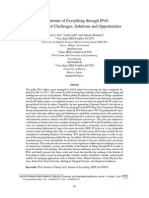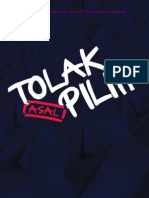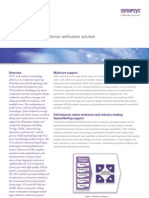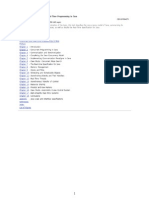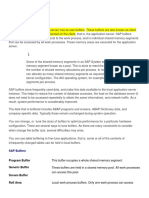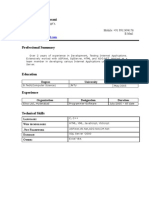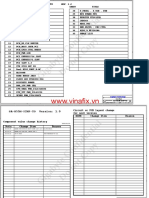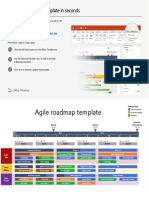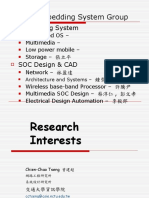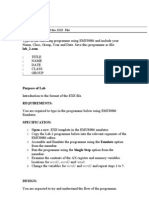Professional Documents
Culture Documents
3.3.3.4 Lab - Using Wireshark To View Network Traffic - ILM
Uploaded by
Muhammad RifkiOriginal Title
Copyright
Available Formats
Share this document
Did you find this document useful?
Is this content inappropriate?
Report this DocumentCopyright:
Available Formats
3.3.3.4 Lab - Using Wireshark To View Network Traffic - ILM
Uploaded by
Muhammad RifkiCopyright:
Available Formats
Lab - Using Wireshark to View Network Traffic (Instructor Version)
Instructor Note: Red font color or Gray highlights indicate text that appears in the instructor copy only.
Topology
Objectives
Part 1: (Optional) Download and Install Wireshark
Part 2: Capture and Analyze Local ICMP Data in Wireshark
Start and stop data capture of ping traffic to local hosts.
Locate the IP and MAC address information in captured PDUs.
Part 3: Capture and Analyze Remote ICMP Data in Wireshark
Start and stop data capture of ping traffic to remote hosts.
Locate the IP and MAC address information in captured PDUs.
Explain why MAC addresses for remote hosts are different than the MAC addresses of local hosts.
Background / Scenario
Wireshark is a software protocol analyzer, or "packet sniffer" application, used for network troubleshooting,
analysis, software and protocol development, and education. As data streams travel back and forth over the
network, the sniffer "captures" each protocol data unit (PDU) and can decode and analyze its content
according to the appropriate RFC or other specifications.
Wireshark is a useful tool for anyone working with networks and can be used with most labs in the CCNA
courses for data analysis and troubleshooting. This lab provides instructions for downloading and installing
Wireshark, although it may already be installed. In this lab, you will use Wireshark to capture ICMP data
packet IP addresses and Ethernet frame MAC addresses.
2013 Cisco and/or its affiliates. All rights reserved. This document is Cisco Public.
Page 1 of 21
Lab - Using Wireshark to View Network Traffic
Required Resources
1 PC (Windows 7, Vista, or XP with Internet access)
Additional PC(s) on a local-area network (LAN) will be used to reply to ping requests.
Instructor Note: This lab assumes that the student is using a PC with Internet access and can ping other
PCs on the local area network. If using academy PCs, then the instructor may wish to pre-install Wireshark on
the PCs and advise the students to read through Part 1 and perform Parts 2 and 3 of the lab. Wireshark
installation procedure and screenshots may change depending on Wireshark version. This lab is using
Wireshark v1.8.3 for Windows 7 (64-bit).
Using a packet sniffer such as Wireshark may be considered a breach of the security policy of the school. It is
recommended that permission is obtained before running Wireshark for this lab. If using a packet sniffer such
as Wireshark is an issue, the instructor may wish to assign the lab as homework or perform a walk-through
demonstration.
Part 1: (Optional) Download and Install Wireshark
Wireshark has become the industry standard packet-sniffer program used by network engineers. This open
source software is available for many different operating systems, including Windows, Mac, and Linux. In Part
1 of this lab, you will download and install the Wireshark software program on your PC.
Note: If Wireshark is already installed on your PC, you can skip Part 1 and go directly to Part 2. If Wireshark
is not installed on your PC, check with your instructor about your academys software download policy.
Step 1: Download Wireshark.
a. Wireshark can be downloaded from www.wireshark.org.
b. Click Download Wireshark.
2013 Cisco and/or its affiliates. All rights reserved. This document is Cisco Public.
Page 2 of 21
Lab - Using Wireshark to View Network Traffic
c.
Choose the software version you need based on your PCs architecture and operating system. For
instance, if you have a 64-bit PC running Windows, choose Windows Installer (64-bit).
After making a selection, the download should start. The location of the downloaded file depends on the
browser and operating system that you use. For Windows users, the default location is the Downloads
folder.
Step 2: Install Wireshark.
a. The downloaded file is named Wireshark-win64-x.x.x.exe, where x represents the version number.
Double-click the file to start the installation process.
b. Respond to any security messages that may display on your screen. If you already have a copy of
Wireshark on your PC, you will be prompted to uninstall the old version before installing the new version.
It is recommended that you remove the old version of Wireshark prior to installing another version. Click
Yes to uninstall the previous version of Wireshark.
2013 Cisco and/or its affiliates. All rights reserved. This document is Cisco Public.
Page 3 of 21
Lab - Using Wireshark to View Network Traffic
c.
If this is the first time to install Wireshark, or after you have completed the uninstall process, you will
navigate to the Wireshark Setup wizard. Click Next.
d. Continue advancing through the installation process. Click I Agree when the License Agreement window
displays.
2013 Cisco and/or its affiliates. All rights reserved. This document is Cisco Public.
Page 4 of 21
Lab - Using Wireshark to View Network Traffic
e. Keep the default settings on the Choose Components window and click Next.
f.
Choose your desired shortcut options and click Next.
2013 Cisco and/or its affiliates. All rights reserved. This document is Cisco Public.
Page 5 of 21
Lab - Using Wireshark to View Network Traffic
g. You can change the installation location of Wireshark, but unless you have limited disk space, it is
recommended that you keep the default location.
h. To capture live network data, WinPcap must be installed on your PC. If WinPcap is already installed on
your PC, the Install check box will be unchecked. If your installed version of WinPcap is older than the
version that comes with Wireshark, it is recommend that you allow the newer version to be installed by
clicking the Install WinPcap x.x.x (version number) check box.
i.
Finish the WinPcap Setup Wizard if installing WinPcap.
2013 Cisco and/or its affiliates. All rights reserved. This document is Cisco Public.
Page 6 of 21
Lab - Using Wireshark to View Network Traffic
j.
Wireshark starts installing its files and a separate window displays with the status of the installation. Click
Next when the installation is complete.
k.
Click Finish to complete the Wireshark install process.
2013 Cisco and/or its affiliates. All rights reserved. This document is Cisco Public.
Page 7 of 21
Lab - Using Wireshark to View Network Traffic
Part 2: Capture and Analyze Local ICMP Data in Wireshark
In Part 2 of this lab, you will ping another PC on the LAN and capture ICMP requests and replies in Wireshark.
You will also look inside the frames captured for specific information. This analysis should help to clarify how
packet headers are used to transport data to their destination.
Step 1: Retrieve your PCs interface addresses.
For this lab, you will need to retrieve your PCs IP address and its network interface card (NIC) physical
address, also called the MAC address.
a. Open a command window, type ipconfig /all, and then press Enter.
b. Note your PC interfaces IP address and MAC (physical) address.
2013 Cisco and/or its affiliates. All rights reserved. This document is Cisco Public.
Page 8 of 21
Lab - Using Wireshark to View Network Traffic
c.
Ask a team member for their PCs IP address and provide your PCs IP address to them. Do not provide
them with your MAC address at this time.
Step 2: Start Wireshark and begin capturing data.
a. On your PC, click the Windows Start button to see Wireshark listed as one of the programs on the pop-up
menu. Double-click Wireshark.
2013 Cisco and/or its affiliates. All rights reserved. This document is Cisco Public.
Page 9 of 21
Lab - Using Wireshark to View Network Traffic
b. After Wireshark starts, click Interface List.
Note: Clicking the first interface icon in the row of icons also opens the Interface List.
c.
On the Wireshark: Capture Interfaces window, click the check box next to the interface connected to your
LAN.
Note: If multiple interfaces are listed and you are unsure which interface to check, click the Details button,
and then click the 802.3 (Ethernet) tab. Verify that the MAC address matches what you noted in Step 1b.
Close the Interface Details window after verifying the correct interface.
2013 Cisco and/or its affiliates. All rights reserved. This document is Cisco Public.
Page 10 of 21
Lab - Using Wireshark to View Network Traffic
d. After you have checked the correct interface, click Start to start the data capture.
Information will start scrolling down the top section in Wireshark. The data lines will appear in different
colors based on protocol.
e. This information can scroll by very quickly depending on what communication is taking place between
your PC and the LAN. We can apply a filter to make it easier to view and work with the data that is being
captured by Wireshark. For this lab, we are only interested in displaying ICMP (ping) PDUs. Type icmp in
the Filter box at the top of Wireshark and press Enter or click on the Apply button to view only ICMP (ping)
PDUs.
2013 Cisco and/or its affiliates. All rights reserved. This document is Cisco Public.
Page 11 of 21
Lab - Using Wireshark to View Network Traffic
f.
This filter causes all data in the top window to disappear, but you are still capturing the traffic on the
interface. Bring up the command prompt window that you opened earlier and ping the IP address that you
received from your team member. Notice that you start seeing data appear in the top window of
Wireshark again.
Note: If your team members PC does not reply to your pings, this may be because their PC firewall is
blocking these requests. Please see Appendix A: Allowing ICMP Traffic Through a Firewall for information
on how to allow ICMP traffic through the firewall using Windows 7.
g. Stop capturing data by clicking the Stop Capture icon.
2013 Cisco and/or its affiliates. All rights reserved. This document is Cisco Public.
Page 12 of 21
Lab - Using Wireshark to View Network Traffic
Step 3: Examine the captured data.
In Step 3, examine the data that was generated by the ping requests of your team members PC. Wireshark
data is displayed in three sections: 1) The top section displays the list of PDU frames captured with a
summary of the IP packet information listed, 2) the middle section lists PDU information for the frame selected
in the top part of the screen and separates a captured PDU frame by its protocol layers, and 3) the bottom
section displays the raw data of each layer. The raw data is displayed in both hexadecimal and decimal form.
a. Click the first ICMP request PDU frames in the top section of Wireshark. Notice that the Source column
has your PCs IP address, and the Destination contains the IP address of the teammates PC you pinged.
2013 Cisco and/or its affiliates. All rights reserved. This document is Cisco Public.
Page 13 of 21
Lab - Using Wireshark to View Network Traffic
b. With this PDU frame still selected in the top section, navigate to the middle section. Click the plus sign to
the left of the Ethernet II row to view the Destination and Source MAC addresses.
Does the Source MAC address match your PCs interface? ______ Yes
Does the Destination MAC address in Wireshark match the MAC address that of your team members?
_____ Yes
How is the MAC address of the pinged PC obtained by your PC?
___________________________________________________________________________________
The MAC address is obtained through an ARP request.
Note: In the preceding example of a captured ICMP request, ICMP data is encapsulated inside an IPv4
packet PDU (IPv4 header) which is then encapsulated in an Ethernet II frame PDU (Ethernet II header)
for transmission on the LAN.
Part 3: Capture and Analyze Remote ICMP Data in Wireshark
In Part 3, you will ping remote hosts (hosts not on the LAN) and examine the generated data from those pings.
You will then determine what is different about this data from the data examined in Part 2.
Step 1: Start capturing data on interface.
a. Click the Interface List icon to bring up the list PC interfaces again.
2013 Cisco and/or its affiliates. All rights reserved. This document is Cisco Public.
Page 14 of 21
Lab - Using Wireshark to View Network Traffic
b. Make sure the check box next to the LAN interface is checked, and then click Start.
c.
A window prompts to save the previously captured data before starting another capture. It is not
necessary to save this data. Click Continue without Saving.
d. With the capture active, ping the following three website URLs:
www.yahoo.com
www.cisco.com
www.google.com
2013 Cisco and/or its affiliates. All rights reserved. This document is Cisco Public.
Page 15 of 21
Lab - Using Wireshark to View Network Traffic
Note: When you ping the URLs listed, notice that the Domain Name Server (DNS) translates the URL to
an IP address. Note the IP address received for each URL.
e. You can stop capturing data by clicking the Stop Capture icon.
Step 2: Examining and analyzing the data from the remote hosts.
a. Review the captured data in Wireshark, examine the IP and MAC addresses of the three locations that
you pinged. List the destination IP and MAC addresses for all three locations in the space provided.
1st Location:
IP: _____._____._____._____ MAC: ____:____:____:____:____:____
2nd Location:
IP: _____._____._____._____ MAC: ____:____:____:____:____:____
rd
3 Location:
IP: _____._____._____._____ MAC: ____:____:____:____:____:____
IP addresses: 72.30.38.140, 192.133.219.25, 74.125.129.99 (these IP addresses may vary)
MAC address: This will be the same for all three locations. It is the physical address of the routers
default-gateway LAN interface.
2013 Cisco and/or its affiliates. All rights reserved. This document is Cisco Public.
Page 16 of 21
Lab - Using Wireshark to View Network Traffic
b. What is significant about this information?
____________________________________________________________________________________
The MAC addresses for all three locations are the same.
c.
How does this information differ from the local ping information you received in Part 2?
____________________________________________________________________________________
____________________________________________________________________________________
A ping to a local host returns the MAC address of the PCs NIC. A ping to a remote host returns the MAC
address of the default gateways LAN interface.
Reflection
Why does Wireshark show the actual MAC address of the local hosts, but not the actual MAC address for the
remote hosts?
_______________________________________________________________________________________
_______________________________________________________________________________________
MAC addresses for remote hosts are not known on the local network, so the MAC address of the defaultgateway is used. After the packet reaches the default-gateway router, the layer 2 information is stripped from
the packet and a new Layer 2 header is attached with the destination MAC address of the next hop router.
Appendix A: Allowing ICMP Traffic Through a Firewall
If the members of your team are unable to ping your PC, the firewall may be blocking those requests. This
appendix describes how to create a rule in the firewall to allow ping requests. It also describes how to disable
the new ICMP rule after you have completed the lab.
Step 0: Create a new inbound rule allowing ICMP traffic through the firewall.
d. From the Control Panel, click the System and Security option.
2013 Cisco and/or its affiliates. All rights reserved. This document is Cisco Public.
Page 17 of 21
Lab - Using Wireshark to View Network Traffic
e. From the System and Security window, click Windows Firewall.
f.
In the left pane of the Windows Firewall window, click Advanced settings.
g. On the Advanced Security window, choose the Inbound Rules option on the left sidebar and then click
New Rule on the right sidebar.
2013 Cisco and/or its affiliates. All rights reserved. This document is Cisco Public.
Page 18 of 21
Lab - Using Wireshark to View Network Traffic
h. This launches the New Inbound Rule wizard. On the Rule Type screen, click the Custom radio button
and click Next
i.
In the left pane, click the Protocol and Ports option and using the Protocol type drop-down menu, select
ICMPv4, and then click Next.
2013 Cisco and/or its affiliates. All rights reserved. This document is Cisco Public.
Page 19 of 21
Lab - Using Wireshark to View Network Traffic
j.
In the left pane, click the Name option and in the Name field, type Allow ICMP Requests. Click Finish.
This new rule should allow your team members to receive ping replies from your PC.
Step 3: Disabling or deleting the new ICMP rule.
After the lab is complete, you may want to disable or even delete the new rule you created in Step 1. Using
the Disable Rule option allows you to enable the rule again at a later date. Deleting the rule permanently
deletes it from the list of Inbound Rules.
a. On the Advanced Security window, in the left pane, click Inbound Rules and then locate the rule you
created in Step 1.
2013 Cisco and/or its affiliates. All rights reserved. This document is Cisco Public.
Page 20 of 21
Lab - Using Wireshark to View Network Traffic
b. To disable the rule, click the Disable Rule option. When you choose this option, you will see this option
change to Enable Rule. You can toggle back and forth between Disable Rule and Enable Rule; the
status of the rule also shows in the Enabled column of the Inbound Rules list.
c.
To permanently delete the ICMP rule, click Delete. If you choose this option, you must re-create the rule
again to allow ICMP replies.
2013 Cisco and/or its affiliates. All rights reserved. This document is Cisco Public.
Page 21 of 21
You might also like
- Chapter 2 Review QuestionsDocument10 pagesChapter 2 Review Questionsnilkar08No ratings yet
- Ethical Hacking Lab 10Document33 pagesEthical Hacking Lab 10Jeanna Taylor100% (1)
- 4.6.6.5 Lab - Using Wireshark To Examine HTTP and HTTPS TrafficDocument8 pages4.6.6.5 Lab - Using Wireshark To Examine HTTP and HTTPS TrafficSindhuNo ratings yet
- Telecommunication Security Interview Questions and Answers GuideDocument5 pagesTelecommunication Security Interview Questions and Answers GuideAtanu MondalNo ratings yet
- Midterm Review (Chapter 1 and 2)Document8 pagesMidterm Review (Chapter 1 and 2)Kai BowenNo ratings yet
- Itazura Na Kiss Love in TOKYO OP TABDocument7 pagesItazura Na Kiss Love in TOKYO OP TABDavidJohnBañaga50% (2)
- Seagate Nas System MibDocument31 pagesSeagate Nas System MibrubenNo ratings yet
- How To Connect To RDPDocument8 pagesHow To Connect To RDPDaniel A MarquezNo ratings yet
- Ademco 6160 Keypad ManualDocument2 pagesAdemco 6160 Keypad ManualchocodoggyNo ratings yet
- 3.7.9 Lab Install WiresharkDocument2 pages3.7.9 Lab Install WiresharkyairmtzNo ratings yet
- Lab - Use Wireshark To View Network Traffic: TopologyDocument13 pagesLab - Use Wireshark To View Network Traffic: Topologyssf 2018No ratings yet
- Network Attacks, Architecture and IsolationDocument15 pagesNetwork Attacks, Architecture and IsolationRochelle Siolao100% (1)
- Lab 7a: Ethernet, IP and TCP: 1 DetailsDocument14 pagesLab 7a: Ethernet, IP and TCP: 1 DetailsmNo ratings yet
- Lab Sheet 2Document9 pagesLab Sheet 2api-2414180090% (1)
- 03 - Performing Security AssessmentsDocument78 pages03 - Performing Security AssessmentsDoraemonNo ratings yet
- TCPIP Protocol SuiteDocument27 pagesTCPIP Protocol SuiteVedant AggrawalNo ratings yet
- Firewall: Visit For More Learning ResourcesDocument26 pagesFirewall: Visit For More Learning ResourcesGeorge JR BagsaoNo ratings yet
- CCNA Security v2.0 Chapter 1 Exam AnswersDocument5 pagesCCNA Security v2.0 Chapter 1 Exam AnswersRussell FernandezNo ratings yet
- Kcs653 Mohammad Shahnawaz 1873713027Document121 pagesKcs653 Mohammad Shahnawaz 1873713027YashChaudharyNo ratings yet
- Nmap CommandDocument14 pagesNmap CommandFrancis Densil RajNo ratings yet
- Network Lab ManualDocument66 pagesNetwork Lab ManualmanjuNo ratings yet
- Computer Laboratory Manual: Parallel and Distributed ComputingDocument65 pagesComputer Laboratory Manual: Parallel and Distributed Computingmisss123No ratings yet
- NP Lab ManualDocument81 pagesNP Lab ManualRooparam ChoudharyNo ratings yet
- LAb 3Document10 pagesLAb 3Saleem IqbalNo ratings yet
- IPSec Lab Guide for Transport and Tunnel ModesDocument6 pagesIPSec Lab Guide for Transport and Tunnel Modesmehdi13994No ratings yet
- Ping WiresharkDocument15 pagesPing WiresharkSneha KanwadeNo ratings yet
- Firewall Configuration and TestingDocument10 pagesFirewall Configuration and Testingsajisha123No ratings yet
- Network Lab ManualDocument50 pagesNetwork Lab ManualGandhi JabakumarNo ratings yet
- Check Network Connectivity Using Ping CommandDocument9 pagesCheck Network Connectivity Using Ping CommandSopan sonarNo ratings yet
- Forensics Tutorial 12 - Network Forensics With WiresharkDocument20 pagesForensics Tutorial 12 - Network Forensics With WiresharkMary Amirtha Sagayee. GNo ratings yet
- Assignment 1 (Report Group)Document8 pagesAssignment 1 (Report Group)Mohammad YazidNo ratings yet
- Wireshark Display Filter Cheat SheetDocument4 pagesWireshark Display Filter Cheat SheetVanko SmyrnovNo ratings yet
- 26.1.7 Lab - Snort and Firewall RulesDocument8 pages26.1.7 Lab - Snort and Firewall RulesRana Elwan100% (1)
- Network Programming LabDocument79 pagesNetwork Programming LabAswathy Vineeth100% (1)
- High Availability Network Services Using Mikrotik Routeros: by Martin PínaDocument19 pagesHigh Availability Network Services Using Mikrotik Routeros: by Martin PínaAhmad ALNo ratings yet
- Netsh Commands For (WLAN)Document26 pagesNetsh Commands For (WLAN)Ephraim Termulo100% (1)
- MTCNADocument371 pagesMTCNASatyawanAugustinusNo ratings yet
- Lab 04Document10 pagesLab 04Muhammad Nauman KhanNo ratings yet
- Firewall LabDocument3 pagesFirewall LabKevin CleanerNo ratings yet
- 17.1.7 Lab - Exploring DNS Traffic - ILMDocument9 pages17.1.7 Lab - Exploring DNS Traffic - ILMqashlelo2No ratings yet
- Lab 1 - Footprinting Using NIKTO and TheharvesterDocument2 pagesLab 1 - Footprinting Using NIKTO and TheharvesterPratham PandeyNo ratings yet
- How to Transparently Bridge two Networks using MikroTik RouterOSDocument13 pagesHow to Transparently Bridge two Networks using MikroTik RouterOSRuben DarioNo ratings yet
- VPN Penetration Testing MethodologyDocument6 pagesVPN Penetration Testing MethodologyRahmad Rumoh Aceh100% (1)
- Lab Cybersecurity Case StudiesDocument2 pagesLab Cybersecurity Case StudiesMark Kevin B. Abaja100% (1)
- Tutorial Socket ProgrammingDocument30 pagesTutorial Socket ProgrammingSaad IqbalNo ratings yet
- Information and Network Security Lab: Lab Mannual FOR VII SEMESTER Computer Science & EngineeringDocument30 pagesInformation and Network Security Lab: Lab Mannual FOR VII SEMESTER Computer Science & EngineeringAnitha McNo ratings yet
- Submitted By-Anurag Deyasi Information Technology SSEC, BhilaiDocument39 pagesSubmitted By-Anurag Deyasi Information Technology SSEC, BhilaiAnonymous kbmKQLe0JNo ratings yet
- Researching Network Attacks and Security Audit ToolsDocument15 pagesResearching Network Attacks and Security Audit Toolsmmmm95% (22)
- How To Protect Your MikroTik RouterOSDocument16 pagesHow To Protect Your MikroTik RouterOScozack12No ratings yet
- Examining TCP and UDP with WiresharkDocument13 pagesExamining TCP and UDP with Wiresharkc583706No ratings yet
- 9.1.1.6 Lab - Encrypting and Decrypting Data Using OpenSSLDocument3 pages9.1.1.6 Lab - Encrypting and Decrypting Data Using OpenSSLc583706No ratings yet
- Ip Addressing & Subnetting WorkbookDocument86 pagesIp Addressing & Subnetting WorkbookahmadNo ratings yet
- IDS: Detect Intrusions with Snort and TripwireDocument35 pagesIDS: Detect Intrusions with Snort and TripwireRajesh GangarapuNo ratings yet
- Hack Win XP With MSFDocument10 pagesHack Win XP With MSFpunzango73No ratings yet
- 12.1.1.7 Lab - Snort and Firewall RulesDocument9 pages12.1.1.7 Lab - Snort and Firewall RulesMuhammad TaufiqNo ratings yet
- LabManual ComputerNetwork PDFDocument65 pagesLabManual ComputerNetwork PDFFarhad HossainNo ratings yet
- Fundamentals of Wireless LANs (100%) ExamDocument8 pagesFundamentals of Wireless LANs (100%) ExamJohn van der VaartNo ratings yet
- Cisco Certified Security Professional A Complete Guide - 2020 EditionFrom EverandCisco Certified Security Professional A Complete Guide - 2020 EditionNo ratings yet
- Defending IoT Infrastructures with the Raspberry Pi: Monitoring and Detecting Nefarious Behavior in Real TimeFrom EverandDefending IoT Infrastructures with the Raspberry Pi: Monitoring and Detecting Nefarious Behavior in Real TimeNo ratings yet
- Nagios 3 Enterprise Network Monitoring: Including Plug-Ins and Hardware DevicesFrom EverandNagios 3 Enterprise Network Monitoring: Including Plug-Ins and Hardware DevicesNo ratings yet
- Kali Linux Intrusion and Exploitation Complete Self-Assessment GuideFrom EverandKali Linux Intrusion and Exploitation Complete Self-Assessment GuideNo ratings yet
- E3 Chap 02Document90 pagesE3 Chap 02Almy SalamNo ratings yet
- IOTDocument22 pagesIOTDurga Prasad Raju NadimpalliNo ratings yet
- Itazura Na Kiss Love in TOKYO OP TABDocument7 pagesItazura Na Kiss Love in TOKYO OP TABMuhammad Rifki0% (1)
- Dynamic Host Configuration ProtocolDocument23 pagesDynamic Host Configuration ProtocolMuhammad RifkiNo ratings yet
- Itazura Na Kiss Love in TOKYO Chain TABDocument4 pagesItazura Na Kiss Love in TOKYO Chain TABMuhammad RifkiNo ratings yet
- Dynamic Host Configuration ProtocolDocument23 pagesDynamic Host Configuration ProtocolMuhammad RifkiNo ratings yet
- Tolak (Asal) PilihDocument9 pagesTolak (Asal) PilihMuhammad RifkiNo ratings yet
- Atb Manual WebDocument33 pagesAtb Manual WebMuhammad RifkiNo ratings yet
- Introduction To Digital System Laboratory PDFDocument32 pagesIntroduction To Digital System Laboratory PDFAdhitya RahmanNo ratings yet
- Lampiran Database ITDocument45 pagesLampiran Database ITpanji_208No ratings yet
- Tesla Explorer 9 White Paper ENGDocument3 pagesTesla Explorer 9 White Paper ENGgonzalezplacenciafernandaliliaNo ratings yet
- Dell 24 Touch Monitor p2418ht Product Data SheetDocument4 pagesDell 24 Touch Monitor p2418ht Product Data SheetZoran Nastov100% (1)
- Have Found A Way To Run Torrents On PsiphonDocument3 pagesHave Found A Way To Run Torrents On PsiphonJimmy DonNo ratings yet
- Clustering VMWare A Startup GuideDocument3 pagesClustering VMWare A Startup GuidemadhavrecNo ratings yet
- Lab Manual: Channabasaveshwara Institute of TechnologyDocument76 pagesLab Manual: Channabasaveshwara Institute of TechnologyPranalistia Tiara PutriNo ratings yet
- Quectel Rg500Q Series: Iot/M2M-OptimizedDocument2 pagesQuectel Rg500Q Series: Iot/M2M-OptimizedlingNo ratings yet
- 8300 Moduar System OverviewDocument12 pages8300 Moduar System OverviewTom CruzNo ratings yet
- Docu57863 - Documentum Content Server 7.2 Installation GuideDocument147 pagesDocu57863 - Documentum Content Server 7.2 Installation GuidebipinNo ratings yet
- Vcs DsDocument3 pagesVcs DsPraveen TammaliNo ratings yet
- Concurrent and Real-Time Programming in JavaDocument1,030 pagesConcurrent and Real-Time Programming in JavaRavi EdirisingheNo ratings yet
- Digital QuiZDocument2 pagesDigital QuiZMano Smriti TripathiNo ratings yet
- BRAS Architecture and Deployment ClassificationDocument3 pagesBRAS Architecture and Deployment ClassificationFerry KurniawanNo ratings yet
- Azra Imam's Resume - Software Engineer with 2+ Years of C# ExperienceDocument3 pagesAzra Imam's Resume - Software Engineer with 2+ Years of C# ExperienceSurabhi SaloniNo ratings yet
- DevOps Course ContentDocument10 pagesDevOps Course ContentMinakshi AgrawalNo ratings yet
- Computer Fundamentals and Programming in C: 2 EditionDocument16 pagesComputer Fundamentals and Programming in C: 2 EditionRupasharan SaravananNo ratings yet
- Buffer For Graphson TechnologyDocument5 pagesBuffer For Graphson TechnologyMowmita MandalNo ratings yet
- Level 2 Deskside Support TechnicianDocument3 pagesLevel 2 Deskside Support Technicianapi-76956473No ratings yet
- C Programming Interview Questions and AnswersDocument58 pagesC Programming Interview Questions and AnswersnishaNo ratings yet
- Memory Architecture and HierarchyCOA AssignmentDocument7 pagesMemory Architecture and HierarchyCOA AssignmentChang ShengNo ratings yet
- Harsha Vardhan PDocument3 pagesHarsha Vardhan Papi-3850325No ratings yet
- GA-H55M-S2HP r10Document35 pagesGA-H55M-S2HP r10Minh Nguyen PhuNo ratings yet
- Agile Roadmap Powerpoint TemplateDocument2 pagesAgile Roadmap Powerpoint Templatedawud rrNo ratings yet
- 12-SOC and Embedded SystemDocument45 pages12-SOC and Embedded SystemNitesh JoshiNo ratings yet
- RTL8671B/ RTL8671BH Integrated ADSL2+ Router Controller: DatasheetDocument27 pagesRTL8671B/ RTL8671BH Integrated ADSL2+ Router Controller: DatasheetTrầnTuấnViệtNo ratings yet
- Lab 2 8086Document3 pagesLab 2 8086lizhi0007100% (1)
- ASPDocument38 pagesASPcbaNo ratings yet