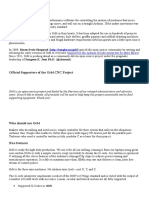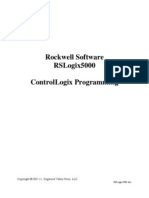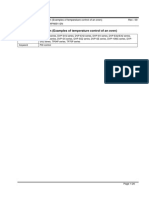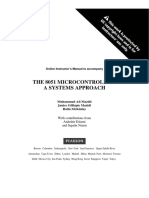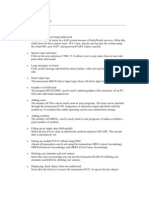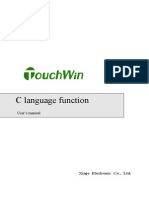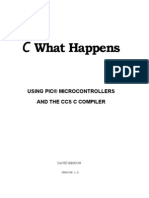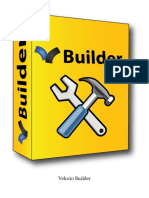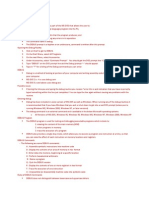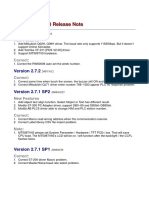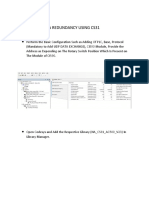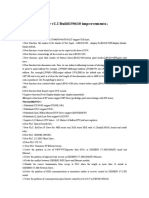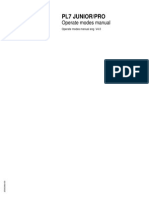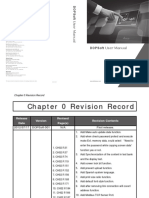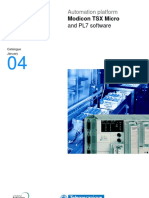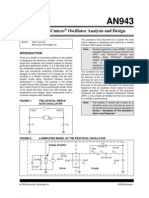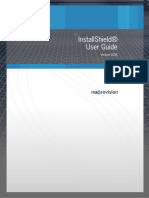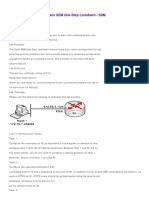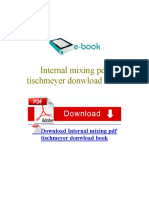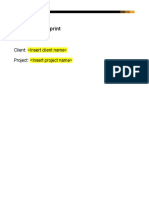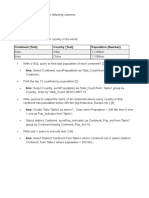Professional Documents
Culture Documents
Delta Ia-Hmi Dopsoft Um en 20151116
Uploaded by
bagopercyOriginal Title
Copyright
Available Formats
Share this document
Did you find this document useful?
Is this content inappropriate?
Report this DocumentCopyright:
Available Formats
Delta Ia-Hmi Dopsoft Um en 20151116
Uploaded by
bagopercyCopyright:
Available Formats
DOPSoft User Manual
Industrial Automation Headquarters
Delta Electronics, Inc.
Taoyuan Technology Center
No.18, Xinglong Rd., Taoyuan City,
Taoyuan County 33068, Taiwan
TEL: 886-3-362-6301 / FAX: 886-3-371-6301
Asia
Delta Electronics (Jiangsu) Ltd.
Wujiang Plant 3
1688 Jiangxing East Road,
Wujiang Economic Development Zone
Wujiang City, Jiang Su Province, P.R.C. 215200
TEL: 86-512-6340-3008 / FAX: 86-769-6340-7290
Delta Greentech (China) Co., Ltd.
238 Min-Xia Road, Pudong District,
ShangHai, P.R.C. 201209
TEL: 86-21-58635678 / FAX: 86-21-58630003
Delta Electronics (Japan), Inc.
Tokyo Office
2-1-14 Minato-ku Shibadaimon,
Tokyo 105-0012, Japan
TEL: 81-3-5733-1111 / FAX: 81-3-5733-1211
Delta Electronics (Korea), Inc.
1511, Byucksan Digital Valley 6-cha, Gasan-dong,
Geumcheon-gu, Seoul, Korea, 153-704
TEL: 82-2-515-5303 / FAX: 82-2-515-5302
DOPSoft User Manual
Delta Electronics Intl (S) Pte Ltd.
4 Kaki Bukit Ave 1, #05-05, Singapore 417939
TEL: 65-6747-5155 / FAX: 65-6744-9228
Delta Electronics (India) Pvt. Ltd.
Plot No 43 Sector 35, HSIIDC
Gurgaon, PIN 122001, Haryana, India
TEL : 91-124-4874900 / FAX : 91-124-4874945
Americas
Delta Products Corporation (USA)
Raleigh Office
P.O. Box 12173,5101 Davis Drive,
Research Triangle Park, NC 27709, U.S.A.
TEL: 1-919-767-3800 / FAX: 1-919-767-8080
Delta Greentech (Brasil) S.A.
Sao Paulo Office
Rua Itapeva, 26 - 3 andar Edificio Itapeva One-Bela Vista
01332-000-So Paulo-SP-Brazil
TEL: 55 11 3568-3855 / FAX: 55 11 3568-3865
Europe
Deltronics (The Netherlands) B.V.
Eindhoven Office
De Witbogt 20, 5652 AG Eindhoven, The Netherlands
TEL: 31-40-2592850 / FAX: 31-40-2592851
*We reserve the right to change the information in this catalogue without prior notice.
2015-10-01
www.deltaww.com
Chapter 0 Revision Record
Chapter 0 Revision Record
Release
Date
Version
Revised
Page(s)
Revision Contents
N/A
First release.
2012/07/17 DOPSoft-001
1. Add Make auto update data function.
2. Add when check password protect and execute
make Ext. memory data, could select Need to
enter the password while copying screen data
1. CH02 P.31
2. CH02 P.37
3. CH02 P.74
4. CH02 P.119
5. CH02 P.151
6. CH02 P.152
7. CH02 P.156
8. CH02 P.168
9. CH02 P.171
10. CH02 P.184
11. CH02 P.186
2014/03/01 DOPSoft-002
12. CH02 P.187
13. CH02 P.191
14. CH02 P.224
CH05 P.123
15. CH02 P.234
16. CH02 P.256
17. CH02 P.269
18. CH03
P.8~P.10
19. CH10 P.37
20. CH11 P.11
P.19
function yes or not.
3. Add Synchronization of the content in text bank
and the display text.
4. Add screen lock bit function.
5. Add prevent upload function.
6. Add Spanish system language.
7. Add print size ratio function.
8. Add default font style function.
9. Add after removing link connection will covert
address function.
10. Add Modbus TCP Server Port.
11. Add Show warning in eRemote and eServer
disconnection.
12. Add SMTP function.
13. Add Password setting cannot be null rule.
14. Add File Manage function.(Include FileSLot
export and import button)
15. Add Real Time Clock Setting.
16. Add Turkish Interface.
17. Add Recipe CSV separator.
18. Add internal parameter for FW_VERSION1/2 and
ALARM_COUNT and
NET_STATUS1/NETSTATUS2
19. Add simple indicator could set text when status is
on or off.
20. Add invisible address into numeric display and
character display element.
Revision June, 2015
Chapter 0 Revision Record
Release
Date
Version
Revised Page(s)
Revision Contents
21. Add the numeric format is Unsigned
Decimal, a pop-up message of Data
Overflow will show when entering the
negative value.
22. Add Show ### when over range
21. CH13 P.9
22. CH13 P.15
23. CH14 P.14~P.15
24. CH15 P.31P.5
25. CH15 P.33~P.34
26. CH16 P.8P.12
2014/03/01
DOPSoft-002
27. CH19 P.40
28. CH20 P.1~P.26
29. CH23 P.4
30. CH23 P.54
31. CH23 P.57
32. CH24 P.16
23. Add Trend Graph element supports a
total of 12 curves.
24. Add CSV file calculation and support
DW and Char format in History
function.
25. Add CSV title function.
26. Add Exit Screen Saver when Alarm is
triggered and if display alarm LED or
not function.
27. Add Grid Box element.
28. Add Embedded subscreen and
Ladder monitor screen element.
29. Add RCP address rule with
RCP65535 as Word data type,
RCP65535.15 as Bit data type.
30. Add Indirect Recipe Index Register
(*RCP) function.
31. Add Enhance Recipe function.
32. Add submacro protection.
ii
Revision June, 2015
Chapter 0 Revision Record
Release
Date
Version
Revised Page(s)
Revision Contents
33. Add macro command as below.
33. CH24
2014/03/01 DOPSoft-002
ArrayCopy(P.80)
SPRINTF(P.100)
IPON(P.189)
IPOFF(P.191)
FileSlotRead(P.199)
FileSlotWrite(P.200)
FileSlotRemove(P.203)
FileSlotGetLength(P.204)
FileSlotExport(P.205)
FileSlotImport(P.207)
EXHISTORY(P.231)
EXALARM(P.236)
GetCircleCenter(P.246)
ECAM(P.249)
34. CH26 P.16
35. CH26 P.17
36. CH27
37. CH28 P.1~P.22
38. Appendix A P.44
39. Appendix C P.3
ArrayCopy
SPRINTF
IPON
IPOFF
FileSlotRead
FileSlotWrite
FileSlotRemove
FileSlotGetLength
FileSlotExport
FileSlotImport
EXHISTORY
EXALARM
GetCircleCenter
ECAM
34. Add support HMI model for
Pictbridge
35. Add error code description for
printer.
36. Add HMC model type support
ECAM function.
37. Add G-CODE function.
38. Add PLC upload and download
description.
39. Add communication error code
description.
Revision June, 2015
iii
Chapter 0 Revision Record
Release
Date
Version
Revised Page(s)
1.
CH02 P.7
2.
CH02 P.50
3.
CH02 P.107
4.
CH02 P.123
5.
CH02
P.134~P.135
6.
CH02 P.151
7.
CH02 P.151
8.
CH02 P.154
9.
CH02 P.172
10.
CH02 P.189
P.192
11.
CH02
P.199~P.200
P.319~P.320
2015/11/09
12.
CH02 P.203
13.
CH02 P.213
15.
CH02 P.274
16.
CH02 P.277
17.
CH02 P.299
18.
CH03 P.12
19.
CH04 P.12
20.
CH04 P.24~26
DOPSoft14. CH02 P.230
003
P.39~P.41
iv
21.
CH05 P.113
22.
CH08 P.18~P.19
23.
CH11 P.51
24.
CH12 P.22
25.
CH13 P.35P.54
26.
CH14 P.14P.35
27.
CH14 P.21P.41
28.
CH14 P.54~55
29.
CH15 P.49
30.
CH15 P.67
Revision Contents
1. Add CDC driver installation.
2. Add Make Exe of Screen Download Data function.
3. Add Paste the Specified Screen function.
4. Add how to delete screen saver.
5. Add Show Border function.
6. Add Download Boot Screen.
7. Add Reset Default Logo.
8. Add Monitor I/O function.
9. Add Dont show password input window when low
grade function.
10. Add Power on Screen and Speed up HMI page
changing.
11. Add USB Download Mode, Brightness, TP Force
and TP Delay option.
12. Add Multilanguage to 32.
13. Add Time Zone.
14. Add Mark and Space Parity.
15. Add HMI Identifier Setting.
16. Add Global Keypad Setting.
17. Add Device Table.
18. Add EMS_STATUS, LSWITCH_STATUS and
HANDWHEEL_COUNTER of Internal Parameter.
19. Add how to use B10VS511 to connect with DMV.
20. Add Enhance recipe control flag of Control area.
21. Add Cancel Act. Address.
22. Add Variable Color of Pipe (6) and Pipe (7).
23. Add Invisible address of Prestored Message.
24. Add Invisible address of Static Graphic.
25. Add Support EASCII.
26. Add Projection of Trend Graph and X-Y Chart.
27. Add transparent style of Trend Graph and X-Y
Chart.
28. Add Line width, Dot width and Non-current screen
background processing permit.
29. Add Save as Multi of Sampling History data.
30. Add Scale width.
Revision June, 2015
Chapter 0 Revision Record
Release
Date
Version
Revised Page(s)
Revision Contents
31. Add draw vertical line and draw horizontal line of
Historical data table.
32. Add show title of Historical data table.
2015/11/09
31.
CH15 P.83~P.84
32.
CH15 P.93
33.
CH15 P.32P.108
34.
CH16 P.28~P.29
35.
CH16 P.37~P.38
36.
CH16 P.47~P.48
37.
CH16 P.55
38.
CH17.P.6P.18
33. Add Historical Overview Table example and
element.
34. Add draw vertical line and draw horizontal line of
History Alarm Table.
35. Add draw vertical line and draw horizontal line of
Active Alarm List.
36. Add draw vertical line and draw horizontal line of
Alarm Frequency Table.
P.28
37. Add Direction of Alarm Moving Sign.
39.
CH19 P.31
38. Add Mode of Keypad (1)/Keypad (2)/Keypad (3).
40.
CH19 P.59
39. Add Show frame of ListBox.
P.69P.76
40. Add Across to left, 17~32 columns, Max Item
DOPSoft- 41. CH19 P.81P.90
42. CH19 P.94
003
count and Replace trigger address.
41. Add Details-2 and Appearance.
43.
CH22 P.15
42. Add Text List element.
44.
CH24 P.89
43. Add Penetrate of Rectangle.
P.193P.202
44. Add STRCAT, STATIONCHK and IPCHANGE
Macro.
45.
CH26 P.19
46.
CH28
45. Add USBWriter and SDWriter function.
47.
CH29
46. Add G-CODE 10MC, 20MC, 20PM and G-CODE
48.
Appendix A P.14
49.
Appendix A P.22.
47. Add DOP-W function.
50.
Appendix A
48. Add five-point calibration.
P.47P.52~P.53
49. Add USBCommMode = 2 (CDC Mode)
51.
Appendix D
50. Add PLC model type and version of Transfer
52.
Appendix E
keypad.
Mode.
51. Add description for Write and Read offset
address.
52. Add description of DirectLink.
Revision June, 2015
Chapter 1 Welcome to DOPSoft
Contents
1-1
DOPSoft Operating Environment .............................................................................. 2
Revision June, 2015
1-1
Chapter 1 Welcome to DOPSoft
Chapter 1 Welcome to DOPSoft
The DOPSoft is the brand new software interface launched by the HMI interface (HMI)
department of Delta Electronics. In addition to integrating the components and functions of
conventional screen editors, it delivers greater convenience to use, quicker response, and
more flexible component planning for users to plan multifunctional HMIs more easily and in
simpler ways.
1-1 DOPSoft Operating Environment
The system requirements for running the DOPSoft are as follows:
Hardware/Software
PC
Specifications
Pentium 4.1Hz and above
RAM
1G MB and above
Disk Space
400 MB and above
Display
True color at 1024x768 or higher
Printer
Windows 2000/Windows XP/Windows Vista/Windows 7
/Windows 8 compatible printers
Operating System
Windows 2000 / Windows XP / Windows Vista / Windows 7 /
Windows 8
Table 1-1-1
Revision June 2015
1-2
Chapter 2 Operation Instructions of DOPSoft
Contents
2-1
Installation of DOPSoft............................................................................................4
2-1-1
2-1-2
2-2
Installation of DOPSoft in Windows XP...........................................................4
Installation of DOPSoft in Windows 7............................................................11
Descriptions of DOPSoft Screen and Window Menu List.......................................20
2-2-1
Execute DOPSoft..........................................................................................20
2-2-1-1
Add New Projects...........................................................................22
2-2-1-2
Open Projects.................................................................................26
2-2-1-1
Save Projects..................................................................................31
2-2-1-1-1
Save.........................................................................................31
2-2-1-1-2
Save As....................................................................................32
2-2-1-2
Close Project...................................................................................33
2-2-2
Window Function Bar....................................................................................34
2-2-3
File.................................................................................................................42
2-2-3-1
Make Ext. Memory Data.................................................................42
2-2-3-2
Make Auto Update Data.................................................................44
2-2-3-3
Open Ext. Memory Data.................................................................47
2-2-3-4
Make Exe of Screen Download Data..............................................49
2-2-3-5
Password Protect............................................................................52
2-2-4
Edit................................................................................................................57
2-2-4-1
Duplicate.........................................................................................57
2-2-4-2
Edit Endpoint...................................................................................59
2-2-4-3
Find.................................................................................................61
2-2-4-4
Replace...........................................................................................63
2-2-4-5
Station Replace...............................................................................65
2-2-4-6
Group..............................................................................................68
2-2-4-7
Ungroup..........................................................................................70
2-2-4-8
Order...............................................................................................71
2-2-4-9
Align................................................................................................75
2-2-4-10
Make Same Size.............................................................................83
2-2-4-11
Text Process...................................................................................87
2-2-4-12
Bitmap.............................................................................................92
2-2-4-13
Export/Import Multi-LanguageText..................................................97
2-2-5
View.............................................................................................................104
2-2-5-1
Screen Manager...........................................................................105
2-2-5-2
Zoom In.........................................................................................107
2-2-5-3
Zoom Out......................................................................................109
2-2-5-4
Actual Size....................................................................................109
Revision March, 2014
2-1
Chapter 2 Operation Instructions of DOPSoft
2-2-5-5
Full Screen...................................................................................111
2-2-5-6
I/O Screen....................................................................................112
2-2-5-7
Grid Setting..................................................................................113
2-2-5-8
Cross Reference Table.................................................................115
2-2-5-9
Element Part list...........................................................................116
2-2-5-10
Memory List..................................................................................117
2-2-6
Screen........................................................................................................119
2-2-6-1
New Screen..................................................................................119
2-2-6-2
Open Screen................................................................................120
2-2-6-3
Screen Saver Screen...................................................................121
2-2-6-4
Cut Screen...................................................................................123
2-2-6-5
Copy Screen................................................................................124
2-2-6-6
Paste Screen...............................................................................124
2-2-6-7
Delete Screen..............................................................................124
2-2-6-8
Export..........................................................................................124
2-2-6-9
Import..........................................................................................127
2-2-6-10
Clear Import Data........................................................................127
Screen Open Macro....................................................................128
2-2-6-11
2-2-6-12
Screen Close Macro....................................................................128
2-2-6-13
Screen Cycle Macro....................................................................129
2-2-6-14
Auxiliary Key................................................................................130
2-2-6-15
Screen Properties........................................................................132
2-2-7
Tools...........................................................................................................141
2-2-7-1
Compile........................................................................................142
2-2-7-2
Rebuild All....................................................................................142
2-2-7-3
Download All Data........................................................................144
2-2-7-4
Upload All Data.............................................................................145
2-2-7-5
Download Screen Data.................................................................148
2-2-7-6
Upload Recipe..............................................................................148
2-2-7-7
Download Recipe.........................................................................149
2-2-7-8
Download Logic Data...................................................................149
2-2-7-9
Upload Logic Data........................................................................149
2-2-7-10
Download Boot Screen.................................................................150
2-2-7-11
Reset default logo.........................................................................150
2-2-7-12
On-line Simulation.........................................................................151
Off Line Simulation........................................................................161
2-2-7-13
2-2-7-14
Edit Logic Data..............................................................................161
2-2-7-15
Update Firmware..........................................................................161
2-2-7-16
Get Firmware Information.............................................................162
2-2-7-17
Reset HMI.....................................................................................163
2-2
Revision June, 2015
Chapter 2 Operation Instructions of DOPSoft
2-2-8
Options.......................................................................................................164
2-2-8-1
Configuration................................................................................165
2-2-8-2
Communication Setting................................................................212
2-2-8-3
Password Setting.........................................................................229
2-2-8-4
Tag Table......................................................................................231
2-2-8-5
Print Typesetting...........................................................................236
2-2-8-6
Sound Setting...............................................................................238
2-2-8-7
Real Time Clock Setting...............................................................262
2-2-8-8
HMI Identifier Setting....................................................................271
2-2-8-9
Global Keypad Setting..................................................................274
2-2-8-10
File Manage..................................................................................285
2-2-8-11
Device Table.................................................................................296
2-2-8-12
Picture Bank.................................................................................302
2-2-8-13
Text Bank......................................................................................308
2-2-8-14
Environment..................................................................................314
2-2-9
Window........................................................................................................331
2-2-9-1
Close Window...............................................................................331
Close All Windows........................................................................331
2-2-9-2
2-2-9-3
Next Window.................................................................................332
2-2-9-4
Previous Window..........................................................................333
2-2-9-5
Cascade........................................................................................333
2-2-9-6
Title Horizontally............................................................................334
2-2-9-7
Title Vertically................................................................................337
2-2-10 Help.............................................................................................................339
2-2-11 How to Create a Project..............................................................................340
2-2-11-1
Flowchart of Creating Project.......................................................340
Revision June, 2015
2-3
Chapter 2 Operation Instructions of DOPSoft
Chapter 2 Operation Instructions
of DOPSoft
This chapter provides the instructions for the installation of DOPSoft in Windows XP and
Windows Vista/7 and the operations of associated editing screens.
2-1 Installation of DOPSoft
DOPSoft can be installed in operation systems such as Windows XP / Vista / Windows 7 /
Windows 8. Details of the installation in Windows XP, Windows 7 and Windows 8 are
described below, respectively.
DOPSoft can be downloaded at the following link on the webpage of Delta:
http://www.deltaww.com/services/DownloadCenter2.aspx?secID=8&pid=2&tid=0&CID=06
&itemID=060302&typeID=1&downloadID=,&title=Select%20Product%20Series&dataType
=8;&check=1&hl=en-US
2-1-1
Installation of DOPSoft in Windows XP
Upon obtaining DOPSoft from the website of Delta, open you PC and log into Windows XP,
followed by running DOPSoft. Once DOPSoft is opened, please follow the following
instructions to conduct the installation:
Please select [Language], where three languages Traditional Chinese, Simplified
Chinese, and English are available. Upon completion of selection, please press [OK].
Figure 2-1-1Installer language in Windows XP
To install DOPSoft to other storage locations, please press [Browse]; if the default path
is selected, please click [Next].
2-4
Revision June, 2015
Chapter 2 Operation Instructions of DOPSoft
Figure 2-1-2Select Installation Folder in Windows XP
Please check if the DOPSoft component is checked, as shown in Figure 2-1-3 below,
followed by clicking [Install].
Revision June, 2015
2-5
Chapter 2 Operation Instructions of DOPSoft
Figure 2-1-3Select Components in Windows XP
2-6
Revision June, 2015
Chapter 2 Operation Instructions of DOPSoft
Once the installation is confirmed, the system will display the status bar that shows the
progress of software installation.
Figure 2-1-4Process bar of installation in Windows XP
Then, it will show Completed once the installation is complete. And your PC will
inform you to install the device driver. Please click [Next] for installation.
Revision June, 2015
2-7
Chapter 2 Operation Instructions of DOPSoft
Figure2-1-5 Process bar of installation completion in Windows XP
Figure 2-1-6 Device driver installation wizard.
2-8
Revision June, 2015
Chapter 2 Operation Instructions of DOPSoft
Please click on [Install] to execute the installation of device driver. Your PC screen will
show The drivers are now installing.
Figure 2-1-7 Installing the driver
It will show Installation Complete in the screen. Click on [Finish] to close the screen of
device driver installation. Then, click on [Close] to close the installation screen of
DOPSoft software.
Figure 2-1-8 Driver installation complete
Revision June, 2015
2-9
Chapter 2 Operation Instructions of DOPSoft
Figure 2-1-9 Installation complete in Windows XP
2-10
Revision June, 2015
Chapter 2 Operation Instructions of DOPSoft
Please click the toolbar at the bottom of PC on [Start][All Programs][Delta
Industrial Automation][HMI] [DOPSoft2.00.04][DOPSoft2.00.04] to execute
DOPSoft.
Figure 2-1-10 Execute DOPSoft from the installation path in Windows XP.
2-1-2
Installation of DOPSoft in Windows 7
Once acquiring DOPSoft from the website of Delta, open your PC and log into Windows 7.
Please first go to [Control Panel] [User Accounts][Change User Account Settings] to
set the level of user control to [Do Not Notify], as shown in Figure 2-1-11 and 2-1-12.
Figure 2-1-11 Changingthe settings of user account control in Windows 7
Revision June, 2015
2-11
Chapter 2 Operation Instructions of DOPSoft
Figure 2-1-12 the user account control to Do Not Notify in Windows 7.
Upon completion of setting the user account control, please execute DOPSoft and follow
the instructions below for installation:
Please select [Language], where the three languages Traditional Chinese, Simplified
Chinese, and English are available. Upon completion of selection, please press [OK].
Figure 2-1-13 Installer language in Windows 7
2-12
To install DOPSoft to other storage locations, please press [Browse]; if the default path
is selected, please click [Next].
Revision June, 2015
Chapter 2 Operation Instructions of DOPSoft
Figure 2-1-14 Select installation folder in Windows 7
Please check if the DOPSoft device is checked, as shown in Figure 2-1-15 below,
followed by clicking [Install].
Revision June, 2015
2-13
Chapter 2 Operation Instructions of DOPSoft
Figure 2-1-15 Select components in Windows 7
2-14
Revision June, 2015
Chapter 2 Operation Instructions of DOPSoft
Once the installation is confirmed, the system will display the status bar that shows the
progress of software installation.
Figure 2-1-16 Progress bar of installation in Windows 7
The Windows Security Authentication will pop up during installation, please select
[Continue the Installation of this Driver], as shown in Figure 2-1-17.
Revision June, 2015
2-15
Chapter 2 Operation Instructions of DOPSoft
Figure 2-1-17 Security authentication in Windows 7.
2-16
Revision June, 2015
Chapter 2 Operation Instructions of DOPSoft
Then, it will show Completed once the installation is complete. And your PC will
inform you to install the device driver. Please click [Next] for installation.
Figure 2-1-18 Installation is completed in Windows 7
Figure 2-1-19 Device driver installation wizard
Revision June, 2015
2-17
Chapter 2 Operation Instructions of DOPSoft
Please click on [Install] to execute the installation of device driver. Your PC screen will
show The drivers are now installing.
Figure 2-1-20 Installing the driver
It will show Installation Completein the screen. Click on [Finish] to close the screen of
device driver installation. Then, click on [Close] to close the installation screen of
DOPSoft software.
Figure 2-1-21 Installation complete
2-18
Revision June, 2015
Chapter 2 Operation Instructions of DOPSoft
Figure 2-1-22 Installation is complete in Windows 7
Please click the toolbar at the bottom of PC on [Start][All Programs][Delta
Industrial Automation][HMI] [DOPSoft2.00.04][DOPSoft2.00.04]to execute
DOPSoft.
Figure 2-1-23 Execute DOPSoft from the installation path in Windows 7
Revision June, 2015
2-19
Chapter 2 Operation Instructions of DOPSoft
2-2 Descriptions of DOPSoft Screen and Window Menu List
2-2-1
Execute DOPSoft
Click [Start][All Programs][Delta Industrial
Automation][HMI][DOPSoft1.00.00][DOPSoft 1.00.00]to execute DOPSoft.
Figure 2-2-1 Execute DOPSoft.
Once the software is executed, a screen with no new project will show up, as shown in
Figure 2-2-2.
2-20
Revision June, 2015
Chapter 2 Operation Instructions of DOPSoft
Figure 2-2-2 Screen that shows no new projects in DOPSoft.
Revision June, 2015
2-21
Chapter 2 Operation Instructions of DOPSoft
2-2-1-1 Add New Projects
Please click
or use the system-defined hotkey [Ctrl+N]to add a new project. The
Configuration Wizard of DOPSoft will pop up, which allows the user to select the model
number of HMI unit or printer and edit project and screen names.Upon completion of the
basic configuration of the project, please click [Next]to configure the communication
protocol.
Figure 2-2-1-1 Project Wizard
No.
Item to Note
Description
System
Message
Language
English, Traditional Chinese, and Simplified
Chinese are available for selection as the language
of system index.
HMI Rotation
Select the degree for HMI rotation to be 0degrees,
90 degrees, 180 degrees, and 270 degrees.
Table 2-2-1-1 Project Wizard
2-22
Revision June, 2015
Chapter 2 Operation Instructions of DOPSoft
Regarding the communication setting, the user can set the model number of controller,
select COM Port or Ethernet as the communication port, and communicationParameter
between the HMI and controller, as shown in Figure 2-2-1-2.
Figure 2-2-1-2 Project Wizard
Tag
Item to Note
Description
Up and Down
Arrows
The user can use the up and down small arrows to
switch between COM Port 1, COM Port 2, and COM
Port 3.
Multi-Drop
To run the system in the Multi-Drop mode, one only
needs to open the Multi-Drop mode by selecting
Host or Client in the Multi-Drop. Select Disable to
turn off the Multi-Drop communication.
Table 2-2-1-2 Project Wizard
Revision June, 2015
2-23
Chapter 2 Operation Instructions of DOPSoft
If the communication is through Ethernet, please directly click the [Ethernet] icon to enter
the configuration of network controller. Click
in the [Device]page to add a new
Ethernet Link, configure parameters such as the model number of the associated controller,
controller IP address, communication delay time, Timeout, and Retry Count, as shown in
Figure 2-2-1-3.
Figure 2-2-1-3 Project Wizard
2-24
Revision June, 2015
Chapter 2 Operation Instructions of DOPSoft
One can also switch to the [Localhost] page to configure the IP address and enable network
applications for the LocalHost of HMI, as shown in Figure 2-2-1-4.
Figure 2-2-1-4 Project Wizard
Item to Note
Description
HMI Localhost
HMI local host indicates the IP address of the HMI.
The IP address can be manually configured or automatically
acquired.
Unchecked [Overwrite IP]:
When this option is unchecked, the HMI will use the default
IP address 0.0.0.0.
If the user chooses not to write in the IP from software,
he/she can still change the IP address through the system
screen [System Setting] [Network].
Check [Overwrite IP]:
If this option is checked, it indicates the IP address is to be
changed from the software end. As a result, the user can
configure the parameters such as the IP address to write in
Revision June, 2015
2-25
Chapter 2 Operation Instructions of DOPSoft
and name of HMI unit.
Check[Overwrite IP]and [Obtain an IP address
automatically]:
If both options are checked, it indicates that the HMI will
acquire the IP address by DHCP mode. The user can learn
about the current IP address by entering the system screen
through [System Setting] [Network].
Table 2-2-1-3 Project Wizard
Upon completion of all configurations, please click [Finish]to open the Project Edit Page in
DOPSoft.
Figure 2-2-1-5 Edit screen of DOPSoft
2-2-1-2 Open Projects
To open project files saved previously in DOPSoft, one can click [File] [Open], as shown
in Figure 2-2-1-6 below, click the
2-26
icon in the toolbar, or use the system hotkey Ctrl+O.
Revision June, 2015
Chapter 2 Operation Instructions of DOPSoft
Figure 2-2-1-6 Option of Open Project
If the software editing window already contains a modified project, when another existing
file is opened, the software will notify the changes and ask whether to save the file, as
shown in Figure 2-2-1-7.
Figure 2-2-1-7 Window that prompts whether to save the existing file with changes.
Revision June, 2015
2-27
Chapter 2 Operation Instructions of DOPSoft
Once the user chooses whether to save the changes, whether the decision is [Yes]that will
save the file or [No]that will not save the file, the existing project file will be directly opened
afterwards, as shown in Figure 2-2-1-8.
Figure 2-2-1-8 Open existing project
The file extension of DOPSoft is .dps. However, one can also open the .dpb files (Screen
Editor 2.00.xx) and .dop files (Screen Editor 1.05.xx) edited by Screen Editor. To open
the .dpb files, one simply copies the old screen data into DOPSoft for editing, where no
changes are made. If one opens the .dop files, DOPSoft will convert all the data in series
A HMI into series B HMI for scree editing. In this case, a window for HMIconversion will
pop up to ask the user which series of HMI to use, as shown in Figs. 2-2-1-9 and
2-2-1-10.
2-28
Revision June, 2015
Chapter 2 Operation Instructions of DOPSoft
Figure 2-2-1-9 Open series A HMI file
Figure 2-2-1-10 Select the HMI model to change to
Revision June, 2015
2-29
Chapter 2 Operation Instructions of DOPSoft
NOTE:
When an old version of the HMIproject is opened, such as the .dpb or .dop file edited in
Screen Editor, if it has been edited by DOPSoft and the original file overwritten in file
saving, the old version of Screen Editor wont be able to open this file again. Therefore,
please save an additional copy of the original file as the backup for future uses.
Figure 2-2-1-11Unable to open the new version of file for editing
2-30
Revision June, 2015
Chapter 2 Operation Instructions of DOPSoft
2-2-1-1 Save Projects
Projects can be saved in two ways: Save or Save As.
2-2-1-1-1 Save
To save the file, one can follow [File] [Save]to save the current project file, or do it
through the
icon in the toolbar, or use the hotkey Ctrl+S provided by the software.
All these methods can save the file. When the above three actions are executed, the
software will check if the project file to save is a new project or an existing one and
make decisions accordingly. If a new project is to be saved, a window for saving as a
new file will pop up for the user to save the current project, as shown in Figure 2-2-1-12.
On the contrary, if the file to be saved is an existing project, no window will pop up
when the file is saved. The current project will simply be saved.
Figure 2-2-1-12 Save file
Revision June, 2015
2-31
Chapter 2 Operation Instructions of DOPSoft
2-2-1-1-2 Save As
To save a file as a new file means saving the screen data currently being edited to the
system hard drive disk with a different filename. This action can only be executed
through choosing [File] [Save As]. In addition, this function will not consider whether
the current project is a new file or an old one. Once this function is executed, a window
for saving as new file will pop up, as shown in Figure 2-2-1-13. Once Save is clicked,
the path to save the project will be designated to that selected in the Save as new file
action.
Figure 2-2-1-13 Save As
2-32
Revision June, 2015
Chapter 2 Operation Instructions of DOPSoft
2-2-1-2 Close Project
Closing project means to end editing the project that is being currently edited. To execute
this function, one can only go through [File] [Close]. Once its being executed, if there is
any project that have been edited in the window, a window for saving files will pop up to ask
the user whether to save it. Clicking [Yes] will save the changed project followed by closing
it, while clicking [No] will close the project directly without saving the changes. One can also
click [Cancel] to abort the action of closing project.
Figure 2-2-1-14 Close project
Revision June, 2015
2-33
Chapter 2 Operation Instructions of DOPSoft
2-2-2
Window Function Bar
The editing window of DOPSoft consists of eight areas, including Menu, Toolbar, Element
Tool (Element list and Element bank), Property, Output, Screen Manager, Edit Area, and
Status Bar. The layout of these eight areas is shown in Figure 2-2-2-1.
The toolbar contains all standard Windows programs, which can be rearranged as the
toolbar in Windows. For example, the device toolbar can be moved to the left side of the
screen. The user can click and drag to place the toolbar to wherever is preferred, as shown
in Figure 2-2-2-2.
Figure 2-2-2-1 DOPSoft toolbar
2-34
Revision June, 2015
Chapter 2 Operation Instructions of DOPSoft
Figure 2-2-2-2 Click and drag toolbar in DOPSoft
Menu
DOPSoft offers nine major items in its Menu.
Toolbar
DOPSoftoffers eight major toolbars.
Standard bar
Text bar
Bitmap bar
Element bar
Layout bar
Zoom bar
Language Selection list
Drawing toolbar
Revision June, 2015
2-35
Chapter 2 Operation Instructions of DOPSoft
Element Tool
The Element Tool includes the element list and element bank, which provides the list of
available elements and the bank to store the edited elements. The user can store the
edited elements into the Element Bank and only needs to drag them to the screen
editing window the next time they are to be used.
Figure 2-2-2-3 Element List
Figure 2-2-2-4 Element Bank
Figure 2-2-2-5 Description on how to create the Element Bank. (1) Please first click the
Element Bank page. (2) Please click
create an element. (4) Please click
2-36
to create a new Element Bank. (3) Please
to import the element data.
Revision June, 2015
Chapter 2 Operation Instructions of DOPSoft
Figure 2-2-2-5 Steps of creating the Element Bank
Revision June, 2015
2-37
Chapter 2 Operation Instructions of DOPSoft
Property
Figure 2-2-2-6 Property window
2-38
Output
The Output records the editing actions of the user and the output messages after
screen editing. When the editing function is executed, DOPSoft will conduct program
compiling and the output field will generate the corresponding messages in case of
errors. When the user clicks the error message, the system will jump to the screen
where the device with error is located for debugging, as shown in Figure 2-2-2-7.
Revision June, 2015
Chapter 2 Operation Instructions of DOPSoft
Figure 2-2-2-7 Output
Revision June, 2015
2-39
Chapter 2 Operation Instructions of DOPSoft
Screen Manager
If the user creates several screens, he/she can use the function of Screen Manager to
preview the content, which allows the user to learn what types of devices are located in
the screen without having to switch to the particular screen. One can also double click
the screen of interest in the window to quickly switch to this particular screen.
Figure 2-2-2-8 Screen Manager
Status Bar
The status bar will display the current editing status, as shown in Figure 2-2-2-9.
Figure 2-2-2-9 Status bar
2-40
Revision June, 2015
Chapter 2 Operation Instructions of DOPSoft
Edit Area
Proper editing range is provided according to the type of HMI selected by the user.
Figure 2-2-2-10 Edit area
Revision June, 2015
2-41
Chapter 2 Operation Instructions of DOPSoft
2-2-3
File
The [File]in the Menu provides functions that include Make Ext. Memory Data, Open Ext.
Memory Data, and Password Protect.
Figure 2-2-3-1 File in Menu
2-2-3-1 Make Ext. Memory Data
Once the action of creating the screen data file is executed, DOPSoft will automatically edit
the current screen data. In the past, Screen Editor must first go through manual editing
before the function of creating screen data file can be executed. Upon editing, a window will
pop up for selection of directory path for file saving. Once the directory for file saving is
selected, software will copy the edited screen data file to the designated directory, which
normally is located in an SD card or a USB drive, as shown in Figure 2-2-3-2. The user can
insert the SD card or USB drive into the HMI. Once the HMI is started, one can enter the
system screen through [System Setting] [File Manager]for Copy File, F/W Update, and
Multi Screen File. The details of these three functions will be described in the chapter of
system screen in Appendix A.
2-42
Revision June, 2015
Chapter 2 Operation Instructions of DOPSoft
Figure 2-2-3-2 Directory to save the created screen data file.
Figure 2-2-3-3 Completion of creating screen data
Revision June, 2015
2-43
Chapter 2 Operation Instructions of DOPSoft
2-2-3-2 Make Auto Update Data
After execute Make Auto Update Data function,DOPSoft will compile the current data. A
window will pop up for users to select the storage directory path. The software will copy the
compiled data into the specified directory, which is usually either SD card or USB. See
figure 2-2-3-4. This function is different from the function of creating data file. Before HMI is
powered on or returning to the HMI screen, HMI does Disk AutoUpdate Check to the
external device when inserting USB Disk. If it does, a message of Enter Auto Update
Procedure will show (see figure 2-2-3-6). ClickYes, HMI will automatically update the
firmware and its screen; clickNo, HMI will do nothing.
NOTE
If check Enable USB updating checkand enter System SettingFile Manager
to Copy File, users will be unable to copy files at the moment.
If check Enable USB updating check, and then execute Auto Update File, users will
be able to update firmware only, not the screen file.
2-44
Revision June, 2015
Chapter 2 Operation Instructions of DOPSoft
Figure 2-2-3-4 Storage directory for update file
Figure 2-2-3-5 The screen data is created successfully.
Figure 2-2-3-6 Message window ofEnter Auto Update Procedure
Revision June, 2015
2-45
Chapter 2 Operation Instructions of DOPSoft
When the update filed is created, one folder of HMI_AutoUP will be stored in external
device.
Figure 2-2-3-7 Folder is created after auto update the file
NOTE
If both USB Disk and SD Card have the folder of HMI_AutoUP and need to update
firmware and screen data, HMI will update the data in USB Disk first, then SD Card.
Operating procedure of other functions are identical, users insert SD card or USB into HMI.
When HMI is activated, enter System SettingFile Manager to Copy File, update
F/W and Multi Screen File. These three functions will be elaborated in Appendix A.
2-46
Revision June, 2015
Chapter 2 Operation Instructions of DOPSoft
2-2-3-3 Open Ext. Memory Data
When one clicks Open Ext. Memory Data, the software will pop up a window for the user
to choose the directory to save the file, asshown in Figure 2-2-3-8.
Figure 2-2-3-8 Choose screen data file
Once the screen data file is selected, the software will ask the user whether to rename and
save the opened file, as shown in Figure 2-2-3-9
Revision June, 2015
2-47
Chapter 2 Operation Instructions of DOPSoft
Figure 2-2-3-9 Save screen data file
2-48
Revision June, 2015
Chapter 2 Operation Instructions of DOPSoft
2-2-3-4 Make Exe of Screen Download Data
This function is used to generate an executable file. With the executable file, users can
download the screen program to HMI without installing DOPSoft software.
Click on Make download screen program to download the executable file. And a screen of
selecting the directory path for storing the executable file will pop up. See figure 2-2-3-10.
Figure2-2-3-10 Select the output folder
Select the output folder and the name of executable file. Users can change the output folder.
See figure 2-2-3-11.
Figure2-2-3-11 Directory for saving the made screen download .exe file
Press the Make button and start to make download screen program.
Revision June, 2015
2-49
Chapter 2 Operation Instructions of DOPSoft
Figure2-2-3-12 Start to make download screen program
Figure2-2-3-13 Successfully create the download screen
Figure2-2-3-14 Icon of the executable file
2-50
Revision June, 2015
Chapter 2 Operation Instructions of DOPSoft
In output folder, you will find DownloadScreen.exe (executable file). It can be executed by
directly double clicking on it. This enables users to download the screen program to HMI
when not installing DOPSoft software.
Click on DownloadScreen.exe and the screen will show as below:
Figure2-2-3-15 Start to download
Click OK to download the screen program to HMI.
Revision June, 2015
2-51
Chapter 2 Operation Instructions of DOPSoft
2-2-3-5 Password Protect
To execute password protect, one can click directly [File] [Password Protect]to enable
this function. After the user clicks this function, the software will pop up a window to notify
the user that Password Protect is enabled.
Figure 2-2-3-16 Enable Password Protect
The user can click again on [File] [Password Protect]to check if this function is enabled in
the current project file. If so, the result will be as shown in Figure 2-2-3-17.
Figure 2-2-3-17 Password protect is successfully enabled.
Once the feature of Password Protect is enabled, the user can change the password. The
password can be changed by modifying the default password 12345678 through
[Options] [Configuration].
2-52
Revision June, 2015
Chapter 2 Operation Instructions of DOPSoft
Figure 2-2-3-18 Set up password permission level
After the password is set, please close and save the project. When the project is opened
the next time, the system will ask the user to enter password to open the file protected by
password.
Figure 2-2-3-19 Password needs to be entered.
If the entered password is incorrect, the software will display the window with the message
of incorrect password to notify the user.
Figure 2-2-3-20 Entered password is incorrect
Revision June, 2015
2-53
Chapter 2 Operation Instructions of DOPSoft
Press [Retry]to enter the password again. Click [Cancel]to exit the window for password
entry.
If the entered password is correct, the associated project can be opened.
To cancel password protect, one must click [File] [Password protect]to disable this
function. Similarly, the software will also notify the user that password protect is disabled.
Figure 2-2-3-21 Cancel password protection.
The user can also click [File] [Password protect]again to check if password protect is
disabled on the current project file. If so, the result is as shown in Figure 2-2-3-22, where
the option of Password Protect is unchecked.
Figure 2-2-3-22 Password protect is cancelled successfully.
After cancelling Password Protect, please close and save the project. The next time when
the project is opened, the user will not need to enter the password to open the project.
Password Protect can be executed with Creating Screen Data File. Users can decide
whether to enter password and determine if Password Protect is needed when copying the
file from external device to HMI. Please the descriptions below:
Password Protect
Table 2-2-3-1 Example of Password Protect
Check Password
Protect
2-54
Please clickFilePassword Protect.
Revision June, 2015
Chapter 2 Operation Instructions of DOPSoft
Password Protect
Table 2-2-3-1 Example of Password Protect
Please clickMake Ext. Memory Data. A message will pop to ask
if Password Protect is needed.
Creating Screen
Data File
If users clickNo and select the external storage device,
when screen data file is created, please enter the system
screen of HMI.
Revision June, 2015
2-55
Chapter 2 Operation Instructions of DOPSoft
Password Protect
Table 2-2-3-1 Example of Password Protect
Result
2-56
Insert the external storage device to HMI, enter System
SettingFile Manager and copy files from external device to
HMI. Files can be copied without Password Protect.
Revision June, 2015
Chapter 2 Operation Instructions of DOPSoft
2-2-4
Edit
The [Edit]in Menu offers the following functions for the user to utilize.
Figure 2-2-4-1 Option of Edit in Menu.
2-2-4-1 Duplicate
The function of Duplication allows one to execute Duplicate by directly selecting a certain
device followed by clicking the right button of mouse. Or one can select a certain device
and automatically increase or decrease address according to need to reduce the time for
manual device address duplication. Click [File] [Duplicate] can also execute this function.
Once this function is clicked, the result is as shown in Figure 2-2-4-2.
Revision June, 2015
2-57
Chapter 2 Operation Instructions of DOPSoft
Figure 2-2-4-2 Duplicate
The following table describes the details in Duplicate, including Number of Copies, Spacing
(Pixels), and Offset.
Columns
along the Columns( X ) and vertical ( Y ) directions to obtain a
total of X * Y devices. If duplication along only the X-Direction
Number of
Copies
In the quantity to duplicate, select the numbers to duplicate
Rows
or Y-Direction is needed, one can do it by checking or
unchecking
the
selections
to
enable
or
disable
the
corresponding duplication.
Spacing
(Pixels)
Horizontal
Vertical
The spacing refers to the spacing between each input device.
Upon entry of the spacing, the new devices will be spaced out
accordingly after duplication.
The offset address can configure the number of addresses to
X-Direction
increase (positive number) or decrease (negative number).
Upon configuration, one can conduct the duplication along the
X-Direction or Y-Direction. The device is set by the unit of
Word, the increase/decrease will operate by Word. If the device
is set by Bit, the increase/decrease will operate by Bit.
Offset
Y-Direction
X-Direction
Y-Direction
Table 2-2-4-1 Duplicate
Please refer to the table below for the example of how to configure Duplicate.
2-58
Revision June, 2015
Chapter 2 Operation Instructions of DOPSoft
Example of Duplicate
Table 2-2-4-2 Example of Duplicate
Word
Bit
$0
$0.0
Word
Bit
Element Address
Number of
Copies
Spacing (Pixels)
Offset
Result of
Execution
2-2-4-2 Edit Endpoint
DOPSoft also offers the function of Edit Endpoint, which only applies to freeform, donut,
No symbol, arc, and pie devices. Therefore, to use this function, one can only click
[Edit] [Edit Endpoint]by first creating one of the above devices.
The following table lists the endpoints for editing by clicking [Edit] [Edit Endpoint]after
Revision June, 2015
2-59
Chapter 2 Operation Instructions of DOPSoft
freeform, donut, No symbol, arc, and pie are created, as shown in Table 2-2-4-3.
Before Edit Endpoint
Freeform
Donut
No Symbol
Arc
Pie
Table 2-2-4-3 Before Edit Endpoint
The user can adjust the shapes by editing the endpoints, which highlights the flexibility of
this function, as shown in Table 2-2-4-4.
After Edit Endpoint
Freeform
Donut
No Symbol
Arc
Pie
Table 2-2-4-4 After Edit Endpoint
2-60
Revision June, 2015
Chapter 2 Operation Instructions of DOPSoft
2-2-4-3 Find
To find the designated texts and addresses, one can click [Edit] [Find]or use the hotkey
CTRL + F provided by the system. This function can enable the user to quickly find the
results. Once the Find function is clicked, please first enter the content to find, followed by
choosing to searchthe current screen or All Screen in the find selections. The find type can
beused to find the text, Read Address, Write Address, or All Address of the element, as
shown in Figure 2-2-4-3.
Figure 2-2-4-3 Find
Once the method of Find is verified, click Find and the system will start searching for the
content that matches the entry. Once the matched content is located, the associated
element will be output to the options in the output field. When one clicks the options in the
output field, the cursor will automatically lock in this particular element, as shown in Figure
2-2-4-4.
Figure 2-2-4-4 Output field
Revision June, 2015
2-61
Chapter 2 Operation Instructions of DOPSoft
The detailed configuration screen of the Find function will be described below.
Find
Table2-2-4-5 Description of Find Function
Find
What
Enter the data content to find.
The find is limited to the screen currently being edited. All
devices in the current screen will be compared and those that
match the find content will be displayed in the window of the
output field. The user can double click in the Output to find the
devices that are found.
Current
Screen
Options
The find will cover All Screen and compare all elements in All
Screen. Those that match the find content will be displayed in
the window of output field. Similarly, the user can double click in
the Output to find the elements that are found.
AllScreen
Type
2-62
Text
Compare the text entered by element
Element
Read
Compare the read address of element
Revision June, 2015
Chapter 2 Operation Instructions of DOPSoft
Find
Table2-2-4-5 Description of Find Function
Address
Element
Write
Address
Compare the write address of element
All Address Compare the read and write addresses of element
Check
box
All entered find contents will be compared.
Match
If unchecked, it is a match if part of the entered contents are
whole word
found. On the contrary, if checked, it is only a match when all
only
entered contents match.
Support
Multi-Lang
uage
Finding
Only effective when the find type is text.
If unchecked, the matching is done by only finding texts in the
current language. On the contrary, if checked, the matching will
not be limited to the current language while all languages will be
compared.
2-2-4-4 Replace
To replace a certain designated text or address, one can use [Edit] [Replace]or use the
hotkey CTRL + R provided by the system. Enter the content of Find What, followed by
choosing Current Screen or All Screen in Options. The replacement type can be text, read
address, or write address. The item for the Data Type is only available when the
replacement type is Read Address or write address, with options of BIT, WORD, or
DWORD, as shown in Figure 2-2-4-5.
Figure 2-2-4-5 Replace
Revision June, 2015
2-63
Chapter 2 Operation Instructions of DOPSoft
The detailed configuration screen of the Replace function will be described below.
Replace
Table2-2-4-6 Example of Replace
Find What
Replacement
Content
Enter the data content to find
Enter the data content to replace
Current Screen
The search is only limited to the screen currently
being edited and all elements in this screen will be
compared. Those that match the search conditions
will be substituted by order.
All Screen
The search will cover All Screen and compare all
elements therein. Those that match the search
conditions will be substituted by order.
Options
Text
Replacement
Type
Replace those with matched text after search.
Read Address
Replace those with matched Read Address after
search.
Write Address
Replace those with matched Write Address after
search.
Bit
WORD
Data Type
DWORD
The Data Type is only effective when the
replacement type is Read Address or Write Address,
with available options of Bit, WORD, or DWORD.
Selection of Bit, WORD, or DWORD is determined
by the format of the Data Type of the elements being
searched.
Filtering
Condition
The filtering condition is only enabled when the replacement type is read
address or write address, with available options of element, macro,
Control State, History, alarm, recipe, sound, and Screen print setup.
Example
(1) Set the Write Address for the add and minus buttons to be $555
(2) Execute the replacement function and enter the find content of [$555]
and replacement content of [$999]. Since the address of the add and
minus buttons are set to be the memory to write in, the replacement
type is therefore selected to be [Write Address]. When the Data Type
of the add and minus buttons is Word, [Word]must be selected.
(3) Upon configuration, click [Replace All]to show the screen with No. (3).
(4) Click [Yes]in screen No. (3) and the $555 of the add and minus
buttons will be changed to $999.
2-64
Revision June, 2015
Chapter 2 Operation Instructions of DOPSoft
Replace
Table2-2-4-6 Example of Replace
2-2-4-5 Station Replace
To replace the PLC address, one can directly click [Edit] [Station Replace]. This function
allows the user to quickly obtain the station number, replace it with the new number, and
select the link name and the associated replacement type. If there are multiple links in the
project file, one can also select other link names and replace the corresponding station
numbers.
Figure 2-2-4-6 Replace PLC address
Revision June, 2015
2-65
Chapter 2 Operation Instructions of DOPSoft
Replace PLC Address
Table 2-2-4-7 Example of Replace PLC Address
Find Station
Value
Enter the data content to be found
Replace
Enter the data content that replaces the existing data
Station Value
The Link Name for replacement can be determined based on the Base
Port created by the user, as shown in the figure below.
Link Name
There are eight categories in the replacement type available for the user to
select from, which are listed in the figure below:
Replacement
type
2-66
Revision June, 2015
Chapter 2 Operation Instructions of DOPSoft
Replace PLC Address
Before station number replacement
Table 2-2-4-7 Example of Replace PLC Address
After station number replacement
Example
Revision June, 2015
2-67
Chapter 2 Operation Instructions of DOPSoft
2-2-4-6 Group
To utilize the Group function, please first select at least two elements before the Group
action can be conducted. One can directly click [Edit] [Group]or click the group icon
in the Layout bar
, or use the
[Group] menu by clicking the right button of the mouse.
2-68
Revision June, 2015
Chapter 2 Operation Instructions of DOPSoft
To edit the grouped elements as a single element, one only needs to click the grouped
element and select the single element to edit, followed by double clicking the selected
element to start editing.
NOTE:
Regardless of how many single elements are selected originally, once they are
grouped, they will be treated as one single element by the software. For example,
moving one element will move all the elements that are grouped together. Similarly,
resizing one element will resize all the elements that are grouped together.
Group
Table 2-2-4-8 Example of Group function
Before
grouping
Move
Resize
After
grouping
After grouping, the two elements
move together
After grouping, the two elements are
resized together
Revision June, 2015
2-69
Chapter 2 Operation Instructions of DOPSoft
2-2-4-7 Ungroup
To use the ungroup function, please select grouped elements first. One can click directly
[Edit] [Ungroup] or click the
icon in the Layout Bar
, or use the [Ungroup] menu by clicking
the right button of the mouse. The ungrouped elements will no longer be treated as one
element and can only be processed individually.
2-70
Revision June, 2015
Chapter 2 Operation Instructions of DOPSoft
2-2-4-8 Order
The function Order includes the options of [Bring to Front], [Send to Bottom], [Bring
Forward], and [Send Backward]. Once the order within the element is configured, the
associated element order will vary with the sequence by which the elements are created,
which will affect the order the elements are blocked by each other. The user can directly
select [Edit] [Order] or click the
icon in the Layout Bar.
Order
Table2-2-4-9 Example of the function of order
Icon
Item
Content
The figure below contains three elements and No. (3) is
selected for [Bring to Front]in this example.
Before
Bring to
Front
After the process, No. (3) has been brought to the very top
level of the three elements.
After
Revision June, 2015
2-71
Chapter 2 Operation Instructions of DOPSoft
Order
Table2-2-4-9 Example of the function of order
No. (3) is selected for [Send to Bottom].
Before
Send to
Bottom
After the process, No. (3) has been sent to the very bottom
level of the three elements.
After
2-72
Revision June, 2015
Chapter 2 Operation Instructions of DOPSoft
Order
Table2-2-4-9 Example of the function of order
No. (3) is selected for [Bring Forward].
Before
Bring
Forward
After the process, No. (3) has been broughtforward on top
of the second elements.
After
No. (3) is selected for [Send Backward].
Send
Backward
Revision June, 2015
Before
2-73
Chapter 2 Operation Instructions of DOPSoft
Order
Table2-2-4-9 Example of the function of order
After the process, No. (3) has been sent back by one level
and located at the last level among the three elements.
After
2-74
Revision June, 2015
Chapter 2 Operation Instructions of DOPSoft
2-2-4-9 Align
The align functions allows the user to conduct actions such as [Align Left], [Align Right],
[Align Top], [Align Bottom], [Centered], [Middle Centered], [TransverseUniform Spacing],
and [LongitudinalUniform Spacing]. This function enables the user to align the coordinates
of the elements. To execute this function, please directly select [Edit] [Align]or click the
icon in the Layout Bar.
NOTE:
The reference element is the one that is selected first. If multiple elements are
selected, the one enclosed by the green frame is the reference element.
[Align Left], [Align Right], [Align Top],and [Align Bottom]can only be executed when at
least two elements are selected. This is because that the alignment needs to be done
by using the left, right, top, and bottom coordinates of the reference element as the
new coordinates of all elements.
[Centered]and [Middle Centered]can be used on a single element, which will
automatically align the center coordinate of the element according to the settings.
[Transverse Uniform Spacing]and [Longitudinal Uniform Spacing]can only work when
at least three elements are selected. To execute the horizontal uniform spacing, the
software will calculate the horizontal spacing between adjacent elements and make it
uniform through rearrangement. In the case of longitudinal uniform spacing, the
software will calculate the height between adjacent elements and make it uniform
through rearrangement.
Revision June, 2015
2-75
Chapter 2 Operation Instructions of DOPSoft
Align
Table 2-2-4-10 Example of the Align function
Icon
Item
Content
At least two elements need to be selected to
execute Align Left.
Before
Align Left
After
2-76
Revision June, 2015
Chapter 2 Operation Instructions of DOPSoft
Align
Table 2-2-4-10 Example of the Align function
At least two elements need to be selected to
execute Align Right.
Before
Align Right
After
Revision June, 2015
2-77
Chapter 2 Operation Instructions of DOPSoft
Align
Table 2-2-4-10 Example of the Align function
At least two elements need to be selected to
execute Align Top.
Before
Align Top
After
At least two elements need to be selected to
execute Align Bottom.
Align Bottom
2-78
Before
Revision June, 2015
Chapter 2 Operation Instructions of DOPSoft
Align
Table 2-2-4-10 Example of the Align function
After
Before
Centered
After
Revision June, 2015
2-79
Chapter 2 Operation Instructions of DOPSoft
Align
Table 2-2-4-10 Example of the Align function
Before
Middle
Centered
After
At least three elements need to be selected to
execute transverse uniform spacing
Transverse
Uniform
Spacing
2-80
Before
Revision June, 2015
Chapter 2 Operation Instructions of DOPSoft
Align
Table 2-2-4-10 Example of the Align function
The software will automatically calculate the
transverse spacing between the three elements and
make them the same
After
At least three elements need to be selected to
execute longitudinal uniform spacing
Longitudinal
Uniform
Spacing
Revision June, 2015
Before
2-81
Chapter 2 Operation Instructions of DOPSoft
Align
Table 2-2-4-10 Example of the Align function
The software will automatically calculate the
longitudinal spacing between the three elements
and make them the same
After
2-82
Revision June, 2015
Chapter 2 Operation Instructions of DOPSoft
2-2-4-10 Make Same Size
The uniform function includes [Uniform Width], [Uniform Height], and [Uniform Size], which
allows the user to align the elements by their sizes. The user can directly use [Edit] [Make
Same Size]or click the
icon in the Layout Bar.
NOTE:
The reference element is the one that is selected first. If multiple elements are
selected, the one enclosed by the green frame is the reference element.
To execute the Make Same Size function, please select at least two elements. The
software will be based on the selected reference element to conduct uniform width,
uniform height, or uniform size.
Revision June, 2015
2-83
Chapter 2 Operation Instructions of DOPSoft
Make Same Size
Table 2-2-4-10 Example of the Make Same Size function
Icon
Item
Content
Uniform Width is conducted with the element on the left
as reference.
Before
Uniform
Width
After the process, the element on the right will be resized
to the same width as that of the reference element on the
left.
After
2-84
Revision June, 2015
Chapter 2 Operation Instructions of DOPSoft
Make Same Size
Table 2-2-4-10 Example of the Make Same Size function
Uniform Height is conducted with the element on the left
as reference.
Before
After the process, the element on the right will be resized
to the same height as that of the reference element on
the left.
Uniform
Height
After
Revision June, 2015
2-85
Chapter 2 Operation Instructions of DOPSoft
Make Same Size
Table 2-2-4-10 Example of the Make Same Size function
Uniform Height is conducted with the element on the
left as reference.
Before
Make Same
Size
After the process, the element on the right will be
changed to the same size as that of the reference
element on the left.
After
2-86
Revision June, 2015
Chapter 2 Operation Instructions of DOPSoft
2-2-4-11 Text Process
This function can process the state of the element text, such as Align Left, Align Right,
Centered, etc. The user can directly select [Edit] [Text Process]or click the
icon in the Text toolbar.
Text Process
Table 2-2-4-11 Example of Text Process
Icon
Item
Content
Before
Align Text to
Left
After
Before
Text Center
Horizontally
Revision June, 2015
After
2-87
Chapter 2 Operation Instructions of DOPSoft
Text Process
Table 2-2-4-11 Example of Text Process
Before
Align Text to
Right
After
Before
Align Text to
Top
After
Before
Text Center
Vertically
After
2-88
Revision June, 2015
Chapter 2 Operation Instructions of DOPSoft
Text Process
Table 2-2-4-11 Example of Text Process
Before
Align Text to
Bottom
After
The function of Text Process further enables the user to link to the Text Bankto import
existing texts into the selected element, as shown in the figure below.
Figure 2-2-4-7 Import text into the Text Bank.
When Text Bank is used to create the text, the user can choose whether to use the fonts
therein. If so, after text import, the fonts of texts in the corresponding elements will also be
changed accordingly.
Revision June, 2015
2-89
Chapter 2 Operation Instructions of DOPSoft
Figure 2-2-4-8 Use the font from the Text Bank on the imported texts.
In addition, if the user has created multiple languages, the associated text data can also be
edited in advance in the Text Bank, as shown in Figure 2-2-4-9.
Figure 2-2-4-9 Editing texts of multiple languages in the Text Bank.
Execute [Text Process] [Import Text] and check [Import Selected All Languages], then the
edited data of multiple languages in the Text Bankwill be imported into the selected
element.
2-90
Revision June, 2015
Chapter 2 Operation Instructions of DOPSoft
Figure 2-2-4-10 After import of multiple languages data from the Text Bank.
.
After importing the text from Text Bank, users can modify the text in Text Bank again. Then,
click close. A message will pop up to ask if users are going to update the message. Choose
Yes, the text will be updated immediately; chooseNo, the text will remain the same.
Revision June, 2015
2-91
Chapter 2 Operation Instructions of DOPSoft
Figure 2-2-4-11 Synchronization of the content in text bank and the display text
Please see 2-2-8-13 Introduction of Text Bank for details of how to create and utilize the
Text Bank
2-2-4-12 Bitmap
This function can process the state of the element graph, such as Align Left, Align Right,
and Centered, etc. The user can use [Edit] [Bitmap]or click the Bitmap Bar
.
Bitmap
Table 2-2-4-12 Example of bitmap
Icon
Item
Content
Make
Element
Transparent
This function can make a certain color in a graph transparent. In
the example of the figure below, the foreground color of the
element is set to be blue. When one graph is imported, one can
use the Make Element Transparent
icon to click on the
orange part on the broom. The software will change the orange
2-92
Revision June, 2015
Chapter 2 Operation Instructions of DOPSoft
Bitmap
Table 2-2-4-12 Example of bitmap
part in the graph to transparent and only the blue foreground of
the element will be visible.
Before
After
Process All
States
Graph Mode
Switch
If the user checks to process graphs with all states, it means that
the element has various state values and the associated graph
does no expand over the entire area. All graphs therein can be
processed by checking this function, which avoids individual
configurations and renders time-saving editing.
Expand over
all the area
All area
Expand with
maintained
aspect
ration
Graph expands over
all the element area
Revision June, 2015
Maintained Aspect
Ratio
Actual Size
Graph will be
expanded by the
original aspect ratio,
Actual size means
an expansion ratio of
1:1, with the graph
displayed by its
2-93
Chapter 2 Operation Instructions of DOPSoft
Bitmap
Table 2-2-4-12 Example of bitmap
Actual Size
Before
AlignGraph
to Left
After
Before
Graph
Center
Horizontally
After
2-94
Revision June, 2015
Chapter 2 Operation Instructions of DOPSoft
Bitmap
Table 2-2-4-12 Example of bitmap
Before
AlignGraph
To Right
After
Before
Align Graph
to Top
After
Revision June, 2015
2-95
Chapter 2 Operation Instructions of DOPSoft
Bitmap
Table 2-2-4-12 Example of bitmap
Before
Graph
Center
Vertically
After
Before
Align Graph
to Bottom
After
2-96
Revision June, 2015
Chapter 2 Operation Instructions of DOPSoft
2-2-4-13 Export/Import Multi-Language Text
DOPSoft provides functions that are different from Screen Editor, which are export and
import of texts in multiple languages. The user can directly select [Edit] [Import
Multi-Language Text]/ [Export Multi-Language Text]. The function of these two features
enables the user to import or export the text quickly with ease when editing text data in
multiple languages. It is particularly convenient when the user needs to edit text in multiple
languages or multiple states, which can be done more easily by using this function. The
format of all the files for import or export is .xls, which can be opened by Excel. The content
of the file for export or import displays the language data for texts in all the elements on the
screen.
Export Multi-Language Text
After the user exports multi-languages text, the software will ask the user whether to save
the exported file.
Revision June, 2015
2-97
Chapter 2 Operation Instructions of DOPSoft
Figure 2-2-4-11 Save the file Export Multi-Language Text
Figure 2-2-4-12 Completion of saving Export Multi-Language Text
Upon completion of saving, please open the associated file at the path where it is saved.
One can find that the file will display the text data in multiple languages located in the
current project, as shown in the figure below.
2-98
Revision June, 2015
Chapter 2 Operation Instructions of DOPSoft
Figure 2-2-4-13 Content of Export Multi-Language Text
Revision June, 2015
2-99
Chapter 2 Operation Instructions of DOPSoft
Import Multi-Language Text
The user can first modify the text message in the exported text data in multiple languages,
followed by import. In the example as shown in the figure below, the Chinese language $0.0
in line 5 is set as the ON button and the English On Button message is added.
Figure 2-2-4-14 Content of Import Multi-Language Text.
2-100
Revision June, 2015
Chapter 2 Operation Instructions of DOPSoft
When the user imports Multi-Language Text, the software will ask the user to select which
file to import.
Revision June, 2015
2-101
Chapter 2 Operation Instructions of DOPSoft
Figure 2-2-4-15 File of text in multiple languages to be imported
Figure 2-2-4-16 Completion of importing file of text in multiple languages
Once the text in multiple languages is imported, the user can check if the edited data has
been completely imported.
2-102
Revision June, 2015
Chapter 2 Operation Instructions of DOPSoft
Chinese
English
Chinese
English
Before
Import
After
Import
Please see Chapter 25 for complete details on how to use the multi-languages.
Revision June, 2015
2-103
Chapter 2 Operation Instructions of DOPSoft
2-2-5
View
The [View]in the function menu provides the following functions for the user to utilize.
Figure 2-2-5-1 Function menu of View
Details of [Screen Manager], [Zoom In], [Zoom Out], [Actual Size], [Full Screen],
[I/OScreen], [Grid Setup], [Cross Reference Table], [Element Part List], and [Memory List].
2-104
Revision June, 2015
Chapter 2 Operation Instructions of DOPSoft
2-2-5-1 Screen Manager
DOPSoftprovides the Screen Manager for the user to view the elements in all screen more
easily. The user can use [View] [Screen Manager]to decide whether to display this
window.
Figure 2-2-5-2 Screen Manager
In the Screen Manager, one can click the right button of mouse to execute certain actions
involving the screen, as shown in the figure below.
Figure 2-2-5-3 Settings of Screen Manager
Revision June, 2015
2-105
Chapter 2 Operation Instructions of DOPSoft
New
Screen
Edit
Cut
Copy
Paste
Delete
This function is the same as [Screen] [New Screen]. Both can create a new
screen. Please see 2-2-6-1 New Screen for details of configuration.
The user can directly click on a certain screen in the Screen Manager and
press edit to go to the editing window of the selected screen.
The functions of cut, copy, paste and delete screens are the same as those
through [Screen] [Cut]/ [Copy]/ [Paste]/ [Delete]. Please see 2-2-6-4 Cut
Screen,2-2-6-5 Copy Screen,2-2-6-6 Paste Screen, and 2-2-6-7 Delete
Screen for details of configuration.
With this function, users can paste the copied screen to the specified screen
ID. It is also allowed to copy batch screen. Users can copy multiple screens,
specifying the start screen ID to be pasted and the system will assign the
number in sequence automatically.
Paste the
Specified
Screen
NOTE:
If the specified screen No. exists, a new screen number will automatically
be generated (exists number +1).
Export
Rename
2-106
The Export function in the Screen Manager is the same as [Screen]
[Export], both of which can export the selected screen and decide whether to
display the frame. Please see 2-2-6-8 Export for details of configuration.
Rename refers to changing the name of a previously configured screen.
Revision June, 2015
Chapter 2 Operation Instructions of DOPSoft
The function of set as default initial screen is the same as [Selection]
[Configuration] [Default]in setting the default initial screen, both of which
can configure the first screen to display once the HMI interface is started.
Set
Default
Screen
Auxiliary
Key
Screen
Save
Screen
The Auxiliary Key only supports the HMI models equipped with this feature,
such as B07S201 and B07S211. If the HMI model in use does not have
Auxiliary Key, this function will be disabled. Please see 2-2-6-14 Auxiliary Key
for details.
The screen protection has the same function as [Screen] [Screen Save
Screen]. Please see 2-2-6-3 Screen Save Protection for details.
One can click the screen properties function to configure the features of
screen. These include configuring whether the screen is the sub-screen and
Screen
Properties the name of the sub-screen, width and height of screen, and X-Y coordinates,
etc. Please see 2-2-6-15 Screen Properties for details.
Table 2-2-5-1 Settings of Screen Manager
2-2-5-2 Zoom In
The user can use the function of Zoom In to enlarge the screen for the convenience of
editing. The user can also directly click the
icon in the Zoom toolbar to enlarge the
screen. Please see Table 2-2-5-2 below for details.
Revision June, 2015
2-107
Chapter 2 Operation Instructions of DOPSoft
Screen
size is
75% of
window
size
before
zoom in
Screen
size is
100% of
window
size
after
zoom in
Table 2-2-5-2 Example of zoom in
2-108
Revision June, 2015
Chapter 2 Operation Instructions of DOPSoft
2-2-5-3 Zoom Out
The user can use the function of Zoom Out to shrink the screen. The user can also directly
click the
icon in the Zoom toolbar to shrink the screen. Please Table 2-2-5-3 below for
Screen size is 50% of window size before
zoom out
Screen size is 75% of window size before
zoom out
details.
Table 2-2-5-3 Example of zoom out
2-2-5-4 Actual Size
The function of actual size is simply to restore the editing screen back to its original size by
Revision June, 2015
2-109
Chapter 2 Operation Instructions of DOPSoft
100%, which is scaled with respect to the screen size of the HMI. The user can also directly
click
icon in the Zoom toolbar to restore the screen back to 100%. Please see Table
Screen size is 100% of window size afterzoom out
Screen size is 50% of window size before zoom out
2-2-5-4 below for details.
Table 2-2-5-4 Example of actual size
2-110
Revision June, 2015
Chapter 2 Operation Instructions of DOPSoft
2-2-5-5 Full Screen
This function can display the editing screen in full screen mode. In addition, the number of
macro lines configured in the screen will be displayed at the lower left corner of the screen.
The user can click ESC or the left button of the mouse to exit the full screen mode.
Figure 2-2-5-4 Full screen
Revision June, 2015
2-111
Chapter 2 Operation Instructions of DOPSoft
2-2-5-6 I/O Screen
The function of this feature is approximately the same as full screen, with the only
difference being that it will also display the memory address of the associated element. The
number of macro lines therein will also be displayed and the full screen mode can be exited
by clicking ESC or left button of mouse.
Figure 2-2-5-5 I/O Screen
2-112
Revision June, 2015
Chapter 2 Operation Instructions of DOPSoft
2-2-5-7 Grid Setting
There are two items for selection in Grid Setting, which are Show Grid and Snap to Grid.
When the user checks [Show Grid], the grid will display in the editing screen. [Snap to
Grid]helps the user align the elements more easily when moving them. In addition, the user
can also define his/her own grid spacing, which are integers between 4~50. The default
horizontal and vertical spacing are both 4.
Figure 2-2-5-6 Grid Setting
Show
Grid is
not
checked
Revision June, 2015
2-113
Chapter 2 Operation Instructions of DOPSoft
Show
Grid is
checked
Both the horizontal and vertical spacing are set to be 20.
Grid
Setting
Spacing
Table 2-2-5-5 Example of Grid Setting
2-114
Revision June, 2015
Chapter 2 Operation Instructions of DOPSoft
2-2-5-8 Cross Reference Table
When the user creates or edits several elements, very often the same address will be used
repeatedly by mistake. To avoid such incidence, the software provides the Cross Reference
Table for the user to examine how and on what elements the address is used. It also
provides Read Address, Write Address, and trigger memory addresses for the user to
locate the associated address list more easily and quickly.
The user can examine the Read Address, Write Address, trigger memory address, invisible
bit and ADP bit to learn their relationships. If the same address is used repeatedly, its
properties can also be found by checking the associated element, macro command, or
control area.
NOTE:
To use the Cross Reference Table, please first select a certain element. It is
noteworthy that the address listed in the cross reference table is the address that does
not include the memory address of the current element.
Figure 2-2-5-7 Cross Reference Table
Revision June, 2015
2-115
Chapter 2 Operation Instructions of DOPSoft
2-2-5-9 Element Part list
The user can use the Element Part list to categorize all the screen elements according to
their screen numbers and element types or addresses. The properties of each element will
be listed by category, including element name, write address, read address, trigger address,
trigger mode, active address, Interlock State, Data Type, Data Format,element coordinates,
and width and height.
Categorize by element type
Figure 2-2-5-8 Element Part list-element type
Categorize by address
Figure 2-2-5-9 Element Part list-address
2-116
Revision June, 2015
Chapter 2 Operation Instructions of DOPSoft
2-2-5-10 Memory List
The Memory List can be used to check the memory used by the designed HMI screen and
the remaining capacity. The associated data will only be available after the user first creates
a new project and completes editing. The content of the list contains the following four parts:
ROM,Non-Volatile Area,SDRAM, and External Storage.
Actual size of the file after the screen is downloaded to the HMI (including
recipe, screen data, printer data, etc.)
ROM
The default storage location in case of power outage is static random access
memory (SRAM).
When the project file edited by the user contains data such as history and
alarm, they can be used to check the usage.
Non-Vola
tile Area
SDRAM
It displays the SRADM space required for the operation of each screen,
where the usage is calculated by page. If the project has two pages, SDRAM
will displaydata of two screens.
Revision June, 2015
2-117
Chapter 2 Operation Instructions of DOPSoft
This feature refers to the space used by external storage. When the location
of non-volatile area is set as an external device such as USB disk or SD card,
the data blocks originally stored in the non-volatile area (SRAM) will be
moved to the external storage.
Non-volatile storage
USB Disk / SD card
External
Storage
Table 2-2-5-6 Memory List
2-118
Revision June, 2015
Chapter 2 Operation Instructions of DOPSoft
2-2-6
Screen
The [Screen]in the function menu offers the following features for the user to utilize.
Figure 2-2-6-1 Function menu of screen
2-2-6-1 New Screen
To add a new screen for editing, please select [Screen] [New Screen], or click the
icon in the standard toolbar. One can also directly use the system hotkey [Shift + N]. Once
the new screen is added, the user can define the screen name and number (ID) as
preferred.
Figure 2-2-6-2 New screen
Revision June, 2015
2-119
Chapter 2 Operation Instructions of DOPSoft
2-2-6-2 Open Screen
To open screens previously created, one can click [Screen] [Open Screen], or click the
icon in the standard toolbar. One can also use the system hotkey [Shift + O]. When the
user selects the screen to open, all the elements in the associated screen can be seen in
the preview screen on the right.
Figure 2-2-6-3 Open screen
2-120
Revision June, 2015
Chapter 2 Operation Instructions of DOPSoft
2-2-6-3 Screen SaverScreen
In DOPSoft, the screen saver is set to use that of Windows. To set up the screen saver, one
just needs to select the screen and drag it to the screen saver window on the right.
Click [Screen] [Screen SaverScreen]to enter editing of screen saver
configuration.
Step1
First, select the screen for screen saveron the left. Next, click and hold the
left button of the mouse, a green arrow will appear that allows the user to
drag the selected screen.
Step2
Step3
Once the screen greenarrow appears, one can start dragging the screen.
The figure below shows screen with No. 2 has been dragged into screen
saver.
Revision June, 2015
2-121
Chapter 2 Operation Instructions of DOPSoft
If desire to delete the screen saver screen, long press the screen that you
wish to delete and the screen will be shown as below. See the part that
marked by red frame.
Step4
Step5
2-122
Click and hold the left button of the mouse. Drag the screen to the left area. A
big black X symbol will appear. Release the button to delete the screen.
Revision June, 2015
Chapter 2 Operation Instructions of DOPSoft
Table 2-2-6-1 Screen saver
2-2-6-4 Cut Screen
To cut a certain screen, one can click [Screen] [Cut Screen] or can directly use the
system hotkey [Shift + T]. Similar to the cut function in text editing, cut screen can be
followed by pasting the screen.
NOTE:
Once the screen is cut, it cannot be recovered by undo.
Figure 2-2-6-4 Cut screen
Revision June, 2015
2-123
Chapter 2 Operation Instructions of DOPSoft
2-2-6-5 Copy Screen
To copy screen, one can click [Screen] [Cut Screen]or directly uses the system hotkey
[Shift + C]. Once the screen is copied, if the past screen is selected, the copied screen will
be pasted, which is similar to copy in text editing.
2-2-6-6 Paste Screen
To paste the screen, one can click [Screen] [Paste Screen] or directly uses the system
hotkey [Shift + P]. The function of paste screen can be used after cut screen and copy
screen. Once the screen is pasted, the software will automatically assign the associated
screen number.
2-2-6-7 Delete Screen
To delete the screen, one can select [Screen] [Delete Screen] or directly uses the system
hotkey [Shift + D].
NOTE:
Once the screen is deleted, it cannot be restored by undo.
Figure 2-2-6-5 Delete Screen
2-2-6-8 Export
To save the screen data currently being edited to the hard drive disk in graphic format
(.bmp file), one can click [Screen] [Export] or the
icon in the standard toolbar. One
can use the system hotkey [Shift + E].
Once the export action is done, the system will ask the user whether to show the frames on
the exported screen.
2-124
Revision June, 2015
Chapter 2 Operation Instructions of DOPSoft
Figure 2-2-6-6 Export
When one clicks Yes, the default filename is HMI with the format of .bmp.
Figure 2-2-6-7 Export file
Revision June, 2015
2-125
Chapter 2 Operation Instructions of DOPSoft
Figure 2-2-6-8 Format of the exported picture
If the option of show frame is checked, the picture will be framed by bold black borders.
Figure 2-2-6-9 Picture format framed by black borders
2-126
Revision June, 2015
Chapter 2 Operation Instructions of DOPSoft
2-2-6-9 Import
This feature involves loading any of the available pictures as the background figure of the
associated screen. The formats available for import include BMP,JPG,GIF,ICO, and PNG.
One can select [Screen] [Import] or use the system hotkey [Shift + I].
Figure 2-2-6-10 Supported formats for import
NOTE:
Import base screen is different from selecting the base screen. The imported picture
data will not be treated as element. After the base picture is edited, however, it will be
saved in the associated screen as element.
Please see 2-2-6-15 Screen Properties for the definition and method of use for the
base screen.
2-2-6-10 Clear Import Data
If the user would like to clear imported base screen image, one can directly click [Screen]
[Clear Imported Data]to remove the external background image used in the screen
currently being edited.
Revision June, 2015
2-127
Chapter 2 Operation Instructions of DOPSoft
2-2-6-11 Screen Open Macro
The screen open macro is the macro in the screen that will be automatically opened when
the HMI switches to a new screen. To see how the screen open macro works, one can click
[Screen] [Screen Open Macro] or click in the properties table on the right side of screen.
Please see Chapter 23 Macro Commands for detailed descriptions.
Figure 2-2-6-11 Properties of screen macro
2-2-6-12 Screen Close Macro
The screen close macro is the macro in the screen that will be automatically executed when
the HMI exits a certain screen. To see how the screen close macro works, one can click
[Screen] [Screen Close Macro]or click in the properties table on the right side of screen.
Please see Chapter 23 Macro Commands for detailed descriptions.
2-128
Revision June, 2015
Chapter 2 Operation Instructions of DOPSoft
2-2-6-13 Screen Cycle Macro
The screen cycle macro is the macro that constantly executes screen cycle by the cycle
time set in [Macro Cycle Delay]. The user can click [Screen] [Screen Properties]to set
[Macro Cycle Delay].
Please see Chapter 23 Macro Commands for detailed descriptions.
Figure 2-2-6-12 Delay of screen macro cycle
Revision June, 2015
2-129
Chapter 2 Operation Instructions of DOPSoft
2-2-6-14 Auxiliary Key
Whether the Auxiliary Key is activated depends on the type of the HMI interface. At present,
the DOP-B series Auxiliary Key for HMI only supports DOP-B07S201, DOP-B07S211,
DOP-B07S401K, DOP-B07S411K, DOP-H Series and HMC07-N411 are all support
Auxiliary key. If HMI other than these two models are selected, then [Screen] [Auxiliary
Key] will appears as Disable. ON the contrary, if any of these two models is selected, it will
appear as Enable.
Figure 2-2-6-13 Options of Auxiliary Keys
The Auxiliary Key has Global and Local settings available for selection. After pressing
2-130
Revision June, 2015
Chapter 2 Operation Instructions of DOPSoft
[Auxiliary Key], the user can click on the Auxiliary Key to show the options of Local and
Global.
NOTE:
If both Local and Global settings are being configured, the software will choose to
operate by the Local settings.
Figure 2-2-6-14 Local and Global
Global
When the user configure key F1 to be [System Menu]and set it to [Global], it means that if
there are ten screens, no matter which screen the user switches to, [System Menu]will
always be executed whenever F1 is pressed.
Local
When the user configure key F1 to be [System Menu]and set it to [Global]in the first screen,
it means that [System Menu]will only be executed when F1 is pressed in the first screen.
Revision June, 2015
2-131
Chapter 2 Operation Instructions of DOPSoft
2-2-6-15 Screen Properties
The function of Screen Properties is to configure the properties of screen, including setting
all properties relevant to the screen. One can even decide whether to set a screen to be
sub-screen and its title, width and height of screen, X-Y coordinates, etc. To utilize the
screen properties feature, one can click [Screen] [Screen Properties]or select the
screen properties in the properties table after clicking on a certain screen, as shown in Figs.
2-2-6-15 and 2-2-6-16.
Figure 2-2-6-15 Screen properties
Figure 2-2-6-16 Configuration of screen properties
2-132
Revision June, 2015
Chapter 2 Operation Instructions of DOPSoft
Please refer to Table 2-2-6-2 below for details on how to configure the screen properties.
Item
Content of Description
Screen No.
The content number of screen No. can be 1 ~ 65535 and
different screen cannot share the same number.
Screen
Applications
General View
Use as the general view screen.
Screen
Apply Print
Screen
Specify the screen as the print screen. This option is only
available when the project file has a designated printer
model.Please see Chapter 26 Print Settings for details.
This can be set as Screen or Sub Screen.
Screen
The selection of sub-screen can only be checked when
[General View Screen]is selected.
Check
Settings of
Sub-screen
NOTE:
Only support open 15 sub-screens at the same time.
Screen Width Set the width of screen, with the unit of Pixel.
Screen Height Set the height of screen, with unit of Pixel.
Revision June, 2015
2-133
Chapter 2 Operation Instructions of DOPSoft
Item
Content of Description
The sub-screen can be set automatically [Place at Screen
Center] when opened or the user can specify the location.
Please directly enter the coordinates or click
to enter
modify preview to resize or move the location, as shown in
the figure below:
Display
Location of
Sub-screen
Settings of
Sub-screen
Enable this function means the sub screen will show border.
Disable it will not show border on sub screen. See the figure
below.
Show Border
2-134
Revision June, 2015
Chapter 2 Operation Instructions of DOPSoft
Item
Content of Description
The user can decide as preferred whether to display the title
bar and can also select the associated languages. The size,
font, and color of text can also be changed.
Display Title
Bar
Macro Cycle Delay
HardCopy
Region
Settings
The interval of running screen Cycle macro, which ranges
from 100ms ~ 5000ms, with the default delay of 100ms.
This feature is only available when the project has a
designated printer model. Please see Chapter 26 Print
Settings for details.
Top-left
Define the area to be printed through hard copy, with the unit
Right-Bottom of Pixel.
Revision June, 2015
2-135
Chapter 2 Operation Instructions of DOPSoft
Item
Content of Description
IfScreen selectas sub-screen, the need base screen option is
unavailable for selection.
Check Need
Base Screen
Base
Every screen can designate any screen as its base screen.
Screen Once the base screen is configured, it will be placed at the
very bottom in the editing area as the background image.
2-136
Revision June, 2015
Chapter 2 Operation Instructions of DOPSoft
Item
Revision June, 2015
Content of Description
Single
The user can go to any screen and use other screens as the
base screen. Single means that only one screen is used as
the base screen.
Multiple
Similarly, "Multiple" also uses screens other than a screen
itself as the base screen. The major difference between
Multiple and Single lies in that more than one screen can
be used as base screen in Multiple.
2-137
Chapter 2 Operation Instructions of DOPSoft
Item
Content of Description
Users can use this bit to lock the screen. When the setting
value is 1, the screen is locked. Users can only select the
element on current screen. If the setting value is 0, the
screen is unlocked. All elements on HMI can be chose. Users
can use constant or memory address to control the screen
locked bit.
Type
Internal
Variables
Screen Locked Bit
Memory
PLC
Register
Constant
Example of Screen Locked Bit
Firstly, please create 2 pages. Set
screen 2 as sub-screen and set the
Screen Locked Bit as $100.0.
Create two buttons on screen 1 and
set the addresses as $100.0 and
$100.1, respectively.
Create one button on screen 2and set
the address as $100.2.
Create the
sub-screen
Screen Locked Bit
Create
maintained
button
Maintained button
Write to
Memory
address
Create a
button to
change the
screen
2-138
Screen 1
$100.0
Screen 2
$100.1
$100.2
Create a button to change the screen.
Set this button to change the screen to
screen 2.
Revision June, 2015
Chapter 2 Operation Instructions of DOPSoft
Item
Content of Description
Example of Screen Locked Bit
Then, compile it and download into
HMI.
Press $100.0 button first and press the
screen-changed button to go to screen
2.
At the moment, screen 2 is locked,
users can only choose $100.2, but not
$100.1 in screen 1. Users have to close
screen 2 in order to choose $100.1
button in screen 1.
Lock screen 2
Open screen 2
Result
Cannot be pressed
Can be
pressed
When screen 2 is locked, buttons that can be
pressed are in green frame.
On the contrary, if$100.0 button is not
pressed and directly go to screen 2.
Then, $100.1 button can be chose
since screen 2 is not locked.
Screen 2 is not locked. All
buttons in HMI can be pressed.
Open screen 2
Can be
pressed
Revision June, 2015
2-139
Chapter 2 Operation Instructions of DOPSoft
Item
Content of Description
When desire to lock more than one screen, the screen
opening sequence determines the range users can
select. Screens after the locked one all can be chose.
For example, the switching sequence is screen 1 2
3 4. If screen 3 is locked, the range users can
choose is screen 3 and 4. Buttons in screen 3 and 4 all
can be used.
After screen 3 is locked, the permissible
range is screen 3 and 4.
NOTE
2-140
The embedded sub-screen does not support Screen
Lock Bit.
The sub-screen is still locked even when it is minimized.
The sub-screen can be locked even when it has no title.
Please remember to create the button for switching the
screen. This is for avoiding the problem that sub-screen
cannot be closed.
For models without System Key (Please see Appendix
A), when the screen is locked, long press the
background can enter the system directory.
Revision June, 2015
Chapter 2 Operation Instructions of DOPSoft
2-2-7
Tools
The [Tools]in the function menu offers the following features for the user to utilize.
Figure 2-2-7-1 Function menu of tools
NOTE
Edit Logic Data and Download Logic Data is only support at HMC Model.
If select non-HMC model, the above two options will disable.
Revision June, 2015
2-141
Chapter 2 Operation Instructions of DOPSoft
2-2-7-1 Compile
To provide the user with more convenient operation and use of DOPSoft, the function of
page compiling is made available. This compiling function is different from Rebuild All. For
example, if several screens are created but the user only edits one of them, the user only
needs to execute [Compile]instead of [Rebuild All], which can save the compiling time,
unlike the time-consuming process with Rebuild All.
Figure 2-2-7-2 Flowchart of compiling
The user can click [Tools] [Compile], use the
hotkey [Ctrl+F7].
icon in the Layout Bar, or the system
2-2-7-2 Rebuild All
The function of Rebuild All is the same as that of Compile, except it compiles All Screen. In
the compiling process, all relevant messages will be displayed in the output field. In case of
any compiling error, the associated error messages will also be displayed as a reminder to
the user. The user can click on the messages generated and displayed in the output field to
2-142
Revision June, 2015
Chapter 2 Operation Instructions of DOPSoft
link to the elements where error occurs. The user can click [Tools] [Rebuild All] or click
the
icon in the Layout Bar.
Figure 2-2-7-3 Flowchart of Rebuild All
Both Compile and Rebuild All are provided to ensure there is no error in the edited screen.
The compiling message will be displayed in the output field. In case of errors after
compiling, the associated error information will also be shown as a reminder to the user.
The user can click on the message generated and displayed in the output field to link to the
elements where the error occurs.
Revision June, 2015
2-143
Chapter 2 Operation Instructions of DOPSoft
2-2-7-3 Download All Data
Download All Data will download both the screen data and recipe into the HMI. The user
can click [Tools] [Download All Data] or directly click the
icon in the Layout Bar, or
use the system hotkey [Ctrl+F8]. When the user executes Download All Data, the software
will check if HMI is connected to PC. If the communication between them is not established,
an error message window will pop up during download as a warning to the user.
Normal transmission
Figure 2-2-7-4 Download all data
Abnormal transmission
Check USB
channel
Error message when opening USB
Error message when transmission cable is unplugged or
interrupted during download.
Incorrect HMI model No.
Check Model
Table 2-2-7-1 Check transmission in Download All Data
2-144
Revision June, 2015
Chapter 2 Operation Instructions of DOPSoft
2-2-7-4 Upload All Data
When the user executes Upload All Data, the software will first ask the user to enter the
password, as shown in Figure 2-2-7-5. The entered password is the system default
password [12345678]. The user can change it in [Options] [Configuration].
Figure 2-2-7-5 Set the security password
Figure 2-2-7-6 Upload all data
Upon entering the new password, the software will ask the user to save the screen to be
uploaded, as shown in Figure 2-2-7-6.
Revision June, 2015
2-145
Chapter 2 Operation Instructions of DOPSoft
Figure 2-2-7-7 Save the uploaded file as a new file
Upon configuring the file to be saved and the associated path, the upload of screen data
will start until 100% complete. One can also click Cancel to stop the upload.
Figure 2-2-7-8 Data upload in progress
In addition to uploading the data to the PC end, the user can also check through
[Options] [Environmental]to determine whether to send the graph data in upload.
2-146
Revision June, 2015
Chapter 2 Operation Instructions of DOPSoft
Figure 2-2-7-9 Include Picture Data when uploading
Revision June, 2015
2-147
Chapter 2 Operation Instructions of DOPSoft
2-2-7-5 Download Screen Data
Download Screen Data refers to download the screen data only, which excludes the recipe
data. Other than that, the download method is the same as Download All Data. The user
can refer to 2-2-7-3 Download All Data for details. The user can select [Tools] [Download
Screen Data]or directly click the
F9].
icon in the Layout Bar, or use the system hotkey [Ctrl+
2-2-7-6 Upload Recipe
Similar to Upload All Data, to execute Upload Recipe, the password must be entered to
transmit the recipe to the PC end. The steps to set the password are the same as those
described in 2-2-7-4 Upload All Data and please refer to the details therein.
2-148
Revision June, 2015
Chapter 2 Operation Instructions of DOPSoft
2-2-7-7 Download Recipe
If the user only wants to download the recipe data, he/she simply has to execute Download
Recipe. If only the recipe is modified, other screen data will not be changed. Executing this
function can save the time in screen download. After recipe download, the software will ask
the user to select the recipe file (.rcp) to download. Once its selected, the recipe file can be
downloaded to the HMI.
Figure 2-2-7-10 Select the recipe file to download
2-2-7-8 Download Logic Data
Execute Download Logic Data could download Logic data to HMC.
2-2-7-9 Upload Logic Data
Execute Upload Logic Data could upload logic data from HMC to PC.
Revision June, 2015
2-149
Chapter 2 Operation Instructions of DOPSoft
2-2-7-10 Download Boot Screen
When you wish to change the boot screen, please directly download the boot screen. Then,
a window of Download Logo will pop up.
Figure2-2-7-11 Download boot screen
If the boot screen function is not enabled, an error will occur which shown as below.
Figure2-2-7-12 Enable boot screen function
If no boot screen is selected, an error will occur when downloading the screen which shown
as below.
Figure2-2-7-13 Cannot find the boot screen source material
2-2-7-11 Reset default logo
If desire to use Deltas default screen, please select Reset default logo.
2-150
Revision June, 2015
Chapter 2 Operation Instructions of DOPSoft
2-2-7-12 On-line Simulation
On-line Simulation simulates the communication between HMI and PLC using PC, with the
COM port and PLC as the communication interface. If the case of normal communication
for On-line Simulation, PC can simulate the actual HMI operations. After On-line Simulation,
the software will conduct compiling to check for any error in the screen. The user can click
[Tools] [On-line Simulation]or click the
icon in the Layout Bar, or use the system
hotkey [Ctrl+F4].
Flow of On-line Simulation
Figure 2-2-7-14 Flowchart of On-line Simulation
Revision June, 2015
2-151
Chapter 2 Operation Instructions of DOPSoft
After the user executes On-line Simulation, the software will ask the user to set the number
of the communication port at the PC end that corresponds to HMI, as shown in the figure
below.
Figure 2-2-7-15 Com Port Setting
When all the settings are correct, the On-line Simulation can represent the communication
between HMI and PLC.
Figure 2-2-7-16 Result of On-line Simulation
The Com Port Setting window contains the [Ask on every time] option, which allows the
user to determine whether the Com Port Setting window pops up everytime On-line
Simulation is executed. If [Ask on every time] is unchecked, please click the right button of
2-152
Revision June, 2015
Chapter 2 Operation Instructions of DOPSoft
mouse in the On-line Simulation screen to select [Com Setting] to show the window in
Figure 2-2-7-17 again.
Figure 2-2-7-17 Click the right button of mouse to enter Com Setting
On-line Simulation also provides Monitor IO function, which can monitor the content of I/O
device.
Right click the mouse in the screen of On-line Simulation and select [Monitor IO]. A window
which shown as figure 2-2-7-18 will pop up so that users can set up and monitor I/O device.
Figure 2-2-7-18 Right click the mouse to enter Monitor IO
Revision June, 2015
2-153
Chapter 2 Operation Instructions of DOPSoft
Description of Monitor IO Property
Table 2-2-7-2 Description of Monitor IO Property
New item
Users can add an address to be monitored in an entry box.
If you wish to add new blank to be monitored, there is no need to
enter the address by the entry box. You can just copy and paste the
monitoring address on the screen.
It can used to delete the selected monitoring address.
Press this button to start monitoring. When it starts to monitor, this
button will be reversed out.
Press this button to stop monitoring. When it stop monitoring, this
button will be reversed out.
New blank
Delete item
Start
Monitor
Stop
Monitor
2-154
Revision June, 2015
Chapter 2 Operation Instructions of DOPSoft
Description of Monitor IO Property
Table 2-2-7-2 Description of Monitor IO Property
Device Addr.
Users can select the address of internal memory or controller
register.
It displays the monitoring content in internal memory or controller
register. It also allows users to change the content in time.
If you select Deltas PLC as the controller, then there is no need to
set up the data length.
Device
Value
Value
Format
Revision June, 2015
It sets the value format, which has four can be selected, namely
signed decimal, unsigned decimal, hexadecimal andbit.
2-155
Chapter 2 Operation Instructions of DOPSoft
Following describes the example of [Monitor IO].
Example of Monitor IO
Table 2-2-7-3 Example of Monitor IO
Step1: Create two numeric entry elements and set the write-in
memory address to $500 and {Link2}2@D100.
Step1: Select [Tools] > [On-line Simulation].
Step2: Right click the mouse on On-line Simulation screen and
select [Monitor IO].
Create
numeric
entry
elements
Enter
Monitor IO
2-156
Revision June, 2015
Chapter 2 Operation Instructions of DOPSoft
Example of Monitor IO
Table 2-2-7-3 Example of Monitor IO
Revision June, 2015
2-157
Chapter 2 Operation Instructions of DOPSoft
Example of Monitor IO
Table 2-2-7-3 Example of Monitor IO
Step1: Click on [New blank] to add one monitoring address.
Step2: Select the monitoring address, {Link2}2@D100.
Setup
monitoring
address
2-158
Revision June, 2015
Chapter 2 Operation Instructions of DOPSoft
Example of Monitor IO
Table 2-2-7-3 Example of Monitor IO
Then, the screen will show as below.
Repeat Step1 and Step2 to setup another monitoring address, $500.
Revision June, 2015
2-159
Chapter 2 Operation Instructions of DOPSoft
Example of Monitor IO
Table 2-2-7-3 Example of Monitor IO
Click the [Start Monitor] button to monitor the device.
Monitor IO can timely monitor the set address. Users can monitor the
content of {Link2}2@D100 and $500 in the field of Device Value. It
also allows users to change the device content in Monitor IO screen.
Start
Monitor
Result
2-160
Revision June, 2015
Chapter 2 Operation Instructions of DOPSoft
2-2-7-13 Off Line Simulation
The major difference between Off Line Simulation and On-line Simulation lies in that the
former does not require the actual communication with PLC. Therefore, Off Line Simulation
is mainly used to inspect the screen being edited, and check if the addresses of read/write
memories and macro are correct. To utilize this feature, the user can select [Tools] [Off
Line Simulation], or directly click the
icon in the Layout Bar or use the system hotkey
[Ctrl+F5].
After Off Line Simulation, the software will also conduct compiling first and then enter the
olline simulation screen, same as shown in Figure 2-2-7-16.
2-2-7-14 Edit Logic Data
When execute edit logic data, it will start Ladder Editor, please refer to HMC user manual
for detail information.
Figure 2-2-7-19 Ladder Editor Window
2-2-7-15 Update Firmware
Update Firmware is used mainly to update the firmware version of the HMI, which can
ensure that the HMI is equipped with the most recent version of firmware and render more
stable operation of HMI. As a result, prior to using DOPSoft, please once again verify that
Revision June, 2015
2-161
Chapter 2 Operation Instructions of DOPSoft
the software version is consistent with that of the HMI firmware.
Figure 2-2-7-20 Update Firmware
2-2-7-16 Get Firmware Information
The user can acquire the related information of the current HMI firmware version by through
the firmware serial number.
Figure 2-2-7-21 Get Firmware Information
2-162
Revision June, 2015
Chapter 2 Operation Instructions of DOPSoft
2-2-7-17 Reset HMI
If the user forgets the security password set previously and checks [Check password when
download program], password is needed when the software uploads all data back to the PC
end. If the user wants to enter the system screen to format the screen, the format process
also requires the password for authentication. In such situation, the HMI will be unable to
conduct upload/download or format. As a result, DOPSoft allows the user to restore the
HMI back to its default settings by executing [Reset HMI], which includes file formatting,
removal of all screen data, and password deletion, etc.
Figure 2-2-7-22 Reset HMI
When [Yes] is selected, the HMI will immediately execute the Recovery action.
NOTE:
After the recovery, the HMI is restored to the default settings.
After the recovery, all screen data will be deleted, including those of which the
passwords are lost.
Revision June, 2015
2-163
Chapter 2 Operation Instructions of DOPSoft
2-2-8
Options
The [Options]in the function menu provides the following features for the user to utilize.
Figure 2-2-8-1 Options Menu
The descriptions of [Alarm Setup],[History Setup], [Recipe], [32bits
recipe],[Submacro],[Initial Macro],[Background Macro], and [Clock Macro]will be given
along with other functions in other sections.
2-164
Revision June, 2015
Chapter 2 Operation Instructions of DOPSoft
2-2-8-1 Configuration
Configuration contains five pages: Main, Control Block, Print, Default, Others and Network
App.
The content configurations of [Main], [Print], [Default], [Others] and [Network App] will be
described below. Please see Chapter 4, Control Area and Status Area, for details of Control
command.
[Configuration] [Main]
Table 2-2-8-1 Configuration-Main
One can select the HMI model.
HMI type separateDOP-B SeriesHMC SeriesDOP-W Series
DOP-H Series.
HMI Type
Revision June, 2015
The software will have different functions depending on which HMI
model is selected. For example, models without network are unable to
2-165
Chapter 2 Operation Instructions of DOPSoft
[Configuration] [Main]
Table 2-2-8-1 Configuration-Main
add new Ethernet link. Models without Auxiliary Key cannot utilize the
associated function.
DOPSoftoffers the function of HMI Rotation, which allows the user to
decide the screen angle according to the actual need. Rotation angles
of 0 degree, 90degrees, 180degrees, and 270 degrees.
The non-volatile data location consist three major parts by categories:
the first is alarm, second is recipe, and the third is History. If the user
needs to access data in these three parts, he/she can choose where
HMI Rotation
Angle
to save the data with available storage locations being HMI, USB disk
and SD.
The user can click [Setting] to enter the non-volatile data location for
the configurations of alarm, recipe, and History.
Non-volatile
Data Location
The size of
writing USB
cache
2-166
The data written by HMI into USB disk will be temporarily stored in the
cache. However, the size of writing USB cache applies only when the
data size in cache is below this value. Data will not be actually written
Revision June, 2015
Chapter 2 Operation Instructions of DOPSoft
[Configuration] [Main]
Table 2-2-8-1 Configuration-Main
into the USB disk. This measure can avoid damaging the USB disk
due to constant writing in.
If the data size the user plans to save is smaller than the buffer
capacity or three is an unexpected outage, it may lead to data loss. To
avoid such incidence, regular forced triggering the associated flag top
write the data into the USB disk can be done to ensure the data exist.
The security password is the one with the highest security level in
HMI, which is level 8. The default security password is [12345678],
which is used to control upload and download of screen data and
recipe (Password Authentication must be checked first), Password
Protect, execution of system formatting, system file encryption, and
copy file (Enable USB updating check must be checked first). The
format for the password text is 0~F by hexadecimal unit.
The Starting Level must be used along with the user security level of
each individual element properties.
The Starting Level is the authorization level when HMI starts, which
Security
password
Starting Level
Revision June, 2015
2-167
Chapter 2 Operation Instructions of DOPSoft
[Configuration] [Main]
Table 2-2-8-1 Configuration-Main
ranges from 0 ~ 7 with the default password of [12345678].
If the Starting Level is 5 and the Goto Screenbutton has a user level of
6, when the Goto Screenbutton is clicked, the system will ask the user
to enter the password for user security level 6 to execute screen
switching. On the contrary, if the user security level of Goto
Screenbutton is below 5, no password is needed when it is clicked.
Please see the table below for details.
[User security level]higher than [Starting Level]
Step1
Set
Starting
Level to 5
Enter [Options] [Configuration] to set the Starting
Level to 5.
Create the Goto Screen button and set the
associated user security level to 6.
Step2
2-168
Set the
user
security
level of
Goto
Screen to
6
Revision June, 2015
Chapter 2 Operation Instructions of DOPSoft
[Configuration] [Main]
Table 2-2-8-1 Configuration-Main
Please enter the password for user security level
above 6 to execute the action of Goto Screen.
Passwords for levels 0~7 can be changed through
[Options] [Password setting]. Please see 2-2-8-3
Password Table Configuration for details.
Step3
Insufficient
Password
Level
Reminder
Execute
Goto
Screenup
on
download
ing it to
HMI
If the user security level of an element is higher than the Starting Level
and the user also checks this option, the
will appear upon being
downloaded to HMI as a reminder to the user for insufficient password
level.
[User security level]higher than [Starting Level]
Revision June, 2015
2-169
Chapter 2 Operation Instructions of DOPSoft
[Configuration] [Main]
Table 2-2-8-1 Configuration-Main
Step1
Insufficie
nt
password
level
reminder
when Set
Starting
Level is
5
Enter [Options] [Configuration]and set Starting
Level to 5. Also check [Insufficient Password Level
Reminder].
Create the Goto Screen button and set the
associated User Security Level to 6.
Dont show
password
input window
when low
grade
2-170
Step2
Set the
User
Security
Level of
Goto
Screen
button to
6
Step3
Upon downloading the screen to HMI, one can find
Edit the
that the red lock icon appears on the Goto Screen
screen
button, as shown in the figure below.
and
download
to HMI
When you check Dont show password input window when low
grade, screen that requires users to enter the password will not pup
up when you have no authority to access the system.
Revision June, 2015
Chapter 2 Operation Instructions of DOPSoft
[Configuration] [Main]
Table 2-2-8-1 Configuration-Main
Revision June, 2015
2-171
Chapter 2 Operation Instructions of DOPSoft
[Configuration] [Main]
Table 2-2-8-1 Configuration-Main
Enable /
disable
buzzer
When Enable / disable buzzer is checked, it will be enable. If
unchecked, it will be disable. The sounds of the HMI buzzer include
that for triggering button, message popup, HMI error, etc. AS a result,
once the Buzzer is disabling, HMI will not emit any sound.
When Sound ON is checked, it means sound is activated for files with
sound effect. If unchecked, there will be no audio output. Please see
2-2-8-6 Sound setting for details.
If this option is checked, one must first download this setting to HMI
before executing the download of screen data and recipe for the
second time. The software will then ask the user to enter the
Password.
Sound ON
Download
Password
It is only when the password is entered successfully can the screen data
be downloaded to HMI. If unsuccessfully, a warning window will pop up to
notify the user that download cannot be conducted due to incorrect
password.
Enable USB
updating
check
Enable USB updating check mainly involves file encryption and file
duplication. As a result, the user can encrypt the screen data and
meanwhile configure the limit of times of duplication, which provides
the user with safe and flexible file protection. Please see the
description below for details:
Step1
2-172
Enter [Options] [Configuration]and check [Enable USB
updating check].
Revision June, 2015
Chapter 2 Operation Instructions of DOPSoft
[Configuration] [Main]
Table 2-2-8-1 Configuration-Main
Convert the edited screen into a screen data file. Click
[File] [Make Ext. Memory Data]and choose to save the
file in external disk such as USB Disk or SD card.
Step2
Revision June, 2015
2-173
Chapter 2 Operation Instructions of DOPSoft
[Configuration] [Main]
Table 2-2-8-1 Configuration-Main
Once the screen data file is created successfully, a
confirmation window will appear.
Insert the external disk into HMI.
Log in the HMI system screen and select [System
Setting] [File Manager] [File Encrypt]. If the [File
Step3
Step4
Encrypt]icon
please click [
2-174
cannot be found in
[File Manager],
] to go to the next page.
Revision June, 2015
Chapter 2 Operation Instructions of DOPSoft
[Configuration] [Main]
Table 2-2-8-1 Configuration-Main
Select the screen data file to be encrypted and click
[ENCRYT].
The Security Password is requested to evaluate whether
the user has valid authorization to execute file
encryption.
Step5
Step6
Revision June, 2015
2-175
Chapter 2 Operation Instructions of DOPSoft
[Configuration] [Main]
Table 2-2-8-1 Configuration-Main
Set the limit of times for file duplication. When the Copy
Counter reaches 0, the associated screen file cannot be
duplicated any more.
Set the password that monitors the duplication. The
system will ask for the [Copy Password]every time the file
is copied.
[File Encrypt Success!!]message is displayed, indicating
successful encryption of screen file.
Step7
Step8
Step9
2-176
Revision June, 2015
Chapter 2 Operation Instructions of DOPSoft
[Configuration] [Main]
Table 2-2-8-1 Configuration-Main
When the screen file is encrypted successfully, one can
execute [Copy File]and use the copied file in the external disk
or within HMI.
Step10
Select the screen file encrypted successfully to be
copied.
Step11
Revision June, 2015
2-177
Chapter 2 Operation Instructions of DOPSoft
[Configuration] [Main]
Table 2-2-8-1 Configuration-Main
Step12
Step13
2-178
Once COPY is executed, the user will be asked to enter
the Password.
If the entered Password is correct, the user will be asked
to enter the Copy Password. Then the user can copy the
file.
Upon completion of copy, the system will display the
remaining allowable times of duplication.
Revision June, 2015
Chapter 2 Operation Instructions of DOPSoft
[Configuration] [Main]
Table 2-2-8-1 Configuration-Main
When the number of remaining duplication times reaches
0, no more file copies can be executed.
If copy file is to be executed again, the system will display
the following error message.
Step14
Step15
Revision June, 2015
2-179
Chapter 2 Operation Instructions of DOPSoft
[Configuration] [Main]
Table 2-2-8-1 Configuration-Main
This function works when users download the screen into HMI and
then upload all data, DOPSoft will display the following message to
inform users that the data is unable to be uploaded.
The non-volatile data location for alarm, History, and recipe can be
USB disk or SD card. As a result, when the read/write in the external
disk fails, one can use this option to decide whether to show the
associated warning.
The disk read/write failure means that if the non-volatile data location
for history is USB disk but it cannot be detected by HMI and the data
cannot be written.
Therefore, if [Show disk access error message] is unchecked, when
HMI cannot detect the USB Disk and is unable to write the data into it,
no error message will appear to notify the user.
Prevent
Upload
Show disk
access error
message
Startup Delay Time is set to wait for the controller to start, with a range
of 0~ 255 seconds.
If the Startup Delay Time is set to 3 seconds, once the file is
downloaded to HMI, the system will countdown from 3 seconds to 0
second to start HMI, as shown in the figure below.
Startup Delay
Time
2-180
Revision June, 2015
Chapter 2 Operation Instructions of DOPSoft
[Configuration] [Main]
Table 2-2-8-1 Configuration-Main
Clock Marco
Delay Time
Clock Marco
Priority
Clock Marco Delay Time has a range of 50 ms ~ 65535 ms. This time
refers to the length of delay after each execution of Clock macro.
Clock Marco Priority has three levels: low, medium, and high.
This function determines the priority for Clock macro execution. Higher
priority can ensure more precise Clock macro delay time.
Background
marco update
cycle
Set the times of macro execution within each cycle.
The range of numbers of lines is 1 ~ 512.
System Message Language involves System Menu screen message,
error message, warning message, etc., all of which can be set to
Traditional Chinese, Spanish, Simplified Chinese, or English.
System
Message
Language
Shown below is the System Menu screen messages, which are set to
Traditional Chinese, Spanish, Simplified Chinese, and English,
Revision June, 2015
2-181
Chapter 2 Operation Instructions of DOPSoft
[Configuration] [Main]
Table 2-2-8-1 Configuration-Main
respectively.
Traditional
Chinese
Spanish
Simplified
Chinese
2-182
Revision June, 2015
Chapter 2 Operation Instructions of DOPSoft
[Configuration] [Main]
Table 2-2-8-1 Configuration-Main
English
Revision June, 2015
2-183
Chapter 2 Operation Instructions of DOPSoft
[Configuration] [Print]
Table 2-2-8-2 Configuration-Print
Print includes Screen Print and Hard Copy. Please see Chapter 26, Print Setting, for details
of Print.
The user can choose what type and model of printer to use. DOPSoft
offers printer with the following brands for the user to choose.
The paper type will differ according to the printer model. In general,
available options are A4, Letter, Report, and CUSTOM.
Quality refers to the resolution of printer.
Currently, the only available resolution is 72DPI.
The user can define the top, bottom, left, and right margins that are
reserved in printing, namely, the regions to be left blank.
The margin is measured by the unit of mm, with the range of 0 mm ~
Printer
Paper
Quality
Margin
2-184
Revision June, 2015
Chapter 2 Operation Instructions of DOPSoft
[Configuration] [Print]
Table 2-2-8-2 Configuration-Print
550 mm.
Print Size is only effective to set the width and height of printing when
Paper is set to CUSTOM.
Width and height of Print Size are measured by the unit of mm.
Print Size
Interface
Revision June, 2015
Width and height of Print Size can be set. It can be magnified to 400%
and minimized to 10%. Its default is 100%.
When the scaling ratio of width and height is set to high, a warning
message will pop up after compiling.
The printer interface includes USB and COM Port, which are available
for selection depending on the printer selected to be used.
When COM Port is selected as the interface, the associated
communication port, interface, data bit, parity, and Baud rate must be
2-185
Chapter 2 Operation Instructions of DOPSoft
[Configuration] [Print]
Table 2-2-8-2 Configuration-Print
configured to enable normal communication with the printer.
Direction for printing includes Vertical and Horizontal.
Vertical
Direction
Horizontal
Auto Next
Page
2-186
Auto Next Page means that the printer will automatically back the
paper and put on a new page to print. When the first page finishes
printing, the printer will automatically change to the next page and
continue printing. If unchecked, when the current page finishes
printing, it will be backed and the user is asked to manually change the
page.
Revision June, 2015
Chapter 2 Operation Instructions of DOPSoft
[Configuration] [Default]
Table 2-2-8-3 Configuration-Default
Start up
Screen
System
Default
The initial screen when HMI starts. The user can choose
other screens as preferred as the Start up screen, which is
by default screen No. 1.
The initial screen when HMI power on. Users can set the
selected figure as the power on screen.
Power on
Screen
Revision June, 2015
2-187
Chapter 2 Operation Instructions of DOPSoft
[Configuration] [Default]
Table 2-2-8-3 Configuration-Default
Check [Enable] and click [Open File] to select the figure.
Then, the creation of power on screen is complete.
When power on screen is enabled, it can be changed from
[Tools] [Download boot screen]. Users can also directly
download the start-up screen via the function of [Download all
data].
NOTE:
Please re-power on the HMI after downloading the power
on screen.
The following models do not support the function of setting
power on screen: B04S211, B05S100, B05S101,
B07S201 and B07S211.
The supported image file formats are BMP, JPG, GIF, ICO
2-188
Revision June, 2015
Chapter 2 Operation Instructions of DOPSoft
[Configuration] [Default]
Table 2-2-8-3 Configuration-Default
and PNG.
This is the default Data Format in creating an element. All
default formats are Unsigned Decimal.
Default Screen
Background
This determines the background color of the HMI screen.
The default background color is white.
This is the time that the error message is displayed in case
of error. The default length of time is 3 and the available
range is 0 second ~ 5 seconds.
Default Format
System Error
Display Time
NOTE
When this number is set to 0 seconds, in case of any
system error, no message will be displayed in HMI.
This refers to the normal response by HMI when the
System Key is pressed. Available options include
[Disabled], [Check Password], [Uncheck Password].
Disabled
If Disabled is checked, it means
the HMI system screen cannot be
accessed when the System Key is
pressed.
Check
Password
If Check Password is selected, it
means the HMI system will ask
the user to enter System Key
Password when the System Key is
pressed.
Uncheck
Password
If Uncheck Password is selected,
it means the HMI system screen
can be accessed without entering
the System Key Password.
System Key
Use Mode
System Key Password is needed when the System Key
Use Mode is set to Check Password. The user can
change the System Key Password as preferred and the
default password is 12345678.
The System Default Font is Verdana and the user can
change the default font as preferred.
System Key
Password
System
Default Font
Revision June, 2015
2-189
Chapter 2 Operation Instructions of DOPSoft
[Configuration] [Default]
Table 2-2-8-3 Configuration-Default
Speed up HMI
page changing
This function can speed up the speed when changing
pages. However, it may occupy more memory space.
This function can speed up the speed when changing
pages especially when the screen containsa large amount
of image files and texts.
If [Auto wrap text] is selected, when the text is entered into
any element, it will be wrapped whenever it reaches the
margin, as shown in the figure below.
If [Auto wrap text] is not selected, the text will not be
wrapped when it reaches the margin. Instead, it will extend
across the margin, as shown in the figure below.
In addition, if the user wants to convert .dop file (Series A
program) to DOPSoft for editing, the window for Auto wrap
text will pop up to the user for selection.
This refers to the default element font, font size, and text
color in creating an element. The default element font is
Arial, the default font size is 12, and the default text color
is black.
Auto wrap text
Element
Default
Value
Element Font
Size/Text
Color
2-190
Revision June, 2015
Chapter 2 Operation Instructions of DOPSoft
[Configuration] [Default]
Table 2-2-8-3 Configuration-Default
This applies to elements that have scrolls, such as tables
of history data and alarm. The default scroll size is 20
pixels and the available range is 20 ~ 60 pixels.
This refers to the [Blink]property of all created elements.
Blink Time is only effective when [Blink]is set to YES. The
default time is 1000ms and the available range is 500ms ~
5000ms.
Since HMI is multiplexing, sometimes the numbers will not
be displayed until after the communication is completed
with system heavily occupied. To avoid misunderstanding
by the user, the user has the option to decide the
sequence of updating value while changing. The available
options are [Updating values, then communication]and
[Updating values after communication].
Support this function of elements as below.
Scroll Size
Blink Time
Sequence of
updating value
while changing
InputNumeric Entry, Character Entry, and
Barcode.
Revision June, 2015
ButtonSet, Reset, Momentary, Maintained, and
2-191
Chapter 2 Operation Instructions of DOPSoft
[Configuration] [Default]
Table 2-2-8-3 Configuration-Default
Multistate.
IndicatorMultistate Indicator, Range Indicator
and Simple Indicator.
MeterMeter(1), Meter(2) and Meter(3).
DisplayNumeric Display, Character Display,
PrestoredMessage and Moving Sign.
MovementState Graphic, Animated Graphic,
Dynamic Line, Dynamic Rectangle, Dynamic
Ellipse.
CurveTrend Graph.
PipePipe (1) and Pipe (2).
AnalogSlider.
With this option, all value readings are
normal after changing screen and is not
affected by communication.
The display of element value will be delayed
due to changing screen.
Updating
values,
then
communic
ation
Updating
values
after
communic
ation
2-192
Revision June, 2015
Chapter 2 Operation Instructions of DOPSoft
[Configuration] [Default]
Table 2-2-8-3 Configuration-Default
Revision June, 2015
2-193
Chapter 2 Operation Instructions of DOPSoft
[Configuration] [Others]
Table 2-2-8-4Configuration-Others
HMI System Setting
Enable
touch
cursor
2-194
HMI provides the same cursor as in the Windows system. When the HMI
screen is touched, the cursor icon will appear.
HMI support wireless mouse with Unifying receiver.
Revision June, 2015
Chapter 2 Operation Instructions of DOPSoft
If display initial screen at start is checked, it means the Start up screen
will be displayed every time HMI starts, as in the figure below. The user
can choose whether to display the Start up screen.
Blue LED mode has four modes: [Disable], [COM], [Access Data], and
[Ethernet].
When the Blue LED mode is set to be COM, Access Data, or Ethernet,
the system will show that Blue LED is blinking when the COM port is in
communication, access data is in process, or Ethernet is in use, as shown
in the figure below.
It will
display
initial
screen at
start
Blue LED
mode
Disable
No display of Blue LED regardless of the HMI status.
COM
Blue LED will blink when COM is active.
Access Data
Blue LED will blink when access data is in process.
Revision June, 2015
2-195
Chapter 2 Operation Instructions of DOPSoft
Ethernet
Blue LED will blink when the Ethernet is in use.
Normal means USBCommMode is set to 0. This is the
USB upload/download mode that users have to
manually install USB driver program before uploading /
downloading files.
Disk means USBCommMode is set to 1. When the
setting is Disk, users can check if there is a removable
storage device named [DELTA] in Network Location.
Create one project and the default USB
upload/download mode as CDC.
CDC means USBCommMode is set to 2. When the
setting is CDC, users can go to computer right click
on the mouse and select [Content] [Device Manager]
and check if there is a device named [HMI] under [Ports].
Normal
Disk
USB
Download
CDC
Brightness
TP Delay
2-196
Users can adjust the brightness of HMI.
It sets the delay time to process the movement when touching HMI. Move
the bar to the right will shorten the delay time; move the bar to the left, the
delay time will be longer.
Revision June, 2015
Chapter 2 Operation Instructions of DOPSoft
TP Force
It sets the sensitivity to forcewhen touching the HMI panel. Left move the
bar to for higher the sensitivity; right move the bar to lower the sensitivity.
Only when [Enable Screen Saver] is checked can the related
screen saver settings be enabled.
Once Screen Saver is enabled, touch the HMI screen once
again to exit it.
Check
Enable
Screen
Saver
Uncheck
Screen
Saver
Setup
Screen
Saver
Time
Transiti
on time
After
screen
saver
progra
m ends
Revision June, 2015
If [Enable Screen Saver] is checked but there is no screen
saver available for selection in [Screen] [Screen Saver ], then
the screen saver will appear as the dark screen in HMI.
If [Enable Screen Saver] is not checked, even when a screen
saver is edited in [Screen] [Screen Saver], the screen saver
will not be enabled.
If [Enable Screen Saver] is checked, the user can set the time
HMI is idle before the screen saver starts. The range is 1 min. ~
100 min. with the default time of 10 min.
If [Enable Screen Saver] is checked, the user can set the
Transition time, which is the time between screen transition. Its
range is 1s ~ 255s, with the default time of 1s.
If[Enable Screen Saver] is checked, the user can
choose the screen to go to after screen saver
program ends. It means after screen saver ends,
the system will return to the screen when Enable
Screen Saver was done.
If [Enable Screen Saver] is checked, the user can
also choose the number for the screen to go to
after screen saver program ends. Choose screen
means the user can choose the screen number
Return to
original
Choose
screen
2-197
Chapter 2 Operation Instructions of DOPSoft
and go to the associated screen after screen
saver ends.
NOTE
If select choose screen, users have to create
screen saver screen like as below.
The figure below shows the flowchart of screen saver:
2-198
Revision June, 2015
Chapter 2 Operation Instructions of DOPSoft
The user can trigger the Enable Screen Saver screen by checking [Read
Controller Address]. If the memory address being read is 0, the screen
saver will end. Otherwise, Enable Screen Saver is active.
If [Read Controller Address] is not checked to control the Enable Screen
Saver screen, screen saver will be activated by the wait time. In addition
to setting it in software, the user can also set the wait time by entering the
system screen [System Setting] [MISC.]to configure [Screen Saver
Time(Min.)].
NOTE
If would like to trigger read controller address to start screen saver, users
should create screen saver screen at first like as below.
Read
Controller
Address
Language
Revision June, 2015
2-199
Chapter 2 Operation Instructions of DOPSoft
The function of Multi-Language supports up to 32 languages. All languages
can be set up as long as it does not exceed 32 languages. Please see
Chapter 25, Multi-Languages, for details.
Add
Multi-Language Setup allows the user to add, change, and
delete the language settings. There is a default [Language 1],
of which the user can change the name to Default. The user
can add new languages by clicking the button on the right,
as shown in the figure below.
Multi-La
nguage
Setup
To delete a language, please first select the language to be
deleted, followed by clicking the button on the right. After
that, the software will open up warning windows that ask if the
user wants to delete the language.
Delete
2-200
Revision June, 2015
Chapter 2 Operation Instructions of DOPSoft
Language
Name
Change
Detail
Setup
Enable
Revision June, 2015
Language Name can be determined by the user
according to the associated nation or other
preferences.
Detail Setup contains the value by which the
language is switched. Software will switch
languages according to the [System Control Flag]
in [Control Block]. The [Language Change]of
button element also switches to the
corresponding language according to this value.
The user can decide whether to enable the newly added other
languages. As shown in the figure below, the newly added
language No.2 "English is enabled.
If [Enable]for the [Default] language is unchecked, a warning
window will pop up to notify the user that the associated
language cannot be disabled.
2-201
Chapter 2 Operation Instructions of DOPSoft
According to the selected language, users can apply the default
font name and size.
If users choose to apply font name or font size, it will only take
effect to the newly created elements after applying.
If users choose to apply both, font name and font size, the
effect will be taken to the original and newly created elements.
Default
Font
Style
NOTE
2-202
Elements that applied with font name and font size are the one
that users can enter text.
Revision June, 2015
Chapter 2 Operation Instructions of DOPSoft
ConfigurationNetwork APP
Table 2-2-8-5 Configuration-Network APP
LocalHost
The user can define the HMI name as preferred, which can be used to
identify HMI. When remote monitoring or data logging is used over the
network, the HMI name can be used to quickly identify the HMI being used.
This port is the designated link address, which enables communication
between different programs in the computer. There are 65536 such ports,
some of which are reserved for specific programs.
The default Upload/Download port of HMI is 12346.
HMI
Upload/
Downloa
d port
Modbus
TCP
Server
Port
The default communication port of Modbus TCP Server is 502.
This communication port has to be the same as the one of Modbus TCP/IP
controller.
Revision June, 2015
2-203
Chapter 2 Operation Instructions of DOPSoft
ConfigurationNetwork APP
Table 2-2-8-5 Configuration-Network APP
Users can determine the communication port number. Please make sure
the setting of both has to be the same.
If HMI connect with Modbus software of PC, please change this Modbus
TCP Server Port.
Network Application
Enable
2-204
Only when [Enable] is checked can [Password], [Scan Time], and
[Port]be configured.
Revision June, 2015
Chapter 2 Operation Instructions of DOPSoft
ConfigurationNetwork APP
Table 2-2-8-5 Configuration-Network APP
The password can be changed by the user as needed. The default is
12345678.
This password is required when one needs to access or monitor HMI
project data after executing eServer and eRemote.
Password
Scan Time
Scan Time is the interval between each scan by eServer and eRemote.
The available range is 100 ms ~ 5000 ms and default is 100 ms.
The port of eServer and eRemote is set to be 12348 and is different
from the Upload/Download port in HMI. Different programs have their
own designated ports.
This function is enabled once it is activated.
When the communication between HMI and eServer or eRemote is
disconnected, a warning message will show.
Port
Show
warning in
disconnectio
n
Revision June, 2015
2-205
Chapter 2 Operation Instructions of DOPSoft
ConfigurationNetwork APP
Table 2-2-8-5 Configuration-Network APP
Close
warning
window when
the
connection is
ok
When Show warning in disconnection is checked, this function is
activated.
When the function is checked, the warning message will continuously
pop up until the connection between HMI and eServer or eRemote is
resumed.
When the user does not check this function, the warning message will
only pop up for once.
SMTP
SMTP stands for Simple Mail Transport Protocol, which is used to transmit the mail to
be sent out. SMTP is a protocol that regulates the mail transmission from the source
address to the destination address and controls how the mails are transferred.
DOPSoft offers the SMTP service for the user to receive the alarm by email in case of
emergency.
Once SMTP parameters are set, the user must enter [Options] [Alarm Setup] [Mail
sever] to enter receivers email address and related warning information.
The setup steps are as follows:
Enter the [Options] [Communication Setting] [Ethernet]page and set up SMTP.
I.
2-206
Revision June, 2015
Chapter 2 Operation Instructions of DOPSoft
ConfigurationNetwork APP
Table 2-2-8-5 Configuration-Network APP
II.
Enter [Options] [Alarm Setup]to set up the email information.
Revision June, 2015
2-207
Chapter 2 Operation Instructions of DOPSoft
ConfigurationNetwork APP
Table 2-2-8-5 Configuration-Network APP
III. Enter the users to receive mails and check whether to send the alarm screen.
2-208
Revision June, 2015
Chapter 2 Operation Instructions of DOPSoft
ConfigurationNetwork APP
Table 2-2-8-5 Configuration-Network APP
IV. Check the mailbox to see if there is any new mail.
If the user wants to enable SMTP, please first check [Enable Mail Host] before setting
the host IP address, host port, account, and password security authentication.
Enable
Mail
IP address of
Mail Host
Revision June, 2015
This IP address corresponds to the Mail Server created by
user. Before using SMTP, please first have the Mail Server
2-209
Chapter 2 Operation Instructions of DOPSoft
ConfigurationNetwork APP
Table 2-2-8-5 Configuration-Network APP
Host
ready.
Mail Host Port
The default mail host port is 25, which is the SMTP
communication port.
From Address
Please fill in senders mail address.
Before enabling account security authentication, [Enable Mail Host] must first be
checked before setting up the associated account and password.
Account
Enable
Security
Authenti
cation
Time
Zone
2-210
Password
The account and password must comply with what is
required by the SMTP server. When the SMTP Mail Server is
being set up, if security authentication for account and
password is checked, a set of account and associated
password needs to be entered first. The entered account
and password are used to check if the receiver is a
legitimate system user at the backend to prevent unclaimed
mails from occupying the system resource, which may cause
invisible issue of mail security.
This function enables users to select the local time zone to avoid the trouble
caused by time difference in each area and the time it sends alarm
reminder will be more accurate.
Revision June, 2015
Chapter 2 Operation Instructions of DOPSoft
ConfigurationNetwork APP
Table 2-2-8-5 Configuration-Network APP
Revision June, 2015
2-211
Chapter 2 Operation Instructions of DOPSoft
2-2-8-2 Communication Setting
If the user wants to configure the communication parameters or Ethernet communication
settings, all can be done through [Options] [Communication Setting]to configure COM
1,COM 2,COM 3 and the associated Ethernet the parameters.
Figure 2-2-8-2 Communication setting
Details of communication parameters of COM ports, controller setting, and the associated
Ethernet parameter setting will be given below.
2-212
Revision June, 2015
Chapter 2 Operation Instructions of DOPSoft
[Communication Setting]
Table 2-2-8-6 Communication Setting
The following are detailed descriptions for the settings of communication
parameters and controller of COM 1, COM 2, and COM 3.
Connection
Revision June, 2015
[Connection] means to enable COM port for communication. The user
can choose which COM port to be enabled, such as COM 1, COM 2, or
COM 3.
Only when [Connection] is checked can the user configure the associated
[Link Name] and choose the [Controller](i.e., PLC) to use. Please see the
Link Manual for the selection and use of controllers.
If [Connection] is unchecked, the software will detect that the current
Link2 has been used in the Control Block and Status Block. A
corresponding warning will pop up to remind the user that the link name
cannot be removed since it is currently referenced by the element.
2-213
Chapter 2 Operation Instructions of DOPSoft
[Communication Setting]
Table 2-2-8-6 Communication Setting
2-214
If the user wants to cancel using Link2 on COM 2, there are three options:
Revision June, 2015
Chapter 2 Operation Instructions of DOPSoft
[Communication Setting]
Table 2-2-8-6 Communication Setting
A.
Add new controller on COM 1 or COM 3 and select to the same controller.
I. Add another Link on COM 3 or COM 1. Then, select the same
controller. Click OK to complete the setting. (This example is to add
COM 3.)
II. Cancel the connected selection on COM 2. A delete failed message
will pop up. Click OK to convert the Link address. Select the
converting Link name (Link3), then click convert.
B.
When adding different controller on COM 1 or COM 3, users can only
choose to clear the address or setup each address directly.
Revision June, 2015
2-215
Chapter 2 Operation Instructions of DOPSoft
[Communication Setting]
Table 2-2-8-6 Communication Setting
C.
Use the feature of Move arrow to select COM Port on the upper left to
move Link2 to COM 1. Once Link2 is moved, the user can go to COM 2 to
check that Link Name has been changed to Link 1. As a result, this arrow
is used to more Link directly to other communication ports.
Please see the following steps for details.
Click the Move Up arrow on COM 2.
After the previous step, Link 2 is moved to COM 1.
Step1
Step2
2-216
Revision June, 2015
Chapter 2 Operation Instructions of DOPSoft
[Communication Setting]
Table 2-2-8-6 Communication Setting
Then check COM 2 and the Link Name of COM 2 is
changed to Link 1.
Step3
NOTE:
Revision June, 2015
Default link of COM 1 is Link 1,COM 2 is Link 2, and COM 3 is Link 3.
When moving link through the Move Up/Down arrows and Link 2 is
moved up to COM 1, the link of COM 2 becomes Link 1. Similarly, when
2-217
Chapter 2 Operation Instructions of DOPSoft
[Communication Setting]
Table 2-2-8-6 Communication Setting
Kink 2 is moved down to COM 2, the link of COM 2 becomes Link 3.
Since such method of moving will not change the link name, the software
will not show any warning message. How the Move Up/Down arrows work
is the same as the function of the Move Up/Down in the old version
Screen Editor.
When the user cancels all links, the software will notify the user that there
must be at least one link.
HMI Station
Communica
tion
Parameter
To set HMI Station Number, with a range of 1 ~ 255
and a default station number of 0.
The interface is the method of transmission, including
RS232,RS422, and RS485.
When the user chooses COM 1, the only interface
available is RS232. If COM 2 and COM 3 are selected,
the available interfaces are RS232, RS422, and
RS485.
Interface
RS232
RS422
2-218
COM 1
COM 2
COM 3
Revision June, 2015
Chapter 2 Operation Instructions of DOPSoft
[Communication Setting]
Table 2-2-8-6 Communication Setting
RS485
The available Data Bits for the user to choose from are
7 Bits and8 Bits.
Whether the format of Data bits is 7 Bits or 8 Bits, it all
represents the length of the received data package.
The available options of Stop Bits are 1 Bits and 2 Bits.
Stop Bits represents informing the receiving end that
the character signal of data has ended.
Baud Rate is available at 4800, 9600, 19200, 38400,
57600, and 115200.
Baud Rate represents the speed of data transmission,
with the unit of bps.
The types of Parity include None (no parity), Odd
(same odd number bits), Even (same even number
bits), Mark and Space.
Parity is a mechanism used to check for error in data
transmission, which includes checking by Odd parity,
Even parity, No parity, Mark parity and Space parity.
PLC Station refers to that the software automatically
creates a station for the associated PLC for the user
after the user selects the controller to use.
Data Bits
Stop Bits
Baud Rate
Parity
Controller
PLC Station
Revision June, 2015
2-219
Chapter 2 Operation Instructions of DOPSoft
[Communication Setting]
Table 2-2-8-6 Communication Setting
The user can change the default station, with a range
of 0 ~ 255.
If the configured PLC requires password check,
communication cannot be started without setting the
corresponding password. The default password is
12345678.
This refers to the time to wait after each
communication, with a range of 0 ms ~ 255 ms. The
default delay is 0 ms.
This feature defines the time for Timeout after which
there is no response of PLC. The range is 10 ms ~
2000 ms and the default is 1000 ms.
If there is no response from PLC after the
communication starts, HMI will resend the
communication command. If the preset Retry Count
has been reached, HMI will display a warning
message. The range is 0 ~ 15 times and the default is
2 times.
Password
Communication
Delay Time
(ms)
Timeout (ms)
Retry Count
Optimize
Comm.
Interrupt
2-220
When [Optimize] is checked, the communication will be optimized when it
accesses the element and speed up communication. If [Optimize] is
unchecked, it will slow down the speed to access the element.
By default this feature is checked. Therefore, all element address access
referenced to this link will be optimized.
Only when [Comm. Interrupt] is checked is the Retry Count available to
set. If checked, when communication interruption occurs and the Retry
Count reaches the setting, HMI will not attempt connection with controller.
The available range is 0 ~ 255 times and the default is 3times.
When HMI and controller ends communication because Comm. Interrupt
reaches the set number and the user wants to resume the
communication, he/she can control the status of communication switch by
using Bit 0 in Control Block D1.
Revision June, 2015
Chapter 2 Operation Instructions of DOPSoft
[Communication Setting]
Table 2-2-8-6 Communication Setting
The following are details of operation setting for Ethernet.
Revision June, 2015
2-221
Chapter 2 Operation Instructions of DOPSoft
[Communication Setting]
Table 2-2-8-6 Communication Setting
Device
2-222
Click the
icon in [Device] page, a new [EtherLink1] link device will be
added, which can be renamed by the user as preferred.
After the new device is added, please select the controller to use. If a
non-network PLC is selected, a warning will pop up to notify the user that
the associated hardware is dismatch.
Revision June, 2015
Chapter 2 Operation Instructions of DOPSoft
[Communication Setting]
Table 2-2-8-6 Communication Setting
Ethernet device only support two protocol, for example Delta DVP TCP/IP
and S7 300 (ISO TCP). If add third protocol, it will display as below
message to inform.
Once the new network device is added, only two Protocols can be included.
For example, they can be Delta DVP TCP/IP and S7 300 (ISO TCP), with
each Protocol having up to 16 links. If any Protocol has more than 16 links,
the software will pop up the warning message to notify the user that too
many controllers are added, which exceeds the allowable number.
Revision June, 2015
2-223
Chapter 2 Operation Instructions of DOPSoft
[Communication Setting]
Table 2-2-8-6 Communication Setting
This feature allows one to set HMI Station
number, with a range of 1 ~ 255 and default of
0.
The user can set the IP address of PLC here.
Please set the address that is located in the
same network segment as HMI IP to ensure
normal communication with HMI.
Port will vary with the controller selected by
the user. The user can also change the port as
preferred and the port setting of the
associated PLC.
PLC Station refers to that the software
automatically creates a station for the
associated PLC for the user after the user
selects the controller to use.
The user can change the default station, with
a range of 0 ~ 255.
HMI Station
Communic
ation
Parameter
Controller IP
Port
PLC Station
Controller
If the configured PLC requires password
check, communication cannot be started
without setting the corresponding password.
The default password is 12345678.
This refers to the time to wait after each
communication, with a range of 10 ms ~ 255
ms. The default delay is 0 ms.
This feature defines the time for Timeout after
which there is no response of PLC. The range
Password
Comm.
Delay Time
Timeout (ms)
2-224
Revision June, 2015
Chapter 2 Operation Instructions of DOPSoft
[Communication Setting]
Table 2-2-8-6 Communication Setting
is 10 ms ~ 2000 ms and the default is 300 ms.
Retry Count
Optimize
If there is no response from PLC after the
communication starts, HMI will resend the
communication command. If the preset Retry
Count has been reached, HMI will display a
warning message. The range is 0 ~ 15 times
and the default is 3 times.
When [Optimize] is checked, the communication will be
optimized when it accesses the element and speed up
communication. If [Optimize] is unchecked, it will slow down
the speed to access the element.
By default this feature is checked. Therefore, all element
address access referenced to this link will be optimized.
Local Host
LocalHost
Revision June, 2015
Overwrite IP
LocalHost stands for the IP address of HMI,
with options of Overwrite IP and Obtain an IP
address automatically.
[Overwrite IP] unchecked:
When this option is unchecked, it means HMI
2-225
Chapter 2 Operation Instructions of DOPSoft
[Communication Setting]
Table 2-2-8-6 Communication Setting
will use the default IP address, which is
0.0.0.0.
If the user chooses not to enter IP from
software, he/she can change the IP through
[System Setting] [Network].
[Overwrite IP] checked:
If Overwrite IP is checked, it means the IP is
changed from software. The user can
configure the IP address to write in and
associated parameters such as HMI name.
2-226
Revision June, 2015
Chapter 2 Operation Instructions of DOPSoft
[Communication Setting]
Table 2-2-8-6 Communication Setting
Obtain an IP
address
automatically
[Overwrite IP] must first be checked
before
[Obtain
an
IP
address
automatically] can be opened.
When both are checked, it means HMI
will obtain IP address through DHCP. If
the user wants to know the current IP
address, he/she can check through
[System Setting] [Network]in the
system screen.
The HMI IP address must be located in
the same network segment as the
controller IP address.
Subnet Mask is used for Network
Fragment
andFind
Destination
Location, which has the same format of
IP address and represented by bytes
separated by decimal points.
HMI IP address
IP Level
Class A
Subnet Mask
IP Address
1.x.x.x~126.x.x.x
Class B 128.0.x.x~191.255.x.x
Subnet
Mask
255.0.0.0
255.255.0.0
Class C 192.0.0.x~223.255.255.x 255.255.255.0
Revision June, 2015
When configuring the IP address of each
computer, the Subnet Mask must also be
set. For Class C in the figure above, the
first 3 bytes in its IP address is the
Network ID. Therefore, the first 3 bytes in
Subnet Mask are all 255. The last byte is
Host ID, which is 0.
2-227
Chapter 2 Operation Instructions of DOPSoft
[Communication Setting]
Table 2-2-8-6 Communication Setting
Gateway IP
2-228
The so-called Gateway is mostly used in
connection with local area networks and
large computer host systems. In general,
however, Gateway is needed when
systems on two different levels are
connected.
Gateway is the exit of local area network,
through which all packages to be sent to
internet network must pass and are
transferred to other hosts on internet and
eventually arrives at the destination host.
If the user needs to connect to an
external network, he/she can configure
the Gateway address by the network
rules. The default address is 0.0.0.0.
Revision June, 2015
Chapter 2 Operation Instructions of DOPSoft
2-2-8-3 Password Setting
Password Setting is mainly used to differentiate the permission level of HMI. There are
seven permission levels, each of which has its default password.
NOTE
Password setting cannot be null.
Permission
Level 0
No protection function is available. Any person can operate the system.
Permission
Levels 1 ~ 7
Entry of password or override with high permission level is required to
operate the system.
Permission
Level 8
This is password for the highest permission level and is higher than
those for levels 1 ~ 7. Meanwhile, this password is the protection
password once a project is saved and is also used for Check password
when download program and system file formatting.
Table 2-2-8-7 Table of permission levels.
When the user wants to change the password in each level, this can be done by
changing the password entry through [Options] [Password Setting]. The entered
password can have up to8 digits, which consist of numbers of 0 ~ 9 and alphabets of A ~
F regardless of capitalization or lower-case. The user can choose the digits and
characters of the password as preferred with flexibility.
Revision June, 2015
2-229
Chapter 2 Operation Instructions of DOPSoft
Figure 2-2-8-3 Password Editing.
The user can also change the password through theSet up Password button element.
Figure 2-2-8-4 Set up password button
2-230
Revision June, 2015
Chapter 2 Operation Instructions of DOPSoft
2-2-8-4 Tag Table
Tag Table is mainly used to help the user set up the stage for the memory address. For
example, a certain address is $100 with a tag called TINA. In the future, everytime when
$100 needs to be entered, it can be replaced by TINA, as shown in the figure below.
Figure 2-2-8-5 Tag Table
Figure 2-2-8-6 Set up tag.
Descriptions of items in Tag Table are given below.
Revision June, 2015
2-231
Chapter 2 Operation Instructions of DOPSoft
Tag Table
Table 2-2-8-8 Tag Table
The use can open the existing tag file or the CSV file in Tag Table.
Open
2-232
Revision June, 2015
Chapter 2 Operation Instructions of DOPSoft
Tag Table
Table 2-2-8-8 Tag Table
The user can save the edited tag file as a new file in the format of CSV file.
To Add new tag data, the user only has to click the Add icon to create the
new data.
Save
As
Add
Revision June, 2015
2-233
Chapter 2 Operation Instructions of DOPSoft
Tag Table
Table 2-2-8-8 Tag Table
Insert means to insert the new data above the existing data.
Delete is used to remove the data that is selected by the user.
Insert
Delete
Yes
2-234
After the user makes changes or deletion, the Yes button must be
Revision June, 2015
Chapter 2 Operation Instructions of DOPSoft
Tag Table
Table 2-2-8-8 Tag Table
pressed to save the changes. In addition, if data is added or inserted but
Yes is pressed without entering any data, the software will pop up a
warning message to notify the user that the current tag data is incorrect.
Revision June, 2015
2-235
Chapter 2 Operation Instructions of DOPSoft
2-2-8-5 Print Typesetting
Prior to executing Print Typesetting, please check the following:
The screen selected for Goto Screen cannot be the Print screen.
Cannot change to the print screen via goto screen or control area command.
Print Screen cannot be the default screen.
Print Screen cannot be the Base Screen.
Print Screen cannot be the sub-screen.
Print screen cannot be one used for screen saver.
Print Typesetting includes [PrintAll]and [Custom Print].
[Print All] refers to when the user drags 4 screens to be printed to the Print Screen on the
right, these 4 screens will all be printed. Printed screen can also be the history screen. The
user can select the screen to be printed and choose the associated typesetting or remove
the screen not to be printed.
Figure 2-2-8-7 Screen of Print Typesetting Management.
2-236
Revision June, 2015
Chapter 2 Operation Instructions of DOPSoft
[Custom Print] refers to the user defines the screen to be printed. Therefore, the read
address of screen, height and width, X coordinate (Left), and Y coordinate (Top) can be
changed. This function can work with flags in Control Block to output the Report button.
Figure 2-2-8-8 Screen of Custom Print.
Read
Address of
Screen
Read Address of Screen refers to the screen number of the screen to be
printed. The user can set this number individually in the screen to be
printed. When the entered value is 0, the entire screen in Print Type
setting will be printed. This Read Address can also work with the Print
Flag in Control Block.
Left
Set the X coordinate of the starting point of the range to be printed.
Top
Set the Y coordinate of the starting point of the range to be printed.
Width
Set the width of the area to be printed.
Height
Set the height of the area to be printed.
Table 2-2-8-9 Set the Custom Print screen.
Revision June, 2015
2-237
Chapter 2 Operation Instructions of DOPSoft
2-2-8-6 Sound Setting
The user can utilize Sound Setting to inform the onsite operator whether there is any error.
This function can be triggered by the Bit address of the sound file to send out the desired
sound and can work with the numbers in Word buffer to play different sound files as
designated. The audio formats supported by Sound Setting are MP3 and WAV. Currently,
the models supported by Sound Setting are B07E415, B07E515, B08E515, and B10E615.
If the project being edited is not on the model being supported, this feature will not be
available for selection.
Figure 2-2-8-9 Sound Setting
Sound Setting can be described with three major items: I, Sound File Setting, II, Control List
and III, Play List.
Sound File Setting involves add, delete, export, and where to save the sound files.
2-238
Revision June, 2015
Chapter 2 Operation Instructions of DOPSoft
Figure 2-2-8-10 Sound Setting
Control List manages how the sound file is played, ended, and triggered.
Figure 2-2-8-11 Control List
Play List decides if the sound file is to be played through reading Bit or Word.
Revision June, 2015
2-239
Chapter 2 Operation Instructions of DOPSoft
Figure 2-2-8-12 Play List
[Sound File Setting], [Control List], and [Play List].Are described in the details below.
2-240
Revision June, 2015
Chapter 2 Operation Instructions of DOPSoft
Sound File Setting
Table 2-2-8-10 Sound File Setting
Description of icons in Sound File toolbar
Once the Add icon is clicked, the system will ask the user to select the
sound file to be played.
The user can add up to 1000 (0 ~ 999) sound effect files.
Add
Delete
Once the sound to add is selected, to delete a certain sound file or
multiple files, one can click the sound file or use SHIFT + left button of
Revision June, 2015
2-241
Chapter 2 Operation Instructions of DOPSoft
Sound File Setting
Table 2-2-8-10 Sound File Setting
mouse or Ctrl + left button of mouse to select multiple file. Once the
selection is done, one can click the Delete icon to execute deletion of
sound files.
Play
2-242
List after deleting sound files.
The user can use this feature in Sound File Setting to play the selected
sound files and check if the associated sound file can be played correctly.
Revision June, 2015
Chapter 2 Operation Instructions of DOPSoft
Sound File Setting
Table 2-2-8-10 Sound File Setting
Stop
The user can use this feature to stop playing the current sound file in
play.
When a sound file is being exported, the software will ask the user to
select which device to save the file. Please note that the root directory
must be selected as the storage location. Namely, do not save the sound
file in any file folder.
After the sound file is exported, one can see that the software is
executing the export.
Export
Revision June, 2015
2-243
Chapter 2 Operation Instructions of DOPSoft
Sound File Setting
Table 2-2-8-10 Sound File Setting
Save to
USB
2-244
Upon completion of export, the software will notify the user with a
message that the sound file has been exported.
The function of saving sound files to USB or SD allows the user to more
quickly change the storage location of multiple sound files. A single
sound file can change its storage devices by using these two buttons.
Selection of multiple sound files is the same as that for deleting files.
Revision June, 2015
Chapter 2 Operation Instructions of DOPSoft
Sound File Setting
Table 2-2-8-10 Sound File Setting
Please refer to the latter for details of use.
Before changing the storage device to SD:
After changing the storage device to SD:
Save to
SD
Description of Field Name
Number
Number is a major reference value in playing sound files. When the user
uses Address Read in the Play List, the software will decide which sound
file to play according to the preset memory addresses.
Revision June, 2015
2-245
Chapter 2 Operation Instructions of DOPSoft
Sound File Setting
Table 2-2-8-10 Sound File Setting
The filename of the sound file added to the list will be displayed as
Sound, with the first sound file starting at 001 and the following files go by
Sound001,Sound002, and Sound003.
Available Data Locations are USB and SD. The user can change the
Data Location as preferred with the default as USB.
Source refers to the path and address of the sound file after being added.
After adding the sound file, the user can change the source file, namely,
replace other sound files.
Name
Data
Location
Source
2-246
Revision June, 2015
Chapter 2 Operation Instructions of DOPSoft
Sound File Setting
Table 2-2-8-10 Sound File Setting
This feature displays the length of the associated sound file.
Length
Revision June, 2015
2-247
Chapter 2 Operation Instructions of DOPSoft
Control List
Table 2-2-8-11 Control List
Control List includes read address, play mode, end mode, and trigger method.
Control List can contain up to 512 pieces of data.
Read Address can only be set as Bit to trigger a certain sound file and start
playing it.
Read
Addres
s
Mode
2-248
Play Mode
Play Mode in Control
End Mode
End Mode in Control List includes
Revision June, 2015
Chapter 2 Operation Instructions of DOPSoft
Control List
Table 2-2-8-11 Control List
Listincludes [Play],[Auto clear
after playing], and [Repeat].
[Stop]and [Stop after playing].
Play Mode: Play.
Play means the playing will begin immediately after Bit trigger.
If End Mode is selected to stop, regardless if the sound file is
still being played, it will stop immediately.
If End Mode is selected to Stop after playing, the sound file will
finish playing and stop.
End
Mode: St
op
End
Mode: Sto
p after
playing
Play Mode: Auto clear after playing
Auto clear after playing means that the associated Bit will be cleared after
the sound file finished playing.
If the same address is selected to trigger two sound files, the associated
Bit will be cleared after both files finish playing.
End
Mode: Sto
p
Revision June, 2015
2-249
Chapter 2 Operation Instructions of DOPSoft
Control List
Table 2-2-8-11 Control List
End
Mode: Sto
p after
playing
Play Mode:
Repeat
End
Mode: Sto
p
End
Mode: Sto
p after
playing
Trigger methods include ON and OFF status, which means the user needs
to select to trigger the playing of sound file when the button is ON or OFF.
Trigger
Metho
d
2-250
Revision June, 2015
Chapter 2 Operation Instructions of DOPSoft
Play List
Table 2-2-8-12 Play List
Play List includes Add play item and Remove play item.
Every trigger address in Play List can support up to 100 sound files.
How the Play List is read depends on the sound files added to be played.
The read methods include [File] and [Address].
Revision June, 2015
2-251
Chapter 2 Operation Instructions of DOPSoft
Play List
Table 2-2-8-12 Play List
When Add play item is selected, the software will ask the user to
select the sound files to be added to Play List.
For the sound files already added to Play List, the user can delete
unwanted files as needed.
Add
play
item
Remov
e play
item
2-252
Revision June, 2015
Chapter 2 Operation Instructions of DOPSoft
Play List
Table 2-2-8-12 Play List
Mode
Mode includes File and Address.
File: The user directly selects the sound files to be played in the list and
add them to Play List. When the Bit in Control List is triggered, the
selected sound files will be played.
Address: A certain register address will be designated. When the trigger
condition matches, the number entered into the register will be read and
the corresponding number in [Sound File Setting] [Sound File List] to
play the associated sound file.
Name is defined by the fixed filename Sound with number starting at
001. The filenames of the subsequent files follow by Sound002, and
Sound003, etc.
[Source] in [Play List]cannot change the source path of the associated
sound file. It can only be used to display purposes and allow the user to
check the path of sound files. To change the actual source, please do it
through [Source] in [Sound File Setting].
Name
Source
Revision June, 2015
2-253
Chapter 2 Operation Instructions of DOPSoft
The setup of Sound will be described below.
Example of Sound
Table 2-2-8-13 Example of Sound
Create anmaintained button in the software edit screen of DOPSoft and set
the write address to $100.0.
Enter [Options] [Sound Setting] [Sound File Setting] and click the Add
Step
1
icon
Step
2
2-254
Revision June, 2015
Chapter 2 Operation Instructions of DOPSoft
Example of Sound
Table 2-2-8-13 Example of Sound
Afterwards, please select the sound files to be added into the Sound File
List.
Step
3
Revision June, 2015
2-255
Chapter 2 Operation Instructions of DOPSoft
Example of Sound
Table 2-2-8-13 Example of Sound
After adding the sound files, please select the data location to be [USB] and
press [Yes].
Click Export
Step
4
to save data to USB disk. Please note that all sound files
must be saved in the root directory and cannot be placed in any file folders.
Step
5
Step
6
2-256
Once the export is completed, the message showing [Music export
completely] will be displayed.
Revision June, 2015
Chapter 2 Operation Instructions of DOPSoft
Example of Sound
Table 2-2-8-13 Example of Sound
Set Read Address to $100.0 inControl List (this is the Write Address of the
maintained button set up in Step1).
Upon setting up Read Address, set the Play Mode to [Play],End Mode to
[Stop], and trigger method to [ON].
Step
7
Revision June, 2015
2-257
Chapter 2 Operation Instructions of DOPSoft
Example of Sound
Table 2-2-8-13 Example of Sound
Click [Add play item]in Play List.
Select Sound001 sound file and add it to Play List.
Step
8
Step
9
File
When the Use mode is File, the system will directly read the sound
files set up in Play List to play.
To delete the sound file, please click it first and select [Remove play
item] to remove the sound file.
After the Sound Setting has been changed, when the X on Sound
Setting window is clicked to exit the setting, the system will ask the
user whether to update with the new sound file data. If [Yes]is
clicked, the changes will be saved. When [No]is clicked, all
changes will be canceled.
2-258
Revision June, 2015
Chapter 2 Operation Instructions of DOPSoft
Example of Sound
Table 2-2-8-13 Example of Sound
Please first insert the external storage device such as USB into
HMI and download the screen data into HMI and trigger $100.0
maintained button. The playback of the sound file is complete.
Please create again a numerical input element in the software edit
screen and set the write address to $200.
Enter [Options] [Sound Setting] [Play List] and click [Add play
item]to add multiple sound files to Play List.
Addres
s
Revision June, 2015
2-259
Chapter 2 Operation Instructions of DOPSoft
Example of Sound
Table 2-2-8-13 Example of Sound
2-260
Once Add play item is done, set Mode to Address and Read
Address to $200. The user can use $200 to enter numbers in the
associated sound file list.
When $100.0 is entered for triggering Control List and the
associated number is entered, the corresponding sound file can be
played.
Revision June, 2015
Chapter 2 Operation Instructions of DOPSoft
Example of Sound
Table 2-2-8-13 Example of Sound
To delete the sound file, please click the file first and click [Remove
play item] to remove the selected file.
After the Sound Setting has been changed, when the X on Sound
Setting window is clicked to exit the setting, the system will ask the
user whether to update with the new sound file data. If [Yes]is
clicked, the changes will be saved. When [No]is clicked, all
changes will be canceled.
Revision June, 2015
Please first insert the external storage device such as USB into
HMI and download the screen data into HMI. Set $200 for selection
of sound and trigger $100.0 maintained button. The playback of the
sound file is complete.
2-261
Chapter 2 Operation Instructions of DOPSoft
2-2-8-7 Real Time Clock Setting
This chapter mainly describes the updating function of real time clock provided by DOPSoft.
Some PLC controller has no built-in Real-time clock (RTC), thus, it cannot be applied to the
operation which is related to time setting, such as machine with daily timer setting, door
access management and etc. If PLC controller has built-in RTC, the synchronous function
provided by HMI enables users to synchronize the RTC of HMI with PLC or vice versa.
Figure2-2-8-13 Update the Real Time Clock Setting
2-262
Revision June, 2015
Chapter 2 Operation Instructions of DOPSoft
Users have to checkEnable RTC Updatesbefore update the calendar setting, which
includes PLC connection setting and time setting.
Figure 2-2-8-14 Interface of RTC update
NOTE:
When users choose Deltas PLC as the controller, time setting is no need. DOPSoft will
automatically disable the function of time setting and HMI will automatically set the time
field to the perpetual calendar (D1319~D1313) from Deltas PLC.
Some old models of Deltas PLC (ES/SS/EC) do not support the function of RTC
Update.
Revision June, 2015
2-263
Chapter 2 Operation Instructions of DOPSoft
Property Description of RTC Update
Table 2-2-8-14 Property Description of RTC Update
PLC connection setting
Check to enable RTC updates
Choose one connection name, no matter the controller is
COM1/COM2/COM3 or Ethernet.
Setup the controller station number to update the time.
If the chosen controller does not support the setting, this selection
will be disabled.
Enable
RTC
Updates
Connection
Name
Station
Number
2-264
Revision June, 2015
Chapter 2 Operation Instructions of DOPSoft
Property Description of RTC Update
Table 2-2-8-14 Property Description of RTC Update
There are two modes for users:Synchronize the HMI RTC time to
PLCorSynchronize PLC RTC time to HMI.
Three triggering methods are provided:Timer,Bit OnandBit
Off.
If selectTimer, users can setup the cycle that system updates the
setting, the minimum is 1 minute and the maximum is 1440 minutes
(1 day). The default value is 60 minutes.
If selectBit On, it means it updates the setting when Bit is ON.
If selectBit Off, it means it updates the setting when Bit is OFF.
If selectBit OnorBit Off, users have to select the triggering
Update
Setting
Triggering
Method
address, which is the internal memory or register address.
Time Field Setting
Revision June, 2015
2-265
Chapter 2 Operation Instructions of DOPSoft
Property Description of RTC Update
Table 2-2-8-14 Property Description of RTC Update
Setup the register address of RTC synchronization.
If the controller is Deltas PLC, then there is no need to setup the
start address.
Users can select the length according to the number of synchronous
time field setting.
The minimum value is 1 and maximum is 7.
Start
Address
Length
2-266
If the controller is Deltas PLC, then there is no need to setup the
length.
Revision June, 2015
Chapter 2 Operation Instructions of DOPSoft
The following introduces the example ofRTC Update Setting
Example of RTC Update
Table 2-2-8-15 Example of RTC Update
Step1: EnterOptionRTC Update Setting
Step2: Setup the related properties of updating the RTC:
Enable Time Auto Update
Select the connection name as Link3 (Mitsubishi FX3U and
FX3G CPU Port)
Select the updating settingSynchronize PLC RTC with HMI
Triggering method:Bit On
Setting
Steps of
RTC
update
Revision June, 2015
Set the triggering address as $11.0
The start address is set to {Link3}1@D8013.
Select 6 as the length.
Select Second as the corresponding time field of
{Link3}1@D8013.
Select Minute as the corresponding time field of
{Link3}1@D8014.
Select Hour as the corresponding time field of
{Link3}1@D8015.
Select Day as the corresponding time field of
{Link3}1@D8016.
Select Month as the corresponding time field of
{Link3}1@D8017.
Select Year as the corresponding time field of
{Link3}1@D8018.
Please click OK to complete the setting. See the figure below.
Mitsubishi FX3U and FX3G CPU Port Controller does not need to
setup station number, thus, there is no need to set it up in RTC
Update Settin
2-267
Chapter 2 Operation Instructions of DOPSoft
Example of RTC Update
Table 2-2-8-15 Example of RTC Update
2-268
Revision June, 2015
Chapter 2 Operation Instructions of DOPSoft
Example of RTC Update
Table 2-2-8-15 Example of RTC Update
Step1: Create one maintained button and set its written memory
address as $11.0.
Step2: Edit the text of state0 (maintained button) as RTC TO HMI
BIT OFF, state1 as RTC TO HMI BIT ON. When the button is
triggered, the foreground color will be red which means it is ON.
Create
Maintained
Button
State 0
State 1
Create
Numeric
Entry
Element
Step1: Create 6 numeric entry elements and set the address as
{Link3}1@D8013 ~ {Link3}1@D8018 in sequence.
Step2: Create another 6 numeric entry elements and set the system
parameters as TIME_YEAR, TIME_MONTH, TIME_DAY,
TIME_HOUR, TIME_MINUTE, TIME_SECOND in sequence.
PLC address
System Parameters
Revision June, 2015
2-269
Chapter 2 Operation Instructions of DOPSoft
Example of RTC Update
Table 2-2-8-15 Example of RTC Update
Please compile the elements and download them into HMI after all
are created. When triggering maintained button (BIT ON) of RTC, the
system will set RTC time of PLC to HMI. Thus, the system parameter
inside HMI, TIME_YEAR, TIME_MONTH, TIME_DAY, TIME_HOUR,
TIME_MINUTE and TIME_SECOND will be synchronized with PLC
RTC.
BIT OFF
Result
BIT ON
2-270
Revision June, 2015
Chapter 2 Operation Instructions of DOPSoft
2-2-8-8 HMI Identifier Setting
This section describes the function of HMI identifier setting provided by DOPSoft software.
If it sets HMI identifier setting, when it opens the screen which has no identical HMI
identifier, a warning message will pop up. The specific screen can only be downloaded to
the specific HMI. Once the function of HMI identifier is enabled, only when it has correct
password of HMI identifier, can HMI run properly. There two sets of HMI identifier, HMI and
screen.
Figure 2-2-8-15 HMI Identifier Setting
Revision June, 2015
2-271
Chapter 2 Operation Instructions of DOPSoft
Description of HMI Identifier Settings
Table 2-2-8-16 Description of HMI Identifier Settings
Enable
Protection
It enables the function of HMI identifier protection.
The password input format is HEX, supporting numbers from 0 to 9
and alphabets from A to F. Other charactersare invalid in the
password field.
Press this button to write identifier into HMI.
After downloading HMI identifier, when HMI starts up, it will check if
the set identifier of the screen file is identical to the HMIs.
Password
Download
HMI
Identifier
NOTE:
Check to enable HMI identifier protection and set the password. When selecting
[Download all] without executing [Download HMI Identifier], it will only download the
identifier for the screen.
When only HMI is set with an identifier, a message of [Check HMI Machine ID Fail 1]
2-272
Revision June, 2015
Chapter 2 Operation Instructions of DOPSoft
will pop up.
When only screen is set with an identifier, a message of [Check HMI Machine ID Fail 2]
will pop up.
When both HMI and screen are set with identifiers, but the identifier does not match,a
message of [Check HMI Machine ID Fail 3] will pop up.
If you forget the set identifier, you can clear the set one from [Tool] [Restore the
default value] and set the new one. However, the screen file will all be deleted.
Revision June, 2015
2-273
Chapter 2 Operation Instructions of DOPSoft
2-2-8-9 Global Keypad Setting
This function provides decimal, hexadecimal, binary and ASCII keypad for users to define.
Users can create more than one numeric entry or character entry elements inediting screen,
then select the keypad type, decimal, hexadecimal, binary or ASCII to apply so that the
system keypad will be updated to a new format that you just defined. There is no need to
worry thatthe previous set numeric entry or character entry elements for old keypad
typecannot be updated to the new one. Users can use Apply to all function to replace the
old one with the new one. If the element is newly added, we also provide the function of
Apply to new. And the newly added element will be applied to the newly created keypad. It
is a convenient and quick way for users to define the keypad type.
NOTE:
Global keypad setting in DOP-B series HMI does not allow users to define the keypad
setting.
Figure 2-2-8-16 Global Keypad Setting
2-274
Revision June, 2015
Chapter 2 Operation Instructions of DOPSoft
Followings describe the property of [Global Keypad Setting].
Global Keypad Setting
Table 2-2-8-17 Description of Global Keypad Setting
Go to decimal system keypad to define the keypad type.
System
Keypad
Decimal
Keypad
Apply
Settings
Apply None
Revision June, 2015
When you select [Apply None], it means even
when youhave defined the keypad type, the old
and newly added keypad will remain the original
one.
2-275
Chapter 2 Operation Instructions of DOPSoft
Global Keypad Setting
Table 2-2-8-17 Description of Global Keypad Setting
Apply to all
Apply to new
When you select [Apply to all], then the old type
of keypad will be replaced with the new one.
When you select [Apply to new], it means the
setting only applies to the newly added keypad.
Go to binary system keypad to define the keypad type.
System
Keypad
Binary
Keypad
Apply
Settings
Apply to new
2-276
When you select [Apply None], it means even
when you define the keypad type, the old and
newly added keypad will remain the original
one.
When you select [Apply to all], then the old type
of keypad will be replaced with the new one.
When you select [Apply to new], it means the
setting only applies to the newly added keypad.
Apply None
Apply to all
Hexadecimal System
Keypad Keypad
Go to hexadecimal system keypad to define the keypad type.
Revision June, 2015
Chapter 2 Operation Instructions of DOPSoft
Global Keypad Setting
Table 2-2-8-17 Description of Global Keypad Setting
Apply
Settings
When you select [Apply None], it means even
when you define the keypad type, the old and
newly added keypad will remain the original
one.
When you select [Apply to all], then the old type
of keypad will be replaced with the new one.
When you select [Apply to new], it means the
setting only applies to the newly added keypad.
Apply None
Apply to all
Apply to new
ASCII
Keypad
Go to ASCII system keypad to define the keypad type.
System
Keypad
Revision June, 2015
2-277
Chapter 2 Operation Instructions of DOPSoft
Global Keypad Setting
Table 2-2-8-17 Description of Global Keypad Setting
Apply
Settings
When you select [Apply None], it means even
when you define the keypad type, the old and
newly added keypad will remain the original
one.
When you select [Apply to all], then the old type
of keypad will be replaced with the new one.
When you select [Apply to new], it means the
setting only applies to the newly added keypad.
Apply None
Apply to all
Apply to new
2-278
Revision June, 2015
Chapter 2 Operation Instructions of DOPSoft
Example of Global Keypad Setting
Table 2-2-8-18 Example of Global Keypad Setting
Step1: Go to [Options] [Global Keypad Setting].
Step2: Set the keypad type as decimal, hexadecimal, binary or ASCII
keypad.
Decimal
Keypad
Steps of
Global
Keypad
Setting
Binary
Keypad
Hexadecimal
Keypad
Revision June, 2015
2-279
Chapter 2 Operation Instructions of DOPSoft
Example of Global Keypad Setting
Table 2-2-8-18 Example of Global Keypad Setting
ASCII
Keypad
Step3: When the setting is complete, press on OK to exit the screen
of global keypad setting.
The data format is Unsigned Decimal and the
write address is $100.
The data format is Hexadecimal and the write
address is $100.
The data format isBinary and the write address
is $100.
Set the string length to 20 and the write address
is $200.
Numeric Entry
Element
Create
the
element
Numeric Entry
Element
Numeric Entry
Element
Character Entry
Element
2-280
Revision June, 2015
Chapter 2 Operation Instructions of DOPSoft
Example of Global Keypad Setting
Table 2-2-8-18 Example of Global Keypad Setting
Revision June, 2015
2-281
Chapter 2 Operation Instructions of DOPSoft
Example of Global Keypad Setting
Table 2-2-8-18 Example of Global Keypad Setting
Step1: Go to [Options] [Global Keypad Setting]
Step2: Set all apply settings to [Apply to all].
Apply
settings
NOTE:
2-282
When you select [Apply to all], the following message will pop up.
Please press [OK] to complete the setting.
Revision June, 2015
Chapter 2 Operation Instructions of DOPSoft
Example of Global Keypad Setting
Table 2-2-8-18 Example of Global Keypad Setting
After complete the creation of all elements, please compile and
download the screen to HMI.
Execute the numeric entry element with unsigned
decimal format.
Execute the numeric entry element with hexadecimal
format.
Execute the numeric entry element with binary format.
Unsigned
Decimal
Result
Hexadeci
mal
Binary
Revision June, 2015
2-283
Chapter 2 Operation Instructions of DOPSoft
Example of Global Keypad Setting
Table 2-2-8-18 Example of Global Keypad Setting
Execute thecharacter entry element.
ASCII
2-284
Revision June, 2015
Chapter 2 Operation Instructions of DOPSoft
2-2-8-10 File Manage
In setting window of FileSlot management, users can plan the size and content of each
FileSlot. FileSlot provides a more flexible and convenient way for users to program data
storage and use. After creating FileSlot, the data content can be accessed and stored in
register through macro command (FileSlotRead). Data in register can also be stored in
these files, too. For example, the pickup arm procedure of each product is different. Users
can store the procedure from each product into different FileSlots. Then, through accessing
different FileSlots, switch the procedure within a very short time.
NOTE
Download FileSlot into HMI. The ROM will reserve the memory space which is required
byFileSlot.
HMI Flash ROM
FileSlot 1
FileSlot 2
FileSlot 3
FileSlot 4
FileSlot (n-1)
FileSlot n
Screen
Base on the consideration of HMI efficiency and data storage, when downloading the
programmed FileSlot, HMI can only reserve the memory space. It is unable to create the file.
Users have to use macro (FileSlotWrite, ImportFileSlot) to create the file.
Format HMI,Resetor remove the macro command(FileSlotRemove) ofFileSlot has to
be used to delete FileSlot file in HMI.
When HMI has FileSlot file, to download the screen will not change the content of FileSlot. To
copy the Screen Data File created by DopSoft and Auto Update File to FileSlot file through
Copy Filein HMI system will not change the content, either.
It is suggested that before re-programming the screen and FileSlot size, executeFormat
HMIorReset.
Function of Copy File can export the FileSlot file. The exporting file is stored in
HMI-000\FILESLOT. Through this method, other FileSlot files can be imported into other HMI.
If other HMI has FileSlot file, then the data will be covered.
B03S210, B04S211, B05S100, B05S101, B07S201, B07S211 and B07S410 models do not
Revision June, 2015
2-285
Chapter 2 Operation Instructions of DOPSoft
support function of FileSlot.
2-286
Revision June, 2015
Chapter 2 Operation Instructions of DOPSoft
Following describes the property ofFile Manage.
Property Setting of File Manage
Table 2-2-8-19 Property Setting of File Manage
Total Number
of FileSlot
Update
Revision June, 2015
Enter the required number of FileSlot, 1024 at most.
Enter the total number of FileSlot and clickUpdateto program the
number . See as below. The total number of FileSlot is set to 6, then
there are 6 FileSlots.
2-287
Chapter 2 Operation Instructions of DOPSoft
Property Setting of File Manage
Table 2-2-8-19 Property Setting of File Manage
The Max Size of FileSlot can be setup in batch. Enter Start ID,
End IDandNew Max Size, then clickBatch Settingto specify
the setting of New Max Size to FileSlot ID. See as below. The start ID
is set to 3, end ID is 6 and the New Max Size is 8. The Max Size of
FileSlot between ID3 and ID6 will be changed to 8. The rest will be
remained as 4, the default value.
Max Size in
Batch Setting
2-288
Revision June, 2015
Chapter 2 Operation Instructions of DOPSoft
Property Setting of File Manage
Table 2-2-8-19 Property Setting of File Manage
Use Delete button can delete FileSlot in the window of File
Management.
Delete
Select one FileSlot and then click Delete.
It had 6FileSlots before. Now there are 5.
Before
After
Revision June, 2015
2-289
Chapter 2 Operation Instructions of DOPSoft
Property Setting of File Manage
Table 2-2-8-19 Property Setting of File Manage
Each FileSlot can setup the Max Size individually. The maximum
value of Max Size is 102400KB and the minimum value is 4 KB and 64
KB, which varies withdifferent models. See the following table:
B03S211
B03E211
B07S411
B07S401K
B07S411K
B07S415
B07E415
Max Size
B07S515
4KB
B07E515
B08S515
B08E515
B10S411
B10S511
B10E515
B10S615
B10E615
HMC07-N500H52
2-290
Revision June, 2015
Chapter 2 Operation Instructions of DOPSoft
Property Setting of File Manage
Table 2-2-8-19 Property Setting of File Manage
HMC08-N500S52
B05S111
64KB
B07PS415
B07PS515
After setting up the property of FileSlot file management, clickOK
to save the previous change. If the total file size of programmed
FileSlot is larger than the provided space of User Application in Flash
ROM, a warning message will pop up. See as below. Please refer to
the user manual of each model for further information about the space
size of User Application in Flash ROM.
OK
The file will not be saved if click Cancel. The function is the same
Cancel
as click
Revision June, 2015
on upper right corner.
2-291
Chapter 2 Operation Instructions of DOPSoft
Following introduces the example of File Manage.
Example of File Manage
Table 2-2-8-20 Example of File Manage
EnterOptionFile Management
Set the total number of FileSlot as 5. ClickUpdateand the FileSlot
number will show. Users can setup the Max. Size of each FileSlot.
When the setting is complete, clickOKto exit.
New
FileSlot
Create the
button of
executing
macro
command
2-292
Create two maintained buttons in DOPSoft edit screen and to setup
the memory written address as $50.0 and $50.1. Then, enter
FileSlotRead command $100 = FileSlotRead($101, $1000, $102, $104) and
FileSlotWrite command, $100 = FileSlotWrite($101, $1000, $102, $104) in
On macro, respectively.
Revision June, 2015
Chapter 2 Operation Instructions of DOPSoft
Example of File Manage
Table 2-2-8-20 Example of File Manage
Create the numeric entry element which corresponds to macro
parameters on the screen. See as below:
Create the numeric entry element which can read the content of
FileSlot on the screen. Its address is between $1000 and $1047. See
as below:
Create the
numeric
entry
element
Revision June, 2015
2-293
Chapter 2 Operation Instructions of DOPSoft
Example of File Manage
Table 2-2-8-20 Example of File Manage
When elements are all created, please compile them and download
the screen into HMI.
Use macro FileSlotWrite to write the data into the specified file of
FileSlot. The following example writes 10 words from data area into
FileSlot which named 1 as its ID. Then, users can read the data via
button of FileSlotRead.
Result
2-294
Before using FileSlotRead, users have to use FileSlotWrite or
FileSlotIMPORT to create the actual file. See as below. If desire to
read FileSlot whose ID name is 2, it will be failed to do so since the
file has not been created, the return value is 0.
Revision June, 2015
Chapter 2 Operation Instructions of DOPSoft
Example of File Manage
Table 2-2-8-20 Example of File Manage
Revision June, 2015
2-295
Chapter 2 Operation Instructions of DOPSoft
2-2-8-11 Device Table
Device table enables users to import or export $M non-volatile data. However, users will not
be able to edit and download the data in DOPSoft. Users have to read $M data in HMI A
and upload the data via the function provided by DOPSoft and then export it. Then, import
the data in HMI B so that it can share the same $M data with HMI A.
When checking [Include device table], $M data can be updated to HMI when you apply the
function of downloading all screen file, making screen file or copying files.
Figure 2-2-8-17 Device Table
2-296
Revision June, 2015
Chapter 2 Operation Instructions of DOPSoft
Device Table
Table 2-2-8-21 Description of Device Table
Device table displays $M non-volatile data, range from $M0 to $M1023. Users can
define the displayed data type and data format.
Display
Option
The default displayed data type is WORD.
Users can change the displayed data type of $M data
to DWORD.
WORD
DWORD
Revision June, 2015
2-297
Chapter 2 Operation Instructions of DOPSoft
Device Table
Table 2-2-8-21 Description of Device Table
The default displayed data format is decimal.
Users can change the displayed format of $M data to
hexadecimal.
Decimal
Show Grid
Hexadecimal
2-298
Revision June, 2015
Chapter 2 Operation Instructions of DOPSoft
Device Table
Table 2-2-8-21 Description of Device Table
Upload from
HMI
This function will read the current $M data on HMI and
upload it to this device table for display.
Before executing this function, users will be required to
enter the password. The default password is
12345678.
Action
Download to
HMI
Import
Revision June, 2015
This function will download the $M data displayed in
device table to HMI.
HMI can check if the data is correct by creating
$M0~$M1023register.
Users can import the device table that stored in other
HMI. Its supported file format is .dep.
2-299
Chapter 2 Operation Instructions of DOPSoft
Device Table
Table 2-2-8-21 Description of Device Table
It can export the $M data displayed in the current
device data. The storing file format is .dep.
Export
When
downloadin
g all data
2-300
When you check [Include device table], it means users can download
$M non-volatile data to HMI via the function of Download All Data.
Revision June, 2015
Chapter 2 Operation Instructions of DOPSoft
Device Table
Table 2-2-8-21 Description of Device Table
Revision June, 2015
Check [Include device table] to synchronize the device data to other
HMI when applying the function of making screen file.
2-301
Chapter 2 Operation Instructions of DOPSoft
2-2-8-12 Picture Bank
Picture Bank allows the user to apply the pictures more quickly on elements. As a result,
the user can import pictures not provided by the system and make simple picture
processing such as Inverse, Grayscale 256, Horizontal Mirror, and Vertical Mirror.
Picture Bank
Table 2-2-8-22 Picture Bank
Picture Bank provides features such as [Add Picture Bank
], [Open/Install
Picture Bank
], [Remove Picture Bank
], [Update Picture Bank Content ],
[Import Picture Data
], [Export Picture Bank Content to File ], [Delete ],
[Inverse
], [Grayscale256 ], [Horizontal Mirror
], and [Vertical Mirror
].
Once this button is clicked, the software will ask the user to enter the
name of Picture Bank.
Add Picture
Bank
2-302
Once a new Picture Bank is added, the user can click [Import Picture
Revision June, 2015
Chapter 2 Operation Instructions of DOPSoft
Picture Bank
Table 2-2-8-22 Picture Bank
Data]to load the picture into Picture Bank.
The feature of Open/Install Picture Bank allows the user to install the
Picture Bank created in other projects using this button for future
use. The user must choose where to save the old Picture Bank.
When Remove Picture Bank is selected, the system will display the
message that asks if the user is sure to remove the selected Picture
Bank.
The button of Update Picture Bank Content only shows up when a
picture is clicked.
This feature mainly applies when the user has done simple
processing of pictures such as Inverse, Grayscale 256, Horizontal
Mirror, and Vertical Mirror. To update the changes made by
processing, Update Picture Bank Content must be clicked. If not, the
processing just made will become ineffective.
When the user clicks the picture, please click the right button of
mouse and select Inverse, Grayscale 256, Horizontal Mirror, or
Open/Install
Picture Bank
Remove
Picture Bank
Update
Picture
BankConten
t
Revision June, 2015
2-303
Chapter 2 Operation Instructions of DOPSoft
Picture Bank
Table 2-2-8-22 Picture Bank
Vertical Mirror. Click Picture Bank Content again to enable the effect
to be made on the selected picture.
Import
Picture Data
2-304
Once a new Picture Bank is added, the user can click this button to
load the picture data into Picture Bank.
Revision June, 2015
Chapter 2 Operation Instructions of DOPSoft
Picture Bank
Table 2-2-8-22 Picture Bank
Export
Picture Bank
Content to
File
Revision June, 2015
Once the picture data is imported, the associated Picture Bank
Content will be saved as .bmp file.
2-305
Chapter 2 Operation Instructions of DOPSoft
Picture Bank
Table 2-2-8-22 Picture Bank
Delete means to remove the imported picture data and the
associated picture. Before deleting, the software will also ask if the
user is sure about deleting the data.
Inverse processing the original picture and display it as the negative.
Delete
Before Inverse
After Inverse
Inverse
Grayscale
256
2-306
Grayscale 256 will display colors in the original picture with 256
levels of grayscale.
Before Grayscale 256
After Grayscale 256
Revision June, 2015
Chapter 2 Operation Instructions of DOPSoft
Picture Bank
Table 2-2-8-22 Picture Bank
Horizontal Mirror creates the left/right mirror of the original picture.
Before Horizontal Mirror
After Horizontal Mirror
Horizontal
Mirror
Vertical Mirror creates the Top/Bottom mirror of the original picture.
Before Vertical Mirror
After Vertical Mirror
Vertical
Mirror
Revision June, 2015
2-307
Chapter 2 Operation Instructions of DOPSoft
2-2-8-13 Text Bank
The user can edit certain text often used and save them in Text Bank. This way when texts
need to be entered into the element, they can directly be loaded from the edited strings in
Text Bank and no reentry is needed. As a result, the function of Text Process allows the
user to connect with Text Bank to directly import the texts already created into the selected
elements, as shown in the figure below.
Figure 2-2-8-18Import text from Text Bank
If multiple languages have been created by the user, the associated text data can also be
edited in advance in Text Bank.
Figure 2-2-8-19 Text BankContent in multiple languages
2-308
Revision June, 2015
Chapter 2 Operation Instructions of DOPSoft
Text Bank
Table 2-2-8-23 Text Bank
Text Bank includes [Add], [Delete], [Open], [Save],and [Close].
Text Bank can also change the font of the entered texts.
If multiple languages have been created by the user, the corresponding language
pages will be added accordingly.
Revision June, 2015
2-309
Chapter 2 Operation Instructions of DOPSoft
Text Bank
Table 2-2-8-23 Text Bank
When the Add button is pressed, a new line of data is added for the user
to fill in the content.
To delete the data line, please click the data to be removed first and click
the Delete button.
Add
Delete
2-310
Revision June, 2015
Chapter 2 Operation Instructions of DOPSoft
Text Bank
Table 2-2-8-23 Text Bank
The user can use this feature directly on the created text file (.txt) to
import data.
The figure below shows the created text file.
Click Open and select the text file to be imported.
Open
Revision June, 2015
2-311
Chapter 2 Operation Instructions of DOPSoft
Text Bank
Table 2-2-8-23 Text Bank
Save
2-312
Once the text tile is opened, Text Bank will load the data therein.
Save allows the user to export the content of Text Bank and save it as
text file.
Revision June, 2015
Chapter 2 Operation Instructions of DOPSoft
Text Bank
Table 2-2-8-23 Text Bank
Close
Close means to exit the program.
Revision June, 2015
2-313
Chapter 2 Operation Instructions of DOPSoft
2-2-8-14 Environment
Environment allows the user to set up the environment parameters related to the HMI,
including display of software language interface and download mode, which will be
described individually below.
Environment
Table 2-2-8-24 Environment
System path and output path can be checked in Environment. Display of system
environment parameters such as toolbar, window, upload/download setup, and
USB driver can also be set here.
2-314
Revision June, 2015
Chapter 2 Operation Instructions of DOPSoft
Environment
Table 2-2-8-24 Environment
This refers to the path to save file when the software executes files,
including some reference data and dynamic-link library files (*.DLL),
which will be saved in this path altogether. This item cannot be
changed by the user as preferred.
This refers to the output path for the CIN file after screen editing, to
which some functions such as On-line Simulation, Off Line
Simulation File Upload/Download will reference. As a result, unless
necessary or there is no change in software version, please do not
modify this path to avoid program execution error orfailure to locate
files.
System Path
Output Path
Text Bar
Bitmap Bar
Zoom Bar
Options
Layout Bar
Property
Table
The user can check here whether to display or not
the toolbar and window next time.
After checking this feature, the user must click Yes
and exit the software. The setting just made will
become enabled when the software is started again.
Output Bar
The software offers four languages for the user to choose
from, which are Traditional Chinese,English,Simplified
Chinese and Turkish.
When the user chooses one of the languages and click
Yes, the software will display the message of "If you want
to change the language, you need to select the desired
language, and then exit and restart the Screen Editor
program. The new language selection will be effective
after the Screen Editor program is restarted! Do you want
Traditiona
l Chinese
Language
English
Turkish
Revision June, 2015
2-315
Chapter 2 Operation Instructions of DOPSoft
Environment
Table 2-2-8-24 Environment
to continue (Y/N)?". If [Yes]is selected, the software will
automatically close and restart. The user will find that the
software interface has switched to the other language
chosen earlier.
Simplified
Chinese
Upload/Dow
nload Setup
USB
The default Upload/Download setup between the
software and HMI is USB.
There are three formats for USB transmission mode, the
traditional upload / download format (Normal =
USBCommMode 0) that users have to manually install the
driver, USB Disk format (Disk = USBCommMode 1) that
users can directly upload / download HMI program
without installing the driver and USB CDC format (CDC =
USBCommMode 2) that requires additional driver.
Except for HMI models of B05S100, B05S101, B07S201,
and B07S211, all other models have mandatorily made
Disk mode USBCommMode2, which prohibits any
alternation by user.
USBCommMode 1 and USBCommMode 2are compatible
with Windows XP/Windows Vista/Windows 7 / Windows
8.
The follow two modes can only be changed by entering
the system screen of HMISystem SettingMISC.
USBCommMode 0 is the conventional
upload/download mode for USB, where
USBCommMode
manual installation of USB driver in HMI
0
is
needed
to
render
normal
upload/download in HMI.
USBCommMode 1 is the USB Disk
USBCommMode mode. When USBCommMode is set to
1, after the user saves the settings,
1
and back to HMI, one can see a
2-316
Revision June, 2015
Chapter 2 Operation Instructions of DOPSoft
Environment
Table 2-2-8-24 Environment
removable device named DELTAin My
Computer.
USBCommMode 2 is USB CDC mode.
When USBCommMode is set to 2,
users can go to [Computer] right click
the mouse and select [Content]
[Device Manager] and check if [HMI] is
displayed under [Ports].
USBCommMode
2
Ethernet
Ethernet involves the transmission of upload and
download on HMI through network.
If Ethernet is used for upload/download, one has to make
sure the IP addresses of HMI and computer are in the
same network segment. Setup of HMI IP includes Custom
IP and Obtain an IP address automatically.
HMI end:
Enter [Options] [Communication Setting]
CustomIP [Ethernet] and set the customized IP address.
The user can also enter the system screen
[System Setting] [Network]to set the IP
Revision June, 2015
2-317
Chapter 2 Operation Instructions of DOPSoft
Environment
Table 2-2-8-24 Environment
address.
The figure below shows the interface set up by
software:
The figure below shows the interface set up by
the system screen:
Computer end:
SelectControl Panel in the Start Menu in
Windows and select Network Connections
. Then choose Local Area Network
and select Internet Protocol (TCP/IP)
in LAN settings.
2-318
Revision June, 2015
Chapter 2 Operation Instructions of DOPSoft
Environment
Table 2-2-8-24 Environment
Revision June, 2015
2-319
Chapter 2 Operation Instructions of DOPSoft
Environment
Table 2-2-8-24 Environment
Click [Properties]to enter the configuration for
TCP/IP, as shown in the figure below.
HMI end:
Obtain an IP address automatically means no
setup of IP address is required. Instead, the IP
is assigned to HMI by DHCP. The user can still
enter the system screen [System Setting]
[Network]to set DHCP to be ON.
The figure below shows the interface set up by
Obtain an
software:
IP
address
automati
cally
The figure below shows the interface set up by
system screen:
2-320
Revision June, 2015
Chapter 2 Operation Instructions of DOPSoft
Environment
Table 2-2-8-24 Environment
Computer end:
Control Panel in the Start Menu in Windows
and select Network Connections
Then choose Local Area Network
and
select Internet Protocol (TCP/IP)in LAN
settings.
Revision June, 2015
2-321
Chapter 2 Operation Instructions of DOPSoft
Environment
Table 2-2-8-24 Environment
Click [Properties]to enter the configuration for
TCP/IP, as shown in the figure below.
2-322
Revision June, 2015
Chapter 2 Operation Instructions of DOPSoft
Environment
Table 2-2-8-24 Environment
PC Port
Revision June, 2015
After the HMI IP and the computer IP are configured in
the same network segment, one can start
upload/download transmission through Ethernet. When
the user clicks Download Screen Data or Upload
Screen Data, the software will automatically search the
HMI located in the same segment. Press [Start
Transmission]to download the HMI screen or upload
data onto HMI.
PC Port refers to the COM port at PC end that conducts
upload/download transmission with HMI. However, before
choosing PC port for upload/download, one must first
enter the system screen of HMI [Up/Download]
[Standard Mode] and select COM 1 or COM 2 to stand by
for operation.
Then set the COM number on PC port at the software
end.
To check the number, one can click the right button of the
mouse on My Computer to enter [Manage] and check
[Ports] to obtain the COM number at the computer end.
2-323
Chapter 2 Operation Instructions of DOPSoft
Environment
Table 2-2-8-24 Environment
The software allows the user to choose how often the software
saves the projects being edited. The minimum length is 0 Min.,
meaning this option is not selected. If selected, the minimum default
value is 3 Min., and the maximum is 120 Min.
Auto
SaceTime
Intervcal
2-324
Revision June, 2015
Chapter 2 Operation Instructions of DOPSoft
Environment
Table 2-2-8-24 Environment
Auto Open
Last File
when
starting
ScrEditor
Center
Drawing
Area
When [Auto Open Last File when starting ScrEditor] is checked and
as the user closes a project, the screen displayed next time when
DOPSoft starts is the project being edited previously.
When Center Drawing Area is selected, the editing screen of
software will be displayed in the block located at center.
If no selected, the default edit screen will be displayed, which is
located on the upper left corner.
Revision June, 2015
2-325
Chapter 2 Operation Instructions of DOPSoft
Environment
Table 2-2-8-24 Environment
If the project being edited contains picture data but this option is not
checked, all the associated picture data will not be uploaded when
uploading screen data to HMI.
Include Picture Data When Uploading is not checked
Original
Screen
Data
Include
Picture Data
When
Uploading
Screen
Data after
Upload
Auto
Convert
Input
Address To
Tag Name
This feature mainly allows the user to automatically convert the
memory address of the elements to be created from existing data in
the Tag Table into numerical codes for display.
Auto Convert Input Address To Tag Name is checked
Enter [Options] [Tag Table] to edit the numeric data.
Enter [Options] [Environment] and select [Auto Convert
Input Address To Tag Name].
Step1
Step2
2-326
Revision June, 2015
Chapter 2 Operation Instructions of DOPSoft
Environment
Table 2-2-8-24 Environment
Create a numeric element and set the write address to be
$100.
After entering the address, one will find out that the
memory address has been automatically converted to
numeric code and displayed as TINA.
Step3
Revision June, 2015
2-327
Chapter 2 Operation Instructions of DOPSoft
Environment
Table 2-2-8-24 Environment
Auto reboot
after
firmware
upgrading
Reinstall
HMI USB
Driver
Uninstall
HMI USB
Driver
When this option is checked, it means that HMI will restart after
firmware upgrading and will not display the window with message
[Update Firmware Succeed!!!] to notify the user.
After executing [Reinstall HMI USB Driver], the system will install the
HMI USB driver again.
After executing [Uninstall HMI USB Driver], the system will uninstall
the HMI USB driver.
These two features mainly address the issue that happens when
upload/download fails using USB transmission, the user can restore
the USB transmission between HMI and software to render normal
upload/download through uninstallation and reinstallation of HMI
USB driver.
This function is only suitable for USB download mode is Normal or
CDC.
Four kinds of delimiters are provided for users to separate the
content in CSV file.
Recipe CSV
Separator
2-328
Revision June, 2015
Chapter 2 Operation Instructions of DOPSoft
Environment
Table 2-2-8-24 Environment
TAB
SPACE
Revision June, 2015
Users can open the Notepad to make sure the displayed delimiter in
CSV is correct.
2-329
Chapter 2 Operation Instructions of DOPSoft
Environment
Table 2-2-8-24 Environment
2-330
Revision June, 2015
Chapter 2 Operation Instructions of DOPSoft
2-2-9
Window
The function of Window mainly enables the user to manage the order and display of
windows more effectively.
Figure 2-2-9-1 Window
2-2-9-1 Close Window
After execution of Close Window, the current editing screen displayed by the software will
be closed.
2-2-9-2 Close All Windows
This feature executes the action of closing all windows, meaning all windows in the current
project will be closed and end with no editing window.
Revision June, 2015
2-331
Chapter 2 Operation Instructions of DOPSoft
Figure 2-2-9-2 Close all windows
2-2-9-3 Next Window
Executing Next Window will start the next window by the order of ascending screen
number.
Before
After
Table 2-2-9-1 Next window
2-332
Revision June, 2015
Chapter 2 Operation Instructions of DOPSoft
2-2-9-4 Previous Window
Executing Previous Window will start the next window by the order of descending screen
number.
Before
After
Table 2-2-9-2 Previous window
2-2-9-5 Cascade
When Cascade is selected, all windows on the screen will be displayed in the Editing
window by cascade.
Revision June, 2015
2-333
Chapter 2 Operation Instructions of DOPSoft
Figure 2-2-9-3 Cascade
2-2-9-6 Title Horizontally
When Tile Horizontally is executed, all windows will be displayed by tilting the screen
horizontally.
NOTE:
Tile horizontally will determine the order to tile according to the current screen the user
is working on.
Currently Stay at Screen No.1
2-334
Revision June, 2015
Chapter 2 Operation Instructions of DOPSoft
Before
The order of screen number is Screen No.1Screen No.2Screen No.3.
After
Table 2-2-9-3 Tile Horizontally
Revision June, 2015
2-335
Chapter 2 Operation Instructions of DOPSoft
Currently stay at Screen No.2
Before
The order of Screen number is Screen No.2Screen No.1Screen
No.3.
After
Table 2-2-9-4 Tile Horizontally
2-336
Revision June, 2015
Chapter 2 Operation Instructions of DOPSoft
2-2-9-7 Title Vertically
When Tile Vertically is executed, all the windows will tile the screen vertically.
NOTE:
Same as Tile Horizontally, Tile Vertically will also determine the order to tile according
to the current screen the user is working on.
Currently stay at Screen No.1
Before
The order of Screen number is Screen No.1Screen No.2Screen
No.3.
After
Table 2-2-9-5 Tile Vertically
Revision June, 2015
2-337
Chapter 2 Operation Instructions of DOPSoft
Currently stay at Screen No.2
Before
The order of Screen number is Screen No.2Screen No.1Screen
No.3.
After
Table 2-2-9-6 Tile Vertically
2-338
Revision June, 2015
Chapter 2 Operation Instructions of DOPSoft
2-2-10 Help
The Help part mainly provides the user with information such as the current software
version and firmware version through this toolbar.
Figure 2-2-10-1 Help menu
Figure 2-2-10-2 Information of software and firmware versions
Revision June, 2015
2-339
Chapter 2 Operation Instructions of DOPSoft
2-2-11 How to Create a Project
After all the above descriptions, the user must have basic understandings of this software.
Described in the following will be a simple example on how to create a new project.
2-2-11-1 Flowchart of Creating Project
Please see the flowchart below, which contains the basic steps of creating a new project.
2-340
Revision June, 2015
Chapter 2 Operation Instructions of DOPSoft
Figure 2-2-11-1 Flowchart of creating a project
In the last section, the process has been described through the flowchart starting from how
to create a new project to end the project. In the following, the operation and setup of each
step in the flowchart will be described below.
Revision June, 2015
2-341
Chapter 2 Operation Instructions of DOPSoft
Open DOPSoft
1.
Please click in the Desktop on the
icon or clock [Start] [All Programs]
[Delta Industrial Automation] [HMI] [DOPSoft 1.00.xx]to execute DOPSoft 1.00.xx
program.
Figure 2-2-11-2 Open DOPSoft
2.
After DOPSoft1.00.00 program is executed, the following screen will be displayed.
Figure 2-2-11-3 Screen displayed by DOPSoft
Create a new project
3.
Once DOPSoft is started successfully, the following window will appear. Please click
the Add Project icon
2-342
or select [File] [New]to create a new project.
Revision June, 2015
Chapter 2 Operation Instructions of DOPSoft
Figure 2-2-11-4 Clock the icon to create a new project
Figure 2-2-11-5 Click New: to create a new project
Revision June, 2015
2-343
Chapter 2 Operation Instructions of DOPSoft
Choose HMI model, controller and communication format
4.
After the new project is created, the Project Wizard will appear to guide the user
through the selections of HMI model, controller, and communication format. In the
following example, modelB10E615is selected and the associated project is named
test.
Figure 2-2-11-6 Select HMI model and enter project name
5.
Next, please select COM port, controller, and communication format. The user can use
the Up/Down arrows on the upper-left corner to move COM 1, COM 2, or COM 3 for
use. Please see 2-2-8-2 Communication Setting for details. In the following example,
COM 2 is selected and controller isDelta DVP Q-Link.
2-344
Revision June, 2015
Chapter 2 Operation Instructions of DOPSoft
Figure 2-2-11-7 Select COM port, controller, and communication format.
Create Element
6.
Once the Project Wizard is completed, a new project is created. Now one can start
screen editing and element creation.
Revision June, 2015
2-345
Chapter 2 Operation Instructions of DOPSoft
Figure 2-2-11-8 Edit
The following example is a simple demonstration through [Element] [Button] [Set to
ON], [Set to OFF], [Momentary] and [Maintained] combined with [Element] [Indicator]
[Multistate Indicator].
The software offers four methods for the user to create elements, which allow the user to
choose as preferred.
Please see Table 2-2-11-1 below for detailed descriptions.
Menu
2-346
Revision June, 2015
Chapter 2 Operation Instructions of DOPSoft
Element Toolbar
Element Window
Revision June, 2015
2-347
Chapter 2 Operation Instructions of DOPSoft
Click Right Button
of Mouse in Edit
Screen
Table 2-2-11-1Method to create elements.
2-348
Revision June, 2015
Chapter 2 Operation Instructions of DOPSoft
7.
In the example, Menu is used to create properties of the button element in Set ON, Set
Off, Momentary, Maintained, and Multistate Indicator of the Indicator element. Once
the element is created, the associated memory address needs to be entered to enable
the element actions. In order for the user to understand the functions of the element,
the corresponding texts and memory addresses of all created elements are entered.
Please see Table 2-2-11-2 below for the steps of creating elements.
Description of Steps of Creating Elements
Table 2-2-11-2 Steps of Creating Elements
Select [Element] [Button]choose [Set ON], [Set OFF], [Maintained], and
[Momentary]elements.
Please double click the element or select it and use the Property Window to
set the memory address, where write addresses of [Set ON]and [Set
OFF]are M0, the write address of [Maintained] is M10, and that of
[MomentaryButton]is M20.
Step1
Revision June, 2015
2-349
Chapter 2 Operation Instructions of DOPSoft
2-350
Revision June, 2015
Chapter 2 Operation Instructions of DOPSoft
Revision June, 2015
2-351
Chapter 2 Operation Instructions of DOPSoft
After double clicking on the element, enter the corresponding texts in the
Content tab. The [Set ON] button is set to input Set ON (1@M0) for both
State0 and State1; the [Set OFF]button is set to input Set OFF (1@M0) for
both State0 and State1; the [Maintained]button is set to input Maintained
(1@M10)for both State0 and State1; the [Momentary] button is set to
input Momentary (1@M20)State0 and State1.
2-352
Revision June, 2015
Chapter 2 Operation Instructions of DOPSoft
Once the Set ON, Set OFF, Maintained, and Momentary elements are
created, the figure below will be displayed.
NOTE:
Set ON, Set OFF, Maintained, Momentary all have states 0 and 1, on
which the user can double click to enter the setup of State 0 and State 1
or check if it's State 0 or State 1 using the upper-right corner of the
Revision June, 2015
2-353
Chapter 2 Operation Instructions of DOPSoft
Property Window.
Step2
Click [Element] [Indicator]select [Multistate Indicator]element. Please
create three Multistate Indicator elements that correspond to the write
addresses of Set ON/Set OFF, Maintained, and Momentary.
Please double click the element or select the element, use the Property
Window on the right to set the memory address. The setup method of
memory is the same as that for the button element.
1. Set the write address of [Multistate Indicator] to be M0 to correspond
to Set ON and Set OFF.
2. Set the read address of [Multistate Indicator] to be M10 to correspond
to Maintained.
3. Set the read address of [Multistate Indicator] to be M20 to correspond
to Momentary.
2-354
Revision June, 2015
Chapter 2 Operation Instructions of DOPSoft
After double clicking the element, enter the corresponding texts in the
[Content] tab.
1.
Enter Multistate Indicator (1@M0) OFF for State0 and Multistate Indicator
(1@M0) ON for State1.
State 0
State 1
Revision June, 2015
2-355
Chapter 2 Operation Instructions of DOPSoft
2. Enter Multistate Indicator (1@M10) OFF for State0 and Multistate
Indicator (1@M10)ON for State1.
State 0
State 1
3. Enter Multistate Indicator (1@M20) OFF for State0 and Multistate
Indicator (1@M20) ON for State1.
State 0
2-356
Revision June, 2015
Chapter 2 Operation Instructions of DOPSoft
State 1
Please double click the three Multistate Indicator elements and enter [Main]
tab to change the [Foreground Color] for State1 to Red to differentiate
between State0and State1.
NOTE:
The state value of Multistate Indicator will vary with the total number of
states. Two states are available for Set ON, Set OFF, Maintained, and
Momentary (State0 and State1). The user can double click the element
Revision June, 2015
2-357
Chapter 2 Operation Instructions of DOPSoft
to access [State Counts] in the setup of General tab.
After the element is created, the figure below will be displayed.
Step3
2-358
Revision June, 2015
Chapter 2 Operation Instructions of DOPSoft
Compile
8.
To complete the creation of all elements, please compile the elements on the screen to
check for any errors. Compile is used to check if the correct memory format is used
and correct address is entered. Two options are available for compiling as shown
below:
Compiling can be done through [Tools] [Rebuild All].
Figure 2-2-11-9 Rebuild All
Use the Rebuild All icon
in the Layout bar
.
After compiling, the output message will be displayed, as shown in Figure 2-2-11-10 below.
Revision June, 2015
2-359
Chapter 2 Operation Instructions of DOPSoft
Figure 2-2-11-10 Compile Output
Download Screen Data to HMI
9.
When compiling is successful, it means the screen layout created by the user is free of
error. Now user can execute Download Screen Data to HMI. There are three ways to
download screen data as described below:
One way is through [Tools] [Download All Data]in Menu.
2-360
Revision June, 2015
Chapter 2 Operation Instructions of DOPSoft
Figure 2-2-11-11 Option of Download All Data in Menu
The other way is to use the Download Screen Data icon
in the Layout bar
.
The third way is to use the system hotkeyCtrl + F8.
Before executing downloading screen data, please verify that HMI has been connected with
the computer through a USB cable and the PLC cable is connected to COM 2.
Figure 2-2-11-12 USB transmission interface
Revision June, 2015
2-361
Chapter 2 Operation Instructions of DOPSoft
Upon verification, the screen data can be downloaded to HMI. And the software will display
the download progress, as shown in the figure below.
Figure 2-2-11-13 Downloading screen data
10. After screen data download is completed, one can check the screen at the HMI end to
see if it is the same as that being edited at the computer end and if there is any error.
11. Description of execution.
Operation
Table 2-2-11-3 Description of Actions
Touch
Button
Result
Touch Set ON button and one will find that when Set ON is pressed,
Multistate Indicator1@M0 will display ON.
Touch Set OFF button, Multistate Indicator1@M0 will display OFF.
Touch Maintained button, Multistate Indicator1@M10 will display ON.
However, when the finger leaves the Maintained button, Multistate
Indicator1@M10 will display OFF.
Set ON
Set OFF
Momentary
2-362
Revision June, 2015
Chapter 2 Operation Instructions of DOPSoft
Touch the Momentary button, Multistate Indicator1@M20 will
constantly display ON. Touch the Momentary button to cancel the ON
state.
Maintained
Save and Close Project
12. Before closing the project, please save the screen that was being edited. There are
three ways to save the project, which are described below:
The first way is through [File] [Save]in Menu.
Revision June, 2015
2-363
Chapter 2 Operation Instructions of DOPSoft
Figure 2-2-11-14 Option of Save in Menu
The second way is to use the Save icon
in Standard bar
.
The third way is to use the system hotkey Ctrl + S.
After the project is saved, the software will pop up a window that asks the user to choose
where to save the project and enter the filename. However, [test] is already entered as the
project name with the assistance of Project Wizard. When Save is clicked, the filename
displayed is test. The user can still change the filename without affecting the project
operation.
2-364
Revision June, 2015
Chapter 2 Operation Instructions of DOPSoft
Figure 2-2-11-15 SaveWindow
13. After the project is saved, the user can go to the path where the file is saved to check if
the associated project is there. To open the project again, one can double-click the file
by mouse, or directly execute DOPSoft, or through [File] [Open], as shown in the
figure below.
Revision June, 2015
2-365
Chapter 2 Operation Instructions of DOPSoft
Figure 2-2-11-16 Option of Open in Menu
The existing file can also be opened by using the Open icon
in Standard bar
2-366
Revision June, 2015
Chapter 3 Internal Memory
Contents
3-1
3-2
3-3
3-4
Internal Register ($) .................................................................................................. 2
Non-volatile Internal Register ($M)............................................................................ 3
Indirect Addressing Register (*$)............................................................................... 3
Internal Parameter .................................................................................................... 5
Revision June, 2015
3-1
Chapter 3 Internal Memory
Chapter 3 Internal Memory
Delta human-machine provides registers of six different functions, including the internal
register ($), the non-volatile internal register ($M), indirect addressing register (*$), recipe
register (RCP), recipe number register (RCPNO), and recipe group register (RCPG).
The details of the RCP, RCPNO, and RCPG will be described in Chapter 22 along with the
16-bit and 32-bit recipes.
Figure 3-1-1 Internal memory classification
3-1 Internal Register ($)
The internal register is the memory in the human-machine available for free reading and
supporting different configurations, such as the element communication address. As the
internal register does not support the non-volatile function, when the human-machine is
disconnected from the power supply, data in the register cannot be maintained. The
human-machine provides a total of 65536 internal registers, each 16-bit.
3-2
Revision June, 2015
Chapter 3 Internal Memory
Access Type
Element Type
Access Range
Word
$n
$0 - $65535
Bit
$n.b
$0.0 - $65535.15
Note: n = Word (0-65535); and b = Bit (0-15)
Table 3-1-1 Internal Register
3-2 Non-volatile Internal Register ($M)
This type of internal registers provides the non-volatile function. When the human-machine
is disconnected from the power supply, data in the register will be maintained. Users can
record important value data in this type of internal register. The human-machine provides a
total of 1024 non-volatile internal register ($M0.0 - $M1023.15), each being 16-bit.
Access Type
Element Type
Access Range
Word
$Mn
$0 - $1023
Bit
$Mn.b
$0.0 - $1023.15
Note: n = Word (0-1023); b = Bit (0-15).
Table 3-2-1 Non-volatile internal registers
3-3 Indirect Addressing Register (*$)
The indirect addressing register does not provide the non-volatile function. When the
human-machine is disconnected from the power supply, data in the register cannot be
maintained.
Access Type
Element Type
Access Range
Word
*$n
$0 - $65535
Note: n = Word (0-65535).
Table 3-3-1 Indirect Addressing Register
After obtaining the value from $n, the indirect addressing register *$n will use this value as
the new address and access the value in this new address. For example, when $10 = 101
and $101 = 55, *$10 = 55, as shown in Figure 3-3-1.
Revision June, 2015
3-3
Chapter 3 Internal Memory
Figure 3-3-1 Illustration of Indirect addressing
Figure 3-3-2 Example of indirect addressing registers
Function Element
Indirect
Addressing
Registers
3-4
Step
Actions
Step 1
Create a value, input the element, set write memory
address as *$10.
Step 2
Create a value, input the element, set write memory
address as $10.
Step 3
Create a value, input the element, set write memory
address as $101.
Step 4
Run compilation
and download to the
human-machine. Input 101 in element $10. Next, input
Revision June, 2015
Chapter 3 Internal Memory
any value in element $101. Then, all value data input by
$101 will be generated by *$10.
Table 3-3-2 Indirect Addressing Register
3-4 Internal Parameter
Apart from six types of internal memories (the internal register ($), the non-volatile internal
register ($M), indirect addressing register (*$), recipe register (RCP), recipe number
register (RCPNO), and recipe group register (RCPG)), the human-machine provides the
internal parameter function. This function allows users to understand the values of the
human-machines internal system status, including the system time value, the external
storage device status, the touch X/Y coordinate, the touch status, the remaining battery
voltage, and the network parameter.
NOTE:
The internal parameter function is available only for Word elements. Users creating bit
element will be unable to select this function.
When setting the memory address with the Word element, users can directly select the
Internal Parameter from the pull-down menu of the Link Name to select the 24 types of
internal parameters available from the human-machine.
Revision June, 2015
3-5
Chapter 3 Internal Memory
Figure 3-4-1 Internal parameters
3-6
Revision June, 2015
Chapter 3 Internal Memory
Internal Parameters
Table 3-4-1 Internal Parameters
TP_STATUS
Status
Value
Results
Panel not touched: 0
Panel is touched: 1
TP_X
Human-machine panel status
Touching the X/Y coordinate of the human-machine panel.
Coordinate
Value
Results
X
TP_Y
TIME_YEAR
Displays the system time of the human-machine, including
yyyy/mm/dd/tt/mm/ss.
Time Value
TIME_MONTH
TIME_YEAR
(yyyy)
TIME_DAY
TIME_MONTH
(mm)
TIME_HOUR
TIME_DAY
(dd)
Results
TIME_HOUR
(tt)
TIME_MINUTE
TIME_MINUTE
(mm)
TIME_SECOND
TIME_SECOND
(ss)
Displays the remaining battery voltage (%)
Displays the human-machine IP address; e.g. 172.16.190.224:
BATTER_VOLTA
GE
NET_IP1
NET_IP2
Revision June, 2015
3-7
Chapter 3 Internal Memory
NET_IP
NET_IP3
Results
NET_IP1
NET_IP2
NET_IP4
NET_IP3
NET_IP4
SUBMASK_IP1
Displays human-machine SUBMASK_IP address, e.g.
255.255.255.0:
SUBMASK_IP
SUBMASK_IP2
Results
SUBMASK_IP1
SUBMASK _IP2
SUBMASK_IP3
SUBMASK _IP3
SUBMASK_IP4
GWAY_IP1
SUBMASK _IP4
Display human-machine GATEWAY_IP address, e.g.
172.16.190.1:
GWAY_IP
GWAY_IP2
Results
GWAY _IP1
GWAY_IP3
GWAY _IP2
GWAY _IP3
GWAY_IP4
GWAY _IP4
SD_STATUS
Status
Value
Results
No external SD: 0
With external SD: 1
USB_STATUS
3-8
Displays the status of external SD storage of the human-machine:
Displays the status of external USB storage of the
human-machine:
Status
Value
Results
No external USB: 0
With external USB: 1
Revision June, 2015
Chapter 3 Internal Memory
FW_VERSION1
Revision June, 2015
It displays the main version number of HMI firmware.
When setting up this parameter, please set the format as
Hexadecimal.
3-9
Chapter 3 Internal Memory
It displays the sub-version number of HMI firmware.
When setting up this parameter, please set the format as
Hexadecimal.
It will display the corresponding sub-version number according to
the series of HMI (B or HMC). See the figure below. The value of
FW_VERSION2 shows 62 if it is B series. 74 is for HMC series.
FW_VERSION2
3-10
Revision June, 2015
Chapter 3 Internal Memory
It displays current alarm counts, including the triggering one and
the ones that were cancelled.
This function is used to remind users when the alarm reaches the
max to save alarm counts, users can export the alarm so as to
avoid the alarm data that saved earlier is removed.
ALARM_COUNT
It can show if HMI is connected to the Net.
Two Protocol connections are supported. One Protocol can have
16 connections (e.g. Delta_TCP/IP can have 16 connects at the
same time). Thus, each NET_STATUS represents 16 connections.
According to the EthernetLink device number in sequence, if it is
connected, it displays 1; if not, it displays 0.
When setting up this parameter, please set the format as Binary.
NET_STATUS1 /
NET_STATUS2
Revision June, 2015
3-11
Chapter 3 Internal Memory
EMS_STATUS
This function is available for DOP-H series / HMC07-N411 HMI
only.
This parameter is used to display the status of emergency stop
switch.
Value
Result
If the emergency stop switch is not pressed, it
0
displays 0.
1
If the emergency stop switch is pressed, it displays 1.
LSWITCH_STAT
US
only.
This parameter is used to display the status of enabling switch.
Value
Result
0
If the enabling switch is not pressed, it displays 0.
1
If the enabling switch is pressed, it displays 1.
HANDWHEEL_C
OUNTER
3-12
This function is available for DOP-H series / HMC07-N411 HMI
This function is available for DOP-H series / HMC07-N411 HMI
only.
This parameter is used to display accumulated counts of the
handwheel.
Turn the handwheel in right direction, the value increases; turn the
handwheel in left direction, the value decreases.
Revision June, 2015
Chapter 4 Control and Status Blocks
Contents
4-1
4-2
Control Block ............................................................................................................. 8
Status Block ............................................................................................................ 27
Revision June, 2015
4-1
Chapter 4 Control and Status Blocks
Chapter 4 Control and Status
Blocks
The Delta HMI provides both the command and status blocks for users to run or monitor
part of the execution or status of system actions in the DOPSoft. Users can set the control
the address of the command and status blocks from [Options][Configuration][Control
Block].
Figure 4-1-1 Configuration
4-2
Revision June, 2015
Chapter 4 Control and Status Blocks
Figure 4-1-2 Control and Status Blocks
Revision June, 2015
4-3
Chapter 4 Control and Status Blocks
With a layout different from that of conventional screen editors, the DOPSoft allows users to
customize their control and status blocks by selecting the required features. Take the
control block for example, by selecting the [Screen No] and [Recipe Group Number]
features, the layout of the control block will be automatically sorted by continuous address
and will open and change the applications of the screen and recipe group number features,
as shown in Figure 4-1-3.
Figure 4-1-3 Description of the control block layout of the DOPSoft
4-4
Revision June, 2015
Chapter 4 Control and Status Blocks
If another feature is selected, such as the [General Control], the address will be sorted in
ascending order to form the continuous memory layout as shown in Figure 4-1-4.
Figure 4-1-4 Description of the control block layout of the DOPSoft.
Sample Time
This feature allows users to flexibly control the sampling time. The default is 300ms.
This means the system will take a sample at every 300ms. The sample time range is
200ms-1000ms.
Auto Reset Flags
Users wishing to use the same feature repeatedly in the control block should set the
flag of this feature to OFF before re-activate the feature. With the Auto Reset Flags
function, the HMI can automatically reset flags.
Revision June, 2015
4-5
Chapter 4 Control and Status Blocks
Figure 4-1-5 Auto Reset Flags
Memory Format
Memory Format provides Unsigned Decimal and BCD format.
4-6
Revision June, 2015
Chapter 4 Control and Status Blocks
Figure 4-1-6 Memory Format
Revision June, 2015
4-7
Chapter 4 Control and Status Blocks
4-1 Control Block
Users can define the controller or the address of registers at a particular section in the
control block set by the HMI. This way, users can operate the HMI actions by setting the
control block. These actions include screen change, backlight off, user security level setup,
sampling or clearing the curve and history buffer, recipe control, multi-language settings,
and printing. The control block is a word-based continuous data block.
Controller Register
Control Block Register
Register
(D)
Internal Memory
Demo Register
Address
($)
Demo
Address
Screen No.
Dn
D0
$n
$15
General Control
Dn+1
D1
$n+1
$16
Curve Control
Dn+2
D2
$n+2
$17
Sampling History Buffer
Dn+3
D3
$n+3
$18
Clearing History Buffer
Dn+4
D4
$n+4
$19
Recipe Control
Dn+5
D5
$n+5
$20
Recipe Group Number
Dn+6
D6
$n+6
$21
System Control
Dn+7
D7
$n+7
$22
Enhanced Recipe Control
Dn+8
D8
$n+8
$23
Enhanced Recipe Group
Number
Dn+9
D9
$n+9
$24
Table 4-1-1 Control Block Register Type
4-8
Revision June, 2015
Chapter 4 Control and Status Blocks
Screen Number Register
Screen Number Register
Table 4-1-2 Control Block Screen Number Register
Write the designated screen number to the register, and the HMI will
immediately jump to that screen.
As shown in the following example, by inputting the device number D0 and
the value 1 (D0=1), the HMI will jump to page 1.
Screen
Nos. b0
to b15.
Control BlockGeneral Control Registers
General Control Registers
Table 4-1-3 Control BlockGeneral Control Registers
b0:
Enable/disable
Revision June, 2015
Enables/disables the communication of the HMI. When using the
enable/disable flag of this communication, users should select
Comm. Interrupt XXX times then ignore and input the retry count
4-9
Chapter 4 Control and Status Blocks
General Control Registers
Table 4-1-3 Control BlockGeneral Control Registers
communication
from [Options][Communication Setting].
In the communication between the HMI and the controller, when
the communication reaches the set retry count, the HMI will
interrupt the communication with the controller and set the flag to
ON. At the same time, the communication will be interrupted and
the communication error message box will not pop up (the
communication between the HMI and other controllers will not be
affected). Users can reset this flag to reactivate the communication
between the HMI and the controller.
Communication interrupts Communication Communication
when reaching the retry
interrupted
resumed
count
Communication
enable/disable
flag
OFF
ON
OFF
This flag can only be used to resume communication after it is
interrupted automatically and cannot be used to set the flag to ON
to directly interrupt the communication between the HMI and
controller. If it is necessary to manually disable or enable the
communication between the HMI and controller, run the
STATIONON/STATIONOFF macro commands.
4-10
Revision June, 2015
Chapter 4 Control and Status Blocks
General Control Registers
Table 4-1-3 Control BlockGeneral Control Registers
This flag is not applicable to Auto Reset Flags.
b1 Enable/disable
backlight
Enables/disables HMI backlight.
When the flag is ON, the HMI backlight is disabled.
When the flag is OFF, the HMI backlight is enabled.
This flag is not applicable to Auto Reset Flags.
b2
Enable/disable
buzzer
Enables/disables HMI buzzer.
When the flag is ON, the HMI buzzer is disabled.
When the flag is OFF, the HMI buzzer is enabled.
This flag is not applicable to Auto Reset Flags.
b3
Clear alarm
buffer
Clears data in the HMI alarm buffer. If the flag is ON, the data in the
alarm buffer will be cleared. Users must set the flag to OFF to
reactive buffer before reusing it.
b4
Clear alarm
counter
Clears data in the HMI alarm counter. If the flag is ON, the data in
the alarm counter will be cleared. Users must set the flag to OFF to
reactive buffer before reusing it.
To quickly update data in the HMI cache to the USB disk. If the alarm,
history or recipe is activated, and the USB disk is held, the HMI will
update the cache data to the USB disk concurrently. Users must set
the flag to OFF to reactive buffer before reusing it.
The HMI will first store in the cache the data written to the USB
b5 USB Disk
disk. When the data do not reach the default volume (as shown in
Quick Write
the figure below), data in the cache will not be written to the USB
disk, in order to prevent USB disk damage as a result of continuous
writing. Part of the data will be lost when the data volume is smaller
than the buffer capacity or there is an unexpected power
interruption. To prevent this, users can force the system to activate
this flag to write data to the USB disk to maintain data existence.
Revision June, 2015
4-11
Chapter 4 Control and Status Blocks
General Control Registers
Table 4-1-3 Control BlockGeneral Control Registers
b6
Lock
Remote Control
Enable / disble control can be operated eRemote.
When the flag is ON, the eRemote could not be operated.
When the flag is OFF, the eRemote could be operated.
This flag is not applicable to Auto Reset Flags.
This Bit function/setting is only available for model B10VS511.
COM1 from B10VS511 should connect to the COM from DMV;
VGA Port from B10VS511 should connect to VGA Port of DMV.
Then, trigger this Bit to enter VGA mode.
NOTE
b7 HMI <->
VGA
Mode
(B10VS511)
The station number of communication protocol should be set in
DMV communication setting.
Users can complete the output setup in DMV program
menu/output/RS-232. (In this case, PLC station number is not
equal to DMV station number. There is no need to change it. Be
sure to select MODBUS mode in output setting.)
The communication between DMV and HMI must apply
RS-232 and no crossover.
(2
4-12
23
3 )
Please select Delta Controller ASCII for communication setting
on HMI side and the station number must identical to DMV.
Revision June, 2015
Chapter 4 Control and Status Blocks
General Control Registers
Table 4-1-3 Control BlockGeneral Control Registers
Revision June, 2015
When it is in VGA mode, a nine-square-grid will appear on HMI.
Press Return to HMI on the top-right corner can return to HMI
mode.
Auto Reset Flag is in valid to this function..
4-13
Chapter 4 Control and Status Blocks
General Control Registers
Table 4-1-3 Control BlockGeneral Control Registers
Users can change the present security level of HMI users by
activating the flag of Bits 8-10 provided by general control registers.
The internal security level of the HMI includes:
(1) Privilege 0-7: From the lowest to the highest;
(2) Supreme Privilege: No need of control by these three flags.
Users can set privilege 0-7 with these three flags as shown below:
Security Level
b8, b9, b10
Set User
Security Level
4-14
Flag Control
Bit 10
Bit 9
Bit 8
Security Level 0
Security Level 1
Security Level 2
Security Level 3
Security Level 4
Security Level 5
Security Level 6
Security Level 7
Revision June, 2015
Chapter 4 Control and Status Blocks
Curve Control Register
Curve Control Register
Table 4-1-4 Control BlockCurve Control Register
b15
b14
b13
b12
b11
b10
b9
b8
b7
b6
b5
b4
b3
b2
b1
b0
System Sampling 4
System Sampling 3
System Sampling 2
System Sampling 1
System reserved
Curve Clear Flag 1
Curve Clear Flag 2
Curve Clear Flag 3
Curve Clear Flag 4
System reserved
The DOPSoft provides four curve sampling flags. Curves
include the general curve and X-Y curve. The curve drawing
action is controlled by the curve sampling flags.
If these flags are ON, the corresponding curve elements will
sample and draw the curve on the elements. Turn these flags
OFF and reactivate them to use this function repeatedly.
The sampling flag 1 of the curve element should correspond
to the curve sampling flag 1, sampling flag 2 of the curve
element to the curve sampling flag 2, etc.
b0 ~ b3
Curve Sampling
Flags (1 ~ 4)
b8 ~ b11
Revision June, 2015
The DOPSoft provides four curve clearing flags. Curves
4-15
Chapter 4 Control and Status Blocks
Curve Control Register
Table 4-1-4 Control BlockCurve Control Register
Curve Clearing
Flags (1 ~ 4)
4-16
include the general curve and X-Y curve. The curve clearing
action is controlled by the curve sampling flags.
If these flags are ON, the corresponding curve elements will
clear the curve on the elements. Turn these flags OFF and
reactivate them to use this function repeatedly.
The sampling flag 1 of the curve element should correspond
to the curve clearing flag 1, sampling flag 2 of the curve
element to the curve clearing flag 2, etc.
Revision June, 2015
Chapter 4 Control and Status Blocks
History Sampling Register
History Sampling Register
Table 4-1-5 Control BlockHistory Control Register
b15
b14
b13
b12
b11
b10
b9
b8
b7
b6
b5
b4
b3
b2
b1
b0
History
Sampling Flag
1
History
Sampling Flag
2
History
Sampling Flag
3
History
Sampling Flag
4
History
Sampling Flag
5
History
Sampling Flag
6
History
Sampling Flag
7
History
Sampling Flag
8
History
Sampling Flag
9
History Sampling
Flag 10
History Sampling
Flag 11
History Sampling
Flag 12
System Reserved
It can record up to 12 sets of history data, and each set of history data
corresponds to a history sampling flag. History can be activated by the
[Timer] or [PLC]; i.e. it is activated by the history sampling flag.
b0 ~
b11
History
Samplin
g Flags
(1~12)
Users can determine the sampling time by activating the history sampling
flag. When the history sampling flag is ON, data are sampled once. Turn
these flags off and reactivate them to use this function repeatedly.
Revision June, 2015
4-17
Chapter 4 Control and Status Blocks
History Clearing Register
History Clearing Register
Table 4-1-6 Control Block-- History Clearing Register
b15
b14
b13
b12
b11
b10
b9
b8
b7
b6
b5
b4
b3
b2
b1
b0
History
Clearing Flag
1
History
Clearing Flag
2
History
Clearing Flag
3
History
Clearing Flag 4
History
Clearing Flag
5
History
Clearing Flag
6
History
Clearing Flag
7
History
Clearing Flag
8
History
Clearing Flag
9
History
Clearing Flag
10
History
Clearing Flag
History 11
Clearing Flag
12
System Reserved
b0 ~ b11
History
Clearing Flags
(1~12)
4-18
Users can clear history data by activating the history clearing flag.
When the history clearing flag is ON, history data are cleared. Turn
these flags off and reactivate them to use this function repeatedly.
Revision June, 2015
Chapter 4 Control and Status Blocks
Recipe Control Register
Recipe Control Register
Table 4-1-7 Control Block-- Recipe Control Register
b15
b14
b13
b12
b11
b10
b9
b8
b7
b6
b5
b4
b3
b2
b1
b0
Recipe Group
Change Flag
Recipe Read Flag
(PLC -> HMI)
Recipe Write Flag
(HMI -> PLC)
Recipe Group
Number Change
Flag
System reserved
Define the recipe group number
to be changed
For use on 16-bit recipes.
Users can call or change a recipe group in two ways:
(1) Change directly from the RCPNO of the HMIs internal
register.
b0 Recipe Group
Number Change
Flag
b1 Recipe Read
Flag (PLC HMI)
Revision June, 2015
Value Input Element
(2) Change with the recipe group change flag.
Users wishing to change the HMIs recipe group number with
this flag should write in the group control register (Table 4-1-18
Recipe Control Register) the recipe group to be changed
before activating the recipe group change flag.
When the recipe group change number flag is ON, the recipe
group number will be change according to the number defined
in the recipe group control register. Also, the RCPNO number
in the internal register will be changed automatically. Turn the
flag off and reactivate it to use this function repeatedly.
When the recipe read flag is ON, the HMI will read the recipe
data in the controller and write in the recipe data register
assigned. Turn the flag off and reactivate it to use this function
4-19
Chapter 4 Control and Status Blocks
Recipe Control Register
Table 4-1-7 Control Block-- Recipe Control Register
repeatedly.
b2 Recipe Write
Flag (HMI PLC)
When the recipe write flag is ON, the HMI will write the
selected data in toe controller register. Turn the flag off and
reactivate it to use this function repeatedly.
For use on 32-bit recipes.
Users can call or change a recipe group in two ways:
(1) Change directly from the RCPG of the HMIs internal
register.
b3 Recipe Group
Change Flag
b8 ~ b15 Define
the number of the
recipe groups to be
changed
4-20
Value Input Element
(2) Change with the recipe group change flag.
When the recipe group change flag is ON, the recipe group
number will be change according to the number defined in the
recipe group control register (b8 ~ b15). Also, the RCPG
number in the internal register will be changed automatically.
Turn the flag off and reactivate it to use this function
repeatedly.
Users can define the number of the recipe groups to be
changed with the high bit groups Bits 8-15 from the recipe
group control register. By activating the RCPG change flag, the
HMI will change the number of the RCPG in the internal
register, thus changing the recipe group.
Revision June, 2015
Chapter 4 Control and Status Blocks
Recipe Group Control Register
Recipe Group Control Register
Table 4-1-8 Control Block-- Recipe Group Control Register
b15
b14
b13
b12
b11
b10
b9
b8
b7
b6
b5
b4
b3
b2
b1
b0
Define recipe group
Users can define the number of the recipe group to be changed from
b0 ~ b15
the recipe group control register. By activating the recipe group
Define Recipe
change flag (Table 4-1-7 Recipe Control Register b0), the HMI will
Group
automatically change the RCPNO in the internal register, thus
changing the recipe group.
Revision June, 2015
4-21
Chapter 4 Control and Status Blocks
System Control Flag Register
System Control Flag Register
Table 4-1-9 Control Block-- System Control Flag Register
b15 b14 b13 b12 b11 b10
b9
b8
b7
b6
b5
b4
b3
b2
b1
b0
Multi-Language Setup
Print Flag
Print Page Change Flag
System Reserved
Supports 16 languages. Users can change a language with the
multi-language setup. Users can change a language from [Options]
[Configuration...] [Others] [Language], as shown below.
b0 ~ b7
Multi-language
Setup
b8 Print Flag
4-22
The DOPSoft provides to printing options:
(1) Print general screen (hard copy);
(2) Screen layout.
Please note that only one option can be used, and the screen layout
mode is prioritized.
When the print flag is ON, the printing task will be run according to the
selected mode: print general screen or print screen layout. When the
flag is OFF, the printer is idled
Revision June, 2015
Chapter 4 Control and Status Blocks
System Control Flag Register
Table 4-1-9 Control Block-- System Control Flag Register
Printer Action
Process
Start
No
Read printer
status
OFF
Yes
Print flag
ON
Layout printing or
general printing
End
When the print next page flag is ON, the printer will automatically eject
paper and turn to the next page. When the flag is OFF, the printer is
idled.
Printer Action Process
Start
Auto next page
Read printer
status
b9 Print Next
Page Flag
OFF
No auto next page
Print next
page flag
ON
Printer will print
the next page
automatically.
End
Revision June, 2015
4-23
Chapter 4 Control and Status Blocks
Enhanced Recipe Control Register
Enhanced Recipe Control Register
Table 4-1-10Control Block Enhanced Recipe Control Register
b0 Enhanced Recipe
Group Change Flag
b1 Enhanced Recipe
Read Flag (PLC HMI)
4-24
It is for enhanced recipe.
There are two ways to call or change an enhanced
recipe group:
(1) Change directly from ENRCPNO of HMIs internal
register.
(2) Change with the enhanced recipe group change
flag.
If the user desires to change HMIs enhanced recipe
group number with this flag, please write the
enhanced recipe group to be changed into recipe
group control register first. (Table 4-1-11 Enhanced
recipe group control register). Then, trigger the
enhanced recipe group change flag.
When the enhanced recipe group change flag is On,
the enhanced recipe group number will be changed
according to the number defined in enhanced recipe
group control register. Also, the ENRCPNO number
in internal register will be changed automatically. To
use this function again, please turn the flag off and
activate it again.
When the enhanced recipe read flag is On, the HMI
will read the enhanced recipe data in controller and
write it to the specified enhanced recipe data
Revision June, 2015
Chapter 4 Control and Status Blocks
Enhanced Recipe Control Register
Table 4-1-10Control Block Enhanced Recipe Control Register
register. To use this function again, please turn the
flag off and activate it again.
When t the enhanced recipe write flag is On, the HMI
will write the specified enhanced recipe data into the
controller register. To use this function again, please
turn the flag off and activate it again.
It is for enhanced recipe.
There are two ways to call or change an enhanced
recipe group:
(1) Change directly from ENRCPG of HMIs internal
register.
b2 Enhanced Recipe
Write Flag (HMI
PLC)
b3 Enhanced Recipe
Group Change Flag
b8 ~ b15 Define the
Number of Enhanced
Recipe Group to be
Changed
Revision June, 2015
(2) Change with the enhanced recipe group change
flag.
When the enhanced recipe group change flag is On,
the enhanced recipe group number will be changed
according to the number defined in enhanced recipe
group number (b8 ~ b15). Also, the ENRCPG
number in internal register will be changed
automatically. To use this function again, please turn
the flag off and activate it again.
Users can define the number of enhanced recipe
group that is going to be changed with the high bit
groups Bit 8 ~ 15 from the enhanced recipe control
register. When activating this flag, HMI will change
the ENRCPG number in internal register, which
means to change the enhanced recipe group.
4-25
Chapter 4 Control and Status Blocks
Enhanced Recipe Group Control Register
Enhanced Recipe Group Control Register
Table 4-1-11Control Block - Enhanced Recipe Group Control Register
b0 ~ b15
Define
Enhanced
Recipe Group
4-26
Users can define the number of enhanced recipe group
that is going to be changed via enhanced recipe group
control register. When activating enhanced recipe group
change flag (Table 4-1-10 Enhanced Recipe Control
Register b0), the HMI will automatically change the
ENRCPNO number in internal register, which means to
change the enhanced recipe group.
Revision June, 2015
Chapter 4 Control and Status Blocks
Status Block
The status block planned for the HMI allows users to define the address of the controllers or
internal registers of the HMI. By configuring the status block, users can view the present
status of the HMI, such as present screen number, present user security level, curves and
history status, and the status of recipe control, multi-language, printing, etc. The status
block is also a world-based continuous data block.
NOTE:
If no control block is configured, the status block will be inactive. Also, the addresses in
the control block and the status block cannot be the same.
Controller Register
Status Block Register Types
Register
(D)
Internal Memory
Demo Register
Address
($)
Demo
Address
General Control Status
Dn
D10
$n
$25
Screen Number Status
Dn+1
D11
$n+1
$26
Curve Control Status
Dn+2
D12
$n+2
$27
History Sampling Status
Dn+3
D13
$n+3
$28
History Clearing Status
Dn+4
D14
$n+4
$29
Recipe Control Status
Dn+5
D15
$n+5
$30
Recipe Group Control Status
Dn+6
D16
$n+6
$31
System Control Status
Dn+7
D17
$n+7
$32
Enhanced Recipe Control
Status
Dn+8
D18
$n+8
$33
Enhanced Recipe Group
Number Status
Dn+9
D19
$n+9
$34
Table F4-2-1 Status Block Register Types
Revision June, 2015
4-27
Chapter 4 Control and Status Blocks
General Control Status Register
General Control Status Register
Table 4-2-2 Status BlockGeneral Control Status Registers
b15
b14
b13
b12
b11
b10
b9
b8
b7
b6
b5
b4
b3
b2
b1
b0
Screen Change
Status
System Reserved
Alarm Buffer Clear Flag
Alarm Counter Clear Flag
USB Disk Quick Write Flag
System Reserved
Set User Security Level
Set User Security Level
Set User Security Level
System Reserved
This flag is ON when screen change is in progress.
This flag is OFF when screen change is completed.
Screen change
in progress
Screen change
complete
b0 Screen
Changing
Status
ON
OFF
Screen Changing Status Flag
This flag is ON when clear alarm buffer is in progress.
This flag is OFF when clear alarm buffer is completed.
Clear alarm
Clear alarm
buffer in progressbuffer complete
b3 Clear
Alarm Buffer
ON
OFF
Clear Alarm Buffer Flag
b4 Clear
Alarm Counter
4-28
This flag is ON when clear alarm counter is in progress.
This flag is OFF when clear alarm counter is completed.
Revision June, 2015
Chapter 4 Control and Status Blocks
General Control Status Register
Table 4-2-2 Status BlockGeneral Control Status Registers
Clear alarm
Clear alarm counter
counter complete
in progress
OFF
ON
Clear Alarm Counter Flag
This flag is ON when HMI cache data are updating to the USB disk.
This flag is OFF when data update is completed.
Cache data
update
complete
Cache data are
updating to the USB
disk
b5 USB Disk
Quick Write
ON
OFF
USB Disk Quick Write Flag
From Bits 8-10, we can find out the security level of present HMI
operators.
Security Level
b8 ~ b10 Set
User Security
Level
Revision June, 2015
Flag Control
Bit 10
Bit 9
Bit 8
Security Level 0
Security Level 1
Security Level 2
Security Level 3
Security Level 4
Security Level 5
Security Level 6
Security Level 7
4-29
Chapter 4 Control and Status Blocks
Screen Number Status Register
Screen Number Status Register
Table 4-2-3 Status BlockScreen Number Status Register
b15
b14
b13
b12
b11
b10
b9
b8
b7
b6
b5
b4
b3
b2
b1
b0
Screen Number
Users can check the number of the last opened screen with
this status register.
b0 ~ b15 Screen
Number Status
Curve Control Status Stratus
Curve Control Status Stratus
Table 4-2-4 Status Block-- Curve Control Status Stratus
b15
b14
b13
b12
b10
b11
b9
b8
b7
b6
b5
b4
b3
b2
b1
b0
Curve Sampling
Flag 1
Curve Sampling Flag 2
Curve Sampling Flag 3
Curve Sampling Flag 4
System Reserved
Curve Clearing Flag 1
Curve Clearing Flag 2
Curve Clearing Flag 3
Curve Clearing Flag 4
System Reserved
b0 ~ b3 Curve The corresponding curve sampling status flag is ON when the
Sampling
element of general or X-Y curves samples data. The flag is OFF
Status Flags
immediately after data sampling.
(1~4)
4-30
Revision June, 2015
Chapter 4 Control and Status Blocks
Curve Control Status Stratus
Table 4-2-4 Status Block-- Curve Control Status Stratus
Graphic Sampling in Graphic Sampling
Complete
Progress
ON
OFF
Curve Sampling Flag
The sampling flag 1 of the curve element should correspond to the
curve sampling flag 1, sampling flag 2 of the curve element to the
curve sampling flag 2, etc.
b8 ~ b11
Curve Clearing
Status Flags
(1~4)
Revision June, 2015
When the element of general or X-Y curves clears data, the
corresponding curve sampling status flag is ON. The flag is OFF
immediately after data clearing.
4-31
Chapter 4 Control and Status Blocks
Curve Control Status Stratus
Table 4-2-4 Status Block-- Curve Control Status Stratus
Graphic Clearing
in Progress
ON
Graphic Clearing
Complete
OFF
Curve Clearing Flag
The clearing flag 1 of the curve element should correspond to the
curve clearing flag 1, clearing flag 2 of the curve element to the curve
clearing flag 2, etc.
4-32
Revision June, 2015
Chapter 4 Control and Status Blocks
History Sampling Status Register
History Sampling Status Register
Table 4-2-5 Status BlockHistory Sampling Status Register
b15
b14
b13
b12
b11
b10
b9
b8
b7
b6
b5
b4
b3
b2
b1
b0
History
Sampling Flag
1
History
Sampling Flag 2
History Sampling Flag 3
History Sampling Flag 4
History Sampling Flag 5
History Sampling Flag 6
History Sampling Flag 7
History Sampling Flag 8
History Sampling Flag 9
History Sampling Flag 10
History Sampling Flag 11
History Sampling Flag 12
System Reserved
When history sampling is in progress, the corresponding history
sampling status flag is ON. The flag is OFF immediately after
history sampling is completed.
b0 ~ b11
History Sampling
Status Flags
(1 ~ 12)
History Data
Sampling in
Progress
ON
History Data
Sampling
Complete
OFF
History Sampling Flag
Revision June, 2015
4-33
Chapter 4 Control and Status Blocks
Clear History State Register
Clear History State Register
Table 4-2-6 Clear History State Register
b15 b14 b13 b12 b11 b10
b9
b8
b7
b6
b5
b4
b3
b2
b1
b0
History Clearing
Flag 1
History Clearing Flag
2
History Clearing Flag 3
History Clearing Flag 4
History Clearing Flag 5
History Clearing Flag 6
History Clearing Flag 7
History Clearing Flag 8
History Clearing Flag 9
History Clearing Flag 10
History Clearing Flag 11
History Clearing Flag 12
System Reserved
When history clearing is in progress, the corresponding history
clearing status flag is ON. The flag is OFF immediately after history
clearing is completed.
b0 ~ b11 History
Clearing Status
Flags (1 ~ 12)
History Data Clearing
in Progress
ON
History Data
Clearing
Complete
OFF
History Clearing Flag
4-34
Revision June, 2015
Chapter 4 Control and Status Blocks
Recipe Control Status Register
Recipe Control Status Register
Table 4-2-7 Status BlockRecipe Control Status Register
b15 b14 b13 b12 b11 b10
b9
b8
b7
b6
b5
b4
b3
b2
b1
b0
Recipe Group
Change Flag
Recipe Read Flag
( PLC -> HMI )
Recipe Write Flag
( HMI -> PLC )
System Reserved
When the control recipe group in the status block changes, the recipe
group change status flag is ON. The flag is immediately OFF after
changing the recipe group and updating the RCPNO.
b0 Recipe
Number
Change Status
Flag
RCPG Change RCPG Change
in Progress
Complete
ON
OFF
RCPG Change
Flag
When the HMI reads the data of a recipe group from the control block,
the recipe read status flag is ON. The flag is OFF immediately after the
data are read and saved.
b1 Recipe
Read Status
Flag
Read PLC data PLC Data Read
to HMI
Complete
ON
OFF
Recipe Read
Flag
b2 Recipe
Revision June, 2015
When the HMI sends the data of a recipe group to the control block,
4-35
Chapter 4 Control and Status Blocks
Write Status
Flag
the recipe write status flag is ON. The flag is OFF immediately after
data are written to the control block.
HMI writes data
to PLC
Recipe Write
Complete
OFF
ON
Recipe Write
Flag
Recipe Number Control Status Register
Recipe Number Control Status Register
Table 4-2-8 Status BlockRecipe Number Control Status Register
b15
b14
b13
b12
b11
b10
b9
b8
b7
b6
b5
b4
b3
b2
b1
b0
Define Recipe Number
b0 ~ b15 Recipe Whether it is changing the value of the recipe number (RCPNO)
Number Definition
register from the control block or HMI, as long as the value is
Status
changed, the value in the RCPNO register is updated to enable
the control block to obtain the up-to-date recipe number from this
register.
This RCPNO definition flag must be used along with the RCPNO
change flag. Please refer to Table 4-2-7 Recipe Control Stratus
Register b0.
4-36
Revision June, 2015
Chapter 4 Control and Status Blocks
System Control Status Register
System Control Status Register
Table 4-2-9 Status Block-- System Control Status Register
b15
b14
b13
b12
b11
b10
b9
b8
b7
b6
b5
b4
b3
b2
b1
b0
Multi-Language
Setup
Print Flag
Print Next Page Flag
System Reserved
b0 ~ b7
Multi-Language
Setup
Displays the corresponding status of the language in use.
b8 Print Status
Flag
When the flag is ON, the printer is printing the display screen or
edited screen of the HMI. When the flag is OFF, the printer is
idled.
b9 Print Next
Page Status Flag
When the flag is ON, the printer is ejecting paper to turn to the
next page. When the flag is OFF, the printer is idled.
Revision June, 2015
4-37
Chapter 4 Control and Status Blocks
Enhanced Recipe Control Status Register
Enhanced Recipe Control Status Register
Table 4-2-10Status Block-Enhanced Recipe Control Register
When the enhanced recipe group in control block changes,
the enhanced recipe group change status flag is On. Then,
the flag will be Off right away when HMI changes the group
and updates the RCPNO number.
When HMI reads the recipe data from control block, the
enhanced recipe read status flag is On. Then, this flag will be
Off as soon as the enhanced recipe data area read and
saved.
b2 Enhanced
Recipe
Write
When HMI sends the enhanced recipe data to control block,
b0 Enhanced
Recipe
Group
Change
Status
Flag
b1 Enhanced
Recipe
Read
Status Flag
4-38
Revision June, 2015
Chapter 4 Control and Status Blocks
Status Flag
Revision June, 2015
the enhanced recipe write status flag is On. And the flag will
be Off as soon as the enhanced recipe is written to the
control block.
4-39
Chapter 4 Control and Status Blocks
Enhanced Recipe Group Control Status Register
Enhanced Recipe Group Control Status Register
Table 4-2-11Status Block - Enhanced Recipe Group Control Register
b0 ~ b15 Enhanced
Recipe Group Definition
Status
4-40
No matter the value of enhanced recipe group
definition register (ENRCPNO) is changed from
control block or HMI, as long as the value is
changed, the value in ENRCPNO register is
updated. This enables the control block to obtain
the current recipe number from this register.
This flag shall work with the enhanced recipe
group change flag. Please refer to Table 4-2-10
Enhanced Recipe Control Status Register b0.
Revision June, 2015
Chapter 5 Buttons
Contents
5-1
5-2
5-3
5-4
5-5
5-6
5-7
Set / Reset / Momentary / Maintained ....................................................................... 6
Multistate ................................................................................................................. 26
Set Value ................................................................................................................. 45
Set Constant ........................................................................................................... 63
Increment / Decrement............................................................................................ 80
Goto Screen / Previous Page .................................................................................. 97
Other Elements ..................................................................................................... 117
5-7-1
System Date Time ...................................................................................... 117
5-7-2
Password Table Setup ................................................................................ 118
5-7-3
Enter Password .......................................................................................... 119
5-7-4
Contrast Brightness .................................................................................... 119
5-7-5
Low Security ............................................................................................... 119
5-7-6
System Menu ............................................................................................. 120
5-7-7
Report List .................................................................................................. 120
5-7-8
Screen Capture .......................................................................................... 121
5-7-9
Remove Storage......................................................................................... 122
5-7-10 Import/Export Recipe .................................................................................. 122
5-7-11 Calibration .................................................................................................. 123
5-7-12 Language Change ...................................................................................... 124
Revision June, 2015
5-1
Chapter 5 Buttons
Chapter 5 Buttons
This chapter mainly describes the button meter elements provided in the DOPSoft and how
they are operated and configured.
Button Element Classification
Button
Set
Reset
Momentary
Maintained
Multistate
Set Value
Set Constant
Increment
Decrement
Goto Screen
Previous Page
System Date Time
Password Table Setup
Enter Password
Contrast Brightness
Low Security
System Menu
Report List
Screen Capture
Remove Storage
Import/Export Recipe
Calibration
Language Change
Import / Export FileSlot
Table 5-1-1 Button Element Classification
5-2
Revision June, 2015
Chapter 5 Buttons
Button Element Shared Properties
Multistate
Set Value
Set Constant
Increment
Decrement
Revision June, 2015
Interlock Address
Maintained
Invisible Address
Momentary
Write Offset
Memory
Read Offset
Memory
Reset
ON
Before
execute
After
execute
OFF
Before
execute
After
execute
ON
OFF
Before
execute
After
execute
ON
OFF
Before
execute
After
execute
Before
execute
After
execute
Before
execute
After
execute
Before
execute
After
execute
Before
execute
After
execute
Before
execute
After
Write Memory
Set
Macro
Read Memory
Button
Element
Picture
Text
(Picture Bank
(Input
Name/Picture
Text/ Interlock
Blink
Name/Transparent Font/
State
Effect/Transparent Size/
Color)
Color)
5-3
Chapter 5 Buttons
Invisible Address
Interlock Address
5-4
Write Offset
Memory
Read Offset
Memory
execute
Before
execute
Goto Screen
After
execute
Before
execute
Previous Page
After
execute
Before
System Date execute
Time
After
execute
Before
execute
Password
Table Setup
After
execute
Before
execute
Enter
Password
After
execute
Before
execute
Contrast
Brightness
After
execute
Before
execute
Low Security
After
execute
Before
execute
System Menu
After
execute
Before
execute
Report List
After
execute
Before
execute
Screen
Capture
After
execute
Remove
Before
Write Memory
Macro
Read Memory
Button
Element
Picture
Text
(Picture Bank
(Input
Name/Picture
Text/ Interlock
Blink
Name/Transparent Font/
State
Effect/Transparent Size/
Color)
Color)
Revision June, 2015
Chapter 5 Buttons
Import/Export
FileSlot
Interlock Address
Language
Change
Invisible Address
Calibration
Write Offset
Memory
Read Offset
Memory
Import/Export
Recipe
execute
After
execute
Before
execute
After
execute
Before
execute
After
execute
Before
execute
After
execute
Before
execute
After
execute
Write Memory
Storage
Macro
Read Memory
Button
Element
Picture
Text
(Picture Bank
(Input
Name/Picture
Text/ Interlock
Blink
Name/Transparent Font/
State
Effect/Transparent Size/
Color)
Color)
Table 5-1-2 Button Element Shared Properties
Revision June, 2015
5-5
Chapter 5 Buttons
5-1 Set / Reset / Momentary / Maintained
Set /Reset / Momentary / Maintained elements set or reset the communication addresses
selected by touching the corresponding buttons or macros.
Users can create Set and Reset elements from [Element][Button], the button icons
provided in the element toolbar, or by right-clicking the screen and select [Button] to create
these elements.
5-6
Set
The Set button allows users to set the corresponding
communication address to ON by touching the button. Users
cannot set the state to OFF by touching the Set button again.
Reset
The Reset button allows users to set the corresponding
communication address to OFF by touching the button. Users
cannot set the state to ON by touching the Set button again.
Revision June, 2015
Chapter 5 Buttons
Momentary
The Momentary button allows users to reverse the value
of the selected communication address by touching the
button. When users release the button, the original
communication address is recovered. Users must touch
the button continuously, in order to reverse the value of
the communication address continuously.
Maintained
The Maintained button allows users to reverse the value
of the selected communication address by touching the
button. It is different from the Momentary button in a way
that the communication address will continue to run
reversely after it is released. Users need to touch the
button again to recover the original value of the
communication address.
Table 5-1-3 Differences among Set/Reset/Maintained/Momentary buttons
The DOPSoft also provides convenient composing tools for users to edit the properties of
all elements by double-clicking the element, in order to easily edit the application screens.
Revision June, 2015
5-7
Chapter 5 Buttons
Double-click the Set / Reset / Momentary / Maintained to call out the Set / Reset /
Momentary / Maintained Properties screen as shown below.
Figure 5-1-3 Set / Reset /Momentary/Maintained Properties
Set / Reset / Momentary / Maintained
Function Page
Preview
Main
Text
Picture
Details
Macro
Coordinates
Content Description
Views State 0 and State 1 and supports Multi-Language data
display.
Sets Write Address, Read Address, Write Offset Address, Read
Offset Address, Style, Foreground Color, and Blink.
Sets the content, font, font size, font color, bold/italic/underline of
font, scaling, and alignment of the text to be displayed.
Sets Picture Bank Name, Alignment, Picture Stretch Mode, and
Transparent Color.
Set / Reset / Maintained
Sets Interlock Address, Interlock State, Invisible Address, User
Security Level, Set Low Security, Push Time, and Enable
Confirmation Box.
Momentary
Sets Interlock Address, Interlock State, Invisible Address, User
Security Level, Set Low Security, Push Time, Enable Confirmation
Box, and Enable OFF Prompt Tone.
Sets Edit Set (ON) Macro, Edit Reset (OFF) Macro, Before execute
Macro, and After execute Macro.
Sets the X-Y coordinate, width, and height of elements.
Table 5-1-4 Set/Reset/Momentary/Maintained Function Page
5-8
Revision June, 2015
Chapter 5 Buttons
Main
(1)
(2)
(5)
(6)
(8)
(3)
(7)
(4)
(9)
Figure 5-1-4 Set/Reset/Momentary/Maintained Element Main Properties Page
Revision June, 2015
5-9
Chapter 5 Buttons
No.
Property
(1)
Write
Address
Function
Users can select the address of internal memory or controller
register. If only Write Memory Address is selected and Read
Memory Address is not selected, HMI will automatically read the
data in Write Memory Address.
Users can select the link for different communication devices from
Link Name. The quantity of the selected links will be displayed in
this item. If there are many connection devices, users can select
the required links from the pull-down. As shown below, there are
Link 1, Link 2, Internal Memory, and Internal Parameter.
(2)
(3)
(4)
5-10
Read
Address
Write
Offset
Address
Read Offset
Address
After selecting links and style and inputting the correct addresses,
press the OK button, and the corresponding data will be recorded
in the selected elements.
Users can select the address of internal memory or controller
register. Others are the same as the Write Memory Address.
Please refer to Appendix D Write and Read Offset Address.
Revision June, 2015
Chapter 5 Buttons
No.
Property
(5)
Style
Function
There are four style, including Standard, Raised, Round, and
Invisible. Users can change the element appearance with style.
Standard
Raised
Round
Invisible
Sets foreground color of elements.
When Style is Invisible, Foreground Color is disabled.
(6)
Foreground
Color
Uses can set blink prompt of elements when setting state change
of buttons. The blink color is the opposite color of the foreground
color.
(7)
Blink
Users can preview or change the parameters of the states of
button elements by changing their states.
(8)
State
Revision June, 2015
5-11
Chapter 5 Buttons
No.
Property
(9)
Language
5-12
Function
When language data are defined, users can edit the properties of
text display from Language.
Revision June, 2015
Chapter 5 Buttons
Text
(1)
(2)
(3)
Figure 5-1-5 Set/Reset/Momentary/Maintained Element Text Properties Page
No.
Property
(1)
Text
(2)
(3)
Function
Users can input the text to be displayed in the text box.
Users can select elements supporting text input as shown above
and press the SPACE bar on the keyboard to edit text.
Sets text properties, including font type, font size, font color,
Text
scaling, text alignment, and bold/italic/underline of font. Please
Properties
refer to the above figure for details about the results of text
properties.
Users can add Multi-Language text data from the
Multi-Languag
Multi-Language Text Page. As shown in the Text Properties
e Text Data
Figure, users can input English text in the English field.
Revision June, 2015
5-13
Chapter 5 Buttons
Picture
(1)
(2)
(3)
Figure 5-1-6 Set/Reset/Momentary/Maintained Element Picture Properties Page
5-14
Revision June, 2015
Chapter 5 Buttons
No.
Property
(1)
Picture
Bank Name
Revision June, 2015
Function
The default value for Picture Bank Name is None. Users wishing
to select a display picture can select the desired picture in the
built-in picture bank from the pull-down menu.
5-15
Chapter 5 Buttons
No.
Property
Function
Users can align pictures alignment with the alignment options.
Alignment
Stretch modes include: Fill, Keep Aspect Ratio, and Actual Size.
Fill
In the Fill mode,
the selected picture
will fill up the entire
display area.
(2)
Keep Aspect Ratio
In the Keep Aspect
Ratio mode, the
selected picture will
fit in the display
area proportionally
according to the
picture ratio.
Actual Size
In the Actual Size
mode, the picture
will be displayed in
its original size in
the display area.
Stretch
Mode
If Process all state pictures is selected, the system assumes
that each element has multiple entries of state data, and some
pictures may be unable to fill the entire display area. By selecting
this item, users will not need to set individual pictures to save time
editing.
Users can set a color in the picture to transparent. In this case, by
(3)
5-16
Transparent
Color
clicking the Transparent Color icon
and then the orange part
of the loom, the DOPSoft will omit all orange parts in the picture
and turn them into transparent; thus turning the foreground color
transparent.
Revision June, 2015
Chapter 5 Buttons
No.
Property
Revision June, 2015
Function
5-17
Chapter 5 Buttons
Details
(1)
(2)
(3)
(4)
(5)
Figure 5-1-7 Set/Reset/Momentary/Maintained Element Details Properties Page
5-18
Revision June, 2015
Chapter 5 Buttons
No.
Property
Function
Interlock Address allows users to operate an element from this
particular address. It must be used along with Interlock State. If
Interlock State is OFF, this means the interlock address is
operable when the interlock state is OFF. In contrast, when
Interlock State is ON, this means the interlock address is
operable when the interlock state is ON.
Interlock State
Examples of interlock address application are as follows:
1. First, create a button and set its address as $8.0. Next, set
the original interlock address ($99.0) to $8.0.
2. To make Button $99.0 operable, users must press Button
$8.0 first.
(1)
Interlock
Address
When Invisible Address is ON, the button element is hidden,
and the corresponding function is disabled.
(2)
Invisible
Address
Revision June, 2015
5-19
Chapter 5 Buttons
No.
Property
User Security
Level
Function
Sets the user security level of element activities. Only users with
equal or higher security level corresponding to the element can
activate the element.
After setting the user security level, when users activate the
element, the password box will pop up and request users to
input the password (the password can be changed from the
password setup element, please see 5-7 Password Table).
(3)
Set Low
Security
(4)
5-20
Push Time
If YES is selected for Set Low Security, HMI automatically sets
the security level to the lowest every time users input the
password. When users activate the element again, they will be
requested to input again the password corresponding to the
element.
Sets the lapse time from button pushing to element activation.
That is to say, users must press the button until the push time is
out to activate the corresponding element, in order to avoid
accidentally activating any actions. The range is 0-10 seconds.
Revision June, 2015
Chapter 5 Buttons
No.
Property
Function
If Enable Confirmation Box is set to YES, the following dialog box
will pop up after pressing the corresponding button as shown below:
(5)
Enable
Confirmation
Box
Revision June, 2015
5-21
Chapter 5 Buttons
Coordinates
(1)
(2)
Figure 5-1-8 Set/Reset/Momentary/Maintained Element Coordinates Properties Page
No.
Property
(1)
X-value and Y-value
(2)
Width and Height
5-22
Function
Sets the upper left X-coordinate and Y-coordinate of
elements.
Sets element width and height.
Revision June, 2015
Chapter 5 Buttons
Macro
Figure 5-1-9 Set/Reset/Momentary/Maintained Element Macro Properties Page
Revision June, 2015
5-23
Chapter 5 Buttons
No.
Property
Function
ON Macro Process
OFF Macro Propcess
(1)
(2)
5-24
When users touch the button to change the state to ON,
HMI will run the commands in ON Macro. When users touch
ON Macro
the button to change the state to OFF, HMI will run the
commands in OFF Macro. If the button state is not changed
by means of touching button (using external controller
commands or other macros), HMI will not run the
commands in both macros.
Every time when users activate the ON and OFF states,
OFF Macro
HMI will run the commands in the respective macro once,
without repeating these commands.
The before execute macro and after execute macro processes are
diagrammed below:
Revision June, 2015
Chapter 5 Buttons
No.
Property
Function
Before execute
Macro
After execute
Macro
Revision June, 2015
When users touch the button element, HMI will first run the
commands in the corresponding macro pre-action of the
button action. If the button state is not changed by means of
touching button (using external controller commands or
other macros), HMI will not run the corresponding macro
commands.
After users touch the button element, HMI will first run the
button action pre-action the commands in the corresponding
macro. If the button state is not changed by means of
touching button (using external controller commands or
other macros), HMI will not run the corresponding macro
commands.
5-25
Chapter 5 Buttons
5-2 Multistate
Multistate
Multistate can be used to display different state pictures or state values. By setting the
memory address of Multistate as D100, Data Type as Word, Total State Count as 4,
HMI will change states according to the sequence defined by users. Please refer to Table
5-2-1 Example of Multistate below.
Example of Multistate
Table 5-2-1 Example of Multistate
Write Memory
Address
Data Type
Change Sequence
State Counts
D100
Word
Next Sequence
4
Execution Results
D100.1 ON D100.2 ON D100.4 ON D100.8 ON
State 1
State 2
State 3
State 4
5-26
Revision June, 2015
Chapter 5 Buttons
The Multistate Button Element supports four data types as shown in Table 5-2-2 below.
Users wishing to add or remove total state count simply need to add or reduce state
counts from State Counts in properties.
Multistate Button
Table 5-2-2 Example of Multistate Data Type
Data
Type
State Counts
Memory Address
If data type is Word, users can select
1-256 states.
If data type is Word, Word is data
type of memory address.
If data type is LSB, the data in the
register are first converted into binary
data. Next, the present object state is
determined according to the element
with the lowest non-zero bit.
If data type is LSB or LSB (Support
State 0), Word is also data type of
memory address.
Word
If data type is LSB, users can select
1-16 states, except State 0.
LSB /
LSB
(Support
0 State) If users wish to display State 0, please
select LSB (Support State 0).
Revision June, 2015
5-27
Chapter 5 Buttons
If users select LSB, the element will
display Black when State=0.
The examples in the following table show how state value is determined with the
lowest non-zero element after converting from a decimal value into a binary
value. There are also examples demonstrating how the DOPSoft determines the
state value displayed with the lowest bit when the decimal values are 3 and 7.
Decimal
Binary
State Value
State=0 when all bits are 0
0
0000000000000000
[LSB (Support State 0) must be selected]
1
0000000000000001
The lowest non-zero bit is bit 0, State=1
2
0000000000000010
The lowest non-zero bit is bit 1, State=2
3
0000000000000011 The lowest non-zero bit is bit 0, State=1
4
0000000000000100
The lowest non-zero bit is bit 2, State=3
7
0000000000000111 The lowest non-zero bit is bit 0, State=1
8
0000000000001000
The lowest non-zero bit is bit 3, State=4
16
0000000000010000
The lowest non-zero bit is bit 4, State=5
32
0000000000100000
The lowest non-zero bit is bit 5, State=6
64
0000000001000000
The lowest non-zero bit is bit 6, State=7
128
0000000010000000
The lowest non-zero bit is bit 7, State=8
256
0000000100000000
The lowest non-zero bit is bit 8, State=9
512
0000001000000000
The lowest non-zero bit is bit 9, State=10
1024
0000010000000000 The lowest non-zero bit is bit 10, State=11
2048
0000100000000000 The lowest non-zero bit is bit 11, State=12
4096
0001000000000000 The lowest non-zero bit is bit 12, State=13
8192
0010000000000000 The lowest non-zero bit is bit 13, State=14
16384 0100000000000000 The lowest non-zero bit is bit 14, State=15
32768 1000000000000000 The lowest non-zero bit is bit 15, State=16
If data type is Bit, only 2 states are
If data type is Bit, Bit is data type of
available.
memory address.
Bit
5-28
Revision June, 2015
Chapter 5 Buttons
Double-click Multistate to call up the Multistate Properties screen as shown below.
Figure 5-2-1 Multistate Element Properties
Multistate
Function Page
Preview
Main
Text
Picture
Details
Macro
Coordinates
Content Description
Views multistate data and Multi-Language data.
Sets Write Address, Read Address, Write Offset Address, Read
Offset Address, Style, Foreground Color, and Blink.
Sets the Data Type, Data Format, State Counts, and Change
Sequence of Multistate.
Sets the content, font, font size, font color, bold/italic/underline of
font, scaling, and alignment of the text to be displayed.
Sets Picture Bank Name, Alignment, Picture Stretch Mode, and
Transparent Color.
Sets Interlock Address, Interlock State, Invisible Address, User
Security Level, Set Low Security, and Enable Confirmation Box.
Sets Before Execute Macro and After Execute Macro.
Sets the X-Y coordinate, width, and height of elements.
Table 5-2-3 Multistate Function Page
Revision June, 2015
5-29
Chapter 5 Buttons
Main
(1)
(3)
(4)
(10)
(5)
(6)
(2)
(11)
(7)
(8)
(9)
Figure 5-2-2 Multistate Element Main Properties Page
No.
Property
Write Address
(1)
Read Address
Function
Selects the address of internal memory or controller register.
Memory type change is subject to the selected data type,
including Word, LSB, and Bit, as shown in Table 5-2-2. If Write
Memory Address is selected without selecting Read Memory
Address, HMI will automatically read the data in the Write
Memory Address.
Selects link name or style. Please refer to 5-1 Buttons of
Chapter 05 for details.
Write Offset
Address
(2)
Please refer to Appendix D Write and Read Offset Address.
Read Offset
Address
(3)
5-30
Data Type
Four options: Bit, Word, LSB, and LSB (Support State 0).
Please refer to Table 5-2-2 for details.
Revision June, 2015
Chapter 5 Buttons
No.
Property
(4)
Data Format
(5)
State Counts
(6)
Sequence
(7)
Style
(8)
Foreground
Color
Revision June, 2015
Function
Data format can only be selected when data type is Word.
These formats include BCD, Signed Decimal, Unsigned
Decimal, and Hexadecimal.
Sets the state counts of Multistate Button elements. If data type
is Word, users can select 1-256 states; if data type is LSB,
users can select 16 states; if data type is LSB (Support State
0), users can select 17 states; and if data type is Bit, users
can select 2 states. Please refer to Table 5-2-2 for details.
Sets the change sequence of multistate button elements,
including Next State and Previous State.
Next State: When changing states, HMI change states in
ascending order.
Previous State: When changing states, HMI change states in
descending order.
There are four style, including Standard, Raised, Round, and
Invisible. Users can change the element appearance with style.
Standard
Raised
Round
Invisible
Sets foreground color of elements.
When Style is Invisible, Foreground Color is disabled.
5-31
Chapter 5 Buttons
No.
Property
Function
(9)
Uses can set blink prompt of elements when setting state
change of buttons. The blink color is the opposite color of the
foreground color.
Blink
The multistate element determines the state count according to
the total state count defined by users. Users can view multisite
with this.
(10)
5-32
State
Revision June, 2015
Chapter 5 Buttons
No.
Property
(11)
Function
When language data are defined, users can edit the properties
of text display from Language.
Language
Revision June, 2015
5-33
Chapter 5 Buttons
Text
(1)
(2)
(3)
Figure 5-2-3 Multistate Element Text Properties Page
5-34
Revision June, 2015
Chapter 5 Buttons
No.
Property
(1)
(2)
(3)
Function
Users can input the text to be displayed in the text box.
Text
Sets text properties, including font type, font size, font color,
scaling, text alignment, and bold/italic/underline of font. Please
Text Properties
refer to the above figure for details about the results of text
properties.
Users can add Multi-Language text data from the
Multi-Language
Multi-Language Text Page. As shown in the Text Properties
Text Data
Figure, users can input English text in the English field.
Revision June, 2015
5-35
Chapter 5 Buttons
Picture
(1)
(2)
(3)
Figure 5-2-4 Multistate Element Picture Properties Page
5-36
Revision June, 2015
Chapter 5 Buttons
No.
Property
(1)
Picture
Bank
Name
Revision June, 2015
Function
The default value for Picture Bank Name is None. Users wishing
to select a display picture can select the desired picture in the
built-in picture bank from the pull-down menu.
5-37
Chapter 5 Buttons
No.
Property
Function
Users can align pictures alignment with the alignment options.
Alignment
(2)
Stretch modes include: Fill, Keep Aspect Ratio, and Actual Size.
Fill
Keep Aspect Ratio
Actual Size
In the Fill mode,
In the Keep Aspect In the Actual Size
the selected picture Ratio mode, the
mode, the picture
will fill up the entire selected picture will will be displayed in
display area.
fit in the display
its original size in
area proportionally the display area.
according to the
picture ratio.
Stretch
Mode
If Process all state pictures is selected, the system assumes that
each element has multiple entries of state data, and some pictures
may be unable to fill the entire display area. By selecting this item,
users will not need to set individual pictures to save time editing.
Users can set a color in the picture to transparent. In this case, by
clicking the Transparent Color icon
and then the orange part of
the loom, the DOPSoft will omit all orange parts in the picture and
turn them transparent; thus turning the foreground color
transparent.
(3)
5-38
Transparen
t Color
Revision June, 2015
Chapter 5 Buttons
Details
(1)
(2)
(3)
(4)
Figure 5-2-5 Multistate Element Details Properties Page
No.
Property
Function
Interlock Address allows users to operate an element from this
particular address. It must be used along with Interlock State. If
Interlock State is OFF, this means the interlock address is
Interlock State
operable when the interlock state is OFF. In contrast, when
Interlock State is ON, this means the interlock address is
operable when the interlock state is ON.
Examples of the interlock address application are as follows:
1. First, create a button and set its address as $8.0. Next, set
the original interlock address ($99.0) to $8.0.
2. To make Button $99.0 operable, users must press Button
$8.0 first.
(1)
Interlock
Address
Revision June, 2015
5-39
Chapter 5 Buttons
No.
Property
(2)
Invisible
Address
(3)
User Security
Level
5-40
Function
When Invisible Address is ON, the button element is hidden,
and the corresponding function is disabled.
Sets the user security level of element activities. Only users with
equal or higher security level corresponding to the element can
activate the element.
After setting the user security level, when users activate the
element, the password box will pop up and request users to
input the password (the password can be changed from the
Revision June, 2015
Chapter 5 Buttons
No.
Property
Function
password setup element, please see 5-7 Password Table).
Set Low
Security
If YES is selected for Set Low Security, HMI automatically sets
the security level to the lowest every time users input the
password. When users activate the element again, they will be
requested to input again the password corresponding to the
element.
If Enable Confirmation Box is set to YES, the following dialog
box will pop up after pressing the corresponding button as
shown below:
(4)
Enable
Confirmation
Box
Revision June, 2015
5-41
Chapter 5 Buttons
Coordiates
(1)
(2)
Figure 5-2-6 Multistate Element Coordinates Properties Page
No.
Property
(1)
X-value and Y-value
(2)
Width and Height
5-42
Function
Sets the upper left X-coordinate and Y-coordinate of
elements.
Sets element width and height.
Revision June, 2015
Chapter 5 Buttons
Macro
Figure 5-2-7 Multistate Element Macro Properties Page
Revision June, 2015
5-43
Chapter 5 Buttons
No.
Property
Function
The before execute macro and after execute macro processes are diagrammed
below:
(1)
Before
execute
Macro
After execute
Macro
5-44
When users touch the button element, HMI will first run the
commands in the corresponding macro pre-action of the button
action. If the button state is not changed by means of touching
button (using external controller commands or other macros),
HMI will not run the corresponding macro commands.
After users touch the button element, HMI will first run the
button action pre-action the commands in the corresponding
macro. If the button state is not changed by means of touching
button (using external controller commands or other macros),
HMI will not run the corresponding macro commands.
Revision June, 2015
Chapter 5 Buttons
5-3 Set Value
Set Value
After touching this button on HMI, the built-in Numeric Keypad will pop up for users to input
values. Press the ENTER key and HMI will send the input values to the corresponding
registers. Users can define the maximum and minimum limits of values. Users can also
program how to activate the register addresses to activate the selected controller Bit
addresses; i.e. pre-action or post-action. Please refer to Table 5-3-1 Example Set Value
below.
NOTE
DOP-B series does not support custom keyboard of Set Value.
Example of Set Value
Table 5-3-1 Example of Set Value
Write
Address
Write Address of Set
Value Element
D50
Read Address of
Numeric Display Value
D50
Execution
Results
Revision June, 2015
5-45
Chapter 5 Buttons
Double-click Set Value to call out the Set Value Properties screen as shown below.
Figure 5-3-1 Set Value Element Properties
Set Value
Function Page
Preview
Main
Text
Picture
Details
Macro
Coordinates
Content Description
Views Multi-Language data and does not support multistate data.
Sets Write Address, Write Offset Address, Style, and Foreground
Color.
Sets the Data Type and Data Format of Set Value elements;
Keyboard Style, Maximum / Minimum Values, Integer Digit, and
Decimal Place.
Sets the content, font, font size, font color, bold/italic/underline of
font, scaling, and alignment of the text to be displayed.
Sets Picture Bank Name, Alignment, Picture Stretch Mode, and
Transparent Color.
Sets Interlock Address, Interlock State, Activation Methods,
Activation, Invisible Address, User Security Level, Set Low Security,
Hide Character, Enable Confirmation Box, and Exceed Limit
Reminder.
Sets Before execute Macro and After execute Macro.
Sets the X-Y coordinate, width, and height of elements.
Table 5-3-2 Set Value Function Page
5-46
Revision June, 2015
Chapter 5 Buttons
Main
(1)
(2)
(3)
(6)
(4)
(8)
(5)
(7)
Figure 5-3-2 Set Value Element Main Properties Page
No.
Property
(1)
(2)
Function
Selects the address of internal memory or controller register.
Addresses must be in Word format.
Selects link name or style. Please refer to 5-1 Buttons of Chapter
05 for details.
Write
Address
Write Offset
Address
Please refer to Appendix D Write and Read Offset address.
Data types include Word and Double Word.
Data Type
Revision June, 2015
5-47
Chapter 5 Buttons
No.
(3)
Property
Data Format
Function
Word data type supports the following data formats:
Double Word data type supports the following data formats:
The data valid range of minimum numeric entry and maximum
numeric entry is subject to the data type and data format.
Data Type
Word
(4)
Minimum /
Maximum
Double
Word
(5)
5-48
Integer Digit
/ Fractional
Data Format
BCD
Signed BCD
Signed Decimal
Unsigned Decimal
Hex
Binary
BCD
Signed BCD
Signed Decimal
Unsigned Decimal
Hex
Binary
Floating
Data Valid Range
0~9999
-999 ~ 9999
-32768~32767
0~65535
0~0xFFFF
0~0xFFFF
0~99999999
-9999999 ~ 99999999
-2147483648~2147483647
0~4294967295
0~0xFFFFFFFF
0~0xFFFFFFFF
0~9999999
Users can define the integer digits and decimal places to be
displayed.
Revision June, 2015
Chapter 5 Buttons
No.
Property
(6)
Function
There are four Styles, including Standard, Raised, Round, and
Invisible. Users can change the element appearance with style.
Standard
Raised
Round
Invisible
Style
Sets foreground color of elements.
When Style is Invisible, foreground color is disabled.
(7)
Foreground
Color
(8)
When language data are defined, users can edit the properties of
text display from Language.
Language
Revision June, 2015
5-49
Chapter 5 Buttons
Text
(1)
(2)
(3)
Figure 5-3-3 Set Value Element Text Properties Page
No.
(1)
5-50
Property
Text
Function
Users can input the text to be displayed in the text box.
Revision June, 2015
Chapter 5 Buttons
No.
Property
(2)
Text
Properties
(3)
Multi-Langua
ge Text Data
Revision June, 2015
Function
Sets text properties, including font type, font size, font color,
scaling, text alignment, and bold/italic/underline of font. Please
refer to the above figure for details about the results of text
properties.
Users can add Multi-Language text data from the Multi-Language
Text Page. As shown in the Text Properties Figure, users can
input English text in the English field.
5-51
Chapter 5 Buttons
Picture
(1)
(2)
(3)
Figure 5-3-4 Set Value Element Picture Properties Page
5-52
Revision June, 2015
Chapter 5 Buttons
No.
Property
(1)
Picture Bank
Name
Revision June, 2015
Function
The default value for Picture Bank Name is None. Users
wishing to select a display picture can select the desired picture
in the built-in picture bank from the pull-down menu.
5-53
Chapter 5 Buttons
No.
Property
Function
Users can align pictures alignment with the alignment options.
Alignment
Stretch modes include: Fill, Keep Aspect Ratio, and Actual Size.
Fill
Keep Aspect Ratio
Actual Size
In the Fill mode,
In the Keep Aspect In the Actual Size
the selected picture Ratio mode, the
mode, the picture
will fill up the entire selected picture will will be displayed in
display area.
fit in the display
its original size in
area proportionally the display area.
according to the
picture ratio.
(2)
Stretch
Mode
If Process all state pictures is selected, the system assumes
that each element has multiple entries of state data, and some
pictures may be unable to fill the entire display area. By selecting
this item, users will not need to set individual pictures to save
time from editing.
Users can set a color in the picture to transparent. In this case,
by clicking the Transparent Color icon
and then the orange
part of the loom, the DOPSoft will omit all orange parts in the
picture and turn them into transparent; thus turning the
foreground color transparent.
(3)
5-54
Transparent
Color
Revision June, 2015
Chapter 5 Buttons
Details
(1)
(2)
(3)
(4)
(5)
(6)
(7)
Figure 5-3-5 Set Value Element Details Properties Page
No.
Property
Interlock State
(1)
Interlock
Address
Revision June, 2015
Function
Interlock Address allows users to operate an element from this
particular address. It must be used along with Interlock State. If
Interlock State is OFF, this means the interlock address is
operable when the interlock state is OFF. In contrast, when
Interlock State is ON, this means the interlock address is
operable when the interlock state is ON.
Examples of the interlock address application are as follows:
1. First, create a button and set its address to $8.0. Next, set
the original interlock address ($99.0) to $8.0.
2. To make Button $99.0 operable, users must press Button
$8.0 first.
5-55
Chapter 5 Buttons
No.
Property
Trigger type
Function
Trigger type include before writing and after writing.
Before writing
After writing
Trigger
Values are changed
The activation bit is ON
type
before the activation bit
before changing values.
is ON.
As the activation function only sets the activation address to ON,
users must set the activation address of OFF before
re-activation.
Before Writing:
After Writing:
(2)
Trigger
5-56
Revision June, 2015
Chapter 5 Buttons
No.
Property
(3)
Invisible
Address
(4)
User Security
Level
Revision June, 2015
Function
When Invisible Address is ON, the button element is hidden,
and the corresponding function is disabled.
Sets the user security level of element activities. Only users with
equal or higher security level corresponding to the element can
activate the element.
After setting the user security level, when users activate the
element, the password box will pop up and request users to
input the password (the password can be changed from the
5-57
Chapter 5 Buttons
No.
Property
Function
password setup element, please see 5-7 Password Table).
Set Low
Security
If YES is selected for Set Low Security, HMI automatically sets
the security level to the lowest every time users input the
password. When users activate the element again, they will be
requested to input again the password corresponding to the
element.
If YES is selected for Hide Character, all numbers input from
the numeric keypad will be displayed as ***, i.e. characters are
hidden, as shown below:
(5)
Display
Asterisk
(6)
Enable
Confirmation
Box
5-58
If Enable Confirmation Box is set to YES, the following dialog
box will pop up after pressing the corresponding button as
shown below:
Revision June, 2015
Chapter 5 Buttons
No.
Property
Function
If YES is selected for Exceed Limit Reminder, when the input
value exceeds this range defined, an error message will pop up
to remind users as shown below:
(7)
Exceed Limit
Reminder
Revision June, 2015
5-59
Chapter 5 Buttons
Coordinates
(1)
(2)
Figure 5-3-6 Set Value Element Coordinates Properties Page
No.
Property
(1)
X-value and Y-value
(2)
Width and Height
5-60
Function
Sets the upper left X-coordinate and Y-coordinate of
elements.
Sets element width and height.
Revision June, 2015
Chapter 5 Buttons
Macro
Figure 5-3-7 Set Value Element Macro Properties Page
Revision June, 2015
5-61
Chapter 5 Buttons
No.
Property
Function
The before execute macro and after execute macro processes are diagrammed
below:
(1)
Before
Execute
Macro
After Execute
Macro
5-62
When users touch the button element, HMI will first run the
commands in the corresponding macro pre-action of the button
action. If the button state is not changed by means of touching
button (using external controller commands or other macros),
HMI will not run the corresponding macro commands.
After users touch the button element, HMI will first run the button
action pre-action the commands in the corresponding macro. If
the button state is not changed by means of touching button
(using external controller commands or other macros), HMI will
not run the corresponding macro commands.
Revision June, 2015
Chapter 5 Buttons
5-4 Set Constant
Set Constant
After touching this button on HMI, HMI will change the register value into the selected
constant. Please refer to Table 5-4-1 Example Set Constant below.
Example of Set Constant
Table 5-4-1 Example of Set Constant
Set
Constant
Element
Address
Value of Set
Constant
Element
Memory
Address of
Numeric
Display
Element
Data Type
Create Numeric Display element and set address to D668.
Word
Execution
Results
Revision June, 2015
5-63
Chapter 5 Buttons
Double-click Set Constant to call out the Set Constant Properties screen as shown below.
Figure 5-4-1 Set Constant Element Properties
Set Constant
Function Page
Preview
Main
Text
Picture
Details
Macro
Coordinates
Content Description
Views Multi-Language data and does not support multistate data.
Sets Write Address, Write Offset Address, Style, and Foreground Color.
Sets the Data Type, Data Format, and Value of Set Constant elements.
Sets the content, font, font size, font color, bold/italic/underline of font,
scaling, and alignment of the text to be displayed.
Sets Picture Bank Name, Alignment, Picture Stretch Mode, and
Transparent Color.
Sets Interlock Address, Interlock State, Activation Methods, Activation,
Invisible Address, User Security Level, Set Low Security, and Enable
Confirmation Box.
Sets Before execute Macro and After execute Macro.
Sets the X-Y coordinate, width, and height of button elements.
Table 5-4-2 Set Constant Function Page
5-64
Revision June, 2015
Chapter 5 Buttons
Main
(1)
(2)
(3)
(4)
(7)
(5)
(6)
Figure 5-4-2 Set Constant Element Main Properties Page
No.
(1)
Property
Write
Address
Write Offset
Address
Function
Selects the address of internal memory or controller register.
Addresses must be in Word format.
Selects link name or style. Please refer to 5-1 Buttons of Chapter
05 for details.
Please refer to Appendix D Write and Read Offset Address.
Data types include Word and Double Word.
(2)
Data Type
Revision June, 2015
5-65
Chapter 5 Buttons
Word data type supports the following data formats:
(3)
Data Format
Double Word data type supports the following data formats:
Determines the value of the input constant.
(4)
Detail
(5)
Style
(6)
Foreground
Color
5-66
There are four Styles, including Standard, Raised, Round, and
Invisible. Users can change the element appearance with style.
Standard
Raised
Round
Invisible
Sets foreground color of elements.
When Style is Invisible, foreground color is disabled.
Revision June, 2015
Chapter 5 Buttons
When language data are defined, users can edit the properties of
text display from Language.
(7)
Language
Revision June, 2015
5-67
Chapter 5 Buttons
Text
(1)
(2)
(3)
Figure 5-4-3 Set Constant Element Text Properties Page
No.
(1)
5-68
Property
Text
Function
Users can input the text to be displayed in the text box.
Revision June, 2015
Chapter 5 Buttons
(2)
(3)
Sets text properties, including font type, font size, font color, scaling,
text alignment, and bold/italic/underline of font. Please refer to the
above figure for details about the results of text properties.
Users can add Multi-Language text data from the Multi-Language Text
Multi-Language
Page. As shown in the Text Properties Figure, users can input English
Text Data
text in the English field.
Text Properties
Revision June, 2015
5-69
Chapter 5 Buttons
Picture
(1)
(2)
(3)
Figure 5-4-4 Set Constant Element Picture Properties Page
5-70
Revision June, 2015
Chapter 5 Buttons
No.
Property
(1)
Function
The default value for Picture Bank Name is None. Users
wishing to select a display picture can select the desired
picture in the built-in picture bank from the pull-down menu.
Picture
Bank
Name
Revision June, 2015
5-71
Chapter 5 Buttons
Users can align pictures alignment with the alignment
options.
Alignme
nt
Stretch modes include: Fill, Keep Aspect Ratio, and Actual
Size.
Fill
Keep Aspect Ratio
Actual Size
In the Fill mode,
In the Keep Aspect In the Actual Size
the selected picture Ratio mode, the
mode, the picture
will fill up the entire selected picture will will be displayed in
display area.
fit in the display
its original size in
area proportionally the display area.
according to the
picture ratio.
(2)
Stretch
Mode
If Process all state pictures is selected, the system
assumes that each element has multiple entries of state
data, and some pictures may be unable to fill the entire
display area. By selecting this item, users will not need to
set individual pictures to save time editing.
Users can set a color in the picture to transparent. In this
case, by clicking the Transparent Color icon
and then
the orange part of the loom, the DOPSoft will omit all orange
parts in the picture and turn them transparent; thus turning
the foreground color transparent.
(3)
5-72
Transpa
rent
Color
Revision June, 2015
Chapter 5 Buttons
Details
(1)
(2)
(3)
(4)
(5)
Figure 5-4-5 Set Constant Element Details Properties Page
No.
Property
Interlock State
Function
Interlock Address allows users to operate an element from this
particular address. It must be used along with Interlock State. If
Interlock State is OFF, this means the interlock address is
operable when the interlock state is OFF. In contrast, when
Interlock State is ON, this means the interlock address is
operable when the interlock state is ON.
Examples of interlock address application are as follows:
1. First, create a button and set its address as $8.0. Next, set
the original interlock address ($99.0) to $8.0.
2. To make Button $99.0 operable, users must press Button
$8.0 first.
(1)
Interlock
Address
Trigger type
(2)
Trigger
Revision June, 2015
Trigger type include before writing and after writing.
Before writing
After writing
Trigger
type
The activation bit is ON
Values are changed
5-73
Chapter 5 Buttons
before changing values.
before the activation bit
is ON.
Users can create a button element, set its memory address,
select Write Before Act or Write After Act to activate the
controller Bit address to ON.
As the activation function only sets the activation address to ON,
users must set the activation address of OFF before
re-activation.
Before writing:
After writing:
5-74
Revision June, 2015
Chapter 5 Buttons
When Invisible Address is ON, the button element is hidden,
and the corresponding function is disabled.
(3)
(4)
Invisible
Address
User Security
Level
Sets the user security level of element activities. Only users with
equal or higher security level corresponding to the element can
activate the element.
After setting the user security level, when users activate the
element, the password box will pop up and request users to
input the password (the password can be changed from the
password setup element, please see 5-7 Password Table).
Set Low
Security
Revision June, 2015
5-75
Chapter 5 Buttons
If YES is selected for Set Low Security, HMI automatically sets
the security level to the lowest every time users input the
password. When users activate the element again, they will be
requested to again input the password corresponding to the
element.
If Enable Confirmation Box is set to YES, the following dialog
box will pop up after pressing the corresponding button as
shown below:
(5)
5-76
Enable
Confirmation
Box
Revision June, 2015
Chapter 5 Buttons
Coordinates
(1)
(2)
Figure 5-4-6 Set Constant Element Coordinates Properties Page
No.
(1)
(2)
Property
Function
Sets the upper left X-coordinate and Y-coordinate of
X-value and Y-value
elements.
Width and Height
Sets element width and height.
Revision June, 2015
5-77
Chapter 5 Buttons
Macro
Figure 5-4-7 Set Constant Element Macro Properties Page
5-78
Revision June, 2015
Chapter 5 Buttons
No.
Property
Function
The before execute macro and after execute macro processes are diagrammed
below:
(1)
Before
Execute
Macro
After Execute
Macro
Revision June, 2015
When users touch the button element, HMI will first run the
commands in the corresponding macro pre-action of the button
action. If the button state is not changed by means of touching
button (using external controller commands or other macros),
HMI will not run the corresponding macro commands.
After users touch the button element, HMI will first run the button
action to pre-action the commands in the corresponding macro.
If the button state is not changed by means of touching button
(using external controller commands or other macros), HMI will
not run the corresponding macro commands.
5-79
Chapter 5 Buttons
5-5 Increment / Decrement
Increment
Decrement
After touching the Increment or Decrement button on HMI, HMI will first read the register
value into and increment or decrement the selected value. Finally, HMI will write the results
to the corresponding register. If the value increased or decreased exceeds the set upper or
lower limit, the Increment or Decrement button will maintain the upper or lower limit value in
the corresponding register.
Example of Increment / Decrement
Table 5-5-1 Example of Increment / Decrement
Memory
Address
Write Address of
Increment
$555
Increment
Write Address of
Decrement
$555
Read Address of
Numeric Display
$555
Decrement
Increment
/
Decremen
t Values
Increment
Execution
Results
Decrement
5-80
Revision June, 2015
Chapter 5 Buttons
Double-click Increment / Decrement to call out the Increment / Decrement Properties screen
as shown below.
Figure 5-5-1 Increment / Decrement Element Properties
Increment / Decrement
Function Page
Preview
Main
Text
Picture
Details
Macro
Coordinates
Content Description
Views Multi-Language data and does not support multistate data.
Sets Write Address, Read Address, Write Offset Address, Read Offset
Address, Style, and Foreground Color.
Sets the Data Type, Data Format, Increment / Decrement Value, and
Upper/Lower Exceed Limit of Momentary / Decrement elements.
Sets the content, font, font size, font color, bold/italic/underline of font,
scaling, and alignment of the text to be displayed.
Sets Picture Bank Name, Alignment, Picture Stretch Mode, and
Transparent.
Sets Interlock Address, Interlock State, Activation Methods, Activation,
Invisible Address, User Security Level, Set Low Security, and Enable
Confirmation Box.
Sets Before execute Macro and After execute Macro.
Sets the X-Y coordinate, width, and height of button elements.
Table 5-5-2 Set Constant Function Page
Revision June, 2015
5-81
Chapter 5 Buttons
Main
(1)
(3)
(4)
(5)
(2)
(8)
(6)
(7)
Figure 5-5-2 Increment / Decrement Element Main Properties Page
5-82
Revision June, 2015
Chapter 5 Buttons
No.
Property
Write Address
(1)
Read Address
Write Address
(2)
Function
Selects the address of internal memory or controller register.
Addresses must be in Word format.
Selects link name or style. Please refer to 5-1 Buttons of Chapter
05 for details.
Please refer to Appendix D Write and Read Offset Address.
Read Address
Data types include Word and Double Word.
(3)
Data Type
Word data type supports the following data formats:
(4)
Data Format
Revision June, 2015
Double Word data type supports the following data formats:
5-83
Chapter 5 Buttons
Increment /
Decrement
Value
Increment / Decrement Value means the value increased or
decreased when touching the Increment or Decrement button.
Upper/Lower Limit means the range of the value increased or
decreased. After pressing the OK button, the DOPSoft will check
the range of input Increment / decrement value and upper/lower
Limit according to the selected data type and data format.
(5)
Upper/Lower
Limit
(6)
Style
There are four Styles, including Standard, Raised, Roundg, and
Invisible. Users can change the element appearance with style.
Standard
Raised
Round
Invisible
Sets foreground color of elements.
When Style is Invisible, foreground color is disabled.
(7)
5-84
Foreground
Color
Revision June, 2015
Chapter 5 Buttons
(8)
When language data are defined, users can edit the properties of
text display from Language.
Language
Revision June, 2015
5-85
Chapter 5 Buttons
Text
(1)
(2)
(3)
Figure 5-5-3 Increment
No.
Property
(1)
(2)
(3)
5-86
/ Decrement Element Text Properties Page
Function
Users can input the text to be displayed in the text box.
Text
Sets text properties, including font type, font size, font color,
scaling, text alignment, and bold/italic/underline of font. Please
Text Properties
refer to the above figure for details about the results of text
properties.
Users can add Multi-Language text data from the
Multi-Language
Multi-Language Text Page. As shown in the Text Properties
Text Data
Figure, users can input English text in the English field.
Revision June, 2015
Chapter 5 Buttons
Picture
(1)
(2)
(3)
Figure 5-5-4 Increment / Decrement Element Picture Properties Page
Revision June, 2015
5-87
Chapter 5 Buttons
No.
Property
(1)
(2)
5-88
Function
The default value for Picture Bank Name is None.
Users wishing to select a display picture can select the
desired picture in the built-in picture bank from the
pull-down menu.
Picture
Bank
Name
Users can align pictures with the alignment options.
Stretch modes include: Fill, Keep Aspect Ratio, and
Actual Size.
Alignment
Revision June, 2015
Chapter 5 Buttons
Fill
In the Fill mode,
the selected
picture will fill up
the entire display
area.
Keep Aspect Ratio
In the Keep
Aspect Ratio
mode, the selected
picture will fit in the
display area
proportionally
according to the
picture ratio.
Actual Size
In the Actual Size
mode, the picture
will be displayed in
its original size in
the display area.
Stretch
Mode
If Process all state pictures is selected, the system
assumes that each element has multiple entries of
state data, and some pictures may be unable to fill the
entire display area. By selecting this item, users will not
need to set individual pictures to save time editing.
Users can set a color in the picture to transparent. In
this case, by clicking the Transparent Color icon
and then the orange part of the loom, the DOPSoft will
omit all orange parts in the picture and turn them into
transparent; thus turning the foreground color
transparent.
(3)
Transpare
nt Color
Revision June, 2015
5-89
Chapter 5 Buttons
Details
(1)
(2)
(3)
(4)
(5)
Figure 5-5-5 Increment
No.
/ Decrement Element Details Properties Page
Property
Function Description
Interlock Address allows users to operate an element from this
particular address. It m
Ust be used along with Interlock State. If Interlock State is OFF,
this means the interlock address is operable when the interlock
state is OFF. In contrast, when Interlock State is ON, this
means the interlock address is operable when the interlock state
Interlock State
is ON.
Examples of interlock address application are as follows:
1. First, create a button and set its address as $8.0. Next, set
the original interlock address ($99.0) to $8.0.
2. To make Button $99.0 operable, users must press Button
$8.0 first.
(1)
Interlock
Address
5-90
Revision June, 2015
Chapter 5 Buttons
Trigger type include before writing and after writing.
Before writing
Trigger
type
Trigger type
The activation bit is ON
before changing values.
After writing
Values are changed
before the activation bit
is ON.
Users can create a button element, set its memory address, and
select Pre-writing activation or Post-writing activation to activate
the controller Bit address to ON.
As the activation function only sets the activation address to ON,
users must set the activation address of OFF before
re-activation.
Before writing:
After writing:
(2)
Trigger
Revision June, 2015
5-91
Chapter 5 Buttons
When Invisible Address is ON, the button element is hidden,
and the corresponding function is disabled.
(3)
(4)
Invisible
Address
User Security
Level
Set Low
Security
5-92
Sets the user security level of element activities. Only users with
equal or higher security level corresponding to the element can
activate the element.
After setting the user security level, when users activate the
element, the password box will pop up and request users to
input the password (the password can be changed from the
password setup element, please see 5-7 Password Table).
Revision June, 2015
Chapter 5 Buttons
If YES is selected for Set Low Security, HMI automatically sets
the security level to the lowest every time users input the
password. When users activate the element again, they will be
requested to input again the password corresponding to the
element.
If Enable Confirmation Box is set to YES, the following dialog
box will pop up after pressing the corresponding button as
shown below:
(5)
Enable
Confirmation
Box
Revision June, 2015
5-93
Chapter 5 Buttons
Coordinates
(1)
(2)
Figure 5-5-6 Increment / Decrement Element Coordinates Properties Page
No.
Property
(1)
X-value and Y-value
(2)
Width and Height
5-94
Function
Sets the upper left X-coordinate and Y-coordinate of
elements.
Sets element width and height.
Revision June, 2015
Chapter 5 Buttons
Macro
Figure 5-5-7 Increment / Decrement Element Macro Properties Page
Revision June, 2015
5-95
Chapter 5 Buttons
No.
Property
Function
The before execute macro and after execute macro processes are diagrammed
below:
(1)
Before
Execute
Macro
After Execute
Macro
5-96
When users touch the button element, HMI will first run the
commands in the corresponding macro pre-action of the button
action. If the button state is not changed by means of touching
button (using external controller commands or other macros),
HMI will not run the corresponding macro commands.
After users touch the button element, HMI will first run the button
action pre-action for the commands in the corresponding macro.
If the button state is not changed by means of touching button
(using external controller commands or other macros), HMI will
not run the corresponding macro commands.
Revision June, 2015
Chapter 5 Buttons
5-6 Goto Screen / Previous Page
Goto Screen
Previous Page
The DOPSoft provides two types of Goto Screen buttons as shown below:
Goto Screen: When users touch the Goto Screen button on HMI, HMI will go to the
selected screen.
Previous Page: When users touch the Previous Page button on HMI, HMI will go to
the previous screen.
Back: When users touch the Back button on HMI, HMI will record the previous Goto
Screen sequence, such as Screen 1 Screen 3 Screen 2. Next, HMI will run the
Back button function. In this case, the screen change sequence is Screen 2
Screen 3 Screen 1.
The [Back] button options are found in the Goto Screen and Previous Page properties
pages. Users can select [Goto Screen], [Previous Page], and [Back] in the properties page.
Figure 5-6-1 Goto Screen / Previous Page Element Properties
Revision June, 2015
5-97
Chapter 5 Buttons
Example of Goto Screen / Previous Page
Table 5-6-1 Example Goto Screen / Previous Page
The Goto
Screen item in
the Goto
Screen
element
Touch the Goto Screen button to go to the selected screen.
Touch the Previous Page button to change to the previous screen
displayed on HMI.
Execution
Results
5-98
Revision June, 2015
Chapter 5 Buttons
When activating the Back button, HMI will record the previous Goto
Screen sequence, such as Screen 1 Screen 2 Screen 3. Next,
HMI will run the Back button function. In this case, the screen
change sequence is Screen 3 Screen 2 Screen 1
Revision June, 2015
5-99
Chapter 5 Buttons
Double-click Goto Screen / Previous Page to call out the Goto Screen / Previous Page
Properties screen as shown below.
Goto
Screen
Previous
Page
Figure 5-6-2 Goto Screen / Previous Page Element Properties
5-100
Revision June, 2015
Chapter 5 Buttons
Goto Screen / Previous Page
Function Page
Preview
Main
Text
Picture
Details
Macro
Coordinates
Content Description
Views Multi-Language data and does not support multistate data.
Set Style and Foreground Color.
Sets the Change Screen, Close Window, and Low Security after
Goto Screen features of Goto Screen elements.
Sets the content, font, font size, font color, bold/italic/underline of
font, scaling, and alignment of the text to be displayed.
Sets Picture Bank Name, Alignment, Picture Stretch Mode, and
Transparent Color.
Goto Screen
Sets Interlock Address, Interlock State, Activation Methods,
Activation, Invisible Address, User Security Level, Confirm Window
and Cancel Action Address.
Previous Page
Sets Interlock Address, Interlock State, Activation Methods,
Activation, Invisible Address, User Security Level, Set Low Security,
and Confirm Window.
Sets Before execute Macro and After execute Macro.
Sets the X-Y coordinate, width, and height of button elements.
Table 5-6-2 Goto Screen / Previous Page Function Page
Revision June, 2015
5-101
Chapter 5 Buttons
Main
(3)
(4)
Goto
Screen
(5)
(1)
(2)
Previous
Page
Figure 5-6-3 Goto Screen / Previous Page Element Main Properties Page
5-102
Revision June, 2015
Chapter 5 Buttons
No.
Property
(1)
Style
Function
There are four Styles, including Standard, Raised, Round, and
Invisible. Users can change the element appearance with style.
Standard
Raised
Round
Invisible
Sets foreground color of elements.
When Style is Invisible, foreground color is disabled.
(2)
Foreground
Color
Click the button shown in the above red frame. The Select Screen
window will pop up. Select the screen to be changed as shown
below:
(3)
Change
Screen
Revision June, 2015
5-103
Chapter 5 Buttons
Close
Window
The Close Window item will only be enabled after a Goto Screen
button is created for a window. When the Goto Screen button is
activated, the screen will be changed and the present window will
be closed.
Forces to set user security level to the lowest after pressing the
button to prevent the unintended uses of buttons.
(4)
Goto Screen
after Low
Security
(5)
5-104
When language data are defined, users can edit the properties of
text display from Language.
Language
Revision June, 2015
Chapter 5 Buttons
Text
(1)
(2)
(3)
Figure 5-6-4 Goto Screen / Previous Page Element Text Properties Page
No.
Property
(1)
(2)
(3)
Function
Users can input the text to be displayed in the text box.
Text
Sets text properties, including font type, font size, font color, scaling,
text alignment, and bold/italic/underline of font. Please refer to the
above figure for details about the results of text properties.
Users can add Multi-Language text data from the Multi-Language
Multi-Langua
Text Page. As shown in the Text Properties Figure, users can input
ge Text Data
English text in the English field.
Text
Properties
Revision June, 2015
5-105
Chapter 5 Buttons
Picture
(1)
(2)
(3)
Figure 5-6-5 Goto Screen / Previous Page Element Picture Properties Page
5-106
Revision June, 2015
Chapter 5 Buttons
No.
Property
(1)
Picture Bank
Name
Revision June, 2015
Function
The default value for Picture Bank Name is None. Users wishing to
select a display picture can select the desired picture in the built-in
picture bank from the pull-down menu.
5-107
Chapter 5 Buttons
Users can align pictures alignment with the alignment options.
Alignment
Stretch modes include: Fill, Keep Aspect Ratio, and Actual Size.
Fill
Keep Aspect Ratio
Actual Size
In the Fill mode, the In the Keep Aspect
In the Actual Size
selected picture will
Ratio mode, the
mode, the picture will
fill up the entire
selected picture will
be displayed in its
display area.
fit in the display area original size in the
proportionally
display area.
according to the
picture ratio.
(2)
Stretch Mode
If Process all state pictures is selected, the system assumes that
each element has multiple entries of state data, and some pictures
may be unable to fill the entire display area. By selecting this item,
users will not need to set individual pictures to save time from editing.
Users can set a color in the picture to transparent. In this case, by
clicking the Transparent Color icon
and then the orange part of
the loom, the DOPSoft will omit all orange parts in the picture and turn
them into transparent; thus turning the foreground color transparent.
(3)
Transparent
Color
5-108
Revision June, 2015
Chapter 5 Buttons
Details
(1)
(2)
(3)
Goto
Screen
(4)
(5)
(6)
(1)
(2)
Previous
Page
(3)
(4)
(5)
Figure 5-6-6 Goto Screen / Previous Page Element Details Properties Page
Revision June, 2015
5-109
Chapter 5 Buttons
No.
Property
Interlock State
Function
Interlock Address allows users to operate an element from this
particular address. It must be used along with Interlock State. If
Interlock State is OFF, this means the interlock address is
operable when the interlock state is OFF. In contrast, when
Interlock State is ON, this means the interlock address is
operable when the interlock state is ON.
Examples of interlock address application are as follows:
1. First, create a button and set its address as $8.0. Next, set
the original interlock address ($99.0) to $8.0.
2. To make Button $99.0 operable, users must press Button
$8.0 first.
(1)
Interlock
Address
Trigger type
(2)
Trigger
5-110
Trigger type include before writing and after writing.
Before writing
After writing
Trigger
Values are changed
The activation bit is ON
type
before the activation bit
before changing values.
is ON.
Users can create a button element, set its memory address, and
select Pre-writing activation or Post-writing activation to activate
the controller Bit address to ON.
As the activation function only sets the activation address to ON,
users must set the activation address of OFF before
re-activation.
Before writing:
After writing:
Revision June, 2015
Chapter 5 Buttons
When Invisible Address is ON, the button element is hidden,
and the corresponding function is disabled.
(3)
Invisible
Address
Revision June, 2015
5-111
Chapter 5 Buttons
User Security
Level
Sets the user security level of element activities. Only users with
equal or higher security level corresponding to the element can
activate the element.
After setting the user security level, when users activate the
element, the password box will pop up and request users to
input the password (the password can be changed from the
password setup element, please see 5-7 Password Table).
(4)
Set Low
Security
If YES is selected for Set Low Security, HMI automatically sets
the security level to the lowest every time users input the
password. When users activate the element again, they will be
requested to input again the password corresponding to the
element.
If Enable Confirmation Box is set to YES, the following dialog
box will pop up after pressing the corresponding button as
shown below:
(5)
Confirm
Window
(6)
Cancel Act.
Address
5-112
Applying Cancel Act. Address allows users to pause or cancel
Revision June, 2015
Chapter 5 Buttons
the command of Go to Screen.
When Cancel Act. Address is on, function of Go to Screen is
invalid. However, if it is off, then it means users can change the
screen.
NOTE
Function of Go to Screen is only available when Interlock
Address is actiavated. Cancel Act. Address allows users to
cacnel the action. If Cancel Act. Address is on, users will be
unable to change the screen even when the Interlock Address
is on.
Revision June, 2015
5-113
Chapter 5 Buttons
Coordinates
(1)
(2)
Figure 5-6-7 Goto Screen / Previous Page Element Coordinates Properties Page
No.
Property
(1)
X-value and Y-value
(2)
Width and Height
5-114
Function
Sets the upper left X-coordinate and Y-coordinate of
elements.
Sets element width and height.
Revision June, 2015
Chapter 5 Buttons
Macro
Figure 5-6-8 Goto Screen / Previous Page Element Macro Properties Page
Revision June, 2015
5-115
Chapter 5 Buttons
No.
Property
Function
The before execute macro and after execute macro processes are diagrammed
below:
(1)
Before
Execute
Macro
After Execute
Macro
5-116
When users touch the button element, HMI will first run the
commands in the corresponding macro pre-action the button
action. If the button state is not changed by means of touching
button (using external controller commands or other macros),
HMI will not run the corresponding macro commands.
After users touch the button element, HMI will first run the button
action pre-action the commands in the corresponding macro. If
the button state is not changed by means of touching button
(using external controller commands or other macros), HMI will
not run the corresponding macro commands.
Revision June, 2015
Chapter 5 Buttons
5-7 Other Elements
There are 13 other button elements including System Date Time, Password Table Setup,
Enter Password, Contrast Brightness, Low Security, System Menu, Report List, Screen
Capture, Remove USB, Import/Export Recipe, Import/Export FileSlot, Calibration, and
Language Change. The properties of these elements are described below.
5-7-1
Icon
Name
System
Date
Time
Revision June, 2015
System Date Time
Properties
Illustration
Users can touch the
System Date Time button
on HMI to directly set the
system date and time.
This function is the same
as that of the Set Data /
Time on the HMI screen.
5-117
Chapter 5 Buttons
5-7-2
Icon
5-118
Password Table Setup
Name
Properties
Password
Table
Setup
Users can select the Password
Table under [Options] Password
Table button. The password of all
security levels can be set from this
table. After setting passwords,
download them to HMI.
Users wishing to change the
password on a running HMI can
press the Password Table Setup
button. The system will open the
Password Table according to the
security level defined in the User
Security Level in Password Table
Setup.
Users with a security level lower
than the set security level are
unable to open the Password
Table, and the Enter Password will
pop up.
The security level of the input
password determines if users can
run Password Table Setup. Simply
speaking, only passwords with a
security level higher than the
security defined in the User
Security Level can run Password
Table Setup. After opening
Password Table Setup, users can
only change passwords with a
security level equivalent to or lower
than the present password.
Illustration
Superior Password
Security Level = 4.
Revision June, 2015
Chapter 5 Buttons
5-7-3
Icon
Enter Password
Name
Properties
Enter
Password
Enter Password button is
an interface for users to
enter the password in
HMI.
5-7-4
Icon
Name
Contr
ast
Bright
ness
Contrast Brightness
Properties
Changes HMI contrast and
brightness. Touch the Contrast
Brightness button, the LCD
Modulate window will pop up
for users to adjust HMI contrast
and brightness.
B05S100 / B05S101 / B07S201
/ B07S211 support Gamma
Adjust and Brightness Adjust. In
later models, such as
B07S(E)415 / B07S(E)515 /
B08S(E)515 / B10S(E)615,
users can only adjust
brightness.
5-7-5
Icon
Illustration
Low Security
Name
Low
Security
Revision June, 2015
Illustration
Properties
Touch the Low Security button will set the
User Security Level to the lowest. Users can
set User Security Level in all software
elements, in order to prevent system
parameters from interpolation or random
access, which will result in system errors.
Illustration
5-119
Chapter 5 Buttons
5-7-6
Icon
Icon
Name
Properties
System
Menu
Touch the System Menu button,
HMI will go to the System Menu
screen as shown on the right.
Touch the upper right corner of
the System Menu screen or hold
the HMI System button for 3
seconds to return to the normal
HMI screen.
5-7-7
Report List
Name
Report
List
5-120
System Menu
Properties
The Report List button provides 3
storage options: USB Disk, Printer,
and SD.
Users can select the device
according to the desired storage.
Touch the Report List button to
output data to the selected storage.
Illustration
Illustration
Revision June, 2015
Chapter 5 Buttons
5-7-8
Icon
Screen Capture
Name
Screen
Capture
Revision June, 2015
Properties
Screen Capture
(1)
allows users to
capture and store the
present HMI screen to
an external storage
device. Storage types
include USB Disk and
(2)
SD as shown in
Figure (1) on the right.
Touch the Screen
Capture button. The
Save Screen
message box will pop
up, informing users
screen capture data
are saved in the
selected storage as
shown in Figure (2)
on the right.
After storing the
captured screens in
the selected storage,
users can check the
corresponding files
from the external
storage. File folders
are named by date
and files are named
by the time
(HH:mm:ss) when the
files are saved.
Illustration
(3)
(4)
Files are output
in .bmp format as
shown in Figure (4)
on the right.
5-121
Chapter 5 Buttons
5-7-9
Icon
Remove Storage
Name
Properties
Prevents the loss of
data of storage
connected to HMI.
Run Remove Storage
before shutting down
HMI, replacing or
removing storage.
Touch the Remove
Storage button. A
message box informing
users that the storage
has been removed will
pop up as shown in
Figure (1) on the right.
Remove
Storage
Illustration
(1)
(2)
Supports two types of
storage: USB Disk and
SD, as shown in Figure
(2) on the right.
5-7-10 Import/Export Recipe
Icon
Name
Import/
Export
Recipe
Properties
Users must first edit and
open a recipe before
running Import/Export
Recipe. Otherwise, the
button is disabled.
Users can define the
function of the
Import/Export Recipe to
import or export as
shown in Figure (1) on
the right.
Illustration
(1)
(2)
Users can also define
the media type, including
USB Disk and SD as
shown in Figure (2) on
(3)
the right.
Touch the Import/Export
5-122
Revision June, 2015
Chapter 5 Buttons
Recipe button, a
message box informing
users that import or
export is in progress will
pop up as shown in
Figure (3) on the right.
All recipes are exported
in CSV files and stored
in default folder HMI-000
in HMI.
5-7-11 Calibration
Icon
Name
Calibration
Revision June, 2015
Properties
Illustration
Calibration allows users to
calibrate the touch action.
As shown on the right, click
the Calibration button, HMI
will go to the calibration
screen.
5-123
Chapter 5 Buttons
5-7-12 Language Change
Icon
Name
Properties
Illustration
(1)
Language Change
allows users to quickly
change the display
language.
Language
Change
(2)
As shown in Figure (2)
on the right, when
English is selected
after touching the
Language Change
button, HMI data will be
displayed in English.
Users must first enable
the Multi-Language
function before using
the Language Change
button. Please refer to
Chpater 25
Multi-Language for
details.
5-124
Revision June, 2015
Chapter 5 Buttons
5-7-13 Import / Export FileSlot
Icon
Name
Import /
Export
FileSlot
Properties
If desire to use the button of
Import/Export FileSlot, users have
to set up the number and size of
FileSlot first to make it valid.
The import/Export FileSlot button
can be set as Import or Export
when you press the button. See
figure (1) on the right.
Users have to specify FileSlot ID
when setting the import/Export
FileSlot button. See figure (2) on
(2)
(3)
the right. FileSlot ID can be a
memory address or a constant
value.
Variable
FileSlot
ID
Revision June, 2015
Illustration
(1)
Memory Usage
Internal
PLC
Memory Register
Const
ant
When pressing the button to import
or export FileSlot, a screen of file
manager will pop up. Users can
select the location that the file is
going to be imported or exported.
See figure (3) on the right. Users
also can directly enter the filename
where the arrow points at.
After importing FileSlot, users
need to use Macro FileSlotRead to
access the file and save in register.
5-125
Chapter 5 Buttons
Example of Other Element Shared Properties
Table 5-7-1 Example of Other Element Shared Properties
Function
Page
Property
Style
Function
There are four Styles, including Standard, Raised, Round,
and Invisible. Users can change the element appearance
with style.
Standard Raised
Round Invisible
Sets foreground color of elements.
When Style is Invisible, foreground color is disabled.
Users can input the text to be displayed in the text box.
Main
Foreground
Color
Text
Text
Text
Properties
Multi-Langua
ge Text Data
5-126
Users can set text properties, including font type, font size,
and font color, scaling, text alignment, and
bold/italic/underline of font.
Users can add Multi-Language text data from the
Multi-Language Text Page. As shown in the Text Properties
Revision June, 2015
Chapter 5 Buttons
Figure, users can input English text in the English field.
The default value for Picture Bank Name is None. Users
wishing to select a display picture can select the desired
picture in the built-in picture bank from the pull-down menu.
Picture Bank
Name
Picture
Users can align pictures alignment with the alignment
options.
Alignment
Revision June, 2015
5-127
Chapter 5 Buttons
Stretch modes include: Fill, Keep Aspect Ratio, and Actual
Size.
Fill
In the Fill mode,
the
selected
picture will fill up
the entire display
area.
Keep Aspect Ratio
In
the
Keep
Aspect
Ratio
mode,
the
selected
picture
will fit in the
display
area
proportionally
according to the
picture ratio.
Actual Size
In the Actual
Size mode, the
picture will be
displayed in its
original size in the
display area.
Stretch Mode
If Process all state pictures is selected, the system
assumes that each element has multiple entries of state
data, and some pictures may be unable to fill the entire
display area. By selecting this item, users will not need to
set individual pictures to save time from editing.
Users can set a color in the picture to transparent. In this
case, by clicking the Transparent Color icon
and then
the orange part of the loom, the DOPSoft will omit all
orange parts in the picture and turn them transparent; thus
turning the foreground color transparent.
Transparent
Color
5-128
Revision June, 2015
Chapter 5 Buttons
Interlock
State
Interlock Address allows users to operate an element from
this particular address. It must be used along with Interlock
State. If Interlock State is OFF, this means the interlock
address is operable when the interlock state is OFF. In
contrast, when Interlock State is ON, this means the
interlock address is operable when the interlock state is
ON.
Examples of interlock address application are as follows:
1. First, create a button and set its address as $8.0.
Next, set the original interlock address ($99.0) to
$8.0.
2. To make Button $99.0 operable, users must press
Button $8.0 first.
Interlock
Address
Details
When Invisible Address is ON, the button element is
hidden, and the corresponding function is disabled.
Invisible
Address
Revision June, 2015
5-129
Chapter 5 Buttons
User Security
Level
Sets the user security level of element activities. Only users
with equal or higher security level corresponding to the
element can activate the element.
After setting the user security level, when users activate the
element, the password box will pop up and request users to
input the password (the password can be changed from the
password setup element, please see 5-7 Password Table).
If Enable Confirmation Box is set to YES, the following
dialog box will pop up after pressing the corresponding
button as shown below:
Enable
Confirmation
Box
Coordinat
es
Macro
5-130
X-value and Sets the upper left X-coordinate and Y-coordinate of
Y-value
elements.
Width and
Sets element width and height.
Height
The before execute macro and after execute macro processes are
diagrammed below:
Revision June, 2015
Chapter 5 Buttons
When users touch the button element, HMI will first run the
commands in the corresponding macro pre-action of the
Before
button action. If the button state is not changed by means
Execute
of touching button (using external controller commands or
Macro
other macros), HMI will not run the corresponding macro
commands.
After users touch the button element, HMI will first run the
button action pre-action the commands in the
After Execute
corresponding macro. If the button state is not changed by
Macro
means of touching button (using external controller
commands or other macros), HMI will not run the
corresponding macro commands.
Revision June, 2015
5-131
Chapter 6 Meter
Contents
6-1
Meter (1) / Meter (2) / Meter (3)................................................................................. 3
Revision June, 2015
6-1
Chapter 6 Meter
Chapter 06 Meter
This chapter mainly describes the meter elements provided in the DOPSoft and how they
are operated and configured.
Meter Element Classification:
Meter (1)
Meter
Meter (2)
Meter (3)
Table 6-1-1 Meter Element Classification
Meter Element Shared Properties
Style
Meter
Read
Element Address
Read
Offset
Address
Enable
Write Target Range
Address Value Numeric
Entry
Target Value
and
Higher/Lower
Limits as
Variable
(Mark
Settings
Count/Secondary
(Data
Mark Count/Hand
Type/Data
Color/Mark Color/
Format/
Scale Color/Border Minimum
Color/ Lower Limit
Value
range Color/ Higher
Entry /
Limit range Color/
Maximum
Style/ Foreground
Value
Color/ Background
Entry)
Color)
Meter (1)
Meter (2)
Meter (3)
Table 6-1-2 Meter Element Shared Properties
6-2
Revision June, 2014
Chapter 6 Meter
6-1 Meter (1) / Meter (2) / Meter (3)
Meter (1)
Meter (2)
Meter (3)
The DOPSoft provides users with 3 types of meters to display the quantitative value of the
memory addresses they have configured, and if these values exceed the upper and lower
limits. Users can define the memory address of the target value, higher limit value, and
lower limit value of the meter, in order to enhance the flexibility of meter functions and meet
user demands. Users can also define different colors for the lower limit, higher limit and
target values, in order to clearly identity these values in the meter. Please refer to the
example in Table 6-1-3 for details.
Revision June, 2015
6-3
Chapter 6 Meter
Examples of Meter (1) / Meter (2) / Meter (3)
Table 6-1-3 Examples of Meter Element Properties
$1000
Read Address
Properties
Enable Range
Numeric Entry
Data Type
Word
Data Format
Unsigned
Decimal
Lower Limit Attribute
Lower Limit
Lower Limit
range Color
range Value
300
Minimum
Maximum
1000
Higher Limit Attribute
Higher Limit
Higher Limit
range Color
range Value
800
Screen Cycle
Macro
Meter Element
Legend
Execution
Results
6-4
By downloading the edited screen to the HMI, the HMI will run the
programs in the screen cycle macro and display the results in the
corresponding memory addresses defined in the meter elements in
the accumulation process.
Revision June, 2014
Chapter 6 Meter
Double-click the Meter Element item to call out the following Element Properties page.
Figure 6-1-1 Meter Element Properties Page
Meter(1) / Meter(2) / Meter(3)
Function Page
Preview
Main
Text
Coordinates
Content Description
Supports only multi-language display of data and does not support
multi-state display.
Sets read memory address, Style, foreground color, and
background color.
Sets mark count, secondary mark count, hand color, mark color,
scale color, border color, lower limit range color, and higher limit
range color.
Sets element Data Type, Data Format, Minimum Value Entry, and
Maximum Value Entry.
Sets show/hide target value and target value color; enables range
Numeric Entry, target value and higher/lower values as variable,
integer digits, and decimal places.
Sets text content to be displayed and text properties, including font
type, font size, font color, display format, scaling, text alignment,
and bold/italic/underline of font.
Sets the X-Y coordinate, width, and height of button elements.
Figure 6-1-4 Meter Function Page
Revision June, 2015
6-5
Chapter 6 Meter
Main
(1)
(2)
(3)
(4)
(10)
(5)
(9)
(8)
(7)
(6)
Figure 6-1-2 Meter Element Main Properties Page
No.
(1)
Property
Read
Address
Function
Selects the address of internal memory or controller register. The
memory type should be Word only.
Selects Link Name or Style. Please refer to 5-1 Button of Chapter 05
for details.
Read Offset
Please refer to Appendix D Write and Read Offset Address.
Address
Two options: Word and Double Word.
(2)
Data Type
(3)
Data
Format
6-6
Word supports the following Data Formats:
Revision June, 2014
Chapter 6 Meter
No.
Property
Function
Double Word supports the following Data Formats:
The valid range of the Minimum and Maximum Value changes
according to the Data Type and Data Format selected as shown in
the following table:
Data Type
Data Format
Value Valid Range
(4)
Minimum/M
aximum
Word
BCD
0~9999
Signed BCD
-999 ~ 9999
Signed Decimal
-32768~32767
Unsigned Decimal 0~65535
Double
Word
BCD
0~99999999
Signed BCD
-9999999 ~ 99999999
Signed Decimal
-2147483648~2147483647
Unsigned Decimal 0~4294967295
Revision June, 2015
6-7
Chapter 6 Meter
No.
Property
(5)
Display
Format
(6)
Foreground
and
Background
Colors
Function
If the Target Value and Higher/Lower Limit
Values as Variable item is not selected, users
Target Display
can only input a constant value to restrict the
target display value of meters. Users can also
set the display color.
Enable Range Numeric Entry includes the
value of the lower and higher limits. Like the
case in Target Display, if the Target Value and
Enable Range
Higher/Lower Limit Values as Variable item is
Numeric Entry
not selected, users can only input a constant
value in the lower and higher limits to restrict
the value of the lower and higher limits of
meters.
Target Value and By selecting this item, users can define the
Higher/Lower
display value of the target value, lower higher
limit value, and higher limit value dynamically
Limit Values as
Variable
controlled by memory address.
Integer Digits
Users can define the number of digits for
integers and the places of decimals to be
Decimal Places
displayed in meters.
Sets the foreground and background colors of elements.
Styles include Standard, Raised, and Sunken. Users can change the
appearance display of elements.
Standard
Raised
Sunken
(7)
Style
(8)
Numeric
Display
6-8
This function display current value of meter.
Revision June, 2014
Chapter 6 Meter
No.
Property
Function
Set
Numeric
Display to Yes
Set
Numeric
Display to No
(9)
Type
Mark Count
Secondary
Mark Count
Hand Color
Mark Color
Scale Color
Border Color
Lower Limit
Range Color
Higher Limit
Range Color
Revision June, 2015
From 1 to 10 marks.
From 0 to 99 marks.
Users can define the color of the hand.
Users can define the color of the mark.
Users can define the color of the scale.
Users can define the color of the border.
Users can define the color of the lower limit range.
Users can define the color of the higher limit range.
6-9
Chapter 6 Meter
No.
Property
(10)
Language
6-10
Function
When text data are defined, users can edit the text properties to be
displayed in the Language of the element.
Revision June, 2014
Chapter 6 Meter
Text
(1)
(2)
(3)
Figure 6-1-3 Meter Element Text Properties Page
No.
Property
(1)
Text
(2)
Text Properties
(3)
Multi-Language
Text Data
Revision June, 2015
Functions
Users can input the text to be displayed in the text box.
Sets text properties, including font type, font size, font color,
scaling, text alignment, and bold/italic/underline of font. Please
refer to the above figure for details about the results of text
properties.
Users can add Multi-Language text data from the
Multi-Language Text Page. As shown in the Text Properties
Figure, users can input English text in the English field.
6-11
Chapter 6 Meter
Coordinates
(1)
(2)
Table 6-1-4 Meter Element Coordinates Properties Page
No.
Property
(1)
X-value and Y-value
(2)
Width and Height
6-12
Function
Sets the upper left X-coordinate and Y-coordinate of
elements.
Sets element width and height.
Revision June, 2014
Chapter 7 Bar
Contents
7-1
7-2
Normal ...................................................................................................................... 3
Differential ............................................................................................................... 15
Revision June, 2015
7-1
Chapter 7 Bar
Chapter 07 Bar
This chapter mainly describes the Bar elements provided in the DOPSoft and how they are
operated and configured.
Bar Element Classification
Bar
Normal
Differential
Table 7-1-1 Bar Element Classification
Bar Element Shared Properties
Style
(Display
Format/
Border
Color/
Target Value
Lower Limit
Enable
and
Read
Range
Bar
Read
Write Target Range Higher/Lower Display
Offset
Color/
Element Address
Address Value Numeric
Limits
Deviation
Address
Higher Limit
Entry (deviations)
Range
as Variable
Color/ Style/
Foreground
Color/
Background
Color)
Normal
Differential
Settings
(Data
Type/Data
Format/
Minimum/
Maximum)
(No
lower/higher
limit range
colors
Table 7-1-2 Bar Element Shared Properties
7-2
Revision June, 2015
Chapter 7 Bar
7-1 Normal
Normal
Normal display on the HMI the register values of the corresponding read memory
addresses in ascending order. Like the meter elements, users can define the memory
address of the target value, higher limit value, and lower limit value in the Normal, in order
to enhance the flexibility of Normal functions and meet user demands. Users can also
define different colors for the lower limit, higher limit and target values, in order to clearly
identify these values in the Normal. Please refer to Table 7-1-3 below for details.
Revision June, 2015
7-3
Chapter 7 Bar
Identify the lower and higher limit ranges of a Normal with different colors.
(1)
(2)
(3)
Table 7-1-3 Normal Identification of Low/High Limit Ranges by Color
7-4
Revision June, 2015
Chapter 7 Bar
Examples of Normal
Table 7-1-4 Normal Element Examples
Read Address
$1000
Data Type
Properties
Target Numeric
Display
Enable Range
Numeric Entry
Word
Data Format
Unsigned
Decimal
Target Value
Color
Minimum
Maximum
1000
Target Value
500
Lower Limit Range
Properties
Lower Limit
Lower Limit
Range Color
Range Value
300
Higher Limit Range
Properties
Higher Limit
Higher Limit
Range Color
Range Value
800
Screen Cycle
Macro
Legend of Normal
Charge Elements
By downloading the edited screen to the HMI, the HMI will run the
programs in the screen cycle macro and display the results in the
corresponding memory addresses defined in the Normal
elements in the accumulation process.
Execution Results
Green when value <300
Revision June, 2015
Brown when value >800
7-5
Chapter 7 Bar
Double-click the Normal Element item to call out the following Normal Element Properties
page.
Figure 7-1-1 Normal Element Properties Page
7-6
Revision June, 2015
Chapter 7 Bar
Normal
Function page
Content Description
Preview
Supports only Multi-Language display of data and does not support
multi-state display.
Main
Sets read address, read offset address, Style, foreground color, and
background color.
Sets display format, frame color, lower limit range color, and higher
limit range color.
Sets element Data Type, Data Format, Minimum Value Entry,
Maximum Value Entry and variable minimum and maximum limits.
Sets show/hide target value and target value color; enables range
Numeric Entry; and enables target value and higher/lower limit
values as variables.
Text
Sets text content to be displayed and text properties, including font
type, font size, font color, bold/italic/underline of font, scaling, and
text alignment.
Coordinates
Sets the X-Y coordinate, width, and height of button elements.
Table 7-1-5 Normal Function Page
Revision June, 2015
7-7
Chapter 7 Bar
Main
(1)
(2)
(3)
(4)
(9)
(8)
(5)
(7)
(6)
Figure 7-1-2 Normal Element General Properties Page
No.
(1)
(2)
(3)
7-8
Property
Read
Address
Read Offset
Address
Function
Selects the address of internal memory or controller
register. The memory type should be Word only.
Please refer to Appendix D Write and Read Offset
Address.
Two options: Word and Double Word.
Word supports the following Data Formats:
Data Type
Data Format
Revision June, 2015
Chapter 7 Bar
Double Word supports the following Data Formats:
Minimum/
Maximum
(4)
Variable
Minimum/M
aximum
limits
Revision June, 2015
The valid range of the minimum and maximum
Numeric Entry changes according to the Data Type
and Data Format selected as shown in the following
table:
Data Type
Data Format
Value Valid Range
BCD
0~9999
Signed BCD
-999 ~ 9999
Signed Decimal
-32768~32767
Word
Unsigned
0~65535
Decimal
Hexadecimal
0~0xFFFF
BCD
0~99999999
Signed BCD
-9999999 ~ 99999999
-2147483648~21474836
Double
Signed Decimal
47
Word
Unsigned
0~4294697295
Decimal
Hexadecimal
0~0xFFFFFFFF
Enable this option then user could custom the
minimum and maximum address and input wanted
value to decide the minimum and maximum value.
7-9
Chapter 7 Bar
7-10
(5)
Display
Format
(6)
Foreground
and
Background
Colors
If the Target Value and Higher/Lower
Limit Values as Variable item is not
selected, users can only input a
Target Display
constant to restrict the target display
value of Normal. Users can also set
the display color.
Enable Range Numeric Entry
includes the value of the lower and
higher limits. Like the case in Target
Display, if the Target Value and
Enable Range
Higher/Lower Limit Values as Variable
Numeric Entry
item is not selected, users can only
input a constant in the lower and
higher limits to restrict the value of the
lower and higher limits of Normal.
By selecting this item, users can
Target Value and
define the display value of the target
Higher/Lower
value, lower higher limit value, and
Limit Values as
higher limit value dynamically
Variable
controlled by memory address.
Sets the foreground and background colors of
elements.
Revision June, 2015
Chapter 7 Bar
(7)
Style
Styles include Standard, Raised, and Sunken. Users
can change the appearance display of elements.
Standard
Raised
Sunken
Left
Right
Top
Bottom
Display Format
(8)
Style
(9)
Language
Revision June, 2015
Border Color Users can define the color of the border.
Lower Limit
Users can define the color of the lower limit
Range Color
range.
Higher Limit
Users can define the color of the higher limit
Range Color
range.
When text data are defined, users can edit the text
properties to be displayed in the Language of the
element.
7-11
Chapter 7 Bar
Text
(1)
(2)
(3)
Figure 7-1-3 Normal Element Text Properties Page
No.
Property
(1)
Text
(2)
7-12
Text Properties
Function
Users can input the text to be displayed in the text box.
Sets text properties, including font type, font size, font color,
scaling, text alignment, and bold/italic/underline of font. Please
refer to the above figure for details about the results of text
Revision June, 2015
Chapter 7 Bar
No.
(3)
Property
Function
properties.
Users can add Multi-Language text data from the
Multi-Language
Multi-Language Text Page. As shown in the Text Properties
Text Data
Figure, users can input English text in the English field.
Revision June, 2015
7-13
Chapter 7 Bar
Coordinates
(1)
(2)
Figure 7-1-4 Normal Element Coordinates Properties Page
No.
Property
(1)
X-value and Y-value
(2)
Width and Height
7-14
Function
Sets the upper left X-coordinate and Y-coordinate of
elements.
Sets element width and height.
Revision June, 2015
Chapter 7 Bar
7-2 Differential
Differential
Differential display on the HMI the deviation value obtained by subtracting the values in the
read memory address and the target value defined. Like the case of Normal elements,
users can define the memory address of the target value, higher limit value, and lower limit
value, in order to enhance the flexibility of Differential functions and meet the user demands
as shown in Table 7-2-1 below.
Revision June, 2015
7-15
Chapter 7 Bar
Identify the lower and higher limit ranges of a Differential with different colors.
(1)
(2)
(3)
Table 7-2-1 Differential Identification of Low/High Limit Ranges by Color
7-16
Revision June, 2015
Chapter 7 Bar
Element Examples of Differential
Figure 7-2-2 Differential Element Examples
Differential Element
Read Address
Numeric Entry Element
$444
Write Address
$444
Read Address
Properties
Target Display
Data Type
Data Format
Minimum
Maximum
Word
Unsigned
Decimal
100
Deviation Color
Deviation Value
Target Value
25
50
Legend of
Differential
By downloading the edited screen to the HMI, run the Numeric
Entry element. After inputting the values, the deviation will be
displayed according to the Numeric Entry.
Execution
Results
Brown red
when the
deviation is
25.
The
foreground is
blue when
the deviation
outranges
25.
Revision June, 2015
7-17
Chapter 7 Bar
Double-click the Differential Element item to call out the following Differential Element
Properties page.
Table 7-2-1 Differential Element Properties
7-18
Revision June, 2015
Chapter 7 Bar
Differential
Function page
Content Description
Preview
Supports only Multi-Language display of data and does not support
multi-state display.
Main
Sets read memory address, read offset address, Style, foreground
color, and background color.
Sets display format and border color.
Sets element Data Type, Data Format, Target Value, Minimum
Value Entry, Maximum Value Entry and variable minimum and
maximum limits.
Sets show/hide deviation and deviation color; and enables target
value and higher/lower limit values as variable.
Text
Sets text content to be displayed and text properties, including font
type, font size, font color, bold/italic/underline of font, scaling, and
text alignment.
Coordinates
Sets the X-Y coordinate, width, and height of button elements.
Table 7-2-3 Differential Function Page
Revision June, 2015
7-19
Chapter 7 Bar
Main
(1)
(2)
(3)
(4)
(9)
(5)
(8)
(7)
(6)
Figure 7-2-2 Differential Element Main Properties Page
No.
Property
Function
Selects the address of internal memory or
controller register. The memory type should be
Word only.
Please refer to Appendix D Write and Read Offset
Address.
Two options: Word and Double Word.
Word supports the following formats:
Read Address
(1)
Read Offset
Address
7-20
(2)
Data Type
(3)
Data Format
Revision June, 2015
Chapter 7 Bar
No.
Property
Function
Double Word supports the following formats:
(4)
If the Target Value and Higher/Lower Limit Values
as Variable item is not selected, users can only
input a constant to restrict the target value of the
Differential.
The valid range of the minimum and maximum
Numeric Entry changes according to the Data
Type and Data Format selected as shown in the
following table:
Data Type
Data Format
Value Valid Range
BCD
0~9999
Target Value,
Signed BCD
-999 ~ 9999
Minimum/
Signed Decimal
-3278~32767
Word
Maximum
Unsigned
0~65535
Decimal
Hexadecimal
0~0xFFFF
BCD
0~99999999
Signed BCD
-9999999 ~ 99999999
-2147483648~21474836
Double
Signed Decimal
47
Word
Unsigned
0~4294697295
Decimal
Hexadecimal
0~0xFFFFFFFF
Enable this option then user could custom the
Variable
minimum and maximum address and input
Minimum/Maxi
wanted value to decide the minimum and
mum limits
maximum value.
Revision June, 2015
7-21
Chapter 7 Bar
No.
Property
(5)
Display
Deviation
(6)
Foreground
and
Background
Colors
Function
If the Target Value and
Higher/Lower Limit Values as
Variable item is not selected,
Deviation
users can only input a constant to
restrict the deviation of the
Differential. Alternatively, users
can indicate the deviation by color.
By selecting this item, users can
Target Value
define the display value of the
and
target value, lower higher limit
Higher/Lower
value, and higher limit value
Limit Values as
dynamically controlled by memory
Variable
address.
Sets the foreground and background colors of
elements.
(7)
7-22
Style
Styles include Standard, Raised, and Sunken.
Users can change the appearance display of
elements.
Revision June, 2015
Chapter 7 Bar
No.
Property
Standard
Function
Raised
Horizontal
(8)
Style
Sunken
Vertical
Display Format
Border Color
Users can define the border color.
When text data are defined, users can edit the
text properties to be displayed in the Language of
the element.
(9)
Language
Revision June, 2015
7-23
Chapter 7 Bar
Text
(1)
(2)
(3)
Figure 7-2-3 Differential Element Text Properties Page
7-24
Revision June, 2015
Chapter 7 Bar
No.
Property
Function
Users can input the text to be displayed in the text box.
(1)
Text
(2)
Text
Properties
(3)
Multi-Langua
ge Text Data
Revision June, 2015
Sets text properties, including font type, font size, font color,
scaling, text alignment, and bold/italic/underline of font. Please
refer to the above figure for details about the results of text
properties.
Users can add Multi-Language text data from the
Multi-Language Text Page. As shown in the Text Properties
Figure, users can input English text in the English field.
7-25
Chapter 7 Bar
Coordinates
(1)
(2)
Figure 7-2-4 Differential Element Coordinates Properties Page
No.
Property
(1)
X-value and Y-value
(2)
Width and Height
7-26
Function
Sets the upper left X-coordinate and Y-coordinate of
elements.
Sets element width and height.
Revision June, 2015
Chapter 08 Pipe
Contents
8-1
8-2
8-3
Pipe (1) / Pipe (2) ...................................................................................................... 3
Pipe (3) / Pipe (4) / Pipe (5) .................................................................................... 13
Pipe (6) / Pipe (7) .................................................................................................... 17
Revision June, 2015
8-1
Chapter 08 Pipe
Chapter 08 Pipe
This chapter mainly describes the Pipe elements provided in the DOPSoft and how they are
operated and configured.
Pipe Element Classification
Pipe (1)
Pipe (2)
Pipe (3)
Pipe (4)
Pipe (5)
Pipe (6)
Pipe (7)
Pipe
Table 8-1-1 Pipe Element Classification
Pipe Element Shared Properties
Variable Color
Pipe Diameter
Settings
(Data
Type/Data
Format/
Minimum
Numeric
Entry/
Maximum
Numeric
Entry)
Flowing
Cursor
Color
(Element Type
Only)
(Element Type
Only)
Pipe (4)
Pipe (5)
Pipe (6)
Pipe (7)
Target Display
Target Value
Write Address
Read Offset Address
Pipe (1)
Pipe (2)
Pipe (3)
Read Address
Pipe
Element
Target
Enable Value and
Range Higher/
Numeric Lower
Entry Limits as
Variable
Style
(Level
Color/Cylinder
Color/Lower
Limit Range
Color/ Higher
Limit Range
Color/ Element
Type)
Table 8-1-2 Pipe Element Shared Properties
8-2
Revision June, 2015
Chapter 08 Pipe
8-1 Pipe (1) / Pipe (2)
Pipe (1)
Pipe (2)
Shape is the only difference between Pipe (1) and Pipe (2), and all other functions are the
same. The following introduces Pipe (1). The value of the register corresponding to the
read memory of the Pipe will be displayed on the Pipe according to the target value, lower
limit value and higher limit value defined by users. The elements of Pipe (1) are the same
as that of the bar chart. Users can define the memory address of the target value, higher
limit value, and lower limit value of the Pipe, in order to enhance the flexibility of Pipe
functions and meet user demands as shown in Table 8-1-3 below. Users can also define
different colors for the lower limit, higher limit and target values, in order to clearly identity
these values in the Pipe.
Identify the lower and higher limit ranges of a Pipe with different colors.
(1)
(2)
(3)
Table 8-1-3 Pipe (1)/Pipe (2) Identification of Low/High Limit Ranges by Color
Revision June, 2015
8-3
Chapter 08 Pipe
Examples of Pipe (1)
Table 8-1-3 Pipe (1) Element Examples
Pipe (1) Element
Read Address
$444
Numeric Entry Element
Write Address
$444
Read Address
Data Type
Properties
Data Format
Unsigned
Decimal
Word
Numeric Entry
Element
Target Value and
Higher/Lower
Limit Values as
Variable
Write
Memory
Address
Enable Range
Numeric Entry
Maximum
100
Numeric Entry
Element
{Link2}1
@D50
Write
Memory
Address
Target Value Color
Target Numeric
Display
Minimum
{Link2}1
@D55
Lower Limit
Range Value
Execution Results
{Link2}1
@D65
Higher Limit Value
Properties
Higher Limit
Range Color
{Link2}1@D55
Target Value
Write
Memory
Address
Target Value
{Link2}1@D50
Lower Limit Value Properties
Lower Limit
Range Color
Numeric Entry
Element
Low Limit Value
Higher Limit
Range Value
{Link2}1@D65
High Limit Value
Input 50 as the target value, and select
Orange as the target value color.
Target
Value
8-4
Revision June, 2015
Chapter 08 Pipe
Examples of Pipe (1)
Table 8-1-3 Pipe (1) Element Examples
Numeric Entry 15, smaller than the lower limit
value of 20, and select Yellow as the lower
limit value color.
Low Limit
Value
Numeric Entry 85, greater than the upper limit
value of 80, and select Green as the upper
limit value color.
High Limit
Value
Double-click the Pipe (1) Element item to call out the following Pipe (1) Element
Properties page.
Figure 8-1-1 Pipe (1) Element Properties
Revision June, 2015
8-5
Chapter 08 Pipe
Pipe (1)
Function
Page
Preview
Main
Text
Coordinates
Content Description
Supports only multilingual display of data and does not support
multi-state display.
Sets read address, read offset address and element type.
Sets level color, cylinder color, lower limit range color, and higher limit
range color.
Sets element Data Type, Data Format, minimum Numeric Entry,
maximum Numeric Entry and variable minimum and maximum limits.
Sets show/hide target value and target value color; enables the range
Numeric Entry; and enables target value and higher/lower limit values
as variable.
Sets text content to be displayed and text properties, including font
type, font size, font color, bold/italic/underline of font, scaling, and text
alignment.
Sets the X-Y coordinate, width, and height of elements.
Table 8-1-4 Pipe (1) Function Page
Main
(1)
(2)
(3)
(4)
(8)
(5)
(7)
(6)
Figure 8-1-2 Pipe (1) Element Main Properties Page
8-6
Revision June, 2015
Chapter 08 Pipe
No.
Property
Read Address
(1)
Read Offset
Address
Function
Selects the address of internal memory or controller register.
The memory type should be Word only.
Please refer to Appendix D Write and Read Offset Address.
Two options: Word and Double Word.
(2)
Data Type
Word supports the following Data Formats:
(3)
Data Format
Double Word supports the following Data Formats:
The valid range of the minimum and maximum Numeric Entry
changes according to the Data Type and Data Format selected
as shown in the following table:
Data Type
(4)
Minimum/
Maximum
Word
Double
Word
Revision June, 2015
Data Format
BCD
Signed BCD
Signed Decimal
Unsigned Decimal
Hexadecimal
BCD
Signed BCD
Value Valid Range
0~9999
-999 ~ 9999
-32768~32767
0~65535
0~0xFFFF
0~99999999
-9999999 ~ 99999999
-2147483648~214748364
Signed Decimal
7
Unsigned Decimal 0~4294967295
Hexadecimal
0~0xFFFFFFFF
8-7
Chapter 08 Pipe
No.
Property
Function
Enable this option then user could custom the minimum and
maximum address and input wanted value to decide the
minimum and maximum value.
Variable
Minimum/Maxi
mum limits
(5)
Display
Format
(6)
Element Type
8-8
If the Target Value and Higher/Lower Limit
Values as Variable item is not selected, users
Target Display
can only input a constant to restrict the target
display value of the Pipe. Users can also set
the display color.
Enable Range Numeric Entry includes the
value of the lower and higher limits. Like the
case in Target Display, if the Target Value and
Enable Range
Higher/Lower Limit Values as Variable item is
Numeric Entry
not selected, users can only input a constant
in the lower and higher limits to restrict the
value of the lower and higher limits of the Pipe.
Target Value and By selecting this item, users can define the
Higher/Lower
display value of the target value, lower higher
Limit Values as limit value, and higher limit value dynamically
Variable
controlled by memory address.
Element types include Standard and Rotation 180. Users can
change the appearance display of elements.
Standard
Rotation 180
Revision June, 2015
Chapter 08 Pipe
No.
Property
(7)
Style
(8)
Language
Revision June, 2015
Function
Level Color
Users can define the color of the water level.
Users can define the color of the cylinders
Cylinder Color
outer frame.
Lower Limit
Users can define the color of the lower limit
Range Color
range. See Table 8-1-3 for more.
Higher Limit
Users can define the color of the higher limit
Range Color
range. See Table 8-1-3 for more.
When text data are defined, users can edit the text properties to
be displayed from Language of the element.
8-9
Chapter 08 Pipe
Text
(1)
(2)
(3)
Figure 8-1-3 Pipe (1) Element Text Properties Page
No.
Property
(1)
Text
8-10
Functions
Users can input the text to be displayed in the text box.
Revision June, 2015
Chapter 08 Pipe
No.
Property
(2)
Text
Properties
(3)
Edit
Multilingual
Text Data
Revision June, 2015
Functions
Sets text properties, including font type, font size, font color,
scaling, text alignment, and bold/italic/underline of font. Please
refer to the above figure for details about the results of the text
properties.
Allows users to add multilingual text data. As shown in the Text
Properties Figure, users can input English text in the English
field.
8-11
Chapter 08 Pipe
Coordinates
(1)
(2)
Figure 8-1-4 Pipe (1) Element Coordinates Properties Page
No.
(1)
(2)
8-12
Property
X-value and
Y-value
Width and Height
Function
Sets the upper left X-coordinate and Y-coordinate of
elements.
Sets element width and height.
Revision June, 2015
Chapter 08 Pipe
8-2 Pipe (3) / Pipe (4) / Pipe (5)
Pipe (3)
Pipe (4)
Pipe (5)
Pipe (3) / Pipe (4) / Pipe (5) are for connecting with Pipe (1) / Pipe (2) / Pipe (6) / Pipe (7).
Therefore, these three Pipes do not have parameters including write/read memory
addresses and values. Users can only define their pipe diameter and turning angle.
Pipe (3) / Pipe (4) / Pipe (5)
Function
page
Content Description
These three Pipes are for connecting with other Pipes and do not
support multi-state or multilingual data editing.
Main
Sets pipe diameter and element type.
Coordinates Sets the X-Y coordinate of elements.
Preview
Table 8-2-1 Pipe (3) /Pipe (4) /Pipe (5) Function Page
Revision June, 2015
8-13
Chapter 08 Pipe
Main
Pipe (3) / Pipe (4) / Pipe (5) Main Properties Page
Table 8-2-2 Pipe (3) / Pipe (4) / Pipe (5) Display Style
Pipe diameter ranges from 1~5.
Pipe diameter ranges from 1~5.
Element types include Standard, Rotation 90, Rotation 180, and
Rotation 270. Users can change the appearance display of
elements.
Pipe (3)
Standard
Rotation 90
Rotation 180
Rotation 270
Pipe (4)
8-14
Revision June, 2015
Chapter 08 Pipe
Pipe diameter ranges from 1~5.
Element types include Standard, Rotation 90, Rotation 180, and
Rotation 270. Users can change the appearance display of
elements.
Standard
Rotation 90
Rotation 180
Rotation 270
Pipe (5)
Revision June, 2015
8-15
Chapter 08 Pipe
Coordinates
(1)
Figure 8-2-1 Pipe (3) /Pipe (4) /Pipe (5) Element Coordinates Properties Page
No.
Property
(1)
X-value and Y-value
8-16
Function
Sets the upper left X-coordinate and Y-coordinate of
elements.
Revision June, 2015
Chapter 08 Pipe
8-3 Pipe (6) / Pipe (7)
Pipe (6)
Pipe (7)
Pipe (6) and Pipe (7) are Pipe icons and can show water flow. Users can define the flow
direction and color of these Pipes. Therefore, their read memory addresses can be defined.
Pipe (6) / Pipe (7)
Function
page
Content Description
Pipe (6) and Pipe (7) are for controlling water flow direction and do not
support multi-state or multilingual data editing.
Sets read memory address, pipe diameter, variable color and flow cursor
Main
color.
Coordinates Sets the X-Y coordinate of elements.
Preview
Table 8-3-1 Pipe (6) / Pipe (7) Function Page
Revision June, 2015
8-17
Chapter 08 Pipe
Main
Pipe(6) / Pipe(7) Main Properties Page
Table 8-3-2 Pipe (6) / Pipe (7) Display Style
Sets read memory address for defining water flow effect and direction.
Pipe (6)
Flow
Direction
Pipe (6)
Pipe(7)
Pipe(7)
Flow
Direction
Right Left
Left Right
Read Memory Address = 1
Read Memory Address = 2
Top Down Read Memory Address = 2
Bottom Up Read Memory Address = 1
Pipe diameter ranges from 1~5.
Users can define the cursor color of water flow to be displayed.
When YES is selected for Variable Color, users can define the color of
flow cursor.
When you set YES, the address of cursor color is variable
and can be changed dynamically.
Variable
Color: YES
8-18
Please refer to the following figure for the corresponding
color.
Revision June, 2015
Chapter 08 Pipe
When you set NO, then it is unable to change the address of
cursor color.
Variable
Color: NO
Revision June, 2015
8-19
Chapter 08 Pipe
Coordinates
(1)
Figure 8-3-1 Pipe (6) / Pipe (7) Element Coordinates Properties Page
No.
(1)
8-20
Property
X-value and
Y-value
Function
Sets the upper left X-coordinate and Y-coordinate of
elements.
Revision June, 2015
Chapter 09 Pie
Contents
9-1
Pie (1) / Pie (2) / Pie (3) / Pie (4) ............................................................................... 3
Revision June, 2015
9-1
Chapter 09 Pie
Chapter 09 Pie
This chapter mainly describes the pie elements provided in the DOPSoft and how they are
operated and configured.
Pie Element Classification
Pie (1)
Pie (2)
Pie (3)
Pie (4)
Pie
Table 9-1-1 Pie Element Classification
Pie Element Shared Properties
Style
Settings
(Frame Color/ (Data Type/
Low Limit
Data
Target
Range Color/
Format/
Enable Value and
Read
High Limit
Minimum
Pie
Read
Write
Target Range
Higher/ Target
offset
Range Color/
Numeric
Element Address Address
Value Numeric Lower Display
Address
Style/
Entry/
Entry Limits as
Foreground
Maximum
Variable
Color/
Numeric
Background
Entry)
Color)
Pie (1)
Pie (2)
Pie (3)
Pie (4)
Table 9-1-2 PieElement Shared Properties
9-2
Revision June, 2015
Chapter 09 Pie
9-1 Pie (1) / Pie (2) / Pie (3) / Pie (4)
Pie (1)
Pie (2)
Pie (3)
Pie (4)
Shape is the only difference among Pie (1), Pie (2), Pie (3) and Pie (4), and all other
functions are the same. The following introduces the elements of Pie (1). The value of the
register corresponding to the read memory of the pie will be displayed on the pie according
to the target value, lower limit value and higher limit value defined by users. The elements
of Pie (1) are the same as that of the meter. Users can define the memory address of the
target value, higher limit value, and lower limit value of the pie, in order to enhance the
flexibility of pie functions and meet user demands. Users can also define different colors for
the lower limit, higher limit and target values, in order to clearly identity these values in the
pie as shown in Table 9-1-3 below.
Revision June, 2015
9-3
Chapter 09 Pie
Identify the lower and higher limit ranges of a pie with different colors.
(1)
(2)
(3)
Table 9-1-3 Pie (1) Identification of Low/High Limit Ranges by Color
9-4
Revision June, 2015
Chapter 09 Pie
Examples of Pie (1)
Table 9-1-4 Pie (1)Element Examples
Pie (1) Element
Read Address
$444
Numeric Entry Element
Write Address
$444
Read Address
Data Type
Properties
Data Format
Unsigned
Decimal
Word
Numeric Entry
Element
Target Value and
Higher/Lower
Limit Values as
Variable
Write
Memory
Address
Maximum
100
Numeric Entry
Element
{Link2}
1@D50
Write
Memory
Address
Target Value
Color
Target Display
Minimum
{Link2}
1@D55
Numeric Entry
Element
Write
Memory
Address
{Link2}
1@D65
Target Value
{Link2}1@D50
Higher Limit Value
Properties
Lower Limit Value Properties
Enable Range
Numeric Entry
Lower Limit
Range Color
Lower Limit
Range Value
Higher Limit
Range Color
{Link2}1@D55
Higher Limit
Range Value
{Link2}1@D65
Legend of Pie (1)
Elements
Target Value
Lower Limit Value
Higher Limit Value
Execution Results
Revision June, 2015
9-5
Chapter 09 Pie
Examples of Pie (1)
Table 9-1-4 Pie (1)Element Examples
Input 50 as the target value, and select
Orange as the target value color.
Target
Value
Lower
Limit
Value
Higher
Limit
Value
9-6
Numeric Entry 15, smaller than the lower limit
value of 20, and select Yellow as the lower
limit value color.
Numeric Entry 85, greater than the upper limit
value of 80, and select Green as the upper
limit value color.
Revision June, 2015
Chapter 09 Pie
Double-click the Pie (1) Element item to call out the following Pie (1) Element Properties
page.
Figure 9-1-1 Pie (1) Element Properties
Function Page
Preview
Main
Text
Coordinates
Pie (1)
Content Description
Supports only multilingual display of data and does not support
multi-state display.
Sets read memory address, read offset address, Style, Foreground
color, and Background color.
Sets border color, lower limit range color, and higher limit range
color.
Sets element Data Type, Memory Format, Minimum Value Entry,
Maximum Value Entry and variable minimum and maximum limits.
Sets show/hide target value and target value color; enables range
Numeric Entry; and enables target value and higher/lower limit
values as variable.
Sets text content to be displayed and text properties, including font
type, font size, font color, bold/italic/underline of font, scaling, and
text alignment.
Sets the X-Y coordinate, width, and height of elements.
Table 9-1-5 Pie (1) Function Page
Revision June, 2015
9-7
Chapter 09 Pie
Main
(1)
(2)
(3)
(4)
(9)
(5)
(8)
(7)
(6)
Figure 9-1-2 Pie (1) Element Main Properties Page
No.
Property
Function
Selects the address of internal memory or
controller register. The memory type should be
Word only.
Please refer to Appendix D Write and Read Offset
Address.
Two options: Word and Double Word.
Word supports the following Data Formats:
Read Address
(1)
Read Offset
Address
(2)
(3)
9-8
Data Type
Memory
Format
Revision June, 2015
Chapter 09 Pie
No.
Property
Function
Double Word supports the following Data
Formats:
The valid range of the Minimum and Maximum
Value Entry changes according to the Data Type
and Data Format selected as shown in the
following table:
Data Type
(4)
Data Format
Value Valid Range
BCD
0~9999
Signed BCD
-999 ~ 9999
Signed Decimal
-32768~32767
Word
Minimum/
Unsigned
0~65535
Maximum
Decimal
Hexadecimal
0~0xFFFF
BCD
0~99999999
Signed BCD
-9999999 ~ 99999999
-2147483648~2147483
Double Signed Decimal
647
Word
Unsigned
0~4294967295
Decimal
Hexadecimal
0~0xFFFFFFFF
Enable this option then user could custom the
Variable
minimum and maximum address and input
Minimum/Maxi
wanted value to decide the minimum and
mum limits
maximum value.
Revision June, 2015
9-9
Chapter 09 Pie
No.
Property
Function
Target
Display
(5)
Enable
Range
Numeric
Entry
Display
Format
Target Value
and
Higher/Lowe
r Limit
Values as
Variable
(6)
9-10
Foreground
Color and
Background
Color
If the Target Value and Higher/Lower
Limit Values as Variable item is not
selected, users can only input a
constant to restrict the target display
value of the pie. Users can also set the
display color.
Enable Range Numeric Entry
includes the value of the lower and
higher limits. Like the case in Target
Display, if the Target Value and
Higher/Lower Limit Values as Variable
item is not selected, users can only
input a constant in the lower and
higher limits to restrict the value of the
lower and higher limits of the pie.
By selecting this item, users can define
the display value of the target value,
lower higher limit value, and higher
limit value dynamically controlled by
memory address.
Sets the foreground and background colors of
elements.
Revision June, 2015
Chapter 09 Pie
No.
Property
Function
(7)
Style of
Element
Element Styles include Standard, Raised,
Sunken, and Transparent. Users can change the
appearance display of elements.
Standard
Raised
Sunken
Transparent
Users can define the frame color.
Please refer to the foreground and
background colors for more.
Lower Limit Users can define the color of the
Range
lower limit range. See Table 9-1-3 for
Color
more.
Higher Limit Users can define the color of the
Range
higher limit range. See Table 9-1-3 for
Color
more.
When text data are defined, users can edit the
text properties to be displayed in the Language of
the element.
Border
Color
(8)
Style
(9)
Language
Revision June, 2015
9-11
Chapter 09 Pie
Text
(1)
(2)
(3)
Figure 9-1-3 Pie (1) Element Text Properties Page
No.
Property
(1)
Text
9-12
Function
Users can input the text to be displayed in the text box.
Revision June, 2015
Chapter 09 Pie
No.
Property
(2)
Text Properties
(3)
Edit
Multi-Language
Text Data
Revision June, 2015
Function
Sets text properties, including font type, font size, font color,
scaling, text alignment, and bold/italic/underline of font.
Please refer to the above figure for details about the results
of text properties.
Allows users to add Multi-Language text data. As shown in
the Text Properties Figure, users can input English text in the
English field.
9-13
Chapter 09 Pie
Coordinates
(1)
(2)
Figure 9-1-4 Pie (1) Element Coordinates Properties Page
No.
Property
(1)
X-value and Y-value
(2)
Width and Height
9-14
Function
Sets the upper left X-coordinate and Y-coordinate of
elements.
Sets element width and height.
Revision June, 2015
Chapter 10 Indicators
Contents
10-1 Multistate Indicators .................................................................................................. 3
10-2 Range Indicators ..................................................................................................... 20
10-3 Simple Indicators..................................................................................................... 34
Revision June, 2015
10-1
Chapter 10 Indicators
Chapter 10 Indicators
This chapter mainly describes the indicator elements provided in the DOPSoft and how
they are operated and configured.
Indicator Element Classification:
Multistate Indicator
Value Range Indicator
Simple Indicator
Indicators
Table 10-1-1 Indicator Element Classification
Indicator Element Shared Properties
Settings
Style
Range
(Data
(Element
Read
Indicator Read
Type/ Data
Write Invisible XOR (Constant
Offset
Redraw
Type/
Element Address Address Address Address Color
and
Format/
Foreground
Variable)
State
Color/Blink)
Counts)
Multistate
Indicator.
Value
Range
Indicator
Simple
Indicator
Table 10-1-2 Indicator Element Shared Properties
10-2
Revision June, 2015
Chapter 10 Indicators
10-1 Multistate Indicators
Multistate
Indicator
The function of a Multistate Indicator is to indicate the state of a particular memory address.
Whether the Data Type is Bit, LSB, or Word, the indicator will remind users of the state
changes of its corresponding memory address when it is read. Therefore, when users wish
to display an important state or important message with an indicator, they can configure the
indicator to alert the state value changes and even more messages with such changes.
This way, users can finish the corresponding task the first time.
Indicator display can be ON or OFF:
Pictures or colors can also be used to indicate a state change.
Please refer to Table 10-1-3 below for the example of Multistate Indicators.
Revision June, 2015
10-3
Chapter 10 Indicators
Example of Multistate Indicators
Table 10-1-3 Example of Multistate Indicators
Multistate Indicator Element
Numeric Entry Element
Read Address
$555
Write Address
$555
Read
Address
Data Type
Properties
Word
State 0
State 1
Data Format
Unsigned
Decimal
State 2
State Counts
5
State 3
State 4
Element
Foreground
Color
Double-click the element to view the picture of individual states. In
this example, there are five states, with value ranging from 0 to 4 as
shown inside the red frame below.
Multistate
Indicator
Legend
10-4
Users can switch state from the box on the upper right corner in the
Properties window of the element.
Revision June, 2015
Chapter 10 Indicators
Example of Multistate Indicators
Table 10-1-3 Example of Multistate Indicators
After downloading the element, the initial value of a Multistate
Indicator is 0. Next, run the value input element.
Execution
Results
Multistate Indicator 0
Value = 0
Revision June, 2015
Value = 1
Value = 2
Value = 3
Value = 4
10-5
Chapter 10 Indicators
The Multistate Indicator supports four types of Data Types as described in Table 10-1-4. If
users wish to add or remove State Counts, simply add or reduce the State Counts value in
the Properties.
Multistate Indicator
Table 10-1-4 Description of Multistate Indicator Data Types
Data
Type
State Counts
Memory Address
If the Data Type is Word, the State
Counts ranges from 1 to 256.
If the data type is Word, Word is the
data type of memory address.
If the data type is LSB, the data in the
register are first converted into binary
data. Next, the object state is
determined according to the element
with the lowest non-zero bit.
If data type is LSB or LSB (Support
State 0), Word is also data type of
memory address.
Word
If the Data Type is LSB, the State
Counts ranges from 1 to 16, not
including State 0.
LSB /
LSB
(Suppor
t0
State)
If users wish to use State 0, select
LSB (Support State 0).
10-6
Revision June, 2015
Chapter 10 Indicators
If users select LSB only, the element
will display Black when State=0.
The examples in the following table show how the stated value is determined
with the lowest non-zero bit after converting from a decimal value into a binary
value. There are also examples demonstrating how the DOPSoft determines the
state Numeric Displayed with the lowest bit when the decimal values are 3 and
7.
Decimal
Binary
State Value
State=0 when all bits are 0
0
0000000000000000
[LSB (Support State 0) must be
selected]
The lowest non-zero bit is bit 0,
1
0000000000000001
State=1.
The lowest non-zero bit is bit 1,
2
0000000000000010
State=2.
The lowest non-zero bit is bit 0,
3
0000000000000011
State=1.
The lowest non-zero bit is bit 2,
4
0000000000000100
State=3.
The lowest non-zero bit is bit 0,
7
0000000000000111
State=1.
The lowest non-zero bit is bit 3,
8
0000000000001000
State=4.
The lowest non-zero bit is bit 4,
16
0000000000010000
State=5.
The lowest non-zero bit is bit 5,
32
0000000000100000
State=6.
The lowest non-zero bit is bit 6,
64
0000000001000000
State=7.
The lowest non-zero bit is bit 7,
128
0000000010000000
State=8.
The lowest non-zero bit is bit 8,
256
0000000100000000
State=9.
The lowest non-zero bit is bit 9,
512
0000001000000000
State=10.
The lowest non-zero bit is bit 10,
1024
0000010000000000
State=11.
The lowest non-zero bit is bit 11,
2048
0000100000000000
State=12.
The lowest non-zero bit is bit 12,
4096
0001000000000000
State=13.
The lowest non-zero bit is bit 13,
8192
0010000000000000
State=14.
The lowest non-zero bit is bit 14,
16384 0100000000000000
State=15.
The lowest non-zero bit is bit 15,
32768 1000000000000000
State=16.
Revision June, 2015
10-7
Chapter 10 Indicators
If the Data Type is Bit, only 2 states
are available.
If the data type is Bit, Bit is the data
type of memory address.
Bit
10-8
Revision June, 2015
Chapter 10 Indicators
Double-click the Multistate Indicator item to call out the following Multistate Indicator
Properties page.
Figure 10-1-1 Multistate Indicator Properties
Multistate Indicator
Function
Page
Preview
Main
Text
Picture
Details
Coordinates
Content Description
Views the multistate value and multilingual data to be indicated.
Sets read address, read offset address, element type, foreground
color, and blink.
Sets the Data Type, Data Format and value count of Multistate
Indicators.
Sets text content to be displayed and text properties, including font
type, font size, font color, bold/italic/underline of font, scaling, and text
alignment.
Sets picture bank name, alignment, picture stretch mode, and
transparent color.
Sets invisible address.
Sets the X-Y coordinate, width, and height of the element.
Table 10-1-5 Multistate Indicator Function Page
Revision June, 2015
10-9
Chapter 10 Indicators
Main
(1)
(2)
(3)
(4)
(8)
(5)
(9)
(7)
(6)
Figure 10-1-2 Multistate Indicator Element Main Properties Page
No.
(1)
Property
Read
Address
Read Offset
Address
Function
Selects the address of internal memory or controller register.
The memory type changes based on the selected Data Type,
including Word, LSB and Bit, as shown in Table 10-1-4.
Selects link name or element type. Please refer to 5-1 Buttons of
Chapter 05 for the details.
Please refer to Appendix D Write and Read Offset Address.
(2)
Data Type
Four options: Bit, Word, LSB, and LSB (Support State 0). Please
refer to Table 10-1-4 for the details.
(3)
Data Format
Data format can only be selected when the Data Type is Word.
These formats include BCD, Signed Decimal, Unsigned
Decimal, and Hexadecimal.
10-10
Revision June, 2015
Chapter 10 Indicators
No.
(4)
(5)
Property
Function
Sets the total State Counts of Multistate Indicators. If the Data
Type is Word, users can select 1-256 states; if the Data Type is
LSB, users can select 16 states; if the Data Type is LSB
State Counts
(Support State 0), users can select 17 states; and if the Data
Type is Bit, users can select 2 states. Please refer to Table
10-1-4 for details.
Element
Type
Element types include Standard, Raised, Round, and Invisible.
Users can change the element appearance.
Standard
Raised
Round
Invisible
Sets element foreground color.
If element type is Invisible, frame color is disabled.
(6)
Element
Foreground
Color
Defines if indicators blink when switching from one state to
another. The blink color is the opposite color of the state color.
(7)
Blink
(8)
State
Previews or changes the state parameters of button elements by
switching states.
Revision June, 2015
10-11
Chapter 10 Indicators
No.
Property
Function
When text data are defined, users can edit the text properties to
be displayed from Language of the element.
(9)
10-12
Language
Revision June, 2015
Chapter 10 Indicators
Text
(1)
(2)
(3)
Figure 10-1-3: Multistate Indicator Element Text Properties Page
No.
(1)
Property
Text
Revision June, 2015
Functions
Users can input the text to be displayed in the text box.
10-13
Chapter 10 Indicators
No.
Property
(2)
Text
Properties
(3)
Multilingual
Text Data
10-14
Functions
Sets text properties, including font type, font size, font color,
scaling, text alignment, and bold/italic/underline of font. Please
refer to the above figure for details about the results of text
properties.
Allows users to add multilingual text data. As shown in the Text
Properties Figure, users can input English text in the English field.
Revision June, 2015
Chapter 10 Indicators
Picture
(1)
(2)
(3)
Figure 10-1-4 Multistate Indicator Element Picture Properties Page
Revision June, 2015
10-15
Chapter 10 Indicators
No.
Property
(1)
Picture
Bank Name
Function
The default setting of the Picture Bank Name item is None. Users
can select the picture to be displayed from the built-in picture bank
from the pull-down menu.
Sets picture alignment with the alignment options.
(2)
10-16
Alignment
Revision June, 2015
Chapter 10 Indicators
No.
Property
Function
Stretch modes include: Fill, Keep Aspect Ratio, and Actual Size.
Fill
Keep Aspect Ratio
Actual Size
In the Fill mode,
In the Keep Aspect
In the Actual Size,
the selected picture Ratio mode, the
the picture will be
will fill up the entire
selected picture will fit displayed in its
display area.
in the display area
original size in the
proportionally
display area.
according to the
original aspect ratio.
Stretch
Mode
If the Process all state pictures is selected, the system assumes
that each element has multiple state values, and some pictures
may be unable to fill the entire display area. By selecting this item,
users will not need to set individual pictures to save time editing.
Sets some colors in the picture to transparent. In this case, by
selecting the Transparent Color icon
and clicking the orange
part of the loom, the DOPSoft will omit all the orange parts in the
picture and turn them transparent. This is to say, these part will be
displayed in the same color of the foreground.
(3)
Transparen
t Color
Revision June, 2015
10-17
Chapter 10 Indicators
Details
(1)
Figure 10-1-5 Multistate Indicator Element Details Properties Page
No.
Property
Function
When the Invisible Item is On, button elements are hidden, and
the corresponding button functions are disabled.
(1)
10-18
Invisible
Address
Revision June, 2015
Chapter 10 Indicators
Coordinates
(1)
(2)
Figure 10-1-6 Multistate Indicator Element Coordinates Properties Page
No.
Property
(1)
X-value and Y-value
(2)
Width and Height
Revision June, 2015
Function
Sets the upper left X-coordinate and Y-coordinate of
elements.
Sets element width and height.
10-19
Chapter 10 Indicators
10-2 Range Indicators
Range Indicator
Like the case of the Multistate Indicator, the range indicator indicates the state of an
address. Based on the value and its range in the read memory address, the HMI displays
different states for different value ranges. Please refer to Table 10-2-1 below for the details
about the range indicators.
10-20
Revision June, 2015
Chapter 10 Indicators
Example of Range Indicators
Table 10-2-1 Example of Range Indicators
Range Indicator
Read Address
$666
Read
Address
Data Type
Properties
Word
Data Format
Unsigned
Decimal
State Counts
5
Range
Input Text
Message
Inputs text for individual states
Revision June, 2015
10-21
Chapter 10 Indicators
Example of Range Indicators
Table 10-2-1 Example of Range Indicators
State 0
Foreground
Color
State 1
State 2
State 3
State 4
State 5
State 4
State 3
State 2
State 1
41~50
31~40
21~30
11~20
1~10
Sets the element foreground color of individual states.
State 0
State 1
State 2
State 3
State 4
Input macro commands from [Screen]][ Screen Cycle Macro]
Screen
Cycle
Macro
Double-click the element to view the picture of individual states. In
this example, there are five states, with value ranging from 0 to 4 as
shown inside the red frame below.
Value
Range
Indicator
Legend
Users can switch state from the box on the upper right corner in the
Properties window of the element.
10-22
Revision June, 2015
Chapter 10 Indicators
Example of Range Indicators
Table 10-2-1 Example of Range Indicators
Execution
Results
Compile the screens and download them to the HMI. The range
indicator will display the state value of individual states in the range
indicator according to the value and range defined read from the
corresponding memory address.
The display result of individual states after execution.
State 0
State 1
State 2
State 3
State 4
Revision June, 2015
10-23
Chapter 10 Indicators
Double-click the Range Indicator item to call out the following Range Properties page.
Figure 10-2-1 Range Indicator Properties
Range Indicator
Function
Page
Preview
Main
Text
Picture
Coordinates
Content Description
Views the multistate value and multilingual data of elements.
Sets read address, read offset address, element type, foreground
color, and blink.
Sets the Data Type, Data Format, value count, and value range
(constant and variable) of value range indicators.
Sets text content to be displayed and text properties, including font
type, font size, font color, bold/italic/underline of font, scaling, and text
alignment.
Sets picture bank name, alignment, picture stretch mode, and
transparent color.
Sets the X-Y coordinate, width, and height of button elements.
Table 10-2-2 Range Indictor Function Page
10-24
Revision June, 2015
Chapter 10 Indicators
Main
(1)
(2)
(3)
(4)
(9)
(6)
(10)
(7)
(5)
(8)
Figure 10-2-2 Range Indicator Element Main Properties Page
No.
Property
Read
Address
(1)
(2)
Function
Selects the address of internal memory or controller register.
Selects link name or element type. Please refer to 5-1 Buttons of
Chapter 05 for the details.
Read
Offset
Address
Please refer to Appendix D Write and Read Offset Address.
State
Counts
Sets the total State Counts of range indicators. If the Data Type is
Word or Double Word, users can set 1-256 states.
Two options: Word and Double Word.
(3)
Data Type
Revision June, 2015
10-25
Chapter 10 Indicators
No.
Property
(4)
Memory
Format
Function
Both Word and Double Word units include BCD, Signed BCD,
Signed Decimal, and Unsigned Decimal formats.
The range indicator can be constant and variable.
If constant is selected, input constant for values. If variable is
selected, the value is decided according to the memory address;
provided that memory addresses should be continuous.
Constant
Variable
Input only constants for values If the memory address to $666,
in descending order from top
the range will include memory
to bottom.
addresses $666-$670.
(5)
Range
(6)
Element
Type
(7)
Element
Foregroun
d Color
10-26
Element types include Standard, Raised, Round, and Invisible.
Users can change the appearance display of elements.
Standard
Raised
Round
Invisible
Sets element foreground color.
If element type is Invisible, frame color is disabled.
Revision June, 2015
Chapter 10 Indicators
No.
Property
Function
Defines if indicators blink when switching from one state to
another. The blink color is the opposite color of the state color.
(8)
Blink
Views state values from state.
(9)
State
(10)
Language
Revision June, 2015
When text data are defined, users can edit the text properties to be
displayed from Language of the element.
10-27
Chapter 10 Indicators
No.
10-28
Property
Function
Revision June, 2015
Chapter 10 Indicators
Text
(1)
(2)
(3)
Figure 10-2-3 Range Indicator Element Text Properties Page
No.
Property
(1)
Text
Revision June, 2015
Functions
Users can input the text to be displayed in the text box.
10-29
Chapter 10 Indicators
No.
Property
Functions
Sets text properties, including font type, font size, font color,
scaling, text alignment, and bold/italic/underline of font. Please
refer to the above figure for details about the results of text
properties.
Allows users to add multilingual text data. As shown in the Text
Properties Figure, users can input English text in the English
field.
(2)
Text
Properties
(3)
Multilingual
Text Data
Picture
(1)
(2)
(3)
Figure 10-2-4 Range Indicator Element Picture Properties Page
10-30
Revision June, 2015
Chapter 10 Indicators
No.
Property
(1)
Picture
Bank Name
Function
The default setting of the Picture Bank Name item is None. Users
can select the picture to be displayed from the built-in picture bank
from the pull-down.
Sets picture alignment with the alignment options.
(2)
Alignment
Revision June, 2015
10-31
Chapter 10 Indicators
No.
Property
Function
Stretch modes include: Fill, Keep Aspect Ratio, and Actual Size.
Fill
Keep Aspect Ratio
Actual Size
In the Fill mode,
In the Keep Aspect
In the Actual
the selected picture Ratio mode, the
Size, the picture
will fill up the entire
selected picture will fit will be displayed
display area.
in the display area
in its original size
proportionally
in the display
according to the
area.
original aspect ratio.
Stretch
Mode
If the Process all state pictures is selected, the system assumes
that each element has multiple state values, and some pictures
may be unable to fill the entire display area. By selecting this item,
users will not need to set individual pictures to save time editing.
Sets some colors in the picture to transparent. In this case, by
selecting the Transparent Color icon
and clicking the orange
part of the loom, the DOPSoft will omit all orange parts in the
picture and turn them transparent. This is to say, these part will be
displayed in the same color as the foreground.
(3)
10-32
Transparen
t Color
Revision June, 2015
Chapter 10 Indicators
Coordinates
(1)
(2)
Figure 10-2-5 Range Indicator Element Coordinates Properties Page
No.
Property
(1)
X-value and Y-value
(2)
Width and Height
Revision June, 2015
Function
Sets the upper left X-coordinate and Y-coordinate of
elements.
Sets element width and height.
10-33
Chapter 10 Indicators
10-3 Simple Indicators
Simple Indicator
Simple indicators provide two states, ON and OFF, for users to change the XOR colors
according to the state switch. Users can use the simple indicator to indicate state switch
(ON/OFF) along with the button elements and identify the state with XOR colors. Please
see Table 9-3-1 below for details.
Example of Simple Indicators
Table 10-3-1 Example of Simple Indicators
ON/OFF Elements
Write Address
$555.0
Simple Indicator Elements
Read Address
$555.0
Read
Address
XOR Color
Properties
Execution
Results
10-34
Redraw
NO
Compile the screens and download them to the HMI. The simple
indicator switches within ON/OFF according to the memory address
read. When users press the ON button, the simple indicator will
switch to State 1; when users press the OFF button, the simple
indicator will switch to State 0.
State 0
State 1
Revision June, 2015
Chapter 10 Indicators
Double-click the Simple Indicator item to call out the following Simple Indicator Properties
page.
Figure 10-3-1 Simple Indicator Properties
Simple Indicator
Function
Page
Preview
Main
Text
Coordinates
Content Description
Views the multistate value and multilingual data of elements.
Sets read address, read offset address, XOR color, and redraw.
Sets text content to be displayed and text properties, including font
type, font size, and font color, bold/italic/underline of font, scaling, and
text alignment.
Sets the X-Y coordinate, width, and height of button elements.
Table 10-3-2 Simple Indicator Function Page
Revision June, 2015
10-35
Chapter 10 Indicators
Main
(1)
(2)
(3)
Figure 10-3-2 Simple Indicator Element Main Properties Page
No.
Property
Read Address
(1)
Read Offset
Address
Function
Selects the address of internal memory or controller register.
Simple indicators support on the Bit Data Format.
Selects link name or element type. Please refer to 5-1 Buttons of
Chapter 05 for the details.
Please refer to Appendix D Write and Read Offset Address.
Sets background XOR color.
(2)
(3)
10-36
XOR Color
Redraw
Before XOR
After XOR
If Yes is selected, users can smoothly read the data of element
dynamic changes by overlapping the element on the dynamic
elements. If No is selected, the data of element dynamic
changes are unable to read.
YES
NO
Revision June, 2015
Chapter 10 Indicators
No.
Property
Function
Text
(1)
(2)
(3)
(4)
Figure 10-3-3 Simple Indicator Element Text Properties Page
No.
(1)
Property
Text
Revision June, 2015
Functions
Users can input the text to be displayed in the text box.
10-37
Chapter 10 Indicators
No.
Property
(2)
Text
Properties
(3)
Language
(4)
State
10-38
Functions
Sets text properties, including font type, font size, font color,
scaling, text alignment, and bold/italic/underline of font. Please
refer to the above figure for details about the results of text
properties.
When text data are defined, users can edit the text properties to
be displayed from Language of the element.
State 0 and State 1 provided by simple indicator are for users to
enter text messages.
Revision June, 2015
Chapter 10 Indicators
Details
(1)
Figure 10-3-4 Simple Indicator Element Details Properties Page
No.
Property
Function
When the Invisible Item is On, button elements are hidden, and
the corresponding button functions are disabled.
(1)
Invisible
Address
Revision June, 2015
10-39
Chapter 10 Indicators
Coordinates
(1)
(2)
Figure 10-3-5 Simple Indicator Element Coordinates Properties Page
No.
Property
(1)
X-value and Y-value
(2)
Width and Height
10-40
Function
Sets the upper left X-coordinate and Y-coordinate of
elements.
Sets element width and height.
Revision June, 2015
Chapter 11 Data Display
Contents
11-1
11-2
11-3
Numeric Display ........................................................................................................ 3
Character Display.................................................................................................... 14
Date Display / Time Display / Day-of-week Display................................................. 22
11-3-1 Date Display ................................................................................................. 23
11-3-2 Time Display ................................................................................................. 28
11-3-3 Day-of-week Display .................................................................................... 33
11-4 Prestored Message Display .................................................................................... 40
11-5 Moving Sign ............................................................................................................ 54
Revision June, 2015
11-1
Chapter 11 Data Display
Chapter 11 Display
This chapter mainly describes the display elements provided in the DOPSoft and how they
are operated and configured.
Display Element Classification
Numeric Display
Character Display
Date Display
Time Display
Day-of-week Display
Prestored Message display
Moving Sign
Display
Table 11-1-1 Display Element Classification
Display Element Shared Properties
Support EASCII
Gain/Offset
Time Format
Date Format
Pad Left 0
Moving
Sign
String Length
Character
Display
Data
Display
Time
Display
Day-of
week
Display
Prestored
Message
display
Invisible Address
Read offset
Address
Write Address
Numeric
Display
Read Address
Display
Element
Properties Properties
(Display
(Data Type/
Direction/ Data Format/
Time
Integer digit/
Interval/
Decimal
Moving
Place/ State
Points)
Count)
(No state
count)
Style
(Element
Type/
Element
Background
Color/
Border
Color)
(No integer or
decimal)
(No integer or
decimal)
Table 11-1-2 Display Element Shared Properties
11-2
Revision June, 2015
Chapter 11 Data Display
11-1 Numeric Display
Numeric Display
The Numeric Display reads the value content of memory address and displays the value on
the element. Data Display also displays state response value of other elements, such as 0
or 1.
Example of Numeric Display
Table 11-1-3 Example of Numeric Display
Numeric Display Element
Read Address
$555
Numeric Entry Element
Write Address
$555
Read
Address
Data Type
Properties
Word
Numeric Display Element
Data Format
Integer digit
Unsigned
4
Decimal
Fractional
0
After creating elements, run Compile and download them to the HMI.
Next. Input 100 in Numeric Entry element and the Numeric Entry in
the Numeric Entry will be displayed in the Numeric Display element.
Execution
Results
Revision June, 2015
11-3
Chapter 11 Data Display
The numeric display supports two data types: [Word] and [Double Word]. The valid range of
numeric display is as shown in Table 11-1-4 below.
Numeric Display
Table 11-1-4 Valid Range of Numeric Display
Data Format
Word
BCD
Signed BCD
Signed Decimal
Unsigned Decimal
Hex
Binary
Data Format
Double Word
11-4
BCD
Signed BCD
Signed Decimal
Unsigned
Decimal
Hex
Binary
Floating
Valid Range of Numeric
Display
0~9999
-999 ~ 9999
-3278~32767
0~65535
0~0xFFFF
0~0xFFFF
Valid Range of Numeric
Display
0~99999999
-9999999 ~ 99999999
-2147483648~2147483647
0~4294697295
0~0xFFFFFFFF
0~0xFFFFFFFF
0~9999999
Revision June, 2015
Chapter 11 Data Display
Double click the Numeric Display to call out the Numeric Display Properties screen as
shown below.
Figure 11-1-1 Numeric Display Properties
Numeric Display
Function
Page
Preview
Main
Text
Details
Coordinates
Content Description
The Numeric Display element does not support multistate and
multilingual data display.
Sets read address, read offset address, element type, element
background color, and element Border Color.
Sets data type, data format, integer digit, decimal place, gain, gain,
and offset.
Sets the font type, font size, font color, alignment, and content of the
text to be displayed.
Pads left zero and invisible address.
Sets the X-Y coordinate, width, and height of elements.
Table 11-1-5 Numeric Display Function Page
Revision June, 2015
11-5
Chapter 11 Data Display
Main
(1)
(2)
(3)
(4)
(6)
(5)
(7)
(8)
Figure 11-1-2 Numeric Display Element Main Properties Page
No.
Property
Read
Address
(1)
Read
Offset
Address
(2)
Data Type
(3)
Data
Format
11-6
Function
Selects the address of internal memory or controller register.
Selects link name or element type. Please refer to 5-1 Buttons of
Chapter 05.
Please refer to Appendix D Write and Read Offset Address.
Two options: Word and Double Word. Please refer to Table
11-1-4 for details.
If data type is Word, the data formats are as follows:
Revision June, 2015
Chapter 11 Data Display
No.
Property
Function
If data type is Double Word, the data formats are as follows:
(4)
Integer
Digits /
Fractional
(5)
Gain/
Offset
Revision June, 2015
Defines the digit of integers and fractional.
Instead of true fractional, fractional here means the display format.
True fractional can only be defined from this item after selecting
Floating in Data Format.
Equation for calculating Gain and Offset: y = (a) x + (b).
y
a
x
b
Element
Register Actual
Numeric
Gain Value
Offset Value
Value
Display
The numeric display element will multiply the actual value in the
register by the gain value before displaying the product on the HMI
screen. The default gain is 1.0. If gain is 2.0, the Numeric
Displayed in the element is 20 when the register actual value is
10.
11-7
Chapter 11 Data Display
No.
Property
Function
The numeric display element will add the offset value to the register
actual value before displaying the sum on the HMI screen. The
default offset is 0.0. If offset is 1.0, the Numeric Displayed in the
element is 11 when the register actual value is 10. By contrast, if
offset is -1.0, the Numeric Displayed in the element is 9 when the
register actual value is 10.
The following examples show [Gain=2.0/Offset=1.0] and
[Gain=2.0/Offset-1.0.]
After selecting Round Off before Display, values will be rounded
off before displaying on the numeric display element.
11-8
Revision June, 2015
Chapter 11 Data Display
No.
Property
(6)
Element
Type
Function
There are four element types, including Standard, Raised, Sunken,
and Transparent. Users can change the element appearance.
Standard
Raised
Sunken
Transparent
Sets element Border Color.
If element type is Transparent, Border Color is disabled.
(7)
Border
Color
Sets element background color.
If element type is Transparent, background color is disabled.
(8)
Element
Backgroun
d Color
Revision June, 2015
11-9
Chapter 11 Data Display
Text
(1)
Figure 11-1-3 Numeric Display Element Text Properties Page
No.
(1)
11-10
Property
Text
Properties
Function Description
Sets text properties, including font type, font size, font color, and text
alignment.
Revision June, 2015
Chapter 11 Data Display
Details
(1)
(2)
Figure 11-1-4 Numeric Display Element Details Properties Page
No.
Property
(1)
Leading Zero
Function Description
Leading Zero is determined according to the number of digits of
an integer as show in the example below:
(2)
Invisible
Address
Revision June, 2015
When the invisible address is on, the numeric display element
will be hidden and it will be unable to execute other functions.
Invisible
Address
ON
11-11
Chapter 11 Data Display
No.
Property
Function Description
Invisible
Address
OFF
11-12
Revision June, 2015
Chapter 11 Data Display
Coordinates
(1)
(2)
Figure 11-1-5 Numeric Display Element Coordinates Properties
No.
(1)
(2)
Property
X-value and
Y-value
Width and Height
Revision June, 2015
Function Description
Sets the upper left X-coordinate and Y-coordinate of
elements.
Sets element width and height.
11-13
Chapter 11 Data Display
11-2 Character Display
Character
Display
The Character Display is for displaying text. Therefore, all data must be input in readable
ASCII code. The DOPSoft transfers the ASCII code into characters before displaying on the
Character Display. The Character Display is an element reading byte. As the default data
format of the Numeric Entry element is Word making up of double byte, one word
represents two bytes. However, it is necessary for the Character Display element to
exchange the high and low bytes before reading data and displaying the actual text data.
For example, if $0 is 4241 (Hex), after high/low byte exchange, it is AB in the Character
display.
The following table is the cross reference of data format and characters. The examples
below simply include A to G only, and the rest is composed according to the same theory.
Unsigned Decimal
65
66
67
68
69
70
71
Hexadecimal
41
42
43
44
45
46
47
Character
A
B
C
D
E
F
G
Table 11-2-1 ASCII Code Cross Reference Table
Please refer to Table 11-2-1 Example Character Display below.
11-14
Revision June, 2015
Chapter 11 Data Display
Example of Character Display
Table 11-2-2 Example of Character Display
Character Display Element
Read Address
$555
Read
Address
Numeric Entry Element
Write Address
$555
Character Display Element
String Length
4
Characters of Character Display are displayed according to the
corresponding data format as shown in 11-2-1.
Numeric Entry Element
Data Type
Data Format
Integer digit
Unsigned
Word
4
Decimal
Properties
Numeric Entry Element
Integer
Data Type Data Format
digit
Word
Hexadecimal
4
Compile screens and download them to the HMI. The Character
Display element will display the corresponding characters according
to the data read from the memory address and the selected data
format.
Execution
Results
Revision June, 2015
11-15
Chapter 11 Data Display
Double-click the Character Display to call out the Character Display Properties screen as
shown below.
Figure 11-2-1 Character Display Properties
Character Display
Function Page
Preview
Main
Text
Details
Coordinates
Content Description
The Character Display element does not support multistate or
multilingual data display.
Sets read address, read offset address, element style, background
color, and Border Color.
Sets string length.
Sets the font type, font size, font color, alignment, and content of
the text to be displayed.
Sets Invisible Address and Support EASCII.
Sets the X-Y coordinate, width, and height of elements.
Table 11-2-3 Character Display Function Page
11-16
Revision June, 2015
Chapter 11 Data Display
Main
(1)
(2)
(3)
(5)
(4)
Figure 11-2-2 Character Display Element Main Properties
No.
(1)
(2)
(3)
(4)
Property
Read
Address
Read Offset
Address
String
Length
Element
Type
Function
Selects the address of internal memory or controller register.
Selects link name or element type. Please refer to 5-1 Buttons of
Chapter 05 for details.
Please refer to Appendix D Write and Read Offset Address.
The range of string length is 1~256.
There are four element types, including Standard, Raised,
Sunken, and Transparent. Users can change the element
appearance.
Standard
Raised
Sunken
Transparent
Sets element Border Color.
Border Color If element type is Transparent, Border Color is disabled.
Revision June, 2015
11-17
Chapter 11 Data Display
No.
Property
Function
Sets element background color.
If element type is Transparent, background color is disabled.
(5)
11-18
Element
Background
Color
Revision June, 2015
Chapter 11 Data Display
Text
(1)
Figure 11-2-3 Character Display Element Text Properties Page
No.
(1)
Property
Text
Properties
Revision June, 2015
Function Description
Sets text properties, including font type, font size, font color, and
text alignment.
11-19
Chapter 11 Data Display
Details
(1)
(2)
Figure 11-2-4 Character Display Element Details Properties Page
No.
Property
(1)
Invisible
Address
Function Description
When the invisible address is on, the character display element
will be hidden and it will be unable to execute other functions.
Invisible
Address
ON
Invisible
Address
OFF
(2)
11-20
Support
EASCII
Please refer to Chapter 13 Character Entry element for details.
Revision June, 2015
Chapter 11 Data Display
Coordinates
(1)
(2)
Figure 11-2-5 Character Display Element Coordinates Properties
No.
(1)
(2)
Property
X-value and
Y-value
Width and Height
Revision June, 2015
Function Description
Sets the upper left X-coordinate and Y-coordinate of
elements.
Sets element width and height.
11-21
Chapter 11 Data Display
11-3 Date Display / Time Display / Day-of-week Display
Date Display
Time Display
Day-of-week
Display
The Date Display, Time Display, and Day-of-week Display show the date, time, and day of
the HMI. Users can define the format of Date Display and Time Display and edit
Day-of-week Display with multiple languages. Please refer to 11-3-1 Example of Date
Display / Time Display / Day-of-week Display for details.
Example of Date Display / Time Display / Day-of-week Display
Table 11-3-1 Example of Date Display / Time Display / Day-of-week Display
Date Display Element
Date
Display
Time
Display
Date Format
Properties
Date Format Options
mm/dd/yy
Time Display Element
Time Format
HH:MM:SS
Properties
Time Format Options
If multi-language is established, users can edit day with multiple
languages from the element.
Day-of-wee
k Display
Execution
Results
11-22
Compile screens and download to the HMI, the display on the HMI is
shown below:
Date Display
Time Display
Day-of-week Display
Chinese
English
Revision June, 2015
Chapter 11 Data Display
11-3-1 Date Display
Double-click the Date Display to call out the Date Display Properties screen as shown
below.
Figure 11-3-1-1 Date Display Properties
Date Display
Function
Page
Preview
Main
Text
Coordinates
Content Description
The Date Display displays the HMI system date and does not support
multistate and multilingual data display.
Sets element type, element Border Color, and element background
color.
Sets date display format.
Sets the font type, font size, font color, alignment, and content of the
text to be displayed.
Sets the X-Y coordinate, width, and height of elements.
Table 11-3-1-1 Date Display Function Page
Revision June, 2015
11-23
Chapter 11 Data Display
Main
(1)
(4)
(2)
(3)
Figure 11-3-1-2 Date Display Element Main Properties Page
No.
Property
(1)
Element
Type
Function
There are four element types, including Standard, Raised,
Sunken, and Transparent. Users can change the element
appearance.
Standard
Raised
Sunken
Transparent
Sets element Border Color.
If element type is Transparent, Border Color is disabled.
(2)
11-24
Border Color
Revision June, 2015
Chapter 11 Data Display
No.
Property
(3)
Background
Color
Function
Sets element background color.
If element type is Transparent, background color is disabled.
The DOPSoft provides 7 date display formats for users to select.
(4)
Date Display
Format
Revision June, 2015
11-25
Chapter 11 Data Display
Text
(1)
Figure 11-3-1-3 Date Display Element Text Properties Page
No.
(1)
11-26
Property
Text
Properties
Function Description
Sets text properties, including font type, font size, font color, and
text alignment.
Revision June, 2015
Chapter 11 Data Display
Coordinates
(1)
(2)
Figure 11-3-1-4 Date Display Element Coordinates Properties Page
No.
(1)
(2)
Property
X-value and
Y-value
Width and Height
Revision June, 2015
Function Description
Sets the upper left X-coordinate and Y-coordinate of
elements.
Sets element width and height.
11-27
Chapter 11 Data Display
11-3-2 Time Display
Double-click the Time Display to call out the Time Display Properties screen as shown
below.
Figure 11-3-2-1 Time Display Properties
Time Display
Function
Page
Preview
Main
Text
Coordinates
Content Description
The Time Display displays the HMI system time and does not support
multistate and multilingual data display.
Sets element type, element Border Color, and element background
color.
Sets time display format.
Sets the font type, font size, font color, alignment, and content of the
text to be displayed.
Sets the X-Y coordinate, width, and height of elements.
Table 11-3-2-1 Time Display Function Page
11-28
Revision June, 2015
Chapter 11 Data Display
Main
(1)
(4)
(2)
(3)
Figure 11-3-2-2 Time Display Element Main Properties Page
No.
Property
(1)
Element
Type
Function
There are four element types, including Standard, Raised,
Sunken, and Transparent. Users can change the element
appearance.
Standard
Raised
Sunken
Transparent
Sets element Border Color.
If element type is Transparent, Border Color is disabled.
(2)
Border
Color
Revision June, 2015
11-29
Chapter 11 Data Display
No.
Property
(3)
Background
Color
Function
Sets element background color.
If element type is Transparent, background color is disabled.
The DOPSoft provides 2 time display formats for users to select.
(4)
11-30
Time
Display
Format
Revision June, 2015
Chapter 11 Data Display
Text
(1)
Figure 11-3-2-3 Time Display Element Text Properties Page
No.
(1)
Property
Text
Properties
Revision June, 2015
Function Description
Sets text properties, including font type, font size, font color, and
text alignment.
11-31
Chapter 11 Data Display
Coordinates
(1)
(2)
Figure 11-3-2-4 Time Display Element Coordinates Properties Page
No.
(1)
(2)
11-32
Property
X-value and
Y-value
Width and Height
Function Description
Sets the upper left X-coordinate and Y-coordinate of
elements.
Sets element width and height.
Revision June, 2015
Chapter 11 Data Display
11-3-3 Day-of-week Display
Double-click the Day-of-week Display to call out the Day-of-week Display Properties screen
as shown below.
Figure 11-3-3-1 Day-of-week Display Properties
Day-of-week Display
Function Page
Preview
Main
Text
Coordinates
Content Description
Besides displaying the HMI system day, Day-of-week Display also
supports multistate and multilingual data display.
Sets element type, element Border Color, and element background
color.
Sets the content, font type, font size, font color, bold/italic/underline
of font, scaling, and alignment of the text to be displayed.
Edits text in Day-of-week Display. If multi-language is established,
users can edit the data in other languages.
Sets the X-Y coordinate, width, and height of elements.
Table 11-3-3-1 Day-of-week Display Function Page
Revision June, 2015
11-33
Chapter 11 Data Display
Main
(1)
(2)
(3)
(4)
(5)
Figure 11-3-3-2 Day-of-week Display Element Main Properties Page
No.
Property
(1)
Element
Type
Function
There are four element types, including Standard, Raised, Sunken,
and Transparent. Users can change the element appearance.
Standard
Raised
Sunken
Transparent
Sets element Border Color.
If element type is Transparent, Border Color is disabled.
(2)
11-34
Border
Color
Revision June, 2015
Chapter 11 Data Display
No.
Property
(3)
Background
Color
(4)
State
(5)
Language
Revision June, 2015
Function
Sets element background color.
If element type is Transparent, background color is disabled.
Previews or changes the state parameters of button elements by
switching states.
When text data are defined, users can edit the text properties to
be displayed from Language of the element.
11-35
Chapter 11 Data Display
No.
11-36
Property
Function
Revision June, 2015
Chapter 11 Data Display
Text
(1)
(2)
(3)
Figure 11-3-3-3 Day-of-week Display Element Text Properties Page
No.
(1)
Property
Text
Revision June, 2015
Function Description
Users can input the text to be displayed in the text box.
11-37
Chapter 11 Data Display
No.
Property
(2)
Text
Properties
(3)
Edit
Multilingual
Text Data
11-38
Function Description
Sets text properties, including font type, font size, font color, scaling,
text alignment, and bold/italic/underline of font. Please refer to the
above figure for details about the results of text properties.
If multilingual text data are created, users can edit multilingual text
data here. As shown in the Text Properties Figure, users can input
English text in the English field.
Revision June, 2015
Chapter 11 Data Display
Coordinates
(1)
(2)
Figure 11-3-3-4 Day-of-week Display Element Coordinates Properties Page
No.
(1)
(2)
Property
X-value and
Y-value
Width and Height
Revision June, 2015
Function Description
Sets the upper left X-coordinate and Y-coordinate of
elements.
Sets element width and height.
11-39
Chapter 11 Data Display
11-4 Prestored Message Display
Prestored Message Display
Users can display the state text message to be switched with Prestored Message Display
and read the corresponding state text with the selected memory address. Please refer to
Table 11-4-1 Example of Prestored Message Display.
11-40
Revision June, 2015
Chapter 11 Data Display
Example of Prestored Message Display
Table 11-4-1 Example of Prestored Message Display
Read
Address
Prestored Message Display
Element
Read Address
$13
Numeric Entry Element
Write Address
$13
Prestored Message Display Element
Data Type
Data Format
State Count
Word
Unsigned Decimal
3
Propertie
s
Double-click the Prestored Message Display to enter [Text] and edit the text
message to be displayed.
State
Display
Text
After creating the element, run Compile and download the element to the
HMI. Next, input orderly 0, 1, and 2 with the numeric entry element. Then,
the Prestored Message Display element will display the corresponding state
text.
Execution
Results
Input
0
from the
numeric
entry
element
.
Input
1
from the
numeric
entry
element
.
Revision June, 2015
11-41
Chapter 11 Data Display
Example of Prestored Message Display
Table 11-4-1 Example of Prestored Message Display
Input
2
from the
numeric
entry
element
.
11-42
Revision June, 2015
Chapter 11 Data Display
Prestored Message Display supports four data types as shown in Table 11-4-2 below.
Users wishing to add or remove state count simply need to add or reduce the state count in
the properties.
Prestored Message Display
Table 11-4-2 Prestored Message Display Data Types
Data
Type
State Counts
Memory Address
If data type is Word, users can select If data type is Word, Word is the
1-256 states.
data type of memory address.
Word
If the data type is LSB, the data in
the register are first converted into
binary data. Next, the present object
state is determined according to the
element with the lowest non-zero bit.
If the data type is LSB or LSB
(Support State 0), Word is the data
type of memory address.
If the data type is LSB, users can
select 1-16 states, except State 0.
LSB /
LSB
(Support
State 0)
If users wish to display State 0,
please select LSB (Support State 0).
If users select LSB, the element will
display Black when State=0.
Revision June, 2015
11-43
Chapter 11 Data Display
Prestored Message Display
Table 11-4-2 Prestored Message Display Data Types
The examples in the following table show how state value is determined with
the lowest non-zero bit after converting from a decimal value into a binary
value. There are also examples demonstrating how the DOPSoft determines
the state Numeric Displayed with the lowest bit when the decimal values are 3
and 7.
Decimal
Binary
0000000000000000
1
2
3
4
7
8
16
32
64
128
256
512
1024
2048
4096
8192
16384
32768
0000000000000001
0000000000000010
0000000000000011
0000000000000100
0000000000000111
0000000000001000
0000000000010000
0000000000100000
0000000001000000
0000000010000000
0000000100000000
0000001000000000
0000010000000000
0000100000000000
0001000000000000
0010000000000000
0100000000000000
1000000000000000
State Value
State=0 when all bits are 0
[LSB (Support State 0) must be selected]
The lowest non-zero bit is bit 0, State=1.
The lowest non-zero bit is bit 1, State=2.
The lowest non-zero bit is bit 0, State=1.
The lowest non-zero bit is bit 2, State=3.
The lowest non-zero bit is bit 0, State=1.
The lowest non-zero bit is bit 3, State=4.
The lowest non-zero bit is bit 4, State=5.
The lowest non-zero bit is bit 5, State=6.
The lowest non-zero bit is bit 6, State=7.
The lowest non-zero bit is bit 7, State=8.
The lowest non-zero bit is bit 8, State=9.
The lowest non-zero bit is bit 9, State=10.
The lowest non-zero bit is bit 10, State=11.
The lowest non-zero bit is bit 11, State=12.
The lowest non-zero bit is bit 12, State=13.
The lowest non-zero bit is bit 13, State=14.
The lowest non-zero bit is bit 14, State=15.
The lowest non-zero bit is bit 15, State=16.
If the data type is Bit, only 2 states
are available.
If the data type is Bit, Bit is the data
type of memory address.
Bit
11-44
Revision June, 2015
Chapter 11 Data Display
Double-click the Prestored Message Display to call out the following Prestored Message
Display Properties screen as shown below.
Figure 11-4-1 Prestored Message Display Properties
Prestored Message Display
Function
Page
Preview
Main
Text
Details
Coordinates
Content Description
Views the multistate value and multilingual data to be displayed.
Sets read address, read offset address, element type, background
color, and Border Color.
Sets data type, data format, and state count.
Sets text content to be displayed and text properties, including font
type, font size, font color, bold/italic/underline of font, scaling, and text
alignment.
Set invisible address.
Sets the X-Y coordinate, width, and height of the element.
Table 11-4-3 Prestored Message Display Function Page
Revision June, 2015
11-45
Chapter 11 Data Display
Main
(1)
(2)
(3)
(4)
(8)
(5)
(6)
(9)
(7)
Figure 11-4-2 Prestored Message Display Element Main Properties Page
No.
Property
Read
Address
(1)
Read
Offset
Address
(2)
(3)
11-46
Data Type
Data
Format
Function
Selects the address of internal memory or controller
register. The memory type changes based on the
selected data type, including Word, LSB and Bit, as
shown in Table 11-4-2.
Selects link name or element type. Please refer to 5-1
Buttons of Chapter 05for details.
Please refer to Appendix D Write and Read Offset
Address.
Four options: Bit, Word, LSB, and LSB (Support State
0). Please refer to Table 11-4-2 for details.
Data format can only be selected when the data type is
Word.
These formats include BCD, Signed Decimal,
Unsigned Decimal, and Hexadecimal.
Revision June, 2015
Chapter 11 Data Display
No.
Property
Function
(4)
State
Count
(5)
Element
Type
(6)
(7)
Sets the total state count of Prestored Message
Display. If the data type is Word, users can select
1-256 states; if the data type is LSB, users can select
16 states; if the data type is LSB (Support State 0),
users can select 17 states; and if the data type is Bit,
users can select 2 states. Please refer to Table 11-4-2
for details.
Element types include Standard, Raised, Round, and
Transparent. Users can change the element
appearance.
Standard
Raised
Sunken
Transparent
Sets element Border Color.
If element type is Transparent, Border Color is
disabled.
Sets element foreground color.
If element type is Transparent, Border Color is
disabled.
Border
Color
Foregroun
d Color
Revision June, 2015
11-47
Chapter 11 Data Display
No.
Property
(8)
State
(9)
11-48
Function
Previews or changes the state parameters of button
elements by switching states.
When text data are defined, users can edit the text
properties to be displayed from the Language of the
element.
Language
Revision June, 2015
Chapter 11 Data Display
Text
(1)
(2)
(3)
Figure 11-4-3 Prestored Message Display Element Text Properties Page
No.
(1)
Property
Text
Revision June, 2015
Functions
Users can input the text message to be displayed in the text box.
11-49
Chapter 11 Data Display
No.
(2)
(3)
11-50
Property
Functions
Sets text properties, including font type, font size, font color,
scaling, text alignment, and bold/italic/underline of font. Please
refer to the above figure for details about the results of text
properties.
Edit
If multilingual text data are created, users can edit multilingual text
Multilingual
data here. As shown in the Text Properties Figure, users can input
Text Data
English text in the English field.
Text
Properties
Revision June, 2015
Chapter 11 Data Display
Details
(1)
Figure 11-4-4 Prestored Message Display Element Details Properties Page
No.
Property
(1)
Function
When the Invisible Item is On, button elements are hidden,
and the corresponding button functions are disabled.
Invisible
Address
Revision June, 2015
11-51
Chapter 11 Data Display
No.
11-52
Property
Function
Revision June, 2015
Chapter 11 Data Display
Coordinates
(1)
(2)
Figure 11-4-5 Prestored Message Display Element Coordinates Properties Page
No.
(1)
(2)
Property
X-value and
Y-value
Width and Height
Revision June, 2015
Function
Sets the upper left X-coordinate and Y-coordinate of
elements.
Sets element width and height.
11-53
Chapter 11 Data Display
11-5 Moving Sign
Moving Sign
Besides displaying the text message to be switched with the Prestored Message Display,
users can display text messages with the Moving Sign. Also, users can adjust the direction,
moving points, and time interval of Character Display. Please refer to Table 11-5-1 Example
of Moving Sign below for details.
11-54
Revision June, 2015
Chapter 11 Data Display
Example of Moving Sign
Table 11-5-1 Example of Moving Sign
Moving Sign Element
Read Address
$55.0
Read
Address
Maintained Element
Write Address
$55.0
Moving Sign Element
Properties
Data Type
Bit
State
Display
Text
State
Count
2
Direction
Left
Moving
Points
1
Time
Interval
100 (ms)
Double-click the Prestored Message Display to enter [Text]. Edit the
text message to be displayed.
After creating the element, run Compile and download the element to
the HMI. Next, switch State 0 and State 1 with the maintained
element. Then, the Moving Sign element will display the
corresponding state text.
Execution
Results
State 0
State 1
Revision June, 2015
11-55
Chapter 11 Data Display
Moving Sign supports four data types as shown in Table 11-5-2. Users wishing to add or
remove state count simply need to add or reduce the state count in the properties.
Moving Sign
Table 11-5-2 Description of Moving Sign Data Types
Data
Type
State Count
Memory Address
If data type is Word, users can If data type is Word, Word is the data
select 1-256 states.
type of memory address.
Word
If the data type is LSB, the data in If the data type is LSB or LSB
the register are first converted into
(Support State 0), Word is also the
binary data. Next, the present object data type of memory address.
state is determined according to the
element with the lowest non-zero bit.
If the data type is LSB, users can
select 1-16 states, except State 0.
LSB /
LSB
(Support
State 0)
If users wish to display State 0,
please select LSB (Support State 0).
If users select LSB, the element
will display Black when State=0.
11-56
Revision June, 2015
Chapter 11 Data Display
Moving Sign
Table 11-5-2 Description of Moving Sign Data Types
The examples in the following table show how state value is determined with
the lowest non-zero bit after converting from a decimal value into a binary
value. There are also examples demonstrating how the DOPSoft determines
the state Numeric Displayed with the lowest bit when the decimal values are 3
and 7.
Decimal
Binary
State Value
State=0 when all bits are 0
0
0000000000000000
[LSB (Support State 0) must be
selected]
1
0000000000000001 The lowest non-zero bit is bit 0, State=1.
2
0000000000000010 The lowest non-zero bit is bit 1, State=2.
The lowest non-zero bit is bit 0,
3
0000000000000011
State=1.
4
0000000000000100 The lowest non-zero bit is bit 2, State=3.
The lowest non-zero bit is bit 0,
7
0000000000000111
State=1.
8
0000000000001000 The lowest non-zero bit is bit 3, State=4.
16
0000000000010000 The lowest non-zero bit is bit 4, State=5.
32
0000000000100000 The lowest non-zero bit is bit 5, State=6.
64
0000000001000000 The lowest non-zero bit is bit 6, State=7.
128
0000000010000000 The lowest non-zero bit is bit 7, State=8.
256
0000000100000000 The lowest non-zero bit is bit 8, State=9.
512
0000001000000000 The lowest non-zero bit is bit 9, State=10.
1024
0000010000000000 The lowest non-zero bit is bit 10, State=11.
2048
0000100000000000 The lowest non-zero bit is bit 11, State=12.
4096
0001000000000000 The lowest non-zero bit is bit 12, State=13.
8192
0010000000000000 The lowest non-zero bit is bit 13, State=14.
16384
0100000000000000 The lowest non-zero bit is bit 14, State=15.
32768
1000000000000000 The lowest non-zero bit is bit 15, State=16.
If the data type is Bit, only 2 states If the data type is Bit, Bit is the data
are available.
type of memory address.
Bit
Revision June, 2015
11-57
Chapter 11 Data Display
Double-click the Moving Sign to call out the following Moving Sign Properties screen as
shown below.
Figure 11-5-1 Moving Sign Properties
Moving Sign
Function
Page
Preview
Main
Text
Coordinates
Content Description
Views the multistate value and multilingual data to be displayed.
Sets read address, read offset address, element type, background
color, and Border Color.
Sets data type, data format, state count, display direction, time
interval (ms), and moving points.
Sets text content to be displayed and text properties, including font
type, font size, font color, bold/italic/underline of font, scaling, and text
alignment.
Sets the X-Y coordinate, width, and height of the element.
Table 11-5-3 Moving Sign Function Page
11-58
Revision June, 2015
Chapter 11 Data Display
Main
(1)
(2)
(3)
(8)
(4)
(11)
(5)
(6)
(12)
(7)
(9)
(10)
Figure 11-5-2 Moving Sign Element Main Properties Page
No.
(1)
(2)
(3)
Property
Read
Address
Function
Selects the address of internal memory or controller register. The
memory type changes based on the selected data type, including
Word, LSB and Bit, as shown in Table 11-5-2.
Selects link name or element type. Please refer to 5-1 Buttons of
Chapter 05 for details.
Read Offset
Please refer to Appendix D Write and Read Offset Address.
Address
Four options: Bit, Word, LSB, and LSB (Support State 0). Please
Data Type
refer to Table 11-5-2 for details.
Data format can only be selected when the data type is Word.
These formats include BCD, Signed Decimal, Unsigned Decimal,
and Hexadecimal.
Data
Format
Revision June, 2015
11-59
Chapter 11 Data Display
No.
Property
(4)
State
Counts
Function
Sets the total state count of Moving Sign. If the data type is Word,
users can select 1-256 states; if the data type is LSB, users can
select 16 states; if the data type is LSB (Support State 0), users
can select 17 states; and if the data type is Bit, users can select 2
states. Please refer to Table 11-5-2 for details.
Display directions include Left, Right, Up, and Down. Users can
define the direction of the text to be displayed.
From right to left.
Left
From left to right
Right
(5)
Display
Direction
From bottom up.
Up
From top to bottom.
Down
Time interval refers to the interval between two movements of the
same message. The unit is mS. The distance of movement is
defined in the Moving Points.
(6)
Time
Interval
(ms)
(7)
Moving
Points
(8)
Element
Type
11-60
The greater the value, the greater the distance of each movement.
The range is 1-50, and the unit is pixel.
Element types include Standard, Raised, Round, and Transparent.
Users can change the element appearance.
Standard
Raised
Sunken
Transparent
Revision June, 2015
Chapter 11 Data Display
No.
Property
(9)
Border
Color
Function
Sets element Border Color.
If element type is Transparent, the Border Color is disabled.
Sets element foreground color.
If element type is Transparent, Border Color is disabled.
(10)
Element
Foreground
Color
Previews or changes the state parameters of button elements by
switching states.
(11)
State
Revision June, 2015
11-61
Chapter 11 Data Display
No.
Property
(12)
Language
11-62
Function
When text data are defined, users can edit the text properties to be
displayed from Language of the element.
Revision June, 2015
Chapter 11 Data Display
Text
(1)
(2)
(3)
Figure 11-5-3 Moving Sign Element Text Properties Page
No.
(1)
Property
Text
Revision June, 2015
Functions
Users can input the text message to be displayed in the text box.
11-63
Chapter 11 Data Display
No.
(2)
(3)
11-64
Property
Functions
Sets text properties, including font type, font size, font color, scaling,
text alignment, and bold/italic/underline of font. Please refer to the
above figure for details about the results of text properties.
Edit
If multilingual text data are created, users can edit multilingual text
Multilingual
data here. As shown in the Text Properties Figure, users can input
Text Data
English text in the English field.
Text
Properties
Revision June, 2015
Chapter 11 Data Display
Coordinates
(1)
(2)
Figure 11-5-4 Moving Sign Element Coordinates Properties Page
No.
Property
(1)
X-value and Y-value
(2)
Width and Height
Revision June, 2015
Function
Sets the upper left X-coordinate and Y-coordinate of
elements.
Sets element width and height.
11-65
Chapter 12 Graph Display
Contents
12-1
12-2
12-3
12-4
12-5
12-6
State Graphic ............................................................................................................ 4
Animated Graphic ................................................................................................... 24
Dynamic Line .......................................................................................................... 39
Dynamic Rectangle ................................................................................................. 48
Dynamic Ellipse....................................................................................................... 58
Real Image .............................................................................................................. 68
Revision June, 2015
12-1
Chapter 12 Graph Display
Chapter 12 Graph Display
This chapter mainly describes the graph display elements provided in the DOPSoft and
how they are operated and configured.
Graph Display Element Classification
State Graphic
Animated Graphic
Graph Display
Dynamic Line
Dynamic Rectangle
Dynamic Ellipse
Real Image
Table 12-1-1 Graph Display Element Classification
Graph Display Element Shared Properties
Color/
(Variable Position /
Transparent
Variable Size /Variable
Color/ Line Type/ Color/ Variable Central
Line Size/ Line
point/ Variable
Color/Blink/Round
Radius)
Corner Radius)
Properties
Properties
State Counts)
Clear Picture
Auto Picture Change/
Picture Change Time
HMI Station/
Transmission/
Communication Port
Write Address
Element
Read Offset Address
Display
Read Address
Graph
(Foreground
(Data Type/ Data Format/
Style
State
Graphic
(Supports only
Foreground Color
and Transparent
Color)
Animated
Graphic
Dynamic
Line
(Supports only Line
Type, Line Color,
Line Size, and Line
Blink)
12-2
(Supports only Variable (Supports
Position and Variable only Data
Color)
Format)
Revision June, 2015
Chapter 12 Graph Display
Color/
(Variable Position /
Transparent
Variable Size /Variable
Color/ Line Type/ Color/ Variable Central
Line Size/ Line
point/ Variable
Color/Blink/Round
Radius)
Corner Radius)
Properties
Properties
State Counts)
Clear Picture
Auto Picture Change/
Picture Change Time
HMI Station/
Transmission/
Communication Port
Write Address
Element
Read Offset Address
Display
Read Address
Graph
(Foreground
(Data Type/ Data Format/
Style
(Supports only Line
Color, Line Size,
Dynamic
Rectangle
Round Corner
(Supports only Variable (Supports
Radius, Blink,
Position, Variable Color, only Data
Foreground Color,
and Variable Size)
Format)
and Transparent
Color)
(Supports only Line
Dynamic
Ellipse
Color, Line Size,
Blink, Foreground
Color, and
(Supports only Variable
Central point, Variable
Color, and Variable
Transparent Color)
Real
Image
Radius)
(Supports
only Data
Format)
(Supports only
Foreground Color)
Table 12-1-2 Graph Display Element Shared Properties
Revision June, 2015
12-3
Chapter 12 Graph Display
12-1 State Graphic
State Graphic
Users can create various state pictures in State Graphic to read state data from the
selected address, in order to display the selected state pictures on the HMI.
Examples of the three applications are described below. Table 12-1-3 show Auto Picture
Change is NO. Table 12-1-4 shows Auto Graph Chang is YES. Table 12-1-5 shows Auto
Picture Change is Variation.
12-4
Revision June, 2015
Chapter 12 Graph Display
Example of State Graphic
Table 12-1-3 Example of State Graphic
State Graphic Element
Read Address
Numeric Entry Element
$326
Write Address
$326
Read
Address
Set State Graphic
State 0
State 1
State 2
Picture
State Graphic Element
Properties
Data Type
Data Format
State
Counts
Auto Picture
Change
Word
Unsigned
Decimal
No
After creating the element, run Compile and download it to the HMI.
Next, input a value in the Numeric Entry element. Then, State
Graphic will display the state pictures corresponding to the input
value.
Execution
Results
Revision June, 2015
12-5
Chapter 12 Graph Display
Example of State Graphic
Table 12-1-4 Example of State Graphic
State Graphic Element
Read Address
Numeric Entry Element
$326
Write Address
$326
Read
Address
Set State Graphic
State 0
State 1
State 2
Picture
State Graphic Element
Properties
Data Type
Data Format
State Counts
Auto Picture
Change
Word
Unsigned
Decimal
YES
After creating the element, run Compile and download it to the HMI.
Next, input a non-zero value in the Numeric Entry element. Then,
State Graphic will automatically change and display the selected
pictures according to the defined picture change time. If the input
value is 0, State Graphic will reset to the initial state without
executing any action.
Execution
Results
12-6
Revision June, 2015
Chapter 12 Graph Display
Example of State Graphic
Table 12-1-5 Example of State Graphic
State Graphic
Element
Read Address
Numeric Entry
Element
Numeric Entry
Element
$326 Write Address $326 Write Address
$327
Read
Address
Set State Graphic
State 0
State 1
State 2
Picture
State Graphic Element
Properties
Data Type
Data Format
State Counts
Auto Picture
Change
Word
Unsigned
Decimal
Variation
The Read Address in the State Graphic element represents the
Execution
Results
register for changing state pictures. The [Read Address+1] allows
users to access to the register for setting Auto Picture Change as
Variation.
After creating the element, run Compile and download it to the HMI.
Next, select Numeric Entry Element {$327} and input a non-zero
value in the element. Then, State Graphic will automatically change
and display the selected pictures according to the defined picture
change time. When selecting Numeric Entry Element {$326} and
inputting the corresponding state graphic data in the element
If the input data in Numeric Entry Element {$327} is 0, State Graphic
will stop Auto Picture Change.
Revision June, 2015
12-7
Chapter 12 Graph Display
Example of State Graphic
Table 12-1-5 Example of State Graphic
12-8
Revision June, 2015
Chapter 12 Graph Display
State Graphic supports four data types as shown in Table 12-1-4 below. If users need to
add or remove state counts, simply add or reduce state counts from the State Counts in the
properties.
State Graphic
Table 12-1-4 State Graphic Data Type
Data
Type
State Counts
If data type is Word, users can
select 1-256 states.
Memory Address
If data type is Word, Word is data type
of memory address.
Word
If data type is LSB, the data in the If data type is LSB or LSB (Support State
register are first converted into
0), Word is also data type of memory
binary data. Next, the present object address.
state is determined according to the
element with the lowest non-zero bit.
If data type is LSB, users can
select 1-16 states, except State 0.
LSB /
LSB
(Support
State 0)
If users wish to display State 0,
please select LSB (Support State 0).
Revision June, 2015
12-9
Chapter 12 Graph Display
State Graphic
Table 12-1-4 State Graphic Data Type
If users select LSB, the element
will display black when State=0.
The examples in the following table show how state value is determined with the
lowest non-zero element after converting from a decimal value into a binary
value. There are also examples demonstrating how the DOPSoft determines the
state value displayed with the lowest bit when the decimal values are 3 and 7.
12-10
Decimal
Binary
State Value
0000000000000000
0000000000000001
The lowest non-zero bit is bit 0, State=1.
0000000000000010
The lowest non-zero bit is bit 1, State=2.
0000000000000011
The lowest non-zero bit is bit 0, State=1.
0000000000000100
The lowest non-zero bit is bit 2, State=3.
0000000000000111
The lowest non-zero bit is bit 0, State=1.
0000000000001000
The lowest non-zero bit is bit 3, State=4.
16
0000000000010000
The lowest non-zero bit is bit 4, State=5.
32
0000000000100000
The lowest non-zero bit is bit 5, State=6.
64
0000000001000000
The lowest non-zero bit is bit 6, State=7.
128
0000000010000000
The lowest non-zero bit is bit 7, State=8.
256
0000000100000000
The lowest non-zero bit is bit 8, State=9.
512
0000001000000000
The lowest non-zero bit is bit 9, State=10.
1024
0000010000000000
The lowest non-zero bit is bit 10, State=11.
2048
0000100000000000
The lowest non-zero bit is bit 11, State=12.
4096
0001000000000000
The lowest non-zero bit is bit 12, State=13.
8192
0010000000000000
The lowest non-zero bit is bit 13, State=14.
16384
0100000000000000
The lowest non-zero bit is bit 14, State=15.
32768
1000000000000000
The lowest non-zero bit is bit 15, State=16.
State=0 when all bits are 0
[LSB (Support State 0) must be selected]
Revision June, 2015
Chapter 12 Graph Display
State Graphic
Table 12-1-4 State Graphic Data Type
If data type is Bit, only 2 states are
available.
If data type is Bit, Bit is data type of
memory address.
Bit
Revision June, 2015
12-11
Chapter 12 Graph Display
Double-click State Graphic to call out the State Graphic Properties screen as shown below.
Figure 12-1-1 State Graphic Properties
State Graphic
Function
Page
Content Description
Preview
Views the multistate data but does not support multilingual data
display.
Main
Sets Read Address, Read Offset Address, Foreground Color, and
transparent color.
Sets data type, data format, state counts, Auto Change, and change
time.
Picture
Sets picture bank name, alignment, stretch mode, and picture
transparent color.
Details
Sets Invisible address.
Coordinates
Sets the X-Y coordinate, width, and height of the element.
Table 12-1-5 State Graphic Function Page
12-12
Revision June, 2015
Chapter 12 Graph Display
Main
(1)
(2)
(3)
(4)
(9)
(7)
(5)
(6)
(8)
Figure 12-1-2 State Graphic Element Main Properties Page
No.
(1)
Property
Read
Address
Function
Selects the address of internal memory or controller register. The
memory type changes based on the selected data type, including
Word, LSB and Bit, as shown in Table 12-1-4.
Selects link name or element type. Please refer to 5-1 Buttons of
Chapter 05 for details.
Read Offset
Please refer to Appendix D Write and Read Offset Address.
Address
(2)
Data Type
Revision June, 2015
Four options: Bit, Word, LSB, and LSB (Support State 0). Please
refer to Table 12-1-4 for details.
12-13
Chapter 12 Graph Display
No.
Property
Function
Data format can only be selected when data type is Word.
These formats include BCD, Signed Decimal, Unsigned Decimal,
and Hexadecimal.
(3)
(4)
Data
Format
State
Counts
Sets the total state count of State Graphic elements. If data type is
Word, users can select 1-256 states; if data type is LSB, users
can select 16 states; if data type is LSB (Support State 0), users
can select 17 states; and if data type is Bit, users can select 2
states. Please refer to Table 12-1-4 for details.
There are 3 options for Auto Picture Change: Yes, No, and
Variation.
(5)
Auto
Change
Picture change time ranges from 100-3000 ms.
(6)
12-14
Change
time
Revision June, 2015
Chapter 12 Graph Display
No.
Property
Function
Sets Foreground Color.
If Transparent Color is Yes, Foreground Color is disabled.
(7)
Foreground
Color
After selecting Yes for the Transparent Color, the result is as
shown below:
Users can select any color in the picture to become transparent with
(8)
Transparent
Color
the Transparent Color. By clicking the Transparent Color icon
and then the black button section, the DOPSoft will omit coloring the
black section in the picture to make it transparent.
By selecting Transparent Color for both the element and the picture,
the result is as shown below:
(9)
State
Revision June, 2015
Users can preview or change the parameter of all button element
states by changing state.
12-15
Chapter 12 Graph Display
No.
12-16
Property
Function
Revision June, 2015
Chapter 12 Graph Display
Picture
(1)
(2)
(3)
Figure 12-1-3 State Graphic Element Picture Properties Page
Revision June, 2015
12-17
Chapter 12 Graph Display
No.
Property
Function Description
The default picture bank name is None. Users can select in the
built-in bank the picture to be displayed from the pull-down.
(1)
12-18
Picture
bank name
Revision June, 2015
Chapter 12 Graph Display
No.
Property
Function Description
Sets picture alignment with the alignment options.
Alignment
Stretch modes include: Fill, Keep Aspect Ratio, and Actual Size.
Fill
Keep Aspect Ratio
Actual Size
In the Fill mode,
In the Keep Aspect In the Actual Size
the selected picture Ratio mode, the
mode, the picture
will fill up the entire selected picture will will be displayed in
display area.
fit in the display
its original size in
area proportionally the display area.
according to the
picture ratio
(2)
Stretch
Mode
If Process all state pictures is selected, the system assumes that
each element has multiple entries of state data, and some pictures
may be unable to fill the entire display area. By selecting this item,
users will not need to set individual pictures to save time from
editing.
Sets a color in the picture to transparent. In this case, by clicking the
(3)
Select
Transpare
nt Color
Revision June, 2015
Transparent Color icon
and then the orange part of the loom,
the DOPSoft will omit all orange parts in the picture and turn them
into transparent.
12-19
Chapter 12 Graph Display
No.
12-20
Property
Function Description
Revision June, 2015
Chapter 12 Graph Display
Details
(1)
Figure 12-1-4 State Graphic Element Details Properties Page
Revision June, 2015
12-21
Chapter 12 Graph Display
No.
Property
(1)
12-22
Function
When the Invisible Item is On, button elements are hidden,
and the corresponding button functions are disabled.
Invisible
Address
Revision June, 2015
Chapter 12 Graph Display
Coordinates
(1)
(2)
Figure 12-1-5 State Graphic Element Coordinates Properties Page
No.
Property
(1)
X-value and
Y-value
(2)
Width and Height
Revision June, 2015
Function
Sets the upper left X-coordinate and Y-coordinate of
elements.
Sets element width and height.
12-23
Chapter 12 Graph Display
12-2 Animated Graphic
Animated
Graphic
Users can create multiple state pictures or import GIF image files with Animated Graphic.
The DOPSoft will automatically decompose this image file into consecutive pictures. Next,
the DOPSoft will correspond to the pictures changed by the element the data read from its
Read Address. Users can also control the Animated Graphic position. Please refer to Table
12-2-1 Example of Animated Graphic below.
12-24
Revision June, 2015
Chapter 12 Graph Display
Example of Animated Graphic
Table 12-2-1 Example of Animated Graphic
Animated Graphic Element
Read Address
$444
Read
Address
Step 1: Enter [Option] [Picture Bank] and click the
icon to
create a new picture bank and name it test.
Create
Picture
Bank and
Import
Image files
icon and import the selected image file. In this
Step 2: Click the
example, it is a GIF file.
Step 3: After importing the selected GIF file, the picture bank will
decompose it into 17 pictures as shown below:
Revision June, 2015
12-25
Chapter 12 Graph Display
Example of Animated Graphic
Table 12-2-1 Example of Animated Graphic
Set [State Counts] to 17. The 17 pictures decomposed in the picture
bank will be displayed.
If [Clear Picture] is Yes, not ghost effect of the previous picture will
be displayed on the screen when changing from one picture to
another.
Configure
Animated
Graphic
Properties
Select
Pictures for
State
0-State 16
12-26
Step 1: Double-click Animated Graphic to enter the [Picture] page.
Select 0 from [State] and test for the picture bank name.
Revision June, 2015
Chapter 12 Graph Display
Example of Animated Graphic
Table 12-2-1 Example of Animated Graphic
Step 2: Open the test picture bank, select the first picture to be
displayed in State 0, the second picture to be displayed in State 1,
and so on.
Revision June, 2015
12-27
Chapter 12 Graph Display
Example of Animated Graphic
Table 12-2-1 Example of Animated Graphic
Enter [Options] [Clock Macro] as shown below:
$445 represents [Read Address +1], the X-position of the
Animated Graphic.
$446 represents [Read Address +2], the Y-position of the
Animated Graphic.
Edit Clock
Macro
Execution
12-28
Compile the screen and download it to the HMI. This little orange
Revision June, 2015
Chapter 12 Graph Display
Example of Animated Graphic
Table 12-2-1 Example of Animated Graphic
Results
Revision June, 2015
person will move according to the memory addresses retrieved by
the X-axis and Y-axis as shown below.
12-29
Chapter 12 Graph Display
Animated Graphic supports three data types as shown in Table 12-2-2 below. If users need
to add or remove state counts, simply add or reduce state counts from the State Counts in
the properties.
Animated Graphic
Table 12-2-2 Example of Animated Graphic Data Type
Data
Type
State Counts
Memory Address
If data type is Word, users can select
1-256 states.
If data type is Word, Word is data
If data type is LSB, the data in the
register are first converted into binary
data. Next, the present object state is
determined according to the element
with the lowest non-zero bit.
If data type is LSB, users can select
1-16 states, except State 0.
If data type is LSB or LSB (Support
State 0), Word is also data type of
memory address.
type of memory address.
Word
LSB /
LSB
(Suppor
t State
0)
If users wish to display State 0,
please select LSB (Support State 0).
12-30
Revision June, 2015
Chapter 12 Graph Display
Animated Graphic
Table 12-2-2 Example of Animated Graphic Data Type
If users select LSB, the element will
display ? when State=0.
The examples in the following table show how state value is determined with the
lowest non-zero element after converting from a decimal value into a binary
value. There are also examples demonstrating how the DOPSoft determines the
state value displayed with the lowest bit when the decimal values are 3 and 7.
Decimal
Binary
State Value
0000000000000000
State=0 when all bits are 0
[LSB (Support State 0) must be selected]
0000000000000001
The lowest non-zero bit is bit 0, State=1.
0000000000000010
The lowest non-zero bit is bit 1, State=2.
0000000000000011
The lowest non-zero bit is bit 0, State=1.
0000000000000100
The lowest non-zero bit is bit 2, State=3.
0000000000000111
The lowest non-zero bit is bit 0, State=1.
0000000000001000
The lowest non-zero bit is bit 3, State=4.
16
0000000000010000
The lowest non-zero bit is bit 4, State=5.
32
0000000000100000
The lowest non-zero bit is bit 5, State=6.
64
0000000001000000
The lowest non-zero bit is bit 6, State=7.
128
0000000010000000
The lowest non-zero bit is bit 7, State=8.
256
0000000100000000
The lowest non-zero bit is bit 8, State=9.
512
0000001000000000
The lowest non-zero bit is bit 9, State=10.
1024
0000010000000000
The lowest non-zero bit is bit 10, State=11.
2048
0000100000000000
The lowest non-zero bit is bit 11, State=12.
4096
0001000000000000
The lowest non-zero bit is bit 12, State=13.
8192
0010000000000000
The lowest non-zero bit is bit 13, State=14.
16384
0100000000000000
The lowest non-zero bit is bit 14, State=15.
32768
1000000000000000
The lowest non-zero bit is bit 15, State=16.
Revision June, 2015
12-31
Chapter 12 Graph Display
Double-click Animated Graphic to call out the Animated Graphic Properties screen as
shown below.
Figure 12-2-1 Animated Graphic Properties
Animated Graphic
Function
Page
Content Description
Preview
Views the multistate data but does not support multilingual data
display.
Main
Picture
Coordinates
Sets Read Address, Read Offset Address, data type, data format,
status counts, and clear picture.
Sets picture bank name, alignment, stretch mode, and picture
transparent color.
Sets the X-Y coordinate, width, and height of the element.
Table 12-2-3 Animated Graphic Function Page
12-32
Revision June, 2015
Chapter 12 Graph Display
Main
(1)
(2)
(3)
(4)
(6)
(5)
Figure 12-2-2 Animated Graphic Element Main Properties Page
No.
Property
Read
Address
(1)
Read
Offset
Address
Function
Selects the address of internal memory or controller register.
The data of the Read Address are the reference for Animated Graphic
change.
[Read Address+1] is the X-position of Animated Graphic movements.
[Read Address+2] is the Y-position of Animated Graphic movements.
Selects link name or element type. Please refer to 5-1 Buttons of
Chapter 05 for details.
Please refer to Appendix D Write and Read Offset Address.
(2)
Data
Type
Three options: Word, LSB, and LSB (Support State 0). Please refer to
Table 12-2-2 for details.
(3)
Data
Data format can only be selected when data type is Word.
Revision June, 2015
12-33
Chapter 12 Graph Display
No.
(4)
(5)
Property
Function
Format
These formats include BCD, Signed Decimal, Unsigned Decimal, and
Hexadecimal.
State
Counts
Sets the total state count of Animated Graphic elements. If data type
is Word, users can select 1-256 states; if data type is LSB, users
can select 16 states; and if data type is LSB (Support State 0), users
can select 17 states. Please refer to Table 12-2-2 for details.
Clear
Picture
Enables clearing a previous Animated Graphic picture in the
movement or state picture change. If No is selected, the previous
state picture is displayed on the HMI screen in Animated Graphic
movements.
Users can preview or change the parameter of all button element
states by changing state.
(6)
12-34
State
Revision June, 2015
Chapter 12 Graph Display
Picture
(1)
(2)
(3)
Figure 12-2-3 Animated Graphic Element Picture Properties Page
Revision June, 2015
12-35
Chapter 12 Graph Display
No.
Property
Function Description
The default picture bank name is None. Users can select in the
built-in bank the picture to be displayed from the pull-down.
(1)
12-36
Picture
bank name
Revision June, 2015
Chapter 12 Graph Display
No.
Property
Function Description
Sets picture alignment with the alignment options.
Alignment
Stretch modes include: Fill, Keep Aspect Ratio, and Actual Size.
(2)
Fill
Keep Aspect Ratio
Actual Size
In the Fill mode,
the selected picture
will fill up the entire
display area.
In the Keep Aspect
Ratio mode, the
selected picture will
fit in the display
area proportionally
according to the
picture ratio
In the Actual Size
mode, the picture
will be displayed in
its original size in
the display area.
Stretch
Mode
If Process all state pictures is selected, the system assumes that
each element has multiple entries of state data, and some pictures
may be unable to fill the entire display area. By selecting this item,
users will not need to set individual pictures to save time from
editing.
Sets a color in the picture to transparent. In this case, by clicking the
(3)
Select
Transparen
t Color
Revision June, 2015
Transparent Color icon
and then the black part of the button,
the DOPSoft will omit all black area in the picture and make it look
transparent.
12-37
Chapter 12 Graph Display
Coordinates
(1)
(2)
Figure 12-2-4 Animated Graphic Element Coordinates Properties Page
No.
Property
(1)
X-value and Y-value
(2)
Width and Height
12-38
Function
Sets the upper left X-coordinate and Y-coordinate of
elements.
Sets element width and height.
Revision June, 2015
Chapter 12 Graph Display
12-3 Dynamic Line
Dynamic Line
The Dynamic Line controls the position of line movements and the color changes of lines
and blink according to the Read Address defined by users. Please refer to Table 12-3-1
Example of Dynamic Line below
Revision June, 2015
12-39
Chapter 12 Graph Display
Example of Dynamic Line
Table 12-3-1 Example of Dynamic Line
Crate
Dynamic
Line
Elements
Properties
Dynamic Line
Read Address
Position
Changeability
Line Type
Line Width
$999
Variable Color
Blink
Yes
Yes
Yes
Enter [Options] [Initial Macro] and edit the flowing macro commands.
These commands define the initial position of the X-Y coordinate of the
Dynamic Line.
Edit Initial
Macro
Enter [Screen] [Screen Cycle Macro] and edit the following macro
commands. These commands define the X-Y coordinate of the path, the
color change, and the blink state of the Dynamic Line.
Edit Screen
Cycle Macro
Execution
Results
12-40
Compile screens and download them to the HMI. The dynamic line will
be displayed on the HMI screen according to the X-Y path, color and
blink state defined in the Read Address.
Revision June, 2015
Chapter 12 Graph Display
Example of Dynamic Line
Table 12-3-1 Example of Dynamic Line
Revision June, 2015
12-41
Chapter 12 Graph Display
Double-click Dynamic Line to call out the Dynamic Line Properties screen as shown below.
Figure 12-3-1 Dynamic Line Properties
Dynamic Line
Function
Page
Content Description
Preview
Neither multistate data display nor multilingual data display is
supported.
Main
Coordinates
Sets Read Address, Read Offset Address, line style, line size, line
color, and blink.
Sets data format, Variable Position, and Variable Color.
Sets the X-Y coordinate, width, and height of the element.
Table 12-3-2 Dynamic Line Function Page
12-42
Revision June, 2015
Chapter 12 Graph Display
Main
(1)
(2)
(3)
(4)
(5)
(7)
(6)
(8)
Figure 12-3-2 Dynamic Line Element Main Properties Page
No.
Property
Function
Selects the address of internal memory or controller register.
If [Variable Position] is Yes, the data of the Read Address is the
X- coordinate of the dynamic lines start.
If [Variable Position] is Yes, the [Read Address+1] is the
Y-coordinate of the dynamic lines start.
(1)
Read
Address
If [Variable Position] is Yes, the [Read Address+2] is the
X-coordinate of the dynamic lines destination.
If [Variable Position] is Yes, the [Read Address+3] is the
Y-coordinate of the dynamic lines destination.
If [Variable Color] is Yes, [Read Address+4] is the color of the
dynamic line, and its range is 0~65535.
If [Blink] is Yes, [Read Address+5] is the blink state of the
dynamic line. If the value is greater than 1, the dynamic line blinks
at the blink state; if the value is 0, the dynamic line does not
Revision June, 2015
12-43
Chapter 12 Graph Display
No.
Property
Function
blink.
Selects link name or element type. Please refer to 5-1 Buttons of
Chapter 05 for details.
Read Offset
Address
Please refer to Appendix D Write and Read Offset Address.
Four options: BBCD, Signed Decimal, Unsigned Decimal, and
Hexadecimal.
(2)
Data Format
The options for Position Changeability include Yes and No.
(3)
Variable
Position
When Yes is selected, this means the dynamic line position is
changeable. When No is selected, the dynamic line position is
unchangeable.
The options for Variable Color include Yes and No.
(4)
Variable
Color
When Yes is selected, this means the dynamic line color is
changeable. When No is selected, the dynamic line color is
unchangeable. The range is 0~65535.
(5)
12-44
Line Style
There seven types of line for users to select.
Revision June, 2015
Chapter 12 Graph Display
No.
Property
Function
There are eight levels of line width, ranging from 1-8.
(6)
Line Size
Users can define the color of line display.
(7)
Line Color
Revision June, 2015
12-45
Chapter 12 Graph Display
No.
Property
Function
The options for Blink include Yes and No.
(8)
Blink
When Yes is selected, this means the dynamic line blinks on the
screen. When No is selected, the dynamic line does not blink on
the screen. If the value is greater than 1, the dynamic line blinks
at the blink state. If the value is 0, the dynamic line does not
blink.
12-46
Revision June, 2015
Chapter 12 Graph Display
Coordinates
(1)
(2)
Figure 12-3-3 Dynamic Line Element Coordinates Properties Page
No.
Property
(1)
X-value and
Y-value
(2)
Width and Height
Revision June, 2015
Function
Sets the upper left X-coordinate and Y-coordinate of
elements.
Sets element width and height.
12-47
Chapter 12 Graph Display
12-4 Dynamic Rectangle
Dynamic
Rectangle
The Dynamic Rectangle controls the position of rectangle movements, and the color and
size change and blink of the rectangle according to the Read Address defined by users.
Please refer to Table 12-4-1 Example of Dynamic Rectangle below.
12-48
Revision June, 2015
Chapter 12 Graph Display
Example of Dynamic Rectangle
Table 12-4-1 Example of Dynamic Rectangle
Create
Dynamic
Rectangle
Element
Dynamic Rectangle
Read Address
Properties
Line Width
$888
Variable
Position
Variable Color
Variable Size
Blink
Yes
Yes
Yes
Yes
Enter [Options] [Initial Macro] and edit the flowing macro
commands. These commands define the initial position of the X-Y
coordinate of the Dynamic Rectangle.
Edit Initial
Macro
Enter [Screen] [Screen Cycle Macro] and edit the following macro
commands. These commands define the X-Y coordinate of the path,
the color and size changes, and the blink state of the Dynamic
Rectangle.
Edit Screen
Cycle
Macro
Result
Revision June, 2015
After compile and download screen data to HMI, the dynamic
rectangle will auto move and change size according to setting
macro command.
12-49
Chapter 12 Graph Display
Example of Dynamic Rectangle
Table 12-4-1 Example of Dynamic Rectangle
12-50
Revision June, 2015
Chapter 12 Graph Display
Double-click Dynamic rectangle to call out the Dynamic rectangle Properties screen as
shown below.
Figure 12-4-1 Dynamic Rectangle properties
Dynamic Rectangle
Function
page
Preview
Content Description
No multi-state and multi-language data to preview.
Set Read address, Read Offset address, Line Color, Line Size, Round
Main
Radius, Foreground Color, Blink, and Transparent.
Set Data format, Variable Position, Variable Color and Variable Size.
Coordinates Sets the X-Y coordinate, width, and height of the element.
Table 12-4-2 Dynamic Rectangle function page
Revision June, 2015
12-51
Chapter 12 Graph Display
Main
(1)
(2)
(3)
(4)
(6)
(7)
(5)
(8)
(9)
(10)
(11)
Figure 12-4-2 Dynamic Rectangle Element Main Properties Page
No.
Property
(1)
Read
Address
12-52
Function
Selects the address of internal memory or controller register.
If [Variable Position] is Yes, the data of the Read Address is the
X-coordinate of the dynamic rectangles upper left corner.
If [Variable Position] is Yes, [Read Address+1] is the
Y-coordinate of the dynamic rectangles upper left corner.
If [Variable Size] is Yes, [Read Address+2] is the X-coordinate
of the dynamic rectangles lower right corner.
If [Variable Size] is Yes, [Read Address+3] is the Y-coordinate
of the dynamic rectangles lower right corner.
If [Variable Color] is Yes, [Read Address+4] is the dynamic
rectangle color, and the range is 0-65535.
If [Blink] is Yes, [Read Address+5] is the blink state of the
dynamic rectangle. If the value is greater than 1, the dynamic
rectangle blinks at the blink state; if the value is 0, the dynamic
rectangle does not blink.
Selects link name or element type. Please refer to 5-1 Buttons of
Chapter 05 for details.
If [Position Changeability] is no, the corresponding memory
address will be replaced automatically.
Revision June, 2015
Chapter 12 Graph Display
No.
Property
Read Offset
Address
Function
Please refer to Appendix D Write and Read Offset Address.
Four options: BCD, Signed Decimal, Unsigned Decimal, and
Hexadecimal.
(2)
Data Format
The options for Variable Position include Yes and No.
(3)
Variable
Position
When Yes is selected, this means the dynamic rectangle
position is changeable. When No is selected, the dynamic
rectangle position is unchangeable. However, the rectangle size
is still changeable.
(4)
Variable
Color
Revision June, 2015
The options for Variable Color include Yes and No.
12-53
Chapter 12 Graph Display
No.
Property
Function
When Yes is selected, this means the dynamic rectangle color
is changeable. When No is selected, the dynamic rectangle
color is unchangeable. The range is 0-65535.
The options for Variable Size include Yes and No.
(5)
Variable
Size
When Yes is selected, this means users can change the
rectangle size by changing the lower right corner coordinate of
the dynamic rectangle. When No is selected, the rectangle size
is unchangeable.
Users can define the color of line display.
(6)
Line Color
(7)
Line Size
12-54
There are eight levels of line width, ranging from 1-8.
Revision June, 2015
Chapter 12 Graph Display
No.
Property
(8)
Round
Radius
(9)
Foreground
Color
Function
The length of round corner radius is determined by the
rectangles height and width. The minimum value of the rectangle
element (H2, W2) is the maximum acceptable value for the round
corner radius.
Sets the foreground color of the element.
The options for Blink include Yes and No.
(10)
(11)
Blink
Transparent
Color
Revision June, 2015
When Yes is selected, this means the dynamic rectangle blinks
on the screen. When No is selected, the dynamic rectangle
does not blink on the screen. If the value is greater than 1, the
dynamic rectangle blinks at the blink state. If the value is 0, the
dynamic rectangle does not blink.
The options for Transparent Color include Yes and No.
12-55
Chapter 12 Graph Display
No.
Property
Function
If Transparent Color is Yes, the Foreground Color is disabled.
If Transparent Color is Yes, the color of the dynamic rectangle is
displayed only on the rectangles frame, and the inside of the
rectangle is transparent.
12-56
Revision June, 2015
Chapter 12 Graph Display
Coordinates
(1)
(2)
Figure 12-4-3 Dynamic Rectangle Element Coordinates Properties Page
No.
Property
(1)
X-value and Y-value
(2)
Width and Height
Revision June, 2015
Function
Sets the upper left X-coordinate and Y-coordinate of
elements.
Sets element width and height.
12-57
Chapter 12 Graph Display
12-5 Dynamic Ellipse
Dynamic Ellipse
The Dynamic Ellipse controls the position of oval movements, and the color and size
change and blink of the oval according to the Read Address defined by users. Please refer
to Table 12-5-1 Example of Dynamic Ellipse below.
12-58
Revision June, 2015
Chapter 12 Graph Display
Example of Dynamic Ellipse
Table 12-5-1 Example Dynamic Ellipse
Create
Dynamic
Ellipse
Element
Properties
Dynamic Ellipse
Line Width
Read Address
$111
Variable Color
Variable
Central point
Variable
Radius
Blink
Yes
Yes
Yes
Yes
Enter [Options] [Initial Macro] and edit the flowing macro commands.
These commands define the initial position of the X-Y coordinate of the
Dynamic Ellipse.
Edit Initial
Macro
Enter [Screen] [Screen Cycle Macro] and edit the following macro
commands. These commands define the X-Y coordinate of the path, the
color and size changes, and the blink state of the Dynamic Ellipse.
Edit Screen
Cycle Macro
Execution
Compile screens and download them to the HMI. The Dynamic Ellipse
Revision June, 2015
12-59
Chapter 12 Graph Display
Example of Dynamic Ellipse
Table 12-5-1 Example Dynamic Ellipse
Results
12-60
will be displayed on the HMI screen according to the X-Y path, color,
size, and blink state defined in the Read Address.
Revision June, 2015
Chapter 12 Graph Display
Double-click Dynamic Line to call out the Dynamic Ellipse Properties screen as shown
below.
Figure 12-5-1 Dynamic Ellipse Properties
Dynamic Ellipse
Function
Page
Content Description
Preview
Neither multistate data display nor multilingual data display is
supported.
Main
Sets Read Address, Read Offset Address, line color, line size,
foreground color, blink, and transparent.
Sets data format, Variable color, Variable central point, and Variable
radius.
Coordinates
Sets the X-Y coordinate, width, and height of the element.
Table 12-5-2 Dynamic Ellipse Function Page
Revision June, 2015
12-61
Chapter 12 Graph Display
Main
(1)
(2)
(3)
(4)
(7)
(6)
(5)
(8)
(9)
(10)
Figure 12-5-2 Dynamic Ellipse Element Main Properties Page
No.
Property
(1)
Read
Address
12-62
Function
Selects the address of internal memory or controller register.
If [Variable Central point] is Yes, the data of the Read Address is
the X-coordinate of the Dynamic Ellipses center.
If [Variable Central point] is Yes, [Read Address+1] is the
Y-coordinate of the Dynamic Ellipses center.
If [Variable Radius] is Yes, [Read Address+2] is the horizontal
extension, also width, of the Dynamic Ellipse.
If [Variable Radius] is Yes, [Read Address+3] is the vertical
extension, also height, of the Dynamic Ellipse.
If [Variable Color] is Yes, [Read Address+4] is the Dynamic
Ellipse color, and the range is 0-65535.
If [Blink] is Yes, [Read Address+5] is the blink state of the
Dynamic Ellipse. If the value is greater than 1, the Dynamic
Ellipse blinks at the blink state; if the value is 0, the Dynamic
Ellipse does not blink.
Selects link name or element type. Please refer to 5-1 Buttons of
Chapter 05 for details.
If [Variable Central point] is No, the corresponding memory
address will be replaced automatically.
Revision June, 2015
Chapter 12 Graph Display
No.
Property
Read Offset
Address
Function
Please refer to Appendix D Write and Read Offset Address.
Four options: BCD, Signed Decimal, Unsigned Decimal, and
Hexadecimal.
(2)
Data Format
The options for Variable Color include Yes and No.
(3)
Variable
Color
When Yes is selected, this means the Dynamic Ellipse color is
changeable. When No is selected, the Dynamic Ellipse color is
unchangeable. The range is 0-65535.
(4)
Variable
The options for Variable Central point include Yes and No.
Central point
Revision June, 2015
12-63
Chapter 12 Graph Display
No.
Property
Function
When Yes is selected, this means the Dynamic Ellipse center is
changeable. When No is selected, the Dynamic Ellipse center is
unchangeable. However, the oval rectangle size is still
extendable.
The options for Variable Radius include Yes and No.
(5)
Variable
Radius
When Yes is selected, this means the Dynamic Ellipse size is
extendable. When No is selected, the Dynamic Ellipse size is
non-extendable.
(6)
12-64
Line Color
Users can define the color of line display.
Revision June, 2015
Chapter 12 Graph Display
No.
Property
Function
There are eight levels of line width, ranging from 1-8.
(7)
Line Size
Sets the foreground color of the element.
(8)
Foreground
Color
(9)
Blink
Revision June, 2015
The options for Blink include Yes and No.
12-65
Chapter 12 Graph Display
No.
Property
Function
When Yes is selected, this means the Dynamic Ellipse blinks on
the screen. When No is selected, the Dynamic Ellipse does not
blink on the screen.
If the value is greater than 1, the Dynamic Ellipse blinks at the
blink state. If the value is 0, the Dynamic Ellipse does not blink.
The options for Transparent Color include Yes and No.
(10)
Transparent
Color
If Transparent Color is Yes, the Foreground Color is disabled.
If Transparent Color is Yes, the color of the Dynamic Ellipse is
displayed only on the ovals frame, and the inside of the oval is
transparent.
12-66
Revision June, 2015
Chapter 12 Graph Display
Coordinates
(1)
(2)
Figure 12-5-3 Dynamic Ellipse Element Coordinates Properties Page
No.
Property
(1)
X-value and
Y-value
(2)
Width and Height
Revision June, 2015
Function
Sets the upper left X-coordinate and Y-coordinate of
elements.
Sets element width and height.
12-67
Chapter 12 Graph Display
12-6 Real Image
Real Image
The Real Image allows users to program external applications with the ImgTrans.dll
provided by the DOPDSoft to upload pictures to the HMI. There are many Real Image
elements on the same editing screen. Software will dynamically allocate the available
memory size according to the Real Image elements created and the size of pictures to be
uploaded. Please refer to Table 12-6-1 Example of Real Image below.
1. Data Structure Definition:
typedef struct _ETHER_INFO
{
char
szIP[32];
WORD IPPort;
} ETHER_INFO;
,szIP is a string representing the IP address for Ethernet communication.
,IPPort is the for Ethernet communication port.
typedef struct _COMM_INFO
{
char
szCOM[10];
unsigned long dwStation
ETHER_INFO EtherInfo;
} COMM_INFO;
, szCOM is a string, the input value is COM1, COM2, COM3, ; if Ethernet is used, set
string to EHERNET.
, without station, set dwStation to -1 (set -1 for Ethernet); with station, set dwStation>0
function.
2. Function List:
(1) int hmOpen(const COMM_INFO* pCommInfo);
(2) int hmSendImageFromFile(LPCTSTR szFileName);
(3) int hmSendImageFromFileByStation(LPCTSTR szFileName, int nStation);
(4) HANDLE hmAsyncSendImageFromFile(LPCTSTR szFileName);
(5) HANDLE hmAsyncSendImageFromFileByStation(LPCTSTR szFileName, int
nStation);
(6) int hmSendImage(HBITMAP hbmp);
(7) int hmSendImageByStation(HBITMAP hbmp, int nStation);
(8) HANDLE hmAsyncSendImage(HBITMAP hbmp);
(9) HANDLE hmAsyncSendImageByStation(HBITMAP hbmp, int nStation);
(10) int hmAbortAction();
(11) int hmClose();
12-68
Revision June, 2015
Chapter 12 Graph Display
3.
Function Description
(1) Function: int hmOpen(const COMM_INFO* pCommInfo);
Input value: COMM_INFO structure
Respond value: 1: Success, 0: Failure
Description: When starting HMI communication, input COM Port string, e.g.
COM1, COM2, etc.
(2) Function: int SendImageFromFile(LPCTSTR szFileName);
Input value: Name of image files
Respond value: 1: Success, 0: Failure
Description: After converting the input graphic format into the element width,
element height and element bit of the HMI, start transmitting graphic
data to the HMI. This is a synchronous function which will only return
after data transmission is completed.
(3) Function: int SendImageFromFileByStation(LPCTSTR szFileName, int nStation);
Input value: Name of image files, HMI Station (must be >0)
Respond value: 1: Success, 0: Failure
Description: After converting the input graphic format into the element width,
element height and element bit of the HMI, start transmitting graphic
data to the selected HMI station. This is a synchronous function
which will only return after data transmission is completed.
(4) Function: HANDLE hmAsyncSendImageFromFile(LPCTSTR szFileName);
Input value: Name of image files
Respond value: 0: Failure, not 0 is thread handle
Description: After converting the input graphic format into the element width,
element height and element bit of the HMI, start transmitting graphic
data to the HMI. This is an asynchronous function. Users can obtain
the thread handle of the graphic data being transmitted to run the
relevant computing.
(5) Function: HANDLE hmAsyncSendImageFromFileByStation(LPCTSTR
szFileName, int nStation);
Input value: Name of image files, HMI Station (must be >0)
Respond value: 0: Failure, not 0 is thread handle
Description: After converting the input graphic format into the element width,
element height and element bit of the HMI, start transmitting graphic
data to the selected HMI station. This is an asynchronous function.
Users can obtain the thread handle of the graphic data being
Revision June, 2015
12-69
Chapter 12 Graph Display
transmitted to run the relevant computing.
(6) Function: int hmSendImage(HBITMAP hbmp);
Input value: Window HBITMAP Handle
Respond value: 1: Success, 0: Failure
Description: After converting the input graphic format into the element width,
element height and element bit of the HMI, start transmitting graphic
data to the HMI. This is a synchronous function which will only return
after data transmission is completed.
(7) Function: int hmSendImageByStation(HBITMAP hbmp, int nStation);
Input value: Window HBITMAP Handle, HMI Station (must be >0)
Respond value: 1: Success, 0: Failure
Description: After converting the input graphic format into the element width,
element height and element bit of the HMI, start transmitting graphic
data to the selected HMI station. This is a synchronous function
which will only return after data transmission is completed.
(8) Function: HANDLE hmAsyncSendImage(HBITMAP hbmp);
Input value: Window HBITMAP Handle
Respond value: 0: Failure, not 0 is thread handle
Description: After converting the input graphic format into the element width,
element height and element bit of the HMI, start transmitting graphic
data to the HMI. This is an asynchronous function. Users can obtain
the thread handle of the graphic data being transmitted to run the
relevant computing.
(9) Function: HANDLE hmAsyncSendImage(HBITMAP hbmp, int nStation);
Input value: Window HBITMAP Handle, HMI Station (must be >0)
Respond value: 0: Failure, not 0 is thread handle
Description: After converting the input graphic format into the element width,
element height and element bit of the HMI, start transmitting graphic
data to the selected HMI station. This is an asynchronous function.
Users can obtain the thread handle of the graphic data being
transmitted to run the relevant computing.
(10) Function: int hmAbortAction();
Input value: None
Respond value: 0: Failure, 1: Succes
Description: Interrupt graphic data transmission in asynchronous functions.
12-70
Revision June, 2015
Chapter 12 Graph Display
(11) Function: int hmClose();
Input value: None
Respond value: 1: Success, 0: Failure
Description: Shut down HMI communication (When Dll ends, this function will be
wakened automatically.)
Revision June, 2015
12-71
Chapter 12 Graph Display
Example of Real Image
Table 12-6-1 Example of Real Image
Create a Real Image element in the HMI editing screen.
Create Real
Image Element
Properties
Compile
12-72
This is the communication port between the HMI and PC. Default is
COM2, using RS232 interface.
HMI Station
Transmission
Communication Port
RS232
COM2
Create the real-tie graph display element and set its transmission and
communication port. Then, compile and download the screen to the
HMI.
Revision June, 2015
Chapter 12 Graph Display
Example of Real Image
Table 12-6-1 Example of Real Image
Connect the PC with the HMI with a USB to COM cable.
Click [Control Panel] [Administrative Tool] [Computer
Management] [Device Manager] [Ports (Com & LPT)] to check
the ports on the PC as shown below.
Open
TestTransfer.ex
e
Open [My Computer] Enter the following path [C:\Program
Files\Delta Industrial Automation\DopSoft 1.00.xx\Utility\ImgTrans],
select [TestTransfer.exe]. Run this tool to select [COM9] as the COM
Port between the PC and HMI. Next, select the image file to be
uploaded. In the following example, the file is C:\DELTA.jpg as shown
below.
Revision June, 2015
12-73
Chapter 12 Graph Display
Example of Real Image
Table 12-6-1 Example of Real Image
The following shows the image in the image file DELTA.jpg:
After selecting the image file to be uploaded, click the [Transfer]
button.
Execution
Results
If connection succeeded, the message Connect Success will be
displayed in Status as shown below.
12-74
Revision June, 2015
Chapter 12 Graph Display
Example of Real Image
Table 12-6-1 Example of Real Image
Then, the Real Image element on the HMI will display the uploaded
image.
Revision June, 2015
12-75
Chapter 12 Graph Display
Double-click Real Image to bring out the Real Image Properties screen as shown below.
Figure 12-6-1 Real Image Properties
Real Image
Function
Page
Content Description
Preview
Neither multistate data display nor multilingual data display is
supported.
Main
Sets Foreground Color.
Sets HMI Station, Transmission, and Communication Port.
Coordinates
Sets the X-Y coordinate, width, and height of the element.
Table 12-6-2 Real Image Function Page
12-76
Revision June, 2015
Chapter 12 Graph Display
Main
(1)
(2)
(3)
(4)
Figure 12-6-2 Real Image Element Main Properties Page
No.
Property
Function
Sets the foreground color of the element.
(1)
Foreground
Color
(2)
HMI Station
(3)
Transmission
Revision June, 2015
The HMI Station option is mainly designed for transmission
over RS485. The range is 1-255, and default is 1. Users
connecting multiple HMIs with the RS485 can distinguish
individual HMIs with the HMI Station option.
Transmission interfaces include RS232 and RS485.
12-77
Chapter 12 Graph Display
No.
Property
Function
Transmission with the RS232 is over COM1 and COM2.
Transmission with the RS485 is over COM2 and COM3.
Communication ports include COM1, COM2, COM3, and
Ethernet. Different devices use different communication ports
for transmission.
(4)
12-78
Communication
Port
Communication ports are the COM ports on the HMI. Do not
share the same COM port with the PLC. For example, if COM1
is assigned for PLC communication, select only COM2 or
COM3 for HMI communication. If COM1 is assigned for PLC
communication and RS232 for PLC transmission, select only
COM2.
If Ethernet is selected as the communication port, the
Transmission item will turn grey and be disabled.
Revision June, 2015
Chapter 12 Graph Display
Coordinates
(1)
(2)
Figure 12-6-3 Real Image Element Coordinates Properties Page
No.
Property
(1)
X-value and
Y-value
(2)
Width and Height
Revision June, 2015
Function
Sets the upper left X-coordinate and Y-coordinate of
elements.
Sets element width and height.
12-79
Chapter 12 Graph Display
The following describes the library path and functions
Library
Library Path
C:\Program Files\Delta Industrial Automation\DopSoft
1.00.01\Utility\ImgTrans
Load ImgTrans.dll
Data Structure Definition
typedef struct _COMM_INFO
{
char szCOM[8];
} COMM_INFO;
szCOM is a string, the input value is COM1, COM2, COM3, etc.
Function List
(12) int hmOpen(const COMM_INFO* pCommInfo);
(13) int hmSendImageFromFile(LPCTSTR szFileName);
(14) HANDLE hmAsyncSendImageFromFile(LPCTSTR
szFileName);
(15) int hmSendImage(HBITMAP hbmp);
(16) HANDLE hmAsyncSendImage(HBITMAP hbmp);
(17) int hmAbortAction();
(18) int hmClose();
Function Description:
Library
Description
(1) Function: int hmOpen(const COMM_INFO* pCommInfo)
Input value: COMM_INFO structure
Respond value: 1: Success, 0: Failure
Description: When starting HMI communication, input
COM Port string, e.g. COM1, COM2, etc.
(2) Function: int SendImageFromFile(LPCTSTR szFileName)
Input value: Name of image file
Respond value: 1: Success, 0: Failure
Description: After converting the input graphic format into
the element width, element height and
element bit of the HMI, start transmitting
graphic data to the HMI. This is a synchronous
function which will only return after data
transmission is completed.
(3) Function: HANDLE
12-80
Revision June, 2015
Chapter 12 Graph Display
Library
hmAsyncSendImageFromFile(LPCTSTR szFileName)
Input value: Name of image files
Respond value: 0: Failure, not 0 is thread handle
Description: After converting the input graphic format into
the element width, element height and
element bit of the HMI, start transmitting
graphic data to the HMI. This is an
asynchronous function. Users can obtain the
thread handle of the graphic data being
transmitted to run the relevant computing.
(4) Function: int hmSendImage(HBITMAP hbmp)
Input value: Window HBITMAP Handle
Respond value: 1: Success, 0: Failure
Description: After converting the input graphic format into
the element width, element height and
element bit of the HMI, start transmitting
graphic data to the HMI. This is a synchronous
function which will only return after data
transmission is completed.
(5) Function: HANDLE hmAsyncSendImage(HBITMAP hbmp)
Input value: Window HBITMAP Handle
Respond value: 0: Failure, not 0 is thread handle
Revision June, 2015
12-81
Chapter 13 Input
Contents
13-1 Numeric Entry ........................................................................................................... 4
13-1 Character Entry ....................................................................................................... 25
13-2 Barcode ................................................................................................................... 45
Revision June, 2015
13-1
Chapter 13 Input
Chapter 13 Input
This chapter mainly describes the input elements provided in the DOPSoft and how they
are operated and configured.
NOTE
13-2
Numeric Entry, Character Entry and Barcode elements did not support custom
keyboard for DOP-B Series.
Revision June, 2015
Chapter 13 Input
Input Element Classification
Numeric Entry
Input
Character Entry
Barcode
Table 13-1-1 Input Element Classification
Input Element Shared Properties
Macro
Interlock
Read
Write
(Pre-action
Input
Read
Write
Invisible Popup
Gain/ String Leading Address/
offset offset
Macro/
Element Address Address
Address Bit
Offset Length Zero Interlock
Address Address
Post-action
State
Macro)
Numeric
Entry
Character
Entry
Barcode
User
Properties
Style
Security
Trigger
(Data Type/Data
(Style/
Level/Set
Info the
Input
type /
Input
Support Format/Integer
Background
Low
overrange
Element
Trigger
Methods
EASCII
Digit/Decimal
Color/Borde
Security/Dis
message
Address
Place/Minimum
r Color)
play
Value/Maximum)
Asterisk
Numeric
Entry
Character
Entry
Barcode
Table 13-1-2 Input Element Shared Properties
Revision June, 2015
13-3
Chapter 13 Input
13-1 Numeric Entry
Numeric Entry
With the numeric keypad provided by the Numeric Entry element, users can input a value to
the selected write memory address. Next, after reading this value with the element read
memory, such as data display element, this value is displayed on the HMI. Please refer to
Table 13-1-3 Example of Numeric Entry below.
Example of Numeric Entry
Table 13-1-3 Example of Numeric Entry
Numeric Entry Element
Read
Address
Write Address
$555
Data Display Element
Read Address
$555
Numeric Entry Element
Properties
Data Type
Data Format
Integer Digit
Decimal Place
Word
Unsigned
Decimal
After creating the element, compile and download it to the HMI. Next,
input 100 with the Numeric Entry element, the data display element
will display this value.
Execution
Results
13-4
Revision June, 2015
Chapter 13 Input
Numeric Entry supports two data types, Word and Double Word. The valid range of the
Numeric Entry data is described in Table 13-1-4 below.
Numeric Entry
Table 13-1-4 Numeric Entry Valid Range
Word
Data Format
Data Valid Range
BCD
0~9999
Signed BCD
-999 ~ 9999
Signed Decimal
-32768~32767
Unsigned Decimal
0~65535
Hex
0~0xFFFF
Binary
0~0xFFFF
Data Format
Data Valid Range
BCD
0~99999999
Signed BCD
-9999999 ~ 99999999
Signed Decimal -2147483648~2147483647
Double Word
Revision June, 2015
Unsigned
Decimal
0~4294697295
Hex
0~0xFFFFFFFF
Binary
0~0xFFFFFFFF
Floating
0~9999999
13-5
Chapter 13 Input
Double-click Numeric Entry to call out the Numeric Entry Properties screen as shown
below.
Figure 13-1-1 Numeric Entry Properties
13-6
Revision June, 2015
Chapter 13 Input
Numeric Entry
Function Page
Preview
Content Description
Supports neither multistate nor Multi-Language data display.
Main
Sets Read Address, Write Address, Read Offset Address, Write
Offset Address, Style, Background Color, and Border Color.
Sets Data Type, Data Format, Integer Digit, Decimal Place,
Minimum Value, Maximum Value, and Gain/Offset.
Text
Sets the font type, font size, font color, and alignment of the text to
be displayed.
Details
Sets Enable Input Methods, Interlock State, Interlock Address,
Activation Methods, Activation Address, Invisible Address, Pad Left
Zero, Exceed Limit Reminder, User Security Level, Set Low
Security, and Hide Character.
Macro
Sets Edit Before execute Macro and After execute Macro.
Coordinates
Sets the X-Y coordinate, width, and height of elements.
Table 13-1-5 Numeric Entry Function Page
Revision June, 2015
13-7
Chapter 13 Input
Main
(1)
(2)
(3)
(4)
(5)
(9)
(6)
(10)
(7)
(11)
(8)
Figure 13-1-2 Numeric Entry Element Main Properties Page
No.
(1)
(2)
Property
Write
Address
Read
Address
Write Offset
Address
Read Offset
Address
(3)
Data Type
(4)
Data
Format
13-8
Function
Selects the address of internal memory or controller register.
Selects link name or Style. Please refer to 5-1 Buttons of Chapter
5.
Please refer to Appendix D Writing and Reading Offset Address.
Two options: Word and Double Word. Please refer to Table
13-1-4 for details.
If data type is Word, the data formats are as follows:
Revision June, 2015
Chapter 13 Input
No.
Property
Function
If data type is Double Word, the data formats are as follows:
Edit
Numeric
Keypad
Revision June, 2015
Edit Numeric Keypad allows users to adjust the numeric keypad
size; title size; the font size, font type and font color of data display;
and the background color of numeric keypad window.
13-9
Chapter 13 Input
No.
Property
Function
Selects system numeric keypad
size
Sets title height
Sets font size.
Selects font type.
Sets font color.
Selects background color
Default size
The data valid range of minimum value and maximum value is
subject to the data type and data format.
Data Type
Data Format
Data Valid Range
(5)
Minimum
Value /
Maximum
Value
Word
Double
Word
13-10
BCD
Signed BCD
0~9999
-999 ~ 9999
Signed Decimal
-32768~32767
Unsigned Decimal
Hex
0~65535
0~0xFFFF
Binary
0~0xFFFF
BCD
Signed BCD
0~99999999
-9999999 ~ 99999999
-2147483648~214748364
Signed Decimal
7
Unsigned Decimal
0~4294967295
Revision June, 2015
Chapter 13 Input
No.
(6)
Property
Integer
Digit
Decimal
Place
Function
0~0xFFFFFFFF
0~0xFFFFFFFF
Floating
0~9999999
Users can define the integer digits and decimal places to be
displayed.
Instead of true decimal places, Decimal Place here means the
display format. True decimal places can only be defined from this
item after selecting Floating in Data Format.
(7)
Hex
Binary
Enable this function, users could custom minimum and maximum
for variables.
Variable
minimum/m
aximum
limits
Equation for calculating Gain and Offset: y = (a) x + (b).
y
(8)
Gain
Offset
Revision June, 2015
Calculation results Gain value
Input Value Offset/Gain Values
If the Gain or Offset defined is a decimal, please select Floating
in Data Format.
Numeric Entry provides the estimation button for users to
understand the gain and offset calculations more simply and
clearly as shown below:
13-11
Chapter 13 Input
No.
Property
Function
After selecting Round Off before Display, values will be rounded
off before displaying on the numeric display element.
If the numeric format isUnsigned Decimal, a pop-up message
ofData Overflowwill show when entering the negative value.
(9)
13-12
Style
There are four Styles, including Standard, Raised, Sunken, and
Revision June, 2015
Chapter 13 Input
No.
Property
Function
Transparent. Users can change the element appearance.
Standard
Raised
Sunken
Transparent
Sets border color of elements.
When Style is Transparent or Sunken, the Border Color is
disabled.
(10)
Border
Color
Sets background color of elements.
When Style is Transparent, the background color is disabled.
(11)
Background
Color
Revision June, 2015
13-13
Chapter 13 Input
Text
(1)
Figure 13-1-3 Numeric Entry Element Text Properties Page
No.
Property
Function
(1)
Text Properties
Sets text properties, including font type, font size, font color, and
text alignment.
13-14
Revision June, 2015
Chapter 13 Input
Details
(1)
(6)
(2)
(7)
(3)
(8)
(4)
(5)
(9)
Figure 13-1-4 Numeric Entry Element Details Properties Page
No.
Property
Function
Pad Left Zero is determined according to the number of digits of an
integer as show in the example below.
(1)
Pad Left
Zero
(2)
Info the If YES is selected for Info the over range message, when the input
over
value exceeds this range defined, an error message will pop up to
range
remind users as shown below:
message
Revision June, 2015
13-15
Chapter 13 Input
No.
Property
User
Security
Level
Function
Sets the user security level of element activities. Only users with
equal or higher security level corresponding to the element can
activate the element.
After setting the user security level, when users activate the element,
the password box will pop up and request users to input the password
(the password can be changed from the password setup element,
please see 5-7 Password Table).
(3)
Set Low
Security
If YES is selected for Set Low Security, HMI automatically sets the
security to the lowest level every time users input the password.
When users activate the element again, they will be requested to
input again the password corresponding to the element.
13-16
Revision June, 2015
Chapter 13 Input
No.
Property
(4)
Display
Asterisk
Function
If YES is selected for Hide Character, all numbers input from the
numeric keypad will be displayed as ***, i.e. characters are hidden,
as shown below.
(5)
Show
###
when
over
range
When this selection is set to YES, if the value is not within the range,
then it will display ###.
Set the minimum value as 10 and the maximum value as 50. After
executing the command, since the default value is 0 and 0 is not
within the range, 10 ~ 60, it displays #.
Input Mode includes touch popup, active non-popup, and touch
non-popup. Touch Popup is the default input method for Numeric
Entry elements.
(6)
Input
Mode
Touch Popup means after touching a Numeric Entry element, the
numeric keypad will pop up.
Revision June, 2015
13-17
Chapter 13 Input
No.
Property
Function
No numeric keypad will pop up for both Active non-Popup and Touch
non-Popup. Users must create an additional keypad element to
operate the HMI.
Active non-Popup must be used along with Interlock Address. Set the
interlock address of the Numeric Entry element as $44.0, and create
a maintained element and set its write memory address as $44.0:
Like the case of Active non-Popup, no keypad will pop up in Touch
non-Popup. Therefore, an additional keypad is needed to input
numeric data.
13-18
Revision June, 2015
Chapter 13 Input
No.
Property
Interlock
State
(7)
Function
Interlock Address allows users to operate an element from this
particular address. It must be used along with Interlock State. If
Interlock State is OFF, this means the interlock address is operable
when the interlock state is OFF. In contrast, when Interlock State is
ON, this means the interlock address is operable when the interlock
state is ON.
The operations are as follows:
1. First, create a maintained button and set its write memory
address as $44.0. Next, set its write memory as $555 from the
Numeric Entry element and the interlock address of the
Character Entry element as $44.0.
2. To make Numeric Entry Element $555 operable, press the
maintained button $44.0 to enable $555.
Interlock
Address
Revision June, 2015
13-19
Chapter 13 Input
No.
Property
Function
Trigger type include before writing and after writing.
Before writing
After writing
Trigger
Values are changed
The activation bit is ON
type
before the activation bit
before changing values.
is ON.
As the activation function only sets the trigger address to ON, users
must set the trigger address of OFF before re-activation.
Before writing:
After writing:
Trigger
type
(8)
Trigger
When Invisible Address is ON, the button element is hidden, and the
corresponding function is disabled.
(9)
13-20
Invisible
Address
Revision June, 2015
Chapter 13 Input
No.
Property
Revision June, 2015
Function
13-21
Chapter 13 Input
Coordinates
(1)
(2)
Figure 13-1-5 Numeric Entry Element Coordinates Properties Page
No.
Property
(1)
X-value and Y-value
(2)
Width and Height
13-22
Function
Sets the upper left X-coordinate and Y-coordinate of
elements.
Sets element width and height.
Revision June, 2015
Chapter 13 Input
Macro
Figure 13-1-6 Numeric Entry Element Macro Properties Page
Revision June, 2015
13-23
Chapter 13 Input
No.
Property
Function
The before execute macro and after execute macro processes are diagrammed
below:
(1)
Before
execute
Macro
After execute
Macro
13-24
When users touch the button element, HMI will first run the
commands in the corresponding macro pre-action of the button
action. If the button state is not changed by means of touching
button (using external controller commands or other macros),
HMI will not run the corresponding macro commands.
After users touch the button element, HMI will first run the
button action pre-action the commands in the corresponding
macro. If the button state is not changed by means of touching
button (using external controller commands or other macros),
HMI will not run the corresponding macro commands.
Revision June, 2015
Chapter 13 Input
13-2 Character Entry
Character Entry
Character Entry supports only the ASCII code. Therefore, only characters will be accepted
for both display and input. Users can switch to the ASCII input mode from the ALT key as
shown below.
Figure 13-2-1 ASCII Keyboard
Figure 13-2-2 ASCII Keyboard
Revision June, 2015
13-25
Chapter 13 Input
The following table shows the data format and character cross reference. The table below
shows only characters from A to G, and the rest is in the same theory.
Unsigned Decimal
Hexadecimal
Character
65
41
66
42
67
43
68
44
69
45
70
46
71
47
Table 13-2-1 ASCII Conversion Table
As shown in Table 13-2-1, if users input the character A from the Character Entry element,
the code 65 (Unsigned Decimal) will be displayed on the Numeric Entry element.
Please refer to Table 13-2-2 Example of Character Entry below.
13-26
Revision June, 2015
Chapter 13 Input
Example Character Entry
Table 13-2-2 Example of Character Entry
Character Entry Element
Write Address
Read
Address
$555
Numeric Entry Element
Write Address
$555
Character Entry Element
String Length
Properties
10
Numeric Entry Element
Data Type
Data Format
Integer Digits
Fractional
Word
Unsigned
Decimal
After creating the element, compile and download it to the HMI. Next,
input A from the Character Entry element, after displaying the
corresponding ASCII code (A), the value 65 (unsigned decimal) will
be displayed on the Numeric Entry element.
Execution
Results
Revision June, 2015
13-27
Chapter 13 Input
Double-click Character Entry to call out the Character Entry Properties screen as shown
below.
Figure 13-2-3 Character Entry Properties
Character Entry
Function Page
Preview
Content Description
Supports neither multistate nor Multi-Language data display.
Main
Sets Read Address, Write Address, Read Offset Address, Write
Offset Address, Style, Background Color, Border Color.
Set String Length.
Text
Sets the font type, font size, font color, and alignment of the text to
be displayed.
Details
Sets Enable Input Methods, Interlock State, Interlock Address,
Activation Methods, Activation Address, Invisible Address, User
Security Level, Low Security, and Hide Character.
Macro
Sets Edit Before execute Macro and After execute Macro.
Coordinates
Sets the X-Y coordinate, width, and height of elements.
Table 13-2-3 Character Entry Function Page
13-28
Revision June, 2015
Chapter 13 Input
Main
(1)
(2)
(3)
(4)
(5)
(6)
(7)
Figure 13-2-4 Character Entry Element Main Properties Page
No.
Property
Function
Write Address
Selects the address of internal memory or controller register.
Selects link name or Style. Please refer to 5-1 Buttons of
Chapter 05.
(1)
Read Address
(2)
Write Offset
Address
Read Offset
Address
Please refer to Appendix D Writing and Reading Offset
Address.
System
Keypad
Edit Numeric Keypad allows users to adjust the numeric keypad
size; title size; the font size, font type and font color of data
display; and the background color of numeric keypad window.
Revision June, 2015
13-29
(3)
Chapter 13 Input
No.
Property
Function
Selects system numeric keypad
size
Sets title height
Sets font size.
Selects font type.
Sets font color.
Selects background color
Default size
(4)
String Length
String Length: 1 to 256.
There are four Styles, including Standard, Raised, Sunken, and
Transparent. Users can change the element appearance.
(5)
(6)
13-30
Style
Border Color
Standard
Raised
Sunken
Transparent
Sets border color of elements.
When Style is Transparent or Sunken, Border Color is
disabled.
Revision June, 2015
Chapter 13 Input
No.
Property
Function
Sets background color of elements.
When Style is Transparent, background color is disabled.
(7)
Background
Color
Revision June, 2015
13-31
Chapter 13 Input
Text
(1)
Figure 13-2-5 Character Entry Element Text Properties Page
No.
Property
Function
(1)
Text Properties
Sets text properties, including font type, font size, font color,
and text alignment.
13-32
Revision June, 2015
Chapter 13 Input
Details
(4)
(1)
(5)
(2)
(6)
(3)
(7)
Figure 13-2-6 Character Entry Element Details Properties Page
No.
Property
Function
User
Security
Level
(1)
Set Low
Security
Revision June, 2015
Sets the user security level of element activities. Only users with
equal or higher security level corresponding to the element can
activate the element.
After setting the user security level, when users activate the
element, the password box will pop up and request users to input
the password (the password can be changed from the password
setup element, please see 5-7 Password Table).
13-33
Chapter 13 Input
No.
Property
Function
If YES is selected for Set Low Security, HMI automatically sets the
security to the lowest level every time users input the password.
When users activate the element again, they will be requested to
input again the password corresponding to the element.
(2)
13-34
Display
Asterisk
If YES is selected for Hide Character, all numbers input from the
numeric keypad will be displayed as ***, i.e. characters are hidden,
as shown below.
Revision June, 2015
Chapter 13 Input
No.
Property
Function
If Yes is selected for Support EASCII, it means your HMI supports
Swedish.
EASCII Table
Extended ASCII has two types, one is defined by IBM and the
other is defined by ISO/IEC 8859-1. The version of EASCII is
different in each operating system. Most cases follow the rule
that defined by ISO/IEC 8859-1, so do Microsoft and Deltas
HMI.
See the supported extended characters below:
(3)
Support
EASCII
Revision June, 2015
Character
13-35
Chapter 13 Input
No.
Property
Function
If Yes is selected, this function can work with Keypad. See the
followings for further descriptions.
Use Keypad Element
Set the Write Address as $100 and string length as
10.
Create
Character
Entry
Element
13-36
Go to [Details] to set [Support EASCII] to Yes. And
set the [Input Mode] to [Touch Non-Popup].
Revision June, 2015
Chapter 13 Input
No.
Property
Function
Select any of the extended characters that
mentioned above and input them for keypad display.
Revision June, 2015
Create
Keypad (2)
Element
Follow the steps above and complete the setting of
all characters.
Compile
and
Download
the Screen
to HMI
When the setting is complete, please compile and
download the screen to HMI.
Please touch the character entry element first. Then,
select the extended characters on keypad and press
Enter.
13-37
Chapter 13 Input
No.
Property
Function
Enable Input Methods include touch popup, active non-popup, and
touch non-popup. Touch Popup is the default input method for
Character Entry.
Touch Popup means after touching a Character Entry element, the
keyboard will pop up.
(4)
Input
Mode
13-38
No numeric keypad will pop up for both Active non-Popup and
Touch non-Popup. Users must create an additional keypad
element to operate the HMI.
Active non-Popup must be used along with Interlock Address. Set
the interlock address of the Character Entry element as $44.0,
and create a maintained element and set its write memory address
as $44.0:
Revision June, 2015
Chapter 13 Input
No.
Property
Function
Like the case of Active non-Popup, no keyboard will pop up in Touch
non-Popup. Therefore, an additional keyboard is needed to input
text.
(5)
Interlock
State
Revision June, 2015
Interlock Address allows users to operate an element from this
particular address. It must be used along with Interlock State. If
Interlock State is OFF, this means the interlock address is
operable when the interlock state is OFF. In contrast, when
Interlock State is ON, this means the interlock address is operable
when the interlock state is ON.
The operations are as follows:
1. First, create a maintained button and set its write memory
13-39
Chapter 13 Input
No.
Property
Function
address as $44.0. Next, set its write memory as $555 from
the Character Entry element and the interlock address of the
Character Entry element as $44.0.
2. To make Character Entry Element $555 operable, press the
maintained button $44.0 to enable $555.
Interlock
Address
Trigger
type
Trigger type include before writing and after writing.
Before writing
After writing
The activation bit is ON
Values are changed before
before changing values.
the activation bit is ON.
As the activation function only sets the activation address to ON,
users must set the activation address of OFF before re-activation.
Before writing:
After writing:
Trigger
type
(6)
Trigger
(7)
13-40
Invisible
Address
When Invisible Address is ON, the button element is hidden, and
the corresponding function is disabled.
Revision June, 2015
Chapter 13 Input
No.
Property
Revision June, 2015
Function
13-41
Chapter 13 Input
Coordinates
(1)
(2)
Figure 13-2-7 Character Entry Element Coordinates Properties Page
No.
Property
(1)
X-value and Y-value
(2)
Width and Height
13-42
Function
Sets the upper left X-coordinate and Y-coordinate of
elements.
Sets element width and height.
Revision June, 2015
Chapter 13 Input
Macro
Figure 13-2-8 Character Entry Element Macro Properties Page
Revision June, 2015
13-43
Chapter 13 Input
No.
Property
Function
The before execute macro and after execute macro processes are diagrammed
below:
(1)
Before
execute
Macro
After execute
Macro
13-44
When users touch the button element, HMI will first run the
commands in the corresponding macro pre-action of the button
action. If the button state is not changed by means of touching
button (using external controller commands or other macros),
HMI will not run the corresponding macro commands.
After users touch the button element, HMI will first run the
button action pre-action the commands in the corresponding
macro. If the button state is not changed by means of touching
button (using external controller commands or other macros),
HMI will not run the corresponding macro commands.
Revision June, 2015
Chapter 13 Input
13-3 Barcode
Barcode
Barcode supports only the ASCII 1D barcode. The display and input formats are the same
as that of Character Entry. The HMI supports all barcode readers requiring no additional
drivers.
Please refer to Table 13-3-1 Example of Barcode below.
Revision June, 2015
13-45
Chapter 13 Input
Example of Barcode
Table 13-3-1 Example of Barcode
Barcode Element
Write Address
$555
Read Address
Properties
Barcode Element
String Length
10
After creating the element, compile and download it to the HMI.
Next, connect the barcode reader to HMI. HMI will beep once
after identifying it. Then, touch the Barcode element, after it
blink, scan the barcode, and it will appear on the Barcode
Element.
Execution
Results
13-46
Revision June, 2015
Chapter 13 Input
Double-click Barcode to call out the Barcode Properties screen as shown below.
Figure 13-3-1 Barcode Properties
Barcode
Function Page
Content Description
Preview
Supports neither multistate nor Multi-Language data display.
Main
Sets Read Memory Address, Write Memory Address, Style,
Background Color, Border Color.
Set String Length.
Text
Sets the font type, font size, font color, and alignment of the text to
be displayed.
Details
Sets Enable Input Methods, Popup Enable Address, Interlock
State, Interlock Address, Activation Methods, Activation Address,
Invisible Address, User Security Level, Low Security, and Hide
Character.
Macro
Sets Edit Before execute Macro and After execute Macro.
Coordinates
Sets the X-Y coordinate, width, and height of elements.
Table 13-3-2 Barcode Function Screen
Revision June, 2015
13-47
Chapter 13 Input
Main
(1)
(2)
(3)
(4)
(5)
(6)
(7)
Figure 13-3-2 Barcode Element Main Properties Page
No.
Property
Write Address
(1)
Read Address
(2)
(3)
13-48
Write Offset
Address
Read Offset
Address
System
Keyboard
Function
Selects the address of internal memory or controller register.
Selects link name or Style. Please refer to 5-1 Buttons of
Chapter 05.
Please refer to Appendix D Writing and Reading Offset Address.
Edit System Keyboard allows users to adjust keyboard size; title
size; the font size, font type and font color of data display; and
the background color of text keyboard window.
Revision June, 2015
Chapter 13 Input
No.
Property
Function
Selects system keyboard size
Sets title height
Sets font size
Selects font type
Sets font color
Selects background color
Default size
(4)
String Length
String Length: 1 to 256.
There are four Styles, including Standard, Raised, Sunken, and
Transparent. Users can change the element appearance.
(5)
(6)
Style
Border Color
Revision June, 2015
Standard
Raised
Sunken
Transparent
Sets border color.
When Style is Transparent or Sunken, Border Color is
disabled.
13-49
Chapter 13 Input
No.
Property
Function
Sets background color of elements.
When Style is Transparent, background color is disabled.
(7)
13-50
Background
Color
Revision June, 2015
Chapter 13 Input
Text
(1)
Figure 13-3-3 Barcode Element Text Properties Page
No.
Property
Function
(1)
Text Properties
Sets text properties, including font type, font size, font color,
and text alignment.
Revision June, 2015
13-51
Chapter 13 Input
Details
(4)
(1)
(5)
(2)
(6)
(3)
(7)
(8)
Figure 13-3-4 Barcode Element Details Properties Page
No.
Property
Function
User
Security
Level
(1)
Set Low
Security
13-52
Sets the user security level of element activities. Only users with
equal or higher security level corresponding to the element can
activate the element.
After setting the user security level, when users activate the
element, the password box will pop up and request users to input
the password (the password can be changed from the password
setup element, please see 5-7 Password Table).
Revision June, 2015
Chapter 13 Input
No.
Property
Function
If YES is selected for Set Low Security, HMI automatically sets the
security to the lowest level every time users input the password.
When users activate the element again, they will be requested to
input again the password corresponding to the element.
If YES is selected for Hide Character, all numbers input from the
numeric keypad will be displayed as ***, i.e. characters are hidden,
as shown below.
(2)
Display
Asterisk
(3)
Support
Revision June, 2015
If Yes is selected for Support EASCII, it means your HMI supports
13-53
Chapter 13 Input
No.
Property
Function
EASCII
Swedish.
EASCII Table
Extended ASCII has two types, one is defined by IBM and the
other is defined by ISO/IEC 8859-1. The version of EASCII is
different in each operating system. Most cases follow the rule
that defined by ISO/IEC 8859-1, so do Microsoft and Deltas
HMI.
See the supported extended characters below:
Character
13-54
Revision June, 2015
Chapter 13 Input
No.
Property
Function
If Yes is selected, this function can work with Keypad. See the
followings for further descriptions.
Use Keypad Element
Set the Write Address as $100 and String Length as
10.
Create
Barcode
Entry
Element
Go to [Details] to set [Support EASCII] to Yes. And
set the [Input Mode] to [Touch].
Select any of the extended characters that
mentioned above and input them for keypad display.
Create
Keypad (2)
Element
Follow the steps above and complete the setting of
all characters.
Revision June, 2015
13-55
Chapter 13 Input
No.
Property
Function
When the setting is complete, please compile and
download the screen to HMI.
Please touch the Barcode entry element first. Then,
select the extended characters on keypad and press
Enter.
Compile
and
Download
the Screen
to HMI
Screen
Input Mode include touch and active. Touch is the default input
method for Barcode elements.
(4)
Input
Mode
Touch means after touching the Barcode element, the element
13-56
Revision June, 2015
Chapter 13 Input
No.
Property
Function
blinks and scans the barcode or use keypad to input numeric. The
element will not be displayed until a barcode is scanned.
Active must be used along with Interlock Address. Set the interlock
address of the Barcode element as $44.0, and create a maintained
element and set its write memory address as $44.0. Also, set
Enable Input Methods to Active to directly input a barcode from a
barcode reader or additional keyboard.
Popup Bit
Popup bit allows users to input barcodes on their own. ON means
users can input barcodes manually; while NO means manual input
is disabled.
Popup bit can only be used when Input Mode is set to Touch. If
Input Mode is set to Active, it means no keyboard will pop up, and
Popup bit is disabled.
Input Mode as Touch:
Revision June, 2015
13-57
(5)
Chapter 13 Input
No.
Property
Interlock
State
(6)
Function
Set Popup bit of Barcode Element as $556.0. After touching the
Barcode element, activate Popup bit, and the ASCII keyboard
will pop up.
Interlock Address allows users to operate an element from this
particular address. It must be used along with Interlock State. If
Interlock State is OFF, this means the interlock address is
operable when the interlock state is OFF. In contrast, when
Interlock State is ON, this means the interlock address is operable
when the interlock state is ON.
The operations are as follows:
1. First, create a maintained button and set its write memory
address as $44.0. Next, set its write memory as $555 from
the Numeric Entry element and the interlock address of the
Character Entry element as $44.0
2. To make Barcode Element $555 operable, press the
maintained button $44.0 to enable $555.
Interlock
Address
13-58
Revision June, 2015
Chapter 13 Input
No.
Property
Trigger
type
Function
Trigger type include before writing and after writing.
Before writing
After writing
Trigger
Values are changed
The activation bit is ON
type
before the activation bit
before changing values.
is ON.
As the activation function only sets the activation address to ON,
users must set the activation address of OFF before re-activation.
Before writing:
After writing
(7)
Trigger
When Invisible Address is ON, the button element is hidden, and
the corresponding function is disabled.
(8)
Invisible
Address
Revision June, 2015
13-59
Chapter 13 Input
No.
13-60
Property
Function
Revision June, 2015
Chapter 13 Input
Coordinates
(1)
(2)
Figure 13-3-5 Barcode Element Coordinates Properties Page
No.
Property
(1)
X-value and Y-value
(2)
Width and Height
Revision June, 2015
Function
Sets the upper left X-coordinate and Y-coordinate of
elements.
Sets element width and height.
13-61
Chapter 13 Input
Macro
Figure 13-3-6 Barcode Element Macro Properties Page
13-62
Revision June, 2015
Chapter 13 Input
No.
Property
Function
The before execute macro and after execute macro processes are diagrammed
below:
(1)
Before
execute
Macro
After execute
Macro
Revision June, 2015
When users touch the button element, HMI will first run the
commands in the corresponding macro pre-action of the button
action. If the button state is not changed by means of touching
button (using external controller commands or other macros),
HMI will not run the corresponding macro commands.
After users touch the button element, HMI will first run the
button action pre-action the commands in the corresponding
macro. If the button state is not changed by means of touching
button (using external controller commands or other macros),
HMI will not run the corresponding macro commands.
13-63
Chapter 14 Curve
Contents
14-1
14-2
14-3
14-4
Trend Graph .............................................................................................................. 4
X-Y Chart ................................................................................................................ 24
X-Y Distribution ....................................................................................................... 44
Curve Input ............................................................................................................. 57
Revision June, 2015
14-1
Chapter 14 Curve
Chapter 14 Curve
This chapter mainly describes the curve elements provided in the DOPSoft and how they
are operated and configured.
Curve Element Classification
Trend Graph
Curve
X-Y Chart
X-Y Distribution
Curve Input
Table 14-1-1 Curve Element Classification
Curve Element Shared Properties
X-Y
Distribution
(No Grid Number in
and Curve Field
Total)
14-2
Projection Axis
(No Grid Number in)
Grid Line
X-Y Chart
Curve
Input
Curve Type
Connect Two Points
Read Address
Trend
Graph
Write Address
Curve
Element
Style
(Border Color/Grid
Horizontal
Line Color/Grid
Line
Number in/Element
Number/
Style/ Element
Vertical Line
Background
Number
Color/Curve Field
Total)
Minimum /
Maximum / Line
Size / Line Color
Revision June, 2015
Chapter 14 Curve
H.
Min.
X/Y/Color/Connection/
Max.
/ H.
Sample
H. Read
X-Minimum
Sample
Curve
Max.
Number/
Control Address/V. Continuous Auto
Sample
/X-Maximum /
Number/
Element
/ V.
Data
Address Read
Address Clear
Y-Minimum
Sample
Min.
Format
Address
/Y-Maximum
Flag
/ V.
Max.
Trend
Graph
X-Y Chart
X-Y
Distribution
Curve
Input
Table 14-1-2 Curve Element Shared Properties
Revision June, 2015
14-3
Chapter 14 Curve
14-1 Trend Graph
Trend Graph
The Trend Graph is drawn according to the read address selected by users. Users can also
define the curve count that is displayed. A Trend Graph element supports a total of 4 curves.
This element draws curves with the curve sampling flags under from [Options]
[Configuration] [Control Block] [Curve Control]. Curve Sampling Flags 1-4
correspond to Sampling Flag 1-4 in the Trend Graph element.
Please refer to 14-1-3 Example of Trend Graph below.
14-4
Revision June, 2015
Chapter 14 Curve
Example of Trend Graph
Table 14-1-3 Example of Trend Graph
Create a Trend Graph element and set the relevant parameters.
Trend Graph Element
Read Address
$2000
Sample Number
5
Sample Flag
1
Curve Field Total
1
Minimum
/Maximum
Line Size/Line
Color
Trend
Graph
Element
Numeric
Entry
Element
Set
Constant
Element
Five numeric entry elements are created because the sampling point
setting of Trend Graphs is 5. As it needs 5 sampling points for a curve
element to draw a curve, five addresses are read from Read Address
$2000 defined by the Trend Graph. These addresses are: $2000,
$2001, $2002, $2003, and $2004.
Numeric Entry Element
Write Memory Address $2000 $2001 $2002 $2003 $2004
Create the Set Constant Element and set its Write Memory Address as
D2. This address (D2) is used by the curve control flag in the control
block.
Set 1 for the Set Constant Element. 1 corresponds to Bit 0 Curve
Sampling Flag 1; 2 corresponds to Bit 1 Curve Sampling Flag 2;
4 corresponds to Bit 2 Curve Sampling Flag 3, and so on. Users will
also discover that 1 is the sampling flag setting of the Trend Graph
Element.
Revision June, 2015
14-5
Chapter 14 Curve
Example of Trend Graph
Table 14-1-3 Example of Trend Graph
Create another Set Constant Element. Also set D2 as the Write
Memory Address, and 256 the constant. 256 corresponds to Bit 8
Curve Clearing Flag 1
14-6
Revision June, 2015
Chapter 14 Curve
Example of Trend Graph
Table 14-1-3 Example of Trend Graph
After creating elements, run Compile and download them to HMI. Next,
Execution
input a random value from the Numeric Entry Element, the Trend
Results
Graph Element will draw curves according to this value.
Revision June, 2015
14-7
Chapter 14 Curve
Example of Trend Graph
Table 14-1-3 Example of Trend Graph
14-8
Revision June, 2015
Chapter 14 Curve
Double-click Trend Graph to call out the Trend Graph Properties screen as shown below.
Figure 14-1-1 Trend Graph Properties
Trend Graph
Function
page
Preview
Main
Coordinates
Content Description
Supports neither multistate data nor multilingual data display.
Sets Read Address, Sample Number, Max. Sample Number, Data
Format, Sample Flag, Minimum, Maximum, Line Size, Line Color and
Projection Axis.
Sets Border Color, Grid Line Color, Grid Number in, Element Style,
Element Background Color, and Curve Field Total.
Sets the X-Y coordinate, width, and height of elements.
Table 14-1-4 Trend Graph Function Page
Revision June, 2015
14-9
Chapter 14 Curve
Main
(9)
(1)
(2)
(10)
(3)
(11)
(4)
(12)
(5)
(6)
(13)
(7)
(14)
(8)
Figure 14-1-2 Trend Graph Element Main Properties Page
No.
(1)
(2)
14-10
Property
Function
Selects the address of internal memory or controller register.
Read
Selects link name or element type. Please refer to 5-1 Buttons of
Address
Chapter 05.
The size of sample number is determined by element width and
element type. When element type Standard is selected in the Trend
Sample
Graph element and element width is 391, the maximum sample
Number/
numbers are 391. When element type Raise or Sunken is
Max. Sample
selected in the Trend Graph element (Border width is 7 points) and
Number
element width is 391, the maximum sample numbers are 377
(391-(7*2)=377).
Revision June, 2015
Chapter 14 Curve
No.
Property
Function
Sample Number can be a constant or a variable.
When Sample Number is a constant, Max. Sample Number will
turn grey and is disabled.
When Sample Number is a variable, users can define its Read
Address. Also, users must set Max. Sample Number depending on
element width. If the value of Sample Number is greater than the
value of Max. Sample Number, the DOPSoft only samples the
value of Max. Sample Number.
Revision June, 2015
14-11
Chapter 14 Curve
No.
Property
Function
Trend Graph supports the following data formats:
(3)
Data Format
There are 4 sampling flags corresponding respectively to Curve
Sampling Flag 1 to Curve Sampling Flag 4 in the control block.
(4)
14-12
Sample Flag
Revision June, 2015
Chapter 14 Curve
No.
Property
Function
The valid range of minimum and maximum is subject to the data type
and data format.
(5)
Minimum /
Maximum
Data
Type
Word
Data Format
Data Valid Range
BCD
Signed BCD
0~9999
-999 ~ 9999
Signed Decimal
-32768~32767
Unsigned Decimal 0~65535
Hex
0~0xFFFF
There are eight levels of line size, ranging from 1-8.
(6)
Line Size
Revision June, 2015
14-13
Chapter 14 Curve
No.
Property
(7)
Line Color
(8)
Function
Users can define the color of line display.
The Projection Axis is divided into three kinds, No projection, X-axis
projection and Y-axis projection.
When No projection is selected, it means the function remains
and displays the curve only.
Projection
Axis
Followings provide further information about X-axis and Y-axis
projection.
X-axis projection
14-14
Revision June, 2015
Chapter 14 Curve
No.
Property
Function
(1)
Set the read address as $100.
Set the Sample Number to $600 and 100 for the Max. Sample
(2)
Number.
(3) Set the Data Format to Unsigned Decimal and Sample Flag to 1.
Set the Minimum value to 100 and Maximum value to 1000.
(4)
Select X-axis projection for Projection Axis.
Please create the numeric entry element range from $100 to $114
with Unsigned Decimal as the data format.
Revision June, 2015
Create the numeric entry element $600 for entering the Sample
Number.
Go to [Options] > [Configuration] > [Control Block] and check Curve
Control which address is D1.
14-15
Chapter 14 Curve
No.
Property
Function
Create one numeric entry element and set its address to D1.
When you complete the setting that mentioned above, please
compile and download the screen to the HMI.
Enter any value from $100 to $114. Enter 15 for the Sample
Number and 1 for Curve Sampling Flag.
14-16
Then, the curve will be shown as below.
Revision June, 2015
Chapter 14 Curve
No.
Property
Function
Y-axis projection.
Y-axis projection
(1)
Set the read address as $100
Set the Sample Number to $600 and 100 for the Max. Sample
(2)
Number.
(3) Set the Data Format to Unsigned Decimal and Sample Flag to 1.
Set the Minimum value to 100 and Maximum value to 1000.
(4)
Select Y-axis projection for projection axis.
Please create the numeric entry element range from $100 to $114
with Unsigned Decimal as the data format.
Revision June, 2015
Create the numeric entry element $600 for entering the Sample
Number.
14-17
Chapter 14 Curve
No.
Property
Function
Go to [Options] > [Configuration] > [Control Block] and check Curve
Control which address is D1.
Create one numeric entry element and set its address to D1.
When you complete the setting that mentioned above, please
compile and download the screen to the HMI.
Enter any value from $100 to $114. Enter 15 for the Sample
Number and 1 for Curve Sampling Flag.
14-18
Revision June, 2015
Chapter 14 Curve
No.
Property
Function
Then, the curve will be shown as below.
NOTE:
When applying projection axis and using more than one curve, the
one with bigger number will cover the one with smaller number.
Users can define the Border Color of the Trend Graph element
(9)
Border Color
(10)
Grid Line
Color
Revision June, 2015
Grid Color is the color of the grid line in the Trend Graph. The default
.
color is
14-19
Chapter 14 Curve
No.
Property
Function
Users can change the grid color.
The maximum Grid Number in is 50.
Grid Number in are used to separate the blocks in the Trend Graph
element. Default count is 2. This means there is one grid line
separating the Trend Graph element into two blocks. If the Grid
Number in is 3, there are two grid lines separating the Trend Graph
element into 3 blocks, and so on.
(11)
14-20
Grid Number
in
Revision June, 2015
Chapter 14 Curve
No.
(12)
Property
Element
Style
Function
There are three element types, including Standard, Raised, and
Sunken. Users can change the element appearance with element
type.
Standard
Raised
Sunken
Transparent
Users can set the background color of elements.
(13)
Element
Background
Color
Trend Graph element supports a total of 12 curves.
(14)
Curve Field
Total
Revision June, 2015
Select 12 curves. Users can also change the width and color of the
curve.
14-21
Chapter 14 Curve
No.
Property
Function
If the users desire to use 12 curves, they just need to do consecutive
address sampling of the setup accessing address. Assume the
accessing address is $1000, the sampling point is 5. Then, 60
sampling points are needed for 12 curves. Thus, the accessing
address is $1000 ~ $1059.
14-22
Revision June, 2015
Chapter 14 Curve
Coordinates
(1)
(2)
Figure 14-1-3 Trend Graph Element Coordinates Properties Page
No.
Property
(1)
X-value and
Y-value
(2)
Width and Height
Revision June, 2015
Function
Sets the upper left X-coordinate and Y-coordinate of
elements.
Sets element width and height.
14-23
Chapter 14 Curve
14-2 X-Y Chart
X-Y Chart
The X-Y Chart is drawn according to the H. Read Address and V. Read Address selected
by users. Users can also define the curve count displayed, and if X and Y points are
connected. An X-Y Chart element supports a total of 4 curves. This element draws curves
with the curve sampling flags under from [Options] [Configuration] [Control Block]
[Curve Control]. Curve Sampling Flags 1-4 correspond to Sampling Flag 1-4 in the X-Y
Chart element.
Please refer to 14-2-1 Example of X-Y Chart below.
14-24
Revision June, 2015
Chapter 14 Curve
Example of X-Y Chart
Table 14-2-1 X-Y Example of X-Y Chart
Create an X-Y Chart element and set the relevant parameters.
X-Y Chart Element
Horizontal Read Address
$3000
Vertical Read Address
$4000
Sample Number
5
Sample Flag
1
Curve Field Total
1
Connect two Points
Yes
H. Min. Value
H. Max. Value
V. Min. Value
V. Max. Value
Line Size
Line Color
X-Y Chart
Element
Numeric
Entry
Element
Five numeric entry elements are created respectively according to the H.
Read Address and V. Read Address because the sampling point setting of
X-Y Charts is 5. As it needs 5 sampling points to draw a curve, the X-axis
and Y-axis will each sample 5 points to draw an X-Y Chart. Therefore, the
X-Y Chart element will read 5 addresses from $3000 as H. Read Address
and 5 addresses from $4000 as V. Read Address. These addresses
include $3000, $3001, $3002, $3003 and $3004 as H. Read Address; and
$4000, $4001, $4002, $4003 and $4004 as V. Read Address.
Numeric Entry Element
Set
Constant
Element
Write Address
$3000
$3001
$3002
$3003
$3004
Write Address
$4000
$4001
$4002
$4003
$4004
Create the Set Constant Element and set its Write Memory Address as
D2. This address (D2) is used by the curve control flag in the control block.
Revision June, 2015
14-25
Chapter 14 Curve
Example of X-Y Chart
Table 14-2-1 X-Y Example of X-Y Chart
Set 1 for the Set Constant Element. 1 corresponds to Bit 0 Curve
Sampling Flag 1; 2 corresponds to Bit 1 Curve Sampling Flag 2; 4
corresponds to Bit 2 Curve Sampling Flag 3, and so on. Users will also
discover that 1 is the sampling flag setting of the Trend Graph Element.
Create another Set Constant Element. Also set D2 as the Write Memory
Address, and 256 the constant. 256 corresponds to Bit 8 Curve
Clearing Flag 1.
14-26
Revision June, 2015
Chapter 14 Curve
Example of X-Y Chart
Table 14-2-1 X-Y Example of X-Y Chart
After creating elements, run Compile and download them to HMI. Next,
Execution
input a random value for X-axis and Y-axis respectively from the Numeric
Results
Entry Element, the X-Y Chart Element will draw curves according to these
values.
Revision June, 2015
14-27
Chapter 14 Curve
Example of X-Y Chart
Table 14-2-1 X-Y Example of X-Y Chart
14-28
Revision June, 2015
Chapter 14 Curve
Double-click X-Y Chart to call out the X-Y Chart Properties screen as shown below.
Figure 14-2-1 X-Y Chart Properties
X-Y Chart
Function
Page
Preview
Main
Coordinates
Content Description
Supports neither multistate data nor multilingual data display.
Sets Horiz. Read Address, Vert. Read Address, Sample Number,
Max. Sample Number, Data Format, Sample Flag, Horiz. Min. Value,
Horiz. Max., Vert. Min. Value, Vert. Max., Line Size, Line Color and
Projection.
Sets Border Color, Grid Line Color, Horizontal Line Number, Vertical
Line Number, Connect Two Points, Element Style, Element
Background Color, and Curve Field Total.
Sets the X-Y coordinate, width, and height of elements.
Table 14-2-2 X-Y Chart Function Page
Revision June, 2015
14-29
Chapter 14 Curve
Main
(10)
(11)
(1)
(2)
(12)
(3)
(4)
(13)
(5)
(14)
(6)
(15)
(7)
(16)
(8)
(9)
Figure 14-2-2 X-Y Chart Element Main Properties Page
No.
Property
(1)
Sample
Number /
Max.
Sample
Number
14-30
Function
The size of sampling number is determined by element width and
element type. When element type Standard is selected in the X-Y
Chart element, and element width is 363 and minimum height is
231, the maximum sample number are 231 (based on the
minimum value of element width and height). When element type
Raise or Sunken is selected in the X-Y Chart element (Border
width is 7 points) and element width is 231, the maximum sample
number are 217 (231-(7*2)=217).
Revision June, 2015
Chapter 14 Curve
No.
Property
Function
Sample Number can be a constant or a variable. When Sample
Number is a constant, Max. Sample Number will turn grey and is
disabled.
When Sample Number is a variable, users can define its Read
Address. Also, users must set Max. Sample Number depending on
the minimum value of element width and height. If the value of
Sample Number is greater than the value of Max. Sample
Number, the DOPSoft only sample the value of Max. Sample
Number.
Revision June, 2015
14-31
Chapter 14 Curve
No.
Property
Function
X-Y Chart supports the following data formats:
(2)
Data
Format
(3)
Horizontal
Read
Address
Vertical
Read
Address
(4)
Sample
Flag
14-32
H. Read Address represents the X-axis and V. Read Address the
Y-axis.
Users can select the address of the internal memory or controller
register of the H. Read Address and V. Read Address.
Selects link name or element type. Please refer to 5-1 Buttons of
Chapter 05.
There are 4 sampling flags corresponding respectively to Curve
Sampling Flag 1 to Curve Sampling Flag 4 in the control block.
Revision June, 2015
Chapter 14 Curve
No.
Property
Function
The valid range of minimum and maximum is subject to the data
type and data format.
(5)
Horiz. Min.
/ Horiz.
Max.
Data Type
Word
Revision June, 2015
Data Format
BCD
Signed BCD
Signed Decimal
Unsigned Decimal
Hex
Data Valid Range
0~9999
-999 ~ 9999
-32768~32767
0~65535
0~0xFFFF
14-33
Chapter 14 Curve
No.
Property
(6)
Vert. Min. /
Vert. Max.
(7)
Line Size
Function
The valid range of minimum and maximum is subject to the data
type and data format.
Data Type
Data Format
Data Valid Range
BCD
0~9999
Signed BCD
-999 ~ 9999
Word
Signed Decimal
-32768~32767
Unsigned Decimal
0~65535
Hex
0~0xFFFF
There are eight levels of line width, ranging from 1-8.
Users can define the color of line display.
(8)
14-34
Line Color
Revision June, 2015
Chapter 14 Curve
No.
Property
Function
The projection has three kinds, None, Projection onto X-axis and
Projection onto Y-axis.
If None is selected for the projection, it means it displays the
curve only.
Followings provide further information about Projection onto X-axis
and Projection onto Y-axis.
Projection onto X-axis
(9)
Projection
(1)
(2)
(3)
Revision June, 2015
Set the sample number to 5.
Set Horiz. Read Address to $100.
Set Vert. Read Address to $110.
Select Unsigned Decimal as the data format and 1 for Sample
Flag.
Set Horiz. Minimum to 100 and Horiz. Maximum to 1000.
Set Vert. Minimum to 100 and Vert. Maximum to 1000.
Select Projection on X-axis for projection.
14-35
Chapter 14 Curve
No.
Property
Go to [Options] > [ Configuration] > [Control Block] and check
Curve Control with the address of D1.
Create one numeric entry element with the address of D1.
When you complete the setting that mentioned above, please
compile and download the screen to the HMI.
Enter any value from $100 to $114 and $110 to $114. Enter 1 for
Curve Sampling Flag.
Then, the curve will be shown as below.
14-36
Function
Please create the numeric entry element range from $100 to $104
and $110 to $104 with the data format of Unsigned Decimal.
Revision June, 2015
Chapter 14 Curve
No.
Property
Function
Projection onto Y-axis
Projection onto Y-axis
(1)
Set the Sample Number to 5.
Set Horiz. Read Address to $100.
Set Vert. Read Address to $110.
(2)
Select Unsigned Decimal as the data format and 1 for Sample
Flag.
Set Horiz. Minimum to 100 and Horiz. Maximum to 1000.
(3) Set Vert. Minimum to 100 and Vert. Maximum to 1000.
Select projection on Y-axis for projection.
Please create the numeric entry element range from $100 to $104
and $110 to $104 with the data format of Unsigned Decimal.
Revision June, 2015
14-37
Chapter 14 Curve
No.
Property
Function
Go to [Options] > [ Configuration] > [Control Block] and check
Curve Control with the address of D1.
Create one numeric entry element with the address of D1.
When you complete the setting that mentioned above, please
compile and download the screen to the HMI.
Enter any value from $100 to $114 and $110 to $114. Enter 1 for
Curve Sampling Flag.
Then, the curve will be shown as below.
14-38
Revision June, 2015
Chapter 14 Curve
No.
Property
Function
Users can define the Border Color of the X-Y Chart element
(10)
Border
Color
Grid Color is the color of the grid line in the X-Y Chart. The default
color is
.
(11)
Grid Line
Color
Users can change the grid color.
Revision June, 2015
14-39
Chapter 14 Curve
No.
Property
Function
(12)
Both Horizontal Line Number and Vertical Line Number support the
maximum of 99.
Horizontal Line Number refers to the number of curves on the
X-axis. Vertical Line Number refers to the number of curves on the
Y-axis. Default is 1.
Horizontal
Line
Number /
Vertical
Line
Number
Options for Connect Two Points include Yes or No.
If Yes is selected, the X-coordinate and the Y-coordinate will form
a curve.
(13)
Connect
Two Points
If No is selected, the coordinate of X-axis and Y-axis is displayed
14-40
Revision June, 2015
Chapter 14 Curve
No.
Property
Function
There are three element types, including Standard, Raised, and
Sunken. Users can change the element appearance with element
type.
(14)
Element
Style
Standard
Raised
Sunken
Transparent
Users can set the background color of elements.
(15)
Element
Backgroun
d Color
Every X-Y Chart element supports a total of 4 curves.
(16)
Curve
Field Total
Select 4 curves. Users can also change the line width and line color
of these curves.
Revision June, 2015
14-41
Chapter 14 Curve
No.
Property
Function
Users wishing to use 4 curves only need to set continuous
addresses in the H. Read Address and V. Read Address. If the H.
Read Address is $3000, the V. Read Address is $4000, and
Sampling Points is 5, it needs 40 sampling points for 4 curves (X
and Y each 20). Therefore, the Read Address should be
$3000-$3019 and $4000-$4019.
14-42
Revision June, 2015
Chapter 14 Curve
Coordinates
(1)
(2)
Figure 14-2-3 X-Y Chart Element Coordinates Properties Page
No.
Property
(1)
X-value and
Y-value
(2)
Width and Height
Revision June, 2015
Function
Sets the upper left X-coordinate and Y-coordinate of
elements.
Sets element width and height.
14-43
Chapter 14 Curve
14-3 X-Y Distribution
X-Y Distribution
The X-Y Distribution allows users to use continuous addresses as the read address and
continuously sample points on the X-axis and Y-axis, and there is no upper limit for
sampling points. Although the X-Y Chart also uses continuous addresses, its sampling
points are determined by the element type, element width, and element height. If
Continuous Address is not selected, users can define the read address for both X and Y.
Users can also define Color and Connection as the read address or a constant. By contrast,
if Continuous Address is selected, both X and Y are continuous addresses, and the color
will automatically continue the address of X and Y. In this case, users can only change
Color into a constant without changing its address.
An X-Y Distribution element can sample the maximum of 4 points. This element is different
from the Trend Graph and X-Y Chart elements in a way that it does not need to draw curves
with the curve sampling flags under from [Options] [Configuration] [Control Block]
[Curve Control]. This is because it has its own control flag where Bit 0 is sampling and Bit 1
is clearing.
Please refer to Table 14-3-1 Example of X-Y Distribution below.
14-44
Revision June, 2015
Chapter 14 Curve
Example of X-Y Distribution
Table 14-3-1 Example of X-Y Distribution
Create an X-Y Distribution element and set the relevant parameters.
X-Y Distribution Element
Continuous
Address
Sample size
Sample
Properties
X-Y
Distribution
Element
Revision June, 2015
14-45
Chapter 14 Curve
Example of X-Y Distribution
Table 14-3-1 Example of X-Y Distribution
Numeric
Entry
Element
As the sample size is 2, there are two conditions: Sample 0 and Sample
1.
Create numeric entry elements $20-$23 as the X, Y, color, and
connection of Sample 0.
Create numeric entry elements $30-$33 as the X, Y, color, and
connection of Sample 1.
Sampling Points
Color
Connection
Sample 0
$20
$21
$22
$23
Sample 1
$30
$31
$32
$33
Create a maintained button element, with Write Memory Address is
$8.0. This means sampling begins when Bit 0 is ON
Set
Constant
Element
Create another maintained button element, with Write Memory Address is
$8.1. This means clearing begins when Bit 1 is ON
After creating elements, run Compile and download them to HMI. Next,
input a random value for X-axis and Y-axis respectively from the Numeric
Entry Element, the X-Y Chart Element will draw curves according to
these values.
Execution
Results
14-46
Revision June, 2015
Chapter 14 Curve
Double-click X-Y Distribution to call out the X-Y Distribution Properties screen as shown
below.
Figure 14-3-1 X-Y Distribution Properties
X-Y Distribution
Function
Page
Content Description
Preview
Supports neither multistate data nor multilingual data display.
General
Sets Control Address, Auto Clear, Continuous Address, X-Y Color and
Connection, Read Address, X-Minimum, X-Maximum, Y-Minimum,
and Y-Maximum.
Sets Border Color, Grid Line Color, Horizontal Line Number, Vertical
Line Number, Element Style, Element Background Color, Sample,
Line Size and Dot Width.
Position
Sets the X-Y coordinate, width, and height of button elements.
Table 14-3-2 X-Y Distribution Function Page
Revision June, 2015
14-47
Chapter 14 Curve
Main
(9)
(8)
(1)
(2)
(10)
(3)
(11)
(4)
(5)
(12)
(6)
(13)
(7)
(14)
(15)
(16)
Figure 14-3-2 X-Y Distribution Element Main Properties Page
No.
Property
(1)
14-48
Control
Address
Function
Control Address is the independent curve control flag of the X-Y
Distribution. Users will not need to sample data with the curve
control flags in the control block. Users can select the internal
memory or controller register of this control address.
Selects link name or element type. Please refer to 5-1 Buttons of
Chapter 05.
Activate Bit 0 to draw the curve with sampling points and Bit 1 to
clear sampling points.
The curve control flag of the X-Y real-time curve draws the curve
only with the data of one point in every time of activation. Users
wishing to draw the curve with data of another sampling point must
set the flag to OFF and reactivate the flag. Users can select the
Auto clear for HMI to clear the flag automatically.
Revision June, 2015
Chapter 14 Curve
No.
Property
(2)
Continuous
Address
(3)
(4)
(5)
Color
Revision June, 2015
Function
If Continuous Address is selected, the address of Y, Color and
Connection will continue the address selected for X. If X-address is
$1000, the address of Y, Color and Connection will be
$1001-$1003. Also, users wishing to change the read address of X
and Y can only change the X-address. Users wishing to change
the read address of Color or Connection can only change it into a
constant without changing its address.
If Continuous Address is not selected, the address of X, Y, Color,
and Connection are discontinuous. Users can define their read
address according to their preferences. Also, the read address of
Color and Connection can be changed into a read address or a
constant.
Selects the address of the internal memory or controller register of
X-coordinate.
Selects link name or element type. Please refer to 5-1 Buttons of
Chapter 05.
Selects the address of the internal memory or controller register of
Y-coordinate.
Selects link name or element type. Please refer to 5-1 Buttons of
Chapter 05.
Selects the address of the internal memory or controller register or
a constant of Color-coordinate.
Selects link name or element type. Please refer to5-1 Buttons of
Chapter 05.
Selects a constant as color to directly select the sampling point
color from Color.
14-49
Chapter 14 Curve
No.
Property
Function
Users can also input the address number, ranging from 0 to 65535.
14-50
Revision June, 2015
Chapter 14 Curve
No.
(6)
(7)
(8)
Property
Function
Selects the address of the internal memory or controller register or
a constant of Connection-coordinate.
Selects link name or element type. Please refer to 5-1 Buttons of
Connection
Chapter 05.
Connection means if it is to connect with previous sampling point to
form a curve. Set constant=1 for connection or constant=0 for no
connection.
The valid range of X/Y minimum numeric entry and X/Y maximum
numeric entry is subject to the data type and data format.
Data Type
Data Format
Data Valid Range
X-Minimum /
BCD
0~9999
X-Maximum
Signed BCD
-999 ~ 9999
/ Y-Minimum
Signed Decimal -32768~32767
/ Y-Maximum
Word
Unsigned
0~65535
Decimal
Hex
0~0xFFFF
Border Color Users can define the Border Color of the X-Y Distribution element.
Revision June, 2015
14-51
Chapter 14 Curve
No.
Property
Function
Grid Line Color is the color of the grid line in the X-Y Distribution.
The default color is
.
(9)
Grid Line
Color
Users can change the grid color.
(10)
14-52
Both Horizontal Line Number and Vertical Line Number support the
Horizontal
maximum of 99.
Line Number
Horizontal Line Number refers to the number of curves on the
/ Vertical
X-axis. Vertical Line Number refers to the number of curves on the
Line Number
Y-axis. Default is 2.
Revision June, 2015
Chapter 14 Curve
No.
(11)
Property
Element
Style
Function
There are three element types, including Standard, Raised, and
Sunken. Users can change the element appearance with element
type.
Standard
Raised
Sunken
Users can set the background color of elements.
(12)
Element
Background
Color
An X-Y Distribution element supports a maximum of 4 sets of
samples.
(13)
Sample size
Revision June, 2015
14-53
Chapter 14 Curve
No.
Property
Function
User wishing to use 4 sets of samples only need to set the X and Y
read addresses of Sample 0, Sample 1, Sample 2, and Sample 3
to run sampling.
(14)
Line size can be set between 1 and 8. The setting value cannot
be less than 1, or it will not show any line in the graph.
Line Size
Line size is
set to 1
14-54
Revision June, 2015
Chapter 14 Curve
No.
Property
Function
Line size is
set to 0
(15)
(16)
Dot width can be set from 1 to 8. When the dot width is set to 5,
the figure will be shown as below.
If you activate this function, it means X-Y Distribution can do
sampling in other screens.
For example, if X-Y distribution is in screen 1 but not screen 2,
when you activate this function, you also can do sampling in
screen 2.
Dot Width
Non-current
screen
background
processing
permit
Revision June, 2015
NOTE:
If [Auto Rest Flag] is not checked, please make sure to turn the
sampling flag off after the sampling is complete.
14-55
Chapter 14 Curve
Coordinates
(1)
(2)
Figure 14-3-3 X-Y Distribution Element Coordinates Properties Page
No.
Property
Function
(1)
X-value and Y-value
Sets the upper left X-coordinate and Y-coordinate of
elements.
(2)
Width and Height
14-56
Sets element width and height.
Revision June, 2015
Chapter 14 Curve
14-4 Curve Input
Curve Input
Curve Input takes sample from continuous addresses and draw curves based on the read
address selected by users. Users can also touch the Curve Input element to move the
curve to the desired display position. Curve Input provides two types of graphs, broken line
and block graphs, each has different effects.
Please refer to Table 14-4-1 Example of Curve Input below.
Revision June, 2015
14-57
Chapter 14 Curve
Example of Curve Input
Table 14-4-1 Example of Curve Input
Create a Curve Input element and set the relevant parameters.
Curve Input Element
Curve
Input
Element
Numeric
Entry
Element
Read Address
$1058
Sampling Points
Graph Type
Broken Line
Minimum Value
Maximum Value
Line Size
Line Color
Three numeric entry elements are created because the sampling point
setting is 3. As it needs 3 sampling points to draw a curve, 3
addresses are read orderly from Read Address $1058 defined by
Curve Input. These addresses are $1058, $1059, and $1060.
Numeric Entry Element
Write Memory
Address
14-58
$1058
$1059
$1060
Revision June, 2015
Chapter 14 Curve
Example of Curve Input
Table 14-4-1 Example of Curve Input
After creating elements, run Compile and download them to HMI. Next,
input a random value from the Numeric Entry Element, Curve Input will
draw curves according to these values. Users can also touch the
Curve Input element to move the curve to the desired display location.
Execution
Results
Revision June, 2015
14-59
Chapter 14 Curve
Double-click Curve Input to call out the Curve Input Properties screen as shown below.
Figure 14-4-1 Curve Input Properties
Curve Input
Function
Page
Preview
Main
Position
Content Description
Supports neither multistate data nor multilingual data display.
Sets Read Address, Sample Number, Data Format, Minimum,
Maximum, Line Size, and Line Color.
Sets Border Color, Grid Line Color, Curve Type, Grid Line, Element
Style, Element Background Color, and Grid Number in.
Sets the X-Y coordinate, width, and height of elements.
Table 14-4-2 Curve Input Function Page
14-60
Revision June, 2015
Chapter 14 Curve
Main
(7)
(1)
(2)
(8)
(3)
(9)
(4)
(10)
(5)
(11)
(13)
(6)
(12)
Figure 14-4-2 Curve Input Element Main Properties Page
No.
(1)
(2)
Property
Function
Address
Selects the address of internal memory or controller register.
Selects link name or element type. Please refer to 5-1 Buttons of
Chapter 05.
Sample
Number
The value of Sample Number must be a constant.
The size of Sample Number is determined by element width and
element type. When element type Standard is selected in the
Curve Input element, and element width is 167, the maximum
Sample Number is 167. When element type Raise or Sunken is
selected in the Curve Input element (Border width is 7 points) and
element width is 167, the maximum Sample Number are 153
(167-(7*2)=153).
Revision June, 2015
14-61
Chapter 14 Curve
No.
Property
Function
Curve Input supports the following data formats:
(3)
Data
Format
The valid range of minimum numeric entry and maximum numeric
entry is subject to the data type and data format.
Data Type
(4)
Minimum /
Maximum
Word
14-62
Data Format
Data Valid Range
BCD
0~9999
Signed BCD
-999 ~ 9999
Signed Decimal -32768~32767
Unsigned
Decimal
0~65535
Hex
0~0xFFFF
Revision June, 2015
Chapter 14 Curve
No.
Property
Function
There are eight levels of line width, ranging from 1-8.
(5)
Line Size
Users can define the color of line display.
(6)
Line Color
Users can define the Border Color of the Curve Input element.
(7)
Border
Color
Revision June, 2015
14-63
Chapter 14 Curve
No.
Property
Function
Grid Color is the color of the grid line in the Curve Input. The default
color is
(8)
Grid Line
Color
Users can change the grid color.
(9)
14-64
Curve
Type
There two graph types: broken line and block graphs.
Broken
line
Revision June, 2015
Chapter 14 Curve
No.
Property
Function
Block
graphs
Options for Show Grid Line: Yes or No.
Yes
(10)
Grid Line
No
(11)
Element
Style
Revision June, 2015
There are three element types, including Standard, Raised, and
Sunken. Users can change the element appearance with element
style.
Standard
Raised
Sunken
14-65
Chapter 14 Curve
No.
Property
Function
Users can set the background color of elements.
(12)
Element
Backgroun
d Color
The maximum Grid Number in is 50.
Grid Number in are used to separate the blocks in the Curve Input
element. Default count is 2. This means there is one grid line
separating the Curve Input element into two blocks. If the maximum
horizontal grid count is 3, there are two grid lines separating the
Trend Graph element into 3 blocks, and so on.
(13)
14-66
Grid
Number in
Revision June, 2015
Chapter 14 Curve
No.
Property
Revision June, 2015
Function
14-67
Chapter 14 Curve
Coordinates
(1)
(2)
Figure 14-4-3 Curve Input Element Coordinates Properties Page
No.
Property
(1)
X-value and
Y-value
(2)
Width and Height
14-68
Function
Sets the upper left X-coordinate and Y-coordinate of
elements.
Sets element width and height.
Revision June, 2015
Chapter 15 Sampling
Contents
15-1
15-2
15-3
15-4
15-5
History Setup ......................................................................................................... 4
Historical Trend Graph ......................................................................................... 50
Historical Data Table ............................................................................................ 76
Historical Event Table .......................................................................................... 94
Historical Overview Table .................................................................................. 106
Revision June, 2015
15-1
Chapter 15 Sampling
Chapter 15 Sampling
This chapter describes the sampling components that the DOPSoft software provides and
how to operate History Setup.
Classification of sampling components:
Historical Trend Graph
Historical Data Table
Sampling
Historical Event Table
Historical Overview Table
Table 15-1-1 Classification of sampling components
Buffer Number
Historical
Trend
Graph
Write Address
Read Address
Common properties of sampling components
Style
Data No./
(Border Color/ Grid
Min.
Color/ Grid number
Time Format/ Display
Value/
History
Global
in Horizontal/
Date Format/ Time/Date
Max.
Elements
Range
Foreground Color/
Show Color
Labels
Value/
Background Color/
Line Size/
Curve Field)
Line Color
Historical
Data
Table
(Only border and
Background Colors)
(Only data
no.)
Historical
Event
Table
(Only border and
Background Colors)
(Only data
no.)
Historical
Overview
Table
15-2
(Only Background
Color of TreeView
and Background
Color of View)
Revision June, 2015
Chapter 15 Sampling
Min.
Data
Integer
History
Display High
History
Set Value/ Type/
Digits/
Buffer
value/Display
Elements
Scale Max.
Data Fractional
Setup
Low value
Value Format
Digits
Historical
Trend
Graph
Historical
Data
Table
Historical
Event
Table
Historical
Overview
Table
Column
Counts/
Column
Width/
Leading
Zero
State
Table 15-1-2 Common properties of sampling components
Revision June, 2015
15-3
Chapter 15 Sampling
15-1 History Setup
We will explain how to use the History Setup function before describing the sampling
components. The History Setup is used to set the properties such as address, length of the
data type, sampling points, trigger source, whether to record the time and date, whether to
store the data in an external device or output a file to the CSV file. The History data that the
user edited will be run using the formula provided by the software. The size data calculated
will be stored in the preset retained area. If the data are stored in HMI, the size of the
History varies depending on the HMI model. For more information, refer to the Hardware
Specifications in the HMI Installation Manuel for the description of the non-volatile internal
memory. If the data are stored in an external device (such as USB Disk, SD Card), the size
of that device prevails.
Two log files are generated when history data are downloaded to HMI: DAT and CSV.
1. DAT file formulas
Each history data is stored as a Hxxxx.dat file. xxxx is the ordinal number of the history data
record. Each.dat file has the following capacity.
{[6 Bytes(a) + 2 Bytes(b)] N (c)} = Actual file size MBytes
1024 1024
Time/date data
Data type
Sample number
Additional history data will occupy extra header size.
{[8Bytes(a)] N(b)} = Actual file size Bytes
a
Header of each history data
Sample number
2. CSV file formulas
CSV file formulas are allocated by dynamic. According to every word is 2 byte, and every
item have to separate by then it also calculate 2 byte. Every rows ends also need 0x0D
and 0x0A command that it calculate 4 byte.
15-4
Revision June, 2015
Chapter 15 Sampling
As below will illustration how to calculate CSV file size.
Topic rows
For example illustrate how to calculate topic raw data size.
Every word occupied 2 bytes (Word * 2 bytes)
Header
Time Name
(Time)
Date
Name
(Date)
2 Bytes
8 Bytes
2 Bytes
8 Bytes
Data
field
Name
(Data1)
Ends
2 Bytes
10 Bytes
4 Bytes
Data
field
Name
( 1)
Ends
2 Bytes
6 Bytes
4 Bytes
Total 36 Bytes
Every word occupied 2 bytes (Word * 2 bytes)
Header
Time Name
(Time)
Date
Name
(Date)
2 Bytes
4 Bytes
2 Bytes
4 Bytes
Total 24 Bytes
Revision June, 2015
15-5
Chapter 15 Sampling
Every word occupied 2 bytes (Word * 2 bytes)
Header
Time
Name
(Time)
2 Bytes
4 Bytes
Date
Name
(Date)
2 Bytes
4 Bytes
Data field
Name
(Data 1)
Data field
Name
(Data 2)
Ends
2 Bytes
6 Bytes
6 Bytes
4 Bytes
Total 30 Bytes
15-6
Revision June, 2015
Chapter 15 Sampling
Data Fields
CSV fields supports up to 10* columns and 10* rows.
Each data field supports 128 Bytes and each word occupies 2 Bytes.
Calculating method: each word occupies 2 Bytes (word count* 2 Bytes).
Column* row = 2*2
A1
Setting
value
CSV
Separator
B1
Setting
value
CSV
Separator
A2
Setting
value
123
Delta
abc
6 Bytes
2 Bytes
8 Bytes
2 Bytes
6Bytes
B2
CSV
Setting
Separator
value
QWE
2 Bytes
New
line
6 Bytes 4 Bytes
36 Bytes in total
Revision June, 2015
15-7
Chapter 15 Sampling
Data rows
Every word occupied 2 bytes (Word * 2 bytes)
Time Format
(hh:mm:ss)
Date Format
(mm/dd/yyyy)
Integer
(5)
Fraction
(0)
Ends
16 Bytes
2 Bytes
20 Bytes
2 Bytes
10 Bytes
0 Bytes
4 Bytes
Total 54 Bytes
Every word occupied 2 bytes (Word * 2 bytes)
Time Format
(hh:mm)
Date Format
(mm.dd)
Integer
(4)
Fraction
(1)
Ends
10 Bytes
2 Bytes
10 Bytes
2 Bytes
8 Bytes
2 Bytes
4 Bytes
Total 38 Bytes
Every word occupied 2 bytes (Word * 2 bytes)
Time
Format
(N/A)
0 Bytes
Data1
Data2
Date
Format
(N/A)
Integer
(4)
Fraction
(1)
Integer
(3)
Fraction
(2)
Ends
2 Bytes
0 Bytes
2 Bytes
8 Bytes
8 Bytes
6 Bytes
4 Bytes
4 Bytes
Total 34 Bytes
Every data rows data size have to multiplied by sample number N(a).
15-8
Revision June, 2015
Chapter 15 Sampling
The CSV file size is equal to topic rows plus data rows multiplied by sample number.
The formula is as below
(Topic row size Bytes + Data row size Bytes + Data field Bytes) N (a )
= CSV file size MBytes
1024 1024
Sample number
This chapter will introduce all history elements used function; it includes History buffer
setup, Historical Trend Graph, Historical data table, Historical Event table.
Please refer to as below table 15-1-3 History Buffer setup example.
Revision June, 2015
15-9
Chapter 15 Sampling
History Setup Example
Table 15-1-3 History Setup Example
Step 1: Enter [Options] [History Setup] to set up the property of the
history data.
Step 2: Click the [Add] button to add a History datum.
Step 3: Set the buffer property as below:
History
Setup
steps
15-10
Revision June, 2015
Chapter 15 Sampling
History Setup Example
Table 15-1-3 History Setup Example
Revision June, 2015
Set the address and whether to record the time and date. Set the
non-volatile data location to HMI, USB Disk or SD Card. Set whether
to output to CSV file and set the trigger to Timer or PLC.
15-11
Chapter 15 Sampling
History Setup Example
Table 15-1-3 History Setup Example
15-12
Step 4: After all the above-mentioned settings are completed, a datum
is added to the buffer.
Step 5: Create the element of historical trend graph and setup its
property, such as time/date display, integer digits and fractional and
whether to use global range. Then, go to details setting range to set
curve 1 as 1 to access the data.
Revision June, 2015
Chapter 15 Sampling
History Setup Example
Table 15-1-3 History Setup Example
Revision June, 2015
Step 6: Enter [Screen] [Screen Cycle Macro]. Edit the action to
allow $0 increase automatically.
15-13
Chapter 15 Sampling
History Setup Example
Table 15-1-3 History Setup Example
Execution
Results
15-14
Step 7: Create the Remove Storage button and set the Access Type
to USB Disk. This action ensures writing the data to the USB Disk
correctly. If the USB Disk is pulled out without executing the removal
action, the data may be read/written incorrectly leading to corruption
of the saved file.
After the setting of the History and the creation of the Historical Trend
Graph and Remove Storage components are completed, perform the
compilation and download the data to HMI. Since the retained area in
this example is set to USB Disk, H.had and TINA.dat will be
generated and stored in the USB Disk when HMI reads the screen.
The History function will then execute the action in the Screen Cycle
Macro to modify the data, and store on the USB Disk in CSV file
format. To stop the storage, press the Remove button and remove the
external device to ensure the correctness of the data.
Revision June, 2015
Chapter 15 Sampling
History Setup Example
Table 15-1-3 History Setup Example
Press the Remove button and the following message appears to
inform the user that the USB Disk has been removed.
The user can insert the USB Disk in the PC to read the CSV file and
make sure that the data and file name are correct. The file name in
this example is TINA. The path to save all CSV files is
HMI\HMI-000\CSV\xxxxxxxx.CSV.
Revision June, 2015
15-15
Chapter 15 Sampling
History Setup Example
Table 15-1-3 History Setup Example
Refer to the Historical Trend Graph example in Table 15-1-4.
Historical Trend Graph Example
Table 15-1-4 Historical Trend Graph Example
Step 1: Create the Historical Trend Graph component. Double click this
component and [History Setup] to enter and set the parameter.
Step 2: Click the [Add] button to add new history data.
Add
Historical
Trend
Graph
Componen
t
15-16
Revision June, 2015
Chapter 15 Sampling
Historical Trend Graph Example
Table 15-1-4 Historical Trend Graph Example
Step 3: Set the Address to $3765, Data length to 2, sample number to
100. Check Record Time/Date and use the default H0001 as the file
name. Set the Non-volatile Data Location to USB Disk and check Output
to CSV File. Set the Field Name and define the Trigger as Timer.
Step 4: After all the above-mentioned settings are completed, a datum is
added to the buffer.
Revision June, 2015
15-17
Chapter 15 Sampling
Historical Trend Graph Example
Table 15-1-4 Historical Trend Graph Example
Step 5: Then configure other settings of the Historical Trend Graph, such as
time/date display, integer and fractional and whether to use the global range.
Also, go to Details Setting to set 1 as activation of curvilineal data capturing.
Since you have already checked to use global range, it is unable to setup
minimum and maximum value for each curve.
In Details Setting page, set 1 as activation of curvilinear data capturing. Then,
set the start position of curve 1 and 2 to 0 and 1, respectively. Since you have
already checked to use global range, it is unable to setup minimum and
maximum value for each curve.
15-18
Revision June, 2015
Chapter 15 Sampling
Historical Trend Graph Example
Table 15-1-4 Historical Trend Graph Example
Step 6: Enter [Screen] [Screen Cycle Macro]. Edit the action to modify
the data in the History and store it in the external storage device USB
Disk. Since two Words are read for the Data Type, two data locations are
available for access and, thus, there is a $3766 data address in the
macro in addition to the previously set $3765 address.
Step 7: Create the Remove Storage button and set the Access Type to
USB Disk. This action ensures writing the data to the USB Disk correctly.
If the USB Disk is pulled out without executing the removal action, the
data may be read/written incorrectly leading to corruption of the saved
file.
Revision June, 2015
15-19
Chapter 15 Sampling
Historical Trend Graph Example
Table 15-1-4 Historical Trend Graph Example
After the creation of the History and Remove Storage components is
completed, perform the compilation and download the data to HMI. Since
the retained area in this example is set to USB Disk, H.had and
H0001.dat will be generated and stored in the USB Disk when HMI reads
the screen. The History function will then execute the action in the
Screen Cycle Macro to modify the data, and store it on the USB Disk in
CSV file format. To stop the storage, press the Remove button and
remove the external device to ensure the correctness of the data.
Execution
Results
15-20
Revision June, 2015
Chapter 15 Sampling
Historical Trend Graph Example
Table 15-1-4 Historical Trend Graph Example
Press the Remove button and the following message appears to inform
the user that the USB Disk has been removed.
The user can insert the USB Disk in the PC to read the CSV file and
make sure that the data and file name are correct. The file name in this
example is H0001. The path to save all CSV files is
HMI\HMI-000\CSV\filename.CSV.
Revision June, 2015
15-21
Chapter 15 Sampling
Historical Trend Graph Example
Table 15-1-4 Historical Trend Graph Example
Refer to the Historical Data Table example in Table 15-1-5.
15-22
Revision June, 2015
Chapter 15 Sampling
Historical Data Table Example
Table 15-1-5 Historical Data Table Example
The Historical Data Table example is described in conjunction with the
Historical Trend Graph example in Table 15-1-4. Use the previously created
Historical Trend Graph and perform the settings below.
Step 1: Create the Historical Data Table component. Double click this
component and click [History Setup]. You can see the data created in
Table 15-1-4 Historical Trend Graph Example. Refer to the link.
Add
Historical
Data Table
Component
Revision June, 2015
Step 2: Set the Column Counts to 2 (corresponding to the Data Type 2 of
the History). When the Column Counts 2 is selected, relevant
parameters of Data 1 and Data 2 must be set up. Set the data location of
Data 1 to 0 and the data location of Data 2 to 1. Set the color for the
value to be displayed. Check Display Time/Date.
15-23
Chapter 15 Sampling
Historical Data Table Example
Table 15-1-5 Historical Data Table Example
Step 3: The created Historical Data Table is shown below.
15-24
Revision June, 2015
Chapter 15 Sampling
Historical Data Table Example
Table 15-1-5 Historical Data Table Example
Step 4: Enter [Screen] [Screen Cycle Macro]. Edit the action to modify
the data in the History and store it in the external storage device USB
Disk. Since two Words are read for the Data Type and the Column
Counts is 2, the Historical Data Table will display two columns to read the
two data locations.
Step 5: Create the Remove Storage button and set the Access Type to
USB Disk. This action ensures writing the data to the USB Disk correctly.
If the USB Disk is pulled out without executing the removal action, the
data may be read/written incorrectly leading to corruption of the saved
file.
Revision June, 2015
15-25
Chapter 15 Sampling
Historical Data Table Example
Table 15-1-5 Historical Data Table Example
After the creation of the History and Remove Storage components is
completed, perform the compilation and download the data to HMI. Since
the retained area in this example is set to USB Disk, H.had and
H0001.dat will be generated and stored in the USB Disk when HMI reads
the screen. The History function will then execute the action in the
Screen Cycle Macro to modify the data, and stored it in the USB Disk in
CSV file format. To stop the storage, press the Remove button and
remove the external device to ensure the correctness of the data.
Press the Remove button and the following message appears to inform
the user that the USB Disk has been removed.
Execution
Results
15-26
Revision June, 2015
Chapter 15 Sampling
Historical Data Table Example
Table 15-1-5 Historical Data Table Example
Refer to the Historical Event Table example in Table 15-1-6.
Revision June, 2015
15-27
Chapter 15 Sampling
Historical Event Table Example
Table 15-1-6 Historical Event Table Example
Step 1: Create the Historical Event Table component. Double click this
component and click [History Setup] to create a new data buffer. Set the
Address to 1 and set the Data Type to $1. Then set the Non-volatile
Data Location to HMI.
Add
Historical
Event Table
Component
15-28
Revision June, 2015
Chapter 15 Sampling
Historical Event Table Example
Table 15-1-6 Historical Event Table Example
Step 2: Set the Buffer Number to 2 corresponding to the number (2) of
the history data buffer. Set the Data Type to Word and the State Counts
to 16. Check Display Time/Date.
Step 3: Enter the [Text] page to edit the text message to be displayed.
Revision June, 2015
15-29
Chapter 15 Sampling
Historical Event Table Example
Table 15-1-6 Historical Event Table Example
Execution
Results
15-30
Step 4: Enter [Screen] [Screen Cycle Macro]. Edit the action to modify
the data in the History and display the user-customized text message in
Historical Event Table.
After the creation of the Historical Event Table component is completed,
perform the compilation and download the data to HMI. The Historical
Event Table function will then execute the action in the Screen Cycle
Macro to modify the data, and display the user-customized text
message in this component.
Revision June, 2015
Chapter 15 Sampling
Historical Event Table Example
Table 15-1-6 Historical Event Table Example
Revision June, 2015
15-31
Chapter 15 Sampling
Historical Overview Table
Table 15-1-7 Example of Historical Overview Table
Example of Historical overview table will be elaborated with table
15-1-4 Historical Trend Graph Example. Weve created the historical
trend graph in previous section. Now, lets see the setting steps.
Step 1: Create the historical overview table. Double click on this
element and click on [History Buffer Setup] to see the data created in
Table 15-1-4 Historical Trend Graph Example.
Add the
Historical
Overview
Table
Element
15-32
Step 2: Click on [Modify] to change the setting of historical buffer
setup. Check [Save As Multi] and set the saving trigger as $100.0.
Revision June, 2015
Chapter 15 Sampling
Historical Overview Table
Table 15-1-7 Example of Historical Overview Table
Revision June, 2015
Step 3: Complete other settings of Historical overview table, such as
time and date format, the display of integer digits and fractional and
the setting of global range. Then, go to [Details] to and enter 1 in
Enable field to show the curve on the screen. Since youve enabled
the setting of global range, it is unable to setup the minimum and
maximum value for each curve.
15-33
Chapter 15 Sampling
Historical Overview Table
Table 15-1-7 Example of Historical Overview Table
Go to [Details] setting page and set Enable column to 1 for setting the start
position of curve 1 and 2 as 0 and 1 respectively. Since the setting of
global range is enabled, it will be unable to set the minimum and maximum
value of each curve.
15-34
Revision June, 2015
Chapter 15 Sampling
Historical Overview Table
Table 15-1-7 Example of Historical Overview Table
Step 4: When the setting of Historical overview table is complete, the
screen will be shown as below.
Step 5: Go to [Options] > [Clock macro] to edit the data stored in
history buffer and save it to the external device, USB Disk. There are
two data stored in the buffer area, thus it has two accessing
addresses, $3765 and $3766.
Revision June, 2015
15-35
Chapter 15 Sampling
Historical Overview Table
Table 15-1-7 Example of Historical Overview Table
Execution
Result
15-36
Step 6: Create the momentary button with the address of $100.0.
Pressing this button can store the data in the history buffer area
immediately without waiting for the sampling points to be reached.
Step 7: Create a button for removing the external device. Select USB
Disk as the access type. This is for ensuring the data will be correctly
written to the USB Disk. Directly remove the USB Disk may cause
error when reading or writing data and damage the saving file.
When completing the creation of History buffer area, Historical
overview table and removing external device, please compile and
download the screen to the HMI. Since the USB Disk is set as the
retained area in our example, when accessing the screen, data of
H.had and H001.dat will be stored in the USB Disk first. Then, the
history buffer area will execute the command in Clock macro to
modify the data and save the data as CSV file to the USB Disk. If you
wish to stop saving, please press the Remove button to remove the
external device for ensuring data accuracy.
Revision June, 2015
Chapter 15 Sampling
Historical Overview Table
Table 15-1-7 Example of Historical Overview Table
Press Remove to remove the external device. And a message
window showing Disk Remove OK will pop up.
Revision June, 2015
15-37
Chapter 15 Sampling
Historical Overview Table
Table 15-1-7 Example of Historical Overview Table
When the set number in the sampling points field is reached or the
saving trigger bit is triggered, the file will be saved to
HMI\HMI-000\History under USB directory according to the file
storage setting of USB. It will create a new file to carry on the
sampling. Users can view the saved file via the Historical overview
table.
Click [Save] to save the current data in the history buffer
area.
15-38
Revision June, 2015
Chapter 15 Sampling
Historical Overview Table
Table 15-1-7 Example of Historical Overview Table
Click on USB Disk on the left and select the file that saved before.
Then, click [View] to see the historical trend graph.
Present all example of Sampling, the History Setup properties are described in detail below.
Revision June, 2015
15-39
Chapter 15 Sampling
History Setup Properties
Table 15-1-7 History Setup Properties
Add
[Add] can be used to create additional data buffers. This property supports
up to 12 buffers and the data in these buffers correspond individually to the
Sampling History Flag 1~12 and Clearing History Flag 1~12 in the Control
Block area.
Delete
15-40
Revision June, 2015
Chapter 15 Sampling
History Setup Properties
Table 15-1-7 History Setup Properties
Modify
Revision June, 2015
15-41
Chapter 15 Sampling
History Setup Properties
Table 15-1-7 History Setup Properties
Address
Data
Type
(Word)
Press the [Delete] button to delete a data buffer.
Press the [Modify] to enter the buffer property window. You can change
property settings from the window.
Selects the address of internal memory or controller register.
Selects link name or element type. Please refer to 5-1 Button of Chapter
05.
The data type defines the number of Words to be samples. It indicates the
length of data and supports up to 30 consecutive Words.
The sampling points are the number of data to be recorded. It is usually
used in conjunction with the Auto Stop option. If the Auto Stop is checked,
the recording stops automatically when the setting in the Sampling Points
Sampling
field is reached. If the Auto Stop is not checked, the recording will not stop
Points
when the setting in the Sampling Points field is reached. Instead, the
recording starts from the first data again and overrides the previous data.
The Sampling Points function supports up to 9999999.
Record
Time
There are two types of time formats for selection.
Time/
format
15-42
Revision June, 2015
Chapter 15 Sampling
History Setup Properties
Table 15-1-7 History Setup Properties
Date
There are seven types of date formats for selection.
Date
format
Auto Stop
Hold
The Auto Stop option determines whether recording stops automatically
when the setting in the Sampling Points is reached.
If the Auto Stop is checked, the recording stops automatically when the
setting in the Sampling Points field is reached. If the Auto Stop is not
checked, the recording will not stop when the setting in the Sampling
Points field is reached. Instead, the recording starts from the first data
again and overrides the previous data.
The data location is HMI, USB Disk or SD Card.
Data
Location
File
Name
Output to
CSV File
Data
Type
If HMI is checked, data will be recorded in HMI SRAM in case
of outage.
When the Output to CSV File is selected, select USB Disk or
SD Card as the retained area.
The file name is H0001 by default. The user can change the
file name as required. This function supports English and
cipher input with the length up to 8 characters or digits.
The supported data format will be different according to the
length, 1 word or 2 words. Please refer to the followings:
In format of Char, if the length is 1, it represents 2 Chars; if the
length is 2, it represents 4 Chars.
When the length is over 3, Char is the only format it supports.
Length is 1
Data
Revision June, 2015
Format
Permissible Range
15-43
Chapter 15 Sampling
History Setup Properties
Table 15-1-7 History Setup Properties
Type
Word
BCD
0~9999
Signed BCD
-999 ~ 9999
Signed Decimal
-32768~32767
Unsigned
Decimal
0~65535
Hex
0~0xFFFF
Char
2 words
Length is 2
Data
Type
DWord
15-44
Format
Permissible Range
BCD
0~99999999
Signed BCD
-9999999 ~ 99999999
Signed Decimal
-2147483648~2147483647
Unsigned
Decimal
0~4294697295
Hex
0~0xFFFFFFFF
Char
4 words
Floating
0~9999999
Revision June, 2015
Chapter 15 Sampling
History Setup Properties
Table 15-1-7 History Setup Properties
The user can input the file name to be displayed to the output
CSV file, including the time, date and data names. The sum of
the integer and decimal places can only support 5 digits,
because the length of the data type read is defined as Word.
Field
Name
Time
Name
Revision June, 2015
The time, data and value field names are
user-customizable. The naming format supports
all languages.
15-45
Chapter 15 Sampling
History Setup Properties
Table 15-1-7 History Setup Properties
Date
Name
Column /
Row
Name
The length corresponds to the data length (Word).
If the data length is 4, the length will be 1 ~ 4.
Length
Data Start
15-46
The data start position corresponds to the data
Revision June, 2015
Chapter 15 Sampling
History Setup Properties
Table 15-1-7 History Setup Properties
Position
length as well. If the data length (Word) is 4, then
the data start position is 0 ~ 3.
Integer
Set the integer digits and fractional for the format
place
you need.
Fractional
Two sample times are available when Timer is selected as the
trigger source:
Fixed sample time: Min. 100ms; max. 86400000ms.
Trigger
Source
Timer
Revision June, 2015
Dynamic sample time: The user can change the sample time
dynamically using the specified memory address to trigger the
15-47
Chapter 15 Sampling
History Setup Properties
Table 15-1-7 History Setup Properties
sampling action.
PLC
When PLC is selected as the trigger source, the sampling
action is triggered using the History flag in the control area.
The sampling action is performed when the Bit is On. It is
independent of the time cycle.
Assuming that two Histories are set up. The trigger source
PLC No. 1 corresponds to the Sampling History Flag 1, the
trigger source PLC No. 2 corresponds to the Sampling History
Flag 2, and so on.
The file name is H0001 by default. The user can change the
file name as required. This function supports English and
cipher input with the length up to 8 characters or digits.
If you check Save as Multi, when the setting in the Sampling Points field
is reached or the saving trigger bit is triggered, it will save the current data
and do the sampling again.
The sampling data name is identical to the setting of file name, e.g.
HMI0001.dat. And the filename of Save as Multi will attach the saving date
and time, such as H0001_Date-2015-06-26_Time-12-02-30.dat.
The function of Auto Stop will be invalid when you check Save as Multi.
Click on OK in the property setting of buffer area, the following warning
message will pop up.
Save as Single
Save as
Multi
15-48
Revision June, 2015
Chapter 15 Sampling
History Setup Properties
Table 15-1-7 History Setup Properties
When setting the file date, users can determine the display
order by year, month, day or none (not to display).
When setting the file time, users can determine the display
order by hour, minute, second, or none (not to display).
If the settings of file time, date and name are set as below
and the reaching time of the setting in the Sampling Points
File Date
File Time
field is 2015/6/26 120230, then the file name will be
H0001_Date-2015-06-26_Time-12-02-30.
File Name
Saving
Trigger
Revision June, 2015
When the set number of the sampling point field is reached, it
can both save the file as Multi and trigger the saving trigger
bit.
It supports controller address (Bit) and the address of internal
register (Bit).
15-49
Chapter 15 Sampling
15-2 Historical Trend Graph
Historical
Trend Graph
The Historical Trend Graph is used to store and display the address values read during a
specific time period. This function can display up to 16 curves and read up to 16 Words.
The user can save the data presented on the Historical Trend Graph. The external devices
that HMI supports are USB Disk and SD Card.
Double click the Historical Trend Graph element and the following property setting screen
appears.
Figure 15-2-1 Historical Trend Graph properties setting screen
15-50
Revision June, 2015
Chapter 15 Sampling
Historical Trend Graph
Function
Page
Preview
Description
The State and Language are not available to the Historical Trend Graph.
Sets the buffer number, data format, integer digits and
Data
fractional digits.
Sets the scale setting, min. value/max. value, display
Global Range high value, display low value, high value color, low
value color.
Main
Sets the scale display, mark display, text size, text
Scale Setting color, scale color, main scale number, sub scale
number.
Curve fields, border color, Grid number in Horizontal,
Style
Grid line Color, foreground color, Background Color.
Sets the length of curve, start position, format, integer
Local Scope digits, fractional digits, line width, line color, min. value,
Details
max. value.
Display of
Sets the time display, number of time scale, time
Time/Date
format, date format, display color
Coordinates Sets the X-Y coordinate, width and height of the component.
Table 15-2-2 Historical Trend Graph function page
Revision June, 2015
15-51
Chapter 15 Sampling
Main
(1)
(3)
(2)
(4)
Figure 15-2-2 Historical Trend Graph Main properties page
No.
Property
(1)
(2)
Function
The buffer number corresponds to the data number in the History
Data Buffer. The History Setup function can add up to 12 history
data and, thus, the buffer number supports up to 12.
Buffer ID
Global
Scope
Data
Length
(Word)
NOTE
15-52
The data length (word) can be set as 1 or 2.
When the data length is 1, it means it is 1 Word; when
the data length is 2, it means it is 2 Words.
When select 2 as the length, the data length (Word)
Revision June, 2015
Chapter 15 Sampling
No.
Property
Function
should over 2.
Historical Trend Graph supports the following format.
Floating value format can be used only when the data
length (Word) is 2.
Users can setup the displayed integer digits and
fractional digits.
Choose Global Range, it will be unable to setup the
curvilinear min. and max. value in details setting page.
However, if not choose Global Range, the curvilinear
min. and max. value will be able to setup.
The permissible range of min. and max. value is
based on the selected data type and format.
Memory
Format
Integer
Digits /
Fractional
Digits
Data Type
Min.
Value/Max.
Value
Word
Format
Permissible
Range
BCD
0~9999
Signed BCD
-999 ~ 9999
Signed Decimal
-32768~32767
Unsigned Decimal 0~65535
DWord
Hex
0~0xFFFF
BCD
0~99999999
Signed BCD
-9999999 ~
99999999
Signed Decimal
-2147483648~2147
483647
Unsigned Decimal 0~4294697295
Hex
Revision June, 2015
0~0xFFFFFFFF
15-53
Chapter 15 Sampling
No.
Property
Function
Floating
Display
High Value
Display
Low Value
(3)
Type
High value is displayed in Historical Trend Graph. Users
can setup the constant value, Internal memory address or
the PLC address (Word). Its display color can be setup,
too.
Low value is displayed in Historical Trend Graph. Users
can setup the constant value, Internal memory address or
the PLC address (Word). Its display color can be setup,
too.
A Historical Trend Graph component supports up to
30 curves.
Curve
Counts
15-54
0~9999999
Up to 30 curves can be selected. The user can
change the color and width of the line.
Revision June, 2015
Chapter 15 Sampling
No.
Property
Function
The user can set the border color for the Historical
Trend Graph component.
This option is selectable up to 50.
The Grid Number in Horizontal defines the number of
the blocks within the Historical Trend Graph. The
default value is 1 indicating no gridlines. 2 represent 1
gridline or two blocks, 3 indicates 2 gridlines or three
blocks, and so on.
Border
Color
Grid
Number in
Horizontal
Revision June, 2015
15-55
Chapter 15 Sampling
No.
Property
Function
The user can set the Background Color for the
Historical Trend Graph component.
The user can set the color of the gridline within the
Historical Trend Graph. It is
by default.
The user can change the color at any time.
Backgroun
d Color
Grid line
Color
15-56
Revision June, 2015
Chapter 15 Sampling
No.
Property
Function
The user can set the foreground color of the Historical
Trend Graph component.
Foreground
Color
Revision June, 2015
15-57
Chapter 15 Sampling
No.
Property
(4)
Scale
Setting
Function
The Global Range must be checked to perform the Set Scale.
Unchecked
Checked
15-58
Revision June, 2015
Chapter 15 Sampling
No.
Property
Function
No scale display, Show scale on left and Show scale
on right are available under the Scale Display.
Scale Display
No scale
display
Show scale on
left
Show scale on
right
Mark Display
Revision June, 2015
The Mark Display option defines the display of the
figure on the scale.
15-59
Chapter 15 Sampling
No.
Property
Function
Unchecke
d
Checked
The Text Size allows the scale to reserve a width
corresponding to the size of the text if the Mark
Display is not checked. The reserved width will be
expanded when the typeface 72 is selected.
Text Size
15-60
Revision June, 2015
Chapter 15 Sampling
No.
Property
Function
Text Color
Revision June, 2015
The text size is the size of the figure on the scale.
Typefaces 8~224 are available for selection.
The Mark Display must be checked to set the Text
Color.
15-61
Chapter 15 Sampling
No.
Property
Function
The user can set the text color to be displayed.
Before change
15-62
Revision June, 2015
Chapter 15 Sampling
No.
Property
Function
After change
Checking the Mark Display is not needed to change
the color of the scale.
The user can set the scale color to be displayed.
Scale Color
Revision June, 2015
15-63
Chapter 15 Sampling
No.
Property
Function
Before change
After change
Checking the Mark Display is not needed to change
the primary and secondary scale counts to be
displayed.
Both the primary and secondary scale counts can
be set between 1 (min.) and 99 (max.).
When the Primary Scale Counts is set to 5, the
Secondary Scale Counts is set to 1 as shown in the
figure below.
Main Scale
number
Sub Scale
number
15-64
Revision June, 2015
Chapter 15 Sampling
No.
Property
Function
Scale Width
Revision June, 2015
Users can adjust the scale width to display the scale
text according to its text size. When the scale width
is set to 200, the figure will be shown as below.
NOTE:
The scale width should be smaller than the element
width.
When the element width is dragged to be larger than
the scale width, the scale will not be shown on the
screen.
If the scale width is bigger than the element width,
the scale width will become smaller (the value will
be minus 1) automatically.
If you enter any non-numeric character, the software
will show [Unacceptable Character] on the screen.
15-65
Chapter 15 Sampling
No.
15-66
Property
Function
Revision June, 2015
Chapter 15 Sampling
Details
(1)
(2)
(3)
Figure 15-2-3 Historical Trend Graph Details properties page
No.
Property
(1)
Buffer ID
Revision June, 2015
Function
The buffer number corresponds to the data number in the History
Data Buffer. The History Setup function can add up to 12 history data
and, thus, the buffer number supports up to 12.
15-67
Chapter 15 Sampling
No.
Property
Function
(2)
Curve
Setting
Enable
Length
15-68
Enable / Disable data accessing in buffer area.
If constant is set as the type: Set the value to 1 as
enable; set the value to 0 as disable. If Bit is set as the
type: BitON means to enable; BitOFF means to disable.
Sets up the bit supported by value, the one in Internal
Memory and constant.
Two selections are provided for length 1 and length 2.
Only when the data length is set above 2, can the user
Revision June, 2015
Chapter 15 Sampling
No.
Property
Function
choose 2 as the curve length.
If it is set to global scope, this function is invalid.
Data length (Word) determines the start position of data.
When the data length (Word) is 30, the data start position
can be 0 ~ 29.
Start
Position
Revision June, 2015
15-69
Chapter 15 Sampling
No.
Property
Function
Followings are the supported format:
If it is set to global scope, this function is invalid.
Format
NOTE
15-70
If the format is floating, please set the length to 2.
When the format is floating, if the length only sets to 1
Revision June, 2015
Chapter 15 Sampling
No.
Property
Function
Word, one prompt message will pop and ask the users to
set it to 2 Words at least.
Integer
Digits /
Fractional
Users can setup the displayed integer digits and
fractional digits.
If it is set to global scope, this function is invalid.
The user can set the line color as desired.
Line width can set from 1 to 8.
Line
Color
Line
Width
Revision June, 2015
15-71
Chapter 15 Sampling
No.
Property
Function
Choose Global Range, it will be unable to setup the
curvilinear min. and max. value. However, if not choose
Global Range, the curvilinear min. and max. value will be
able to setup.
The permissible range of min. and max. value is based
on the selected data type and format.
Data Type
Min. /
Max.
Value
Word
Format
Permissible
Range
BCD
0~9999
Signed BCD
-999 ~ 9999
Signed Decimal
-32768~32767
Unsigned Decimal 0~65535
DWord
Hex
0~0xFFFF
BCD
0~99999999
Signed BCD
-9999999 ~
99999999
Signed Decimal
-2147483648~2147
483647
Unsigned Decimal 0~4294697295
(3)
15-72
Time /
Date
Hex
0~0xFFFFFFFF
Floating
0~9999999
The selection of display time / date. Check this function,
Historical Trend Graph will display time / date below. If
the function is unchecked, then nothing will be shown.
Check Time/Date to setup the number of time scale.
The number can up to 9999. The above figure displays
two time scales.
Display
Time /
Date
Revision June, 2015
Chapter 15 Sampling
No.
Property
Function
It supports the following two formats:
It supports the following seven formats:
Users can change the displayed color or time and data,
including the one shown in Historical Trend Graph and
the number of time scale shown in Time/Date. The
Time
Format
Date
Format
default color is
Color
Revision June, 2015
15-73
Chapter 15 Sampling
No.
Property
Function
The user can set the line color as desired.
Line
Color
15-74
Revision June, 2015
Chapter 15 Sampling
Coordinates
(1)
(2)
Figure 15-2-4 Historical Trend Graph Coordinates properties page
No.
Property
(1)
X-value and
Y-value
Sets the upper left X-coordinate and Y-coordinate of elements.
(2)
Width and
Height
Sets element width and height.
Revision June, 2015
Function
15-75
Chapter 15 Sampling
15-3 Historical Data Table
Historical Data Table
The data read from the History are converted to values and displayed in the Historical Data
Table. The 30 columns of the history value data correspond individually to the 30 Word
lengths of the data type in the Historical Trend Graph.
Double click the Historical Data Table icon and the following property setting screen
appears.
Figure 15-3-1 Historical Data Table properties setting screen
15-76
Revision June, 2015
Chapter 15 Sampling
Historical Data Table
Function
Page
Preview
Description
The State and Language are not available to the Historical Data Table.
Sets the border color, Background Color, Data Field number, draw
Main
vertical line, draw horizontal line and grid line color.
Sets Buffer ID.
Sets time / date display.
Details
Sets length, start position, value format, integer digits, fractional digits,
color, field width and leading zero.
Text
Sets the text size of the value data to be displayed.
Coordinates Sets the X-Y coordinate, width and height of the component.
Figure 15-3-2 Historical Data Table function page
Revision June, 2015
15-77
Chapter 15 Sampling
Main
(1)
(2)
(3)
(4)
(5)
(6)
Figure 15-3-2 Historical Data Table Main properties page
15-78
Revision June, 2015
Chapter 15 Sampling
No.
Property
(1)
Border
Color
(2)
Background
Color
Revision June, 2015
Function
The user can set the border color for the Historical Data Table.
The user can set the Background Color for the component.
15-79
Chapter 15 Sampling
(3)
15-80
Column
Counts
The Column Counts option supports up to 30 columns. They
correspond individually to the 30 Word lengths of the data type
in the History Data Buffer.
Revision June, 2015
Chapter 15 Sampling
(4)
Show
vertical
separator
line
Revision June, 2015
This function can be used to separate the data display.
Show vertical separator line:
YES
Show vertical separator line: NO
15-81
Chapter 15 Sampling
This function can be used to separate the data display.
Show horizontal separator line:
YES
(5)
Show
horizontal
separator
line
(6)
Grid color
15-82
Show horizontal separator line:
NO
Users can define the displayed grid color. The default color is
black.
Revision June, 2015
Chapter 15 Sampling
Revision June, 2015
15-83
Chapter 15 Sampling
Details
(1)
(2)
(4)
(3)
Figure 15-3-3 Historical Data Table Details properties page
No.
Property
(1)
Buffer ID
(2)
Item
Setting
15-84
Function
The buffer number corresponds to the data number in the History
Data Buffer. The History Setup function can add up to 12 history data
and, thus, the buffer number supports up to 12.
Length
The length corresponds to the data length (Word). If the
data length is 30, then the length would be 1 ~ 30.
Revision June, 2015
Chapter 15 Sampling
No.
Property
Revision June, 2015
Function
15-85
Chapter 15 Sampling
No.
Property
Function
Data length (Word) determines the data start position.
When the data length (Word) is 30, the start position is
from 0 to 29.
Start
Position
15-86
Revision June, 2015
Chapter 15 Sampling
No.
Property
Function
The supported format of 1 Word is different from 2
Words. Please see the following table.
For the format of Char, if the length is 1, it represents 2
Chars; if the length is 2, it represents 4.
When the length is above 3, Char is the only format it
supports.
Length is 1
Format
Data
Type
Word
Revision June, 2015
Format
Permissible Range
BCD
0~9999
Signed BCD
-999 ~ 9999
Signed Decimal
-32768~32767
Unsigned
0~65535
15-87
Chapter 15 Sampling
No.
Property
Function
Decimal
Hex
0~0xFFFF
Char
2 words
Length is 2
Data
Type
DWord
Format
Permissible Range
BCD
0~99999999
Signed BCD
-9999999 ~
99999999
Signed Decimal
-2147483648~2147
483647
Unsigned
Decimal
0~4294697295
Hex
0~0xFFFFFFFF
Char
4 words
Floating
0~9999999
NOTE:
If Floating is selected as the data format, select an even
number from Data Location.
If Floating is selected as the data format and 1 Word is
set as the length of the data type, the software will
remind the user to set to at least 2-word
length.
Integer
digits/F
raction
al digits
Color
15-88
The user can set the digits of the integer and decimal
places to be displayed.
When it is set to global scope, this function is invalid.
The user can set the line color as desired.
Revision June, 2015
Chapter 15 Sampling
No.
Property
Function
Colum
Width
The Colum Width is used to set the distance between the
value data records. For example. If the Column Counts is
set to 2 and Column Width is set to 40, then the width
between the first and second data records is 40.
The column width is 40 by default. The range of the
column width to be set is 0~999.
Additional digits will be supplemented according to the
integer digit setting when the Leading Zero is selected.
Refer to the following figure.
Leading
Zero
Title
Revision June, 2015
The title provide users custom the title name to display.
15-89
Chapter 15 Sampling
No.
Property
Function
The following two time formats are supported:
he following seven date formats are supported:
Time
Format
(3)
Time /
Date
Date
Format
15-90
Revision June, 2015
Chapter 15 Sampling
No.
Property
Function
Set the background color of the title bar.
Set the text color of the title bar.
Set the title name of the displayed time and date.
Backgrou
nd Color
Text
Color
(4)
Show
Title
Time
Date
Revision June, 2015
15-91
Chapter 15 Sampling
Text
(1)
Figure 15-3-4 Historical Data Table Text properties page
No.
Property
Function
(1)
15-92
Set the text size of the value data to be displayed.
Text
Revision June, 2015
Chapter 15 Sampling
Coordinates
(1)
(2)
Figure 15-3-5 Historical Data Table Coordinates properties page
No.
Property
(1)
X-value and
Y-value
Sets the upper left X-coordinate and Y-coordinate of elements
(2)
Width and
Height
Sets element width and height.
Revision June, 2015
Function
15-93
Chapter 15 Sampling
15-4 Historical Event Table
Historical Event Table
The Historical Event Table supports three data types. Refer to Table 15-4-2 for more
information. The user only needs to increase or reduce the state count value on the
property page to add or delete the status counts.
15-94
Revision June, 2015
Chapter 15 Sampling
Historical Event Table
Table 15-4-2 Data Type of the Historical Event Table
Data
Type
State Counts
If data type is Word, users can
select 1-256 states.
Memory Address
If data type is Word, Word is the data
type of memory address.
Word
If the data type is LSB, the data in If the data type is LSB or LSB (Support
the register are first converted into State 0), Word is the data type of
binary data. Next, the present object memory address.
state is determined according to the
element with the lowest non-zero bit.
If the data type is LSB, users can
select 1-16 states, except State 0.
If the data type is LSB, users can
LSB /
select 1-16 states, except State 0.
LSB
(Support
State 0)
If users select LSB, the element will
display ? when State=0.
The examples in the following table show how state value is determined with the
lowest non-zero bit after converting from a decimal value into a binary value.
There are also examples demonstrating how the DOPSoft determines the state
Numeric Displayed with the lowest bit when the decimal values are 3 and 7.
Decimal
Revision June, 2015
Binary
State Value
15-95
Chapter 15 Sampling
Historical Event Table
Table 15-4-2 Data Type of the Historical Event Table
15-96
State=0 when all bits are 0
0000000000000000
0000000000000001
The lowest non-zero bit is bit 0, State=1.
0000000000000010
The lowest non-zero bit is bit 1, State=2.
0000000000000011
The lowest non-zero bit is bit 0, State=1.
0000000000000100
The lowest non-zero bit is bit 2, State=3.
0000000000000111
The lowest non-zero bit is bit 0, State=1.
0000000000001000
The lowest non-zero bit is bit 3, State=4.
16
0000000000010000
The lowest non-zero bit is bit 4, State=5.
32
0000000000100000
The lowest non-zero bit is bit 5, State=6.
64
0000000001000000
The lowest non-zero bit is bit 6, State=7.
128
0000000010000000
The lowest non-zero bit is bit 7, State=8.
256
0000000100000000
The lowest non-zero bit is bit 8, State=9.
512
0000001000000000
The lowest non-zero bit is bit 9, State=10.
1024
0000010000000000
The lowest non-zero bit is bit 10, State=11.
2048
0000100000000000
The lowest non-zero bit is bit 11, State=12.
4096
0001000000000000
The lowest non-zero bit is bit 12, State=13.
8192
0010000000000000
The lowest non-zero bit is bit 13, State=14.
16384
0100000000000000
The lowest non-zero bit is bit 14, State=15.
32768
1000000000000000
The lowest non-zero bit is bit 15, State=16.
[LSB (Support State 0) must be selected]
Revision June, 2015
Chapter 15 Sampling
Double click the Historical Event Table icon and the following property setting screen
appears
Figure 15-4-1 Historical Event Table properties setting screen
Historical Event Table
Function
Page
Description
Preview
The State and Language are available to the Historical Event Table.
Main
Sets the Border color, Background Color.
Sets the Data type, Data format, State counts, Buffer ID, Data No..
Sets the Time/Date display.
Text
Sets the content/font/size/color/format/zoom/alignment of the text to be
displayed.
Coordinates Sets the X-Y coordinate, width and height of the component.
Table 15-4-3 Historical Event Table function page
Revision June, 2015
15-97
Chapter 15 Sampling
General
(8)
(1)
(2)
(9)
(3)
(4)
(5)
(6)
(7)
Figure 15-4-2 Historical Event Table Main properties page
No.
Property
(1)
Data Type
(2)
Data
Format
15-98
Function
The Data Type supports three formats: Word, LSB and LSB
(Support State 0).
The Data Format can be selected only when the data type is
Word.
The Data Format supports BCD, Signed Decimal, Unsigned
Decimal, and Hexadecimal formats.
Revision June, 2015
Chapter 15 Sampling
No.
Property
Function
(3)
State
Counts
(4)
Buffer
Number
(5)
Set the state counts for the Historical Event Table. The state
counts can be set between 1 and 256 with Word as the data type,
16 states can be set with LSB as the data type, and 17 states can
be set with LSB Support State 0 as the data type. Refer to 15-4-2
for more information.
The buffer number corresponds to the data number in the History
Data Buffer. The History Setup function can add up to 12 history
data and, thus, the buffer number supports up to 12.
Data No.
Revision June, 2015
The data location indicates the length of the data type to be read
from the History Data Buffer. The Data No. is 0 when the data
length is 1; the Data No. is 0 or 1 when the data length is 2. When
30 Words are read, the Data No. is 0~29.
15-99
Chapter 15 Sampling
No.
Property
Function
The following two time formats are supported:
The following seven date formats are supported:
The Show Color option is used to change the display color of the
time and date. The color is
by default.
Time
Format
(6)
Date
Format
(7)
15-100
Show Color
Revision June, 2015
Chapter 15 Sampling
No.
(8)
(9)
Property
Function
The user can set the border color for the Historical Event Table.
Background
Color
The user can set the Background Color for the Historical Event
Table.
Border
Color
Revision June, 2015
15-101
Chapter 15 Sampling
No.
15-102
Property
Function
Revision June, 2015
Chapter 15 Sampling
Text
(1)
(2)
(3)
Figure 15-4-3 Historical Event Table Text properties page
No.
(1)
Property
Text
Revision June, 2015
Function
Users can input the text to be displayed in the text box.
15-103
Chapter 15 Sampling
No.
Property
Function
(2)
Text
Properties
(3)
Multilingual
Text Data
15-104
Sets text properties, including font type, font size, font color,
scaling, text alignment, and bold/italic/underline of font. Please
refer to the above figure for details about the results of text
properties.
Users can add multilingual text data from the Multi-Language
Text Page. As shown in the Text Properties Figure, users can
input English text in the English field.
Revision June, 2015
Chapter 15 Sampling
Coordinates
(1)
(2)
Figure 15-4-4 Historical Event Table Coordinates properties page
No.
Property
(1)
X-value and
Y-value
Sets the upper left X-coordinate and Y-coordinate of elements.
(2)
Width and
Height
Sets element width and height.
Revision June, 2015
Function
15-105
Chapter 15 Sampling
15-5 Historical Overview Table
Historical Overview Table
Historical overview table is used to view the saved historical trend graph. The left side of the
screen is for viewing the file and the trend graph is on the right. Users can select the data of
Historical trend graph saved in the external storage device, USB Disk or SD Card via the
file preview area. One Historical overview table can show 30 curves and access 30 Words
at most, just like the Historical trend graph.
The following property setting screen will pop up when you double click on the Historical
overview table.
Figure 15-5-1 Property of Historical Overview Table
15-106
Revision June, 2015
Chapter 15 Sampling
Historical Overview Table
Function
Page
Preview
Descriptions
The Historical overview table allows users to view the information of
multi-state and in multi-language.
Buffer ID
Global range
It sets the scale, Length, data format, Integer digits,
fractional, min. value/max. value, display high value,
display low value, color for the displayed high value and
color for the displayed low value.
Scale setting
It sets the displayed scale, display mark, text size, text
color, scale color, main scale number and sub-scale
number.
Style
It sets the curve field, background color of the view, grid
number in horizontal direction, background color of view
and grid line color
Main
Text
It sets the displayed text / font / size / color / format / scaling / alignment
type.
Local range
It sets length, start position, format, integer digits,
fractional, line width, line color, minimum and maximum
value.
Display of
time/date
It sets the displayed time/date, labels, time format, date
and color.
Function
button
It sets the file browser function buttons and trend graph
function buttons.
Details
Function
Button
It sets the Buffer ID
Button style
It sets the width and height of the button.
Coordinates It sets the X-Y coordinate, width, and height of elements.
Table 15-5-1 Function Page of Historical Overview Table
Revision June, 2015
15-107
Chapter 15 Sampling
Main
(1)
(2)
(4)
(3)
Figure 15-5-2 Main page of historical overview table
No.
Property
Function
(1)
(2)
15-108
Buffer ID is the data ID that corresponds to history buffer setup.
Users can enter 12 history data at most in history buffer setup.
Buffer ID
Global
Range
Data
Length
Users can set 1 or 2 as the data length.
When you set it to 1, it means the accessing data length
is 1 Word. 2 means the accessing data length is 2
Words.
Revision June, 2015
Chapter 15 Sampling
No.
Property
Function
NOTE:
If you select 2 as the data length, the data type should
be set to 2 or above.
Data
format
Integer
digits
/Fractional
The supported memory in the Historical overview table
is BCD, Signed BCD, Signed Decimal, Unsigned
Decimal, Hexadecimal and Floating.
Floating data format is only valid when data length is
set to 2.
Users can set the displayed number of digit of the
integers and the decimals.
When you check the setting of Global range, you will
be unable to set the min. and max. value; To set them
individually, please uncheck Global range.
The valid setting range of the min. and max. value is
according to the selected data type and data format.
Data Type
Min. value
/ Max.
value
Word
Data Format
Valid setting
range
CD
0~9999
Signed BCD
-999 ~ 9999
Signed Decimal
-32768~32767
Unsigned Decimal 0~65535
DWord
Revision June, 2015
Hex
0~0xFFFF
BCD
0~99999999
Signed BCD
-9999999 ~
99999999
15-109
Chapter 15 Sampling
No.
Property
Function
Signed Decimal
-
147483648~2147
483647
Unsigned Decimal 0~4294697295
(3)
Floating
0~9999999
Users can define the high value in the Historical
overview table and set the constant or enter the
address (Word) of internal memory or controller
register. The color of the displayed high value can be
set here, too.
Users can define the low value in the Historical
overview table and set the constant or enter the
address (Word) of internal memory or controller
register. The color of the displayed low value can be set
here, too.
Set Scale
15-110
0~0xFFFFFFFF
Display
High Value
Display
Low Value
Hex
You have to check Global range first before you set up the scale.
Revision June, 2015
Chapter 15 Sampling
No.
Property
Function
Uncheck
Check
Display
Scale
Revision June, 2015
Users can choose not to display the scale or to display
the scale on the left or right side.
15-111
Chapter 15 Sampling
No.
Property
Function
Not Display
Display on left
side
Display on right
side
Check Display mark to show the number on the
scale.
Uncheck
Display
Mark
Check
Text Size
15-112
When you uncheck the setting of Display mark, it will
not show any text on the scale. But it will reserve the
width of the text size. For instance, when you set the
text size to 72, it will reserve a wider width but no text
Revision June, 2015
Chapter 15 Sampling
No.
Property
Function
will be shown.
Revision June, 2015
Text size is for the number size showed on the scale,
which ranges from 8 to 224.
15-113
Chapter 15 Sampling
No.
Property
Function
Please check Display mark before setting the text
color.
Users can select the displayed text color.
Text Color
15-114
Revision June, 2015
Chapter 15 Sampling
No.
Property
Function
Before
After
Scale color
Revision June, 2015
Scale color can be set without checking Display
mark.
15-115
Chapter 15 Sampling
No.
Property
Function
Users can set the displayed scale color.
Before
15-116
Revision June, 2015
Chapter 15 Sampling
No.
Property
Function
After
It can display the main and sub-scale number without
checking Display mark.
The minimum main scale number is 1 and the
maximum is 99.
When you set 5 as the main scale number and 1 as
sub-scale number, the screen will be shown as below.
Main Scale
Number
Sub-scale
Number
Revision June, 2015
15-117
Chapter 15 Sampling
No.
Property
Function
Scale Width
15-118
When you select a bigger size of the text, you can
adjust the scale width for displaying the text.
When the scale width is set to 200, the screen will be
shown as below.
NOTE:
The scale width should be smaller than the element
width.
When the element width is dragged to be larger than
the scale width, the scale will not be shown on the
screen.
If the scale width is bigger than the element width, the
scale width will become smaller (the value will be
minus 1) automatically.
If you enter any non-numeric character, a message
showing [Unacceptable Character] will pop up.
Revision June, 2015
Chapter 15 Sampling
No.
(4)
Property
Style
Revision June, 2015
Function
One Historical overview table element supports up to
30 curves.
Users can select 30 curves and define or change the
line width and its color.
Curve Field
15-119
Chapter 15 Sampling
No.
Property
Function
It sets the background color of tree view on the left of
historical overview table.
The max. grid number in horizontal direction is 50.
The grid number in horizontal direction is used to
separate the blocks of the Historical overview table.
The default value is 1 which means not to show the
grid line. If you set the value to 2, it means there will
be one grid line in the Historical trend element and it
has two blocks. Set the value to 3 means it has two
grid lines (3 blocks).
Background
Color of
Tree View
Grid
Number in
Horizontal
Direction
15-120
Revision June, 2015
Chapter 15 Sampling
No.
Property
Function
It sets the background color of the Historical overview
table on the right.
Background
color of view
Revision June, 2015
15-121
Chapter 15 Sampling
No.
Property
Function
It is the grid line on the right of the Historical overview
table. The default color is
Users can define the grid line color.
Grid line
color
15-122
Revision June, 2015
Chapter 15 Sampling
Text
(1)
(2)
(3)
Figure 15-5-3 Text property setting of historical overview table
No.
Property
(1)
Text
Revision June, 2015
Function
Users can enter the text to be displayed in text box.
15-123
Chapter 15 Sampling
No.
Property
(2)
Property
related
setting
(3)
15-124
Function
Edit the
text in
multiple
languages
The property setting includes text font, size, color, scale and
alignment. Users can determine if the text should be bold, italic or
underlined. Please refer to the above figure for text property
setting.
When adding the text in multiple languages, users can go to this
page to edit the text. See the figure above, users can enter the text
in English field.
Revision June, 2015
Chapter 15 Sampling
Details
(1)
(2)
(3)
Figure 15-5-4 Detailed setting screen of historical overview table
No.
Property
Function
(1)
Buffer ID is the data ID that corresponds to history buffer setup.
Users can enter 12 history data at most in the history buffer setup.
Buffer ID
Revision June, 2015
15-125
Chapter 15 Sampling
No.
Property
Function
Set the [Enable] field and determine whether to show the
curve or not.
If the Type is set to constant, it will start to access data
when the value is set to 1. If the value is set to 0, this
function will be inactivated. If the Type is set to Bit, BitON
means to activate the function while BitOFF means to
deactivate it.
It supports [Device (Bit)], [Internal Memory (Bit)] and
[Constant].
Activate
(2)
Curve
Setting
When data length is set above 2, the curve length can
set to 2.
This function will be invalid when you check Global
Data
length
15-126
Revision June, 2015
Chapter 15 Sampling
No.
Property
Function
range.
Data start position is determined by the data length
(Word).
If the data length is 30, then the start position is ranged
from 0 to 29.
Data start
position
Format
Revision June, 2015
The supported data formats are as the following.
15-127
Chapter 15 Sampling
No.
Property
Function
This function will be invalid when you check Global
range.
NOTE:
When you select Floating as the data format, please
select 2 as the Length.
When you select Floating as the data format and select 1
as the Length, a prompt message will pop up and
reminds the users that it requires 2 as the Length.
Integer
digits
/Fraction
al
Line color
15-128
Users can set the displayed number of digit of the
integers and decimals.
This function will be invalid when you check Global
range.
Users can set the line color.
Revision June, 2015
Chapter 15 Sampling
No.
Property
Function
The range of line width is from 1 to 8.
When you check the setting of Global range, you will be
unable to set the min. and max. value. To set them
individually, please uncheck Global range.
The valid setting range of the min. and max. value is set
according to the selected data type and data format.
Line
width
Min.
value /
Max.
value
Data Type
Word
Data Format
Valid Setting
Range
BCD
0~9999
Signed BCD
-999 ~ 9999
Signed Decimal
-32768~32767
Unsigned Decimal 0~65535
DWord
Revision June, 2015
Hex
0~0xFFFF
BCD
0~99999999
15-129
Chapter 15 Sampling
No.
Property
Function
Signed BCD
-9999999 ~
99999999
Signed Decimal
-2147483648~2147
483647
Unsigned Decimal 0 4294697295
Hex
0~0xFFFFFFFF
Floating
0~9999999
Check this function to display the timeline below the
historical overview table element. The timeline will not be
shown on the screen if you uncheck it.
Check the timeline to set the display number of
time/date, which range is from 1 to 9999. The figure
above displays two sets of time/date.
It supports two time formats. See as below.
It supports seven date formats. See as below.
Display
Timeline
(3)
Display
Time /
Date
Time /
Date
Format
15-130
Revision June, 2015
Chapter 15 Sampling
No.
Property
Function
This function is used to change the displayed color of
time and date, including the recording time and date
above the historical trend graph and the displayed
number of timeline. The default color is
Displayed
Color
Function Button
(1)
(2)
(3)
Figure 15-5-5 Property screen of Historical Overview Table
Revision June, 2015
15-131
Chapter 15 Sampling
No.
Property
Function
Press the Up button, the scrollbar of the file browser area
will move up one line.
Before
After
Up
Press the Down button, the scrollbar of the file browser
area will move down one line.
Before
(1)
File
Browser
Function
Buttons
After
Down
Press the Page Up button, the scrollbar of the file browser
area will move to the previous page.
Before
After
Page Up
Page
15-132
Press the Page Down button, the scrollbar of the file
Revision June, 2015
Chapter 15 Sampling
No.
Property
Function
Down
browser area will move to the next page.
Before
After
When it is in initial status, the area on the right of the
Historical overview table is blank. Users need to select the
data of Historical trend graph stored in USB storage device
or SD card. Then, click the View button. And the trend
graph will be shown on the right.
View
NOTE:
Revision June, 2015
The viewing area on the right of trend graph can only
compatible with .dat file.
If the file in viewing area has the same file name as it sets
in the buffer area (no time and date), it means the file is
sampling the data in the history buffer area and the
Historical overview table cannot be showed. When
pressing the [View] button, a warning message showing
Open history file fail!!! will pop up.
15-133
Chapter 15 Sampling
No.
Property
Function
Press the [Prev] button, the scrollbar of trend graph will
slightly move to the left.
Before
Previous
After
(2)
Trend
Graph
Function
Buttons
Forward
15-134
Press the []Fwd] button, the scrollbar of trend graph will
slightly move to the right.
Revision June, 2015
Chapter 15 Sampling
Property
Function
After
Before
No.
Press the [Page Prev.] button, the scrollbar of trend graph
will move to the previous page.
Before
After
Page
Prev.
Revision June, 2015
15-135
Chapter 15 Sampling
No.
Property
Function
Press the [Page Fwd.] button, the scrollbar of trend graph
will move to the next page.
Before
After
Page
Fwd.
Display the file viewing
area
Expand
Switch
Press the [Expand Switch] button, it will hide / display the
file viewing area on the left.
Hide the file viewing
area
(3)
15-136
Button
Width
The setting range of button width is between 25 and 100.
Revision June, 2015
Chapter 15 Sampling
No.
Property
Function
The button
width is 60.
The button
width is 100.
If the button width exceeds the element width, then it will not be able to
show the complete button.
The setting range of button height is between 25 and 100.
The button
height is 30.
Button
Height
Revision June, 2015
The button
height is
100.
15-137
Chapter 15 Sampling
Coordinates
(1)
(2)
Figure 15-5-6 Historical Overview Table Coordinates properties page
No.
Property
(1)
X- and
Y-value
(2)
Width and
Height
15-138
Function
It sets the upper left X-coordinate and Y-coordinate of
elements.
It sets element width and height.
Revision June, 2015
Chapter 16 Alarm
Contents
16-1
16-2
16-3
16-4
16-5
Alarm Setup .............................................................................................................. 3
History Alarm Table ................................................................................................. 22
Active Alarm List...................................................................................................... 31
Alarm Frequency Table ........................................................................................... 40
Alarm Moving Sign .................................................................................................. 50
Revision June, 2015
16-1
Chapter 16 Alarm
Chapter 16 Alarm
This chapter describes the alarm elements that the DOPSoft software provides and how to
operate Alarm Setup.
Classification of alarm elements:
History Alarm Table
Active Alarm List
Alarm
Alarm Frequency Table
Alarm Moving Sign
Table 16-1-1 Classification of alarm elements
Common properties of alarm elements
Alarm
Style
Time
Show Display Time
(Background
Read
Write
Format/ Alarm Alarm
for
Interval/
Color/ Style/
Address Address
Date Number Release Count Moving
Border
Format
Items
0
Points
Color)
(Only
Background
Color)
(Only
Background
Color)
Alarm
Frequency
Table
(Only
Background
Color)
Alarm
Moving
Sign
History
Alarm
Table
Active
Alarm List
Table 16-1-2 Common properties of alarm elements
16-2
Revision June, 2015
Chapter 16 Alarm
16-1 Alarm Setup
We will explain how to use the Alarm Setup function before describing the alarm elements.
The Alarm Setup is used to set the properties such as reading address, sample time, max.
records to be saved and retained area setup needed for display of the alarm. It is also used
for the setting of alarm moving sign, output to CSV file and editing of alarm message
content to be displayed.
The history buffer data that the user edited will be run using the formula provided by the
software. The size data calculated will be stored in the preset retained area. If the data are
stored in HMI, the size of the alarm varies depending on the HMI model. For more
information, refer to the Hardware Specifications in the HMI Installation Manuel for the
description of the non-volatile internal memory. If the data are stored in an external device
(such as USB Disk, SD Card), the size of that device prevails
The following alarm formulas are applied to the alarm log file and Alarm Frequency Table.
No formula is used for the CSV file because the length of the file is dependent on the size of
the message that the user input
1. Alarm log file formula:
{[6Bytes(a ) + 2Bytes(b)] N(c)} + 6Bytes(d) = Actual file size Bytes
a
Time/date data
Alarm data
Sampling points
Header of data file
2. Alarm Frequency Table formula:
2Bytes(a ) N(b) = Actual file size Bytes
a
Alarm frequency data
Alarm records
Refer to the Alarm Setup Example in Table 16-1-3.
Revision June, 2015
16-3
Chapter 16 Alarm
Alarm Setup Example
Table 16-1-3 Alarm Setup Example
Step 1: Enter [Options] [Alarm Setup] to set up the property of the
alarm.
Step 2: Set the Read Address to $1600, Sample Time to 0.5 second and
max. records to 100. Select HMI as the Retained Area, activate the Alarm
Moving Sign and edit the alarm message content to be displayed. After
the settings are completed, click OK to leave the Alarm Setup. Refer to
the figure below.
Alarm
Setup
Steps
16-4
Revision June, 2015
Chapter 16 Alarm
Alarm Setup Example
Table 16-1-3 Alarm Setup Example
Create
Maintaine
d Button
Elements
Step 1: Create 5 maintained buttons and set their Write Address to
$1600.0~$1600.4 respectively.
Step 2: Edit the State 0/State 1 text of each maintained button to Alarm 1 ~
Alarm 5. Set the foreground color of State 1 to red indicate the ON state.
Stat
e0
Stat
e1
Revision June, 2015
16-5
Chapter 16 Alarm
Alarm Setup Example
Table 16-1-3 Alarm Setup Example
After creation of all elements, perform the compilation and download them
to HMI. When you activate the maintained buttons of Alarm 1 ~ Alarm 5,
the message of the Alarm Moving Sign will display on the top of the HMI
screen. It disappears when you deactivate the alarm.
Alarm ON
Execution
Results
Alarm
OFF
The Alarm Setup properties are described in detail below.
16-6
Revision June, 2015
Chapter 16 Alarm
Alarm Setup Properties
Table 16-1-4
Alarm Setup Properties
Alarm Setup
You can select the internal memory or controller register address. The
constraint is? When Bit is selected for the Read Address.
For selection of the connection name or style, refer to 5-1 Button of Chapter
05.
NOTE:
Read
Address
If creating alarm elements without setting up the read address, a warning
message will pop up when compiling the screen. Please see the figure below.
Revision June, 2015
16-7
Chapter 16 Alarm
Alarm Setup Properties
Table 16-1-4
Alarm Setup Properties
Sample Time indicates the interval to take a sampling action.
When the records are accumulated to the number as shown in the Max.
Records, the recording will start from the first data again and override the
previous data.
The Max. Records function supports up to 9999 records.
Scan Time
(second)
NOTE:
The max. records cannot be 0.
If you set the Max. Records as 0, a warning message will pop up which shown
as below.
Max.
Records
16-8
Revision June, 2015
Chapter 16 Alarm
Alarm Setup Properties
Table 16-1-4
Alarm Setup Properties
The data location is HMI, USB Disk or SD Card.
If HMI is checked, data will be recorded in HMI SRAM in case of outage.
When the Output to CSV File is selected, select USB Disk or SD Card as the
retained area.
When the CSV Format is checked, the alarm message can be saved to a CSV
file or stored in USB Disk or SD Card.
Hold
CSV Format
Revision June, 2015
16-9
Chapter 16 Alarm
Alarm Setup Properties
Table 16-1-4
Alarm Setup Properties
This function is set with the program of screen saver. The default setting is set
to activate.
Assume the user enables screen saver program and setup the screen of
screen saver. If the alarm occurs, HMI will not be in screen saver mode.
However, even when the user does not setup the screen for screen saver, HMI
will not be in Blue Led mode.
Disable the function of Exit Screen Saver when Alarm is Triggered. When
the alarm occurs for the first time, the system exits screen saver. After that, the
system enters screen saver program according to the setting time no matter
the alarm is cleared or not.
Example
Exit Screen
Saver when
Alarm is
triggered
Alarm Setup
Create the numeric entry element as $100.
Go to [Option] > [Configuration] > [Others] > [HMI System Setting] to enable
the screen saver.
16-10
Revision June, 2015
Chapter 16 Alarm
Alarm Setup Properties
Table 16-1-4
Alarm Setup Properties
Go to [Screen] > [Screen saver] to create a screen saver.
Download the compile project to HMI. Enter 1 to numeric entry element
$100 to trigger the alarm. After 1 minute, when screen saver program is
activated and the alarm is detected, function of screen saver will be
disabled.
Alarm Moving Sign
Enable
Yes and No are selectable for the Start. If Yes is selected, the message of the
triggered alarm will be displayed at the specified location on the screen. If No is
selected, no alarm message will be displayed.
Revision June, 2015
16-11
Chapter 16 Alarm
Alarm Setup Properties
Table 16-1-4
Alarm Setup Properties
Top and Bottom are available to the Position. If Top is selected, the message of
the triggered alarm will be displayed at the top of the HMI screen. If Bottom is
selected, the message of the alarm will be displayed at the bottom of the HMI
screen.
Position
Top
16-12
Revision June, 2015
Chapter 16 Alarm
Alarm Setup Properties
Table 16-1-4
Alarm Setup Properties
Bottom
The moving direction is Left, Right, Up or Down.
Direction
Left
Right
Up
Down
Moving
Points
The higher the moving points, the more the distance to which the text moves.
The setting range is 1~50 with Pixel as the unit.
Revision June, 2015
16-13
Chapter 16 Alarm
Alarm Setup Properties
Table 16-1-4
Alarm Setup Properties
The Interval defines the time (ms) between two message movements of the
Alarm Moving Sign. The moving distance is set up based on the setting of the
Moving Points.
This option provides the Background Color for the display of the Alarm Moving
Sign. Refer to the figure below.
Interval (ms)
Background
Color
Show Alarm Message Content
LED
16-14
This function determines if LED will glitter when the alarm is triggered.
In default setting, LED glitters when the alarm is triggered. Users can cancel
this function.
Revision June, 2015
Chapter 16 Alarm
Alarm Setup Properties
Table 16-1-4
Alarm Setup Properties
The Number shows alarm message records. It supports up to 2048 alarms.
The user can define the alarm message content to be displayed in the
Message Content column.
The user may modify the message content directly in the column or click the
Number
Message
Content
Revision June, 2015
16-15
Chapter 16 Alarm
Alarm Setup Properties
Table 16-1-4
Alarm Setup Properties
Modify button.
NOTE:
If creating alarm elements with read addresses but not filling in the message
content, a warning message will pop up when compiling the screen. Please
see the figure below.
Text Color
The Text Color column defines the display color of the alarm message. It is
black by default.
ON and OFF are available for the Property.
When ON is selected, the Bit is On and the alarm is triggered. When OFF is
selected, the Bit is OFF and the alarm is triggered.
Property
This column defines whether any specified screen will be displayed upon
trigger of the alarm. If other screens are created, the user can show the screen
as desired by selecting the corresponding screen number from the dropdown
menu.
Go to
Screen
16-16
Revision June, 2015
Chapter 16 Alarm
Alarm Setup Properties
Table 16-1-4
Alarm Setup Properties
The Mail Information function can send an email to relevant personnel when an
alarm is triggered. It must be used in conjunction with the [Options] [Set
Configurations] [Network App] [SMTP] function.
When enabling the SMTP function, the user can enter mail messages in this
mail information column.
Mail
Information
To:
Cc:
Bcc:
Subject:
Revision June, 2015
Complete this field with the mail address of the recipient to
which a notice will be sent upon trigger of the alarm. Multiple
recipients are acceptable, and ";" must be used as a separator
between the recipients. The format is same as an ordinary
email.
Complete this field with the mail address of the person to
which a copy of the notice will be sent upon trigger of the
alarm. When this field is completed, the recipient of the mail
can look at the mail information in this field.
The recipient in this field is invisible. When the mail is sent,
both the recipients of the mail and copy cannot see the
recipient in this field.
The user cannot change the subject of the mail information
16-17
Chapter 16 Alarm
Alarm Setup Properties
Table 16-1-4
Alarm Setup Properties
because it is generated according to the alarm message
contents edited. If change of the subject is needed, the user
must be change the message content first.
Attach a File If this option is checked, that current alarm screen will be sent
to the Go to
to the recipient as an attachment. The attachment is created
Screen
in .bmp format.
Content
The user can enter the mail content as desired.
Alarm Message Text Properties
This defines the font of the alarm message to be displayed. The user can set
the font as desired.
Font
This defines the size of the text for the alarm message to be displayed.
This defines the size of the window for the alarm message to be displayed. A
scale of 100% is set by default.
Size
Zooming
100%
16-18
Revision June, 2015
Chapter 16 Alarm
Alarm Setup Properties
Table 16-1-4
Alarm Setup Properties
150%
After the alarm message content is created, the user can select a message to
be deleted and click the Delete button to delete the selected message.
NOTE:
The user can enter a message in a blank field of the Message Content and
move the cursor to the next field for entering an additional message. If the user
deletes the first message using the Delete or Backspace key on the keyboard
instead of the Delete button on the screen, the blank alarm will be displayed at
the specified position when the user leaves the alarm setup screen and
download the screen to the HMI to trigger the alarm.
Delete
Modify
Press the Modify button to change the message content, text color and Goto
screen.
Revision June, 2015
16-19
Chapter 16 Alarm
Alarm Setup Properties
Table 16-1-4
Alarm Setup Properties
The user can also change the message, text color and Goto screen directly in
the corresponding field.
The user can press the Import button to import alarm information. It
supports .xls, .xlsx, .alm and .ini file formats.
Import
Export
16-20
The user can press the Export button to export edited alarm message. It
supports .xls and .xlsx file formats.
Revision June, 2015
Chapter 16 Alarm
Alarm Setup Properties
Table 16-1-4
OK
Alarm Setup Properties
Apart from the alarm setting, users also can set up the alarm mail content via
alarm parameters. Please see the figure below.
Press the OK button to leave the Alarm Setup window. This button functions
same as pressing the X mark at the upper right corner of the window. Where
any change is made, pressing OK or the X mark will save the change and
leave the window.
Revision June, 2015
16-21
Chapter 16 Alarm
16-2 History Alarm Table
History Alarm Table
The History Alarm Table element is used to display the alarm information when an alarm is
triggered. It also provides options for the user to display the release of the alarm. A
corresponding state will be displayed for alarm ON and OFF.
Refer to the History Alarm Table example in Table 16-2-1.
History Alarm Table Example
Table 16-2-1 History Alarm Table Example
This example is described with reference to the alarm parameters in Table 16-1-3 Alarm
Setup Example.
16-22
Revision June, 2015
Chapter 16 Alarm
History Alarm Table Example
Table 16-2-1 History Alarm Table Example
Add
History
Alarm
Table
Element
Step 1: Create the History Alarm Table element.
Step 2: Check [Time Format] , [Date Format] , [Alarm Number] and
[Show Alarm Release Item] . These options are used to show the time and
date of the alarm, its number and whether to show alarm release.
Show Alarm Release Item: O stands for trigger of the alarm; X stands
for release of the alarm.
Revision June, 2015
16-23
Chapter 16 Alarm
History Alarm Table Example
Table 16-2-1 History Alarm Table Example
After creation of the History Alarm Table element, perform the compilation
and download the element to HIMI, when Alarm 1 is triggered, the History
Alarm Table element will show the time and date of the alarm, its number,
trigger and release states.
Alarm
ON
Execution
Results
Alarm
OFF
Double click the History Alarm Table icon and the following property setting screen appears.
16-24
Revision June, 2015
Chapter 16 Alarm
Fig. 16-2-1 History Alarm Table properties setting screen
History Alarm Table
Function Page
Content Description
Preview
The State and Language are not available to the History Alarm
Table.
Main
Sets the Background Color, time format, draw horizontal line, draw
vertical line, date format, display color, alarm number, Display for
unlock alarm item.
Coordinates
Sets the X-Y coordinates, width and height of the element.
Table 16-2-2 History Alarm Table function page
Revision June, 2015
16-25
Chapter 16 Alarm
Main
(1)
(2)
(6)
(3)
(7)
(4)
(8)
(5)
(9)
Fig. 16-2-2 History Alarm Table Main properties page
No.
Property
(1)
16-26
Function
The following two time formats are supported:
Time
Format
Revision June, 2015
Chapter 16 Alarm
No.
Property
(2)
(3)
(4)
(5)
Function
The following seven date formats are supported:
Date
Format
The Display Color option is used to change the display color of the
time and date. The color is
by default.
When the Alarm Number is check, the corresponding number will
be display when an alarm is triggered.
Display
Color
Alarm
Number
Display for
unlock
alarm item
Revision June, 2015
When this option is checked, the History Alarm Table will show the
alarm trigger and release state and information.
When this option is unchecked, the History Alarm Table will only
show the alarm trigger state and information.
16-27
Chapter 16 Alarm
No.
Property
(6)
Backgroun
d Color
(7)
Show the
vertical
separator
line
16-28
Function
The user can set the Background Color for the element.
This function can be used to separate the data display.
Select YES to show the vertical
separator line
Select NO to not show the
vertical separator line
Revision June, 2015
Chapter 16 Alarm
No.
Property
Function
This function can be used to separate the data display.
Select YES to show the
horizontal rule
(8)
Show the
horizontal
rule
(9)
Select NO to not show the
horizontal rule
Users can define the grid color. The default color is black.
Grid color
Revision June, 2015
16-29
Chapter 16 Alarm
Coordinates
(1)
(2)
Fig. 16-2-3 History Alarm Table Coordinates properties page
No.
Property
(1)
X value, Y value
(2)
Width, Height
16-30
Function
The X and Y coordinate at the upper left corner of the
element.
The width and height of the element.
Revision June, 2015
Chapter 16 Alarm
16-3 Active Alarm List
Active Alarm List
The Active Alarm List element is used to display the information of the alarm that occurs
currently.
Refer to the Active Alarm List example in Table 16-3-1.
Active Alarm List Example
Table 16-3-1 Active Alarm List Example
This example is described with reference to the alarm parameters in Table 16-1-3 Alarm
Setup Example.
Revision June, 2015
16-31
Chapter 16 Alarm
Active Alarm List Example
Table 16-3-1 Active Alarm List Example
Step 1: Create the Active Alarm List element.
Step 2: Check [Time Format] and [Date Format] . These options are used
to display the time and date of the alarm. The Alarm Number is checked
by default.
Add
Active
Alarm List
Element
16-32
Revision June, 2015
Chapter 16 Alarm
Active Alarm List Example
Table 16-3-1 Active Alarm List Example
After creation of the Active Alarm List element, perform the compilation
and download the element to HMI. When Alarm 1 and Alarm 2 are
triggered, the Active Alarm List shows the time, date and numbering of the
alarms that occur currently. No items will be displayed on the Active Alarm
List when the alarms are released.
Alarm
ON
Execution
Results
Alarm
OFF
Revision June, 2015
16-33
Chapter 16 Alarm
Double click the Active Alarm List icon and the following property setting screen appears.
Fig. 16-3-1 Active Alarm List properties setting screen
Active Alarm List
Function Page
Preview
Main
Coordinates
Content Description
The State and Language are not available to the Active Alarm
List.
Sets the Background Color, draw vertical line, draw horizontal
line, time format, Date format, Display color, Grid Line color,
Alarm number.
Sets the X-Y coordinates, width and height of the element.
Table 16-3-2 Active Alarm List function page
16-34
Revision June, 2015
Chapter 16 Alarm
Main
(1)
(2)
(5)
(3)
(6)
(4)
(7)
(8)
Fig. 16-3-2 Active Alarm List Main properties page
No.
Property
Function
(1)
The following two time formats are supported:
Time
Format
Revision June, 2015
16-35
Chapter 16 Alarm
No.
(2)
Property
Function
The following seven date formats are supported:
The Display Color option is used to change the display color of the
Date
Format
time and date. The color is
(3)
Display
Color
(4)
16-36
by default.
Check this option to show the number of the alarm with it is
triggered.
Alarm
Number
Revision June, 2015
Chapter 16 Alarm
No.
(5)
Property
Function
The user can set the Background Color for the element.
This function can be used to separate the data display.
Backgroun
d Color
Select YES to show the vertical
separator line
(6)
Show the
vertical
separator
line
(7)
Show the
horizontal
rule
Revision June, 2015
Select NO to not show the vertical
separator line
This function can be used to separate the data display.
Select YES to show the horizontal
rule
Select NO to not show the
horizontal rule
16-37
Chapter 16 Alarm
No.
Property
Function
(8)
16-38
Users can define the grid color. The default color is black.
Grid color
Revision June, 2015
Chapter 16 Alarm
Coordinates
Fig. 16-3-3 Active Alarm List Coordinates properties page
No.
Property
(1)
X Value, Y Value
(2)
Width, Height
Revision June, 2015
Function
The X and Y coordinates at the upper left corner of the
element.
The width and height of the element.
16-39
Chapter 16 Alarm
16-4 Alarm Frequency Table
Alarm Frequency Table
The Alarm Frequency Table element is sued to record and display the occurrence times of
each alarm.
Refer to the Alarm Frequency Table example in Table 16-4-1.
History Frequency List Example
Table 16-4-1 Alarm Frequency Table Example
This example is described with reference to the alarm parameters in Table 16-1-3
Alarm Setup Example.
16-40
Revision June, 2015
Chapter 16 Alarm
History Frequency List Example
Table 16-4-1 Alarm Frequency Table Example
Step 1: Create the Alarm Frequency Table element.
Step 2: Check [Time Format] , [Date Format] , [Alarm Number] and
[Show 0 for No Alarm] to show the time, date and numbering of the
alarm. When [Show 0 for No Alarm] is checked, 0 is displayed on the
Alarm Frequency Table when there is no alarm triggered. Otherwise,
no message is displayed when the occurrence time of the alarm is
zero.
Add Alarm
Frequency
Table
Element
Revision June, 2015
16-41
Chapter 16 Alarm
History Frequency List Example
Table 16-4-1 Alarm Frequency Table Example
After creation of the Alarm Frequency Table, perform the compilation
and download the element to HMI. When Alarm 1 and Alarm 2 are
triggered once, the time, date, numbering and occurrence times of
the alarm will be recorded on the Alarm Frequency Table. When the
alarm is released, the record on the Alarm Frequency Table will not
be cleared unless the alarm counter Bit of the general control flag in
the control area is used to trigger the alarm ON to clear the record in
the counter.
Alarm
ON
Execution
Results
Alarm
OFF
16-42
Revision June, 2015
Chapter 16 Alarm
Double click the Alarm Frequency Table icon and the following property setting screen
appears.
Fig. 16-4-1 Alarm Frequency Table properties setting screen
Alarm Frequency Table
Function Page
Preview
Main
Coordinates
Content Description
The State and Language are not available to the Alarm Frequency
Table.
Sets the Background Color, draw vertical line, draw horizontal line,
time format, date format, display color, alarm number, Display For
Counting Zero.
Sets the X-Y coordinates, width and height of the element.
Table 16-4-2 Alarm Frequency Table function page
Revision June, 2015
16-43
Chapter 16 Alarm
Main
(1)
(2)
(6)
(3)
(7)
(8)
(9)
(4)
(5)
Fig. 16-4-2 Alarm Frequency Table Main properties page
No.
Property
Function
(1)
16-44
The following two time formats are supported:
Time
Format
Revision June, 2015
Chapter 16 Alarm
No.
(2)
Property
Function
The following seven date formats are supported:
The Display Color option is used to change the display color of the
Date
Format
time and date. The color is
(3)
Display
Color
(4)
by default.
When the Alarm Number is check, the corresponding number will
be display when an alarm is triggered.
Alarm
Number
Revision June, 2015
16-45
Chapter 16 Alarm
No.
Property
Function
Check this option to show 0 on the Alarm Frequency Table when no
alarm is triggered. Otherwise, no message is displayed when the
occurrence time of the alarm is zero.
Checked
(5)
Display for
Counting
Zero
Unchecked
(6)
16-46
Background
Color
The user can set the Background Color for the element.
Revision June, 2015
Chapter 16 Alarm
No.
Property
Function
This function can be used to separate the data display.
Select YES to show the vertical
separator line
(7)
Show the
vertical
separator
line
(8)
Show the
horizontal
rule
Revision June, 2015
Select NO to not show the vertical
separator line
This function can be used to separate the data display.
Select YES to show the horizontal
rule
Select NO to not show the
horizontal rule
16-47
Chapter 16 Alarm
No.
Property
Function
(9)
16-48
Users can define the grid color. The default color is black.
Grid color
Revision June, 2015
Chapter 16 Alarm
Coordinates
(1)
(2)
Fig. 16-4-3 Alarm Frequency Table Coordinates properties page
No.
Property
(1)
X value, Y value
(2)
Width, Height
Revision June, 2015
Function
The X and Y coordinate at the upper left corner of the
element.
The width and height of the element.
16-49
Chapter 16 Alarm
16-5 Alarm Moving Sign
Alarm Moving Sign
The Alarm Moving Sign element is used to record and display the numbering, time and date
of the alarm. The user can define the preferred interval and moving points for the display.
The parameter settings of this element are same as the [Options] [Alarm Setup] Alarm
Moving Sign. The user can use this element and the Alarm Moving Sign in the Alarm Setup
simultaneously, but the Alarm Moving Sign element will generate a message in the form of
a moving sign on the HMI screen regardless of the page it is used for. The settings of both
elements are independent and no cross-reference exists in between.
Refer to the Alarm Moving Sign example in Table 16-5-1.
Alarm Moving Sign Example
Table 16-5-1 Alarm Moving Sign Example
This example is described with reference to the alarm parameters in Table 16-1-3
Alarm Setup Example.
16-50
Revision June, 2015
Chapter 16 Alarm
Alarm Moving Sign Example
Table 16-5-1 Alarm Moving Sign Example
Step 1: Create the Alarm Moving Sign element.
Step 2: Check [Time Format] , [Date Format] and [Alarm number] ,
and set [Time Interval] and [Moving Points] . This element is used to
display the numbering, time and date of the alarm. The user can
define the preferred interval and moving points for the display.
Add
Alarm
Moving
Sign
Element
Revision June, 2015
16-51
Chapter 16 Alarm
Alarm Moving Sign Example
Table 16-5-1 Alarm Moving Sign Example
Execution
results
16-52
After creation of the Alarm Moving Sign element, perform the
compilation and download the element to HMI. When Alarm 1 is
triggered, the Alarm Moving Sign element will display the time, date
and number of the alarm triggered according to the preset interval
and moving points.
Revision June, 2015
Chapter 16 Alarm
Alarm Moving Sign Example
Table 16-5-1 Alarm Moving Sign Example
Alarm
ON
Alarm
OFF
Revision June, 2015
16-53
Chapter 16 Alarm
Double click the Alarm Moving Sign icon and the following property setting screen appears.
Fig. 16-5-1 Alarm Moving Sign properties setting screen
Alarm Moving Sign
Function Page
Content Description
Preview
The State and Language are not available to the Alarm Moving Sign.
Main
Sets the style, border color, Background Color, Direction, interval
time (ms), moving points, time format, date format, display color,
alarm number.
Coordinates
Sets the X-Y coordinates, width and height of the element
Table 16-5-2 Alarm Moving Sign Function page
16-54
Revision June, 2015
Chapter 16 Alarm
Main
(1)
(8)
(2)
(9)
(3)
(4)
(10)
(5)
(6)
(7)
Fig. 16-5-2 Alarm Moving Sign Main properties page
No.
Property
(1)
Function
Direction includes Left, Right, Up and Down.
Direction
Left
Revision June, 2015
16-55
Chapter 16 Alarm
No.
Property
Function
Right
Up
Down
(2)
Interval
Time (ms)
(3)
Moving
Points
(4)
16-56
The Interval defines the time (ms) between two message
movements of the Alarm Moving Sign. The moving distance is set
up based on the setting of the Moving Points. The moving
distance is set up based on the setting of the Moving Points.
The higher the moving points, the more the distance to which the
text moves. The setting range is 1~50 with Pixel as the unit.
The following two time formats are supported:
Time
Format
Revision June, 2015
Chapter 16 Alarm
No.
Property
(5)
(6)
(7)
Function
The following seven date formats are supported:
Date
Format
The Display Color option is used to change the display color of the
time and date. The color is
by default.
When the Alarm Number is check, the corresponding number will
be display when an alarm is triggered.
The style is Standard, Raised, Sunken or Transparent. This
setting allows the user to change the appearance of the element.
Standard
Raised
Sunken
Transparent
The user can set the border color for the element.
Display
Color
Alarm
Number
(8)
Style
(9)
Border
Revision June, 2015
16-57
Chapter 16 Alarm
No.
(10)
16-58
Property
Color
Function
When Transparent is selected as the style, the setting of the
border color is disabled.
The user can set the Background Color for the element.
Background
Color
Revision June, 2015
Chapter 16 Alarm
Coordinates
(1)
(2)
Fig. 16-5-3 Alarm Moving Sign Coordinates properties page
No.
Property
(1)
X Value, Y Value
The X and Y coordinate at the left corner of the element.
(2)
Width, Height
The width and height of the element.
Revision June, 2015
Function
16-59
Chapter 17 Keypad
Contents
17-1 Keypad (1)................................................................................................................. 3
17-2 Keypad (2)............................................................................................................... 14
17-3 Keypad (3)............................................................................................................... 24
Revision June, 2015
17-1
Chapter 17 Keypad
Chapter 17 Keypad
This chapter describes the setting of the keypad elements that the DOPSoft software
provides. These three keypad elements are used in conjunction with the numerical element,
alphanumeric element and barcode element. For the numeric and alphanumeric entries,
the property of Active Non-Bounce or Touch Non-Bounce must be selected for Start Input,
while the property for Active Non-Bounce must be selected for Start Input in case of the
barcode entry. The interlock addresses of these three elements must be set up
simultaneously, and no interlock address is needed when Touch Non-Bounce is selected for
the Start Input. Refer to CH13 Input for more information.
Classification of keypad elements:
Keypad (1)
Keypad
Keypad (2)
Keypad (3)
Table 17-1-1 Classification of keypad elements
Common properties of keypad element
Keypad
Style
(Foreground Color/
Style)
Display
Mode
(ESC/ ENT/ CLR/ DEL/ ASCII/
CHARACTER)
Keypad (1)
Keypad (2)
Keypad (3)
Table 17-1-2 Common properties of keypad elements
17-2
Revision June, 2015
Chapter 17 Keypad
17-1 Keypad (1)
Keypad (1) is decimal in format. The user can customize the font, size, color and align type
of the text to be displayed. It provides a variety of modes for the user to select, such as
ESC, ENT, CLR, DEL and ASCII. The Keypad (1) element is grouped. The user can right
click the element and select Ungroup to separate the blocks on the keypad individually. The
user can also double click the block to be changed and edit it as desired.
Right click the grouped element and select Ungroup.
Grouped
Revision June, 2015
17-3
Chapter 17 Keypad
Not
Grouped
Double click the Keypad (1) icon and the following property setting screen appears.
Figure 17-1-1 Keypad (1) properties setting screen
17-4
Revision June, 2015
Chapter 17 Keypad
Keypad (1)
Function Page
Preview
Content Description
The State is not available to Keypad (1), but the user can edit
multi-language data.
Main
Sets the style. Foreground color, Display, Mode.
Text
Sets the content, font, font size, font color, font effects, scaling, and
alignment of the text to be displayed.
Picture
Sets Picture Bank Name, Alignment, Picture Stretch Mode, and
Transparent Color.
Table 17-1-3 Keypad (1) function page
Revision June, 2015
17-5
Chapter 17 Keypad
Main
(3)
(4)
(1)
(2)
Figure 17-1-2 Keypad (1) Main properties page
No.
Property
(1)
Display
(2)
Mode
17-6
Function
When the user click a block on Keypad (1), the value of that block
will be displayed.
15 modes are provided, including [ESC], [ENT], [CLR], [DEL],
[BKSP], [Home], [End], [Insert], [Page Up], [Page Down], [Left],
Revision June, 2015
Chapter 17 Keypad
No.
Property
Function
[Right], [Up], [Down] and [ASCII] for users to define.
[ESC] means to cancel the text entry; if the keypad element is
placed on subscreen, the subscreen will be closed when you
press ESC.
[ENT] means to enter.
[CLR] means to clear the whole string.
[DEL] means to delete one character.
[BKSP] means to delete one character (backspace).
[Home] means the cursor will move to the beginning of the
row.
[End] means the cursor will move to the end of the row.
[Insert] is the toggle key of inserting and replacing characters.
[Page Up] means to go to the previous page.
[Page Down] means to go to the next page.
[Left] means the cursor will move to the left.
[Right] means the cursor will move to the right.
[Up] means the cursor will move to the previous row.
[Down] means the cursor will move to the next row.
[ASCII] means users can enter the specified character code.
The Style option provides Standard and Raised for selection. This
setting allows the user to change the appearance of the element.
Standard
(3)
Style
(4)
Raised
Sets foreground color of elements.
Foreground
Color
Revision June, 2015
17-7
Chapter 17 Keypad
Text
(1)
(2)
(3)
Figure 17-1-3 Keypad (1) Text properties page
No.
Property
(1)
Text
17-8
Function
Users can input the text to be displayed in the text box.
For any element that can be used to enter texts, the user needs
only to click the element on the screen and press the spacebar
on the keypad to edit the text. This is very convenient for the
user to enter texts.
Revision June, 2015
Chapter 17 Keypad
No.
Property
(2)
Text
Properties
(3)
Multi-Languag
e Text Data
Revision June, 2015
Function
Sets text properties, including font type, font size, font color,
scaling, text alignment, and bold/italic/underline of font. Please
refer to the above figure for details about the results of text
properties.
Users can add Multi-Language text data from the
Multi-Language Text Page. As shown in the Text Properties
Figure, users can input English text in the English field.
17-9
Chapter 17 Keypad
Picture
(1)
(2)
(3)
Figure 17-1-4 Keypad (1) Picture properties page
17-10
Revision June, 2015
Chapter 17 Keypad
No.
Property
(1)
Function
The default value for Picture Bank Name is None. Users wishing
to select a display picture can select the desired picture in the
built-in picture bank from the pull-down menu.
Picture
Bank Name
Revision June, 2015
17-11
Chapter 17 Keypad
No.
Property
Function
Users can align pictures alignment with the alignment options.
Alignment
Stretch modes include: Fill, Keep Aspect Ratio, and Actual Size
Fill
Keep Aspect Ratio
Actual Size
In the Keep Aspect
Ratio mode, the In the Actual Size
In the Fill mode, the
selected picture will mode, the picture will
selected picture will
fit in the display area be displayed in its
fill up the entire
proportionally
original size in the
display area.
according to
the display area.
picture ratio.
(2)
Stretch
Mode
(3)
17-12
Transparent
Color
If Process all state pictures is selected, the system assumes that
each element has multiple entries of state data, and some pictures
may be unable to fill the entire display area. By selecting this item,
users will not need to set individual pictures to save time editing.
Users can set a color in the picture to transparent. In this case, by
clicking the Transparent Color icon
and then the orange part
of the loom, the DOPSoft will omit all orange parts in the picture
and turn them into transparent; thus turning the foreground color
transparent.
Revision June, 2015
Chapter 17 Keypad
No.
Property
Revision June, 2015
Function
17-13
Chapter 17 Keypad
17-2 Keypad (2)
Keypad (2) is hexadecimal in format. The user can customizes the font, size, color and
align type of the text to be displayed. It provides a variety of modes for the user to select,
such as ESC, ENT, CLR, DEL and ASCII. The Keypad (2) element is grouped. The user
can right click the element and select Ungroup to separate the blocks on the keypad
individually. The user can also double click the block to be changed and edit it as desired.
Right click the grouped element and select Ungroup.
Grouped
17-14
Revision June, 2015
Chapter 17 Keypad
Not
Grouped
Double click the Keypad (2) icon and the following property setting screen appears.
Figure 17-2-1 Keypad (2) properties setting screen
Revision June, 2015
17-15
Chapter 17 Keypad
Keypad (2)
Function Page
Preview
Main
Text
Picture
Content Description
The State is not available to Keypad (2), but the user can edit
multi-language data.
Sets the style. Foreground color, Display, Mode.
Sets the content, font, font size, font color, font effects, scaling,
and alignment of the text to be displayed.
Sets Picture Bank Name, Alignment, Picture Stretch Mode, and
Transparent Color.
Table 17-2-3 Keypad (2) function page
17-16
Revision June, 2015
Chapter 17 Keypad
Main
(3)
(4)
(1)
(2)
Figure 17-2-2 Keypad (2) Main properties page
No.
Property
(1)
Display
(2)
Function
When the user click a block on Keypad (2), the value of that block
will be displayed.
Mode
Revision June, 2015
15 modes are provided, including [ESC], [ENT], [CLR], [DEL],
[BKSP], [Home], [End], [Insert], [Page Up], [Page Down], [Left],
[Right], [Up], [Down] and [ASCII] for users to define.
17-17
Chapter 17 Keypad
No.
Property
(3)
Style
(4)
17-18
Function
[ESC] means to cancel the text entry; if the keypad element is
placed on subscreen, the subscreen will be closed when you
press ESC.
[ENT] means to enter.
[CLR] means to clear the whole string.
[DEL] means to delete one character.
[BKSP] means to delete one character (backspace).
[Home] means the cursor will move to the beginning of the
row.
[End] means the cursor will move to the end of the row.
[Insert] is the toggle key of inserting and replacing characters.
[Page Up] means to go to the previous page.
[Page Down] means to go to the next page.
[Left] means the cursor will move to the left.
[Right] means the cursor will move to the right.
[Up] means the cursor will move to the previous row.
[Down] means the cursor will move to the next row.
[ASCII] means users can enter the specified character code.
The Style option provides Standard and Raised for selection. This
setting allows the user to change the appearance of the element.
Standard
Raised
Sets foreground color of elements.
Foreground
Color
Revision June, 2015
Chapter 17 Keypad
Text
(1)
(2)
(3)
Figure 17-2-3 Keypad (2) Text properties page
No.
Property
(1)
Function
Users can input the text to be displayed in the text box.
Text
Revision June, 2015
For any element that can be used to enter texts, the user needs
only to click the element on the screen and press the spacebar
on the keypad to edit the text. This is very convenient for the
user to enter texts.
17-19
Chapter 17 Keypad
No.
Property
(2)
Text Properties
(3)
Multi-Language
Text Data
17-20
Function
Sets text properties, including font type, font size, font color,
scaling, text alignment, and bold/italic/underline of font. Please
refer to the above figure for details about the results of text
properties.
Users can add Multi-Language text data from the
Multi-Language Text Page. As shown in the Text Properties
Figure, users can input English text in the English field.
Revision June, 2015
Chapter 17 Keypad
Picture
(1)
(2)
(3)
Figure 17-2-4 Keypad (2) Picture properties page
Revision June, 2015
17-21
Chapter 17 Keypad
No.
Property
(1)
(2)
17-22
Function
The default value for Picture Bank Name is None. Users wishing
to select a display picture can select the desired picture in the
built-in picture bank from the pull-down menu.
Picture
Bank Name
Users can align pictures alignment with the alignment options.
Stretch modes include: Fill, Keep Aspect Ratio, and Actual Size
Fill
Keep Aspect Ratio
Actual Size
Alignment
Revision June, 2015
Chapter 17 Keypad
No.
Property
Function
In the Keep Aspect
Ratio mode, the
In the Fill mode, the
selected picture will
selected picture will
fit in the display area
fill up the entire
proportionally
display area.
according to
the
picture ratio.
In the Actual Size
mode, the picture will
be displayed in its
original size in the
display area.
Stretch
Mode
If Process all state pictures is selected, the system assumes that
each element has multiple entries of state data, and some pictures
may be unable to fill the entire display area. By selecting this item,
users will not need to set individual pictures to save time editing.
Users can set a color in the picture to transparent. In this case, by
clicking the Transparent Color icon
and then the orange part
of the loom, the DOPSoft will omit all orange parts in the picture
and turn them into transparent; thus turning the foreground color
transparent.
(3)
Transparent
Color
Revision June, 2015
17-23
Chapter 17 Keypad
17-3 Keypad (3)
Keypad (3) is keypad in alphanumeric entry format. The user can customizes the font, size,
color and align type of the text to be displayed. It provides a variety of modes for the user to
select, such as ESC, ENT, CLR, DEL and ASCII. The Keypad (3) element is grouped. The
user can right click the element and select Ungroup to separate the blocks on the keypad
individually. The user can also double click the block to be changed and edit it as desired
Right click the grouped element and select Ungroup.
Grouped
Not
Grouped
17-24
Revision June, 2015
Chapter 17 Keypad
Double click the Keypad (3) icon and the following property setting screen appears.
Figure 17-3-1 Keypad (3) properties setting screen
Keypad (3)
Function Page
Preview
Main
Text
Picture
Content Description
The State is not available to Keypad (1), but the user can edit
multi-language data.
Sets the style. Foreground color, Display, Mode.
Sets the content, font, font size, font color, font effects, scaling, and
alignment of the text to be displayed.
Sets Picture Bank Name, Alignment, Picture Stretch Mode, and
Transparent Color.
Table 17-3-3 Keypad (3) function page
Revision June, 2015
17-25
Chapter 17 Keypad
Main
(3)
(4)
(1)
(2)
Figure 17-3-2 Keypad (3) Main properties screen
No.
Property
(1)
Display
(2)
17-26
Function
When the user click a block on Keypad (3), the value of that block
will be displayed.
Mode
[ASCII] means users can enter the specified character code. 15
modes are provided, including [ESC], [ENT], [CLR], [DEL],
[BKSP], [Home], [End], [Insert], [Page Up], [Page Down], [Left],
[Right], [Up], [Down] and [ASCII] for users to define.
[ESC] means to cancel the text entry; if the keypad element is
Revision June, 2015
Chapter 17 Keypad
No.
Property
(3)
Style
(4)
Function
placed on subscreen, the subscreen will be closed when you
press ESC.
[ENT] means to enter.
[CLR] means to clear the whole string.
[DEL] means to delete one character.
[BKSP] means to delete one character (backspace).
[Home] means the cursor will move to the beginning of the
row.
[End] means the cursor will move to the end of the row.
[Insert] is the toggle key of inserting and replacing characters.
[Page Up] means to go to the previous page.
[Page Down] means to go to the next page.
[Left] means the cursor will move to the left.
[Right] means the cursor will move to the right.
[Up] means the cursor will move to the previous row.
[Down] means the cursor will move to the next row.
[ASCII] means users can enter the specified character code.
The Style option provides Standard and Raised for selection. This
setting allows the user to change the appearance of the element.
Standard
Raised
Sets foreground color of elements.
Foreground
Color
Revision June, 2015
17-27
Chapter 17 Keypad
Text
(1)
(2)
(3)
Figure 17-3-3 Keypad (3) Text properties page
No.
(1)
17-28
Property
Function
Users can input the text to be displayed in the text box.
For any element that can be used to enter texts, the user needs
Text
Revision June, 2015
Chapter 17 Keypad
No.
Property
(2)
Text
Properties
(3)
Multi-Languag
e Text Data
Revision June, 2015
Function
only to click the element on the screen and press the spacebar
on the keypad to edit the text. This is very convenient for the
user to enter texts.
Sets text properties, including font type, font size, font color,
scaling, text alignment, and bold/italic/underline of font. Please
refer to the above figure for details about the results of text
properties.
Users can add Multi-Language text data from the
Multi-Language Text Page. As shown in the Text Properties
Figure, users can input English text in the English field.
17-29
Chapter 17 Keypad
Picture
(1)
(2)
(3)
Figure 17-3-4 Keypad (3) Picture properties page
17-30
Revision June, 2015
Chapter 17 Keypad
No.
Property
(1)
Function
The default value for Picture Bank Name is None. Users wishing
to select a display picture can select the desired picture in the
built-in picture bank from the pull-down menu.
Picture
Bank
Name
Revision June, 2015
17-31
Chapter 17 Keypad
No.
Property
Function
Users can align pictures alignment with the alignment options.
Alignment
(2)
Stretch modes include: Fill, Keep Aspect Ratio, and Actual Size
Fill
Keep Aspect Ratio
Actual Size
In the Keep Aspect
Ratio mode, the In the Actual Size
In the Fill mode,
selected picture will mode, the picture
the selected picture
fit in the display will be displayed in
will fill up the entire
area proportionally its original size in
display area.
according to the the display area.
picture ratio.
Stretch
Mode
(3)
17-32
Transpare
nt Color
If Process all state pictures is selected, the system assumes that
each element has multiple entries of state data, and some pictures
may be unable to fill the entire display area. By selecting this item,
users will not need to set individual pictures to save time editing.
Users can set a color in the picture to transparent. In this case, by
clicking the Transparent Color icon
and then the orange part
of the loom, the DOPSoft will omit all orange parts in the picture
and turn them into transparent; thus turning the foreground color
transparent.
Revision June, 2015
Chapter 17 Keypad
No.
Property
Revision June, 2015
Function
17-33
Chapter 18 Analog
Contents
18-1
Slider ..................................................................................................................... 3
Revision June, 2015
18-1
Chapter 18 Analog
Chapter 18 Analog
This chapter describes the settings of the analog elements that the DOPSoft software
provides.
Classification of analog elements:
Analog
Slider
Table 18-1-1 Classification of analog elements
Common properties of analog elements
Analog
Read Address
Write Address
Write Offset Address
Read Offset Address
Slider
Style
(Foreground
Slide Bar
Min.
Color/
Direction/Start Width/Slide
Data Data
Value/Max.
Foreground
Point
Button
Type Format
Value
Color/ Border
Length
Color)
Table 18-1-2 Common properties of analog elements.
18-2
Revision June, 2015
Chapter 18 Analog
18-1 Slider
The Slider is used for easy drag and value adjustment.
Refer to the Slider example in Table 18-1-3.
Revision June, 2015
18-3
Chapter 18 Analog
Slider Example
Table 18-1-3 Slider Example
Step 1: Create the Slider and set the Write Address to $1357. The min.
and max. values are set to 0~100.
Step 1: Create the data display element and set the Read Address to
$1357. Also set the increment/decrement value and upper/lower limit for
the element.
Create
Slider
Read Address
Create
Increment
and
Decrement
Button
Elements
Data
Display
Element
Setup
18-4
Revision June, 2015
Chapter 18 Analog
Slider Example
Table 18-1-3 Slider Example
After creation of all elements, perform the compilation and download
them to HMI. When you move the Slider, the data display element will
show the value corresponding to the movement of the Slider.
Execution
Results
Revision June, 2015
18-5
Chapter 18 Analog
Double click the Slider icon and the following property setting screen appears.
Figure 18-1-1 Slider properties setting screen
Slider
Function Page
Content Description
Preview
The State is not available for Slider, but the user can edit
multi-language data.
Main
Sets the write address, read address, write offset address,
read offset address, data type, data format, min. value, max.
value.
Sets the direction, start point, slide bar width, slide button Size,
border color, background color, foreground color.
Text
Sets the content, font, font size, font color, font effects, scaling,
and alignment of the text to be displayed.
Picture
Sets Picture Bank Name, Alignment, Picture Stretch Mode, and
Transparent Color.
Coordinates
Sets the X-Y coordinates, width and height of the element.
Table 18-1-4 Slider function page
18-6
Revision June, 2015
Chapter 18 Analog
Main
(1)
(2)
(3)
(4)
(12)
(5)
(6)
(7)
(8)
(9)
(10)
(11)
Figure 18-1-2 Slider Main properties page
No.
(1)
Property
Write
Address
Read
Address
Write Offset
Address
Read Offset
Address
Revision June, 2015
Function
The user can select the internal memory or controller register
address. Only Word can be entered as the memory type.
Selects link name or style. Please refer to 5-1Buttons of Chapter 05
for details.
Please refer to Appendix D Write and Read Offset Address.
18-7
Chapter 18 Analog
No.
Property
(2)
(3)
(4)
Function
The Data Type option supports two formats: Word and Double Word.
Data Type
Data
Format
Min. Value/
Max. Value
When Word is selected as the data type, the following data formats
are supported.
When Double Word is selected as the data type, the following data
formats are supported.
The legal range of the min. and max. values is determined by the
settings of the data type, integer place and decimal place. In the
following example, no decimal is set.
Data
Data Format
Legal Range
Type
BCD
0~9999
Signed BCD
-999 ~ 9999
Word
Signed Decimal
-32768~32767
Unsigned Decimal 0~65535
Hex
0~0xFFFF
Double BCD
0~99999999
18-8
Revision June, 2015
Chapter 18 Analog
No.
Property
(5)
Function
Word Signed BCD
-9999999 ~ 99999999
Signed Decimal -2147483648~2147483647
Unsigned Decimal 0~4294967295
Hex
0~0xFFFFFFFF
The Direction function provides Horizontal and Vertical options.
Horizontal means the slide button moves horizontally (left/right), while
Vertical means the slide button moves vertically (up/down).
Direction
Horizontal
Vertical
(6)
Start Point
Revision June, 2015
The start point changes depending on the selected direction. It is the
point from which the slide button moves after the Slider is loaded.
The start point is Left/Right in the horizontal direction or Bottom/Top in
the vertical direction.
18-9
Chapter 18 Analog
No.
Property
Function
Horizontal
Left
Right
Vertical
Bottom
Top
(7)
18-10
Slide Bar
Width
The max. value of the slide bar width defines the height of the Slider.
Revision June, 2015
Chapter 18 Analog
No.
(8)
(9)
(10)
Property
Function
The max. value of the slide button length defines the width of the
Slider.
The user can set the border color for the element.
Slide
Button Size
Border
Color
Foreground
Color
Revision June, 2015
The user can set the foreground color for the element.
18-11
Chapter 18 Analog
No.
Property
Function
The user can set the background for the element.
When language data are defined, users can edit the properties of text
display from Language.
Element
(11) Background
Color
(12)
18-12
Language
Revision June, 2015
Chapter 18 Analog
No.
Property
Revision June, 2015
Function
18-13
Chapter 18 Analog
Text
(1)
(2)
(3)
Figure 18-1-3 Slider Text properties page
No.
(1)
18-14
Property
Text
Function
Users can input the text to be displayed in the text box.
Revision June, 2015
Chapter 18 Analog
No.
Property
Function
(2)
Text
Properties
(3)
Multi-Langua
ge Text Data
Revision June, 2015
Users can select elements supporting text input as shown above
and press the SPACE bar on the keyboard to edit text.
Sets text properties, including font type, font size, font color,
scaling, text alignment, and bold/italic/underline of font. Please
refer to the above figure for details about the results of text
properties.
Users can add Multi-Language text data from the
Multi-Language Text Page. As shown in the Text Properties
Figure, users can input English text in the English field.
18-15
Chapter 18 Analog
Picture
(1)
(2)
(3)
Figure 18-1-4 Slider Picture properties page
18-16
Revision June, 2015
Chapter 18 Analog
No.
Property
(1)
Function
The default value for Picture Bank Name is None. Users wishing
to select a display picture can select the desired picture in the
built-in picture bank from the pull-down menu.
Picture
Bank
Name
Revision June, 2015
18-17
Chapter 18 Analog
No.
Property
Function
Users can align pictures alignment with the alignment options.
Alignment
(2)
Stretch
Mode
(3)
18-18
Transpare
nt Color
Stretch modes include: Fill, Keep Aspect Ratio, and Actual Size
Fill
Keep Aspect Ratio
Actual Size
In the Keep Aspect
Ratio mode, the In the Actual Size
In the Fill mode,
selected picture will mode, the picture
the selected picture
fit in the display will be displayed in
will fill up the entire
area proportionally its original size in
display area.
according to the the display area.
picture ratio.
If Process all state pictures is selected, the system assumes that
each element has multiple entries of state data, and some pictures
may be unable to fill the entire display area. By selecting this item,
users will not need to set individual pictures to save time editing.
Users can set a color in the picture to transparent. In this case, by
clicking the Transparent Color icon
and then the orange part of
the loom, the DOPSoft will omit all orange parts in the picture and
turn them into transparent; thus turning the foreground color
transparent.
Revision June, 2015
Chapter 18 Analog
No.
Property
Function
Coordinates
(1)
(2)
Figure 18-1-5 Slider Coordinates properties screen
No.
Property
(1)
X-value and Y-value
(2)
Width and Height
Revision June, 2015
Function
Sets the upper left X-coordinate and Y-coordinate of
elements.
Sets element width and height.
18-19
Chapter 19 List
Contents
19-1
19-2
19-3
19-4
ComboBox ............................................................................................................. 3
ListBox ................................................................................................................. 22
GridBox ............................................................................................................... 40
Text List ............................................................................................................... 93
Revision June, 2015
19-1
Chapter 19 List
Chapter 19 List
This chapter describes the setting of the List elements that the DOPSoftware software
provides.
Classification of List elements:
ComboBox
ListBox
List
GridBox
Text List
Table 19-1-1 Classification of List components
ComboBox
ListBox
Activation/Activation
Address
Write Offset Address
Write Offset Address
Read Address
Read Address
List
Common properties of List elements
Min.
Value/
Max.
Value
(No border
color)
Style
Interlock
(Foreground
State/
Color/
Interlock
Foreground Address/
Color/ Border Invisible
Color)
Address
Data
User
Type/
Enable
Security
Data
Confirm
Level/
Format/
Window
Set Low
State
Security
Counts
Table 19-1-2 Common properties of List elements
19-2
Revision June, 2015
Chapter 19 List
19-1 ComboBox
The ComboBox provides the user with multiple state display messages. The user can use
this function to select the items to be performed. The functions of the same type are
grouped in the same dropdown menu for the user. Since only the currently selected items
are displayed in the ComboBox, the elements occupy a relatively small space. Refer to
Table 19-1-3 for the example of the ComboBox.
Refer to the ComboBox example in Table 19-1-3.
Revision June, 2015
19-3
Chapter 19 List
ComboBox Example
Table 19-1-3 ComboBox Example
Step 1: Create the ComboBox. Set the Write Address to $2468.
Select Word as the data type and set the State Counts to 16.
Step 2: On the Text page, edit the text message to be displayed for
the 16 states. Complete the field with the numbers 1~16.
Step 1: Create the data display button. Set the Read Address to
$2468 and complete the setting of other parameters.
Create
ComboBox
Element
Create
Data
Display
Element
Increment
Write Address
Setup
19-4
Revision June, 2015
Chapter 19 List
ComboBox Example
Table 19-1-3 ComboBox Example
After creation of all elements, perform the compilation and download
them to HMI. When you select an item from the ComboBox, the data
display element will show the state value corresponding to the
selected ComboBox item.
Execution
Results
Revision June, 2015
19-5
Chapter 19 List
The ComboBox supports four data types. Refer to Table 19-1-4 for more information. The
user only needs to increase or decrease the state counts in the property table to add or
delete the counts.
ComboBox
Table 19-1-4 Data Type of the ComboBox
Data
Type
State Counts
If data type is Word, users can select
1-256 states.
Memory Address
If data type is Word, Word is the
data type of memory address.
Word
If the data type is LSB, the data in the
register are first converted into binary
data. Next, the present object state is
determined according to the element
with the lowest non-zero bit.
If the data type is LSB, users can
select 1-16 states, except State 0.
If data type is LSB or LSB (Support
State 0), Word is also data type of
memory address.
LSB /
LSB
(Suppor
t State
0)
If the data type is LSB, users can
select 1-16 states, except State 0.
If users select LSB, the element will
19-6
Revision June, 2015
Chapter 19 List
ComboBox
Table 19-1-4 Data Type of the ComboBox
display Black when State=0.
The examples in the following table show how state value is determined with the
lowest non-zero bit after converting from a decimal value into a binary value.
There are also examples demonstrating how the DOPSoft determines the state
Numeric Displayed with the lowest bit when the decimal values are 3 and 7.
Decimal
Binary
State Value
State=0 when all bits are 0
0000000000000000
[LSB (Support State 0) must be
selected]
0000000000000001
The lowest non-zero bit is bit 0, State=1.
0000000000000010
The lowest non-zero bit is bit 1, State=2.
0000000000000011
The lowest non-zero bit is bit 0, State=1.
0000000000000100
The lowest non-zero bit is bit 2, State=3.
0000000000000111
The lowest non-zero bit is bit 0, State=1.
0000000000001000
The lowest non-zero bit is bit 3, State=4.
16
0000000000010000
The lowest non-zero bit is bit 4, State=5.
32
0000000000100000
The lowest non-zero bit is bit 5, State=6.
64
0000000001000000
The lowest non-zero bit is bit 6, State=7.
128
0000000010000000
The lowest non-zero bit is bit 7, State=8.
256
0000000100000000
The lowest non-zero bit is bit 8, State=9.
512
0000001000000000
The lowest non-zero bit is bit 9, State=10.
1024
0000010000000000
The lowest non-zero bit is bit 10, State=11.
2048
0000100000000000
The lowest non-zero bit is bit 11, State=12.
4096
0001000000000000
The lowest non-zero bit is bit 12, State=13.
8192
0010000000000000
The lowest non-zero bit is bit 13, State=14.
16384
0100000000000000
The lowest non-zero bit is bit 14, State=15.
32768
1000000000000000
The lowest non-zero bit is bit 15, State=16.
If the data type is Bit, only 2 states
are available.
Bit
Revision June, 2015
If the data type is Bit, Bit is the data
type of memory address.
19-7
Chapter 19 List
ComboBox
Table 19-1-4 Data Type of the ComboBox
19-8
Revision June, 2015
Chapter 19 List
Double click the ComboBox icon and the following property setting screen appears.
Figure 19-1-1 ComboBox properties setting screen
ComboBox
Function Page
Content Description
Preview
Multiple state values are available for the ComboBox. The user
can edit multi-language data.
Main
Sets the write address, read address, write offset address, read
offset address, data type, data format, state counts.
Sets border color, background color, foreground color.
Text
Sets the content, font, font size, font color, font effects, scaling,
and alignment of the text to be displayed.
Details
Sets the interlock state, interlock address, Activation, Activation
address, invisible address, user security level, set low security,
confirm window.
Macro
Sets Edit Before execute Macro and After execute Macro.
Coordinates
Sets the X-Y coordinates, width and height of the element.
Table 19-1-5 ComboBox function page
Revision June, 2015
19-9
Chapter 19 List
Main
(1)
(2)
(3)
(4)
(7)
(5)
(6)
Figure 19-1-2 ComboBox Main properties page
No.
(1)
(2)
(3)
19-10
Property
Write
Address
Read
Address
Write
Offset
Address
Read
Offset
Address
Please refer to Appendix D rite and Read Offset Address.
The Data Type supports 4 formats: Bit, Word, LSB and LSB
(Support State 0). Refer to Table 19-1-4 for more information.
The Data Format can be selected only when the data type is Word.
The Data Format supports BCD, Signed Decimal, Unsigned
Decimal and Hexadecimal.
Data Type
Data
Format
Function
The user can select the internal memory or controller register
address. The memory type entered changes depending on the data
type (Word, LSB or Bit). Refer to Table 19-1-4.
Selects link name or style. Please refer to 5-1 Button of Chapter 05
for details.
Revision June, 2015
Chapter 19 List
No.
Property
Function
(4)
(5)
Set the state counts for the ComboBox. The state counts can be
set between 1 and 256 with Word as the data type, 16 states can
be set with LSB as the data type, 17 states can be set with LSB
Support State 0 as the data type and only 2 states can be set with
Bit as the data type. Refer to 19-1-4 for more information.
The user can set the border color.
The user can set the background color for the element.
When language data are defined, users can edit the properties of
text display from Language.
State
Counts
Border
Color
(6)
Backgroun
d Color
(7)
Language
Revision June, 2015
19-11
Chapter 19 List
No.
19-12
Property
Function
Revision June, 2015
Chapter 19 List
Text
(1)
(2)
(3)
Figure 19-1-3 ComboBox Text properties page
No.
Property
(1)
Function
The user can input the text message to be displayed in the text
box.
Text
Revision June, 2015
For any element that can be used to enter text, the user needs
only to click the element on the screen and press the spacebar
on the keypad to edit the text. This is very convenient for the
user to enter text.
19-13
Chapter 19 List
No.
Property
(2)
Text
Properties
(3)
Multi-languag
e Text Data
19-14
Function
Sets text properties, including font type, font size, font color,
scaling, text alignment, and bold/italic/underline of font. Please
refer to the above figure for details about the results of text
properties.
Users can add Multi-Language text data from the
Multi-Language Text Page. As shown in the Text Properties
Figure, users can input English text in the English field.
Revision June, 2015
Chapter 19 List
Details
(1)
(2)
(3)
(4)
(5)
Figure 19-1-4 ComboBox Details properties page
No.
Property
Interlock
State
(1)
Function
Interlock Address allows users to operate an element from this
particular address. It must be used along with Interlock State. If
Interlock State is OFF, this means the interlock address is
operable when the interlock state is OFF. In contrast, when
Interlock State is ON, this means the interlock address is
operable when the interlock state is ON.
The behavior is described below:
1. Create a maintained button and set the Write Address to
$44.0. Then Set the Write Address and Interlock Address of
the ComboBox element to $555 and $44.0, respectively.
2. Press the maintained button $44.0 to activate the
ComboBox element $555 before it can be operated.
Interlock
Address
Revision June, 2015
19-15
Chapter 19 List
No.
Property
Function
Trigger type include before writing and after writing.
Before writing
After writing
Values are changed
Trigger type The activation bit is ON
before changing
before the activation bit
values.
is ON.
As the activation function only sets the activation address to ON,
users must set the activation address of OFF before re-activation.
Before writing:
After writing:
Trigger type
(2)
Trigger
(3)
19-16
When Invisible Address is ON, the button element is hidden,
and the corresponding function is disabled.
Invisible
Address
Revision June, 2015
Chapter 19 List
No.
Property
User
Security
Level
Function
Sets the user security level of element activities. Only users with
equal or higher security level corresponding to the element can
activate the element.
After setting the user security level, when users activate the
element, the password box will pop up and request users to input
the password (the password can be changed from the password
setup element, please see 5-7 Password Table of Chapter 05).
(4)
Set Low
Security
Revision June, 2015
If YES is selected for Set Low Security, HMI automatically sets
the security level to the lowest every time users input the
19-17
Chapter 19 List
No.
Property
Function
password. When users activate the element again, they will be
requested to input again the password corresponding to the
element.
(5)
19-18
If Confirm Window is set to YES, the following dialog box will
pop up after pressing the corresponding button as shown below:
Confirm
Window
Revision June, 2015
Chapter 19 List
Coordinates
(1)
(2)
Figure 19-1-5 ComboBox Coordinates properties page
No.
Property
(1)
X-value and Y-value
(2)
Width and Height
Revision June, 2015
Function
Sets the upper left X-coordinate and Y-coordinate of
elements.
Sets element width and height.
19-19
Chapter 19 List
Macro
Figure 19-1-6 ComboBox Macro properties page
19-20
Revision June, 2015
Chapter 19 List
No.
Property
Function
The before execute macro and after execute macro processes are diagrammed
below:
(1)
Before
execute
Macro
After execute
Macro
Revision June, 2015
When users touch the button element, HMI will first run the
commands in the corresponding macro pre-action of the button
action. If the button state is not changed by means of touching
button (using external controller commands or other macros),
HMI will not run the corresponding macro commands.
After users touch the button element, HMI will first run the
button action pre-action the commands in the corresponding
macro. If the button state is not changed by means of touching
button (using external controller commands or other macros),
HMI will not run the corresponding macro commands.
19-21
Chapter 19 List
19-2 ListBox
Like the ComboBox, the ListBox provides the user with multiple state display messages. It
allows the user to view and select the item in a more intuitive way. Refer to Table 19-2-1 for
the example of the ListBox.
19-22
Revision June, 2015
Chapter 19 List
ListBox Example
Table 19-2-1 ListBox Example
Step 1: Create the ListBox element. Set the Write Address to $2468.
Select Word as the data type and set the State Counts to 16.
Step 2: On the Text page, edit the text message to be displayed for the 16
states. Complete the field with the characters A~P.
Step 1: Create the data display button. Set the Write Address to $2468
and complete the setting of other parameters.
Create
ListBox
Element
Create
Data
Display
Element
Data
Display
Element
Revision June, 2015
Read Address
19-23
Chapter 19 List
ListBox Example
Table 19-2-1 ListBox Example
Setup
After creation of all elements, perform the compilation and download them
to HMI. When you select an item from the ListBox, the data display
element will show the state value corresponding to the selected ListBox
item.
Execution
Results
19-24
Revision June, 2015
Chapter 19 List
The ListBox supports four data types. Refer to Table 19-2-2 for more information. The user
only needs to increase or decrease the state counts in the property table to add or delete
the counts.
ListBox
Table 19-2-2 Data Type of the ListBox
Data
Type
State Counts
If data type is Word, users can select
1-256 states.
Memory Address
If data type is Word, Word is the
data type of memory address.
Word
If the data type is LSB, the data in the
register are first converted into binary
data. Next, the present object state is
determined according to the element
with the lowest non-zero bit.
If the data type is LSB, users can
select 1-16 states, except State 0.
If data type is LSB or LSB (Support
State 0), Word is also data type of
memory address.
LSB /
LSB
(Suppor
t State
0)
If the data type is LSB, users can
select 1-16 states, except State 0.
Revision June, 2015
19-25
Chapter 19 List
ListBox
Table 19-2-2 Data Type of the ListBox
If users select LSB, the element will
display black when State=0.
The examples in the following table show how state value is determined with the
lowest non-zero bit after converting from a decimal value into a binary value.
There are also examples demonstrating how the DOPSoft determines the state
Numeric Displayed with the lowest bit when the decimal values are 3 and 7.
Decimal
Binary
State Value
19-26
State=0 when all bits are 0
[LSB (Support State 0) must be
selected]
0000000000000000
0000000000000001 The lowest non-zero bit is bit 0, State=1
0000000000000010 The lowest non-zero bit is bit 1, State=2
0000000000000011
0000000000000100 The lowest non-zero bit is bit 2, State=3
0000000000000111
0000000000001000 The lowest non-zero bit is bit 3, State=4
16
0000000000010000 The lowest non-zero bit is bit 4, State=5
32
0000000000100000 The lowest non-zero bit is bit 5, State=6
64
0000000001000000 The lowest non-zero bit is bit 6, State=7
128
0000000010000000 The lowest non-zero bit is bit 7, State=8
256
0000000100000000 The lowest non-zero bit is bit 8, State=9
512
0000001000000000
The lowest non-zero bit is bit 9,
State=10
1024
0000010000000000
The lowest non-zero bit is bit 10,
State=11
2048
0000100000000000
The lowest non-zero bit is bit 11,
State=12
4096
0001000000000000
The lowest non-zero bit is bit 12,
State=13
8192
0010000000000000
The lowest non-zero bit is bit 13,
State=14
16384
0100000000000000
The lowest non-zero bit is bit 14,
State=15
32768
1000000000000000
The lowest non-zero bit is bit 15,
The lowest non-zero bit is bit 0,
State=1
The lowest non-zero bit is bit 0,
State=1
Revision June, 2015
Chapter 19 List
ListBox
Table 19-2-2 Data Type of the ListBox
State=16
If the data type is Bit, Bit is the data
type of memory address.
If the data type is Bit, only 2 states
are available.
Bit
Revision June, 2015
19-27
Chapter 19 List
Double click the ListBox icon and the following property setting screen appears.
Figure 19-2-1 ListBox properties setting screen
ListBox
Function Page
Content Description
Preview
Multiple state values are available for the ListBox. The user can
edit multi-language data.
Main
Sets the write address, read address, write offset address, read
offset address, data type, data format, state counts.
Sets background color, foreground color.
Text
Sets the content, font, font size, font color, font effects, scaling,
and alignment of the text to be displayed.
Details
Sets the interlock state, interlock address, Activation, Activation
address, invisible address, user security level, set low security,
Confirm Window.
Macro
Sets Edit Before execute Macro and After execute Macro.
Coordinates
Sets the X-Y coordinates, width and height of the element.
Table 19-2-3 ListBox function page
19-28
Revision June, 2015
Chapter 19 List
Main
(1)
(2)
(3)
(4)
(8)
(5)
(6)
(7)
Figure 19-2-2 ListBox Main properties page
No.
(1)
(2)
(3)
Property
Write
Address
Read
Address
Write
Offset
Address
Read
Offset
Address
Please refer to Appendix D Write and Reading Offset Address.
The Data Type supports 4 formats: Bit, Word, LSB and LSB
(Support State 0). Refer to Table 19-2-2 for more information.
The Data Format can be selected only when the data type is Word.
The Data Format supports BCD, Signed Decimal, Unsigned
Decimal, and Hexadecimal.
Data Type
Data
Format
Revision June, 2015
Function
The user can select the internal memory or controller register
address. The memory type entered changes depending on the data
type (Word, LSB or Bit). Refer to Table 19-2-2.
Selects link name or style. Please refer to 5-1 Button of Chapter 05
for details.
19-29
Chapter 19 List
No.
Property
Function
(4)
(5)
The user can set the background color for the element.
Users can determine whether to show the frame of the list or not.
State
Counts
Foregroun
d Color
(6)
Backgroun
d Color
(7)
Show
Frame
19-30
Set the state counts for the ListBox. The state counts can be set
between 1 and 256 with Word as the data type, 16 states can be
set with LSB as the data type, 17 states can be set with LSB
Support State 0 as the data type and only 2 states can be set with
Bit as the data type. Refer to 19-2-2 for more information.
The user can set the foreground color for the element.
Show Frame: YES
Show Frame: NO
Revision June, 2015
Chapter 19 List
No.
Property
Function
(8)
When language data are defined, users can edit the properties of
text display from Language.
Language
Revision June, 2015
19-31
Chapter 19 List
Text
(1)
(2)
(3)
Figure 19-2-3 ListBox Text properties page
No.
Property
(1)
Text
(2)
Text
Properties
(3)
Multi-Languag
e Text Data
19-32
Function
Users can input the text to be displayed in the text box.
Users can select elements supporting text input as shown
above and press the SPACE bar on the keyboard to edit text.
Sets text properties, including font type, font size, font color,
scaling, text alignment, and bold/italic/underline of font. Please
refer to the above figure for details about the results of text
properties.
Users can add Multi-Language text data from the
Multi-Language Text Page. As shown in the Text Properties
Figure, users can input English text in the English field.
Revision June, 2015
Chapter 19 List
Details
(1)
(2)
(3)
(4)
(5)
Figure 19-2-4 ListBox Details properties page
No.
Property
Function
Interlock
Address
Interlock Address allows users to operate an element from this
particular address. It must be used along with Interlock State. If
Interlock State is OFF, this means the interlock address is
operable when the interlock state is OFF. In contrast, when
Interlock State is ON, this means the interlock address is
operable when the interlock state is ON.
The behavior is described below:
1. Create a maintained button and set the Write Address to
$44.0. Then Set the Write Address and Interlock Address of
the ListBox element to $555 and $44.0, respectively.
2. Press the maintained button $44.0 to activate the ListBox
element $555 before it can be operated.
Revision June, 2015
19-33
Interlock
State
(1)
Chapter 19 List
No.
Property
Function
Trigger type include before writing and after writing.
Before writing
Trigger
type
Trigger
type
The activation bit is ON before
changing values.
After writing
Values are changed
before the activation
bit is ON.
As the activation function only sets the activation address to ON,
users must set the activation address of OFF before re-activation.
Before writing:
After writing:
(2)
Trigger
19-34
Revision June, 2015
Chapter 19 List
No.
Property
Function
When Invisible Address is ON, the button element is hidden,
and the corresponding function is disabled.
(3)
Invisible
Address
User
Security
Level
(4)
Set Low
Security
Revision June, 2015
Sets the user security level of element activities. Only users with
equal or higher security level corresponding to the element can
activate the element.
After setting the user security level, when users activate the
element, the password box will pop up and request users to input
the password (the password can be changed from the password
setup element, please see 5-7 Password Table of Chapter 05).
19-35
Chapter 19 List
No.
(5)
19-36
Property
Function
If YES is selected for Set Low Security, HMI automatically sets
the security level to the lowest every time users input the
password. When users activate the element again, they will be
requested to input again the password corresponding to the
element.
If Confirm Window is set to YES, the following dialog box will
pop up after pressing the corresponding button as shown below:
Confirm
Window
Revision June, 2015
Chapter 19 List
Coordinates
(1)
(2)
Figure 19-2-5 ListBox Coordinates properties page
No.
Property
(1)
X-value and Y-value
(2)
Width and Height
Revision June, 2015
Function
Sets the upper left X-coordinate and Y-coordinate of
elements.
Sets element width and height.
19-37
Chapter 19 List
Macro
Figure 19-2-6 ListBox Macro properties page
19-38
Revision June, 2015
Chapter 19 List
No.
Property
Function
The before execute macro and after execute macro processes are diagrammed
below:
(1)
Before
execute
Macro
After execute
Macro
Revision June, 2015
When users touch the button element, HMI will first run the
commands in the corresponding macro pre-action of the button
action. If the button state is not changed by means of touching
button (using external controller commands or other macros),
HMI will not run the corresponding macro commands.
After users touch the button element, HMI will first run the
button action pre-action the commands in the corresponding
macro. If the button state is not changed by means of touching
button (using external controller commands or other macros),
HMI will not run the corresponding macro commands.
19-39
Chapter 19 List
19-3 GridBox
Display the data set by users by Gridbox and provides a convenient and easy-to-operate
interface for users, functions including built-in auto-change page, insert, delete, copy and
paste.
Please refer to table 19-3-1 below for descriptions of GridBox.
19-40
Revision June, 2015
Chapter 19 List
Description of GridBox
Table 19-3-1 Description of GridBox
Step 1: SelectListGridBox and create it on screen 1. To
setup 3 column count and the start address is $1000. Each item
offset is 10 Words.
Step 2: Column 1 is set as State. Setting is shown as below.
Step 3: Column 2 is set to String, which can determine the string
length. Setting is shown as below.
Create
GridBox
Element
Revision June, 2015
19-41
Chapter 19 List
Description of GridBox
Table 19-3-1 Description of GridBox
Step 4: Column 3 is set to Numeric. The unit can be Word or DWord.
Step 5: Details setting of controlled address and bit setting are
shown as below.
19-42
Step6Set Details-2 address as below.
Revision June, 2015
Chapter 19 List
Description of GridBox
Table 19-3-1 Description of GridBox
Revision June, 2015
Step 7: The data address starts from $3000 and the interval offset is
15 Words, which means each data length is 5 Words.
19-43
Chapter 19 List
Description of GridBox
Table 19-3-1 Description of GridBox
Create the
numeric
entry
element
and
character
entry
element
Step 1: Create two numeric entry elements with the address of $500
and $506 respectively on the screen. And create one character
entry element with the address of $501. These three elements are
the temporary memory. Users can write the data saved in temporary
memory into the Grid Box through the operating bit.
Step 2: Create one character entry element with the address of
$4000 on the screen. This element is the editing area that can
define the address. Users can write the data in the editing area into
the Grid box through the macro.
Step 1: Create the address ($200.0) for one momentary button on
the screen.On Macrowill copy the data from editing area to the
selected items of GridBox.
Create the
element of
momentary
button
19-44
Revision June, 2015
Chapter 19 List
Description of GridBox
Table 19-3-1 Description of GridBox
Step 1: Create the details setting figures of GridBox on the screen
and place the corresponding elements and buttons on it for editing.
Create
numeric
entry
elements
from $100
to 106 and
maintained
button
elements
from
$110.0 to
$110.12
Revision June, 2015
19-45
Chapter 19 List
Description of GridBox
Table 19-3-1 Description of GridBox
Step 1: Create two buttons for screen changing on the screen. Open
screen 2 and 3 to view the actual contents in GridBox.
Step 1: Make screen 2. Display the contents shown in GridBox
($1000, $1001, ).
Create the
button for
screen
changing
Create
numeric
entry
element
($1000~$1
169)
19-46
Revision June, 2015
Chapter 19 List
Description of GridBox
Table 19-3-1 Description of GridBox
Step 1: Make screen 3. Display the content set by users shown in
GridBox ($3000, $3001, ).
When the elements creation is complete, please compile the screen
before downloading it into HMI.
Select the item and edit the data editing area.
Create
numeric
entry
element
($3000~$3
254)
Result
Revision June, 2015
19-47
Chapter 19 List
Description of GridBox
Table 19-3-1 Description of GridBox
Press data moving button and it will show the change on elements.
Click the screen changing button, Element accessing address
$1000to switch the screen to screen 2. Set value of $1019 (hidden
Result
value) to 1. Then, the content in the 1st field will be hidden.
19-48
Revision June, 2015
Chapter 19 List
Description of GridBox
Table 19-3-1 Description of GridBox
Revision June, 2015
Set $1018 (hidden item) in screen 2 to 1. Then, this item will not be
displayed and the actual item number will be more than the
displayed number.
19-49
Chapter 19 List
Description of GridBox
Table 19-3-1 Description of GridBox
Set SelItem Set Addr to 6 and click SelItem Trig Addr. The
item will jump to the 6th one.
19-50
Revision June, 2015
Chapter 19 List
Description of GridBox
Table 19-3-1 Description of GridBox
Set Visible Item Countto 5 and clickTrigger the Visible Item
Count. The displayed item becomes 5 and others will not be
shown.
Revision June, 2015
Select the second item and click on [Copy Trig Addr]. Then, select
the fourth item and click on [Replace Trig Addr]. Contents of the
second item will be pasted to the fourth item.
19-51
Chapter 19 List
Description of GridBox
Table 19-3-1 Description of GridBox
Click [Element Accessing Address $3000] to switch the screen.
Users can see the content of the second item had already been pasted
to the fourth item.
19-52
Revision June, 2015
Chapter 19 List
Description of GridBox
Table 19-3-1 Description of GridBox
Revision June, 2015
19-53
Chapter 19 List
Following is the property setting screen after double clicking GridBox
Figure 19-3-1 Properties of GridBox
19-54
Revision June, 2015
Chapter 19 List
GridBox
Function
Description
Main
It includes data setting and column setting.
Data setting: column count, initial item count, items per page, start
address, Item offset.
Column setting: current column, column width, column type, align, state
count, average column width, enable hide item, enable hide value, hide
vertical line, across to left, 17~32 columns .
According to different type of column, the required setting format will be
different.
Details
It includes the setting of state, custom data, others and manual.
State: selected item, actual item number, visible item count, current
page, total page, auto update data, and update data.
Custom Data: data start address, data offset, and data length.
Others: max item count
Manual: invisible address, PageUp triggering address, PageDown
triggering address, Pre Item Triggering address, Next item triggering
address, copy triggering address, paste triggering address, replace
triggering address, insert triggering address, delete triggering address,
touch protect address, SelItem set address, SelItem trigger address,
visible column address, visible count triggering item.
Details-2
Operator template area setting, include buffer start address, insert
address, add address, add to last address, read address and write
address.
It includes the setting of field, style.
Field: enable auto number, field width, font size and text color.
Appearance
Style: sets grid line color, background color, selected color and
determines to show the grid line or not.
Position
X-Y coordinates values, width and height setting
Table 19-3-2 Function page of GridBox Element
Revision June, 2015
19-55
Chapter 19 List
Main
(1)
6
(2)
(3)
(4)
(5)
(16)
(10)
(11)
(12)
(13)
(7)
(14)
(8)
(15)
(9)
(17)
(18)
Figure 19-3-2 GridBox Element Main Properties
No.
Property
(1)
Column
Count
(2)
Function
The column number used by GridBox element can be set up to 32.
If the column total number is more than the item offset, a warning
message of address overlap will pop up.
Initial Item
Count
The total number of initial item can be set up to 1000.
(3)
Item Per
Page
The displayed item number in single page can be set up to 100.
(4)
Start
address
Address the element starts to read.
It supports the selected controller address (Word) and the address
of internal register (Word).
19-56
Revision June, 2015
Chapter 19 List
No.
Property
(5)
Item
Offset
(6)
(7)
(8)
Function
Item offset can be set up to 10000.
If item offset is more than the column count, a warning message of
address overlap will pop up.
Address
Preview
According to the property setting, it displays the start address of
each unit.
Current
Column
Select the column that needs to be edited. The maximum number
should not exceed the setting ofColumn Count.
It has the type of State, String and Numeric.
State: status display; String: string display; Numeric: numeric
display
If select State, setting of No. (16) is shown as below:
If select String, setting of No. (16) is shown as below:
If select Numeric, setting of No. (16) is shown as below:
Column
Type
Revision June, 2015
19-57
Chapter 19 List
No.
Property
(9)
Column
Count
Function
Column count will be shown only when selecting State in
Column Type.
It can set up to 256 states to display state type. This would influence
the displayed number ofCurrent State. If state count is set to 3,
then the number in current state would be 0, 1, 2.
(10)
Column
Width
(11)
Align
(12)
Average
Column
Width
(13)
(14)
19-58
Width of editing column can be set to 65535 at most.
It can be used to adjust the alignment type to the cell.
This function can average the width of the column.
When this function is activated, the corresponding address of hide
item will be shown inAddress Preview. When the address Hide
Itemfrom any item is not 0, then, that item will not be shown.
When this function is activated, the corresponding address of hide
value will be shown inAddress Preview.
Each bit of the address inHide Valuedetermines the display of the
Enable
Hide Item
Enable
Hide
Value
corresponding column. For example, when bit0 is On, it means data
in the first column of the item will not be showed. When bit1 is On, it
means data in the second column of the item will not be showed.
Revision June, 2015
Chapter 19 List
No.
Property
(15)
Hide
Vertical
Line
Function
Enable this function. The vertical line in the right side will be hidden
in the table.
Function of Across to Left enable the displayed text to flush left in
the previous column.
This function merges two columns of data. When applying this
function, please select the columns to be merged. For example, if
you wish to merge the data of column 2 and 3, remember to select
column 2 and 3 before enabling the function of Across to Left.
(16)
Across to
Left
Across to Left is disabled
(17)
17~32
Columns
(18)
Column
Data
Revision June, 2015
Across to Left is enabled for
column 2 and 3.
Grid Box now supports up to 32 columns for the hide value.
Check [1732 columns], two addresses are provided for the hide
value. The first address corresponds to column 1 ~ 16 and the
second one corresponds to column 17 ~ 32.
Edit the details setting of the selected field inCurrent Column
Current Columnis State
19-59
Chapter 19 List
No.
Property
Function
Setting
19-60
Text related setting: It includes the setting of text font, text size, text
color, text format and the displayed text, bold, italic or underline.
Multi-language: If multiple languages are added, users can select
the displayed information.
Picture Bank: Preset the picture bank to None. If users desire to
setup the picture display, select from the drop-down list of built-in
picture bank.
Revision June, 2015
Chapter 19 List
No.
Property
Function
Three types of extended mode are provided, including Stretch All,
Stretch 1:1 and Actual Size.
Stretch All
It means the
element displayed
area will fill with the
picture.
Revision June, 2015
Stretch 1:1
Actual Size
It means regardless
the size of the
It means the picture
element, the picture
will be shown
will be shown in
according to the
actual size in
aspect ratio.
element displayed
area.
If users choose Process the picture of all states, it means the
element is assumed to have multiple states values and the picture
might not be extended to the whole area. Through this function,
users can process all pictures at one time.
19-61
Chapter 19 List
No.
Property
Function
With this function, users can specify one color of the picture and turn
it into transparent. It means if check the icon
and click on the
orange part of the broom, the orange part will become transparent,
which means the color will be identical with the foreground color.
19-62
Current Columnis String
It can set text size, text color and text length.
Current Columnis Numeric
Revision June, 2015
Chapter 19 List
No.
Property
Function
The length has two types, Word and DWORD.
No matter the user chooses Word or DWORD, it only supports
Signed Decimal and Unsigned Decimal.
Revision June, 2015
If the length of fractional digits is Word, its setting range is from 0 to
5; if the length is DWORD, its setting range is between 0 and 10.
19-63
Chapter 19 List
Details
(1)
(10)
(2)
(11)
(3)
(12)
(13)
(4)
(14)
(5)
(15)
(6)
(16)
(17)
(7)
(18)
(8)
(19)
(20)
(9)
(21)
(22)
Figure 19-3-3 Grid Box Details Properties Page
No.
Property
(1)
Selected
Items
19-64
Function
Select the item number.
When selecting the item in the second row, the value shown in
selected item is 2.
Revision June, 2015
Chapter 19 List
No.
(2)
Property
Function
It supports controller address (Word) and the address of internal
register (Word).
Displays the total number of actual item.
Item
Count
Revision June, 2015
19-65
Chapter 19 List
No.
(3)
(4)
19-66
Property
Function
It supports controller address (Word) and the address of internal
register (Word).
The visible item count is the deduction of item count from hide item
count.
It supports controller address (Word) and the address of internal
register (Word).
When value of Visible item count is bigger thanItem per page,
Visible
Item
Count
Current
Revision June, 2015
Chapter 19 List
No.
Property
Function
Page
(5)
Total
Page
Revision June, 2015
the data will be shown in paging. The property value is displayed
according to the value shown in current page.
It supports controller address (Word) and the address of internal
register (Word).
The element displays total page number used by displayed items.
19-67
Chapter 19 List
No.
(6)
Property
It supports controller address (Word) and the address of internal
register (Word).
SelectYes, it auto updates the data. SelectNo, it updates the
data only whenUpdate Data is triggered.
When the bit of update data is On, the displayed content will be
updated.
It has data start address, Data offset and data length.
Auto
Update
Data
(7)
Update
Data
(8)
Custom
19-68
Function
Revision June, 2015
Chapter 19 List
No.
Property
Data
Function
(9)
(10)
(11)
Max item
count
Users can customize another data block and the data will be
changed accompanies elements editing.
Data start address: It supports controller address (Word) and the
address of internal register (Word).
Max. item count is used to set up the newly added items in Grid Box.
The maximum value of Max. item count is 1000.
When the invisible address is On, the Grid Box will be hidden.
It supports controller address (Bit) and the address of internal
register (Bit).
When the bit of triggering address on previous page is on, it
Invisible
Address
Page Up
Revision June, 2015
19-69
Chapter 19 List
No.
Property
Function
Triggering
Address
19-70
switches to the previous page and the bit is off.
When the bit of triggering address on previous page is not on, page
2 is displayed as the current page. When it is on, the current page
would be page 1.
It supports controller address (Bit) and the address of internal
register (Bit).
Revision June, 2015
Chapter 19 List
No.
Property
Function
(12)
When the bit of triggering address on next page is on, it switches to
the next page and the bit is off.
When the bit of triggering address on next page is not on, page 1 is
displayed as the current page. When it is on, the current page would
be page 2.
Page
Down
Triggering
Address
Revision June, 2015
19-71
Chapter 19 List
No.
Property
Function
It supports controller address (Bit) and the address of internal
register (Bit).
When the bit of triggering address of previous item is on, it goes to
the previous item and the bit is off.
When the bit of triggering address of previous item is not on, item 4
is displayed as the selected item. When it is on, the selected item
would be item 3.
(13)
19-72
Previous
Item
Triggering
Address
Revision June, 2015
Chapter 19 List
No.
(14)
Property
Function
It supports controller address (Bit) and the address of internal
register (Bit).
When the bit of triggering address of next item is on, it goes to the
next item and the bit is off.
When the bit of triggering address of next item is not on, item 3 is
displayed as the selected item. When it is on, the selected item
would be item 4.
Next Item
Triggering
Address
Revision June, 2015
19-73
Chapter 19 List
No.
Property
Function
19-74
It supports controller address (Bit) and the address of internal
register (Bit).
Revision June, 2015
Chapter 19 List
No.
(15)
Property
Function
When the bit of copy triggering address is on, it copies the current
item and the bit is off.
It supports controller address (Bit) and the address of internal
register (Bit).
When the bit of paste triggering address is on, it pastes the current
item and the bit is off.
Copy
Triggering
Address
Before
(16)
After
Paste
Triggering
Address
Revision June, 2015
It supports controller address (Bit) and the address of internal
register (Bit).
19-75
Chapter 19 List
No.
Property
Function
When Replace Trig Addr is On, the selected item will be replaced by
the copied item. And the flag will be off automatically.
Before the item is replaced
(17)
After the item is replaced
Replace
Trig Addr
It supports controller address (Bit) and the address of internal
register (Bit).
(18)
19-76
Insert
Triggering
Address
When the bit of insert triggering address is on, it inserts the blank
item and the bit is off.
Before
After
Revision June, 2015
Chapter 19 List
No.
Property
Function
It supports controller address (Bit) and the address of internal
register (Bit).
When the bit of delete triggering address is on, it deletes the current
item and the bit is off.
Before
(19)
After
Delete
Triggering
Address
Revision June, 2015
It supports controller address (Bit) and the address of internal
register (Bit).
19-77
Chapter 19 List
No.
Property
Function
(20)
Touch
Protect
Address
When the bit of touch protect address is On, elements on GridBox
will be invalid.
It supports controller address (Bit) and the address of internal
register (Bit).
Use Selected Item Set Address to specify the selected item.
Then, trigger the bit ofSelected Item Triggering Addressto on, the
element would display the selected item.
Selected
Item Set
Address
(21)
Selected
Item
Triggering
Address
19-78
It supports controller address (Word) and the address of internal
register (Word).
Revision June, 2015
Chapter 19 List
No.
Property
Function
It supports controller address (Bit) and the address of internal
register (Bit).
UseVisible Count Addressto specify the displayed item. Then,
trigger the bit of Visible Item Trigger to on. The element would
change the current value of Visible Item Count.
It supports controller address (Word) and the address of internal
register (Word).
Visible
Count
Address
(22)
Visible
Item
Trigger
Revision June, 2015
19-79
Chapter 19 List
No.
Property
Function
19-80
It supports controller address (Bit) and the address of internal
register (Bit).
Revision June, 2015
Chapter 19 List
Details-2
(1)
(2)
(3)
(4)
(5)
(6)
Figure 19-3-4 Setting Screen of GridBox Details-2
No.
Property
Function
(1)
Buffer
start
Address
Revision June, 2015
It is the start address for temporarily saving the element. Users can
insert, add and write the data that saved in temporary memory
(buffer) to the selected item. Or users can read the data from the
selected item to temporary memory (buffer).
It supports controller address (Word) and the address of internal
register (Word).
19-81
Chapter 19 List
No.
Property
Function
(2)
Insert
Address
When this bit is On, the element will insert the [Selected item]
starting from [Buffer start address] according to the [Item offset]
address. And the [Actual item number] will increase 1.
If the [Actual item number] has reached the value of [Max. item
count], users will be unable to insert the selected item.
Before inserting the item
19-82
After inserting the item
Revision June, 2015
Chapter 19 List
No.
(3)
Property
Add
Address
Revision June, 2015
Function
It supports controller address (Bit) and the address of internal
register (Bit).
When this bit is On, the element will add one item locates after the
[Selected item] starting from [Buffer start address] according to the
[Item offset] address. And the [Actual item number] will increase 1.
19-83
Chapter 19 List
No.
Property
Function
If the [Actual item number] reaches the value of [Max. item count],
users will be unable to add the selected item.
Before
19-84
After
It supports controller address (Bit) and the address of internal
register (Bit).
Revision June, 2015
Chapter 19 List
No.
Property
Function
When this bit is On, the element will be added to the last item starting
from [Buffer start address] according to the [Item offset] address.
And the [Actual item number] will increase 1.
If the [Actual item number] reaches the value of [Max. item count],
users will be unable to add the selected item.
Before
(4)
After
Add to
last
Address
Revision June, 2015
It supports controller address (Bit) and the address of internal
register (Bit).
19-85
Chapter 19 List
No.
(5)
19-86
Property
Function
When this bit is On, contents in the [Selected item] will be saved to
[Buffer start address]. This will not change the content.
It supports controller address (Bit) and the address of internal
register (Bit).
Read
Address
Revision June, 2015
Chapter 19 List
No.
Property
Function
When this bit is On, the element will be wrote to the [Selected item]
starting from [Buffer start address] according to the [Item offset]
address.
Before
(6)
After
Write
Address
Revision June, 2015
It supports controller address (Bit) and the address of internal
19-87
Chapter 19 List
No.
Property
Function
register (Bit).
19-88
Revision June, 2015
Chapter 19 List
Appearance
(1)
(2)
Figure 19-3-5 Appearance setting page of GridBox
No.
Property
Function
(1)
Field
Setting
This is for setting Enable auto number, Field width, Font size and
Text color.
Users can determine whether to show the auto number or not and
set its field width, font size and text color.
To show auto number:
To not show the auto
number
Revision June, 2015
Show the auto number
19-89
Chapter 19 List
Field width: Users can define the field width of auto number, 65535 is
the maximum.
It can be divided into grid line color, background color, selected color
and determine if users are going to show grid line.
It can be used to select the element displayed color and grid line
setting.
Grid line color:
Background color:
Selected color:
(2)
19-90
Style
Revision June, 2015
Chapter 19 List
Show grid line?
Choose YES to show grid
line
Revision June, 2015
Choose NO to not show grid
line
19-91
Chapter 19 List
Coordinates
(1)
(2)
Figure 19-3-6 Grid Box Coordinates Properties Page
No.
(1)
(2)
19-92
Property
Function
Value of X and Y
Width, Height
Coordinate X and Y on the upper-left corner of the element
Element width and height
Revision June, 2015
Chapter 19 List
19-4 Text List
The imported FileSlot is displayed as text file (ASCII) which is an easier way for users to
modify the data. The built-in function also includes page through, insert, delete, copy, paste
and save files.
NOTE
Text list only supports ASCII characters. If there is any non-ASCII character in the file,
the [Action status address] setting of text list will show 15.
Text list supports up to 4096 lines. When the line number exceeds the limit (4096), the
[Action status address] setting of text list will show 10. And it will be unable to execute
the command of [Insert address] and [Add address]. If the command of [Save file
trigger address] is executed, it only saves 4096 lines that displayed in the text list.
Others that exceed line 4096 will be discarded.
Text list supports up to 128 characters. When executing [Open file trigger address], if
the character number in any line exceeds the limit, the [Action status address] setting
of text list will show 11. When executing [Save file trigger address], up to 128
characters of each line will be saved. Others that exceed the limit will be discarded.
When writing the text to the text list by triggering [Write address], the write-in character
number will be 128.
Only support for DOP-H series.
Please refer to Table 19-4-1 for the examples of text list.
Revision June, 2015
19-93
Chapter 19 List
Text List
Table 19-4-1 Example of Text List
Step 1: Go to [Options] > [FileSlot File Manage]
Step 2: Set FileSlot Count to 5 and click on [Update]. The set FileSlot
number will appear. Users can set the max. size for each FileSlot
file. Then, click [OK] to complete the setting.
Step 1: Select List>Text liston element tool and create the
element on screen 1.
Step 2: See the general setting below.
New
FileSlot
Create
Text List
Element
19-94
Revision June, 2015
Chapter 19 List
Text List
Table 19-4-1 Example of Text List
Revision June, 2015
19-95
Chapter 19 List
Text List
Table 19-4-1 Example of Text List
Create the screen for setting Text List and place the corresponded
elements and buttons on the graph for editing.
Create the import/export FileSlot button element on the screen.
Create the
numeric
entry
element
and
maintained
button
element
Create the
import/exp
ort FileSlot
button
element
19-96
Revision June, 2015
Chapter 19 List
Text List
Table 19-4-1 Example of Text List
Create
character
entry
element
($2000)
Create the character entry element ($2000) on the screen and set
the string length to 25.
Step 1: When the element creation is complete, please compile and
download the screen to the HMI.
Step 2: Set FileSlotID($101) to 1.
Step 3: Click on Import FileSlot button and select the file that is going
to be imported.
Results
Revision June, 2015
19-97
Chapter 19 List
Text List
Table 19-4-1 Example of Text List
19-98
Step 4: Trigger the Open file trigger addr. You can see the content of
FileSlot displayed in the format of text file in the text list.
Revision June, 2015
Chapter 19 List
Following shows the property setting screen when you double click on Text List.
Figure 19-4-1 Property of Text List
Revision June, 2015
19-99
Chapter 19 List
Text List
Functions
Descriptions
Main
It includes the setting of state, data, operation and file.
State: selected item, item count, current page and total page.
Data: FileSlotID, open file trigger address, save file trigger address and
action status address.
Operation: invisible address, PageUp triggering address, PageDown
triggering address, Pre Item Triggering address, Next item triggering
address, touch protect address, SelItem set address and SelItem
triggering address.
File: buffer start address, insert address, add address, cut triggering
address, read address and write address.
It includes the setting of font size, element background color, selected
Appearance color and determines whether to show the line number, the frame and
item height or not.
Coordinates X-Y coordinates values, width and height setting
Table 19-4-2 Functional page of text list
19-100
Revision June, 2015
Chapter 19 List
Main
(9)
(1)
(10)
(2)
(11)
(3)
(12)
(4)
(13)
(14)
(5)
(6)
(15)
(7)
(16)
(8)
(17)
(18)
(19)
(20)
(21)
Figure 19-4-2 Main page of Text list
No.
Property
(1)
Selected
Item
Revision June, 2015
Function
It shows the item number of the selected element.
When you select the second row item, the number it shows on the
selected item will be 2.
19-101
Chapter 19 List
No.
(2)
19-102
Property
Actual
Item
Number
Function
It supports controller address (Word) and the address of internal
register (Word).
It shows the actual item number that shows on the element.
Revision June, 2015
Chapter 19 List
No.
(3)
Property
Current
Page
Revision June, 2015
Function
It supports controller address (Word) and the address of internal
register (Word).
When FileSlot is displayed as a text file and its line number
exceeds the displaying range in one page, elements will be
displayed in a different page. And the property value will show the
19-103
Chapter 19 List
No.
Property
Function
current page number.
19-104
It supports controller address (Word) and the address of internal
register (Word).
Revision June, 2015
Chapter 19 List
No.
(4)
Property
Total Page
Revision June, 2015
Function
This shows the total page when FileSlot is displayed as a text file.
It supports controller address (Word) and the address of internal
register (Word).
19-105
Chapter 19 List
No.
Property
Function
(5)
FileSlot ID
It shows the text file ID of FileSlot.
Please refer to 2-2-8-7 File Manage about the setting and usage of
FileSlot.
FileSlot ID can be a memory address or a constant.
Memory Usage
Variables
FileSlot ID
(6)
19-106
PLC
Register
Constant
When this bit is triggered, the specified FileSlotID will be displayed
as a text file. Then, the flag will be off automatically.
If the specified FileSlotID is 0 or does not exist, it is unable to
trigger this bit.
It supports controller address (Bit) and the address of internal
register (Bit).
Open File
Triggering
Address
(7)
Internal
Memory
Save File
Triggering
Address
When this bit is On, the edited result will be saved in the specified
FileSlotID address. Then, the flag will be off automatically.
If the specified FileSlotID is 0 or does not exist, it is unable to trigger
this bit.
It supports controller address (Bit) and the address of internal
register (Bit).
Revision June, 2015
Chapter 19 List
No.
Property
Function
When reading and editing the text file, the code of Action Status
Address will be displayed in this address.
See the descriptions as below:
Code
(8)
Action
Status
Address
Revision June, 2015
Name
Normal
Invalid line number
Fail to arrange the memory
The file does not exist
Fail to delete the file
Fail to open the file
Fail to write to the file
Open or save the file without specifying
FileSlotID address
Set the selected item without specifying the item
Set the selected page without specifying the
page
10
Exceeds the max. line number (4096 lines)
11
Exceeds the max. character limit in one line (128
characters)
12
Fail to read the data
19-107
Chapter 19 List
No.
Property
Function
(9)
19-108
Invisible
Address
13
Activate touch protection
14
Element is invisible
15
Illegal character (non-ASCII character) is
included in the file
When there is more than one Action Status, it only shows the code
with bigger number. For example, when the file content exceeds the
max. line number (code: 10) and includes the illegal character
(code: 15), [Action Status Address] will only show 15.
It supports controller address (Word) and the address of internal
register (Word).
When this bit is On, the element is hidden and [Action Status
Address] shows 14. When this bit is Off, the element is visible.
Revision June, 2015
Chapter 19 List
No.
(10)
Property
PageUp
Triggering
Address
Revision June, 2015
Function
It supports controller address (Bit) and the address of internal
register (Bit).
When this bit is On, it will switch to the previous page. Then, the flag
is Off automatically.
If the [Current page] is the first page, it will remain at the first page
when this bit is On.
If this bit is Off and the [Current page] is the third page, the [Current
screen] will switch to the second page when this bit is On.
19-109
Chapter 19 List
No.
Property
Function
19-110
It supports controller address (Bit) and the address of internal
register (Bit).
Revision June, 2015
Chapter 19 List
No.
Property
Function
(11)
When this bit is On, it will switch to the next page. Then, the flag is
Off automatically.
If the [Current page] is the [Total page], it will remain at the last
page when this bit is On.
If this bit is Off and the [Current page] is the second page, the
[Current screen] will switch to the third page when this bit is On.
PageDown
Triggering
Address
Revision June, 2015
19-111
Chapter 19 List
No.
Property
Function
It supports controller address (Bit) and the address of internal
register (Bit).
(12)
19-112
Previous
Item
Triggering
Address
When this bit is On, it will select the previous item. Then, the flag is
Off automatically.
If the [Selected item] is the first item, it will remain at the first item
when this bit is On.
If this bit is Off and the [Selected item] is the fourth one, it will select
the third item when this bit is On.
Revision June, 2015
Chapter 19 List
No.
Property
Function
Revision June, 2015
It supports controller address (Bit) and the address of internal
register (Bit).
19-113
Chapter 19 List
No.
Property
Function
(13)
19-114
When this bit is On, it will select the next item. Then, the flag is Off
automatically.
If the [Selected item] is the [Actual item number], it will remain at the
last item when this bit is On.
If this bit is Off and the [Selected item] is the third one, it will select
the fourth item when this bit is On.
Next Item
Triggering
Address
Revision June, 2015
Chapter 19 List
No.
(14)
Property
Touch
Protection
Address
Revision June, 2015
Function
It supports controller address (Bit) and the address of internal
register (Bit).
When this bit is On, the element is untouchable and [Action status
address] will show 13. When this bit is Off, the element becomes
touchable.
It supports controller address (Bit) and the address of internal
register (Bit).
19-115
Chapter 19 List
No.
Property
Function
Specify the selected item via [SelItem set address] and turn on the
bit of [SelItem Triggering Address], then the element will display the
selected item.
[SelItem set address] supports controller address (Word) and the
address of internal register (Word).
SelItem
Set
Address
(15)
SelItem
Triggering
Address
19-116
Revision June, 2015
Chapter 19 List
No.
(16)
Property
Buffer Start
Revision June, 2015
Function
[SelItem Triggering Address] supports controller address (Bit) and
the address of internal register (Bit).
It is the start address that temporary memory saves the data. Users
19-117
Chapter 19 List
No.
Property
Function
Address
can insert, add and write the data in temporary memory to the
selected item. Or the user can read data saved in selected item to
the t temporary memory.
It supports controller address (Word) and the address of internal
register (Word).
When this bit is On, the element will insert the [Selected item] to the
address that starts from [Buffer start address] followed by data
of 128 bits (64 words in total).
Before
(17)
Insert
Address
19-118
AFter
It supports controller address (Bit) and the address of internal
register (Bit).
Revision June, 2015
Chapter 19 List
No.
Property
Function
When this bit is On, the element will add one item right after the
[Selected item] to the address that starts from [Buffer start address]
followed by data of 128 bits (64 words in total).
Before
(18)
After
Add
Address
Revision June, 2015
It supports controller address (Bit) and the address of internal
register (Bit).
19-119
Chapter 19 List
No.
Property
Function
When this bit is On, the element will save the data of 128 bits (64
words in total) starting from the [Selected item] to [Buffer start
address] and delete [Selected item] in the text list.
Before
(19)
Cut
Address
19-120
After
It supports controller address (Bit) and the address of internal
register (Bit).
Revision June, 2015
Chapter 19 List
No.
(20)
Property
Function
When this bit is On, the element will save the data of 128 bits (64
words in total) starting from the [Selected item] to [Buffer start
address]. This will not change the content of the text list.
It supports controller address (Bit) and the address of internal
register (Bit).
Read
Address
Revision June, 2015
19-121
Chapter 19 List
No.
Property
Function
When this bit is On, the element will write the data of 128 bits (64
words in total) to the [Selected item] starting from [Buffer start
address] and replace the original content saved in [Selected item].
Before
(21)
Write
Address
19-122
After
It supports controller address (Bit) and the address of internal
register (Bit).
Revision June, 2015
Chapter 19 List
No.
Property
Revision June, 2015
Function
19-123
Chapter 19 List
Appearance
(1)
(2)
(3)
(4)
(5)
(6)
Figure 19-4-3 Appearance Property Setting Screen of Text List
No.
Property
(1)
Font size
19-124
Function
It can set up the font size that displayed in the text list.
Revision June, 2015
Chapter 19 List
No.
(2)
(3)
Property
Function
It can set the background color of the element.
It can set the color for the selected item.
Users can determine whether to show the line number or not.
Backgrou
nd color
Set color
Show line number: YES
(4)
Show line number: NO
Show line
number
Revision June, 2015
19-125
Chapter 19 List
No.
Property
Function
Users can determine whether to show frame or not.
Show frame: YES
(5)
Show
frame
(6)
Item
height
19-126
Show frame: NO
This can set the height of one single line. The minimum value is 1
and the maximum is 256.
Revision June, 2015
Chapter 19 List
Coordinates
(1)
(2)
Figure 19-4-4 Coordinates Property Setting Page of Text List
No.
Property
(1)
X-value and
Y- value
Sets the upper left X-coordinate and Y-coordinate of elements.
(2)
Width, Height
Element width and height
Revision June, 2015
Function
19-127
Chapter 20 Frame
Contents
20-1
20-2
Embedded SubScreen .......................................................................................... 3
Ladder Monitor Screen ........................................................................................ 14
Revision June, 2015
20-1
Chapter 20 Frame
Chapter 20 Frame
This chapter mainly describes the detailed settings of frame element provided by DOPSoft.
Classification table of frame element:
Embedded SubScreen
Frame
Ladder Monitor Screen
Table 20-1-1 Classification Table of Frame Element
Property Table of Frame Element
Frame
Element
Embedded
SubScreen
Ladder
Monitor
Screen
LeftTop-X LeftTop-Y
Embedded Invisible Background Foreground
SubScreen Address
color
Color
Color
of
Value
Table 20-1-2 Property Table of Frame Element
20-2
Revision June, 2015
Chapter 20 Frame
20-1 Embedded SubScreen
Embed the SubScreen into the main screen and switch different subscreens on main
screen.
NOTE
Element of embedded subscreen cannot be placed on subscreen.
Size of subscreen can be different from the embedded element. Its size will be
remained after embedding.
When the embedded subscreen has lock function, the lock function will be cancelled
after embedded into the main screen.
Revision June, 2015
20-3
Chapter 20 Frame
Description of Embedded SubScreen
Table 20-1-1 Example of Embedded SubScreen
Select FrameEmbedded SubScreenfrom element tool and create
it on Screen 1.
Create
Element of
Embedded
SubScreen
Setup memory address of embedded subscreen element.
Setup
Memory
Address
20-4
Revision June, 2015
Chapter 20 Frame
Create three numerical entry element ($100, $101, $102) and one
maintained button element ($103.0).
Create subscreen 2 and 3.
Create 3
numerical
entry
elements
and 1
maintained
button
element.
Create
Subscreen
Revision June, 2015
20-5
Chapter 20 Frame
20-6
Revision June, 2015
Chapter 20 Frame
After the screen is downloaded to HMI, no subscreen exists in HMI screen.
Change the subscreen number $102 as 2. Subscreen 2 is embedded to the
screen.
Change the subscreen number $102 as 3. Subscreen 3 is embedded to the
screen.
Change elements position: $100 is set to 100 and $101 is set to 100.
Result
Revision June, 2015
20-7
Chapter 20 Frame
Subscreen is moved according to coordinate position.
20-8
Revision June, 2015
Chapter 20 Frame
The following is the property setting screen when double clicking the embedded subscreen.
Figure 20-1-1 Properties of Embedded Subscreen
Embedded Subscreen
Function
page
Content Description
Preview
The embedded subscreen has no multiple status value, thus, it is unable
to edit the displayed data with multiple languages.
Main
Sets coordinate X in upper-left corner, coordinate Y in upper-left corner,
embedded subscreen, invisible address
Coordinates Sets X-Y coordinates value, element width and height.
Table 20-1-3 Function Page of Embedded Subscreen Element
Revision June, 2015
20-9
Chapter 20 Frame
Main
(1)
(2)
(3)
(4)
Figure 20-1-2 Main Page of Embedded Subscreen Element
No.
Property
(1)
Coordinate X
in upper-left
corner (Left
Top-X)
(2)
Coordinate Y
in upper-left
20-10
Function
The control element is in axis X of the screen (Left Top-X).
Supports internal memory address (Word) only.
The control element is in axis Y of the screen (Left Top-Y).
Supports internal memory address (Word) only.
Revision June, 2015
Chapter 20 Frame
No.
Property
Function
corner (Left
Top-Y)
(3)
(4)
Controls the displayed subscreen number.
Supports internal memory address (Word) only.
When the invisible address is set to On, element of embedded
subscreen will be hidden and its setting function will be disabled.
Embedded
Subscreen
Invisible
Address
The
invisible
address
has not
been set
to On.
The
invisible
address
is set to
On.
Revision June, 2015
20-11
Chapter 20 Frame
No.
Property
Function
20-12
Supports external control address (Bit) and internal memory
address (Bit).
Revision June, 2015
Chapter 20 Frame
Coordinates
(1)
(2)
Figure 20-1-3 Coordinates properties page of embedded subscreen element
No.
Property
(1)
X value, Y
value
Coordinate X in upper-left corner, coordinate Y in upper-left
corner
(2)
Width, Height
Element width and height
Revision June, 2015
Function
20-13
Chapter 20 Frame
20-2 Ladder Monitor Screen
It is mainly used to monitor the status (On/Off) on ladder.
NOTE
Function of ladder monitor screen is only suitable for HMC models.
Following figure is the property setting when double clicking ladder monitor screen.
Figure 20-2-1 Properties of Ladder Monitor Screen
Ladder Monitor Screen
Function
Page
Content Description
Preview
Ladder monitor screen has no multiple status value, thus, it is unable to
edit the displayed data with multiple languages.
Main
Sets element background color, foreground color and value color.
Coordinates Sets X-Y coordinates value, element width and height.
Table 20-2-1 Function page of ladder monitor screen
20-14
Revision June, 2015
Chapter 20 Frame
Description of Ladder Monitor Screen
Table 20-2-2 Example of Ladder Monitor Screen
Select FrameLadder Monitor Screenfrom element tool on editing screen
and create it Screen 1.
Create
Element
of
Ladder
Monitor
Screen
Setup
Comm.
Setting.
Select OptionSetup Communication SettingEthernet1Local
Host. Check Obtain an IP address automatically. In this example, the IP
address is 172.16.196.56.
To activate online monitor, users have to check Enable eServer/eRemote.
Password has to be identical with the one for setting up online monitor.
Revision June, 2015
20-15
Chapter 20 Frame
20-16
Revision June, 2015
Chapter 20 Frame
SelectToolsEdit Logic datato enter Logic Data Editing.
Then, the content of Edit Logic Data:
After editing, please compile it.
Then, please save the file.
Edit
Logic
Data
Revision June, 2015
20-17
Chapter 20 Frame
Select CommunicationConnection Setting. Setup IP address, which
should be the same as the one set by HMI.
20-18
Revision June, 2015
Chapter 20 Frame
Download the screen to HMC and execute online monitoring in Edit Logic
Data.
Select the displayed monitoring screen and add the device of D1036 and
M1102.
After executing online monitoring, the displayed ladder monitor screen and
edit logic data will be identical.
Result
Revision June, 2015
20-19
Chapter 20 Frame
20-20
Change the value of D1036 to 333. Then, value in ladder monitor screen
and edit logic data will be changed to 333.
Set M1102 to ON. Data in ladder monitor screen and edit logic data will
change M1102 to ON.
Revision June, 2015
Chapter 20 Frame
Click the Menu button on ladder monitor screen. Select Initial Prog0. The
screen shown on HMI will be identical to the one in edit logic data.
Revision June, 2015
20-21
Chapter 20 Frame
20-22
Revision June, 2015
Chapter 20 Frame
Main
(1
(2
(3
Figure 20-2-2 Main page of Ladder monitor screen element
No.
Property
(1)
Background
Color
(2)
Foreground
Color
Revision June, 2015
Function
Sets element background color.
Sets element foreground color.
20-23
Chapter 20 Frame
No.
Property
Function
(3)
20-24
Sets the displayed value color.
Value Color
Revision June, 2015
Chapter 20 Frame
Details
(1)
Figure 20-2-3 Details page of ladder monitor screen element
No.
Property
(1)
Invisible
Address
Revision June, 2015
Function
When the invisible address is set to on, elements in ladder monitor
screen will be hidden and the function will be disabled.
20-25
Chapter 20 Frame
No.
Property
Function
The
invisible
address
has not
been set
to On.
The
invisible
address
is set to
On.
20-26
Supports external controller address (Bit) and internal memory
address (Bit).
Revision June, 2015
Chapter 20 Frame
Coordinates
(1)
(2)
Figure 20-2-4 Coordinates page of ladder monitor screen element
No.
Property
(1)
X value, Y
value
Coordinate X in upper-left corner, coordinate Y in upper-left
corner
(2)
Width, Height
Element width and height.
Revision June, 2015
Function
20-27
Chapter 21 Basic Shape
Contents
21-1 Rhombus/ Right Triangle/ Pentagon/ Pie Chart/ Arc/ Hexagon/ Star Shape/ Triangle/
Hollow Circle/ Stop Circle/ 1/4 Arc ....................................................................................... 4
Revision June, 2015
21-1
Chapter 21 Basic Shape
Chapter 21 Basic Shape
This chapter describes the setting of the basic shape element that the DOPSoft software
provides.
Classification of basic shape elements:
Rhombus
Right Triangle
Pentagon
Pie Chart
Arc
Basic Shape
Hexagon
Star Shape
Triangle
Hollow Circle
Stop Circle
1/4 Arc
Table 21-1-1 Classification of basic shape elements
21-2
Revision June, 2015
Chapter 21 Basic Shape
Common properties of basic shape elements:
Star
Line Foreground Transparent Shapet
Length
Width
Color
Color
Angle/End
Angle
Basic
Shape
Line
Color
Rhombus
Right
Triangle
Pentagon
Pie Chart
Arc
Hexagon
Star Shape
Triangle
Hollow
Circle
Stop Circle
1/4 Arc
Style
Table 21-1-2 Common properties of basic shape elements
Revision June, 2015
21-3
Chapter 21 Basic Shape
21-1 Rhombus/ Right Triangle/ Pentagon/ Pie Chart/ Arc/
Hexagon/ Star Shape/ Triangle/ Hollow Circle/ Stop Circle/
1/4 Arc
The DOPSoft software provides the user with the basic shape drawing function. The
properties of each basic shape element are described below.
Rhombus
Double click the Rhombus icon and the following property setting screen appears.
Figure 21-1-1 Rhombus Properties Setting Screen
21-4
Revision June, 2015
Chapter 21 Basic Shape
Rhombus
Function Page
Preview
Content Description
The State and Multi-Language are not available for the Rhombus.
Main
Sets the line color, line size, foreground color, and transparent
color.
Coordinates
Sets the X-Y coordinates, width and height of the element.
Table 21-1-3 Rhombus Element Function Page
Revision June, 2015
21-5
Chapter 21 Basic Shape
Main
(1)
(2)
(3)
(4)
Figure 21-1-2 Rhombus Element Main Properties Page
No.
Property
(1)
Line Color
(2)
Line Size
21-6
Function
The user can set the color of the line to be displayed.
The width of the line can be set between 1 and 8.
Revision June, 2015
Chapter 21 Basic Shape
No.
(3)
(4)
Property
Function
The user can set the foreground color for the element.
Yes and No are available for selection.
When Yes is selected, the foreground color of the Rhombus
element is transparent and only the border color of the Rhombus
is displayed. When No is selected, the foreground color of the
element is displayed.
Foreground
Color
Transparent
Color
Revision June, 2015
21-7
Chapter 21 Basic Shape
No.
Property
Function
Transparent
Color: Yes
Transparent
Color: No
Coordinates
(1)
(2)
Figure 21-1-3 Rhombus Element Coordinates Properties Page
No.
Property
(1)
X-value and Y-value
(2)
Width and Height
21-8
Function
Sets the upper left X-coordinate and Y-coordinate of
elements.
Sets element width and height.
Revision June, 2015
Chapter 21 Basic Shape
Right Triangle
Double click the Right Triangle icon and the following property setting screen appears.
Figure 21-1-4 Right Triangle Properties Setting Screen
Right Triangle
Function Page
Preview
Main
Coordinates
Content Description
The State and Multi-Language are not available for the Right
Triangle.
Sets the line color, line size, foreground color, transparent color, and
style.
Sets the X-Y coordinates, width and height of the element.
Table 21-1-4 Right Triangle Element Function Page
Revision June, 2015
21-9
Chapter 21 Basic Shape
Main
(1)
(2)
(3)
(4)
(5)
Figure 21-1-5 Right Triangle Element Main Properties Page
No.
Property
(1)
Line Color
(2)
Line Size
21-10
Function
The user can set the color of the line to be displayed.
The width of the line can be set between 1 and 8.
Revision June, 2015
Chapter 21 Basic Shape
No.
(3)
(4)
Property
Function
The user can set the foreground color for the element.
Yes and No are available for selection.
When Yes is selected, the foreground color of the right triangle
element is transparent and only the border color of the right triangle
is displayed. When No is selected, the foreground color of the
element is displayed.
Foregroun
d Color
Transpare
nt Color
Revision June, 2015
21-11
Chapter 21 Basic Shape
No.
Property
Function
Transpar
ent
Color:
Yes
Transpar
ent
Color: No
(5)
The Style option supports Standard, Rotation 90, Rotation 180, and
Rotation 270.
Style
Standard
21-12
Rotation 90
Rotation 180
Rotation 270
Revision June, 2015
Chapter 21 Basic Shape
Coordinates
(1)
(2)
Figure 21-1-6 Right Triangle Element Coordinates Properties Page
No.
Property
(1)
X-value and Y-value
(2)
Width and Height
Revision June, 2015
Function
Sets the upper left X-coordinate and Y-coordinate of
elements.
Sets element width and height.
21-13
Chapter 21 Basic Shape
Pentagon
Double click the Pentagon icon and the following property setting screen appears.
Figure 21-1-7 Pentagon Properties Setting Screen
Pentagon
Function Page
Preview
Content Description
The State and Multi-Language are not available for the Pentagon.
Main
Sets the line color, line size, foreground color, and transparent
color.
Coordinates
Sets the X-Y coordinates, width and height of the element.
Table 21-1-5 Pentagon Element Function Page
21-14
Revision June, 2015
Chapter 21 Basic Shape
Main
(1)
(2)
(3)
(4)
Figure 21-1-8 Pentagon Element Main Properties Page
No.
Property
(1)
Line Color
(2)
Line Size
Revision June, 2015
Function
The user can set the color of the line to be displayed.
The width of the line is defined between 1 and 8.
21-15
Chapter 21 Basic Shape
No.
(3)
(4)
21-16
Property
Function
The user can set the foreground color for the element.
Yes and No are available for selection.
When Yes is selected, the foreground color of the pentagon
element is transparent and only the border color of the pentagon
is displayed. When No is selected, the foreground color of the
element is displayed.
Foreground
Color
Transparent
Color
Revision June, 2015
Chapter 21 Basic Shape
No.
Property
Function
Transparent
Color: Yes
Transparent
Color: No
Coordinates
(1)
(2)
Figure 21-1-9 Pentagon Element Coordinates Properties Page
No.
Property
(1)
X-value and Y-value
(2)
Width and Height
Revision June, 2015
Function
Sets the upper left X-coordinate and Y-coordinate of
elements.
Sets element width and height.
21-17
Chapter 21 Basic Shape
Pie Chart
Double click the Pie Chart icon and the following property setting screen appears.
Figure 21-1-10 Pie Chart Properties Setting Screen
Pie Chart
Function Page
Preview
Main
Coordinates
Content Description
The State and Language are not available for the Pie Chart.
Sets the line color, line size, transparent color, Star angle, end
angle, and foreground color.
Sets the X-Y coordinates, width and height of the element.
Table 21-1-6 Pie Chart Element Function Page
21-18
Revision June, 2015
Chapter 21 Basic Shape
Main
(1)
(2)
(3)
(4)
(6)
(5)
Figure 21-1-11 Pie Chart Element Main Properties Page
No.
Property
(1)
Line Color
(2)
Line Size
Revision June, 2015
Function
The user can set the color of the line to be displayed.
The width of the line can be set between 1 and 8.
21-19
Chapter 21 Basic Shape
No.
Property
Function
(3)
Transparent
Color
Yes and No are available for selection.
When Yes is selected, the foreground color of the Pie Chart
element is transparent and only the border color of the Pie Chart
is displayed. When No is selected, the foreground color of the
element is displayed.
Transparent
Color: Yes
Transparent
Color: No
(4)
(5)
21-20
Star Angle
End Angle
The user can use the Star Angle and End Angle to set the opening
angle of the Pie Chart.
Revision June, 2015
Chapter 21 Basic Shape
No.
Property
Function
(6)
The user can set the foreground color for the element.
Foreground
Color
Revision June, 2015
21-21
Chapter 21 Basic Shape
Coordinates
(1)
(2)
Figure 21-1-12 Pie Chart Element Coordinates Properties Page
No.
Property
(1)
X-value and Y-value
(2)
Width and Height
21-22
Function
Sets the upper left X-coordinate and Y-coordinate of
elements.
Sets element width and height.
Revision June, 2015
Chapter 21 Basic Shape
Arc
Double click the Arc icon and the following property setting screen appears.
Figure 21-1-13 Arc Properties Setting Screen
Arc
Function Page
Preview
Main
Coordinates
Content Description
The State and Multi-Language are not available for the Arc.
Sets the line color, line size, transparent color, Star angle, end
angle, and foreground color.
Sets the X-Y coordinates, width and height of the element.
Table 21-1-7 Arc Element Function Page
Revision June, 2015
21-23
Chapter 21 Basic Shape
Main
(1)
(2)
(3)
(4)
(6)
(5)
Figure 21-1-14 Arc Element Main Properties Page
No.
Property
(1)
Line Color
(2)
Line Size
21-24
Function
The user can set the color of the line to be displayed.
The width of the line can be set between 1 and 8.
Revision June, 2015
Chapter 21 Basic Shape
No.
Property
Function
(3)
Yes and No are available for selection.
Transpare
nt Color
When Yes is selected, the foreground color of the arc element is
transparent and only the border color of the arc is displayed. When
No is selected, the foreground color of the element is displayed.
Transpar
ent
Color:
Yes
Transpar
ent
Color: No
(4)
Star Angle
(5)
The user can use the Star Angle and End Angle to set the opening
angle of the arc.
End Angle
Revision June, 2015
21-25
Chapter 21 Basic Shape
No.
Property
Function
(6)
21-26
The user can set the foreground color for the element.
Foregroun
d Color
Revision June, 2015
Chapter 21 Basic Shape
Coordinates
(1)
(2)
Figure 21-1-15 Arc Element Coordinates Properties Page
No.
Property
(1)
X-value and Y-value
(2)
Width and Height
Revision June, 2015
Function
Sets the upper left X-coordinate and Y-coordinate of
elements.
Sets element width and height.
21-27
Chapter 21 Basic Shape
Hexagon
Double click the Hexagon icon and the following property setting screen appears.
Figure 21-1-16 Hexagon Properties Setting Screen
Hexagon
Function Page
Preview
Main
Coordinates
Content Description
The State and Multi-Language are not available for the Hexagon.
Sets the line color, line size, foreground color, and transparent color.
Sets the X-Y coordinates, width and height of the element.
Table 21-1-8 Hexagon Element Function Page
21-28
Revision June, 2015
Chapter 21 Basic Shape
Main
(1)
(2)
(3)
(4)
Figure 21-1-17 Hexagon Element Main Properties Page
No.
Property
(1)
Line Color
(2)
Line Size
Revision June, 2015
Function
The user can set the color of the line to be displayed.
The width of the line can be set between 1 and 8.
21-29
Chapter 21 Basic Shape
No.
(3)
(4)
21-30
Property
Function
The user can set the foreground color for the element.
Yes and No are available for selection.
When Yes is selected, the foreground color of the hexagon
element is transparent and only the border color of the hexagon is
displayed. When No is selected, the foreground color of the
element is displayed.
Foreground
Color
Transparent
Color
Revision June, 2015
Chapter 21 Basic Shape
No.
Property
Function
Transparent
Color: Yes
Transparent
Color: No
Coordinates
(1)
(2)
Figure 21-1-18 Hexagon Element Coordinates Properties Page
No.
Property
(1)
X-value and Y-value
(2)
Width and Height
Revision June, 2015
Function
Sets the upper left X-coordinate and Y-coordinate of
elements.
Sets element width and height.
21-31
Chapter 21 Basic Shape
Star Shape
Double click the Star Shape icon and the following property setting screen appears.
Figure 21-1-19 Star Shape Properties Setting Screen
Star Shape
Function Page
Preview
Content Description
The State and Multi-Language are not available for the Star Shape.
Main
Sets the line color, line size, foreground color and transparent color.
Coordinates
Sets the X-Y coordinates, width and height of the element.
Table 21-1-9 Star Shape Element Function Page
21-32
Revision June, 2015
Chapter 21 Basic Shape
Main
(1)
(2)
(3)
(4)
Figure 21-1-20 Star Shape Element Main Properties Page
No.
Property
(1)
Line Color
(2)
Line Size
Revision June, 2015
Function
The user can set the color of the line to be displayed.
The width of the line can be set between 1 and 8.
21-33
Chapter 21 Basic Shape
No.
(3)
(4)
21-34
Property
Function
The user can set the foreground color for the element.
Yes and No are available for selection.
When Yes is selected, the foreground color of the Star Shape
element is transparent and only the border color of the Star Shape
is displayed. When No is selected, the foreground color of the
element is displayed.
Foreground
Color
Transparent
Color
Revision June, 2015
Chapter 21 Basic Shape
No.
Property
Function
Transparent
Color: Yes
Transparent
Color: No
Coordinates
(1)
(2)
Figure 21-1-21 Star Shape Element Coordinates Properties Page
No.
Property
(1)
X-value and Y-value
(2)
Width and Height
Revision June, 2015
Function
Sets the upper left X-coordinate and Y-coordinate of
elements.
Sets element width and height.
21-35
Chapter 21 Basic Shape
Triangle
Double click the Triangle icon and the following property setting screen appears.
Figure 21-1-22 Triangle Properties Setting Screen
Triangle
Function Page
Preview
Main
Coordinates
Content Description
The State and Multi-Language are not available for the Triangle.
Sets the line color, line size, foreground color and transparent color.
Sets the X-Y coordinates, width and height of the element.
Table 21-1-10 Triangle Element Function Page
21-36
Revision June, 2015
Chapter 21 Basic Shape
Main
(1)
(2)
(3)
(4)
Figure 21-1-23 Triangle Element Main Properties Page
No.
Property
(1)
Line Color
(2)
Line Size
Revision June, 2015
Function
The user can set the color of the line to be displayed.
The width of the line can be set between 1 and 8.
21-37
Chapter 21 Basic Shape
No.
(3)
(4)
21-38
Property
Function
The user can set the foreground color for the element.
Yes and No are available for selection.
When Yes is selected, the foreground color of the triangle element
is transparent and only the border color of the triangle is displayed.
When No is selected, the foreground color of the element is
displayed.
Foreground
Color
Transparent
Color
Revision June, 2015
Chapter 21 Basic Shape
No.
Property
Function
Transparent
Color: Yes
Transparent
Color: No
Coordinates
(1)
(2)
Figure 21-1-24 Triangle Element Coordinates Properties Page
No.
Property
(1)
X-value and Y-value
(2)
Width and Height
Revision June, 2015
Function
Sets the upper left X-coordinate and Y-coordinate of
elements.
Sets element width and height.
21-39
Chapter 21 Basic Shape
Hollow Circle
Double click the Hollow Circle icon and the following property setting screen appears.
Figure 21-1-25 Hollow Circle Properties Setting Screen
Hollow Circle
Function Page
Preview
Main
Coordinates
Content Description
The State and Multi-Language are not available for the Hollow
Circle.
Sets the line color, line size, transparent color, length, and
foreground color.
Sets the X-Y coordinates, width and height of the element.
Table 21-1-11 Hollow Circle Element Function Page
21-40
Revision June, 2015
Chapter 21 Basic Shape
Main
(1)
(2)
(3)
(4)
(5)
Figure 21-1-26 Hollow Circle Element Main Properties Page
No.
Property
(1)
Line Color
(2)
Line Size
Revision June, 2015
Function
The user can set the color of the line to be displayed.
The width of the line can be set between 1 and 8.
21-41
Chapter 21 Basic Shape
No.
(3)
Property
Transpare
nt Color
Function
Yes and No are available for selection.
When Yes is selected, the foreground color of the hollow circle
element is transparent and only the border color of the hollow circle
is displayed. When No is selected, the foreground color of the
element is displayed.
Transpar
ent
Color:
Yes
Transpar
ent
Color: No
(4)
21-42
Length
The maximum value of the length is defined by the minimum value
of the width and height of the element divided by 2.
Revision June, 2015
Chapter 21 Basic Shape
No.
Property
Function
(5)
The user can set the foreground color for the element.
Foregroun
d Color
Revision June, 2015
21-43
Chapter 21 Basic Shape
Coordinates
(1)
(2)
Figure 21-1-27 Hollow Circle Element Coordinates Properties Page
No.
Property
(1)
X-value and Y-value
(2)
Width and Height
21-44
Function
Sets the upper left X-coordinate and Y-coordinate of
elements.
Sets element width and height.
Revision June, 2015
Chapter 21 Basic Shape
Stop Circle
Double click the Stop Circle icon and the following property setting screen appears.
Figure 21-1-28 Stop Circle Properties Setting Screen
Stop Circle
Function Page
Preview
Main
Coordinates
Content Description
The State and Multi-Language are not available for the Stop
Circle.
Sets the line color, line size, transparent color, length, and
foreground color.
Sets the X-Y coordinates, width and height of the element.
Table 21-1-12 Stop Circle Element Function Page
Revision June, 2015
21-45
Chapter 21 Basic Shape
Main
(1)
(2)
(3)
(4)
(5)
Figure 21-1-29 Stop Circle Element Main Properties Page
No.
Property
(1)
Line Color
(2)
Line Size
21-46
Function
The user can set the color of the line to be displayed.
The width of the line can be set between 1 and 8.
Revision June, 2015
Chapter 21 Basic Shape
No.
(3)
Property
Function
Yes and No are available for selection.
When Yes is selected, the foreground color of the Stop Circle
element is transparent and only the border color of the Stop Circle
is displayed. When No is selected, the foreground color of the
element is displayed.
Transpare
nt Color
Transparen
t Color:
Yes
Transparen
t Color: No
(4)
Length
Revision June, 2015
The maximum value of the length is defined by the minimum value
of the width and height of the element divided by 2 and minus 1.
The reason to subtract 1 is that the minimum value of the Stop
Circle is 1 and not 0.
21-47
Chapter 21 Basic Shape
No.
Property
Function
(5)
21-48
The user can set the foreground color for the element.
Foregroun
d Color
Revision June, 2015
Chapter 21 Basic Shape
Coordinates
(1)
(2)
Figure 21-1-30 Stop Circle Element Coordinates Properties Page
No.
Property
(1)
X-value and Y-value
(2)
Width and Height
Revision June, 2015
Function
Sets the upper left X-coordinate and Y-coordinate of
elements.
Sets element width and height.
21-49
Chapter 21 Basic Shape
1/4 Arc
Double click the 1/4 Arc icon and the following property setting screen appears.
Figure 21-1-31 1/4 Arc Properties Setting Screen
1/4 Arc
Function Page
Preview
Content Description
The State and Multi-Language are not available for the Rhombus.
Main
Sets the line color, line size, foreground color and transparent
color.
Coordinates
Sets the X-Y coordinates, width and height of the element.
Table 21-1-13 1/4 Arc Element Function Page
21-50
Revision June, 2015
Chapter 21 Basic Shape
Main
(1)
(2)
(3)
(4)
Figure 21-1-32 1/4 Arc Element Main Properties Page
No.
Property
(1)
Line Color
(2)
Line Size
Revision June, 2015
Function
The user can set the color of the line to be displayed.
The width of the line can be set between 1 and 8.
21-51
Chapter 21 Basic Shape
No.
(3)
(4)
Property
Function
The user can set the foreground color for the element.
Yes and No are available for selection.
When Yes is selected, the foreground color of the 1/4 Arc element
is transparent and only the border color of the arc part is
displayed. When No is selected, the foreground color of the 1/4
Arc element is completely displayed.
Foreground
Color
Transparent
Color
Transparent
Color: Yes
21-52
Revision June, 2015
Chapter 21 Basic Shape
No.
Property
Function
Transparent
Color: No
Coordinates
(1)
(2)
Figure 21-1-33 1/4 Arc Element Coordinates Properties Page
No.
Property
(1)
X-value and Y-value
(2)
Width and Height
Revision June, 2015
Function
Sets the upper left X-coordinate and Y-coordinate of
elements.
Sets element width and height.
21-53
Chapter 22 Drawing
Contents
22-1
22-2
22-3
22-4
22-5
22-6
22-7
Line ........................................................................................................................... 5
Rectangle .................................................................................................................. 9
Circle ....................................................................................................................... 22
Polygon ................................................................................................................... 26
Text ......................................................................................................................... 30
Scale ....................................................................................................................... 37
Table ....................................................................................................................... 43
Revision June, 2015
22-1
Chapter 22 Drawing
Chapter 22 Drawing
This chapter describes the setting of the drawing elements that the DOPSoft software
provides. To create drawing elements, the user needs to enter [Element] [Drawing] and
click the element to be created, or click the toolbar on the utmost left side of the window and
select the drawing element.
Figure 22-1-1 Drawing Element on the Toolbar
22-2
Revision June, 2015
Chapter 22 Drawing
Figure 22-1-2 Drawing Elements on the Utmost Left Side of the Window
Classification of drawing elements:
Line
Rectangle
Drawing
Circle
Polygon
Text
Scale
Table
Table 22-1-1 Classification of Drawing Elements
Revision June, 2015
22-3
Chapter 22 Drawing
Common properties of drawing elements
Show
Mark/
Primary
Element
Scale
Line Fillet
Integer
Min.
Data
Foreground
Counts/
Line Color/ Radius/
Place/
Value/
Font
Type/
Drawing
Color/
Secondary
Type Line Invisible
Decimal
Max. Smoothing Data
Transparent
Scale
Width Address
Place
Value
Format
Color
Counts/
Scale
Color/
Style
Line
Rectangle
Circle
Polygon
(Only
has
Invisible
Address)
Text
Scale
Border
Color/
Drawing
Grid
Color
Table
Row
Row
Row
Header
Element
Rows/
Header/ Interlacing/ Interlacing/ Row
Line
Background
Lines
Line
Line
Line
Spacing Spacing
Color
Header Interlacing Header
Interlacing
Table 22-1-2 Common properties of drawing elements
22-4
Revision June, 2015
Chapter 22 Drawing
22-1 Line
To create a line element, press and hold the left mouse key to define the start point of the
line. Then drag the mouse to the length to be created and release the mouse to define the
end point of the line. When clicking this line, a rectangle frame will appear for the user to
adjust the line easily. The user can change the width, color and style of the line to be
displayed.
Double click the Line icon and the following property setting screen appears.
Figure 22-1-3 Line Properties Setting Screen
Line
Function Page
Preview
Main
Coordinates
Content Description
The State and Language are not available for the Line.
Sets the line type, line color, and line width.
Sets the X-Y coordinate, width and height of the element.
Table 22-1-3 Line Element Function Page
Revision June, 2015
22-5
Chapter 22 Drawing
Main
(1)
(2)
(3)
Figure 22-1-4 Line Element Main Properties Page
No.
Property
(1)
Line Style
(2)
Line Size
22-6
Function
The Line Type allows the user to change the style of the line,
such as a line with an arrow, two arrows or dot(s).
The width of the line can be set between 1 and 8.
Revision June, 2015
Chapter 22 Drawing
No.
Property
Function
(3)
The user can set the color of the line to be displayed.
Line Color
Revision June, 2015
22-7
Chapter 22 Drawing
Coordinates
(1)
(2)
Figure 22-1-5 Line Element Coordinates Properties Page
No.
Property
(1)
X-value and Y-value
(2)
Width and Height
22-8
Function
Sets the upper left X-coordinate and Y-coordinate of
elements.
Sets element width and height.
Revision June, 2015
Chapter 22 Drawing
22-2 Rectangle
In addition to drawing rectangular pictures, the rectangle function enables the user to import
pictures from the picture bank. The invisible address property is added to this function.
When the entire editing screen is covered by the rectangle element and display of the
screen is needed, the user can trigger the invisible address to display the screen behind the
rectangle element.
Refer to the rectangle example in Table 22-2-1.
Revision June, 2015
22-9
Chapter 22 Drawing
Rectangle Example
Table 22-2-1 Rectangle Example
Create any elements on the screen. The user can create the elements
that do not need memory addresses, such as basic shape elements.
Step 1: Create the Rectangle element and set the Invisible Address to
$5555.0.
Step 2: Cover the entire editing screen using the Rectangle element
as shown in the figure below.
Create
Elements
Create
Rectangle
Element
22-10
Revision June, 2015
Chapter 22 Drawing
Rectangle Example
Table 22-2-1 Rectangle Example
Enter [Screen] [Screen Cycle Macro] to make the action. This
allows automatic triggering of the invisible address of the Rectangle
when the user switches to this screen to display the editing screen
behind the rectangle element.
After creation of all elements, perTable the compilation and download
them to HMI. When the user switches to this screen, the Screen Cycle
Macro action will be executed automatically to trigger the invisible
address $5555.0 and display the screen behind the rectangle
element.
Make
Screen
Macro
Action
Execution
Results
Revision June, 2015
22-11
Chapter 22 Drawing
Double click the Rectangle icon and the following property setting screen appears.
Figure 22-2-1 Rectangle Properties Setting Screen
Rectangle
Function Page
Preview
Content Description
The State and Language are not available for the Rectangle.
Main
Sets the line color, line width, round radius, foreground color,
transparent color and penetrate.
Picture
Sets the picture bank name, alignment, picture stretch mode, and
transparent color.
Details
Invisible address.
Coordinates
Sets the X-Y coordinate, width and height of the element.
Table 22-2-2 Rectangle Element Function Page
22-12
Revision June, 2015
Chapter 22 Drawing
Main
(1)
(2)
(3)
(4)
(5)
(6)
Figure 22-2-2 Rectangle Element Main Properties Page
No
.
Property
(1)
Line Color
(2)
Line Width
Revision June, 2015
Function
The user can set the color of the line to be displayed.
The width of the line can be set between 1 and 8.
22-13
Chapter 22 Drawing
No
.
Property
Function
(3)
The software draws the rectangle element in clear color if the round
radius is not 0.
The maximum value of the round radius is defined by the minimum
value of the width and height of the element divided by 2.
The user can set the foreground color for the element.
Round
Radius
(4)
Foreground
Color
(5)
Transparen
t Color
22-14
Yes and No are available for selection.
Revision June, 2015
Chapter 22 Drawing
No
.
Property
Function
When Yes is selected, the foreground color of the rectangle
element is transparent and only the border color of the rectangle is
displayed. When No is selected, the foreground color of the
element is displayed.
Transparent
Color: Yes
Transparent
Color: No
This function enables users to click the element that is overlapped
by the rectangle.
Please refer to the example below. Users have to create a numeric
entry element first. Then, create a rectangle element which will be
placed above the numeric element.
(6)
Users can directly click on the numeric entry
element through the rectangle.
Penetrate
Penetrate
: ON
Revision June, 2015
22-15
Chapter 22 Drawing
No
.
Property
Function
Users cannot directly click on the numeric entry
element through the rectangle.
Penetrate
: OFF
22-16
Revision June, 2015
Chapter 22 Drawing
Picture
(1)
(2)
(3)
Figure 22-2-3 Rectangle Element Picture Properties Page
Revision June, 2015
22-17
Chapter 22 Drawing
No.
Property
(1)
22-18
Function
The default value for Picture Bank Name is None. Users wishing
to select a display picture can select the desired picture in the
built-in picture bank from the pull-down menu.
Picture
Bank
Name
Revision June, 2015
Chapter 22 Drawing
No.
Property
Function
Users can align pictures alignment with the alignment options.
Stretch modes include: Fill, Keep Aspect Ratio, and Actual Size.
Alignment
Fill
In the Fill mode,
the selected picture
will fill up the entire
display area.
(2)
Keep Aspect Ratio
In the Keep Aspect
Ratio mode, the
selected picture will
fit in the display
area proportionally
according to the
picture ratio.
Actual Size
In the Actual Size
mode, the picture
will be displayed in
its original size in
the display area.
Stretch
Mode
If Process all state pictures is selected, the system assumes that
each element has multiple entries of state data, and some pictures
may be unable to fill the entire display area. By selecting this item,
users will not need to set individual pictures to save time editing.
Users can set a color in the picture to transparent. In this case, by
clicking the Transparent Color icon
and then the orange part of
the loom, the DOPSoft will omit all orange parts in the picture and
turn them into transparent; thus turning the foreground color
transparent.
(3)
Transpare
nt Color
Revision June, 2015
22-19
Chapter 22 Drawing
Details
(1)
Figure 22-2-4 Rectangle Element Details Properties Page
No.
Property
Function
(1)
22-20
When the Invisible Address is set to ON, the button element
becomes invisible and cannot be run any more.
Invisible
Address
Revision June, 2015
Chapter 22 Drawing
Coordinates
(1)
(2)
Figure 22-2-5 Rectangle Element Coordinates Properties Page
No.
Property
(1)
X-value and Y-value
(2)
Width and Height
Revision June, 2015
Function
Sets the upper left X-coordinate and Y-coordinate of
elements.
Sets element width and height.
22-21
Chapter 22 Drawing
22-3 Circle
Press and hold the left mouse key to drag a picture frame. It is a circle if the length is equal
to the width or an oval if the length is not equal to the width.
Double click the Circle icon and the following property setting screen appears.
Figure 22-3-1 Circle Properties Setting Screen
Circle
Function Page
Preview
Main
Coordinates
Content Description
The State and Multi-Language are not available for the Circle.
Sets the line color, line size, Foreground Color, and transparent
color.
Sets the X-Y coordinate, width and height of the element.
Table 22-3-1 Circle Element Function Page
22-22
Revision June, 2015
Chapter 22 Drawing
Main
(1)
(2)
(3)
(4)
Figure 22-3-2 Circle Element Main Properties Page
No.
Property
(1)
Line Color
(2)
Line Size
Revision June, 2015
Function
The user can set the color of the line to be displayed.
The width of the line can be set between 1 and 8.
22-23
Chapter 22 Drawing
No.
(3)
(4)
22-24
Property
Function
The user can set the foreground color for the element.
Yes and No are available for selection.
When Yes is selected, the foreground color of the circle element is
transparent and only the border color of the circle is displayed.
When No is selected, the foreground color of the element is
displayed.
Foreground
Color
Transparent
Color
Revision June, 2015
Chapter 22 Drawing
No.
Property
Function
Transparent
Color: Yes
Transparent
Color: No
Coordinates
(1)
(2)
Figure 22-3-3 Circle Element Coordinates Properties Page
No.
Property
(1)
X-value and Y-value
(2)
Width and Height
Revision June, 2015
Function
Sets the upper left X-coordinate and Y-coordinate of
elements.
Sets element width and height.
22-25
Chapter 22 Drawing
22-4 Polygon
The user can press the left mouse key to define each point of a polygon. When all points
are set up, press the right mouse key to Table the polygon.
Double click the Polygon icon and the following property setting screen appears.
Figure 22-4-1 Polygon Properties Setting Screen
Polygon
Function Page
Preview
Main
Coordinates
Content Description
The State and Language are not available to the Polygon.
Sets the line color, line size, Foreground Color, and
Transparent color.
Sets the X-Y coordinate, width and height of the element.
Table 22-4-1 Polygon Element Function Page
22-26
Revision June, 2015
Chapter 22 Drawing
Main
(1)
(2)
(3)
(4)
Figure 22-4-2 Polygon Element Main Properties Page
No.
Property
(1)
Line Color
(2)
Line Size
Revision June, 2015
Function
The user can set the color of the line to be displayed.
The width of the line can be set between 1 and 8.
22-27
Chapter 22 Drawing
No.
(3)
(4)
22-28
Property
Function
The user can set the foreground color for the element.
Yes and No are available for selection.
When Yes is selected, the foreground color of the polygon
element is transparent and only the border color of the polygon is
displayed. When No is selected, the foreground color of the
element is displayed.
Foreground
Color
Transparent
Color
Revision June, 2015
Chapter 22 Drawing
No.
Property
Function
Transparent
Color: Yes
Transparent
Color: No
Coordinates
(1)
(2)
Figure 22-4-3 Polygon Element Coordinates Properties Page
No.
Property
(1)
X-value and Y-value
(2)
Width and Height
Revision June, 2015
Function
Sets the upper left X-coordinate and Y-coordinate of
elements.
Sets element width and height.
22-29
Chapter 22 Drawing
22-5 Text
User could use Text element to input displayed word.
Double click the Text icon and the following property setting screen appears.
Figure 22-5-1 Text Properties Setting Screen
Text
Function Page
Preview
Content Description
The State is not available for the Text, but the user can edit
multi-language data.
Main
Sets the foreground color, transparent color, and font smooth.
Text
Sets the content, font, font size, font color, font effects, scaling,
and alignment of the text to be displayed.
Details
Coordinates
Set invisible address.
Sets the X-Y coordinates, width and height of the element.
Table 22-5-1 Text Element Function Page
22-30
Revision June, 2015
Chapter 22 Drawing
Main
(1)
(2)
(3)
(4)
Figure 22-5-2 Text Element Main Properties Page
No.
(1)
(2)
Property
Function
The user can set the foreground color for the element.
Yes and No are available for selection.
When Yes is selected, the foreground color of the Text element is
transparent and only the border color of the Text is displayed.
When No is selected, the foreground color of the element is
displayed.
Foregroun
d Color
Transpare
nt Color
Revision June, 2015
22-31
Chapter 22 Drawing
No.
Property
Function
Transpar
ent
Color:
Yes
Transpar
ent
Color: No
(3)
Yes and No are available for selection. When Yes is selected, the
font is smooth without the sawtooth shape. When No is selected,
the font is displayed in sawtooth shape and is not smooth.
Font
Smooth
Smoothing:
Yes
Smoothing:
No
(4)
22-32
Language
When language data are defined, users can edit the properties of
text display from Language.
Revision June, 2015
Chapter 22 Drawing
No.
Property
Revision June, 2015
Function
22-33
Chapter 22 Drawing
Text
(1)
(2)
(3)
Figure 22-5-3 Text Element Text Properties Page
No.
Property
(1)
Text
(2)
22-34
Text
Properties
Function
Users can input the text to be displayed in the text box.
Users can select elements supporting text input as shown above
and press the SPACE bar on the keyboard to edit text.
Sets text properties, including font type, font size, font color,
scaling, text alignment, and bold/italic/underline of font. Please
refer to the above figure for details about the results of text
properties.
Revision June, 2015
Chapter 22 Drawing
No.
Property
Function
Multi-Languag Users can add Multi-Language text data from the
Multi-Language Text Page. As shown in the Text Properties
e Text Data
Figure, users can input English text in the English field.
(3)
Details
(1)
Figure 22-5-4 Text Element Details Properties Page
No.
Property
Function
(1)
When the Invisible Address is set to ON, the button element
becomes invisible and cannot be run any more.
Invisible
Address
Revision June, 2015
22-35
Chapter 22 Drawing
Coordinates
(1)
(2)
Figure 22-5-5 Text Element Coordinates Properties Page
No.
Property
(1)
X-value and Y-value
(2)
Width and Height
22-36
Function
Sets the upper left X-coordinate and Y-coordinate of
elements.
Sets element width and height.
Revision June, 2015
Chapter 22 Drawing
22-6 Scale
The user can use the Scale element to present the curve value of the History Trend Chart.
It provides Primary Scale Counts and Secondary Scale Counts options, and the user can
define the Data Type, Data Format, Min. value and Max. value for the scale element. The
user can also determine whether to show the mark or only show the scale.
Double click the Scale icon and the following property setting screen appears.
Figure 22-6-1 Scale Properties Setting Screen
Scale
Function Page
Preview
Content Description
The State and Language are not available for the Scale.
Main
Sets the mark display, primary scale counts, secondary scale
counts, scale color, and style.
Sets the data type, data format, min. value, max. value, integer
place, and decimal place.
Text
Sets the font/size/color of the text to be displayed.
Coordinates
Sets the X-Y coordinates, width and height of the element.
Table 22-6-1 Scale Element Function Page
Revision June, 2015
22-37
Chapter 22 Drawing
Main
(5)
(1)
(2)
(6)
(3)
(7)
(8)
(4)
Figure 22-6-2 Scale Element Main Properties Page
No.
Property
(1)
(2)
22-38
Function
The Data Type option supports two Tableats: Word and Double Word.
Data Type
The following data Tableats are supported when Word is selected as
the data type.
The following data Tableats are supported when Double Word is
selected as the data type.
Data
Format
Revision June, 2015
Chapter 22 Drawing
No.
Property
Function
(3)
Min.
Value/Max.
Value
The legal range of the min. and max. values is determined by the
settings of the data type, integer place and decimal place. In the
following example, no decimal is set.
Integer Decimal
Data Type Data Tableat
Legal Range
Place Place
4
0
BCD
0~9999
5
0
Word Signed Decimal -3278~32767
Unsigned Decimal 0~65535
BCD
0~99999999
Double
Signed Decimal -2147483648~2147483647
Word
Unsigned Decimal 0~4294697295
(4)
(5)
Integer
Digits
/ Fractional
5
8
10
10
0
0
0
0
The user can set the integer digits and fractional to be displayed.
Yes and No are available for selection. When Yes is selected, the
numeric marks on the scale will be displayed. When No is selected, the
scale is displayed without numeric marks.
Display
Mark
Display Mark:
Yes
Revision June, 2015
22-39
Chapter 22 Drawing
No.
Property
Function
Display Mark:
No
The user can set the primary and secondary scale counts up to 99.
The user can set the display color of the scale.
The Style option supports Standard, Rotation 90, Rotation 180 and
Rotation 270. The user can use this option to change the appearance
of the element.
Standard
Rotation 90
Rotation 180 Rotation 270
Main Scale
(6)
Sub Scale
Number
(7)
(8)
22-40
Scale
Color
Style
Revision June, 2015
Chapter 22 Drawing
No.
Property
Function
Text
(1)
Figure 22-6-3 Scale Element Text Properties Page
No.
Property
(1)
Text
Properties
Revision June, 2015
Function
The user can set the font, size and color of the text to be
displayed.
22-41
Chapter 22 Drawing
Coordinates
(1)
(2)
Figure 22-6-4 Scale Element Coordinates Properties Page
No.
Property
(1)
X-value and Y-value
(2)
Width and Height
22-42
Function
Sets the upper left X-coordinate and Y-coordinate of
elements.
Sets element width and height.
Revision June, 2015
Chapter 22 Drawing
22-7 Table
The Table element provides the function same as Office Editor. It allows the user to
increase the number of rows and lines or set the color for the row and line to make the
appearance display more varied.
Double click the Table icon and the following property setting screen appears.
Figure 22-7-1 Table Properties Setting Screen
Table
Function Page
Preview
Content Description
The State and Multi-Language are not available to the Table.
Main
Sets the border color, Grid Color, rows, lines, and style.
Sets the row header, line header, row interlacing, line interlacing,
row header interlacing, and line header interlacing.
Sets the row spacing and line spacing.
Text
Sets the font/size/color of the text to be displayed.
Coordinates
Sets the X-Y coordinates, width and height of the element.
Table 22-7-1 Table element Setting Screen
Revision June, 2015
22-43
Chapter 22 Drawing
Main
(4)
(1)
(5)
(2)
(6)
(7)
(3)
Figure 22-7-2 Table Element Main Properties Page
No.
Property
Function
The user can determine whether to display the header on the first
row and what color of the row is to be displayed.
Checked
(1)
Row
Header
Unchecked
22-44
Revision June, 2015
Chapter 22 Drawing
No.
Property
Function
The user can determine whether to display the header on the first
line and what color of the line is to be displayed.
Checked
Column
Header
Unchecked
The user can determine whether to use the row interlacing Tablet
and set the interlacing display color.
Checked
(2)
Row
Interlacing
Unchecked
Column
Interlacing
Revision June, 2015
The user can determine whether to use the line interlacing Tablet
and set the interlacing display color.
22-45
Chapter 22 Drawing
No.
Property
Function
Checked
Unchecked
The Row Interlacing option must be checked to enable the Row
Header Interlacing.
Checked
Row
Header
Interlacing
Unchecked
Line
Header
Interlacing
22-46
The Line Interlacing option must be checked to enable the Line
Header Interlacing.
Revision June, 2015
Chapter 22 Drawing
No.
Property
Function
Checked
Unchecked
The function is used to adjust the height and make it even
between rows.
Before
Adjustment
(3)
Sep. Rows
Evenly
After
Adjustment
Revision June, 2015
22-47
Chapter 22 Drawing
No.
Property
Function
The function is used to adjust the height and make it even
between columns.
Before
Adjustment
After
Adjustment
Sep.
Column
Evenly
(4)
22-48
Border
Color
Users can define the row height. And the sum cannot exceed the
element size.
If the row height exceeds the element size, a warning message
will pop up which shown as below.
The user can set the border color for the element.
Revision June, 2015
Chapter 22 Drawing
No.
Property
Function
(5)
(6)
(7)
The user can set the Grid Color for the element.
Grid Color
Numbers of
Rows
Numbers of
Columns
The number of rows and columns can be increased up to 99.
The user can set the background color for the element.
Background
Color
Revision June, 2015
22-49
Chapter 22 Drawing
Coordinates
(1)
(2)
Figure 22-7-3 Table Element Coordinates Properties Page
No.
Property
(1)
X-value and Y-value
(2)
Width and Height
22-50
Function
Sets the upper left X-coordinate and Y-coordinate of
elements.
Sets element width and height.
Revision June, 2015
Chapter 23 Recipe
Contents
23-1
23-2
23-3
23-4
23-5
16 bits Recipe ........................................................................................................... 3
32 bits recipe ........................................................................................................... 27
Indirect Recipe Index Register (*RCP) .................................................................... 53
Enhance Recipe ...................................................................................................... 56
Enhance Indirect Recipe Index Register (*ENRCP) ................................................ 90
Revision June, 2015
23-1
Chapter 23 Recipe
Chapter 23 Recipe
This chapter describes the Recipe function that the DOPSoft software provides, the
memory address it occupies and the method to set the recipe. A recipe is comprised of a
number of parameters. In industrial application, different products match their own
parameters and the user can make the products correspond to different recipe parameters
by changing the type of the products. The user can also set and maintain the recipe
parameters. The established recipe form can be uploaded from HMI to PLC, or vice versa.
The Recipe function enables the user to store a large number of numeric parameters in the
HMI memory area. For example, the baking time varies for different types of bread, and
these time variables can be controlled by the HMI Recipe function to reduce the load of the
controller. The register of the controller, thus, can be conserved for more flexible
applications.
Classification of recipe setup elements:
Recipe
Recipe Setup
32 bits Recipe
Enhance Recipe
Table 23-1-1 Classification of Recipe Setup Elements
Recipe
Setup
Common Properties of recipe setup elements:
Address Length Group
Retained
Area
Data
Format
Integer Fractional Read
Place
Place
Length
Recipe
32 bits
recipe
Enhance
Recipe
Table 23-1-2 Common Properties of Recipe Setup Elements
23-2
Revision June, 2015
Chapter 23 Recipe
23-1 16 bits Recipe
The [Enable Recipe] must be checked to create 16 bits recipe data. The dedicated registers
for the 16 bits recipe are RCP and RCPNO.
RCP
Recipe Register
RCPNO
Recipe number register
Figure 23-1-1 16 bits Recipe Register
For the 16 bits Recipe, the size of each recipe register is 16 bits (16 bits = 1 word).
Assuming that the Length is L and the Group is G, the actual recipe counts are L*G =
words.
Revision June, 2015
23-3
Chapter 23 Recipe
Figure 23-1-2 16 bits Recipe Register Size
Recipe Number Register (RCPNO)
RCPNO is used to specify the group for the 16 bits Recipe. Read/write of the recipe means
to read/write a group of recipes according to the group assignment in the recipe number
register. When the first group of recipes is selected, RCPNO = 1; when the fourth group of
recipes is selected, RCPNO = 4.
NOTE:
The recipe number register does not provide the non-volatile function, and the data in
the register cannot be maintained when HMI is powered off.
Figure 23-1-3 Recipe Number Editing Screen
23-4
Revision June, 2015
Chapter 23 Recipe
Recipe Register (RCP)
A recipe buffer is provided in HMI and configured in the utmost front of the register. This
buffer is used to store the recipe of the group that the user selected. The length of the buffer
is equal to the length of the selected recipe, indicating that the recipe buffer occupies a
number of registers equal to L. The number of the registers that a recipe form occupies is L
* (G+1), where G+1 stands for the additional register for the buffer. With the recipe buffer,
the user only needs to switch between the groups to check the currently specified recipe
parameter. When the selected recipe group (RCPNO) is 1, the recipe value of Group 1 will
be displayed in the recipe buffer (i.e. RCPNO = 1 in the figure below).
Figure 23-1-4 16 bits Recipe Buffer Configuration
Address accessing range of recipe register:
Accessing Type
Device Type
Accessing Range
Word
RCPn
RCP0~RCP65535
Bit
RCPn
RCP0.0~RCP65535.15
Note: n = Word (0-65535)
Table 23-1-3 Recipe Register
The address accessing range provided by RCP is limited according to the recipe size that
users created. Assume the recipe size is length 3*group 3, then RCP address is range from
RCP0 to RCP11. When creating address of RCP12, a warning message will pop up. Please
see the figure below.
Revision June, 2015
23-5
Chapter 23 Recipe
Figure 23-1-5 Recipe Register Configuration
16 bits Recipe Size Limit
If the retained area is set to USB Disk or SD Card, the editable size of a 16 bits Recipe is
(L*G) = 4194304. The user can enter [View] [Memory List] to check the 16 bits Recipe
size and capacity.
23-6
Revision June, 2015
Chapter 23 Recipe
Figure 23-1-6 16 bits Recipe External Storage
If the retained area is set to HMI, the editable size of a 16 bits Recipe is (L*G) = 65536
words, or 64K. Hence, when the currently edited 16 bits Recipes are larger than 64K, a
warning message will appear on the Recipe Setup window to remind the user that the
recipe size has exceeded the allowable limit.
Revision June, 2015
23-7
Chapter 23 Recipe
Figure 23-1-7 16 bits Recipe Internal Storage
23-8
Revision June, 2015
Chapter 23 Recipe
Enter [Options] [Recipe] to create 16 bits Recipe data. By setting the recipe, the user can
write a large number of batch data to PLC using the recipe control flag in the control area,
or read the data from PLC to HMI. The recipe can be used for control applications in the
industry. It is very helpful in processing a large number of data.
Figure 23-1-8 16 bits Recipe
Refer to the 16 bits Recipe example in Table 23-1-4
Revision June, 2015
23-9
Chapter 23 Recipe
16 bits Recipe Example
Table 23-1-4 16 bits Recipe Example
Step 1: Enter [Options] [Recipe].
Set the Address to D20.
Set the Retained Area to HMI.
Set both Length and Group of the recipe to 3.
Click [Configure] and a form is generated with the Length and Group
values set up previously. Complete the form with the values to be
displayed and click [OK] to leave the Recipe Setup window.
Create a numeric element. Set the Write Address to Internal Memory and
select RCPNO as the element type. This element is used for selection of
the recipe group.
Set 16 bits
Recipe
Create
Numeric
Element
23-10
Revision June, 2015
Chapter 23 Recipe
16 bits Recipe Example
Table 23-1-4 16 bits Recipe Example
Revision June, 2015
The following is displayed when the creation is completed.
23-11
Chapter 23 Recipe
16 bits Recipe Example
Table 23-1-4 16 bits Recipe Example
Step 1: Use the configured recipe size (L*G = 3 x 3) and put it in the
formula L * (G+1) to gain the actually configured RCPs = RCP0~RCP11.
Step 2: Create 12 numeric display elements and set the Read Address to
Internal Memory RCP0 and so on.
The following is displayed when the creation is completed.
Create
Numeric
Display
Element
NOTE:
The RCP0~RCP2 created are the recipe buffers and the actual recipe
data RCPs are RCP3~RCP11. For more information, refer to Figure
23-1-4 16 bits Recipe Buffer Configuration.
23-12
Revision June, 2015
Chapter 23 Recipe
16 bits Recipe Example
Table 23-1-4 16 bits Recipe Example
Create 3 numeric display elements D20, D21 and D23 to show the
change of the data when the user reads or writes PLC recipes.
Set the Read Address of the numeric display element to Base_Port's D20.
The following displays when the creation is completed.
Enter [Options] [Configuration] [Control Block] and check the
[Recipe Control] flag. Set the Control Address in the Control Block to
define that Recipe Control address. After the setting is completed, click
[OK] to leave the Configuration Window.
Create
Numeric
Display
Element
Set
Recipe
Control
Flag in
Control
Block
Revision June, 2015
23-13
Chapter 23 Recipe
16 bits Recipe Example
Table 23-1-4 16 bits Recipe Example
23-14
Revision June, 2015
Chapter 23 Recipe
16 bits Recipe Example
Table 23-1-4 16 bits Recipe Example
Create 2 permanent numeric buttons. Set the Write Address to D5 and
the Setting to 2 and 4, respectively, corresponding to Bit 1 and Bit 2 of the
Recipe Control flag D5. This setup is used for read and write of the recipe.
After creation of all elements, perform the compilation and download the
screen data and recipe to HMI.
Create
Permanen
t Numeric
Button
Element
Select a recipe group. The recipe data will be displayed in the created
RCP0~RCP11 with reference to the selected recipe group. The RCP0~RCP2
created are the recipe buffers and the RCPs for the first group of recipe data
are actually RCP3~RCP11.
Execution
Results
Activate the Recipe Write button and the recipe data of the selected group will
Revision June, 2015
23-15
Chapter 23 Recipe
16 bits Recipe Example
Table 23-1-4 16 bits Recipe Example
be written to PLC. Activate the Recipe Read button and the recipe data that
were written to the PLC will be read back to HMI with reference to the selected
recipe group. The recipe data will be changed to match the content of the
selected group.
Recipe
Read
Recipe
Write
23-16
Revision June, 2015
Chapter 23 Recipe
Recipe Setup Property Description
Table 23-1-5 Recipe Setup Property Description
The [Enable Recipe] must be checked to set the retained area.
The retained area can be HMI, USB Disk or SD Card.
When HMI is selected as the retained area, the data will be recorded
in HMI SRAM in case of power-off.
Selects the address of internal memory or controller register.
Selects link name or element type. Please refer to 5-1 Button of
Chapter 05 for details.
Retained
Area
Address
Revision June, 2015
23-17
Chapter 23 Recipe
Recipe Setup Property Description
Table 23-1-5 Recipe Setup Property Description
The Length and Group represent the length and group size that the
user entered. With these values set up, the user can click [Configure]
to create the form.
The Length and Group cannot be set to 0. If any of the values is set to
0, an error message will appear to warn the user.
Length/Group
23-18
Revision June, 2015
Chapter 23 Recipe
Recipe Setup Property Description
Table 23-1-5 Recipe Setup Property Description
Revision June, 2015
23-19
Chapter 23 Recipe
Recipe Setup Property Description
Table 23-1-5 Recipe Setup Property Description
After the Length and Group are set, click the [Configure] button to
generate a form in the blank area with L*G as its size. For example,
with 4 and 3 as the settings for the Length and Group, respectively,
the size of the form is 4 x 3.
NOTE:
Due to the limit of HMI memory, the size of the recipe should not be
greater than 64K (L*G not greater than 65536). Otherwise, the
following warning message will appear:
The user can complete the form with recipe data after the
configuration.
The [Open] function provides CSV and RCP file formats for the user
to import the recipe.
Configure
Open
23-20
Revision June, 2015
Chapter 23 Recipe
Recipe Setup Property Description
Table 23-1-5 Recipe Setup Property Description
Revision June, 2015
The opened and imported recipe file only provides the content of the
recipe data. The address of the recipe does not support loading the
address that was set up previously. If a 32-bit RCP or CSV recipe file
is opened as a 16 bits Recipe, the data loaded will not be displayed
normally.
23-21
Chapter 23 Recipe
Recipe Setup Property Description
Table 23-1-5 Recipe Setup Property Description
23-22
Revision June, 2015
Chapter 23 Recipe
Recipe Setup Property Description
Table 23-1-5 Recipe Setup Property Description
The [Save] function enables the user to save the current 16 bits
Recipe. Like the Open function, the Save function supports CSV and
RCP file formats.
The recipe data that the user saved does not support the recipe
address set up by the Save function.
The [Reset] function is used to empty the configured form. The user
needs to enter the length and group values after the reset for the next
configuration of the form.
Save
Before
Reset
Reset
After
Reset
Clear
Revision June, 2015
The [Clear] function is used to clear the recipe data in the form to 0.
23-23
Chapter 23 Recipe
Recipe Setup Property Description
Table 23-1-5 Recipe Setup Property Description
Before
clear
After
Clear
23-24
Revision June, 2015
Chapter 23 Recipe
Recipe Setup Property Description
Table 23-1-5 Recipe Setup Property Description
The [Print] function is used to output the current recipe data to the
printer and print it out.
After the 16 bits Recipe properties are set up, click [OK] to save the
changes and leave the Recipe Setup window.
When the [OK] button is pressed, the length and group values that the
user entered will be checked again for their change or excess.
If the length or group size exceeds the allowable limit, the following
two messages will appear:
OK
Revision June, 2015
23-25
Chapter 23 Recipe
Recipe Setup Property Description
Table 23-1-5 Recipe Setup Property Description
Cancel
23-26
If the length or group size is inconsistent with the configured form, the
data will also be checked when the OK button is pressed for their
change and the following message will appear:
Click [Cancel] to leave the Recipe Setup window without saving any
change of the data. It has the same effect as pressing the X mark at
the upper right corner of the window.
Revision June, 2015
Chapter 23 Recipe
23-2 32 bits recipe
The 32 bits recipe supports the data type Double Word. The data format supports Signed
Decimal, Unsigned Decimal and Floating. The size of each register is 32 bits (2 Words or 1
Double Word, DW).
Unlike the 16 bits Recipe, the 32 bits recipe provides an additional recipe grouping option.
When performing recipe read or recipe write, the user must specify both recipe number and
recipe group to read or write a group of recipes.
Figure 23-2-1 32 bits recipe Buffer Configuration
32 bits recipe has its own registers, which are RCP, RCPNO and RCPG.
RCP
Recipe register
RCPNO
Recipe number register
RCPG
Recipe group register
RCP and RCPNO are shared with 16 bits recipe, which already mentioned before. The
Revision June, 2015
23-27
Chapter 23 Recipe
following introduces features of RCPG.
Recipe group register (RCPG)
The recipe group register is used to specify the 32 bits recipe group register. Up to 235
groups of 32 bits recipe data can be created.
The RCPG 0 is assigned to 16 bits Recipe. RCPG 1~235 (RCPG 1~255) must be used to
call 32 bits recipe data.
For a 32 bits recipe, when the first group of recipes in the first grouping is selected, RCPG =
1 and RCPNO = 1; when the fourth group of recipes in the third grouping is selected, RCPG
= 3 and RCPNO = 4.
NOTE:
The recipe group register does not provide the non-volatile function, and the data in the
register cannot be maintained when HMI is powered off.
23-28
Revision June, 2015
Chapter 23 Recipe
Figure 23-2-2 32 bits recipe number Editing Screen
Revision June, 2015
23-29
Chapter 23 Recipe
Recipe number register (RCPNO)
RCPNO is used to specify the group for the 32 bits recipe. Read/write of the recipe means
to read/write a group of recipes according to the group assignment in the recipe number
register. When the first group of recipes is selected, RCPNO = 1; when the fourth group of
recipes is selected, RCPNO = 4.
NOTE:
The recipe number register does not provide the non-volatile function, and the data in
the register cannot be maintained when HMI is powered off.
Figure 23-2-3 Recipe Number Editing Screen
32 bits Recipe Size Limit
If the retained area is set to USB Disk or SD Card, the size of a 32 bits recipe file must
not be greater than 50MB.
Unlike the 16 bits Recipe, the editable size of a 32 bits recipe is dependent on the HMI
flash memory specifications of different models when the retained area is set to HMI.
The user can enter [View] [Memory List] to check the editable 32 bits recipe size and
capacity. (Figure 23-2-4)
23-30
Revision June, 2015
Chapter 23 Recipe
Figure 23-2-4 32 bits recipe Memory List
Refer to the 32 bits recipe example in Table 23-2-1.
Revision June, 2015
23-31
Chapter 23 Recipe
32 bits Recipe Example
Table 23-2-1 32 bits recipe Example
Step 1: Enter [Options] [32 bits recipe] .
Click
to enter the Recipe32 window.
Set 32
bits recipe
23-32
Set the Address to D20.
Set both Length and Group to 3 for the first group of recipe. Both
values should not be set to 0.
Set the Data Format to Unsigned Decimal.
Step 2: Set the Retained Area to HMI.
Revision June, 2015
Chapter 23 Recipe
32 bits Recipe Example
Table 23-2-1 32 bits recipe Example
Step 3: Activate the 32 bits recipe function.
Step 4: Repeat Step 1 to set both Length and Group to 3. The recipe data
are shown below:
Step 5: Repeat Step 1 to set both Length and Group to 3. The recipe data
are shown below:
Revision June, 2015
23-33
Chapter 23 Recipe
32 bits Recipe Example
Table 23-2-1 32 bits recipe Example
Create a numeric element. Set the Write Address to Internal Memory and
select RCPG as the element type. This element is used for selection of the
recipe grouping.
The following is displayed when the creation is completed.
Create a numeric element. Set the Write Address to Internal Memory and
select RCPNO as the Element Type. This element is used for selection of
the recipe number.
Create
Numeric
Element
23-34
Revision June, 2015
Chapter 23 Recipe
32 bits Recipe Example
Table 23-2-1 32 bits recipe Example
The following is displayed when the creation is completed.
Revision June, 2015
23-35
Chapter 23 Recipe
32 bits Recipe Example
Table 23-2-1 32 bits recipe Example
Step 1: Before the numeric display element is created to display the 32-bit
recipe register, the user can use the recipe register formula
[(L*(G+1)-1) }] to gain the number that n in RCPn represents. Put the size
of the recipe (L*G = 3 x 3) in the formula to gain RCPn = RCP0~RCP11.
Step 2: Create 12 numeric display elements and set the Read Address
to Internal Memory RCP0 and so on.
Create
Numeric
Display
Element
The following is displayed when the creation is completed.
NOTE:
The RCP0~RCP2 created are the recipe buffers and the actual recipe
data RCPs are RCP3~RCP11. For more information, refer to Figure
23-2-1 32 bits Recipe Buffer Configuration.
23-36
Revision June, 2015
Chapter 23 Recipe
32 bits Recipe Example
Table 23-2-1 32 bits recipe Example
Create
Numeric
Display
Element
Create 3 numeric display elements with reference to the address set up on
the 32 Bits Recipe Setup window. The purpose of the creation is to show
the change of the data when the user reads or writes PLC recipes. Since
the 32 bits recipe uses the Double Word format, the recipe address
entered must increase by 2 from D20 to D23 and D24.
Set the Read Address of the numeric display element to Base_Port D20.
The following is displayed when the creation is completed.
Revision June, 2015
23-37
Chapter 23 Recipe
32 bits Recipe Example
Table 23-2-1 32 bits recipe Example
Enter [Options] [Configuration....] [Control Block] and check the
[Recipe Control] flag. Set the Control Address in the Control Block to
define that Recipe Control address. After the setting is completed, click
[OK] to leave the Configuration Window.
Create 2 permanent numeric buttons. Set the Write Address to D5 and the
Setting to 2 and 4, respectively, corresponding to Bit 1 and Bit 2 of the
Recipe Control flag D5. This setup is used for read and write of the recipe.
Set
Recipe
Control
Flag in
Control
Block
Create
Permane
nt
Numeric
Button
Element
23-38
Revision June, 2015
Chapter 23 Recipe
32 bits Recipe Example
Table 23-2-1 32 bits recipe Example
Revision June, 2015
23-39
Chapter 23 Recipe
32 bits Recipe Example
Table 23-2-1 32 bits recipe Example
After creation of all elements, perform the compilation and download the
screen data and recipe to HMI.
The recipe grouping is set to 0 by default after the download, indicating that the
data displayed is 16 bits Recipe data. The user must change the setting of the
recipe grouping to 1 to display 32 bits recipe data.
Execution
Results
The recipe data will be displayed in the created RCP0~RCP11 with reference
to the selected recipe grouping. The RCP0~RCP2 created are the recipe
buffers and the RCPs for the first group of recipe data are actually
23-40
Revision June, 2015
Chapter 23 Recipe
32 bits Recipe Example
Table 23-2-1 32 bits recipe Example
RCP3~RCP11.
Activate the Recipe Write button and the recipe data of the selected group will
be written to PLC. Activate the Recipe Read button and the recipe data that
were written to the PLC will be read back to HMI with reference to the selected
recipe group. The recipe data will be changed to match the content of the
selected group.
Recipe
Read
Revision June, 2015
23-41
Chapter 23 Recipe
32 bits Recipe Example
Table 23-2-1 32 bits recipe Example
Recipe
Write
23-42
Revision June, 2015
Chapter 23 Recipe
32 bits Recipe Setup Property Description
Table 23-2-2 32 bits Recipe Setup Property Description
The
must be clicked to add 32 bits recipe data in order to enter
the 32 Bits Recipe Setup window.
The user can operate
records.
Add
Address
Revision June, 2015
to add up to 255 32 bits recipe data
Selects the address of internal memory or controller
register.
Selects link name or element type. Please refer to 5-1
Button of Chapter 05 for details.
23-43
Chapter 23 Recipe
32 bits Recipe Setup Property Description
Table 23-2-2 32 bits Recipe Setup Property Description
23-44
The same address is shared by all 32 bits recipes
regardless of the number of groups.
Revision June, 2015
Chapter 23 Recipe
32 bits Recipe Setup Property Description
Table 23-2-2 32 bits Recipe Setup Property Description
The user enters the length and group sizes of the recipe
in the Length and Group fields, respectively. The L*G size
of the recipe should not be greater than 50MB.
The Length and Group cannot be set to 0. If any of the
values is set to 0, an error message will appear to warn
the user.
The Data Format supports Signed Decimal, Unsigned
Decimal and Floating.
Length
Group
Data
Format
Revision June, 2015
23-45
Chapter 23 Recipe
32 bits Recipe Setup Property Description
Table 23-2-2 32 bits Recipe Setup Property Description
23-46
Revision June, 2015
Chapter 23 Recipe
32 bits Recipe Setup Property Description
Table 23-2-2 32 bits Recipe Setup Property Description
Integer
Digits
Floating must be selected as the data format to set the
integer and decimal places.
Signed Decimal
Unsigned Decimal
Fractiona
l Digits
Floating
Revision June, 2015
23-47
Chapter 23 Recipe
32 bits Recipe Setup Property Description
Table 23-2-2 32 bits Recipe Setup Property Description
The sum of the integer and decimal places can only
support 7 digits with Floating as the data format. If there
are more than 7 digits, a warning message will appear to
remind the user.
The [Open] function provides CSV and RCP file formats for the user
to import the recipe.
The opened and imported recipe file only provides the content of the
recipe data. The address of the recipe does not support loading the
Open
23-48
Revision June, 2015
Chapter 23 Recipe
32 bits Recipe Setup Property Description
Table 23-2-2 32 bits Recipe Setup Property Description
address that was set up previously. If a 16-bit RCP or CSV recipe file
is opened as a 32 bits recipe, the data loaded will not be displayed
normally and an error message will appear.
Revision June, 2015
23-49
Chapter 23 Recipe
32 bits Recipe Setup Property Description
Table 23-2-2 32 bits Recipe Setup Property Description
The [Save] function enables the user to save the current 32 bits
recipe. Unlike the Open function, the Save function only supports
CSV file format.
The recipe data that the user saved does not support the recipe
address set up by the Save function.
The [Remove] function is used to remove 32 bits recipe data. When
executing the Remove function, a popup window will appear asking
the user to conform the removal.
The [Setup] function is enabled and operable only when there are
data in the 32 bits recipe. This function enables the user to change
the length and group sizes as well as data format.
Save
Remove
Setup
23-50
Revision June, 2015
Chapter 23 Recipe
32 bits Recipe Setup Property Description
Table 23-2-2 32 bits Recipe Setup Property Description
Revision June, 2015
23-51
Chapter 23 Recipe
32 bits Recipe Setup Property Description
Table 23-2-2 32 bits Recipe Setup Property Description
This field is used to enter the recipe address. The user can also use
the Add function to enter and set the address.
The [
The retained area can be HMI, USB Disk or SD Card.
When HMI is selected as the retained area, the data will be recorded
in HMI SRAM in case of power-off.
This function is used to exit the editing window of the recipe data. The
data will be saved no matter whether they are changed or not. The
recipe address will also be checked for its correctness when pressing
X.
] option must be enabled to set the retained area.
Retained
Area
X on the
Recipe 32
Window
23-52
Revision June, 2015
Chapter 23 Recipe
23-3 Indirect Recipe Index Register (*RCP)
Indirect recipe index register can be used by 16 bits and 32 bits register.
Indirect recipe index register (*RCP n) acquires the value from RCP n first. Regard this
value as the new address. Then, access the value from the new address. For example,
RCP1 = 3, RCP3 = 99, so *RCP1= 99. See figure 23-3-1.
Figure 23-3-1 Recipe Index
The accessing range of indirect recipe index register:
Access Type
Element Type
Access Range
Word
*RCPn
RCP0~RCP65535
Note: n
= Word (0-65535)
Address accessing range provided by *RCP is limited according to the recipe size created
by users. Assuming the recipe size is length 3* group 3, then address of RCP is range from
*RCP0 to *RCP11. When creating address *RCP12, a warning message will pop up.
Please see figure below:
Figure 23-3-2 Indirect Recipe Index Register Configuration
Following will introduce the example of indirect recipe index.
Revision June, 2015
23-53
Chapter 23 Recipe
Example of Indirect Recipe Index Register
Table 23-3-1 Example of indirect recipe index register
Step1: Create 16 bits recipe (length-1024; group-64) and set RCP3 to
65535.
Step2: Create numeric entry element and select the device type as
*RCP, then enter 3 to address.
Step 3: Create numeric entry element and select the device type as
RCP, then enter 3 to address.
Step 4: Create numeric entry element and select the device type as
RCP, then enter 65535 to address.
Step 5: Create Clock macro command *RCP3 = *RCP3 + 1.
Sets16
bits
recipe
Create
Numeric
Entry
Element
23-54
Revision June, 2015
Chapter 23 Recipe
Example of Indirect Recipe Index Register
Table 23-3-1 Example of indirect recipe index register
After executing compiling, download it to HMI. Value of *RCP3 and
RCP65535 will be increased simultaneously.
Result
Revision June, 2015
23-55
Chapter 23 Recipe
23-4 Enhance Recipe
During production process, sometimes information with character format is needed. Thus,
enhance recipe which can record character format (String)/numeric format is provided. Its
supported data type is Word or Double Word and its data format can be BCD, Signed
Decimal, Unsigned Decimal, Hex, Floating and Char. Among them, the read length of Char
format can up to 32 Words (= 64 bits).
The setting method of its control area is the same as 16 bits / 32 bits recipe, but applying
different addresses. When reading or writing the recipe, users have to specify the recipe
number and recipe group before reading/writing one group of recipes.
NOTE
B04S211, B05S100, B05S101, B07S201 and B07S211 do not support Enhance
Recipe function.
Figure 23-4-1 Using enhance recipe address in control area
23-56
Revision June, 2015
Chapter 23 Recipe
Enhance recipe has its own register, including ENRCP, ENRCPNO, ENRCPG and
*ENRCP.
Revision June, 2015
ENRCP
Enhance recipe register
ENRCPNO
Enhance recipe number register
ENRCPG
Enhance recipe group register
*ENRCP
Enhance indirect recipe index register
23-57
Chapter 23 Recipe
Followings will introduce features of each register that mentioned above.
Enhance Recipe Number Register (ENRCPNO)
ENRCPNO is used to specify the group for the Enhance Recipe. Read/write of the recipe
means to read/write a group of recipes according to the group assignment in the recipe
number register. When the first group of recipes is selected, ENRCPNO = 1; when the
fourth group of recipes is selected, ENRCPNO = 4.
NOTE:
The recipe number register does not provide the non-volatile function, and the data in
the register cannot be maintained when HMI is powered off.
Figure 23-4-2 Enhance Recipe Number Editing Screen
23-58
Revision June, 2015
Chapter 23 Recipe
Enhance Recipe Register (ENRCP)
A recipe buffer is provided in HMI and configured in the utmost front of the register. This
buffer is used to store the recipe of the group that the user selected. The length of the buffer
is equal to the length of the selected recipe, indicating that the recipe buffer occupies a
number of registers equal to L. The number of the registers that a recipe form occupies is L
* (G+1), where G+1 stands for the additional register for the buffer. With the recipe buffer,
the user only needs to switch between the groups to check the currently specified recipe
parameter. When the selected recipe group (ENRCPNO) is 1, the recipe value of Group 1
will be displayed in the recipe buffer (i.e. ENRCPNO = 1 in the figure below).
Figure 23-4-3 Enhance Recipe Buffer Area Configuration
Revision June, 2015
23-59
Chapter 23 Recipe
Enhance Recipe Group RegisterENRCPG
ENRCPG is used to specify enhance recipe group. Up to 255 groups of enhance recipe
data can be created. ENRCPG 1~255 (RCPG 1~255) must be used to call enhance recipe
data. If enhance recipe is activated, the default value of recipe group is 1.
When the first group of recipes in the first grouping is selected, ENRCPG = 1 and
ENRCPNO = 1; when the third group of recipes in the second grouping is selected,
ENRCPG = 3 and ENRCPNO = 2.
NOTE:
The recipe number register does not provide the non-volatile function, and the data in
the register cannot be maintained when HMI is powered off.
Figure 23-4-4 Recipe Group Editing Screen
23-60
Revision June, 2015
Chapter 23 Recipe
Enhance Recipe Size Limit
If the retained area is set to USB Disk or SD Card, the recipe size limit is Fields 256 X
Groups 10000; if the retained area is set in HMI, the editing size of enhance recipe is
determined by the specification of flash memory.
Please refer to table 23-4-1 below for example of enhance recipe.
Revision June, 2015
23-61
Chapter 23 Recipe
Example of Enhance Recipe
Table 23-4-1
Example of enhance recipe
Step 1: EnterOptionEnhance Recipe
Click
Set the recipe address as {Link2}1@D100.
Setup field length 3 and group 3 of the first recipe. Field and group
number cannot be 0.
Setup different value format and read length base on different
fields.
The first field sets Unsigned Decimal format and the read length is
1.
The second field sets Floating format and the read length is 2. Set
its integer digits to 3 and fractional digits to 2.
The third field sets Char format and the read length is 5.
to Add Recipe Wizard.
Setup
Enhance
Recipe
23-62
Revision June, 2015
Chapter 23 Recipe
Example of Enhance Recipe
Table 23-4-1
Example of enhance recipe
Step 2: Click Finish and enter recipe data. See as below:
Step 3: Activate enhance recipe function.
Step 4: Set retained area as HMI.
Step 5: Repeat Step 1 and Step 2 to set length 3 and group 3. The
recipe data is shown as below:
Revision June, 2015
23-63
Chapter 23 Recipe
Example of Enhance Recipe
Table 23-4-1
Example of enhance recipe
Step 6: Repeat Step 1 and Step 2 to set length 3 and group 3. The
recipe data is shown as below:
23-64
Revision June, 2015
Chapter 23 Recipe
Example of Enhance Recipe
Table 23-4-1
Example of enhance recipe
Create one numeric entry element. Set the Write Address to Internal
Memory. Choose ENRCPG as device type, which is used for selection
of enhance recipe grouping.
The following is displayed when the creation is completed.
Create one numeric entry element. Set the Write Address as Internal
Memory. Choose RCPNO as device type, which is used for selection of
recipe grouping.
Create
Numeric
Entry
Element
Revision June, 2015
23-65
Chapter 23 Recipe
Example of Enhance Recipe
Table 23-4-1
23-66
Example of enhance recipe
The following is displayed when the creation is completed.
Revision June, 2015
Chapter 23 Recipe
Example of Enhance Recipe
Table 23-4-1
Example of enhance recipe
Step 1: Before the numeric display element is created to display
enhance recipe register, users can use the recipe register formula
[(L*(G+1)-1) }] to gain the number that n in ENRCPn represents. Put the
size of the recipe (L*G = 3 x 3) in the formula to gain ENRCPn =
ENRCP0~ENRCP11.
Step 2: Create 1 numeric display element and set the Read Address to
Internal Memory ENRCP0. Setup the presentation method according to
field 1 of recipe table. Data type is Word and memory is Unsigned
Decimal.
Create
Numeric
Display
Element
Revision June, 2015
Step 3: Create a numeric display element and set its read address as
ENRCP1 of Internal Memory. Setup its presentation method base on
recipe field 2. Data type is Double Word and memory format is floating.
Then, set the integer digits to 3, fractional to 2.
23-67
Chapter 23 Recipe
Example of Enhance Recipe
Table 23-4-1
Example of enhance recipe
Step 4: Create one character display element. Set the Read Address to
ENRCP2 of Internal Memory. Setup its presentation method base on
recipe field 3. And set the string length to 10 (The length of 1 word can
store two bits.)
Step 5: Repeat Step2 ~ Step4 and so on. The display element is range
from ENRCP3 to ENRCP11. Then, setup the memory format.
The following is displayed when the creation is completed.
NOTE:
ENRCP0 ~ ENRCP2 are the buffer areas of recipe. The actual recipe
data is ENRCP3 ~ ENRCP11. Please refer to Figure 23-4-3 Enhance
23-68
Revision June, 2015
Chapter 23 Recipe
Example of Enhance Recipe
Table 23-4-1
Example of enhance recipe
Recipe Buffer area configuration for further details.
Revision June, 2015
23-69
Chapter 23 Recipe
Example of Enhance Recipe
Table 23-4-1
Example of enhance recipe
Create a numeric display element and refers to the address set by
enhance recipe. When reading or writing PLC recipe, it will display the
change of data. Each field length of enhance recipe is not fixed. Thus,
users have to setup PLC address base on the recipe table. For
example, first field of the recipe table is in Unsigned Decimal format and
its read length is 1. So, the read address is set to D100, data type is
Word and memory format is Unsigned Decimal.
Create a numeric display element. Its read address is D101, data type is
Double Word and memory format is floating. Its integer digits is set to 3
and fractional is 2.
Create a character display element and set the string length to 10.
Create
Numeric
Display
Element
23-70
Revision June, 2015
Chapter 23 Recipe
Example of Enhance Recipe
Table 23-4-1
Revision June, 2015
Example of enhance recipe
The following is displayed when the creation is completed.
23-71
Chapter 23 Recipe
Example of Enhance Recipe
Table 23-4-1
Example of enhance recipe
Enter [Options] [Configuration....] [Control Block] and check the
[EnRecipe Control] flag. Set the Control Address in the Control Block to
define Enhance Recipe Control address. After the setting is completed,
click [OK] to leave the Configuration Window.
Create 2 set constant buttons. Set the Write Address to D8 and the
setting value to 2 and 4, respectively, corresponding to Bit 1 and Bit 2 of
the Enhance Recipe Control flag D8. This setup is used for read and
write of the recipe.
Set Recipe
Control
Flag in
Control
Block
Create Set
Constant
Button
Element
23-72
Revision June, 2015
Chapter 23 Recipe
Example of Enhance Recipe
Table 23-4-1
Revision June, 2015
Example of enhance recipe
23-73
Chapter 23 Recipe
Example of Enhance Recipe
Table 23-4-1
Example of enhance recipe
After creation of all elements, perform the compilation and download the
screen data and recipe to HMI.
After enhance recipe number is loading into HMI, its default value is 1. To
display different number, users can select different enhance recipe number
according to different demands.
Result
The recipe data will be displayed in the created ENRCP0~ENRCP11 with
reference to the selected recipe group. The ENRCP0~ENRCP2 created are
the recipe buffers and the start address for the first group of recipe data are
ENRCP3.
23-74
Revision June, 2015
Chapter 23 Recipe
Example of Enhance Recipe
Table 23-4-1
Example of enhance recipe
Activate HMI to PLC button and the recipe data of the selected group will
be written to PLC. Activate PLC to HMI button and the recipe data that
were written to the PLC will be read back to HMI with reference to the
selected enhance recipe group. The recipe data will be changed to match
the content of the selected group.
Recipe
Write
(HMI to
PLC)
Revision June, 2015
23-75
Chapter 23 Recipe
Example of Enhance Recipe
Table 23-4-1
Example of enhance recipe
Recipe
Read
(PLC
to HMI)
Followings will introduce the property set by enhance recipe.
23-76
Revision June, 2015
Chapter 23 Recipe
Property Set by Enhance Recipe
Table 23-4-2 Property set by enhance recipe
Go to enhance recipe window, please click
data.
to add enhance recipe
Add
Through
Address
Revision June, 2015
, users can add 255 groups of enhance recipe data.
Choose internal memory or control address.
Select the connection name (Link) or device type. Please
23-77
Chapter 23 Recipe
Property Set by Enhance Recipe
Table 23-4-2 Property set by enhance recipe
23-78
refer to 5-1, Button Element.
Addresses set by enhance recipe share one memory
address, regardless the group number of recipe.
Revision June, 2015
Chapter 23 Recipe
Property Set by Enhance Recipe
Table 23-4-2 Property set by enhance recipe
Field and group represent the recipe length and group
that users enter, respectively. Recipe field size cannot
exceed 256X10000.
Field and group number cannot be 0. Once one of the
value is 0, the system will set the value to the minimum, 1.
Data format is divided into BCD, Signed Decimal,
Unsigned Decimal, Hex, Floating and Char.
Field
Group
Data
Format
NOTE:
If selecting Char as the data format, the character set as
separator cannot be used as its content. Otherwise, it
might cause data error or fail to import the data.
Read
Length
Revision June, 2015
Limit of read length varies with different data formats.
If selecting BCD, Signed Decimal, Unsigned Decimal or
Hex as the data format, the read length can be 1 (means
Word) or 2 (means Double Word).
23-79
Chapter 23 Recipe
Property Set by Enhance Recipe
Table 23-4-2 Property set by enhance recipe
23-80
If selecting Floating as the data format, the read length
only can be 2 (means Double Word).
If selecting Char as the data format, the read length is
range from 1 to 32. It can support up to 32 Words (which
is 64 bits). When setting up recipe data, if it still has spare
space, the system will automatically enter the blank
string.
Revision June, 2015
Chapter 23 Recipe
Property Set by Enhance Recipe
Table 23-4-2 Property set by enhance recipe
Only when the data format is floating, can users setup
integer digits and fraction.
Floating
Integer
Digits
When the data format is floating, integer digits and
fraction only support 7 digits in total. If exceeding the
range, a warning message will pop up.
Fraction
Open
Openfunction supports CSV file format for users to select and
import the recipe.
Revision June, 2015
23-81
Chapter 23 Recipe
Property Set by Enhance Recipe
Table 23-4-2 Property set by enhance recipe
23-82
The opened and imported recipe file provides recipe contents only. Its
address does not support 16 or 32 bits recipe. If the CSV file of 16 bits
recipe or 32 bits recipe is opened by enhance recipe, it might be
unable to display recipe data and a pop-up message will prompt to
show error.
Revision June, 2015
Chapter 23 Recipe
Property Set by Enhance Recipe
Table 23-4-2 Property set by enhance recipe
Revision June, 2015
23-83
Chapter 23 Recipe
Property Set by Enhance Recipe
Table 23-4-2 Property set by enhance recipe
Save Asfunction can save the current enhance recipe. The
supported file format is the same as the Open function, CSV only.
Save As
Delete function deletes 32 bits recipe data. When executing this
function, a warning message will pop up and ask if users are sure to
delete the data.
Delete
Setting
23-84
Only when recipe data exists in enhance recipe, can the user use
Settingto change the content of field, group and data format.
Revision June, 2015
Chapter 23 Recipe
Property Set by Enhance Recipe
Table 23-4-2 Property set by enhance recipe
Revision June, 2015
23-85
Chapter 23 Recipe
Property Set by Enhance Recipe
Table 23-4-2 Property set by enhance recipe
Set recipe address. Users can self enter recipe address in this field.
Or users can setup address through Add function.
Before setting retained area, please activate
Retained area includes HMI, USB Disk and SD Card.
If choose to save the data in HMI, it means when the power is off, the
data will be recorded in SRAM of HMI.
This function stores the data anyway when complete editing recipe
data and will judge if the recipe address is wrong.
The recipe table displays 25 groups of recipe data in one page. Users
can quickly select the recipe group.
first.
Data
Retained
X in
Enhance
Recipe
Window
23-86
Revision June, 2015
Chapter 23 Recipe
Property Set by Enhance Recipe
Table 23-4-2 Property set by enhance recipe
Revision June, 2015
23-87
Chapter 23 Recipe
Property Set by Enhance Recipe
Table 23-4-2 Property set by enhance recipe
The recipe table displays 25 groups of recipe data in one page.
Forward button enables users to quickly view forward 25 recipe
data.
Following figure shows recipe data from group 1 to 25. Click
Forward, the displayed recipe data becomes group 26 to 50.
The recipe table displays 25 groups of recipe data in one page.
Backbutton enables users to quickly view previous 25 recipe data.
Following figure shows recipe data from group 26 to 50. ClickBack,
the displayed recipe data becomes group 1 to 25.
23-88
Revision June, 2015
Chapter 23 Recipe
Property Set by Enhance Recipe
Table 23-4-2 Property set by enhance recipe
Revision June, 2015
23-89
Chapter 23 Recipe
23-5 Enhance Indirect Recipe Index Register (*ENRCP)
The enhance indirect recipe index register is used to specify the enhance recipe register.
*ENRCPn acquires the value from ENRCPn and regards it as the new address. Then,
access the value from new address. For example, if ENRCP1 = 3 and ENRCP3 = 99, then
*ENRCP1= 99. See figure 23-5-1.
Figure 23-5-1 Enhance Indirect Recipe Index
Accessing range of enhance recipe index register:
Access Type
Element Type
Access Range
Word
*ENRCPn
ENRCP0~ENRCP65535
Note: n = Word (0-65535)
Address accessing range provided by *ENRCP is limited according to the recipe size
created by users. Assuming the recipe size is length 3*group 3, then address of ENRCP is
range from *ENRCP0 to *ENRCP11. When creating address of *ENRCP12, a warning
message will pop up. See the figure below.
Figure 23-5-2 Enhance indirect recipe index register configuration
Followings will introduce the example of enhance indirect recipe index.
23-90
Revision June, 2015
Chapter 23 Recipe
Example of Enhance Indirect Recipe Index Register
Table 23-5-1 Example of enhance recipe index register
Step 1: Create the Enhance Recipe (Fields set to 64 and Groups set to
1024) and set ENRCP3 to 65535.
Step 2: Create numeric entry element and select its memory address as
*ENRCP 3.
Step 3: Create numeric entry element and select its memory address as
ENRCP 3.
Step 4: Create numeric entry element and select its memory address as
ENRCP 65535.
Step 5: Create Clock macro command *ENRCP3 = *ENRCP3+1.
Set
Enhance
Recipe
Create
Numeric
Entry
Element
Compile the screen and download it to HMI. Value of *ENRCP3 and
ENRCP65535 will be increased simultaneously.
Result
Revision June, 2015
23-91
Chapter 24 Macro
Contents
24-1 Types of Macros ........................................................................................................ 3
24-1-1 ON Macro/OFF Macro .................................................................................... 5
24-1-2 Before Execute Macro .................................................................................... 6
24-1-3 After Execute Macro ....................................................................................... 7
24-1-4 Screen Open Macro ....................................................................................... 8
24-1-5 Screen Close Macro ..................................................................................... 10
24-1-6 Screen Cycle Macro ..................................................................................... 12
24-1-7 Submacro ..................................................................................................... 15
24-1-8 Initial Macro .................................................................................................. 24
24-1-9 Background Macro ....................................................................................... 26
24-1-10 Clock Macro ................................................................................................. 29
24-2 Macro Editing Window ............................................................................................ 33
24-3 Macro Commands ................................................................................................... 41
24-3-1 Arithmetic Operation ..................................................................................... 48
24-3-2 Logical Operation ......................................................................................... 68
24-3-3 Data Transfer................................................................................................ 78
24-3-4 Data Conversion ........................................................................................... 90
24-3-5 Comparison ................................................................................................ 106
24-3-6 Flow Control ............................................................................................... 161
24-3-7 Bit Settings ................................................................................................. 168
24-3-8 COM Port ................................................................................................... 173
24-3-9 Drawing ...................................................................................................... 202
24-3-10 File Access ................................................................................................. 209
24-3-11 Others......................................................................................................... 219
24-3-12 Industrial Application .................................................................................. 260
24-4 Macro Error Messages .......................................................................................... 267
Revision June, 2015
24-1
Chapter 24 Macro
Chapter 24 Macro
This chapter mainly covers the types of macros and macro commands supported by
DOPSoft and how to configure macro commands.
Macro types:
ON Macro
OFF Macro
Before Execute Macro
After Execute Macro
Screen Open Macro
Type of Macro
Screen Close Macro
Screen Cycle Macro
Submacro
Initial Macro
Background Macro
Clock Macro
Table 24-1-1 Types of Macros
DOPSoft provides a list of macro commands for users to perform various operations. They
are grouped based on their natures, including the following categories: Arithmetic, Logical,
Data transfer, Data conversion, Comparison, Flow control, Bit setting, Communication and
Drawing, File Access, and Other macros.
Figure 24-1-1 Categories of Macro Commands
24-2
Revision June, 2015
Chapter 24 Macro
24-1 Types of Macros
Macros consist of independent commands processing procedures written by users. Each
macro supports 512 lines of commands and the table below outlines the main features of
each type of macro.
Macro Type
Feature
ON Macro
Executed once after ON Macro is triggered.
Only available for ON Button, OFF Button, Maintained Button and
Momentary Button
OFF Macro
Executed once after OFF Macro is triggered.
Only available for ON Button, OFF Button, Maintained Button and
Momentary Button.
After users touch the onscreen button element, this macro will be
executed first before all other procedures programmed for this
button element. If the state of the button is not changed by user
touches, then this macro will not be executed (ex. Commands of
external controllers or other macro commands).
Available for all button elements and input elements.
Before Execute
Macro
After users touched the onscreen button element, this macro will
be executed first before all other procedures programmed for this
button element. If the state of the button is not changed by user
touches, then this macro will not be executed (ex. Commands of
external controllers or other macro commands).
Available for all button elements and input elements.
Screen Open
Macro
Executed only once after users open a screen.
Screen Close
Macro
Executed only once after users close a screen.
Screen Cycle
Macro
Executed continuously. If screen open macro is used, then it will
be executed first before this macro.
One Submacro supports a maximum of 512 submacros and 512
statements can be written within each submacro.
A submacro is similar to a subprogram found in other
programming languages. Users can put repeated functions or
procedures into a submacro and call it when necessary.
After Execute
Macro
Sub Macro
Initial Macro
First executed macro after a HMI system is initialized and this
macro is only executed once.
Continuously executed during HMI operations. Whether it is
executed one line or several lines at a time (does not stop after
the first sequence), this macro will continue to be executed and
repeated from the first line after it reaches the last line.
Continuously executed during HMI operations. This macro will
finish executing all commands within the macro rather than one
Background
Macro
Clock Macro
Revision June, 2015
24-3
Chapter 24 Macro
line or several lines at once.
Table 24-1-2 Features of Macro
24-4
Revision June, 2015
Chapter 24 Macro
24-1-1 ON Macro/OFF Macro
On button and off button will only become available after ON button, OFF button,
Maintained button, or Momentary button are created.
When a user touches the onscreen button and changes the state to on, the HMI will
execute the ON Macro. When the user touches the onscreen button and changes the
button state to off, the HMI will execute the OFF Macro. If the button state is not changed by
touching the screen button elements (ex. by commands of external controllers or other
macros), then On/Off Macro will not be executed.
Figure 24-1-1-1 ON/OFF Macro Flowchart
Revision June, 2015
24-5
Chapter 24 Macro
24-1-2 Before Execute Macro
This macro only becomes available after onscreen elements established are button
elements or input elements. When users press the onscreen button element, this macro will
be executed first before all other procedures programmed for this button element. If the
state of the button is not changed by user touches, then this macro will not be executed (ex.
Commands of external controllers or other macro commands).
Figure 24-1-2-1 Before Execute Macro Flowchart
24-6
Revision June, 2015
Chapter 24 Macro
24-1-3 After Execute Macro
This macro only becomes available after onscreen elements established are button
elements or input elements. When users press the onscreen button element, this macro will
be executed first before all other procedures programmed for this button element. If the
state of the button is not changed by user touches, then this macro will not be executed (ex.
Commands of external controllers or other macro commands).
Figure 24-1-3-1 After Execute Macro Flowchart
Revision June, 2015
24-7
Chapter 24 Macro
24-1-4 Screen Open Macro
The Screen Open Macro can be edited by going into [Screen] [Screen Open Macro].
Figure 24-1-4-1 Screen Open Macro
Each screen created within DOPSoft contains a Screen Open Macro and it is executed
each time a screen is opened or switched to another. Other macros or commands are
executed after the Screen Open Macro.
24-8
Revision June, 2015
Chapter 24 Macro
Figure 24-1-4-2 Screen Open Macro Flowchart
Revision June, 2015
24-9
Chapter 24 Macro
24-1-5 Screen Close Macro
The Screen Close Macro can be edited by going into [Screen] [Screen Close Macro].
Figure 24-1-5-1 Screen Close Macro
Each screen created within DOPSoft contains a Screen Close Macro and it is executed
each time a screen is closed or switched to another. Other macros or commands are
executed after the Screen Close Macro.
24-10
Revision June, 2015
Chapter 24 Macro
Figure 24-1-5-2 Screen Close Macro Flowchart
Revision June, 2015
24-11
Chapter 24 Macro
24-1-6 Screen Cycle Macro
The Screen Cycle Macro can be edited by going into [Screen] [Screen Cycle Macro].
Figure 24-1-6-1 Screen Cycle Macro
Each screen created within DOPSoft contains a Screen Cycle Macro and it is executed,
based on the preset delay duration, after the Screen Open Macro. Users can double click
on the screen to set the macro cycle delay in the screen properties dialog window. The
delay duration refers to how long it will takes before executing the Screen Cycle Macro
again. The default unit is 100ms.
24-12
Revision June, 2015
Chapter 24 Macro
Figure 24-1-6-1 Setting of Macro Cycle Delay
Revision June, 2015
24-13
Chapter 24 Macro
Figure 24-1-6-2 Screen Cycle Macro Flowchart
24-14
Revision June, 2015
Chapter 24 Macro
24-1-7 Sub-macro
The Submacro can be edited by going into [Options] [Submacro].
Figure 24-1-7-1 Sub-macro
Revision June, 2015
24-15
Chapter 24 Macro
Figure 24-1-7-2 Sub-macro Configuration Dialog Window
24-16
Revision June, 2015
Chapter 24 Macro
One Sub-macro supports a maximum of 512 submacros (identified by their number from 1
~ 512). A submacro is similar to a subprogram found in other programming languages.
Users can put repeated functions or procedures into a submacro and call it when necessary.
This not only saves time to write repeated macro codes but is also easier to maintain.
NOTE:
Only six sub-macros can be used within one submacro.
Figure 24-1-7-3 Sub-macro Screenshot I
Users can call a submacro by its NO or its alias given by users. The name of a submacro
can be either numerical value, English, or Chinese characters, and a maximum of 64
characters are allowed for the name.
Revision June, 2015
24-17
Chapter 24 Macro
Figure 24-1-7-4 Sub-macro Screenshot II
Figure 24-1-7-5 Sub-macro Screenshot III
24-18
Revision June, 2015
Chapter 24 Macro
Figure 24-1-7-6 Sub-macro Flowchart
Sub-macro also provides the function of password protection. Users can encrypt each
sub-macro.
Figure 24-1-7-7 Protection from sub-macro
When check protection function, users will be asked to enter the password.
If sub-macro (1) has been encrypted, users have to enter the password to decrypt it and
edit sub-macro (1).
Revision June, 2015
24-19
Chapter 24 Macro
Figure 24-1-7-8 Sub-macro encryption
To disable the protection function, users will be asked to enter the password that just set for
sub-macro (1).
Figure 24-1-7-9 Sub-macro decryption
When the sub-macro is set with protection, functions that would be influenced are shown as
below:
24-20
Revision June, 2015
Chapter 24 Macro
If the protected sub-macro is set with station number for communication, it will be
failed to change the station number.
If the station number of the protected sub-macro is 1, change the default station
number of PLC to 2, and then check the protected sub-macro. You will find that
the station number has to be 1, which is unchangeable.
(1)
If $100 is set in the protected macro, $100 cannot be found when searching the
address.
(2)
(3)
If $100 is set in the protected macro, $100 cannot be replaced by $500 when
executing Replace function.
Revision June, 2015
24-21
Chapter 24 Macro
If the station number of the protected sub-macro is 1, it cannot be changed to 2 when
executing the function of Replace Station Value.
(4)
(5)
24-22
Assuming that Call command is included in macro, right click to open sub-macro
window. If it is protected, users will be asked to enter the password.
Revision June, 2015
Chapter 24 Macro
Change the Link Name to Link3. In protected sub-macro, Link2 cannot be changed to
Link3.
(6)
Revision June, 2015
24-23
Chapter 24 Macro
24-1-8 Initial Macro
The Initial Macro can be edited by going into [Options] [Initial Macro].
Figure 24-1-8-1 Initial Macro
The Initial Macro is the first macro to be executed right after the HMI starts up, and hence,
users can write common HMI initial values into this macro.
24-24
Revision June, 2015
Chapter 24 Macro
Figure 24-1-8-2 Initial Macro Flowchart
Revision June, 2015
24-25
Chapter 24 Macro
24-1-9 Background Macro
The Background Macro can be edited by going into [Options] [Background Macro].
Figure 24-1-9-1 Background Macro
The Background Macro will be continuously executed during HMI operations. Whether it is
executed one line or several lines at a time (does not stop after the first sequence), this
macro will continue to be executed and repeat from the first line after it reaches the last line.
To define the number of lines to be executed each time, please go to [Options]
[Configuration] to set the [Background macro update cycle] and the maximum number of
lines for each update cycle is 512.
24-26
Revision June, 2015
Chapter 24 Macro
Figure 24-1-9-2 Background Macro Update Cycle
Suppose there are 10 elements created onscreen and 6 macro commands are written
within the Background Macro. If the background macro update cycle is set to 3, then the
flow of the process is shown below:
Revision June, 2015
24-27
Chapter 24 Macro
Figure 24-1-9-3 Background Macro Flowchart
24-28
Revision June, 2015
Chapter 24 Macro
24-1-10 Clock Macro
The Clock Macro can be edited by going into [Options] [Clock Macro].
Figure 24-1-10-1 Clock Macro
The Clock Macro will be continuously executed during HMI operations. Unlike the
Background Macro, the Clock Macro will finish executing all commands within the macro
rather than one line or several lines at once. Similar to the Screen Cycle Macro, the Clock
Macro also repeats its executions based on the Clock Macro Delay Time. Users can
configure the delay time by going to [Options] [Configuration] to set the [Clock Macro
Delay Time]. So that each time the Clock Macro is executed, it will wait until the macro
delay time is completely elapsed. The default Clock Macro Delay Time is 100ms and the
maximum time length is 65535ms.
Revision June, 2015
24-29
Chapter 24 Macro
Figure 24-1-10-2 Clock Macro Delay Time
Three levels of priority (high, medium, and low) are also available for users to configure the
priority of the Clock Macro. The order of priority can ensure the accurate delay time of
Clock Macro.
24-30
Revision June, 2015
Chapter 24 Macro
Figure 24-1-10-3 Clock Macro Priority
Revision June, 2015
24-31
Chapter 24 Macro
Figure 24-1-10-4 Clock Macro Flowchart
24-32
Revision June, 2015
Chapter 24 Macro
24-2 Macro Editing Window
After choosing a desired Macro, users can start to edit a Macro. Please note that each
macro is capable of handling 512 lines of commands and only 640 bytes of characters are
allowed on each line. Only 10 most recently edited macros will be displayed in the box on
the top right side of the editing area. If there are more than 10 macros opened recently,
then the first macro will be closed and the new Macro will be listed instead. Suppose the
first Macro has been modified before it is closed, then a dialog box will pop up to ask the
user to save the update of the macro before adding in the new macro.
Figure 24-2-1 Macro Editing Window
The toolbar within the editing window is also available for users to design and edit macro
commands.
Figure 24-2-2 Macro Toolbar
Functions of each icon on the Macro Toolbar are explained in the following table.
Functions of Macro Toolbar Icons
Table 24-2-1 Descriptions of Icons on the Macro Toolbar
Icon
Function
Open
Revision June, 2015
Content Description
Open is equivalent to import. Two file formats are available: txt and mro.
24-33
Chapter 24 Macro
Functions of Macro Toolbar Icons
Table 24-2-1 Descriptions of Icons on the Macro Toolbar
Users can choose to directly import previously edited macros to save
time.
Save
24-34
Save is equivalent to Export, but only the txt file format is supported.
Users can save the edited macro as a backup or for use of other
screens.
Revision June, 2015
Chapter 24 Macro
Functions of Macro Toolbar Icons
Table 24-2-1 Descriptions of Icons on the Macro Toolbar
This function will refresh the updated macro and check if the syntaxes
are correct. If this button is not executed before exiting the current
Macro editing window (click the exit button), the users will be prompted
that the macro being edited has been updated.
Syntax check will be performed after clicking the update button. If there
is a syntax error, then the following error message will pop up.
Cut, Copy and Paste are used the same way as Microsoft Office and
users can also choose to perform these operations through hotkeys
(Cut: Ctrl + X; Copy: Ctrl + C; Paste: Ctrl + V).
Syntax Check will check if macro commands are written correctly. If
there is a syntax error, then the following error message will pop up.
Update
Cut
Copy
Paste
Syntax
Check
Revision June, 2015
24-35
Chapter 24 Macro
Functions of Macro Toolbar Icons
Table 24-2-1 Descriptions of Icons on the Macro Toolbar
NOTE:
Syntax Check is not equivalent to compiling macros. Please consider
the compile function to compile.
Macro
Wizard
24-36
The purpose of the wizard is for users to more easily edit and type in
Macro commands and this will also eliminate typos.
Revision June, 2015
Chapter 24 Macro
Functions of Macro Toolbar Icons
Table 24-2-1 Descriptions of Icons on the Macro Toolbar
Previous
Next
The previous icon will move the mouse
cursor to the last line and the next icon will
move the mouse cursor to the next line.
Via these two icons, users can choose
which line within the macro to move to.
This function will refresh the updated
macro and check if the syntaxes are
correct. If syntax errors are detected, then
the error messages shown below will pop
up for user notification.
Edit
Update
Revision June, 2015
If this icon is not executed before exiting
the current Macro editing window (click the
exit icon), the users will be prompted
whether to refresh the updated macro.
24-37
Chapter 24 Macro
Functions of Macro Toolbar Icons
Table 24-2-1 Descriptions of Icons on the Macro Toolbar
Insert a new macro command. This icon
will replace the macro command where the
cursor is located with the newly inserted
command and move the current macro
command to the next line.
Insert
Delete
Delete the macro command where the
mouse cursor is located. If the deleted
command is not on the last line within the
macro, then the lines below the deleted
commands will move up.
NOTE :
If no macro command exists where the
mouse cursor is located, then nothing will
happen.
Comment helps users to manage macros,
improve program readability and simplify
code maintenance tasks. Users only need
to insert the symbol # or click # button
Comment
within the macro wizard ([Edit]
[Comment]) to comment on the program.
NOTE:
Comments within the macro will not be
executed.
Commands
24-38
These are macro functions and they are grouped into
the following categories:
Revision June, 2015
Chapter 24 Macro
Functions of Macro Toolbar Icons
Table 24-2-1 Descriptions of Icons on the Macro Toolbar
Double
Word
Signed
For detailed introductions on the commands, please
refer to 24-3 Macro Commands.
32 bit or signed number operations are supported by
macro commands. If Signed is checked, then the
command will be executed as a signed number, or else
the command will be executed as an unsigned
number. If Double Word is check, then the command
will be executed as a 32 bit command, or else the
command will be executed as a Double Word
command, or 16 bit command.
Unsigned
Unsigned
number
Signed
Signed
number
WORD
16 bit data
DWDOUBLE WORD, DWORD 32 bit data
NOTE:
For the Double Word data type, then each memory
address will take two registers.
Command
Variable
Revision June, 2015
Command is equivalent to the [Command] icon in the
Macro Wizard dialog window and they both are used
for users to choose their desired macro command.
For detailed explanations please refer to 24-3 Macro
Commands.
This function provide variables used in macro
commands and users can directly click the variable
button to configure relevant parameters.
24-39
Chapter 24 Macro
Functions of Macro Toolbar Icons
Table 24-2-1 Descriptions of Icons on the Macro Toolbar
Users can enter memory addresses used in the macro via this function
to prevent address typos.
Input
Address
24-40
Revision June, 2015
Chapter 24 Macro
24-3 Macro Commands
Based on the nature of macro commands, they are divided into the following ten categories:
Arithmetic, Logical, Data transfer, Data conversion, Comparison, Flow control, Bit setting,
Communication and Drawing and Other. If select HMC and PS models, users can choose
the macro command of industrial application (e-CAM) which is shown as below.
Figure 24-3-1 Type of Macro Commands
All supported macro commands are listed below:
Category
Function
Expression
+
Var1 = Var2 + Var3
Var1 = Var2 - Var3
*
Var1 = Var2 * Var3
/
Var1 = Var2 / Var3
%
Var1 = Var2 % Var3
Var1 = MUL64(Var2, Var3)
MUL64
(Signed DW)
ADDSUMW
Var1 = ADDSUMW(Var2, Var3)
Var1 = FADD(Var2, Var3)
FADD
(Signed DW)
Arithmetic
Var1 = FSUB(Var2, Var3)
FSUB
(Signed DW)
Var1 = FMUL(Var2, Var3)
FMUL
(Signed DW)
Var1 = FDIV(Var2, Var3) (Signed
FDIV
DW)
Var1 = FMOD(Var2, Var3)
FMOD
(Signed DW)
SIN
Var1 = SIN(Var2) (Signed DW)
COS
Var1 = COS(Var2) (Signed DW)
Revision June, 2015
Description
Addition
Subtraction
Multiplication
Division
Get Reminder
64 bit Multiplication
Repeated Addition
Floating Point
Addition
Floating Poiont
Subtraction
Floating Point
Multiplication
Floating Point
Division
Floating Point
Reminder
Sine Function
Cosine Function
24-41
Chapter 24 Macro
Category
Logical
Function
TAN
COT
SEC
CSC
Expression
Var1 = TAN(Var2) (Signed DW)
Var1 = COT(Var2) (Signed DW)
Var1 = SEC(Var2) (Signed DW)
Var1 = CSC(Var2) (Signed DW)
Var1 = Var2 | Var3
&&
Var1 = Var2 && Var3
Var1 = Var2 ^ Var3
NOT
Var1 = NOT Var2
<<
Var1 = Var2 << Var3
>>
Var1 = Var2 >> Var3
MOV
Var1 = Var2
BMOV
FILL
BMOV(Var1, Var2, Var3)
Var1 = ArrayCopy(Var2, Var3,
Var4, Var5, Var6)
FILL(Var1, Var2, Var3)
FILLASC
FILLASC(Var1, " ")
ArrayCopy
Data
transfer
STRCAT
FMOV
Data
conversion
24-42
Var1 = STRCAT(Var2, Var3,
Var4)
Var1 = FMOV(Var2) (Signed
DW)
BCD
Var1 = BCD(Var2)
BIN
Var1 = BIN(Var2)
TODWORD
Var1 = TODWORD(Var2)
TOWORD
Var1 = TOWORD(Var2, Var3)
TOBYTE
Var1 = TOBYTE(Var2, Var3)
SWAP
SWAP(Var1, Var2, Var3)
XCHG
MAX
MIN
XCHG(Var1, Var2, Var3)
Var1 = MAX(Var2, Var3)
Var1 = MIN(Var2, Var3)
TOHEX
Var1 = TOHEX(Var2)
Description
Tangent Function
Cotangent Function
Secant Function
Cosecant Function
Bitwise OR
Operation
Bitwise AND
Operation
Bitwise XOR
Operation
Bitwise NOT
Operation
SHL(Bitwise
Left-shift Operation)
SHR(Bitwise
Right-shift
Operation)
Data Moving
Operand
Move in Block
Copy Array
Fill in the Block
String to ASCII
Conversion
Connect String
Move floating point
data
Decimal to BCD
Conversion
BCD to Decimal
Conversion
WORD to Double
WORD Conversion
BYTE to Word
Conversion
Word to Byte
Conversion
Swap between high
bit and low bit of
WORD
Data Exchange
Get Maximum value
Get Minimum value
Convert 4 ASCII
characters to a four
digit integer in
hexadecimal format
Revision June, 2015
Chapter 24 Macro
Category
Function
Expression
TOASC
Var1 = TOASC(Var2)
FCNV
Var1 = FCNV(Var2) (Signed DW)
ICNV
Var1 = ICNV(Var2) (Signed DW)
SPRINTF
Comparison
IFTHEN GOTO
IFTHEN CALL
Revision June, 2015
Var1 = SPRINTF(Var2, "%u",
Var4)
IF Var1 == Var2
IF ==
THEN GOTO
LABEL Var3
IF Var1 != Var2
IF !=
THEN GOTO
LABEL Var3
IF Var1 > Var2
IF >
THEN GOTO
LABEL Var3
IF Var1 >= Var2
IF >=
THEN GOTO
LABEL Var3
IF Var1 < Var2
IF <
THEN GOTO
LABEL Var3
IF Var1 <= Var2
IF <=
THEN GOTO
LABEL Var3
IF (Var1 && Var2)
IF AND ==
== 0 THEN GOTO
0
LABEL Var3
IF (Var1 &&
IF AND !=
Var2) != 0 THEN
0
GOTO LABEL Var3
IF Var1 == ON
IF == ON
THEN GOTO
LABEL Var2
IF Var1 == OFF
IF == OFF
THEN GOTO
LABEL Var2
IFB Var1 == ON
IFB == ON
THEN GOTO
LABEL Var2
IFB Var1 == OFF
IFB ==
THEN GOTO
OFF
LABEL Var2
IF ==
IF Var1 == Var2
Description
Convert
hexadecimal
integers into 4
Words ASCII
characters
Conversion of
integer into floating
point value
Conversion from
integer to floating
point value
Format String
If . Goto a certain
label identifier and
continue
subsequent
executions
Macro
24-43
Chapter 24 Macro
Category
Function
Expression
THEN CALL Var3
IF Var1 != Var2
IF != CALL
THEN CALL Var3
IF Var1 > Var2
IF > CALL
THEN CALL Var3
IF >=
IF Var1 >= Var2
CALL
THEN CALL Var3
IF Var1 < Var2
IF < CALL
THEN CALL Var3
IF <=
IF Var1 <= Var2
CALL
THEN CALL Var3
IF (Var1 && Var2)
IF AND ==
== 0 THEN CALL
0 CALL
Var3
IF (Var1 &&
IF AND !=
Var2) != 0 THEN
0 CALL
CALL Var3
IF == ON
IF Var1 == ON
CALL
THEN CALL Var2
IF == OFF
IF Var1 == OFF
CALL
THEN CALL Var2
IF ==
IF Var1 == Var2
IF !=
IF Var1 != Var2
IF >
IF Var1 > Var2
IF >=
IF Var1 >= Var2
IF <
IF Var1 < Var2
IF <=
IF Var1 <= Var2
IF AND ==
IF (Var1 && Var2)
0
== 0
IF AND !=
IF (Var1 &&
0
Var2) != 0
IF == ON
IF Var1 == ON
IF == OFF
IF Var1 == OFF
ELSEIF Var1 ==
ELSEIF ==
Var2
ELSEIF Var1 !=
ELSEIF !=
Var2
ELSEIF Var1 >
ELSEIF >
Var2
ELSEIF Var1 >=
ELSEIF >=
Var2
ELSEIF Var1 <
ELSEIF <
Var2
ELSEIF Var1 <=
ELSEIF <=
Var2
ELSEIF
ELSEIF (Var1 &&
AND == 0
Var2) == 0
ELSEIF
ELSEIF (Var1 &&
AND != 0
Var2) != 0
ELSEIF ==
ELSEIF Var1 ==
CALL
IF
ELSEIF
24-44
Description
If Then Call a
Submacro
Logical Comparison
Logical Comparison
Revision June, 2015
Chapter 24 Macro
Category
Function
ELSE
ENDIF
FCMP
Flow control
Bit setting
GOTO
GOTO LABEL Var1
LABEL
CALL
RET
FOR
NEXT
END
BITON
BITOFF
LABEL Var1
CALL Var1
RET
FOR Var1
NEXT
END
BITON Var1
BITOFF Var1
BITNOT
BITNOT Var1
GETB
Var1 = GETB Var2
Var1 = INITCOM(Var2, Var3,
Var4, Var5, Var6, Var7, Var8)
INITCOM
Communication
Expression
ON
ON
ELSEIF ==
ELSEIF Var1 ==
OFF
OFF
ELSE
ENDIF
Var1 = FCMP(Var2, Var3)
(Signed DW)
ADDSUM
Var1 = ADDSUM(Var2, Var3)
XORSUM
Var1 = XORSUM(Var2, Var3)
PUTCHARS
Var1 = PUTCHARS(Var2, Var3,
Var4)
GETCHARS
Var1 = GETCHARS(Var2, Var3,
Var4)
SELECTCOM
CLEARCOMBUFF
ER
SELECTCOM(Var1)
CLEARCOMBUFFER(Var1,
Var2)
CHRCHKSUM
Var1 = CHRCHKSUM("Var2",
Var3, Var4)
LOCKCOM
UNLOCKCOM
STATIONCHK
STATIONON
STATIONOFF
IPON
Revision June, 2015
Var1 = LOCKCOM(Var2, Var3)
UNLOCKCOM(Var1)
Var1 = STATIONCHK(Var2,
Var3)
STATIONON(Var1, Var2)
STATIONOFF(Var1, Var2)
Var1 = IPON(Var2, Var3, Var4,
Description
Logical Comparison
Logical Comparison
Comparison of
Floating Point Data
Label Identifier for
the current process
to unconditionally
jump to
Label Identifier
Call Sub-macro
Exit Sub-macro
Loop
End Macro
Set Bits to On
Set Bits Off
Set Bits to Inverse
State (ONOFF;
OFFON)
Acquire Bit State
COM Port
Initialization
Checksum
Calculation through
Addition
Checksum
Calculation through
XOR Operation
Output Character
by Com Port
Character
Acquisition through
Com Port
Com Port Selection
Com Port Buffer
Clearance
Calculation of String
Length and
Checksum
Lock Com Port
Unlock Com Port
Check COM Port
Status
Set Station On
Set Station Off
Enable IP Address
24-45
Chapter 24 Macro
Category
Function
IPOFF
IPCHANGE
Drawing
RECTANGLE
LINE
POINT
CIRCLE
FileSlotRead
FileSlotWrite
File Access
FileSlotRemove
FileSlotGetLength
FileSlotExport
FileSlotImport
24-46
Var1 = IPOFF(Var2, Var3, Var4,
Var5, Var6)
Var1 = IPCHANGE(Var2, Var3,
Var4, Var5, Var6, Var7)
RECTANGLE(Var1)
LINE(Var1)
POINT(Var1)
CIRCLE(Var1)
Var1 = FileSlotRead(Var2, Var3,
Var4, Var5)
Var1 = FileSlotWrite(Var2, Var3,
Var4, Var5)
Var1 = FileSlotRemove(Var2)
Var1 = FileSlotGetLength(Var2,
Var3)
Var1 = FileSlotEXPORT(Var2,
Var3, Var4, Var5)
Var1 = FileSlotIMPORT(Var2,
Var3, Var4, Var5)
Time Tick
Var1 = TIMETICK
GETLASTERROR
Var1 = GETLASTERROR
Comment
Delay
GETSYSTEMTIM
E
SETSYSTEMTIME
#
Delay(Var1)
GETHISTORY
Other
Expression
Var5, Var6)
Var1 = GETSYSTEMTIME
SETSYSTEMTIME(Var1)
Var1 = GETHISTORYVar2,
Var3, Var4, Var5, Var6
EXPORT
EXPORT(Var1)
EXRCP16
Var1 = EXRCP16(Var2, Var3)
IMRCP16
Var1 = IMRCP16(Var2, Var3)
EXRCP32
Var1 = EXRCP32(Var2, Var3)
IMRCP32
Var1 = IMRCP32(Var2, Var3)
EXENRCP
Var1 = EXENRCP(Var2, Var3)
IMENRCP
Var1 = IMENRCP(Var2, Var3)
Description
Disable IP Address
Change PLC IP
address and Port.
Draw Rectangle
Draw Line
Draw Point
Draw Ellipse
Read Files
Write Files
Remove Files
Accessing File
Length
Export Files
Import Files
Acquire System up
duration from
System Startup to
Present
Get Last Error
Value
Make Comment
System Delay
Acquire System
Time
Set System Time
Acquire Historical
Log
Export Report to an
External Device
Export 16 bit
Equation
Import 16 bit
Equation
Export 32 bit
Equation
Import 32 bit
Equation
Export Enhance
Recipe Equation
Import Enhance
Recipe Equation
Revision June, 2015
Chapter 24 Macro
Category
Function
EXHISTORY
Expression
Var1 = EXHISTORY(Var2, Var3,
Var4)
EXALARM
Var1 = EXALARM(Var2, Var3)
DISKFORMAT
BMPCAPTURE
Var1 = DISKFORMAT(Var2)
Var1 = BMPCAPTURE(Var2)
PLCDOWNLOAD
Var1 = PLCDOWNLOAD(Var2,
Var3, Var4, Var5, Var6)
GetCircleCenter
Var1 = GetCircleCenter(Var2,
Var3)
ECAM
Var1 = ECAM(Var2, Var3, Var4,
Var5) (DW)
Industrial
Application
Revision June, 2015
Description
Export History Data
Export Alarm
Information
Format Disk
Screen Capture
Via HMI to
download DVP or
ISP file to PLC
Calculate the
Coordinate of Circle
Center
E-Cam Table
24-47
Chapter 24 Macro
24-3-1 Arithmetic Operation
Arithmetic operations are divided into integer operations and floating point operations and
relevant macro usages are detailed below.
Figure 24-3-1-1 Arithmetic Operation
+ (Addition)
Expression
Var 1 = Var 2 + Var 3 (W)
Var 1 = Var 2 + Var 3 (DW)
Var 1 = Var 2 + Var 3 (Signed W)
Var 1 = Var 2 + Var 3 (Signed DW)
Variable
What Variables Represent
Var 1
Sum
Var 2
Addend
Var 3
Augend
Expression Explanation
Add Var 2 to Var 3 and save the
result in in Var 1.
NOTE
W: Word
DW: Double Word
Signed: Signed
Number
Memory Usage
Internal Memory
PLC Register
Var 1
Var 2
Var 3
24-48
Constant
Revision June, 2015
Chapter 24 Macro
Example
Var 1 is an internal memory address and Var 2 and Var 3 are both constants.
Use addition command for $50 = 67 + 34, it will perform 67 + 34 and put results to $50.
Therefore $50 will display 101.
Revision June, 2015
24-49
Chapter 24 Macro
- (Subtraction)
Expression
What Variables Represent
Var 1
Difference
Var 1 = Var 2 - Var 3 (W)
Var 2
Subtrahend
Var 1 = Var 2 - Var 3 (DW)
Var 3
Minuend
Var 1 = Var 2 - Var 3 (Signed W)
Expression Explanation
Var 1 = Var 2 - Var 3 (Signed
DW)
Substract Var 2 from Var 3 and
save the result in Var 1.
Variable
NOTE
W: Word
DW: Double Word
Signed: Signed
number
Memory Usage
Internal Memory
PLC Register
Constant
Var 1
Var 2
Var 3
Example
Var 1 is an internal memory address and Var 2 and Var 3 are both constants.
Use subtraction command for $50 = 67 - 34, it will perform 67 - 34 and put
results to $50. Therefore $50 will display 33.
24-50
Revision June, 2015
Chapter 24 Macro
* (Multiplication)
Expression
What Variables Represent
Var 1
Product
Var 1 = Var 2 * Var 3 (W)
Var 2
Multiplier
Var 1 = Var 2 * Var 3 (DW)
Var 3
Multiplicand
Var 1 = Var 2 * Var 3 (Signed W)
Expression Explation
Var 1 = Var 2 * Var 3 (Signed
DW)
Multiply Var 2 and Var 3 and save
the result in Var 1.
Variable
NOTE
W : Word
DW : Double
Word
Signed : Signed
number
Memory Usage
Internal Memory
PLC Register
Constant
Var 1
Var 2
Var 3
Example
Var 1 is an internal memory address and Var 2 and Var 3 are both constants.
Use multiplication command for $50 = 67 * 34, it will perform 67 * 34 and put
results to $50. Therefore $50 will display 2278.
Revision June, 2015
24-51
Chapter 24 Macro
/ (Division)
Expression
Var 1 = Var 2 / Var 3 (W)
Var 1 = Var 2 / Var 3 (DW)
Var 1 = Var 2 / Var 3 (Signed W)
Var 1 = Var 2 / Var 3 (Signed
DW)
Variable
What Variables Represent
Var 1
Quotient
Var 2
Dividend
Var 3
Divisor
Expression Explanation
Divide Var 2 by Var 3, and save
the result (Quotient) in Var 1.
NOTE
W: Word
DW: Double Word
Signed: Signed
number
Memory Usage
Internal Memory
PLC Register
Constant
Var 1
Var 2
Var 3
Note: Var 3 can not be 0
Example
Var 1 is an internal memory address, and Var 2 and Var 3 are both constants.
Use division command for $50 = 68 / 34, it will perform 68 / 34 and put results
to $50. Therefore $50 will display 2.
24-52
Revision June, 2015
Chapter 24 Macro
% (Get Reminder)
Expression
Var 1 = Var 2 % Var 3 (W)
Var 1 = Var 2 % Var 3 (DW)
Var 1 = Var 2 % Var 3 (Signed W)
Var 1 = Var 2 % Var 3 (Signed
DW)
Variable
What Variables Represent
Var 1
Reminder
Var 2
Dividend
Var 3
Divisor
Expression Explanation
Divide Var 2 by Var 3, and save
the result (reminder) in Var 1.
NOTE
W: Word
DW: Double Word
Signed: Signed
number
Memory Usage
Internal Memory
PLC Register
Constant
Var 1
Var 2
Var 3
Note: Var 3 can not be 0
Example
Var 1 is an internal memory address, and Var 2 and Var 3 are both constants.
Use get reminder command for $50 = 67 % 34, it will perform 67 % 34 and put
results to $50. Therefore $50 will display 33.
Revision June, 2015
24-53
Chapter 24 Macro
MUL64 (64 bit Multiplication)
Expression
What Variables Represent
Var 1
Var1 = MUL64 (Var2, Var3) (W)
Var1 = MUL64 (Var2, Var3) (DW)
Var1 = MUL64 (Var2, Var3) (Signed W)
Var1 = MUL64 (Var2, Var3) (Signed
DW)
Variable
NOTE
Product
W : Word
DW : Double
Var 3
Multiplicand
Word
Expression Explanation
Signed : Signed
Multiply Var 2 and Var 3, and number
save the result in Var 1.
Var 2
Multiplier
Memory Usage
Internal Memory
PLC Register
Constant
Var 1
Var 2
Var 3
Example
Var 1 is an internal memory address, and Var 2 and Var 3 are both constants.
If checked Double Word, please also set data type of element for Double
Word.
Use MUL64 command for $50 =MUL64( 67 , 34), it will perform MUL64( 67 ,
34) and put results to $50. Therefore $50 will display 2278.
24-54
Revision June, 2015
Chapter 24 Macro
ADDSUMW (Repeated Addition)
Expression
Var 1 = ADDSUMW (Var 2, Var 3) (W)
Var 1 = ADDSUMW (Var 2, Var 3) (DW)
What Variables Represent
Var 1
Result of repeated
addition
Var 2
Starting address
NOTE
Length of repeated
Var 3 addition to be performed W : Word
since the first item
DW : Double
Word
Expression Explanation
Repeatedly add from Var 2 to
later variables (until length
specified in Var 3), and save the
result in Var 1.
Note: Repeated addition is performed with a rate of 2 bits from the starting address if
selecting Double World; repeated addition is performed with a rate of 1 bit from the starting
address if selecting Word.
Variable
Memory Usage
Internal Memory
PLC Register
Constant
Var 1
Var 2
Var 3
Example
Var 1 and Var 2 are both internal memory addresses, and Var 3 is a constant.
Please tick the Double Word box.
Add up the values contained within the memory address of $0 forward for a length of
5 with an interval of 2 in between, and variables added: $0, $2, $4, $6 and $8.
Revision June, 2015
24-55
Chapter 24 Macro
24-56
Input value for $0 = 1, $2 = 2, $4 = 3, $6 = 4 and $8 = 5, and then perform
accumulation to $50. Therefore $50 will display 15.
Revision June, 2015
Chapter 24 Macro
FADD (Floating Point Addition)
Expression
Var 1 = FADD (Var 2, Var 3) (Signed
DW)
What Variables Represent
Var 1
Sum
Var 2
Addend
Var 3
Augend
Expression Explanation
Multiply Var 2 and Var 3, and
save and the result in Var 1.
Variable
NOTE
DW : Double
Word
Signed : Signed
number
Memory Usage
Internal Memory
PLC Register
Constant
Var 1
Var 2
Var 3
Example
Var 1 is an internal memory address, and Var 2 and Var 3 are both constants.
Use FADD command for $50 = FADD (67.5, 34.9), it will perform FADD (67.5,
34.9) and put results to $50. Therefore $50 will display 102.4.
Revision June, 2015
24-57
Chapter 24 Macro
FSUB (Floating Point Subtraction)
Expression
Var 1 = FSUB (Var 2, Var 3) (Signed
DW)
What Variables Represent
Var 1
Difference
Var 2
Subtrahend
Var 3
Minuend
Expression Explanation
Subtract Var 2 from Var 3
and save the result in Var 1.
Variable
NOTE
DW : Double Word
Signed : Signed
number
Memory Usage
Internal Memory
PLC Register
Constant
Var 1
Var 2
Var 3
Example
Var 1 is an internal memory address, and Var 2 and Var 3 are constants.
Use FSUB command for $50 = FSUB (67.5, 34.9), it will perform FSUB (67.5,
34.9) and put results to $50. Therefore $50 will display 32.6.
24-58
Revision June, 2015
Chapter 24 Macro
FMUL (Floating Point Multiplication)
Expression
Var 1 = FMUL (Var 2, Var 3) (Signed
DW)
What Variables Represent
Var 1
Product
Var 2
Multiplier
Var 3
Multiplicand
Expression Explanation
Multiply Var 2 and Var 3 and
save the result in Var 1.
Variable
NOTE
DW : Double Word
Signed : Signed
number
Memory Usage
Internal Memory
PLC Register
Var 1
Var 2
Var 3
Constant
Example
Var 1 is an internal memory address, Var 2 and Var 3 are both constants.
Use FMUL command for $50 = FMUL (67.5, 34.9), it will perform FMUL (67.5,
34.9) and put results to $50. Therefore $50 will display 2455.75.
Revision June, 2015
24-59
Chapter 24 Macro
FDIV (Floating Point Division)
Expression
Var 1 = FDIV (Var 2, Var 3) (Signed
DW)
Variable
What Variables Represent
Var 1
Quotient
Var 2
Dividend
Var 3
Divisor
Expression Explanation
Divide Var 2 by Var 3, and
save the result (Quotient) in
Var 1.
NOTE
DW : Double Word
Signed : Signed
number
Memory Usage
Internal Memory
PLC Register
Constant
Var 1
Var 2
Var 3
Example
Var 1 is an internal memory address, Var 2 and Var 3 are both constants.
Use FDIV command for $50 = FDIV (67.5, 34.9), it will perform FDIV (67.5,
34.9) and put results to $50. Therefore $50 will display 1.934.
24-60
Revision June, 2015
Chapter 24 Macro
FMOD (Floating Point Reminder)
Expression
Var 1 = FMOD (Var 2, Var 3) (Signed
DW)
Variable
What Variables Represent
Var 1
Reminder
Var 2
Dividend
Var 3
Divisor
Expression Explanation
Divide Var 2 by Var 3, and
save the result (reminder) in
Var 1.
NOTE
DW : Double Word
Signed : Signed
number
Memory Usage
Internal Memory
PLC Register
Constant
Var 1
Var 2
Var 3
Example
Var 1 is an internal memory address, Var 2 and Var 3 are constants.
Use FMOD command for $50 = FMOD (67.5, 34.9), it will perform FMOD
(67.5, 34.9) and put results to $50. Therefore $50 will display 32.6.
Revision June, 2015
24-61
Chapter 24 Macro
SIN (Sine Function)
Expression
What Variables Represent
Var 1 = SIN (Var 2) (Signed
DW)
Var 1
Sine
Var 2
angle (in radians)
Expression Explanation
Perform the sine function
operation on Var 2, and store the
remainder in Var 1.
NOTE
DW : Double Word
Signed : Signed
number
*Data type of Var 1 must be Floating Point.
*Data type of Var 2 must be Signed Decimal and can not have decimal places.
Variable
Memory Usage
Internal Memory
Var 1
Var 2
PLC Register
Constant
Example
Var 1 is an internal memory address and Var 2 is a constant.
Use SIN command for $50 = SIN (67), it will perform SIN (67) and put results
to $50. Therefore $50 will display 0.921.
24-62
Revision June, 2015
Chapter 24 Macro
COS (Cosine Function)
Expression
What Variables Represent
Var 1 = COS (Var 2) (Signed
DW)
Var 1
Cosine
Var 2
Angle (in radians)
Expression Explanation
Perform the cosine function
operation on Var 2, and store the
remainder in Var 1.
NOTE
DW : Double Word
Signed : Signed
number
*Data type of Var 1 must be Floating Point.
*Data type of Var 2 must be Signed Decimal and can not have decimal places.
Variable
Memory Usage
Internal Memory
Var 1
Var 2
PLC Register
Constant
Example
Var 1 is an internal memory address, and Var 2 is a constant.
Use COS command for $50 = COS (67), it will perform COS (67) and put
results to $50. Therefore $50 will display 0.391.
Revision June, 2015
24-63
Chapter 24 Macro
TAN (Tangent Function)
Expression
What Variables Represent
Var 1 = TAN (Var 2) (Signed
DW)
Var 1
Tangent
Var 2
angle (in radians)
Expression Explanation
Perform the tangent function
operation on Var 2, and store the
remainder in Var 1.
NOTE
DW : Double Word
Signed : Signed
number
*Data type of Var 1 must be Floating Point.
*Data type of Var 2 must be Signed Decimal and can not have decimal places.
Variable
Memory Usage
Internal Memory
Var 1
Var 2
PLC Register
Constant
Example
Var 1 is an internal memory address, and Var 2 is a constant.
Use TAN command for $50 = TAN (67), it will perform TAN (67) and put results
to $50. Therefore $50 will display 2.356.
24-64
Revision June, 2015
Chapter 24 Macro
COT (Cotangent Function)
Expression
Var 1 = COT (Var 2) (Signed
DW)
What Variables Represent
Var 1
Cotangent
Var 2
angle (in radians)
Expression Explanation
Perform the cotangent function
operation on Var 2, and store the
remainder in Var 1.
NOTE
DW : Double Word
Signed : Signed
number
*Data type of Var 1 must be Floating Point.
*Data type of Var 2 must be Signed Decimal and can not have decimal places.
Variable
Memory Usage
Internal Memory
Var 1
Var 2
PLC Register
Constant
Example
Var 1 is an internal memory address, and Var 2 is a constant.
Use COT command for $50 = COT (67), it will perform COT (67) and put
results to $50. Therefore $50 will display 0.424.
Revision June, 2015
24-65
Chapter 24 Macro
SEC (Secant Function)
Expression
What Variables Represent
Var 1 = SEC (Var 2) (Signed
DW)
Var 1
Secant
Var 2
angle (in radians)
Expression Explanation
Perform the secant function
operation on Var 2, and store
the remainder in Var 1.
NOTE
DW : Double Word
Signed : Signed
number
*Data type of Var 1 must be Floating Point.
*Data type of Var 2 must be Signed Decimal and can not have decimal places.
Variable
Memory Usage
Internal Memory
Var 1
Var 2
PLC Register
Constant
Example
Var 1 is an internal memory address, and Var 2 is a constant.
Use SEC command for $50 = SEC (67), it will perform SEC (67) and put
results to $50. Therefore $50 will display 2.559.
24-66
Revision June, 2015
Chapter 24 Macro
CSC (Cosecant Function)
Expression
What Variables Represent
Var 1 = CSC (Var 2) (Signed
DW)
Var 1
Cosecant
Var 2
angle (in radians)
Expression Explanation
Perform the cosecant function
operation on Var 2, and store
the remainder in Var 1.
NOTE
DW : Double Word
Signed : Signed
number
*Data type of Var 1 must be Floating Point.
*Data type of Var 2 must be Signed Decimal and can not have decimal places.
Variable
Memory Usage
Internal Memory
Var 1
Var 2
PLC Register
Constant
Example
Var 1 is an internal memory address, and Var 2 is a constant.
Use CSC command for $50 = CSC (67), it will perform CSC (67) and put
results to $50. Therefore $50 will display 1.086.
Revision June, 2015
24-67
Chapter 24 Macro
24-3-2 Logical Operation
Logical operations include six operators and relevant macro usages are detailed below.
Figure 24-3-2-1 Logical Operations
| (Bitwise OR Operation)
Bitwise OR Operation characteristic
Operator
Result
0 OR 0
0 OR 1
1 OR 0
1 OR 1
Expression
What Variables Represent
Var 1 = Var 2 | Var 3 (W)
Var 1 = Var 2 | Var 3 (DW)
Var 1
Result of OR
operation
Var 2
Logical operand
Var 3
Logical operand
Expression Explanation
NOTE
W : Word
DW : Double Word
Perform the Bitwise OR operation on
Var 2 and Var 3 and save the result
Var 1.
Variable
Memory Usage
Internal Memory
PLC Register
Var 1
Var 2
Var 3
24-68
Constant
Revision June, 2015
Chapter 24 Macro
Example
Var 1 is an internal memory address, and Var 2 and Var 3 are both constants.
This command will transfer values for Var 2 and Var 3 to binary like 2 = 0010, 3
= 0011, and then bitwise OR operator with 0010 and 0011. After bitwise OR
operator to get the result is 0011 and equals to 3.
Revision June, 2015
24-69
Chapter 24 Macro
&& (Bitwise AND Operation)
Bitwise AND Operation characteristic
Operator
Result
0 OR 0
0 OR 1
1 OR 0
1 OR 1
Expression
What Variables Represent
Var 1 = Var 2 && Var 3 (W)
Var 1 = Var 2 && Var 3 (DW)
Var 1
Result of Bitwise AND
operation
Var 2
Logical Operand
Var 3
Logical Operand
Expression Explanation
NOTE
W : Word
DW : Double Word
Perform the Bitwise AND operation
on Var 2 and Var 3 and save the
result Var 1.
Variable
Memory Usage
Internal Memory
PLC Register
Var 1
Var 2
Var 3
24-70
Constant
Revision June, 2015
Chapter 24 Macro
Example
Var 1 is an internal memory address, and Var 2 and Var 3 are both constants.
This command will transfer values for Var 2 and Var 3 to binary like 2 = 0010, 3
= 0011, and then bitwise AND operator with 0010 and 0011. After bitwise AND
operator to get the result is 0010 and equals to 2.
Revision June, 2015
24-71
Chapter 24 Macro
^ (Bitwise XOR Operation)
Bitwise XOR Operation characteristic
Operator
Result
0 OR 0
0 OR 1
1 OR 0
1 OR 1
Expression
What Variables Represent
Var 1 = Var 2 ^ Var 3 (W)
Var 1 = Var 2 ^ Var 3 (DW)
Var 1
Result of Bitwise
XOR operation
Var 2
Logical Operand
Var 3
Logical Operand
Expression Explanation
NOTE
W : Word
DW : Double Word
Perform the Bitwise XOR operation
on Var 2 and Var 3 and save the
result Var 1.
Variable
Memory Usage
Internal Memory
PLC Register
Var 1
Var 2
Var 3
24-72
Constant
Revision June, 2015
Chapter 24 Macro
Example
Var 1 is an internal memory address, and Var 2 and Var 3 are both constants.
This command will transfer values for Var 2 and Var 3 to binary like 2 = 0010, 3
= 0011, and then bitwise XOR operator with 0010 and 0011. After bitwise XOR
operator to get the result is 0001 and equals to 1.
Revision June, 2015
24-73
Chapter 24 Macro
NOT (Bitwise NOT Operation)
Bitwise NOT Operation characteristic
Operator
Result
NOT 0
NOT 1
Expression
Var 1 = NOT Var 2 (W)
Var 1 = NOT Var 2 (DW)
Var 1 = NOT Var 2 (Signed W)
Var 1 = NOT Var 2 (Signed DW)
Variable
What Variables Represent
Var 1
Result of Bitwise
NOT Operation
Var 2
Logical Operand
Expression Explanation
Perform the Bitwise NOT
operation on Var 2 and save the
result in Var 1.
W : Word
DW : Double Word
Signed : Signed
number
Memory Usage
Internal Memory
PLC Register
Var 1
Var 2
24-74
NOTE
Constant
Revision June, 2015
Chapter 24 Macro
Example
Var 1 is an internal memory address, and Var 2 is a constant.
This command will transfer values for Var 2 to binary like 2 =
0000000000000010, and then bitwise NOT operator with 0000000000000010.
After bitwise NOT operator to get the result is 1111111111111101.
Revision June, 2015
24-75
Chapter 24 Macro
<< (SHL Bitwise Left-shift Operation)
Expression
What Variables Represent
Var 1 = Var 2 << Var 3 (W)
Var 1 = Var 2 << Var 3 (DW)
Var 1
Result of left-shifted value
Var 2
Source Address for the
left-shift operation
Var 3
Numbers of bits to shift
Expression Explanation
NOTE
W : Word
DW : Double Word
Left-shift Var 2 by Var 3 bits and save
the result in Var 1.
Variable
Memory Usage
Internal Memory
PLC Register
Constant
Var 1
Var 2
Var 3
Example
Var 1 and Var 2 are both internal memory addresses, and Var 3 is a constant.
This command will transfer values for Var 2 to binary like 3 =
0000000000000011, and then bitwise left-shift two bits with
0000000000000011. After bitwise left-shift operator to get the result is
0000000000001100.
24-76
Revision June, 2015
Chapter 24 Macro
>> (SHR Bitwise Right-shift Operation)
Expression
What Variables Represent
Var 1 = Var 2 >> Var 3 (W)
Var 1 = Var 2 >> Var 3 (DW)
Var 1
Result of right-shifted value
Var 2
Source Address for the
right-shift operation
Var 3
Number of bits to shift
Expression Explanation
NOTE
W : Word
DW : Double Word
Right-shift Var 2 by Var 3 bits and
save the result in Var 1.
Variable
Memory Usage
Internal Memory
PLC Register
Constant
Var 1
Var 2
Var 3
Example
Var 1 and Var 2 are both internal memory addresses, and Var 3 is a constant.
This command will transfer values for Var 2 to binary like 8 =
0000000000001000, and then bitwise right-shift two bits with
0000000000001000. After bitwise right-shift operator to get the result is
0000000000000010.
Revision June, 2015
24-77
Chapter 24 Macro
24-3-3 Data Transfer
There are six commands for data transfer and they are detailed below:
Figure 24-3-3-1 Data Transfer
MOV (Data Moving Operand)
Expression
Context
Var 1 = Var 2 (W)
Var 1 = Var 2 (DW)
Var 1 = Var 2 (Signed W)
Var 1 = Var 2 (Signed DW)
Variable
Var 1
Destination
Address
Var 2
Source Data
Expression Explanation
Copy source data contained in Var 2
to Var 1, and data contained in Var 2
will not change.
W : Word
DW : Double Word
Signed : Signed
number
Memory Usage
Internal Memory
PLC Register
Var 1
Var 2
24-78
NOTE
Constant
Revision June, 2015
Chapter 24 Macro
Example
Var 1 is an internal memory address, and Var 2 is a constant.
Use MOV command for $50 = $67, it will perform move with input value at $67
to $50. If input value is 34 at $67, therefore $50 will display 34.
Revision June, 2015
24-79
Chapter 24 Macro
BMOV (Move in Block)
Expression
What Variables Represent
BMOV (Var 1, Var 2, Var 3) (W)
Var 1
Destination Address
Var 2
Source Data Address
Var 3
Word Data Length
NOTE
W : Word
Expression Explanation
Bulk-copy the entire block with the range
specified in Var 3 from Var 2 to Var 1.
Variable
Memory Usage
Internal Memory
PLC Register
Var 1
Var 2
Var 3
Constant
Example
Var 1 and Var 2 are both internal memory addresses, and Var 3 is a constant.
It will perform move 3 data length from $67 to $50. Therefore when input value
at $67, $68, $69 will move data to $50, $51, $52.
24-80
Revision June, 2015
Chapter 24 Macro
Revision June, 2015
24-81
Chapter 24 Macro
ArrayCopy (Copy Array)
Expression
What Variables Represent
NOTE
Returned Value
Var 1
Var 1 = ArrayCopy (Var 2,
Var 3, Var 4, Var 5, Var 6)
Failure
Success
Var 2
Target Address
Var 3
Target Offset Amount
Var 4
Source Address
Var 5
Source Offset Amount
Var 6
Moving Length
(unit: WORD)
Expression Explanation
Copy one section of consecutive address to
another section.
Variable
Var 1
Var 2
Var 3
Var 4
Var 5
Var 6
24-82
Memory Usage
Internal Memory
PLC Register
String
Constant
Revision June, 2015
Chapter 24 Macro
Example
$99 = ArrayCopy ($2, 3, $20, 4, 2)
Address
$0
$1
Offset
$2
$3
$4
$5
+0
+1
+2
+3
$6
$19
$20
$21
$22
$24
$24
+0
+1
+2
+3
+4
$25
$26
Copy the offset amount (4, the representative address is $24) specified by source address ($20)
to the offset amount (3, the representative address is $5) specified by target address $2. See the
figure below:
Revision June, 2015
24-83
Chapter 24 Macro
FILL (Fill in the Block)
Expression
What Variables Represent
FILL (Var 1, Var 2, Var 3) (W)
FILL (Var 1, Var 2, Var 3)
(Signed W)
Variable
Var 1
Destination Address
of the Source Data
Var 2
Source value
Var 3
Length
Expression Explanation
NOTE
W : Word
Copy the value contained in Var 2 to a
number of variables starting from Var
1. (the number of variable is specified
in Var 3)
Memory Usage
Internal Memory
PLC Register
Var 1
Var 2
Var 3
24-84
Constant
Example
Var 1 is an internal memory address, and Var 2 and Var 3 are both constants.
Input value at $67 and will fill the value for 3 data length from $50, $51 and
$52.
Revision June, 2015
Chapter 24 Macro
Revision June, 2015
24-85
Chapter 24 Macro
FILLASC (String to ASCII Conversion)
Expression
FILLASC (Var 1, "Var 2") (W)
What Variables Represent
Var 1
Destination address
for the string
Var 2
String
Expression Explanation
NOTE
W : Word
Convert the Var 2 text string into
corresponding ASCII values and save
them in Var 1.
Variable
Var 1
Memory Usage
Internal Memory
PLC Register
Constant
String
Var 2
Example
Var 1 is an internal memory address, and Var 2 is a text string.
The result after conversion: $50 = 3241H, $51 = 3433H.
24-86
Revision June, 2015
Chapter 24 Macro
STRCAT (connect strings)
Expression
What Variables Represent
NOTE
Returned Value
Var 1
Var 1 = STRCAT (Var 2, Var
3, Var 4)
Failure
Success
Var 2
Target address
Var 3
Source address
Var 4
Total length of the target string.
(Unit: Char)
Expression Explanation
Connect the string from the source address with
the string from the target address.
Variable
Var 1
Var 2
Var 3
Var 4
Revision June, 2015
Memory Usage
Internal Memory
PLC Register
Constant
24-87
Chapter 24 Macro
Example
Var 1 is an internal memory address, Var 2 and Var 3 are strings and Var 4 is a
constant.
Create the numeric entry element and set the address to $50. Also, create the
character entry element with the address of $100 and $200.
Then, please enter the following values.
The result after conversion: $100 = ABCDEFG; $50 = 1.
24-88
Revision June, 2015
Chapter 24 Macro
FMOV (Move floating point data)
Expression
What Variables Represent
Var 1 = FMOV (Var 2) (Signed
DW)
Variable
Var 1
Destination
Address
Var 2
Source data
address
Expression Explanation
Copy floating point source
data contained in Var 2 to Var
1, and the floating point
contained in Var 2 will not
change.
NOTE
DW : Double Word
Signed : Signed
number
Memory Usage
Internal Memory
PLC Register
Var 1
Var 2
Constant
Example
Var 1 is an internal memory address and Var 2 is a constant.
Put 67.5 floating data to $50, therefore $50 will display 67.5.
Revision June, 2015
24-89
Chapter 24 Macro
24-3-4 Data Conversion
Data conversion operations are performed with commands for data type conversion,
maximum and minimal values and data swap, and their usages are detailed below:
Figure 24-3-4-1 Data Conversion
BCD (Decimal to BCD Conversion)
Expression
What Variables Represent
Var 1 = BCD (Var 2) (W)
Var 1 = BCD (Var 2) (DW)
Variable
BCD type data
Var 2
Decimal type data
Expression Explanation
W : Word
Convert decimal data stored
DW : Double Word
in Var 2 into BCD data and
save the converted data in Var
1.
Memory Usage
Internal Memory
Var 1
Var 2
24-90
Var 1
NOTE
PLC Register
Constant
Revision June, 2015
Chapter 24 Macro
Example
Var 1 and Var 2 are internal memory addresses.
Transfer Unsigned Decimal format with $67 to BCD format with $50.
Revision June, 2015
24-91
Chapter 24 Macro
BIN (BCD to Decimal Conversion)
Expression
What Variables Represent
Decimal type data
Var 2
BCD type data
Expression Explanation
Var 1 = BIN (Var 2) (W)
Var 1 = BIN (Var 2) (DW)
Variable
Var 1
NOTE
W : Word
Convert BCD data stored in
DW : Double Word
Var 2 into decimal data and
save the converted data in Var
1.
Memory Usage
Internal Memory
Var 1
Var 2
PLC Register
Constant
Example
Var 1 and Var 2 are internal memory addresses.
Transfer BCD format with $67 to Unsigned Decimal format with $50.
24-92
Revision June, 2015
Chapter 24 Macro
TODWORD (WORD to Double WORD Conversion)
Expression
What Variables Represent
Var 1 = TODWORD (Var 2) (W)
Var 1 = TODWORD (Var 2) (Signed
W)
Variable
Var 1
Double Word type data
Var 2
Word type data
NOTE
Expression Explanation
Convert Word data stored in Var W : Word
2 into Double Word data and
save the converted data in Var
1.
Memory Usage
Internal Memory
Var 1
Var 2
PLC Register
Constant
Example
Var 1 and Var 2 are internal memory addresses.
Convert the Word data originally stored in $67 into Double Word data and
store it in $50. Since the converted data is a Double Word data, it actually
takes up two addresses from $50 to $51.
Revision June, 2015
24-93
Chapter 24 Macro
TOWORD (BYTE to Word Conversion)
Expression
What Variables Represent
Var 1 = TOWORD (Var 2, Var 3) (W)
Var 1
Word type data
Var 2
Starting Address of the
Source Data
Var 3
Length
Expression Explanation
NOTE
W : Word
Convert BYTE data (number of
byte is Var 3) from Var 2 to WORD
value and store the result in Var 1.
The high byte will be filled with 0.
* As Var 2 is in word data type, each word stored in Var 2 can be converted in to two words.
* Please note that the first and last byte of the converted WORD will be exchanged.
Variable
Memory Usage
Internal Memory
Var 1
Var 2
Var 3
24-94
PLC Register
Constant
Example
Var 1 and Var 2 are internal memory addresses, and Var 3 is a constant.
Convert the 4 consecutive bytes in $67 into the word type and save them into
$50.
Both $50 and $67 are set to the Hex data type.
If $67 = AB67H and $68 = 9A62H, then after conversion using the TOWORD
command, then the result is: $50 = 67H, $51 = ABH, $52 = 62H and $53 =
9AH.
Revision June, 2015
Chapter 24 Macro
TOBYTE (Word to Byte Conversion)
Expression
What Variables Represent
Var 1 = TOBYTE (Var 2, Var 3) (W)
Var 1
BYTE type data
Var 2
Starting Address of the
Source Data
Var 3
Length
Expression Explanation
Convert Word data (number of
word is Var 3) from low-byte of
Var 2 to Byte data (discard
high-byte of Var 2) and store
the result in Var 1.
NOTE
W : Word
* Please note that the first and last byte of the converted WORD will be exchanged.
Variable
Memory Usage
Internal Memory
Var 1
Var 2
Var 3
PLC Register
Constant
Example
Var 1 and Var 2 are internal memory addresses, and Var 3 is a constant.
Convert the 4 consecutive words in $67 into the byte type and save them into $50.
Both $50 and $67 are set to the Hex data type.
If $67 = 12H, $68 = 76H, $69 = 24H and $70 = ABH, then after conversion using
the TOBYTE command, the result is: $50 = 7612H$51 = AB24H.
Revision June, 2015
24-95
Chapter 24 Macro
SWAP (Swap between highbit and lowbit of WORD)
Expression
What Variables Represent
SWAP (Var 1, Var 2, Var 3) (W)
Var 1
Starting Address of the
Destination Data
Var 2
Starting Address of the
Source Data
Var 3
Length
NOTE
W : Word
Expression Explanation
Swap between the high-byte and
low-byte of Var 2 until the Var 2 + Var 3
item, and store the result in the starting
position of Var 1 forward.
Variable
Memory Usage
Internal Memory
Var 1
Var 2
Var 3
24-96
PLC Register
Constant
Example
Var 1 and Var 2 are internal memory addresses, and Var 3 is a constant.
Swap between the high-byte and low-byte of value stored in $67 and save the
swapped result in $50.
Both $50 and $67 are set to the Hex data type.
If 67 = 5612H and $68 = B724H, then after executing the SWAP command to
swap the high-byte and low-byte of values stored within $67 and save them
into $50 and $51, the result will be $50=1256H, $51 = 24B7H.
Revision June, 2015
Chapter 24 Macro
XCHG (Data Exchange)
Expression
What Variables Represent
XCHG (Var 1, Var 2, Var 3) (W)
XCHG (Var 1, Var 2, Var 3) (DW)
Var 1
Starting Address of
the Destination Data
Var 2
Starting Address of
the Source Data
Var 3
Length
Expression Explanation
NOTE
W : Word
DW : Double Word
Exchange between values
stored in Var 2 and Var 1 based
on the length specified in Var 3.
Variable
Memory Usage
Internal Memory
Var 1
Var 2
Var 3
PLC Register
Constant
Example
Var 1 and Var 2 are internal memory addresses, and Var 3 is a constant.
Exchange between 2 bytes of data stored in $67 and $50.
Both $50 and $67 are Hex data type.
If $67 = 1244H, $68 = 5678H, $50 = ABCDH and $51 = EFDCH, then after
executing SCHG to exchange between values stored in $67 and $68, and $50
and $51, then the result will be $67 = ABCDH, $68 = EFDCH, $50 = 1244H
and $51 = 5678H.
Revision June, 2015
24-97
Chapter 24 Macro
MAX (Get Maximum Value)
Expression
Var 1 = MAX (Var 2, Var 3) (W)
Var 1 = MAX (Var 2, Var 3) (DW)
Var 1 = MAX (Var 2, Var 3) (Signed W)
Var 1 = MAX (Var 2, Var 3) (Signed DW)
Variable
What Variables Represent
Var 1
Maximum value
Var 2
Variable 1
Var 3
Variable 2
Expression Explanation
Get the maximum value
between Var 2 and Var 3 and
store the result in Var 1.
NOTE
W : Word
DW : Double
Word
Memory Usage
Internal Memory
PLC Register
Constant
Var 1
Var 2
Var 3
Example
Var 1 is an internal memory addresses, and Var 2 and Var 3 are constants.
Maximize (67, 34) and put the maximum value to $50. Therefore $50 will display 67.
24-98
Revision June, 2015
Chapter 24 Macro
MIN (Get Minimum Value)
Expression
Var 1 = MIN (Var 2, Var 3) (W)
Var 1 = MIN (Var 2, Var 3) (DW)
Var 1 = MIN (Var 2, Var 3) (Signed W)
Var 1 = MIN (Var 2, Var 3) (Signed DW)
Variable
What Variables Represent
Var 1
Minimum Value
Var 2
Variable1
Var 3
Variable2
Expression Explanation
Get the minimum value
between Var 2 and Var 3 and
store the result in Var 1.
NOTE
W : Word
DW : Double
Word
Memory Usage
Internal Memory
PLC Register
Constant
Var 1
Var 2
Var 3
Example
Var 1 is an internal memory address and Var 2 and Var 3 are both constants.
Minimize (67, 34) and put the minimum value to $50. Therefore $50 will display 34.
Revision June, 2015
24-99
Chapter 24 Macro
TOHEX (Conversion of 4 ASCII characters to four digit HEX integer)
Expression
What Variables Represent
Var 1 = TOHEX (Var 2) (W)
Var 1
Hexadecimal
value
Var 2
Starting ASCII
Address
Expression Explanation
NOTE
W : Word
Convert the ASCII characters
of Var 2 (4 WORDS) to the
HEX value and store the result
in Var 1.
Variable
Memory Usage
Internal Memory
Var 1
Var 2
PLC Register
Constant
Example
Var 1 and Var 2 are all internal memory addresses.
Convert the ASCII characters of $67 (4 WORDS) to the HEX value and store
the result in $50.
Both $50 and $67 are set to the Hex data type.
If $67 = 31H, $68 = 32H, $69 = 33H and $70 = 34H, then after using the
TOHEX command to convert the ASCII characters stored in these four
variables into HEX data type and store them in $50, then the result is: $50 =
1244H.
24-100
Revision June, 2015
Chapter 24 Macro
TOASC (Conversion of HEX integers into ASCII characters)
Expression
What Variables Represent
Var 1 = TOASC (Var 2) (W)
Var 1
ASCII Value
Var 2
Starting
hexadecimal
address
Expression Explanation
NOTE
W : Word
Convert Var 2 in HEX format to
the ASCII (4 WORDS)
characters and store the result
in Var 1.
Variable
Memory Usage
Internal Memory
Var 1
Var 2
PLC Register
Constant
Example
Var 1 and Var 2 are internal memory addresses
Convert the HEX values of $67 into ASCII characters (4 WORDS) and store
the result in $50.
Both $50 and $67 are set to the Hex data type.
If $67 = 1244H, then after using the TOASC command to convert the HEX
value stored in $67 into ASCII characters and stored in these four variables
into $50, $51, $52 and $53, then the result is: $50 = 31H, $51 = 32H, $52 =
33H, $53 = 34H.
Revision June, 2015
24-101
Chapter 24 Macro
FCNV (Conversion of integer into floating point value)
Expression
What Variables Represent
Var 1 = FCNV (Var 2) (Signed DW)
Var 1
Floating point
value
Var 2
Integer value
Expression Explanation
Convert the value in Var 2
(integer) to floating point value
and store in Var 1.
Variable
NOTE
DW : Double
Word
Signed : Signed
number
Memory Usage
Internal Memory
Var 1
Var 2
PLC Register
Constant
Example
Var 1 and Var 2 are internal memory addresses.
Convert $67 (integer value) into the floating point value and save it in $50.
$50 is set to floating point data type and the integer to Double Word data type.
The result is $50 = 67.0.
24-102
Revision June, 2015
Chapter 24 Macro
ICNV (Conversion from integer to floating point value)
Expression
What Variables Represent
Var 1 = ICNV (Var 2) (Signed DW)
Var 1
Integer value
Var 2
Floating point
value
Expression Explanation
Convert the value in Var 2
(floating point value) into an
integer and store it in Var 1.
Variable
NOTE
DW : Double
Word
Signed : Signed
number
Memory Usage
Internal Memory
Var 1
Var 2
PLC Register
Constant
Example
Var 1 and Var 2 are internal memory addresses.
Convert 67.3 (floating point value) into the integer and save it in $50.
$50 is set to Unsigned Decimal and the integer to Word data type.
The result is $50 = 67.
Revision June, 2015
24-103
Chapter 24 Macro
SPRINTF (Format String)
Expression
What Variables Represent
NOTE
Returned Value
Var 1
Var 1 = SPRINTF (Var 2,
"%u", Var 4) (DW)
Var 1 = SPRINTF (Var 2,
"%u", Var 4, , Var 24)
(DW) (Note 2)
Failure
Success
Var 2
Fill in the target address of string
Var 3
String Content (Note 1)
Var 4
Value 1
Var 24
Value 20
DW = Double
Word
Expression Explanation
Fill in the string content then the target
address according to Var 2
Note 1: The supported string formats are shown as below:
%dsigned integer
%uunsigned integer
%cASCII character
%xvalue in hexadecimal
Note 2: It supports up to 20 variables
Note 3: The fill in number should be identical with the value number.
Memory Usage
Variable
Var 1
Var 2
Var 3
Var 4
Var 24
24-104
Internal
Memory
PLC Register
String
Constant
Revision June, 2015
Chapter 24 Macro
Example
$99 = SPRINTF($100, "%c:\%d-%d-%d.txt", $1, $2, $3, $4)
Create numeric entry element: $1, $2, $3, $4. Then, enter the value which shown
as below:
$1 = 68 (represents D in ASCII code)
$2 = 2012
$3 = 12
$4 = 21
Create character entry element and set its address to $100. After execution, the
screen will show as below:
Revision June, 2015
24-105
Chapter 24 Macro
24-3-5 Comparison
Comparison is performed with such commands as IfThen Goto, IfThen Call, If and
Elseif and they are detailed below.
Figure 24-3-5-1 Comparison
NOTE
IFstructures only support 7 levels.
24-106
Revision June, 2015
Chapter 24 Macro
IFTHEN GOTO (If . Goto a certain label identifier and continue subsequent
executions)
There are twelve commands in the category of IfThen Goto Macro, and they are
introduced below.
(1) IF ==
Expression
What Variables
Represent
Var 1
Condition 1
Var 2
Condition 2
IF Var 1 == Var 2 THEN GOTO LABEL Var 3 (W)
Label
Var 3
IF Var 1 == Var 2 THEN GOTO LABEL Var 3
identifier
(DW)
Expression
IF Var 1 == Var 2 THEN GOTO LABEL Var 3
Explanation
(Signed W)
If condition 1 equals
IF Var 1 == Var 2 THEN GOTO LABEL Var 3
condition 2 then
(Signed DW)
GOTO and execute
Label Var 3.
Variable
NOTE
W : Word
DW : Double
Word
Signed : Signed
number
Memory Usage
Internal Memory
PLC Register
Constant
Var 1
Var 2
Var 3
Revision June, 2015
24-107
Chapter 24 Macro
Example
Var 1 and Var 2 are both internal memory addresses, and Var 3 is a constant.
If $50 equals $67 (value comparison), then execute LABEL1 ($100 = 200);
otherwise, execute $100 = $100 + 1.
(2) IF !=
Expression
IF Var 1 != Var 2 THEN GOTO LABEL Var 3 (W)
IF Var 1 != Var 2 THEN GOTO LABEL Var 3 (DW)
IF Var 1 != Var 2 THEN GOTO LABEL Var 3
(Signed W)
IF Var 1 != Var 2 THEN GOTO LABEL Var 3
(Signed DW)
24-108
What Variables
Represent
Var 1
Condition 1
Var 2
Condition 2
Var 3
Label
identifier
Expression
Explanation
If condition 1 does
not equal to condition
2 then GOTO and
execute Label Var 3.
NOTE
W : Word
DW : Double
Word
Signed :
Signed number
Revision June, 2015
Chapter 24 Macro
Variable
Memory Usage
Internal Memory
PLC Register
Constant
Var 1
Var 2
Var 3
Example
Var 1 and Var 2 are both internal memory addresses, and Var 3 is a constant.
If $50 does not equal to $67 (value comparison), then execute LABEL1 ($100
= 200); otherwise, execute $100 = $100 + 1.
Revision June, 2015
24-109
Chapter 24 Macro
(3) IF >
What Variables
Represent
Expression
IF Var 1 > Var 2 THEN GOTO LABEL Var 3 (W)
IF Var 1 > Var 2 THEN GOTO LABEL Var 3 (DW)
IF Var 1 > Var 2 THEN GOTO LABEL Var 3
(Signed W)
IF Var 1 > Var 2 THEN GOTO LABEL Var 3
(Signed DW)
Variable
NOTE
Var 1
Condition 1
Var 2
Condition 2
Var 3
Label
identifier
Expression
Explanation
If condition 1 is larger
than condition 2 then
GOTO and execute
Label Var 3.
W : Word
DW : Double
Word
Signed :
Signed
number
Memory Usage
Internal Memory
PLC Register
Constant
Var 1
Var 2
Var 3
Example
24-110
Var 1 and Var 2 are both internal memory addresses, and Var 3 is a constant.
Revision June, 2015
Chapter 24 Macro
If $50 is larger than $67 (value comparison), then execute LABEL1 ($100 =
200); otherwise, execute $100 = $100 + 1.
(4) IF >=
Expression
What Variables
Represent
Var 1
Condition 1
Var 2
Condition 2
Label
IF Var 1 >= Var 2 THEN GOTO LABEL Var 3 (W)
Var 3
identifier
IF Var 1 >= Var 2 THEN GOTO LABEL Var 3 (DW)
Expression
IF Var 1 >= Var 2 THEN GOTO LABEL Var 3
Explanation
(Signed W)
If condition 1 is larger
IF Var 1 >= Var 2 THEN GOTO LABEL Var 3
than or equals to
(Signed DW)
condition 2 then
GOTO and execute
Label Var 3.
Variable
NOTE
W : Word
DW : Double
Word
Signed :
Signed
number
Memory Usage
Internal Memory
PLC Register
Constant
Var 1
Var 2
Var 3
Revision June, 2015
24-111
Chapter 24 Macro
Example
Var 1 and Var 2 are both internal memory addresses, and Var 3 is a constant.
If $50 is larger than or equals to $67 (value comparison), then execute
LABEL1 ($100 = 200); otherwise, execute $100 = $100 + 1.
(5) IF <
Expression
IF Var 1 < Var 2 THEN GOTO LABEL Var 3 (W)
IF Var 1 < Var 2 THEN GOTO LABEL Var 3 (DW)
IF Var 1 < Var 2 THEN GOTO LABEL Var 3
(Signed W)
IF Var 1 < Var 2 THEN GOTO LABEL Var 3
(Signed DW)
24-112
What Variables
Represent
Var 1
Condition 1
Var 2
Condition 2
Label
Var 3
identifier
Expression
Explanation
If condition 1 is
smaller than
condition 2 then
GOTO and execute
Label Var 3.
NOTE
W : Word
DW : Double
Word
Signed :
Signed number
Revision June, 2015
Chapter 24 Macro
Variable
Memory Usage
Internal Memory
PLC Register
Constant
Var 1
Var 2
Var 3
Example
Var 1 and Var 2 are both internal memory addresses, and Var 3 is a constant.
If $50 is smaller than $67 (value comparison), then execute LABEL1 ($100 =
200); otherwise, execute $100 = $100 + 1.
Revision June, 2015
24-113
Chapter 24 Macro
(6) IF <=
What Variables
Represent
Expression
Var 1
NOTE
Condition 1
Var 2
Condition 2
IF Var 1 <= Var 2 THEN GOTO LABEL Var 3 (W)
Label
IF Var 1 <= Var 2 THEN GOTO LABEL Var 3
Var 3
identifier
(DW)
Expression
IF Var 1 <= Var 2 THEN GOTO LABEL Var 3
Explanation
(Signed W)
If condition 1 is smaller
IF Var 1 <= Var 2 THEN GOTO LABEL Var 3
than or equals to
(Signed DW)
condition 2 then GOTO
and execute Label Var 3.
Variable
W : Word
DW : Double
Word
Signed :
Signed
number
Memory Usage
Internal Memory
PLC Register
Constant
Var 1
Var 2
Var 3
Example
24-114
Var 1 and Var 2 are both internal memory addresses, and Var 3 is a constant.
Revision June, 2015
Chapter 24 Macro
If $50 is smaller or equals to $67 (value comparison), then execute LABEL1
($100 = 200); otherwise, execute $100 = $100 + 1.
(7) IF AND == 0
Expression
What Variables Represent
Var 1
Condition 1
Var 2
Condition 2
Var 3
Label identifier
IF (Var 1 && Var 2) == 0 THEN GOTO
Expression Explanation
LABEL Var 3 (W)
If the result of Bitwise AND
IF (Var 1 && Var 2) == 0 THEN GOTO
Operation between condition
LABEL Var 3 (DW)
1 equals condition 2 is 0, then
GOTO and execute Label Var
3.
Variable
NOTE
W : Word
DW : Double Word
Memory Usage
Internal Memory
PLC Register
Constant
Var 1
Var 2
Var 3
Example
Var 1 and Var 2 are both internal memory addresses, and Var 3 is a constant.
Revision June, 2015
24-115
Chapter 24 Macro
If the result of Bitwise AND operation between $50 and $67 is 0, then execute
LABEL1 ($100 = 200); otherwise, execute $100 = $100 + 1.
(8) IF AND != 0
Expression
What Variables Represent
IF (Var 1 && Var 2) != 0 THEN GOTO
LABEL Var 3 (W)
IF (Var 1 && Var 2) != 0 THEN GOTO
LABEL Var 3 (DW)
Variable
Var 1
Condition 1
Var 2
Condition 2
Var 3
Label identifier
Expression Explanation
If the result of Bitwise AND
Operation between condition
1 equals condition 2 does not
equal to 0, then GOTO and
execute Label Var 3.
NOTE
W : Word
DW : Double Word
Memory Usage
Internal Memory
PLC Register
Constant
Var 1
Var 2
Var 3
24-116
Revision June, 2015
Chapter 24 Macro
Example
Var 1 and Var 2 are both internal memory addresses, and Var 3 is a constant.
If the result of Bitwise AND operation between $50 and $67 does not equal to
0, then execute LABEL1 ($100 = 200); otherwise, execute $100 = $100 + 1.
(9) IF == ON
Expression
IF Var 1 == ON THEN GOTO LABEL Var 2
(W)
Revision June, 2015
What Variables Represent
Var 1
Condition 1
Var 2
Label identifier
Expression Explanation
If condition 1 is ON, then
GOTO and execute LABEL
Var 2.
NOTE
W : Word
24-117
Chapter 24 Macro
Variable
Var 1
Memory Usage
Internal Memory
PLC Register
Constant
(Can only be Bit)
Var 2
Example
Var 1 is an internal memory address, and Var 2 is a constant.
If $50.0 is ON, then execute LABEL1 ($100 = 200); otherwise, execute $100 =
$100 + 1.
(10) IF == OFF
Expression
IF Var 1 == OFF THEN GOTO LABEL Var 2
(W)
24-118
What Variables Represent
Var 1
Condition 1
Var 2
Label identifier
Expression Explanation
If condition 1 is OFF, then
GOTO and execute LABEL
Var 2.
NOTE
W : Word
Revision June, 2015
Chapter 24 Macro
Memory Usage
Variable
Internal Memory
PLC Register
Constant
(Can only be Bit)
Var 1
Var 2
Example
Var 1 is an internal memory address, and Var 2 is a constant.
If $50.0 is OFF, then execute LABEL1 ($100 = 200); otherwise, execute $100
= $100 + 1.
(11) IFB == ON
Expression
IFB Var 1 == ON THEN GOTO
LABEL Var 2 (W)
What Variables Represent
Var 1
Condition 1
Var 2
Label identifier
Expression Explanation
NOTE
W : Word
If condition 1 is ON, then GOTO and
execute LABEL Var 2.
* in the command IFB == ON, the Bit address of Var 1 can support the external PLC
Register.
Revision June, 2015
24-119
Chapter 24 Macro
Variable
Var 1
Memory Usage
Internal Memory
PLC Register
Constant
(Can only be Bit)
(Can only be Bit)
Var 2
Example
Var 1 is a PLC Register address, and Var 2 is a constant.
If M0 is ON, then execute LABEL1 ($100 = 200); otherwise, execute $100 =
$100 + 1.
(12) IFB == OFF
Expression
IFB Var 1 == OFF THEN GOTO LABEL Var 2
(W)
What Variables Represent
Var 1
Condition 1
Var 2
Label identifier
Expression Explanation
If condition 1 is OFF, then
GOTO and execute LABEL
Var 2.
NOTE
W : Word
* in the command IFB == ON, the Bit address of Var 1 can support the external PLC
Register.
24-120
Revision June, 2015
Chapter 24 Macro
Variable
Var 1
Memory Usage
Internal Memory
PLC Register
(Can only be Bit)
(Can only be Bit)
Constant
Var 2
Example
Var 1 is a PLC Register address, and Var 2 is a constant.
If M0 is OFF, then execute LABEL1 ($100 = 200); otherwise, execute $100 =
$100 + 1.
Revision June, 2015
24-121
Chapter 24 Macro
IFTHEN CALL (If Then Call a Submacro)
There are 10 commands in the category of IfThen Call Macro, and they are
introduced below.
(1) IF ==
Expression
IF Var 1 == Var 2 THEN CALL Var 3 (W)
IF Var 1 == Var 2 THEN CALL Var 3 (DW)
IF Var 1 == Var 2 THEN CALL Var 3
(Signed W)
IF Var 1 == Var 2 THEN CALL Var 3
(Signed DW)
Variable
What Variables
Represent
Var 1
Condition 1
Var 2
Condition 2
NOTE
W : Word
Var 3
Label identifier DW : Double
Expression Explanation Word
Signed : Signed
If condition 1 equals to
condition 2, then call Var 3 number
(a sub-macro label).
Memory Usage
Internal Memory
PLC Register
Constant
Var 1
Var 2
Var 3
24-122
Revision June, 2015
Chapter 24 Macro
Example
Var 1 and Var 2 are internal memory addresses, and Var 3 is a constant.
If $50.0 equals to $67 (value comparison), then call the submacro labeled 1
($100 = 200); otherwise, execute $100 = $100 + 1.
Revision June, 2015
24-123
Chapter 24 Macro
(2) IF !=
Expression
IF Var 1 != Var 2 THEN CALL Var 3 (W)
IF Var 1 != Var 2 THEN CALL Var 3 (DW)
IF Var 1 != Var 2 THEN CALL Var 3
(Signed W)
IF Var 1 != Var 2 THEN CALL Var 3
(Signed DW)
Variable
What Variables Represent
Var 1
Condition 1
Var 2
Condition 2
Var 3
Label identifier
Expression Explanation
If condition 1 does not equal
to condition 2, then call Var 3
(a sub-macro label).
NOTE
W : Word
DW : Double
Word
Signed :
Signed number
Memory Usage
Internal Memory
PLC Register
Constant
Var 1
Var 2
Var 3
24-124
Example
Var 1 and Var 2 are internal memory addresses, and Var 3 is a constant.
Revision June, 2015
Chapter 24 Macro
If $50.0 does not equal to $67 (value comparison), then call the submacro
labeled 1 ($100 = 200); otherwise, execute $100 = $100 + 1.
(3) IF >
Expression
IF Var 1 > Var 2 THEN CALL Var 3 (W)
IF Var 1 > Var 2 THEN CALL Var 3 (DW)
IF Var 1 > Var 2 THEN CALL Var 3
(Signed W)
IF Var 1 > Var 2 THEN CALL Var 3
(Signed DW)
Variable
What Variables Represent
Var 1
Condition 1
Var 2
Condition 2
Var 3
Label identifier
Expression Explanation
If condition 1 is larger than
condition 2, then call Var 3 (a
sub-macro label).
NOTE
W : Word
DW : Double
Word
Signed :
Signed number
Memory Usage
Internal Memory
PLC Register
Constant
Var 1
Var 2
Var 3
Example
Var 1 and Var 2 are internal memory addresses, and Var 3 is a constant.
Revision June, 2015
24-125
Chapter 24 Macro
If $50.0 is larger than $67 (value comparison), then call the submacro labeled
1 ($100 = 200); otherwise, execute $100 = $100 + 1.
(4) IF >=
Expression
IF Var 1 >= Var 2 THEN CALL Var 3 (W)
IF Var 1 >= Var 2 THEN CALL Var 3 (DW)
IF Var 1 >= Var 2 THEN CALL Var 3
(Signed W)
IF Var 1 >= Var 2 THEN CALL Var 3
(Signed DW)
Variable
What Variables
Represent
Var 1
Condition 1
Var 2
Condition 2
Var 3
Label identifier
NOTE
W : Word
DW : Double
Expression Explanation
Word
If condition is larger or
Signed : Signed
equals to condition 2, then
number
call Var 3 (a sub-macro
label).
Memory Usage
Internal Memory
PLC Register
Constant
Var 1
Var 2
Var 3
24-126
Revision June, 2015
Chapter 24 Macro
Example
Var 1 and Var 2 are internal memory addresses, and Var 3 is a constant.
If $50 is larger than or equals to $67 (value comparison), then call the
submacro labeled 1 ($100 = 200); otherwise, execute $100 = $100 + 1.
Revision June, 2015
24-127
Chapter 24 Macro
(5) IF <
Expression
IF Var 1 < Var 2 THEN CALL Var 3 (W)
IF Var 1 < Var 2 THEN CALL Var 3 (DW)
IF Var 1 < Var 2 THEN CALL Var 3
(Signed W)
IF Var 1 < Var 2 THEN CALL Var 3
(Signed DW)
Variable
What Variables Represent
Var 1
Condition 1
Var 2
Condition 2
NOTE
W : Word
Var 3
Label identifier DW : Double
Expression Explanation Word
If condition 1 is smaller than Signed : Signed
condition 2, then call Var 3 number
(a sub-macro label).
Memory Usage
Var 1
Internal Memory
Var 2
PLC Register
Constant
Var 3
Example
24-128
Var 1 and Var 2 are internal memory addresses, and Var 3 is a constant.
Revision June, 2015
Chapter 24 Macro
If $50 is smaller than $67 (value comparison), then call the submacro labeled
1 ($100 = 200); otherwise, execute $100 = $100 + 1.
Revision June, 2015
24-129
Chapter 24 Macro
(6) IF <=
Expression
What Variables Represent
Var 1
Condition 1
IF Var 1 <= Var 2 THEN CALL Var 3 (W)
Var 2
Condition 2
IF Var 1 <= Var 2 THEN CALL Var 3 (DW)
Var 3
Label identifier
IF Var 1 <= Var 2 THEN CALL Var 3
Expression Explanation
(Signed W)
If condition 1 is smaller than
IF Var 1 <= Var 2 THEN CALL Var 3
or equals to condition 2, then
(Signed DW)
call Var 3 (a sub-macro label).
Variable
NOTE
W : Word
DW : Double
Word
Signed :
Signed number
Memory Usage
Internal Memory
PLC Register
Constant
Var 1
Var 2
Var 3
24-130
Example
Var 1 and Var 2 are internal memory addresses, and Var 3 is a constant.
Revision June, 2015
Chapter 24 Macro
If $50 is smaller than or equals to $67 (value comparison), then call the
submacro labeled 1 ($100 = 200); otherwise, execute $100 = $100 + 1.
(7) IF AND == 0
Expression
What Variables Represent
IF (Var 1 && Var 2) == 0 THEN
CALL Var 3 (W)
IF (Var 1 && Var 2) == 0 THEN
CALL Var 3 (DW)
Variable
Var 1
Condition 1
Var 2
Condition 2
Var 3
Label identifier
Expression Explanation
If the result of Bitwise AND
Operation between condition 1 and
condition 2 is 0, then call the
submacro labeled with Var 3.
NOTE
W : Word
DW : Double
Word
Memory Usage
Internal Memory
PLC Register
Constant
Var 1
Var 2
Var 3
Example
Var 1 and Var 2 are both internal memory addresses, and Var 3 is a constant.
Revision June, 2015
24-131
Chapter 24 Macro
If the result of Bitwise AND operation between $50 and $67 is 0, then call the
submacro labeled 1 ($100 = 200); otherwise, execute $100 = $100 + 1.
(8) IF AND != 0
Expression
What Variables Represent
IF (Var 1 && Var 2) != 0 THEN CALL
Var 3 (W)
IF (Var 1 && Var 2) != 0 THEN CALL
Var 3 (DW)
Variable
Var 1
Condition 1
Var 2
Condition 2
Var 3
Label identifier
Expression Explanation
If the result of Bitwise AND
Operation between condition
1 and condition 2 is not 0,
then call the submacro
labeled with Var 3.
NOTE
W : Word
DW : Double Word
Memory Usage
Internal Memory
PLC Register
Constant
Var 1
Var 2
Var 3
24-132
Revision June, 2015
Chapter 24 Macro
Example
Var 1 and Var 2 are both internal memory addresses, and Var 3 is a constant.
If the result of Bitwise AND operation between $50 and $67 is not 0, then call
the submacro labeled 1 ($100 = 200); otherwise, execute $100 = $100 + 1.
Revision June, 2015
24-133
Chapter 24 Macro
(9) IF == ON
Expression
IF Var 1 == ON THEN CALL Var 2 (W)
Variable
Var 1
What Variables Represent
Var 1
Condition 1
Var 2
Label identifier
Expression Explanation
If condition 1 is ON, then call
the submacro labeled with Var
2.
NOTE
W : Word
Memory Usage
Internal Memory
PLC Register
Constant
(Can only be Bit)
Var 2
Example
24-134
Var 1 is the internal memory address, and Var 2 is a constant.
Revision June, 2015
Chapter 24 Macro
If $50.0 is ON, then call the submacro labeled 1 ($100 = 200); otherwise,
execute $100 = $100 + 1.
(10) IF == OFF
Expression
IF Var 1 == OFF THEN CALL Var 2 (W)
What Variables Represent
Var 1
Condition 1
Var 2
Label identifier
Expression Explanation
NOTE
W : Word
If condition 1 is OFF, then call
the submacro labeled with Var 2.
Variable
Var 1
Memory Usage
Internal Memory
PLC Register
Constant
(Can only be bit)
Var 2
Example
Var 1 is the internal memory address, and Var 2 is a constant.
Revision June, 2015
24-135
Chapter 24 Macro
24-136
If $50.0 is OFF, then call the submacro labeled 1 ($100 = 200); otherwise,
execute $100 = $100 + 1.
Revision June, 2015
Chapter 24 Macro
IF(If)
There are 10 commands in the category of If Macro, and they are introduced below.
(1) IF ==
Expression
What Variables Represent
IF Var 1 == Var 2 (W)
IF Var 1 == Var 2 (DW)
IF Var 1 == Var 2 (Signed W)
IF Var 1 == Var 2 (Signed DW)
Var 1
NOTE
Condition 1
W : Word
Var 2
Condition 2
DW : Double
Word
Expression Explanation
If condition 1 equals to condition 2, Signed : Signed
number
then execute
*ENDIF is required at end of the IF Macro, or error messages will pop up during compile.
Variable
Memory Usage
Internal Memory
PLC Register
Constant
Var 1
Var 2
Var 3
Example
Var 1 and Var 2 are both internal memory addresses, and Var 3 is a constant.
Revision June, 2015
24-137
Chapter 24 Macro
If $50 equals to $67 (value comparison), then execute $100 = $100+1; if $50
is larger or smaller than $67, then do not execute $100 = $100 + 1.
(2) IF !=
Expression
What Variables Represent
IF Var 1 != Var 2 (W)
IF Var 1 != Var 2 (DW)
IF Var 1 != Var 2 (Signed W)
IF Var 1 != Var 2 (Signed DW)
Var 1
NOTE
Condition 1
W : Word
Var 2
Condition 2
DW : Double
Word
Expression Explanation
If condition 1 does not equal to Signed : Signed
number
condition 2, then execute
*ENDIF is required at end of the IF Macro, or error messages will pop up during compile.
Variable
Memory Usage
Internal Memory
PLC Register
Constant
Var 1
Var 2
Var 3
24-138
Revision June, 2015
Chapter 24 Macro
Example
Var 1 and Var 2 are both internal memory addresses, and Var 3 is a constant.
If $50 does not equal to $67 (value comparison), then execute $100 = $100+1;
otherwise, do not execute $100 = $100 + 1.
(3) IF >
Expression
What Variables Represent
IF Var 1 > Var 2 (W)
IF Var 1 > Var 2 (DW)
IF Var 1 > Var 2 (Signed W)
IF Var 1 > Var 2 (Signed DW)
Var 1
Condition 1
Var 2
Condition 2
Expression Explanation
If condition 1 is larger than
condition 2, then execute
NOTE
W : Word
DW : Double Word
Signed : Signed
number
*ENDIF is required at end of the IF Macro, or error messages will pop up during compile.
Variable
Memory Usage
Internal Memory
PLC Register
Constant
Var 1
Var 2
Var 3
Revision June, 2015
24-139
Chapter 24 Macro
Example
Var 1 and Var 2 are both internal memory addresses, and Var 3 is a constant.
If $50 is larger than $67 (value comparison), then execute $100 = $100+1;
otherwise, do not execute $100 = $100 + 1.
(4) IF >=
Expression
What Variables Represent
IF Var 1 >= Var 2 (W)
IF Var 1 >= Var 2 (DW)
IF Var 1 >= Var 2 (Signed W)
IF Var 1 >= Var 2 (Signed DW)
Var 1
Condition 1
Var 2
Condition 2
Expression Explanation
If condition 1 is larger than or
equals to condition 2, then
execute
NOTE
W : Word
DW : Double Word
Signed : Signed
number
*ENDIF is required at end of the IF Macro, or error messages will pop up during compile.
Variable
Memory Usage
Internal Memory
PLC Register
Constant
Var 1
Var 2
Var 3
24-140
Revision June, 2015
Chapter 24 Macro
Example
Var 1 and Var 2 are both internal memory addresses, and Var 3 is a constant.
If $50 is larger than or equal to $67 (value comparison), then execute $100 =
$100+1; otherwise, do not execute $100 = $100 + 1.
(5) IF <
Expression
What Variables Represent
IF Var 1 < Va r2 (W)
IF Var 1 < Var 2 (DW)
IF Var 1 < Var 2 (Signed W)
IF Var 1 < Var 2 (Signed DW)
Var 1
Condition 1
Var 2
Condition 2
Expression Explanation
If condition 1 is smaller than
condition 2, then execute
NOTE
W : Word
DW : Double Word
Signed : Signed
number
*ENDIF is required at end of the IF Macro, or error messages will pop up during compile.
Variable
Memory Usage
Internal Memory
PLC Register
Constant
Var 1
Var 2
Var 3
Revision June, 2015
24-141
Chapter 24 Macro
Example
Var 1 and Var 2 are both internal memory addresses, and Var 3 is a constant.
If $50 is smaller than $67 (value comparison), then execute $100 = $100+1;
otherwise, do not execute $100 = $100 + 1.
(6) IF <=
Expression
What Variables Represent
IF Var 1 <= Var 2 (W)
IF Var 1 <= Var 2 (DW)
IF Var 1 <= Var 2 (Signed W)
IF Var 1 <= Var 2 (Signed DW)
Var 1
Condition 1
Var 2
Condition 2
Expression Explanation
If condition 1 is smaller than or
equals to condition 2, then
execute
NOTE
W : Word
DW : Double Word
Signed : Signed
number
*ENDIF is required at end of the IF Macro, or error messages will pop up during compile.
Variable
Memory Usage
Internal Memory
PLC Register
Constant
Var 1
Var 2
Var 3
24-142
Revision June, 2015
Chapter 24 Macro
Example
Var 1 and Var 2 are both internal memory addresses, and Var 3 is a constant.
If $50 is smaller than or equals to $67 (value comparison), then execute $100
= $100+1; otherwise, do not execute $100 = $100 + 1.
(7) IF AND == 0
Expression
What Variables Represent
IF (Var 1 && Var 2) == 0 (W)
IF (Var 1 && Var 2) == 0 (DW)
Variable
Var 1
Condition 1
Var 2
Condition 2
Expression Explanation
If the result of Bitwise AND
Operation between condition 1 and
condition 2 is 0, then execute ...
NOTE
W : Word
DW : Double Word
Memory Usage
Internal Memory
PLC Register
Constant
Var 1
Var 2
Revision June, 2015
24-143
Chapter 24 Macro
Example
Var 1 and Var 2 are both internal memory addresses.
If the result of Bitwise AND Operation between $50 and $67 is 0, then execute
$100 = $100+1; otherwise, do not execute $100 = $100 + 1.
(8) IF AND != 0
Expression
What Variables Represent
IF (Var 1 && Var 2) != 0 (W)
IF (Var 1 && Var 2) != 0 (DW)
Variable
Var 1
Condition 1
Var 2
Condition 2
Expression Explanation
If the result of Bitwise AND
Operation between condition 1 and
condition 2 is not 0, then execute ...
NOTE
W : Word
DW : Double Word
Memory Usage
Internal Memory
PLC Register
Constant
Var 1
Var 2
24-144
Revision June, 2015
Chapter 24 Macro
Example
Var 1 and Var 2 are both internal memory addresses.
If the result of Bitwise AND Operation between $50 and $67 is not 0, then
execute $100 = $100+1; otherwise, do not execute $100 = $100 + 1.
(9) IF == ON
Expression
What Variables Represent
Var 1
Condition 1
Expression Explanation
IF Var 1 == ON (W)
NOTE
W : Word
If condition 1 is ON, then execute
Variable
Var 1
Revision June, 2015
Memory Usage
Internal Memory
PLC Register
Constant
(Can only be Bit)
24-145
Chapter 24 Macro
Example
Var 1 is an internal memory address.
If $50.0 is ON, then execute $100 = $100 + 1; otherwise, do not execute $100
= $100 + 1.
(10) IF == OFF
Expression
What Variables Represent
Var 1
Condition 1
Expression Explanation
IF Var 1 == OFF (W)
NOTE
W : Word
If condition 1 is OFF, then execute
Variable
Var 1
24-146
Memory Usage
Internal Memory
PLC Register
Constant
(Can only be Bit)
Revision June, 2015
Chapter 24 Macro
Example
Var 1 is an internal memory address.
If $50.0 is OFF, then execute $100 = $100 + 1; otherwise, do not execute $100
= $100 + 1.
Revision June, 2015
24-147
Chapter 24 Macro
ELSEIF (Else)
There are 10 commands in the category of ELSEIF Macro, and they are introduced
below:
(1) ELSEIF ==
Expression
What Variables Represent
Var 1
Condition 1
ELSEIF Var 1 == Var 2 (W)
Var 2
Condition 2
ELSEIF Var 1 == Var 2 (DW)
Expression Explanation
ELSEIF Var 1 == Var 2 (Signed W)
Or else, if condition 1 equals to
ELSEIF Var 1 == Var 2 (Signed DW)
condition 2, then execute
NOTE
W : Word
DW : Double
Word
Signed : Signed
number
*IFENDIF is required to pair up with ELSEIF Macro commands, or error messages will
pop up during compile.
Variable
Memory Usage
Internal Memory
PLC Register
Constant
Var 1
Var 2
Example
24-148
Var 1 and Var 2 are both internal memory addresses.
Revision June, 2015
Chapter 24 Macro
If $50 does not equal to $67 (value comparison), then execute $200 = $200+1;
otherwise, then execute $100 = $100 + 1.
(2) ELSEIF !=
Expression
What Variables Represent
ELSEIF Var 1 != Var 2 (W)
ELSEIF Var 1 != Var 2 (DW)
ELSEIF Var 1 != Var 2 (Signed W)
ELSEIF Var 1 != Var 2 (Signed DW)
Var 1
Condition 1
Var 2
Condition 2
Expression Explanation
Or else, if condition 1 does not
equal to condition 2, then
execute
NOTE
W : Word
DW : Double
Word
Signed : Signed
number
*IFENDIF is required to pair up with the ELSEIF Macro commands, or error messages will
pop up during compile.
Memory Usage
Variable
Internal Memory
Var 1
Var 2
Revision June, 2015
PLC Register
Constant
24-149
Chapter 24 Macro
Example
Var 1 and Var 2 are both internal memory addresses.
If $50 equals to $67 (value comparison), then execute $200 = $200+1;
otherwise, then execute $100 = $100 + 1.
(3) ELSEIF >
Expression
What Variables Represent
Var 1
NOTE
Condition 1
Var 2
Condition 2
ELSEIF Var 1 > Var 2 (W)
ELSEIF Var 1 > Var 2 (DW)
Expression Explanation
ELSEIF Var 1 > Var 2 (Signed W)
Or else, if condition 1 is
ELSEIF Var 1 > Var 2 (Signed DW) larger than condition 2, then
execute
W : Word
DW : Double Word
Signed : Signed
number
*IFENDIF is required to pair up with the ELSEIF Macro commands, or error messages will
pop up during compile.
Variable
Memory Usage
Var 1
Internal Memory
Var 2
24-150
PLC Register
Constant
Revision June, 2015
Chapter 24 Macro
Example
Var 1 and Var 2 are both internal memory addresses.
If $50 equals to $67 (value comparison), then execute $200 = $200+1; or else if $50
is larger than $67, then execute $100 = $100 + 1.
(4) ELSEIF >=
Expression
What Variables Represent
Var 1
NOTE
Condition 1
Var 2
Condition 2
ELSEIF Var 1 >= Var 2 (W)
ELSEIF Var 1 >= Var 2 (DW)
Expression Explanation
ELSEIF Var 1 >= Var 2 (Signed W)
Or else, if condition 1 is
ELSEIF Var 1 >= Var 2 (Signed DW) larger than or equals to
condition 2, then execute
W : Word
DW : Double Word
Signed : Signed
number
*IFENDIF is required to pair up with the ELSEIF Macro commands, or error messages will
pop up during compile.
Variable
Memory Usage
Internal Memory
PLC Register
Constant
Var 1
Var 2
Revision June, 2015
24-151
Chapter 24 Macro
Example
Var 1 and Var 2 are both internal memory addresses.
If $50 is smaller than $67 (value comparison), then execute $200 = $200+1;
otherwise, execute $100 = $100 + 1.
(5) ELSEIF <
Expression
What Variables Represent
Var 1
NOTE
Condition 1
Var 2
Condition 2
ELSEIF Var 1 < Var 2 (W)
ELSEIF Var 1 < Var 2 (DW)
Expression Explanation
ELSEIF Var 1 < Var 2 (Signed W) Or else, if condition 1 is
ELSEIF Var 1 < Var 2 (Signed DW) smaller than condition 2,
then execute
W : Word
DW : Double Word
Signed : Signed
number
*IFENDIF is required to pair up with the ELSEIF Macro commands, or error messages will
pop up during compile.
24-152
Revision June, 2015
Chapter 24 Macro
Memory Usage
Variable
Var 1
Internal Memory
Var 2
PLC Register
Constant
Example
Var 1 and Var 2 are both internal memory addresses.
If $50 is larger than or equals to $67 (value comparison), then execute $200 =
$200+1; or else if $50 is larger than $67, then execute $100 = $100 + 1.
(6) ELSEIF <=
Expression
What Variables Represent
Var 1
NOTE
Condition 1
Var 2
Condition 2
ELSEIF Var 1 <= Var 2 (W)
ELSEIF Var 1 <= Var 2 (DW)
Expression Explanation
ELSEIF Var 1 <= Var 2 (Signed W)
Or else, if condition 1 is
ELSEIF Var 1 <= Var 2 (Signed DW) smaller than or equals to
condition 2, then execute
W : Word
DW : Double Word
Signed : Signed
number
*IFENDIF is required to pair up with the ELSEIF Macro commands, or error messages will
pop up during compile.
Revision June, 2015
24-153
Chapter 24 Macro
Variable
Memory Usage
Var 1
Internal Memory
Var 2
PLC Register
Constant
Example
Var 1 and Var 2 are both internal memory addresses.
If $50 is larger than $67 (value comparison), then execute $200 = $200+1;
otherwise, execute $100 = $100 + 1.
(7) ELSEIF AND == 0
Expression
ELSEIF (Var 1 && Var 2) == 0 (W)
ELSEIF (Var 1 && Var 2) == 0 (DW)
24-154
What Variables Represent
Var 1
Condition 1
Var 2
Condition 2
NOTE
Expression Explanation
W : Word
Or else, if the result of Bitwise
DW : Double Word
AND Operation between
condition 1 and condition 2 is
0, then execute
Revision June, 2015
Chapter 24 Macro
Memory Usage
Variable
Var 1
Internal Memory
Var 2
PLC Register
Constant
Example
Var 1 and Var 2 are both internal memory addresses.
If the result of Bitwise AND Operation between $50 and $67 is not 0, then
execute $200 = $200+1; otherwise, execute $100 = $100 + 1.
(8) ELSEIF AND != 0
Expression
What Variables Represent
Var 1
Condition 1
Var 2
Condition 2
Expression Explanation
ELSEIF (Var 1 && Var 2) != 0 (W)
Or else, if the result of Bitwise
ELSEIF (Var 1 && Var 2) != 0 (DW)
AND Operation between
condition 1 and condition 2 is not
0, then execute
Revision June, 2015
NOTE
W : Word
DW : Double Word
24-155
Chapter 24 Macro
Variable
Memory Usage
Var 1
Internal Memory
Var 2
PLC Register
Constant
Example
Var 1 and Var 2 are both internal memory addresses.
If the result of Bitwise AND Operation between $50 and $67 is 0, then execute
$200 = $200+1; otherwise, execute $100 = $100 +1.
(9) ELSEIF == ON
Expression
What Variables Represent
Var 1
ELSEIF Var 1 == ON (W)
24-156
NOTE
Condition 1
Expression Explanation
Or else, if condition 1 is ON, then
execute
W : Word
Revision June, 2015
Chapter 24 Macro
Variable
Var 1
Memory Usage
Internal Memory
PLC Register
Constant
(Can only be Bit)
Example
Var 1 is the internal memory address.
If $50.0 is OFF, then execute $200 = $200 + 1; if $50.0 is ON, then execute
$100 = $100 + 1.
(10) ELSEIF == OFF
Expression
What Variables Represent
Var 1
ELSEIF Var 1 == OFF (W)
Variable
Var 1
Revision June, 2015
NOTE
Condition 1
Expression Explanation
Or else, if condition 1 is OFF, then
execute
W : Word
Memory Usage
Internal Memory
(Can only be Bit)
PLC Register
Constant
24-157
Chapter 24 Macro
Example
Var 1 is the internal memory address.
If $50.0 is ON, then execute $200 = $200 + 1; if $50.0 is OFF, then execute
$100 = $100 + 1.
ELSE
The Else command is used to execute other procedures when either the If or Elseif
statement is not true. Else needs to pair up with If and Endif, or error messages will pop up
during compile.
ENDIF
ENDIF is primarily used to pair up with commands such as If, Else, and Eseif
24-158
Revision June, 2015
Chapter 24 Macro
FCMP (Comparison of Floating Point Data)
Expression
What Variables Represent
NOTE
Returned the
compared result.
Var 1
Var 1 = FCMP(Var 2, Var 3) (Signed
DW)
>
<
Var 2
Condition 1
Var 3
Condition 2
DW : Double Word
Signed : Signed
number
Expression Explanation
Compare Var 2 and Var 3
and save the result in Var 1.
Variable
Memory Usage
Internal Memory
PLC Register
Constant
Var 1
Var 2
Var 3
Example
Var 1 is an internal memory address, and Var 2 and Var 3 are constants.
Revision June, 2015
24-159
Chapter 24 Macro
24-160
Compare with Var 2 and Var 3 value, and return value of 0, 1, 2. Due to 67.5 is
greater than 34.9, so return value for 1. The $50 will display value for 1.
Revision June, 2015
Chapter 24 Macro
24-3-6 Flow Control
There are seven commands for flow control: GOTO, LABEL, CALL, RET, FOR, NEXT and
END and with them, users can control the sequence of a program being executed. Their
usages are detailed below.
Figure 24-3-6-1 Flow Control
GOTO LABEL (label identifier for the current process to unconditionally jump to)
Expression
What Variables Represent
Var 1
GOTO LABEL Var 1 (W)
Label identifier for the
current process to
jump to
Expression Explanation
NOTE
W : Word
A designated identifier for the current
process to directly jump to.
Variable
Memory Usage
Internal Memory
PLC Register
Constant
Var 1
Example
Var 1 can only be Constant.
Revision June, 2015
24-161
Chapter 24 Macro
Directly jump to Label 1 and the expression marked by Label 1 is $100 = $100
+ 1.
LABEL (Label Identifier)
Expression
What Variables Represent
Var 1
LABEL Var 1 (W)
Label identifier for the
current process to
jump to
Expression Explanation
NOTE
W : Word
A designated identifier for the current
process to directly jump to.
* Each label has to have its unique label name and no identical label name is allowed for
another label within the same macro.
Variable
Memory Usage
Internal Memory
PLC Register
Constant
Var 1
Example
24-162
Var 1 can only be Constant.
Revision June, 2015
Chapter 24 Macro
CALL (Call Sub-macro)
Expression
What Variables Represent
Var 1
Sub-macro ID (1~512)
Expression Explanation
CALL Var 1 (W)
NOTE
A designated identifier for the current
process to directly jump to.
W : Word
* Var 1 supports both Chinese and English names, but in such case, please manually enter
the alias of the macro. The macro wizard only supports a submacro ID.
Variable
Var 1
Memory Usage
Internal Memory
PLC Register
Constant
Example
Var 1 is an internal memory address.
Users can enter submacro ID via $1000, or an internal memory address, to
execute commands within a macro.
Revision June, 2015
24-163
Chapter 24 Macro
RET (Exit Sub-macro)
Expression
RET
Expression Explanation
Exit a submacro and return back to the
next line right after a sub-macro.
NOTE
RET needs to be at the last
line of a submacro and
needs to pair up with the
Call command.
Example
24-164
RET needs to be at end of a macro
Revision June, 2015
Chapter 24 Macro
FOR, NEXT (Loop)
Expression
What Variables Represent
Var 1
FOR Var 1 (W)
NOTE
Number of loops
Expression Explanation
W : Word
Statement to run the loop Var 1 times
Expression
Expression Explanation
NEXT
NOTE
Need to pair up with For
*multiple layers are possible (up to a maximum of three loops).
Variable
Var 1
Revision June, 2015
Memory Usage
Internal Memory
PLC Register
Constant
24-165
Chapter 24 Macro
Example
Var 1 is a constant.
For 4 means to execute the statement $100 = $100 + 1 four times and
hence, the result is 4.
END (End Macro)
Expression
END
24-166
Expression Explanation
End a macro.
NOTE
If END command is used in a
submacro, it indicates the program
will not execute the next statement
within the macro that the submacro
belongs to.
Revision June, 2015
Chapter 24 Macro
Example
Below END command will not execute.
If the END command is at the end of a submacro, it indicates the program will
not execute the next statement within the macro the submacro belongs to.
Revision June, 2015
24-167
Chapter 24 Macro
24-3-7 Bit Settings
Four commands are available for Bit settings. With these commands, users can set the
ON/OFF or inverse status of a bit, or display the value of a bit. These commands are
detailed below.
Figure 24-3-7-1 Bit Settings
BITON (Set Bits to ON)
Expression
What Variables Represent
Var 1
BITON Var 1 (W)
Variable
Var 1
NOTE
Set the state of the bit
Expression Explanation
Set the nth bit to ON (N as denoted by
Var 1).
W : Word
Memory Usage
Internal Memory
PLC Register
(Can only be Bit )
(Can only be Bit )
Constant
Example
Var 1 is an internal memory address.
Set $50 to be the variable to set the bit and data type to be binary. When
24-168
Revision June, 2015
Chapter 24 Macro
executing BITON $50.5, then the fifth bit will be set to ON.
BITOFF (Set Bits to OFF)
Expression
What Variables Represent
Var 1
BITOFF Var 1 (W)
Variable
Var 1
NOTE
Set the state of the bit
Expression Explanation
Set the nth bit to OFF (N as denoted by
Var 1).
W : Word
Memory Usage
Internal Memory
PLC Register
(Can only be Bit)
(Can only be Bit)
Constant
Example
Var 1 is an internal memory address.
Set $50 to be the variable to set the bit and data type to be binary. When
executing BITOFF $50.5, then the fifth bit will be set to OFF.
Revision June, 2015
24-169
Chapter 24 Macro
BITNOT (Set the bit to inverse state, ONOFF, OFFON)
Expression
What Variables Represent
Var 1
NOTE
Set the state of the bit
Expression Explanation
BITNOT Var 1 (W)
Variable
Var 1
Set the nth bit to its inverse state:
ONOFF or OFFON (N as denoted
by Var 1).
W : Word
Memory Usage
Internal Memory
PLC Register
(Can only be bit)
(Can only be bit)
Constant
Example
Var 1 is an internal memory address.
Set $50 to be the variable to set the bit and data type to be binary. When
executing BITNOT $50.5, then the fifth bit will be set from ON to OFF.
24-170
Revision June, 2015
Chapter 24 Macro
GETB (Acquire Bit State)
Expression
What Variables Represent
Var 1
(Var 1) = GETB (Var 2) (W)
Variable
NOTE
Set the state of the bit
Expression Explanation
th
Get n bit value and store it in Var 1(N
as denoted by Var 2).
W : Word
Memory Usage
Internal Memory
PLC Register
Var 1
(Can only be bit)
(Can only be bit)
Var 2
(Can only be bit)
(Can only be bit)
Constant
Example
Var 1 and Var 2 are both internal memory addresses.
Set $50 to be the variable to set the bit and data type to be binary.
Set $50.0 and $67.0 to be the ON button. When executing $50.0 = GETB
Revision June, 2015
24-171
Chapter 24 Macro
$67.0 and push the $67.0 button, then $50.0 will be triggered to be ON.
24-172
Revision June, 2015
Chapter 24 Macro
24-3-8 COM Port
COM Port macros are used to control com ports and they are detailed below.
Figure 24-3-8-1 COM Port
INITCOM (COM Port Initialization)
Expression
What Variables Represent
NOTE
Returned result
Var 1
0 : Failure
1 : Successful
Var 1 = INITCOM (Var 2, Var 3, Var
4, Var 5, Var 6, Var 7, Var 8) (W)
Var 2
Com Port
Var 3
Interface
Var 4
Data Bit
Var 5
Parity
Var 6
Stop Bit
Var 7
Baud Rate
Var 8
Flow Control
W : Word
Expression Explanation
Initialize com ports, open com
ports, set the protocol (Var 2 ~
Var 8) and return the result of
initialization back to Var 1.
Revision June, 2015
24-173
Chapter 24 Macro
Variable
Memory Usage
Internal Memory
PLC Register
Constant
Var 1
Parameter Setup
Variable
Var 2
Var 3
Var 4
Var 5
Var 6
Var 7
24-174
Parameter
Com Port
Interface
Data Bit
Parity
Stop Bit
Baud Rate
Parameter Details
Corresponding Codes
COM 1
COM 2
COM 3
RS242
RS422
RS485
7 Bits
8 Bits
None
Old
Even
1 Bits
2 Bits
300
600
900
1200
2400
4800
9600
14400
19200
28800
38400
10
57600
11
115200
12
Revision June, 2015
Chapter 24 Macro
Var 8
Flow Control
No Flow Control
CTS RTS Flow Control
DTR DSR Flow Control
Xon Xoff Flow Control
Notes about Flow Control
No Flow Control
Flow control function is disabled.
The transmission speed and communication
validity are enhanced during communication due
to new transmission technology, such as
compress immediately, debug,etc. But the new
technology also makes the transmission speed
Flow Control
between HMI and PC will be longer than the
actual transmission speed. Therefore, ensure the
data security and transmit complete data
between computer and HMI, when transmitting
data through serial communication port, the flow
control is necessary.
Flow control for hardware. It uses handshaking
signal to control receiving and sending data. The
CTS / RTS Flow
control is achieved via internal modem or
Control
external modem that connects to HMI by
connecting cable.
Flow Control DSR / DTR Flow
It is flow control for hardware also. It is used
Control
when PC and HMI is connected by cable directly.
It is flow control for software. It is only used for
Xon / Xoff Flow
2400bps modem. The control method is to
Control
generate control code by software and add it in
the transmission data.
Example
Var 1 is an internal memory address
Revision June, 2015
24-175
Chapter 24 Macro
24-176
After execute INITCOM command, it will return to 0 or 1 value to $50.
Revision June, 2015
Chapter 24 Macro
ADDSUM (Checksum Calculation through Addition)
Expression
What Variables Represent
Var 1
Checksum
Var 2
Starting address of
the source data
Var 3
Data length
NOTE
Expression Explanation
Var 1 = ADDSUM (Var 2, Var 3) (W) Calculate the checksum using
addition. Var1 stores the
calculated checksum value, Var2
stores the starting address for
data to be calculated and Var3
stores the length of data.
W : Word
* the checksum value calculated through ADDSUM is based on BYTE. If the data length is
6, it must be divided by 2 for the correct length is 3.
Variable
Memory Usage
Internal Memory
Var 1
Var 2
Var 3
PLC Register
Constant
Example
Var 1 and var 2 are internal memory addresses, and Var 3 is a constant.
After addition, the three consecutive bytes (6 / 2 = 3), starting from the address
stored in $67, will be stored in $50.
The expression means $67 + $68 + $69 = $50.
Revision June, 2015
24-177
Chapter 24 Macro
XORSUM (Checksum Calculation through XOR Operation)
Expression
What Variables Represent
Var 1
Checksum
Var 2
Starting Address of
the Source Data
Var 3
Data Length
NOTE
Expression Explanation
Var 1 = XORSUM (Var 2, Var 3) (W)
Calculate the checksum using
XOR operations. Var1 stores the
calculated checksum, Var2 stores
the starting address for data to be
calculated and Var3 stores the
length of the data.
W : Word
*the checksum value calculated through XORSUM is based on BYTE. If the data length is
6, it must be divided by 2 for the correct length is 3.
Variable
Memory Usage
Internal Memory
Var 1
Var 2
Var 3
24-178
PLC Register
Constant
Example
Var 1 and var 2 are internal memory addresses, and Var 3 is a constant.
After XOR operations, the three consecutive bytes (6 / 2 = 3), starting from the
address stored in $67, will be stored in $50.
The expression means $67 + $68 + $69 = $50.
Revision June, 2015
Chapter 24 Macro
PUTCHARS (Output Character by Com Port)
Expression
What Variables Represent
NOTE
Returned result
Var 1
Failure
0
Successful
1
Starting address of the
Var 2
source data
Var 3
Data length
Var 1 = PUTCHARS (Var
Duration of data
W : Word
Var 4
2, Var 3, Var 4) (W)
transmission
Expression Explanation
Send in data (including starting address
stored in Var 2, data length specified in Var
3, and required transmission duration saved
in Var 4) via selected communication ports
and save the returned value in Var 1.
*PUTCHARS much be paired up with INITCOM and SELECTCOM.
*Var 3 is Byte format.
Variable
Memory Usage
Internal Memory
PLC Register
Constant
Var 1
Var 2
Var 3
Var 4
Example
Var 1 and var 2 are internal memory addresses, and Var 3 and Var 4 are
constants.
Revision June, 2015
24-179
Chapter 24 Macro
Save inputted characters from $67 to $50 along with relevant parameters (12
consecutive characters; transmission duration: 500; and returned value: 0 or
1).
GETCHARS (Character Acquisition through Com Port)
Expression
What Variables Represent
NOTE
Returned result
Var 1
Var 1 = GETCHARS (Var
2, Var 3, Var 4) (W)
Failure
Successful
Var 2
Starting address of the
source data
Var 3
Data length
Var 4
Duration of data
transmission
W : Word
Expression Explanation
Send in data (including starting address
stored in Var 2, data length specified in Var 3,
and required transmission duration saved in
Var 4) via selected communication ports and
save the returned value in Var 1.
*GETCHARS much be paired up with INITCOM and SELECTCOM.
*Var 3 is Byte format.
Variable
Memory Usage
Internal Memory
PLC Register
Constant
Var 1
Var 2
Var 3
Var 4
24-180
Revision June, 2015
Chapter 24 Macro
Example
Var 1 and var 2 are internal memory addresses, and Var 3 and Var 4 are
constants.
Save received characters from $100 to $51 along with relevant parameters
(12 consecutive characters; transmission duration: 500; and returned value: 0
or 1).
Revision June, 2015
24-181
Chapter 24 Macro
SELECTCOM (Com Port Selection)
Expression
What Variables Represent
Var 1
COM 1
COM 2
COM 3
NOTE
Expression Explanation
SELECTCOM (Var 1) (W)
Send in acquired characters (including
starting address stored in Var 2, data length
specified in Var 3, and required transmission
duration saved in Var 4) via selected
communication ports and save the returned
value in Var 1.
W : Word
*SELECTCOM much be paired up with INITCOM.
*The designated com port can not be the same as the com port used by the system. All
communication commands will be processed via the COM port the user selects after
executing this command. Therefore, the Selectcom command of a particular macro does
not support other macros and there will be no interference between different macros.
Variable
Memory Usage
Internal Memory
PLC Register
Constant
Var 1
Example
24-182
Var 1 can only be Constant.
Revision June, 2015
Chapter 24 Macro
CLEARCOMBUFFER (Com Port Buffer Clearance)
Expression
What Variables Represent
COM 1
COM 2
COM 3
Receiving
buffer
Transmitting
buffer
Var 1
CLEARCOMBUFFER (Var 1, Var 2)
(W)
Var 2
NOTE
W : Word
Expression Explanation
Clear the buffer for the Nth Com
Port (N as denoted by Var 1).
Variable
Memory Usage
Internal Memory
PLC Register
Constant
Var 1
Var 2
Example
Var 1 and var 2 can only be Constant.
Revision June, 2015
24-183
Chapter 24 Macro
CHRCHKSUM (Calculation of String Length and Checksum)
Expression
What Variables Represent
Var 1 = CHRCHKSUM ("Var
2", Var 3, Var 4) (W)
NOTE
Var 1
String length
Var 2
Inputted string
Var 3
Memory address to store string
Var 4
1 Byte
Format to display
the checksum
1
W : Word
2 Bytes
(Word)
Expression Explanation
Calculate the string length and checksum and
save them in Var 1
* the string length for string stored in Var 1 will be different based on the format set in Var 4.
* if the inputted string is 345 and Var 4 is set to 2, then the Var 1 string length will be 5; or
else if Var 4 is set to 1, then the Var 1 string length will be 4. (based on BYTE)
Memory Usage
Variable
Internal
Memory
Var 1
Var 4
24-184
String
Constant
Var 2
Var 3
PLC Register
(Can only be 1 and
2)
Revision June, 2015
Chapter 24 Macro
Example
Example 1:
Example 2:
Revision June, 2015
24-185
Chapter 24 Macro
24-186
Revision June, 2015
Chapter 24 Macro
LOCKCOM / UNLOCKCOM (Lock Com Port/Unlock Com Port)
Expression
What Variables Represent
NOTE
Returned result
Var 1
Var 1 = LOCKCOM (Var 2, Var 3)
(W)
Var 2
Failure
Successful
COM 1
COM 2
COM 3
Var 3
Time out value
Expression Explanation
W : Word
Lock Com Port
Var 1
UNLOCKCOM (Var 1) (W)
COM 1
COM 2
COM 3
Expression Explanation
Unlock Com Port
* If Lockcom is set to continuously wait without limit (or Var 3 = 0), it indicates that the
Lockcom will be executed twice within the same macro and this will cause the HMI to
become unresponsive.
* When the communication commands are used in different macros, such as Screen Cycle
Macro, Clock Macro, Background Macro, Run Pre-action/Post-action Macro (ON/OFF
Macro) and Screen Open/Close Macro, the different macros may have interferences and
cause error results. The solution to this issue is to add the LOCKCOM and UNLOCKCOM
commands before and after communication commands, and this is to ensure that
communication will not be interrupted for other purposes and preserve integrity of
transmitted messages.
Memory Usage (LOCKCOM)
Variable
Internal Memory
Var 1
PLC Register
Constant
Var 2
Var 3
Memory Usage (UNLOCKCOM)
Variable
Var 1
Revision June, 2015
Internal Memory
PLC Register
Constant
24-187
Chapter 24 Macro
Followings are the examples describe the situations when properly applying, improperly
applying and misapplying LOCKCOM / UNLOCKCOM macro command.
Example of Applying LOCKCOM / UNLOCKCOM (correctly use)
Background
Macro
Screen Cycle
Macro
On
Macro
$50 = LOCKCOM(0,500)
$50 = LOCKCOM(0,500)
$50 = LOCKCOM(0,500)
$51 = PUTCHARS($67, 3, 300)
$51 = GETCHARS($67, 3, 300)
$51 = PUTCHARS($67, 3, 300)
UNLOCKCOM(0)
UNLOCKCOM(0)
UNLOCKCOM(0)
Assuming that communication commands are executed in three macros, if
LOCKCOM (0, 500) is executed in Background macro, it means COM 1 is locked at
the moment. Since COM1 has been locked by Background macro, On Macro and
Screen Cycle macro will stop when executing to LOCKCOM (0, 500). LOCKCOM (0,
500) in On Macro or Xcreen Cycle macro can be executed until COM 1 is released
(when Background macro executes UNLOCKCOM(0)). This could avoid data
transmission and receiving error.
Example of Applying LOCKCOM / UNLOCKCOM (improperly use)
On
Macro
Screen Cycle
Macro
$50 = LOCKCOM(0,500)
$51 = GETCHARS($67, 3, 300)
$51 = PUTCHARS($67, 3, 300)
UNLOCKCOM(0)
Assuming that communication commands are executed in two macros, if LOCKCOM
(0, 500) is executed in Screen Cycle Macro, it means COM 1 is locked at the moment.
However, On Macro is not locked by LOCKCOM, which means it still can execute
GETCHARS command. It does not have to wait until UNLOCKCOM command is
executed by Screen Cycle Macro. This would result in data transmission and
receiving error. Please avoid the situation that mentioned above.
Example of Applying LOCKCOM / UNLOCKCOM (misapplying)
Background
Macro
$50 = LOCKCOM(0, 500)
On
Macro
UNLOCKCOM(0)
$51 = PUTCHARS($67, 3, 300)
Assuming that COM port is locked in Background Macro and is used to transmit data,
24-188
Revision June, 2015
Chapter 24 Macro
but COM Port cannot be unlocked in On Macro. This means commands to lock and
unlock COM Port cannot be separated.
Example
Var 1 is an internal memory address, and Var 2 and Var 3 can only be
Constant
Var 1 can only be constant.
Revision June, 2015
24-189
Chapter 24 Macro
STATIONCHK (Check the communication of COM)
Expression
What Variables Represent
NOTE
Returned Value
Var 1
Var 1 = STATIONCHK (Var 2, Var 3)
(W)
Var 2
Var 3
Failure
Success
COM 1
COM 2
COM 3
WWord
Station number
Expression Explanation
It can help to check the
communication of COM.
Note 1: This command can assess parameters in internal memory but it will not influence
the communication.
Variable
Memory Usage
Internal Memory
PLC Register
Constant
Var 1
Var 2
Var 3
24-190
Revision June, 2015
Chapter 24 Macro
Example
Var 1 is the internal memory and Var 2 and Var 3 are constants.
When executing this macro, if the communication between COM2 and station
128 of PLC is normal, then the returned value will be $50 = 1. However, if the
communication is abnormal, the returned value will be $50 = 0.
Revision June, 2015
24-191
Chapter 24 Macro
STATIONON (Set Station On)
Expression
What Variables Represent
Var 1
Var 2
STATIONON (Var 1, Var 2) (W)
NOTE
COM 1
COM 2
COM 3
Station ID
W : Word
Expression Explanation
Enable the Nth Com Port of Kth station and
so that HMI can communicate with the
controller of the Kth station (Nth: denoted in
Var 1; Kth: denoted in Var 2)
* The STATIONON macro command cannot be used when the Comm. Interrupt XXX times
then ignore box is ticked [Options] [Communication Setting].
Variable
Memory Usage
Internal Memory
PLC Register
Constant
Var 1
Var 2
24-192
Revision June, 2015
Chapter 24 Macro
Example
Var 1 and Var 2 are constants and open Com 1 of Station #1.
STATIONOFF (Set Station Off)
Expression
What Variables Represent
Var 1
COM 1
COM 2
COM 3
Var 2
STATIONOFF (Var 1, Var 2) (W)
NOTE
Station ID
Expression Explanation
th
W : Word
th
Disable the N Com Port of K
station and so that HMI cannot
communicate with the controller of
the Kth station (Nth: denoted in
Var1; Kth: denoted in Var2).
* The STATIONOFF macro command cannot be used when the Comm. Interrupt XXX
times then ignore box is ticked [Options] [Communication Setting].
Revision June, 2015
24-193
Chapter 24 Macro
Variable
Memory Usage
Internal Memory
PLC Register
Constant
Var 1
Var 2
Example
24-194
Var 1 and Var 2 are constants and open Com 1 of Station #1.
Revision June, 2015
Chapter 24 Macro
IPON (IP Address Activate)
Expression
What Variables Represent
NOTE
Returned Value
Var 1
Var 1 = IPON (Var 2, Var 3, Var
4, Var 5, Var 6) (W)
Failure
Success
Var 2
IP1
Var 3
IP2
Var 4
IP3
Var 5
IP4
Var 6
Port
WWord
Expression Explanation
Activate IP Var 2, Var 3, Var 4, Var 5
and Port Var 6. Then, HMI can
communicate with the controller.
Note 1Var 6 cannot be used. When it is not using, all Port under this IP will be activated.
Note 2IPON macro cannot be used with Communication Interrupt under Option
Communication Setting.
Revision June, 2015
24-195
Chapter 24 Macro
Variable
Memory Usage
Internal Memory
PLC Register
Constant
Var 1
Var 2
Var 3
Var 4
Var 5
Var 6
Example
Var 1 is internal register while Var 2 ~ Var 6 are constants. Activate IP
192.168.0.1 Port1025.
If not using Var 6, then $100 = IPON (192, 168, 0, 1). To enable all port in IP
192.168.0.1.
24-196
Revision June, 2015
Chapter 24 Macro
IPOFF (Disable IP address)
Expression
What Variables Represent
NOTE
Returned Value
Var 1
Var 1 = IPOFF (Var 2, Var 3, Var
4, Var 5, Var 6) (W)
Failure
Success
Var 2
IP1
Var 3
IP2
Var 4
IP3
Var 5
IP4
Var 6
Port
WWord
Expression Explanation
Close IP Var 2, Var 3, Var 4, Var 5 and
Port Var 6. Then, HMI will be unable to
communicate with the controller of that
station.
Note 1: Var 6 is not necessary. When it is not using, all Ports under the IP will be closed.
Note 2: IPOFF macro cannot be used with Communication Interrupt under Option
Communication Setting.
Revision June, 2015
24-197
Chapter 24 Macro
Variables
Memory Usage
Internal Memory
PLC Register
Constant
Var 1
Var 2
Var 3
Var 4
Var 5
Var 6
Example Description
Var 1 is internal register. Var 2 ~ Var 6 are constants. Close IP 192.168.0.1
Port1025.
If not use Var 6, $100 = IPOFF (192, 168, 0, 1), close all ports in IP
192.168.0.1.
24-198
Revision June, 2015
Chapter 24 Macro
IPCHANGE (Change the IP and communication port of the controller)
Expression
What Variables Represent
NOTE
Returned Value
Var 1
Var 1 = IPCHANGE (Var 2, Var
3, Var 4, Var 5, Var 6, Var 7) (W)
Failure
Success
Var 2
Link No
Var 3
IP1
Var 4
IP2
Var 5
IP3
Var 6
IP4
Var 7
Port
W: Word
Expression Explanation
Change the IP setting of PLC,
Var3.Var4.Var5.Var6 and Port Var7 so
that HMI can change the Link
information and re-connect to another
PLC.
Note 1: Link No. starts from zero.
Revision June, 2015
24-199
Chapter 24 Macro
Variable
Memory Usage
Internal Memory
PLC Register
Constant
Var 1
Var 2
Var 3
Var 4
Var 5
Var 6
Var 7
Example
24-200
Var 1 is the internal memory and Var 2Var7 are constants.
Revision June, 2015
Chapter 24 Macro
Change the IP of PLC to 192.168.123.250 and Port to 502.
Revision June, 2015
24-201
Chapter 24 Macro
24-3-9 Drawing
HMI supports a list of drawing commands, including Rectangle, Line, Point and Circle for
users to draw different graphics. They are detailed below.
Figure 24-3-9-1 Drawing
RECTANGLE (Draw Rectangle)
Expression
What Variables Represent
RECTANGLE (Var 1) (W)
NOTE
Var 1
upper-left
X-coordinate
Var 1 + 1
upper-left
Y-coordinate
Var 1 + 2
width of the rectangle
Var 1 + 3
height of the rectangle
Var 1 + 4
color of the rectangle
W : Word
Expression Explanation
Continuous addresses to draw a
rectangle.
Variable
Var 1
Memory Usage
Internal Memory
PLC Register
Constant
Example
24-202
Var 1 is an internal memory address.
Revision June, 2015
Chapter 24 Macro
Revision June, 2015
24-203
Chapter 24 Macro
LINE (Draw Line)
Expression
What Variables Represent
LINE (Var 1) (W)
NOTE
Var 1
Starting X-coordinate
Var 1 + 1
Starting Y-coordinate
Var 1 + 2
Ending X-coordinate
Var 1 + 3
Ending Y-coordinate
Var 1 + 4
Width of the line
Var 1 + 5
Color of the line
W : Word
Expression Explanation
Continuous addresses to draw a
line.
Variable
Var 1
Memory Usage
Internal Memory
PLC Register
Constant
Example
24-204
Var 1 is an internal memory address.
Revision June, 2015
Chapter 24 Macro
Revision June, 2015
24-205
Chapter 24 Macro
POINT (Draw Point)
Expression
What Variables Represent
POINT (Var 1) (W)
Var 1
X-coordinate
Var 1 + 1
Y-coordinate
Var 1 + 2
Color of the point
NOTE
W : Word
Expression Explanation
Continuous addresses to draw a
point.
Variable
Var 1
Memory Usage
Internal Memory
PLC Register
Constant
Example
24-206
Var 1 is an internal memory address.
Revision June, 2015
Chapter 24 Macro
CIRCLE (Draw Ellipse)
Expression
What Variables Represent
CIRCLE (Var 1) (W)
Var 1
X-coordinate of the
center of the ellipse
Var 1 + 1
Y-coordinate of the
center of the ellipse
Var 1 + 2
length of the ellipse
Var 1 + 3
width of the ellipse
Var 1 + 4
color of the ellipse
NOTE
W : Word
Expression Explanation
Continuous addresses to draw a
point.
Variable
Var 1
Memory Usage
Internal Memory
PLC Register
Constant
Example
Var 1 is an internal memory address.
Revision June, 2015
24-207
Chapter 24 Macro
24-208
Revision June, 2015
Chapter 24 Macro
24-3-10 File Access
The related commands of File Access include FileSlotRead, FileSlotWrite, FileSlotRemove,
FileSlotGetLength, FileSlotExport and FileSlotImport. Please refer to the followings for
further descriptions.
Figure 24-3-10-1 File Access
FileSlotRead (Read the File)
Expression
What Variables Represent
NOTE
Returned Value
Var 1
Var 1 = FileSlotRead (Var 2, Var
3, Var 4, Var 5) (W)
Failure
Success
Var 2
FileSlot ID
Var 3
Target Address
Var 4
Start address of FileSlot content (DW)
Var 5
Word data length
WWord
Expression Explanation
Read FileSlot content of Var 2, whose starting
address is specified by Var 4 and data length
specified by Var 5 to the target address which is
specified by Var 3. Then, return the value to Var
1.
Note: If the specified FileSlot file does not exist, please use FileSlotWrite command to create
the file first.
Variables
Memory Usage
Internal Memory
PLC Register
Constant
Var 1
Var 2
Var 3
Var 4
Var 5
Revision June, 2015
24-209
Chapter 24 Macro
FileSlotWrite (Write the File)
Expression
What Variables Represent
NOTE
Returned Value
Var 1
Var 1 = FileSlotWrite (Var 2, Var
3, Var 4, Var 5) (W)
Failure
Success
Var 2
FileSlot ID
Var 3
Source Address
Var 4
Start position of FileSlot content (DW)
Var 5
Word data length
WWord
Expression Explanation
Read Var 5 Word starting from Var 3 and regard
Var 4 as start address to write FileSlot of Var 2.
Then, return the result to Var 1.
Variables
Memory Usage
Internal Memory
PLC Register
Constant
Var 1
Var 2
Var 3
Var 4
Var 5
24-210
Revision June, 2015
Chapter 24 Macro
Example
Use FileSlotWrite to create the file. Then, use FileSlotRead to access the
data. See the descriptions below:
Step 1: Enter OptionFile Manage to setup FileSlot.
Step 2: Create two momentary buttons and compile ON macro.
Step 3: Compile the screen and download it to HMI. Regard $1000 as start address
to edit 10 Words. Set $101 to 1, $102 to 0 and $104 to 10. When FileSlotWrite is
triggered, data of $1000 ~ $1009 will be written into the FileSlot whose ID is 1 and
start to write from address 0.
Revision June, 2015
24-211
Chapter 24 Macro
Step 4: Reset the data of $1000 ~ $1009 to 0. Set $104 to 8. When FileSlotRead is
triggered, the FileSlot whose ID is 1 will be written into $1000 ~ $1007 from the 8th
Word starting with the 0th address.
24-212
Revision June, 2015
Chapter 24 Macro
FileSlotRemove (Remove the File)
Expression
What Variables Represent
NOTE
Returned Value
Var 1
Var 1 = FileSlotRemove (Var 2) (W)
Failure
Success
Var 2
WWord
FileSlot ID
Expression Explanation
Remove FileSlot of Var 2 and return the
result to Var 1.
Variable
Memory Usage
Internal Memory
Var 1
Var 2
PLC Register
Constant
Example
Var 1 is internal memory and Var 2 is the constant. Remove FileSlot whose ID
is 1 (Var 2) and save the returned value in $100 (Var 1).
Revision June, 2015
24-213
Chapter 24 Macro
FileSlotGetLength (Read the file length)
Expression
What Variables Represent
NOTE
Returned Value
Var 1
Var 1 = FileSlotGetLength (Var
2, Var 3) (W)
Failure
Success
1
WWord
Var 2
FileSlot ID
Var 3
Returned Value of FileSlot Length (DW)
Expression Explanation
Save the FileSlot length of Var 2 in Var 3 and
return the result to Var 1.
Note: The unit of accessing length is BYTE.
Variable
Memory Usage
Internal Memory
PLC Register
Constant
Var 1
Var 2
Var 3
Example
24-214
Var 1 and Var 3 are internal memory and Var 2 is constant. Acquire the length
of FileSlot whose ID is 1 (Var2) and save it in $106. Then, save the returned
value in $100 (Var 1). If the FileSlot length is 10 Words, the value returned to
$106 is 20 (BYTE).
Revision June, 2015
Chapter 24 Macro
FileSlotExport (Export the File)
Expression
What Variables Represent
NOTE
Returned Value
Var 1
Failure
Success
Var 2
Var 1 = FileSlotExport (Var 2, Var
3, Var 4, Var 5) (W)
Var 3
Var 4
Var 5
FileSlot ID
File
USB Disk
2
Export
SD Card
3
Device
Exported File Name
WWord
Length of Exported File Name
Expression Explanation
Export Var 2 FileSlot to external storage
device, Var 3 and its file name is Var 4. Then,
return the result to Var 1.
Variable
Memory Usage
Internal Memory
PLC Register
Constant
Var 1
Var 2
Var 3
Var 4
Var 5
Example
Var 1, Var 4 and Var 5 are internal memory while Var 2 and Var 3 are
constants. Export FileSlot ID 1 (Var 2) to USB Disk (Var 3), the length of file
name is 2 (Var 5) and its file name is Slot (Var 4). Then, save the returned
value in $100 (Var 1).
Revision June, 2015
24-215
Chapter 24 Macro
24-216
Revision June, 2015
Chapter 24 Macro
FileSlotImport (Import the File)
Expression
What Variables Represent
NOTE
Returned Value
Var 1
Failure
Success
Var 2
Var 1 = FileSlotImport (Var 2, Var
3, Var 4, Var 5) (W)
Var 3
FileSlot ID
File Import
Device
USB Disk
SD Card
Var 4
Imported File Name
Var 5
Length of Imported File Name
WWord
Expression Explanation
Import the file names Var 4 from external
storage device Var 3 to FileSlot of Var 2.
Then, return the result to Var 1.
Variables
Memory Usage
Internal Memory
PLC Register
Constant
Var 1
Var 2
Var 3
Var 4
Var 5
Example
Var 1, Var 4 and Var 5 are internal memory while Var 2 and Var 3 are
constants. Import the file named Slot (Var 4) with file name length as 2 (Var 5)
from USB Disks (Var 3) to FileSlot ID 1 (Var 2). Then, save the returned value
in $100 (Var 1).
Revision June, 2015
24-217
Chapter 24 Macro
24-218
Revision June, 2015
Chapter 24 Macro
24-3-11 Others
Others macro commands include TIME TICK, Comment, Delay, GETSYSTEMTIME
SETSYSTEMTIME, EXPORT, EXRCP, IMRCP, EXENRCP, IMENRCP. Users can acquire
system setup time, import and export equations with these commands and they are
detailed below.
Figure 24-3-11-1 Others
Time Tick (Acquire System up duration from System Startup to Present)
Expression
What Variables Represent
Var 1
Var 1 = TIMETICK (W)
Var 1 = TIMETICK (DW)
Revision June, 2015
NOTE
TIMETICK from system
startup to present
W : Word
DW : Double
Calculate system up duration from system
Word
startup time to present and save it in Var 1
(in ms).
Expression Explanation
24-219
Chapter 24 Macro
Variable
Var 1
Memory Usage
Internal Memory
PLC Register
Constant
Example
24-220
Var 1 is an internal memory address and save the system up duration in $50.
Revision June, 2015
Chapter 24 Macro
GETLASTERROR (Get Last Error Value)
Expression
What Variables Represent
NOTE
Last error value
1 : Successful
Var 1 = GETLASTERROR (W)
Var 1 = GETLASTERROR (DW)
Var 1 = GETLASTERROR ( Signed W)
Var 1 = GETLASTERROR ( Signed DW)
Var 1
Negative value: error
(for details on the
negative value please
refer to 24-4 Macro
Error Codes)
Expression Explanation
W : Word
DW : Double
Word
Signed : Signed
number
Acquire the last error value
and save the result in Var 1.
Variable
Var 1
Memory Usage
Internal Memory
PLC Register
Constant
Example
Var 1 is an internal memory address and save the last error value in $50.
Revision June, 2015
24-221
Chapter 24 Macro
COMMENT (Make Comment)
Expression
What Variables Represent
Var 1
#Var 1 (W)
NOTE
Description of the macro
Expression Explanation
W : Word
Mark Var 1 as a comment
Variable
Var 1
Memory Usage
Internal Memory
PLC Register
Constant
Example
24-222
Put # in front of a statement to make it a comment; or type in a description for
a macro and put # in front of the macro description.
Revision June, 2015
Chapter 24 Macro
Delay (System Delay)
Expression
What Variables Represent
Var 1
NOTE
Delay time length
Expression Explanation
Set the system to delay for a
W : Word
duration(in ms) specified in Var 1
before executing the next
command
Delay (Var 1) (W)
* Since the HMI is a multiplexer system, a default system delay may occur. If this command
is set, then the delay duration will become longer due to multiplexing operations and the
condition that setting the time forward will not happen.
* Please note that long delay duration may cause the HMI to respond slowly.
* When executing this command, the HMI will suspend all current operations and resume
them after the delay duration is over.
Variable
Var 1
Memory Usage
Internal Memory
PLC Register
Constant
Example
Var 1 is a constant and set the delay to 500 ms.
Revision June, 2015
24-223
Chapter 24 Macro
GETSYSTEMTIME (Acquire System Time)
Expression
What Variables Represent
Var 1 = GETSYSTEMTIME (W)
Var 1
Year
Var 1 + 1
Month
Var 1 + 2
Day
Var 1 + 3
Week
Var 1 + 4
Hour
Var 1 + 5
Minute
Var 1 + 6
Second
NOTE
W : Word
Expression Explanation
Acquire system time with 7 address
(in Words) from Var 1 to Var 7.
Memory Usage
Variable
Internal Memory
Var 1
PLC Register
Constant
Example
24-224
Var 1 is an internal memory address and save the current system time to $50
~ $57.
Revision June, 2015
Chapter 24 Macro
SETSYSTEMTIME (Set System Time)
Expression
What Variables Represent
Var 1 = SETSYSTEMTIME (W)
Var 1
Year
Var 1 + 1
Month
Var 1 + 2
Day
Var 1 + 3
Week
Var 1 + 4
Hour
Var 1 + 5
Minute
Var 1 + 6
Second
NOTE
W : Word
Expression Explanation
Set system time with 7 address (in
Words) from Var 1 to Var 7.
Variable
Var 1
Memory Usage
Internal Memory
PLC Register
Constant
Example
Var 1 is an internal memory address. Set and save the current system time to
$50 ~ $57.
Revision June, 2015
24-225
Chapter 24 Macro
24-226
Revision June, 2015
Chapter 24 Macro
GETHISTORY (Acquire Historical Log)
Expression
What Variables Represent
Var 1 = GETHISTORY (Var 2, Var
3, Var 4, Var 5, Var 6) (W)
Var 1
Store data length
Var 2
Store ID for history buffer
Var 3
Store starting address for
sampling
Var 4
Store the number of record
accessing point
Var 5
Store the data storage
address
Var 6
Data
Type
Data
Time
Data and
Time
NOTE
W : Word
Expression Explanation
Acquire historical log.
* it is recommended to set Var 1, Var 3 and Var 4 as Double Word. If using consecutive
addresses in Word, then data may be overwritten and result may be affected.
Variable
Memory Usage
Internal Memory
PLC Register
Constant
Var 1
Var 2
Var 3
Var 4
Var 5
Var 6
Example
Var 1 and Var 5 are an internal memory addresses, and Var 2, Var 3, Var 4 and
Var 6 are constants. Set the ID for the history buffer as 1(Var 2), sample 10
records (Var 3) starting from the 5th record (Var 2), Set the data type to 2 (Var
6), including time and data, and save it to consecutive addresses of $100 (Var
5) and save the data length into $50 (Var 1).
Revision June, 2015
24-227
Chapter 24 Macro
24-228
Set $1000 as the record accessing address for sampling history buffers.
Revision June, 2015
Chapter 24 Macro
Edit Screen Cycle Macro to repeatedly adding history records to $1000.
Edit ON Macro and set GETHISTORY as shown below.
EXPORT (Export Report to an External Device)
Expression
What Variables Represent
Var 1
EXPORT (Var 1) (W)
Device to
export a report
NOTE
SD Card
USB Disk
Printer
Expression Explanation
W : Word
Delay for a duration specified in Var 1 to resume
the next command (in ms).
Variable
Var 1
Revision June, 2015
Memory Usage
Internal Memory
PLC Register
Constant
24-229
Chapter 24 Macro
Example
Var 1 is a constant. Export the report to a USB Disk.
EXRCP16/EXRCP32 (Export 16 bit Equation/32 bit Equation)
Expression
What Variables Represent
NOTE
Returned Value
Var 1
Var 1 = EXRCP16 (Var 2, Var 3) (W)
Var 1 = EXRCP32 (Var 2, Var 3) (W)
Failure
Successful
Var 2
File name of the exported 16 bit
equation
Var 3
Storage device
the equation is
exported to
SD Card
USB Disk
W : Word
Expression Explanation
Export and save 16 bit (or 32 bit)
equations to Var 3 and save the returned
result to Var 1.
Note: The exported file is saving to root in the storage device.
Variable
Memory Usage
Internal Memory
PLC Register
Var 1
Var 2
Var 3
24-230
Constant
Revision June, 2015
Chapter 24 Macro
Example
The below example illustrates how to export a 16 bit equation and for a 32 bit
equation, the exporting steps are the same.
Export a 16 bit equation to a USB Disk and file name is tina.
Step 1: go to equation setup dialog box to set up an equation [Options]
[Equation].
Step 2: create a maintained button ($5.0) and variable ($50).
Step 3: enter into the button and create an ON Macro shown below. Put the tina
string into $100 and export the data to a USB Disk, using the command EXRCP16,
and name the file tina.
Step 4: edit the elements within the editing area and download the equation to the
HMI. Trigger the $5.0 button and then $50 will display 1, indicating it is successful
Revision June, 2015
24-231
Chapter 24 Macro
and export the 16 bit equation to the designated USB Disk.
IMRCP16/IMRCP32 (Import 16 bit Equation/32 bit Equation)
Expression
What Variables Represent
NOTE
Returned Value
Var 1
Var 2
Var 1 = IMRCP16 (Var 2, Var 3) (W)
Var 1 = IMRCP32 (Var 2, Var 3) (W)
Var 3
Failure
Successful
File name of the imported 16 bit
equation
Storage device
the equation is
imported from
SD Card
USB
Disk
W : Word
Expression Explanation
From Var 3 to import 16 bit (or 32 bit)
equations and returned result to Var 1.
24-232
Revision June, 2015
Chapter 24 Macro
Variable
Memory Usage
Internal Memory
PLC Register
Var 1
Var 2
Var 3
Constant
Example
The below example illustrates how to import a 16 bit equation, and for a 32 bit
equation, the importing steps are the same.
Import a 16 bit equation to a USB Disk and file name is quaqua.
Step 1: Modify and save the equation to the USB Disk.
Step 2: create a maintained button ($5.0), variable ($50), and addresses for storing
equations RCP0~RCP11.
Revision June, 2015
24-233
Chapter 24 Macro
Step 3: enter into the button and create an ON Macro shown below. Put the
quaqua string into $100 and import the data to a USB Disk, using the command
IMRCP16.
Step 4: edit the elements within the editing area and download the equation to the
HMI. Trigger the $5.0 button and then $50 will display 1, indicating it is successful
and import the 16 bit equation to the HMI. The equation data will replaced by the
quaqua equation just imported.
24-234
Revision June, 2015
Chapter 24 Macro
Revision June, 2015
24-235
Chapter 24 Macro
EXENRCP (Export Enhance Recipe Equation)
Expression
What Variables Represent
NOTE
Returned Value
Var 1
Var 2
Var 1 = EXENRCP (Var 2, Var 3) (W)
Var 3
Failure
Successful
File name of the exported
enhance recipe equation
Storage device
the equation is
exported to
USB Disk
SD Card
W : Word
Expression Explanation
Export and save 16 bit (or 32 bit)
equations to Var 3 and save the returned
result to Var 1.
Note: The exported file is saving to root in the storage device.
Variable
Memory Usage
Internal Memory
PLC Register
Var 1
Var 2
Var 3
24-236
Constant
Revision June, 2015
Chapter 24 Macro
Example
Export the enhance recipe data to USB Disk and name it as tina.
Step 1: EnterOptionEnhance Recipe to setup enhance recipe data.
Step 2: Create momentary button ($5.0) and numeric entry element ($50).
Step 3: Go to Screen of Momentary Button to edit On macro. Please see as below.
Place tina to $100. Then, export the enhance recipe to USB Disk whose file name
is tina.
Step 4: Compile the screen and download the recipe data to HMI. When $5.0
button is triggered, $50 will display 1, which means the enhance recipe is exported
successfully. Then, export the enhance recipe data to USB Disk.
Revision June, 2015
24-237
Chapter 24 Macro
Note: Please refer to the followings for the definition of each field.
Format
Definition of
DOPSoft
BCD
Signed Decimal
Unsign Decimal
Hexdecimal
Binary
Floating
Char
Descriptions of each cell in exported CSV file are shown as below:
A-1 : Version
ENRCP-1.0
A-2 : File Number
3
B-2 : Group Number
3
st
A-3 : Numeric Format of the 1 Field 2 (Unsigned Decimal)
B-3 : Numeric Length of the 1st Field 1 (Word)
C-3 : Integer Digits of the 1st Field
0
st
D-3 : Fractional Digits of the 1 Field 0
A-4 : Numeric Format of the 2nd Field 5 (Floating)
B-4 : Numeric Length of the 2nd Field 2 (Word)
C-4 : Integer Digits of the 2nd Field
3
nd
D-4 : Fractional Digits of the 2 Field 2
A-5 : Numeric Format of the 3rd Field 8 (Char)
B-5 : Numeric Length of the 2nd Field 5 (Word)
C-5 : Integer Digits of the 3rd Field
0
rd
D-5 : Fractional Digits of the 3 Field 0
24-238
Revision June, 2015
Chapter 24 Macro
IMENRCP (Import Enhance Recipe Equation)
Expression
What Variables Represent
NOTE
Returned Value
Var 1
Var 2
Var 1 = IMENRCP (Var 2, Var 3) (W)
Var 3
Failure
Successful
File name of the imported
enhance recipe equation
Storage device
the equation is
imported from
USB Disk
SD Card
W : Word
Expression Explanation
From Var 3 to import enhance recipe
equations and returned result to Var 1.
Variable
Memory Usage
Internal Memory
PLC Register
Var 1
Var 2
Var 3
Revision June, 2015
Constant
24-239
Chapter 24 Macro
Example
Import the enhance recipe data from USB Disk to HMI and its file name is
quaqua.
Step 1: Refer to the following figure that uses EXCEL to create recipe file. Its file
name is quaqua.csv and is saved in USB Disk.
Step 2: Create momentary button ($5.0), numeric entry element ($50) and recipe
address RCP0 ~ RCP11.
Step 3: Enter Screen of Momentary Button to edit On macro. Please see as below.
Place quaqua to $100 and import the enhance recipe data from USB Disk.
24-240
Revision June, 2015
Chapter 24 Macro
Step 4: Compile the screen and download recipe data to HMI. When $5.0 button is
triggered, $50 will display 1, which means the enhance recipe is imported
successfully. Then, import the enhance recipe data to HMI. The data will be
changed as the one of quaqua recipe data.
Revision June, 2015
24-241
Chapter 24 Macro
EXHISTORY (Export Historical Data)
Expression
What Variables Represent
NOTE
Returned Value
Var 1
Var 1 = EXHISTORY (Var 2,
Var 3, Var 4)
Failure
Success
Var 2
Historical Buffer Area ID
Var 3
Exported File Name
Var 4
External
USB Disk
Storage
SD Card
Device
Expression Explanation
2
3
Export the historical data to external storage
device.
Note 1: In buffer area property setting,output to CSV filehas to be checked.
Note 2: When the buffer area ID is 0, it means all historical buffer areas are exported. If 3
historical buffer areas are opened, 3 files will be exported and the file name will beExported
File 1.csv, Exported File 2.csv and Exported File 3.csv, repectively. If the area ID
is not 0, it means the exported historical buffer area ID is specified. When it exports one file,
the file name will beExported File.csv.
Note 3: When the file is exported,.csvwill be added as the filename extension automatically.
Characters such as\, /, :, *, ?, , <, > and |cannot
be included in file name.
If x00 is included in the string, the string will be judged as finish.
Variables
Memory Usage
Internal Memory
PLC Register
Var 1
Var 2
Var 3
Var 4
24-242
String
Constant
Revision June, 2015
Chapter 24 Macro
Example
Step 1: Setup three historical buffer areas. See the setting below:
(1) Historical Buffer Area 1: Set Address to1000, Data Length to 10 and check Export
CSV file.
(2) Historical Buffer Area 2: Set Address to1100, Data Length to 5 and check Export CSV
file.
Revision June, 2015
24-243
Chapter 24 Macro
(3) Historical Buffer Area 3: Set Address to1200, Data Length to 1 and check Export CSV
file.
Step 2: Add historical data in Clock Macro.
Step 3: Create character entry element and set its address as $580, string length as 5.
Step 4: Create 3 numeric entry elements and set their address as $500, $591 and $501.
24-244
Revision June, 2015
Chapter 24 Macro
Step 5: Create maintained button element, set the address to $100.0 and add On Macro.
Description of macro command:
Line 1: Clear $510 ~ $539
Line 2: Convert $580 (String of Equipment Name) to word by the unit of byte.
Line 3: Move the system time to $200 ~ $206 (year, month, day, week, hour, minute, second).
Line 4: Add_year, month, day and _History to three words of equipment nameto form
a serial string and specify $510 as start address.
Line 6: Export the historical data to the specified external device and file name.
Step 6: Download the editing screen to HMI and insert USB Disk to the port of HMI.
Step 7: Enter the Equipment name asABC and choose 2 for External Storage Device, which
means USB is applied. Set buffer area ID to 0 (export all) then pressEXHISTORY. When it is
completed, the returned value becomes 1.
Step 8: Remove USB. And the exported files are shown as below:
Revision June, 2015
24-245
Chapter 24 Macro
24-246
Revision June, 2015
Chapter 24 Macro
EXALARM (Export the Alarm)
Expression
What Variable Represent
NOTE
Returned Value
Var 1
Var 2
Var 1 = EXALARM (Var 2,
Var 3)
Var 3
Failure
Success
Exported File Name
External
USB Disk
Storage
SD Card
Device
Expression Explanation
2
3
Export the alarm information to external
storage device.
Note 1: In Alarm setting, please checkoutput to CSV file.
Note 2: When the file is exported,.csvwill be added as the filename extension automatically.
Characters such as\, /, :, *, ?, , <, > and |cannot
be included in file name.
If x00 is included in the string, the string will be judged as finish.
Variables
Memory Usage
Internal Memory
PLC Register
Var 1
Var 2
Var 3
Revision June, 2015
String
Constant
24-247
Chapter 24 Macro
Example
Step 1: The setting of Alarm is shown as below. The Address is set as $900. Please check
CSV Format.
Step 2: Create maintained element for triggering alarms. The address is set as $900.0, $900.1,
$900.2, $900.3 and $900.4 in sequence.
Step 3: Create Historical Alarm Table to show the current historical alarms.
24-248
Revision June, 2015
Chapter 24 Macro
Step 4: Create character entry element and set its address as $580 and string length as 5.
Step 5: Create two numeric entry elements and set their address as $500 and $591, respectively.
Step 6: Create maintained button element and set its address as $100.1. Then, add On Macro.
See below for the descriptions of macro commands:
Line 1: Clear $510 ~ $539.
Line 2: Convert $580 (String of Equipment Name) to word by the unit of byte.
Line 3: Move the system time to $200 ~ $206 (year, month, day, week, hour, minute, second).
Revision June, 2015
24-249
Chapter 24 Macro
Line 4: Add_year, month, day and _Alarm to three words of equipment nameto form
a serial string and specify $510 as start address.
Line 6: Export the historical alarm to the specified external device and file name.
Step 7: Download the editing screen to HMI and insert USB Disk to the port of HMI.
Step 8: Trigger the alarm and enter ABC as the equipment name on the screen. Select 2
for external storage device, which means USB is applying.
Step 9: PressEXALARMbutton. When it is complete, the returned value will return to 1.
Step 10: Remove USB. And the file exported from USB will be shown as below:
24-250
Revision June, 2015
Chapter 24 Macro
DISKFORMAT (Format Disk)
Expression
What Variables Represent
NOTE
Var 1
Returned
Value
Successful
Failure
Var 2
External
storage device
SD Card
USB Disk
Var 1 =DISKFORMAT (Var 2) (W)
W : Word
Expression Explanation
Select the desired device to be formatted as
specified in Var 2 and save the returned value
in Var 1.
Variable
Memory Usage
Internal Memory
PLC Register
Var 1
Var 2
Constant
Example
Var 1 is an internal memory address and Var 2 is a constant. Format the USB
Disk and save the returned value in $100.
Revision June, 2015
24-251
Chapter 24 Macro
BMPCAPTURE (Screen Capture)
Expression
What Variables Represent
Var 1 = BMPCAPTURE (Var 2) (W)
NOTE
Var 1
Returned
Value
Successful
Failure
SD Card
Var 2
External
storage
device
USB Disk
W : Word
Expression Explanation
Save the snapshot into the device specified
in Var 2 and the returned value to Var 1.
* Use BMPCAPTURE to export file is save as .bmp format.
* Export path is under the root and save folder as named for currently year, month and date,
save file as named for Hour, minute and second.
Variable
Memory Usage
Internal Memory
PLC Register
Var 1
Var 2
Constant
Example
24-252
Var 1 is an internal memory address and Var 2 is a constant. Save the
snapshot to the USB Disk and the returned value in $100.
Revision June, 2015
Chapter 24 Macro
PLCDOWNLOAD
Command
What Variables Represent
Var 1
Var 2
Var 3
Var 1 = PLCDOWNLOAD (Var
2, Var 3, Var 4, Var 5, Var 6) (W)
Var 4
Var 5
Var 6
Return Value
NOTE
Failed
Success
COM1
COM2
COM3
COM Port
PLC Station number
DELTA PLC file name
WWord
For example like delta.dvp, delta.isp
External
Storage
SD Card
USB Disk
PLC Password
Expression Explanation
Download PLC file to PLC
* Only support Delta PLC.
* File format support .dvp and .isp.
* Please use Character entry element for PLC Password with Var 6.
Variable
Memory Usage
Internal Memory
PLC Register
Var 1
Var 2
Var 3
Var 4
Var 5
Var 6
Revision June, 2015
Constant
24-253
Chapter 24 Macro
Example
Please save downloaded ISP file to USB Disk or SD card then return value to
$0.
Var 4 means PLC file name. So it has to use another command FILLASCand
set file name string to some address.
Then use the address $111 on Var 4 of PLCDOWNLOAD macro command.
Var 6 means PLC Password, and it has to set password by WPL or ISP
software. After setting, it could use Character Entry element to input password
and download PLC file to PLC.
WPL Password setting
24-254
Revision June, 2015
Chapter 24 Macro
ISP Password setting
Revision June, 2015
24-255
Chapter 24 Macro
24-256
Revision June, 2015
Chapter 24 Macro
GetCircleCenter (Calculate the Coordinate of Circle Center)
Expression
What Variable Represent
NOTE
Returned Value
Var 1
Var 1 = GetCircleCenter (Var
2, Var 3)
Failure
Success
Var 2
Enter the calculated three
coordinates (Note 1)
Var 3
Circle center coordinate that is
complete calculation (Note 2)
DW = Double
Word
Expression Explanation
Enter the three coordinates to calculate circle
center coordinate (Note 3)
Note 1: Enter the calculated three coordinates:
Set 3 points as P1(x1, y1), P2(x2, y2) and P3(x3, y3). Each point has the length of DW.
Assume that Var2 is $100, then:
x1: LOW WORD is saved in $100 and HIGH WORD is saved in $101.
y1: LOW WORD is saved in $102 and HIGH WORD is saved in $103
x2: LOW WORD is saved in $104 and HIGH WORD is saved in $105
y2: LOW WORD is saved in $106 and HIGH WORD is saved in $107
x3: LOW WORD is saved in $108 and HIGH WORD is saved in $109
y3: LOW WORD is saved in $110 and HIGH WORD is saved in $111
Note 2: Circle center coordinate that is complete calculation:
Assume the coordinate of circle center is P4 (x4, y4) and each point has the length of DW. If
Var3 is $200, then:
x4: LOW WORD is saved in $200 and HIGH WORD is saved in $201
y4: LOW WORD is saved in $202 and HIGH WORD is saved in $203
Note 3Calculation formula:
x = x/
y = y/
Among them, = 2(xa - xb) * (yc - yb) - 2(ya - yb) * (xc - xb)
x = (yc - yb) * (xa + ya - xb - yb) - (ya - yb) * (xc + yc - xb - yb)
y = (xa - xb) * (xc + yc - xb - yb) - (xc - xb) * (xa + ya - xb - yb)
Revision June, 2015
24-257
Chapter 24 Macro
Variables
Memory Usage
Internal Memory
Var 1
Var 2
Var 3
PLC Register
Constant
Example
Example:
$1 = GetCircleCenter ($100, $200)
Step 1: Create $1 numeric entry element and the unit is Word.
Step 2: Create $100, $102, $104, $106, $108, $110 numeric entry element and the
unit is Double Word. Please enter the following value, respectively.
$100 = 0
$102 = 0
$104 = 100
$106 = 100
$108 = 0
$110 = 100
Step 3: Create $200 and $202 numeric entry element. The unit is Double Word.
After Macro is executed, the screen will be shown as below:
24-258
Revision June, 2015
Chapter 24 Macro
Revision June, 2015
24-259
Chapter 24 Macro
24-3-12 Industrial Application
Industrial application provides ECAM macro to create E-Cam curve. Please refer to the
followings for further description:
Figure 24-3-12-1 E-CAM Macro
ECAM
Expression
What Variable Represent
Var 1
Var 2
Var 1 = ECAM (Var 2, Var 3, Var
4, Var 5) (DW)
Var 3
Var 4
Var 5
Returned Value
Address of E-Cam curve
algorithm mode
Start address of E-Cam
parameter input
Start address of E-Cam
curve output
Address of E-Cam curve
output
NOTE
DWDouble Word
Memory Usage
Variables
Var 1
Var 2
Var 3
Var 4
Var 5
Internal Memory
PLC Register
Constant
Detailed Command Description
Var1: Returned value
Everytime when curve calculation is complete, x1234000 will increase 1.
24-260
Revision June, 2015
Chapter 24 Macro
In curve calculation, Var1 will be cleared to 0.
If the curve cannot be calculated, it will return the error code. See the descriptions
below:
Error
Code
Causes
No error
E-Cam table type error
Command type error
Input parameter error
E-Cam area number exceeds the range
Space in data array is not enough (ASDA-A2 series provides 800DW)
Input degree exceeds the range, reduce the degree of synchronous area or
S-curve area
Cutting length exceeds the suggested range. Please enter the recommended
cutting length (L) or speed compensation rate.
Speed compensation exceeds the range
E-gear ratio exceeds the specified range
10
The printing range is larger than roller circumference
11
Initial speed is < 0
12
Time procedure is in error
13
The cutter diameter is too small
14
Operation of cutter may be in error
Var2: Address of E-Cam curve algorithm mode
Use this address to select E-Cam curve algorithm mode
Input
Value
E-Cam Curve Creation Method
Rotary shear - Adjustable sealing zone
Printer machine
Rotary shear cos compensation
Var3: Start address of E-Cam parameter input
Different E-cam curve creation methods requires different number of parameters. Var3
is used to setup the start address of E-Cam parameter. Please refer to the following table for
further information:
E-Cam curve creation
Parameters
Input address
method
n
Rotary shear Adjustable sealing zone n+2
n+4
Revision June, 2015
E-Cam area number, P5_82_MIN ~
P5_82_MAX
Deceleration ratio: Numerator (nGA)
Deceleration ratio: Denominator) (nGB)
24-261
Chapter 24 Macro
Printer Machine
n+6
Knife number (nKnife)
n+8
Knife diameter (d1) Unit: mm x 100
n+10
Cutting length (L)
n+12
Speed compensation (dVcp)
-50.00% ~ 50.00% x 100
n+14
Angle in acceleration area (ns2)
Unit: degree
n+16
Angle in synchronous area (ns3)
Unit: degree
n+18
Angle in S-Curve area (nsS)
Unit: degree
n+20
E-gear ratio (numerator) (P1-44)
n+22
E-gear ratio (denominator) (P1-45)
E-Cam area number, P5_82_MIN ~
P5_82_MAX
n+2
Deceleration ratio: Numerator (nGA)
n+4
Deceleration ratio: Denominator) (nGB)
n+6
Printing range (dPL) Unit: mm x 100
n+8
Blank range (dBL)
n+10
Roller diameter (dd1) Unit: mm x 100
Roller diameter of master (dd2)
Unit: mm x 100
Angle in waiting area (Deg1) Unit: degree
Angle in S-Curve area (DegS) Unit: degree
n+12
n+14
n+16
Rotary shear cos
compensation
Unit: mm x 100
n+18
Angle in synchronous area (DegA)
Unit: degree
n+20
E-gear ratio (numerator) (P1-44)
n+22
E-gear ratio (denominator) (P1-45)
E-Cam area number, P5_82_MIN ~
P5_82_MAX
n+2
Deceleration ratio: Numerator (nGA)
n+4
Knife number
n+6
Knife diameter (mm) x 100
n+8
Product cut length (mm) x 100
n+10
n+16
Speed compensation (master axis) Unit: %
Lead constant speed area Unit: count
number
Cut thickness D(mm) x 100
Cut height H(mm) x 100
n+18
E-gear ratio (numerator) (P1-44)
n+12
n+14
24-262
Unit: mm x 100
Revision June, 2015
Chapter 24 Macro
n+20
E-gear ratio (denominator) (P1-45)
n+22
Speed ratio (conveyor 2: conveyor 1)
n+24
S (curve level): 1 ~ 4 levels
Var4: Start address of E-cam curve output
After calculation, the E-cam curve outputs to the start address of Var4. Please refer to
Var5 for its output length.
Var5: Address of E-cam curve output length
After calculation, if the E-cam output length is 100, it will take 200-word long address.
(For E-cam funciton, the unit is Double Word.)
NOTE: Please be aware of address overlap when applying E-Cam funciton. E-Cam
curve of ASDA-A2 can create up to 721 areas. Thus, the E-cam value will take 1422
words at most. If Var4 (start adress of E-Cam curve output) is set to $0, it is suggested
to reserve $0~$1441 for E-cam use only.
Revision June, 2015
24-263
Chapter 24 Macro
Example
1. Create a momentary button and set its address as $0.0. Write $10000 = ECAM(1,
$200, $400, $300) in On Macro.
Var2 = 1. It indicates that this macro command calculate the E-Cam curve for
rotary shear-adjustable sealing zone.
Parameters that is required by macro algorithm starting from $200 use 12 Double
Words (= 24 Words) and take $200-$223 as the memory address.
$200 E-Cam area number, P5_82_MIN ~ P5_82_MAX
$202 Reduction ratio (numerator) (nGA)
$204 Reduction ratio (denominator) (nGB)
$206 Knife number (nKnife)
$208 Knife diameter (d1) Unit: mm x 100
$210 Cutting length (L) Unit: mm x 100
$212 Speed compensation, (dVcp) -50.00% ~ 50.00% x 100
$214 Angle in acceleration area (ns2) Unit: degree
$216 Angle in synchronous area (ns3) Unit: degree
$218 Angle in S-Curve area (nsS) Unit: degree
$220 E-gear ratio (numerator) (P1-44)
24-264
Revision June, 2015
Chapter 24 Macro
$222 E-gear ratio (denominator) (P1-45)
After calculation, E-Cam parameters will be outputted to the address starting from
$400 to $1841 at most.
(In A2 system, one E-cam curve can be divided up to 721 parts. One part takes
one double word. Thus, it will take 721*2 =1442 Words. And its memory address is
from $400 to $1841.)
The actual curve will be outputted to $300.
2. Create one E-cam curve element on the screen. See below for its address
setting:
E-CAM Curve Element
E-CAM Macro
Address
Read Buffer Address
Var4
$400
Read Size Address
Var5
$300
Read Start Address
Var1
$10000
3. Create one E-cam sketch element. See below for its address setting:
E-CAM Sketch Element
E-CAM Macro
Address
Read Buffer Address
Var4
$400
Read Size Address
Var5
$300
Read Start Address
Var1
$10000
4. Create 12 numeric entry elements on the screen. Unit is Double Word. See
below for its address setting:
$200 E-Cam area number, P5_82_MIN ~ P5_82_MAX
$202 Reduction ratio (numerator) (nGA)
$204 Reduction ratio (denominator) (nGB)
$206 Knife number (nKnife)
$208 Knife diameter (d1) Unit: mm x 100
$210 Cutting length (L) Unit: mm x 100
$212 Speed compensation, (dVcp) -50.00% ~ 50.00% x 100
$214 Angle in acceleration area (ns2) Unit: degree
$216 Angle in synchronous area (ns3) Unit: degree
$218 Angle in S-Curve area (nsS) Unit: degree
$220 E-gear ratio (numerator) (P1-44)
$222 E-gear ratio (denominator) (P1-45)
5. When downloading to HMI, please fill in the following value in sequence:
$200 500
$202 35
Revision June, 2015
24-265
Chapter 24 Macro
$204 99
$206 1
$208 60000
$210 200000
$212 0
$214 60
$216 30
$218 100
$220 128
$222 10
6. Press momentary button $0.0. The E-cam curve will be generated as below:
24-266
Revision June, 2015
Chapter 24 Macro
24-4 Macro Error Messages
Users may accidently type in incorrect syntaxes or typos within macros. To help users
quickly locate error Macro codes, the HMI system will display error codes in the output field
during the coding process and also prompt error messages during complies to remind
users about these errors.
Error Message During Editing
Number
Number name
-100
LABEL cannot be found
-101
Recursion occurred
Trouble shooting
There is no such LABEL required by the
GOTO command
This error message indicates that recursion
has occurred, and errors of this sort mostly
happen in sub-macros. The reason is that a
sub-macro is called by itself within the same
sub-macro, either directly or indirectly.
Basically, the recursion technique can not be
used within a submacro, but if this is
unavoidable, please consider Goto or For
(infinite loop) instead.
-102
This error message is to remind users not to
use more than 10 nested FOR commands.
The purpose is to prevent excessive uses of
More than 10 nested FOR used
the FOR command and avoid memory
insufficiency. If necessary, please consider
GOTO or IF instead.
-103
Submacro does not exist
This error message indicates that the
sub-macro called upon does not exist. As an
example, the code CALL 5 is intended to
call a sub-macro 5, but the user somehow
does not write sub-macro 5 in the program.
To avoid unpredictable consequences due to
this kind of mistakes (typos or forgot to add
the corresponding sub-macro), this error
message is hence displayed to remind the
users.
-104
Number of NEXT is less than
Next and For are paired operands and must
Revision June, 2015
24-267
Chapter 24 Macro
the number of FOR
be used together. This error message
indicates that the number of NEXT and FOR
does not match. The program can not
proceed to the next For if there is one NEXT
missing.
-105
Next and For are paired operands and must
be used together. This error message
Number of FOR is less than the indicates that the number of NEXT and FOR
number of NEXT
does not match. The program can not
proceed to the next For if there is one extra
NEXT.
-106
Repeated LABEL
This error message indicates that there is one
duplicated LABEL within the same macro.
This
will
generate
unpredictable
consequences since there are two sequences
for the same GOTO. To avoid this kind of
mistakes, this error message is hence
displayed.
There is RET in Macro
This error message indicates that is a RET
command in the macro. The RET command is
reserved for the submacro to return back to
the macro. Should there be a need to end a
macro, please consider END instead.
-107
HMI Macro Error Messages
Users can read error messages via macro commands. However, if a correct command
is executed before the error message is read, then the previous error message will be
overwritten (changed). Macro error messages will not be changed, however, while a
different macro is being executed.
Number
-10
-11
24-268
Number name
GOTO error
Stack overflow
Trouble shooting
This message means that there is a GOTO
error for the macro that is currently being
executed.
This message indicates that the stack for the
macro currently executed is full. This may be
caused by using too many sub-macros or
executing multiple macros at the same time.
This message is a mechanism avoiding
memory insufficiency.
Revision June, 2015
Chapter 24 Macro
Empty Sub-macro
This message indicates that calling a
sub-macro has failed. Since the Call
command identifies a sub-macro through its
ID stored in an internal memory address, if
that address does contain the corresponding
ID for the sub-macro, and then there will be
no sub-macro to be upon.
Data Read Error
This message indicates an error has occurred
during the data reading process. Although
there is a possibility the error is due to
incorrect data stored in a specific internal
memory address, most of the time it is the
problem of an external controller that has
caused this read error.
Data Write Error
This message indicates an error has occurred
during the data writing process. Although
there is a possibility the error is due to
incorrect data stored in a specific internal
memory address, most of the time it is the
problem of an external controller that has
caused this write error.
-15
Divisor is 0
This error message indicates that the devisor
is identified as 0 during the division or
reminder operations.
-16
Data process error with BCD
format
This error message indicates when execute
BCD macro command have some error with
data process.
-17
Data process error with convert
ASCII to HEX format
This error message indicates when execute
TOHEX macro command have some error
with covert ASCII to HEX format.
-18
NEXT OFFSET error
This error message indicates when macro
have data error will cause execute next
command error.
-19
Character command error
This error message indicates when execute
FILLASC will have error.
-20
Data process error with BIN
format
This error message indicates when execute
BIN macro command have some error with
data process.
-21
Sub macro data error
This error message indicates when macro
-12
-13
-14
Revision June, 2015
24-269
Chapter 24 Macro
have data error will cause call sub macro
error.
-22
FOR Loop have OFFSET error
This error message indicates when macro
have data error will cause execute FOR
macro error.
-24
INITIAL ERROR
This error message indicates when execute
INITCOM command will have error.
-24
Memory allocation error
This error message indicates HMI memory is
not enough to execute macro commands.
-25
COM Port error
This error message indicates COM Port has
error and will cause execute related about
COM Port macro failed.
-26
Print Port error
This error message indicates select incorrect
Print Port when execute print action.
-27
Read value error
This error message indicates over range
when read macro parameter.
-28
IF ELSE ENDIF error
This error message indicates when execute
IF ELSE ENDIF macro command have error.
-29
Pen width setting error
This error message indicates set incorrect
pen width of draw macro.
-30
History data error
This error message indicates when execute
GETHISTORY macro command have error.
-31
Export error
This error message indicates when execute
EXPORT macro command have error.
-32
Disk reading error
This error message indicates external or
internal storage have error will cause execute
related about EXPORT and DISKFORMAT
macro command error.
-33
Print error
This error message indicates when execute
macro command to print have error.
-34
This error message indicates stack over flow
IF ELSE ENDIF stack over flow when execute IF ELSE ENDIF macro
command.
-35
Password error
This error message indicates input password
error when execute related password confirm
macro.
Password lock error
This error message indicates password
exceed input limitation when execute related
password confirm macro.
-36
24-270
Revision June, 2015
Chapter 24 Macro
-37
ID password identify error
This error message indicates ID password
error when execute related ID password
confirm macro.
-38
Syntax error
This error message indicates after download
PLC program have syntax error.
-39
Connection failed or no
response
This error message indicates when download
PLC program and detect connection failed or
no response.
Explanation about PLC file error includes DVP and ISP file format.
-40
File name not support
This error message indicates not support file
name when execute macro to open PLC file.
-41
Version not support
This error message indicates not support
version when execute macro to open PLC file.
-42
Open file error
This error message indicates open file failed
when execute macro to open PLC file.
-43
File Handle error
This error message indicates file point error
when execute macro to open PLC file.
-44
File reading error
This error message indicates cannot reading
when execute macro to open PLC file.
-45
File Seek error
This error message indicates cannot move
file content when execute macro to open PLC
file.
-46
File writing error
This error message indicates cannot writing
when execute macro to open PLC file.
-47
File remove error
This error message indicates remove file
failed when execute macro to remove file.
-48
File Rename error
This error message indicates file rename
failed when execute macro to rename file.
-49
File length error
This error message indicates file length error
when execute macro.
-50
File data error
This error message indicates file data error
when execute macro.
Revision June, 2015
24-271
Chapter 25 Multi-language
Contents
25-1 Multi-language Setup ................................................................................................ 2
Revision June, 2015
25-1
Chapter 25 Multi-language
Chapter 25 Multi-language
This chapter describes the multi-languages that the DOPSoft software provides and how to
use the multi-language function.
The multi-language function supports up to 32 languages and all these languages can be
set up individually. The multi-language setup example is described below.
25-1 Multi-language Setup
Enter [Options] [Configuration....] [Others] [Language] to set multi-langauage
parameters.
Figure 25-1-1 Multi-language Setup Interface
25-2
Revision June, 2015
Chapter 25 Multi-language
Multi-language Setup
Table 25-1-1 Multi-language Setup
The Multi-language Setup function allows the user to add, modify
and delete the language settings. [Language 1] is the default
setting. The user can change its name and settings as desired.
The user can click the button on the right side to add a new
language.
To delete a language, select the language to be deleted and click
the button on the right side to delete the selected language.
When executing the delete function, a popup window will appear
asking to confirm the deletion.
Add
Delete
Modify
Language
Name
Revision June, 2015
The user can name a language as desired or as
defined for the country concerned.
25-3
Chapter 25 Multi-language
Multi-language Setup
Table 25-1-1 Multi-language Setup
The Setting column is used to switch between
languages.
The software switches the language to the
corresponding setting using the [System Control] in
the [Control Block]. The [Language Change] in the
button element is used to switch the setting to the
corresponding language.
Setting
The user can determine whether to enable added languages. As
shown in the figure below, the user can enable the added No. 2
language English" if needed.
If the user attempts to uncheck the [Enable] for [Language 1], a
popup warning message will appear to inform the user that this
language cannot be disabled.
Enable
25-4
Revision June, 2015
Chapter 25 Multi-language
Multi-language Setup
Table 25-1-1 Multi-language Setup
Default font style provides users customize the font name and
font size to apply to all elements.
When users only choose one of two options, the result only
suitable for after apply and after that create new element.
When users choose both options, the result suitable for already
existed elements and new elements.
Default
Font
Style
NOTE
Revision June, 2015
Only could input text element suitable for apply font name and
font size function.
25-5
Chapter 25 Multi-language
Multi-language Example
Multi-language Example
Table 25-1-2 Multi-language Example
Enter [Options] [Configuration....] [Others] to add a language named
English, and change the name of the existing Language 1 to Chinese.
Enter [Options] [Configuration....] [Control Block] to check the System
Control.
Create an increment button and set the Write Address to $13. Set the other
required parameters.
Step1
Step2
Step3
25-6
Revision June, 2015
Chapter 25 Multi-language
Multi-language Example
Table 25-1-2 Multi-language Example
Step4
Enter the Chinese and English texts to be displayed in the [Text] page.
After executing the increment button, make the following Macro action.
Create a static text. Enter the Chinese and English texts to be displayed in
the [Text] page.
Revision June, 2015
25-7
Chapter 25 Multi-language
Multi-language Example
Table 25-1-2 Multi-language Example
Execute Compile and download the screen to HMI.
Step5
25-8
Revision June, 2015
Chapter 25 Multi-language
Multi-language Example
Table 25-1-2 Multi-language Example
After the download, click the ROC button to switch the language to English.
The static text changes to Delta.
Before
Switch
Step6
After
Switch
Revision June, 2015
25-9
Chapter 26 Print Setup
Contents
26-1
26-2
26-3
26-4
26-5
Screen Print Setup ................................................................................................ 4
Routine Print (Hard Copy) ................................................................................... 11
How to use PictBridge to connect HMI ................................................................ 16
How to use USBWriter and SDWriter to connect with HMI to print ...................... 19
Error code of Printer ............................................................................................ 21
Revision June, 2015
26-1
Chapter 26 Print Setup
Chapter 26 Print Setup
This chapter describes the print function that the DOPSsoft software provides, including
screen print and routine print (hard copy). Connection to the HMI print function using the
Pictbridge driver is also described in this chapter.
Selection of a printer driver is required to set the screen print and routine print. The user
can enter [Options] [Configuration] [Print] page to select the printer to be used.
Figure 26-1-1 Printer Driver
The print function provides the [Continuous Printing] option, but it is available only when the
printer to be used has been selected, and applicable only to the sampling element, alarm
display element and curve element (excl. chart element). When the current screen is
printed out and the data recorded in the element are not completly sampled on the screen,
the user can use this option to print the rest of the data continuously until the sampling is
completed.
26-2
Revision June, 2015
Chapter 26 Print Setup
Figure 26-1-2 Continuous Printing
Revision June, 2015
26-3
Chapter 26 Print Setup
26-1 Screen Print Setup
The screen print setup function enables the user to set the layout, execute multi-page
printing and print history data.
The following instructions must be observed before executing the print typesetting.
The screen specified by the Goto Screen should not be the print screen.
Cannot change to the print screen via goto screen or control area command.
The print screen should not be the default screen.
The print screen should not be the base screen.
The print screen should not be the sub-screen.
The print screen should not be the screen saver screen.
The print typesetting provides [Print All] and [Custom Print] options.
With the [Print All] option selected, all 4 screen that the user dragged to the Print
Screen on the right side for printing will be printed out. Historical data can also be
printed out using this option. The user can select the screen to be printed, set the
layout of the screen or delete the screen not to be printed.
26-4
Revision June, 2015
Chapter 26 Print Setup
Figure 26-1-3 Print Typesetting Screen
With the [Custom Print] option selected, the user can specify the screen to be printed.
For this, the user can set the Read Address of Screen and the height (Height), width
(Width), the X coordinate of the start point (Left) and the Y coordinate of the start point
(Top) within the print range. This option can be used in conjunction with the print flag in
the control area and the Report List button.
Revision June, 2015
26-5
Chapter 26 Print Setup
Figure 26-1-4 Custom Print Screen
26-6
Revision June, 2015
Chapter 26 Print Setup
The user can enter the screen number in the Read Address of Screen field. It
is set up individually on the screen to be printed. When 0 is entered, all
screens set up in the Screen Print will be printed out. This address can be
used in conjunction with the print flag in the contol area.
Read
Address
of Screen
Left
Top
Width
Height
Set the X coordinate of the start point within the print range.
Set the Y coordinate of the start point within the print range.
Set the width within the print range.
Set the height within the print range.
Table 26-1-1 Custom Print Setting Screen
Revision June, 2015
26-7
Chapter 26 Print Setup
Screen Print Setup Example
Screen Print Setup Example
Table 26-1-2 Screen Print Setup Example
Create a new project. Select EPSON LQ-300+II as the printer and add 3 new
screens.
Create 3 instrument elements on the first screen.
Create a history trend chart on the second screen and set the Continuous
Printing to Yes.
Step1
26-8
Revision June, 2015
Chapter 26 Print Setup
Screen Print Setup Example
Table 26-1-2 Screen Print Setup Example
Step2
Create a chart element and three numeric elements on the third screen.
Enter [Options] [Print Typesetting] to drag the second and third screens to
the Print Screen window on the right side. Click OK to leave the Screen Print
Setup screen.
Revision June, 2015
26-9
Chapter 26 Print Setup
Screen Print Setup Example
Table 26-1-2 Screen Print Setup Example
Create a Report List button and select Printer as the output device.
Execute Compile, connect to the EPSON LQ-300+II printer and download the
screen to HMI.
After the download, click the Report List button to print out the Screen Print
Setup screen you set up previously. It takes more time for HMI to print out the
data if many pages are to be printed or there are many sampling data set for
printing.
Step3
Step4
Step5
26-10
Revision June, 2015
Chapter 26 Print Setup
26-2 Routine Print (Hard Copy)
Ths Hard Copy function enables the user to print out the screen currently executed on HMI.
Only one page can be printed out at a time. This function is only available on General View
Screen rather than Screen Print (or Apply Print) Screen. If the data under editing is for
screen print, the system will process it using the [Screen Print Setup] function and the Hard
Copy function will fail. Click the blank area on the editing screen to enter [Screen Properties]
and set up Hard Copy functions. The General View Screen is used for Hard Copy, while the
Apply Print Screen is used for Screen Print.
Figure 26-2-1 Screen Properties
Revision June, 2015
26-11
Chapter 26 Print Setup
If the user did not select any printer, the Hard Copy Region in the [Screen Properties] will
show Disable and the setting function in this region is not available to the user.
Figure 26-2-2 Hard Copy Region Unavailable
Hard Copy Region
When the printer to be used has been selected, the user can complete the Top_Leftand
Right_Bottom fields to define the screen size to be printed.
26-12
Revision June, 2015
Chapter 26 Print Setup
Figure 26-2-3 Hard Copy Region Coordinate
Revision June, 2015
26-13
Chapter 26 Print Setup
Hard Copy Print Range
Hard Copy Example
Table 26-2-1 Hard Copy Example
Create a new project. Select EPSON LQ-300+II as the printer and add 1 new
screen.
Create 3 instrument elements on the new screen.
Click the blank area on the screen to enter [Screen Properties]. Set this
screen to [General View Screen] and set the print range in the Hard Copy
Region.
Step1
Step2
26-14
Revision June, 2015
Chapter 26 Print Setup
Hard Copy Example
Table 26-2-1 Hard Copy Example
Create a Report List button and select Printer as the output device.
Execute compile, connect to the EPSON LQ-300+II printer and download the
screen to HMI.
After the download, click the Report List button to print out the content
displayed on the current screen.
Step3
Step4
Step5
Revision June, 2015
26-15
Chapter 26 Print Setup
26-3 How to use PictBridge to connect HMI
The DOPSsoft software provides the generic printer driver [PictBridge]. All models that
have the PictBridge logo support HMI connection and printing function. In the [PictBridge]
structure, the printer is the Host and the HMI is the Slave. Both can be connected for
printing using a USB cable. The printers on the market that support PictBridge are currently
HP, Canon and EPSON.
Figure 26-3-1 PictBridge LOGO
Figure 26-3-2 PictBridge and HMI connection
At the Slave end, the user only needs to enter [Options] [Configuration] [Print] and
select PictBridge to connect to the printer that supports the PictBridge driver.
26-16
Revision June, 2015
Chapter 26 Print Setup
Figure 26-3-3 PictBridge Driver
Revision June, 2015
26-17
Chapter 26 Print Setup
Support PictBridge printer for HMI Model type as below table
B03S210
B03S211
B03E211
B05S111
B07S401K
B07S411K
B07S410
B07S411
B07E411
B07S415
B07PS415
Support PictBridge Model
B07E415
B07S515
B07PS515
B07E515
B08S515
B08E515
B10S411
B10S511
B10E515
B10PE515
B10S615
B10E615
B10VS511
B04S211
B05S100
Not Support PictBridge Model
B05S101
B07S201
B07S211
Table 26-3-1 Support PictBridge printer for HMI Model type
26-18
Revision June, 2015
Chapter 26 Print Setup
26-4 How to use USBWriter and SDWriter to connect with HMI to
print
DOPSoft allows users to use the external devices, such as USB Drive or SD Card as the
output device. When applying this function, the HMI will output the data as the figure file
and store it in the USB Drive or SD Card.
In HMI setting, please go to [Options] [Configuration] [Print] to select UsbWriter so
that the USB Drive will be regarded as the output device. Select SdWriter to regard SD
Card as the output device.
Figure 26-4-1 UsbWriter/SdWriter
Revision June, 2015
26-19
Chapter 26 Print Setup
Create a Report list element on the screen and select [Printer] for Report Device.
Figure 26-4-2 Setting of report device
When you print the data, the HMI will generate .bmp files, see as below. The HMI will name
the filename according to the time it prints. Please note that the printing time is determined
by the external device. Do not remove the external device when the printing is not
complete.
Figure 26-4-3 The file generated by UsbWriter/SdWriter
26-20
Revision June, 2015
Chapter 26 Print Setup
26-5 Error code of Printer
When printer occur error after user execute print, could use as below table display error
code to clarify what happened with current printer.
Code
Code definition
Reason
Troubleshooting
ERROR_PRINT_PORT
Printer Port error
USB, Parallel port,
COM port error.
Please check the
transport port correct or
not.
-3
ERROR_MEMORY_NULL
Memory allocation error
HMI memory is not
enough to deal with
data.
Please delete some
data or change to have
more capacity memory
HMI model to print.
-4
ERROR_USB
Printer has
Printer cannot print with malfunctioned to
some error
occur cannot print.
-2
Print has already
connected, but
cannot recognize
device.
The malfunction reason
maybe has no ink, jam.
Please print again after
troubleshooting.
Printer driver cannot
connect with HMI.
Please contact agent or
R&D.
-5
ERROR_USB_NOT_SELECT
Printer open failed
-6
ERROR_USB_PAPER
Printer cannot print without Printer has no paper.
paper
Please supply paper to
print.
-7
ERROR_USB_NOT_CONNECT USB cable did not
Connect printer failed
connect printer.
Please check USB
cable connect with
printer actually.
Please activate HMI
again. If it is still unable
to print, please contact
with RD.
-8
ERROR_USB_OPEN
Fail to open USB
When it starts
printing, it is failed to
open USB.
-9
ERROR_USB_CLOSE
USB close failed
When finished print,
close USB failed.
Please restart HMI. If it
still cannot print, please
contact with R&D.
ERROR_NOT_OK
Printer did not initial
Printer started up will
initialize, it prints at
this moment, and
printer will display this
Some printer will have a
long time to initialize,
please waiting for
complete then execute
-11
Revision June, 2015
26-21
Chapter 26 Print Setup
-14
26-22
PRINTER ERROR
Printing error
error message.
print.
CTS pin status error
Please check if CTS
communication pin is
firmly connected. If it is
still unable to print,
please contact with RD.
Revision June, 2015
Chapter 27 Electronic Cam Elements
Contents
27-1 Electronic Cam (E-CAM) Elements ........................................................................... 5
27-1-1 E-CAM Curve ................................................................................................. 5
27-1-2 E-CAM Table .................................................................................................. 7
27-1-3 E-CAM Simulator............................................................................................ 9
27-1-4 E-CAM Download Button.............................................................................. 10
27-1-5 E-CAM Cubic Curve Creation (Manually Table Filling Creation)................... 13
27-2 Using Macro to Create an E-CAM Curve ................................................................ 25
Revision June, 2015
27-1
Chapter 27 Electronic Cam Elements
Chapter 27 Electronic Cam
Elements
This chapter mainly describes the electronic cam curve function provided in the DOPSoft.
However, the electronic cam (E-CAM) elements are available for PS models and HMC
Series. The electronic cam elements can be used to build the E-CAM curve in DOPSoft
directly. The users can download the E-CAM curve to the data array in ASDA-A2 servo
system to change the required E-CAM curve more quickly. Please refer to the following
sections for how they are operated and configured.
There are several ways to create E-CAM Curve with DOPSoft:
Rotary Shear Adjustable Sealing Zone
1. Curve Creation Macro
Indirect Printing
Rotary Shear cos Compensation
2. Cubic Curve Creation (Manually Table Filling Creation)
Table 27-1-1 E-CAM Curve Creation
If DOP-B07PS415 or DOP-B07PS515 or HMC08 or HMC07 is connected, please right-click
the mouse to open the Element Tool first, as shown in Figure 27-1-1.
Figure 27-1-1 Method to select Element Tool
27-2
Revision June, 2015
Chapter 27 Electronic Cam Elements
After opening the Element Tool, select the Element Bank and enter into the E-CAM folder
which provides the available E-CAM elements. After entering into the E-CAM folder, there
are several E-CAM elements can be used to create an E-CAM table and curve.
Figure 27-1-2 E-CAM Element Bank
Revision June, 2015
27-3
Chapter 27 Electronic Cam Elements
E-CAM Element Classification:
E-CAM Curve - Display Element
E-CAM Curve Table Element
E-CAM Curve Download
Element
All E-CAM elements cannot be
used in one project at the same
time. One project can use one
E-CAM element only.
E-CAM Curve Simulation
Element
E-CAM Curve- Cubic Curve
Element (Manually Table Filling
Creation Element)
Table 27-1-2 Electronic Cam Element Classification
NOTE
The data length of E-CAM macros and the related E-CAM elements use the Double
Word format.
DOPSoft simulator can not do the simulation of E-CAM macros and the related E-CAM
elements. The users must download the macros and elements into the HMI and perform
the simulation on HMI.
27-4
Revision June, 2015
Chapter 27 Electronic Cam Elements
27-1 Electronic Cam (E-CAM) Elements
27-1-1 E-CAM Curve
The function of this element is used to display the E-CAM curve.
Figure 27-1-1-1 E-CAM Curve
Double-click the E-CAM curve element item to call out the following Element
Properties page. There are three addresses needed to be set: Read Buffer Address,
Read Size Address and Read Start Address.
Revision June, 2015
27-5
Chapter 27 Electronic Cam Elements
Figure 27-1-1-2 E-CAM Curve Element Main Properties Page
27-6
Revision June, 2015
Chapter 27 Electronic Cam Elements
The data of these three addresses should be the same as the addresses of E-CAM
macros or E-CAM Cubic Curve Element (Manually Table Filling Creation Element).
Please refer to the following table:
E-CAM Curve Element
E-CAM Macro
E-CAM Cubic Curve
Element
Read Buffer Address
Var4
Read Buffer Address
Read Size Address
Var5
Read Size Address
Read Start Address
Var1
Read Start Address
27-1-2 E-CAM Table
The function of this element is used to display the E-CAM curve in table format.
Figure 27-1-2-1 E-CAM Table
Double-click the E-CAM Table Element item to call out the following Element
Properties page. There are three addresses needed to be set: Read Buffer Address,
Read Size Address and Read Start Address.
Revision June, 2015
27-7
Chapter 27 Electronic Cam Elements
Figure 27-1-2-2 E-CAM Table Element Main Properties Page
The data of these three addresses should be the same as the addresses of E-CAM
macros or E-CAM Cubic Curve Element (Manually Table Filling Creation Element).
Please refer to the following table:
27-8
E-CAM Curve Element
E-CAM Macro
E-CAM Cubic Curve
Element
Read Buffer Address
Var4
Read Buffer Address
Read Size Address
Var5
Read Size Address
Read Start Address
Var1
Read Start Address
Revision June, 2015
Chapter 27 Electronic Cam Elements
27-1-3 E-CAM Simulator
The function of this element is used to simulate the circuit of the E-CAM curve.
Figure 27-1-3-1 E-CAM Simulator
Double-click the E-CAM Simulator Element item to call out the following Element
Properties page. There are three addresses needed to be set: Read Buffer Address,
Read Size Address and Read Start Address.
Figure 27-1-3-2 E-CAM Simulator Element Main Properties Page
Revision June, 2015
27-9
Chapter 27 Electronic Cam Elements
The data of these three addresses should be the same as the addresses of E-CAM
macros or E-CAM Cubic Curve Element (Manually Table Filling Creation Element).
Please refer to the following table:
E-CAM Curve Element
E-CAM Macro
E-CAM Cubic Curve
Element
Read Buffer Address
Var4
Read Buffer Address
Read Size Address
Var5
Read Size Address
Read Start Address
Var1
Read Start Address
27-1-4 E-CAM Download Button
The function of this element is used to download the E-CAM curve made by DOPSoft
to ASDA-A2 servo system.
Figure 27-1-4-1 E-CAM Download Button
Double-click the E-CAM Simulator Element item to call out the following Element
Properties page. There are three addresses needed to be set: Read Buffer Address,
Read Size Address, Read Start Address, Station Number and COM port.
27-10
Revision June, 2015
Chapter 27 Electronic Cam Elements
Figure 27-1-4-2 E-CAM Download Button Element Main Properties Page
The data of Read Buffer Address, Read Size Address and Read Start Address these
three addresses should be the same as the addresses of E-CAM macros or E-CAM
Cubic Curve Element (Manually Table Filling Creation Element). Please refer to the
following table:
E-CAM Curve Element
E-CAM Macro
E-CAM Cubic Curve
Element
Read Buffer Address
Var4
Read Buffer Address
Read Size Address
Var5
Read Size Address
Read Start Address
Var1
Read Start Address
Revision June, 2015
27-11
Chapter 27 Electronic Cam Elements
The Station Number is used to configure the station number of ASDA-A2 servo drive.
The COM port is used to configure the COM port for the communication between HMI
and ASDA-A2 servo drive.
Before using E-CAM download button, please configure and complete the associated
communication parameters first. Please note that the connected COM port between
HMI and ASDA-A2 servo drive must be the same as the COM port in the DOPSoft
communication setting properties page. For example, if the connected COM port is
COM2, the COM port in the DOPSoft communication setting properties page must be
selected as COM2 as well.
Figure 27-1-4-3 Communication Setting Properties Page of E-CAM Download Button Element
27-12
Revision June, 2015
Chapter 27 Electronic Cam Elements
27-1-5 E-CAM Cubic Curve Creation (Manually Table Filling
Creation)
DOPSoft provides the function of E-CAM Cubic Curve Creation and allows the users to
create an E-CAM cubic curve manually. This is a very useful tool to make an E-Cam
cubic curve quickly. However, when using this function to create an E-CAM curve, the
E-CAM cubic curve data (*.ecm) cannot be saved in the DOPSoft. The external
storage device such as SD card or USB disk is required for saving the E-CAM cubic
curve data.
Figure 27-1-5-1 E-CAM Cubic Curve Creation Element
Revision June, 2015
27-13
Chapter 27 Electronic Cam Elements
Double-click the E-CAM Cubic Curve Creation Element item to call out the following
Element Properties page. There are three addresses needed to be set: Read Buffer
Address, Read Size Address and Read Start Address.
Figure 27-1-5-2 E-CAM Cubic Curve Creation Element Main Properties Page
No.
(1)
27-14
Property
File Management
Button
(2)
Curve Editing Button
(3)
File Manager
(4)
Curve Editing Area
Function
New: Add a new file
Load: Load a file
Save: Save a file
Save As: Save a file as a new file
Delete: Delete a file
Up: Move column up
Down: Move column down
Add Filed: Add a column
Delete Filed: Delete a column
Output: Output the curve
Revision June, 2015
Chapter 27 Electronic Cam Elements
Figure 27-1-5-3 E-CAM Cubic Curve Creation Element Function Page
Revision June, 2015
27-15
Chapter 27 Electronic Cam Elements
Example:
1. Create an E-CAM cubic curve creation element on Screen 1 and set the relevant
parameters as follows:
E-CAM Cubic Curve Creation
Address
Element
$400
Read Buffer Address
Read Size Address
$300
Read Start Address
$10000
2.
Add a Screen 2.
3.
Create an E-CAM curve element on Screen 2 and set the relevant parameters as
follows:
E-CAM Curve Element
Address
$400
Read Buffer Address
4.
Read Size Address
$300
Read Start Address
$10000
Create an E-CAM simulator element on Screen 2 and set the relevant parameters as
follows:
E-CAM Simulator Element
Address
Read Buffer Address
$400
Read Size Address
$300
Read Start Address
$10000
5.
Create a Goto Screen button on Screen 2. Setting its function is to switch to Screen 1.
6.
Create a Goto Screen button on Screen 1. Setting its function is to switch to Screen 2.
7.
Download the screen to HMI. Then, connect a SD card or USB disk to the HMI. In this
example, a USB disk is connected.
8.
Press the E-CAM element to open the element function page and press New to
create a new file.
27-16
Revision June, 2015
Chapter 27 Electronic Cam Elements
9.
Select parameter P5-19 to set the E-Cam cubic curve scaling.
10. Use Add Field or Delete Field to add or delete a column of the data.
Revision June, 2015
27-17
Chapter 27 Electronic Cam Elements
11. The degree of E-CAM curve can be set in the column of Theta.
27-18
Revision June, 2015
Chapter 27 Electronic Cam Elements
12. The position of E-CAM curve can be set in the column of R.
13. In the column of Type, there are three types of E-CAM cubic curve: Const. Speed,
Const. Acc. and Cubic Curve for selection.
Revision June, 2015
27-19
Chapter 27 Electronic Cam Elements
14. If Const. Acc. is selected, the degree N1(start degree) is required and must be set. If
Cubic Curve is selected, the degree N1 (start degree) and the degree N2 (end degree)
are required and must be set.
27-20
Revision June, 2015
Chapter 27 Electronic Cam Elements
15. Complete the necessary parameters and settings according to the required conditions,
and then press Output button.
16. The HMI will ask if the users want to output the data or not. After pressing YES, the
system will start to output the data and plan an E-CAM cubic curve.
Revision June, 2015
27-21
Chapter 27 Electronic Cam Elements
17. After all the data has been output and calculated, a successful message will appear on
the screen.
27-22
Revision June, 2015
Chapter 27 Electronic Cam Elements
18. Press the Goto button and press the E-CAM curve element and E-CAM simulator
element to display the generated E-CAM curve.
19. If there is no problem, go to previous page and press Save As to save the file.
The users can use the system default file name or define the file name by themselves.
Revision June, 2015
27-23
Chapter 27 Electronic Cam Elements
When saving the file, it is no need to input the extension file name. The HMI will add the
extension file name, i.e. DELTA.ecm automatically after the file is saved.
27-24
Revision June, 2015
Chapter 27 Electronic Cam Elements
27-2 Using Macro to Create an E-CAM Curve
DOPSoft also provides E-CAM Marco function for creating an E-CAM curve. Please refer to
the descriptions in the following section.
Figure 27-2-1 E-CAM Macro
ECAM (E-CAM Curve Creation)
Expression
What Variables Represent
Var 1
Var 2
Var 1 = ECAM (Var 2, Var 3, Var 4,
Var 5) (DW)
Var 3
Var 4
Var 5
Returned result
Address of E-CAM curve
algorithm mode
Starting address of
E-CAM parameter input
Starting address of
E-CAM curve output
Address of E-CAM curve
output length
NOTE
DWDouble Word
Memory Usage
Variable
Var 1
Internal Memory
Revision June, 2015
Constant
Var 2
Var 3
PLC Register
27-25
Chapter 27 Electronic Cam Elements
Var 4
Var 5
Explanation of ECAM
Var 1: Returned result
After each E-CAM curve calculation is complete, the value contained within Var 1 will be
accumulated one by x1234000.
During each E-CAM curve calculation, the value contained within Var 1 will be cleared to
0.
If an E-CAM curve cannot be calculated, an error will occur and an error code will be
sent back to the system. For the meaning of the error codes, please refer to the
following table.
Error Code
Error Reason
No error
E-CAM table type error
Command type error
Input parameter error
Divisions for one curve exceeds the maximum number
Space in the data array is insufficient (ASDA-A2 series provides 800DW)
Input degree exceeds the allowable range. Please reduce the degree of
zero speed zone or S-Curve area.
Cut ratio exceeds the recommended range. Please enter the
recommended cut length (L) or speed compensation ratio
Speed compensation value exceeds the specified range
Electronic gear ratio exceeds the specified range
10
Product printing range is larger than the circumference of printing roller
11
Initial speed is less than 0
12
Time procedure is in error
13
Value of cutter diameter is too small
14
Operation of cutter may be in error.
Var 2: Selection of E-CAM curve creation method
Using this address to select E-CAM curve creation method.
Input Value
E-CAM Curve Creation Method
Rotary Shear Adjustable Sealing Zone
Indirect Printing
Rotary Shear cos Compensation
Var 3: Starting address of E-CAM parameter input
For different E-CAM curve creation method, the parameters are also different. Var 3 is
used to set the starting address of E-CAM parameter input. Please refer to the table
below for required input addresses and parameters.
27-26
Revision June, 2015
Chapter 27 Electronic Cam Elements
E-CAM Curve
Creation Method
Rotary Shear
Adjustable Sealing
Zone
Input
Address
n
n+2
n+4
n+6
n+8
n+10
n+20
n+22
E-Cam Area Number P5_82_MIN ~ P5_82_MAX
Deceleration Ratio: Numerator (nGA)
Deceleration Ratio: Denominator (nGB)
Knife Number (nKnife)
Cut Diameter (d1) Units: mm x 100
Cut Length (L) Units: mm x 100
Speed Compensation (dVcp)
-50.00% ~ 50.00% x 100
Angle of Acceleration Area (ns2) Units: degree
Angle of Sealing Zone (ns3) Units: degree
Angle of S-Curve Area (nsS) Units: degree
Electronic Gear Ratio: Numerator (P1-44)
Electronic Gear Ratio: Denominator (P1-45)
E-Cam Area Number P5_82_MIN ~ P5_82_MAX
Deceleration Ratio: Numerator (nGA)
Deceleration Ratio: Denominator (nGB)
Printing Range (dPL) Units: mm x 100
Blank Range (dBL) Units: mm x 100
Roller Diameter of Slave Axis (dd1) Units: mm x 100
Roller Diameter of Master Axis (dd2) Units: mm x 100
Degree of Waiting Area (Deg1) Units: degree
Angle of S-Curve Area (DegS) Units: degree
Increasing Angle of Sealing Zone Area (DegA)
Units: degree
Electronic Gear Ratio: Numerator (P1-44)
Electronic Gear Ratio: Denominator (P1-45)
n
n+2
n+4
n+6
n+8
n+10
n+12
n+14
n+16
n+18
n+20
n+22
n+24
E-Cam Area Number P5_82_MIN ~ P5_82_MAX
Deceleration Ratio: Numerator (nGA)
Number of Cutter
Cut Diameter (mm) x 100
Product Cut Length (mm) x 100
Speed Compensation (Master Axis) Units: %
Lead Constant Speed Area Units: Count Number
Cut Thickness D(mm) x 100
Cut Height H(mm) x 100
Electronic Gear Ratio: Numerator (P1-44)
Electronic Gear Ratio: Denominator (P1-45)
Speed Ratio (Conveyer 2 : Conveyer 1)
S (Curve Level): 1 ~ 4 levels
n+12
n+14
n+16
n+18
n+20
n+22
Indirect Printing
n
n+2
n+4
n+6
n+8
n+10
n+12
n+14
n+16
n+18
Rotary Shear cos
Compensation
Revision June, 2015
Parameters
27-27
Chapter 27 Electronic Cam Elements
Var 4: Starting address of E-CAM curve output
Output the calculated E-CAM curve to the address which starts from Var 4. Output
length refers to Var 5.
Var 5: Address of E-CAM curve output length
Var 5 represents total output length of calculated E-CAM curve. If output length is 100, it
will occupy 200 addresses in Word. (E-CAM related function uses Double Word format)
NOTE:
When using E-CAM related functions, it needs to pay attention if the address is
overlapped or not. ASDA-A2 E-CAM curve provides up to 721 items for one single
E-Cam curve. It indicates that up to 1442 Word will be occupied by E-CAM curve.
Therefore, if Var 4 (Starting address of E-CAM curve output) is set to $0, it is
recommended to reserve $0 ~ $1441 for E-CAM curve data.
Example:
1. Create a Maintained button which address is set to $0.0 and create an ON macro
command as shown as: $10000 = ECAM(1, $200, $400, $300)
Var 2 = 1. It indicates that this macro command calculate the E-CAM curve for Rotary
Shear Adjustable Sealing Zone.
27-28
Revision June, 2015
Chapter 27 Electronic Cam Elements
The parameters required by this macro command starts from address $200. 12 Double
Word (24 Word) are used. The memory addresses can be used are $200 ~ $223.
$200
E-Cam Area Number P5_82_MIN ~ P5_82_MAX
$202
Deceleration Ratio: Numerator (nGA)
$204
Deceleration Ratio: Denominator (nGB)
$206
Knife Number (nKnife)
$208
Cut Diameter (d1) Units: mm x 100
$210
Cut Length (L) Units: mm x 100
$212
Speed Compensation (dVcp) -50.00% ~ 50.00% x 100
$214
Angle of Acceleration Area (ns2) Units: degree
$216
Angle of Sealing Zone (ns3) Units: degree
$218
Angle of S-Curve Area (nsS) Units: degree
$220
Electronic Gear Ratio: Numerator (P1-44)
$222
Electronic Gear Ratio: Denominator (P1-45)
The parameters of the calculated E-CAM curve will be output from the address that starts
from $400. Max. occupied address is $1841.
ASDA-A2 provides up to 721 items for one single E-Cam curve. One item occupies one
Double Word. Total 721 x 2 =1442 Word will be occupied. The memory address can be
used are $400 ~ $1841.
The actual E-CAM curve will be output to $300.
2. Create an E-CAM curve element on the screen and set the relevant parameters as
follows:
Read Buffer Address
E-CAM Macro
Var4
Address
$400
Read Size Address
Var5
$300
Read Start Address
Var1
$10000
E-CAM Curve Element
3. Create an E-CAM simulator element on the screen and set the relevant parameters as
follows:
E-CAM Simulator
Element
E-CAM Macro
Address
Read Buffer Address
Var4
$400
Read Size Address
Var5
$300
Read Start Address
Var1
$10000
Revision June, 2015
27-29
Chapter 27 Electronic Cam Elements
4. Create 12 numeric input elements on the screen and set the data length format as
Double Word. Then, set the parameters of addresses as follows:
$200
E-Cam Area Number P5_82_MIN ~ P5_82_MAX
$202
Deceleration Ratio: Numerator (nGA)
$204
Deceleration Ratio: Denominator (nGB)
$206
Knife Number (nKnife)
$208
Cut Diameter (d1) Units: mm x 100
$210
Cut Length (L) Units: mm x 100
$212
Speed Compensation (dVcp) -50.00% ~ 50.00% x 100
$214
Angle of Acceleration Area (ns2) Units: degree
$216
Angle of Sealing Zone (ns3) Units: degree
$218
Angle of S-Curve Area (nsS) Units: degree
$220
Electronic Gear Ratio: Numerator (P1-44)
$222
Electronic Gear Ratio: Denominator (P1-45)
5. After downloading the above address settings into HMI, enter the following value into
each address in order.
$200
500
$202
35
$204
99
$206
$208
60000
$210
200000
$212
$214
60
$216
30
$218
100
$220
128
$222
10
6. Press Maintained button which address is set to $0.0 and the following E-CAM curve
will be generated on the screen.
27-30
Revision June, 2015
Chapter 27 Electronic Cam Elements
Revision June, 2015
27-31
Chapter 28 G-CODE
Contents
28-1
G-CODE (10MC) ................................................................................................. 33
28-1-1 G-CODE (10MC) File Management ............................................................. 33
28-1-2 G-CODE (10MC) Download ......................................................................... 43
28-1-3 Error Code of 10MC ..................................................................................... 56
28-2
G-CODE (20MC) ................................................................................................. 57
28-2-1 G-CODE (20MC) File Management ............................................................. 57
28-2-2 G-CODE (20MC) Download ......................................................................... 66
28-3
G-CODE (20PM) ................................................................................................. 77
28-3-1 G-CODE (20PM) File Management .............................................................. 77
28-3-2 G-CODE (20PM) Download ......................................................................... 86
28-4
G-Code Keypad ................................................................................................... 95
Revision June, 2015
28-1
Chapter 28 G-CODE
Chapter 28 G-CODE
Elements
This section tells users the way to download G-CODE and its connection method.
Following lists the related information of G-CODE:
HMI: DOP-B07PS415 and DOP-B07PS515 models.
PLC controller: Delta PM RTU, Delta 10MC ASCII and Delta AH Series
PLC(Modbus).
Format supported by G-Code file: NC file, FGC file and TXT file.
Supported version of HMI firmware: Firmware 3.0090.
Supported version of PLC firmware: All versions.
NOTE:
The file management element does not support non-G-Code filename extensions
(.exe/.pdf/.csv/.dps/.jpg/.bmp/.mp3./dat) and cannot display the file content.
The maximum size of the editing file for the G-Code file management element is 500K.
Files over 500K can be displayed by G-Code file management but cannot be edited.
G-Code file management element can open the file which is smaller than 10MB.
However, it cannot open nor display the file that exceeds 10MB.
When opening the G-Code file name is named in Chinese, the displaying will be
gibberish. It can be read by G-Code file management element, but cannot be saved.
The NC/FGC/TXT file cannot be opened by G-Code file management if the file contains
illegal ASCII. (The legal ASCII code is 0x20~0x7E.)
G-Code element does not support element rotation.
As long as the G-Code file can be displayed by the file management element, it can be
downloaded to the system.
G-CODE element can be divided into three kinds by PLC controller.
G-CODE File Management
G-CODE Download
G-CODE Keypad
28-2
Revision June, 2015
Chapter 28 G-CODE
G-CODE File Management
G-CODE Download
G-CODE Keypad
G-CODE File Management
G-CODE Download
G-CODE Keypad
Table 28-1-1 G-CODE Element
When users select model B07PS415 or B07PS515, the screen will show as below. Please
right click the mouse and check Element Tool.
Figure 28-1-1 Check Element Tool
Then, go to Element Bank and select G-CODE file folder. You will see the supported
elements.
Revision June, 2015
28-3
Chapter 28 G-CODE
Figure 28-1-2 G-CODE Element Bank
28-4
Revision June, 2015
Chapter 28 G-CODE
10MC G-Code Connection Example
10MC
Before HMI connects to 10MC, the communication format of PLC module has to
be set first. Then, it set the format of motion control module. Please set the
communication format of PLC module first. Then set the format for motion control
module.
WPLSoft is mainly used to set the communication format of PLC
module.
Open WPLSoft and edit Ladder program that shows below. Set the
communication format of COM1 and COM2 to 115200, 7, E, 1 and station
number 1.
PLC
Settin
g
Go to [Options] [Communication Setting].
Then, select RS232 as the type. Users can select [Auto-detect] to detect PLC
Revision June, 2015
28-5
Chapter 28 G-CODE
communication protocol. If the screen shows the result, it means the system
is connected to the PLC.
Please download the edited file to the PLC.
CanOpenBuilder is mainly used to set the communication format of
motion control module.
Please open CanOpenBuilder and add one new program by selecting [New
Program] on the left.
28-6
Revision June, 2015
Chapter 28 G-CODE
Please edit the Ladder program that shows below.
Go to [Setup] [Communication Setting] [Ethernet Channel].
Enter the IP in IP Address and click on [Search]. You can find
DVP10MC11T device. Select the device and click on [OK] to download the
program.
Revision June, 2015
28-7
Chapter 28 G-CODE
28-8
If users wish to change IP address, please wait for the search result and click
on [Setup]. Then, enter the default password [0000].
Revision June, 2015
Chapter 28 G-CODE
When DVP10MC11T device is found, it means the connection is built.
Click [Online], the screen will show the browsing node if the connection is
built.
Then, click [Download] to download the data to the scanned module.
Revision June, 2015
28-9
Chapter 28 G-CODE
Now, users can monitor Ladder via the function of [Online Monitor].
From the following figure, you can see the value of D6515 is set to 576. Since 576
(in decimal format) is transferred to binary format, the communication format
becomes 115200, 7, E, 1. Users can change the value to 512 (with
communication format of 9600, 7, E, 1) or use other value to change the format.
Please refer to Delta_DVP-MC_O_TC_20120817.pdf (P.262) for further
information of communication format setting.
28-10
Revision June, 2015
Chapter 28 G-CODE
G-Code download function is available in DOP-B07PS415 and
DOP-B07PS515 models only.
Select the controller and communication setting.
You have to select Delta 10MC ASCII as the controller. Refer to the
following figure for communication setting.
Select Element Bank in the window of Element Tool. Go to G-CODE (10MC)
file folder and select the file named Manager (10MC) and Download.
HMI
Settin
g
Revision June, 2015
28-11
Chapter 28 G-CODE
28-12
Revision June, 2015
Chapter 28 G-CODE
20MC G-Code Connection Example
ISPSoft
ISPSoft is used to set AH500. Here we use AH500 CPU510-EN as the
example.
Setting of Mini USB Cable
Open ISPSoft first, then COMMGR. Add one Driver and name it as
Driver1.
Select USB (Virtual COM) for its Type.
When your PC has the device driver, select COM 9 as COM Port.
When the setting is complete, click on OK.
PLC
Settin
g
Revision June, 2015
Please go to ISPSoft and create a new project. Select [AHCPU510-EN]
for PLC type.
28-13
Chapter 28 G-CODE
Go to [Tool] [Communication Setting]. Then, set Driver as [Driver 1].
Go to [PLC] [System Information] and make sure the connection
between PC and AH500 is built.
When the connection is built, please double click on [HWCONFIG] for
setting PLC baud rate or IP address.
28-14
Revision June, 2015
Chapter 28 G-CODE
Open HWCONFIG and [Upload] PLC hardware information.
Then, please execute [IO scan]. It will detect 20MC module.
Revision June, 2015
28-15
Chapter 28 G-CODE
Double click the CPU indicated below.
Then, you can switch to COM Port to set the baud rate. Please note
that, 20MC can only apply RTU mode of communication.
In this example, the RTU communication format is set as RS485,
115200, 8, 1, E and the station number is 1.
28-16
Revision June, 2015
Chapter 28 G-CODE
If the network IP is required, please switch to Ethernet - Basic.
The default IP is 192.168.1.1.
When the setting is complete, please click [Download] to download the
communication format that set above. Then, repower on AH500.
PMSoft
PMSoft is used to set the communication format of 20MC.
Before using Mini USB Cable to communicate with 20MC, please install
CP210x_VCP_Win_XP_S2K3_Vista_7.exe from the following
path C:\Program Files (x86)\Delta Industrial Automation\PMSoft
Revision June, 2015
28-17
Chapter 28 G-CODE
2.08\drivers\CP210x_VCP_Win_XP_S2K3_Vista_7.
After installing the driver, please go to Computer Management to make sure
the connection is successfully built. If it does, the screen will show as below.
28-18
Setting of 20MC Mini USB Cable
Please open PMSoft first, then COMMGR. Add one Driver and name it
as Driver2.
Select RS232 for the Type.
Select COM10 as COM Port (Silicon Labs CP210x USB to UART
Bridge Driver displayed in the Computer Management).
Note: Default of the baud rate is 9600, 7, E, 1 and the station number is
1, ASCII.
Revision June, 2015
Chapter 28 G-CODE
Revision June, 2015
Please return to PMSoft and create a new project. Select [AH20MC-5A]
for PLC type.
28-19
Chapter 28 G-CODE
28-20
Go to [Communication] [Communication Setting] and set the Driver to
[Driver 2].
Go to [Communication] [PLC Information] and make sure the connection
with 20MC is successfully built.
Revision June, 2015
Chapter 28 G-CODE
When the connection is built, change the baud rate via the Ladder
programming. Then, download the ladder program and re-power on AH500.
Please refer to the related document for setting communication parameters.
20MC Ethernet Setting
Please open PMSoft first, then COMMGR. Add one Driver and name it
Driver3.
Select Ethernet for the Type.
Please click on Add to add one IP with the address of 192.168.0.100.
Note: The default setting of 20MC Ethernet IP is 192.168.0.100.
Note: In this example, PC is connected to 20MC. Thus, PC IP is
192.168.0.30.
Revision June, 2015
28-21
Chapter 28 G-CODE
28-22
Return to PMSoft and create a new project. Please select [AH20MC-5A] for
PLC type.
Revision June, 2015
Chapter 28 G-CODE
Go to [Communication] [Communication Setting] and set Driver to [Driver
3].
Go to [Communication] [PLC Information] to make sure if the connection
with 20MC is built.
Revision June, 2015
28-23
Chapter 28 G-CODE
If you wish to change the Ethernet IP, please refer to the following document
for further information.
P.504 of DELTA_IA-PLC_AH500_MCMdM_EN_20141201.pdf.
28-24
Revision June, 2015
Chapter 28 G-CODE
Next, download the program and re-power on AH500.
Revision June, 2015
28-25
Chapter 28 G-CODE
For applying G-Code function, please select B07PS415 or B07PS515 model.
Go to [Options] [Communication Parameters] and see the setting for
parameters below:
Controller: Delta AH Series PLC(Modbus)
PLC Station: 1
Communication Parameter: RS485 / 8 Bits / 1 Bits / 115200 / Even
Communication Format: Go to [Extra] tab and select RTU.
HMI
Settin
g
28-26
Revision June, 2015
Chapter 28 G-CODE
When using COM from AH500 CPU510-EN or Ethernet for communication,
please set the Transfer mode of 20 MC file management element and
download button element to [ByPass]. BID is the Rack No. and SID is the
Slot No. The physical Slot No. is 0, which means it should be 1 in the
software setting.
If you use 20MC Ethernet communication, please set the Transfer mode to
[Direct Mode].
Note: If you choose Ethernet, please change your PLC model to B10PE515.
Then, select Element Bank in Element Tool and go to G-CODE (20MC) file
folder to create the file management element and file download buttons.
Please compile and download the screen to the HMI.
Revision June, 2015
28-27
Chapter 28 G-CODE
NOTE:
28-28
Regardless of the transfer mode you chose, ByPass or Direct Mode, make
sure the Micro SD card is inserted when downloading the G-Code file.
Otherwise, CRC check error message will appear and shows download
failure.
Revision June, 2015
Chapter 28 G-CODE
20PM G-Code Connection Example
20PM
1
2
We use RS485 (PLC COM2, HMI COM2) as the communication in this
example.
20 PM G-Code download functions can only be used in RTU communication
mode. Users have to set 20PM communication mode first.
2.1 Start up PMSoft.
2.2 Enter the following command to set 20PM COM2 to (Modbus RTU,
115200, 8, N, 1).
Note: In RTU mode, data length in communication parameter has to be 8, not
7. There is no need to set parity check and stop bit.
2.3 Before downloading the program, O100 program has to be set to PEP
protection so that it will not be replaced by G-Code.
PLC
Settin
g
2.4 Then, check [Apply PEP Setting] and enter the password (4 ~ 8
characters).
Revision June, 2015
28-29
Chapter 28 G-CODE
2.5 Re-power on 20PM.
28-30
Revision June, 2015
Chapter 28 G-CODE
G-Code download function is only supported by DOP-B07PS415 and
DOP-B07PS515 models.
Select the controller and communication setting.
20PM: Select [Delta PM RTU] for Controller and see the following figure for setting
the communication format.
HMI
Settin
g
Select Element Bank in Element Tool and go to G-CODE (20PM) file folder to
create file management element and file download buttons.
Revision June, 2015
28-31
Chapter 28 G-CODE
28-32
Revision June, 2015
Chapter 28 G-CODE
28-1 G-CODE (10MC)
28-1-1 G-CODE (10MC) File Management
The editing function provided by this element includes Copy, Paste, Cut, Select, Delete and
Save. Users also can download G-Code with this function, such as pause, stop, download
and Step mode. G-Code (10MC) file management element can display the total line number
of the file. It is allows to download G-Code by pressing the button. Start bit and pause bit
are also available.
Figure 28-1-3 G-CODE (10MC) File Managment Element
NOTE:
1. If you download 10MC file in File mode, it can only transmit the syntax starting with N or
G. Other than that, other syntax will be skipped by the HMI.
2. If you download 10MC file in Step mode, only the G-Code content starting with N will be
transmitted. Thus, it is not suggested to transmit G-Code file that is not starting with N or
G. Or transmission error might occur.
Revision June, 2015
28-33
Chapter 28 G-CODE
Following is the property setting screen of G-Code (10MC) file management element.
Figure 28-1-4 Property of G-Code (10MC) File Managment Element
28-34
Revision June, 2015
Chapter 28 G-CODE
G-Code(10MC) File Management
Function
Page
Content Description
It sets the button height, button width, button color, station number and
COM port.
Text
It sets the displayed text/font/size/color/format/scale/alignment.
Coordinates It sets the X-Y coordinate, width and height of the element.
Property Window of G-Code(10MC) File Management
Start bit
It sets the start bit for G-Code file download.
Pause bit
It sets the pause bit for G-Code file download.
Main
Table 28-1-2 Functional page of G-Code (10MC) file management
Revision June, 2015
28-35
Chapter 28 G-CODE
Main
(1)
(2)
(3)
(4)
(5)
Figure 28-1-5 G-Code (10MC) File Management Element Main Properties Page
28-36
Revision June, 2015
Chapter 28 G-CODE
No.
Property
(1)
Button Width
Description
Setup the button width in toolbar
The default value is 55.
Width is 55
Width is 70
(2)
Setup the button height in toolbar
The default value is 50.
Height is 50
Button Height
Height is 70
(3)
Button Color
Setup the button color in toolbar
The default color is
Each button color can be set individually.
Button color
Button color
(4)
Station
Number
Set the controller station number, which ranges from 1 to 255.
(5)
COM Port
Revision June, 2015
The COM port is set to COM1, COM2, and COM3.
The set COM port has to be identical to the one set by
communication parameter.
COM Port
setting of
G-Code file
download
element
28-37
Chapter 28 G-CODE
No.
Property
Description
Set
communica
tion
parameter
28-38
Revision June, 2015
Chapter 28 G-CODE
Property Window
No.
Property
(1)
Start Bit
(2)
Pause Bit
Revision June, 2015
Description
It sets the Bit address of Start bit.
This bit is valid only when the file download mode is File. It is
used to enable G-Code file download.
It provides controller and internal memory address.
This bit and the bit in file download button should be set
individually. When the start bit in file management element is
$0.0 and the start bit in file download button is $0.0, users need
to individually create the address for these two bits to control the
activation of G-Code download.
It sets the Bit address of Pause bit.
This bit is valid only when the file download mode is File. It is
used to stop G-Code file download.
It provides controller and internal memory address.
This bit and the bit in file download button should be set
individually. When the pause bit in the file management element
is $1.0 and the pause bit in file download button is $3.0, users
need to individually create the address for these two bits to
deactivate G-Code download.
28-39
Chapter 28 G-CODE
Text
(1)
(2)
(3)
Figure 28-1-6 Text page of G-Code (10MC) file management
28-40
Revision June, 2015
Chapter 28 G-CODE
No.
Property
(1)
Text
(2)
Text
related
property
(3)
Description
Users can enter the text message in text box.
The related property for users to set includes text font, text size,
text color, scaling of the text, alignment method and
bold/italic/underline. Please refer to the above figure.
When adding data in multiple languages, users can edit
multi-lingual text in this page. As shown in the figure, users can
enter the text in another language in the column of Language2.
Edit the
text in
multiple
languages
Revision June, 2015
28-41
Chapter 28 G-CODE
Coordinates
(1)
(2)
Figure 28-1-7 Coordinates page of G-Code (10MC) file management
No.
Property
(1)
X- and YValue
Description
X coordinates in upper-left corner and Y coordinates in
upper-left corner
(2)
Width, Height
Elements width and height
28-42
Revision June, 2015
Chapter 28 G-CODE
28-1-2 G-CODE (10MC) Download
G-code file selected from the list of file manager can be downloaded to PLC by executing
this element.
Double click G-Code Download and the property setting screen will be shown as below:
Figure 28-1-8 G-Code (10MC) file download properties
Revision June, 2015
28-43
Chapter 28 G-CODE
G-Code(10MC) File Download
Function
Page
Content Description
It sets element style, foreground color, station number, COM port and
download mode.
Text
It sets the text/font/size/color/format/scale/alignment.
It sets picture bank name, alignment, stretch mode and transparent
Picture
color.
Coordinates It sets the X-Y coordinate, width and height of the element.
Property Window of G-Code(10MC) File Download
Start bit
It sets the start bit for G-Code file download.
Pause bit
It sets the pause bit for G-Code file download.
Main
Table 28-1-3 Functional page of G-Code (10MC) file download
28-44
Revision June, 2015
Chapter 28 G-CODE
Main
(3)
(1)
(2)
(4)
(5)
Figure 28-1-9 Main page of G-Code (10MC) file download
Revision June, 2015
28-45
Chapter 28 G-CODE
No.
Property
(1)
Element Type
(2)
Foreground
Color
(3)
Station
Number
Description
Element type is divided into Standard, Raised and Sunken. Users
can change the appearance of the element via this setting.
Standard
Raised
Sunken
It sets the foreground color.
It sets controllers station number, which ranges from 1 to 255.
The set COM can be COM1, COM2 or COM3.
The set COM must to be identical with the selected one of
communication parameter.
COM
setting for
G-Code file
download
element
(4)
COM Port
Setup
module
parameter
(5)
28-46
Download
There are two download modes, File and Step.
Revision June, 2015
Chapter 28 G-CODE
No.
Property
Mode
Description
Revision June, 2015
If you select 10MC controller, you can choose File or Step as the
download mode. When using File mode, assuming G-Code file
has 10 lines, the file will be entirely sent at a time. When using
Step mode, the file will be sent by 10 times, one line for a time.
28-47
Chapter 28 G-CODE
Property Window
No.
Property
(1)
Start bit
(2)
28-48
Pause bit
Description
It sets the Bit address of Start bit.
This bit is valid only when the file download mode is File. It is
used to enable G-Code file download.
It provides controller and internal memory address.
This bit and the bit in file download button should be set
individually. When the start bit in file management element is
$0.0 and the start bit in file download button is $0.0, users need
to individually create the address for these two bits to control the
activation of G-Code download.
It sets the Bit address of Pause bit.
This bit is valid only when the file download mode is File. It is
used to stop G-Code file download.
It provides controller and internal memory address.
This bit and the bit in file download button should be set
individually. When the pause bit in file management element is
$1.0 and the pause bit in file download button is $3.0, users need
to individually create the address for these two bits to deactivate
G-Code download.
Revision June, 2015
Chapter 28 G-CODE
Text
(1)
(2)
(3)
Figure 28-1-10 Text page of G-Code (10MC) file download
No.
(1)
Property
Text
Revision June, 2015
Function Description
Users can enter the text message in text box.
28-49
Chapter 28 G-CODE
No.
Property
(2)
Text
related
property
(3)
28-50
Edit
multilingual
text
Function Description
The text related property includes text font, size, color, scaling,
alignment type and bold/italic/underline. Please refer to the above
figure for its setting.
If adding data in multiple languages, go to this page for editing.
See the figure below. Users can edit the text in another language
in column of Language2.
Revision June, 2015
Chapter 28 G-CODE
Picture
(1)
(2)
(3)
Figure 28-1-11 Picture page of G-Code (10MC) file download
Revision June, 2015
28-51
Chapter 28 G-CODE
No.
Property
(1)
Function Description
The default name of picture bank is none. If users desire to set up the
picture display, please use the built-in picture bank from the
drop-down list to select the picture.
Picture
Bank Name
28-52
Revision June, 2015
Chapter 28 G-CODE
No.
Property
Function Description
It sets the alignment type through this selection.
Alignment
(Hori.
/Vert.)
The stretch mode is divided into Whole, Keep Aspect Ratio and Actual
Size.
Whole
Keep Aspect Ratio
Actual Size
Regardless the size
The displayed figure
The figure will fill in
of the element, the
will be scaling
the whole displayed
figure will be
according to the
area.
displayed with its
aspect ratio.
actual size.
If users check Process the picture of all states, it means the setting
will be applied to all so that users do not have to set each figure
individually.
This function can specify any color in the picture as transparent color.
(2)
Stretch
Mode
(3)
Transparent
Color
Revision June, 2015
When clicking this icon,
, and select the orange part of the broom,
the orange part will be identical to the foreground color.
28-53
Chapter 28 G-CODE
No.
28-54
Property
Function Description
Revision June, 2015
Chapter 28 G-CODE
Coordinates
(1)
(2)
Figure 28-1-12 Coordinates page of G-Code (10MC) file download
No.
Property
(1)
X- and Yvalue
Function Description
X coordinates in upper-left corner and Y coordinates in
upper-left corner.
(2)
Width and
Height
It sets the width and height of the element.
Revision June, 2015
28-55
Chapter 28 G-CODE
28-1-3 Error Code of 10MC
If any error occurs on HMI when downloading G-Code, users can know the causes from the
displaying code and clear the alarm.
Note: Message of 01 and 08 will not show for now.
Code
Definition
00
Invalid function code
01
Success
04
Invalid Command
05
Overtime
06
The packet length is
illegal
07
Device busy
08
The buffer area is full
28-56
Causes
The applied function code
is not 7A.
The function code is
incorrect. For example,
only the station number
and function code or
function code is not 7A.
This error occurs when
PLC software is
downloading the program.
Corrective Action
Check if the function
code is correct.
Check if the download
data complies with the
standard.
Data length exceeds the
range (200 bytes)
Check if the download
data is correct.
10MC is overload and
cannot download G-Code
The buffer area of G-Code
is full.
Download the current
G-Code again.
Download the current
G-Code again.
Revision June, 2015
Chapter 28 G-CODE
28-2 G-CODE (20MC)
28-2-1 G-CODE (20MC) File Management
The editing function provided by this element includes Copy, Paste, Cut, Select, Delete and
Save. It also enables users to download G-Code. 20MC file management element only
allows users to download. No pause or stop can be done by this element.
Figure 28-2-1 Element of G-CODE (20MC) File Managment
NOTE:
Regardless of the transfer mode you chose, ByPass or Direct Mode, make sure the
Micro SD card is inserted when downloading the G-Code file. Otherwise, CRC check
error message will appear and shows download failure.
Revision June, 2015
28-57
Chapter 28 G-CODE
Double click G-Code (20MC) file management element and the property setting screen will
be shown as below:
Figure 28-2-2 Property page of G-Code (20MC) file management
28-58
Revision June, 2015
Chapter 28 G-CODE
G-Code(20MC) File Management
Function
Page
Content Description
It sets button height, button width, button color, station number, COM port
and transfer mode.
Text
It sets the text/font/size/color/format/scale/alignment.
Coordinates It sets the X-Y coordinate, width and height of the element.
Main
Table 28-2-1 Functional page of G-Code (20MC) file management element
Revision June, 2015
28-59
Chapter 28 G-CODE
Main
(1)
(2)
(3)
(4)
(5)
(6)
Figure 28-2-3 G-Code (20MC) file management element main property setting screen
28-60
Revision June, 2015
Chapter 28 G-CODE
No.
(1)
(2)
Property
Function Description
It sets the button width on toolbar.
The default setting is 55 and the maximum is 100.
Button width
Button Width
is 55
Button width
is 70
It sets the button height on toolbar.
The default setting is 50 and the maximum is 100.
Button height
Button Height
is 50
Button height
is 70
(3)
Button Color
It sets the button color on toolbar.
The default color is
Each button color can be individually set.
Button color
Button color
(4)
(5)
Station
Number
COM Port
Revision June, 2015
It sets the station number of the controller, which ranges from 1
to 255.
The COM Port can be set to COM1, COM2 or COM3.
COM Port has to be set to the same as the one selected by
communication parameter.
COM Port
setting of
G-Code file
download
element.
28-61
Chapter 28 G-CODE
No.
Property
Function Description
Set
communica
tion
parameter
(6)
The transfer mode of G-Code (20MC) file management element
can be ByPass Mode and Direct Mode.
When you select ByPass as the transfer mode, you should set
BID and SID number. BID number is Rack No. and SID number
is Slot No. When the physical Slot No. is 0, the setting in the
software should be 1.
If you use COM or Ethernet form AH500 CPU to download
G-Code, please set the transfer mode of 20MC file management
element and file download button to [ByPass].
If you directly use 20MCs Ethernet to download G-Code, please
select [Direct Mode] as the transfer mode.
Transfer
mode
28-62
Revision June, 2015
Chapter 28 G-CODE
Text
(1)
(2)
(3)
Figure 28-2-4 Text page of G-Code (20MC) file management
No.
(1)
Property
Text
Revision June, 2015
Function Description
Users can enter the text message in the text box.
28-63
Chapter 28 G-CODE
No.
Property
(2)
Text
related
property
(3)
28-64
Function Description
The text related property includes text font, size, color, scaling,
alignment type and bold/italic/underline. Please refer to the
above figure for its setting.
If adding data in multiple languages, go to this page for editing.
See the figure below. Users can edit the text in another language
in column of Language2.
Edit
multilingual
text
Revision June, 2015
Chapter 28 G-CODE
Coordinates
(1)
(2)
Figure 28-2-5 Coordinates page of G-Code (20MC) file management
No.
Property
(1)
X- and Yvalue
Function Description
X coordinates in upper-left corner and Y coordinates in
upper-left corner.
(2)
Width and
Height
It sets the width and height of the element.
Revision June, 2015
28-65
Chapter 28 G-CODE
28-2-2 G-CODE (20MC) Download
This element can download the G-Code file from the list in the selected file management to
20MC.
Double click the G-Code file download element and the property setting screen will be
shown as below:
Figure 28-2-6 Property page of G-Code (20MC) file download
28-66
Revision June, 2015
Chapter 28 G-CODE
G-Code(20MC) File Download
Function
Page
Content Description
It sets element style, foreground color, station number, COM port and
transfer mode.
Text
It sets the text/font/size/color/format/scale/alignment.
It sets picture bank name, alignment, stretch mode and transparent
Picture
color.
Coordinates It sets the X-Y coordinate, width and height of the element.
Main
Table 28-2-2 Functional page of G-Code (20MC) file download
Revision June, 2015
28-67
Chapter 28 G-CODE
Main
(3)
(1)
(2)
(4)
(5)
Figure 28-2-7 Main page of G-Code (20MC) file download
28-68
Revision June, 2015
Chapter 28 G-CODE
No.
Property
(1)
Element style
(2)
Foreground
color
(3)
Station
number
Function Description
Element type is divided into Standard, Raised and Sunken. Users
can change the appearance of the element via this setting.
Standard
Raised
Sunken
It sets the elements foreground color.
It sets the controllers station number, which ranges from 1 to
255.
The set COM can be COM1, COM2 or COM3.
The set COM must to be identical with the selected one of
communication parameter.
COM
setting for
G-Code file
download
element
(4)
COM Port
Set
communica
tion
parameter
Revision June, 2015
28-69
Chapter 28 G-CODE
No.
Property
(5)
When you select ByPass as the transfer mode, you should set
BID and SID number. BID number is Rack No. and SID number
is Slot No. When the physical Slot No. is 0, the setting in the
software should be 1.
If you use COM or Ethernet form AH500 CPU to download
G-Code, please set the transfer mode of 20MC file management
element and file download button to [ByPass].
If you directly use 20MCs Ethernet to download G-Code, please
select [Direct Mode] as the transfer mode.
Transfer
mode
28-70
Function Description
The transfer mode of G-Code (20MC) file management element
can be ByPass Mode and Direct Mode.
Revision June, 2015
Chapter 28 G-CODE
Text
(1)
(2)
(3)
Figure 28-2-8 Text page of G-Code (20MC) file download
No.
Property
(1)
Text
(2)
Text
related
Revision June, 2015
Function Description
Users can enter the text message in the text box.
The text related property includes text font, size, color, scaling,
28-71
Chapter 28 G-CODE
No.
Property
property
Function Description
alignment type and bold/italic/underline. Please refer to the
above figure for its setting.
(3)
28-72
If adding data in multiple languages, go to this page for editing.
See the figure below. Users can edit the text in another language
in column of Language2.
Edit
multilingual
text
Revision June, 2015
Chapter 28 G-CODE
Picture
(1)
(2)
(3)
Figure 28-2-9 Picture page of G-Code (20MC) file download
Revision June, 2015
28-73
Chapter 28 G-CODE
No.
Property
(1)
28-74
Function Description
The default name of picture bank is none. If users desire to set up the
picture display, please use the built-in picture bank from the
drop-down list to select the picture.
Picture
bank name
Revision June, 2015
Chapter 28 G-CODE
No.
Property
Function Description
It sets the alignment type through this selection.
Alignment
(Hori.
/Vert.)
The stretch mode is divided into Whole, Keep Aspect Ratio and Actual
Size.
Whole
Keep Aspect Ratio
Actual Size
Regardless the size
The displayed figure
The figure will fill in
of the element, the
will be scaling
the whole displayed
figure will be
according to the
area.
displayed with its
aspect ratio.
actual size.
If users check Process the picture of all states, it means the setting
will be applied to all so that users do not have to set each figure
individually.
This function can specify any color in the picture as transparent color.
(2)
Stretch
Mode
When clicking on this icon,
and select the orange part of the
broom, the orange part will be identical to the foreground color.
(3)
Transparent
Color
Revision June, 2015
28-75
Chapter 28 G-CODE
Coordinates
(1)
(2)
Figure 28-2-10 Coordinates page of G-Code (20MC) file download
No.
Property
(1)
X- and Yvalue
Function Description
X coordinates in upper-left corner and Y coordinates in
upper-left corner.
(2)
Width and
Height
It sets the width and height of the element.
28-76
Revision June, 2015
Chapter 28 G-CODE
28-3 G-CODE (20PM)
28-3-1 G-CODE (20PM) File Management
The editing function provided by this element includes Copy, Paste, Cut, Select, Delete and
Save. Users also can download G-Code via this function. 20PM file management element
only allows users to download. No pause or stop can be done by this element.
Figure 28-3-1 Element of G-CODE (20PM) file management
Revision June, 2015
28-77
Chapter 28 G-CODE
Double click the G-Code (20PM) file management element and the property setting screen
will be shown as below:
Figure 28-3-2 Property page of G-Code (20PM) file management
28-78
Revision June, 2015
Chapter 28 G-CODE
G-Code(20PM) File Management
Function
Page
Content Description
It sets button height, button width, button color, station number, COM port
and transfer mode.
Text
It sets the text/font/size/color/format/scale/alignment.
Coordinates It sets the X-Y coordinate, width and height of the element.
Main
Table 28-3-1 Functional page of G-Code (20PM) file management element
Revision June, 2015
28-79
Chapter 28 G-CODE
Main
(1)
(2)
(3)
(4)
(5)
Figure 28-3-3 G-Code (20PM) file management element main property setting screen
28-80
Revision June, 2015
Chapter 28 G-CODE
No.
Property
(1)
Function Description
It sets the button width on toolbar.
The default setting is 55 and the maximum is 100.
Button width
is 55
Button Width
Button width
is 70
(2)
Button Height
It sets the button height on toolbar.
The default setting is 50 and the maximum is 100.
Button height
is 50
Button height
is 70
(3)
Button Color
It sets the button color on toolbar.
The default color is
Each button color can be individually set.
Button color
Button color
(4)
Station
Number
It sets the station number of the controller, which ranges from 1
to 255.
(5)
COM Port
Revision June, 2015
The COM Port can be set to COM1, COM2 or COM3.
COM Port has to be set to the same as the one selected by
communication parameter.
COM Port
setting of
G-Code file
download
element.
28-81
Chapter 28 G-CODE
No.
Property
Function Description
Set
communica
tion
parameter
28-82
Revision June, 2015
Chapter 28 G-CODE
Text
(1)
(2)
(3)
Figure 28-3-4 Text page of G-Code (20PM) file management
No.
Property
(1)
Function Description
Users can enter the text message in the text box.
Text
Revision June, 2015
28-83
Chapter 28 G-CODE
No.
Property
(2)
Text
related
property
(3)
28-84
Function Description
The text related property includes text font, size, color, scaling,
alignment type and bold/italic/underline. Please refer to the
above figure for its setting.
If adding data in multiple languages, go to this page for editing.
See the figure below. Users can edit the text in another language
in column of Language2.
Edit
multilingual
text
Revision June, 2015
Chapter 28 G-CODE
Coordinates
(1)
(2)
Figure 28-3-5 Coordinates page of G-Code (20PM) file management
No.
Property
(1)
X- and Yvalue
Function Description
X coordinates in upper-left corner and Y coordinates in
upper-left corner.
(2)
Width and
Height
It sets the width and height of the element.
Revision June, 2015
28-85
Chapter 28 G-CODE
28-3-2 G-CODE (20PM) Download
This element can download G-Code file to 20PM from the list selected by file management.
Double click the G-Code (20PM) download element and the property setting screen will be
shown as below:
Figure 28-3-6 Property page of G-Code (20PM) file download
G-Code(20PM) File Download
Function
Page
Main
Text
Content Description
It sets element style, foreground color, station number, COM port and
transfer mode.
It sets the text/font/size/color/format/scale/alignment.
Picture
It sets picture bank name, alignment, stretch mode, transparent color.
Coordinates It sets the X-Y coordinate, width and height of the element.
Table 28-2-2 Functional page of G-Code (20PM) file download
28-86
Revision June, 2015
Chapter 28 G-CODE
Main
(3)
(1)
(2)
(4)
Figure 28-3-7 G-Code (20PM) file download element main property setting screen
Revision June, 2015
28-87
Chapter 28 G-CODE
No.
Property
(1)
Element style
(2)
Foreground
color
(3)
Station
number
Function Description
Element style is divided into Standard, Raised and Sunken.
Users can change the appearance of the element via this setting.
Standard
Raised
Sunken
It sets the elements foreground color.
It sets the controllers station number, which ranges from 1 to
255.
The set COM can be COM1, COM2 or COM3.
The set COM must to be identical with the selected one of
communication parameter.
COM
setting for
G-Code file
download
element
(4)
COM Port
Set
communica
tion
parameter
28-88
Revision June, 2015
Chapter 28 G-CODE
Text
(1)
(2)
(3)
Figure 28-3-8 Text page of G-Code (20PM) file download
No.
Property
(1)
Text
(2)
Text
related
Revision June, 2015
Function Description
Users can enter the text message in the text box.
The text related property includes text font, size, color, scaling,
alignment type and bold/italic/underline. Please refer to the
28-89
Chapter 28 G-CODE
No.
Property
property
Function Description
above figure for its setting.
(3)
28-90
If adding data in multiple languages, go to this page for editing.
See the figure below. Users can edit the text in another language
in column of Language2.
Edit
multilingual
text
Revision June, 2015
Chapter 28 G-CODE
Picture
(1)
(2)
(3)
Figure 28-3-9 Picture page of G-Code (20PM) file download
Revision June, 2015
28-91
Chapter 28 G-CODE
No.
Property
(1)
28-92
Function Description
The default name of picture bank is none. If users desire to set up the
picture display, please use the built-in picture bank from the
drop-down list to select the picture.
Picture
bank name
Revision June, 2015
Chapter 28 G-CODE
No.
Property
Function Description
It sets the alignment type through this selection.
Alignment
(Hori.
/Vert.)
The stretch mode is divided into Whole, Keep Aspect Ratio and Actual
Size.
Whole
Keep Aspect Ratio
Actual Size
Regardless the size
The displayed figure
The figure will fill in
of the element, the
will be scaling
the whole displayed
figure will be
according to the
area.
displayed with its
aspect ratio.
actual size.
If users check Process the picture of all states, it means the setting
will be applied to all so that users do not have to set each figure
individually.
This function can specify any color in the picture as transparent color.
(2)
Stretch
Mode
When clicking on this icon,
and select the orange part of the
broom, the orange part will be identical to the foreground color.
(3)
Transparent
Color
Revision June, 2015
28-93
Chapter 28 G-CODE
Coordinates
(1)
(2)
Figure 28-3-10 Coordinates page of G-Code (20PM) file download
No.
Property
(1)
X- and Yvalue
Function Description
X coordinates in upper-left corner and Y coordinates in
upper-left corner.
(2)
Width and
Height
It sets the width and height of the element.
28-94
Revision June, 2015
Chapter 28 G-CODE
28-4 G-Code Keypad
G-Code enables users to edit G-Code file without connecting to external keypad, which
saves the space and enhances the efficiency. This element supports G-Code editing and
allows users to edit the entry element. Most functions are similar to KeyPad which
described in Chapter 17. Please refer to Chapter 13 for element entry.
In Element Bank, G-Code (10MC), G-Code (20MC) and G-Code (20PM) folders all
provides KeyPad elements.
Figure 28-4-1 G-Code keypad
Revision June, 2015
28-95
Chapter 28 G-CODE
G-Code keypad element has two kinds of property settings, one is the rectangle element
below the keypad and the other one is the font setting element displayed on the keypad.
Double click the G-Code keypad element (rectangle) and the property setting screen will be
shown as below:
Figure 28-4-2 Property page of G-Code keypad (rectangle)
28-96
Revision June, 2015
Chapter 28 G-CODE
G-Code Keypad (Rectangle)
Function
Content Description
Page
Main
It sets line color, line size, round radius, foreground color and transparent.
It sets picture bank name, alignment (Hori/Ver.), stretch mode, and
Picture
transparent color.
Details
Invisible address
Table 28-4-1 Functional page of G-Code keypad element (rectangle)
Revision June, 2015
28-97
Chapter 28 G-CODE
Main
(1)
(2)
(3)
(4)
(5)
(6)
Figure 28-4-3 G-Code keypad (rectangle) main property setting screen
28-98
Revision June, 2015
Chapter 28 G-CODE
No.
(1)
(2)
Property
Function Description
Users can define the line color.
Users can select the line size from 1 to 8.
The maximum value of the round radius is determined by the
elements width and height. (The minimum value is acquired
from: take the minimum value of width or height (see which one
is smaller and take the smallest one) and divide the value by 2.)
It can set the foreground color of the element.
Line color
Line size
(3)
Round radius
(4)
Foreground
color
Revision June, 2015
28-99
Chapter 28 G-CODE
No.
(5)
Property
Function Description
You can choose Yes or No for transparent.
Select Yes, it means the foreground color of the rectangle
element is transparent and only shows the frame color. Select
No, then it will show the foreground color.
Transparent
Transparent:
Yes
Transparent:
No
(6)
Penetrate
This function allows the user to click the element that overlapped
with the rectangle.
Please refer to the following example. Users need to create one
numeric entry element first. Then, create a rectangle element
which will be placed above the numeric element.
Penetrate:
ON
28-100
Users can select the numeric entry element by
pressing the rectangle.
Revision June, 2015
Chapter 28 G-CODE
No.
Property
Function Description
Users cannot select the numeric entry element by
pressing the rectangle.
Penetrate:
OFF
Revision June, 2015
28-101
Chapter 28 G-CODE
Picture
(1)
(2)
(3)
Figure 28-4-4 Picture page of G-Code keypad (rectangle)
28-102
Revision June, 2015
Chapter 28 G-CODE
No.
Property
(1)
Function Description
The default name of picture bank is none. If users desire to set up
the picture display, please use the built-in picture bank from the
drop-down list to select the picture.
Picture
bank
name
Revision June, 2015
28-103
Chapter 28 G-CODE
No.
Property
Function Description
It sets the alignment type through this selection.
Alignmen
t (Hori.
/Vert.)
(2)
The stretch mode is divided into Whole, Keep Aspect Ratio and
Actual Size.
Whole
Keep Aspect Ratio
Actual Size
Regardless the size
The displayed
The figure will fill in
of the element, the
figure will be
the whole displayed
figure will be
scaling according to
area.
displayed with its
the aspect ratio.
actual size.
Stretch
Mode
If users check Process the picture of all states, it means the
setting will be applied to all so that users do not have to set each
figure individually.
This function can specify any color in the picture as transparent
color. When clicking on this icon,
and select the orange part of
the broom, the orange part will be identical to the foreground color.
(3)
28-104
Transpar
ent Color
Revision June, 2015
Chapter 28 G-CODE
Details
(1)
Figure 28-4-5 Details page of G-Code keypad (rectangle)
No.
Property
(1)
Function Description
When this bit is on, the button element will be hidden and its
function will be invalid.
Invisible
address
Revision June, 2015
28-105
Chapter 28 G-CODE
Double click the G-Code keypad and the setting screen will be shown as below:
Figure 28-4-6 Property page of G-Code keypad
G-Code Keypad
Function
Content Description
Page
Main
It sets element style, foreground color, display, and mode.
Text
It sets the text/font/size/color/format/scale/alignment.
It sets picture bank name, alignment (Hori/Ver.), stretch mode, and
Picture
transparent color.
Table 28-4-2 Functional page of G-Code keypad
28-106
Revision June, 2015
Chapter 28 G-CODE
Main
(3)
(4)
(1)
(2)
Figure 28-4-7 G-Code keypad (1) element main property setting screen
No.
Property
(1)
Function Description
When users click on one small block on the keypad (1) element, it
will display the value of the block that you just selected.
Display
Revision June, 2015
28-107
Chapter 28 G-CODE
No.
Property
(2)
Mode
Function Description
We provide 15 modes, including [ESC], [ENT], [CLR], [DEL],
[BKSP], [Home], [End], [Insert], [Page Up], [Page Down], [Left],
[Right], [Up], [Down] and [ASCII] for users to define the block.
[ESC]: It means to cancel the text entry; if the keypad element
is placed on subscreen, the subscreen will be closed when
you press ESC.
[ENT]: it means to enter.
[CLR]: it means to clear the whole string.
[DEL]: it means to delete one character.
[BKSP]: it means to delete one character. (backspace).
[Home]: it means the cursor will move to the beginning of the
row.
[End]: it means the cursor will move to the end of the row.
[Insert]: it is the toggle key of inserting and replacing
characters.
[Page Up]: it means to go to the previous page.
[Page Down]: it means to go to the next page.
[Left]: it means the cursor will move to the left.
[Right]: it means the cursor will move to the right.
[Up]: it means the cursor will move to the previous row.
[Down]: it means the cursor will move to the next row.
[ASCII]: it means users can enter the specified character
code.
The Style option provides Standard and Raised for selection. This
setting allows the user to change the appearance of the element.
Standard
(3)
Style
(4)
Foreground
color
28-108
Raised
It can set the foreground color of the element.
Revision June, 2015
Chapter 28 G-CODE
No.
Property
Revision June, 2015
Function Description
28-109
Chapter 28 G-CODE
Text
(1)
(2)
(3)
Figure 28-4-8 Text page of G-Code keypad (1)
No.
Property
(1)
(2)
(3)
28-110
Function Description
Users can enter the text message in the text box.
Text
As long as the element allows users to enter the text, you can
firstly select the element and then press the space key to edit the
text.
The text related property includes text font, size, color, scaling,
alignment type and bold/italic/underline. Please refer to the above
figure for its setting.
Edit
multilingual
text
If adding data in multiple languages, go to this page for editing.
Users can edit the text in another language in column of
Text
related
property
Revision June, 2015
Chapter 28 G-CODE
No.
Property
Revision June, 2015
Function Description
Language. See the figure below. Users can enter the text in
English in English field.
28-111
Chapter 28 G-CODE
Picture
(1)
(2)
(3)
Figure 28-4-9 Picture page of G-Code keypad (1)
28-112
Revision June, 2015
Chapter 28 G-CODE
No.
Property
(1)
Function Description
The default name of picture bank is none. If users desire to set
up the picture display, please use the built-in picture bank from
the drop-down list to select the picture.
Picture bank
name
Revision June, 2015
28-113
Chapter 28 G-CODE
No.
Property
Function Description
It sets the alignment type through this selection.
Alignment
(Hori. /Vert.)
The stretch mode is divided into Whole, Keep Aspect Ratio and
Actual Size.
Whole
Keep Aspect Ratio
Actual Size
Regardless the size
The displayed
The figure will fill in
of the element, the
figure will be
the whole displayed
figure will be
scaling according to
area.
displayed with its
the aspect ratio.
actual size.
If users check Process the picture of all states, it means the
setting will be applied to all so that users do not have to set each
figure individually.
This function can specify any color in the picture as transparent
(2)
Stretch
Mode
color. When clicking on this icon,
and select the orange part
of the broom, the orange part will be identical to the foreground
color.
(3)
28-114
Transparent
Color
Revision June, 2015
Chapter 29 DOP-W Function
Contents
29-1 Password Setting........................................... .............................................................. 5
29-2 Video.............................................................. ............................................................ 10
29-3 Web Monitor.............................................. ................................................................. 32
29-3-1
29-3-2
HMI Setting................................................................................................... 32
Web page Setting ......................................................................................... 34
29-4 VNC............................................................ ............................................................... 37
29-4-1 Introduction for HMI and VNC connection setting......................................... 37
29-4-2 VNC Setting.................................................................................................. 40
29-4-2-1 PC Software ....................................................................................... 40
29-4-2-2 Web Browser ...................................................................................... 48
29-4-2-3 Android App / iOS App ........................................................................ 65
29-4-3 VNC Viewer Detailed .................................................................................... 79
29-5 e-Printer...................................................... ............................................................... 84
29-5-1
29-5-2
PrnServer ..................................................................................................... 84
HMISetting.................................................................................................... 88
29-6 Multi-Language Setting.................................. ............................................................ 93
29-7 Auto Log Out............................................... ............................................................. 111
29-8 Custom Keypad.......................................... ............................................................. 118
29-8-1 Create Keypad Screen ............................................................................... 122
29-8-2 Delete Keypad Screen ............................................................................... 132
29-8-2-1 Keypad Screen reference by element .............................................. 133
29-8-2-2 Keypad Screen not reference by element ........................................ 139
Revision June, 2015
29-1
Chapter 29 DOP-W Function
Chapter 29 DOP-W Function
DOP-W series HMIs include DOP-W105B, DOP-W127B and DOP-W157B.
Before introducing W series HMI, following sections will briefly introduce how to enter the
system screen and download the screen.
How to enter thesystem screen?
Method 1: Open DOPSoft software and create the button of system directory.
Download the screen to the HMI. And go to HMI system screen by clicking on
system directory button.
Method 2: Long press the blank space for 3 seconds. Then, you will hear a buzzer
sound. Press the prompt window which shows the message of Enter the system
menu? on the left-upper corner within one second.
Figure 29-1 Prompt window for entering the system menu.
How to download the screen?
Users are unable to use USB download in W series HMIs. However, Ethernet or COM Port
is available for uploading or downloading the screen. The upload/download default setting
is USB. When using aDOP-W HMI, a message will pop up and ask if you are going to use
Ethernet to download the screen.
Figure 29-2 Whether to download / upload the file via Ethernet
Please select [Yes] to use Ethernet to upload/download. Then, go to [Options]
[Environment]. You will see the setting of Upload/Download has been switched to
[Ethernet].
29-2
Revision June, 2015
Chapter 29 DOP-W Function
Figure 29-3 Environment setting
When you choose [Ethernet] as the download method, please go to system screen and set
DHCP toOFF. Then, manually set the HMIs IP address. Otherwise, the HMI might be
unable to be searched by the software and cause download error.
Revision June, 2015
29-3
Chapter 29 DOP-W Function
Figure 29-4 Setup IP address
W series HMIs provide two LAN ports for users to upload/download screens/recipes,
acquire firmware serial number and recover the default value via the Internet. According to
different applications, users also can configure two ports in two network segments.
USB upload/download function is invalid in series HMIs. If the Ethernet IP address has
not been initialized on account of HMIs abnormal status or the screen file cannot be
opened, please go to the system directory [System setting] [Network] and click on the
[Refresh] button on the right-upper corner. Then, the HMI will be able to acquire the IP
address and upload/download screens.
See the followings for the descriptions of W series HMI functions.
29-4
Revision June, 2015
Chapter 29 DOP-W Function
29-1 Password Setting
Password setting is used to distinguish the permission level of HMI, rangingfrom 0 to 7.
Each level has its default password. DOP-W series HMI provides more than one accounts
and passwords so that different users can log on at the same time.
NOTE:
The password field cannot be blank.
In the same permission level, it cannot have two identical account names. But users
can use the same password for different accounts.
The identical account name can be used in different levels. For example, the account
name in level 0 is 123, users can still set the account name to 123 in level 1.
The account and password can be set up to 24 characters.
The account and password will only show capital letters.
Level 0
No protection function. Everyone can operate in this
level.
Level1 ~ 7
Enter the correct password or you needa higher
permission level to operate the system.
Level8
Enter the password for the highest permission level. This
is also the protection password after saving the project,
downloading the password authentication and formatting
the system file.
Table 29-1 Table of permission level
Revision June, 2015
29-5
Chapter 29 DOP-W Function
Figure 29-1-1 Edit the password table
29-6
Revision June, 2015
Chapter 29 DOP-W Function
When users are in the same permission level and wish to add the same account, the HMI
will show a message of Account Duplicate!.
Figure 29-1-2 Account duplicate
Revision June, 2015
29-7
Chapter 29 DOP-W Function
Users can change the password and account information by pressing the button of
[Password table].
Figure 29-1-3 Button of setting password table
29-8
Revision June, 2015
Chapter 29 DOP-W Function
Users also can go to the system screen and select [System setting] [Password] to
change the password and accountinformation.
Figure 29-1-4 Password setting in the system directory
Revision June, 2015
29-9
Chapter 29 DOP-W Function
29-2 Video
W series HMIs provide a media player that enables users to play and maintain the demo
videos. Each operator can therefore effectively complete their tasks. This function also can
be used to introduce the standard operation procedure so that it can create a learning
environment for users.
Users can directly select the video file that is going to be played or assign different videos
according to the value in the Word register.
DOP-W127B and DOP-W157B have built-in front speakers and can connect external
speakers. Users can adjust the sound generator for the external speakers and the switch of
built-in speakers in [Volume] which can be found in the system directory.
NOTE:
You can only create one video element in one screen.
The video element cannot be created in sub-screen.
The video element cannot be created in base screen.
The video element does not support element rotation.
The only supported video format is WMV.
The video resolution is suggested to set to 640X480(included) or below.
29-10
Revision June, 2015
Chapter 29 DOP-W Function
Audio function can be divided into three main parts:
(1) Video list
(2) Control address
(3) Play list
(1) Video Lists Output Setting
With this function, users can add, delete, export the video and set the storage location for
the video file.
Go to [Options] [Video lists output setting] to add new video file.
Figure 29-2-1 Video lists output setting
Revision June, 2015
29-11
Chapter 29 DOP-W Function
(2) Control Address
Control address is used to play and stop the video.
Go to [Element] [Video] to add a new video element.
Figure 29-2-2 Control address
29-12
Revision June, 2015
Chapter 29 DOP-W Function
(3) Play List
Users can determine if the video should be played byspecifing a video file (File) or by
setting the address to access the video number (Address).
Figure 29-2-3 Play list
Revision June, 2015
29-13
Chapter 29 DOP-W Function
See the followings for detailed description of [Video list output setting], [Control address]
and [Play list].
Video List Output Setting
Table 29-2-1 Video list output setting
29-14
Descriptions of adding / deleting / exporting buttons for the video
Revision June, 2015
Chapter 29 DOP-W Function
Video List Output Setting
Table 29-2-1 Video list output setting
Click on the added button, users will be required to select the
video to be played.
Users can add up to 999 videos. (Range is from 1 to 999.)
If users wish to add the 1000 videos, the following message will
pop up as the reminder.
Add
Revision June, 2015
29-15
Chapter 29 DOP-W Function
Video List Output Setting
Table 29-2-1 Video list output setting
Select an added video and you can choose to delete one of the
files from the list.
When you desire to delete multiple files, please select the file by
using the SHIFT key + the left key on the mouse or the Ctrl key
+the left key on the mouse. Then, click on delete to delete the file
that you just selected.
Delete
29-16
Revision June, 2015
Chapter 29 DOP-W Function
Video List Output Setting
Table 29-2-1 Video list output setting
The following figure shows the video list after the selected files
are deleted.
Before exporting the video, please select the storage location,
USB or SD.
When exporting the video, users can set its resolution. The
default setting is 320x240 and the max. is 640x480.
Export
Revision June, 2015
Then, users will be required to select the storage device for
saving the file. Please note that you have to choose the root
directory as the storage location. That is to say, the video file
cannot be stored under any file folder.
29-17
Chapter 29 DOP-W Function
Video List Output Setting
Table 29-2-1 Video list output setting
29-18
Now, you can see the file is being exported.
When it is complete, a message will pop up to inform that the file
is successfully exported.
Revision June, 2015
Chapter 29 DOP-W Function
Video List Output Setting
Table 29-2-1 Video list output setting
Description of each function
ID is the main referable value when playing the video. When it
accesses the Address value in the play list, the software will play
the video according to the set memory address.
Save
location
The save location can be USB or SD. Users can change the save
location. The default setting is SD.
ID
Revision June, 2015
29-19
Chapter 29 DOP-W Function
Video List Output Setting
Table 29-2-1 Video list output setting
Video
Name
When the file is added to the video list, its name will be named as
Video. And the first video will be named as Video001, then
Video002, Video003 and so on.
This displays the address of the file after it is added to the list.
The source of the video can be changed.
Source
29-20
Revision June, 2015
Chapter 29 DOP-W Function
Control Address
Table 29-2-2 Control Address
Select [Element] [Video] to add a new video element.
The control address can only set as Word format to play or stop the
video.
It can be a controller address or an internal memory address.
NOTE:
If the control address is set to $200, it can also be set to the
maintained button of $200.0 so that when users press the button of
$200.0 can play the video and release to stop.
Control Address
Play
Stop
Controller
Address
D100 = 1
D100 = 0
D200 = 1
D200 = 0
$200 = 1
$200 = 0
(Link1@D100)
(EtherLink1@D200)
Internal Memory
Address
($200)
Revision June, 2015
29-21
Chapter 29 DOP-W Function
Play List
Table 29-2-3 Play List
Select [Element] [Video] to add a new video element.
The play list includes two functions,Add into the play item
play item
29-22
and Delete the
The accessing method is according to the added video.
We have two accessing methods (modes), [File] and [Address].
Revision June, 2015
Chapter 29 DOP-W Function
Play List
Table 29-2-3 Play List
Click on the Add button
, users will be required to select the file that
is going to be added to the play list.
Add
Delet
e
The default accessing method is File. Users can determine whether to
change the method to Address or just use File.
Users can delete the unnecessary video from the play list.
Select the first file and click on Delete.
Below shows the play list after the first file is deleted.
Befor
e
After
Revision June, 2015
29-23
Chapter 29 DOP-W Function
Play List
Table 29-2-3 Play List
We have two accessing methods (modes), [File] and [Address].
[File]: Directly select the file that you wish to play from the video list
and add it to the play list. When the control address is triggered, it will
play the selected video.
[Address]: Specify one register address. When the triggering condition
is established, the input value of register will be read and the video will
be played according to the corresponded ID from [Video lists output
setting] [Video list].
Accessing
Method
(Mode)
29-24
Following shows the example of the ID corresponded by [Address].
When the input value of the [Address] is 0, the corresponding ID in the
video list is ID number 1. When the value is 1, then the ID number will
Revision June, 2015
Chapter 29 DOP-W Function
Play List
Table 29-2-3 Play List
be 2.
The name will be Video and a number starting from 001 (Video name
+ number), such as Video001 for the first one, Video002 for the
second, Video003 for the third and so on.
Regardless the mode (either File or Address) you use, when selecting
Repeat to play the video, the video in the list will be played from the
beginning to the end over and over. It will not stop until the stop
element is triggered.
Name
Repeat
Revision June, 2015
29-25
Chapter 29 DOP-W Function
Following is the example for describing the setting method when playing the video.
Exmaple of video play
Table 29-2-4 Example of video play
Please select [Options] [Video Lists Output Setting] .Click on [Add]
and select the video that you wish to play.
Then, the screen will be shown as below.
Video lists
output
setting
Set the [Save location] to [USB].
Click [Export].
29-26
Revision June, 2015
Chapter 29 DOP-W Function
Exmaple of video play
Table 29-2-4 Example of video play
Then, set the resolution to 640X480 and select the storage device for
the exported file.
Click [OK]. The video will be exported to the USB.
Please select [Element] [Video] and create one video element.
Video
Double clickon the video element and set parameters which shown as
Element
below.
Revision June, 2015
29-27
Chapter 29 DOP-W Function
Exmaple of video play
Table 29-2-4 Example of video play
A. Set the control address: $201.
B. Click [
] to add the selected file to the video list.
C. It is the play list after adding the video file.
Then, click on [OK] to complete the setting.
29-28
Revision June, 2015
Chapter 29 DOP-W Function
Exmaple of video play
Table 29-2-4 Example of video play
Create a maintained button element and set the address to $201.0.
Create the
Maintained
Button
(Button for
playing the
video)
Revision June, 2015
29-29
Chapter 29 DOP-W Function
Exmaple of video play
Table 29-2-4 Example of video play
Create three numeric entry elements and set their address as
{EtherLink2_1}1@D10, {Link2}1@D20 and {EtherLink2_1}1@D5
respectively.
Set the data type to Word and memory format toUnsigned Decimal.
The minimum value is 0 and the maximum value is 65535.
Create the
numeric
entry
element
Edit and
Download
the screen
When the above setting is complete, please compile and download
the screen to HMI.
Before playing the video, please insert the USB storage device to
the HMI.
Please set {EtherLink2_1}1@D10 = 2, {Link2}1@D20 = 6 and
{EtherLink2_1}1@D5 = 1 first.
Operate
the HMI
EtherLink2_1}1@D10 = 2
29-30
Play the video named History.
Revision June, 2015
Chapter 29 DOP-W Function
Exmaple of video play
Table 29-2-4 Example of video play
{Link2}1@D20 = 6
Play the video named Tom2.
{EtherLink2_1}1@D5 = 1
Play the video named 115200.
Click on the play button ($201.0) to play the video.
Click on the play button ($201.0) again to stop playing.
Revision June, 2015
29-31
Chapter 29 DOP-W Function
29-3 Web Monitor
Web Monitor enables W series HMIs to write the value from the web to HMIs or to monitor
the value on the web after it is written to the HMI.
29-3-1 HMI Setting
Go to [Options] [Configuration] [Network Application] and enable the function of
[eRemote / eServer / Web Monitor]. Then, select [Setting] for [Web Monitor].
Users can set the network application and password. When you choose [All] for [Interface],
it means you can use LAN1 or LAN2 to monitor HMI on webpage. The password of
Realtime monitor setting is identical to eRemote / eServer. Users can also definedifferent
passwords.
Figure 29-3-1 Network Application
Go to Realtime Monitor Settings, and you will find that multiple data formats are
provided.The supported data format includes BCD, Signed Decimal, Unsigned Decimal,
29-32
Revision June, 2015
Chapter 29 DOP-W Function
Hex, Floating and Char. Each format can set the length which determines the unit, Word or
Double Word. Users can select Word or Bit as the Address. It supports internal memory
address and external PLC address.
Figure 29-3-2 Realtime Monitor Settings
Revision June, 2015
29-33
Chapter 29 DOP-W Function
29-3-2 Web page Setting
Step 1: Please enter HMI IP in the web browser. And the [Windows CE Remote
Management Tool] page will pop up. If already configure Remote management tool setup
with Step 1 ~ Step 4, please skip Step 1 ~ Step 4 setting.
Figure 29-3-3 Windows CE Remote Management Tool
Step2: Click on Next. Enter the password and click on Next again.
Figure 29-3-4 Enter the password
Step 3: Select the Internet connection type. We usually choose DHCP. Then, click on
Finish.
Figure 29-3-5 Select DHCP
29-34
Revision June, 2015
Chapter 29 DOP-W Function
Step 4: When the setting is complete, the screen will be shown as below.
Figure 29-3-6 Windows CE Remote Management Tool setting is complete
Step 5: Make sure the function of Realtime Monitor Setting is enabled and the address is
set. Then, enter http://[HMIIP]/RemoteMon/ on web browser. You will see the following
page. Please enter the password for Network application to log on.
Figure 29-3-7 Log on page of realtime monitor settings
Step 6: Then, you can see the realtime monitoring address set in the software.
Figure 29-3-8 Screen of realtime monitor settings
Revision June, 2015
29-35
Chapter 29 DOP-W Function
Step 7: Click on the Write button of each monitoring address under Action field.
Figure 29-3-9 Screen of realtime monitor settings
Step 8: Enter the write-in value and click on the Write button. The value you just entered will
be written to the monitoring I/O address. The web page will be updated after the refresh
time.
Figure 29-3-10 Enter the value in realtime monitor settings
29-36
Revision June, 2015
Chapter 29 DOP-W Function
29-4 VNC
VNC (Virtual Network Computing) is the software that users can apply to remotely monitor
and operate W series HMIs. Through the Internet, this software can transmit the action of
keypad and mouse and the real-time screen.
29-4-1 Introduction for HMI and VNC connection setting
Example of creating HMI
Please open DOPSoft 2.00.01. W105B model is selected as the example here.
Create a new project and two numeric entry elements ($3, $6) in the screen.
Figure 29-4-1 Example of creating HMI
Enter the following macros in Screen Cycle Macro
Figure 29-4-2 Screen Cycle Macro
Revision June, 2015
29-37
Chapter 29 DOP-W Function
Go toOptionConfigurationNetwork application and enable [VNC].
Figure 29-4-3 Check to enable VNC
Or you can go to [System Setting] [Network App] under system directory, set [VNC] to
on, complete password setting and select LAN1, LAN2 or All for VNC connection.
29-38
Revision June, 2015
Chapter 29 DOP-W Function
Figure 29-4-4 Enable VNC in system directory
When the above settings are complete, please compile and download all screens to the
HMI.
Revision June, 2015
29-39
Chapter 29 DOP-W Function
29-4-2 VNC Setting
Following describes the connection method for three platforms:
PC Software
Web Browser
Android App / IOS App
29-4-2-1 PC Software
29-4-2-1-1
Software installation
Please go to the website (http://www.realvnc.com/download/vnc/latest/) to download
VNC software and select VNC provided by the platform.
Then, click [Next] to install the software.
29-40
Revision June, 2015
Chapter 29 DOP-W Function
Select [I accept the agreement] and click on [Next].
Please check all components and click [Next].
Revision June, 2015
29-41
Chapter 29 DOP-W Function
Select VNC Server location. If you do not change the location, please click [Next].
Select VNC Viewer location. If you do not change the location, please click [Next].
29-42
Revision June, 2015
Chapter 29 DOP-W Function
Users can determine whether to create a VNC Viewer desktop icon. And click [Next].
Please check Add an exception to the firewall for VNC Server and click [Next].
Revision June, 2015
29-43
Chapter 29 DOP-W Function
Click [Install] to install VNC.
Click [Finish] to exit steup.
29-44
Revision June, 2015
Chapter 29 DOP-W Function
29-4-2-1-2
Execute VNC Viewer
Please open VNC Viewer, complete the following settings and select [Connect].
VNC Server: Please enter VNC Server IP Address and its communication
port for connection. The IP Address is HMIs IP Address. The communication
port is the one that can be set from [Options] [Configuration] [Network
Application] in DOPSoft. In this example, HMIs IP Address is 192.168.123.26
and the communication port is 5900. If the communication port for software
connection is changed to 5902, then when you use VNC Viewer, the
connection port has to be changed to 5902 as well.
Encryption: Please select [Let VNC Server choose].
Figure 29-4-5 VNC Viewer connection window
When the connection is successfully built, the following window will pop up as the
reminder that notifies users the connection address is unencrypted. If you want to
ignore this message, just click [Dont warn me about this again] and click [Continue]
to continue VNC Viewer connection.
Revision June, 2015
29-45
Chapter 29 DOP-W Function
Figure 29-4-6 VNC Viewer encrypted connection
If it cannot build the connection, it means the IP Address does not exist or the VNC
network connection is not enabled. Then, the following warning message will pop
up.
Figure 29-4-7 VNC Viewer connection error
When it is successfully connected, it will require users to enter the password for
HMI and VNC Viewer connection. Please enter the VNC password for Network
application which is introduced in 29-3-1. The default setting is 12345678.
Figure 29-4-8 VNC Viewer window for entering the password
Entering the wrong password, the following message will pop up.
Figure 29-4-9 VNC Viewer enter the wrong password
29-46
Revision June, 2015
Chapter 29 DOP-W Function
When the password is authenticated, you can start to remotely operate the
HMI via VNC Viewer.
Figure 29-4-10 The HMI screen monitored by VNC Viewer
Revision June, 2015
29-47
Chapter 29 DOP-W Function
29-4-2-2 Web Browser
VNC Viewer also enables users to operate HMI on web page. To remotely connect to
the HMI, users only need to enter HMIs IP Address on the browser and set the port to
5800. Even communication port is not set 5900 in DOPSoft, when use web browser to
remote HMI, please have to set port as 5800.
NOTE:
Do not set the communication port to 5800. If you do so, the following message will
pop up and ask you to change it.
The browse has to support and download JAVA installation.
It is suggested to use version 1.7.0_45 (included) or below of JAVA.
If JAVA version is above 1.7.0_45 and HMI firmware version below 3.0073, please
follow as below instruction to set JAVA configuration.
Step1. Please execute the Configure Java.
Step2. In [Security] page, click [Edit Site List] to add exception site list.
29-48
Revision June, 2015
Chapter 29 DOP-W Function
Revision June, 2015
29-49
Chapter 29 DOP-W Function
Step3. For example, input HMI IP address and port like [http://192.168.123.148:5800]
and then click [Add].
Step4. Click [Continue] to accept location, after click continue, the address should
appear as following shown on the windows, click [OK] to finish setting.
29-50
Revision June, 2015
Chapter 29 DOP-W Function
Revision June, 2015
29-51
Chapter 29 DOP-W Function
Step5. Change your java.policy file in the following path: C:\Program Files
(x86)\Java\jre1.8.0_65\lib\security\. Then, insert the string of [permission
java.security.AllPermission;] before }; in the end of this file.
If JAVA version is above 1.7.0_45 and HMI firmware version is 3.0073 or higher,
please follow as below instruction to set JAVA configuration.
Step1. Please execute the Configure Java.
29-52
Revision June, 2015
Chapter 29 DOP-W Function
Step2. In [Genernal] Page, click Setting and delete the temporary file.
Revision June, 2015
29-53
Chapter 29 DOP-W Function
Step3. After delete temporary file, please disable [keep temporary files on my computer]
option, and then click [OK] to finish the setting.
29-54
Revision June, 2015
Chapter 29 DOP-W Function
Step4. In [Security] page, click [Manage Certificates], choose Certificate type as [Signer
CA] and clicke [Import], select name as HMIVNC.csr file. After import certificate file,
click [Close] and return to Security page, click [OK].
Revision June, 2015
29-55
Chapter 29 DOP-W Function
29-56
Revision June, 2015
Chapter 29 DOP-W Function
Step5. Open the IE browser, type http://192.168.123.148:5800.
Step8. After connected, it will display Security Warning windows, please click [Run].
Revision June, 2015
29-57
Chapter 29 DOP-W Function
Step6. Click [Dont Block] to continue.
Step7. Click [Run] to allow application loading.
Step8. The VNC viewer will ask for connection, click [OK].
29-58
Revision June, 2015
Chapter 29 DOP-W Function
Step9. Enter Password with default setting like 12345678, and then press Enter to
remote HMI.
Revision June, 2015
29-59
Chapter 29 DOP-W Function
Step1: Please open your browser. In this example, we use Google Chrome as the browser.
Use Google Chrome browser to open chrome web store in the following web address:
https://chrome.google.com/webstore/category/apps
Then, please enter VNC search and download the app that shows below.
Click + ADD TO CHROME and the screen will be shown as below. Please click Add app.
Enter http://192.168.123.26:5800/ for IE browser.
Before usingFirefox browser, please set its network connection to not to use Proxy
and Enter http://192.168.123.26:5800/ as the address.
You will be unable to open the webpage when entering the wrong IP Address.
29-60
Revision June, 2015
Chapter 29 DOP-W Function
When the installation is complete, your PC screen will show as below:
Please activate VNC Viewer application and enter the HMIs IP and Port in Address.
Here we enter 192.168.123.66:5900 as the example. 192.168.123.66:5900 is the HMIs IP
address. 5900 is the communicaiton port for DOPSoft. It can be set by [Options] >
Configuration] > [Network]. If your software communication port is changed to 5902, when
applying VNC Viewer for connection, you have to change your communication port to 5902.
Revision June, 2015
29-61
Chapter 29 DOP-W Function
Figure 29-4-11 VNC Viewer for Google Chrome
Then, the screen will be shown as below. Please click Connect.
Figure 29-4-12 VNC Viewer connection security details
29-62
Revision June, 2015
Chapter 29 DOP-W Function
Step2: Please enter the VNC password for connecting with HMI. This password is the one
for setting VNC network application. The default setting is 12345678.
Figure 29-4-13 VNC Viewer enter the password
Ifyou enter the wrong password, the following message will pop up.
Figure29-4-14 VNC Viewer enter the wrong password
Revision June, 2015
29-63
Chapter 29 DOP-W Function
Step3: Enter the correct password and you can operate the HMI on webpage.
Figure 29-4-15 The HMI screen monitored by VNC Viewer
29-64
Revision June, 2015
Chapter 29 DOP-W Function
29-4-2-3 Android App / iOS App
To use Android Smart Device, please go to Google Play store to download VNC
Viewer Appand complete the setting with the following instructions.
Step1: Click [+] on bottom-left corner to add new connection.
Figure 29-4-16 VNC Viewer APP add new connection
Revision June, 2015
29-65
Chapter 29 DOP-W Function
Step2: Enter the IP Address and connection name.
(1) Here you should enter HMIs IP Address and connection port.
(2) This field is the connection name which can be defined by users.
(3) Do not check [Save Password].
(4) When the setting is complete, please click on the icon.
Figure 29-4-17 VNC Viewer APP connection information
Step3: When the setting is complete, the screen will be shown as below. Please click
[Connect].
29-66
Revision June, 2015
Chapter 29 DOP-W Function
Figure 29-4-18 VNC Viewer APP connection setting is complete
Revision June, 2015
29-67
Chapter 29 DOP-W Function
When entering the wrong IP Address, it will show the following message.
Figure 29-4-19 VNC Viewer APP Incorrect IP address
29-68
Revision June, 2015
Chapter 29 DOP-W Function
Step4: Users will be required to enter the password for connecting to the HMI. This
password is identical to the one for setting VNC network application. The default setting
is 12345678.
Figure 29-4-20 VNC Viewer APP enter the password for connection
Revision June, 2015
29-69
Chapter 29 DOP-W Function
If entering the wrong password, the following message will pop up.
Figure 29-4-21 VNC Viewer APP wrong password
29-70
Revision June, 2015
Chapter 29 DOP-W Function
Step5: Click OK to operate the HMI.
Figure 29-4-22 The HMI screen monitored via VNCViewer APP
Revision June, 2015
29-71
Chapter 29 DOP-W Function
To use iOS Smart Device, please go to App Store to download VNC Viewer App and
complete the setting with the following instructions.
Step1: Click [+] on top right corner to add new connection.
Figure 29-4-23 VNC Viewer APP (iOS) add new connection
29-72
Revision June, 2015
Chapter 29 DOP-W Function
Step2: Enter the IP Address and connection name.
(1) Here you should enter HMIs IP Address.
(2) This field is the connection name which can be defined by users.
(3) When the setting is complete, please click on Save.
Figure 29-4-24 VNC Viewer APP (iOS) connection information
Revision June, 2015
29-73
Chapter 29 DOP-W Function
Step3: When the setting is complete, the screen will be shown as below. Please click
[Connect].
Figure 29-4-25 VNC Viewer APP (iOS) connection setting is complete
29-74
Revision June, 2015
Chapter 29 DOP-W Function
Then, the following message will pop up. Please click [Connect] to continue the setting.
Figure 29-4-26 VNC Viewer APP (iOS) encrypted connection
Revision June, 2015
29-75
Chapter 29 DOP-W Function
Step4: Users will be required to enter the password for connecting to the HMI. This
password is identical to the one for setting VNC network application. The default setting is
12345678. Click [Done] to complete the setting.
Figure 29-4-27 VNC Viewer APP (iOS) enter the password
Users will be asked to enter the password again if entering the wrong one.
29-76
Revision June, 2015
Chapter 29 DOP-W Function
Step5: Click on [OK] to operate the HMI.
Figure 29-4-28 The HMI screen monitored via VNC Viewer APP (iOS)
Revision June, 2015
29-77
Chapter 29 DOP-W Function
Step6:Clicking [X] on bottom right corner will disconnect the connection between HMI
and VNC.
Figure 29-4-29 VNC Viewer APP (iOS) disconnect the connection
29-78
Revision June, 2015
Chapter 29 DOP-W Function
29-4-3 VNC Viewer Detailed
After connecting, move the cursor to the top, a toolbar will appear which shown as
below.
Figure 29-4-30 VNC Viewer toolbar description
The following table describes the related functions of the toolbar.
Create a new
connection
1. Click on
You can remotely operate more than one HMIs
by creating the new connection.
and the following window will pop up. Users can enter
the HMIs IP Address that wish to monitor.
2. Now you can see VNC Viewer is remotely controlling two HMIs.
Revision June, 2015
29-79
Chapter 29 DOP-W Function
Save the
connection
setting
1. Click on
29-80
This function can save the connection setting.
Next time entering the IP address and password
again is not required.
, the following two windows will pop up.
Revision June, 2015
Chapter 29 DOP-W Function
Please select [Save VNC Server Password] in Password Behavior
screen and click OK to save this connection.
Then, this connection setting will be saved in VNC Address Book.
Users also can save multiple connection settings. Please see the
figure below.
Revision June, 2015
29-81
Chapter 29 DOP-W Function
You only need to open VNC Address Book and select the IP Address
for connection next time.
Disconnect
the
connection
Click on
This function is for disconnecting the
connection between HMI and VNC.
and users will be asked if users are sure to disconnect the
connection.
Select [Yes], the connection between HMI and VNC will be
disconnected.
Select [No], VNC is still connected to the HMI.
Advanced
setting
29-82
It sets the display, input and connection
parameters of VNC. This function is mainly for
VNC. We usually use the default setting when
connecting VNC and HMI. No furthersetting is
Revision June, 2015
Chapter 29 DOP-W Function
needed.
Revision June, 2015
Full Screen
This function can display the connection screen
in full screen mode.
Connection
Information
It shows the related information of VNC
connection.
29-83
Chapter 29 DOP-W Function
29-5 e-Printer
With e-Printer function, users can print from HMI without connecting to a physical printer,
which saves the space and brings convenience. See the e-Printer framework below:
Figure 29-5-1 e-Printer framework
The function of e-Printer can be mainly divided into two parts. Following will firstly introduce
PrnServer and then describe the setting of HMI and ePrinter so that users can print on the
Internet.
29-5-1 PrnServer
PrnServer is an executable file (.exe). Users can print the file via the Internet by executing
PrnServer.
PrnServer is located at C:\Program Files (x86)\Delta Industrial Automation\DOPSoft
2.00.04\PrnServer.exe on PC.
29-84
Revision June, 2015
Chapter 29 DOP-W Function
Figure 29-5-2 Execution path of e-Printer application
When the function is enabled, the screen will be shown as below.
Figure 29-5-3 e-Printerscreen
Revision June, 2015
29-85
Chapter 29 DOP-W Function
The following table describes the related function of PrnServer.
Before printing the file, users have to click on this icon to
connect to the printer.
The default connecting port is 85. It will automatically
connect to the printer used by PC.
Connection
When clicking on disconnection icon, PrnServer will
display the message that shows below.
It shows the related setting of the printer.
Users can change the printer here.
Disconnection
Printer
Setting
29-86
Revision June, 2015
Chapter 29 DOP-W Function
Click Exit to close the PrnServer.
When no longer need to use the ePrinter, please click on
Exit to disable the function. If you directly close
PrnServerscreen
connection. When clicking on
Exit
to exit and enable
PrnServer again, the following message will pop up.
Description
, it will not disconnect the
It displays the current version of PrnServer.
About
Revision June, 2015
29-87
Chapter 29 DOP-W Function
29-5-2 HMISetting
This section describes how to set ePrinter function in HMI screen and print out the file by
HMI.
Create a project
Please select W105B and set Printer as ePrinter.
Figure 29-5-4 HMI screen setting I
Click Next to complete the network setting.
29-88
Revision June, 2015
Chapter 29 DOP-W Function
Figure 29-5-5 HMI screen setting II
Revision June, 2015
29-89
Chapter 29 DOP-W Function
Print
Go to [Options] [Configuration] [Print] and select [Ethernet]. Then, fill in IP address
and port number.
Figure 29-5-6 HMI screen setting III
IP Address: This address is the one for enabling PrnServer.Users can use ipconfig in
Command Prompt and check PCs IP address, which is 192.168.123.68 in this
example.
NOTE:
29-90
This IP address should share the identical network segment with HMIs.
Revision June, 2015
Chapter 29 DOP-W Function
Figure 29-5-7 Check PCs IP address
Port: 85 is the default connecting port of the printer.It is also the connecting port in
PrnServer.
Figure 29-5-8 e-Printer connecting port
Create the report list.
Create the rectangle, circle and report list elements in DOPSoft editing screen. Then, set
the report device toPrinter.
Figure 29-5-9 Create the report list element
Revision June, 2015
29-91
Chapter 29 DOP-W Function
Figure 29-5-10 Create the rectangle and circle element
Please compile and download the screen to the HMI.
Before pressing the report list element, please enable PrnServer for connection.
Figure 29-5-11 Enable PrnServer
29-92
Click on the Print button on HMI to print your file.
Revision June, 2015
Chapter 29 DOP-W Function
29-6 Multi-Language Setting
This function provides 16 languages. Users can define the displaying text languages.
Go to [Options] [Multi-Lang Setting] to enable the function. With the [Multi-Lang Input]
from [Input Element], users will be able to use the function of multi-language.
If you do not check other supported languages, then you can only use the default one
English.
Figure 29-6-1 Multi-Lang Input
Revision June, 2015
29-93
Chapter 29 DOP-W Function
Figure 29-6-2 Enable Multi-Lang input
NOTE:
Multi-language input does not support the function of online/offline simulation.
Please refer to Table 29-6-1 for the example of multi-language input.
29-94
Revision June, 2015
Chapter 29 DOP-W Function
Multi-Language Input
Table 29-6-1 Example of multi-language input
Multi-lang Input Element
Write
memory
address
Read
memory
address
$555
The string length for multi-lang input element is 10.
Go to [Options] [Multi-Lang Setting] to enable the function. Then,
select the supported languages that you wish to use. See as below.
When creating the element, please compile and download the
screen to the HMI.
Click on Multi-Lang element and the following window will pop up.
Multi-Lang
Settings
Result
Revision June, 2015
29-95
Chapter 29 DOP-W Function
Multi-Language Input
Table 29-6-1 Example of multi-language input
29-96
Press
Long press
to switch the input language.
to view all input languages that are available or
Revision June, 2015
Chapter 29 DOP-W Function
Multi-Language Input
Table 29-6-1 Example of multi-language input
select the language you wish to use in this screen.
Revision June, 2015
We select Japanese Kana as the example here.
29-97
Chapter 29 DOP-W Function
Multi-Language Input
Table 29-6-1 Example of multi-language input
29-98
Revision June, 2015
Chapter 29 DOP-W Function
Double-click Multi-Lang Input to display the Multi-Lang Input Properties screen as shown
below.
Figure 29-6-3 Multi-Lang Input Properties
Multi-Language Input
Function
Page
Preview
Content Description
The selections of state and language areunavailable.
Main
It sets theread address, write address, read offset address, write offset
address, elements style, border color, background color and string
length.
Text
It sets the text font / size / color / alignment.
Details
It sets input mode, interlock state, interlock address, trigger type, trigger,
invisible address, user security level, set low security and display
asterisk (*).
Coordinates It sets the X-Y coordinate, width, and height of elements.
Table 29-6-2 Multi-Lang Input Function Page
Revision June, 2015
29-99
Chapter 29 DOP-W Function
Main
(1)
(2)
(3)
(4)
(5)
(6)
Figure 29-6-4 Multi-lang Input Element Main Properties Page
No.
Property
Write
Address
(1)
Read
Address
(2)
(3)
29-100
Write
Offset
Address
Read
Offset
Address
String
Length
Function
It can be internal memory or controller register address.
Users can choose the link name or style. Please refer to CH05 5-1
Button Element.
It can be internal memory or controller register address.
Users can choose the link name or style. Please refer to CH05 5-1
Button Element.
Please refer to Appendix D Write and Read Offset Address.
The range of string length is from 1 to 256.
Revision June, 2015
Chapter 29 DOP-W Function
No.
Property
Function
(4)
(5)
(6)
Style
The element style can be Standard, Raised, Sunken and
Transparent. This setting enables users to change the appearance
of the element.
Standard
Raised
Sunken
Transparent
It can set the border color.
If you choose Transparent or Sunken as the element style, then
this function will be invalid.
It can set the background color.
If you choose Transparent as the element style, then this function
will be invalid.
Border
Color
Backgrou
nd Color
Revision June, 2015
29-101
Chapter 29 DOP-W Function
Text
(1)
Figure 29-6-5 Multi-Lang Input Element Text Properties Page
No.
Property
(1)
Text
Properties
29-102
Function
It can set text properties, including font type, font size, font
color, and text alignment.
Revision June, 2015
Chapter 29 DOP-W Function
Details
(3)
(1)
(2)
(4)
(5)
(6)
Figure 29-6-6 Character Entry Element Details Properties Page
No.
Property
Function
User
Security
Level
(1)
Set Low
Security
Revision June, 2015
This function sets the security of pressing the element. To use this
function, users have to have the set level or higher user security.
Once you set the users security level, when pressing the element, a
pop-up window for entering the password will appear and confirm if
the password is correct. (Password can be changed via password
table. Please refer to 29-1 for Password Setting).
29-103
Chapter 29 DOP-W Function
No.
Property
Function
If YES is selected for Set Low Security, the HMI automatically sets the
security to the lowest level every time when users input the password.
When users activate the element again, they will be requested to input
the password that corresponded to the element again.
(2)
Display
Asterisks
(*)
(3)
Input
Mode
(4)
Select [Yes] for displaying asterisks. When entering the text in
multi-language input window and click on Enter, the displayed value
will be *. See the figure below.
Multi-language input element does not support this function.
Interlock Address allows users to operate an element from this
particular address. It must be used along with Interlock State. If
Interlock State is OFF, this means the interlock address is operable
when the interlock state is OFF. In contrast, when Interlock State is
ON, this means the interlock address is operable when the
interlock state is ON.
The operations are as follows:
1.
Please create one maintained button and set its write-in
InterLock
State
29-104
Revision June, 2015
Chapter 29 DOP-W Function
No.
Property
Function
2.
memory address as$44.0. Then, set the write-in memory
address of multi-language input element as $555 and
interlock address as $44.0.
Click on the maintained button $44.0 to activate the
multi-language input element $555.
InterLock
Address
Revision June, 2015
29-105
Chapter 29 DOP-W Function
There are two trigger types, trigger before writing and trigger after
writing.
Behavior when
triggering
Trigger
Type
Trigger before writing
Trigger after writing
The trigger bit will be
on before the value is
changed.
The value is changed
before the trigger bit
is on.
The triggering function can only set the triggering address to On.
Users have to set it off.
See below for the flow chart of
See below for the flow chart of
Trigger before writing:
Trigger after writing:
(5)
Trigger
(6)
29-106
When the invisible address is set to On, the button element will be
hidden and its setting function will be inactivated.
Invisible
Address
Revision June, 2015
Chapter 29 DOP-W Function
Revision June, 2015
29-107
Chapter 29 DOP-W Function
Coordinates
(1)
(2)
Figure 29-6-7 Multi-Lang Input Element Coordinates Properties Page
No.
Property
(1)
X-value and
Y-value
(2)
Width and
Height
29-108
Function
Sets the upper left X-coordinate and Y-coordinate of elements.
Sets element width and height.
Revision June, 2015
Chapter 29 DOP-W Function
Macro
Figure 29-6-8 Multi-Lang Input Element Macro Properties Page
Revision June, 2015
29-109
Chapter 29 DOP-W Function
No.
Property
Function
The running process of the Before Execute Macro and the After ExecuteMacro
are shown as below:
(1)
When users touch the button element, the HMI will firstly run
the commands in the macro and then execute the button
action.
If the button state is not changed by means of touching button
(using external controller commands or other macros), HMI will
not run the corresponding macro commands.
After users touch the button element, theHMI will firstyexecute
the button action and then run the commands in the macro. If
the button state is not changed by means of touching button
(using external controller commands or other macros), HMI will
not run the corresponding macro commands.
Before
Execute
Macro
After Execute
Macro
29-110
Revision June, 2015
Chapter 29 DOP-W Function
29-7 Auto Log Out
This function allows the HMI to automatically log out when no operation is conducted for a
period of time.
Figure 29-7-1 Auto Log Out
Please refer to Table 29-7-1 for the descriptions of auto log out
Revision June, 2015
29-111
Chapter 29 DOP-W Function
User Levelis higher thanStarting Level
Table 29-7-1 Descriptions of Auto Log Out
Step1
Set the Security
Level
Step2
29-112
Go to [Options] [Configuration] and set the starting
level to 0.
Check Waiting and set it to 1 (second) for reseting boot
permission.
Check [Insufficient password level reminder].
Create the numeric entry element and maintained
button and set the secrutiy level as 1, 3, 5, and 7.
Set the Security
Level as 1, 3, 5
and 7
Revision June, 2015
Chapter 29 DOP-W Function
Step3
Go to [Options] [Configuration] to set the start
address of Control Block as $0. Then, check [General
Control].
Create three maintained buttons and set the address
as $0.8, $0.9 and $0.10 respectively.
Set the Control
Block and
Create the
Maintained
Button
Revision June, 2015
29-113
Chapter 29 DOP-W Function
Step3
29-114
When the above setting is complete, please compile
and download the screen to the HMI.
Set the starting level to 0. All elements will show a lock
icon meaning insufficient authority.
Please press Bit 8, Bit 9 and Bit 10 button. Then wait
for one minute.
All elements will return to the starting level, 0.
Result
Revision June, 2015
Chapter 29 DOP-W Function
User Levelis lower thanStarting Level
Table 29-7-1 Description of Auto Log Out
Step1
Set the Security
Level
Step2
Go to [Options] [Configuration] and set the starting
level to 5.
Change [Waiting] and set it to 5 (seconds) for setting
the time of returning to starting level.
Check [Insufficient password level reminder].
Create the numeric entry element and maintained
button and set the security level as 1, 3, 5, and 7.
Set the Security
Level as 1, 3, 5
and 7
Revision June, 2015
29-115
Chapter 29 DOP-W Function
Step3
29-116
Go to [Options] [Configuration] to set the start
address of Control Block as $0. Then, check [General
Control].
Create three maintained buttons and set the address
as $0.8, $0.9 and $0.10 respectively.
Set the Control
Block and
Create the
Maintained
Button
Revision June, 2015
Chapter 29 DOP-W Function
Step3
Revision June, 2015
When the above setting is complete, please compile
and download the screen to the HMI.
Set the starting level to 7. No lock icon will show
meaning you have the authority to use all functions.
Please press Bit 8, Bit 9 and Bit 10 button. Then wait
for five minutes.
All elements will return to the default user level, 7.
Result
29-117
Chapter 29 DOP-W Function
29-8 Custom Keypad
Only DOP-W series of HMIs support the function of custom keypad. If you wish to create
custom keypad element on DOP-B series HMIs, the following message will pop up.
Figure 29-8-1 DOP-B does not support the custom keypad
The custom keypad has to be built by dragging the element from Element Tool. Please right
click the mouse on the place highlighted in the following figure to make sure the element
tool is checked.
Figure 29-8-2 How to enter the window of element tool
Please click [Element tool] [Keypad-Templet] and you will see 16 types of keypad
provided by the software.
KP (1): Decimal keypad (Two kinds in total and two different sizes for each kind
<Big/Small>)
KP (2): Hexadecimal keypad (Two kinds in total and two different sizes for each kind
<Big/Small>)
KP (3): ASCII keypad (Two kinds in total and two different sizes for each kind
<Big/Small>)
EASCII: Extended ASCII (One kind and two different sizes<Big/Small>)
KP_Swedish: Swedish keypad (One kind and two different sizes<Big/Small>)
29-118
Revision June, 2015
Chapter 29 DOP-W Function
Figure 29-8-3 Element Bank
When enabling this function, if you drag any of the keypads when the keypad element has
not been completely downloaded, the following message will pop up.
Figure 29-8-4 Download the keypad element
Revision June, 2015
29-119
Chapter 29 DOP-W Function
The software provides a complete keypad style. Users also can select the customized
keypad which is in [Cust-Keypad].
Figure 29-8-5 Cust-Keypad element
With the cust-keypad element, users can replace one provided by the software. Ungroup
the keypad element and drag the element from cust-keypad to the keypad. See the figure
below.
29-120
Revision June, 2015
Chapter 29 DOP-W Function
Figure 29-8-6 Replace by the cust-keypad element
Revision June, 2015
29-121
Chapter 29 DOP-W Function
29-8-1 Create Keypad Screen
When creating the cust-keypad in element bank, the screen has to be [Keypad Screen] so
that users can apply the cust-keypad function. Otherwise, users will be unable to create the
customized keypad element in main or sub screen when the cust-keypad function is
applied by global keypad setting, numeric entry element, character entry element, Barcode
entry element or any setting button.
To create the keypad screen:
If you wish to add a new screen, please select [Keypad Screen] for the Screen Type.
Figure 29-8-7 Create the keypad screen
Double click the screen to enter Screen Properties and change the screen to [Keypad
Screen].
29-122
Revision June, 2015
Chapter 29 DOP-W Function
Figure 29-8-8 Screen Properties
The custom keypad can work with global keypad setting. Firstly, users need to set the
screen as Keypad Screen. Then, create the keypad style and apply the keypad style to all
keypad elements. Please refer to CH02 2-2-8-9 Global keypad setting for further
information.
Revision June, 2015
29-123
Chapter 29 DOP-W Function
Figure 29-8-9 Custom Keypad
NOTE:
Only DOP-W series HMIs support the function of Keypad Screen.
The keypad screen cannot be set as the default boot screen.
Users can create more than one keypad elements in keypad screen.
Once the keypad screen is deleted, it cannot be recovered.
This function supports offline and online simulation.
Following is the example of custom keypad.
29-124
Revision June, 2015
Chapter 29 DOP-W Function
Custom Keypad
Table 29-8-1 Custom Keypad
Step1
Create three screens, one is main screen and the
other two are keypad screens.
Go to [Keypad-Templet] of Element Tool. Select KP (1)
Set the Keypad
Screen and
Create the
Keypad Element
_01.Big as the keypad style and create it on the first
keypad screen.
Revision June, 2015
29-125
Chapter 29 DOP-W Function
29-126
Go to [Keypad-Templet] of Element Tool. Select
KP_Swedish.Big as the keypad style and create it on
the second keypad screen.
Revision June, 2015
Chapter 29 DOP-W Function
Step2
Set the main
screen and
create the
numeric and
character entry
Revision June, 2015
Create one numeric entry element and two character
entry elements on the main screen. Then, set the
address of numeric entry element as $100 and two
character entry elements as $150 and $200
respectively and the string length is 10.
29-127
Chapter 29 DOP-W Function
element.
Step3
29-128
Use custom
keypad
Set the Support EASCII of $200 character entry
element to YES.
The character entry element with address of $100
uses the custom keypad. And select Screen 1 as the
keypad screen.
Revision June, 2015
Chapter 29 DOP-W Function
Revision June, 2015
The character entry elements with address of $150
and $200 use the custom keypad. And select Screen 3
as the keypad screen.
29-129
Chapter 29 DOP-W Function
Step4
29-130
Result
When the above setting is complete, please compile
and download the screen to the HMI.
When users press the numeric entry element with
address of $100, the pop-up keypad will be the
customized one.
Since the Support EASCII setting of this element is
NO, when users press the character entry element
with the address of $150, users will be unable to enter
any EASII characters.
Since the Support EASCII setting of this element is
YES, when users press the character entry element
with the address of $200, it will appear EASII
characters meaning the setting is supported.
Revision June, 2015
Chapter 29 DOP-W Function
Revision June, 2015
29-131
Chapter 29 DOP-W Function
29-8-2 Delete Keypad Screen
To delete the keypad screen, you have to consider if the keypad screen is referable by the
element.
The software provides three ways enable users to delete the keypad screen.
Go to [Screen] on the toolbar [Delete Screen].
Figure 29-8-10 Delete Screen
Select the screen that you wish to delete from [Screen Manager] and right click the
mouse to delete.
Figure 29-8-11 Delete Screen
Change the screen to Screen or Sub Screen todelete the keypad screen.
29-132
Revision June, 2015
Chapter 29 DOP-W Function
Figure 29-8-12 Delete Screen
29-8-2-1 Keypad Screen reference by element
When the created keypad screen is usedby global keypad setting, numeric entry, character
entry element, Barcode entry element or the custom keypad, regardless the way you used
to delete the keypad screen, the following message will pop as a reminder.
Figure 29-8-13 The keypad screen is in use
Click on OK, the screen will show the keypad lists for users to change.
Revision June, 2015
29-133
Chapter 29 DOP-W Function
Figure 29-8-14 Keypad Lists
29-134
Revision June, 2015
Chapter 29 DOP-W Function
Keypad Lists
Table 29-8-2 Keypad Lists
Users can select the system keypad executed in one specific element,
the custom keypad or not to change the current setting.
It shows the description for element or global keypad. Clicking on the
descripted element, it will switch to the corresponding screen and show
the corresponding element.
Description
Action
No action
It means not to change the current setting.
Use system
keypad
It means to change to system keypad.
It means to change to custom keypad. A window
for selecting the keypad will pop up.
Use custom
keypad
Revision June, 2015
29-135
Chapter 29 DOP-W Function
Custom
Keypad
Select All
29-136
It displays the custom keypad screen ID and name that currently
applied. The setting will be valid only when you select [Custom Keypad]
in the [Action] field.
Users can [Select all] to convert the selected screen as No action,
System Keypad or Custom keypad.
Revision June, 2015
Chapter 29 DOP-W Function
Convert
selected as
No action
It means not to change the current setting.
System Keypad
It means to change to system keypad.
It means to change to custom keypad. A window
for selecting the keypad will pop up.
Custom Keypad
Revision June, 2015
29-137
Chapter 29 DOP-W Function
Change
OK
This function will convert the selected element and action with the
original one.
When enabling this function, please click on OK. Otherwise, this
function might be invalid.
Clicking OK, it will apply the setting to the corresponding element and
global keypad.
Click [X] or [Cancel] to close the window and the setting will not be
changed.
After converting, the HMI will ask if users are sure to delete the screen. Select [Yes] to
delete the screen; select [No] the screen will be remained and cancel or transfer the
referable link of the original element.
Figure 29-8-15 Whether to delete the screen or not
29-138
Revision June, 2015
Chapter 29 DOP-W Function
29-8-2-2 Keypad Screen not reference by element
When the created keypad screen is not used by global keypad setting, numeric entry,
character entry element, Barcode entry element or the custom keypad, if you right click on
the mouse to delete the screen from toolbar delete screen, the following message will
pop up as the reminder.
Figure 29-8-16 Determine whether you are going to delete the screen or not
Select [Yes] to delete the screen; select [No] the screen will be remained.
If you change this screen to main or sub screen, no warning message will show. It will
directly change to the one that users set.
Figure 29-8-17 Change the screen type
Revision June, 2015
29-139
Appendix A System Screen
Contents
A-1
A-2
A-3
A-4
A-5
System Screen Overview .......................................................................................... 3
System Setup .......................................................................................................... 10
Upload/Download .................................................................................................... 41
System Info ............................................................................................................. 54
HMI Doctor .............................................................................................................. 56
Revision June, 2015
A-1
Appendix A System Screen
Appendix A System Screen
This chapter describes the functions that the HMI system screen provides, including
[System Setup], [Upload/Download], [System Data] and [HMI Doctor].
A
The DOPSoft software allows the user to set the language to be displayed on the system
screen, including Traditional Chinese, Simplified Chinese, English and Spanish. Traditional
Chinese will be used as an example for the description below.
FigureA-1 System Language Setup
A-2
Revision June, 2015
Appendix A System Screen
A-1 System Screen Overview
How to enter the system screen
Method 1: The user can press the System Key on the back of HMI to enter the
HMI system screen.
Method 2: Open the DOPSoft software to create the System Menu button. Then
download the screen to HMI and click the System Menu button to enter the HMI
system screen.
Method 3: This way is focus on without System key models like DOP-B07S410,
DOP-B10S411, DOP-B10S511 and DOP-B10E515.
Step1: User could press at blank space for a while, and then will hear
Buzzer sound.
Step2: After hearing the Buzzer sounded, please press left top corner for
1 second to enter system menu.
How to leave the system screen
Method 1: The user can press the System key on the back of the HMI to leave the
HMI system screen.
Method 2: Press the icon at the upper right corner to leave the HMI system screen.
FigureA-1-1 Press the Top Right Corner to Leave the System Screen
How to operate the system screen
Revision June, 2015
A-3
Appendix A System Screen
FigureA-1-2 System Screen
The user can click the icon on the screen to access corresponding function options.
The model with auxiliary keys, such as DOP-B07S201 and DOP-B07S211, allows the
user to press physical keys to operate the system screen.
Move the selected icon left and right on the screen.
selected option.
Enter the
The white color
means that the area is not selected; the yellow color
means that the area is selected.
System screen function list
System Screen Function List
Table A-1-1 System Screen Function List
Contrast
Contrast Adjustment
System Setup
Display Panel
Bright
Brightness Adjustment
Gamma
LCD Gamma Adjustment
Date/Time
A-4
Date
System Date Setup
Revision June, 2015
Appendix A System Screen
System Screen Function List
Table A-1-1 System Screen Function List
Time
System Time Setup
Alarm Clock
Alarm Clock Setup
(Currently Not Enabled)
Delay
Touch Panel Delay Setup
Touch Panel
Force
Touch Panel Force Setup
Calibrate
Touch Panel Calibration
Network
HMI Name
HMI Name Display
DHCP
DHCP Enable Setup
IP
IP Address Setup
Mask
Network Mask Setup
Gateway
Gateway Setup
MAC
HMI MAC Address
Display
COM 1
COM Port
COM 2
COM 3
Revision June, 2015
COM Mode, Baud Rate,
Stop Bits, Data Bits, Parity
bit, Communication Delay,
Communication Timeout,
Communication Retry
Times, HMI Station, PLC
Station, Multi-Drop and
A-5
Appendix A System Screen
System Screen Function List
Table A-1-1 System Screen Function List
Baud Rate Tuning Setup
for COM 1 ~ COM 3
Speaker
Volume Adjustment
Volume
Buzzer
HMI Key Tone and Buzzer
Volume Adjustment
Password
Level 0 ~ Level 7 Password Table Setup
A Password Is Needed for Password Table
Setup
MISC.
File Management
A-6
Touch Cursor
Touch Cursor Display
Setup
Screen Save Enable
Time
Setup of the Time after
Which the Screen Saver
is Enabled.
Energy Saving
Enable Time
Setup of the Time after
Which the Energy
Saving is Enabled.
Energy Saving %
Energy Saving % Setup
Startup Delay Time
Startup Delay Time
Setup
Default Language
Multi-Language ID
Selection
BD LED Function
Mode
LED Function Mode
Setup, Including
Comm.(Communication),
Disk IO, Network and
Disable
Startup Screen
Startup Screen Setup
USBCommMode
Set USB upload and
download mode
Formatting
Formatting for HMI,
USB, CF and SD
Revision June, 2015
Appendix A System Screen
System Screen Function List
Table A-1-1 System Screen Function List
The File System Is
Cleared after Formatting
Copy File
Copy of the Screen to
External Storage (USB
Disk or SD Card)
Multi-Window File
Normal
Firmware Update
Update of HMI Firmware
from USB Disk or SD
Card
Encrypt
Encryption of Screen
Data and Setup of Copy
Times
COM 1 or COM 2 in the
Normal Mode Must Be
Selected for
Upload/Download
Screen Data.
COM 1
COM 2
Upload/Download
Bypass
Multiple Startup Screens
Setup
Mode 1
COM 1 COM 2
Mode 2
COM 1 COM 3
Mode 3
COM 2 COM 1
The HMI Is Used as a
Bridge in the Bypass
Mode to Transmit Data
between PC and PLC.
Transmission
Upload
Upload/Download of
DVP Files Used in PLC.
Download
System Data
Display of HMI Data, Including Firmware Version, Model, Battery
Capacity, Memory Space, CPU Rate, Test Data, Current Time, PLC
Driver in Use and Connection to External Storage.
HMI Doctor
Revision June, 2015
Blue
Blue Screen Test
A-7
Appendix A System Screen
System Screen Function List
Table A-1-1 System Screen Function List
Green
Green Screen Test
Red
Red Screen Test
Black
Black Screen Test
White
White Screen Test
Network
Network Test
(Currently Not Enabled)
Color
Color Saturation Test
USB
USB Test
ADC
A-8
ADC Test
Revision June, 2015
Appendix A System Screen
System Screen Function List
Table A-1-1 System Screen Function List
Buzzer / LED
Buzzer / LED Test
Draw a Line
Touch Panel Line Drawing Test
Revision June, 2015
A-9
Appendix A System Screen
A-2 System Setup
The system setup operation is described below.
FigureA-2-1System Setup Operation
A-10
Revision June, 2015
Appendix A System Screen
Display Panel
FigureA-2-2Display Panel
Set LCD display.
Contrast
The user can adjust the contrast.
(Currently not Enabled)
Display Panel
The user can adjust HMI brightness.
Bright
B05S100 / B05S101 / B07S201 / B07S211 can
support brightness adjustment.
New models such as B07S(E)415 /
B07S(E)515 / B08S(E)515 / B10S(E)615 only
support brightness adjustment.
Gamma
The user can adjust the LCD Gamma value.
B05S100 / B05S101 / B07S201 / B07S211 can
support the Gamma value.
Revision June, 2015
A-11
Appendix A System Screen
Auxiliary key and function bar mapping list
Default
Up
Down
Left
Right
Exit
Date/Time
FigureA-2-3Date/Time
Set the date and time (year, month, day, hour, minute, second) for the HMI system.
Date
Set HMI system date.
The date is set in YYMMDD format.
Date/Time
Time
Set HMI system time.
The time is set in HHMMSS format.
Alarm Clock
Set the alarm clock time
(Currently Not Enabled)
A-12
Auxiliary key and function bar mapping list
Revision June, 2015
Appendix A System Screen
Up
Down
Left
Right
Exit
Touch Panel
FigureA-2-4Touch Panel
Set the touch panel, including the delay time, press force and calibration
Set the touch panel delay time.
Set the HMI processing delay time for touch and
Delay
movement of messages. Move the slider right to
reduce the delay time for quicker movement. Move the
slider left to increase the delay time for slower
movement.
Touch Panel
Set the touch force for the panel.
Force
Move the slider left to reduce the force. HMI will
recognize lower force and the touch operation
becomes easier. Move the slider right to increase the
force. HMI will recognize the higher force and the touch
operation becomes more difficult.
Calibrate the touch panel.
Calibrate
Follow the instructions and touch the center of
to
conduct five-point calibration of the HMI touch panel. A
significant deviation may be brought about to the touch
panel if the user touches a point far away from the
Revision June, 2015
A-13
Appendix A System Screen
center point in the calibration area. It is suggested to
use a dedicated stylus for the calibration.
Calibration 1
Calibration 2
Calibration 3
Calibration 4
Calibration 5
Auxiliary key and function bar mapping list
Default
A-14
Up
Down
Left
Right
Exit
Revision June, 2015
Appendix A System Screen
Network
FigureA-2-5Network
The Network option is only available when the Ethernet function is provided. The user
can use this option to set DHCP, IP, Mask and Gateway.
The user can enter [Options] [Communication Setting]
[Ethernet] [Local Host] to change the following settings for
the network in the System Setup mode.
Network
HMI Name
Revision June, 2015
Show HMI Name
A-15
Appendix A System Screen
This name is set up by HMI. To change the
name, enter [Options] [Communication
Setting] [Ethernet] [Local Host] to
perform the change.
Set to enable DHCP
DHCP
The user can enable DHCP or enter IP
address manually.
Set IP address
IP
When DHCP is OFF, set the IP address
manually
Set network mask
Mask
When DHCP is OFF, set the mask
manually
Set gateway
Gateway
When DHCP is OFF, set the gateway
manually
Display HMI MAC address
MAC
Net PSWD
eRemote/eServer
Enable
A-16
Display the MAC address of HMI. This
setting cannot be changed
Set connection password with HMI and
eRemote or eServer
User could set the connection password by
manual
Enable the connection with HMI and
eRemote or eServer or not
User could enable or disable by manual
Revision June, 2015
Appendix A System Screen
Port
FigureA-2-6Port
Set COM 1, COM 2 and COM 3 parameters.
Set COM Mode, Baud Rate, Stop Bits,
Data Bits, Parity bit, Communication Delay,
Communication Timeout, Communication
Retry Times, HMI Station, PLC Station,
Multi-Drop and Baud Rate Tuning for COM
1 ~ COM 3.
COM 1
Port
COM 2
COM 3
Auxiliary key and function bar mapping list
Default
Revision June, 2015
Up
Down
Left
Right
Exit
A-17
Appendix A System Screen
Sound
FigureA-2-7Sound
A-18
Revision June, 2015
Appendix A System Screen
Set the volume for the speaker and buzzer.
Adjust the volume of HMI speakers
Speaker
Volume
The volume setup is only available to the
model with Audio output function.
Move the slider left to reduce the volume;
move the slider right to increase the
volume.
Adjust HMI key tone and buzzer volume
Buzzer
This function is used to adjust HMI key
tone and buzzer volume.
Move the slider left to reduce the volume;
move the slider right to increase the
volume.
Auxiliary key and function bar mapping list
Default
Up
Down
Left
Right
Exit
Password
FigureA-2-8Password
Revision June, 2015
A-19
Appendix A System Screen
Set Level
0 ~ Level 7 password table.
Level 0 ~ Level 7 password table setup
A password is needed to set the password table. Setting of the
password table can be performed after the password is entered
and recognized successfully.
Password
Auxiliary key and function bar mapping list
Left
A-20
Right
OK
Exit
Revision June, 2015
Appendix A System Screen
MISC.
FigureA-2-9MISC.
Set other HMI parameters.
Touch Cursor
Screen Save
Enable Time
Energy Saving
Enable Time
Energy Saving
%
Startup Delay
Time
Set the display of the touch cursor
Set the time after which the screen saver is
enabled
Set the time after which the energy saving is
enabled
Set energy saving %
Set startup delay time
Select a multi-language ID
MISC.
Default
Language
BD LED
Function Mode
Revision June, 2015
LED function
mode is not
enabled
LED flashes
only for
communication
LED flashes
only for
processing of
Disk IO
LED flashes
Disable
Comm.(Communication)
Disk IO
Network
A-21
Appendix A System Screen
Startup Screen
only for network
connection
Set display of the startup screen
USBCommMode 0 is the traditional
mode for USB uploading/downloading
0 files. Uses have to manually install
theUSB driver before uploading and
downloading files with HMI.
USBCommMode 1 is USB Disk
mode. Set USBCommMode to 1.
Then, users can check if there is a
removable storage device named
[DELTA] in Computer after completing
the setting and returning to theHMI
screen.
1
USBCOMMMO
DE
USBCommMode 2 is USB CDC
mode. When USBCommMode is set
to 2, please go to Computer> Right
click the mouse and select [Content]
> Go to [Computer Management] and
see if the device named [HMI] is
displayed under [Ports].
2
A-22
Auxiliary key and function bar mapping list
Revision June, 2015
Appendix A System Screen
Default
Up
Down
Left
Right
Exit
File Management
Figure A-2-10File Management
Revision June, 2015
A-23
Appendix A System Screen
File format, copy, select multiple startup screens, firmware update, encrypt.
Formatting
Copy File
File Management
The screen can be copied to an external
storage (USB Disk or SD Card)
Multi-Window
File
Firmware
Update
Encrypt
Formatting for HMI, USB, CF and SD
The file system is cleared after formatting.
Set multiple startup screens.
Update HMI firmware from USB Disk or SD
Card
Encrypt screen data and set up allowable
copy times
Auxiliary key and function bar mapping list
Left
Right
OK
Exit
Formatting
The formatting function is used to format internal and external devices, including HMI, USB,
CF and SD. This option is not enabled before inserting the USB, CF or SD in HMI. After
selection of the device to be formatted, the user needs to enter the password and the
device will be formatted after the password is verified.
A-24
Revision June, 2015
Appendix A System Screen
Revision June, 2015
A-25
Appendix A System Screen
Copy File
A file can be selected and copied from the device in the source directory to the device in the
destination directory.
The Copy File function can be used in conjunction with the Encrypt function. This function
enables the user to set the copy times for a file. When an encrypted file is copied more than
the setting value of the copy times, the system will inform the user to ensure the security of
the file. Refer to Encrypt for more information.
Auxiliary key and function bar mapping list.
A-26
Revision June, 2015
Appendix A System Screen
Up
Down
OK
Left
Right
Copy
Exit
NOTE
HMI does not support direct copying between disks.
HMI only supports the directories HMI-000 ~ HMI255.
If HMI is selected as the destination directory, the original file will be
removed before being copied from the source directory to the
destination.
If New is selected as the destination directory, HMI will look for a
directory not used in HMI-000~HMI-255 and create it as the destination.
If the screen file in the source directory is password protected, HMI will
ask for a password. The user must enter the password for the screen file
of the source directory to perform the copy function.
Multi-Window File
This function enables the user to select the preferred startup screen file. The user only
needs to enter the password to access the startup screen setup function.
Revision June, 2015
A-27
Appendix A System Screen
Auxiliary key and function bar mapping list
OK
A-28
Up
Down
ENTER
Exit
NOTE
HMI only supports the directories HMI-000 ~ HMI255.
If the user turns on the machine and cannot find the existing startup
directory, HMI will open the internal screen file instead of changing the
path to the startup directory. When the user turns on the machine the
next time and finds the startup directory again, he can use it for startup of
the machine.
If the startup directory is an external sector, the non-volatile data of this
screen will be stored in this startup directory automatically, no matter
whether the data are set to an internal or external sector.
Revision June, 2015
Appendix A System Screen
Firmware Update
This function enables the user to perform firmware update using an external disk (USB Disk
or SD Card).
The following is an example of the firmware update.
Enter File" Make Ext. Memory Data" and select Make Ext. Memory
Data.
Step 1
Select an external disk (USB Disk or SD Card) for making the memory
Revision June, 2015
A-29
Step2
Appendix A System Screen
data and click OK.
When the memory data are made successfully,a message appears for
confirmation.
Insert the external sector in HMI.
Enter the HMI system screen and select System Setting" File
Step3
Step4
Step5
Manager "F/W Update". If the F/W Update icon
shown in the File Manager, press
A-30
is not
to flip the page.
Revision June, 2015
Appendix A System Screen
Select the source of the firmware to be updated. The firmware version after the
update will be displayed on the screen. Confirm the version and click "UPDATE"
to update the firmware.
Step6
Step7
Revision June, 2015
The FW File Burn Success!! appears to confirm the successful
update of the firmware.
A-31
Appendix A System Screen
Step8
Press OK" to restart HMI and finish the firmware update operation.
Auxiliary key and function bar mapping list
OK
Up
Down
Update
Exit
Encrypt
This function enables the user to encrypt the screen data file and set the maximum copy
times. It provides the user with a secure and flexible file protection mechanism.
A-32
Revision June, 2015
Appendix A System Screen
The following is an example of encryption.
Enter [Options][Configuration.] from the editing screen and check
the Enable USB Updating Check.
Step 1
Step2
Revision June, 2015
Use the edited screen to make memory data. Click [File][Make Ext.
Memory Data]and select an external disk (USB Disk or SD Card).
A-33
Appendix A System Screen
Select an external disk (USB Disk or SD Card) for making the memory
data and click OK.
When the memory data are made successfully, a message appears for
confirmation.
Insert the external disk in HMI.
Step3
Step4
A-34
Revision June, 2015
Appendix A System Screen
Enter the HMI system screen and select System Setting" File
Manager "File Encrypt". If the File Encrypt icon
shown in the File Manager, press
is not
to flip the page.
Step5
Select the screen data file to be encrypted and press ENCRYPT.
A password is needed to recognize the permission for the encryption.
Step6
Step7
Revision June, 2015
A-35
Appendix A System Screen
After setting the copy times for a file, it cannot be copied any more
when the Copy Counter counts to 0.
Set a password for the copy, and this copy password will be requested
every time when the user copies a file.
Step8
Step9
A-36
Revision June, 2015
Appendix A System Screen
The File Encrypt Success!! appears to confirm the successful
encryption of the screen file.
The successfully encrypted screen file can be copied to an external
disk or used internally in HMI.
Step10
Step11
Step1
After the encryption, the user can use the Copy File function to verify the
effectiveness of the copy times setting.
Revision June, 2015
Enter the HMI system screen and select System Setting File
Manager Copy File".
A-37
Appendix A System Screen
Select an encrypted screen file for copying.
A window appears to ask for the password. Enter the copy password to
copy the file.
Step2
Step3
A-38
Revision June, 2015
Appendix A System Screen
The rest of the copy times will be displayed after the copy is performed.
The encrypted file cannot be copied any more when the copy times
count to 0.
Step4
Step5
Revision June, 2015
A-39
Appendix A System Screen
Auxiliary key and function bar mapping list
OK
A-40
Up
Down
Encrypt
Exit
Revision June, 2015
Appendix A System Screen
A-3 Upload/Download
Standard Mode
Set the COM Port to the DOPSoft protocol setting and wait for the DOPSoft to send the
command and packet for upload/download. If the PC COM Port of the software is used for
download ([Options] [Environment]) in the Standard mode, the user needs to enter the
system screen to select [Upload/Download] [Standard Mode]. The user also needs to
select COM 1 or COM 2 and wait for upload/download of the screen and recipe data. Refer
to Chapter 2, Section 2-2-8-8 Environment for more information.
Revision June, 2015
A-41
Appendix A System Screen
A-42
Revision June, 2015
Appendix A System Screen
COM 1 upload/download
Standard Mode
COM 1
Set COM 1 to transmit and receive
DOPSoft upload/download command
and packet data.
COM 2 upload/download
COM 2
Set COM 2 to transmit and receive
DOPSoft upload/download command
and packet data.
Auxiliary key and function bar mapping list
Left
Revision June, 2015
Right
OK
Exit
A-43
Appendix A System Screen
Bypass Mode
With HMI as an intermediary, it will transmit the data from the source port to the destination
port.
A-44
Revision June, 2015
Appendix A System Screen
Bypass Mode
With COM 1 as the source and COM 2 as
Mode 1
the destination, transmit the data that COM
COM 1 COM 2
1 received using the COM 2 protocol.
With COM 1 as the source and COM 3 as
Mode 2
the destination, transmit the data that COM
COM 1 COM 3
1 received suing the COM 3 protocol.
With COM 2 as the source and COM 1 as
Mode 3
the destination, transmit the data that COM
COM 2 COM 1
2 received suing the COM 1 protocol.
Auxiliary key and function bar mapping list
12
13
21
Left
Right
OK
Exit
Transfer Mode
The Transfer mode is used to upload/download PLC DVP files that HMI uses.
Select COM 1 and HMI will search PLC automatically.
Revision June, 2015
A-45
Appendix A System Screen
After the DVP file needed is found, the user can upload it from PLC or download a file from
an external storage to PLC.
Transfer Mode
Upload
Download
A-46
The DVP file in the PLC is uploaded or
downloaded using this function. When the
user presses COM 1 ~ COM 3, the software
will search the PLC devices in use
automatically. The DVP file found during the
search can be uploaded to the storage
device. If a DVP file is to be copied from the
storage device to PLC, select download.
Revision June, 2015
Appendix A System Screen
Download DVP file to PLC
Select the communication port that connects to the PLC. Then, the HMI will search the file
in the PLC.
Select the external storage device, TINA.DVP and click to download it. Then, the file will be
downloaded to thePLC.
Revision June, 2015
A-47
Appendix A System Screen
Upload DVP file from PLC to SD card (the external storage device)
Select theDVP file from PLC communication port and click on Upload. The file will be
uploaded to SD card.
Upload the encrypting file, ISP from PLC to SD card (the external storage device)
Click Upload. A prompt message will pop up and ask users to enter the password.
A-48
Revision June, 2015
Appendix A System Screen
If entering the correct password, the file will be successfully uploaded to SD card.
Revision June, 2015
A-49
Appendix A System Screen
A-50
Revision June, 2015
Appendix A System Screen
NOTE
The file name in the PLC to be uploaded or downloaded using this function
must be DVP-xxx.dvp. (xxx is a number between 000 and 999.)
When downloading PLC file, project password, sub-program password, POU
password, PLCpassword (note)is required by HMI.
When downloadingPLC file, program IDand PLC ID are both required. Also,
their ID has to be identical so can the users download the file. Or, both have
no ID to download the file. (When only one of them has ID, the file is not
allowed to be downloaded.)
When uploading the file, HMI will ask PLC ID andPLC password. Others such
as project password, sub-program password and POU password will be
deleted by HMI. When PLC has PLC password, the password will be
regarded as the project password during the uploading process.
For example, assuming that PLC password is set to 1234 and project
password is set to 5678 andHMI needs PLC password when uploading
the file, PLC password will be regarded as project password when
opening the file. That is to say, both PLC password and project password
will be 1234.
When applying the project edited by ISPSoft, please compile it before
downloading it to PLC. Otherwise, error message of "IL code size is
mismatch" will pop up.
If a PLC DVP file is to be uploaded as a new file, select New.." from the
window on the right side and press Upload.
The Transmission mode only support *.dvp upload/download. It does not
support the upload or download of subroutine/Ladder graphic code/SFC
graph/device name comment/row comment/non-volatile data/Label
structure/Symbol structure
Note: PLC password is the password set in System Security Setting
Password function of WPL and ISP software.
Revision June, 2015
A-51
Appendix A System Screen
See the table below for the supported function of each version:
PLC Series
PLC
Limit login
password
attempts
Password
for
subroutine
Password for
PLC ID and
project
Program ID
(should be set in
Editing Software)
ES/EC/EC3
V8.20 (above)
V8.20(above)
V8.20(above)
SS
EX
V8.20(above)
V8.20(above)
V8.20(above)
SA
SX
V3.00(above)
V3.00(above)
V3.00(above)
SC
EH
EH2
V1.40(above)
V1.40(above)
V1.40(above)
SV
V1.40(above)
V1.40(above)
V1.40(above)
ES2/EX2
SS2
SA2
SX2
SE
MC
EH3
SV2
A-52
It is supported by
WPLSoft V2.20
and
ISPSoft V1.60
(above)
Revision June, 2015
Appendix A System Screen
Password for
AH Series
PLC
Limit login
password
attempts
Password
for
subroutine
PLC ID and
Program ID
project
(should be set
in Editing
Software)
AHCPU510-EN
AHCPU510-RS2
AHCPU520-EN
It is supported
AHCPU520-RS2
by ISPSoft
AHCPU530-EN
AHCPU530-RS2
Auxiliary key and function bar mapping list
Upload
Download
Revision June, 2015
Up
Down
Left
Right
OK
Exit
A-53
Appendix A System Screen
A-4 System Info
This function enables the user to view HMI data including the firmware version, model,
current battery capacity, the size of internal Flash ROM, CPU clock, current system time
and date, PLC device and external storage device.
After switching the page, the user can see the HMI PLC Driver and external storage
information.
A-54
Revision June, 2015
Appendix A System Screen
Auxiliary key and function bar mapping list
Prev. page
Revision June, 2015
Next page
Exit
A-55
Appendix A System Screen
A-5 HMI Doctor
HIMI Doctor is a simple application that provides the user with a testing interface. This
function offers LCDs (Blue, Green, Red, Black, White), Network (for Ethernet model only),
Draw a Line, Buzzer/LED, USB, ADC and Keys (for B07S201 and B07S211 models only)
for selection.
Auxiliary key and function bar mapping list
Left
A-56
Right
OK
Exit
Revision June, 2015
Appendix A System Screen
Blue Screen Test
Check if there are any blue dark points or other similar stains on the LCD surface.
Green Screen Test
Check if there are any green dark points or other similar stains on the LCD surface.
Red Screen Test
Check if there are any red dark points or other similar stains on the LCD surface
Revision June, 2015
A-57
Appendix A System Screen
Black Screen Test
Check if there are any black dark points or other similar stains on the LCD surface.
White Screen Test
Check if there are any white dark points or other similar stains on the LCD surface.
A-58
Revision June, 2015
Appendix A System Screen
Color Saturation Test
Check the normal display of LCD color.
Network Test
The network test function is currently not enabled.
USB Test
The user only needs to connect the USB Host and Slave ends to HMI to perform the test
function. The USB Test Successful! message appears to confirm the completion of the
test, or the USB Test Fails! message appears to confirm the failure of the test.
Revision June, 2015
A-59
Appendix A System Screen
A-60
Revision June, 2015
Appendix A System Screen
ADC Test
The ADC test function is mainly used to test the touch force, touch XY and the voltage,
battery and temperature of the system.
Buzzer/LED Test
The Buzzer/LED test function is used to test the normal operation of the buzzer and
speaker as well as the function of the red/blue/green LED indicators.
Revision June, 2015
A-61
Appendix A System Screen
Draw a Line
This function is used to make sure there is no deviation between the start point to draw the
line and the actual display position on the screen. If the deviation is significant, the touch
panel must be re-calibrated.
Keys
The Keys test function is used to check the normal operation of the auxiliary keys for the
B07S201 and B07S211 models. After entering the test screen, press the auxiliary keys
A-62
Revision June, 2015
Appendix A System Screen
and the corresponding keys on the screen will show UP DOWN. If there is no
response in spite of pressing the key, this hard key might be in a damaged state.
Revision June, 2015
A-63
Appendix B Multi-Drop
Contents
B-1
Multi-Drop Example................................................................................................... 4
Revision June, 2015
B-1
Appendix B Multi-Drop
Appendix B Multi-Drop
This chapter describes the multi-drop structure and limits as well as the multi-drop setup
steps.
The multi-drop concept refers to the connection of multiple HMIs to one or more PLCs.
When the Host HMI connects to a device, all Client HMIs can create a virtual connection on
the network. Hence, the user can operate a physical device using a single HMI in the
multi-drop mode. Up to 12 links are available in the multi-drop structure, and every added
port indicates a link. For example, if only one COM Port (using one PLC) is used, up to 12
HMIs can be connected. Assuming that each COM Port connects to one PLC (using three
PLCs), up to four HMIs can be connected. Refer to the figure below.
Figure B-1-1 Multi-Drop Structure I
B-2
Revision June, 2015
Appendix B Multi-Drop
Figure B-1-2 Multi-Drop Structure II
The concept and limit of the multi-drop structure are described above. The setup and
operation in the multi-drop structure will be described below.
The multi-drop mode is not supported if Delta DVP Q-Link is selected for the controller.
Figure B-1-3 Multi-Drop Mode
Revision June, 2015
B-3
Appendix B Multi-Drop
B-1 Multi-Drop Example
The following example is taken in an environment using 3 HMIs to test the multi-drop mode.
HMI-HOST is the host end while HMI-Client1 and HMI-Client2 are the client ends. The
HMI-HOST is physically connected to a Delta DVP PLC. Refer to the figure below.
Figure B-1-4 Multi-Drop Environment
B-4
Revision June, 2015
Appendix B Multi-Drop
HMI-HOST Setup
Create a project. Set the Controller to Delta DVP PLC" and select HOST for the
multi-drop mode.
Figure B-1-4 HOST for the Multi-Drop Mode
Into [Option] [Network App] [LocalHost] to set HMI name as HMI-HOST.
Into [Ethernet1] [LocalHost] to set HMI IP address as 172.16.190.100.
Revision June, 2015
B-5
Appendix B Multi-Drop
Figure B-1-5 HMI-HOST IP Address Setup
Create a numeric element on the editing screen and set the Write Address to "D100".
B-6
Revision June, 2015
Appendix B Multi-Drop
Create a numeric display element and set the Read Address to "D200".
Figure B-1-6 Create Elements
After the editing is completed, execute compile and download the screen the HMI.
Revision June, 2015
B-7
Appendix B Multi-Drop
HMI-Client 1 Setup
Create a project. Set the Controller to Delta DVP PLC" and select Client for the
multi-drop mode. Enter 172.16.190.100 in the IP Address field. This is the HMI-HOST IP
address.
Figure B-1-7 select Client for the multi-drop mode
Into [Ethernet1] [LocalHost] to set HMI IP address as 172.16.190.101.
Into [Option] [Network App] [LocalHost] to set HMI name as HMI-Client1.
B-8
Revision June, 2015
Appendix B Multi-Drop
Figure B-1-8 HMI-Client1 IP Address Setup
Revision June, 2015
B-9
Appendix B Multi-Drop
Create a numeric element on the editing screen and set the Write Address to "D200".
Create a numeric display element and set the Read Address to "D100".
Figure B-1-9 Create element
After the editing is completed, execute compile and download the screen to the HMI.
B-10
Revision June, 2015
Appendix B Multi-Drop
HMI-Client 2 Setup
Create a project. Set the Controller to Delta DVP PLC" and select Client for the
multi-drop mode. Enter 172.16.190.100 in the IP Address field. This is the HMI-HOST IP
address.
Figure B-1-10 select Client for the multi-drop mode
Into [Ethernet1] [LocalHost] to set HMI IP address as 172.16.190.102.
Into [Option] [Network App] [LocalHost] to set HMI name as HMI-Client2.
Revision June, 2015
B-11
Appendix B Multi-Drop
Figure B-1-11 HMI-Client2 IP Address Setup
B-12
Revision June, 2015
Appendix B Multi-Drop
Create a numeric element on the editing screen and set the Write Address to "D200".
Create a numeric display element and set the Read Address to "D100".
Figure B-1-12 Create element
After the editing is completed, execute compile and download the screen to the HMI.
After HMI-HOST, HMI-Client1 and HMI-Client2 are set up and downloaded to HMI, the user
can use any HMI to operate PLC. If D200 is used to input 36 in HMI-Client1, Both the D200
addresses of the HMI-HOST and HMI-Client2 will show 36. If D100 is used to input 99 in
HMI-HOST, both the D100 address of the HMI-Client1 and HMI-Client2 will show 99.
Figure B-1-13 Execution Results
Revision June, 2015
B-13
Appendix C Communication Error Messages
Appendix C Communication
Error Messages
If a communication error is detected, a corresponding error message will be shown on HMI
screen (Figure C-1-1). This chapter describes the meanings of communication error
messages displayed on HMI screen.
Figure C-1-1 Example of HMI Communication Error Message
Revision June, 2015
C-1
Appendix C Communication Error Messages
When HMI cannot communicate with the controller, to help debug, please refer to the
following table for the meanings of communication error codes and its corresponding error
messages.
Error Code
0x02
0x03
Reason
Trouble Shooting
Unknown
Noise Interference
Stronger anti-noise
interference
equipment, screened
from transfer cable.
NoResponse
Incorrect wiring, PLC
station number,
communication
parameter include
(Baudrate, Parity,
Data bits and Stop
bit)
Please refer to left
description to check
setting correct or not.
0x05
Please checks PLC
When HMI check PLC CheckSum enable or
ControllerCheckSumError CheckSum then find not, it has to use PLC
out error
software to confirm this
function.
0x06
Please check HMI
read address could
Read PLC command over
PLC
useful
error
address or not, or the
address cannot be
written.
CommandError
0x07
AddressError
0x08
ValueError
0x09
C-2
Communication Error
Messages
Controller busy
Read
error
PLC
Please check HMI
read address could
address over
PLC
useful
address or not, or the
address cannot be
written.
Data written to PLC Please check PLC
error
acceptable data range.
PLC is busy and uable
to process the
command.
PLC is busy, please try
it later.
Revision June, 2015
Appendix C Communication Error Messages
Error Code
Communication Error
Messages
0x0A
NoCTS
Reason
Trouble Shooting
Please check CTS pin
at HMI side and RTS
HMI CTS pin did not
pin at PLC side
receive
PLC
RTS
connect or not, or
signal.
PLC send RTS signal
or not.
Please check HMI
station number over
number legal station number
range or not, or
duplicated with other
statation number.
HMIStationNumberError
HMI station
error
PLCStationNumberError
Please check PLC
station number over
PLC station number legal station number
error
range or not, or
duplicated with other
statation number.
UARTCommunicateFail
HMI
bottom
layer Please be sure COM
occur communication Port
could
use
error. COM Port did normally or not, or
not open or HMI work simplified
HMI
too busy to cause loading. For example,
COM Port abnormal delete ALARM or
situation.
MACRO command.
0x1A
RTCSYNCError
PLC does not support Please use the PLC
this command.
which supports this
command.
0x1B
Receive Error
Data format sent by Please make sure the
PLC is wrong.
data format is correct.
0x0E
0x0F
0x10
Table C-1-1 Communication Error Codes and Messages
MPI communication error codes are for Siemenss controllers such as S7-300 (Direct MPI)
series, S7-300 (Without PC Adaptor) series and S7-200 series. If the communication is
failed when connecting to Siemenss controllers, please refer to the following Table C-1-2 to
identify the error messages.
Revision June, 2015
C-3
Appendix C Communication Error Messages
Figure C-1-2 Siemenss Controllers
Error Code
Communication Error
Messages
Reason
Trouble Shooting
0x11
MPI_IDLE
(It is suitable for S7 300
- without PC adaptor,
S7 300 - Direct MPI or
S7-200)
The error message is
special for Siemens
PLC. When the Internet
idel, HMI cannot
acquire the packet.
See if it is because the
number of connected
module is excessive
and causes insufficient
bandwidth
0x12
MPI_SN_COLLID
(It is suitable for S7 300
- without PC adaptor,
S7 300 - Direct MPI or
S7-200)
The error message is
special for Siemens
PLC. Duplicate station
number.
Please make sure if the
station number is
duplicate.
0x14
MPI_NO_SC
(It is suitable for S7 300
- without PC adaptor,
S7 300 - Direct MPI or
S7-200)
The error message is
special for Siemens
PLC. The connected
station number
exceeds the limit.
See if the connected
module exceeds the
limit.
0x18
MPINoResponse
The error message is
(It is suitable for S7 300 special for Siemens
C-4
See if it is because the
cable is disconnected
Revision June, 2015
Appendix C Communication Error Messages
- without PC adaptor or PLC. The connection
S7 300 - Direct MPI)
request has no
response.
or defective contact.
0x0B
NoResource
(Applicable for S7 300 - Siemens PLC error Simplified PLC
without PC adaptor, S7 message. It is PLC program, reduce
300 - Direct MPI and
loading too heavy.
loading.
S7-200)
0x0C
NoService
(Applicable for S7 300 - Siemens PLC error
without PC adaptor, S7 message. It is PLC
300 - Direct MPI and
loading too heavy.
S7-200)
Simplified PLC
program, reduce
loading.
0x3F
Read Error
(It is suitable for S7 300
- without PC adaptor,
S7 300 - Direct MPI or
S7-200)
Please set up PLC
address which can be
normally accessed.
The error message is
special for Siemens
PLC. PLC address
exceeds the accessing
range.
Table C-1-2 MPI Communication Error Codes and Messages
When the connecting controller is OMRONs C/CPM/CQM Series, if a communication
erroro ccurs, please refer to the following Table C-1-3 for the meanings of communication
eorror code.
Revision June, 2015
C-5
Appendix C Communication Error Messages
Figure C-1-3 Omrons Controllers
Error Code
0x1F
Communication Error
Messages
Reason
It means HMI already
connected with PLC,
but PLC is in Run
NOTExecutableInRunMode
mode, so that it
cannot accept data
write command.
Trouble Shooting
PLC must be
in Monitor Mode then
it could accept data
write command. This
error message only
have one time, due to
when HMI find out
Mode error, it will
change PLC mode to
Monitor mode
automatically.
Table C-1-3 Communication Error Code and Message for Omrons Controller
C-6
Revision June, 2015
Appendix D Write and Read Offset Address
Appendix D
Write and Read Offset Address
This chapter describes the method of writing and reading offset address. The offset
address enables users to flexibly read and write the memory address without downloading
the screen again.
After setting the offset address:
Actual write-in address: write memory address + value that you write into the offset address
element [Data type].
Actual read-out address: read memory address + value that you read from the offset
address element [Data type].
If you have set up the write offset address but not the read offset address, the read offset
address will be regarded as the same as the write offset address.
Figure D-1-1 Setup Offset Address
NOTE:
Value in offset address has to be unsigned, which ranges from 0 to 65535.
If the button element does not have [Data Type] selection, its data type is Bit. Data type
for [Character display] and [Character entry] element is Word, not [String length].
Elements that can set writing memory address can set writing offset address. The read
offset address applies the same rule. Please refer to the following table for
writing/reading offset address which can be set by all elements.
Revision June, 2015
D-1
Appendix D Write and Read Offset Address
Element
Button
Offset Address
Set
Write
Read
Reset
Momentary
Maintained
Multistate
Set Value
Set Constant
Increment
Decrement
Meter (1)(2)(3)
Bar
Pie (1)(2)(3)(4)
Graph
Display
Input
Analog
D-2
Differential
Display
Pipe (1)(2)(6)(7)
Indicator
List
Normal
Multistate indicator
Value range
indicator
Simple indicator
Numeric display
Character display
Prestored message
display
Moving sign
State graphic
Animated
Dynamic line
Dynamic rectangle
Dynamic ellipse
Numeric entry
Character entry
Barcode entry
Slider
ComboBox
ListBox
Users can select the internal memory or controller register as the Write / Read memory
address for elements. Curretnly, only data size of Word is supported. For example,
Revision June, 2015
Appendix D Write and Read Offset Address
C200 C255 in Deltas DVP PLC is not supported because its data size is Double
Word.
Memory Usage
Variable
Internal
Memory
PLC Register
Write Offset
Address
Read Offset
Address
Revision June, 2015
Constant
D-3
Appendix D Write and Read Offset Address
See the following examples of [Offset Address].
Example of applying offset address
Table D-1-1 Example of applying offset address
Create the
Numeric
Entry
Element
Create the
Data
Display
Element
Step 1: Create three numeric entry elements and set the writing address
to $100, $200 and $300 respectively.
Step 1: Create five data display elements with the data type as Word
and set the address ranging from $1000 to $1004 in sequence.
Step 2: Create five data display elements with the data type as Double
Word and set the address ranging from $2000 to $2004 in sequence.
Step 1: Create five maintained button elements and set the address
ranging from $3000.0 to $3000.4 in sequence.
Step 1: Create one numeric entry element with the data type as Word
and set the address to $1000 and write offset to $100.
Step 2: Create one numeric entry element with the data type as Double
Word and set the Write address to $2000 and Write offset to $200.
Step 3: Create one maintained button element and set the Write address
to $3000.0 and Write offset to $300.
Create the
Maintained
Button
Setup
Offset
Address
D-4
Revision June, 2015
Appendix D Write and Read Offset Address
Example of applying offset address
Table D-1-1 Example of applying offset address
When all elements creation is complete, please compile and download
the screen to the HMI.
When the Write offset address $100 is 0, the actual writing address of
numeric entry element is $1000.
If the Write offset address $100 is 1, the actual writing address of
numeric entry element will be $1001.
Download
the Screen
to HMI
Result
when the
Data Type
is Word
Revision June, 2015
D-5
Appendix D Write and Read Offset Address
Example of applying offset address
Table D-1-1 Example of applying offset address
D-6
If the Write offset address $100 is 3, the actual writing address of
numeric entry element will be $1003.
Revision June, 2015
Appendix D Write and Read Offset Address
Example of applying offset address
Table D-1-1 Example of applying offset address
When the Write offset address $200, the actual writing address of
numeric entry element is $2000.
If the Write offset address $200 is 1, the actual writing address of
numeric entry element will be $2002.
If the Write offset address $200 is 3, the actual writing address of
numeric entry element will be $2006.
Result
when the
Data Type
is Double
Word
Revision June, 2015
D-7
Appendix D Write and Read Offset Address
Example of applying offset address
Table D-1-1 Example of applying offset address
When the Write offset address $300 is 0, the actual writing address of
maintained button element is $3000.0.
If the Write offset address $300 is 1, the actual writing address of
maintained button element will be $3000.1.
If the Write offset address $300 is 3, the actual writing address of
maintained button element will be $3000.3.
Result
when the
Data Type
is Bit
D-8
Revision June, 2015
Appendix E DirectLink
Contents
E-1
WPLSoft DirectLink USB ....................................................................................... 2
E-1-1
USB Disk Mode .............................................................................................. 2
E-1-2
CDC Mode...................................................................................................... 6
E-2
WPLSoft DirectLink Ethernet ............................................................................... 10
E-3
ISPSoft DirectLink USB ....................................................................................... 14
E-3-1
USB Disk Mode ............................................................................................ 14
E-3-2
CDC Mode.................................................................................................... 18
E-4
ISPSoft DirectLink Ethernet ................................................................................. 22
Revision June, 2015
E-1
Appendix E DirectLink
Appendix E DirectLink
Users can use Delta WPLSoft or Delta ISPSoft software to download / upload or monitor
the executing program of Delta PLC via the HMI.
DirectLink
PLC
RS232/RS485
USB/Ethernet
PC
(WPLSoft)
(ISPSoft)
HMI
There are two types of DirectLink:
1. USB DirectLink: Use USB Cable to read and write PLC via the HMI
a. USB Disk Mode
b. CDC Mode
2. Ethernet DirectLink: Use Ethernet to read and write PLC via the HMI.
Limit of applying DirectLink:
When DOP-B / DOP-W model applies DirectLink function, the HMI can work properly.
When DOP-A model applies DirectLink function, it will switch to the screen of Bypass Mode
automatically. Users will be unable to operate the HMI.
The communication proptocol supported by HMI: Delta DVP PLC only.
NOTE:
DirectLink does not support the download function of PLC ES/EC2/EC3, but it supports
the upload function and online monitoring.
If you wish to apply DirectLink CDC Mode, the HMI firmware version has to be 3.0090,
V2.41 for WPLSoft and V2.05 for ISPSoft.
E-1 WPLSoft DirectLink USB
E-1-1 USB Disk Mode
E-2
Before the communication of DirectLink is established, please make sure the
Revision June, 2015
Appendix E DirectLink
communication between the HMI and Delta PLC works properly via RS232/RS485.
Your personal computer shall connect to the HMI via USB Cable.
Go to system directory > [System setting] > [MISC.] and set USBCommMode to 1.
Open Delta WPLSoft software, go to [Options] > [Communication Setting] dialog box.
Select [DirectLink(USB)] as the connection type and set Station Address the same as
the PLCs. The station address is set to 1 in this example.
When the setting is complete, please go to [Communication] > [PLC Information]
to check if the communication is successful.
Revision June, 2015
E-3
Appendix E DirectLink
E-4
Then, the screen will be shown as below.
When the communication is ok, users can online monitor the PLC or upload /
download files.
Revision June, 2015
Appendix E DirectLink
Revision June, 2015
E-5
Appendix E DirectLink
E-1-2 CDC Mode
Before applying DirectLink, please make sure the communication between the HMI
and Delta PLC works properly via RS232/RS485. Your personal computer shall
connect to the HMI via USB Cable.
Go to the system directory > [System setting] > [MISC.] and set USBCommMode to 2.
Open Delta WPLSoft software, go to [Options] > [Communication Setting] dialog box.
Please refer to the following table for further descriptions.
Select [DirectLink(USB)] as the connection type.
Please check [CDC mode].
Set COM port. Here we select COM3, which can be found in computer
management.
E-6
Revision June, 2015
Appendix E DirectLink
Please set the station address the same as the PLCs. It is set to 1 in this
example.
Revision June, 2015
E-7
Appendix E DirectLink
E-8
When the setting is complete, please go to [Communication] > [PLC Information]
to check if the communication is successful.
Then, the screen will be shown as below.
When the communication is ok, users can online monitor the PLC or upload /
Revision June, 2015
Appendix E DirectLink
download files.
Revision June, 2015
E-9
Appendix E DirectLink
E-2 WPLSoft DirectLink Ethernet
Before applying DirectLink, please make sure the communication between the HMI
and Delta PLC works properly via RS232/RS485. Your personal computer and the HMI
shall share the same Ethernet address.
Open Delta WPLSoft software and go to [Options] > [Communication Setting] dialog
box.
Please select [DirectLink (Ethernet)] as the connection type and specify the HMIs IP
address. 192.168.123.103 is the IP address in this example.
E-10
When the setting is complete, click on
first. Then, click on
Revision June, 2015
Appendix E DirectLink
to find the HMI.
Search the module by entering the specified IP address. Users shall firstly enter
the HMIs IP address, 192.168.123.103 for example. Then, click OK.
If the HMI is found, the screen will be shown as below.
Revision June, 2015
E-11
Appendix E DirectLink
E-12
Then, click on the searched HMI. Go to [Communication] > [PLC Information] to
make sure the communication is successful.
Revision June, 2015
Appendix E DirectLink
When the communication is ok, click on the searched HMI before proceeding to
online monitor the PLC or upload / download files.
Revision June, 2015
E-13
Appendix E DirectLink
E-3 ISPSoft DirectLink USB
E-3-1 USB Disk Mode
E-14
Before applying DirectLink, please make sure the communication between the HMI
and Delta PLC works properly via RS232/RS485. Your personal computer shall
connect to the HMI via USB Cable.
Go to the system directory > [System setting] > [MISC.] and set USBCommMode to 1.
Enable COMMGR and click on [Add] before enabling Delta ISPSoft software.
Select [DirectLink (USB)] as the connection type and check [USB/Disk Mode] as the
HMI USB Mode.
Revision June, 2015
Appendix E DirectLink
Open Delta ISPSoft software and go to [Tools] > [Communication Settings] dialog box.
Select [Driver 4] and set 1 as the station address.
Revision June, 2015
E-15
Appendix E DirectLink
E-16
When the setting is complete, please go to [PLC] > [System Information] to check
if communication is established successfully.
Then, the screen will be shown as below.
Revision June, 2015
Appendix E DirectLink
When the communication is ok, users can online monitor the PLC or upload /
download files.
Revision June, 2015
E-17
Appendix E DirectLink
E-3-2 CDC Mode
Before applying DirectLink, please make sure the communication between the HMI
and Delta PLC works properly via RS232/RS485. Your personal computer shall
connect to the HMI via USB Cable.
Go to the system directory > [System setting] > [MISC.] and set USBCommMode to 2.
Enabling COMMGR and click on [Add] before enabling Delta ISPSoft software.
Select [DirectLink (USB)] as the connection type, set [CDC Mode] as the HMI USB
mode and set COM Port to COM3, which can be found in Computer Management.
E-18
Revision June, 2015
Appendix E DirectLink
Open Delta ISPSoft software and go to [Tools] > [Communication Settings] dialog box.
Select [Driver 4] and set 1 as the station address.
Revision June, 2015
E-19
Appendix E DirectLink
E-20
When the setting is complete, please go to [PLC] > [System Information] to check
if communication is successful.
Then, the screen will be shown as below.
Revision June, 2015
Appendix E DirectLink
When the communication is ok, users can online monitor the PLC or upload /
download files.
Revision June, 2015
E-21
Appendix E DirectLink
E-4 ISPSoft DirectLink Ethernet
E-22
Before applying DirectLink, please make sure the communication between the HMI
and Delta PLC works properly via RS232/RS485. Your personal computer and the HMI
shall share the same Ethernet address.
Enable CMMGR and click [Add] before opening Delta ISPSoft software.
Select [DirectLink (Ethernet)] as the connection type. Then, select Search or Add the
HMIs IP address that you wish to connect. Here we enter 192.168.123.26 as the
example.
Revision June, 2015
Appendix E DirectLink
Open Delta ISPSoft software and enter [Tools] > [Communication Settings] dialog box.
Select [Driver 4] and set 192.168.123.103 as the IP address.
Revision June, 2015
E-23
Appendix E DirectLink
E-24
When the setting is complete, go to [PLC] > [System Information] to check if the
communication is successful.
Then, the screen will be shown as below.
Revision June, 2015
Appendix E DirectLink
When the communication is ok, users can online monitor the PLC or upload /
download files.
Revision June, 2015
E-25
You might also like
- Computer Processing TechniquesDocument25 pagesComputer Processing Techniqueskomal4242No ratings yet
- Arduino Uno GRBL PlatformDocument58 pagesArduino Uno GRBL Platformmaloy100% (1)
- C Programming for the Pc the Mac and the Arduino Microcontroller SystemFrom EverandC Programming for the Pc the Mac and the Arduino Microcontroller SystemNo ratings yet
- ESP32 Programming for the Internet of Things: JavaScript, AJAX, MQTT and WebSockets SolutionsFrom EverandESP32 Programming for the Internet of Things: JavaScript, AJAX, MQTT and WebSockets SolutionsRating: 5 out of 5 stars5/5 (2)
- Projects With Microcontrollers And PICCFrom EverandProjects With Microcontrollers And PICCRating: 5 out of 5 stars5/5 (1)
- CompTIA ITF+ CertMike: Prepare. Practice. Pass the Test! Get Certified!: Exam FC0-U61From EverandCompTIA ITF+ CertMike: Prepare. Practice. Pass the Test! Get Certified!: Exam FC0-U61No ratings yet
- RS Logix 5000Document16 pagesRS Logix 5000Mohammad M HossainNo ratings yet
- Device Tree Made EasyDocument22 pagesDevice Tree Made Easym3y54mNo ratings yet
- Advanced Business Analytics Course OutlineDocument17 pagesAdvanced Business Analytics Course OutlineAllan Lao R.No ratings yet
- Siemens s7-300 ProgrammingDocument94 pagesSiemens s7-300 ProgrammingPrittam Kumar Jena100% (6)
- Delta Ia-Plc Pid An en 20141222Document26 pagesDelta Ia-Plc Pid An en 20141222PrestoneKNo ratings yet
- Mazidi Solution Sol0 - 4Document23 pagesMazidi Solution Sol0 - 4wahajuddinahmedNo ratings yet
- Modbus Scan Task User's Guide, July 21, 2011 PDFDocument62 pagesModbus Scan Task User's Guide, July 21, 2011 PDFMaribel Alarcon VelasquezNo ratings yet
- Nessus 8 7 PDFDocument446 pagesNessus 8 7 PDFNaresh AvulaNo ratings yet
- Beckhoff New Automation Technology GuideDocument383 pagesBeckhoff New Automation Technology Guideiyilmaz1No ratings yet
- Delta Ia-Plc Ispsoft Um en 20160518Document801 pagesDelta Ia-Plc Ispsoft Um en 20160518bagopercy100% (1)
- Software Development for Engineers: C/C++, Pascal, Assembly, Visual Basic, HTML, Java Script, Java DOS, Windows NT, UNIXFrom EverandSoftware Development for Engineers: C/C++, Pascal, Assembly, Visual Basic, HTML, Java Script, Java DOS, Windows NT, UNIXRating: 5 out of 5 stars5/5 (1)
- Sap Tips and TricksDocument4 pagesSap Tips and TricksPraveen Gupta100% (1)
- ARM Module - 1Document84 pagesARM Module - 1pavan100% (2)
- HIO TouchScreenDocument4 pagesHIO TouchScreenMaitry ShahNo ratings yet
- Maven - Coalescing PipelineDocument3 pagesMaven - Coalescing PipelineKrishna Chivukula25% (4)
- Dac Remote Panel OptionDocument4 pagesDac Remote Panel Optionli07vuqyoNo ratings yet
- Touchwin C Language ManualDocument19 pagesTouchwin C Language ManualChristian SanungaNo ratings yet
- AN556Document4 pagesAN556Gonzalo GonzalesNo ratings yet
- OriginalDocument90 pagesOriginalDas Chowdary MallavarapuNo ratings yet
- C What HappensDocument192 pagesC What Happenschopsticks_phc100% (2)
- C What Happens EbookDocument192 pagesC What Happens EbookIzhar Rosli100% (1)
- Microcontroller Lab ManualDocument42 pagesMicrocontroller Lab ManualKiran SomayajiNo ratings yet
- Pic ManualDocument30 pagesPic Manualgg.ganapathy100% (2)
- Vbuilder Manual PDFDocument303 pagesVbuilder Manual PDFJoshua RiesenweberNo ratings yet
- Release NoteDocument3 pagesRelease Noteandrezinho505090No ratings yet
- Assembly Language Lecture From Engr GatdulaDocument16 pagesAssembly Language Lecture From Engr GatdulaMary Rose SantiagoNo ratings yet
- Change LogDocument14 pagesChange LogKang MumunNo ratings yet
- Final Mapi Lab ManualDocument44 pagesFinal Mapi Lab ManualRamachandra ReddyNo ratings yet
- Release NoteDocument19 pagesRelease NoteKrasi GeorgievNo ratings yet
- LLSAPS-3271 Code Correction for Security IssueDocument7 pagesLLSAPS-3271 Code Correction for Security Issuenelsondarla12No ratings yet
- AutoCAD Hollow Shaft DesignDocument16 pagesAutoCAD Hollow Shaft DesignSagarias AlbusNo ratings yet
- EC2308 Lab ManualDocument89 pagesEC2308 Lab Manualsujaganesan2009100% (1)
- MPMC 1Document84 pagesMPMC 1Kiran TejaNo ratings yet
- Ha Redundancy Using Cs31Document7 pagesHa Redundancy Using Cs31arun_daraNo ratings yet
- Cognos Impromptu User Reference 7.1Document262 pagesCognos Impromptu User Reference 7.1Tim CaldwellNo ratings yet
- MVI56 (E) MNETC Add On InstructionDocument10 pagesMVI56 (E) MNETC Add On InstructionjesustutaNo ratings yet
- Canoe Matlab 001Document58 pagesCanoe Matlab 001Coolboy RoadsterNo ratings yet
- Applications Field Manual: Leica TPS1200+Document246 pagesApplications Field Manual: Leica TPS1200+brutalcutieNo ratings yet
- Demo 8 - Programmable TimerDocument19 pagesDemo 8 - Programmable Timerchuku7No ratings yet
- Kinco Hmiware V2.2 Build150610 Improvements : New/Modified FunctionsDocument2 pagesKinco Hmiware V2.2 Build150610 Improvements : New/Modified FunctionsASDNo ratings yet
- Item Reference Description Qty.: PLC S Module Ref: 0920/PLCDocument2 pagesItem Reference Description Qty.: PLC S Module Ref: 0920/PLCA94leo14hsetmaNo ratings yet
- Microprocessor Project For Simple CalculatorDocument13 pagesMicroprocessor Project For Simple CalculatorFariha NowrinNo ratings yet
- Lab 1 Addressing ModesDocument13 pagesLab 1 Addressing ModesNami ZainiNo ratings yet
- 2) T100MD PLC BrochureDocument4 pages2) T100MD PLC BrochureganimantisNo ratings yet
- CNC PILOT 4290 User's ManualDocument481 pagesCNC PILOT 4290 User's ManualMarko DekanićNo ratings yet
- FP5121Document5 pagesFP5121Maitry ShahNo ratings yet
- Nemo Analyze ManualDocument536 pagesNemo Analyze ManualSteven Poh67% (3)
- Indicador Fairbanks IND HR2500 QF1Document57 pagesIndicador Fairbanks IND HR2500 QF1Raul PadillaNo ratings yet
- Loaders and Linkers Chapter 3 OverviewDocument36 pagesLoaders and Linkers Chapter 3 Overviewckakorot92100% (1)
- Item Reference Description Qty.: PLC S Module Ref: 0940/PLCDocument2 pagesItem Reference Description Qty.: PLC S Module Ref: 0940/PLCA94leo14hsetmaNo ratings yet
- TNC 2500 IsoDocument204 pagesTNC 2500 Isobillyb53100% (1)
- MVI56 (E) - MNET Add-On InstructionDocument10 pagesMVI56 (E) - MNET Add-On Instructiondiegos109No ratings yet
- Update LogDocument5 pagesUpdate LogRahmat SantosoNo ratings yet
- Microprocessor Lab ManualDocument86 pagesMicroprocessor Lab ManualKarthikeyan67% (3)
- VFD ManualDocument19 pagesVFD Manualjoselazera5923No ratings yet
- Advanced Microprocessor Lab ManualDocument91 pagesAdvanced Microprocessor Lab ManualArjun KommineniNo ratings yet
- Kinco HMIware v2.2 Build141210 Release NotesDocument2 pagesKinco HMIware v2.2 Build141210 Release NotesTiệp Hoàng PhạmNo ratings yet
- Interfacing LCD With FreeSoC2Document16 pagesInterfacing LCD With FreeSoC2salaideva thirumaniNo ratings yet
- DB2 Program PreperationDocument6 pagesDB2 Program PreperationSudheer.rbNo ratings yet
- Item Reference Description Qty.: PLC S Module Ref: 0921/PLCDocument2 pagesItem Reference Description Qty.: PLC S Module Ref: 0921/PLCA94leo14hsetmaNo ratings yet
- Delta Ia-Tp Tpeditor Um en 20141121Document162 pagesDelta Ia-Tp Tpeditor Um en 20141121bagopercyNo ratings yet
- TxBlock USBDocument1 pageTxBlock USBbagopercyNo ratings yet
- Delta Ia-Tp Tp04g-Alal2 I Tse 20130815Document18 pagesDelta Ia-Tp Tp04g-Alal2 I Tse 20130815bagopercyNo ratings yet
- Delta Ia-Plc RS-485 An en 20141103Document11 pagesDelta Ia-Plc RS-485 An en 20141103bagopercyNo ratings yet
- TuserDocument442 pagesTuserJose LunaNo ratings yet
- Delta Ia-Hmi Dopsoft Um en 20151116Document2,244 pagesDelta Ia-Hmi Dopsoft Um en 20151116bagopercy100% (2)
- BP How To Use IFD9506Document45 pagesBP How To Use IFD9506bagopercyNo ratings yet
- Delta Ia-Plc Tpeditor Um en 20160503Document164 pagesDelta Ia-Plc Tpeditor Um en 20160503bagopercyNo ratings yet
- TwidoDocument76 pagesTwidoleandro_beattoNo ratings yet
- Delta Ia-Plc All An en 20141103Document35 pagesDelta Ia-Plc All An en 20141103bagopercyNo ratings yet
- 45PLCTSXPL7Document231 pages45PLCTSXPL7bagopercyNo ratings yet
- K01 - 000 - 12 M340 EthernetDocument392 pagesK01 - 000 - 12 M340 EthernetbagopercyNo ratings yet
- 45plmag PDFDocument48 pages45plmag PDFbagopercyNo ratings yet
- Delta Ia-Plc RS-485 An en 20141103Document11 pagesDelta Ia-Plc RS-485 An en 20141103bagopercyNo ratings yet
- 1 Rutinnas Microchip Bin BCDDocument95 pages1 Rutinnas Microchip Bin BCDbagopercyNo ratings yet
- K01 - 000 - 09 M340CanOpenDocument252 pagesK01 - 000 - 09 M340CanOpenbagopercyNo ratings yet
- Timer 1Document8 pagesTimer 1bagopercyNo ratings yet
- Timer 1Document8 pagesTimer 1bagopercyNo ratings yet
- K01 - 000 - 09 M340Document316 pagesK01 - 000 - 09 M340bagopercyNo ratings yet
- Rut in AsDocument28 pagesRut in AsbagopercyNo ratings yet
- AN943A Practical PICmicro Oscillator Analysis and DesignDocument14 pagesAN943A Practical PICmicro Oscillator Analysis and DesignbagopercyNo ratings yet
- 128-Loan Automation System - SynopsisDocument6 pages128-Loan Automation System - SynopsismcaprojectsNo ratings yet
- Active Directory - Fundamentals PDFDocument3 pagesActive Directory - Fundamentals PDFrpsingh11111No ratings yet
- Install Shield User GuideDocument2,078 pagesInstall Shield User Guidekstan1100% (1)
- WowzaDynamicLoadBalancingAddOn UserGuide 4.5Document40 pagesWowzaDynamicLoadBalancingAddOn UserGuide 4.5Ha TungNo ratings yet
- Launchpad Pro (MK3) Programmer's Reference ManualDocument21 pagesLaunchpad Pro (MK3) Programmer's Reference ManualThomas AndaNo ratings yet
- CCNA Security Lab 17 - Cisco SDM One-Step Lockdown - SDMDocument13 pagesCCNA Security Lab 17 - Cisco SDM One-Step Lockdown - SDMvelramsenNo ratings yet
- Dokumen - Tips - Tischmeyer Donwload Book Internal Mixing PDF Mixing PDF Tischmeyer DonwloadDocument6 pagesDokumen - Tips - Tischmeyer Donwload Book Internal Mixing PDF Mixing PDF Tischmeyer DonwloadRonnie KharbamonNo ratings yet
- ResumeDocument7 pagesResumeAmita SinhaNo ratings yet
- Project-Fit Blueprint: Client: ProjectDocument17 pagesProject-Fit Blueprint: Client: Projectsneel.bw3636No ratings yet
- HI 801 103 E SILworX First Steps V4 01Document202 pagesHI 801 103 E SILworX First Steps V4 01Gilberto Alejandro Tun BritoNo ratings yet
- Web on Servlet Stack OverviewDocument151 pagesWeb on Servlet Stack OverviewRajib BoseNo ratings yet
- Microservices Cloud Architecture QuestionsDocument14 pagesMicroservices Cloud Architecture QuestionsHarshita JainNo ratings yet
- Android (HandOut)Document7 pagesAndroid (HandOut)MegaVNo ratings yet
- Dcu UgDocument34 pagesDcu UgSaed CattywampusNo ratings yet
- Apps para MúsicosDocument2 pagesApps para MúsicosTom HernandezNo ratings yet
- CCNA Network Visualizer 5.0 With CrackDocument1 pageCCNA Network Visualizer 5.0 With CrackDaniel DianaNo ratings yet
- TopLink JPA Annotation ReferenceDocument87 pagesTopLink JPA Annotation ReferenceVenu KongaraNo ratings yet
- Find population totals and top countries by continentDocument2 pagesFind population totals and top countries by continentManasNo ratings yet
- CL Commands Rtvdtaara AS400 OS400 RUNQRYDocument836 pagesCL Commands Rtvdtaara AS400 OS400 RUNQRYbeach20508217100% (3)
- Advanced Spreadsheet Skills PresentationDocument18 pagesAdvanced Spreadsheet Skills PresentationCeline Marie Libatique AntonioNo ratings yet
- Oracle 1Z0-064 Oracle Database 12c Perfo PDFDocument8 pagesOracle 1Z0-064 Oracle Database 12c Perfo PDFMangesh AbnaveNo ratings yet
- E 115 Fall 2018 Excel Independent AssignmentDocument2 pagesE 115 Fall 2018 Excel Independent AssignmentSeven YoshisNo ratings yet