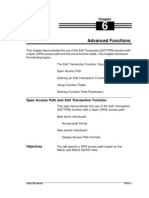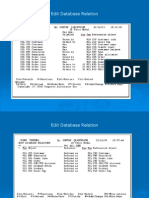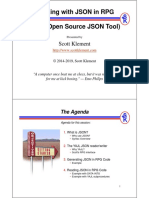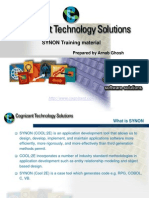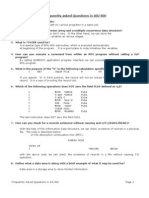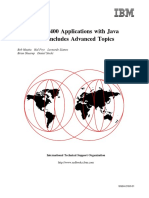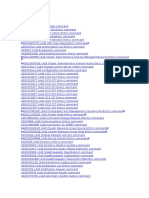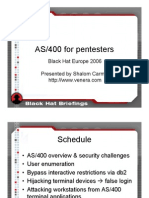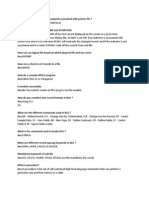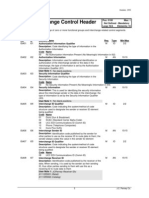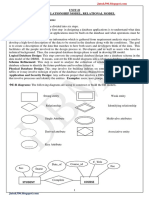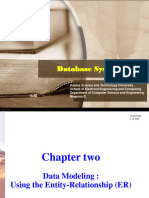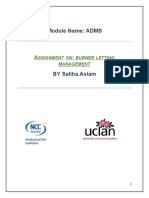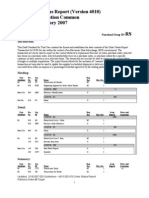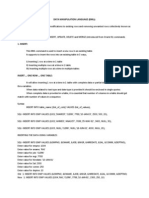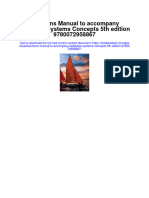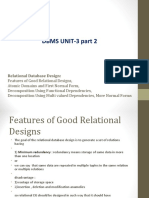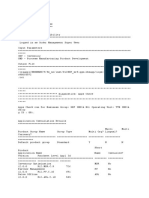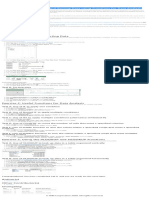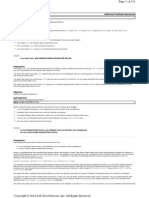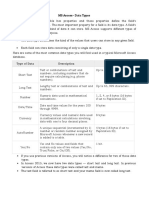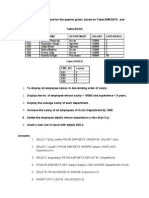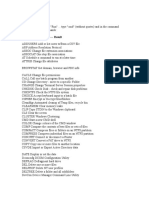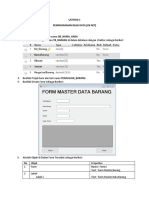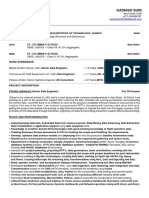Professional Documents
Culture Documents
Synon Horse Model
Uploaded by
Sat'sOriginal Title
Copyright
Available Formats
Share this document
Did you find this document useful?
Is this content inappropriate?
Report this DocumentCopyright:
Available Formats
Synon Horse Model
Uploaded by
Sat'sCopyright:
Available Formats
Chapter
2
Data Modeling
This chapter introduces the following topics:
Data Model
COOL:2E Relations
Field Details and Conditions
Extending Relations
Virtual Fields
Access Paths
Data Model
In this topic you will build the COOL:2E data model that
supports the requirements of the horse race application.
New terms introduced
Entity
Relationship
Entity Relationship Diagram
Attribute
Unique Identifier
Primary key
Foreign key
Normalization
COOL:2E Tutorial TUT 2–1
Data Model
Generalization
COOL:2E Relation
COOL:2E Data Model Diagram
Objectives Use an Entity Relationship Diagram (ERD) to design
the horse race application data model. Normalize and
generalize the entities to refine the ERD. Translate the
ERD into COOL:2E relations. The following steps
explain how to achieve these objectives.
Identify The first step in entity relationship modeling is to
Application identify the entities (files) that are present in your
Entities application using the data elements you identified
during your requirements analysis. An entity is a thing
or object of significance for which you need to gather
and store information.
Each entity must be uniquely identifiable. This means
that each instance (occurrence) of an entity must be
separate and distinctly identifiable from all other
instances of that entity. For example, for the entity,
Horse, each individual horse (instance) must be
uniquely identifiable in the data model.
Each entity can be represented in a diagram by a box
containing the name of the entity. The name is in
singular and shown in all uppercase. This tutorial
includes the entities shown below.
TUT 2–2 COOL:2E Tutorial
Data Model
Figure 2–1 Entities for Horse Racing Application
Identify The second step in entity relationship modeling is to
Business identify the business relationships that exist between
Relationships the entities. A business relationship (or relationship for
Between Entities short) is a named, significant association between two
entities. The relationships present in our COOL:2E data
model at this point can be represented as shown below.
Figure 2–2 Horse Racing Application Entity Relationship Diagram
COOL:2E Tutorial TUT 2–3
Data Model
Identify The third step of entity relationship modeling involves
Attributes and
Unique • identifying the attributes (fields) that belong to each
Identifiers for entity.
the Entities
• selecting the attribute(s) that serve as a unique
identifier for each entity. This unique identifier is
also known as the primary key for the entity.
• normalizing the entities.
• generalizing the entities
The following discusses each of these in more detail.
Identify the An attribute is any detail that serves to qualify, identify,
Attributes for classify, quantify, or express the state of an entity. An
Each Entity attribute can also be any description of a thing of
significance. The attributes must describe the entity
against which they are shown.
Reviewing the data elements you identified during
requirements analysis, and taking into consideration the
entities you have already identified, it is possible to
identify the attributes. List the attributes beside the
appropriate entity as shown below:
ENTITY ATTRIBUTE
COURSE Course code
Course name
HORSE Horse code
Horse name
Horse gender
Date of birth
JOCKEY Jockey code
Jockey name
Jockey gender
SIRE Sire code
Sire name
Sire Date of birth
DAM Dam code
Dam name
Dam Date of birth
TUT 2–4 COOL:2E Tutorial
Data Model
ENTITY ATTRIBUTE
RACE Course code
Course name
Race date
Race time
Race name
Going conditions
Distance
Prize money
Horse code
Horse name
Horse gender
Date of birth
Jockey code
Jockey name
Finishing position
Handicap
Entry status
Select Each Each entity must be uniquely identifiable so that each
Entity’s Unique instance of the entity is separate and distinctly
Identifier recognizable from all other instances of that entity. The
unique identifier, also known as the primary key, can
be
• an attribute
• a combination of attributes
• a combination of relationships
• a combination of attributes and relationships.
A primary key should consist of the fewest number of
attributes necessary to make every instance of the
entity unique. Review the attributes of each entity and
select the primary key for each entity. For this tutorial,
the primary keys are shown below in bold:
ENTITY ATTRIBUTE
COURSE Course code
Course name
HORSE Horse code
Horse name
Horse gender
Date of birth
COOL:2E Tutorial TUT 2–5
Data Model
ENTITY ATTRIBUTE
JOCKEY Jockey code
Jockey name
Jockey gender
SIRE Sire code
Sire name
Sire Date of birth
DAM Dam code
Dam name
Dam Date of birth
RACE Course code
Course name
Race date
Race time
Race name
Going conditions
Distance
Prize money
Horse code
Horse name
Horse gender
Date of birth
Jockey code
Jockey name
Finishing position
Handicap
Entry status
Identify Foreign Note that the RACE entity contains the primary keys of
Keys the HORSE (Horse code) and JOCKEY (Jockey code)
entities. The Horse code and Jockey code are needed
as attributes in the RACE entity to identify the horses
and jockeys that competed in each race. However,
neither the Horse code nor the Jockey code are
needed to identify the RACE entity; in other words,
neither Horse code nor Jockey code are primary keys
of RACE. Such non-key attributes of an entity that are
primary keys of another entity are known as foreign
keys. In the following table, foreign keys are shown
underlined:
TUT 2–6 COOL:2E Tutorial
Data Model
ENTITY ATTRIBUTE
COURSE Course code
Course name
HORSE Horse code
Horse name
Horse gender
Date of birth
JOCKEY Jockey code
Jockey name
Jockey gender
SIRE Sire code
Sire name
Sire Date of birth
DAM Dam code
Dam name
Dam Date of birth
RACE Course code
Course name
Race date
Race time
Race name
Going conditions
Distance
Prize money
Horse code
Horse name
Horse gender
Date of birth
Jockey code
Jockey name
Finishing position
Handicap
Entry status
Normalize the Normalization of data is a procedure that ensures that
Entities a data model conforms to some useful standards.
For data and entity relationship models, the following
standards have been defined to minimize duplication of
data, to provide the flexibility necessary to support
different functional requirements, and to enable the
data model to be mapped onto a relational database
design effectively.
COOL:2E Tutorial TUT 2–7
Data Model
1. Eliminate repeating data groups
2. Eliminate partial key dependencies
3. Eliminate non-key dependencies (attributes that
depend upon another non-key attribute in the entity)
Although the steps are listed and briefly discussed
here, you may wish to consult additional sources for a
more detailed description.
Applying these steps causes the entities and attributes
to be redefined as follows:
ENTITY ATTRIBUTE
COURSE Course code
Course name
HORSE Horse code
Horse name
Horse gender
Date of birth
JOCKEY Jockey code
Jockey name
Jockey gender
SIRE Sire code
Sire name
Sire Date of birth
DAM Dam code
Dam name
Dam Date of birth
RACE Course code
Race date
Race time
Race name
Going conditions
Distance
Prize money
TUT 2–8 COOL:2E Tutorial
Data Model
ENTITY ATTRIBUTE
RACE ENTRY Course code
Race date
Race time
Entry number
Horse code
Jockey code
Finishing position
Handicap
Entry status
This process has resulted in the creation of another
entity named RACE ENTRY. Now our Entity
Relationship Diagram looks like this. Note that K
indicates a key attribute and A indicates a foreign key
(non-key attribute).
Figure 2–3 Horse Racing Application Entity Relationship Diagram
COOL:2E Tutorial TUT 2–9
Data Model
Generalize the At this point, there is another source of redundant data,
Entities namely, the HORSE, DAM, and SIRE entities. A horse
could appear in two of these three entities since a
horse could both compete in races and also be a Dam
or Sire. This situation can be resolved by combining
these three entities into just one: HORSE. This process
is called entity generalization.
The entity-relationship diagram now looks like this:
Figure 2–4 Horse Racing Application ERD From Normalized Entries
COOL:2E Data The relationships that are identified in the entity
Model Diagram relationship diagram can be translated to COOL:2E
relations. There are eight different COOL:2E relations,
four of which are commonly required. The purpose of
the basic relations will be explained in the course of
this tutorial, and more details may be obtained from the
COOL:2E manuals. The COOL:2E Data Model
Diagram for this horse race application looks like this:
TUT 2–10 COOL:2E Tutorial
Data Model
Figure 2–5 Horse Racing Application COOL:2E Data Model Diagram
Having identified the entities (files), attributes (fields),
and relationships (relations), we are ready to specify
and define them within the data model. This process is
illustrated in the following topics.
COOL:2E Tutorial TUT 2–11
COOL:2E Relations
COOL:2E Relations
In this topic you will enter simple relations, define new
COOL:2E objects for use in the relations, and display
the COOL:2E entries arising from the relations.
New terms introduced
COOL:2E relation
Has relation
Known by relation
Owned by relation
Refers to relation
COOL:2E model object
file, file attribute
field, field attribute (data type)
file entry
New panels introduced
Edit Database Relations
Define Objects
Edit File Entries
TUT 2–12 COOL:2E Tutorial
COOL:2E Relations
Objectives You will specify relations to define the HORSE,
COURSE, JOCKEY, RACE, and RACE ENTRY entities.
Overview of The first step in using COOL:2E is to define your basic
COOL:2E data model. Do this by typing a number of relation
Relations statements to define the entities in your data model.
Relation statements have the form:
Object + Relation + Object
where:
Object is a COOL:2E model object. Model objects are
used to represent real world entities, such as COURSE,
HORSE or RACE. There are several different types of
COOL:2E model objects. Initially we need only consider
two types: fields (items of data) and files. In general,
the entities we identified will become files and the
attributes we identified will become fields.
Relation is a COOL:2E relation type. The COOL:2E
relations establish the relationships between fields and
files, and files and other files.
COOL:2E Tutorial TUT 2–13
COOL:2E Relations
The Edit When you enter your data model, the first panel you
Database see is the Edit Database Relations panel. This panel is
Relations Panel the top level panel in COOL:2E.
✍ Note: If you have not already entered your model you can
do so now by entering the following command on
any OS/400 Command Entry line.
YSTRY2 MYMDL
Using the Edit Database Relations panel, you may
enter relation statements that declare the entities in
your data model. The panel has three main columns in
which the relations are entered. These columns are
labeled Object, Relation, and Referenced object.
✍ Note: The Subfile selector column on the left lets you
enter line selection options. The line of
input-capable fields along the top of the panel lets
you select which model objects within your
COOL:2E design model to display. Both will be
explained later in this tutorial.
TUT 2–14 COOL:2E Tutorial
COOL:2E Relations
Entering Working top down, define the most basic entities in
Relation your data model: COURSE and RACE.
Statements
To do this you will use three different COOL:2E
relations:
Known by - declares a field that is part of the
primary key that uniquely identifies a file.
Has - declares a non-key field (attribute) on a file.
Owned by - specifies a relationship between two
files. The primary key of the owning file becomes
part of the primary key of the owned file.
For example, in the tutorial model, RACE is Owned
by COURSE. COURSE is uniquely identified by a
Course code. Since RACE is Owned by COURSE,
each RACE is uniquely identified by a combination of
the COURSE at which it is run, a date, and a time.
As a result, the primary key for RACE consists of
Course code, Race Date, and Race Time.
Type in relations as shown. Use the Tab key or the
Field Exit key to advance to the next field or line.
✍ Note: Following are two shortcuts for entering relations.
COOL:2E Tutorial TUT 2–15
COOL:2E Relations
You can use the DUP key (indicated by the
string of ∗’s in the above panel) to reduce the
amount of typing. When the cursor is in a field
and you press the DUP key, values from the
previous line will be duplicated on the line
below when you press Enter.
You only need to type the first letter of a
relation; for example, you can type K or O in
place of Known by or Owned by,
respectively.
Press Enter after entering all the relations shown.
Validation of After pressing Enter, the relation statements you have
Relation entered are redisplayed, with any use of the DUP key
Statements resolved. All new objects, for example, files and fields,
are highlighted in reverse image to indicate that you
have not yet defined them. An error message for the
first undefined item “’Course’ type FIL not found” is
displayed at the bottom of the panel.
You will use the F10 key to define the objects you just
entered. First, press F24 to display more function keys.
TUT 2–16 COOL:2E Tutorial
COOL:2E Relations
Press F10 to display the Define Objects panel where
you will enter the details needed to define the objects.
Defining Objects The Define Objects panel shows each of the new
objects you entered on the Edit Database Relations
panel.
Based on the relation statements you entered, each
new object is automatically assigned a type of FIL (for
files) or FLD (for fields). In addition, fields are assigned
a usage of CDE (key fields) or ATR (non-key fields).
COOL:2E Tutorial TUT 2–17
COOL:2E Relations
Specifying Using the Define Objects panel, you must specify an
Object Attributes object attribute for each new object. You can view a list
of the available object attributes by typing ? in the
object attribute field. Object attributes enable COOL:2E
to take design defaults.
• For files, the object attribute specifies a file type. In
this tutorial, this will either be a
reference file (REF) for relatively static master
° files
capture file (CPT) for transaction files
°
In our example, COURSE and RACE are Reference
(REF) files.
• For fields, the object attribute specifies a data type.
(Another term for data type is field type.) For
example, Course code is of type CDE, and Course
name is of type TXT.
The data type causes COOL:2E to automatically
assign default characteristics to a field; for example,
length and display format. You can override these
defaults later.
In this tutorial you will use the following data types:
CDE alphanumeric code field
TXT descriptive text
VAL monetary value
DT# ISO date
TM# ISO time
STS status
QTY quantity
NBR pure numeric field value
TUT 2–18 COOL:2E Tutorial
COOL:2E Relations
Type the object attributes as shown. Use the Tab key
or Field Exit key to advance to another field or line.
Press Enter when you have typed all object attributes.
If all the the object attributes you specified were valid,
COOL:2E automatically exits the Define Objects panel
and returns to the Edit Database Relations panel.
File Entries COOL:2E automatically resolves each relation you
entered on the Edit Database Relations panel into one
or more file entries. A file entry indicates the presence
of a field on a file. In other words, each COOL:2E
relation causes one or more fields to be created on a
file.
Some examples are
• the Known by relation causes a key field to be
created on the named file
• the Has relation causes an attribute to be created
on the named file
• the Owned by relation causes one or more key
fields to be created on the owned file.
You can view how COOL:2E has resolved your
relations by displaying the entries for the file.
COOL:2E Tutorial TUT 2–19
COOL:2E Relations
File Entries for You can view the entries on the COURSE file using the
COURSE Edit File Entries panel. From the Edit Database
Relations panel, type E next to any of the relations for
the COURSE file.
Press Enter to display the Edit File Entries panel. This
panel shows the file entries COOL:2E automatically
created for the COURSE file based on the relations you
entered for the file.
For each file entry, this panel displays the field names,
the field type, whether the field is a key field (K) or an
TUT 2–20 COOL:2E Tutorial
COOL:2E Relations
attribute (A), the COOL:2E generated implementation
name, and the field length. Note that COOL:2E
assigned the implementation name and default length
based on the data type you specified; for example, for
fields of type CDE, COOL:2E assigns a 4-character
implementation name ending in CD and a default length
of 6.
✍ Note: You cannot update fields on this panel.
Press F3 to return to the Edit Database Relations panel.
File Entries for You can examine the entries in the RACE file as you
RACE did for the COURSE file. From the Edit Database
Relations panel, type E against the RACE file.
Press Enter to display file entries for the RACE file.
COOL:2E Tutorial TUT 2–21
COOL:2E Relations
The RACE file has three key field entries resulting from
the resolution of the Owned by and Known by
relations. The key order is recorded in the Ksq (key
sequence) column. The major key is Course code,
since RACE is Owned by COURSE.
Press F3 to return to the Edit Database Relations panel.
Adding More You may now add other files to the data model.
Relations
TUT 2–22 COOL:2E Tutorial
COOL:2E Relations
Display a new panel by pressing Roll Up.
Declaring More You can define the RACE ENTRY, HORSE, and
Files JOCKEY files using the Known by, Has, and Owned
by relations as you did for the COURSE and RACE
files.
In addition, since RACE ENTRY requires references to
the HORSE and JOCKEY files, you will also use the
Refers to relation. The Refers to relation specifies a
relationship between two files. It causes the key entries
of the referenced file (HORSE and JOCKEY) to
become foreign keys of the referencing file (RACE
ENTRY).
Note that a file may reference another file more than
once, as shown later in this tutorial.
Type the RACE ENTRY, HORSE, and JOCKEY
relations as shown.
Press F10 to define the new objects.
COOL:2E Tutorial TUT 2–23
COOL:2E Relations
Defining Objects The Define Objects panel displays with the object
attribute column blank.
File Attributes Specify the appropriate object attributes, in order to
define the new objects to COOL:2E. This requires the
following two additional attributes:
CPT database capture file
NBR pure numeric field value
Type the object attributes as shown.
Press Enter.
If all the the object attributes you specified were valid,
COOL:2E automatically exits the Define Objects panel
and returns to the Edit Database Relations panel. You
have now finished the top level definition of your data
model.
Deleting You can delete a relation from the data model by typing
Relations D against the relation. Once deleted, relations can be
reinstated by retyping them.
TUT 2–24 COOL:2E Tutorial
COOL:2E Relations
Documenting To obtain a listing of the relations that you have
Relations entered, use the Document Model Relations
(YDOCMDLREL) command. First press F17 from the
Edit Database Relations panel to display the Display
Services Menu. Then do either of the following.
• Press F9 to display a command entry line, type the
YDOCMDLREL command, and press Enter
• Select the Documentation menu option to display a
list of documentation commands and select
Document model relations.
When you finish, press F3 until you return to the Edit
Database Relations panel.
COOL:2E Tutorial TUT 2–25
Field Details and Conditions
Field Details and Conditions
Having entered relations to define your data model, you
must now add more detailed information about the
fields. This includes defining simple validation rules and
specifying any required overrides to the defaults
COOL:2E assigned for field properties; for example,
field length.
This topic describes the field details and how to add
field condition information to your data model.
New terms introduced
field condition
VAL condition type
LST condition
check condition
selection line
New panels introduced
Edit Field Details
Edit Field Conditions
Edit Field Condition Details
Objectives You will define conditions to specify the allowed values
for the Horse gender field.
Overview of Field details specify the properties of a given field, such
Field Details as length, text, validation, and implementation name.
Overview of Field conditions define allowed values for fields.
Field Conditions Conditions record both the values that a field may take
and the meaning that the values represent.
TUT 2–26 COOL:2E Tutorial
Field Details and Conditions
Conditions can be used in a number of ways. The most
common uses of conditions are to
• validate the entry of data
• specify selection or omission of data from a
logical view of the data
• specify processing conditions in a program
that operates on the data
Field Details To obtain the field details for a field, you will select the
appropriate relation statement line on the Edit Database
Relations panel and type Z2 against this object. The
details of the referenced object will be displayed. Note
that the Subfile selector options, Z1 and Z, both give
details of the first object in the relation.
Field Detail In this case, the Horse gender field of the HORSE file
Display for will be used to illustrate conditions. Type Z2 against the
Horse Gender HORSE Has Horse gender relation as shown.
Press Enter to display the Edit Field Details panel for
Horse gender.
COOL:2E Tutorial TUT 2–27
Field Details and Conditions
The Edit Field Details panel shows information for the
field. Most of the details, for example, field length,
default appropriately according to the field’s data type.
It is possible to override the default values if required.
We will discuss how to change the field name at a later
stage in this tutorial.
Field Conditions One use of field conditions is to check that the value
entered for a field is valid during data entry. This is
done by specifying a Check condition. By default, no
field validation takes place. This is indicated by *NONE
for the Check condition field on the Edit Field Details
panel.
A horse’s gender can only be one of two values: male
or female. Conditions to check for these values can be
attached to the Horse gender field of the HORSE file
as follows.
Adding a Field From the Edit Field Details panel for the Horse gender
Condition field, press F9 to display the Edit Field Conditions
panel. This panel shows the available conditions for the
field. Initially, there are none.
TUT 2–28 COOL:2E Tutorial
Field Details and Conditions
To add a field condition, type the name and type of the
condition. In this tutorial, one value the Horse gender
field can take is Stallion.
You defined Horse gender as a status field (field type
STS). Status fields may only take discrete values, so
the only condition types allowed for this type of field are
single values (VAL) or a list of values (LST). Stallion is
a single value so it is of type VAL.
Type the condition name Stallion with a type of VAL as
shown.
COOL:2E Tutorial TUT 2–29
Field Details and Conditions
Press Enter to display the Edit Field Condition Details
panel.
Field Condition The Edit Field Condition Details lets you specify the
Details actual value that is to be stored on the database file to
represent a particular condition. For example, you can
distinguish between the definition of the condition
(Stallion) and the value used to represent the condition
on file (M).
Adding Field The condition value (or Status value) for Stallion is to
Condition Detail be represented by an M in this tutorial. Note that
condition values must be unique for each field. For
example, M could not represent two different gender
conditions.
Type the condition value M as shown.
Press Enter.
After pressing Enter, the panel is redisplayed, with the
message “Condition ’Stallion’ added” to indicate that the
condition has been successfully added.
TUT 2–30 COOL:2E Tutorial
Field Details and Conditions
Adding Another In this step you will add another condition value for
Condition mares. You can overwrite the displayed values in order
to enter this additional field condition.
In this case, you can overwrite Stallion with Mare, and
M with F. Type the details of the next condition as
shown.
Press Enter to redisplay the panel with the message
“Condition ’Mare’ added.”
Press F3 to exit and return to the Edit Field Conditions
panel.
Viewing Field On the Edit Field Conditions panel for the Horse gender
Conditions field, you should now see a list of the conditions that
you have just added. Note that a special condition has
been added automatically. This is the condition called
*ALL values, shown at the top of the list of conditions.
The *ALL values condition can be used when you wish
to specify that a field may take any one of the
individual values listed below.
COOL:2E Tutorial TUT 2–31
Field Details and Conditions
Press F3 to return to the Edit Field Details panel.
Specifying a Notice the Check condition field on the Edit Field
Check Condition Details panel. This field indicates the values that are
allowed for the Horse gender field. Initially the Check
condition is *NONE, indicating that any value is allowed
for the field. If you specify the list condition *ALL
values, it indicates that the field must satisfy one of the
particular value conditions that you have defined; in
other words, it provides validation during data entry. If
you specify one of the conditions that you have just
defined, it imposes specific validation on the field.
You can type ? in the Check condition field, to view a
selection list of existing conditions. In this tutorial, all
horses must be either mares or stallions. The check
condition *ALL Values is appropriate.
TUT 2–32 COOL:2E Tutorial
Field Details and Conditions
Type *ALL values for the Check condition field.
Press Enter.
Note that a Prompt function field now displays. As a
result, when the end user of the compiled application
positions the cursor on the Horse gender field and
either enters ? or presses F4, a selection list of the
conditions you defined will be displayed.
Press F3 to return to the Edit Database Relations panel.
COOL:2E Tutorial TUT 2–33
Field Details and Conditions
Exercises Before continuing with the rest of the Tutorial, complete
the following exercises using the same process you
used to define conditions for Horse gender.
1. Add conditions to define the allowed values for
the Jockey gender field.
2. Add conditions to define the allowed values for the
Going conditions field on the RACE file; for
example, Firm, Good, Soft.
3. Add conditions to define the allowed values for
the Entry Status field on the RACE ENTRY file; for
example, Not yet run, Finished, Scratched,
Disqualified.
Displaying Now that you have specified the relations, you can use
Selected the features of the Edit Database Relations panel to
Relations display selected objects.
On the top of the Edit Database Relations panel are
fields that let you position the display at the part of the
model you want to view, and let you control which
COOL:2E relations are displayed. The line that contains
these fields is referred to as the selection line. Type a
? in any section of the line to display the values
available for selection. If you enter a letter (or string of
letters) followed by an asterisk (∗) in the Object or
Referenced object columns, only those COOL:2E
objects whose names begin with that letter (or letters)
will be selected and displayed.
In the next topic, you will work with the HORSE file.
You can simplify the display by selecting and displaying
only those relations that define the HORSE file. Do this
by typing the file name followed by an asterisk on the
selection line. You will use this technique often in this
tutorial.
TUT 2–34 COOL:2E Tutorial
Field Details and Conditions
Type Horse* in the Object column of the selection line
as shown.
Press Enter. COOL:2E displays only those relations
that define the HORSE file.
✍ Note: If the selection line is blank, you are returned to the
beginning of the COOL:2E design model when the
panel is reloaded, for example, if you press F5 or
Enter.
COOL:2E Tutorial TUT 2–35
Extending Relations
Extending Relations
This topic further refines the COOL:2E data modeling
language and introduces relation extension.
New terms introduced
Extended relations
Sharing
For text
Involution (self-referencing relation)
Relation sequence
Objectives You will add relations to the HORSE file to specify each
horse’s parents (pedigree).
Overview of As discussed previously, one file can be associated
Relation with another by means of the Refers to relation. For
Extension example, our data model contains the RACE ENTRY
Refers to HORSE, and RACE ENTRY Refers to
JOCKEY relations. Note that since the referenced file in
these two relations are different, there is no difficulty in
distinguishing between them.
A file can also reference another file more than once. In
order to distinguish among multiple references to the
same file, COOL:2E provides an extended form of the
Refers to relation that lets you specify differences
among the relations using For text.
In addition, a file can refer to itself. This is known as
involution or a self-referencing relation.
TUT 2–36 COOL:2E Tutorial
Extending Relations
Involution and One of the purposes of this application is to record
the Horse details of each horse’s parents (Dam and Sire). To do
Pedigrees so you will need to use both the extended form of the
Refers to relation and involution.
Since a horse’s parents are also horses, to record the
horse’s parents requires two HORSE Refers to
HORSE relations, one for each parent. This is shown in
the following diagram.
SIRE
DAM
HORSE
Figure 2–6 Involution - HORSE File Refers to Itself
Because the HORSE file refers to itself more than
once, you will need to use the extended form of the
Refers to relation in order to distinguish between the
two relations.
Adding More If you have not already done so, type Horse* on the
Relations selection line on the Edit Database Relations panel to
display only the relations that define the HORSE file.
Press Enter.
You are now ready to add the relations that define the
horse’s parents. To add references to a horse’s parents
type the Horse Refers to Horse relation twice; once for
the Dam and once for the Sire. Type the HORSE
Refers to HORSE relations as shown.
COOL:2E Tutorial TUT 2–37
Extending Relations
Press Enter.
Sequence of Before extending the Refers to relations for the
Relations HORSE file, you need to ensure that these two
relations remain at the end of the relations for the
HORSE file. The importance of this will become
apparent later in the discussion of virtual fields.
Whenever the data model is reloaded, for example,
when you press F5, COOL:2E redisplays the relations
in the following order:
1. Alphabetically by file name
2. Within each file in relation order, for example,
Owned by before Known by before Refers to
before Has
3. Referenced objects in the order in which you
entered them
TUT 2–38 COOL:2E Tutorial
Extending Relations
You can override this order by entering sequence
numbers to the relations in the Seq column on the Edit
Database Relations panel.
You will type sequence numbers 10 to 70 so that the
Refers to relations remain at the end of the list when
the panel is reloaded. If you do not do this the two
Refers to relations will be placed after the Known by
relation instead.
Type the sequence numbers as shown.
Press Enter.
COOL:2E Tutorial TUT 2–39
Extending Relations
Extending The two HORSE Refers to HORSE relations can be
Relations distinguished by extending the Refers to relations and
defining For text. To do this, type + next to each of
those relations as shown.
Press F5.
Extended The two HORSE Refers to HORSE relations are now
Relations for shown in an extended form that allows you to specify
HORSE File two extra terms on the relation. Any Refers to or
Owned by relation can be extended in this way.
TUT 2–40 COOL:2E Tutorial
Extending Relations
Extending a relation introduces the two following fields.
• For field. The For field lets you specify the reason
for each relation. In this tutorial, you will use this
field to distinguish the two HORSE Refers to
HORSE relations; in other words, HORSE Refers
to HORSE for Dam, and HORSE Refers to
HORSE for Sire.
• Sharing field. The entry in the Sharing field
indicates whether the common keys of the two
relations are to be shared. *ALL is the default.
This field applies only when the referenced file has
more than one key field entry. In this tutorial, since
the HORSE file has only one key field entry (Horse
code), you can take the default.
Example Following is a brief description of a situation where you
Showing Use of would need to enter a value for the Sharing field.
the Sharing Field Suppose your model includes a BREED file that is
Known by Breed code and that the HORSE file is
Owned by BREED. The Owned by relation causes
Breed code to become a key entry on HORSE giving
HORSE two keys, Breed code and Horse code. To
indicate that a horse can be bred only with another
horse of the same breed (same Breed code), enter
*ALL for the Sharing field. To indicate that a horse can
be bred with a horse of a different breed, enter *NONE
for the Sharing field.
COOL:2E Tutorial TUT 2–41
Extending Relations
Adding Details You can now specify text to describe the extended
of Extended relations: Dam for the first relation, and Sire for the
Relations second. Type the extended relation details, Dam and
Sire as shown.
Press Enter.
Field Entries for The entries on the HORSE file are automatically
HORSE updated by COOL:2E to include the two new Refers to
relations. Examine the entries on the HORSE file by
typing E in the Subfile selector as shown.
TUT 2–42 COOL:2E Tutorial
Extending Relations
Press Enter to display the Edit File Entries panel.
Note that the resolution of the two Refers to relations
added two foreign key entries to the HORSE file, Dam
Horse code and Sire Horse code. COOL:2E based the
definition of these fields on that of the Horse code field,
and as a result, assigned the attribute CDE. REF
following the attribute indicates that the field entry was
resolved from a Refers to relation.
Assigning Normally the name of a foreign key is the same as the
Unique Names name of the original key field; in this case Horse code.
to Field Entries However, COOL:2E files cannot contain duplicate field
names. To assign unique names to the two new foreign
key entries, COOL:2E prefixed Horse code with the For
text you entered. If you had not entered For text,
COOL:2E would have added a 5-digit number to Horse
code to create a unique name within the HORSE file;
for example, Horse code 25642.
Press F3 to return to the Edit Database Relations panel.
COOL:2E Tutorial TUT 2–43
Extending Relations
Showing and You can use the F6 command key to toggle between
Hiding Relation showing and hiding relation extension lines. Note that
Extension Lines the default extension lines are always hidden.
Press F6 to hide the relation extension lines for the two
HORSE Refers to HORSE relations.
Press F6 again to show the relation extension lines.
TUT 2–44 COOL:2E Tutorial
Virtual Fields
Virtual Fields
This topic discusses the purpose of virtual fields and
how to specify them within COOL:2E.
New terms introduced
Virtual field
Virtual field entry
New panel introduced
Edit Virtual Field Entries
Overview of A good database design eliminates redundancy; in
Virtual Fields other words, each item of data should be stored in only
one place, rather than having multiple copies on
different files. The OS/400 join logical file is a
mechanism for building views that assemble data from
different files.
In COOL:2E you will use virtual fields to design such
views. A virtual field is a field that is logically, but not
physically, present on a file. COOL:2E virtual fields are
implemented through OS/400 join logical files.
Note that there are some limitations as to how virtual
fields may be used in functions.
Specifying When a file is referenced by another file by means of a
Virtual Fields Refers to relation, entries are automatically created on
the referencing file for the key fields of the referenced
file. These are known as foreign keys and are shown
in bold in the figure below.
To include a non-key field from the referenced file in
the referencing file, you need to specify it as a virtual
field. This makes the field available for use in the
functions that operate upon the referencing file.
For example, to include the name of the horse when
displaying the RACE ENTRY file, specify Horse name
as a virtual field on the RACE ENTRY file. As a result,
COOL:2E Tutorial TUT 2–45
Virtual Fields
Horse name is physically present on the HORSE file,
and is logically, but not physically, present on the RACE
ENTRY file. This is shown in italics in the following
figure.
RACE ENTRY HORSE
Course code K Horse code K
Race date K Horse name
Race time K Horse gender
Entry number K Horse value
Horse code K Refers to Date of birth
Horse name V Dam Horse code
Finishing position Sire Horse code
Handicap
Entry Status
Referencing file Referenced file
Figure 2–7 Virtual Fields
Note that this same capability is available when two
files are associated with each other by means of an
Owned by relation. In other words, non-key fields from
the owning file may be included in the owned file as
virtual fields.
Virtual Fields for The HORSE file now includes Dam Horse code and
Details of a Sire Horse code as a result of the Refers to relations.
Horse’s Dam In this step you will specify Horse name and Date of
and Sire birth as virtual fields on the HORSE file so you can
refer to the names and dates of birth for a horse’s Dam
and Sire.
This information is already present in the database. To
retrieve this data onto the HORSE file, you need to
specify the additional fields to be virtual fields on the
appropriate Refers to relations.
TUT 2–46 COOL:2E Tutorial
Virtual Fields
Sequence of With a self-referencing file such as HORSE, the
Relations and sequence numbers you entered previously against the
Virtual Fields database relations are significant when specifying
virtual fields.
COOL:2E uses a single-pass algorithm to resolve
entries on a file. When COOL:2E looks for virtual fields,
it resolves all the relations for the referenced file in the
order that they appear on the Edit Database Relations
panel. The following figure shows both the default
relation order for the HORSE file and the order
determined by the sequence numbers you entered
earlier in this tutorial.
Default Relation Order User-defined Relation Order
(no sequence numbers) (with sequence numbers)
Known by Horse code Known by Horse code
Refers to Horse For Dam Has Horse name
Refers to Horse For Sire Has Horse gender
Has Horse name Has Horse value
Has Horse gender Has Date of birth
Has Horse value Refers to Horse For Dam
Has Date of birth Refers to Horse For Sire
Figure 2-8 Sequence Order for HORSE File Relations
Because the HORSE file refers to itself, any relations
that occur after the Refers to HORSE relations will not
have been resolved at the time COOL:2E attempts to
resolve the virtual fields for the Refers to relations. In
other words, if you had not inserted sequence numbers
for the HORSE file relations, the Has relations would
not have been resolved at the time COOL:2E needed
to resolve the Refers to relations. As a result,
COOL:2E could not have created the virtual entries for
the Horse name and Date of birth fields.
COOL:2E Tutorial TUT 2–47
Virtual Fields
Adding Virtual You can now add the Dam’s name and date of birth to
Fields the list of fields for the HORSE file by specifying virtual
fields. Type V next to the HORSE Refers to HORSE
For Dam relation as shown.
Press Enter to display the Edit Virtual Field Entries
panel.
Virtual Field The Edit Virtual Field Entries panel shows all the fields
Entries on the referenced file. Since the HORSE file Refers to
itself, these are the same as the fields on the
referencing file. From this list, you can select any field
as a virtual field.
TUT 2–48 COOL:2E Tutorial
Virtual Fields
Selecting Virtual The Horse name and Date of birth fields will become
Fields for Dam virtual fields for the Refers to For Dam relation on the
HORSE file. Type + against Horse name and Date of
birth as shown.
Press Enter.
Confirming The virtual fields are indicated by an asterisk (*) in the
Virtual Fields for V column of the panel confirming that COOL:2E has
Dam created the virtual fields.
COOL:2E Tutorial TUT 2–49
Virtual Fields
Press F3 to return to the Edit Database Relations panel.
Adding More The procedure for adding virtual fields for the horse’s
Virtual Fields Sire is the same as for the horse’s Dam. Type V
against the HORSE Refers to HORSE For Sire relation
as shown.
Press Enter to display the Edit Virtual Field Entries
panel. This panel now includes the entries Dam Horse
name and Dam Date of birth you specified earlier. Note
that to assign unique names for these entries,
COOL:2E prefixed the original field names with the For
text you specified in the Refers to relation.
TUT 2–50 COOL:2E Tutorial
Virtual Fields
Selecting Virtual Select Horse name and Date of birth as virtual fields for
Fields for Sire the Sire. Type + to select Horse name and Date of birth
as shown.
Press Enter.
Confirming COOL:2E has confirmed your selection of virtual fields,
Virtual Fields for as indicated by the asterisks.
Sire
Press F3 to return to the Edit Database Relations panel.
COOL:2E Tutorial TUT 2–51
Virtual Fields
File Entries Check the file entries for the HORSE file. To display the
file entries, type E next to one of the HORSE file
relations as shown.
Press Enter to display the Edit File Entries panel.
Note that the virtual fields you just specified are
included as indicated by a V in the Entry type (Et)
column. COOL:2E has defined them by reference to the
original fields and has named them by prefixing the For
text to the original name, for example, Dam Horse
name.
TUT 2–52 COOL:2E Tutorial
Virtual Fields
Renaming Fields You can change the names that COOL:2E has given
the virtual fields to make them more explicit or
compact. For example, you could change Dam Horse
name to Dam name, and Sire Horse name to Sire
name.
To select the fields to be renamed you will zoom
against the relevant fields on the Edit File Entries
panel. Type Z to select the fields to be renamed as
shown.
Press Enter to display the Edit Field Details panel for
the first field you selected.
Field Details The Edit Field Details panel lets you view details for the
field, Dam Horse name. Some of the attributes of the
field, such as the name, are initially protected. The F8
key unprotects the field name so it can be changed.
COOL:2E Tutorial TUT 2–53
Virtual Fields
Press F8 to change the field name.
Entering a New The cursor will now be on the Field name entry on the
Field Name Edit Field Details panel. Rename the field by typing the
new name over the existing name. Type Dam name
over Dam Horse name as shown.
Press Enter.
TUT 2–54 COOL:2E Tutorial
Virtual Fields
Field Details The Edit Field Details panel will be displayed with the
After Renaming new field name inserted throughout. You can rename
any field in this way, and the new name will be
reflected throughout your design model.
Renaming Other Press Enter to redisplay the Edit Field Details panel for
Fields the Sire horse name field. Recall that this was the
second field you selected for renaming on the Edit File
Entries panel.
Exercise Change Sire Horse name to Sire name following the
same steps as shown previously.
COOL:2E Tutorial TUT 2–55
Virtual Fields
Displaying File When you have renamed the selected fields, press
Entries Again Enter to return to the Edit File Entries panel. The panel
has been updated to show the new field names.
Press F3 to return to the Edit Database Relations
panel.
Adding Virtual Having added virtual fields to the HORSE file, you may
Fields for the specify virtual fields on other file-to-file relations; for
Race and Race example, on the RACE and RACE ENTRY files. Type
Entry Files Race* on the selection line as shown.
TUT 2–56 COOL:2E Tutorial
Virtual Fields
Press Enter to display relations for the RACE and
RACE ENTRY files.
In this step you will define Course name as a virtual
field on the RACE file and Horse name and Jockey
name as virtual fields on the RACE ENTRY file. Type V
against the three relations as shown.
Press Enter.
COOL:2E Tutorial TUT 2–57
Virtual Fields
Adding More The allowed virtual field entries from the COURSE file
Virtual Entries are displayed. Type + against Course name to add it as
a virtual entry to the RACE file.
Press Enter. The Edit Virtual Field Entries panel
redisplays to confirm the creation of the virtual field as
indicated by the ’∗’ in the V column.
Press F3. COOL:2E displays the Edit Virtual Field
Entries panel for the HORSE file. Recall that you typed
V against the RACE ENTRY Refers to HORSE relation
on the Edit Database Relations panel.
TUT 2–58 COOL:2E Tutorial
Virtual Fields
Exercise Add Horse name and Jockey name as virtual fields to
the RACE ENTRY file. Use the same method you just
used to add Course name as a virtual field to the
RACE file. When you finish, press F3 to return to the
Edit Database Relations panel.
COOL:2E Tutorial TUT 2–59
COOL:2E Access Paths
COOL:2E Access Paths
This topic introduces COOL:2E access paths and
presents some of their features such as access path
selection and access path relations. You are also
shown how to generate source code for the database
files to implement COOL:2E access paths.
New terms introduced
access path
retrieval (RTV) access path
based-on file
access path selection
select/omit set
access path relation
referenced access path
New panels introduced
Edit File Details
Edit Access Path Details
Edit Access Path Select/Omit
Edit Access Path Conditions
Edit Access Path Relations
Display File Access Paths
Virtualize Access Path
TUT 2–60 COOL:2E Tutorial
COOL:2E Access Paths
Objectives In this topic you will:
a. Accept the default access paths for the
COURSE file.
b. Add virtual fields to the default Retrieval access path
for the HORSE file.
c. Add two access paths to the HORSE file to select
either female horses (Mares) or male horses
(Stallions).
d. Modify the default Retrieval access path for the
HORSE file to ensure that Dams are female
and Sires are male.
Overview of The next stage in defining your design model is to
Access Paths define the required access paths. Access paths specify
views of the files in the data model. The views define
how data is to be presented to the functions. Functions
specify the processes that operate on the data and are
discussed in the next chapter.
Access paths control three different aspects of how
data is presented to a function. An access path
determines
• which fields will be available to the function
• which records will be selected or omitted from the
file (select/omit)
• the order in which records are presented (key
sequence) to the function
COOL:2E Tutorial TUT 2–61
COOL:2E Access Paths
Default Access COOL:2E uses the relations in the data model to create
Paths a default set of access paths for each file. In many
cases these will be sufficient. You may override the
defaults or define additional access paths.
Three default access paths are automatically created
for every file:
• A physical (PHY) access path (un-keyed). It
contains the address of all data stored physically
within a file and stored in the order in which the
data was written to the file.
• An update (UPD) access path (logical view). It is
used to update the file and contains all fields
defined for the file. It cannot be altered.
• A retrieval (RTV) access path (logical view). It
specifies a view of the data that COOL:2E
generated programs use to retrieve records from a
file. Each file has at least one.
View Default Type Course* on the selection line to display only
Access Paths relations for the COURSE file.
for COURSE
Press Enter.
TUT 2–62 COOL:2E Tutorial
COOL:2E Access Paths
The access paths for a file are recorded on the Edit
File Details panel. To obtain this panel for the COURSE
file, you will zoom against one of the relations for the
file on the Edit Database Relations panel. Type Z
against one of the relations for the COURSE file as
shown.
Press Enter to display the Edit File Details panel.
This panel shows the three default access paths that
COOL:2E automatically created for the COURSE file.
COOL:2E Tutorial TUT 2–63
COOL:2E Access Paths
Press F3 to return to the Edit Database Relations panel.
Access Paths Display the relations for the HORSE file from the Edit
for the HORSE Database Relations panel by typing Horse* on the
File selection line and pressing Enter. To display the access
paths for the HORSE file, zoom into one of the
relations for the file on the Edit Database Relations
panel. Type Z against one of the relations as shown.
Press Enter to display the default access paths for the
HORSE file.
Adding Virtual Each access path initially contains all of the relations
Fields to the for the file on which it is based but none of the virtuals.
Retrieval Access When you add a new relation to a file, the effect on the
Path access path is controlled by the value in the Auto add
column of the Edit File Details panel. The default is
ATR ONLY, which automatically adds only attributes to
the access path. As a result, if you want virtual fields
included on an access path, you need to add them
explicitly.
In this step you will add the virtual fields you just
defined for the HORSE file to the default Retrieval
access path.
TUT 2–64 COOL:2E Tutorial
COOL:2E Access Paths
✍ Note: Adding virtual fields to an access path increases
processing overhead. As a result, in a real-life
model you would not add virtual fields to the
default retrieval access path. Instead, create a
new RTV access path and add the virtual fields to
it. Assign a name to the new access path that
indicates it contains virtual fields; for example,
Retrieval with virtuals. You will learn how to add a
new access path later in this topic.
Type V in the Subfile selector for the Retrieval index
access path as shown.
Press Enter to view virtual entries for the HORSE file.
COOL:2E Tutorial TUT 2–65
COOL:2E Access Paths
Press Enter to validate the addition of the virtual fields
to the Retrieval index access path for the HORSE file.
Press Enter again to respond to the Confirm prompt in
the lower right-hand corner of your screen and return to
the Edit File Details panel.
TUT 2–66 COOL:2E Tutorial
COOL:2E Access Paths
To view the entries for the default Retrieval access
path, type Z in the Subfile selector for the Retrieval
index as shown.
Press Enter to display the Edit Access Path Details
panel.
Type Z again as shown to view entries for the Retrieval
index access path.
Press Enter to display the Edit Access Path Format
Entries panel.
COOL:2E Tutorial TUT 2–67
COOL:2E Access Paths
Verify that the virtual fields you specified are listed.
Virtual fields are indicated by a V in the Type column.
Press F13 to return to the Edit File Details panel.
Adding New In this step you will add some new access paths as
Access Paths well as update the default Retrieval (RTV) access path.
for HORSE This will demonstrate some of the more sophisticated
capabilities of access paths.
For example, you can define an access path to select
only certain relations from the file or to include selection
criteria based on conditions specified for certain fields.
In this tutorial, you will specify new access paths that
select only mares or only stallions from the HORSE file.
Call these new RTV access paths Mares and Stallions.
TUT 2–68 COOL:2E Tutorial
COOL:2E Access Paths
Type the names of the new RTV access paths, Mares
and Stallions, as shown.
Press Enter.
Confirming You have now added the two new access paths.
Addition of COOL:2E immediately assigns a source member name
Access Paths and default properties to the new access paths.
COOL:2E Tutorial TUT 2–69
COOL:2E Access Paths
Access Path The RTV type access path for Mares must select only
Details female horses from the HORSE file. To specify this
condition, type Z against the Mares Retrieval access
path as shown.
Press Enter to display the Edit Access Path Details
panel.
This panel supplies the parameters that control the
OS/400 options for that access path. In this tutorial, we
will discuss only those options you need to define
conditions; namely, Select/Omit Sets and Static and
TUT 2–70 COOL:2E Tutorial
COOL:2E Access Paths
Dynamic Selection. See IBM manuals for details about
the other options.
Select/Omit Sets A select/omit set lets you select or omit records from a
view based on data values in specified fields.
Specifying a select/omit set for an access path is a
two-level process.
• You can specify none, one, or many select/omit
sets for a given access path. Multiple select/omit
sets are joined with a logical OR; in other words,
once a record satisfies a select/omit set, other sets
are not relevant.
• Within each select/omit set, you define one or more
conditions. Multiple conditions are joined with a
logical AND; in other words, all conditions need to
be true for the entire set to be true.
In this tutorial, there is only one select/omit set for each
access path and only one condition attached to each.
Static and There are two kinds of access path selection available
Dynamic under OS/400: static and dynamic.
Selection
• Static selection is permanently built into the access
path of the OS/400 logical file so that the logical file
only contains the records that meet the selection
criteria.
• Dynamic selection is not stored in the access path,
but is applied to each record as it is retrieved.
You will use dynamic selection in this tutorial.
COOL:2E Tutorial TUT 2–71
COOL:2E Access Paths
Selection To specify the condition that mares must be female for
Conditions for the Mares access path, create a select/omit set for the
the Mares access path, and attach conditions to this set. Type D
Access Path in the Allow select/omit field to select Dynamic OS/400
selection and type S in the Subfile selector to define
the select/omit criteria as shown.
Press Enter to display the Edit Access Path
Select/Omit panel.
Select/Omit Set To define the select/omit set, you will need to enter the
for Mares following information on the Edit Access Path
Access Path Select/Omit panel.
• Z against the line defining the select/omit set to
zoom into another panel where you enter details
(the conditions) for the set.
• S for select in the S/O column. Note that you could
define a set to omit (O) male horses instead. The
result would be the same.
• A text description for the set. In this case, use
Female horses only for the description.
TUT 2–72 COOL:2E Tutorial
COOL:2E Access Paths
Type Z, S, and the description of the select\omit set as
shown.
Press Enter to display the Edit Access Path Conditions
panel. Note the Sel/Omit set field.
COOL:2E Tutorial TUT 2–73
COOL:2E Access Paths
Specifying the Type the conditions to be attached to the select/omit
Conditions for set Female horses only on this panel. In this case, the
the Select/Omit condition for the select/omit set will be based on the
Set conditions you already specified for the Horse gender
field of the HORSE file. In other words, this view of the
HORSE file is to contain only records that have a value
of Mare (represented by an F) for the Horse gender
field. To enter this condition, type the following as
shown.
• Horse gender in the Field column to specify the
field on which the condition is to be based
• Mare in the condition column to indicate the value
the Horse gender field must contain for the record
to be selected
✍ Note: If you type a ? in the Field column, COOL:2E
displays a list of the fields on the access path on
which selection could be based. If you type a ? in
the Condition column, COOL:2E displays a list of
possible condition values for the associated field.
Press Enter to define the condition. The process is now
complete for the selection of Mares. Press F13 (Fast
exit) to return to the Edit File Details panel.
TUT 2–74 COOL:2E Tutorial
COOL:2E Access Paths
Selection You can now specify a selection access path for
Access Path for Stallions by repeating the process you just used to
Stallions specify a selection access path for Mares. Type Z
against the Stallions access path as shown.
Press Enter.
Access Path To specify the condition that stallions must be male for
Details the Stallions access path, create a select/omit set for
the access path, and attach conditions to this set.
COOL:2E Tutorial TUT 2–75
COOL:2E Access Paths
Type D in the Allow select/omit field to select Dynamic
OS/400 selection and type S in the Subfile selector to
define the select/omit criteria as shown.
Press Enter.
Naming the The select/omit set for Stallions should select Male
Select/Omit Set horses only. Type Z, S, and the description of the
select/omit set as shown.
Press Enter.
TUT 2–76 COOL:2E Tutorial
COOL:2E Access Paths
Specifying The selection condition for this access path is also
Conditions for based on the conditions you previously entered for the
the Access Path Horse gender field of the HORSE file. Type the name
of the field Horse gender and the Selection condition
Stallion as shown.
Press Enter to finish defining the Male horses only
select/omit set. Press F13 (Fast exit) to return to the
Edit File Details panel.
Access Path The entries to be included on the record format for an
Relations access path are defined by the access path relations.
Access path relations can include all the file relations,
or be a subset of them. The key level relations,
however, must be present on every access path.
Modifying the In this step you will modify the default Retrieval access
Default RTV path for the HORSE file to ensure that Dams are
Access Path for female and Sires are male.
HORSE
COOL:2E Tutorial TUT 2–77
COOL:2E Access Paths
First display the access path details by zooming into
the default Retrieval index. Type Z against the default
RTV access path as shown.
Press Enter to display the Edit Access Path Details
panel for the default retrieval access path.
Displaying You are now ready to view the list of access path
Access Path relations for the HORSE Retrieval index access path.
Relations Type R in the Subfile selector as shown.
TUT 2–78 COOL:2E Tutorial
COOL:2E Access Paths
Press Enter to display the Edit Access Path Relations
panel.
Access Path The default Retrieval index access path includes all the
Relations for the relations that define a file; in other words, it contains all
Retrieval Index the fields in the file. The included relations are indicated
by ∗ in the D column. You can drop non-key relations
in order to include a subset of fields in your logical view
of the data. You can later reinstate a dropped relation.
Note that each of the two Refers to access path
relations involves a reference to another access path.
Any reference to another file by an access path relation
is by means of an access path of the referenced file
known as the referenced access path. By default this
is the Retrieval index of the referenced file.
Involution and Because the HORSE file Refers to itself in your model
Access Path (involution), you need to change the default referenced
Relations access path for these relations. Otherwise the same
access path will be called more than once in functions
that use the file. Note that you need to change the
default referenced access path only when involution
takes place.
The following steps show how to change the referenced
access path for the two Refers to access path relations.
COOL:2E Tutorial TUT 2–79
COOL:2E Access Paths
Changing a To change the referenced access path used by the
Referenced HORSE Refers to HORSE For Dam relation, type A
Access Path against the relation as shown.
Press Enter to view access paths for the referenced file.
Selecting an Select the access path that is to be used in place of
Access Path for the default referenced access path. In this case, select
Mares the Mares access path by typing X against Mares as
shown.
TUT 2–80 COOL:2E Tutorial
COOL:2E Access Paths
Press Enter to select the access path and return to the
Edit Access Path Relations panel.
Selecting an Repeat this process for the HORSE Refers to HORSE
Access Path for For Sire access path relation. In other words, change
Stallions the referenced access path for HORSE Refers to
HORSE For Sire from Retrieval index to Stallions.
Type A against the HORSE Refers to HORSE For Sire
relation as shown.
Press Enter to view the access paths available for
selection from the referenced file.
COOL:2E Tutorial TUT 2–81
COOL:2E Access Paths
Type X against the Stallions access path as shown.
Press Enter.
Press F13 to return to the Edit File Details panel. Press
F3 to return to the Edit Database Relations panel.
TUT 2–82 COOL:2E Tutorial
You might also like
- Synon Horse ModelDocument50 pagesSynon Horse ModelSat's100% (1)
- Virtualisation in Synon AS400Document5 pagesVirtualisation in Synon AS400Aditya JoshiNo ratings yet
- SynonDocument640 pagesSynonkiranpailaNo ratings yet
- Synon Tips and FactsDocument49 pagesSynon Tips and FactsVivek SahayNo ratings yet
- Introduction To Function in SynonDocument31 pagesIntroduction To Function in SynonVijay KumarNo ratings yet
- Advantage 2E: Installation GuideDocument70 pagesAdvantage 2E: Installation GuideVijay KumarNo ratings yet
- Synon Horse ModelDocument26 pagesSynon Horse ModelSat's100% (1)
- Synon Horse ModelDocument95 pagesSynon Horse ModelSat's83% (12)
- Cobol400 ReferenceDocument547 pagesCobol400 ReferenceRam GopiNo ratings yet
- SYNON - DAY 1-Part 1Document12 pagesSYNON - DAY 1-Part 1Vijay KumarNo ratings yet
- 01 SYNON-Complete OverviewDocument45 pages01 SYNON-Complete OverviewGnaneswar SakarayNo ratings yet
- Cool 2 EDocument119 pagesCool 2 EAjey Karthik J PNo ratings yet
- Working With JSON in RPGDocument26 pagesWorking With JSON in RPGVenkatasubramanian SivagnanasundaramNo ratings yet
- SYNONDocument71 pagesSYNONAvijit Guha50% (2)
- Synon Horse ModelDocument33 pagesSynon Horse ModelSat's67% (3)
- Java 400Document44 pagesJava 400KrishnaraghavaNo ratings yet
- Synon/2E - The Flagship Product from Synon LtdDocument1 pageSynon/2E - The Flagship Product from Synon LtdGnaneswar SakarayNo ratings yet
- MQ RPGDocument525 pagesMQ RPGsathkada2No ratings yet
- ILE RPG For AS400 ReferenceDocument767 pagesILE RPG For AS400 ReferencejuanNo ratings yet
- Field TypeDocument36 pagesField TypeVijay KumarNo ratings yet
- AS400 Basic Concept and FacilitiesDocument3 pagesAS400 Basic Concept and FacilitiesArun ThanuMonyNo ratings yet
- QL - Docx, AS400, DB2400, AS400, SYNON, RPG, RPGLE, ILE RPGDocument2 pagesQL - Docx, AS400, DB2400, AS400, SYNON, RPG, RPGLE, ILE RPGsantoshbadal1111No ratings yet
- CA2E AdminGuide ENUDocument170 pagesCA2E AdminGuide ENUomarNo ratings yet
- As400questions SangeetDocument37 pagesAs400questions SangeetVivianNo ratings yet
- Basics - Synon BasicsDocument14 pagesBasics - Synon Basicssasi_kesh1_262084389No ratings yet
- Frequently Asked Questions in AS/400Document59 pagesFrequently Asked Questions in AS/400malla2012No ratings yet
- Guide To EDI X12Document12 pagesGuide To EDI X12Nitika13100% (1)
- MQ IBMiDocument234 pagesMQ IBMimur2zaNo ratings yet
- Building AS400 Application With Java-Ver 2Document404 pagesBuilding AS400 Application With Java-Ver 2Rasika JayawardanaNo ratings yet
- As400 Bits and PiecesDocument227 pagesAs400 Bits and PiecespaikmanojNo ratings yet
- IBM I Training AssignmentDocument22 pagesIBM I Training AssignmentJAYAKARTHI ROSAIAH BABUNo ratings yet
- Synon 2E EvaluationDocument6 pagesSynon 2E EvaluationRasmi RanjanNo ratings yet
- CV KristyDocument8 pagesCV Kristysnandal2No ratings yet
- ADDACC and 89 other IBM i commandsDocument48 pagesADDACC and 89 other IBM i commandsprejish100% (1)
- SQLRPGLEDocument6 pagesSQLRPGLEsathishveeranNo ratings yet
- AS/400 For Pentesters: Black Hat Europe 2006 Presented by Shalom CarmelDocument67 pagesAS/400 For Pentesters: Black Hat Europe 2006 Presented by Shalom CarmelRamana ReddyNo ratings yet
- As400 FaqsDocument6 pagesAs400 FaqsSagar PalnatiNo ratings yet
- Understanding Physical and Logical Files in DB2/400Document94 pagesUnderstanding Physical and Logical Files in DB2/400Sujay DevaNo ratings yet
- CL400 ClleDocument12 pagesCL400 ClleVijiamsNo ratings yet
- Synon Cool2e ParametersDocument28 pagesSynon Cool2e ParametersManjunath Radhakrishna100% (1)
- Interchange Control Header: Element SummaryDocument7 pagesInterchange Control Header: Element SummaryrockineverNo ratings yet
- Example: SQL Statements in COBOL and ILE COBOL Programs: Send Feedback Rate This PageDocument11 pagesExample: SQL Statements in COBOL and ILE COBOL Programs: Send Feedback Rate This PageHotPriyu OnlyforgalsNo ratings yet
- RzahgrpgcodeDocument1,400 pagesRzahgrpgcodePepeNo ratings yet
- Selenium Course Content: Key ConceptsDocument15 pagesSelenium Course Content: Key Conceptsvinay kumarNo ratings yet
- Intro ANSI X12 Technical Specifications Manual PDFDocument31 pagesIntro ANSI X12 Technical Specifications Manual PDFvijaya36fNo ratings yet
- COBOL Coding Standards v1.0Document33 pagesCOBOL Coding Standards v1.0Vijay KumarNo ratings yet
- CL Commands Rtvdtaara AS400 OS400 RUNQRYDocument836 pagesCL Commands Rtvdtaara AS400 OS400 RUNQRYbeach20508217100% (3)
- BRMSDocument364 pagesBRMSFelix Tan King SengNo ratings yet
- Changing A PF Definition With CHGPFDocument3 pagesChanging A PF Definition With CHGPFmanoj0627No ratings yet
- VSAM File Organisation in COBOLDocument20 pagesVSAM File Organisation in COBOLjprachand100% (2)
- Data Models Data Modelling and AnalysisDocument55 pagesData Models Data Modelling and AnalysisMaggie BulaiNo ratings yet
- Lec 7 ERDocument52 pagesLec 7 ERAbdullah PervaizNo ratings yet
- Lecture2 3newDocument66 pagesLecture2 3newTharindu EdirisingheNo ratings yet
- Data ModelingDocument26 pagesData ModelingSyed adfarNo ratings yet
- Course 6: Entity Relationship Diagrams: 1. Basic Elements and RulesDocument46 pagesCourse 6: Entity Relationship Diagrams: 1. Basic Elements and RulesdvwesleyNo ratings yet
- DFo 2 6Document29 pagesDFo 2 6Donna HernandezNo ratings yet
- DBMS Unit 2Document27 pagesDBMS Unit 2Naresh BabuNo ratings yet
- Modeling Data ObjectDocument36 pagesModeling Data ObjectAsib KassayeNo ratings yet
- chapter 2 Data Modeling Using the Entity-Relationship 78788Document31 pageschapter 2 Data Modeling Using the Entity-Relationship 78788brooklightmeNo ratings yet
- AdmsDocument42 pagesAdmssalihaNo ratings yet
- Edi x12 Transaction Set IndexDocument41 pagesEdi x12 Transaction Set IndexSat'sNo ratings yet
- E Edi D Ceg870xxxDocument17 pagesE Edi D Ceg870xxxSat'sNo ratings yet
- Configuring AS400 For EmailsDocument10 pagesConfiguring AS400 For EmailsSat's100% (2)
- RPG Consuming Web Services With HTTPAPI and SoapUIDocument10 pagesRPG Consuming Web Services With HTTPAPI and SoapUISat's100% (10)
- Iseries SQL Programming Youve Got The PowerDocument13 pagesIseries SQL Programming Youve Got The PowerSuresh100% (7)
- Brief JDEDocument25 pagesBrief JDESat's100% (9)
- Synon Horse ModelDocument95 pagesSynon Horse ModelSat's83% (12)
- Synon Horse ModelDocument33 pagesSynon Horse ModelSat's67% (3)
- Synon Horse ModelDocument26 pagesSynon Horse ModelSat's100% (1)
- Migrating From Legacy Application To SOADocument8 pagesMigrating From Legacy Application To SOASat's100% (10)
- CL ProgDocument482 pagesCL ProgSat's100% (8)
- Apachechemistrywebinar 110713114739 Phpapp01Document46 pagesApachechemistrywebinar 110713114739 Phpapp01ajhiredNo ratings yet
- Data Manipulation Language (DML)Document8 pagesData Manipulation Language (DML)asiflistenNo ratings yet
- Kynlmprmon01 04212022-115554Document6 pagesKynlmprmon01 04212022-115554Jordann GomezNo ratings yet
- Solutions Manual To Accompany Database Systems Concepts 5th Edition 9780072958867Document38 pagesSolutions Manual To Accompany Database Systems Concepts 5th Edition 9780072958867buddhaunkardly2s100% (12)
- DBMS Unit 3 Part 2Document29 pagesDBMS Unit 3 Part 2Cine-popcornNo ratings yet
- d17 Vega Using SqltraceDocument66 pagesd17 Vega Using SqltraceViorel PanaiteNo ratings yet
- Section 1 Quiz: Reduced Maintenance Real-World Modeling Both ( ) NoneDocument50 pagesSection 1 Quiz: Reduced Maintenance Real-World Modeling Both ( ) NoneNikolay100% (2)
- Commvault OverviewDocument12 pagesCommvault Overviewmohamed hosniNo ratings yet
- Postgresql 12 USDocument2,829 pagesPostgresql 12 USShripad KumarNo ratings yet
- BI Apps11g Perf Tech Note V1 PDFDocument32 pagesBI Apps11g Perf Tech Note V1 PDFNicholas JohnNo ratings yet
- Script run at Date/TimeDocument44 pagesScript run at Date/TimeSandeep ChatterjeeNo ratings yet
- Oracle Calculation of Cost of Nested Loop JoinsDocument21 pagesOracle Calculation of Cost of Nested Loop Joinslramesh9No ratings yet
- NMDA 19.3 Administration GuideDocument425 pagesNMDA 19.3 Administration GuideAhmed Gaber HaibaNo ratings yet
- Filtering and Sorting Data Using Functions For Data AnalysisDocument1 pageFiltering and Sorting Data Using Functions For Data AnalysisSarang PotdarNo ratings yet
- Materiale Didattico Precorso ORACPCERTDocument131 pagesMateriale Didattico Precorso ORACPCERTamedeot2656100% (1)
- Servicenow Interview QuestionsDocument7 pagesServicenow Interview QuestionsranjithgottimukkalaNo ratings yet
- SQL Basics Cheat Sheet A4Document2 pagesSQL Basics Cheat Sheet A4Maurizio RosaNo ratings yet
- Postgresql Interview Questions - Postgresql Intereview Questions With AnswersDocument10 pagesPostgresql Interview Questions - Postgresql Intereview Questions With Answersvenkataramanjaneyulu vemulaNo ratings yet
- MS Access - Data Types: Type of Data Description SizeDocument2 pagesMS Access - Data Types: Type of Data Description SizeEevan Gell OsillosNo ratings yet
- Week05 CL 41373 RizkyEkaputraSutantoDocument5 pagesWeek05 CL 41373 RizkyEkaputraSutantoRizky EkaNo ratings yet
- SQL commands to solve queries based on multiple tablesDocument6 pagesSQL commands to solve queries based on multiple tablesAayush VermaNo ratings yet
- Subreport TutorialDocument12 pagesSubreport Tutorialapi-3700679100% (3)
- Errors During Support Pack - 1440998551920Document9 pagesErrors During Support Pack - 1440998551920Ritu ManeNo ratings yet
- Data Structure - Programming Language (MCQ) QuestionsDocument5 pagesData Structure - Programming Language (MCQ) QuestionsSantosh BNo ratings yet
- Dos Command1Document5 pagesDos Command1Vinoth MechNo ratings yet
- Sales Analytics DocumentationDocument4 pagesSales Analytics DocumentationcaraocultamusicNo ratings yet
- Latihan 1 - Pemrograman Basis DataDocument4 pagesLatihan 1 - Pemrograman Basis DataCi manNo ratings yet
- Software Development Security Lifecycle ControlsDocument19 pagesSoftware Development Security Lifecycle ControlsRasika Sampath AprNo ratings yet
- Resume-Senior Data Engineer-Etihad Airways-Kashish SuriDocument4 pagesResume-Senior Data Engineer-Etihad Airways-Kashish SuriAviraj kalraNo ratings yet
- Database Programming With SQL 14-2: PRIMARY KEY, FOREIGN KEY, and CHECK Constraints Practice ActivitiesDocument2 pagesDatabase Programming With SQL 14-2: PRIMARY KEY, FOREIGN KEY, and CHECK Constraints Practice ActivitiesFlorin CatalinNo ratings yet