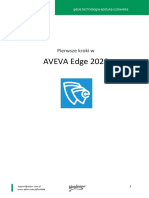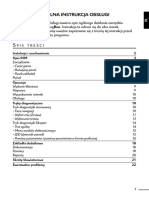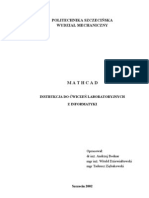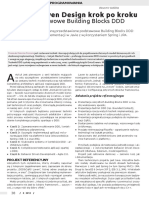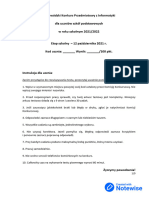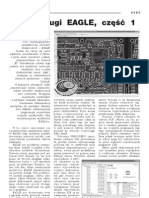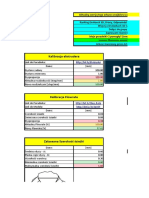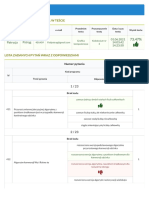Professional Documents
Culture Documents
02 - Interfejs Programu ArchiCAD
Uploaded by
Ja KatarzynaOriginal Title
Copyright
Available Formats
Share this document
Did you find this document useful?
Is this content inappropriate?
Report this DocumentCopyright:
Available Formats
02 - Interfejs Programu ArchiCAD
Uploaded by
Ja KatarzynaCopyright:
Available Formats
Rozdzia∏ 2: Interfejs programu ArchiCAD
Rozdzia∏ 2
Interfejs programu ArchiCAD
W tej cz´Êci podrecznik opisuje widoczne na monitorze elementy Êrodowiska pracy ArchiCADa i pomaga zrozumieç,
jakà rol´ pe∏nià poszczególne sk∏adniki programu.
1)Pasek Menu
2)Pasek Narz´dziowy
3)Paleta Info
4)Paleta Narz´dziowa
5)Okno Rzutu
6)Okno Przekroju/
Elewacji (P/E)
7) Okno Raportu
Stanu
8) Okno Rysunku
Detalu
9) Nawigator
10) Okno 3D
11) Okno Podglàdu
Projektu
12) Okno zestawieƒ
13) Podglàd Nawigatora
14) Paleta Orientacji 3D
15) Paleta kontrolna
16) Paleta
wspó∏rz´dnych
17) Pasek Statusu
Graphisoft ArchiCAD – przewodnik 11
Rozdzia∏ 2: Interfejs programu ArchiCAD
Okna ArchiCADa
Istniejà trzy zasadnicze typy okien w ArchiCADzie:
– Okna konstrukcyjne, w których tworzony jest Model
Wirtualnego Budynku (MWB), czyli: Okno Rzutu
i Okno 3D. Oba te okna sà dost´pne w trakcie pracy, zaÊ
okno 3D mo˝na otwieraç w dowolnym momencie
i zamykaç bez zamykania Projektu.
– Okna dodatkowe, pokazujàce specyficzne widoki MWB,
u∏atwiajàce jego budowanie i dopracowywanie.
Te okna sà generowane z elementów okien
konstrukcyjnych. Mo˝na utworzyç dowolnà liczb´
interaktywnych okien Przekrojów/Elewacji (P/E),
okien Detali, okien Fotoprezentacji czy Przeliczeƒ
z danymi tekstowymi o projekcie.
– Okna pomocnicze wyÊwietlajàce informacje o projekcie
np. okno Notatek o Projekcie, Podglàdu Projektu
czy Raportu.
Rozmiar wszystkich okien w obu kierunkach jest dowolny. – Okno Rzutu mo˝e zawieraç dowolnie du˝y obszar pracy.
Na dolnym pasku wi´kszoÊci okien znajdujà si´ ikonki – Przy pomocy skrótów znajdujàcych si´ na dole paska
skrótów reprezentujàcych odpowiednie komendy przewijania, lub komend z menu WyÊwietlanie i Okna
opisane dalej. mo˝na dowolnie przesuwaç i zoomowaç (skalowaç
Uwaga: Okno, w którym otwarto do edycji stopieƒ powi´kszenia) wybrany fragment w obr´bie
obiekt GDL (lub biblioteczny) równie˝ przestrzeni rysunku.
wyposa˝one jest w szereg specjalnych ikonek, – Jest to wyjÊciowe okno dla eksportu rysunków do ró˝nych
które zosta∏y szczegó∏owo opisane formatów plików
w Rozdziale 8 pt.: „Praca nad obiektami GDL”. W trakcie pracy w Oknie Rzutu dost´pne sà niemal
wszystkie funkcje z ruchomych palet i innych elementów
interfejsu programu.
Okna konstrukcyjne
Okno 3D
Okno Rzutu
W Oknie 3D wyÊwietlany jest trójwymiarowy model Projektu
Podstawowym obszarem pracy jest okno Rzutu, lub jego cz´Êci oraz wszelkie zmiany dokonywane zarówno
w którym obecny Projekt wyÊwietlany jest w tym oknie jak i oknie Rzutu czy P/E (Przekroju/Elewacji).
w formie tradycyjnego, architektonicznego rzutu. Model mo˝e byç reprezentowany w postaci aksonometrii
12 Graphisoft ArchiCAD – przewodnik
Rozdzia∏ 2: Interfejs programu ArchiCAD
lub perspektywy. Mo˝na w nim równie˝ tworzyç nowe Okna Dodatkowe
obiekty oraz precyzyjne trójwymiarowe obrazy w dowolnej
fazie projektu, tak˝e zoptymalizowane do wydruku. Okno Przekroju/Elewacji
W Pasku Narz´dziowym znajduje si´ narz´dzie
Przekroju/Elewacji, pozwalajàce na tworzenie dowolnej
liczby przekrojów lub widoków elewacji sprz´˝onych
z odpowiednio ponumerowanymi i ponazywanymi
Znacznikami Przekroju na Rzucie.
Istniejà dwa tryby P/E:
– W trybie Modelu, zmiany dokonywane na P/E zostajà
automatycznie wprowadzane w oknach Rzutu, 3D,
innych P/E w momencie prze∏àczenia si´ do nich.
Okno 3D jest sprz´˝one z oknem Rzutu i P/E,
zatem ka˝da zmiana dokonana w jednym z tych okien
b´dzie widoczna w oknie 3D i na odwrót.
– W oknie 3D mo˝e byç wyÊwietlany ca∏y Projekt,
lub tylko zaznaczone elementy.
– Dla ka˝dego typu reprezentacji trójwymiarowej
(aksonometria, perspektywa) mo˝na wybraç
odpowiedni sposób wyÊwietlania: Blok, Szkielet,
Ukrywanie Linii, Kolorowanie.
– Model trójwymiarowy mo˝e zostaç wyrenderowany
dzi´ki komendzie Fotoprezentacja lub wyeksportowany – W trybie Rysunku, elementy konstrukcyjne sà rozbite
do ró˝nych formatów 2D lub 3D do dalszego elementy p∏askie jak linie, ∏uki i wype∏nienia. Zmiany
opracowania. dokonywane w tym trybie nie sà przenoszone na model.
W Oknie 3D dost´pna jest wi´kszoÊç komend i narz´dzi Mo˝na natomiast zaktualizowaç taki od∏àczony rysunek
konstrukcyjnych. do ostatnich zmian dokonanych w modelu.
Graphisoft ArchiCAD – przewodnik 13
Rozdzia∏ 2: Interfejs programu ArchiCAD
Aby w P/E przejÊç do trybu rysunku nale˝y
wybraç komend´ Od∏àczenie od Modelu z menu Szczegó∏y zosta∏y opisane w Rozdziale 4: „Tworzenie
WyÊwietlanie/Przekrój/Elewacje. Na nag∏ówku okna, Elementów”.
s∏owo Model zmieni si´ w Rysunek. Tej komendy
NIE mo˝na cofnàç. W obu trybach mo˝na dodawaç p∏askie Okna Obrazków 3D
elementy graficzne, adnotacje, wymiarowanie. Szczegó∏y
zosta∏y opisane w Rozdziale 4: „Tworzenie Elementów”. Przy pomocy komendy Fotoprezentacja mo˝na w oknie 3D
utworzyç dowolnà iloÊç fotorealistycznych obrazków
Okno Rysunku Detalu aktualnego stanu projektowanego modelu.
Obrazków 3D nie mo˝na modyfikowaç w ArchiCADzie.
Narz´dzie Detal z Palety Narz´dziowej pozwala Mo˝na natomiast zapisaç je jako oddzielne pliki,
tworzyç rysunki detali z Rzutów Pi´ter, P/E, niezale˝ne od Modelu.
modeli i rysunków planów, ka˝de w osobnym oknie. – Obrazki Fotoprezentacji mogà byç eksportowane
Okna Rysunków Detali sà po∏àczone z Rzutem do programów graficznych w celu dalszej obróbki.
lub P/E poprzez odpowiednie Znaczniki Detali, – Przy u˝yciu narz´dzia Obszar zaznaczenia mo˝na
które sà numerowane i nazywane zgodnie wybraç cz´Êç obrazka i wkleiç jako Obrazek do okna
z ustawieniami narz´dzia. Rzutu lub P/E.
14 Graphisoft ArchiCAD – przewodnik
Rozdzia∏ 2: Interfejs programu ArchiCAD
przechowywane w Bibliotece Obiektów opisy cech
do poszczególnych elementów z listy.
– Obrazki Modelu sà wyszczególnione w menu
hierarchicznym menu Okna razem z obrazkami otwartymi
za pomocà komendy Plik/Otwórz.
Uwaga: Ani okna z Obrazkami 3D utworzonymi Lista Stref wyÊwietla dok∏adne zestawienie iloÊciowe
w ArchiCADzie ani otwartymi poprzez Plik/Otwórz nie sà wszystkich stref Projektu lub tylko zanaczonych.
zapisywane jako cz´Êç projektu, dlatego aby zachowaç Strefà mo˝e byç obszar rzutu, pokoi, grupy pokoi
wszystkie takie okna nale˝y zapisywaç je indywidualnie oraz wi´ksza cz´Êci projektu zdefiniowana przy pomocy
w oddzielnych plikach. Narz´dzia Strefa.
Wi´cej o Fotoprezentacji w Rozdziale 11: „Przeglàd Poleceƒ Dane zestawieƒ iloÊciowych mogà byç eksportowane
Paska Menu”. do plików w ró˝nych formatach w celu dalszej obróbki.
Wi´cej: Rozdzia∏ 10: „Opcje Przeliczeƒ Projektu”.
Okna Przeliczeƒ
W ArchiCADzie istniejà ró˝ne sposoby wyÊwietlania Okna Pomocnicze
zestawieƒ iloÊciowych z ca∏ego Projektu, zaznaczonych
zbiorów elementów czy stref. Istnieje grupa okien pe∏niàcych funkcj´ pomocniczà,
W oknach Zestawieƒ Elementów i Komponentów w których wyÊwietlane sà informacje
wyÊwietlana jest szczegó∏owa lista iloÊciowa dla ca∏ego o obecnym stanie projektu.
projektu, wybranej cz´Êci lub jej podzbioru. Przy tworzeniu Sà to: Notatki o Projekcie, Podglàd Projektu
zestawienia, ArchiCAD odpowiednio przyporzàdkowuje oraz okno Raportu.
Graphisoft ArchiCAD – przewodnik 15
Rozdzia∏ 2: Interfejs programu ArchiCAD
Okno Notatek o Projekcie nale˝y w menu Opcje/Preferencje/Obraz 3D zaznaczyç
pole Zapisz raport. W Oknie raportu, obok wszelkich
Okno dost´pne jest z polecenia Okna/Notatki o Projekcie. operacji wejÊcia/wyjÊcia wyÊwietlana jest równie˝ nazwa
Przy ka˝dym jego otwarciu zostaje aktualizowana i numer wersji wszystkich Dodatków za∏adowanych
data i godzina, zaÊ przy obecnej dacie i godzinie pojawia si´ przy inicjalizacji Programu bàdê póêniej,
znacznik kursora. Okno Notatek o Projekcie dzia∏a poprzez Narz´dzia/Mened˝era Dodatków.
jak prosty edytor tekstów gdzie:
– mo˝na wpisywaç uwagi lub komentarze o projekcie dla
wspó∏pracowników.
– notowaç i zapisywaç czas poÊwi´cony na danym etapie
pracy projektowej.
WyÊwietlanie
i OdÊwie˝anie Widoków
Wszystkie notatki zostajà zapisane w Projekcie.
ArchiCAD dostarcza szereg komend, którymi mo˝na zmieniaç
Okno Podglàdu Projektu zakres widoku aktualnego okna programu. Komendy te dajà
pe∏nà kontrol´ nad widokami: mo˝na je powi´kszaç oraz
Mo˝na tutaj wkleiç dowolny obrazek np. Fotoprezentacj´. pomniejszaç, przesuwaç si´ w nich swobodnie lub przeskaki-
Podczas otwierania Projektu pojawia si´ okno, w którym waç do poprzedniego lub do zachowanego widoku. Mo˝na
wyÊwietlany jest równie˝ podglàd Projektu co znacznie równie˝ odÊwie˝aç oraz przebudowywaç widoki. Wszystkie
u∏atwia identyfikacj´ plików. komendy sterujàce wyÊwietlaniem mo˝na znaleêç w menu
WyÊwietlanie oraz Okna, zaÊ do wi´kszoÊci z nich istniejà
odpowiednie ikonki skrótów na dolnym pasku danego
okna. Specjalne operacje powi´kszania dost´pne sà równie˝
za pomocà scrolla (kó∏ka) myszki.
Zoomowanie (powi´kszanie
Okno Raportu lub zmniejszanie skali widoku)
Aby w Oknie Raportu wyÊwietlana by∏a na bie˝àco Dzi´ki tej operacji mo˝na dowolnie powi´kszaç lub zmniejszaç
informacja o procesach zachodzàcych w projekcie, widok w danym oknie przy u˝yciu ró˝nych technik.
16 Graphisoft ArchiCAD – przewodnik
Rozdzia∏ 2: Interfejs programu ArchiCAD
W ka˝dym oknie mo˝na: ZmieÊç w Oknie
– Wybraç z menu WyÊwietlanie komend´ Powi´ksz
lub Zmniejsz. Z kursorem Powi´ksz (+) zaznacz Ta komenda s∏u˝y do takiej zmiany skali odwzorowania,
prostokàt wokó∏ danego detalu, który ma zostaç aby w danym oknie zmieÊci∏y si´ wszystkie elementy
powi´kszony do rozmiarów aktywnego okna. Projektu. W ten sposób ∏atwo sprawdziç, czy podczas
Przy pomocy kursora Zmniejsz (-) zmniejszyç ca∏y r´cznego wpisywania wartoÊci lub operacji powielania
obecny widok do rozmiarów zaznaczonego prostokàta. przez pomy∏k´ nie zosta∏y wstawione elementy w odleg∏e
˚adna z operacji nie zniekszta∏ca obrazu w ˝adnym obszary arkusza roboczego. Komend´ ZmieÊç w Oknie
kierunku. mo˝na wywo∏aç z menu WyÊwietlanie lub klikajàc na
– Te same efekty mo˝na uzyskaç klikajàc myszkà odpowiednià ikonk´ z dolnego suwaka aktywnego okna.
na odpowiednie ikonki Powi´ksz lub Zmniejsz Dla okien Zestawieƒ dost´pna jest dodatkowo ikonka
z dolnego suwaka danego okna. Podwójne klikni´cie na dolnym suwaku z funkcjà ZmieÊç SzerokoÊç
na odpowiednia ikonk´ lub powi´kszy lub zmniejszy generowanej listy do obecnego rozmiaru okna.
dwukrotnie widok w oknie.
W ka˝dym oknie mo˝na: PrzemieÊç
– przy pomocy myszki, kr´càc kó∏kiem (scroll) w przód
lub w ty∏ odpowiednio powi´kszaç lub zmniejszaç widok Mo˝na przesuwaç widok elementów bez zmiany ich wielkoÊci
w oknie wokó∏ punktu kursora. poprzez:
Uwaga: tà opcje mo˝na równie˝ wykorzystywaç w palecie – Wybranie komendy PrzemieÊç z menu WyÊwietlanie
Podglàdu Nawigatora. i przesuni´cie ca∏ego wirtualnego arkusza kursorem
– Ten sam efekt dynamicznego zoomowania w kszta∏cie D∏oni. Ca∏y widok zostanie przesuni´ty
mo˝na uzyskaç poprzez klikni´cie ikonki Zoom bez zmiany stopnia powi´kszenia.
Specjalny na dolnym suwaku. Teraz ruch kursora – Klikni´cie ikony PrzemieÊç z dolnego suwaka
do góry powi´kszy, zaÊ do do∏u zmniejszy rozmiar aktywnego okna uruchamia funkcj´ opisanà wy˝ej.
widoku (analogicznie do obrotu kó∏ka myszy). – U˝ycie Êrodkowego przycisku na trójprzyciskowej
Drugie klikni´cie spowoduje zachowanie bie˝àcego myszce, funkcja ta nie dzia∏a w widokach 3D.
widoku. – u˝ycie klawiszy z klawiatury numerycznej 4 (przemieÊç
– klawisze „+” i „-” z klawiatury odpowiednio powi´kszajà w lewo), 2 (przemiesç w dó∏ ), 6 (przemieÊç w prawo),
lub zmniejszajà widok. 8 (przemieÊç w gór´).
– Podglàd Nawigatora s∏u˝y do operowania widokami. – U˝ycie Palety Nawigatora Podglàdu zgodnie z opisem
Szczegó∏owy opis jej mo˝liwoÊci znajduje si´ w Rozdziale 3: „Organizacja pracy i Nawigacja”.
w Rozdziale 3: „Organizacja pracy i Nawigacja”. Uwaga: Widok w oknie mo˝na przemieszczaç o okreÊlone
Dodatkowo poprzez komend´ Dopasuj Zaznaczone wartoÊci wpisywane z klawiatury oraz w trakcie
z menu WyÊwietlanie, mo˝na powi´kszyç obraz w oknie przesuwania mo˝na u˝ywaç ograniczeƒ Ruchu Myszki
tak aby zaznaczone elementy maksymalnie wype∏ni∏y aby przesuwaç widok w wybranym kierunku wzgl´dem
ramy okna. elementów lub geometrii projektu.
Graphisoft ArchiCAD – przewodnik 17
Rozdzia∏ 2: Interfejs programu ArchiCAD
Zapisane widoki lub Dopasuj do okna, nale˝y wybraç z menu WyÊwietlanie
komend´ Poprzedni Widok lub kliknàç na odpowiednià
Szczególnym przypadkiem zapisanego widoku, jest WielkoÊç ikonk´ z dolnego suwaka aktywnego okna. W ten
Naturalna, czyli taki sposób wyÊwietlania obiektów sposób mo˝na cofnàç si´ o 20 widoków. Mo˝na te˝ przejÊç
w oknie aby ich wielkoÊç by∏a taka sama jak na wydruku do nast´pnego widoku, wybierajàc z menu WyÊwietlanie
w konkretnej skali (ustawionej poleceniem Opcje/Skala komend´ Nast´pny Widok lub klikajàc na odpowiednià
Rzutu). W tym celu nale˝y albo w menu WyÊwietlanie ikonk´ z dolnego suwaka aktywnego okna.
zaznaczyç komend´ WielkoÊç Naturalna, albo na dolnym
pasku aktywnego okna kliknàç na ikonk´ Poziom Przerysuj i Przebuduj Widok
Powi´kszenia (tutaj ustawia si´ widok w relacji
procentowej do WielkoÊci Wydruku). Po pewnych operacjach typu kasowanie lub przekszta∏canie,
Uwaga: Poniewa˝ widoki 3D nie odnoszà si´ do skali, na ekranie mogà pozostawiaç na ekranie nieporzàdane Êlady.
ta operacja nie jest dost´pna w oknach 3D. Jest to kwestia wy∏àcznie wyÊwietlania, rysunki b´dà wydrukowane
Przy pomocy tej komendy mo˝na ustawiç pewne konkretne prawid∏owo. Problem ten mo˝e byç skorygowany komendà
widoki i zapisaç je. Jest to funkcja przydatna gdy cz´sto Przerysuj z menu WyÊwietlanie, która wyczyÊci ekran
wraca si´ z jednego widoku do drugiego. Je˝eli zachodzi ze wszystkich nieporzàdanych elementów. Do bardziej
sytuacja, w której cz´sto wraca si´ do jednego, gruntownego odÊwie˝ania widoku w oknach s∏u˝y komenda
konkretnego widoku, to celowe jest zapisanie go jako Przebuduj, znajdujàca si´ w tym samym menu WyÊwietlanie.
Widoku WyjÊciowego. W tym celu nale˝y z menu – Przebudowanie Modelu 3D to wygenerowanie nowego
WyÊwietlanie wybraç komend´ Ustaw Widok WyjÊciowy. modelu w miejsce starego..
Widok ten jest zapisywany w Projekcie. Uwaga: DomyÊlnie, taki sam proces regeneracji zachodzi
Mo˝na zapisywaç kolejne widoki do póêniejszego po aktywowaniu okna 3D lub po zmianie ustawieƒ
wykorzystania klikajàc przycisk menu rozwijanego w oknie 3D. Funkcj´ mo˝na wy∏àczyç w oknie
na dolnym suwaku aktywnego okna. Komendy menu dialogowym Opcje/Preferencje/Obraz 3D.
rozwijanego pozwalajà na dost´p, zmian´ nazwy – W trakcie pracy na dynamicznym Modelu Przekroju
oraz usuwanie zachowanych widoków. w miejscu komendy Przebuduj pojawia si´ Przebuduj
P/E Modelu. Przy pracy w tym oknie, podczas skomp-
likowanych modyfikacji (np. elementów bibliotecznych)
zmiany nie sà wyÊwietlane automatycznie. Aby odÊwie˝yç
obraz, nale˝y u˝yç komendy Przebuduj P/E Modelu.
– W trakcie pracy w statycznym oknie Rysunku Przekroju
lub Detalu, sk∏adajàcym si´ tylko z p∏askich elementów
w miejsce komendy Przebuduj pojawia si´ odpowiednio
Przebuduj rysunek P/E lub Przebuduj rysunek
Aby cofnàç si´ do poprzedniego widoku po komendach: Detalu. Te komendy odÊwie˝ajà widoki 2D i oczyszczajà
Powi´ksz, Zmniejsz, PrzemieÊç, Widok WyjÊciowy ekran z niepotrzebnych elementów.
18 Graphisoft ArchiCAD – przewodnik
Rozdzia∏ 2: Interfejs programu ArchiCAD
– Do kompletnego odÊwie˝enia okna statycznego rysunku
Przekroju lub Detalu s∏u˝y komenda odpowiednio:
Przebuduj P/E z modelu lub Przebuduj rysunek
Detalu z widoku êród∏owego.
Te komendy odÊwie˝ajà zawartoÊç okien i wyÊwietlajà
aktualny stan modelu Wirtualnego Budynku.
W tym procesie w miejsce wszystkich p∏askich elementów
pochodzàcych z modelu wygenerowane zostanà nowe,
aktualne. Oznacza to, ˝e wszystkie dotychczasowe
zmiany do elementów powsta∏ych z modelu wprowadzone
po od∏àczeniu zostanà utracone, zaÊ dwuwymiarowe
elementy dodane r´cznie pozostanà na rysunku.
Uwaga: W obu trybach Przekrojów/Elewacji, ArchiCAD
odtwarza widok bez usuwania dodanych elementów
graficznych.
Dodatkowe opcje przebudowywania obrazu w oknach P/E Paleta Wspó∏rz´dnych
i Rysunku Detalu dost´pne sà w odpowiednich
hierarchicznych menu znajdujàcych si´ w menu Paleta Wspó∏rz´dnych jest aktywna podczas pracy
WyÊwietlanie. Mo˝na przebudowaç wszystkie okna naraz, w ka˝dym z okien konstrukcyjnych. DomyÊlnie, wyÊwietlana
bàdê poprzez komend´ „Przebuduj zaznaczone” jest w dolnej cz´Êci ekranu. Paleta Wspó∏rz´dnych:
przebudowaç tylko te okna, które odnoszà si´
do odpowiednio zaznaczonych na Rzucie znaczników
przekrojów czy detali.
– pokazuje dok∏adne wspó∏rz´dne kursora zarówno
we wspó∏rz´dnych kartezjaƒskich jak i biegunowych.
Palety ArchiCADa – pozwala na r´czne wpisanie dok∏adnych wartoÊci
liczbowych poszczególnych wspó∏rz´dnych.
Palety ArchiCADa pomagajà konstruowaç, modyfikowaç – zawiera ikonki kontrolne Poczàtku uk∏adu
i umiejscawiaç elementy. Ka˝da z palet mo˝e byç wywo∏ana wspó∏rz´dnych, Siatki i Grawitacji.
lub zamkni´ta indywidualnie przy pomocy hierarchicznego Dok∏adniejszy opis tych funkcji znajduje si´ w Rozdziale 3:
menu Palety z menu Okna. „Organizacja projektu i nawigacja”.
Cztery g∏ówne palety (Narz´dziowa, Info, Wspó∏rz´dnych
i Kontrolna) mogà zostaç wywo∏ane przez komend´ Paleta Kontrolna
Poka˝ tylko g∏ówne palety. Kszta∏t mo˝e byç
dostosowywany indywidualnie w menu Paleta Kontrolna zawiera wiele pomocy rysunkowych
Opcje/Dostosuj. dost´pnych poprzez ikonki i jest aktywna wy∏àcznie podczas
Graphisoft ArchiCAD – przewodnik 19
Rozdzia∏ 2: Interfejs programu ArchiCAD
pracy w którymkolwiek z Okien konstrukcyjnych. Opis Magicznej Ró˝d˝ki znajduje si´ w Rozdziale 4:
DomyÊlnie, paleta ta wyÊwietlana jest w dolnej cz´Êci ekranu, „Tworzenie Elementów”.
tu˝ nad Paletà Wspó∏rz´dnych.
Paleta narz´dziowa
Paleta narz´dziowa domyÊlnie zlokalizowana jest w lewej
cz´Êci okna Rzutu i zawiera ró˝norodne narz´dzia do wyboru
Ikony na palecie to odpoweidnio, od lewej do prawej: elementów, konstruowania trójwymiarowego, rysowania
– Metody Konstrukcyjne Wzgl´dne (MKW), które p∏askiego oraz wizualizacji.
wymuszajà po∏o˝enie kursora pod zadanym kàtem
lub rysowanie bàdê edycj´ w zadanej odleg∏oÊci.
Pozwala to na umiejscawianie koƒców elementów
linearnych pod zadanymi kàtami.
– Sposoby przyciàgania kursora decydujà o sposobie
zachowania si´ kursora wzgl´dem innych elementów.
Funkcja ta uaktywnia si´ po rozpocz´ciu rysowania
wektora.
– ZawieÊ grupowanie pozwala prze∏àczanie pomi´dzy
edycjà ca∏ych grup elementów lub ka˝dego elementu
osobno.
– Magiczna ró˝d˝ka pozwalajàca na tworzenie nowych
elementów o kszta∏cie obrysu ju˝ istniejàcego obiektu.
– Specjalne punkty przyciàgania okreÊlajà miejsce
chwilowego punktu przyciàgania okreÊlonej cz´Êci
kraw´dzi elementu. Pozwala to na umiejscawianie
elementów w charakterystycznych punktach
lub zadanych od nich odleg∏oÊciach.
– Przy maksymalnym rozwini´ciu palety (rysunek poni˝ej) Przy domyÊlnych ustawieniach Palety narz´dziowej,
pojawia si´ Okno podpowiedzi, w którym wyÊwietlane sà niektóre ikonki reprezentujàce narz´dzia sà zgrupowane
instrukcje w ka˝dym momencie rysowania lub edycji. w menu rozwijanym, widocznym po naciÊni´ciu
w∏aÊciwej ikony.
Uwaga: Oprócz standardowego zestawu narz´dzi,
w Palecie narz´dziowej mogà pojawiç si´ dodatkowe
narz´dzia, w zale˝noÊci od zainstalowanych dodatków.
Wi´cej szczegó∏ów odnoÊnie tych technik znajduje si´ Lokalizacja tych narz´dzi na Palecie narz´dziowej
w Rozdziale 5: „Techniki rysowania i edycji”. nie mo˝e byç zmieniana przez u˝ytkownika.
20 Graphisoft ArchiCAD – przewodnik
Rozdzia∏ 2: Interfejs programu ArchiCAD
Paleta Info – Na Palecie Info widoczne sà równie˝ Metody Geometrii
DomyÊlnie, Paleta Info jest zlokalizowana po lewej stronie i Wstawiania charakterystyczne dla danego narz´dzia.
ekranu i wyÊwietlana jest tylko podczas pracy Wi´kszoÊç z nich nie jest dost´pna w korespondujàcych
w którymkolwiek z Okien konstrukcyjnych. oknach dialogowych ustawieƒ narz´dzi.
– W odró˝nieniu od okien dialogowych ustawieƒ narz´dzi
(rysunek poni˝ej), na Palecie Info nie sà wyÊwietlane
nag∏ówki zak∏adek oraz opisy sà maksymalnie
uproszczone.W menu Pomocy mo˝na w∏àczyç dymki
pomocy (Mac) lub podpowiedzi (PC) u∏atwiajàce nauk´
poszczególnych komend.
W menu Opcje/Dostosuj mo˝na zdefiniowaç iloÊç
i kolejnoÊç informacji wyÊwietlanych na Palecie Info.
Wi´cej szczegó∏ów znajduje si´ w Rozdzia∏ 6: „Ustawienia
projektu i programu”.
Uwaga: W przypadku zaznaczenia wielu elementów
naraz, wyÊwietlane zostajà informacje odnoÊnie ostatnio
zaznaczonego elementu. W przypadku nak∏adajàcych si´
elementów, nale˝y konsekwentnie klikaç kursorem
(narz´dziem strza∏ka) w dane miejsce, a˝ na Palecie Info
pojawi si´ informacja dotyczàca ˝àdanego elementu.
Przy wielu zaznaczeniach mo˝na wcisnàç ikon´
korespondujàcego narz´dzia i po klikni´ciu zaznaczy si´
w∏aÊciwy obiekt.
Okna dialogowe Ustawieƒ Narz´dzi
Okna dialogowe Ustawieƒ Narz´dzi nie sà paletami, sà za to
dost´pne z poÊrednictwem Palety Narz´dziowej lub z
Palety Info. Zawierajà one grup´ ustawieƒ okreÊlajàcych
sposób wyÊwietlania i parametry elementów tworzonych
– Na Palecie Info wyÊwietlana jest informacja albo danym narz´dziem.
o domyÊlnych parametrach aktywnego narz´dzia, bàdê Okna dialogowe Ustawieƒ Narz´dzi mo˝na otworzyç
narz´dzia dotyczàcego ostatnio zaznaczonego elementu. poprzez:
– W Palecie Info znajduje si´ skondensowany widok – podwójne klikni´cie na ikonk´ danego narz´dzia
okna dialogowego ustawieƒ w którym mo˝na w Palecie Narz´dziowej.
bezpoÊrednio zmieniaç atrybuty i parametry. – klikni´cie na ikonk´ narz´dzia na Palecie Info.
Graphisoft ArchiCAD – przewodnik 21
Rozdzia∏ 2: Interfejs programu ArchiCAD
– naciÊni´cie klawisza strza∏ka w lewo z klawiatury Nag∏ówek okna dialogowego wyÊwietla typ elementu, zaÊ
(nie dotyczy wersji 8.1 i wy˝szych). zawartoÊç okna odnosi si´ albo do aktualnych ustawieƒ
– wybranie komendy Zmiany/Ustawienia Narz´dzia narz´dzia, albo do zaznaczonego elementu.
(Ctrl+T). Aby uniknàç nadmiernego gromadzenia si´ rozwijanych
– klikni´cie elementu prawym klawiszem myszki zak∏adek, nale˝y w menu Opcje/Preferencje/Okna
(Windows) lub klikni´cie elementu przy wciÊni´tym dialogowe i palety zaznaczyç automatyczne zwijanie
klawiszu control (MacOs) i wybranie ustawieƒ narz´dzia wczeÊniejszych zak∏adek i/lub rozwijanie nast´pnych
z pojawiajàcego si´ menu kontekstowego. coraz wy˝ej na ekranie.
W menu Opcje/Dostosuj mo˝na okreÊliç liczb´ i kolejnoÊç
rozwijanych zak∏adek ustawieƒ narz´dzi. Wi´cej szczegó∏ów
znajduje si´ w Rozdziale 6: „Ustawienia projektu i programu”.
Nawigator i Podglàd Nawigatora
Nawigator i Podglàd Nawigatora to dwie oddzielne palety
u∏atwiajàce poruszanie si´ po projekcie. DomyÊlnie,
obie palety wyÊwietlane sà po lewej stronie ekranu.
Ustawienia ka˝dego narz´dzia sà zorganizowane poprzez
szereg zak∏adek, które przez klikni´cie na ich nag∏ówek
rozwijajà si´ lub zwijajà.
Paleta Nawigatora mo˝e pracowaç w trzech trybach,
które mo˝na prze∏àczaç klikajàc na odpowiednià ikonk´
w górnym lewym rogu palety. Te trzy tryby pracy to:
Nawigator, Edytor Widoków i Kolporter.
22 Graphisoft ArchiCAD – przewodnik
Rozdzia∏ 2: Interfejs programu ArchiCAD
– W trybie Nawigatora dost´pny jest ogólny widok – Umieszczanie i edycj´ kamer
struktury Projektu z ∏atwym dost´pem do rzutów i Êcie˝ek animacji.
poszczególnych kondygnacji, P/E, rysunków detali,
widoków 3D, list zestawieƒ i innych okien.
– W trybie Edytora Widoków mo˝na zarzàdzaç
typami widoków aby uzyskaç ∏atwy dost´p do typowych
rodzajów rysunków jak np. architektonicznych,
ogrzewania-wentylacji-klimatyzacji, instalacji, aran˝acji O ustawieniach obrazu 3D czytaj równie˝ w Rozdziale 3:
wn´trz. ¸atwo te˝ zdefiniowaç zestawy rysunków, „Organizacja pracy i nawigacja”.
które majà zostaç wys∏ane do programu PlotMaker.
– W trybie Kolportera mo˝na publikowaç zestawy Palety dodatkowe
widoków poprzez zapisywanie, udost´pnianie
w internecie, drukowanie lub plotowanie. Oprócz wymienionych wy˝ej palet g∏ównych, niektóre
Paleta Podglàdu Nawigatora: narz´dzia ArchiCADa posiadajà swoje palety dodatkowe,
– Pokazuje podglàd wybranej pozycji z Nawigatora. które domyÊlnie nie sà wyÊwietlane. Mogà byç wywo∏ywane
JeÊli ˝adna pozycja nie zosta∏a wybrana, pojawia si´ lub ukrywane odpowiednimi komendami z menu Okna.
widok wyjÊciowy projektu – Paleta Ulubione zawiera list´ zapisanych kombinacji
– Pozwala na powi´kszanie widoku ró˝nych cz´Êci projektu. narz´dzi wraz z ich ustawieniami. Dzi´ki temu, dana
– Ustawia projekcje 3D. kombinacja narz´dzi mo˝e byç przywo∏ana w dowolnej
WidocznoÊç palet Nawigatora i Podglàdu Nawigatora chwili. Wi´cej informacji o funkcji w Rozdziale 4:
mo˝e byç równie˝ kontrolowana poprzez klikni´cie „Tworzenie Elementów”.
na odpowiednie ikonki na dolnym suwaku okien – Paleta Narz´dzia zakreÊlacza projektu zawiera wpisy,
Rzutów, 3D i Zestawieƒ. Po klikni´ciu myszkà w obszar które zaznaczajà kolorem elementy Projektu do
roboczy paleta Nawigatora znika z ekranu. Aby zachowaç poprawek lub uwag projektowych. Funkcje zakreÊlania
palet´ Nawigatora otwartà na sta∏e, nale˝y kliknàç na ikonk´ projektu sà omówione w Rozdziale 9: „Praca w zespole
Pinezki w prawym górnym rogu. projektowym”.
Wi´cej informacji w Rozdziale 3: Organizacja pracy – Paleta Raport ∏adowania bibliotek pokazuje nazwy
i nawigacja. Wi´cej informacji o funkcjach Kolportera problematycznych plików elementów bibliotecznych oraz
w Rozdziale 9: „Praca w zespole projektowym”. stan ∏adowania obiektów z internetu lub z sieci. Wi´cej
szczegó∏ów w Rozdziale 7: „Zarzàdzanie Bibliotekami”.
Paleta Orientacji 3D – Paleta Zaznaczenia pozwala na przechowywanie
i wywo∏ywanie grupy zaznaczonych elementów,
Ta paleta widoczna jest wy∏àcznie podczas pracy w Oknie 3D a tak˝e nazywanie danej grupy, zmienianie tej nazwy,
i pozwala na: usuwanie i sortowanie dodanych grup.
– Poruszanie si´ w przestrzeni 3D w czasie rzeczywistym – Paleta Prze∏àcznik Warstw pozwala zmieniaç niektóre
– Prze∏àczanie pomi´dzy trybami projekcji i nawigacji ustawienia warstw bez koniecznoÊci otwierania okna
Graphisoft ArchiCAD – przewodnik 23
Rozdzia∏ 2: Interfejs programu ArchiCAD
dialogowego Parametrów warstw. Wi´cej o warstwach Pasek menu i Menu kontekstowe
w Rozdziale 3: „Organizacja pracy i nawigacja”.
– Paleta Informacji o Elemencie wyÊwietla informacje Pasek menu jest wyÊwietlany na górze ekranu. Ka˝de menu
o wymiarach i iloÊci elementów zaznaczonych na Rzucie. jest dost´pne przez ca∏y czas dzia∏ania programu, lecz jego
Patrz Rozdzia∏ 10: „Opcje Przeliczeƒ Projektu”. zawartoÊç i dost´pnoÊç poszczególnych komend mo˝e si´
zmieniaç w zale˝noÊci od typu aktualnie wyÊwietlanego okna
Palety podr´czne i dost´pnoÊci narz´dzi dodatkowych. Komendy niedost´pne
w danej chwili wyÊwietlane sà na szaro.
Palety podr´czne sà wyÊwietlane automatycznie podczas Menu kontekstowe mo˝e byç wywo∏ane poprzez klikni´cie
rysowania lub edycji. Paleta mo˝e podà˝aç za kursorem na zaznaczony element lub na pustym obszarze w oknie
w sposób ciàg∏y lub wskakiwaç na ostatnio zajmowanà konstrukcyjnym, P/E, oknie Detalu lub wybranej pozycji
pozycj´. Mo˝na wybraç w∏aÊciwe ustawienie w oknie z palety Nawigatora za pomocà prawego klawisza myszki
dialogowym Opcje/Preferencje/Okna dialogowe i palety. w Êrodowisku Windows a w MacOs przy klikni´ciu myszkà
Paleta zamyka si´ automatycznie na koƒcu ka˝dej operacji. z przytrzymaniem klawisza Control.
ZawartoÊç komend palety zale˝y od typu zaznaczonego Menu kontekstowe zawsze zawiera komendy majàce
elementu, typu aktywnego okna i od tego czy zaznaczony zwiàzek z danym elementem lub sytuacjà.
zosta∏ wierzcho∏ek, czy kraw´dê elementu.
Przyk∏adowe zastosowania Palety Pomocniczej:
– konstruowanie lub edycja wielobocznego elementu
– przeciàganie ca∏ych elementów lub ich wierzcho∏ków
– poziome lub pionowe rozciàganie elementu
w oknie 3D W Êrodowisku Windows, Pasek narz´dziowy mo˝e byç
– obrót, odbicie lustrzane, podniesienie lub powielenie równie˝ wyÊwietlany pod Paskiem menu wraz z szerokim
elementu zakresem skrótów do cz´sto u˝ywanych komend i dzia∏aƒ
Przechodzenie mi´dzy dwoma trybami, transformacji oraz
modyfikacji, odbywa si´ za pomocà ostatniej ikonki na pale-
cie przedstawiajacej rysunek stropu ze strza∏kà. Uwaga: Zarówno skróty przypisane do komend z paska
Szczegó∏y mo˝liwych operacji przy pomocy Palety Podr´cznej Menu jak i paska Narz´dziowego mogà byç odpowiednio
znajdujà si´ w Rozdziale 4: „Tworzenie Elementów ” dostosowywane, opisane zosta∏o to dok∏adniew Rozdziale 6:
oraz Rozdziale: „Techniki rysowania i edycji”. „Ustawienia u˝ytkownika w projekcie i w programie”.
24 Graphisoft ArchiCAD – przewodnik
You might also like
- TI Instrukcja4 PythonDocument25 pagesTI Instrukcja4 PythonPatryk BartkowiakNo ratings yet
- Manual Abaqus MKDocument22 pagesManual Abaqus MKSaad Al HelyNo ratings yet
- Pierwsze Kroki W Aveva Edge 2020Document32 pagesPierwsze Kroki W Aveva Edge 2020Krzysztof PrivatesNo ratings yet
- ArchiCad ĆwiczenieDocument22 pagesArchiCad Ćwiczenieblackraven1No ratings yet
- Origin 8 Przewodnik UżytkownikaDocument69 pagesOrigin 8 Przewodnik UżytkownikaJakub RudolfNo ratings yet
- AutoCad 2005 PL - Podrecznik UzytkownikaDocument980 pagesAutoCad 2005 PL - Podrecznik UzytkownikaMarcin BociekNo ratings yet
- Netec Security Desk User Guide 5.2Document190 pagesNetec Security Desk User Guide 5.2RebornteamAbdelkaderSariNo ratings yet
- SolidWorks 2009 PL. ĆwiczeniaDocument26 pagesSolidWorks 2009 PL. ĆwiczeniahelionsaNo ratings yet
- Inventor Podrecznik Kurs PodstDocument94 pagesInventor Podrecznik Kurs Podstkamil178No ratings yet
- Robot - SkryptDocument167 pagesRobot - SkryptKrzysztof Lao100% (1)
- WRYKRYS ManualDocument173 pagesWRYKRYS ManualTomek PopandaNo ratings yet
- Instrukcja Rodos - Dla - ArchonDocument38 pagesInstrukcja Rodos - Dla - ArchonmurawskicezaryNo ratings yet
- Inventor Analiza Naprężeń PDFDocument98 pagesInventor Analiza Naprężeń PDFkmalek100% (1)
- Instrukcja 3 - ĆwiczeniaDocument31 pagesInstrukcja 3 - ĆwiczeniagofererNo ratings yet
- Cw-14 WyświetlaczLCD 2023Document12 pagesCw-14 WyświetlaczLCD 2023JanHaloNo ratings yet
- Suplemen Opengl-Glut TutorialDocument117 pagesSuplemen Opengl-Glut TutorialLilik AsihNo ratings yet
- ArCADia-3D VIEWERDocument8 pagesArCADia-3D VIEWERlukasNo ratings yet
- Diagbox InstrukcjaDocument24 pagesDiagbox InstrukcjaaaaaNo ratings yet
- ArCADia-3D MAKERDocument11 pagesArCADia-3D MAKERlukasNo ratings yet
- Podręcznik Dla PoczątkującychDocument40 pagesPodręcznik Dla Początkującychklejowyswir69No ratings yet
- Przewodnik Po Druku 3DDocument58 pagesPrzewodnik Po Druku 3Dlroma3079No ratings yet
- Autodesk Revit Tips and Tricks Vol 1Document72 pagesAutodesk Revit Tips and Tricks Vol 17uqashNo ratings yet
- Lazycam - Instrukcja Obslugi PDFDocument31 pagesLazycam - Instrukcja Obslugi PDFmx100sanook100% (1)
- GstarGeoCAD Instalacja Oraz DokumentacjaDocument12 pagesGstarGeoCAD Instalacja Oraz DokumentacjaTomasz WolskiNo ratings yet
- RCadDocument19 pagesRCadtomasNo ratings yet
- Instrukcja 4 - ĆwiczeniaDocument35 pagesInstrukcja 4 - ĆwiczeniagofererNo ratings yet
- Java 3D I PythonDocument6 pagesJava 3D I PythonRafał ChojnowskiNo ratings yet
- Wstęp Do Programowania W QT KuczynskiDocument175 pagesWstęp Do Programowania W QT KuczynskiTomasz WolakNo ratings yet
- 01 INST-ver7Document18 pages01 INST-ver7kamaNo ratings yet
- Instrukcja 1 - ĆwiczeniaDocument24 pagesInstrukcja 1 - ĆwiczeniagofererNo ratings yet
- ZPO-Aplikacja Do Obrobki Plikow GraficznychDocument11 pagesZPO-Aplikacja Do Obrobki Plikow GraficznychYehor RozhkovNo ratings yet
- Autodesk Robot Structural Analysis - SkryptDocument167 pagesAutodesk Robot Structural Analysis - Skryptrobson2015No ratings yet
- Epanet InstrDocument54 pagesEpanet InstrDelta FiftyfiveNo ratings yet
- Krzaczkowski PopDocument159 pagesKrzaczkowski Popryder manNo ratings yet
- Kurs Arduino 2 - Oprogramowanie Arduino IDEDocument4 pagesKurs Arduino 2 - Oprogramowanie Arduino IDEmykonto5ttx1No ratings yet
- Seminarski Rad Računarska Grafika 2Document16 pagesSeminarski Rad Računarska Grafika 2Mladen CvijanovićNo ratings yet
- Siemens Baraniak cz3 USSDocument4 pagesSiemens Baraniak cz3 USSJan KowalskiNo ratings yet
- Allen Bradley - Schemat Drabinkowy SterownikówDocument22 pagesAllen Bradley - Schemat Drabinkowy SterownikówPiotr SNo ratings yet
- Tutorial 9 - Katedra Wytrzymałości P.Ł ANSYS PLDocument101 pagesTutorial 9 - Katedra Wytrzymałości P.Ł ANSYS PLMarekNo ratings yet
- GUARDX - Nadzór I Administracja Systemem INTEGRA (SATEL) PDFDocument3 pagesGUARDX - Nadzór I Administracja Systemem INTEGRA (SATEL) PDFMaciejNo ratings yet
- CATIA V5. Modelowanie - Kurs PodstawowyDocument128 pagesCATIA V5. Modelowanie - Kurs PodstawowyPawel PodporaNo ratings yet
- MATHCAD Instrukcja UzupelnionaDocument47 pagesMATHCAD Instrukcja UzupelnionaLucjan KisielNo ratings yet
- Lab ViewDocument6 pagesLab ViewdawidlfcNo ratings yet
- Analizy Przestrzenne W QGISDocument111 pagesAnalizy Przestrzenne W QGISDariusz BrzozowskiNo ratings yet
- AxisVM Krok Po Kroku PodstawowyDocument158 pagesAxisVM Krok Po Kroku PodstawowyteodortokalskiNo ratings yet
- iRV - Fanuc Systemy WizyjneDocument51 pagesiRV - Fanuc Systemy WizyjneMichał GórnyNo ratings yet
- AVT-891 Oscyloskop Cyfrowy Część 3Document4 pagesAVT-891 Oscyloskop Cyfrowy Część 3anka60No ratings yet
- Java. Zadania Z Programowania Z Przykładowymi RozwiązaniamiDocument108 pagesJava. Zadania Z Programowania Z Przykładowymi RozwiązaniamiAnnaNo ratings yet
- LAb ViewDocument15 pagesLAb Viewzohas13No ratings yet
- Domain Driven Design Krok Po Kroku - Część I: Podstawowe Building Blocks DDDDocument9 pagesDomain Driven Design Krok Po Kroku - Część I: Podstawowe Building Blocks DDDphantasma83No ratings yet
- Manual Progecad PL 2010Document127 pagesManual Progecad PL 2010Michal GodlewskiNo ratings yet
- Zal 00010507 01 25Document9 pagesZal 00010507 01 25Marianna NowackaNo ratings yet
- Gynvael Coldwind, Mateusz Jurczyk - Programistyczne Potknięcia. Jak Ich Unikać - PWN (2014)Document42 pagesGynvael Coldwind, Mateusz Jurczyk - Programistyczne Potknięcia. Jak Ich Unikać - PWN (2014)Elektro TomekNo ratings yet
- Programowanie Współbieżne I RozproszoneDocument149 pagesProgramowanie Współbieżne I RozproszoneDum SurferNo ratings yet
- EP - Kurs Eagle KompletnyDocument34 pagesEP - Kurs Eagle KompletnySnuff SznufiNo ratings yet
- Kurs Eagle Cz01Document5 pagesKurs Eagle Cz01arahaeliusNo ratings yet
- Trio Katalog-Serwonapędy PL 2023-12Document16 pagesTrio Katalog-Serwonapędy PL 2023-12adamNo ratings yet
- Skaner Laserowy 2D/3D: SeriaDocument48 pagesSkaner Laserowy 2D/3D: Seriaaa999666aaaNo ratings yet
- Kalibracja Drukarki 3DDocument5 pagesKalibracja Drukarki 3DMarcin MarćNo ratings yet
- Baza Testów 1 PDFDocument8 pagesBaza Testów 1 PDFMando BabyNo ratings yet