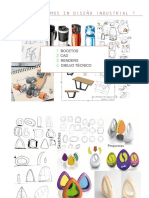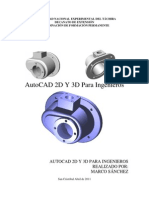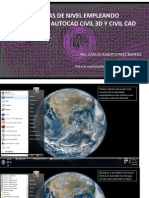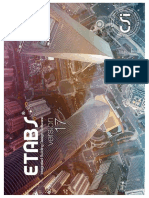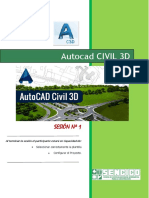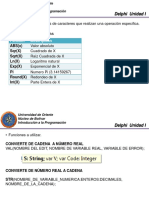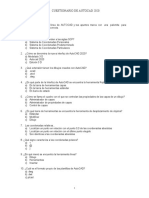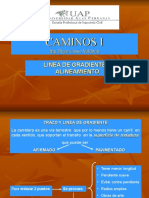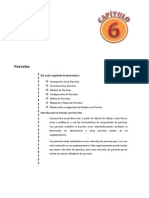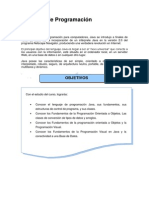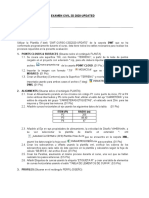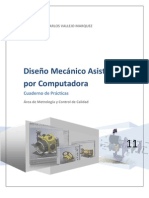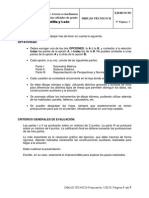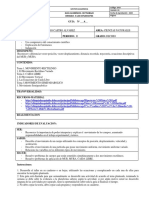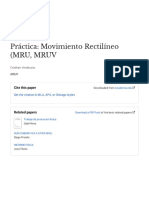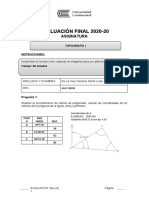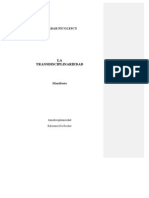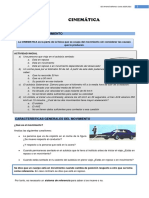Professional Documents
Culture Documents
Solidos en Autocad
Uploaded by
Victor Culver100%(1)100% found this document useful (1 vote)
14K views14 pagesCopyright
© Attribution Non-Commercial (BY-NC)
Available Formats
PDF, TXT or read online from Scribd
Share this document
Did you find this document useful?
Is this content inappropriate?
Report this DocumentCopyright:
Attribution Non-Commercial (BY-NC)
Available Formats
Download as PDF, TXT or read online from Scribd
100%(1)100% found this document useful (1 vote)
14K views14 pagesSolidos en Autocad
Uploaded by
Victor CulverCopyright:
Attribution Non-Commercial (BY-NC)
Available Formats
Download as PDF, TXT or read online from Scribd
You are on page 1of 14
IPN
CECYT 10 “ING. CARLOS VALLEJO MARQUEZ”
Sólidos en AutoCAD
Diseño Mecánico Asistido por Computadora.
Academia de Manufactura y C.N.C.
Prof. Víctor Manuel Culver.
Crear una Cuña Sólida en Autocad
Para crear una cuña sólida se utiliza el comando WEDGE. La
base de la cuña es paralela al plano XY del UCS corriente con
la cara inclinada opuesta a la primera esquina indicada de la
base. Su altura que puede ser positiva o negativa, es paralela
al eje Z.
Para crear una cuña sólida:
1 Del menú Draw, se selecciona Solids > Wedge.
2 Se especifica la primera esquina de la base (1).
3 Se especifica la esquina opuesta de la base (2).
4 Se especifica la altura de la cuña (3).
CREAR UN SÓLIDO MEDIANTE EXTRUSIÓN EN
AUTOCAD
seleccionados. El comando se puede aplicar a objetos
cerrados como polilíneas, polígonos, rectángulos, círculos,
elipses, splines cerradas, donuts (rosquillas), y regiones. No
se puede aplicar este comando a objetos 3D, objetos que
forman parte de un bloque, polilíneas que se autointersectan,
o que no son cerradas. La extrusión a un objeto se aplica a lo
largo de un camino, o se puede especificar un valor para la
altura y un ángulo de reducción de la base.
Tomado de: Cursos Luis Bonilla
Objeto Original Objeto después
de aplicar Extrude
EXTRUDE se utiliza para crear un sólido a partir de un perfil
del objeto que es común a lo largo del mismo, como una
rueda dentada o un engranaje.EXTRUDE es particularmente
útil para crear objetos que contiene redondeos, biselados, y
otros detalles que de otra manera sería difícil reproducir
excepto utilizando un perfil del mismo. Si se crea un perfil
utilizando líneas y arcos, se debe utilizar la opción Join del
comando PEDIT para convertirlos en una sola polilínea o
crear a partir de ellos una región antes de que se pueda
utilizar el comando EXTRUDE.
Para aplicar el comando a lo largo de un camino:
1 Del menú Draw, se hace clic en Solids >
Extrude.
2 Se seleccionan los objetos a los que se aplicará el
comando (1).
3 Se teclea p (Path = Camino).
4 Se selecciona el objeto que se desea utilizar como
camino (2).
Después de la extrusión, AutoCAD puede borrar o retener el
objeto original, en dependencia del valor de la variable
DELOBJ.
Línea de comando EXTRUDE
Tomado de: Cursos Luis Bonilla
Círculo después de aplicar Extrude con la opción Taper.
Reducir la extrusión es muy útil, específicamente para partes
que necesitan que sus lados sean definidos a lo largo de un
ángulo, como un molde que se utilizaría para crear productos
metálicos en una fundición. Se debe evitar la utilización de
ángulos de reducción muy grandes. Si el ángulo de reducción
es muy grande, el perfil se puede reducir a un punto antes de
alcanzar la altura especificada.
CREAR SÓLIDOS POR REVOLUCIÓN
Con el comando REVOLVE, se pueden crear sólidos mediante
la rotación de un objeto cerrado alrededor del eje X o Y del
UCS corriente, utilizando un ángulo especificado. También se
puede utilizar como eje una línea, una polilínea, o dos puntos
que se indiquen. Al igual que EXTRUDE, REVOLVE es muy
útil para crear objetos que contienen biselados u otros
detalles que serían muy difíciles de obtener mediante un perfil
común.
Para crear un objeto 3D por rotación alrededor de un
eje:
1 Del menú Draw, se hace clic en Solids >
Revolve.
2 Se seleccionan los objetos que se desean
transformar.
3 Se especifica el punto inicial y final del segmento que
describe el eje de revolución.
Tomado de: Cursos Luis Bonilla
Los puntos se especifican de manera que el objeto quede de
un lado del eje. La dirección positiva del eje especificado va
del primer al segundo punto.
4 Se especifica el ángulo de revolución.
Polilínea Original Revolución alrededor
Revolución alrededor
del eje
X del eje Y
Objeto seleccionado Eje de Revolución
Resultado
Revolución seleccionando o especificando un eje .
Línea de comando REVOLVE
CREAR UN SÓLIDO COMPUESTO
Los sólidos compuestos se crean a partir de la combinación,
substracción e intersección de sólidos existentes.
Con el comando UNION, se puede combinar el volumen total
de dos o más sólidos o dos o más regiones en un objeto
compuesto.
Para combinar sólidos:
1 Del menú Modify, se hace clic en Solids Editing >
Union.
Tomado de: Cursos Luis Bonilla
2 Se seleccionan los objetos que se desea combinar (1,
2).
Objetos a ser combinados Resultado
Con el comando SUBTRACT, se puede quitar el área común
de un conjunto de sólidos de otro sólido. Por ejemplo,
utilizando este comando se pueden adicionar huecos a una
pieza mecánica sustrayendo cilindros del objeto que la
representa.
Para sustraer un conjunto de sólidos de otro sólido:
1 Del menú Modify, se hace clic en Solids Editing >
Subtract.
2 Se seleccionan los objetos de los que se sustraerá
(1).
3 Se seleccionan los objetos que se sustraerán (2).
Objeto del que sustrae Objeto sustraído
Resultado
(se han
ocultado las líneas para mejor claridad)
Con el comando INTERSECT, se pueden crear sólidos
compuestos a partir del volumen común de dos o más sólidos
que se sobreponen. INTERSECTquita las porciones que no se
sobreponen y crea un sólido compuesto a partir del volumen
común.
Tomado de: Cursos Luis Bonilla
Para crear un sólido a partir de la intersección de dos o
más sólidos:
1 Del menú Modify, se hace clic en Solids Editing >
Intersect.
2 Se seleccionan los objetos que se desean intersecar
(1 y 2).
Objetos seleccionados Resultado para la
intersección
El comando INTERFERE realiza la misma operación
que INTERSECT, pero no elimina los objetos originales.
EDITAR EN 3D EN AUTOCAD
Los objetos 3D se pueden editar rotando, haciendo arreglos
(array), reflejo (mirror), cortando (trim), biselando (chamfer)
o redondeando (fillet). Los
comandos ARRAY, COPY, MIRROR, MOVE, y ROTATE se
pueden usar para objetos 3D como para aquellos 2D.
También se pueden utilizar las referencias a puntos
significativos de objetos (object snaps),
excepto Intersection y Apparent Intersection para
asegurar la precisión deseada cuando se editan objetos 3D.
Rotar en 3D
Con el comando ROTATE, se pueden rotar objetos de manera
paralela al plano XY alrededor de un punto especificado. La
dirección de rotación se determina por el UCS corriente
UCS. ROTATE3D rota objetos en el espacio 3D alrededor de
un eje que se especifica. El eje de rotación se puede
especificar mediante dos puntos, un objeto, los ejes X, Y, o Z,
Tomado de: Cursos Luis Bonilla
o la dirección Z de la vista corriente. Ambos comandos se
pueden utilizar con objetos 3D.
Para rotar un objeto alrededor de un eje:
1 Del menú Modify, se hace clic en 3D Operation >
Rotate 3D.
2 Se seleccionan los objetos que se desea rotar (1).
3 Se especifica dos puntos del eje alrededor del que se
desea rotar los objetos seleccionados (2 y 3).
La dirección positiva del eje va del primer punto indicado al
segundo, y la rotación cumple con la regla de la mano
derecha.
4 Se especifica el ángulo de rotación.
Objeto seleccionado Eje de Resultado
para rotar rotación indicado
Línea de comando ROTATE3D
HACER ARREGLOS 3D EN AUTOCAD
Con 3DARRAY, se pueden crear arreglos rectangulares o
polares de objetos en el espacio 3D. Además de especificar la
cantidad de columnas (dirección X) y filas (dirección Y),
también se especifica la cantidad de niveles (dirección Z).
Para crear un arreglo rectangular de objetos:
1 Del menú Modify, se hace clic en 3D Operation >
3D Array.
Tomado de: Cursos Luis Bonilla
2 Se seleccionan los objetos que formarán parte del
arreglo (1).
3 Se especifica Rectangular.
4 Se indica la cantidad de filas.
5 Se indica la cantidad de columnas.
6 Se indica la cantidad de niveles.
7 Se especifica la distancia entre filas.
8 Se especifica la distancia entre columnas.
9 Se especifica la distancia entre niveles.
Línea de comando 3DARRAY
Objeto seleccionado Resultado
Para crear un arreglo polar de objetos:
1 Del menú Modify, se hace clic en 3D Operation >
3D Array.
2 Se seleccionan los objetos que formarán parte del
arreglo (1).
3 Se especifica Polar.
4 Se indica la cantidad de veces que se repetirá el
objeto.
5 Se indica el ángulo que cubrirán los objetos en el
arreglo.
Tomado de: Cursos Luis Bonilla
6 Se teclea ENTER para rotar los objetos a medida que
varía su ángulo en el arreglo, o se teclea n para retener la
orientación original.
7 Se especifican los dos puntos del eje alrededor del
que serán rotados los objetos (2 y 3).
Línea de comando 3DARRAY
HACER MIRROR EN 3D
Con MIRROR3D, se puede reflejar objetos indicando un
plano de reflexión. El plano de reflexión puede ser uno de los
siguientes:
El plano de un objeto 2D. Un plano paralelo a uno de los
planos XY, YZ, o XZ del UCS corrienteque pase por un punto
que se especifique. Un plano definido por tres puntos que se
especifiquen.
Para reflejar objetos en el espacio 3D:
1 Del menú Modify, se hace clic en 3D Operation >
Mirror 3D.
2 Se seleccionan los objetos que se reflejarán (1).
3 Se especifican tres puntos que definan el plano de
reflexión (2, 3, y 4).
4 Se presiona ENTER para retener los objetos
originales, o se teclea y para eliminarlos.
Tomado de: Cursos Luis Bonilla
Objeto Plano de Resultado
Seleccionado Reflexión
Línea de comando MIRROR3D
MODIFICAR SÓLIDOS 3D EN AUTOCAD
Después de crear un modelo sólido, al mismo se le puede
cambiar la apariencia redondeando o biselando sus bordes,
seccionándolo, cortándolo y separándolo.
También se pueden editar las caras y bordes de un modelo
sólido. Se puede fácilmente quitar dobleces creados
con FILLET o CHAMFER. Cambiar el color o copiar una cara
o un borde de un sólido creando un "cuerpo" (body), región,
línea, arco, círculo, elipse, o spline. Grabar geometría en
sólidos existentes, crear nuevas caras o fundir caras
redundantes. Hacer offset cambia las caras en relación con
las caras originales del modelo sólido, por ejemplo, hacer más
grande o más pequeño el diámetro de un hueco. Separar
sólidos compuestos crea objetos 3DSOLID. Se puede también
crear paredes finas de un grosor especificado.
Biselar Sólidos
El comando CHAMFER bisela los bordes a lo largo de caras
adyacentes de un sólido.
Para biselar un objeto sólido:
1 Del menú Modify, se hace clic en Chamfer.
2 Se selecciona el borde de la cara base que se desea
biselar (1).
Tomado de: Cursos Luis Bonilla
AutoCAD resalta una de las dos caras adyacentes al borde
seleccionado.
3 Para seleccionar la otra cara, se teclea n (Next), o se
presiona ENTER para utilizar la cara resaltada.
4 Se especifica la distancia a biselar en la cara base.
La distancia en la cara base se mide desde el borde
seleccionado hacia el interior de la cara base. La otra
distancia de biselado se mide desde el borde seleccionado
hacia el interior de la cara adyacente.
5 Se especifica la distancia que se desea biselar en la
cara adyacente.
Ahora se seleccionan los bordes de la cara que se desean
biselar o se teclea l (Loop) que selecciona todos los bordes
alrededor de la cara base.
Superficie base Borde Resultado
Seleccionada Seleccionado
Línea de comando CHAMFER
REDONDEAR BORDES 3D EN AUTOCAD
Con el comando FILLET, se puede redondear y filetear
objetos. El método predeterminado consiste en especificar el
radio de redondeo y después seleccionar los bordes que se
desean redondear. Otros métodos especifican medidas
individuales para cada borde redondeado y redondea una
serie de bordes tangenciales.
Para redondear los bordes de un objeto sólido:
Tomado de: Cursos Luis Bonilla
1 Del menú Modify, se hace clic en Fillet.
2 Se selecciona el borde del sólido que se desea
redondear (1).
3 Se indica el radio de redondeo.
4 Se seleccionan bordes adicionales o se
presiona ENTER para redondear los bordes seleccionados.
Borde a filetear Resultado
Línea de comando FILLET
CREAR SECCIONES DE SÓLIDO EN AUTOCAD
Con el comando SECTION, se pueden crear secciones
transversales de un sólido, las mismas se crean como si
fueran regiones o bloques anónimos. El método
predeterminado es indicando tres puntos que definan el plano
de la sección. Otros métodos definen el plano de la sección
transversal mediante un objeto, la vista corriente, el eje Z, o
uno de los planos XY, YZ, o ZX. AutoCAD crea el objeto
resultante (la región o el bloque anónimo en la capa
corriente.
Para crear la sección transversal de un sólido:
1 Del menú Draw, se hace clic en Solids >
Section.
2 Se seleccionan los objetos de los que se desea la
sección transversal.
Tomado de: Cursos Luis Bonilla
3 Se especifican tres puntos que definan el plano de la
sección transversal.
El primer punto define el origen (0,0,0) del plano de corte de
la sección. El segundo define el eje X, y el tercero define el
eje Y.
Objeto seleccionado Eje de corte Sección
transversal
y puntos del plano de de sección aislada y
sombreada
sección deseada definido para mejor
claridad
Línea de comando SECTION
Para aplicar un rayado (hatch) al objeto que se obtuvo como
sección transversal, debemos asegurarnos primero de que
esté alineado con UCS corriente.
Tomado de: Cursos Luis Bonilla
You might also like
- Manual Dibujo Técnico PDFDocument60 pagesManual Dibujo Técnico PDFKari KozlowskiNo ratings yet
- Autocad 2d y 3d para IngenierosDocument98 pagesAutocad 2d y 3d para IngenierosMarco SanchezNo ratings yet
- 1.apunte AutoCAD Civil 3D - Nivel 1 (Ambiente Civil 3D)Document8 pages1.apunte AutoCAD Civil 3D - Nivel 1 (Ambiente Civil 3D)Arnoldo NavarreteNo ratings yet
- Geotecnia 1 Parte VDocument68 pagesGeotecnia 1 Parte VNILTONLICUONANo ratings yet
- Tutorial Civil 3d CivilCAD Curvas de NivelDocument73 pagesTutorial Civil 3d CivilCAD Curvas de Niveljuanito_politecnico100% (2)
- Lenguaje C, Manual de Programacion - M.C. Enrique Ruiz DiazDocument78 pagesLenguaje C, Manual de Programacion - M.C. Enrique Ruiz DiazenriqueruizdiazNo ratings yet
- Practica Con El s10Document4 pagesPractica Con El s10Karla Gutierrez SalazarNo ratings yet
- Manual de Autocad Civil 3D 2019 - Sesión 01Document17 pagesManual de Autocad Civil 3D 2019 - Sesión 01José Steve Palomino RodríguezNo ratings yet
- Por Qué Usar EtabsDocument8 pagesPor Qué Usar EtabsBryan VelasquezNo ratings yet
- Guía para elegir equipos de bombeoDocument31 pagesGuía para elegir equipos de bombeoGerardo ChahuaNo ratings yet
- Evaluación Metrados Estructuras IDocument6 pagesEvaluación Metrados Estructuras IArquimedes Chinchay AchNo ratings yet
- Practicas Nuevas en 3d AutocadDocument5 pagesPracticas Nuevas en 3d Autocadbetancourt69No ratings yet
- Autocad Civil 3D Mas El HcanalesDocument4 pagesAutocad Civil 3D Mas El HcanalesE&S IngenieriaService100% (2)
- Consulta de Topografia. Comandos de AutocadDocument13 pagesConsulta de Topografia. Comandos de AutocadJosé Maza DuránNo ratings yet
- Civil 3D 2012 Nivel AvanzadoDocument4 pagesCivil 3D 2012 Nivel AvanzadoaggtelNo ratings yet
- Topografia para Ing CivilesDocument191 pagesTopografia para Ing CivilesRaul Huaman CabanaNo ratings yet
- Compactación de suelos: métodos, variables y equiposDocument26 pagesCompactación de suelos: métodos, variables y equiposW̶a̶l̶t̶h̶e̶r̶ A̶y̶a̶y̶No ratings yet
- Análisis e Integración de Precios Unitarios - CursoDocument12 pagesAnálisis e Integración de Precios Unitarios - Cursoingenieria_dcNo ratings yet
- Clase 1 Civil 3D - Sencico CajamarcaDocument14 pagesClase 1 Civil 3D - Sencico CajamarcaMiguel Bazan CenturionNo ratings yet
- Modificaciones para Realizar en La Plantilla de Civil 3dDocument17 pagesModificaciones para Realizar en La Plantilla de Civil 3dHugo Carlos Quispe ÑahuiNo ratings yet
- Diseño de mezcla asfáltica MarshallDocument23 pagesDiseño de mezcla asfáltica MarshallKevin Pinedo LoayzaNo ratings yet
- Introducción a la Programación Delphi Unidad I - Funciones matemáticas en DelphiDocument5 pagesIntroducción a la Programación Delphi Unidad I - Funciones matemáticas en DelphiJoslin JimenezNo ratings yet
- Manual Curva S en Ms ProjectDocument2 pagesManual Curva S en Ms ProjectAlfredo Choque Pereyra100% (1)
- Diseño de Muros Agrietados X-XDocument2 pagesDiseño de Muros Agrietados X-Xmarcos230897No ratings yet
- Cuestionario AutoCAD 2020Document3 pagesCuestionario AutoCAD 2020Jesus CastilloNo ratings yet
- Utilizacion de Software en La Ingenieria CivilDocument4 pagesUtilizacion de Software en La Ingenieria CivilMonica SolisNo ratings yet
- Texto Base - Curso Civil 3D - ABCDocument74 pagesTexto Base - Curso Civil 3D - ABCMiguel Ángel Náva ChambiNo ratings yet
- Camino I: Trazo de línea de gradiente y alineamientoDocument43 pagesCamino I: Trazo de línea de gradiente y alineamientoDenis Osorio QuinteNo ratings yet
- Brochure Civil 3D 2018 Macrotec 2018Document6 pagesBrochure Civil 3D 2018 Macrotec 2018Junior Guillen YalleNo ratings yet
- Memoria Embloquetado Puylucana 1Document24 pagesMemoria Embloquetado Puylucana 1Jose Diaz FuentesNo ratings yet
- Manual de Civil 3D - Punto CogoDocument16 pagesManual de Civil 3D - Punto CogoRafael A. Aguilar FerroNo ratings yet
- Silabus de Caminos 1Document2 pagesSilabus de Caminos 1cristian david tacsa castilloNo ratings yet
- 04 Planificacion Con Trimble Planning GacDocument8 pages04 Planificacion Con Trimble Planning GacPatricio PatoNo ratings yet
- Acerca Del Lenguaje de Programación AutoLispDocument8 pagesAcerca Del Lenguaje de Programación AutoLispMauricio Alejandro TabordaNo ratings yet
- AutoCAD Structural Detailing 2015 PDFDocument2 pagesAutoCAD Structural Detailing 2015 PDFalexander1176No ratings yet
- Tutorial de AutoLISP - Inicio Rápido de AutoLISP - CADTutorDocument18 pagesTutorial de AutoLISP - Inicio Rápido de AutoLISP - CADTutorKirchooff kNo ratings yet
- Manual s10 Mej. y Const. Irrigacion ColliniDocument22 pagesManual s10 Mej. y Const. Irrigacion ColliniJosé ValenciaNo ratings yet
- Paneles IcfDocument42 pagesPaneles IcftropaambuNo ratings yet
- Capitulo VI - ParcelasDocument50 pagesCapitulo VI - ParcelasTONY03890% (1)
- Cap. 4 Compensacion de Una NivelacionDocument17 pagesCap. 4 Compensacion de Una NivelacionJean Pool Quispe OreNo ratings yet
- 2DO Clase Ing Carreteras I 3ra Fase - AV 10.06.2022Document72 pages2DO Clase Ing Carreteras I 3ra Fase - AV 10.06.2022dylanNo ratings yet
- Diseño de Carreteras Con Civil 3D-Cap. 2Document26 pagesDiseño de Carreteras Con Civil 3D-Cap. 2Ivan Daniel Condori Mamani100% (1)
- AutoLISP Programacion Parte 1Document2 pagesAutoLISP Programacion Parte 1Enrique TaviraNo ratings yet
- Especificaciones Tecnicas Veredas CacazuDocument34 pagesEspecificaciones Tecnicas Veredas CacazuJeffsrcNo ratings yet
- Tuberias y Accesorios para Edificios 1Document9 pagesTuberias y Accesorios para Edificios 1Bladimir SamaniegoNo ratings yet
- Manual Microgeo Civil 3D 21-03-2011 - PROVISORIODocument169 pagesManual Microgeo Civil 3D 21-03-2011 - PROVISORIOFrancisco Nuñez NapolitanoNo ratings yet
- Guia para Escalar Dibujos en AutocadDocument11 pagesGuia para Escalar Dibujos en AutocadelectrofuerteNo ratings yet
- Manual de Curvas de Nivel en El Civil 3DDocument23 pagesManual de Curvas de Nivel en El Civil 3DAlexanderGradosNo ratings yet
- Apuntes Topografía I Cuarta UnidadDocument22 pagesApuntes Topografía I Cuarta UnidadDuendi NeiraNo ratings yet
- Ing. Pablo Barreto PDFDocument51 pagesIng. Pablo Barreto PDFLuis Huanca AstoquillcaNo ratings yet
- Anexo JavaDocument82 pagesAnexo JavaAnonymous P0PJwz1100% (1)
- Manual Revit 2016 PDFDocument22 pagesManual Revit 2016 PDFAndres PinedoNo ratings yet
- Comandos de DrawDocument5 pagesComandos de DrawNinoshka UreñaNo ratings yet
- Examen Civil 3D 2020Document3 pagesExamen Civil 3D 2020Bryan VenturaNo ratings yet
- Crear sólidos 3D en AutoCADDocument17 pagesCrear sólidos 3D en AutoCADEdmundo Melendez LariosNo ratings yet
- Manual de Autocad 3dDocument19 pagesManual de Autocad 3d142721100% (1)
- Basico Autocad 3Document28 pagesBasico Autocad 3Hector Humberto Bautista TNo ratings yet
- Tarea de Diseño 11Document15 pagesTarea de Diseño 11jhon robert ortiz gilNo ratings yet
- Laboratorio 8 - Pesada 2021-2Document10 pagesLaboratorio 8 - Pesada 2021-2Roberth Alexis Dominguez RomeroNo ratings yet
- Autocad 3DDocument8 pagesAutocad 3DMiguel Ayala SurcoNo ratings yet
- Cuaderno de Practicas DMAC SolidWorksIIDocument8 pagesCuaderno de Practicas DMAC SolidWorksIIVictor CulverNo ratings yet
- Cuaderno de Practicas MACDocument7 pagesCuaderno de Practicas MACVictor Culver100% (1)
- Cuaderno de Practicas DMAC Solid WorksDocument34 pagesCuaderno de Practicas DMAC Solid WorksVictor CulverNo ratings yet
- Practicas MAC 7Document1 pagePracticas MAC 7Victor CulverNo ratings yet
- Introduccion Al CaeDocument9 pagesIntroduccion Al CaeEfrén SánchezNo ratings yet
- Ejercicos de Mate Ucv - Lima EsteDocument9 pagesEjercicos de Mate Ucv - Lima EsteWilliamsQuirozNo ratings yet
- Dibujo Tecnico Pau 13Document7 pagesDibujo Tecnico Pau 13Artista Multidisciplinar Ausín SáinzNo ratings yet
- Análisis morfotipológicoDocument55 pagesAnálisis morfotipológicoRobertoNo ratings yet
- Lecturenotes TapiaDocument81 pagesLecturenotes Tapiaeddiejam1642No ratings yet
- Método CartaboneoDocument19 pagesMétodo CartaboneoIsmaelKevinPeñaSotoNo ratings yet
- Transformaciones-LinealesDocument38 pagesTransformaciones-LinealesCesar PHNo ratings yet
- Segunda ley de NewtonDocument9 pagesSegunda ley de NewtonSANDRA JANNET AQUINO GUZMAN DE HERNANDEZNo ratings yet
- Diseño de Mecanismos de Leva Con Seguidor de RodilloDocument14 pagesDiseño de Mecanismos de Leva Con Seguidor de RodilloJulio Roberto Salguero RecinosNo ratings yet
- Feldman Gonzalez - Lo Profundo de La MenteDocument402 pagesFeldman Gonzalez - Lo Profundo de La MenteAlexander Cacri Cardona100% (1)
- El Nuevo Paradigma en PsicologíaDocument332 pagesEl Nuevo Paradigma en PsicologíaRaul Diaz100% (1)
- Guia de Aprendizaje 1 II FIS10Document8 pagesGuia de Aprendizaje 1 II FIS10Maira SantosNo ratings yet
- MRUv20190615 80556Document4 pagesMRUv20190615 80556Jose Aaron Rios CordovaNo ratings yet
- TP 0 2023 Entrega 1Document15 pagesTP 0 2023 Entrega 1Ezequiel CostaNo ratings yet
- MATEMÁTICASDocument20 pagesMATEMÁTICASDenaida Suarez TabordaNo ratings yet
- Espacio de Representación para Arte Actual Milagros MüllerDocument22 pagesEspacio de Representación para Arte Actual Milagros MüllerMilagros MüllerNo ratings yet
- Plan de Trabajo de Campo de Un Levantamiento Topografico y ControlDocument2 pagesPlan de Trabajo de Campo de Un Levantamiento Topografico y ControlKristina Porter100% (1)
- Evaluacion Final - ADocument12 pagesEvaluacion Final - AGLEMT JORDY DE LA CRUZ CANAZASNo ratings yet
- Ecuaciones RectaDocument12 pagesEcuaciones RectaRaúl Raúl0% (1)
- Guia 2Document29 pagesGuia 2mario garciaNo ratings yet
- Velocidad media y rapidez en físicaDocument17 pagesVelocidad media y rapidez en físicaCeni Sotelo MárquezNo ratings yet
- La frágil dimensión espiritualDocument123 pagesLa frágil dimensión espiritualdavidconaculto100% (2)
- Simbolos de ChristoffelDocument2 pagesSimbolos de Christoffeljuan123iker0% (1)
- GUÍA DE TRABAJO No. 3 MATEMÁTICAS CLEI IV NOCTURNODocument7 pagesGUÍA DE TRABAJO No. 3 MATEMÁTICAS CLEI IV NOCTURNOluis plazaNo ratings yet
- Cinemática 4o ESO: Movimiento, posición y desplazamientoDocument48 pagesCinemática 4o ESO: Movimiento, posición y desplazamientoMjr Rol HerNo ratings yet
- Carrera entre amigos: Funciones lineales y ecuacionesDocument11 pagesCarrera entre amigos: Funciones lineales y ecuacionesRicky MixNo ratings yet
- Movimiento en Dos Dimensiones 1Document33 pagesMovimiento en Dos Dimensiones 1cristian granadaNo ratings yet
- Ángulos geométricos: definición, clasificación y problemas resueltosDocument6 pagesÁngulos geométricos: definición, clasificación y problemas resueltosDaniel Sanchez MejiaNo ratings yet
- AttachmentDocument5 pagesAttachmentkathevargasgNo ratings yet
- 1 Vectores en El EspacioDocument1 page1 Vectores en El EspacioMarcoAntonioRodriguezOrtuñoNo ratings yet