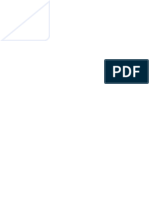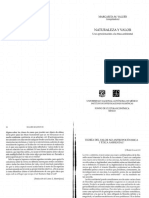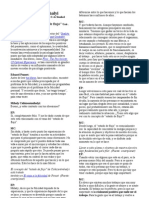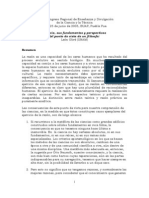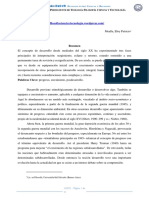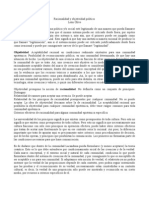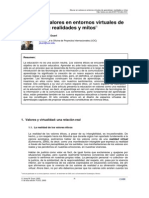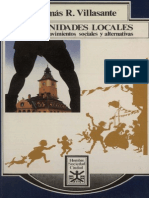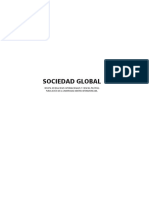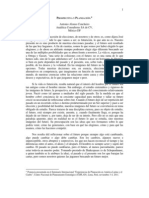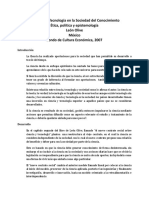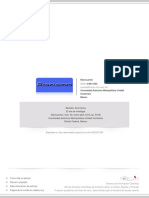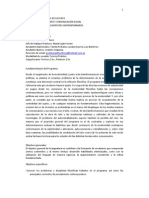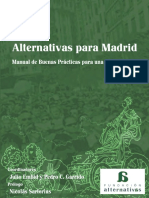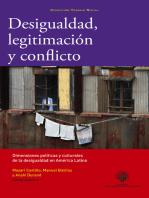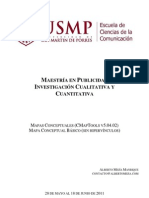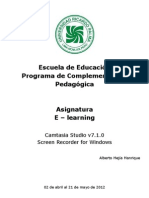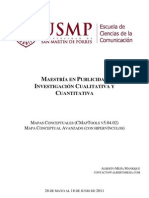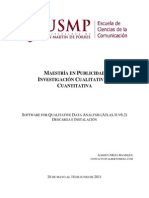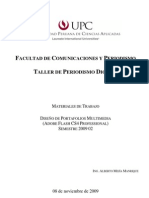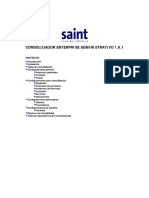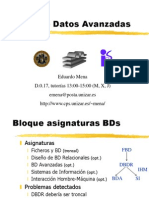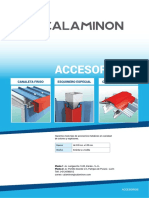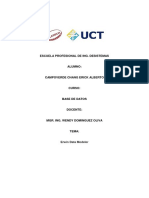Professional Documents
Culture Documents
Investigación Cualitativa: Atlas - Ti - Creación de Familias, Códigos y Comentarios
Uploaded by
albertomejiamanriqueOriginal Title
Copyright
Available Formats
Share this document
Did you find this document useful?
Is this content inappropriate?
Report this DocumentCopyright:
Available Formats
Investigación Cualitativa: Atlas - Ti - Creación de Familias, Códigos y Comentarios
Uploaded by
albertomejiamanriqueCopyright:
Available Formats
MAESTRA EN PUBLICIDAD INVESTIGACIN CUALITATIVA Y CUANTITATIVA
SOFTWARE FOR QUALITATIVE DATA ANALYSIS (ATLAS.TI V6.2) BSICO
ALBERTO MEJA MANRIQUE CONTACTO@ALBERTOMEJIA.COM
28 DE MAYO AL 18 DE JUNIO DE 2011
Copyright 2011 Alberto Meja
Pgina 2 de 28
Copyright 2011 Alberto Meja
Maestra en Publicidad Investigacin Cualitativa y Cuantitativa
Software for Qualitative Data Analysis (Atlas.ti v6.2) Bsico
Atlas.ti realizar versin limites: es una de las herramientas informticas existentes en el mercado con la cual podemos un anlisis de datos cualitativo, tiene una versin trial que no caduca y por ahora solo existe para PC. La versin trial solo puede almacenar proyectos que no excedan los siguientes 10 documentos primarios, 50 cdigos, 100 quotations, 30 memos y 10 networks view.
C. Activacin y creacin de un proyecto (Unidad Hermenetica) en Atlas.ti 01) Inicial el programa con el botn Inicio > Programas > Scientific Software > Atlas.ti 6.2 02) Luego se muestran una serie de ventanas que conectan la PC con el servidor de Atlas.ti en busca de actualizaciones del programa, es posible encontrar algunos conflictos cuando no se tiene el password de administrador de la PC o si se tiene un antivirus que esta permanentemente activo en la computadora.
03) Luego de que la ventana Checking for Updates se cierre aparecer la ventana principal del programa junto con otra ventana que solicita confirmacin para descargar las ltimas actualizaciones del programa. 04) En este caso activar el botn No para que dicha ventana se cierre.
Pgina 3 de 28
Copyright 2011 Alberto Meja
Pgina 4 de 28
Copyright 2011 Alberto Meja 05) Si hemos instalado la versin 6.2 debemos haber instalado algunos ejemplos de proyectos o de unidades hermenuticas que es como Atlas.ti los denomina, en este caso se instalan de forma automtica 4 unidades hermenuticas, que nos pueden dar una idea de las diversas funcionalidades de este programa: a. b. c. d. Jack the Ripper_stage I 62.hpr6 -> JTR\ (con los documentos base sin trabajar) Jack the Ripper_stage II 62.hpr6 -> JTR\ (con los documentos base ya trabajados) A6NewFeatures.hpr6 -> A6 New Features\ (incluye las nuevas caractersticas de Atlas.ti 6.2) The Sample.hpr6 -> The Sample\ (incluye un ejemplo adicional)
06) Lo primero que haremos es crear un proyecto, en este caso lo llamamos Unidad Hermeneutica. Activamos en el men principal la opcin File > New Hermeneutic Unit
07) Observe que se abre otra ventana de trabajo que se superpone con la anterior que se abri al iniciar el programa. En este momento tendr dos ventanas superpuestas con dos proyectos diferentes, la que esta debajo contiene el ejemplo que se abre por defecto, la que esta encima es la que corresponde al proyecto recientemente creado. 08) Es necesario tener conciencia de cual es la ventana activa con la cual estamos trabajando para no tener confusiones. Confirme el orden adecuado de acuerdo al titulo de cada una de las ventanas. 09) En este caso trabajaremos con la ventana titulada New Hermeneutic Unit Atlas.ti. 10) Ahora bien para poder trabajar con los documentos que forman parte de la investigacin cualitativa (entrevistas, transcripciones, papers, videos, audios, mapas de Google Earth, etc.) es mejor tener toda esta informacin ordenada en una carpeta en el escritorio que llamaremos KnowledgeManagment en este caso tenemos 5 documentos: 3 en formato PDF y 2 en formato DOC
Pgina 5 de 28
Copyright 2011 Alberto Meja
Pgina 6 de 28
Copyright 2011 Alberto Meja 11) Para incorporar dichos documentos a la Unidad Hermenutica activar en el men principal la opcin Documents > Assign > Assign.
12) En ese momento se abre la ventana Primary Document Loader, usando la opcin Buscar en seleccionar la carpeta KnowledgeManagment para tener visible los 5 documentos de trabajo.
Pgina 7 de 28
Copyright 2011 Alberto Meja 13) Es posible seleccionar los 5 documentos con clic en el primero y SHIFT + clic en el ltimo para luego activar el botn Abrir.
Pgina 8 de 28
Copyright 2011 Alberto Meja 14) Regresaremos a la ventana titulada New Hermeneutic Unit Atlas.ti y en ella aparentemente no ocurri nada, sin embargo si somos observadores la casilla denominada P-DOCS ya no esta vaca si desplegamos el men desplegable que esta a su derecha veremos que los 5 documentos seleccionados han sido incorporados a la Unidad Hermenutica manteniendo sus formatos originales en orden alfabtico tal como lo muestra la figura anterior. 15) Ahora vamos a grabar esta Unidad Hermenutica con el nombre de KM activando la opcin File > Save As
16) Aparecer la ventana titulada Save hermenutic unit as: y por defecto apunta a la carpeta Escritorio > Mis documentos > Scientific Software > Atlas.ti > TextBank por ahora grabaremos en esa carpeta el archivo *.hpr6 que almacena el proyecto. 17) Ingresemos el nombre de KnowledgeManagment, luego activamos el botn Grabar es as que el proyecto se grabara en el archivo KnowledgeManagment.hpr6 ubicado en la carpeta anteriormente indicada. 18) En adelante la ventana se titulara KnowledgeManagment Atlas.ti.
Pgina 9 de 28
Copyright 2011 Alberto Meja
Pgina 10 de 28
Copyright 2011 Alberto Meja D. Creacin de famlias 19) Durante el anlisis cualitativo de los documentos seleccionados siempre existe la necesidad de clasificar a todos los documentos que conforman el proyecto en grupos a partir de uno o varios criterios de agrupacin. 20) Por ejemplo podramos determinar que los primeros tres documentos nos permiten obtener indicios que nos permiten demostrar la primera hiptesis de la tesis y los ltimos dos documentos nos ayudan a demostrar la segunda hiptesis de la tesis. 21) Es as que aparece la necesidad de crear familias como una forma de agrupar los documentos a travs de uno o mas criterios, para ello seleccionamos del men principal la opcin Documents > Edit Families > Open Family Manager lo que nos permitir abrir un administrador de documentos primarios (Primary Doc Family Manager)
22) El administrador de documentos primarios (Primary Doc Family Manager) se muestra en la siguiente pantalla. 23) Para crear las familias activar en este ventana la opcin del men principal Families > New Family luego de lo cual aparecer una ventana an ms pequea titulada Create Primary Doc Family. 24) En la ventana titulada Create Primary Doc Family ingresar el nombre de la primera familia. Tomando en cuenta la reflexin realizada lneas arriba, he decido que el criterio para nombrar y organizar nuestras familias de documentos sean las hiptesis de nuestra tesis, por tanto el nombre de la primer familia ser hipotesis_01 luego pulsamos el botn OK. 25) Observaremos que regresamos a la pantalla anterior y que aparece el nombre de hiptesis_01 en la parte superior, para poder agregarle a esta familia algunos documentos primero tenemos que seleccionarla un clic de tal forma que se muestre de color azul tal como se muestra en la figura. 26) La parte inferior esta dividida en dos partes, la izquierda esta vaca y contendr a todos los documentos que pertenezcan a esta familia y la parte derecha contiene a todos los documentos que forman parte de esta unidad hermenutica.
Pgina 11 de 28
Copyright 2011 Alberto Meja
Pgina 12 de 28
Copyright 2011 Alberto Meja
27) Para agregar los documentos a la familia hiptesis_01 seleccionamos los documentos en la parte inferior derecha (haciendo un clic en un documento y CTRL + clic en el resto de documentos seleccionados) para luego activar el botn < para moverlos de derecha a izquierda tal como se muestra en la figura.
28) Del mismo modo agregamos una segunda familia llamada hiptesis_02 que contendr a los documentos P 2 y P 4. 29) Por otro lado es posible organizar las familias por distintos criterios, es decir podra agregar otras dos familias esta vez usando el criterio de fecha de publicacin, por ejemplo la familia reciente que contendr los documentos creados entre el 2008 y 2011 y la familia antigua que contendr documentos producidos antes del 2008.
Pgina 13 de 28
Copyright 2011 Alberto Meja
30) Observe como los miembros de una misma familia (por ejemplo hipotesis_01 con hipotesis_02) no pueden compartir documentos y al mismo tiempo como los miembros de distintas familias (por ejemplo recientes con hipotesis_01) si lo pueden hacer. 31) Luego cerrar la ventana Primary Doc Family Manager.
Pgina 14 de 28
Copyright 2011 Alberto Meja
Pgina 15 de 28
Copyright 2011 Alberto Meja E. Seleccin de cuotas, ingreso de cdigos y comentarios 32) Los siguiente que revisaremos es como activar un documento que forma parte de la unidad hermenutica, seleccionar un prrafo (quotation) y asignarle un cdigo (code) que podr contener un comentario (memo) 33) Activar el men desplegable que aparece al lado del botn P-Docs para que se muestren todos los documentos que forman parte de nuestra unidad hermenutica, seleccionar el primero, en este caso decir P 1: A_Knowledge_Management_Success_Model.pdf inmediatamente aparecer en el rea de trabajo.
34) Activar el men desplegable que aparece al lado del botn P-Docs para que se muestren todos los documentos que forman parte de nuestra unidad hermenutica, seleccionar el primero, en este caso P 1: A_Knowledge_Management_Success_Model.pdf inmediatamente aparecer en el rea de trabajo. 35) Ahora identificamos que los tres primeros prrafos describen una breve semblanza de los tres autores del artculo por tanto seleccionaremos los tres prrafos. 36) Luego nos colocamos sobre el prrafo seleccionado de color verde y activamos el botn derecho del mouse, aparecer un men contextual como lo muestra la figura. 37) Seleccionar la opcin Coding > Open Coding 38) Se mostrara a continuacin una pequea ventana titulada Open Coding en la cual podemos ingresar el Codigo seleccionado para el prrafo (quotation o cuota) seleccionado, en este caso ingresaremos la palabra autor.
Pgina 16 de 28
Copyright 2011 Alberto Meja
Pgina 17 de 28
Copyright 2011 Alberto Meja
39) Finalmente pulsamos el botn OK 40) En la parte derecha aparecer el cdigo ingresado y una columna de color gris que nos indica la extensin del prrafo seleccionado en la parte izquierda (donde se encuentra el documento completo) 41) Es posible ingresar cdigos anidados, por ejemplo dado que tenemos tres autores del documento podramos asignar un cdigo a cada autor. Para ello seleccionamos el primer prrafo e ingresamos el cdigo Kullkarni, seleccionamos el segundo prrafo e ingresamos el cdigo Ravindran, seleccionamos el tercer prrafo e ingresamos el cdigo Freeze 42) Observe que el anidamiento de cdigos se preserva en la parte derecha de la ventana, de tal modo que los cdigos de segundo nivel tienen un color diferente y estn alineados horizontalmente entre si. Del mismo modo se pueden agregar cdigos de un tercer o cuarto nivel. 43) Tambin es posible superponer cdigos si la interpretacin del texto o mapping as lo exige. Por ejemplo observamos que los dos primeros autores son especialistas en Sistemas de Informacin y este dato es relevante para mi investigacin, seleccionare la parte final del primer prrafo y la parte inicial del segundo y para este caso ingresaremos el cdigo Sistemas de Informacin
Pgina 18 de 28
Copyright 2011 Alberto Meja
44) Observe ahora la disposicin de los cdigos en la parte derecha de la ventana. 45) Ahora ingresaremos algunos comentarios en algunos cdigos. Durante el proceso de investigacin es frecuente que a medida que leemos los documentos aparezcan ideas, conexiones, argumentaciones o detalles que vamos articulando. En esos casos es apropiado agregar comentarios dado que el proceso de investigacin no siempre es un proceso continuo en el tiempo, por lo que se hace necesario dejar seales que nos permitan retomar rpidamente las ideas y los contextos dentro de los cuales vamos orientando la investigacin. 46) Con la idea de ilustrar este proceso, seleccionaremos el cdigo Ravindran con un clic que aparece en la parte derecha, luego nos ubicamos sobre el cdigo y pulsamos el botn derecho del mouse y aparecer un men contextual. 47) Seleccionamos la opcin Edit Comment, aparecer entonces una ventana que nos permite agregar un comentario sobre el cdigo seleccionado, antes de cerrar la ventana activar la opcin Comment > Save para grabar el comentario, luego cerrar la ventana. 48) Observe que los cdigos que tienen un comentario o memo muestran un icono diferente (como un pequeo recuadro con texto) respecto de aquellos cdigos que no tienen un comentario. 49) Agregaremos un quinto cdigo, para ello seleccionamos los prrafos del documento que contiene el abstract o resumen del mismo y le asignamos el cdigo resumen.
Pgina 19 de 28
Copyright 2011 Alberto Meja
Pgina 20 de 28
Copyright 2011 Alberto Meja
Pgina 21 de 28
Copyright 2011 Alberto Meja
Pgina 22 de 28
Copyright 2011 Alberto Meja
Pgina 23 de 28
Copyright 2011 Alberto Meja
Pgina 24 de 28
Copyright 2011 Alberto Meja
Pgina 25 de 28
Copyright 2011 Alberto Meja 50) Por otro lado no es recomendable que cada documentos que forma parte de nuestra unidad hermenutica tenga cdigos diferentes entre si, porque normalmente el proceso de investigacin nos induce a identificar patrones, repeticiones, ocurrencias paralelas entre nuestras distintas fuentes. Por tanto es razonable pensar que un mismo cdigo puede estar conectado con mas un prrafo. Ahora bien estos prrafos pueden: a. b. c. d. Pertenecer a un mismo documento Pertenecer a distintos documentos de una misma familia Pertenecer a distintos documentos de diferentes familias O ser una mezcla de todos los anteriores
51) Para concluir esta segundo manual veremos como podemos abrir un segundo documento, seleccionar un prrafo y asignarle un cdigo previamente asignado a otro prrafo de un documento previo. 52) Antes de continuar vamos a grabar nuestra unidad hermenutica con la opcin File > Save 53) Activar el men desplegable que aparece al lado del botn P-Docs para que se muestren todos los documentos que forman parte de nuestra unidad hermenutica, seleccionar el segundo, en este caso P 2: Estrategia_empresarial_y_tecnologias_de_la_informacion_en_la_GC.pdf inmediatamente aparecer en el rea de trabajo.
54) Seleccionar el prrafo que contiene el resumen, colocar el cursor sobre el texto seleccionado en verde, activar el botn derecho del mouse, aparecer nuevamente el men contextual y esta vez seleccionar Code by List de esta manera se tendr acceso a la lista de todos los cdigos previamente ingresados. 55) En nuestro caso nos interesa utilizar el cdigo Resumen, luego de seleccionarlo pulsar el botn OK.
Pgina 26 de 28
Copyright 2011 Alberto Meja
56) Observe que cuando colocamos el cursor sobre el cdigo resumen aparece informacin contextual, en ella se indica CO: resumen {2-0}. El 2 representa la cantidad de prrafos (quotations) conectados con este cdigo, el 0 por ahora nos indica que este cdigo aun no esta relacionado con otros.
Pgina 27 de 28
Copyright 2011 Alberto Meja
Pgina 28 de 28
You might also like
- Wendell BerryDocument6 pagesWendell BerryMedina EnriqueNo ratings yet
- Paradigma PositivismoDocument19 pagesParadigma PositivismoYuriWalterVegaJaimeNo ratings yet
- Resumen Armas, Gérmenes y Acero - DiamondDocument7 pagesResumen Armas, Gérmenes y Acero - DiamondDanielaVerenaContrerasDíazNo ratings yet
- Anuario ININCO VOL24 N°1 2012 Texto Completo Version Digital TEMA CENTRAL RECEPCIÓN, AUDIENCIAS Y PERCEPCIÓNDocument340 pagesAnuario ININCO VOL24 N°1 2012 Texto Completo Version Digital TEMA CENTRAL RECEPCIÓN, AUDIENCIAS Y PERCEPCIÓNCarlos Enrique Guzmán CárdenasNo ratings yet
- Winocur, Rosalia - Robinson Crusoe Ya Tiene Celular - Introducci+ N PDFDocument9 pagesWinocur, Rosalia - Robinson Crusoe Ya Tiene Celular - Introducci+ N PDFAnabel UrdanizNo ratings yet
- Sibila. Uno Es Lo Que Google Dice Que Uno Es. La Vida Editable, Entre Control y EspectáculoDocument18 pagesSibila. Uno Es Lo Que Google Dice Que Uno Es. La Vida Editable, Entre Control y EspectáculoDocente SéptimoNo ratings yet
- Callicot - Teoría Del Valor No Antropocéntrica y Ética AmbientalDocument11 pagesCallicot - Teoría Del Valor No Antropocéntrica y Ética AmbientalCesar Romano Delgado MarinNo ratings yet
- Recensión La Corrosión Del CarácterDocument4 pagesRecensión La Corrosión Del CarácterquijoteskoNo ratings yet
- Autogestion 3Document12 pagesAutogestion 3Franco Evans Morales100% (1)
- La felicidad es un estado de flujo según Csikszentmihalyi de la Univ. de StanfordDocument3 pagesLa felicidad es un estado de flujo según Csikszentmihalyi de la Univ. de Stanfordprofe999No ratings yet
- León Olivé - La Ciencia...Document4 pagesLeón Olivé - La Ciencia...Don CatsupNo ratings yet
- Tesis Ana María BoteyDocument873 pagesTesis Ana María BoteyLuis RodríguezNo ratings yet
- Desarrollo: Concepto, Trayectoria y Desafíos ActualesDocument11 pagesDesarrollo: Concepto, Trayectoria y Desafíos ActualesAnonymous Buehep9UNo ratings yet
- Estado Del Arte - PlantillaDocument2 pagesEstado Del Arte - PlantillaSHARITH MARGARITA HERNANDEZ RETAMOZONo ratings yet
- Plan Desarrollo Filandia 2016-2019Document141 pagesPlan Desarrollo Filandia 2016-2019Alejandro Pulgarín FrancoNo ratings yet
- Cultivo de Emociones PoliticasDocument11 pagesCultivo de Emociones PoliticasSantiago Arcila100% (1)
- Más Allá Del Hipertexto Cibercultura y Nuevos Retos Educativos. Jaime AlejandroDocument16 pagesMás Allá Del Hipertexto Cibercultura y Nuevos Retos Educativos. Jaime AlejandroAngel Valderrama R.No ratings yet
- Leon Olivé Racionalidad y Objetividad PoliticaDocument2 pagesLeon Olivé Racionalidad y Objetividad PoliticaRikem KMNo ratings yet
- La Mentalidad de La Mente SumisaDocument169 pagesLa Mentalidad de La Mente SumisaNicolás100% (1)
- Educar en Valores en EVAsDocument8 pagesEducar en Valores en EVAsGustavo PoqueNo ratings yet
- La Autogestión Como Resistencia, Dos Ejemplos en América LatinaDocument21 pagesLa Autogestión Como Resistencia, Dos Ejemplos en América LatinaNIDIA ALBENY RODRIGUEZ Tamayo100% (1)
- Comunidades Locales. Análisis, Movimientos SocialeDocument265 pagesComunidades Locales. Análisis, Movimientos SocialeAnonymous KdLymiboZcNo ratings yet
- Cuidadania NalDocument165 pagesCuidadania Nalandrea trabajNo ratings yet
- El Imperio de La Nueva Moral. La Etica PDocument18 pagesEl Imperio de La Nueva Moral. La Etica PYESSICA SANCHEZNo ratings yet
- Mercaderes de La DudaDocument3 pagesMercaderes de La DudamarcoslazzNo ratings yet
- Sociedad GlobalDocument192 pagesSociedad Globalwhatwemustdo100% (1)
- Clasificacion de La CienciaDocument25 pagesClasificacion de La CienciaCelia MamaniNo ratings yet
- Ensayo DecrecimientoDocument6 pagesEnsayo Decrecimientojennifer tatiana jaramillo sandovalNo ratings yet
- PROSPECTIVA Y PLANEACIÓN - Antonio Alonso ConcheiroDocument8 pagesPROSPECTIVA Y PLANEACIÓN - Antonio Alonso ConcheiroOscar Ñique Cadillo100% (1)
- Políticas de Banda Ancha para América Latina y El Caribe Un Manual para La Economía DigitalDocument486 pagesPolíticas de Banda Ancha para América Latina y El Caribe Un Manual para La Economía DigitalSantiagoNo ratings yet
- Van Parijs, Philipe Qué Es Una Sociedad JustaDocument31 pagesVan Parijs, Philipe Qué Es Una Sociedad JustaDiejo GuiménezNo ratings yet
- Actividad 4 Reflexion Etica y Etica AmbientalDocument3 pagesActividad 4 Reflexion Etica y Etica AmbientalNorali ReyesNo ratings yet
- Linea de Tiempo Investigación CualitativaDocument6 pagesLinea de Tiempo Investigación CualitativaolivvskaNo ratings yet
- Con-Texto 5 PDFDocument146 pagesCon-Texto 5 PDFEloisa TorresNo ratings yet
- Afectividad AnimalDocument22 pagesAfectividad AnimalEder Aquino GalarzaNo ratings yet
- Matriz de Red Curso - Momento 1Document6 pagesMatriz de Red Curso - Momento 1Mauricio Duque BohorquezNo ratings yet
- La Ciencia y Tecnologia en La SociedadDocument3 pagesLa Ciencia y Tecnologia en La Sociedadevelyn gwNo ratings yet
- Emociones Humanas y Vida Política Entrevista M Nussbaum 2006Document7 pagesEmociones Humanas y Vida Política Entrevista M Nussbaum 2006Emmanuel NietoNo ratings yet
- La Razón Cordial y La Fundamentación Ética. Un Estudio Sobre La Obra de Adela CortinaDocument467 pagesLa Razón Cordial y La Fundamentación Ética. Un Estudio Sobre La Obra de Adela CortinaFabricio GualotuñaNo ratings yet
- Desicion ExplorerDocument7 pagesDesicion ExplorerLIDER1304No ratings yet
- Capacitación Debate UNABDocument19 pagesCapacitación Debate UNABEduardo PobleteNo ratings yet
- Haugeland - Sistemas Formales AutomáticosDocument18 pagesHaugeland - Sistemas Formales AutomáticosouglacanNo ratings yet
- Atlan Entre El Cristal y El HumoDocument195 pagesAtlan Entre El Cristal y El HumoSilvana JordánNo ratings yet
- Syllabus Investigación (2020-I)Document8 pagesSyllabus Investigación (2020-I)SergioNo ratings yet
- El Sentido de La Etica-Introduccion - GIUSTIDocument20 pagesEl Sentido de La Etica-Introduccion - GIUSTIbarbathos100% (1)
- Inventos y Descubrimientos Del MundoDocument24 pagesInventos y Descubrimientos Del MundoBrandon Katsuro Pantoja AlanyaNo ratings yet
- McCulloch & Pitts Neuronas (I)Document4 pagesMcCulloch & Pitts Neuronas (I)Elideth OrtizNo ratings yet
- Continuidades de La Desproteccion - Frontera Entre Colombia y Ecuador-CodhesDocument193 pagesContinuidades de La Desproteccion - Frontera Entre Colombia y Ecuador-CodhesCamilo MolinaNo ratings yet
- Los Componentes de La Opinión PúblicaDocument14 pagesLos Componentes de La Opinión PúblicamaikolNo ratings yet
- Arte de InvestigarDocument6 pagesArte de InvestigarJuan Carlos Hincapié BravoNo ratings yet
- Adorno Teoria de La ComunicacionDocument4 pagesAdorno Teoria de La ComunicacionPancho EspinozaNo ratings yet
- Problemas Filosoficos ContemporaneosDocument6 pagesProblemas Filosoficos ContemporaneosAlejandro Serna0% (1)
- Mitcham - Tres Modos de Ser-Con La TecnologíaDocument14 pagesMitcham - Tres Modos de Ser-Con La Tecnologíatersiteselduende100% (2)
- Vazquez Daniel y Delaplace Domitille Politicas Publicas y Enfoque de Derechos PDFDocument41 pagesVazquez Daniel y Delaplace Domitille Politicas Publicas y Enfoque de Derechos PDFEdgar BaltazarNo ratings yet
- Alternativas para Madrid - Manual de Buenas Prácticas para Una Ciudad MejorDocument236 pagesAlternativas para Madrid - Manual de Buenas Prácticas para Una Ciudad MejorBelén Fernández SuárezNo ratings yet
- Historia y ComplejidadDocument14 pagesHistoria y ComplejidadJuandiegarcíaNo ratings yet
- La academia sonámbula: Ensayo sobre la institución universitaria chilena al culminar su cuarto sigloFrom EverandLa academia sonámbula: Ensayo sobre la institución universitaria chilena al culminar su cuarto sigloNo ratings yet
- Para una teoría del arte en Historia y estilo de Jorge MañachFrom EverandPara una teoría del arte en Historia y estilo de Jorge MañachNo ratings yet
- Desigualdad, legitimación y conflicto: Dimenciones politicas y culturales de la desigualdad en América LatinaFrom EverandDesigualdad, legitimación y conflicto: Dimenciones politicas y culturales de la desigualdad en América LatinaNo ratings yet
- Taller Spain Is Cinema (Madrid - Valladolid) España 2018Document8 pagesTaller Spain Is Cinema (Madrid - Valladolid) España 2018albertomejiamanriqueNo ratings yet
- Brochure MISIÓN ACADÉMICA Taller Intensivo de Realización Documental (Lima - Colima) México - Extendido 2018 Version 2 PDFDocument24 pagesBrochure MISIÓN ACADÉMICA Taller Intensivo de Realización Documental (Lima - Colima) México - Extendido 2018 Version 2 PDFalbertomejiamanriqueNo ratings yet
- UPC Mapas Mentales Descarga e InstalacionDocument19 pagesUPC Mapas Mentales Descarga e InstalacionalbertomejiamanriqueNo ratings yet
- Mapas Conceptuales 02 - BásicoDocument22 pagesMapas Conceptuales 02 - BásicoalbertomejiamanriqueNo ratings yet
- Camtasia Descarga e InstalacionDocument13 pagesCamtasia Descarga e InstalacionalbertomejiamanriqueNo ratings yet
- UPC Mapas Conceptuales AvanzadoDocument27 pagesUPC Mapas Conceptuales AvanzadoalbertomejiamanriqueNo ratings yet
- UPC Mapas Conceptuales BasicoDocument22 pagesUPC Mapas Conceptuales BasicoalbertomejiamanriqueNo ratings yet
- Mapas Conceptuales 03 - AvanzadoDocument27 pagesMapas Conceptuales 03 - AvanzadoalbertomejiamanriqueNo ratings yet
- UPC Mapas Conceptuales Descarga e InstalacionDocument24 pagesUPC Mapas Conceptuales Descarga e InstalacionalbertomejiamanriqueNo ratings yet
- Investigación Cualitativa: Atlas - Ti - Descarga e InstalacionDocument16 pagesInvestigación Cualitativa: Atlas - Ti - Descarga e Instalacionalbertomejiamanrique100% (1)
- Diseño Instruccional de La Asignatura Matemática Básica para Arquitectura (2011) UPCDocument9 pagesDiseño Instruccional de La Asignatura Matemática Básica para Arquitectura (2011) UPCalbertomejiamanrique100% (1)
- Mapas Conceptuales 01 - Descarga e InstalacionDocument24 pagesMapas Conceptuales 01 - Descarga e Instalacionalbertomejiamanrique0% (1)
- Esquema Básico Herramientas Web 2.0Document1 pageEsquema Básico Herramientas Web 2.0albertomejiamanriqueNo ratings yet
- Moodle: Ingreso A La PlataformaDocument5 pagesMoodle: Ingreso A La PlataformaalbertomejiamanriqueNo ratings yet
- Moodle: Recurso URLDocument12 pagesMoodle: Recurso URLalbertomejiamanriqueNo ratings yet
- Las Tres C's de Los Facilitadores Inmigrantes Digitales: XII CNE 2008 UPCDocument54 pagesLas Tres C's de Los Facilitadores Inmigrantes Digitales: XII CNE 2008 UPCalbertomejiamanriqueNo ratings yet
- Publicar Documento en ScribdDocument11 pagesPublicar Documento en Scribdalbertomejiamanrique0% (1)
- Mapas Conceptuales (CMapTools) AvanzadoDocument27 pagesMapas Conceptuales (CMapTools) AvanzadoalbertomejiamanriqueNo ratings yet
- Taller Busqueda Avanzada Google: Diplomado URPDocument36 pagesTaller Busqueda Avanzada Google: Diplomado URPalbertomejiamanriqueNo ratings yet
- Taller Web 2.0 y La Enseñanza de La Historia: XIII CNE UPCDocument37 pagesTaller Web 2.0 y La Enseñanza de La Historia: XIII CNE UPCalbertomejiamanriqueNo ratings yet
- Taller IV Congreso Nacional de Educacion Matematica SOPEMAT 2010Document23 pagesTaller IV Congreso Nacional de Educacion Matematica SOPEMAT 2010albertomejiamanriqueNo ratings yet
- Sílabo Elearning 2011Document8 pagesSílabo Elearning 2011albertomejiamanriqueNo ratings yet
- Taller III Coloquio IREM PUCP 2008Document39 pagesTaller III Coloquio IREM PUCP 2008albertomejiamanriqueNo ratings yet
- Taller Mapas Conceptuales (Construcción, Aprendizaje y Evaluación) : II Congreso Internacional Educación A Distancia y TIC (PUCP)Document45 pagesTaller Mapas Conceptuales (Construcción, Aprendizaje y Evaluación) : II Congreso Internacional Educación A Distancia y TIC (PUCP)albertomejiamanrique100% (1)
- Taller de Periodismo Digital - Scrolling de Fotografias (Manual 12 Flash CS4 - UPC)Document22 pagesTaller de Periodismo Digital - Scrolling de Fotografias (Manual 12 Flash CS4 - UPC)albertomejiamanriqueNo ratings yet
- Sinergia de Las Comunicaciones y Su Aporte Al PEA: XI CNE 2007 UPCDocument44 pagesSinergia de Las Comunicaciones y Su Aporte Al PEA: XI CNE 2007 UPCalbertomejiamanriqueNo ratings yet
- Taller Creación de Blogs e Incrustación de Materiales Multimedia: Diplomado URPDocument37 pagesTaller Creación de Blogs e Incrustación de Materiales Multimedia: Diplomado URPalbertomejiamanriqueNo ratings yet
- Análisis de Sílabo (Matemática Discreta) UPC - EPEDocument59 pagesAnálisis de Sílabo (Matemática Discreta) UPC - EPEalbertomejiamanrique100% (9)
- Taller Mapas Conceptuales (Parte 02)Document22 pagesTaller Mapas Conceptuales (Parte 02)albertomejiamanrique100% (3)
- Sistemas operativos básicosDocument26 pagesSistemas operativos básicosNatividad IbáñezNo ratings yet
- Mapit Spatial Manual EN - En.esDocument167 pagesMapit Spatial Manual EN - En.esMarcelo Machicado50% (2)
- Contabilizador SaintDocument43 pagesContabilizador SaintArgenis CanoNo ratings yet
- CV - Luis BarbozaDocument9 pagesCV - Luis BarbozaLuis BarbozaNo ratings yet
- ConsultasDocument14 pagesConsultasYerlen Carolina Cabarcas RodríguezNo ratings yet
- Taller Infirmatica Excel WORDDocument5 pagesTaller Infirmatica Excel WORDtatian100% (2)
- ArquihardDocument13 pagesArquihardJuan Sebastian CardonaNo ratings yet
- Silvia de Bejar Deseo PDF Download PDFDocument4 pagesSilvia de Bejar Deseo PDF Download PDFJorge Garcia Siles0% (1)
- OptimizarSOWindowsDocument3 pagesOptimizarSOWindowsTaty Fernández100% (1)
- Entidad RelacionDocument22 pagesEntidad RelacionRafael RodriguezNo ratings yet
- 005.13 M319 FuncionesDocument573 pages005.13 M319 FuncionesHackLAGQNo ratings yet
- CurrriculumDocument2 pagesCurrriculumMaurice Alejandro Delphin BoscanNo ratings yet
- LNX Scan Gscan2pdf PDFDocument3 pagesLNX Scan Gscan2pdf PDFscribNo ratings yet
- Tecnologias de Instrumentacion para BioingenieriaDocument41 pagesTecnologias de Instrumentacion para BioingenieriaAlejandro Soto AltamiranoNo ratings yet
- BDADocument137 pagesBDADesiree Alvarez TorresNo ratings yet
- Ejercicios de Paquetes de Software 1Document4 pagesEjercicios de Paquetes de Software 1Julio LopezNo ratings yet
- Encuesta de Alf DigitalDocument2 pagesEncuesta de Alf DigitalRoger Alex Tamayo CanicelaNo ratings yet
- Accesorios 2 PDFDocument1 pageAccesorios 2 PDFwilderferrelNo ratings yet
- Manual Microgeo Civil 3D 21-03-2011 - PROVISORIODocument169 pagesManual Microgeo Civil 3D 21-03-2011 - PROVISORIOFrancisco Nuñez NapolitanoNo ratings yet
- Tutorial para Usar Keygen Autocad 2010Document4 pagesTutorial para Usar Keygen Autocad 2010Manuel Alejandro Torres Rodriguez25% (4)
- Acanalados Ternium Manual de InstalacionDocument18 pagesAcanalados Ternium Manual de InstalacionSabas Lopez MartinNo ratings yet
- Manual de Configuración de Buzones Personalizados KyoceraDocument47 pagesManual de Configuración de Buzones Personalizados KyoceraEscritorio RemotoNo ratings yet
- Analisis y Verificacion de AlgoritmosDocument3 pagesAnalisis y Verificacion de AlgoritmosAngelica Garzon EspitiaNo ratings yet
- Folio 8 Requisitos de Hardware para Instalación de Entorno de ProgramaciónDocument3 pagesFolio 8 Requisitos de Hardware para Instalación de Entorno de Programaciónbyron guerreroNo ratings yet
- Taller Sena FenixDocument8 pagesTaller Sena FenixFema FemaNo ratings yet
- Manual de Costos y PresupuestosDocument16 pagesManual de Costos y PresupuestosMagui MaguiNo ratings yet
- Manual Usuario Conexión VPN - PC - Portatiles - V2 PDFDocument17 pagesManual Usuario Conexión VPN - PC - Portatiles - V2 PDFtatianaNo ratings yet
- Escuela Profesional de Ing. Desistemas: Erwin Data ModelerDocument5 pagesEscuela Profesional de Ing. Desistemas: Erwin Data ModelerErick Campoverde ChangNo ratings yet
- Manual de Uso Del Analizador Ict Victoria SDHDocument6 pagesManual de Uso Del Analizador Ict Victoria SDHJose Maria Ojeda Moreno100% (1)
- Lab12 5 1Document9 pagesLab12 5 1Jessica Carolina CalapaquiNo ratings yet