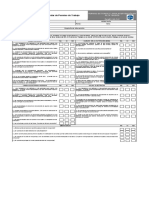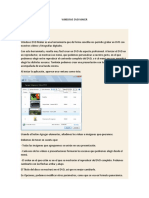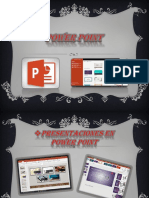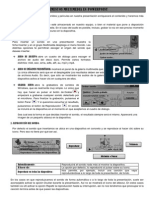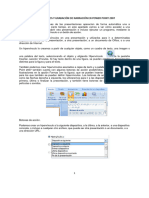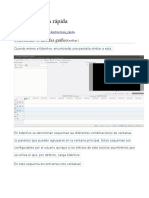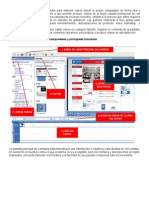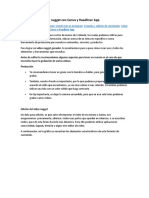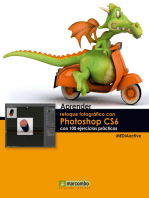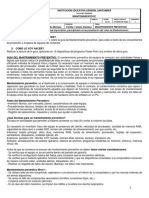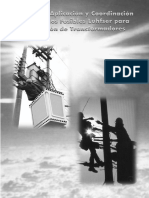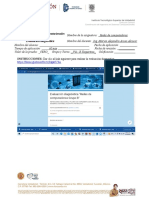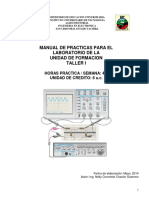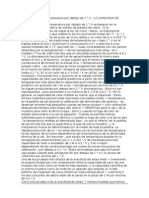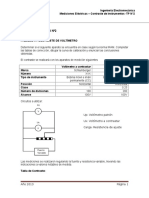Professional Documents
Culture Documents
Informe 2 Computación e Informática
Uploaded by
Ariel LizanaOriginal Title
Copyright
Available Formats
Share this document
Did you find this document useful?
Is this content inappropriate?
Report this DocumentCopyright:
Available Formats
Informe 2 Computación e Informática
Uploaded by
Ariel LizanaCopyright:
Available Formats
Para qu sirve el Movie Maker?
Windows Movie Maker es el programa de edicin de vdeo que Windows incorpora en su sistema operativo para la creacin de videos caseros. La principal ventaja que nos entrega es la posibilidad de capturar vdeos de cmara, recortar y ordenar nuestros archivos de pelculas, crear ttulos, crditos, colocar efectos, transiciones, aadir fotos, msica de fondo y narraciones con una facilidad extraordinaria, por lo que se convierte en una excelente alternativa para iniciarse en la edicin de videos.
Agregando una pista de audio Es posible insertar al vdeo un archivo de audio que tengamos en nuestra computadora o incluso una narracin con nuestra propia voz con la ayuda de un micrfono. Para insertar una pista de audio, hacemos clic en el men Archivo y luego en el elemento Importar en colecciones. Con esto, Movie Maker nos mostrar una ventana donde podremos buscar y seleccionar el archivo de audio en nuestro computador. El archivo de audio se mostrar con los clips.
Ya tenemos el archivo en nuestro proyecto listo para agregar, pero an no est en el vdeo. Para insertarlo en la pelcula, ocupemos en el men ver y seleccionemos el elemento Escala de tiempo, para mostrar las pistas de audio. Una vez que hayamos hecho esto, es necesario arrastrar el archivo de sonido desde nuestros clips hasta la pista Audio/Msica que aparece en la parte inferior de la escala de tiempo. Para definir la posicin del archivo de audio que acabamos de insertar, ser necesario deslizarlo a la izquierda o la derecha hasta que se ajuste con la posicin que deseamos. Tambin es posible
extenderlo o encogerlo en la escala de tiempo para modificar la duracin del clip. Luego de insertar el archivo y ajustarlo, nuestro proyecto se ver as.
Agregando efectos Para hacer que elaspecto de nuestras pelculas sea ms logrado y tengan un aire ms profesional, podemos imprimirles efectos de transicin entre clips, imgenes o ttulos. Para explorar las transiciones disponibles, vayamos a la carpeta Transiciones de vdeo del panel Colecciones.
Para agregar un efecto de transicin entre dos clips o imgenes; en el panel Tareas con pelculas, bajo Editar pelcula, hagamos clic en Ver transiciones de vdeo. En el panel Contenido hagamos doble clic en las transiciones para observar una vista previa de ellas.
Cuando hayamos seleccionado la que deseamos ajustar, debemos arrastrarla hasta el lugar indicado en la escala de tiempo. Despleguemos el men Clip y seleccionemos Agregar a la escala de tiempo o Agregar a guin grfico. A continuacin, mostramos una transicin de vdeo en la escala de tiempo:
Guardar y compartir Una vez terminada nuestra creacin, podremos guardarla como una pelcula lista para ser vista; para ello utilizaremos el Asistente para guardar la pelcula (Save Movie Wizard), con l podremos guardarla en nuestro ordenador, grabarla en un CD o DVD, enviarla por correo electrnico y hasta publicarla en una pgina web para que la vean nuestros amigos.
Mi PC: Utilizando la primera opcin que se muestra, podremos guardar nuestra pelcula en la computadora y visualizarla con cualquier reproductor que soporte el formato de Windows Media Video o con Windows Media Player. Tambin podremos grabarla en un CD o DVD utilizando nuestro programa de grabacin favorito. E-mail: Seleccionando la segunda opcin, podremos enviar nuestra creacin como archivo adjunto en un correo electrnico a nuestros familiares y amigos. La Web: Si la pelcula es muy grande para enviarla a travs del correo electrnico, podremos publicarla en un proveedor de alojamiento (como Youtube por ejemplo) utilizando Windows Movie Maker. En caso de que no tengamos una cuenta en ninguno de los proveedores que se muestran, el programa nos dar la posibilidad de crear una cuenta gratis y nos guiar en este proceso. Una vez que tenga la pelcula publicada, solo ser necesario enviar la direccin de la pelcula a los amigos para que ellos puedan apreciarla. Cmara DV: Con esta opcin podremos guardar la pelcula editada con Windows Movie Maker en la cmara de vdeo; de esta forma se podr visualizar en la propia cmara o en un televisor si se conecta la cmara a este equipo.
Cundo usamos Power Point?
El Microsoft Power Point es un programa que permite hacer presentaciones y es usado en los recintos de negocios y educacionales. El uso de data show o proyectores en conjunto con este software hace de este sistema la manera ptima para comunicar ideas y proyectos a un directorio, a una clase de colegio o universitaria, o a una potencial audiencia compradora de productos y/o servicios. El sistema es bastante sencillo: se crean diapositivas que contienen informacin, en formato de texto, dibujos, grficos o videos. Para formar estas diapositivas se puede escoger entre una gran variedad de plantillas prediseadas. Incluso es comn que las empresas diseen sus propias plantillas para homogenizar las presentaciones de sus ejecutivos, incluyendo los logos y colores propios de cada organizacin. Una vez desarrollados estas diapositivas, se pueden imprimir o se puede hacer una presentacin propiamente tal, pasando por cada slide utilizando el mouse u otros dispositivos sealadores. Incluso se puede programar una presentacin para que cada imagen dure una determinada cantidad de tiempo. Los archivos que contienen presentaciones Power Point los reconoceremos por sus extensiones ppt, pot o pss, siendo la primera la ms comn. Debido a estas caractersticas se utiliza para presentaciones fotogrficas. Una diapositiva puede ser una foto sin texto ni distracciones adicionales.
Animaciones en Power Point
Una animacin le aplica un movimiento o le cambia la apariencia a parte de una diapositiva, como al punto de una vieta, a una imagen o parte de un grfico. Un efecto de animacin comn, hace que los puntos de las vietas solo aparezcan despus de hacer un clic en las mismas. Mediante el uso de animaciones se puede ayudar a la audiencia a absorber gradualmente la informacin, en lugar de impactarlos con una informacin completa de diapositivas de una sola vez. Cuando aparece una nueva diapositiva con una cantidad de informacin, su audiencia estar sentada all, leyndolo todo, mientras que usted est tratando de hablar solamente acerca del primer punto. Ellos podran perderse sus interesantes palabras. Agregando un poco de movimiento o sonido, ayudar a mantener a su audiencia despierta y atenta. Opciones de Animacin Existe una amplia opcin de efectos de animacin, incluso muchos que son similares a los efectos de transicin. Hay tres aspectos de sus objetos que pueden ser controlados con la animacin. Usted puede combinarlos para crear comportamientos complejos. y y Entrada - como avanza sobre la diapositiva el objeto o texto. nfasis - un cambio que ocurre despus que el objeto o texto estn completamente a la vista. Salida - como abandona la diapositiva, el objeto o el texto
Usted puede aplicar la animacin usando una combinacin de animacin prefijad, o creando una animacin personalizada, a partir de varias opciones. No demasiado: Un lindo e interesante efecto, puede volverse muy molesto rpidamente, cuando se usa demasiada frecuencia! Combinaciones de Animacin La animacin se aplica solamente a los marcadores estndar de posicin, sobre la diapositiva. Los objetos como cuadros de texto, imgenes y grficos pueden adquirir la animacin del cuerpo de texto. Si no es as, usted debe crear una Animacin personalizada, para cada uno de se tipo de objetos. Los combinaciones de animacin se encuentran en el panel de tareas como una opcin del panel de tareas del Estilo de la diapositiva. Tambin se abrir se panel de tareas en el men de Presentacin, Efectos de animacin .
Insertar msica en una diapositiva
Agregar un sonido Para evitar posibles problemas con los vnculos, se recomienda copiar los sonidos en la misma carpeta que la presentacin antes de agregarlos a la misma. 1. En el panel que contiene las fichas Esquema y Diapositivas, haga clic en la pestaa Diapositivas. 2. Haga clic en la diapositiva a la que desea agregar un sonido. 3. En el grupo Clip multimedia de la ficha Insertar, haga clic en la flecha situada debajo de Sonido.
4. Siga uno de estos procedimientos: y Haga clic en Sonido de archivo, busque la carpeta que contiene el archivo y haga doble clic en el archivo que desee agregar. y Haga clic en Sonido de la Galera multimedia, desplcese hasta el clip que desea en el panel de tareas Imgenes prediseadas y, a continuacin, haga clic en l para agregarlo a la diapositiva. Sugerencia Puede obtener una vista previa de un clip antes de agregarlo a la presentacin. En el panel de tareas Imgenes prediseadas, en el cuadro Resultados que muestra los clips disponibles, mueva el puntero del mouse sobre la vista en miniatura del clip. Haga clic en la flecha que aparece y, a continuacin, haga clic en Vista previa o propiedades.
Insertar msica en una presentacin (Evitar que se corte la msica al pasar de una diapositiva a otra)
Puede reproducir un sonido continuamente durante una sola diapositiva o entre varias diapositivas. Reproducir un sonido continuamente para una diapositiva 1. Haga clic en el icono de sonido . 2. En Herramientas de sonido, en el grupo Opciones de sonido de la ficha Opciones, active la casilla de verificacin Repetir la reproduccin hasta su interrupcin.
Nota Cuando repite un sonido, se reproduce continuamente hasta que avance a la diapositiva siguiente. Reproducir un sonido entre varias diapositivas 1. En el grupo Animaciones de la ficha Animaciones, haga clic en Personalizar animacin.
2. En el panel de tareas Personalizar animacin, haga clic en la flecha situada a la derecha del sonido seleccionado en la lista Personalizar animacin y, a continuacin, en Opciones de efectos. 3. En la ficha Efecto, en Detener la reproduccin, haga clic en Despus de y, a continuacin, seleccione el nmero total de diapositivas en las que debe reproducirse el archivo. Nota La duracin del archivo de sonido debe ser igual que los tiempos de presentacin especificados de las diapositivas. Puede ver la duracin del archivo de sonido en la ficha Configuracin de sonido, en Informacin. Ocultar el icono de sonido Importante:Slo debe utilizar esta opcin si establece que el sonido se reproduzca automticamente o si ha creado otro tipo de control, como un desencadenador, en el que hacer clic para reproducir el sonido (un desencadenador es un elemento de la diapositiva, como una imagen, forma, botn, prrafo de texto o cuadro de texto, que inicia una accin al hacer clic encima). Tenga en cuenta que el icono de sonido siempre est visible en la vista Normal a menos que lo arrastre fuera de la diapositiva. 1. Haga clic en el icono de sonido . 2. En Herramientas de sonido, en el grupo Opciones de sonido de la ficha Opciones, active la casilla de verificacin Ocultar durante la presentacin.
You might also like
- Cómo Crear Vídeo en Solo 30 MinutosDocument6 pagesCómo Crear Vídeo en Solo 30 MinutosJosepNo ratings yet
- Aprender Adobe After Effects CS5.5 con 100 ejercicios prácticosFrom EverandAprender Adobe After Effects CS5.5 con 100 ejercicios prácticosNo ratings yet
- Formato Permiso de Trabajo para Intervención en Alta TensiónDocument2 pagesFormato Permiso de Trabajo para Intervención en Alta Tensiónsergio100% (2)
- Classic-EDP2 en Es PDFDocument18 pagesClassic-EDP2 en Es PDFChuz HerreraNo ratings yet
- Tutorial de Adobe Premiere Elements 9Document11 pagesTutorial de Adobe Premiere Elements 9Samuel Pati MasiNo ratings yet
- Tutorial de Adobe Premiere Elements 9Document11 pagesTutorial de Adobe Premiere Elements 9Jackie OliverNo ratings yet
- Cuestionario Power Point 160215171403Document26 pagesCuestionario Power Point 160215171403WilliamNo ratings yet
- Tutorial Movie MakerDocument25 pagesTutorial Movie MakerWilson OspinoNo ratings yet
- Windows DVD MakerDocument4 pagesWindows DVD MakerJenyfer SanchezNo ratings yet
- Practica 5 Powerpnt Entregar 7 Feb 22Document8 pagesPractica 5 Powerpnt Entregar 7 Feb 22Carlos CepedaNo ratings yet
- Temas #05 Power PointDocument15 pagesTemas #05 Power PointEnit Mendez ArteagaNo ratings yet
- Diapositivas Sobre Power PointDocument98 pagesDiapositivas Sobre Power PointLiz Eth ChavezNo ratings yet
- Definición y Utilidad de Movie MakerDocument13 pagesDefinición y Utilidad de Movie MakerEduardo NebbiaNo ratings yet
- Manual de Movie Maker Capa UltimoDocument11 pagesManual de Movie Maker Capa UltimoCarlos Javier Padilla ArrietaNo ratings yet
- Manual de Camtasia para VideosDocument12 pagesManual de Camtasia para VideosedwinjusefNo ratings yet
- Recurso 5Document10 pagesRecurso 5Carito Luján MorenoNo ratings yet
- Universidad Abierta para Adulto (Uapa)Document39 pagesUniversidad Abierta para Adulto (Uapa)Magdaline RDNo ratings yet
- P13 - RecesoDocument20 pagesP13 - Recesoale avvilaNo ratings yet
- 3 Sesion OfimaticaDocument12 pages3 Sesion Ofimaticaalvina siguas quijaiteNo ratings yet
- INSERTAR Elementos MultimediaDocument5 pagesINSERTAR Elementos MultimediaNohora Isabel Vera Rodríguez100% (1)
- Power Point 2007 Parte II - PsicologiaDocument27 pagesPower Point 2007 Parte II - Psicologiaedidson fuentesNo ratings yet
- Editor de Vídeos de Windows 10Document17 pagesEditor de Vídeos de Windows 10Alex TinocoNo ratings yet
- Trabajo Practico Nº1Document1 pageTrabajo Practico Nº1rululis100% (3)
- Elementos Multimedia en PowerpointDocument4 pagesElementos Multimedia en PowerpointJacqueline Maraza75% (4)
- de Filmora 9Document33 pagesde Filmora 9Sebastian Donayre MaravíNo ratings yet
- Uso de PremiereDocument27 pagesUso de PremiereAdriana RamírezNo ratings yet
- Temario de Power PointDocument4 pagesTemario de Power PointPe LUNo ratings yet
- Diapositivas InteractivasDocument17 pagesDiapositivas InteractivasRusbelHuamanM100% (1)
- Manual Movie MakerDocument10 pagesManual Movie MakerjfabioesquinaNo ratings yet
- Contenido33 3Document6 pagesContenido33 3Enmanuel PGNo ratings yet
- S12 - Elementos MultimediaDocument5 pagesS12 - Elementos Multimediaaneymaria123No ratings yet
- Efectos MontajeDocument23 pagesEfectos MontajeJames KelleyNo ratings yet
- Manual Camtasia Studio 7Document23 pagesManual Camtasia Studio 7Carmen Elizabeth Rocha CrespoNo ratings yet
- MainDocument2 pagesMainVladimir Rios ColqueNo ratings yet
- Kdenlive - Guía RápidaDocument23 pagesKdenlive - Guía RápidaAníbal AriasNo ratings yet
- Tutorial Movie MakerDocument11 pagesTutorial Movie MakerMike Tolentino MacahuachiNo ratings yet
- CAMTASIADocument9 pagesCAMTASIAAna LópezNo ratings yet
- Para Que Nos Sirve Movie MakerDocument6 pagesPara Que Nos Sirve Movie MakerMafer Tapia67% (3)
- 4 9 Insertar Elementos MultimediasDocument3 pages4 9 Insertar Elementos MultimediasELIO CarpinteroNo ratings yet
- Tutorial Movie MakerDocument11 pagesTutorial Movie MakerJuan Sebastián Poveda GulfoNo ratings yet
- Manual Movie MakerDocument10 pagesManual Movie Makerßilly PerezNo ratings yet
- Windows Movie Maker 2.6 - DOCUMENTODocument4 pagesWindows Movie Maker 2.6 - DOCUMENTOmateo1811No ratings yet
- Manual DVD Lab Pro 2Document16 pagesManual DVD Lab Pro 2hbccNo ratings yet
- Tarea 1 de Tecnologia de La Comunicacion 2Document5 pagesTarea 1 de Tecnologia de La Comunicacion 2Anonymous DbBsMWt0No ratings yet
- Multimedia en PowerPointDocument7 pagesMultimedia en PowerPointJuan Aliro Asenjo RamirezNo ratings yet
- Crear Presentaciones Con PowerPointDocument11 pagesCrear Presentaciones Con PowerPointCarlos ArcaNo ratings yet
- Cómo Hacer Un Video en Windows Movie MarkerDocument5 pagesCómo Hacer Un Video en Windows Movie MarkerCarlos Pesantez FrancoNo ratings yet
- Manual DVD Lab Pro 2Document16 pagesManual DVD Lab Pro 2vistablanca 6uleNo ratings yet
- Tutorial Básico Sobre Final Cut ProDocument25 pagesTutorial Básico Sobre Final Cut ProJimmy AlvaradoNo ratings yet
- Tutorial Movie MakerDocument25 pagesTutorial Movie Makerameliepoulan100% (3)
- 1) Manual - Edición de Video Con FilmoraDocument53 pages1) Manual - Edición de Video Con FilmoraJUAN CARLOS NINANo ratings yet
- Apuntes Taller InformaticaDocument16 pagesApuntes Taller InformaticaJOSE ANGEL LÓPEZ VICENTENo ratings yet
- Manual Dvd-Lab Pro (Fácil y Completo)Document14 pagesManual Dvd-Lab Pro (Fácil y Completo)madenicola10No ratings yet
- Manual Básico de Edición en Final Cut Pro XDocument71 pagesManual Básico de Edición en Final Cut Pro XJesús HurtadoNo ratings yet
- 65 Cómo Crear Un Vídeo Nugget Con Canva y Headliner AppDocument14 pages65 Cómo Crear Un Vídeo Nugget Con Canva y Headliner AppDaniel Hernandez lunaNo ratings yet
- Tutorial SwishDocument6 pagesTutorial SwishJorge CampoverdeNo ratings yet
- INVESTIGACION Power PointDocument10 pagesINVESTIGACION Power PointGrecia Michelle Delgado LuceroNo ratings yet
- Aprender Postproducción Avanzada con After Effects con 100 ejercicios prácticosFrom EverandAprender Postproducción Avanzada con After Effects con 100 ejercicios prácticosNo ratings yet
- Aprender retoque fotográfico con Photoshop CS5.1 con 100 ejercicios prácticosFrom EverandAprender retoque fotográfico con Photoshop CS5.1 con 100 ejercicios prácticosNo ratings yet
- 1 - Mantenimiento Preventivo - Presentacion - PDFDocument3 pages1 - Mantenimiento Preventivo - Presentacion - PDFChristian FuentesNo ratings yet
- Seleccion Aplicacion y Coordinacion de Los Hilos FusiblesDocument16 pagesSeleccion Aplicacion y Coordinacion de Los Hilos FusiblesLuis Enrique Zamora RomanNo ratings yet
- Topografia 3Document12 pagesTopografia 3Sidney Torres100% (1)
- Guias de Onda Yb Atenuador 3dBDocument25 pagesGuias de Onda Yb Atenuador 3dBAlexandra Valero100% (2)
- Codigos CDMA PDFDocument7 pagesCodigos CDMA PDFDaniel EsquinaNo ratings yet
- Evaluacion Diagnostica Redes de Computadoras Grupo BDocument13 pagesEvaluacion Diagnostica Redes de Computadoras Grupo BMarvinarceoaNo ratings yet
- Guia de Taller PDFDocument104 pagesGuia de Taller PDFWilliam BeltranNo ratings yet
- Taller Modelos Atomicos PDF SolucionDocument3 pagesTaller Modelos Atomicos PDF SolucionAnderson RuizNo ratings yet
- FotodiodoDocument8 pagesFotodiodomaxNo ratings yet
- NIKKO DICTATOR Radio Control Car. Electronics, Diagrams, Signals, How To FixDocument8 pagesNIKKO DICTATOR Radio Control Car. Electronics, Diagrams, Signals, How To FixRully LlamaNo ratings yet
- ANALISIS de DEMANDA - Ejercicios - Instalaciones Electricas IIDocument14 pagesANALISIS de DEMANDA - Ejercicios - Instalaciones Electricas IIcapoamilcar60% (5)
- Capacidades Calorificas Galio Indio CobreDocument5 pagesCapacidades Calorificas Galio Indio CobreAlexXhngNo ratings yet
- Trabajo Práctico de Contrastación de InstrumentosDocument8 pagesTrabajo Práctico de Contrastación de InstrumentosLAura100% (1)
- Cuaderno 1 - Electricidad y Circuitos Básicos 1Document64 pagesCuaderno 1 - Electricidad y Circuitos Básicos 1pacoferez2000No ratings yet
- Idc 18 Septiembre 2014Document23 pagesIdc 18 Septiembre 2014Misak VargasNo ratings yet
- Informe 2 Puente H-2Document3 pagesInforme 2 Puente H-2Jose Angel Duarte MartinezNo ratings yet
- Determinación de Los Parámetros Del Circuito Equivalente de La Maquina SíncronaDocument5 pagesDeterminación de Los Parámetros Del Circuito Equivalente de La Maquina SíncronaJulian David Prada PerezNo ratings yet
- Métodos para Cargar Un CuerpoDocument3 pagesMétodos para Cargar Un CuerpoAnonymous mhaFpvNNo ratings yet
- Preguntas Redes InalámbricasDocument4 pagesPreguntas Redes Inalámbricaslee47100% (1)
- Operación Del AlternadorDocument14 pagesOperación Del AlternadorCarlos JavierNo ratings yet
- CB400i EspañolDocument2 pagesCB400i EspañolJose AzañaNo ratings yet
- Presentacion 4 ElDocument78 pagesPresentacion 4 ElgerNo ratings yet
- Análisis de Lectura. El Grafeno.Document3 pagesAnálisis de Lectura. El Grafeno.Cesar GarciaNo ratings yet
- Tareas D SensoresDocument5 pagesTareas D SensoresYhon Kilometrajes ScannerNo ratings yet
- Transformadores DefasadoresDocument3 pagesTransformadores Defasadorescristian ariel pinto veizagaNo ratings yet
- Manual de Instrucciones Balanzas AnalíticaDocument15 pagesManual de Instrucciones Balanzas AnalíticaJessica IquiseNo ratings yet
- Proyecto de LEAPLEDocument14 pagesProyecto de LEAPLEJose Montoya CarpioNo ratings yet
- Digitacion ComputacionalDocument77 pagesDigitacion ComputacionalNoel Stwar Ramírez SolísNo ratings yet