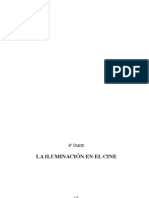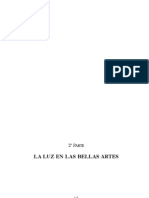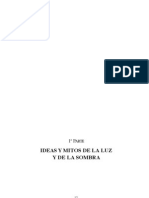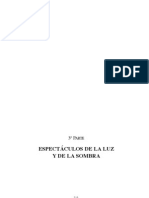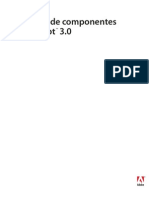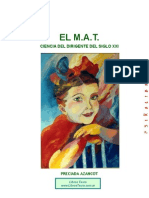Professional Documents
Culture Documents
Acerca de Las Capas en Photoshop
Uploaded by
davicho27Copyright
Available Formats
Share this document
Did you find this document useful?
Is this content inappropriate?
Report this DocumentCopyright:
Available Formats
Acerca de Las Capas en Photoshop
Uploaded by
davicho27Copyright:
Available Formats
Acerca de las capas en Photoshop
Para la comodidad de trabajar con objetos la imagen se divide en capas, cada una de ellas contiene una parte de la composicin independiente. Sin las capas trabajar en Photoshop es casi imposible. As que es muy importante aprender a usarlas, para los trabajos en futuro, y sera bueno tomarlas en cuenta con toda la seriedad. Efectos de capas se puede explicar fcilmente. Imagine que usted es un diseador de moda. Toma una hoja de papel de calco regular y dibuja en ella la figura del maniqu. Despus toma otra hoja de calco nueva y la ubicandola sobre el dibujo final, empieza a dibujar la parte superior del traje. En la hoja siguiente - sombrero. Arriba de todo, en otra hoja de calcar - sombrero. Usted todava puede dibujar en una hoja los zapatos. Como resultado, una imagen completa se ver as: una figura, vestida con un traje, en sus pies - zapatos, y en la cabeza - un sombrero. Pero, el traje, los zapatos, el sombrero y la figura en s sern en separados, sern capas independientes. Cada una de las capas (hojas de papel de dibujo) se puede retirar y se puede aadir otros. Es este el principio que se aplica en Photoshop y otros programas que utilizan el principio de las capas. En Photoshop, es una paleta independiente Layers (capas).
En esta imagen: Normal: el modo de visualizacin de la capa. Experimente con otros modos. Opacity: 100% - la opacidad absoluta (falta de transparencia), se puede poner 0% - y la capa no ser visible. Opciones: Lock (bloqueo de capa - puede ser bloqueado por elegir slo la imagen modificada, desplazamiento, o la totalidad ). Ahora, las capas en s mismas - cada una en su propia lnea. Cada capa se representa en consecuencia su origen: la capa de texto - La letra "T", las secciones habituales - en el marco de los nombres LayerN, "Background" - una capa de fondo de base, por defecto, esta capa es siempre totalmente bloqueada, el desbloqueo slo es posible cuando cambie su estado (esto se puede hacer con un doble clic sobre la capa y haga clic en Aceptar en el men - capa volver a la normalidad con el nombre de "Layer 0"). La capa activa, es decir, aquella con la que trabajo actualmente es resaltado en azul. Un clic en cualquiera de las capas es su intensificacin. La actividad
puede ser slo una capa. En lugar de cada capa es un icono en el ojo izquierdo, significa que la capa de "visible". El ojo puede ser "discapacitados", lo que hace que la capa invisible. Justo ah, al lado del ojo frente a la capa activa es una imagen - una nueva confirmacin de la capa activa. Nos inactivos capas ventana para , haga clic en ella da la apariencia de este botn: . Esto significa que la capa activa ( ) se asociar a inactivo y de cualquier transformacin de estos segmentos ser comn: dos capas estarn conectados (la envolvente puede ser de dos, tres ... o todas las capas con un solo activo). En la parte inferior de la paleta Capas son pequeos iconos, cada uno de los cuales tambin realiza su funcin. Aadir un nuevo estilo de capa (aadir un estilo de capa). Al hacer clic en este botn se abre un men contextual donde puede elegir cualquier estilo (sombra, brillo, accidente cerebrovascular). Lo mismo se puede hacer en el cuadro Estilo de capa, abrirlo haciendo doble clic sobre el nombre de alguna (excepto la capa de fondo). Aadir una mscara. Aadir una mscara de capa. Explicar el trabajo, las mscaras de capa ms fcil de probar, de modo que la llamada ms tarde de ese botn. Crear un nuevo conjunto. Crear una carpeta. Crear nuevo relleno o capa de ajuste. Adicin de capa de ajuste. Crear una nueva capa. Crear una nueva capa. Nueva capa se puede crear con un simple clic sobre este icono. Si "tomar" pre-capa existente del ratn y "arrastrar" al icono, se obtiene una nueva capa - copia disponible. Eliminar la capa. Al hacer clic en el icono de eliminar la capa activa. Usted puede volver a arrastrar el icono de la capa. En el segundo caso, a diferencia del primero, para confirmar la eliminacin de la capa no se establecer. En la esquina superior derecha de la paleta - un pequeo tringulo, la flecha, se abre el men contextual de la paleta. Usted puede aplicar todas las operaciones de base. Adems, hay operaciones Merge Down - la unin de la capa activa con el "aguas abajo". Merge Visible - la unin de las capas visibles (hay varios - fue uno). FlattenImage - la unin de todas las capas en una sola imagen que se presenta como una capa de fondo.
You might also like
- Guía. Puertas de Enlace ADSL para Múltiples Usuarios. SpeedTouchDocument84 pagesGuía. Puertas de Enlace ADSL para Múltiples Usuarios. SpeedTouchdavicho27No ratings yet
- El Sentido de La Luz - MonografiaDocument26 pagesEl Sentido de La Luz - MonografiaJose Luis VacaflorNo ratings yet
- Las Islas de La ImprudenciaDocument214 pagesLas Islas de La ImprudenciaCarolina MunozNo ratings yet
- La Iluminacion en El CineDocument328 pagesLa Iluminacion en El Cineflor_gchu75% (4)
- W.B. Yeats - Un Viaje IniciáticoDocument2 pagesW.B. Yeats - Un Viaje Iniciáticodavicho27100% (1)
- El Sentido de La Luz. 02.ICM - PARTE - 2Document100 pagesEl Sentido de La Luz. 02.ICM - PARTE - 2davicho27No ratings yet
- El Sentido de La Luz. Castillo Mtez. 01.ICM - PARTE - 1Document86 pagesEl Sentido de La Luz. Castillo Mtez. 01.ICM - PARTE - 1davicho27No ratings yet
- El Sentido de La Luz. 03.ICM - PARTE - 3Document116 pagesEl Sentido de La Luz. 03.ICM - PARTE - 3davicho27No ratings yet
- Gianni Vattimo - Introducción a Heidegger y Ser y tiempoDocument235 pagesGianni Vattimo - Introducción a Heidegger y Ser y tiempoFafo HC BollaNo ratings yet
- Flash As3 Components HelpDocument276 pagesFlash As3 Components HelpJorge Gutiérrez LópezNo ratings yet
- Idrive Use RmanualDocument55 pagesIdrive Use Rmanualdavicho27No ratings yet
- Azancot, Preciada - El Esplendor de Lo HumanoDocument486 pagesAzancot, Preciada - El Esplendor de Lo Humanodavicho27100% (1)
- Avellaneda Jose Manuel - Las Lonas VerdesDocument173 pagesAvellaneda Jose Manuel - Las Lonas Verdesdavicho27No ratings yet
- Azancot, Preciada - Ciencia Del Dirigente Del Siglo XXIDocument250 pagesAzancot, Preciada - Ciencia Del Dirigente Del Siglo XXIdavicho27100% (1)