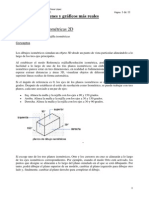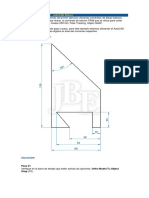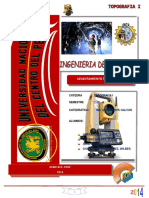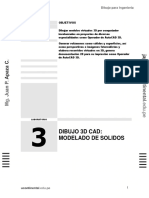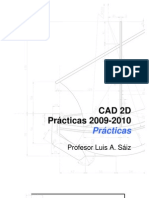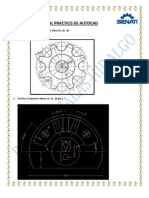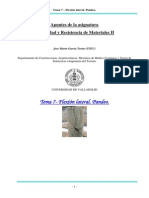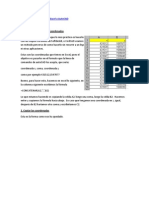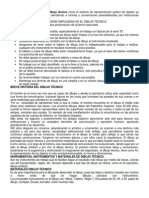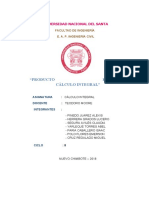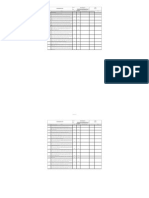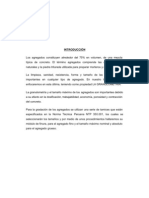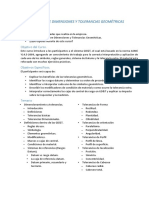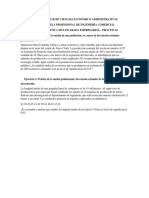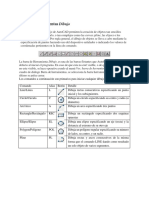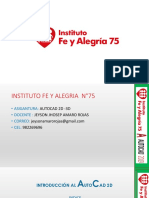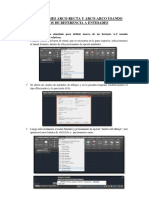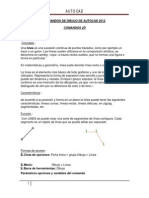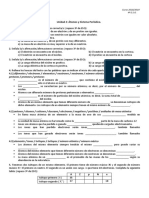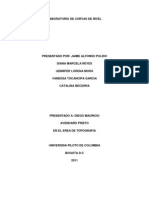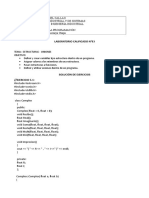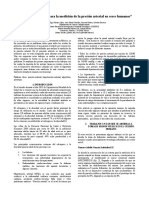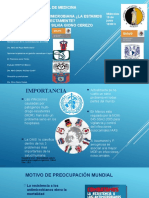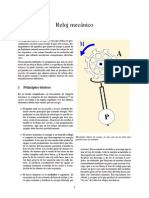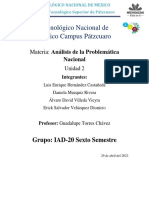Professional Documents
Culture Documents
Tutorial de La Barra de Herramientas DRAW
Uploaded by
Carlos ArroyoOriginal Description:
Copyright
Available Formats
Share this document
Did you find this document useful?
Is this content inappropriate?
Report this DocumentCopyright:
Available Formats
Tutorial de La Barra de Herramientas DRAW
Uploaded by
Carlos ArroyoCopyright:
Available Formats
Tutorial De la Barra de Herramientas DRAW
Las herramientas de dibujo de AutoCAD permiten la creacin de objetos tan sencillos como una lnea o un crculo, o tan complejos como las curvas spline, las elipses o los sombreados asociativos. Por regla general, el dibujo de objetos se lleva a cabo mediante la especificacin de puntos haciendo uso del dispositivo sealador o indicando los valores de coordenadas pertinentes en la lnea de comando.
En la barra de herramientas dibujo se encuentran las herramientas de creacin ms tiles, que continuacin se explicaran.
Barra de Herramientas Dibujo
La barra de Herramienta Dibujo, es una de las barras flotantes que AutoCAD abre por defecto al iniciar el programa. En caso de que esta no est visible, o de que cualquier barra no este visible, se hace operativa yendo al men Ver, barra de herramientas. Se abrir el cuadro de dilogo Barra de herramientas, se selecciona la barra herramientas deseada y por ultimo se pulsa cerrar.
Dibujar un Lnea Una lnea puede constar de un segmento o de una serie de segmentos conectados, aunque cada segmento se considera un objeto de lnea independiente. El empleo de lneas sencillas esta especialmente indicado para editar segmentos individuales. Se puede cerrar una secuencia de lneas para que el primero y ltimo segmento se unan y formen un bucle cerrado. Para dibujar una lnea, se procede de la siguiente manera:
1. En el men Dibujo, seleccionar Lnea o pulsar sobre el icono Lnea.
2. Especificar el punto inicial.
3. Especificar el punto final.
4. Especificar el punto final de los siguientes segmentos.
5. Pulsar Intro para concluir la lnea.
Dibujar una Polilnea Una polilnea es una secuencia de lneas o de segmentos de arco conectados, creados como un objeto nico. El empleo de polilneas se recomienda siempre que se desee editar todos los segmentos de una vez, aunque se puede hacer tambin de forma individual. Si se desea, se podr definir el grosor de segmentos individuales, disminuirlos y cerrar polilnea. Al dibujar un segmento de arco, el primer punto del arco se sita en el punto final del segmento anterior. Se define el ngulo, el centro, la direccin o el radio del arco. Para completar el arco, basta con especificar un punto segundo y un punto final. Se realizarn los siguientes pasos para realizar una polilnea:
1. En el menu Dibujo, se seleccionar Polilnea o pulsar sobre el icono Polilnea.
2. Especifique el primer punto de la polilnea.
3. Definir el punto final de los segmentos de la polilnea.
4. Pulsar Intro para finalizar o cerrar la polilnea.
Para dibujar una polilnea combinando lneas y arcos:
1. Seleccionar Polilnea.
2. Especificar el punto inicial del segmento de lnea.
3. Designar el punto final del segmento de lnea.
4. Escribir a para cambiar al modo Arco.
5. Designar el punto final del arco.
6. Escribir n para cambiar al modo Lnea.
7. Pulsar Intro para finalizar la polilnea.
Dibujar Lneas mltiples
Las lneas mltiple constan de entre una y 16 lneas paralelas tambin denominadas elementos. Los elementos figuran desfasados del origen de la lnea mltiple segn el valor especificado. Si se desea, se podr crear estilos de lneas mltiples y almacenarlos, o utilizar el estilo por defecto que dispone de dos elementos. Asimismo, se podr definir el color y el tipo de lnea de los elementos y mostrar u ocultar las juntas de la lnea mltiple. Estos son lo pasos para realizar una lnea mltiple:
1. En el men Dibujo, seleccionar Lnea mltiple o pulsar sobre el icono Lnea mltiple.
2. Escribir e en la solicitud de comando para seleccionar estilo.
3. Para mostrar los estilos disponibles, escribir el nombre del estilo o ?.
4. Escribir j para justificar la lnea mltiple y elegir justificacin mxima, cero o mnima. Escribir s para cambiar la escala de la lnea mltiple e indicar otro valor. Dibujar la lnea mltiple.
5. Especificar el punto inicial.
6. Designar el segundo punto.
7. Designar el tercer punto.
8. Designar el cuarto punto o escribir c para cerrar la lnea mltiple, o pulsar Intro para finalizarla.
Dibujar polgonos
Un polgono es una polilnea cerrada formada por un nmero que oscila entre 3 y 1,024 lados de igual longitud. El dibujo de un polgono se lleva a cabo mediante su inscripcin o circunscripcin en un circulo imaginario o especificando los extremos de uno de los lados del polgono. Dado que los polgonos siempre presentan lados iguales, su uso constituye un mtodo sencillo de dibujar cuadrados y tringulo equilteros.
-Dibujar un cuadrado inscrito
Se emplea los polgonos inscritos siempre que se desee determinar la distancia existente entre el centro del polgono y sus vrtices. Dicha distancia constituye el radio del circulo en el que se inscribe el polgono. En el ejemplo siguiente, se puede apreciar el dibujo de un cuadrado inscrito, es decir, el polgono por defecto. Para dibujarlo se hace de la siguiente manera:
1. En el men Dibujo, elegir Polgono o pulsar sobre el icono Polgono.
2. Escribir 4 para indicar que el polgono tendr cuatro lados.
3. Especificar el centro del polgono (1).
4. Escribir i, de inscrito en el crculo.
5. Especificar el radio (2).
-Dibujar polgonos circunscritos
1. En el men Dibujo, elegir Polgono o pulsar sobre el icono Polgono.
2. Escribir 6 para el nmero de lados.
3. Designar el centro del polgono (1)
4. Escribir c, de circunscrito alrededor del circulo.
5. Definir una la longitud del radio (2).
Una vez creado el polgono, puede editarlo con el comando EDITPOL o emplear DESCOMP a fin de convertirlo en segmentos de lneas simples.
Dibujar arcos
Un arco se puede crear de muchas formas. El mtodo por defecto consiste en especificar tres puntos, un final, un segundo en el arco y un punto final. Asimismo, se puede especificar el ngulo incluido, el radio, la direccin y la longitud de cuerda de los arcos. La cuerda de un arco es una lnea recta entre dos puntos finales. Por defecto, AutoCAD dibuja los arcos en sentido contrario a las agujas del reloj.
En el ejemplo siguiente, el punto inicial del arco fuerza el cursor hacia el punto final de la lnea. El segundo punto del arco hace lo propio hacia el circulo medio.
-Dibujar un arco especificando tres puntos
1. En el men Dibujo, elegir Arco o pulsar sobre el icono Arco.
2. Indicar el punto inicial (1) escribiendo fin y seleccionando la lnea. El arco queda forzado al punto final de la lnea.
3. Especificar el segundo punto (2) escribiendo cua y seleccionando el cursor cuadrante del circulo medio hacia el cual se desea forzar el cursor.
4. Designar el punto final del arco (3).
-Dibujar una arco haciendo uso de un punto inicial, un centro y una longitud de cuerda
1. En el men dibujo, elegir arco y dentro de l, inicio, centro, longitud.
2. Especificar un punto inicial (1).
3. Especificar el centro.
4. Definir la longitud de la cuerda.
Dibujar crculos Se pueden crear crculos de distintas formas. El mtodo por defecto consiste en especificar el centro y el radio. Asimismo, se puede especificar el centro y el dimetro o definir tan solo el dimetro con dos puntos. Es posible definir la circunferencia del circulo con tres puntos. Tambin se puede crear el circulo de modo que forme tangente con tres objetos existentes, o hacerlo con dos y especificar a continuacin un radio. Para dibujar un circulo especificando el centro y el radio, se hace de la siguiente manera.
1. En el men Dibujo, seleccionar Circulo y dentro de l, Centro, radio o pulsar sobre el icono Circulo de la barra de herramientas.
2. Especificar el centro.
3. Definir el radio.
Dibujar curvas Spline
Se denomina spline a una curva suave que pasa a travs de un conjunto de puntos dado. AutoCAD emplea un tipo de spline conocido como curva B-spline racional no uniforme (NURBS). Este tipo de curvas da lugar a curvas suaves entre los puntos de control. Su uso est muy extendido en aplicaciones de Sistema de informacin geogrfica y diseo de automviles.
Para crear una spline se definen los puntos de coordenadas correspondientes. Si se desea, se podr cerrar la spline de modo que los puntos iniciales y finales coincidan y sean tangentes. Se puede asimismo modificar la tolerancia de spline mientras se dibuja la spline y de esta forma ver su efecto. El trmino tolerancia hace alusin al grado con el que la spline se ajusta el conjunto de puntos de ajuste especificado. Cuanto menor sea la tolerancia, mayor ser la precisin con la que la spline se ajusta a los puntos. Para crear una spline mediante la especificacin de puntos, se proceder de la siguiente forma:
1. En el men Dibujo se selecciona Spline o pulsar sobre el icono Spline.
2. Especificar el punto inicial de la spline (1).
3. Designar los puntos (2-5) para crear la spline y, a continuacin, pulsar Intro.
Dibujo de elipse
Es posible crear elipses completas y arcos elpticos, ambas representaciones matemticas exactas de elipses. El mtodo por defecto para dibujar una elipse consistente en especificar los puntos finales del primer eje y la distancia, que es la mitad de la longitud del segundo eje. El eje ms largo de la elipse se denomina eje mayor, mientras que el ms corto recibe el nombre de eje menor. El orden de definicin de los ejes resulta independiente.
En el procedimiento siguiente, se puede dibujar una elipse haciendo uso del mtodo por defecto y del dispositivo sealador. En este caso, el primer eje ser el mayor, y el segundo ser el eje menor. La distancia aumenta a medida que aleja el dispositivo sealador del punto medio. Estos son los pasos para dibujar una elipse autentica haciendo uso de los puntos finales y de la distancia:
1. En el men Dibujo, elegir Elipse y dentro de l Ejes, Fin, o pulsando sobre el icono Elipse.
2. Especificar el primer punto final del primer eje (1).
3. Definir el segundo punto final del primer eje (2).
4. Arrastrar el dispositivo sealador, alejndolo del punto medio (3) del primer eje y hacer clic para fijar la distancia.
Crear bloques
Un bloque es una coleccin de objetos que pueden agruparse para formar un nico objeto o definicin de bloque. Los bloques de los dibujos pueden insertarse, ajustar su escala y girarse. Tambin puede descomponer el bloque en sus objetos, modificarlos y redefinir el bloque. AutoCAD actualiza todas las futuras copias del bloque basndose en la definicin del bloque.
Los bloques pueden crearse de tres maneras:
-Con el comando Bloque si se desea agrupar objetos para utilizarlos nicamente en el dibujo actual.
-Utilizar Bmake si se desea agrupar objetos para utilizarlos en el dibujo actual.
-Con el comando Bloquedisc si se desea agrupar los objetos en un archivo de dibujo distinto. Este archivo se puede utilizarse como definicin de bloque en otros dibujos. AutoCAD considera que cualquier dibujo insertado en otro dibujo en una definicin de bloque.
Para definir un bloque para el dibujo actual:
1. En el men Dibujo, seleccionar Bloque y dentro de el Crear, o pulsar sobre el icono de Crear bloque.
2. Asignar nombre al bloque.
3. En cuadro de dilogo Definicin de bloque, seleccionar Designar punto.
4. Elegir el punto base de insercin.
5. En el cuadro de dilogo Definicin de bloque, seleccionar Seleccionar objetos.
6. Seleccionar los objetos que compondrn el bloque. El bloque ya est definido y tiene nombre, y solo existe en el dibujo actual.
Para guardar un bloque como un archivo de dibujo independiente:
1. En la solicitud de comando, escribir bloquedisc.
2. Escribir el nombre del archivo de dibujo en el cuadro de dilogo Crear archivo de dibujo.
3. Pulsar Guardar.
4. Cuando se solicite el nombre del bloque, seguir uno de estos procedimientos:
-Para guardar como archivo de dibujo una definicin de bloque existente, escribir el nombre del bloque en la solicitud Nombre de bloque. Si el nombre del bloque es igual al del archivo que se escribi en el paso 2, escribir el signo igual (=). -Para crear una nueva definicin de bloque y guardarla como archivo de dibujo, pulsar Intro en la solicitud Nombre de bloque. Designar el punto base para la insercin y los objetos.
Insertar bloques
Los dibujos insertados en otros dibujos son considerados por AutoCAD como referencia a bloques. Las siguientes inserciones harn referencia a la definicin de bloques (que contienen la descripcin geomtrica del bloque) con una posicin, escala y rotacin distintos. Si se modifica el dibujo original una vez insertado, las modificaciones no tendrn efecto en el bloque insertado.
Para insertar una referencia a bloque:
1. En el men Insertar, seleccionar Bloque o pulsar sobre el icono Insertar bloque.
2. En el cuadro de dilogo Insertar, indicar el nombre del bloque, donde se desea insertarlo y si ha de descomponerse tras la insercin.
3. En caso de que se haya modificado el archivo de dibujo original de un bloque, se puede redefinir el bloque en el dibujo actual seleccionando Archivo con objeto de localizar el archivo del bloque.
4. PulsarAceptar.
Crear objetos de punto
Los objetos de punto pueden ser de mucha utilidad, por ejemplo, como puntos de referencia o de nodo hacia los cuales podr forzar el cursor o desfasar los objetos. Si lo desea, podr definir el estilo del punto, as como su tamao, en relacin con la pantalla o especificando unidades absolutas.
Para definir el estilo y el tamao de un punto:
1. En el men Formato, seleccionar Tipo de punto.
2. En el cuadro de dilogo Estilo de punto, seleccionar un estilo para el punto.
3. En la casilla Tamao punto, especificar un tamao.
4. Pulsar aceptar.
Para crear un marcador de punto:
1. En el men Dibujo, elegir punto o pulsar sobre el icono Punto.
2. Especificar el emplazamiento del punto.
Sombreado de reas
El proceso de sombreado rellena un rea determinada del dibujo con un patrn. Para sombrear un rea cerrada o un contorno especificado, se utilizan los comandos SOMBCONT y SOMBREA.
SOMBCONT crea sombreados asociativos o no asociativos. Los sombreados asociativos se vinculan a sus contornos y se actualizan al modificar stos. Los sombreados no asociativos, son independientes de sus contornos.
SOMBREA crea solo sombreados no asociativos. Es til para sombrear reas que no tengan contornos cerrados.
Para sombrear un rea cerrada, se realiza de la siguiente manera:
1. En el men Dibujo, seleccionar Sombreado o pulsar sobre el icono Sombreado.
2. En el epgrafe Contorno del cuadro de dilogo Sombreado por contornos, seleccionar Designar puntos.
3. Designar un punto del dibujo dentro del rea que se desee sombrear.
4. Pulsar Intro.
5. En el cuadro de dilogo Sombreado por contornos, pulsar Aplicar para asignar el sombreado correspondiente o si se prefiere antes, pulsar Presentar sombreado para previsualizarlo.
Los patrones de sombreado, resaltan una caracterstica particular de un rea del dibujo. El empleo de patrones resulta til, por ejemplo, para distinguir los componentes de un objeto tridimensional o representar los materiales que conforman un objeto. AutoCAD proporciona un relleno slido y ms de 50 patrones de sombreado estndar.
En el procedimiento siguiente, podr crear un patrn, definir el espacio entre las lneas y crear un segundo conjunto de lneas a 90 grados de las lneas originales.
1. En el men dibujo seleccionar Sombreado.
2. En el epgrafe Tipo de patrn del cuadro de dilogo Sombreado por contornos, seleccionar Def. Usuario.
3. En el cuadro Espaciado, indicar el espacio entre lneas.
4. Seleccionar Doble para aadir lneas a 90 grados de las lneas originales.
5. Elegir Designar puntos y especificar el punto interno.
6. Pulsar Aplicar.
Creacin de regiones
Una regin es un rea bidimensional cerrada creada a partir de formas cerradas existentes denominadas bucles. Un bucle es una curva o una secuencia de curvas conectadas que define un rea en un plano con un contorno que no se cruza consigo mismo. Un bucle puede estar constituido por una combinacin de lneas, polilneas, crculos, arcos, elpticos, splines, caras 3D, trazos y slidos. Los objetos que conforman los bucles deben ser objetos cerrados o formar reas cerradas que compartan los puntos finales con otros objetos. Tambin han de ser coplanares (en el mismo plano).
Para crear regiones:
1. En el men Dibujo, elegir Regin o pulsar sobre el icono Regin.
2. Designar los objetos para crear la regin (deben ser bucles cerrados).
3. Pulsar Intro.
Un mensaje en la lnea de comando indica cuantos bucles han sido detectados y cuantas regiones fueron creadas.
""Texto Se denomina texto de lneas mltiples al conjunto de lneas de texto o prrafos que se ajustan a una anchura especificada. Independientemente del numero de lneas, todos los conjuntos de prrafos creados en una sola sesin de edicin forman un solo objeto que se puede mover, girar, eliminar, copiar, reflejar en simetra etc.
Es posible crear el texto en el cuadro de dialogo Editor de texto de lneas mltiples, en la lnea de comando o utilizando un editor de texto de otro fabricante. El cuadro de dilogo Editor de texto de lneas mltiples permite definir rpidamente las propiedades que afecten al objeto entero o asignar un tipo de formato que solo afecte al texto seleccionado.
Antes de crear el texto, deber determinar la anchura del prrafo. Una vez escrito el texto, AutoCAD lo inserta en el cuadro de dilogo conforme a la anchura especificada. En el procedimiento siguiente se explica como crear texto de lneas mltiples utilizando las propiedades y los formatos por defecto.
1. En el men Dibujo seleccionar Texto, y dentro de l Texto, o pulsar sobre el icono Texto de lneas mltiples de la barra de herramientas.
2. Especificar la primera esquina del rectngulo.
3. Definir la anchura del contorno del texto arrastrando hacia la izquierda o derecho del punto de insercin, o escribiendo un valor en la lnea de comando.
4. Especificar el flujo del texto arrastrando hacia arriba o hacia abajo.
5. En el cuadro de dilogo Editor de texto de lneas mltiples, escribir el texto y asegurarse de que se ajusta de forma automtica a la lnea siguiente.
Si no se desea emplear el estilo STANDARD por defecto, se puede crear el estilo de texto que ms se adapte a sus necesidades. Cada vez que crea un texto, AutoCAD asume las propiedades del estilo de texto actual, entre las que se incluye la altura, relacin anchura/altura, ngulo de oblicuidad, reflejado hacia la izquierda, cabeza abajo y las propiedades de alineacin vertical. Al crear o modificar un estilo de texto, utilice el cuadro de dilogo Estilo de texto o la interfaz de la lnea de comando para asignar o cambiarle el nombre. Los nombres de estilo pueden contener hasta 31 caracteres y constar de letras, nmeros y los caracteres especiales ($), (_) y (-). Para crear un estilo de texto, se hace de la siguiente forma:
1. En el men Formato, seleccionar Estilo de texto.
2. En el cuadro de dilogo Estilo de texto, elgir Nuevo.
3. En el cuadro de dilogo Nuevo estilo de texto, escribir el nombre para el estilo de texto.
El nuevo estilo creado posee todas las caractersticas que se indican en el cuadro de dilogo Estilo de texto. Se puede continuar cambiando caractersticas como, por ejemplo, los tipos de letra o puede hacerlo posteriormente.
4. Pulsar Aceptar para cerrar el cuadro de dilogo Nuevo estilo de texto.
5. Si se ha efectuado alguna modificacin en las caractersticas del estilo, pulsar Aplicar para guardarla.
6.
Despus de alguna modificacin en las caractersticas del estilo de texto, pulsar cerrar (Cancelar se convierte en Cerrar despus de elegir Aplicar).
You might also like
- Dibujo Isometrico y 3dDocument11 pagesDibujo Isometrico y 3djlopezsm3177No ratings yet
- Barras de Herramientas AutocadDocument25 pagesBarras de Herramientas AutocadRoberto Matamoros100% (1)
- Ejercicios básicos AutoCADDocument46 pagesEjercicios básicos AutoCADJohn JairoNo ratings yet
- INFORME de TopografiaDocument34 pagesINFORME de TopografiaEliseo Sedano AponteNo ratings yet
- Lab Dibujo 3D 03 ModeladoSolidosDocument43 pagesLab Dibujo 3D 03 ModeladoSolidosRODRIGO ALBERTO NUÑEZ CASTILLONo ratings yet
- Elementos Del Dibujo TecnicoDocument20 pagesElementos Del Dibujo TecnicoSamuel SutilNo ratings yet
- NOM-Z-4-1986 LíneasDocument19 pagesNOM-Z-4-1986 LíneasCesar DanielNo ratings yet
- 01 Manual Auto Cad 2d 2018Document98 pages01 Manual Auto Cad 2d 2018Pjer PjerNo ratings yet
- Informe Biela de Realización en SolidworkDocument4 pagesInforme Biela de Realización en SolidworkKevin TroyaNo ratings yet
- Practicas 2d Autocad PDFDocument37 pagesPracticas 2d Autocad PDFAlee Castro50% (2)
- Semana+8+ +S+Pruebas+Chi Cuadrado+ +Prueba+de+Homogeneidad1Document22 pagesSemana+8+ +S+Pruebas+Chi Cuadrado+ +Prueba+de+Homogeneidad1JadeNo ratings yet
- Preguntas Solidworks BasicsDocument10 pagesPreguntas Solidworks BasicsasasdNo ratings yet
- 01 - Cálculo de UtilidadDocument2 pages01 - Cálculo de UtilidadandruzanchezNo ratings yet
- Creación bocetos 2D AutoCADDocument20 pagesCreación bocetos 2D AutoCADAnthonyMolinaNo ratings yet
- Civil 3d-Bas-Sesion 3-Tarea-1.1Document7 pagesCivil 3d-Bas-Sesion 3-Tarea-1.1Wilson NaranjoNo ratings yet
- Experiencia Mediciones Con VernierDocument5 pagesExperiencia Mediciones Con Vernieranaros1No ratings yet
- Tema 3 3.1 Trabajos Preliminares: Materiales y Procesos Constructivos Instituto Tecnológico de ChetumalDocument11 pagesTema 3 3.1 Trabajos Preliminares: Materiales y Procesos Constructivos Instituto Tecnológico de ChetumalBrayan Eduardo Aguilar CabNo ratings yet
- Examen Final Practico de AutocadDocument2 pagesExamen Final Practico de AutocadViviana Karen Choque Sullca100% (3)
- Capitulo 7 Flexion Lateral. PandeoDocument18 pagesCapitulo 7 Flexion Lateral. Pandeoalex ro100% (1)
- MoldesDocument5 pagesMoldesGris VerasteguiNo ratings yet
- Laboratorio 2 TopografiaDocument12 pagesLaboratorio 2 TopografiaJose Alfredo Vasquez LijeronNo ratings yet
- Trabajo en Equipo Aplicaciones Del Cálculo IntegralDocument2 pagesTrabajo en Equipo Aplicaciones Del Cálculo IntegralAlexander GarciaNo ratings yet
- Como Importar Puntos de Excel A AutoCAD ConcatenarDocument3 pagesComo Importar Puntos de Excel A AutoCAD ConcatenarGregorio Sanchez83% (6)
- Temario Autocad Civil 3D - CACHSDocument3 pagesTemario Autocad Civil 3D - CACHSMilagrOs Izel JimenezNo ratings yet
- Autocad Dibujo de Solidos 3DDocument4 pagesAutocad Dibujo de Solidos 3DAcDibujo TecnicoNo ratings yet
- Iconos de AutoCAD y Sus FuncionesDocument1 pageIconos de AutoCAD y Sus FuncionesCristhian Del Aguila100% (3)
- Cartilla AutoCAD 2DDocument7 pagesCartilla AutoCAD 2DAlvaro Parihuancollo EncinasNo ratings yet
- Dibujo Tecnico Con InstrumentosDocument5 pagesDibujo Tecnico Con InstrumentosRafael1964100% (1)
- Creacion de Boceto Solid WorksDocument6 pagesCreacion de Boceto Solid WorkssaulretkkeNo ratings yet
- Análisis granulométrico agregado finoDocument33 pagesAnálisis granulométrico agregado finodenisNo ratings yet
- Roscas y Piezas RoscadasDocument28 pagesRoscas y Piezas RoscadassinparticoNo ratings yet
- IntegralesDocument42 pagesIntegralesClaudia Xhiomara Segura AvilésNo ratings yet
- Norma INEN 0 569 - 1981Document8 pagesNorma INEN 0 569 - 1981sisapakariNo ratings yet
- Procesamiento de Ceramica y CermertDocument33 pagesProcesamiento de Ceramica y CermertJuan Paredes CamposNo ratings yet
- Dibujo de Planimetría Con CivilcadDocument35 pagesDibujo de Planimetría Con CivilcadcarloscartasineNo ratings yet
- Construcción torre control puerto Lázaro CárdenasDocument53 pagesConstrucción torre control puerto Lázaro CárdenasHugo Chaket SNo ratings yet
- Cuestionario de Lectura de PlanosDocument10 pagesCuestionario de Lectura de PlanosDenis Mullisaca100% (1)
- Guia U1 Geometría DescriptivaDocument22 pagesGuia U1 Geometría DescriptivaEMMANUEL VALENCIA ANGULONo ratings yet
- Planos IsometricosDocument16 pagesPlanos IsometricosEdwin Pozo100% (2)
- Procedimiento para Realizar Una Tornillo en SOLIDWORKDocument9 pagesProcedimiento para Realizar Una Tornillo en SOLIDWORKLuis Otero Saavedra60% (5)
- Tolerancias DimensionalesDocument39 pagesTolerancias DimensionalesPedro Martínez Do ReisNo ratings yet
- Determinación de la granulometría de agregados finos y gruesos para concretoDocument10 pagesDeterminación de la granulometría de agregados finos y gruesos para concretoHernán Antonio Chicchón AldeaNo ratings yet
- Tolerancias GeomertricasDocument124 pagesTolerancias GeomertricasAlvaro RomeroNo ratings yet
- 4 Actividad Ejercicios PracticosDocument5 pages4 Actividad Ejercicios Practicosjesus5274100% (6)
- Prueba de HipótesisDocument1 pagePrueba de HipótesisaleNo ratings yet
- Examen Final-CAD AVANZADO PDFDocument6 pagesExamen Final-CAD AVANZADO PDFWillian Delgado MendozaNo ratings yet
- Leyendas, Acotaciones y Escalas de PlanosDocument5 pagesLeyendas, Acotaciones y Escalas de PlanosAngie FernandezNo ratings yet
- 50 Preguntas - Principios de GeotecniaDocument9 pages50 Preguntas - Principios de Geotecnialuis100% (1)
- Herramientas de Dibujo en AutoCADDocument7 pagesHerramientas de Dibujo en AutoCADLuis David Loor SalvadorNo ratings yet
- AUTOCADDocument55 pagesAUTOCADGenaro Antonio VazquezNo ratings yet
- Comandos de DrawDocument5 pagesComandos de DrawNinoshka UreñaNo ratings yet
- 6 Curvas SimplesDocument23 pages6 Curvas Simplesari AnaNo ratings yet
- Funciones de Iconos en AutocadDocument11 pagesFunciones de Iconos en AutocadSarahi CastroNo ratings yet
- Autocad IntrodccionDocument38 pagesAutocad IntrodccionJeyson Joseph Amaro RojasNo ratings yet
- TP2Document15 pagesTP2Diana De La CruzNo ratings yet
- tp-2Document19 pagestp-2MAX CALDERÓN ZEVALLOSNo ratings yet
- TP2Document15 pagesTP2Vicente TitoNo ratings yet
- Contenido 2 Autocad 2DDocument47 pagesContenido 2 Autocad 2DLubrication´s RoomNo ratings yet
- Dibujar Arcos en Autocad2dDocument2 pagesDibujar Arcos en Autocad2dAgropecuaria WgbNo ratings yet
- Comandos de DibujoDocument6 pagesComandos de Dibujojavmen_sucreNo ratings yet
- EjerciciosDocument2 pagesEjerciciosPabloNo ratings yet
- Guia para Elsegundo Examen DepartamentalDocument3 pagesGuia para Elsegundo Examen DepartamentalCentro de Ciencias Tecnología e IdiomasNo ratings yet
- Características y Selección Partículas Sólidas (Expo Fes Zaragoza)Document17 pagesCaracterísticas y Selección Partículas Sólidas (Expo Fes Zaragoza)Pablo HerreraNo ratings yet
- Laboratorio de Curvas de NivelDocument6 pagesLaboratorio de Curvas de NivelDiana ReyesNo ratings yet
- Gramática. Thelma Sullivan.Document407 pagesGramática. Thelma Sullivan.German Gonzalez100% (1)
- Dane Rudhyar - Las Casas Astrologicas PDFDocument234 pagesDane Rudhyar - Las Casas Astrologicas PDFEuge Cantero100% (4)
- Estructuras-unionesDocument12 pagesEstructuras-unionesSheyla Haro VillanuevaNo ratings yet
- Proyecto Integrador Epistemologia.Document10 pagesProyecto Integrador Epistemologia.George Steven Ardila CruzNo ratings yet
- CA510PHDocument5 pagesCA510PHVICTOR MARCOSNo ratings yet
- La Llamada de Cthulhu, Personajes - PregeneradosDocument10 pagesLa Llamada de Cthulhu, Personajes - PregeneradosManuel Santander SnowNo ratings yet
- Distribución de Fármacos en El Organismo Grupo #3Document12 pagesDistribución de Fármacos en El Organismo Grupo #3Paul VargasNo ratings yet
- Analisis de DatosDocument15 pagesAnalisis de DatosKaren Yajayra ZutaNo ratings yet
- Relación epistemología ingeniería sistemasDocument5 pagesRelación epistemología ingeniería sistemasDario Quintero NavarroNo ratings yet
- Análisis estructural avanzado: Método de flexión pendienteDocument14 pagesAnálisis estructural avanzado: Método de flexión pendienteRafael Bello GarciaNo ratings yet
- Manual RT CFPTDocument214 pagesManual RT CFPTmark_59No ratings yet
- EXAMENDocument14 pagesEXAMENDiana Carol Quispe PilcoNo ratings yet
- FinalDocument16 pagesFinalEnrique VelilleNo ratings yet
- 06 Plan 6to Grado - Bloque 5 DosificaciónDocument76 pages06 Plan 6to Grado - Bloque 5 DosificaciónErwiin DiazNo ratings yet
- Plan gestión residuos funerariaDocument113 pagesPlan gestión residuos funerariaGuillermo Acosta Pérez50% (4)
- PRO-25 Procedimiento Elaboración y Rechazo de Informes v0Document13 pagesPRO-25 Procedimiento Elaboración y Rechazo de Informes v0resp 4922No ratings yet
- 2do Nivel-Programa de Temas - CATEQUESISDocument7 pages2do Nivel-Programa de Temas - CATEQUESISgavp2023No ratings yet
- Silvia GionoDocument28 pagesSilvia GionoKelMeGreY Ortiz GonzalesNo ratings yet
- Reloj mecánico: principios y partesDocument7 pagesReloj mecánico: principios y partesJavier NBNo ratings yet
- Aesthetic 473895 Downloadable 3894849Document9 pagesAesthetic 473895 Downloadable 3894849Luz Maria Guadalupe Machuca LeónNo ratings yet
- Aprende A Pronunciar Palabras en InglesDocument8 pagesAprende A Pronunciar Palabras en InglesAnonymous Pg0Vta60No ratings yet
- Nomina ParkerDocument1 pageNomina ParkerISAAC ANTONIO REYES CONTRERASNo ratings yet
- PSICOSIS Resumen Sin ComentarDocument10 pagesPSICOSIS Resumen Sin ComentarEduard Omar Anton ChevezNo ratings yet
- Proyecto Fase 2Document18 pagesProyecto Fase 2Villeda DavidNo ratings yet
- Mediciones y errores en la determinación de la densidadDocument8 pagesMediciones y errores en la determinación de la densidadjosecueva1618No ratings yet
- Límites y ContinuidadDocument7 pagesLímites y ContinuidadDiana Torres100% (1)