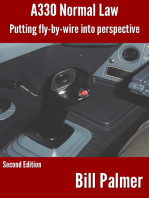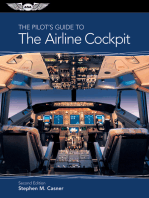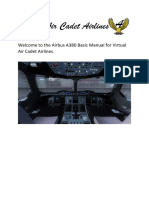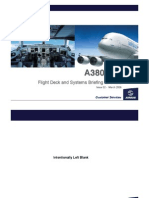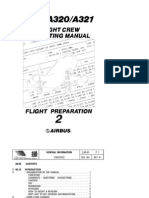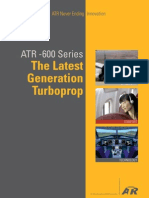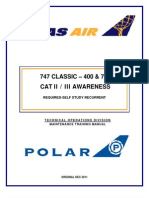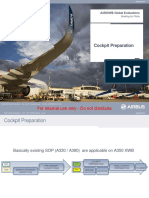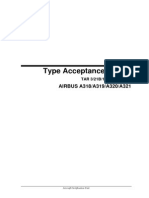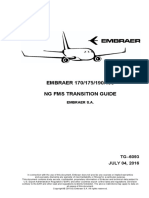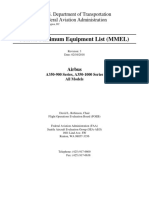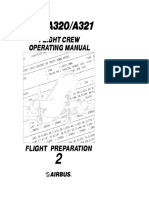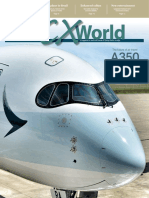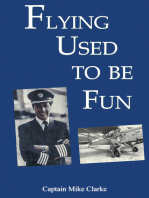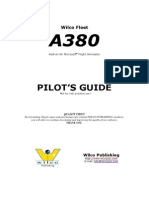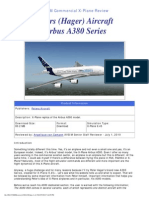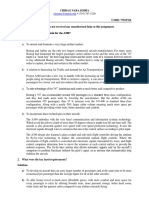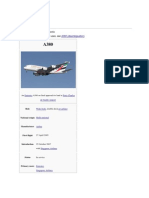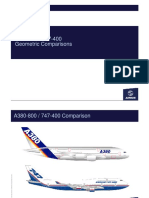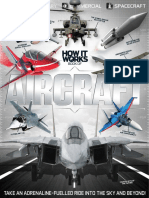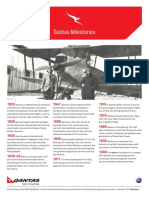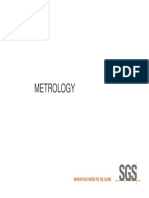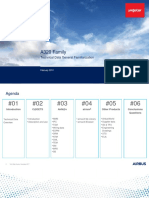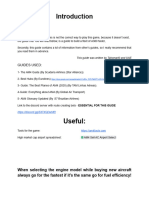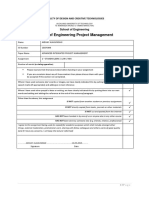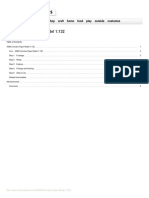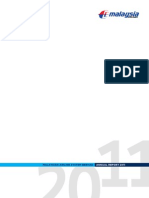Professional Documents
Culture Documents
A380 Pilots Guide
Uploaded by
kikofalOriginal Description:
Copyright
Available Formats
Share this document
Did you find this document useful?
Is this content inappropriate?
Report this DocumentCopyright:
Available Formats
A380 Pilots Guide
Uploaded by
kikofalCopyright:
Available Formats
A380
Add-on for Microsoft Flight Simulator
Wilco Fleet
PILOTS GUIDE
Not for real aviation use !
QUALITY FIRST! By not making illegal copies and purchasing only original WILCO PUBLISHING products, you will allow to continue developing and improving the quality of our software. THANK YOU.
Wilco Publishing
http://www.wilcopub.com E-mail: info@wilcopub.com
A. EXTRA WILCO FLEET : A380 (for CD-Rom version only)
For your pleasure only, we have included a full set of EXTRA. These are located on your CD-Rom, EXTRA WILCO directory.
ERJ 145 Pilot in Command
Wilco Fleet CRJ 2004
Track IR 3 Pro
Wilco Fleet A380 Trailer
Wilco Fleet A380 Paint Kit
Pressurized jet for regional transport.
The CRJ is the most successful regional aircraft program in history.
To fully enjoy the 3D Virtual Cockpit, the Track IR lets you control your field of view in flight simulators by simply looking around by few degrees.
The largest and most advanced commercial airliner ever, transporting 555 passengers over 8000 Nm !
Create your own A380 liveries and colors.
Track IR 3 Pro is available from Wilco Publishing http://www.wilcopub.com. Please contact us (info@wilcopub.com) if you have developed new liveries. We can upload them on Wilco Publishing website. Any repainted or updated textures can be uploaded on Internet with the following text file : Livery developed for Wilco Fleet : A380. (c) 2005 Wilco Publishing www.wilcopub.com CHECK OUT WILCO PUBLISHING WEBSITE : http://www.wilcopub.com THIS IS WHERE YOU WILL FIND INFORMATION, NEWS, AS WELL AS ANSWERS TO FREQUENTLY ASKED QUESTIONS.
B. QUICK START WILCO FLEET : A380
1. To pilot Wilco Fleet : A380
1. Start Flight Simulator 2. From the menus, select AIRCRAFT 3. Choose Airbus - Wilco Fleet : A380-800 4. Select the Aircraft Model of your choice, according to your PC performances For lower to upper configurations, select : - Full : displays all the options - 2D Panel : displays the 2D panel - VC : displays the Virtual Cockpit - Wingview : displays the wingview 5. Then, select the livery of your choice
2. Engines Start Up
Option 1 Use CTRL + E, the default Flight Simulator engine start up sequence. Option 2 To manually start up engines, please refer to the PANEL chapter for the complete procedure.
C. THE CABIN MAIN DECK
1. 2. 3. 4. 5. 6.
Flight Deck First Class Lounge - Bar - Library - Stairs Business Class Tourist Class The shop - Stairs
Note : aircraft interiors are configured according to airlines requests. To move and walk inside the cabin, we have included a utility on the CD-Rom (directory : EXTRA / F1View), also available from our website. This utility is kindly offered by Flight 1. This module requires a wheel-mouse (a center wheel that also acts as a center mouse button). Virtual cockpit : Wheel forward moves you forward and wheel backward moves you back. CTRL+forward moves right and CTRL + backward moves left. SHIFT+forward moves up and SHIFT + backward moves down. CTRL+SHIFT+forward zooms out and CTRL+SHIFT+backward zooms in. While in Pan Mode (when mouse wheel is pressed and held down) inside the Virtual Cockpit : Moving the mouse to the left rotates the view to the left. Moving the mouse to the right rotates the view to the right. Moving the mouse forward, away from the user, rotates the view up. Moving the mouse backward, towards the user, rotates the view down. This utility provide other great features. We recommend you to read the instructions page included.
D. CABIN CREW VOICES
Wilco Fleet : A380 brings you a set of digitalized crew voices. They are played automatically or on Pilots' request. Welcome 1 when doors are closed. Welcome 2 when engines are started. Fasten Seat Belt ON and OFF when seat belt sign is turned ON or OFF. Bar Open when the cruise altitude is reached. The cruise altitude must be programmed into the FMGC before take-off. It will calculate the waypoint altitude and display the vertical visualization on the ND. Descent when the aircraft begins to descend from the cruise altitude. Landing when the aircraft touches the ground upon landing.
E. A380 BACKGROUND
1. Why is the A380 exclusive ?
The most advanced, spacious and efficient airliner yet produced The world's first twin-deck, twin-aisle airliner Three class layout provides 555 seats (or more) Non-stop range of 8,000 nautical miles
Airbus designed the A380 in collaboration with some 60 major airports, ensuring airport compatibility and a smooth entry into service. The A380 provides the most socially and economically responsible solution to growing air traffic and airport congestion. The alternative, a further increase in movements of existing aircraft,
would not only require billions of dollars of investment by airports - in new runways, terminals and even airports - but would also contribute to greater congestion and a significantly increased impact on the environment. Airbus' view has been confirmed, both through industry-wide participation in the programme from its outset and through the already remarkable success of the A380 on the market. At the end of December, 13 customers had announced firm orders and commitments for a total of 139 A380s, including 17 freighter versions. The A380 Family starts from a baseline passenger aircraft with a capacity of 555 passengers in three classes, and a range of up to 15,000 km./8,000 nm. The freighter version, the A380F, will carry a payload of 150 tonnes (330,000 lbs) over 10,400 km./5,600nm. Stretched, shorter and extended range variants of the baseline version will become available as and when the market requires them. The A380 can be powered by Rolls-Royce Trent 900 engines or GP7200 engines from the Engine Alliance (a General Electric and Pratt & Whitney joint venture). With its larger wing span giving greater lift and its new generation engines, the A380 can take off and land in less distance than other large aircraft. It can use existing runways and its turnaround times are comparable to other large aircraft flying today. Four A380s - all to be used as test aircraft - are now assembled and production of major components for others at Airbus' sites around Europe is progressing as planned
3. Manufacturing Facilities
GERMANY fuselage and vertical tail - commercial installations, including the fitting of the cabin interiors, painting, final inspection - Fatigue tests FRANCE centre wing box - fuselage assembly - installation and testing of equipment, including hydraulics, air conditioning, fuel and electricity systems - fuselage nose section - Final Assembly Line UNITED KINGDOM Design and assembly of the wings and landing gear - fuel system testing installation of fuel, pneumatic and hydraulic systems and wiring SPAIN Production of the horizontal tail plane, the rear fuselage tail cone and the bellyfairing. Other countries are also contributing to the A380 manufacturing.
4. Flight Deck
The A380 is a member of the Airbus Flight Operational Commonality family with similar flight decks and operating procedures in the A320, A330 and A340 aircraft, providing easy crew transition training, cross crew qualification and mixed fleet flying.
Thales Avionics developed and supplied the eight high format, high-resolution, 150mm x 200mm (6in x 8in) liquid crystal displays and is to provide the digital head-up display (HUD). Honeywell of the USA has been selected to provide the nextgeneration flight management system, which will have increased data handling speed and a graphical user interface with pop-up menus and cursor control, rather than a text-based interface. Honeywell will also supply the satellite communications system. Goodrich will supply air data systems. Rockwell Collins will supply communications systems including VHF and HF radios and multi-mode receivers. Northrop Grumman has been selected to provide the LTN101E inertial navigation system. Smiths Industries will provide the video management unit which will include the display from cockpit door and cabin surveillance systems. L-3 Aviation Recorders of Florida will provide flight data and cockpit voice recorders.
5. About Airbus
Airbus Industrie is a consortium formed by EADS and BAE Systems. EADS, the European Aeronautic Defence and Space Company, was formed by a merger of Aerospatiale-Matra of France, Daimler-Chrysler Aerospace of Germany and CASA of Spain (former members of Airbus). Airbus' modern and comprehensive product line comprises four highly successful families of aircraft : the single-aisle A320 Family (A318/A319/A320/A321), the widebody A300/A310 Family, the long-range A330/A340 Family which will soon be joined by the new A350, and the ultra long-range, high capacity A380 Family. Airbus' unique family concept ensures that Airbus aircraft share the highest possible degree of commonality in airframes, on-board systems, cockpits and handling characteristics, which reduces significantly operating costs for airlines. This expertise in civil aviation is now also being put to use in the military field with the A400M programme. Under the overall responsibility of Airbus Military, Airbus manages the development of this military transport aircraft, which is to be assembled in Seville, Spain and which is due to take its first flight in 2008. This programme will use the same Airbus Centres of Excellence, integrated engineering and programme management methods and certification processes as any other Airbus programme. In addition, Airbus is offering new solutions to fulfil the different needs of the world's air forces for tanker/transport aircraft with the Multi Role Tanker Transport (MRTT).
6. Technical Characteristics
CAPACITY Typical passenger/cargo load (tonnes) First + (Business +) Economy layout Maximum passenger load Number of LD3 cargo containers RANGE With typical passenger/cargo load (km) A380-800 555 (22+96+437) 853 38 15000 A380-800F 152,4 N/A N/A 10400
POWERPLANTS Number of engines Choice of engines Engine thrust (kN) AIRCRAFT SPECIFICATIONS Fuselage diameter (m) Overall length (m) Wingspan (m) Overall height (m) Wing area (sq m) Wing sweep (degrees) Typical cruise speed (Mach) Maximum operating speed (Mach) WEIGHTS AND FUEL Maximum take off weight (tonnes) Maximum landing weight (tonnes) Maximum payload (tonnes) Maximum fuel capacity (litres) DATES Launch date First airline delivery
4 Trent 900 GP7200 311 7.14 (horiz) 72,7 79,8 24,1 846 33,5 0,85 0,89 560 386 84 310000 Dec 2000 Spring 2006
4 Trent 900 GP7200 340 7.14 (horiz) 72,7 79,8 24,1 846 33,5 0,85 0,89 590 427 150 310000 Dec 2000 Summer 2008
F. AIRBUS A380 PANEL
1. General Panel Layout
The main panel includes the main aircraft instruments: - The 3 main EFIS: PFD, ND and E/WD o Primary Flight Display (PFD) o Navigation Display (ND) o Engine/Warning Display (E/WD) - The Flight Control Unit (FCU) - The EFIS Control Panel - The Digital Standby Instruments - Others: Gear lever, altimeter setting, warning lights - The 4th EFIS: System Display (SD) is only visible in the Virtual Cockpit or as a popup window. The other parts of the panel are accessible through key presses: - Shift-2 for the MCDU (Multi-Control Display Unit), also known as the Flight Management Computer on other aircraft. - Shift-3 for the Overhead panel. - Shift-4 for the Pedestal.
2. EFIS Usage
The EFIS (PFD, ND, E/WD) are designed using the vector graphic technology. For this reason, they are fully resizable without any quality loss and their brightness is fully adjustable.
This ND picture shows a sensitive zone (in green). If you click in this central zone, the EFIS will appear as zoomed in a single popup window. Then you can move the EFIS around by clicking and dragging out of the green zone. If you click again in the central green area, the EFIS will come back to its original position. This will also work in the Virtual Cockpit view. You can also press Shift-5, 6, 7 or 8 to show/hide the PFD, ND, E/WD and SD. This also works in Virtual Cockpit mode and in other modes (Spot, Tower, ) Note: When the EFIS is zoomed in its own window, you can undock it and display it on another monitor if you have one.
Traffic & Collision Avoidance System (TCAS)
The ND screen supplied the TCAS system. o TCAS doesnt display any aircraft which altitude is below 50 feet AGL. This is to avoid polluting the TCAS display with aircraft parked on the ground. o TCAS displays aircraft that are 1000 feet or less below or above your aircraft. An ORANGE square displayed shows an air-miss situation.
If you zoom up the PFD, the ND and the E/WD, you will have something like this:
This kind of view can be very useful during the critical phases of the flight (take-off and landing), especially if you fly in IFR.
3. Main Panel Usage 1. Altimeter Setting
This instrument shows the altimeter reference pressure, in inches of Mercury or in hector Pascales (hPa, equivalent to millibars). To switch the unit, click on the corresponding symbol to rotate the big knob on the right symbol. To adjust the value of the pressure, click on the left or the right of the rotating button (or use the mouse wheel if you have one). When crossing the transition altitude, you should switch to the standard altimeter setting by pressing the central area of the button. The message STD is then displayed instead of the pressure value.
2. Flight Director and Landing System switches
These buttons let you show/hide the Flight Director and the ILS display on the PFD. These should be turned on during the approach as they are very important for landing. Note that as soon as you select an autopilot mode on the Flight Control Unit (FCU), the Flight Director automatically turns on.
3. ND Chrono
The chrono button is linked to the chrono displayed in the navigation display. Press it once and the chrono will start counting time. Press it a second time and it will stop. If you press it a third time, it will reset to 0, being ready to start again.
4. EFIS Control Panel
This part of the panel controls the navigation display. The top buttons let you show/hide navigation elements: - ARPT for the airports - WPT for the intersection waypoints - VOR for the VOR/DME - NDB for the non directional beacons Only one button can be pressed at a given time, which means only one kind of symbols can be shown on the ND at a time. In addition, the ADF1 and VOR2 buttons let you show/hide the corresponding needles on the navigation display. The left rotating button lets you select the display mode: - LS for Landing System: to be used upon landing - VOR is used to display all the VOR information into rose mode - NAV is the mode to be used for navigation into rose mode display - ARC is the navigation mode, displayed as arc instead of rose. This is the most currently mode used by the real pilots. - PLAN is used to display the route as a plan (north-oriented). - ENG is not used in this version.
The right rotating button lets you select the ND range, from 10 to 320 NM. Both rotating buttons can be turned using the mouse wheel if you have one.
7. Flight Control Unit (FCU)
This part of the panel lets you select all the autopilot modes. Note: For all the rotating buttons that let you adjust a value, you can click on the left or right of each button to adjust the value, or use the mouse wheel if you have one. If you click with the left mouse button, you will get small variations (1 by 1). If you click with the right mouse button, you will have big variations (10 by 10) that are useful when you want to quickly make a big change on a value. From the left to the right, we have: - The SPEED section: Click on the left or right of the speed rotating button (or use the mouse wheel) to adjust the speed value. You can also click the button itself (central area). If you left-click, you set the speed in selected mode (the displayed speed value will be taken into account). If you right-click, you set the speed in managed mode, which means the FMGC will automatically select the right speed value according to the aircraft configuration. The SPD/MACH button let you select the way the airspeed is displayed, in knots or in Mach. - The HEADING section: You can adjust the heading with the rotating button (see the note above). If you left-click the central button area, the heading will be in selected mode. If you right-click, the heading will be in managed mode, which means the aircraft will follow the route programmed into the FMGC. The LOC button engages the localizer mode, which makes the aircraft follow the ILS localizer. - The CENTRAL section: The AP1 button activates the auto-pilot. The AP2 button is useless in this version. The A/THR button activates the auto-throttle management. Note that with the FADEC system, the auto-throttle mode is supposed to arm automatically without having to press this button (see the FADEC paragraph below). - The ALTITUDE section: You can adjust the altitude with the altitude rotating button. You can also adjust the vertical speed by clicking above or below the V/S button with the left or right mouse button. The APPR mode engages the approach mode, which make the aircraft follow both ILS localizer and ILS glideslope. This mode is to be used to land in ILS conditions.
Note: All the values can be changed by clicking on the left or on the right of a rotating button, except the V/S which is adjusted by clicking above or below the V/S rotating button.
8. Landing Gear & Auto-Brake
The landing gear indicator shows the current status of the landing gears. A green arrow means the gear is down and locked, and a UNLK message in red means the gear is unlocked (in transition, going up or down). When nothing is displayed, it means the gear is retracted. The T.O auto-brake button lets you select the take-off auto-brake. This will apply full brake pressure automatically in case of a rejected take-off.
9. Full Authority Digital Engine Control (FADEC)
This system is not visible in the panel, but it is there It is designed to help the pilot by providing the right engine thrust according to the flight conditions. In addition, in the Airbus aircraft, it is coupled with the auto-throttle management. The FADEC is linked with the throttle levers. In fact, when you move the throttle levers, there are 5 detents in which the levers are supposed to move to engage 5 throttle modes. You dont have these detents on your throttle device (if you have one), so in order to simulate these detents, you will hear a sound each time a throttle lever moves into one of them. The 5 modes are: - IDLE: power applied is idle, and the auto-throttle management is automatically disarmed if it was armed. This is especially useful to retard the engine just before touchdown (at 50 feet AGL). - CLB: climb thrust applied. - FLEX/MCT: flex power applied for reduced-thrust take-off (good weather conditions and long runway). - TO/GA: full power applied (to be used for take-off, go-around or emergency situations) - REV: reverse mode, to be used only when the aircraft is on ground. The FADEC is designed to be used this way: - When starting the engines, set to IDLE. - When taxiing, apply a little thrust by pushing the throttle lever, and taxi on idle should be possible as soon as the aircraft begins to move (if it is not too heavy).
For take-off, you decide if you use FLEX power or full TO/GA power, depending on the aircraft weight, weather conditions and runway length. As soon as FLEX or TO/GA mode is engaged, the A/THR mode is armed (not engaged). The A/THR message appears in white on the PFD. When the reduction altitude is reached (configurable in the FMGC), the LVR CLB message flashes on the PFD, indicating the throttle levers should be moved to the CLIB detent. Pull the throttles until you hear the CLIMB detent, CLB then appears on the PFD. As soon as this is done, A/THR mode automatically engages and A/THR appears in blue on the PFD, and the FADEC will adjust the thrust to maintain the speed selected on the FCU. The throttle levers should remain in this position during the whole climb, the cruise and the descent. Just before touchdown (between 50 and 100 ft AGL), fully reduce power to the IDLE detent. A/THR is then disengaged and thrust power is reduced to idle. When the wheels are on the ground, pull again to engage reverse thrust if necessary.
Note: Remember that on Airbus aircraft, the throttle mode is not set by a set of pushbuttons (like on the Boeings). It is set by moving the throttle levers in the corresponding position, in the detent that corresponds to the desired mode.
4. Overhead Usage
The overhead panel includes: - The ADIRS that show the IRS coordinates - The Fuel panel controls the fuel pumps
The The The The The The
Electric panel controls the electric systems Anti-Ice panel with all the anti-ice switches Light panel with all the light switches Sign panel that include the seat belt and no smoking switches APU panel that controls the APU Calls panel with all the call buttons
Note: According to the dark cockpit philosophy, everything is OK when all the overhead lights are off. When a light is on, it should catch your attention to check the corresponding system. For example, a fuel pump switch turn on only when a fuel pump is off, which is not supposed to be a normal situation.
1. ADIRS
This panel shows the coordinates of the aircraft, according to the IRS systems.
2. Fuel Panel
The fuel pump buttons let you turn a pump on or off in one of the available fuel tanks. The switch light turn on and shows OFF when a pump is off.
3. Electrical Panel
The electric panel lets you control the generators and the battery voltage. The generators should be turned on as soon as the engines are running, or you will get a GEN OFF alerts on the E/WD.. The battery voltage is displayed in volts.
4. Anti-Ice Panel
The anti-ice panel include all the anti-ice switches: - wing - engines - probe (pitot)
5. Light Panel
This panel includes all the standard light switches: - Strobe - Beacon - Wing - Nav - Land - Taxi Note: When the taxi light is set to the T.O position, the landing lights are automatically turned on.
6. Sign Panel
This panel includes the seat belt and no smoking sign switches. These switches have 3 positions: - OFF: the sign is always off - ON: the sign is always on - AUTO: the sign is automatically turned on or off depending on the flight phase.
7. APU Panel
This panel controls the APU. To start the APU, follow the startup sequence: - Press the MASTER SW button to turn the master switch on. It should illuminate. - Press the START button. The button should illuminate and the APU should start. - When the APU is up and running, the START button should show AVAIL illuminated in green. It means the APU is available and provides electricity and air bleed to start the engines. To stop the APU, you can press the START button again or press the MASTER SW button to turn the APU off.
8. Call Panel
This panel includes all the buttons that are used by the pilot to call the crew.
5. Pedestal Usage
The pedestal includes: - The Radio Tuning Unit (RTU) - The transponder - The throttle levers - The engine starters - The speed brake lever - The flap lever - The parking brake lever - The T.O Config button
1. Radio Tuning Unit (RTU)
This device lets you tune the radio frequencies for HF, VHF and radio navigation by clicking on the left/right of the inner/outer knob, or by using the mouse wheel. The inner knob is for decimals and the outer knob is for the integer part of the frequency. For all these frequencies, it handles an active and a standby frequency. You can switch between active and standby with the green arrow button. The NAV button is protected by a cap that can be open using the right mouse button. On the left RTU, the NAV frequency adjusts the NAV1 frequency, and the NAV2 frequency is adjusted on the right RTU.
Due to FS limitations, some buttons are inoperative: - VHF1, VHF2, VHF3 are not handled by FS - HF1 and HF2 correspond to the FS COM1 and COM2 frequencies - NAV1 frequency is used for the ILS frequency, so the NAV, VOR and ILS buttons have the same function.
2. Engine Starters
The 4 engine master switches are used to start or stop the engines. Engine start: 1) Make sure the APU is available. 2) Move the first engine switch up by clicking the upper part of the switch 3) The FADEC will handle the engine start procedure. You can have a look at the EWD screen to see it. As soon as N2 reaches 21%, the fuel is automatically injected and the engine should start. If not, it means there is a failure in the system. In this case, check the APU status and the fuel level. 4) Do the same for the other engines. 5) When all the engines are started, the APU is not necessary any more and you can switch it off. Engine stop: Simply move the engine switches down by left-clicking the bottom part of them. This will close the high-pressure fuel valve and the engines will stop. When an engine is completely stopped, the corresponding engine indication appears in amber on the E/WD.
3. Flaps
The flap handle can be moved by clicking in the upper part (retract flaps) or the lower part (extend flaps) of the handle.
4. Spoilers
Just like for the flaps, the spoilers can be extended or retracted by clicking on the lower or upper part of the handle.
5. Parking Brakes
The parking brake handle can be moved by clicking it.
6. T.O Config button
The T.O Config button (shown in green) is related to the take-off checklist displayed on the E/WD. Normally, the take-off checklist is automatically displayed on the E/WD 2 minutes after the engines have been started. If you want to see this checklist at another moment, you can press the T.O Config button. In fact, this button simulates the application of the take-off engine thrust to make sure all the systems are OK for take-off. So when the take-off checklist is displayed, you must press this button to validate the last line of the checklist.
6. MCDU Usage
The Multi-Control Display Unit (MCDU) controls the Flight Management and Guidance Computer (FMGC), which is the most important device for the aircraft navigation. It lets you program a route that will be automatically followed by the aircraft and adjust some parameters of your flight. The MCDU has 6 selection keys on the left of the screen (LSK1 to LSK6) and 6 on the right (RSK1 to RSK6). These keys are used to interact with the lines displayed on the screen. On the bottom of the screen, there is a line called the scratchpad. Everything you enter through the MCDU keyboard appears in the scratchpad. Below the screen are some quick access keys that let you access directly to some of the MCDU page. In addition, the left and right arrow are used to display the previous and next page in case of a multiple page display. Notes: 1) When a value is shown with orange squares, it means the value entry is mandatory for the FMGC. 2) When a value is shown with blue dashes, it means the value is not entered but it is not mandatory. 3) A left arrow shown in the top left corner of the screen means a previous page is available and you can press the left arrow key to display it. 4) A right arrow shown in the top left corner of the screen means a next page is available and you can press the right arrow key to display it.
1. Main Menu
This is the first page displayed on the FMGC. It lets you access almost all the pages of the MCDU. You can display this page at any time by pressing the MAIN MENU button. The IMPORT FS FPL function is very important. It lets you enter a route by importing a GPS flight plan. To do so, create your flight plan with the FS flight planner or any other tool, and load it into the FS Flight Planner. Then click the IMPORT FS FPL button, and your flight plan is loaded as a FMGC route.
2. STATUS page
This page displays global information that doesnt really have any importance here.
3. INIT POS page
This page lets you initialize the aircraft position handled by the FMGC. On the first line, you can read the FMGC last known position on the left, and the GPS position on the right. The second and third lines (LSK2 and LSK3) let you enter an airport or navaid name to get its position and initialize the FMGC aircraft position. As soon as a position is displayed (GPS, airport or navaid position), click the corresponding button to get it in the scratchpad. Then click the LSK1, LSK5 or RSK5 to initialize the position with the content of the scratchpad.
4. FLIGHT PLAN INIT page
This page can be displayed directly by pressing the INIT button on the MCDU. It lets you enter information about your route: - departure and arrival airport, separated by a /. - company route and alternate route - alternate destination airport.
5. FLIGHT PLAN page
This page lets you read or modify the current flight plan. At the beginning, only the departure and arrival airports are displayed on this page as they have been entered in the Flight Plan Init page (see previous paragraph). To add a new waypoint to your route, you just have to enter its name (it is displayed in the scratchpad) and insert it by pressing the LSK of an existing waypoint. The new waypoint will be inserted before this existing waypoint. As long as you enter the route, the FMGC will calculate the distance between the waypoints.
6. PERF page
It includes all the necessary information to manage the flight: - The transition altitude is the altitude at which you are required to switch to standard altimeter setting - The Altitude/speed constraint is a speed limit below a certain altitude - The reduction height is the altitude AGL above which you must reduce the throttle power to CLIMB power - The Cruise Altitude: when it is not entered, orange squares are displayed to show this entry is mandatory - The FLEX temperature is used when you use FLEX thrust setting - The Climb, Cruise and Descent speeds, expressed in knots and in Mach (separated by a /). To enter a new speed, you can enter it in knots and in mach by separating the values with a /. If you want to enter the speed in knots only, just enter it and validate. If you want to enter it in Mach only, first press / and then the mach value. As soon as the cruise altitude is entered, the waypoint crossing altitudes are calculated by the FMGC, shown in the flight plan page, and in the Navigation Display vertical flight plan visualization.
7. PROG page
This page is only accessible by pressing the PROG button of the MCDU. It displays the next waypoints of the route, with their estimated time of arrival (ETA), and the distance and ETA to destination. As you fly along your route, this page automatically updated to display always the previous waypoint and the next waypoints of your route.
8. RADIO NAV page
This page can be displayed by pressing the RADIO NAV button of the MCDU. It allows you to adjust any radio frequency, just like the RTUs. The transponder code can only be set through this page.
9. DATA page
This page can be displayed by pressing the DATA button of the MCDU or through the main menu. It lets you search the FMGC navigation database to get info about an airport or a navaid. If you search a navaid, it displays the navaid location and frequency. If you search an airport, the airport page shows some information about the searched airport: - Location - Elevation - Longest runway length
Then you can click LSK5 and LSK6 to get more information about the runways and the ILS of this airport. When the ILS page is displayed, you can click one of the LSK to select the ILS you will use for your approach. As soon as an ILS approach is selected, the ILS frequency and the ILS course are automatically set, so you should never have to enter the course manually.
On this example, the ILS frequency (110.70) and the ILS course (268) are automatically set.
The code used in Wilco Publishing products may under no circumstances be used for any other purposes without the permission of Wilco Publishing and its developers. Microsoft and Windows are trademarks or registered trademarks of Microsoft Corporation in the United States and/or other countries. Acrobat Reader is a registered trademark of Adobe. Airbus and A380 are registered trademark of Airbus Industrie.
You might also like
- A380 Flight Deck and Systems Briefing For PilotsDocument34 pagesA380 Flight Deck and Systems Briefing For PilotsZufayri Peyi100% (1)
- A330 Normal Law: Putting Fly-by-Wire Into PerspectiveFrom EverandA330 Normal Law: Putting Fly-by-Wire Into PerspectiveRating: 5 out of 5 stars5/5 (2)
- The Pilot's Guide to The Airline CockpitFrom EverandThe Pilot's Guide to The Airline CockpitRating: 5 out of 5 stars5/5 (1)
- CPDLC Atn Vdlm2 TutorialDocument41 pagesCPDLC Atn Vdlm2 TutorialJuan Ramos100% (1)
- Airbus A380 Basic ManualDocument6 pagesAirbus A380 Basic ManualD.No ratings yet
- A380 Briefing For Pilots Part 2 1Document303 pagesA380 Briefing For Pilots Part 2 1norstar101100% (1)
- TAI ALL - Flight Preparation Manual for Airbus A318/A319/A320/A321Document710 pagesTAI ALL - Flight Preparation Manual for Airbus A318/A319/A320/A321René Mauricio Amaya100% (1)
- A 380Document33 pagesA 380Diogo Raposo100% (1)
- Airbus A380 Onboard Maintenance SystemDocument8 pagesAirbus A380 Onboard Maintenance SystemAeronautics123No ratings yet
- A350 Dispatch Function - V03TM1400239 - v1Document17 pagesA350 Dispatch Function - V03TM1400239 - v1Iglesia Puente Largo DohaNo ratings yet
- FBW Pitch Trim Settings MeetingDocument25 pagesFBW Pitch Trim Settings MeetingAndrey DanilchenkoNo ratings yet
- E175 CockpitDocument6 pagesE175 CockpitMyo Myint AungNo ratings yet
- A350 cabin crew door and evacuation question bankDocument16 pagesA350 cabin crew door and evacuation question bankHoàng Việt Trung100% (1)
- FCOM2Document528 pagesFCOM2hoangaut100% (1)
- CASA CAAP - EOSID and Missed Approach PerformanceDocument46 pagesCASA CAAP - EOSID and Missed Approach PerformancePeter Christophersen100% (1)
- ATR's Latest 600 Series Turboprop Reinforces Regional LeadershipDocument28 pagesATR's Latest 600 Series Turboprop Reinforces Regional Leadershiptomay777100% (2)
- Cat Ii-IiiDocument22 pagesCat Ii-Iiiversine100% (1)
- Airbus Go Around EssentialsDocument28 pagesAirbus Go Around EssentialsGirish Sreeneebus100% (2)
- Airbus Technical Flight FamiliarizationDocument12 pagesAirbus Technical Flight FamiliarizationFrederico Moreira100% (1)
- C510 ManualDocument31 pagesC510 ManualJosé A. Montiel QuirósNo ratings yet
- FCOM - QRH Training Toolkit For PilotsDocument89 pagesFCOM - QRH Training Toolkit For PilotsAntony Waterfield100% (3)
- Systems 42 72PEC 1.0Document171 pagesSystems 42 72PEC 1.0Oleg100% (1)
- A330-Quickstartguide-For FSXDocument8 pagesA330-Quickstartguide-For FSXares0% (1)
- A380 Training NotesDocument124 pagesA380 Training Noteswagdi100% (3)
- A220 300 Cs300 Bd500 1a11 Flight Crew Operating Manual Volume 2-2-13nbsped CompressDocument1,850 pagesA220 300 Cs300 Bd500 1a11 Flight Crew Operating Manual Volume 2-2-13nbsped CompressSamuel ZimmermannNo ratings yet
- A320X ATSU Tutorial PDFDocument17 pagesA320X ATSU Tutorial PDFjf100% (2)
- Airbus Flight Crew Training Manual Volume1Document337 pagesAirbus Flight Crew Training Manual Volume1api-3801282100% (13)
- A350 Cocpkit Preparation - V03TM1400232 - v1Document17 pagesA350 Cocpkit Preparation - V03TM1400232 - v1Iglesia Puente Largo Doha100% (4)
- A350 900 Flight Deck and Systems Briefing For Pilots 1 PDFDocument389 pagesA350 900 Flight Deck and Systems Briefing For Pilots 1 PDF이봉연88% (8)
- 787-Flight Crew Training ManualDocument11 pages787-Flight Crew Training ManualAbhishek Man Shrestha0% (1)
- Airbus A318 A319 A320 A321Document24 pagesAirbus A318 A319 A320 A321HelloWorldNo ratings yet
- TG-6093 NG FMSDocument64 pagesTG-6093 NG FMSmh.hiliryNo ratings yet
- Memory Items A320Document5 pagesMemory Items A320Dhruv JoshiNo ratings yet
- Fcom Airbus PDFDocument2 pagesFcom Airbus PDFCasey0% (1)
- B747 PohDocument3 pagesB747 PohflotterotterNo ratings yet
- SOP Practices and Techniques 1.9.HL - ExVirginOz PDFDocument98 pagesSOP Practices and Techniques 1.9.HL - ExVirginOz PDFOWO777No ratings yet
- OEB ProceduresDocument98 pagesOEB ProceduresQuynh NguyenNo ratings yet
- Erj 195 Pilot QRH Rev3Document33 pagesErj 195 Pilot QRH Rev3aivanov3No ratings yet
- A350 Rev 3Document505 pagesA350 Rev 3Ahmet Kerim100% (1)
- Airbus A319 A320 A321 Flight Crew Operating Manual VOL 2 FCOMDocument700 pagesAirbus A319 A320 A321 Flight Crew Operating Manual VOL 2 FCOMSwapnil kapadia100% (1)
- CX A350 Special 2016Document16 pagesCX A350 Special 2016afdsfagadg100% (2)
- A330-Unreliable Speed IndicationDocument8 pagesA330-Unreliable Speed IndicationAlvaro GalindoNo ratings yet
- Getting To Grips With Weight and Balance 2Document290 pagesGetting To Grips With Weight and Balance 2blackmetal2206100% (3)
- Airbus Flight Control Laws: The Reconfiguration LawsFrom EverandAirbus Flight Control Laws: The Reconfiguration LawsRating: 4.5 out of 5 stars4.5/5 (16)
- A380 Pilots GuideDocument26 pagesA380 Pilots GuideJoseph Michael Leal100% (1)
- A380Document19 pagesA380link2u_00750% (2)
- 02-AERO Fiches Produits A350 enDocument3 pages02-AERO Fiches Produits A350 ensd_hosseini_88No ratings yet
- Aviation Assignment: Frankfinn Institute of Air Hostess Training-JaipurDocument53 pagesAviation Assignment: Frankfinn Institute of Air Hostess Training-JaipurMeenu DubeyNo ratings yet
- HW 2 Isd 520Document3 pagesHW 2 Isd 520HemaNo ratings yet
- Airbus FAST Special Edition Oct2015Document40 pagesAirbus FAST Special Edition Oct2015renjithaeroNo ratings yet
- ATR 600 Series WebDocument28 pagesATR 600 Series Webbardan0178% (9)
- A400M PilotsGuide Uk PDFDocument13 pagesA400M PilotsGuide Uk PDFAntonio Tamairón GarcíaNo ratings yet
- Investigation of Boeing 777 Cockpit DisplayDocument20 pagesInvestigation of Boeing 777 Cockpit Displaysangeetha_baskaran960% (1)
- Airbus A320-200 Fra (Ft49)Document2 pagesAirbus A320-200 Fra (Ft49)karwalpkNo ratings yet
- Airbus A380 Part1Document8 pagesAirbus A380 Part1Irfan ZaidiNo ratings yet
- Airbus A320 Family Design and Enhanced Cabin FeaturesDocument41 pagesAirbus A320 Family Design and Enhanced Cabin FeaturesVarun Kapoor75% (4)
- A330neo Cockpit Commonality With A350 InnovationsDocument12 pagesA330neo Cockpit Commonality With A350 Innovationskamarul mahadir mohd shukorNo ratings yet
- Flight International - January 5, 2016Document44 pagesFlight International - January 5, 2016Herciu Andreea RoxanaNo ratings yet
- Airbus Balance Scorecard PDFDocument50 pagesAirbus Balance Scorecard PDFCORAL ALONSONo ratings yet
- Reading Comprehension 2º Eso: IS Big Yes Because Is EnormousDocument1 pageReading Comprehension 2º Eso: IS Big Yes Because Is EnormousHola Soy BrendiiNo ratings yet
- Airbus A3XX Development Plan/TITLEDocument31 pagesAirbus A3XX Development Plan/TITLEHarsh AgrawalNo ratings yet
- Cabin Operations Bulletin Revision 006-2021Document36 pagesCabin Operations Bulletin Revision 006-2021Edison Walit100% (1)
- Avionique A380 Cockpit1Document60 pagesAvionique A380 Cockpit1DenysadenisaNo ratings yet
- A380-800 - 747-400 Geometric Comparisons (PDFDrive)Document125 pagesA380-800 - 747-400 Geometric Comparisons (PDFDrive)Nguyễn Đỗ Trọng BìnhNo ratings yet
- Strategic Management: MHR 723 - Fall 2011Document16 pagesStrategic Management: MHR 723 - Fall 2011jishguhaNo ratings yet
- How It Works Book of AircraftDocument148 pagesHow It Works Book of AircraftRexy Rex91% (11)
- Actuation Propeller SystemsDocument3 pagesActuation Propeller Systemsbaldevram.214No ratings yet
- Fcndurint 6 DDocument48 pagesFcndurint 6 DАлиса Пестрова100% (1)
- The Management of Programmes at AirbusDocument71 pagesThe Management of Programmes at AirbusОлег Дрошнев100% (1)
- (Excel 2007) AM Quick Reference 5.0Document57 pages(Excel 2007) AM Quick Reference 5.0Sandy Wijaya100% (1)
- Lect 4 What - Is - Innovarion-2Document41 pagesLect 4 What - Is - Innovarion-2Johnson Lozano JimenezNo ratings yet
- Engine Life Cycles: When To Repair, When To ReplaceDocument23 pagesEngine Life Cycles: When To Repair, When To ReplacenrNo ratings yet
- 31 Cannegieter Ranging CapabilitiesDocument3 pages31 Cannegieter Ranging CapabilitiesW.J. ZondagNo ratings yet
- MU Brochure - Cavotec AirportsDocument36 pagesMU Brochure - Cavotec AirportsAshok AeroNo ratings yet
- GSE & Tools: Optimising Your MaintenanceDocument32 pagesGSE & Tools: Optimising Your MaintenanceKaisNo ratings yet
- A380-LEVEL III - ATA 50 Cargo - Accessory CompartmentsDocument22 pagesA380-LEVEL III - ATA 50 Cargo - Accessory CompartmentsAbolfazl MazloomiNo ratings yet
- Case Study - Global Marketing - Ethics and AirbusDocument37 pagesCase Study - Global Marketing - Ethics and AirbusJed Estanislao100% (4)
- Release Notes For AirN@v Maintenance V3.13 - A320fam-A330-A340-A380Document20 pagesRelease Notes For AirN@v Maintenance V3.13 - A320fam-A330-A340-A380David OwenNo ratings yet
- Goodrich Interiors CapabilitiesDocument16 pagesGoodrich Interiors CapabilitiesWorawat WongratanamajchaNo ratings yet
- Qantas Milestones: Oneworld Alliance Is FormedDocument2 pagesQantas Milestones: Oneworld Alliance Is FormedJoshua Christopher RamirezNo ratings yet
- Industrial Metrology PPT en 11 FinalDocument30 pagesIndustrial Metrology PPT en 11 FinalClark StevensonNo ratings yet
- Technical Data General Familiarization - AirN@vDocument115 pagesTechnical Data General Familiarization - AirN@vTam Ho67% (3)
- Comprehensive AM4 Guide v1.2Document11 pagesComprehensive AM4 Guide v1.2Luke SkywalkerNo ratings yet
- How Airbus's A380 Went From Wonder To Blunder - WSJ PDFDocument4 pagesHow Airbus's A380 Went From Wonder To Blunder - WSJ PDFHo Yiu YinNo ratings yet
- Airbus A380 - Stakeholders Law RisksDocument16 pagesAirbus A380 - Stakeholders Law Risksgogo stillsmokingNo ratings yet
- A380 Emirates Paper ModelDocument9 pagesA380 Emirates Paper ModelMokshWNo ratings yet
- MAS 2011 Annual Report Highlights Financial Loss, New LeadershipDocument191 pagesMAS 2011 Annual Report Highlights Financial Loss, New LeadershipAboi BoboiNo ratings yet