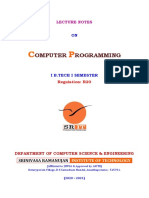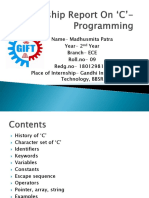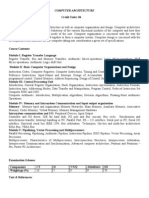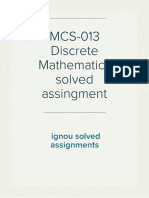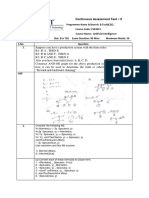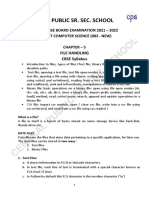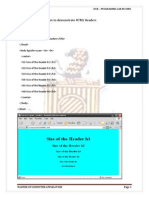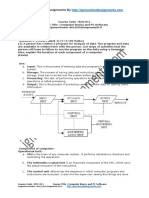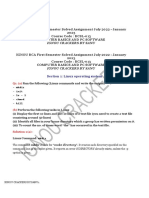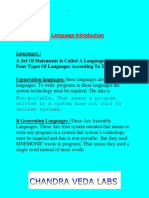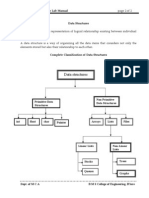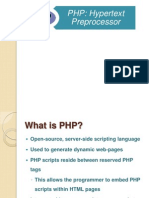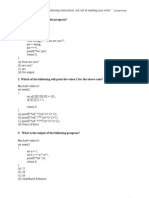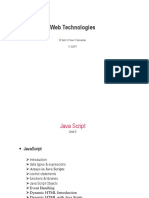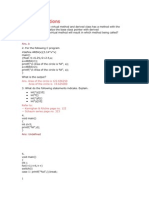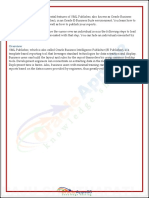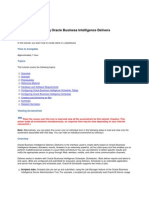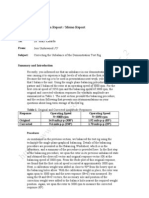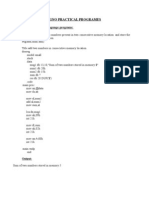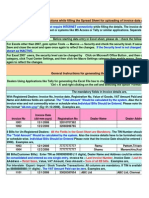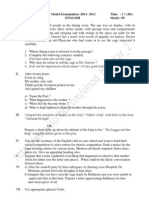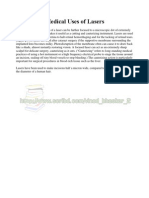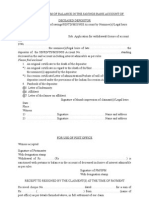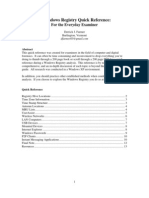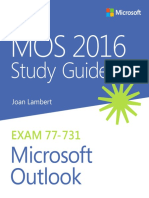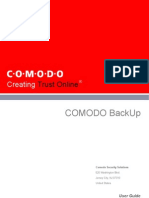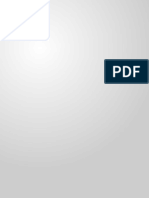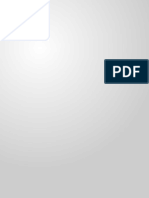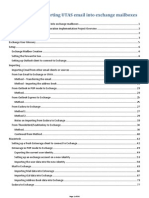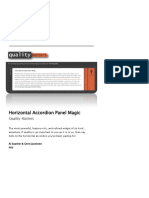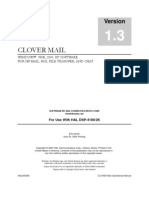Professional Documents
Culture Documents
BCSL-013 - BCA Assignment of IGNOU
Uploaded by
Vinod BhaskarCopyright
Available Formats
Share this document
Did you find this document useful?
Is this content inappropriate?
Report this DocumentCopyright:
Available Formats
BCSL-013 - BCA Assignment of IGNOU
Uploaded by
Vinod BhaskarCopyright:
Available Formats
Computer Basics and PC Software Lab
BCA (1)-013/Assignment
SECTION I : PowerPoint Question 1:
Make a Presentation for a Travel agency which would include the following topics: Introduction on the Agency and its management International Destinations European Tours Australian Tours Asian Tours Airline Information along with Fares
Answer : Step 1 : Open Microsoft PowerPoint as, Start All Programs Microsoft Office Microsoft Power Point 2007
Step 2 : Create new Slide for Title page (YATHRA Travel Agencies) as, Home New Slide Step 3 : Select design of presentation from Design menu (Choose Opulent) Step 4 : Change Layout of Slide as, Home Layout (Choose appropriate layout style)
Step 5 : Formatting of texts like Fills, Effects, etc from Format menu Step 6 : Create a new slide for Introduction to YATHRA Enter the details about agency under the head. Step 7 : Create another slide for Introduction to Management Under this head type about management of YATHRA Travel Agency. Step 8 : Insert Picture to Slide as, Insert Picture, on the Dialogue box browse the Picture want
Step 9 : Shape Picture as Callouts as, Format Picture Shape (Select shape)
Step 10 : Inserting styles like shadow, 3D effects, etc. to Picture as, Format (select the picture styles want to you)
Computer Basics and PC Software Lab
BCA (1)-013/Assignment
Step 11 : Setting the picture back to one object or text as, Format Send to Back
Step 12 : Create slides for : International Destinations, European Tours, Australian Tours, Asian Tours, and Airline Information and Fares Step 13 : Inserting Table for entering Airline Information and Fares details Insert Table Or Insert Table Draw Table Insert Table
Step 14 : Set styles to table from Design menu. Step 15 : Animating a object or text as, Animations Custom Animation
Press Add Effects and Select your choice Step 16 : Animating Transition among each slides as, Animations (Select Transition from Transition to This Slide)
Step 17 : Save Presentation as, Click on Office Button Save
Computer Basics and PC Software Lab
BCA (1)-013/Assignment
Solution 1:
Computer Basics and PC Software Lab
BCA (1)-013/Assignment
Computer Basics and PC Software Lab
BCA (1)-013/Assignment
Computer Basics and PC Software Lab
BCA (1)-013/Assignment
Computer Basics and PC Software Lab
BCA (1)-013/Assignment
Computer Basics and PC Software Lab
BCA (1)-013/Assignment
Question 2:
Imagine that you are a Business development Manager in a software products company which has workflow management software. Create a presentation for the senior management which will present to them the Annual Sales and Revenue figures for the current financial year along with details on new prospective clients for the new financial year. Answer : Step 1 : Open Microsoft PowerPoint as, Start All Programs Microsoft Office Microsoft Power Point 2007
Step 2 : Create new Slide for Title page as, Home New Slide
Step 3 : Set themes from Design menu as Median Step 4 : Insert picture as, Insert Picture Step 5 : Create a new slide for Current Year Revenue (2010) Step 6 : Insert table with 4 columns and 5 rows as, Insert Table Insert Table (Enter Columns=4 and Rows=5 then OK)
Then enter revenue table of 2010. Step 7 : Insert Styles to table as, Design Table Styles (Choose styles from the thumbnails) Step 8 : Create another slide for Last Three Years Revenue Report Step 9 : Insert a table with 4 columns and 6 columns Step 10 : Merge cells of table as, Select cells want to merge, Layout Merge Cells Step 11 : Create another slide for Comparison chart of last three years revenue Step 12 : Insert a chart as, Insert Chart
Select a Bar diagram, then Ok In the opening Microsoft Office Excel sheet, enter the Last three year revenue table. Then Close the Excel sheet
8
Computer Basics and PC Software Lab
BCA (1)-013/Assignment
Step 13 : Then create a new slide for Report of Comparison. Enter type a mini report. Step 14 : Also create a new slide for Coming Year Revenue Estimation Step 15 : Insert Chart of coming year revenue. Step 16 : Animating a object or text as, Animations Custom Animation
Press Add Effects and Select your choice Step 17 : Animating Transition among each slides as, Animations (Select Transition from Transition to This Slide)
Step 18 : Save Presentation as, Click on Office Button Save
Computer Basics and PC Software Lab
BCA (1)-013/Assignment
Solution 2 :
10
Computer Basics and PC Software Lab
BCA (1)-013/Assignment
11
Computer Basics and PC Software Lab
BCA (1)-013/Assignment
12
Computer Basics and PC Software Lab
BCA (1)-013/Assignment
SECTION II : Outlook 2007 Question 3:
Imagine that you are a Senior Consultant in an IT company. Initiate a Project Meeting between you and your Managers to discuss the different projects and their status details. How will the managers respond to you to accept or reject the meeting? Also book the conference Room and reserve other resources required for the meeting? Write all the options available in outlook to fulfill the scenario? Answer : Microsoft Office Outlook uses Electronic Business Card (EBC). An Electronic Business Card (EBC) can help in ultra reachable via cell phone, IM, and email. EBCs, part of the Outlook 2007 Contacts feature, convey important contact information while reflecting your unique style and tone. Create An Electronic Business Card In Outlook 2007 Open Outlook and go to New Contact.
This opens up the New Contact window where you can begin entering in the basic information for the Electronic Business Card. At this point you can also add an image as well.
13
Computer Basics and PC Software Lab
BCA (1)-013/Assignment
While your entering in the information you will see a preview on the upper left hand corner of the Contact screen. This is the generic view but it allows you to verify the information entered is correct. Business card like this,
This template contains training content about working with Electronic Business Cards in Microsoft Office Outlook 2007. This content is geared for a corporate trainer to present to a group Outlook uses profiles to remember your email accounts and settings. Some people find it useful to have two separate profiles one profile for work and another for personal use. You can easily create a new profile in Outlook 2007 using the steps described below. The steps assume you are running Vista and Outlook 2007. It also assumes that you have your e-mail account information from either your Internet Service Provider or E-mail Administrator.
14
Computer Basics and PC Software Lab
BCA (1)-013/Assignment
For creating a profile in Outlook 2007, consider the following steps Step 1 : Open Control Panel as, Start Control Panel Or Start Run, then type Control Panel on Open box, then OK Step 2 : Click User Accounts and the click Mail. The Mail Setup window will appear.
Step 3 : Click Show Profiles and the click Add. Step 4 : Type in a name for the profile and click OK. Step 5 : The E-mail Accounts window will appear. Click the Add a new e-mail account option and click Next. Step 6 : Select the appropriate server type for your e-mail account and click Next. Step 7 : Provide your e-mail account information and click Next. Step 8 : Click Finish and click OK.
15
Computer Basics and PC Software Lab
BCA (1)-013/Assignment
Question 4:
In the above scenario, assuming that one of the managers is on leave on that particular day of the meeting and wants to reschedule the meeting. Is it possible to do this? If yes, how will this be done? Write all the options available in the outlook to fulfill the scenario? Answer : On this case the manager is absent. On such problem we want to send immediate mail to people committing on the meeting about cancellation of meeting. In Outlook 2007, when we added their email address we can speedy send a group mail to all of the members committing on meeting. Creating a Group or Defining Distribution list 1. 2. 3. 4. 5. On the Tools menu, click Address Book to open your Address Book. In the Show Names from the list, click Contacts. On the File menu, click New Entry, or click the New Entry button on the toolbar. Under Select the entry type, click New Distribution List. Under Put this Entry, click In The Contacts. This selection determines where your new distribution list is saved. This is the default location. 6. Click OK. Your new distribution list is now set to be saved in the Contacts folder, and an untitled distribution list form opens. At this point, you can begin adding contacts to your new distribution list, as outlined in the following section.
Adding Contacts to Distribution List 1. In the Name box, type the name of your new distribution list. 2. Click the Select Members button to add members from any of your Address Book entries or Contacts. 3. Click Save And Close to save the new distribution list. The name of the distribution list appears bold as compared to the other entries in the contact folder. In table views, the distribution list name appears in the Fill Name field. You can view the members of the list by opening the entry.
16
Computer Basics and PC Software Lab
BCA (1)-013/Assignment
Section III: Browsing and Discussion Forum Question 5:
a) Open Internet Explorer. Add www.espncricinfo.com and www.Doordarshan.com to your favourites under two different folders. Now open Chrome and import your favourites from Internet Explorer. b) Set Chrome to always show bookmark bar. Note down the steps you followed. c) Change the default location (My Documents) where the browser downloads all the downloadable files. Set the browser to always ask where to save each file before downloading
Answer: a) To Open Internet Explorer Start All Programs Internet Explorer Or Double Click on Icon of Internet Explorer on Desktop Adding www.espncricinfo.com to Favorites Step 1 : Type www.espncricinfo.com on address bar, then click GO Step 2 : Favorites Add to Favorites Step 3 : Type Name of which saving (ESPN) on Name Box in Favorite Dialogue Box Step 4 : Click on Create in >> Step 5 : Press New Folder Step 6 : Type Name of Folder (Game) on Create New Folder input box, then OK Step 7 : Then press OK in Add Favorite Dialogue Box Adding www.Doordarshan.com to favourites Step 1 : Type www.Doordarshan.com on address bar, then click GO Step 2 : Favorites Add to Favorites Step 3 : Type Name of which saving (Doordharshan) on Name Box in Favorite Dialogue Box Step 4 : Click on Create in >> Step 5 : Press New Folder Step 6 : Type Name of Folder (Channel) on Create New Folder input box, then OK Step 7 : Then press OK in Add Favorite Dialogue Box Open Google Chrome as, Start All Programs Google Chrome
Google Chrome
17
Computer Basics and PC Software Lab
BCA (1)-013/Assignment
Importing Favorites from Internet Explorer to Chrome Step 1 Step 2 Step 3 Step 4 Step 5 Click the wrench icon on the browser toolbar. Select Options On Google Chrome Options Dialogue box, Select Personal Stuff Tab Click Import data from another browser On Import Bookmark and Settings Dialogue box, Select Microsoft Internet Explorer on From box. Step 6 : On select items to import dialogue box, Tick Bookmarks/Favorites only Then click Import Step 7 : Then press Close To open imported favorites as, Step 1 : Click the wrench icon on the browser toolbar. Step 2 : Select Bookmark Manager Step 3 : On Bookmark Manager Window, Other Bookmarks Imported from IE Step 4 : Click Folder that Bookmarks saved Step 5 : Click on the Bookmark b) To always show Bookmark bar Step 1 : Click the wrench icon on the browser toolbar. Step 2 : Select Always show bookmarks bar. Or You can also use the keyboard shortcuts Ctrl+Shift+B (Windows and Chrome OS) c) Change the default location in Google Chrome Step 1 Step 2 Step 3 Step 4 Step 5 : : : : : Click the wrench icon on the browser toolbar. Select Options On Google Chrome Options, Select Understood the Hood Tab Under Download Heading Click Browse button on Download Location Select the Path, then OK : : : : :
Set to always ask where to save each file before downloading Step 1 Step 2 Step 3 Step 4 Click the wrench icon on the browser toolbar. Select Options On Google Chrome Options, Select Understood the Hood Tab Under Download Heading tick Ask where to save each file before downloading Step 5 : Click Close : : : :
18
Computer Basics and PC Software Lab
BCA (1)-013/Assignment
Question 6:
Go to www.google.com. Select Advanced Search option. a) Search for latest information technology industry trends. After initial search include latest in software research OR software thought leadership to the search criteria. b) Search for Top Global Banks by technology, leadership, revenue, market and capitalization. Search for such banks in Europe.
Answer :
a) Search for latest information technology industry trends in Advanced mode Step 1 : Go to www.google.com Step 2 : Click on Advanced Search on the right side of search bar
Step 3 : Type latest information technology industry trends on all these words: box under Find web pages that have..., type Step 4 : Click Advanced Search After initial search include latest in software research OR software thought leadership to the search criteria. Step 1 : Click on Advanced Search under Search box Step 2 : Type latest in software research and software thought leadership on one or more of these words: box Step 3 : Click Advanced Search
19
Computer Basics and PC Software Lab
BCA (1)-013/Assignment
b) Search for Top Global Banks by technology, leadership, revenue, market and capitalization. Step 1 : Go to www.google.com Step 2 : Click on Advanced Search on the right side of search bar Step 3 : Type technology, leadership, revenue, market and capitalization in all these words: box Step 4 : Type Top Global Banks in this exact wording or phrase: box. Step 5 : Click Advanced Search Search for such banks in Europe Step 1 : Go to www.google.com Step 2 : Click on Advanced Search on the right side of search bar Step 3 : Type technology, leadership, revenue, market and capitalization in all these words: box Step 4 : Type Top Global Banks in this exact wording or phrase: box. Step 5 : Click on Date, usage rights, region, and more Step 6 : Set Region is Europe Step7 : Click Advanced Search
20
Computer Basics and PC Software Lab
BCA (1)-013/Assignment
Question 7:
Collaborate online (in a group) on Google Docs to create a presentation on Evolution of Cloud-Based Services. All in the group should work on the presentation simultaneously from their respective machines. Use speaker notes for any online discussions. Answer: Create a Presentation File as, Step 1: Login with your Gmail id, at http://docs.google.com/
Step 2: Once you login, you will have a workspace area to work with your documents, spreadsheets and presentations.
Create New
Presentation
21
Computer Basics and PC Software Lab
BCA (1)-013/Assignment
Step 3: Now you have an empty presentation being created in your workspace.
Step 4: You can go to the Format Menu item and change the presentation Theme or Background. There are lots of templates and themes available!
22
Computer Basics and PC Software Lab
BCA (1)-013/Assignment
Step 5: As you would do on any desktop office client, you can click on the new slide button, and select the Slide Design.
Step 6: If you need to insert a drawing, Shape or an Image, You can go to the Insert Menu item and select the same. Once you select image, You have options to select the image as a URL image or even a web upload!
23
Computer Basics and PC Software Lab
BCA (1)-013/Assignment
Step 7: If you need to insert Tables to your slide deck, you can use the Table Menu item, and select the number of Rows and Colums.
Step 8: One very cool option, which I like about this Online google docs is the Speaker Notes option, a small window pops up, which enables you to enter the Speaker notes which you wanna mention. Real nice thing!
24
Computer Basics and PC Software Lab
BCA (1)-013/Assignment
Step 9: You can start the presentation, either by clicking on the View menu Presentation or click the Start Presentation Button.
Start
This will start the presentation of the powerpoint which you just created, You can hit F11 key for full screen mode!
Step 10: You can now share the presentation through email attachment, give a link to the presentation.. so that one can watch it online in Google Docs and even Embed this presentation to your website too..!
That completes presentation on Google Docs..!
25
Computer Basics and PC Software Lab
BCA (1)-013/Assignment
Section IV : Word Processor Question 8:
Create a Word document and type the text as given below. The headings, footer, formatting and layout should be as given in the following sample.
The above sample text has been taken from the Organizational Research Paper by James E. Bartlett, Joe W. Kotrlik and Chadwick C. Higgins. Answer : Step 1 : Open Microsoft Office as, Start All Programs Microsoft Office Microsoft Office Word 2007 Step 2 : For align the text, select the text and Home Paragraph
26
Computer Basics and PC Software Lab
BCA (1)-013/Assignment
Step 3 : For Changing Font, Size, Bold, Italic, Underline, Subscript, Superscript, Font Color, Highlight color from Home Font
Step 4 : Insert Footer as, Insert Footer (Select Alphabet)
Step 5 : Setting Bottom line to border as, Page Layout Page Borders
On Border & Shading Dialogue Box, Select Page Border Tab Select Border on Settings Then Deselect except Bottom line Step 6 : Inserting Equation as, Insert Equation
Step 7 : Set the paragraph in two columns as, Page Layout Columns Two
Step 8 : Insert Column Break as, Page Layout Breaks Column
27
Computer Basics and PC Software Lab
BCA (1)-013/Assignment
Solution 8:
28
Computer Basics and PC Software Lab
BCA (1)-013/Assignment
Question 9:
Assume you are in the hiring department of a company. You need to send out appointment letters to multiple candidates, each with a different joining date. Create a single appointment letter and use mail merge to customize it with each candidates name, address, joining date and last date to accept the appointment Answers : Step 1 : Create a master page in Microsoft Office Word. Step 2 : Start Mail Merge as, Mailings Start Mail Merge
Step 3 : Select Step by Step Mail Merge Wizard Step 4 : Select Document type. (Here Letters) Step 5 : Click Next: Starting document Step 6 : In the Mail Merge Task Pane, click Use the current document Step 7 : Click Next: Select recipients Step 8 : Select Type a new list Step 9 : Then Create, We can see New Address List Dialogue box
Step 10 : Click Customize Columns, and Add, Delete or Rename Data fields want (Name, Company Name, Designation, Date of Appointment, Salary, Web link, Sender, Sender Designation, Date) Step 11 : Type the details on the table, then press OK
29
Computer Basics and PC Software Lab
BCA (1)-013/Assignment
Step 12 : We can see Address List Saving Dialogue box. Type the Name of file, browse location to save and press Save Step 13 : After saving Mail Merge Recipients dialogue box with entered details will see. Tick recipients want and Press OK Step 14 : Insert fields want to document add as, Click on the part which field wan to add, Mailings Insert Merge Fields (Select field)
Step 15 : If want to print directly : Mailings If want to view : Mailings
Finish & Merge
Print Documents
Finish & Merge
Edit Individual Documents
30
Computer Basics and PC Software Lab
BCA (1)-013/Assignment
Solution 9:
(two merged letter)
31
Computer Basics and PC Software Lab
BCA (1)-013/Assignment
Section V: Spreadsheet Question 10:
Create a new workbook with three worksheets named as Super Store Sales, Region Wise Sales Report and Region Wise Profit Chart. (i) Create table in Super Store Sales worksheet as shown below:
You may use any Sales and Cost Values. Calculate the Profit as (Sale minus Cost) using Excel Function. Answer : Step 1 : Step 2 : To rename sheet, Right click on the sheet and click Rename To merge cells select the cells want to merge and center (A1 to G1) Home Alignment Merge & Center To adding equation of Profit in G3 Cell Click on G3 cell Type = Click on E3 Type Click on F3 Press Enter For filling equation to down select the cells want to fill (G3 to G22) Home Editing Fill Down
Step 3 :
Step 4 :
32
Computer Basics and PC Software Lab
BCA (1)-013/Assignment
Solution 10 (i):
33
Computer Basics and PC Software Lab
BCA (1)-013/Assignment
(ii)
Using the above data, create a Region wise Sales Report in the next worksheet. The report should look like as below:
You will need to copy the data from previous worksheet to new worksheet. Remove or hide unnecessary columns. Sort the data region-wise and product category-wise. The Sales and Profit values should already be there. Add Region wise Total row and calculate the Region wise. Total Sales and Profit using Excel function. Answer : Step 1 : To merge cells, Home Alignment Merge Cells Step 2 : Filter Details in Sheet 1(Super Store Sales) by details want to us as, Data Filter
Click on arrow and tick data want to us. Copy and past filtered data to second sheet (Region Wise Sales Report) Step 3 : For gave border around, selected cells and Home (Font Box) All Borders
34
Computer Basics and PC Software Lab
BCA (1)-013/Assignment
Solution 10 (ii):
35
Computer Basics and PC Software Lab
BCA (1)-013/Assignment
(iii)
Create a Region Wise Profit Chart in the next worksheet. The chart will be based on the above data only and will look like below:
Answers : Create Chart as, Step 1: Select the table Step 2: Insert Charts Column Cylinder Clustered Cylinder
Step 3: To see Data Labels on Chart Right Click on Chart and Add Data Labels
36
Computer Basics and PC Software Lab
BCA (1)-013/Assignment
Solution 10 (iii):
Table
Chart
Region Wise Total Profit (Sales) Total Profit (Sales)
25,000.00 20,000.00 15,000.00 10,000.00 5,000.00 Central East West 11,108.76 3,798.25 20,539.58
37
You might also like
- BCSL 013 Previous Year Question Papers by IgnouassignmentguruDocument126 pagesBCSL 013 Previous Year Question Papers by IgnouassignmentguruElectronic4 Arts3No ratings yet
- BCSL-021 (2022-23) Solved AssignmentDocument5 pagesBCSL-021 (2022-23) Solved AssignmentJOJI U.R100% (1)
- MCS 012 Solved Assignments 2016-9Document1 pageMCS 012 Solved Assignments 2016-9Nipun MehndirattaNo ratings yet
- MCS-012 - Computer Organisation and AssemblyDocument4 pagesMCS-012 - Computer Organisation and AssemblyLataPuthranNo ratings yet
- BCSL 45 SolvedDocument5 pagesBCSL 45 Solvedkeshav yadavNo ratings yet
- BCS-053 Solved Assignment 2015-16 PDFDocument18 pagesBCS-053 Solved Assignment 2015-16 PDFJayakrishna IJNo ratings yet
- IGNOU ASSIGNMENT GURU PageDocument7 pagesIGNOU ASSIGNMENT GURU PagehojikNo ratings yet
- Week 1 - Review of Discrete Structure 1 - Presentation - PDF - 2Document33 pagesWeek 1 - Review of Discrete Structure 1 - Presentation - PDF - 2Sarah HipolitoNo ratings yet
- Mcs-012 Solved Assignment Ignou 2012Document28 pagesMcs-012 Solved Assignment Ignou 2012Jaimy Ranjith50% (2)
- MCS 023 Solved AssignmentDocument55 pagesMCS 023 Solved AssignmentSiva RamanNo ratings yet
- Problem Solving & Programming Notes - Unit - IVDocument82 pagesProblem Solving & Programming Notes - Unit - IVRayapati Hari100% (1)
- Question Bank - M5 To M7Document2 pagesQuestion Bank - M5 To M7Pieter MarkerNo ratings yet
- Ignou Bcs-011 Solved Assignment: Education Is The Key To Get SuccessDocument47 pagesIgnou Bcs-011 Solved Assignment: Education Is The Key To Get SuccessSahana parvinNo ratings yet
- PPS Unit 2 Question Bank: One Dimensional Array in CDocument46 pagesPPS Unit 2 Question Bank: One Dimensional Array in CParadox 1883No ratings yet
- BCSL 013Document10 pagesBCSL 013Rajesh BauddhNo ratings yet
- Bcs-012 Notes-Ignou AssignmentguruDocument17 pagesBcs-012 Notes-Ignou AssignmentgurursadgaNo ratings yet
- IGNOU MCA MCS-015 Solved Assignment 2010Document14 pagesIGNOU MCA MCS-015 Solved Assignment 2010Amithabh SomanNo ratings yet
- MCSL 025 Lab Course (MCS-021,022,023,024)Document21 pagesMCSL 025 Lab Course (MCS-021,022,023,024)Sumit RanjanNo ratings yet
- C ProgramDocument27 pagesC ProgramPratyusha PandaNo ratings yet
- Bcsl-021 s1, s2, s3, s4 2012 DecemberDocument4 pagesBcsl-021 s1, s2, s3, s4 2012 Decemberamitav_biswas84No ratings yet
- 2629acomputer ArchitectureDocument15 pages2629acomputer ArchitectureSiddhant Jain SethNo ratings yet
- Bcs 011 PDFDocument33 pagesBcs 011 PDFRahul RawatNo ratings yet
- 2022 Jan Bcs 011Document8 pages2022 Jan Bcs 011Kashish Kanojia100% (2)
- DBMS NotesDocument44 pagesDBMS NotesCescbs ChaalysNo ratings yet
- PHP and Mysql: Tiji ThomasDocument83 pagesPHP and Mysql: Tiji ThomasMoazzamNo ratings yet
- MCS-011 Solved Assignment July - January 2013-2014Document3 pagesMCS-011 Solved Assignment July - January 2013-2014Shaikh Saeed AlamNo ratings yet
- C++ ProgramsDocument7 pagesC++ Programsdnimish100% (1)
- Web Lab Manual-CSE 2018-19Document49 pagesWeb Lab Manual-CSE 2018-19MeghnaNo ratings yet
- MCS-013 Discrete Mathematics Solved Assingment byDocument52 pagesMCS-013 Discrete Mathematics Solved Assingment bySumit Ranjan63% (8)
- MCS-015 Communication SkillsDocument17 pagesMCS-015 Communication SkillsSumit RanjanNo ratings yet
- Continuous Assessment Test - IIDocument4 pagesContinuous Assessment Test - IIPranav RajNo ratings yet
- C Language BasicsDocument61 pagesC Language Basicsinfotainment100% (1)
- Programme Guide: Bachelor of Computer ApplicationsDocument38 pagesProgramme Guide: Bachelor of Computer Applicationsprajith555No ratings yet
- CBSE Computer Science File HandlingDocument19 pagesCBSE Computer Science File HandlingRaj MaliNo ratings yet
- Web Programming Lab MCA 4TH SemDocument72 pagesWeb Programming Lab MCA 4TH SemJagdishTripathiNo ratings yet
- COSC2429 Assessment 2 functionsDocument3 pagesCOSC2429 Assessment 2 functionsroll_wititNo ratings yet
- Class 9 Computer Applications (Finals 20-21)Document5 pagesClass 9 Computer Applications (Finals 20-21)Aditya PandeyNo ratings yet
- C programming lab exercisesDocument51 pagesC programming lab exercisesAhmed NUR HUSIEN100% (1)
- MCS 13 Solved AssignmentDocument21 pagesMCS 13 Solved AssignmentSukhpreet Singh100% (1)
- BCS-011 Computer Basics and PC Software Solved Assignment 2017Document17 pagesBCS-011 Computer Basics and PC Software Solved Assignment 2017Sumit RanjanNo ratings yet
- IGNOU CRACKERS BY SANU: Linux Commands & PowerPointDocument56 pagesIGNOU CRACKERS BY SANU: Linux Commands & PowerPointAYESHA MARYAM100% (1)
- (PDF) C Programming Language TutorialDocument192 pages(PDF) C Programming Language Tutorialfitibix772No ratings yet
- C LanguageDocument205 pagesC LanguageChaitanya Kumar ChaituNo ratings yet
- C Programming MCQDocument26 pagesC Programming MCQShruti MathurNo ratings yet
- Bcs012 Solved Assignment 2022-23Document30 pagesBcs012 Solved Assignment 2022-23Rajeev Patel100% (2)
- Unit - 2 PHP Basics: Learning ObjectivesDocument45 pagesUnit - 2 PHP Basics: Learning ObjectivesMalathi SankarNo ratings yet
- CPP - Journal1 AmrutaDocument102 pagesCPP - Journal1 AmrutaSagar KusekarNo ratings yet
- Structures in C ProgrammingDocument22 pagesStructures in C Programminghcmes 088No ratings yet
- List of Programs For Class XI - 2012Document2 pagesList of Programs For Class XI - 2012Niti Arora80% (5)
- Tutorial Basic of C++ Lesson 1 enDocument7 pagesTutorial Basic of C++ Lesson 1 enqrembiezsNo ratings yet
- Data Structure Lab - MCA16-LDocument57 pagesData Structure Lab - MCA16-Lapi-3732063No ratings yet
- PHP:Hypertext PreprocessorDocument30 pagesPHP:Hypertext PreprocessorvshlvvkNo ratings yet
- MriDocument629 pagesMriSakshi Kathuria50% (2)
- C QuestionsDocument19 pagesC Questionsramya53919No ratings yet
- Web Technologies Lecture Notes On Unit 2Document35 pagesWeb Technologies Lecture Notes On Unit 2gopitheprince100% (1)
- C & C++Document11 pagesC & C++AbhiNo ratings yet
- Computer Basics and PC Software Lab BCADocument46 pagesComputer Basics and PC Software Lab BCAPankaj0% (1)
- Creating Reports in Oracle E-Business Suite Using XML PublisherDocument49 pagesCreating Reports in Oracle E-Business Suite Using XML PublisherRishabh BhagchandaniNo ratings yet
- Sending Alerts Using Oracle Business Intelligence DeliversDocument70 pagesSending Alerts Using Oracle Business Intelligence DeliversSreenivas KalluriNo ratings yet
- Applied Productivity Tools With Advanced Application TechniquesDocument16 pagesApplied Productivity Tools With Advanced Application TechniquesDomycelAmorGutierrezGileraNo ratings yet
- Nuclear and Hydel Power PlantsDocument15 pagesNuclear and Hydel Power PlantsVinod BhaskarNo ratings yet
- Keral PSC Model 100 Questions - PSC Model Question Papers in MalayalamDocument4 pagesKeral PSC Model 100 Questions - PSC Model Question Papers in MalayalamVinod Bhaskar50% (2)
- IGNOU Evaluation SlipDocument1 pageIGNOU Evaluation SlipVinod BhaskarNo ratings yet
- Computerised AccountingDocument4 pagesComputerised AccountingVinod Bhaskar100% (1)
- IGNOU Assignment Remittence-cum-Acknowledgement FromDocument1 pageIGNOU Assignment Remittence-cum-Acknowledgement FromVinod BhaskarNo ratings yet
- Sample - Memorandum Report Memo ReportDocument6 pagesSample - Memorandum Report Memo ReportVinod BhaskarNo ratings yet
- Project On Linear Programming ProblemsDocument29 pagesProject On Linear Programming ProblemsVinod Bhaskar67% (129)
- Microprocessor LAB MANUALDocument129 pagesMicroprocessor LAB MANUALChandrakantha K100% (2)
- General Instructions While Filling The Spread Sheet For Uploading of Invoice Data Along With EreturnsDocument10 pagesGeneral Instructions While Filling The Spread Sheet For Uploading of Invoice Data Along With EreturnsVinod Bhaskar0% (1)
- English 2011-2012 10th (XTH)Document2 pagesEnglish 2011-2012 10th (XTH)Vinod BhaskarNo ratings yet
- Assignment: Strategic Financial ManagementDocument7 pagesAssignment: Strategic Financial ManagementVinod BhaskarNo ratings yet
- Nuclear and Hydel Power PlantsDocument15 pagesNuclear and Hydel Power PlantsVinod BhaskarNo ratings yet
- Mathematics 2011-2012 10th (XTH) Malayalam MediumDocument3 pagesMathematics 2011-2012 10th (XTH) Malayalam MediumVinod BhaskarNo ratings yet
- Mathematics 2011-2012 XTH (10th) - English MediumDocument2 pagesMathematics 2011-2012 XTH (10th) - English MediumVinod BhaskarNo ratings yet
- Higher Secondary Model Computerised Accounting Practical ExaminationDocument3 pagesHigher Secondary Model Computerised Accounting Practical ExaminationVinod BhaskarNo ratings yet
- Marriage Certificate ApplicationDocument1 pageMarriage Certificate ApplicationVinod BhaskarNo ratings yet
- English 2011-2012 10th (XTH)Document2 pagesEnglish 2011-2012 10th (XTH)Vinod BhaskarNo ratings yet
- States of Matter - Entrance Exam Model Question Paper 2012Document3 pagesStates of Matter - Entrance Exam Model Question Paper 2012Vinod BhaskarNo ratings yet
- System Design Data Flow Diagrams (DFD) of Job PortalDocument10 pagesSystem Design Data Flow Diagrams (DFD) of Job PortalVinod Bhaskar89% (38)
- RadioactivityDocument16 pagesRadioactivityVinod BhaskarNo ratings yet
- Sample Curriculum VitaeDocument1 pageSample Curriculum VitaeVinod BhaskarNo ratings yet
- SEMINAR REPORT On Swap Space Management For NAND Flash MemoryDocument23 pagesSEMINAR REPORT On Swap Space Management For NAND Flash MemoryVinod BhaskarNo ratings yet
- News Articles About Issues Against WomenDocument4 pagesNews Articles About Issues Against WomenVinod BhaskarNo ratings yet
- Liquid-Drop ModelDocument14 pagesLiquid-Drop ModelVinod BhaskarNo ratings yet
- Biodata For MarriageDocument1 pageBiodata For MarriageVinod Bhaskar50% (2)
- Resume - Curriculum Vitae Normal SampleDocument1 pageResume - Curriculum Vitae Normal SampleVinod Bhaskar82% (11)
- Medical Uses of LasersDocument1 pageMedical Uses of LasersVinod BhaskarNo ratings yet
- General Science & Chemistry - Achievement Test July 2011 Question Paper - VIII - 7th - MalayalamDocument3 pagesGeneral Science & Chemistry - Achievement Test July 2011 Question Paper - VIII - 7th - MalayalamVinod BhaskarNo ratings yet
- Experience Certificate - SampleDocument1 pageExperience Certificate - SampleVinod Bhaskar0% (1)
- Form For Claim of Balance in The Savings Bank Account of Deceased DepositorDocument2 pagesForm For Claim of Balance in The Savings Bank Account of Deceased DepositorVinod Bhaskar75% (60)
- 40569a Microsoft Outlook Associate 2019 EbookDocument566 pages40569a Microsoft Outlook Associate 2019 EbookLuis Fernando Herrera SandovalNo ratings yet
- Windows Registry Quick ReferenceDocument14 pagesWindows Registry Quick ReferenceRaju HydNo ratings yet
- README For Microsoft Internet Explorer 6 Service Pack 1 andDocument17 pagesREADME For Microsoft Internet Explorer 6 Service Pack 1 andCandice WilsonNo ratings yet
- Ma Risk ADocument107 pagesMa Risk AChrislie Thomas0% (1)
- System Requirements For Sas 9.4Document35 pagesSystem Requirements For Sas 9.4DhdbxbxbdbNo ratings yet
- How To Send Million Mails Free Every DayDocument22 pagesHow To Send Million Mails Free Every DayAB ObjectsNo ratings yet
- MOS 2016 Study Guide Microsoft OutlookDocument177 pagesMOS 2016 Study Guide Microsoft OutlookDaniel Julio Castro PérezNo ratings yet
- SmarterMail User GuideDocument410 pagesSmarterMail User GuidefakekafNo ratings yet
- Incoming and Outgoing Mail Server Settings For HotmailDocument5 pagesIncoming and Outgoing Mail Server Settings For HotmailSurendra BabuNo ratings yet
- Cloud Computing Unit 4Document7 pagesCloud Computing Unit 4MarieFernandesNo ratings yet
- SysCloud's Guide To Gmail BackupDocument69 pagesSysCloud's Guide To Gmail BackupSysCloudNo ratings yet
- Nas SQL Backup GuiaDocument374 pagesNas SQL Backup GuiaEddy MonteroNo ratings yet
- Comodo Backup User ManualDocument108 pagesComodo Backup User Manualcostinel01No ratings yet
- ESET Smart Security 4 Product White PaperDocument12 pagesESET Smart Security 4 Product White PaperOvidiu V. BișogNo ratings yet
- Chapter 7: Laptops and Other Mobile Devices: Instructor MaterialsDocument101 pagesChapter 7: Laptops and Other Mobile Devices: Instructor MaterialsCabdixakim Xuseen UrugNo ratings yet
- Comparison of Microsoft One Drive and OutlookDocument11 pagesComparison of Microsoft One Drive and OutlookMumuNo ratings yet
- CEH Module 13: Hacking Email AccountsDocument48 pagesCEH Module 13: Hacking Email AccountsAhmad Mahmoud100% (1)
- Ibm Websphere Adapter For EmailDocument219 pagesIbm Websphere Adapter For Emailnaresh514No ratings yet
- Windows Expert Tool - ReadmeDocument4 pagesWindows Expert Tool - Readmeda-trash100% (1)
- Surface Pro 3 User Guide enDocument108 pagesSurface Pro 3 User Guide engvfs2No ratings yet
- Applications of Computer NetworksDocument3 pagesApplications of Computer NetworksAnam MalikNo ratings yet
- Eng Surface RT User GuideDocument92 pagesEng Surface RT User GuideAshley CarpenterNo ratings yet
- Setting up UTAS email in ExchangeDocument80 pagesSetting up UTAS email in ExchangeCan dien tu Thai Binh DuongNo ratings yet
- Horizontal Accordion Panel Magic Made SimpleDocument49 pagesHorizontal Accordion Panel Magic Made SimpleromaniaturismNo ratings yet
- Iphone 3G A1303 UserGuideDocument154 pagesIphone 3G A1303 UserGuideZvonko ĆurićNo ratings yet
- MS Exchange-V1 0Document80 pagesMS Exchange-V1 0Nur 'AtiqahNo ratings yet
- CLOVER Mail ManualDocument41 pagesCLOVER Mail ManualTrung1980ttNo ratings yet
- 224 A Nyay Khand 2 Indirapuram Ghaziabad Contact No. - 8285398293Document2 pages224 A Nyay Khand 2 Indirapuram Ghaziabad Contact No. - 8285398293Ripunjay MishraNo ratings yet
- Mailstore ExportDocument6 pagesMailstore ExportsimonpickardNo ratings yet
- BCSL-013 - BCA Assignment of IGNOUDocument37 pagesBCSL-013 - BCA Assignment of IGNOUVinod Bhaskar75% (8)