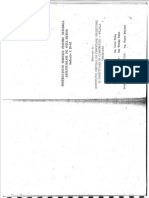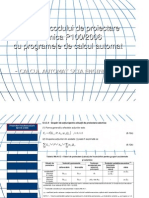Professional Documents
Culture Documents
Tutorial All Plan 2012 Smart Parts
Uploaded by
sebi270Copyright
Available Formats
Share this document
Did you find this document useful?
Is this content inappropriate?
Report this DocumentCopyright:
Available Formats
Tutorial All Plan 2012 Smart Parts
Uploaded by
sebi270Copyright:
Available Formats
Allplan 2012 SmartParts
Pasii catre succes
Aceasta documentatie a fost intocmita cu foarte mare atentie. Cu toate acestea, nu ne asumam raspunderea pentru eventuale erori. In cazul diferentelor dintre descrieri si program, meniul si mesajele afisate de catre program au prioritate. Informatiile din aceasta documentatie, se pot schimba fara notificare prealabila. Companiile, numele si datele utilizate in exemple sunt fictive cu exceptia cazului cand se mentioneaza altfel. Nici o parte a acestui document nu poate fi reprodusa sau transmisa, indiferent de forma sau mijloacele utilizate, electronice sau mecanice, fara permisiunea scrisa a Nemetschek AG. Allfa este marca inregistrata a Nemetschek Allplan GmbH, Munich. Allplan este marca inregistrata a Nemetschek AG, Munich. AutoCAD, DXF si 3D Studio MAX sunt marci inregistrate ale Autodesk Inc., San Rafael, CA. BAMTEC este marca inregistrata a Hussler, Kempten, Germany. Unele parti ale produsului au fost dezvoltate utilizand LEADTOOLS. (c) 1991-2000, LEAD Technologies, Inc. Toate drepturile rezervate. Microsoft, Windows, and Windows Vista sunt marci inregistrate ale companiei Microsoft Corporation. MicroStation este marca inregistrata a Bentley Systems, Inc. Parti ale acestui produs au fost dezvoltate folosind biblioteca Xerces de la 'The Apache Software Foundation'. Toate marcile inregistrate sunt proprietatea detinatorilor lor. Nemetschek Allplan GmbH, Munich, 2011. Toate drepturile rezervate. Editia 1, ian 2012
Pasii catre succes
Cuprins
Cuprins
Bun venit!................................................................... 1 Elemente de baza .................................................... 2
Definitii .......................................................................................2 Unde gasim SmartParts...........................................................2 Modulul SmartParts - interfata utilizator ...............................4
Functii pentru crearea SmartParts.............................................. 5
Pregatiri preliminare................................................. 6
Crearea unui proiect ..............................................................6
Setari de baza......................................................... 10 Pasi de urmat .......................................................... 11 Pasul 1: Corp SmartPart forma libera.................... 12
Cunoasterea SmartParts ......................................................12
Pasul 2: SmartParts aditionale ............................... 17
Introducerea SmartParts aditionale ...................................17 Modificarea SmartParts aditionale.....................................20 Introducerea si modificarea unui alt SmartPart ...............25
Pasul 3: Intelegerea scripturilor............................. 27
ii
Cuprins
Allplan 2012
Functii aditionale pentru SmartParts .................................. 27 Citirea scripturilor................................................................... 30 Editorul SmartPart Allplan..................................................... 31
Vedere .......................................................................................... 32 Parametri ...................................................................................... 34 Script Master ................................................................................ 36 Script Parametru.......................................................................... 38 Script interfata ............................................................................. 39 Script 2D ........................................................................................ 40 Script 3D ........................................................................................ 41 Resurse .......................................................................................... 42
Pasul 4: Crearea propriilor SmartParts ..................43
Obiectiv .................................................................................. 43 Crearea blatului de masa ................................................... 46 Crearea picioarelor de masa ............................................. 54 Crearea contravantuirilor .................................................... 62 Crearea barelor .................................................................... 68 Crearea conectorilor ........................................................... 76
Crearea unui cub si importarea acestuia ca resursa........... 77 Utilizarea resurselor...................................................................... 79 Conditia IF - THEN ........................................................................ 84
Script Parametru ................................................................... 89 Salvarea rezultatului imediat............................................... 93 Suprafete parametrice ........................................................ 94
Integrarea parametrilor in script............................................. 100
Vedere plan.........................................................................106 Definirea propriilor casete de dialog cu ajutorul scripturilor .............................................................................110 Salvarea SmartPart-ului ...................................................... 116
Pasii catre succes
Cuprins
iii
Abatere ................................................................. 120
Masa cu picioare rotunde - Flexi 02 ................................ 121 Abatere - rezumat parametri ........................................... 126 Abatere - rezumat script parametru ............................... 126 Abatere - rezumat script interfata ................................... 126 Abatere - rezumat script 2D.............................................. 128 Abatere - rezumat script 3D.............................................. 128 Abatere - rezumat resurse................................................. 131
Pasul 5: Analiza..................................................... 132
Obiectiv ............................................................................... 132 Completarea desenului .................................................... 134 Analiza prin utilizarea unui raport..................................... 137
Index...................................................................... 141
Pasii catre succes
Bun venit!
Bun venit!
Acest ghid va ofera un rezumat al modulului SmartParts. Veti invata tot ce este necesar sa stiti despre SmartParts in cinci pasi. In particular, veti invata notiunile elementare despre SmartParts si optiunile de modificare puse la dispozitie in modulul SmartParts. In plus, veti invata cum sa incarcati si sa utilizati SmartParts-uri aditionale, precum si cum sa creati propriile SmartParts. La final, veti analiza SmartParts intr-un raport.
Fiecare pas este descris in detaliu in asa fel incat sa puteti sa il urmati cu usurinta. Va uram succes!
11BDefinitii
Allplan 2012
Elemente de baza
Definitii
SmartPart Allplan
Un SmartPart este un obiect CAD Allplan parametric care reactioneaza inteligent la modificari sau alte actiuni efectuate de utilizator, cu conditia ca parametrii si setarile sa fie facute corect. SmartParts pot fi prelucrate prin casetele de dialog sau prin indicatori. Ambele optiuni sunt descrise detaliat in "Pasul 1: Corp SmartPart forma libera (la pagina 12)". SmartParts se bazeaza pe un script care contine informatii 2D si/sau 3D despre un anumit SmartPart. SmartParts pot fi salvate ca fisiere cu extensia *.smt.
script SmartPart Allplan
Script-ul SmartPart Allplan este utilizat pentru a programa SmartParts. Acest limbaj de programare, care este similar cu limbajul BASIC, poate fi invatat rapid si usor. Scriptul reprezinta o parte din fiecare SmartPart. Va veti familiariza cu Script SmartPart Allplan in "Pasul 3: Intelegerea scripturilor (la pagina 27)". In "Pasul 4: Crearea propriului SmartPart (vedeti "Pasul 4: Crearea propriilor SmartParts" la pagina 43)", veti invata cum sa va creati propriul SmartPart utilizand Scriptul SmartPart Allplan.
Unde gasim SmartParts
Utilizati una din formele elementare SmartPart Allplan (modulul SmartParts, zona Creare). Introducere SmartPart (din modulul SmartParts, Utilizati zona Creare) sau Citire date din catalog (bara Standard, SmartPart). Selectati un SmartPart si pozitionati-l in spatiul de
Pasii catre succes
Elemente de baza
lucru in aceesai maniera in care ati pozitiona un simbol sau un macro. Descarcati SmartParts accesant Allplan Connect in zona Content. Creati propriile SmartParts, sau modificati-le pe cele existente. Acest ghid va arata cum sa creati si sa modificati propriile SmartParts in doar cativa pasi Utilizati date GDL ca baza pentru SmartParts si descarcati date (*.gsm sau *.lcf) de pe Internet. De exemplu, puteti sa descarcati datele oferite de producatorii de mobilier. SmartParts pot avea de asemenea un continut specific clientului. Un consultant SmartPart, care are notiuni avansate despre SmartParts si experienta deosebita in acest domeniu, va poate ajuta sa va creati proriile cataloage de SmartParts. Nemetschek Romania va poate oferi aceste informatii cu cea mai mare placere. Vizitati pagina Allplan (http://www.nemetschek.ro) pentru a consulta lista cu partenerii Nemetschek.
13BModulul SmartParts - interfata utilizator
Allplan 2012
Modulul SmartParts - interfata utilizator
Modulul SmartParts este noul modul Allplan, pe care il puteti gasi in Module aditionale. Noile obiectele si functii 3D SmartParts sunt integrate in paleta Functiuni din Allplan.
Introducere SmartPart si Zona Creare contine functiile Import date GDL. In plus, veti putea gasi functii pentru crearea unui Corp SmartPart forma libera si Suprafata SmartPart forma libera precum si functii aditionale pentru pentru alte cinci obiecte parametrice. Zona Modificare din paleta Functiuni va pune la dispozitie functia Modificare SmartPart prin indicatori.
Pasii catre succes
Elemente de baza
Functii pentru crearea SmartParts
Puteti gasi functii aditionale, cum ar fi editorul SmartPart, pe care il puteti utiliza pentru a programa SmartParts, in meniul Extras -> Configurare... -> Configuratie: Standard, tab-ul Configurare -> butonul Categorii -> Alte functiuni cu icoane. Va veti familiariza cu aceste functii in "Pasul 3: Intelegerea scripturilor (la pagina 27)".
14BCrearea unui proiect
Allplan 2012
Pregatiri preliminare
Crearea unui proiect
Porniti prin crearea unui nou proiect in Allplan 2012 pentru a putea urmari pasii descrisi in acest tutorial.
Pentru crearea unui proiect
Allplan ruleaza. 1 In meniul Fisier, faceti click pe Deschidere proiect. Proiect
2 In fereastra de dialog Deschidere proiect faceti clic pe nou.
3 Proiect nou - Specificati numele proiectului Introduceti numele proiectului Pasii catre succes - SmartParts si activati optiunea Nume Director ca Nume Proiect. Faceti clic pe Next >.
Pasii catre succes
Pregatiri preliminare
4 In urmatoarea caseta de dialog, setati toate caile pe Proiect si faceti click pe Next >. Nota: Exemplul din acest tutorial utilizeaza standardul de proiect. Standardul de proiect, care reprezinta o copie a standardului de birou, se va aplica numai pentru proiectul curent. Avantajul este ca orice modificari facute asupra definitiilor de creioane sau tipuri de linii nu vor afecta standardul de birou ci se vor aplica numai pentru proiectul dumneavoastra. In consecinta, veti putea sa personalizati toate setarile dupa cum doriti, fara a modifica standardul de birou.
14BCrearea unui proiect
Allplan 2012
5 Proiect nou Setari aditionale Faceti click pe Finish pentru a confirma noile setari.
Pasii catre succes
Pregatiri preliminare
Ati revenit in Allplan. Proiectul Pasii catre succes - SmartParts este deschis, iar desenul 1 este activ. Nota: Alta metoda de creare a unui proiect nou este utilizand ProiectPilot - Gestiune... (meniul Fisier).
10
14BCrearea unui proiect
Allplan 2012
Setari de baza
Verificati setarile din bara statut. Lungime (m), Scara (1:100) si Unghi (deg). Reprezentare pe ecran in meniul Vedere si Faceti click pe asigurati-va ca optiunile de la Folie macro A pana la C sunt selectate. Dezactivati optiunea Culoare dupa creion, daca este necesar. Pastrati restul setarilor nemodificate. In bara Format, Creionul este setat la 0.25, tipul de linie la 1, Culoarea la 1, iar Layer-ul la STANDARD.
Pasii catre succes
Pasi de urmat
11
Pasi de urmat
Pasul 1 Corp SmartPart forma libera Pozitionarea unui Corp SmartPart forma libera in spatiul de lucru Deschiderea meniului contextual Selectarea functiilor de modificare Pasul 2 - SmartParts aditionale Introducerea si modificarea SmartParts aditionale Pasul 3 - Intelegerea scripturilor Cunoastetea functiilor SmartPart aditionale Citirea scripturilor Utilizarea Editorului SmartPart Allplan Pasul 4 - Crearea propriului SmartPart Crearea blatului de masa, a picioarelor mesei, a contravantuirilor transversale si a barelor Salvarea rezultatului imediat Crearea unui conector in Allplan Introducerea conectorului ca resursa in Editorul SmartPart Definirea parametrilor cu ajutorul scripturilor Suprafete parametrice Vedere plan Definirea propriilor casete de dialog cu ajutorul scripturilor Salvarea SmartPart-ului Abatere Crearea unei mese cu picioare rotunde, cu ajutorul scripturilor Pasul 5 - Analizarea SmartPart-urilor Adaugare SmartParts suplimentare in desen Analizarea continutului desenului intr-o lista
12
15BCunoasterea SmartParts
Allplan 2012
Pasul 1: Corp SmartPart forma libera
Cunoasterea SmartParts
In primul exercitiu, veti pozitiona un Corp SmartPart forma libera in spatiul de lucru si va veti familiariza cu functiile din meniul contextual al acestuia.
Pentru a cunoaste un SmartPart
Allplan este deschis, iar desenul 1 este activ. 1 In paleta Functiuni, deschideti modulul SmartParts (Module aditionale). 2 In zona Creare din modulul SmartParts, faceti click pe SmartPart forma libera. SmartPart-ul este atasat cursorului. 3 Pozitionati SmartPart-ul in spatiul de lucru si apasati ESC pentru a iesi din functie. 4 Faceti click dreapta pe SmartPart pentru a deschide meniul contextual. Corp
Pasii catre succes
Pasul 1: Corp SmartPart forma libera
13
Pe langa functiile generale, meniul contextual ofera functii specifice SmartPart pe care le puteti utiliza la modificarea SmartPart. 5 Pentru a va familiariza cu aceste functii, faceti click mai intai pe Proprietati. Se va deschide urmatoarea caseta de dialog:
Puteti verifica si, daca este necesat, puteti modifica parametrii SmartPart-ului. Aici, caseta de dialog a SmartPart-ului a fost creata in caseta de dialog. Pentru a vedea cum sa creati propriile casete de
14
15BCunoasterea SmartParts
Allplan 2012
dialog pentru SmartParts, consultati sectiunea intitulata "Definirea propriilor casete de dialog cu ajutorul scripturilor (la pagina 110)". 6 Experimentati cu setarile individuale. De exemplu, modificati dimensiunile si faceti click pe OK. Puteti observa imediat efectele modificarilor facute pentru SmartPart. 7 Pentru a face acest lucru mai evident, faceti click pe 2 Ferestre in meniul Ferestre si selectati o vedere izometrica potrivita in partea de jos a ferestrei din stanga, Izometrie din fata/stanga, Sud-Vest, de exemplu. 8 Deschideti din nou meniul contextual al SmartPart-ului si selectati Modificare SmartPart prin indicatori. Utilizand indicatorii, veti putea sa modificati grafic SmartPart-ul. Indicatorii reprezinta marcatori temporari pe elemente, pe care ii puteti utiliza la redimensionarea SmartPart-urilor. ToolTip-ul indicatorului selectat afiseaza directiile in care puteti modifica SmartPart-ul in discutie. Aici veti putea modifica SmartPart-ul in directiile x, y, z. Tineti apasata tasta SHIFT pentru modificari pe directia z. Indicatorii sunt definiti in script-ul SmartPart-ului. Veti invata cum sa faceti acest lucru in sectiunea intitulata "Crearea blatului de masa (la pagina 46)".
Pasii catre succes
Pasul 1: Corp SmartPart forma libera
15
9 Selectati un indicator facand click stanga pe acesta. 10 Mutati mouse-ul in directia dorita. 11 Faceti din nou click stanga pentru a finaliza modificare SmartPart-ului. 12 Puteti continua sa modificati grafic SmartPart-ul, facand click pe alt indicator. 13 Iesiti din funcia apasand ESC. Modificare SmartParts prin indicatori
Nota: Puteti de asemenea sa gasiti functia Modificare SmartParts prin indicatori in zona Modificare din modulul SmartParts. 14 Pentru a cunoaste a treia functie de modificare SmartParts, deschideti din nou meniul contextual SmartPart si faceti click pe Modificare atribute instanta SmartPart.
16
15BCunoasterea SmartParts
Allplan 2012
15 Aceste atribute asociate SmartPart-ului se comporta in aceeasi maniera ca si atributele unui macro. De exemplu, puteti defini setarile de inaltime pentru SmartPart. Sugestie: Facand dublu-click stanga pe SmartPart veti deschide caseta de dialog si se vor afisa indicatorii pentru modificare. Pentru a copia SmartPart-ul, faceti pe acesta dublu-click dreapta.
Pasii catre succes
Pasul 2: SmartParts aditionale
17
Pasul 2: SmartParts aditionale
Introducerea SmartParts aditionale
Allplan contine si SmartParts aditionale. In acest exercitiu veti utiliza doua dintre aceste SmartParts.
Pentru a introduce un SmartParts aditional in Allplan
Allplan este deschis, iar desenul 1 este activ. 1 Deschideti un desen nou facand click pe proiect din bara Standard. Deschidere fisirere
2 Selectati tab-ul Structura mape. Faceti desenul 2 activ si inchideti desenul 1. 3 In zona Creare din modulul SmartParts, faceti click pe Introducere SmartPart. Nota: Puteti sa utilizati de asemenea si functia Citire date din catalog (bara Standard) pentru a introduce SmartParts in Allplan.
18
16BIntroducerea SmartParts aditionale
Allplan 2012
4 Deschideti directorul ...\Etc\SmartParts din calea de instalare Allplan si selectati fisierul Table_with_Chairs.smt.
5 Pozitionati masa si scaunele in spatiul de lucru si apasati ESC pentru a iesi din functie. La pozitionarea acestui SmartPart au fost utilizate proprietatile de format (creion, linie, culoare) si layerul setate in bara Format.
Pasii catre succes
Pasul 2: SmartParts aditionale
19
20
17BModificarea SmartParts aditionale
Allplan 2012
Modificarea SmartParts aditionale
Dupa ce ati pozitionat SmartParts aditionale in Allplan, acum le puteti modifica.
Pentru a modifica SmartPart-ul pe care l-ati pozitionat
Allplan este deschis, iar desenul 2 este activ. 1 Faceti dublu-click stanga pe SmartPart. Sunt disponibile ambele optiuni de modificare - caseta de dialog si indicatori.
2 Debifati caseta Scaune in capat in caseta de dialog si modificati Suprafetele. Pentru a verifica rezultatul modificarilor, faceti click pe OK. Deschideti fereastra de animatie (F4) pentru a vedea rezultatul. Incercati suprafetele pana o gasiti pe cea mai potrivita pentru cazul dumneavoastra. 3 In continuare, utilizati indicatorii pentru a modifica grafic SmartPart-ul. Faceti click pe un indicator. ToolTip-ul indicatorului selectat arata ce anume poate fi modificat si indica directiile posibile pentru modificare.
Pasii catre succes
Pasul 2: SmartParts aditionale
21
4 Incercati diversi indicatori si verificati efectele. Indicatorii de Distanta modifica distanta intre scaune si masa prin incrementarea a cate 10 cm. Distanta minima pentru masa este -30 cm, iar maximul este 90 cm. Puteti utiliza indicatorii Latime and Lungime pentru a modifica latimea si lungimea mesei incrementarea a cate 10 cm. Indicatorul Lungime/Latime difera de ceilalti indicatori, deoarece se pot face modificari pe doua directii. Indicatorii Scaune in capat si Scaune pe margini controleaza daca vor fi sau nu afisate scaunele. Modificand latimea si/sau lungimea mesei veti modifica de asemenea numarul de scaune, care este ajustat automat. Atunci cand modificati grafic lungimea, valorile afisate in caseta de dialog se actualizeaza automat.
22
17BModificarea SmartParts aditionale
Allplan 2012
Nota: Pe langa utilizarea indicatorilor, puteti de asemenea sa modificati SmartPart-urile grafic prin introducerea coordonatelor (dx si dy) corespunzatoare in linia de dialog. 5 Modificati setarile si dimensiunile mesei si scaunele afisate asa cum este afisat in caseta de dialog:
Nota: Puteti gasi suprafata ahorn laengs 1 in directorul \Std\Design\Standard\Bauwerk\Ausbau\Holz. 6 Faceti click pe OK pentru inchiderea casetei de dialog. 7 Comutati la vederea in plan. 8 Mutati cursorul peste SmartPart. Imediat ce acesta este afisat in culoarea de selectie, faceti dublu click dreapta. SmartPart-ul este copiat si il puteti pozitiona in spatiul de lucru. 9 In Optiuni introducere, faceti click pe butonul Nr=1 si selectati Nr=?. Cu aceasta setare puteti pozitiona cate copii doriti.
10 Pozitionati trei copii si apasati ESC pentru a iesi din functie.
Pasii catre succes
Pasul 2: SmartParts aditionale
23
Rezultatul ar trebui sa arate ca in imaginea de mai jos:
11 Deschideti meniul contextual al unui SmartPart si selectati Proprietati. 12 Modificati Surprafata si bifati de exemplu caseta Scaune in capat. 13 Faceti click pe OK pentru inchiderea casetei de dialog. 14 Va aparea urmatorul mesj: Atunci cand faceti click pe Yes, toate SmartParts identice din desen se vor modifica. Daca veti face click pe No, se va modifica numai SmartPart-ul selectat.
24
17BModificarea SmartParts aditionale
Allplan 2012
15 Faceti click pe Yes. 16 Deschideti fereastra de animatie (F4) pentru a vedea rezultatul.
Pasii catre succes
Pasul 2: SmartParts aditionale
25
Introducerea si modificarea unui alt SmartPart
In a doua parte a acestui exercitiu veti pozitiona si veti modifica in Allplan un alt SmartPart. Acum este randul dumneavoastra. Urmatoarea sectiune contine pasii principali, insa nu contine descrieri detaliate pentru fiecare pas in parte. Setati desenul 3 activ si inchideti desenul 2 ( proiect...). Deschidere fisirere
Introducere SmartPart pentru a pozitiona Utilizati SmartPart-ul Parking_Lot.smt (din directorul ...\Etc\SmartParts din instalarea Allplan). Modificare SmartParts prin indicatori (meniul Utilizati contextual) pentru a modifica numarul de locuri de parcare. Utilizati Proprietati (meniul contextual) modificati SmartPart-ul dupa cum urmeaza: Introduceti Numar locuri de parcare pentru text. Pozitionati o masina in fiecare al patrulea loc. Reduceti inaltimea textului pentru numerotarea locurilor.
Utilizati Modificare SmartParts prin indicatori (meniul contextual) pentru ajusta pozitia textului Numar locuri de parcare XX. Rezultatul ar trebui sa arate ca in imaginea de mai jos:
26
18BIntroducerea si modificarea unui alt SmartPart
Allplan 2012
Pasii catre succes
Pasul 3: Intelegerea scripturilor
27
Pasul 3: Intelegerea scripturilor
Functii aditionale pentru SmartParts
In pasul anterior ati pozitionat si ati modificat un SmartPart in Allplan. Urmatorul pas este sa deschideti si sa cititi script-ul acestui SmartPart. Mai intai va trebui sa introduceti functii de modificare aditionala pentru SmartParts in barele de Creare si Modificare.
Pentru a adauga functii la barele de lucru
Allplan este deschis, iar desenul 3 este activ. 1 In meniul Vedere, faceti click pe Instrumente si selectati Creare si Modificare.
Barele de lucru vor fi afisate in spatiul de lucru. 2 Din meniul Extras, alegeti Configurare.... 3 In tab-ul Configurare, selectati categoria Alte functii cu icoane.
28
19BFunctii aditionale pentru SmartParts
Allplan 2012
4 Derulati in zona Butoane. 5 Faceti click pe Creare SmartPart si trageti pictograma pana la bara Creare tinanad apasat butonul stang de mouse. 6 Faceti acelasi lucru cu pictograma functiei biblioteca. Conversie fisier
7 Adaugati functiile Modificare SmartPart utilizand Script, Actualizare SmartPart si Modificare atribute instanta SmartPart in bara Modificare. Barele de functii Creare si Modificare ar trebui sa arate astfel:
Pasii catre succes
Pasul 3: Intelegerea scripturilor
29
Acum, barele de functii si zonele Creare si Modificare din paleta Functiuni din modulul SmartParts vor avea disponibile toate functiile specifice pentru SmartParts. 8 Inchideti caseta Configurare: Standard. 9 Acum puteti inchide barele Creare si Modificare.
30
20BCitirea scripturilor
Allplan 2012
Citirea scripturilor
Veti utiliza functia Modificare SmartPart prin Script pentru a citi scriputul unui SmartPart.
Pentru a deschide scriptul
1 Faceti click pe Modificare SmartPart prin Script in zona Modificare a paletei Functiuni. 2 Care SmartPart va fi modificat? Faceti click pe parcare.
Editorul SmartPart Allplan se va deschide.
Pasii catre succes
Pasul 3: Intelegerea scripturilor
31
Editorul SmartPart Allplan
Editorul SmartPart are opt tab-uri diferite: Vedere, Parametri, Script Master, Script Parametu, Script interfata, Script 2D, Script 3D si Resurse. Aceste tab-uri sunt descrise pe scurt in sectiunea urmatoare.
32
21BEditorul SmartPart Allplan
Allplan 2012
Vedere
Sunt afisate toate introducerile din fiecare tab. Aici puteti edita introducerile.
Partea de sus a casetei de dialog Editor-SmartPart prezinta urmatoarele cinci functii: Resetare: puteti reseta toate introducerile pentru un obiect, ceea ce inseamna ca obiectul va fi resetat la valorile unui obiect gol implicit. Import date GDL: puteti importa date GDL (fisiere *.gsm) ca SmartParts. Deschidere SmartPart: puteti deschide fisiere SmartPart (fisiere *.smt).
Pasii catre succes
Pasul 3: Intelegerea scripturilor
33
Salvare SmartPart: puteti salva SmartPart-ul curent intr-un fisier (fisier *.smt). Blocare SmartPart: puteti specifica o parola pentru a proteja scriptul propriului obiect SmartPart impotriva modificarilor neautorizate. Conversie SmartPart: puteti converti SmartPart-ul curent din sintaxa GDL in sintaxa SmartPart. Aceasta functie este disponibila numai daca este disponibil un script GDL.
Pentru a rula toate scripturile definite in editor, selectati functia Rulare Script. Ca rezultat, se va deschide caseta de dialog corespunzatoare. In partea dreapta a casetei de dialog Editor-SmartPart veti gasi functii cu care puteti defini modul in care obiectul este reprezentat in zona Previzualizare. In previzualizare puteti face zoom, pan sau puteti sa regenera obiectul afisat. Puteti de asemenea sa setati diverse vederi. In partea dreapta jos a casetei de dialog Editor-SmartPart, puteti muta originea casetei de gabarit facand click pe una din optiunile disponibile sau manual, prin introducerea valorilor corespunzatoare in casetele de mai jos. In plus, puteti sa definiti dimensiunea casetei de referinta. Aceste valori corespund variabilele globale REF_X, REF_Y si REF_Z. Implicit, originea casetei de gabarit este X=Y=Z=0, ceea ce inseamna ca originea este in partea stanga jos in caseta. Definitii SmartPart in partea de jos a casetei Puteti sa gasiti functia de dialog din Editor-SmartPart. Facand click pe acest buton veti deschide caseta de dialog Definitii, unde puteti sa bifati si sa modificati definitiile pentru SmartPart. Puteti gasi informatii detaliate despre aceasta in ajutorul online Allplan. Consultati capitolul "Editor-SmartPart, Definitii".
34
21BEditorul SmartPart Allplan
Allplan 2012
Parametri
Puteti adauga, edita si sterge parametri. In plus, puteti sa ii combinati pe grupe si sa ii afisati in mod corespunzator (optiunea Afisare grupe). Numele unui parametru trebuie sa fie unic in obiectul SmartPart si nu poate fi modificat mai tarziu. Puteti alege intre urmatoarele tipuri de parametri:
Pasii catre succes
Pasul 3: Intelegerea scripturilor
35
Introducerile facute in coloanele Descriere si Valoare se pot defini liber. Coloana Atribut asociaza parametrul cu un atribut Allplan. Atunci cand selectati optiunea Toate atributele, sunt afisate in lista toate atributele disponibile in Allplan. Verificare / formatare Script pentru a Puteti utiliza functia verifica daca scriptul contine erori si pentru a il formata din nou. Si aici Rulare Script. este disponibila functia
36
21BEditorul SmartPart Allplan
Allplan 2012
Script Master
Script Master gestioneaza toate variabilele globale. Cu alte cuvinte, informatiile despre obiect care se vor aplica pentru toate partile scriptului sunt definite in Script Master. Acesta ruleaza inainte de orice script (ca si cum ar fi copiat si pozitionat in fata oricarui alt script). Tab-urile Script Master, Script Parametru, Script interfata, Script 2D si Script 3D au disponibile urmatoarele functii:
Anulare si Refacere: puteti anula sau reface ultimul text introdus in script, caracter cu caracter.
Pasii catre succes
Pasul 3: Intelegerea scripturilor
37
Adaugare comentariu: puteti adauga comentarii care descriu actiunile din urmatoarele linii de program, sau puteti comenta chiar linii de program, ceea ce inseamna ca aceste linii vor fi ignorate la rularea programului. Liniile care sunt comentate incep cu un semn de exclamare "!". Stergere comentariu: puteti sterge comentarii. Cu alte cuvinte, liniile care au fot comentate sunt re-integrate in program si vor fi din nou luate in considerare la rularea programului. Semnul de exclamare este sters. Cautare: puteti gasi stringuri sau expresii in script. Programul scaneaza scriptul pentru textul introdus in caseta si il selecteaza dupa ce il gaseste. Atunci cand faceti din nou click, programul porneste la pozitia curenta si continua scanarea scriptului pentru textul specificat. Activ: puteti activa sau dezactiva un script. Daca acesta nu este activ, el nu va rula. Verificare / formatare Script: puteti verifica scriptul pentru erori de sintaxa si il puteti formata din nou. Rulare Script: puteti rula scriptul. Rezultatul este afisat in previzualizare. In partea de jos din fiecare tab de script veti putea gasi ajutor pentru sintaxe. Dupa ce ati facut click pe o comanda in script, zona Ajutor Grafic ilustreaza grafic modul in care functioneaza comanda in discutie. Zona Mesaje de ajutor afiseaza sintaxa comenzii pe care ati facut click si descrie modul de functionare. Facand click pe o variabila veti afisa valoarea curenta. Totusi, acest lucru este posibil numai daca ati rulat scriptul anterior. In aceasta zona, veti putea observa daca au aparut erori si mesaje la rularea scriptului.
38
21BEditorul SmartPart Allplan
Allplan 2012
Script Parametru
Puteti asocia valori pentru parametri, iar in acest script puteti face si verificari. Acesta ruleaza de fiecare daca cand utilizati un indicator, cand aplicati modificari intr-o caseta de dialog, sau cand incarcati sau introduceti obiecte.
Pasii catre succes
Pasul 3: Intelegerea scripturilor
39
Script interfata
Script interfata este utilizat pentru a genera caseta de dialog introducere. In acest script, puteti asocia pentru caseta de dialog parametri, imagini, text si asa mai departe.
40
21BEditorul SmartPart Allplan
Allplan 2012
Script 2D
Script 2D este utilizat pentru a defini datele 2D din SmartPart. Cu alte cuvinte, puteti genera reprezentari 2D ale SmartPart-ului.
Pasii catre succes
Pasul 3: Intelegerea scripturilor
41
Script 3D
The Script 3D genereaza reprezentarea 3D pentru SmartPart.
42
21BEditorul SmartPart Allplan
Allplan 2012
Resurse
Resursele sunt elemente geometrice (linii, cercuri, corpuri), imagini sau alte SmartParts (subscript-uri) necesare pentru rularea scripturilor. Puteti importa imagini in partea stanga si obiecte in partea dreapta. Puteti face ajustari specifice limbajului in partea de jos. De exemplu, puteti crea o descriere separata de parametru pentru fiecare limbaj. Consultati ajutorul online Allplan pentru o descriere detaliata a tuturor functiilor din acest tab. Consultati capitolul "Editor-SmartPart, tab-ul Resurse".
Pasii catre succes
Pasul 4: Crearea propriilor SmartParts
43
Pasul 4: Crearea propriilor SmartParts
Obiectiv
Scopul acestui exercitiu este crearea propriului SmartPart. Veti crea o masa prin generarea unui script in caseta de dialog Editor-SmartPart. Aceasta masa - Flexi 01 - va fi ajustabila in lungime, latime si inaltime. Suprafata blatului de masa va fi variabila. Similar, vor fi variabile inclusiv culorile ramei, culorile elementelor mesei si reprezentarea in plan a mesei.
44
22BObiectiv
Allplan 2012
Urmatoarele ilustratii arata masa Flexi 01 cu dimensiunile principale. La inceputul fiecarui exercitiu, dimensiunile necesare sunt din nou afisate cu reprezentare detaliata.
Pasii catre succes
Pasul 4: Crearea propriilor SmartParts
45
46
23BCrearea blatului de masa
Allplan 2012
Crearea blatului de masa
Incepeti prin crearea blatului de masa.
Pentru a crea geometria blatului de masa
Allplan este deschis, iar desenul 3 este activ. 1 Deschideti un desen nou facand click pe proiect din bara Standard. Deschidere fisirere
2 Selectati tab-ul Structura mape. Faceti desenul 4 activ si inchideti celelalte desene. 3 Faceti click pe SmartParts. Creare SmartPart din bara Creare a modulului
4 In Editorul SmartPart sunt afisate introducerile utilizate pentru ultimul SmartPart. Pentru a goli Editorul SmartPart, faceti click pe Resetare. 5 Faceti click pe pe Yes pentru a confirma.
Pasii catre succes
Pasul 4: Crearea propriilor SmartParts
47
6 Introduceti Flexi 01 Table pentru numele noului SmartPart si deschideti tab-ul Parametri. 7 Tabelul va fi creat complet in caseta de referinta. De aceea, introduceti urmatorile valori initiale: ref_x = 1.600 ref_y = 0.800 ref_z = 0.750 Nota: Toate lungimile sunt introduse in metri. Asigurati-va ca utilizati puncte pentru a introduce valori. Nu utilizati virgule. Caseta de referinta din previzualizare se va actualiza automat. Acelasi lucru se aplica si pentru valorile afisate in partea dreapta jos a casetei de dialog. 8 Treceti la tab-ul Script 3D. 9 Este indicat sa incepeti fiecare parte a unui program cu un comentariu pentru a putea gasi rapid mai tarziu anumite portiuni. Comentariile descriu actiunile din urmatoarele linii de program. Liniile comentate sunt ignorate la rularea programului. Liniile care sunt comentate incep cu un semn de exclamare "!". De aceea, in linia 00003, introduceti:
!Definire blat masa
10 Apasand ENTER veti trece la linia urmatoare din script. Pentru a crea o linie goala, apasati din nou ENTER. Astfel veti trece la linia linia 00005. 11 Mai intai, sistemul de coordonate va fi mutat la pozitia in care va fi creat blatul de masa. Inaltimea initiala a mesei va fi 75cm. Aceasta necesita parametrul ref_z. Comanda pentru mutarea sistemului de coordonate este TRANS. In linia 00005, introduceti:
TRANSZ ref_z
48
23BCrearea blatului de masa
Allplan 2012
12 Faceti click pe
Rulare Script.
Sistemul de coordonate a fost mutat in coltul din stanga sus a casetei de referinta. 13 Pentru a introduce dimensiunile (lungime= 1.6 m = ref_x; width= 0.8 m = ref_y si grosime = 0.03 m) pentru blatul de masa, va trebui sa definiti un parametru pentru grosimea blatului de masa, care va fi variabila. Reveniti la tab-ul Parametri si faceti click pe Adaugare parametru. 14 Faceti urmatoarele setari in caseta de dialog Parametru nou:
Nota: Utilizati intotdeauna majuscule pentru comenzi (TRANS, BOX...) si litere mici pentru parametri. 15 Faceti click pe OK.
16 Treceti la tab-ul Script 3D.
Pasii catre succes
Pasul 4: Crearea propriilor SmartParts
49
17 Pentru a crea blatul de masa, utilizati comanda BOX. In linia 00006, introduceti:
BOX ref_x, ref_y, -tabletop_t
Retineti: dimensiunile blatului Lungime = 1.6 m = ref_x; latime= 0.8 m = ref_y si grosime = tabletop_t = 0.03 m Nota: Partea de jos a Editorului SmartPart ofera ajutor despre comanda BOX, care este reprezentata grafic in zona "Ajutor Grafic" si descris in detaliu in zona "Mesaje de ajutor". 18 Pentru a defini mai tarziu elemente suplimentare pe baza scriptului, este indicat sa mutati sistemul de coordonate inapoi la pozitia initiala (coltul din stanga jos). Aceasta necesita comanda RESTORE. In linia 00007, introduceti:
RESTORE 1
50
23BCrearea blatului de masa
Allplan 2012
19 Faceti click pe
Verificare / formatare Script.
Zona Mesaje de ajutor va indica daca introducerile sunt corecte. 20 Faceti click pe Rulare Script.
21 Introduceti inca doua linii la inceputul scriptului 3D si scrieti in prima linie:
REF_HANDLES
Pasii catre succes
Pasul 4: Crearea propriilor SmartParts
51
Aceasta va crea automat indicatori pentru blatul de masa.
22 Faceti din nou click pe
Rulare Script.
23 Faceti click pe OK pentru a inchide caseta de dialog Editor SmartPart. 24 Pozitionati SmartPart-ul in desen si apasati ESC pentru a iesi din functie. SmartPart-ul este salvat in desen pentru prima data. 25 Selectati 2+1Fereastra de animatie si verificati rezultatul.
26 Faceti dublu-click stanga pe SmartPart-ul Flexi 01 Table. Caseta de dialog se va deschide si vor fi afisati indicatorii. Acum puteti utiliza oricare optiune pentru a modifica SmartPart-ul. Puteti sa incercati.
52
23BCrearea blatului de masa
Allplan 2012
27 Dupa ce ati facut modificarile, modificati dimensiunile SmartPart-ului asa cum sunt in imaginea de deasupra si apoi faceti click pe OK pentru a inchide caseta de dialog Flexi 01 Table.
Pasii catre succes
Pasul 4: Crearea propriilor SmartParts
53
Rezumat script curent:
Sugestie: Puteti selecta scriptul complet sau numai anumite parti din acest tabel, puteti copia datele in Clipboard si le puteti introduce in tab-ul corespunzator din Editorul SmartPart din Allplan. Liniile libere sunt ignorate. Liniile de cod pe care le-ati introdus in execitiul curent sunt evidentiate cu gri.
REF_HANDLES
!Definire blat masa
TRANSZ REF_Z BOX REF_X , REF_Y , -tabletop_t RESTORE 1
54
24BCrearea picioarelor de masa
Allplan 2012
Crearea picioarelor de masa
Cadrul mesei contine doua picioare si doua contravantuiri transversale care conecteaza doua picioare si inca doua contravantuiri longitudinale. La pasul urmator veti crea cele patru picioare ale mesei. Geometria celor patru picioare este aceeasi. Numai pozitia acestora difera.
Pentru a crea geometria picioarelor de masa
Allplan este deschis, iar desenul 4 este activ. 1 Faceti click pe Modificare SmartPart prin Script din bara Modificare a modulului SmartParts. 2 Faceti click pe blatul de masa. 3 Deschideti tab-ul Script 3D in Editor-SmartPart. 4 Pentru o mai buna vizualizare a scriptului, va sugeram sa inserati linii libere intre partile individuale de program. Insertati o linie goala dupa comanda RESTORE 1. Scrieti urmatorul comentariu pe linia urmatoare:
Pasii catre succes
Pasul 4: Crearea propriilor SmartParts
!Picior stanga jos
55
5 Blatul de masa va fi pozitionat deasupra picioarelor la un centimetru pe directia x si pe directia y. Pentru a pozitiona primul picior de masa corect, faceti un felul urmator: Lasati o linie goala si introduceti:
TRANS 0.01, 0.01, 0
Aceasta va muta sistemul de coordonate 1 cm pe directia x si pe directia y. Directia x nu este afectata de mutare. 6 Ulterior, introduceti dimensiunile pentru piciorul de masa. Latimea acestuia este 2.5 cm, si grosimea lui este de 5 cm, iar inaltimea va fi cu 2 cm mai jos de blatul de masa. Inaltimea picioarelor mesei va fi ajustabila. Variabila inaltime cadru masa va avea urmatoarea denumire: tableframe_h Aceasta reprezinta inaltimea totala a mesei (ref_z) minus grosimea blatului de masa (tabletop_t) si inca 2 cm distanta pana la blatul de masa. Insertati o linie goala sub REF_HANDLES (linia 00003) iar pe una din aceste linii scrieti:
tableframe_h=ref_z-tabletop_t-0.02
Nota: Dimensiunile pe care le veti folosi de mai multe ori pot fi definite ca variabile. Daca este necesar, puteti mai tarziu sa le inlocuiti rapid in script cu parametri. Ca rezultat, dimensiunea in discutie devine parametrica. 7 Acum puteti crea BOX pentru piciorul de masa. Apasati ENTER pentru a introduce o linie dupa TRANS 0.01, 0.01, 0 si introduceti urmatoarele pe noua linie:
BOX 0.025, 0.05, tableframe_h
8 Ulterior, refaceti pozitia originala pentru sistemul de coordonate.
RESTORE 1
56
24BCrearea picioarelor de masa
Allplan 2012
9 Faceti click pe
Verificare / formatare Script.
Zona Mesaje de ajutor va indica daca introducerile sunt corecte. 10 Faceti click pe Rulare Script.
11 Dupa ce ati creat piciorul din stanga jos,puteti introduce linii pentru urmatoarele trei picioare ale mesei:
!Picior stanga sus
TRANS 0.01 , REF_Y - 0.01 - 0.05 , 0
BOX 0.025 , 0.05 ,
tableframe_h
RESTORE 1
Pasii catre succes
Pasul 4: Crearea propriilor SmartParts
!Picior dreapta jos
57
TRANS REF_X - 0.01 - 0.025 , 0.01 , 0
BOX 0.025 , 0.05 ,
tableframe_h
RESTORE 1
!Picior dreapta sus
TRANS REF_X
- 0.01 - 0.025 , REF_Y - 0.01 - 0.05 , 0
BOX 0.025 , 0.05 ,
tableframe_h
58
24BCrearea picioarelor de masa
Allplan 2012
Verificati pozitia sistemului de coordonate din caseta de gabarit de fiecare data cand introduceti comenzile RESTORE si TRANS. 12 Pentru a finaliza, introduceti:
RESTORE 1
Pasii catre succes
Pasul 4: Crearea propriilor SmartParts
59
13 Faceti click pe
Verificare / formatare Script.
Zona Mesaje de ajutor va indica daca introducerile sunt corecte. 14 Faceti click pe Rulare Script.
Daca totul este corect, previzualizarea obiectului ar trebui sa arate astfel:
15 Faceti click pe OK pentru a inchide caseta de dialog Editor-SmartPart si verificati rezultatul.
60
24BCrearea picioarelor de masa
Allplan 2012
Pasii catre succes
Pasul 4: Crearea propriilor SmartParts
61
Rezumat script curent:
Sugestie: Puteti selecta scriptul complet sau numai anumite parti din acest tabel, puteti copia datele in Clipboard si le puteti introduce in tab-ul corespunzator din Editorul SmartPart din Allplan. Liniile libere sunt ignorate. Liniile de cod pe care le-ati introdus in execitiul curent sunt evidentiate cu gri.
REF_HANDLES
tableframe_h=ref_z-tabletop_t-0.02
!Definire blat masa
TRANSZ REF_Z BOX REF_X , REF_Y , -tabletop_t RESTORE 1
!Picior stanga jos
TRANS 0.01, 0.01, 0 BOX 0.025 , 0.05 , tableframe_h RESTORE 1
!Picior stanga sus
TRANS 0.01 , REF_Y - 0.01 - 0.05 , 0 BOX 0.025 , 0.05 , tableframe_h RESTORE 1
!Picior dreapta jos
TRANS REF_X - 0.01 - 0.025 , 0.01 , 0 BOX 0.025 , 0.05 , tableframe_h RESTORE 1
!Picior dreapta sus
TRANS REF_X - 0.01 - 0.025 , REF_Y - 0.01 - 0.05 , 0 BOX 0.025 , 0.05 , tableframe_h RESTORE 1
62
25BCrearea contravantuirilor
Allplan 2012
Crearea contravantuirilor
Contravantuirile sunt utilizate pentru a conecta picioarele mesei pe latura cea mai scurta.
Pasii catre succes
Pasul 4: Crearea propriilor SmartParts
63
Pentru a crea geometria contravantuirilor
Allplan este deschis, iar desenul 4 este activ. 1 Faceti click pe Modificare SmartPart prin Script din bara Modificare a modulului SmartParts. 2 Faceti click pe SmartPart. 3 Deschideti tab-ul Script 3D in Editor-SmartPart. 4 Dupa ce ati introdus liniile goale, introduceti urmatorul comentariu:
!Contravantuire stanga
5 Si aici, blatul de masa va fi pozitionat deasupra contravantuirilor la un centimetru pe directia x si pe directia y. In plus, va trebui sa luati in calcul grosimea piciorului mesei (5 cm) pe directia y. Inaltimea cadrului mesei (tableframe_h) este definita ca punct initial pe directia y. Lasati o linie goala si introduceti:
TRANS 0.01, 0.01+0.05, tableframe_h
6 Faceti click pe Rulare Script si selectati o vedere potrivita in previzualizare. Rezultatul trebuie sa arate asa:
7 Ulterior, introduceti dimensiunile pentru contravantuire. Latimea este 2.5 cm, inaltimea de 5 cm, iar lungimea va fi definita astfel incat contravantuirea sa se extinda pana la piciorul din spate. Lungimea este calculata prin: ref_y-2*(0.05+0.01) Explicatie: latime totala masa - 2*(grosime picior masa + proiectie
64
25BCrearea contravantuirilor
Allplan 2012
blat masa) Pe linia urmatoare introduceti:
BOX 0.025, ref_y-2*(0.05+0.01), -0.05
8 Resetati sistemul de coordonate:
RESTORE 1
9 Faceti click pe 10 Faceti click pe
Verificare / formatare Script. Rulare Script.
11 Ulterior, definiti contravantuirea pe partea dreapta.
!Contravantuire dreapta
TRANS ref_x-0.01-0.025, 0.01+0.05, tableframe_h
BOX 0.025, ref_y-2*(0.05+0.01), -0.05
RESTORE 1
Pasii catre succes
Pasul 4: Crearea propriilor SmartParts
65
12 Faceti click pe Rulare Script.
Verificare / formatare Script si apoi pe
13 Faceti click pe OK pentru a inchide caseta de dialog Editor-SmartPart si verificati rezultatul.
66
25BCrearea contravantuirilor
Allplan 2012
Rezumat script curent:
Sugestie: Puteti selecta scriptul complet sau numai anumite parti din acest tabel, puteti copia datele in Clipboard si le puteti introduce in tab-ul corespunzator din Editorul SmartPart din Allplan. Liniile libere sunt ignorate. Liniile de cod pe care le-ati introdus in execitiul curent sunt evidentiate cu gri.
REF_HANDLES
tableframe_h=ref_z-tabletop_t-0.02
!Definire blat masa
TRANSZ REF_Z BOX REF_X , REF_Y , -tabletop_t RESTORE 1
!Picior stanga jos
TRANS 0.01, 0.01, 0 BOX 0.025 , 0.05 , tableframe_h RESTORE 1
!Picior stanga sus
TRANS 0.01 , REF_Y - 0.01 - 0.05 , 0 BOX 0.025 , 0.05 , tableframe_h RESTORE 1
!Picior dreapta jos
TRANS REF_X - 0.01 - 0.025 , 0.01 , 0 BOX 0.025 , 0.05 , tableframe_h RESTORE 1
!Picior dreapta sus
TRANS REF_X - 0.01 - 0.025 , REF_Y - 0.01 - 0.05 , 0 BOX 0.025 , 0.05 , tableframe_h RESTORE 1
!Contravantuire stanga
TRANS 0.01 , 0.01 + 0.05 , tableframe_h BOX 0.025 , REF_Y - 2 * ( 0.05 + 0.01 ) , -0.05 RESTORE 1
Pasii catre succes
Pasul 4: Crearea propriilor SmartParts
67
!Contravantuire dreapta
TRANS REF_X - 0.01 - 0.025 , 0.01 + 0.05 , tableframe_h BOX 0.025 , REF_Y - 2 * ( 0.05 + 0.01 ) , -0.05 RESTORE 1
68
26BCrearea barelor
Allplan 2012
Crearea barelor
Picioarele mesei si contravantuirile fomreaza doua cadre, care trebuie conectate cu bare longitudinale.
Pentru a crea geometria barelor
Allplan este deschis, iar desenul 4 este activ. 1 Faceti click pe Modificare SmartPart prin Script din bara Modificare a modulului SmartParts. 2 Faceti click pe SmartPart.
Pasii catre succes
Pasul 4: Crearea propriilor SmartParts
69
3 Deschideti tab-ul Script 3D in Editor-SmartPart. 4 Scrieti urmatorul comentariu:
!Bare
5 Scrieti un alt comentariu pe linia urmatoare:
!Bara jos
Nota: Nu uitati sa introduceti linii foale pentru o vizualizare mai buna. 6 Pentru a muta sistemul de coordonate la pozitia corecta, introduceti urmatoarele pe linia noua:
TRANS 0.01+0.025, 0.22, tableframe_h
Explicatie - directia x: 0.01 m proiectie blat masa + 0.025 m latime contravantuire Explicatie - directia y: 0.22 m distanta fixa a barei fata de marginea blatului Explicatie - directia z: inaltimea cadrului mesei 7 Aici, veti utiliza un subscript. Geometria barei va fi creata in acest subscript. Comanta pentru apelarea subscripturilor este GOSUB. Introduceti:
GOSUB "bar"
8 Dupa ce ati introdus mai multe linii goale, introduceti urmatorul comentariu:
!Subscript pentru bara
9 Dupa ce ati introdus inca o linie goala, introduceti urmatoarele:
Bar:
70
26BCrearea barelor
Allplan 2012
10 Pentru a defini geometria barei, este necesar un nou parametru latimea barei. Treceti in tab-ul Parametri. 11 Faceti clic pe Adaugare Parametru.
12 Introduceti urmatoarele:
13 Reveniti la tab-ul Script 3D. 14 Si aici veti utiliza comanda BOX pentru a crea geometria barei. Pe urmatoarea linie dupa Bar, introduceti urmatoarele:
BOX ref_x-2*(0.01+0.025), bar_w, -0.05
Explicatie - directia x: lungimea blatului de masa - 2(0.01 m proiectie blat masa + 0.025 m latime contravantuire) Explicatie - directia y: latime bara Explicatie - directia z: inaltime bara 15 Pentru a completa subscriptul, introduceti:
RETURN
16 Dupa ce ati introdus o linie goala, introduceti urmatorul comentariu:
!Subscript pentru bara - final
17 Reveniti la linia GOSUB "bar" si introduceti pe urmatoarea linie:
RESTORE 1
Pasii catre succes
Pasul 4: Crearea propriilor SmartParts
71
18 Ulterior, definiti a doua bara. Pentru aceasta, inserati utmatoarele linii intre ultima comanda RESTORE 1 si comentariul !Subscript pentru bara:
!Bara sus
TRANS 0.01+0.025, ref_y-0.22-bar_w, tableframe_h
GOSUB "bar"
RESTORE 1
19 Dupa ce ati introdus o linie goala, introduceti urmatoarea comanda pentru finalizarea programului:
END
72
26BCrearea barelor
Allplan 2012
20 Faceti click pe Rulare Script.
Verificare / formatare Script si apoi pe
21 Faceti click pe OK pentru a inchide caseta de dialog Editor-SmartPart si verificati rezultatul.
Pasii catre succes
Pasul 4: Crearea propriilor SmartParts
73
Rezumat script 3D curent:
REF_HANDLES
tableframe_h=ref_z-tabletop_t-0.02
!Definire blat masa
TRANSZ REF_Z BOX REF_X , REF_Y , -tabletop_t RESTORE 1
74
26BCrearea barelor
Allplan 2012
!Picior stanga jos
TRANS 0.01, 0.01, 0 BOX 0.025 , 0.05 , tableframe_h RESTORE 1
!Picior stanga sus
TRANS 0.01 , REF_Y - 0.01 - 0.05 , 0 BOX 0.025 , 0.05 , tableframe_h RESTORE 1
!Picior dreapta jos
TRANS REF_X - 0.01 - 0.025 , 0.01 , 0 BOX 0.025 , 0.05 , tableframe_h RESTORE 1
!Picior dreapta sus
TRANS REF_X - 0.01 - 0.025 , REF_Y - 0.01 - 0.05 , 0 BOX 0.025 , 0.05 , tableframe_h RESTORE 1
!Contravantuire stanga
TRANS 0.01 , 0.01 + 0.05 , tableframe_h BOX 0.025 , REF_Y - 2 * ( 0.05 + 0.01 ) , -0.05 RESTORE 1
!Contravantuire dreapta
TRANS REF_X - 0.01 - 0.025 , 0.01 + 0.05 , tableframe_h BOX 0.025 , REF_Y - 2 * ( 0.05 + 0.01 ) , -0.05 RESTORE 1
!Bare !Bara jos
TRANS 0.01 + 0.025 , 0.22 , tableframe_h
Pasii catre succes
Pasul 4: Crearea propriilor SmartParts
GOSUB "bar" RESTORE 1
75
!Bara sus
TRANS 0.01 + 0.025 , REF_Y - 0.22 - bar_w , tableframe_h GOSUB "bar" RESTORE 1
END
!Subscript pentru bara
Bar: BOX REF_X - 2 * ( 0.01 + 0.025 ) , bar_w , -0.05 RETURN
!Subscript pentru bara final
76
27BCrearea conectorilor
Allplan 2012
Crearea conectorilor
Pentru a conecta subcadrul mesei - care contine picioarele mesei, contravantiorile si barele logitudinale - cu blatul mesei, veti atasa conectori. Vom incepe crearea acestor conectori in Allplan. Dupa aceasta, ii vom imsera ca resursa in Editor-SmartPart. Resursa "box" va fi ulterior utilizata in Editor-SmartPart si plasata pe patru pozitii diferite ale mesei.
Nota: Acest conector este folosit strict ca exemplu. Desigur, puteti sa creati in Allplan elemente si mai complexe si le puteti importa ca resurse in Editor-SmartPart.
Pasii catre succes
Pasul 4: Crearea propriilor SmartParts
77
Crearea unui cub si importarea acestuia ca resursa
Pentru a crea un cub si pentru a il insera ca resursa in Editor-Smartpart
Allplan este deschis, iar desenul 4 este activ. 1 In paleta Functiuni, deschideti modulul Modelare 3D (Module aditionale). 2 Faceti click pe 3 Faceti click pe introducere. Paralelipiped (zona Creare). Prin introducerea diagonalei in Optiuni
4 Punct inceput Faceti clic in spatiul de lucru. 5 Faceti click pe punctul diagonal Introduceti dx = 0.15 m si dy = 0.20 m. Apasati ENTER pentru confirmare. 6 Punct pe supraf. paralela cu baza / inaltime Introduceti 0.089 m. Apasati ENTER pentru confirmare.
7 Apasati ESC pentru a iesi din functia
Paralelipiped.
78
27BCrearea conectorilor
Allplan 2012
8 Reveniti la modulul SmartParts (Module aditionale). 9 Faceti click pe Modificare SmartPart prin Script din bara Modificare a modulului SmartParts. 10 Faceti click pe SmartPart-ul Flexi 01 Table. 11 Deschideti tab-ul Resurse din Editor-SmartPart. 12 In zona Obiecte, faceti mai intai click pe Incarcare obiecte. Obiecte 3D si apoi pe
Editor-SmartPart se va inchide temporar. 13 Afisati paralelipipedul in 14 Faceti click pe paralelipiped. 15 Selectati punctul de plecare... Faceti click pe coltul din stanga jos al paralelipipedului. Izometrie din fata/stanga Sud-Vest.
Pasii catre succes
Pasul 4: Crearea propriilor SmartParts
79
Aceasta va importa paralelipipedul ca obiect 3D in Editor-SmartPart.
01 indica indexul resursei si 1 este numarul de obiecte incluse. Atunci cand selectati aceasta introducere, paralelipipedul este afisat in previzualizare.
Utilizarea resurselor
Pentru a utiliza resursa "paralelipiped"
Allplan este deschis, iar desenul 4 este activ. Deschideti tab-ul Resurse in Editor-SmartPart. 1 Comutati la tab-ul Script 3D in Editor-SmartPart. Nota: Tot ce urmeaza este introdus inainte de comanda END. 2 Introduceti urmatorul comentariu:
!Introducere resursa conectori
3 Introduceti doua linii goale si scrieti:
!Conector stanga jos
4 Pozitionati cursorul de coordonate. Pentru aceasta, introduceti:
TRANS 0.1, 0.2, ref_z-tabletop_t-0.09
80
27BCrearea conectorilor
Allplan 2012
Explicatie - directia x: conectorul din partea stanga jos va fi pozitionat la distanta fixa de 10 cm de marginea stanga a blatului de masa. Explicatie - directia y: conectorul din partea stanga jos va fi pozitionat la distanta fixa de 20 cm de marginea inferioara a blatului de masa. Explicatie - directia z: inaltime totala masa - grosime blat masa inaltime conector 5 Comanda pentru introducerea unei resurse in script este: PLACE Introduceti:
PLACE 01,1
6 Resetati sistemul de coordonate.
RESTORE 1
7 Faceti click pe Rulare Script.
Verificare / formatare Script si apoi pe
Selectati o vedere potrivita in previzualizare. Rezultatul trebuie sa arate asa:
8 Definiti si ceilalti trei conectori.
!Conector dreapta jos
TRANS ref_x-0.1-0.15, 0.2, ref_z-tabletop_t-0.09
PLACE 01,1
Pasii catre succes
Pasul 4: Crearea propriilor SmartParts
RESTORE 1
81
!Conector stanga sus
TRANS 0.1, ref_y-0.2-0.2, ref_z-tabletop_t-0.09
PLACE 01,1
RESTORE 1
!Conector dreapta sus
TRANS ref_x-0.1-0.15, ref_y-0.2-0.2, ref_z-tabletop_t-0.09
PLACE 01,1
RESTORE 1
9 Faceti click pe Rulare Script.
Verificare / formatare Script si apoi pe
Rezumat script 3D curent:
REF_HANDLES
tableframe_h=ref_z-tabletop_t-0.02
!Definire blat masa
TRANSZ REF_Z BOX REF_X , REF_Y , -tabletop_t
82
27BCrearea conectorilor
RESTORE 1
Allplan 2012
!Picior stanga jos
TRANS 0.01, 0.01, 0 BOX 0.025 , 0.05 , tableframe_h RESTORE 1
!Picior stanga sus
TRANS 0.01 , REF_Y - 0.01 - 0.05 , 0 BOX 0.025 , 0.05 , tableframe_h RESTORE 1
!Picior dreapta jos
TRANS REF_X - 0.01 - 0.025 , 0.01 , 0 BOX 0.025 , 0.05 , tableframe_h RESTORE 1
!Picior dreapta sus
TRANS REF_X - 0.01 - 0.025 , REF_Y - 0.01 - 0.05 , 0 BOX 0.025 , 0.05 , tableframe_h RESTORE 1
!Contravantuire stanga
TRANS 0.01 , 0.01 + 0.05 , tableframe_h BOX 0.025 , REF_Y - 2 * ( 0.05 + 0.01 ) , -0.05 RESTORE 1
!Contravantuire dreapta
TRANS REF_X - 0.01 - 0.025 , 0.01 + 0.05 , tableframe_h BOX 0.025 , REF_Y - 2 * ( 0.05 + 0.01 ) , -0.05 RESTORE 1
!Bare !Bara jos
Pasii catre succes
Pasul 4: Crearea propriilor SmartParts
TRANS 0.01 + 0.025 , 0.22 , tableframe_h GOSUB "bar" RESTORE 1
83
!Bara sus
TRANS 0.01 + 0.025 , REF_Y - 0.22 - bar_w , tableframe_h GOSUB "bar" RESTORE 1
!Introducere resursa conectori
!Conector stanga jos
TRANS 0.1 , 0.2 , REF_Z - tabletop_t - 0.09 PLACE 01 , 1 RESTORE 1
!Conector dreapta jos
TRANS REF_X - 0.1 - 0.15 , 0.2 , REF_Z - tabletop_t - 0.09 PLACE 01 , 1 RESTORE 1
!Conector stanga sus
TRANS 0.1 , REF_Y - 0.2 - 0.2 , REF_Z - tabletop_t - 0.09 PLACE 01 , 1 RESTORE 1
!Conector dreapta sus
TRANS REF_X - 0.1 - 0.15 , REF_Y - 0.2 - 0.2 , REF_Z - tabletop_t - 0.09 PLACE 01 , 1 RESTORE 1
END
!Subscript pentru bara
Bar:
84
27BCrearea conectorilor
BOX REF_X - 2 * ( 0.01 + 0.025 ) , bar_w , -0.05 RETURN
Allplan 2012
!Subscript pentru bara final
Conditia IF - THEN
Ati definit pentru masa patru conectori cu pozitie fixa. Acum veti pozitiona inca doi conectori pe mijlocul mesei. Acest lucru este necesar pentru mesele mai lungi de 1.60 m.
Pentru a utiliza conditia IF
Allplan este deschis, iar desenul 4 este activ. Tab-ul Script 3D este deschis in Editor-SmartPart. Nota: Tot ce urmeaza este introdus inainte de comanda END. 1 Introduceti linii goale inainte de comanda END si scrieti urmatorul comentariu:
!Conectori atunci cand masa este mai lunga de 1.60 m, centrat
2 Lasati o linie goala si introduceti:
IF ref_x>1.60 THEN
3 Lasati o linie goala si introduceti urmatorul comentariu:
!Conector centrat jos
4 Lasati o linie goala si introduceti urmatoarele trei linii:
TRANS ref_x/2-0.075, 0.2, ref_z-tabletop_t-0.09
PLACE 01,1
RESTORE 1
5 Lasati o linie goala si introduceti urmatorul comentariu:
!Conector centrat sus
Pasii catre succes
Pasul 4: Crearea propriilor SmartParts
85
6 Lasati inca o linie goala si introduceti urmatoarele trei linii:
TRANS ref_x/2-0.075, ref_y-0.2-0.2, ref_z-tabletop_t-0.09
PLACE 01,1
RESTORE 1
Dupa ce ati introdus o linie goala, introduceti urmatoarea comanda pentru completarea conditiei IF:
ENDIF
7 Faceti click pe Rulare Script.
Verificare / formatare Script si apoi pe
86
27BCrearea conectorilor
Allplan 2012
Rezumat script 3D curent:
REF_HANDLES
tableframe_h=ref_z-tabletop_t-0.02
!Definire blat masa
TRANSZ REF_Z BOX REF_X , REF_Y , -tabletop_t RESTORE 1
!Picior stanga jos
TRANS 0.01, 0.01, 0 BOX 0.025 , 0.05 , tableframe_h RESTORE 1
!Picior stanga sus
TRANS 0.01 , REF_Y - 0.01 - 0.05 , 0 BOX 0.025 , 0.05 , tableframe_h RESTORE 1
!Picior dreapta jos
TRANS REF_X - 0.01 - 0.025 , 0.01 , 0 BOX 0.025 , 0.05 , tableframe_h RESTORE 1
!Picior dreapta sus
TRANS REF_X - 0.01 - 0.025 , REF_Y - 0.01 - 0.05 , 0 BOX 0.025 , 0.05 , tableframe_h RESTORE 1
!Contravantuire stanga
TRANS 0.01 , 0.01 + 0.05 , tableframe_h BOX 0.025 , REF_Y - 2 * ( 0.05 + 0.01 ) , -0.05 RESTORE 1
Pasii catre succes
Pasul 4: Crearea propriilor SmartParts
87
!Contravantuire dreapta
TRANS REF_X - 0.01 - 0.025 , 0.01 + 0.05 , tableframe_h BOX 0.025 , REF_Y - 2 * ( 0.05 + 0.01 ) , -0.05 RESTORE 1
!Bare !Bara jos
TRANS 0.01 + 0.025 , 0.22 , tableframe_h GOSUB "bar" RESTORE 1
!Bara sus
TRANS 0.01 + 0.025 , REF_Y - 0.22 - bar_w , tableframe_h GOSUB "bar" RESTORE 1
!Introducere resursa conectori
!Conector stanga jos
TRANS 0.1 , 0.2 , REF_Z - tabletop_t - 0.09 PLACE 01 , 1 RESTORE 1
!Conector dreapta jos
TRANS REF_X - 0.1 - 0.15 , 0.2 , REF_Z - tabletop_t - 0.09 PLACE 01 , 1 RESTORE 1
!Conector stanga sus
TRANS 0.1 , REF_Y - 0.2 - 0.2 , REF_Z - tabletop_t - 0.09 PLACE 01 , 1 RESTORE 1
!Conector dreapta sus
88
27BCrearea conectorilor
Allplan 2012
TRANS REF_X - 0.1 - 0.15 , REF_Y - 0.2 - 0.2 , REF_Z - tabletop_t - 0.09 PLACE 01 , 1 RESTORE 1
!Conectori atunci cand masa este mai lunga de 1.60m, centrat
IF ref_x > 1.60 THEN
!Conector centrat jos
TRANS ref_x/2-0.075,0.2,ref_z-tabletop_t-0.09 PLACE 01,1 RESTORE 1
!Conector centrat sus
TRANS ref_x/2-0.075,ref_y-0.2-0.2,ref_z-tabletop_t-0.09 PLACE 01,1 RESTORE 1
ENDIF
END
!Subscript pentru bara
Bar: BOX REF_X - 2 * ( 0.01 + 0.025 ) , bar_w , -0.05 RETURN
!Subscript pentru bara final
Pasii catre succes
Pasul 4: Crearea propriilor SmartParts
89
Script Parametru
Masa este definita in asa fel incat lungimea, latimea si inaltimea sa pot fi ajustabile. Urmatorul pas este restrictionarea acestor modificari la dimensiuni specifice.
Pentru a asocia valori pentru parametri
Allplan este deschis, iar desenul 4 este activ. Tab-ul Script 3D este deschis in Editor-SmartPart. 1 Treceti la tab-ul Script Parametu. 2 Lungimea mesei va fi definita incat sa poata fi ajustata de la 0.80 m pana la un maxim de 2.00 m in incremente de 5 cm. In linia 00003, introduceti:
VALUES "ref_x" RANGE [0.80, 2.00] STEP 0.05,0.05
Explicatie: valoarea ref_x este o valoarea variabila intre 0.80 si 2.00 m in incremente de 5 cm (a doua valoare), cu primul increment incepand de la 0.05 (prima valoare). Parantezele drepte indica faptul ca limitele (0.80 si 2.00 m) sunt incluse in marja de valori. 3 Latimea mesei va fi definita incat sa poata fi ajustata de la 0.80 m pana la un maxim de 1.20 m in incremente de 5 cm. In linia 00004, introduceti:
VALUES "ref_y" RANGE [0.80, 1.20] STEP 0.05,0.05
4 Inaltimea mesei va fi de asemenea ajustabila. Inaltimea minima va fi 0.20 m, iar inaltimea maxima va fi 0.80 m. Si aici se vor aplica incremente de 5 cm. In linia 00005, introduceti:
VALUES "ref_z" RANGE [0.20, 0.80] STEP 0.05,0.05
90
28BScript Parametru
Allplan 2012
5 Latimea barelor din cadrul mesei este definita in asa fel incat sa fie ajustabile prin incremente de 5 mm. In linia 00006, introduceti:
VALUES "bar_w" RANGE [0.025, 0.05] STEP 0.005,0.005
6 Faceti click pe Rulare Script.
Verificare / formatare Script si apoi pe
7 Treceti in tab-ul Parametri. 8 Modificati introducerile pentru ref_x, ref_y si ref_z in coloana Descriere.
9 Faceti click pe
Rulare Script.
Caseta de dialog pentru SmartPart-ul Flexi 01 Table va arata acum astfel:
Pasii catre succes
Pasul 4: Crearea propriilor SmartParts
91
10 Faceti click pe OK pentru inchiderea casetei de dialog. 11 Faceti clic pe OK pentru a inchide Editor-SmartPart. 12 Faceti dublu-click stanga pe SmartPart-ul Flexi 01 Table. Utilizati indicatorii sau caseta de dialog pentru a verifica daca restrictiile parametrilor functioneaza conrespunzator.
92
28BScript Parametru
Allplan 2012
Pasii catre succes
Pasul 4: Crearea propriilor SmartParts
93
Salvarea rezultatului imediat
Geometria pentru Flexi 01 Table este finalizata. Inainte de a continua, este indicat sa savati ce ati lucrat.
Pentru a salva SmartPart-ul
Allplan este deschis, iar desenul 4 este activ. 1 In meniul Fisier selectati Copiere, mutare fisiere....
2 Selectati optiunea Copiere in caseta de dialog si faceti click pe OK pentru a confirma.
3 Selectati desenul 5 si faceti clic pe OK pentru confirmare.
4 Selectati element(ele) pe care doriti sa le copiati in desenul 5. Cuprindeti Flexi 01 Table intr-o fereastra de selectie. 5 Faceti click pe Deschidere fisiere proiect (bara de intrumenteStandard) si apoi dublu click pe desenul 5.
94
30BSuprafete parametrice
Allplan 2012
Suprafete parametrice
Veti asocia pentru masa suprafete parametrice. Blatul de masa va avea o suprafata vizibila in animatie. Mesei si conectorilor li se vor atribui culori individuale. Veti defini un parametru aditional care va controla culoarea mesei in 2D (vedere plana).
Pentru a defini parametri aditionali
Allplan este deschis, iar desenul 5 este activ. 1 Faceti click pe Modificare SmartPart prin Script din bara Modificare a modulului SmartParts. 2 Faceti click pe SmartPart-ul Flexi 01 Table. 3 Treceti in tab-ul Parametri. 4 Faceti clic pe Adaugare Parametru.
5 Porniti prin definirea parametrului Suprafata pentru blat masa. Introduceti urmatoarele:
6 Faceti click pe OK. 7 Ulterior definiti parametrii Culoare pentru masa, Culoare pentru conectori si Culoare in plan unul dupa celalalt.
Pasii catre succes
Pasul 4: Crearea propriilor SmartParts
95
8 Tab-ul Parametri ar trebui acum sa arate astfel: Totusi, valorile pentru lungime, latime si inaltime a mesei si latimea mesei pot sa difere. Aceste valori sunt in functie de ultima modificare facuta pentru SmartPart.
96
30BSuprafete parametrice
Allplan 2012
9 Pentru a avea o vedere mai buna, puteti grupa parametrii. In tab-ul Parametri, faceti click pe linia 3 pentru a o selecta.
Pasii catre succes
Pasul 4: Crearea propriilor SmartParts
97
10 Faceti click in caseta de langa Grupe si introduceti Dimensiuni pentru numele grupei.
11 Acum selectati linia 4 facand click pe ea. 12 Deschideti lista Grupa si selectati Dimensiuni.
13 Repetati acesti doi pasi pentru liniile 5 (ref_y), 6 (ref_z) si 7 (tabletop_t). 14 Selectati optiunea Afisare grupe. Este afisata grupa pe care tocmai ati creat-o.
98
30BSuprafete parametrice
Allplan 2012
15 Creati o a doua grupa si denumiti-o Reprezentare. Adaugati toti ceilalti parametri la aceasta grupa. Tab-ul Parametri ar trebui acum sa arate astfel:
Aceste grupe formeaza baza pentru crearea propriilor casete de dialog (consultati sectiunea intitulata "Definirea propriilor casete de dialog cu ajutorul scripturilor"). Pentru a va face o impresie despre noua caseta de dialog, faceti click pe Verificare / formatare Script si apoi pe Rulare Script.
Pasii catre succes
Pasul 4: Crearea propriilor SmartParts
99
100
30BSuprafete parametrice
Allplan 2012
Integrarea parametrilor in script
Ati vazut caseta de dialog? Faceti clic pe OK a o inchide. Acum veti integra noii parametri in script.
Pentru a adauga parametri noi la script
Allplan este deschis, iar desenul 5 este activ. Tab-ul Parametri este deschis in Editor-SmartPart. 1 Treceti la tab-ul Script 3D. 2 Porniti prim adaugarea culorii pentru masa (color_t) la script. Culoarea va fi utilizata pentru toata masa, cu exceptia conectorilor, care vor avea parametrul de culoare propriu (color_c). Comanda pentru asocierea unei culori este COLOR. Introduceti cateva linii goale dupa linia tableframe_h=ref_z-tabletop_t-0,02 (la inceputul scriptului) si apoi introduceti urmatoarele:
COLOR color_t
3 Introduceti doua linii goale si scrieti urmatorul comentariu:
!Definire suprafata blat masa
4 Lasati doua linie goale si introduceti:
MATERIAL tabletop_s
Aceasta activeaza parametrul tabletop_s pentru crearea blatului de masa. 5 Introduceti o linie goala pentru o mai buna vizualizare. Urmeaza geometria blatului de masa in script. Nota: Comenzile COLOR si MATERIAL pornesc la linia in care au fost introduse in script si se aplica pentru toate liniile urmatoare. Comanda COLOR este valabila pana cand este definita o noua culoare in script. Comanda MATERIAL se termina cu comanda MATERIAL "". 6 Deoarece materialul va fi asociat numai pentru blatul de masa, va trebui sa incheiati comanda MATERIAL dupa definirea blatului de masa.
Pasii catre succes
Pasul 4: Crearea propriilor SmartParts
101
De aceea, introduceti o linie goala dupa definirea geometriei blatului mesei. Introduceti comentariul:
!Resetare suprafata
7 Urmeaza:
MATERIAL ""
8 Conectorii vor avea asociata culoare proprie. De aceea, introduceti cateva linii goale dupa scriptul pentru bare si inainte de comentariul !Introducere resursa conectori si apoi introduceti urmatorul comentariu:
!Definire culoare conectori
COLOR color_c
102
30BSuprafete parametrice
Allplan 2012
9 Faceti click pe Rulare Script.
Verificare / formatare Script si apoi pe
Asta este tot! Scriptul 3D este complet. 10 Faceti click pe OK pentru a inchide caseta de dialog Editor-SmartPart si verificati rezultatul.
Rezumat script 3D curent:
REF_HANDLES
tableframe_h=ref_z-tabletop_t-0.02
COLOR color_t
Pasii catre succes
Pasul 4: Crearea propriilor SmartParts
!Definire suprafata blat masa
103
MATERIAL tabletop_s
!Definire blat masa
TRANSZ REF_Z BOX REF_X , REF_Y , -tabletop_t RESTORE 1
!Resetare suprafata
MATERIAL ""
!Picior stanga jos
TRANS 0.01, 0.01, 0 BOX 0.025 , 0.05 , tableframe_h RESTORE 1
!Picior stanga sus
TRANS 0.01 , REF_Y - 0.01 - 0.05 , 0 BOX 0.025 , 0.05 , tableframe_h RESTORE 1
!Picior dreapta jos
TRANS REF_X - 0.01 - 0.025 , 0.01 , 0 BOX 0.025 , 0.05 , tableframe_h RESTORE 1
!Picior dreapta sus
TRANS REF_X - 0.01 - 0.025 , REF_Y - 0.01 - 0.05 , 0 BOX 0.025 , 0.05 , tableframe_h RESTORE 1
!Contravantuire stanga
104
30BSuprafete parametrice
TRANS 0.01 , 0.01 + 0.05 , tableframe_h BOX 0.025 , REF_Y - 2 * ( 0.05 + 0.01 ) , -0.05 RESTORE 1
Allplan 2012
!Contravantuire dreapta
TRANS REF_X - 0.01 - 0.025 , 0.01 + 0.05 , tableframe_h BOX 0.025 , REF_Y - 2 * ( 0.05 + 0.01 ) , -0.05 RESTORE 1
!Bare !Bara jos
TRANS 0.01 + 0.025 , 0.22 , tableframe_h GOSUB "bar" RESTORE 1
!Bara sus
TRANS 0.01 + 0.025 , REF_Y - 0.22 - bar_w , tableframe_h GOSUB "bar" RESTORE 1
!Definire culoare conectori
COLOR color_c
!Introducere resursa conectori
!Conector stanga jos
TRANS 0.1 , 0.2 , REF_Z - tabletop_t - 0.09 PLACE 01 , 1 RESTORE 1
!Conector dreapta jos
TRANS REF_X - 0.1 - 0.15 , 0.2 , REF_Z - tabletop_t - 0.09 PLACE 01 , 1 RESTORE 1
Pasii catre succes
Pasul 4: Crearea propriilor SmartParts
!Conector stanga sus
105
TRANS 0.1 , REF_Y - 0.2 - 0.2 , REF_Z - tabletop_t - 0.09 PLACE 01 , 1 RESTORE 1
!Conector dreapta sus
TRANS REF_X - 0.1 - 0.15 , REF_Y - 0.2 - 0.2 , REF_Z - tabletop_t - 0.09 PLACE 01 , 1 RESTORE 1
!Conectori atunci cand masa este mai lunga de 1.60m, centrat
IF ref_x > 1.60 THEN
!Conector centrat jos
TRANS ref_x/2-0.075,0.2,ref_z-tabletop_t-0.09 PLACE 01,1 RESTORE 1
!Conector centrat sus
TRANS ref_x/2-0.075,ref_y-0.2-0.2,ref_z-tabletop_t-0.09 PLACE 01,1 RESTORE 1
ENDIF
END
!Subscript pentru bara
Bar: BOX REF_X - 2 * ( 0.01 + 0.025 ) , bar_w , -0.05 RETURN
!Subscript pentru bara final
106
31BVedere plan
Allplan 2012
Vedere plan
Acum, masa in vedere plana arata astfel:
Scopul este de a crea o reprezentare 2D a mesei care contine numai un dreptunghi cu o culoare diferita. Comanda pentru dreptunghi este RECT2 cu coordonatele punctelor diagonale.
Pentru a defini reprezentarea 2D
Allplan este deschis, iar desenul 5 este activ. 1 Faceti click pe Modificare SmartPart prin Script din bara Modificare a modulului SmartParts. 2 Faceti click pe SmartPart-ul Flexi 01 Table. 3 Treceti la tab-ul Script 2D. 4 Introduceti urmatoarele linii:
!Definire culoare vedere plana
COLOR color_p
!Dreptunghi 2D pentru vedere plana
RECT2 0,0,ref_x,ref_y
Pasii catre succes
Pasul 4: Crearea propriilor SmartParts
107
5 Faceti click pe Rulare Script.
Verificare / formatare Script si apoi pe
6 Faceti clic pe OK pentru a inchide Editor-SmartPart. 7 Consultati rezultatul in plan. Masa este reprezentata ca un dreptunghi. 8 Faceti dublu-click stanga pe SmartPart. 9 Deschideti pagina Reprezentare in caseta de dialog si modificati de exemplu culoarea pentru vederea plana de la culoarea 1 la 27. 10 Selectati culoarea 6 (rosu) pentru culoarea conectorilor. 11 Faceti click pe butonul Suprafata pentru blat masa.
108
31BVedere plan
Allplan 2012
12 Selectati directorul Birou in partea stanga sus a casetei de dialog si selectati fisierul de suprafata dorit. In acest exemplu, selectati fisierul Glas orange.surf din directorul Standard\Bauwerk\Rohbau\Glas.
13 Faceti click pe OK pentru inchiderea casetei de dialog. 14 Verificati rezultatul.
Pasii catre succes
Pasul 4: Crearea propriilor SmartParts
109
Rezumat script 2D:
!Definire culoare vedere plana
COLOR color_p
!Dreptunghi 2D pentru vedere plana
RECT2 0,0,ref_x,ref_y
110
32BDefinirea propriilor casete de dialog cu ajutorul scripturilorAllplan
Definirea propriilor casete de dialog cu ajutorul scripturilor
In pasul anterior ati modificat suprafata, culorile si dimensiunile. Acum veti personaliza caseta de dialog dupa preferinte.
Pentru a personaliza caseta de dialog SmartPart
Allplan este deschis, iar desenul 5 este activ. 1 Faceti click pe Modificare SmartPart prin Script din bara Modificare a modulului SmartParts. 2 Faceti click pe SmartPart-ul Flexi 01 Table. 3 Treceti la tab-ul Script interfata. 4 Scrieti urmatorul comentariu pe prima linie:
!Definire nume dialog
5 Puteti utiliza comanda I_DIALOG pentru a specifica numele care va aparea in bara titlu a casetei de dialog.
I_DIALOG "Proprietati Flexi 01 Table"
6 Caseta de dialog contine doua pagini. Pentru a defini prima pagina a casetei de dialog, introduceti urmatorul comentariu:
!Definire prima pagina
7 Comanda pentru definirea numelui unei pagini este I_PAGE:
I_PAGE "Dimensiuni"
8 Introduceti urmatorul comentariu:
!Definire casete intrare si iesire
9 Puteti utiliza comanda I_OUTFIELD pentru a defini modul in care este afisat un element in caseta de dialog. Numele elementului care va fi afisat in caseta de dialog trebuie incadrat intre ghilimele.
Pasii catre succes
Pasul 4: Crearea propriilor SmartParts
111
Valorile de dupa nume definesc pozitia elementului afisat in caseta de dialog (in pixeli). Introduceti:
I_OUTFIELD "Lungime masa",0,0,160,22
Explicatie: "Lungime masa": numele elementului care va fi afisat in caseta de dialog. 0: punctul de inceput pentru pozitia numelui elementului in directia x. 0: punctul de inceput pentru pozitia numelui elementului in directia y. 160: lungimea maxima a numelui elementului in directia x. 22: inaltimea numelui. 10 Puteti utiliza comanda I_INFIELD pentru a defini cum este afisat modul in care este modificat un element. The values after the name define the position and size of the input box for the parameter to be changed (in pixels). Introduceti:
I_INFIELD "ref_x",180,0,120,22
Explicatie: "ref_x": parametrul care va fi modificat. 180: punctul de inceput pentru caseta de introducere date in directia x. 0: punctul de inceput pentru caseta de introducere date in directia y. 160: lungimea casetei de introducere date in directia x. 22: inaltimea casetei de introducere date. Personalizati inca patru parametri pe pagina Dimensiuni a casetei de dialog:
I_OUTFIELD "Latime masa",0,25,160,22
I_INFIELD "ref_y",180,25,120,22
I_OUTFIELD "Inaltime masa",0,50,160,22
I_INFIELD "ref_z",180,50,120,22
I_OUTFIELD "Grosime blat masa",0,75,160,22
I_INFIELD "tabletop_t",180,75,120,22
112
32BDefinirea propriilor casete de dialog cu ajutorul scripturilorAllplan
I_OUTFIELD "Latime bara",0,100,160,22
I_INFIELD "bar_w",180,100,120,22
Prima pagina din caseta de dialog este finalizata. 11 Acum, introduceti un comentariu pentru a doua pagina:
!Definire pagina 2
12 Pentru a defini numele pentru a doua pagina, introduceti:
I_PAGE "Reprezentare"
13 Introduceti urmatorul comentariu:
!Definire casete intrare si iesire
14 Primul parametru va facilita selectia suprafetei blatului de masa:
I_OUTFIELD "Suprafata blat masa",0,0,160,22
I_INFIELD "tabletop_s",180,0,120,22
Utilizand urmatorii trei parametri, veti putea controla selectia de culoare utilizand caseta de dialog:
I_OUTFIELD "Culoare pentru masa",0,50,160,22
I_INFIELD "color_t",180,50,120,22
I_OUTFIELD "Culoare pentru conectori",0,75,160,22
I_INFIELD "color_c",180,75,120,22
I_OUTFIELD "Culoare in plan",0,100,160,22
I_INFIELD "color_p",180,100,120,22
Pasii catre succes
Pasul 4: Crearea propriilor SmartParts
113
15 Faceti click pe Rulare Script.
Verificare / formatare Script si apoi pe
16 Ce ziceti despre separarea optiunilor de selectie pentru listele derulante de suprafete si culori din pagina Reprezentare? Nicio problema! Mai intai inchideti caseta de dialog Proprietati Flexi 01 Table facand click pe OK. 17 Deschideti Editor-SmartPart, treceti pe tab-ul Script interfata si introduceti urmatoarea linie I_INFIELD "tabletop_s" , 180 , 0 , 120 , 22:
I_SEPARATOR 0,36,300,36
18 Pentru a imbunatati pagina Reprezentare, puteti face textul aliniat la dreapta. Aceasta necesita numai cateva introduceri.
114
32BDefinirea propriilor casete de dialog cu ajutorul scripturilorAllplan
Adaugati o virgula si numarul 1 (,1) la finalul fiecarei comenzi I_OUTFIELD inainte de comentariul !Definire pagina 2. Consultati rezumatul scriptului interfata. 19 Faceti click pe Rulare Script. Verificare / formatare Script si apoi pe
Rezultatul trebuie sa arate asa:
Acum ati creat propriul SmartPart si ati facut si caseta de dialog pentru Flexi 01 Table.
Rezumat script interfata:
!Definire nume dialog
I_DIALOG "Proprietati Flexi 01 Table"
!Definire pagina 1
I_PAGE "Dimensiuni"
!Definire casete intrare si iesire
I_OUTFIELD "Lungime masa" , 0 , 0 , 160 , 22 I_INFIELD "ref_x" , 180 , 0 , 120 , 22
I_OUTFIELD "Latime masa" , 0 , 25 , 160 , 22 I_INFIELD "ref_y" , 180 , 25 , 120 , 22
I_OUTFIELD "Inaltime masa" , 0 , 50 , 160 , 22
Pasii catre succes
Pasul 4: Crearea propriilor SmartParts
I_INFIELD "ref_z" , 180 , 50 , 120 , 22
115
I_OUTFIELD "Grosime blat masa" , 0 , 75 , 160 , 22 I_INFIELD "tabletop_t" , 180 , 75 , 120 , 22
I_OUTFIELD "Latime bara" , 0 , 100 , 160 , 22 I_INFIELD "bar_w" , 180 , 100 , 120 , 22
!Definire pagina 2
I_PAGE "Reprezentare"
!Definire casete intrare si iesire
I_OUTFIELD "Suprafata blat masa" , 0 , 0 , 160 , 22, 1 I_INFIELD "tabletop_s" , 180 , 0 , 120 , 22
I_SEPARATOR 0 , 36 , 300 , 36
I_OUTFIELD "Culoare masa" , 0 , 50 , 160 , 22, 1 I_INFIELD "color_t" , 180 , 50 , 120 , 22
I_OUTFIELD "Culoare conectori" , 0 , 75 , 160 , 22, 1 I_INFIELD "color_c" , 180 , 75 , 120 , 22
I_OUTFIELD "Culoare in plan" , 0 , 100 , 160 , 22, 1 I_INFIELD "color_p" , 180 , 100 , 120 , 22
116
33BSalvarea SmartPart-ului
Allplan 2012
Salvarea SmartPart-ului
Inainte de a descrie SmartPart-ul Flexi 01 Table in pasul 5, va trebui mai intai sa il salvati in catalog.
Pentru a salva SmartPart-ul Flexi 01 table
Allplan este deschis, iar desenul 5 este activ. 1 Inchideti caseta de dialog Proprietati Flexi 01 Table. 2 Faceti clic pe OK pentru a inchide Editor-SmartPart. 3 Apasati Introducere date in catalog (bara de instrumente Standard). 4 Selectati Catalog macro si faceti click pe OK pentru confirmare.
5 Selectati macro-ul pe care doriti sa il salvati Deschiteti un dreptunghi de selectie in vedere plana in jurul Flexi 01 table. 6 Specificati punctul plecare macro Faceti clic pe coltul stanga jos al mesei in vederea plana. 7 Selectati Macro fara functii Snoop si faceti click pe OK pentru confirmare.
Pasii catre succes
Pasul 4: Crearea propriilor SmartParts
117
8 Deschideti directorul Proiect si apoi directorul Pasii catre succes SmartParts. Deschideti meniul contextual al acestuia si faceti click pe Creare director.
9 Introduceti SmartParts proprii pentru numele noului director. 10 Deschideti meniul contextual al directorului SmartParts proprii si selectati Creare introducere.
118
33BSalvarea SmartPart-ului
Allplan 2012
11 Introduceti Flexi 01 Table pentru nume si faceti click pe OK pentru confirmare.
12 Apasati ESC pentru a iesi din functie. Nota: Pentru a prelua SmartPart-ul Flexi 01 Table din catalog, utilizati functia Citire date din catalog. Veti gasi SmartPart-ul Flexi 01 Table in directorul SmartParts proprii:
Pasii catre succes
Pasul 4: Crearea propriilor SmartParts
119
120
33BSalvarea SmartPart-ului
Allplan 2012
Abatere
In pasul anterior ati creat Flexi 01 Table. Sunt necesare cateva modificari in scriptul Flexi 01 Table pentru a crea o masa cu picioare rotunde.
Pasii catre succes
Abatere
121
Masa cu picioare rotunde - Flexi 02
Pentru a defini scriptul pentru masa Flexi 02 cu picioare rotunde, va recomandam sa procedati astfel: 1 Copiati Flexi 01 Table intr-un desen gol. Deschideti acest desen si inchideti toate celelalte desene. 2 Selectati functia Modificare SmartPart prin Script si faceti click pe Flexi 01 Table. 3 Modificati Numele pentru SmartPart din Flexi 01 Table in Flexi 02 Table. 4 Deschideti tab-ul Parametri. Pentru a defini picioarele rotunde pentru masa Flexi 02, trebuie sa adaugati inca un parametru. 5 Creati parametrul leg_r (raza picior masa).
Din moment ce ati asociat o grupa pentru parametrul leg_r atunci cand l-ati creat, tab-ul Parametri va arata astfel (in cazul in care este bifata optiunea Afisare grupe):
122
34BMasa cu picioare rotunde - Flexi 02
Allplan 2012
6 Reveniti la tab-ul Script Parametru pentru a restrictiona noul parametru. Raza picioarelor mesei va fi definita in asa fel incat sa poata fi ajustata intre 3 si 5 cm prin incremente de 1 mm, cu primul increment incepand de la 3 cm. Definitia arata astfel:
VALUES "leg_r" RANGE [ 0.03 , 0.05 ] STEP 0.03 , 0.001
7 Dupa ce ati creat acest parametri si ati restricionat dimensiunile variabile, acum il veti putea utiliza in scriptul 3D. Treceti la tab-ul Script 3D. 8 Scriptul pentru picioarele mesei incepe cu comentariul !Picior stanga jos. Cautati acest comentariu in scriptul 3D. Pentru a schimba picioarele dreptunghiulare ale mesei, va trebui sa inlocuiti comenzile TRANS (pozitia sistemului de coordonate) si BOX.
Pasii catre succes
Abatere
123
9 Crearea picioarelor rotunde ale mesei necesita o noua comanda in Script 3D: CYLIND Pentru a defini geometria piciorului din stanga jos, introduceti urmatoarele:
TRANS 0.0225, 0.06, 0
CYLIND tableframe_h, leg_r
10 Pentru a defini piciorul din stanga sus, introduceti:
TRANS 0.0225, ref_y-0.01-0.05, 0
CYLIND tableframe_h, leg_r
11 Pentru a defini piciorul din dreapta jos, introduceti:
TRANS ref_x-0.0225, 0.06, 0
CYLIND tableframe_h, leg_r
12 Pentru a defini piciorul din dreapta sus, introduceti:
TRANS ref_x-0.0225, ref_y-0.01-0.05, 0
124
34BMasa cu picioare rotunde - Flexi 02
CYLIND tableframe_h, leg_r
Allplan 2012
13 Treceti la tab-ul Script interfata. 14 Modificati numele casetei de dialog:
I_DIALOG "Proprietati Flexi 02 Table"
15 In plus, va trebui sa adaugati inca doua linii in care sa includeti raza picioarelor mesei ca parametru variabil in pagina Dimensiuni din caseta de dialog pentru masa Flexi 02. Introduceti urmatoarele doua linii intre parametrii Grosime blat masa si Latime bara:
I_OUTFIELD "Raza picior masa",0,100,160,22 I_INFIELD "leg_r",180,100,120,22
Pasii catre succes
Abatere
125
16 Va rugam sa retineti ca punctele de inceput pentru parametrul Latime bara se modifica pe directia y. Aceasta se aplica pentru numele elementului in caseta de dalog si pentru caseta de introducere (aceste valori sunt evidentiate in imaginea urmatoare).
Dupa cum puteti observa, sunt necesare cateva modificari rapide si ati definit rapid o varianta pentru masa Flexi. Acum puteti salva SmartPartul Flexi 02 Table in catalogul de macro (consultati "Salvarea SmartPart-ului (la pagina 116)").
126
35BAbatere - rezumat parametri
Allplan 2012
Abatere - rezumat parametri
Abatere - rezumat script parametru
VALUES "REF_X" RANGE [ 0.80 , 2.00 ] STEP 0.05 , 0.05 VALUES "REF_Y" RANGE [ 0.80 , 1.20 ] STEP 0.05 , 0.05 VALUES "REF_Z" RANGE [ 0.20 , 0.80 ] STEP 0.05 , 0.05 VALUES "bar_w" RANGE [ 0.025 , 0.05 ] STEP 0.005 , 0.005 VALUES "leg_r" RANGE [ 0.03 , 0.05 ] STEP 0.03 , 0.001
Abatere - rezumat script interfata
!Definire nume dialog I_DIALOG "Proprietati Flexi 02 Table"
!Definire pagina 1
I_PAGE "Dimensiuni"
!Definire casete intrare si iesire
Pasii catre succes
Abatere
127
I_OUTFIELD "Lungime masa" , 0 , 0 , 160 , 22 I_INFIELD "ref_x" , 180 , 0 , 120 , 22
I_OUTFIELD "Latime masa" , 0 , 25 , 160 , 22 I_INFIELD "ref_y" , 180 , 25 , 120 , 22
I_OUTFIELD "Inaltime masa" , 0 , 50 , 160 , 22 I_INFIELD "ref_z" , 180 , 50 , 120 , 22
I_OUTFIELD "Grosime blat masa" , 0 , 75 , 160 , 22 I_INFIELD "tabletop_t" , 180 , 75 , 120 , 22
I_OUTFIELD "Raza picior masa" , 0 , 100 , 160 , 22 I_INFIELD "leg_r" , 180 , 100 , 120 , 22
I_OUTFIELD "Latime bara" , 0 , 125 , 160 , 22 I_INFIELD "bar_w" , 180 , 125 , 120 , 22
!Definire pagina 2
I_PAGE "Reprezentare"
!Definire casete intrare si iesire
I_OUTFIELD "Suprafata blat masa" , 0 , 0 , 160 , 22, 1 I_INFIELD "tabletop_s" , 180 , 0 , 120 , 22
I_SEPARATOR 0 , 36 , 300 , 36
I_OUTFIELD "Culoare masa" , 0 , 50 , 160 , 22, 1 I_INFIELD "color_t" , 180 , 50 , 120 , 22
I_OUTFIELD "Culoare conectori" , 0 , 75 , 160 , 22, 1 I_INFIELD "color_c" , 180 , 75 , 120 , 22
I_OUTFIELD "Culoare in plan" , 0 , 100 , 160 , 22, 1 I_INFIELD "color_p" , 180 , 100 , 120 , 22
128
38BAbatere - rezumat script 2D
Allplan 2012
Abatere - rezumat script 2D
!Definire culoare vedere plana COLOR color_p
!Dreptunghi 2D pentru vedere plana
RECT2 0 , 0 , REF_X , REF_Y
Abatere - rezumat script 3D
REF_HANDLES tableframe_h=ref_z-tabletop_t-0.02
COLOR color_t
!Definire suprafata blat masa
MATERIAL tabletop_s
!Definire blat masa
TRANSZ REF_Z BOX REF_X , REF_Y , -tabletop_t RESTORE 1
!Resetare suprafata
MATERIAL ""
!Picior stanga jos
TRANS 0.0225, 0.06, 0 CYLIND tableframe_h, leg_r
Pasii catre succes
Abatere
RESTORE 1
129
!Picior stanga sus
TRANS 0.0225 , REF_Y - 0.01 - 0.05 , 0 CYLIND tableframe_h, leg_r RESTORE 1
!Picior dreapta jos
TRANS REF_X - 0.0225 , 0.06 , 0 CYLIND tableframe_h, leg_r RESTORE 1
!Picior dreapta sus
TRANS REF_X - 0.0225 , REF_Y - 0.01 - 0.05 , 0 CYLIND tableframe_h , leg_r RESTORE 1
!Contravantuire stanga
TRANS 0.01 , 0.01 + 0.05 , tableframe_h BOX 0.025 , REF_Y - 2 * ( 0.05 + 0.01 ) , -0.05 RESTORE 1
!Contravantuire dreapta
TRANS REF_X - 0.01 - 0.025 , 0.01 + 0.05 , tableframe_h BOX 0.025 , REF_Y - 2 * ( 0.05 + 0.01 ) , -0.05 RESTORE 1
!Bare !Bara jos
TRANS 0.01 + 0.025 , 0.22 , tableframe_h GOSUB "bar" RESTORE 1
!Bara sus
130
39BAbatere - rezumat script 3D
TRANS 0.01 + 0.025 , REF_Y - 0.22 - bar_w , tableframe_h GOSUB "bar" RESTORE 1
Allplan 2012
!Definire culoare conectori
COLOR color_c
!Introducere resursa conectori
!Conector stanga jos
TRANS 0.1 , 0.2 , REF_Z - tabletop_t - 0.09 PLACE 01 , 1 RESTORE 1
!Conector dreapta jos
TRANS REF_X - 0.1 - 0.15 , 0.2 , REF_Z - tabletop_t - 0.09 PLACE 01 , 1 RESTORE 1
!Conector stanga sus
TRANS 0.1 , REF_Y - 0.2 - 0.2 , REF_Z - tabletop_t - 0.09 PLACE 01 , 1 RESTORE 1
!Conector dreapta sus
TRANS REF_X - 0.1 - 0.15 , REF_Y - 0.2 - 0.2 , REF_Z - tabletop_t - 0.09 PLACE 01 , 1 RESTORE 1
!Conectori atunci cand masa este mai lunga de 1.60m, centrat
IF ref_x > 1.60 THEN
!Conector centrat jos
TRANS ref_x/2-0.075,0.2,ref_z-tabletop_t-0.09
Pasii catre succes
Abatere
PLACE 01,1 RESTORE 1
131
!Conector centrat sus
TRANS ref_x/2-0.075,ref_y-0.2-0.2,ref_z-tabletop_t-0.09 PLACE 01,1 RESTORE 1
ENDIF
END
!Subscript pentru bara
Bar: BOX REF_X - 2 * ( 0.01 + 0.025 ) , bar_w , -0.05 RETURN
!Subscript pentru bara final
Abatere - rezumat resurse
132
41BObiectiv
Allplan 2012
Pasul 5: Analiza
Obiectiv
In ultimul pas veti pozitiona propriul SmartPart in desen de mai multe ori, veti face modificari, veti pozitiona alt SmartPart provenit din Allplan si veti face cateva copii ale acestui SmartPart. La final, veti analiza toate SmartParts intr-un raport.
Pasii catre succes
Pasul 5: Analiza
133
134
42BCompletarea desenului
Allplan 2012
Completarea desenului
Pentru a completa desenul
Allplan ruleaza. 1 Daca ati definit scriptul pentru masa Flexi 02, setati desenul 5 activ si inchideti toate celelalte desene. 2 Faceti dublu-click dreapta pe masa Flexi 01. 3 Masa Flexi 01 este atasata de cursor si o puteti pozitiona in desen. 4 Este nevoie de patru mese, asa ca faceti click pe 'Numar de copii' in optiuni introducere in asa fel incat sa fie afisat Nr=?. 5 Pozitionati trei mese in desen si apasati ESC pentru a iesi din functie. 6 In zona Creare din modulul SmartParts, faceti click pe Introducere SmartPart. Nota: Puteti sa utilizati de asemenea si functia Citire date din catalog (bara Standard) pentru a introduce SmartParts in Allplan.
7 Deschideti directorul ...\Etc\SmartParts din calea de instalare Allplan si selectati fisierul Chair_Flexi.smt.
Pasii catre succes
Pasul 5: Analiza
135
8 Pozitionati scaunul in spatiul de lucru si apasati ESC pentru a iesi din functie. 9 Faceti dublue-click dreaota pe Flexi Chair pentru a face cate copii doriti pentru cele patru mese. 10 Acum puteti modifica dimensiunile meselor. Nota: Puteti modifica SmartPart-ul Flexi Chair in mai multe moduri. Puteti sa incercati. (Dublu-click stanga de mouse.) 11 Pozitionati scaunele dupa cum doriti. Acum, desenul ar trebui sa arate cam asa:
136
42BCompletarea desenului
Allplan 2012
Nota: Directorul...\Etc\SmartParts din calea de instalare Allplan contine fisierul Table_Flexi.smt. Acest SmartPart este echivalent cu masa Flexi 01 pe care ati creat-o. Scripturile difera insa putin. SmartPart-ul Flexi Table este disponibil ca si content international.
Pasii catre succes
Pasul 5: Analiza
137
Analiza prin utilizarea unui raport
Pentru a analiza un SmartPart intr-un raport
Allplan este deschis, iar desenul 5 este activ. 1 In paleta Functiuni, deschideti modulul Macro (Module aditionale). 2 In zona Creare din modulul Macro, faceti click pe Lista. Raport,
3 Selectati directorul Standard in partea stanga a casetei de dialog Raport, Lista. 4 Selectati directorul SmartParts si fisierul SmartParts.rdlc. 5 Faceti click pe Open.
6 Faceti clic pe Tot in Optiuni introducere Raportul este afisat intr-o fereastra separata.
138
43BAnaliza prin utilizarea unui raport
Allplan 2012
Utilizati pictogramele din partea de sus pentru a comuta intre pagini. Puteti prelucra raportul dupa cum urmeaza: Puteti sa il imprimati. Puteti sa il pozitionati in desenul activ, Puteti sa il salvati in format PDF sau Excel.
Pasii catre succes
Pasul 5: Analiza
139
Puteti sa il modificati cu ajutorul functiei Generator plan. Puteti salva modificarile intr-un sablon nou in format RDLC. 7 Inchideti raportul.
Pasii catre succes
Index
141
Index
C
caseta de referinta, 32, 46 citire date din catalog, 17, 116, 134 comenzi CASETA, 46, 54, 62, 68 CULOARE, 100, 106 CYLIND, 121 END, 68, 79, 84 ENDIF, 84 GOSUB, 68 I_DIALOG, 110 I_INFIELD, 110 I_OUTFIELD, 110 I_PAGE, 110 I_SEPARATOR, 110 IF...THEN, 84 MATERIAL, 100 PLACE, 79, 84 RANGE, 89 RECT2, 106 REF_HANDLES, 46 RESETARE, 54, 62, 68, 79, 84 RETURN, 68 TRANS, 46, 54, 62, 68, 79, 84 VALUES, 89 copiere, mutare fisiere ..., 93 crearea proiectului, 6 Setari de baza, 10 crearea propriului SmartPart analizarea SmartParts, 134, 137 atribuirea suprafetelor, 94, 100, 102 creare geometrie definirea casetei de dialog prin scripturi, 94, 110, 114 definirea parametrilor cu ajutorul scripturilor, 89 reprezentare grafica cu dimensiuni, 43 salvarea SmartParts, 93, 116 vedere plan, 106, 109
E
Editor SmartPart, 31 adaugarea parametrilor, 46, 68, 94 definirea, 2 formarea grupurilor, 94 intelegerea scripturilor, 30 tab-ul parametri, 34 tab-ul resurse, 42 tab-ul script 2D, 40 tab-ul script 3D, 41 tab-ul script interfata, 39 tab-ul script master, 36 tab-ul script parametru, 38 tab-ul vedere, 32 variabile, 54
F
functii, 5, 27 creare SmartParts, 46 introducere SmartParts, 134 modificare SmartParts prin scripts, 62, 68, 77, 94, 110 functii aditionale, 27 functii in editorul de script obiecte 3D, 77 resetarea parametrilor, 46 rularea scripturilor, 46, 54, 62, 68, 79, 84, 89, 94, 100, 106, 110 scripturi de verificare, formatare, 46, 54, 62, 68, 79, 84, 89, 94, 100, 106, 110
blat masa, 46, 53 conectori, 76, 81 conditie if, 84, 86 contravantuiri transversale, 62, 66 picior masa, 54, 60 resurse, 77, 79
I
introducere date in catalog, 116
142
Index
Allplan 2012
R
raport, 137
S
SmartPart caseta de dialog implicita, 12 citire date din catalog, 17, 116, 134 definirea, 2 inserare, 12, 17, 25 meniu contextual, 12 modificare, 12, 20, 25 unde se gasesc, 2 suprafata, 4
You might also like
- ST 022 - 1999 - Proiect, Ex Si Area Drumurilor ComunaleDocument14 pagesST 022 - 1999 - Proiect, Ex Si Area Drumurilor ComunaleFlorian PasareNo ratings yet
- C 28 1983 Sudarea ArmaturilorDocument28 pagesC 28 1983 Sudarea ArmaturilorDan PodarNo ratings yet
- NP 116 2004 Alcat Structurilor Rutiere Rigide Si Suple Ptru StraziDocument141 pagesNP 116 2004 Alcat Structurilor Rutiere Rigide Si Suple Ptru StraziAdrian DaneaNo ratings yet
- Tutorial Allplan2015 - ArhitecturaDocument486 pagesTutorial Allplan2015 - ArhitecturaCosmin NaumNo ratings yet
- Tutorial Allplan2015 - Inginerie PDFDocument334 pagesTutorial Allplan2015 - Inginerie PDFDavidescu DanielNo ratings yet
- Calculul Structurilor La Actiunea Seismica Conform P100 2006Document24 pagesCalculul Structurilor La Actiunea Seismica Conform P100 2006Bordeut LucianNo ratings yet
- Tutorial Certificat Energetic 2011-ApartamentDocument73 pagesTutorial Certificat Energetic 2011-ApartamentTismanaru CezarNo ratings yet
- Manual AX3000-2009Document193 pagesManual AX3000-2009sebi270No ratings yet