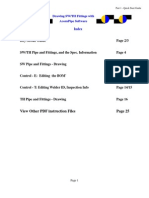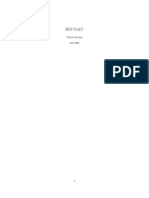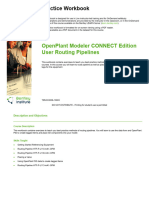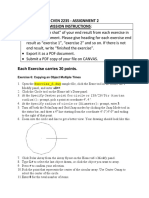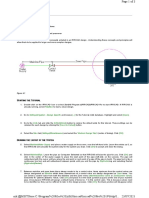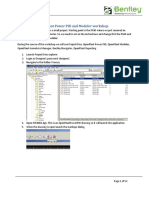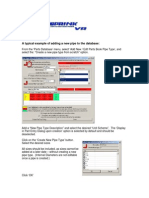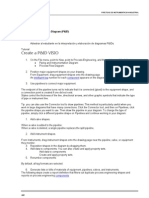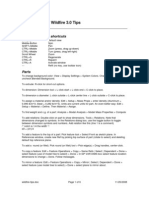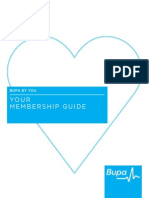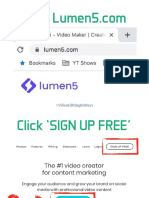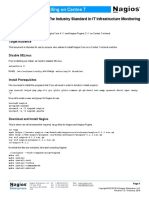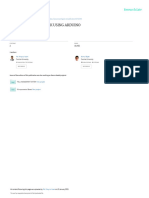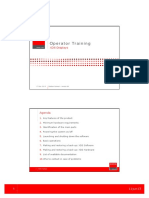Professional Documents
Culture Documents
Gettingstarted Commercial Pipe
Uploaded by
puffdCopyright
Available Formats
Share this document
Did you find this document useful?
Is this content inappropriate?
Report this DocumentCopyright:
Available Formats
Gettingstarted Commercial Pipe
Uploaded by
puffdCopyright:
Available Formats
Getting Started with Commercial Pipe
Note: For this exercise open the Getting Started Pipe.dwg file in the C:\CP12_5\Commercial\Pipe folder.
1. On the Design pulldown menu or the Design toolbar select Options.
a. Current Run/Elevation From, Bottom b. Welds Check Draw Welds Check Annotate Weld Tags and set Text Size to 4 Weld Tags, set # of Digits to 3 c. Tooltip Query, select Add All
2. On the Design pulldown menu or the Design toolbar select Specifications.
a. Pipe Size: Set to 6 b. System #: Select 410 HPS c. Check Auto-Specify
3. On the Design pulldown menu or the Design toolbar select Start a Run.
On the Command line, Digitize new elevation <KB Option>: Enter On the Command line, Starting Elevation <10'>: 10, Enter On the Command line, <From point>: Pick a point in the Top View and pull to the right On the Command line, Angle/Up/Down <90.000>: Left click your mouse a. On the Pressure Pipe pulldown menu or the Pressure toolbar select Default Length and place 2, see Figure #1.
Figure #1
b. On the Design pulldown menu or the Design toolbar select Turn Up.
Select the 90 Degree Long Radius Elbow and OK
Select 90 Degrees and OK, see figure #2.
Figure #2
c. On the Design pulldown menu or the Design toolbar select Auto Route.
Select the 90 Degree Long Radius Elbow and OK On the Command line, Digitize new elevation <KB Option>: Enter On the Command line, Enter Ending Elevation <Current = 11'-0 3/8">: 22', Enter Pick a point to the right of the Elbow in the Top View
Select 0 Degrees and OK On the Command line, Close/Join/Snap/Elev/<Next Point>: Enter, see figure #3
Figure #3
d. On the Design pulldown menu or the Design toolbar select Insert into Pipe.
Select Center and OK On the Command line, cpmnu_insert Pipe to Insert into (at insertion point): Select the first piece of pipe drawn
Select Valve and OK
Select Gate Valve and make the Connection Flanged Select Search
Select Milwaukee F-2894 and Use Select Place
Select 90 Degrees and OK See figure #4
Figure #4 4. On the Design pulldown menu or the Design toolbar select Start a Run.
On the Command line, Digitize new elevation <KB Option>: Select the piece of pipe to the left of the Valve On the Command line, <From point>: In the Top View select above the same pipe and pull up the screen and left click your mouse.
a. On the Pressure Pipe pulldown menu or the Pressure Pipe toolbar select Default Length, see figure #5
Figure #5
b. On the Design pulldown menu or the Design toolbar select Insert into Pipe.
Select Aligned and OK On the Command line, cpmnu_insert Pipe to Insert into (at insertion point): Select the pipe to the left of the valve
Select Tee and OK On the Command line, Pick Pipe/Fitting to Align with: Select the pipe going up the screen, see Figure #6
Figure #6
c. On the Design pulldown menu or the Design toolbar select Join To.
On the Command line, cpmnu_join Pipe/Fitting to Join to: Select the Branch of the Tee d. On the Pressure Pipe pulldown menu or the Pressure Pipe toolbar select Cut to Length.
On the Command line, Join <Length>: J, Enter On the Command line, Pick Pipe/Fitting to Join to: Select the end of the pipe going up the screen, see figure #7
Figure #7
5. On the Design pulldown menu or the Design toolbar select Auto Centerline.
On the Command line, Pick Run to Centerline/All/Config/Exit: Pick the main run and then Enter, See figure #8
Figure #8
6. On the Hanger pulldown menu or the Hanger toolbar select Configure Hanger.
Use the default settings on the Configure Tab Placement Options Tab, select Place Single Hanger and set the Ceiling Floor Elevation to 146, select OK.
7. On the Hanger pulldown menu or the Hanger toolbar select Place Hanger.
On the Command line, Select pipe/duct on run: In the Top View select the Cut to Length Pipe on the left side of the Tee On the Command line, Select point on pathline: In the Top View select the Auto Centerline The Place Single Hanger will toggle through until you are done placing Hangers so place 1 more to the right of the Valve, see figure #9
Figure #9
8. On the Utilities pulldown menu or the Utilities toolbar select Pipe Reports.
Report Type, Select BOM Report Output To, Select Dwg (BOM Only) Check By System #: 410 HPS Select OK On the Command line, Starting point for BOM report: Pick a point above the valve, see figure #10
Figure #10
You might also like
- Getting Started With Commercial PipeDocument26 pagesGetting Started With Commercial PipeRahul SrivastavaNo ratings yet
- GettingStarted HVACDocument20 pagesGettingStarted HVACSudiyantoNo ratings yet
- Cadpipe BS TutorialDocument44 pagesCadpipe BS Tutorialrayzone1No ratings yet
- 4 SW TH Fittings GuideDocument25 pages4 SW TH Fittings GuideemaanazeemNo ratings yet
- All Exercises Six HoursDocument28 pagesAll Exercises Six HoursvarunreddytrmlNo ratings yet
- AirValve 8.0 TutorialDocument7 pagesAirValve 8.0 TutorialKeivn SimiyuNo ratings yet
- Exercise 3 - Pipework Design PdmsDocument7 pagesExercise 3 - Pipework Design PdmsLorenzo SantanaNo ratings yet
- How To Build A PartDocument14 pagesHow To Build A Partapi-235375530No ratings yet
- Hecsalv Ship Design SoftwareDocument37 pagesHecsalv Ship Design SoftwareAhmed Elhewy100% (1)
- OpenPlant Modeler CONNECT Edition Routing Pipelines Metric TRNC03238-10001Document52 pagesOpenPlant Modeler CONNECT Edition Routing Pipelines Metric TRNC03238-10001ingecon.erwanpsNo ratings yet
- OpenPlant Piping Routing Pipe CE MetricTRNC03238-10008Document57 pagesOpenPlant Piping Routing Pipe CE MetricTRNC03238-10008ingecon.erwanpsNo ratings yet
- LabVIEW - Zadaci 1Document5 pagesLabVIEW - Zadaci 1skola2No ratings yet
- ME 210 Mechanical Engineering Drawing & Graphics: College of Engineering SciencesDocument11 pagesME 210 Mechanical Engineering Drawing & Graphics: College of Engineering SciencesEbrahim HanashNo ratings yet
- OpenPlant Piping Routing Pipe CE Metric TRNC03238-10003Document58 pagesOpenPlant Piping Routing Pipe CE Metric TRNC03238-10003ingecon.erwanpsNo ratings yet
- Exercise 2 - Pipework Design PdmsDocument12 pagesExercise 2 - Pipework Design PdmsLorenzo SantanaNo ratings yet
- Exercise 0 - Open and Run A Virtual Instrument (Slide 12)Document19 pagesExercise 0 - Open and Run A Virtual Instrument (Slide 12)Zim ShahNo ratings yet
- Tutorials: Tutorial 1Document25 pagesTutorials: Tutorial 1Berlianda putriNo ratings yet
- EDS Quick Ref - SCRNDocument20 pagesEDS Quick Ref - SCRNRicardoNo ratings yet
- CVEN 2235 - ASSIGNMENT 2 SUBMISSION INSTRUCTIONSDocument6 pagesCVEN 2235 - ASSIGNMENT 2 SUBMISSION INSTRUCTIONSvrb126No ratings yet
- Irricad - Basic Design StepsDocument3 pagesIrricad - Basic Design StepsKuldeep JadhavNo ratings yet
- 47evZdLgQgq3r2XS4EIKqg Practice Exercise 4 Corridors SOLUTIONDocument12 pages47evZdLgQgq3r2XS4EIKqg Practice Exercise 4 Corridors SOLUTIONGeorgeNo ratings yet
- Advanced Road Design: - 1 - Civil Survey Solutions Pty LTDDocument95 pagesAdvanced Road Design: - 1 - Civil Survey Solutions Pty LTDValéry MbraNo ratings yet
- Creating a Sprinkler Design Schedule in RevitDocument68 pagesCreating a Sprinkler Design Schedule in RevitRagul0042No ratings yet
- Create An Alignment Using The Alignment Layout ToolsDocument10 pagesCreate An Alignment Using The Alignment Layout ToolsKoeswara SofyanNo ratings yet
- 4 TuberiasDocument8 pages4 TuberiasVladimir VeraNo ratings yet
- Machining Quick Estimate: DFM Concurrent Costing DfmaDocument6 pagesMachining Quick Estimate: DFM Concurrent Costing Dfmaarun prakash suggulaNo ratings yet
- OpenPlant Power PID and Modeler workshop instructionsDocument52 pagesOpenPlant Power PID and Modeler workshop instructionscem2karaku2No ratings yet
- Short Fenske-Underwood-Gilliland MethodDocument2 pagesShort Fenske-Underwood-Gilliland MethodRaziq AnsariNo ratings yet
- Cadpipe 3D Design: TutorialDocument32 pagesCadpipe 3D Design: TutorialNguyen Thanh NguyenNo ratings yet
- LabVIEW C1Document42 pagesLabVIEW C1clay_camyNo ratings yet
- Database Pipe AddpipetodatabaseDocument3 pagesDatabase Pipe AddpipetodatabaseIvan LizarazoNo ratings yet
- Fast Static R8 TSC2Document4 pagesFast Static R8 TSC2Diana Hosam0% (1)
- InstruCalc8 QuickStart GuideDocument26 pagesInstruCalc8 QuickStart GuideBari Ipung Guntur100% (1)
- P8 Diagrama P&ID VisioDocument5 pagesP8 Diagrama P&ID VisioMiguel Sanchez BravoNo ratings yet
- AutoPIPE QuickStart - Model Modification - WorkbookDocument63 pagesAutoPIPE QuickStart - Model Modification - WorkbookJames100% (1)
- Mold MachiningDocument159 pagesMold MachiningTanNguyễnNo ratings yet
- Tutorial 05 Water Pressure GridDocument21 pagesTutorial 05 Water Pressure Grid111sinpar111No ratings yet
- Computational Fluid Dynamics With Solidworks: Laminar Flow in A PipeDocument13 pagesComputational Fluid Dynamics With Solidworks: Laminar Flow in A Pipesuperman3kNo ratings yet
- Create A P& ID or PFD - Visio - OfficeDocument3 pagesCreate A P& ID or PFD - Visio - OfficejoaquicNo ratings yet
- Revolved Surface Parallel Toolpath TutorialDocument12 pagesRevolved Surface Parallel Toolpath TutorialBustamante Bernal HoudiniNo ratings yet
- Bolt Analysis Using ABAQUSDocument23 pagesBolt Analysis Using ABAQUSsivabharath4488% (8)
- Autocad Plant3d Quick Reference GuideDocument2 pagesAutocad Plant3d Quick Reference GuideashrafNo ratings yet
- Create A P&ID or PFD - VisioDocument2 pagesCreate A P&ID or PFD - Visiovasi haranNo ratings yet
- Procedure Setup and Calibrate ECT DefHiDocument38 pagesProcedure Setup and Calibrate ECT DefHivikramNo ratings yet
- Webmethods Flow TutorialDocument24 pagesWebmethods Flow Tutorialsatheesh_vpsNo ratings yet
- Pro/ENGINEER Wildfire 3.0 Tips: Keyboard/mouse ShortcutsDocument6 pagesPro/ENGINEER Wildfire 3.0 Tips: Keyboard/mouse ShortcutsCADTDDNo ratings yet
- 4 & 5 Axis Mill Training TutorialsDocument66 pages4 & 5 Axis Mill Training Tutorialsapi-2604286578% (9)
- Tutorial MonopoloDocument6 pagesTutorial MonopolojorgehugocorreaNo ratings yet
- Draw Pipes Plan ViewDocument9 pagesDraw Pipes Plan ViewJule WandNo ratings yet
- Pro/ENGINEER Wildfire 3.0 Tips: Keyboard/mouse ShortcutsDocument6 pagesPro/ENGINEER Wildfire 3.0 Tips: Keyboard/mouse ShortcutsPankaj KumarNo ratings yet
- Theory: Experiment No.2: Create A VI ObjectiveDocument5 pagesTheory: Experiment No.2: Create A VI ObjectiveHimanshu SaxenaNo ratings yet
- EcoCore Leco TruSpecCN Quickref 20110926Document5 pagesEcoCore Leco TruSpecCN Quickref 20110926Ashar AccaNo ratings yet
- Visio For EngineersDocument57 pagesVisio For EngineersDanial QadirNo ratings yet
- 23-Grade 8.8 Bolt & Nut (Iso)Document1 page23-Grade 8.8 Bolt & Nut (Iso)anoordheen100% (2)
- ASTM A105 Flange Heat TreatmentDocument16 pagesASTM A105 Flange Heat TreatmentpuffdNo ratings yet
- Big Hero 6Document1 pageBig Hero 6puffdNo ratings yet
- BBY PMI Membership GuideDocument27 pagesBBY PMI Membership GuidepuffdNo ratings yet
- Hilti CatalogueDocument64 pagesHilti CataloguepuffdNo ratings yet
- HTML 3Document26 pagesHTML 3Roshin VargheseNo ratings yet
- 20.1Document25 pages20.1Hoson AkNo ratings yet
- Lumen5 TutorialDocument42 pagesLumen5 TutorialkingfunchumNo ratings yet
- Raises Montessori Academe: Curriculum MapDocument8 pagesRaises Montessori Academe: Curriculum MapLara LealNo ratings yet
- Chapter 3 Creating Web Pages With Linksj Imagesj and Embedded Style SheetsDocument20 pagesChapter 3 Creating Web Pages With Linksj Imagesj and Embedded Style SheetsRia GarciaNo ratings yet
- Provisional Grade Card: Maulana Abul Kalam Azad University of Technology, West BengalDocument2 pagesProvisional Grade Card: Maulana Abul Kalam Azad University of Technology, West BengalSWARNAVO ROYNo ratings yet
- Module 4 - Structure & UnionDocument65 pagesModule 4 - Structure & UnionashishtiwarypcNo ratings yet
- Conditions of Sale: EPD FORM 8-21-01Document97 pagesConditions of Sale: EPD FORM 8-21-01Sabina BanegasNo ratings yet
- Nagios Core - Installing On Centos 7: The Industry Standard in IT Infrastructure MonitoringDocument2 pagesNagios Core - Installing On Centos 7: The Industry Standard in IT Infrastructure MonitoringYuda YudaNo ratings yet
- 4-162 - 10-15 DespieceDocument39 pages4-162 - 10-15 DespieceAlejandroNo ratings yet
- Customer Satisfaction Survey - ManufacturingDocument9 pagesCustomer Satisfaction Survey - ManufacturingBhushan MalsheNo ratings yet
- Mem-Bus Absolute Encoder: With PROFINET Interface Operating ManualDocument48 pagesMem-Bus Absolute Encoder: With PROFINET Interface Operating Manualalejandro diazNo ratings yet
- GPS Interface - Interfacing GPS With AVR Microcontroller Code (Atmega16)Document5 pagesGPS Interface - Interfacing GPS With AVR Microcontroller Code (Atmega16)bhavanimaddula100% (1)
- College Data Management SystemDocument7 pagesCollege Data Management SystemParth BhawarNo ratings yet
- 1560 Data SheetDocument5 pages1560 Data SheetRANDY SANTIAGONo ratings yet
- Fingerprint Door Lock Using Arduino: Technical ReportDocument54 pagesFingerprint Door Lock Using Arduino: Technical ReportAbbaNo ratings yet
- RoboTek Program DescriptionDocument32 pagesRoboTek Program Descriptiontonet enteaNo ratings yet
- Operator Training for XDS Displays SoftwareDocument8 pagesOperator Training for XDS Displays SoftwareelmiNo ratings yet
- Opti Cca ts2 Interface Specifications PDFDocument104 pagesOpti Cca ts2 Interface Specifications PDFnejivanNo ratings yet
- BYOD: Business Opportunity or Big Headache? Case StudyDocument3 pagesBYOD: Business Opportunity or Big Headache? Case StudyDeepikaNo ratings yet
- Lenovo 3000 C200Hardware Maintenance ManualDocument104 pagesLenovo 3000 C200Hardware Maintenance ManualIvan BeneNo ratings yet
- Basic concepts of algorithms in 40 charsDocument2 pagesBasic concepts of algorithms in 40 charsMangesh DeshmukhNo ratings yet
- PC's & Laptop Accessories PDFDocument4 pagesPC's & Laptop Accessories PDFsundar chapagainNo ratings yet
- Welcome To The Center: Competency StandardsDocument7 pagesWelcome To The Center: Competency StandardsReyden ArcillasNo ratings yet
- Arduino Nano DHT11 Temperature and Humidity VisualDocument12 pagesArduino Nano DHT11 Temperature and Humidity Visualpower systemNo ratings yet
- Ayushi - Pratap Singh - ResumeDocument2 pagesAyushi - Pratap Singh - ResumesagarNo ratings yet
- Active Battery Management SystemDocument29 pagesActive Battery Management SystemJeff RuossNo ratings yet
- Sample Resume For Radio InternshipDocument7 pagesSample Resume For Radio Internshipkpcvpkjbf100% (2)
- Run Sap Like A Factory: RSLF Bpo - Nfe MonitoringDocument15 pagesRun Sap Like A Factory: RSLF Bpo - Nfe MonitoringEverton Araujo PadilhaNo ratings yet
- Toyota Verso 2016 Navigation ManualDocument264 pagesToyota Verso 2016 Navigation Manualcarl123cmNo ratings yet