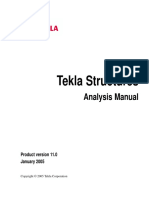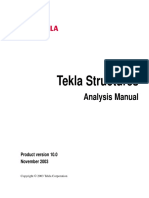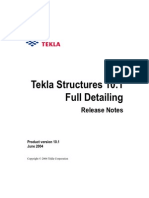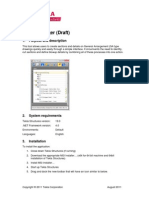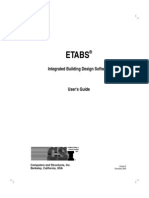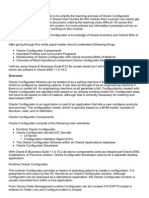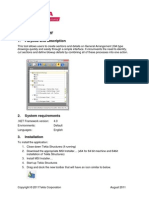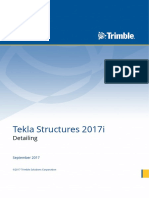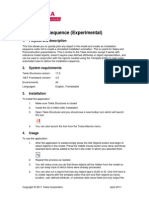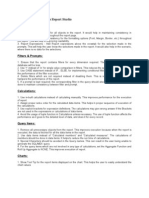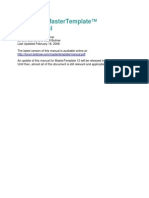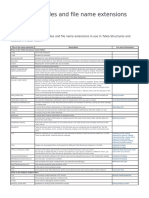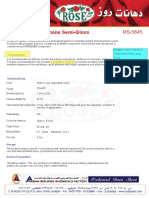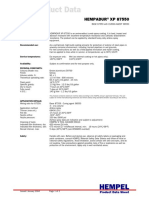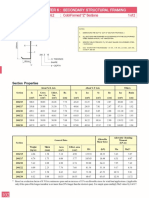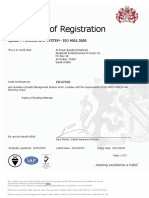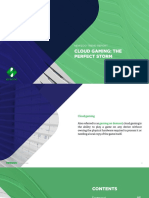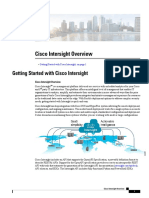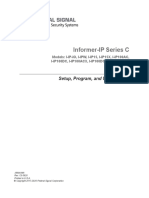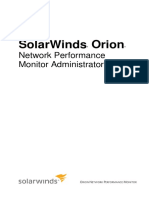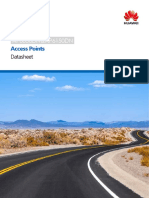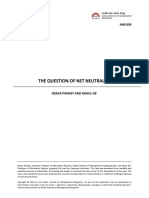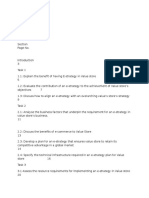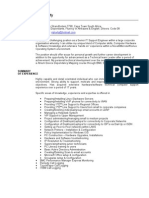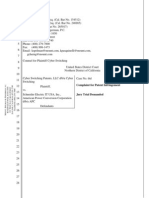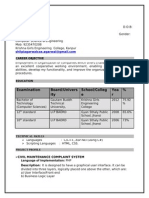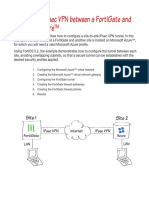Professional Documents
Culture Documents
X Steel Book System
Uploaded by
Fadi HamandiOriginal Description:
Original Title
Copyright
Available Formats
Share this document
Did you find this document useful?
Is this content inappropriate?
Report this DocumentCopyright:
Available Formats
X Steel Book System
Uploaded by
Fadi HamandiCopyright:
Available Formats
Preface
Page 1 of 291
Preface
This is the Tekla Structures System Manual. The following paragraphs explain how this guide is organized, suggest different paths for different types of user, describe the other guides provided in the package, and tell you how to report any problems you have with the software or guides. Topics in the Preface are: Audience How to use this guide Additional help resources Conventions used in this guide Related guides Organization
1 Using Tekla Structures effectively
Introduction With Tekla Structures you do not have to do everything manually. There are many features you can you use to automate your work processes. You will find it useful to read this chapter before starting a project in Tekla Structures. In this chapter This chapter is a collection of practical suggestions from experienced Tekla Structures users and service personnel on how to use Tekla Structures effectively. You will also find many links to more detailed explanations of the various features discussed here and step-by-step instructions where appropriate. Contents This chapter is divided into the following sections: General Modeling Drawings and plotters Autosave Customizing the interface Optimizing system performance
1.1 General
This section describes how to make the most of various Tekla Structures features when setting up a project. Topics Firm and project folders Numbering series Phases Catalogs
file://E:\Documents and Settings\wasiq ali\Local Settings\Temp\~hhACAC.htm
20/04/2006
Preface
Page 2 of 291
Preferences
Firm and project folders
Before you customize any object properties for specific projects or organizations, create firm and project folders in which to store them. This will save you time setting up future projects and also when you upgrade Tekla Structures. See also Project and firm folders Folder search order Predefining part properties
Numbering series
Numbering series Before you start modeling, it is good idea to plan the numbering prefixes and start numbers you will use for the entire project. Careful planning prevents numbering conflicts. Example You could define the prefixes and start numbers for a multi-storey building as follows:
Profiles 1st floor 2nd floor PR1000 PR2000
Plates 1000 2000
Column assembly C1000 C2000
Beam assembly B1000 B2000
Brace assembly V1000 V2000
Truss assembly T1000 T2000
See also Numbering parts Numbering Preferences
Phases
You can use phases to break up a model into different sections. Phases are often used to indicate erection sequences. You can create reports and views, hide objects and copy objects from other models according to their phase number. Example You have a large project on which several users will work simultaneously in single-user mode. First create a basic model which includes, for example, the columns. This is phase 1. You then copy this basic model to all users. Each user then works on a separate part of the building. As each part of the model is completed, you can copy it back to the basic model as a separate phase (phase 2, 3, etc). See also
file://E:\Documents and Settings\wasiq ali\Local Settings\Temp\~hhACAC.htm
20/04/2006
Preface
Page 3 of 291
Phases Edit > Copy > From model View filter (Numbers tab)
Catalogs
Before you start a project, check that the catalogs you are using conform to the project requirements. Ensure all users access the same catalogs. See also Folder search order Catalogs Open a model first The profile catalog The material catalog The bolt and bolt assembly catalogs The reinforcing bar catalog
Preferences
Check that your preferences are set up correctly before you start modeling. Click Setup > Options... > Preferences. Component properties override preferences. Tekla Structures only uses the values in the Preferences tab if the corresponding fields in the component dialog boxes are empty. Tekla Structures uses the information in the Preferences tab when it creates parts using components. Example It is important that profile names are set up correctly so that you can use filters and wizards effectively. If you change settings in the Preferences tab, Tekla Structures only applies the new settings to components you subsequently create. Components you created prior to changing the preferences are not affected.
In multi-user mode, all users working in the same model have the same preferences as well as other properties, catalogs, etc.
Profile names In the Preferences tab, profile names are parametric profile prefixes. They must exist in the profile catalog. If you want to use a parametric profile name that does not exist in the catalog, first add it to profile catalog, then enter it here. Tekla Structures uses the Folded plate prefix when you use the Polyplate command in macros. See also The profile catalog. Connections
file://E:\Documents and Settings\wasiq ali\Local Settings\Temp\~hhACAC.htm
20/04/2006
Preface
Page 4 of 291
Enter part start numbers in fields Pos1 to Pos4. Cross-check these settings against the numbering series you define to make sure they cannot overlap. If they overlap, Tekla Structures may create two non-identical parts with the same part number. This generates an error in the log file numbering.history. Edge distance When you use components, Tekla Structures uses the Factor of bolt edge distance and Element considered fields to check that the bolts it creates are not too close to the edge of a part. Tekla Structures warns you if they are. Check that bolt edge distance is set according to the standard you are using. Use the Element considered field to base edge distance checks on bolt or hole diameter. See also Getting started.
1.2 Modeling
This section explains how to make the most of the various modeling tools and features in Tekla Structures. Topics Automating the detailing process Predefining part properties Macros AutoDefaults AutoConnection
Automating the detailing process
If you have a standard way of configuring connections, save time by saving the connection properties once. Store them in firm or project folders for future use. See Firm and project folders. Tekla Structures includes AutoConnection and AutoDefaults tools to automate the modeling process. So you can customize Tekla Structures to suit a particular project and the way you work. See AutoConnection and AutoDefaults and also AutoConnection. There are three levels of automation that you can help you work faster and more accurately.
file://E:\Documents and Settings\wasiq ali\Local Settings\Temp\~hhACAC.htm
20/04/2006
Preface
Page 5 of 291
Predefining part properties
If you have additional information you need to include for particular parts, create user-defined attributes. Tekla Structures saves all customized object properties in the current model folder. You can also copy the attribute files to project or firm folders for future use. See Firm and project folders and Part properties.
In multi-user mode, all users working on the same model use the same preferences and attribute files.
Example For beam properties, this technique guarantees that part names are correct. This means you can easily use a wizard to create drawings. See Using drawing wizards and Creating wizard files. Consider developing a naming policy for files containing customized object properties. Then you can easily cut and paste them to firm and project folders. This also makes it easier to manage objects in view filters, select filters, drawing properties, etc. Using predefined properties You can set the properties for macros, connections, and other objects (columns, beams, bolts, etc.) then save them. It is then simple to reload these properties either for current or future projects.
Macros
Customize the properties of macros you use to create objects, rather than changing the properties manually each time. Example You know you will use the same type of stairs in several projects. Set up and save the stair macro properties once. When you next need to use that particular stair macro you can just load the pre-defined properties, as shown below. When you apply the macro, Tekla Structures creates exactly the same stairs.
file://E:\Documents and Settings\wasiq ali\Local Settings\Temp\~hhACAC.htm
20/04/2006
Preface
Page 6 of 291
See also Getting started.
AutoDefaults
Use AutoDefaults to automatically apply the correct properties to existing connections. Using this technique you are also building your own expertise into the Tekla Structures database, so the entire company benefits from it. See AutoConnection and AutoDefaults, and also AutoConnection.
AutoConnection
Use the AutoConnection feature to automatically apply connections. You can use AutoConnection to quickly add connections individually, in phases, or project-wide. This is a useful technique when you are working on a large project using many connections, modifying a model, or importing modified profiles. See AutoConnection and AutoDefaults, and also AutoConnection.
1.3 Drawings and plotters
This section explains how to make the most of the select filter, wizards and printer catalog settings to standardize drawing creation and plotting. Topics Drawing properties Layouts and templates Reports and symbols Select filters Wizards Defining print devices
file://E:\Documents and Settings\wasiq ali\Local Settings\Temp\~hhACAC.htm
20/04/2006
Preface
Page 7 of 291
Drawing properties
Using well-prepared drawing settings and wizards can dramatically reduce the time it takes to create and edit drawings. Define the settings for different types of parts and assemblies carefully. Then the drawings you create are as complete as possible, with little or no need for editing. Examples Define different assembly drawing settings for columns, beams, secondary beams, plates, bracings and trusses. Define single-part drawing settings for I and H profiles, tubes, round tubes (wrap-around) and plates. Predefine drawing view properties to use additional views in drawings, such as detail, section or plan views. See also Drawing Properties.
Layouts and templates
Plan and define the layouts and templates for drawings you will use before you start a project. See Drawing Layout.
Reports and symbols
Plan and define special reports and symbols you need for a project.
Select filters
Create your own select filters to use both when modeling and using wizards to automate drawing creation. You will find it useful to create select filters for each part with a different name (column, beam, sec.beam, plate, brace, truss, etc.). Use the Select filter dialog box to modify existing filters or create your own. See Select filter.
Wizards
Use wizards to create objects and drawings automatically. See Creating wizard files and Using drawing wizards.
Defining print devices
file://E:\Documents and Settings\wasiq ali\Local Settings\Temp\~hhACAC.htm
20/04/2006
Preface
Page 8 of 291
Set up print devices before starting the project. See The plotter catalog.
1.4 Autosave
Tekla Structures includes the Autosave feature that backs up and saves your work automatically at set intervals. In addition, we strongly recommend that you implement and test a corporate backup strategy. When restoring system backups, you should always restore an entire copy of a model rather than parts of it. Autosave files have the extension .db1_<user>.
In multiuser mode, Autosave is not equivalent to the Save command. Autosave only saves a single user's version of the model and does not update the master model.
Topics Setting Autosave interval Autosave file location Keeping Autosave files Usernames Application error
Setting Autosave interval
You can define Autosave intervals separately for operations performed in the Drawing Editor or while modeling, and for automatic drawing creation. Click Setup > Autosave to open the Autosave properties dialog box.
Check Model and/or Drawing to activate Autosave. The value set for Model defines how often Tekla Structures performs an autosave while working in the model or the Drawing Editor. This number represents the number of menu commands issued. If the command is recursed, for instance creating many beams without interrupting the Create > Beam command, it counts as one menu command. Likewise, in the Drawing Editor, creating many dimensions with the Create > Horizontal dimension command without interrupting the command counts as only one command. The value set for Drawing is the number of drawings Tekla Structures creates automatically between autosaves.
file://E:\Documents and Settings\wasiq ali\Local Settings\Temp\~hhACAC.htm
20/04/2006
Preface
Page 9 of 291
Autosave file location
To have Tekla Structures store Autosave files in a specific folder, set the environment variable XS_AUTOSAVE_DIRECTORY. Tekla Structures creates the folder automatically. You will find the Autosave file in the autosave folder, in a subfolder with the same name as the model. If you do not set this environment variable, Tekla Structures stores Autosave files in the current model folder. Example You are working in multiuser mode and want Tekla Structures to store Autosave files locally, not in the model folder. Set the environment variable XS_AUTOSAVE_DIRECTORY=%XS_RUNPATH%\autosave.
In multiuser mode, Autosave only saves a single user's version of the model and does does not update the master model.
You will notice that in multiuser mode Autosave is much faster than using the Save command. This is because Autosave performs a local save, but the Save command updates the master model.
Keeping Autosave files
By default Tekla Structures deletes Autosave files when you save and close a model. To keep Autosave files, even if you exit Tekla Structures without saving the model, set the environment variable XS_KEEP_AUTOSAVE_FILES_ON_EXIT_WHEN_NOT_SAVING=TRUE .
Usernames
Give all users a different username when working in both single- and multiuser mode. Tekla Structures identifies users by username. Single-user In single-user mode, if several users with the same username open a model, Tekla Structures does not display a warning. So you risk conflicts when saving the model. Multiuser In multiuser mode, Tekla Structures saves Autosave files in the master model folder by default with the filename <model>.db1_<user>. So, if several people are using the same username, conflicts are inevitable. See also Multiuser Mode.
Application error
When you open a model, Tekla Structures automatically checks if the previous session exited normally. If it did not, Tekla Structures prompts whether you want to continue using the Autosave model or the original model.
file://E:\Documents and Settings\wasiq ali\Local Settings\Temp\~hhACAC.htm
20/04/2006
Preface
Page 10 of 291
Fatal: Model memory corrupted by read. When Tekla Structures displays the warning Fatal: Model memory corrupted by read, it means that hardware problems have damaged the model database. Your hard disk may be damaged. Use autosave or system backup files to restore the model.
1.5 Customizing the interface
Once you are familiar with Tekla Structures, you can create your own toolbars, menu and shortcuts containing the commands you use every day. This section explains how to do this. Topics Toolbars Creating a user-defined toolbar Creating a user-defined menu Defining shortcuts
Toolbars
In Tekla Structures, both customized toolbars and user-defined menus belong to the user, not the model or PC. You can create as many toolbars as you need.
Do not change existing toolbars, particularly the connection toolbars. Instead, create new ones. See Creating a user-defined toolbar.
Managing toolbars To open the Customize dialog box, click Window > Toolbars > Customize....
file://E:\Documents and Settings\wasiq ali\Local Settings\Temp\~hhACAC.htm
20/04/2006
Preface
Page 11 of 291
Use the Toolbars tab to reorganize toolbars: move commands from one toolbar to another and even create your own toolbars. The tree on the right contains all available toolbars and displays the commands they include.
Action Add or remove commands Delete commands or toolbars Restore original toolbar Display toolbar
Description In the Customize dialog box, click on a command to select it, then on the toolbar on which you want the command to appear. Click the right arrow to add commands, the left arrow to remove them. In the Customize dialog box, click a command or toolbar to select it, then click Delete. Click Reset to restore the original toolbar. Check Visible to display the toolbar in Tekla Structures. Tekla Structures uses the following icons to indicate if a toolbar is visible or not:
Move command in toolbar tree
Use arrow buttons.
Icons Tekla Structures displays the icon for the command you select. By default, the icon is 16x16 pixels. If the icons look too small, check Large icons which are 24x24 pixels. Check Tooltips to see the command name when you hold the pointer over an icon.
file://E:\Documents and Settings\wasiq ali\Local Settings\Temp\~hhACAC.htm
20/04/2006
Preface
Page 12 of 291
Creating a user-defined toolbar
To create your own toolbar: 1. Click Toolbars > Customize to open the Customize dialog box.
Create also the toolbars for Drawing Editor in the Modeling Editor, otherwise they are not written to the registry.
2. 3. 4. 5.
On the Toolbars tab, click New.... An new toolbar with the name User Toolbar 1 appears in the toolbar tree. You can enter a new name for the toolbar. Click commands on the list on the left, then the right arrow to add them to a toolbar. Use the left arrow to remove commands from a toolbar. Repeat step 3 until you have all the desired commands on the toolbar. Click Close.
See also Toolbars and Creating a user-defined menu.
Creating a user-defined menu
Each user can create their own menu, which is always named User. You can only create one user menu per user. To create your own menu: 1. Click Toolbars > Customize to open the Customize dialog box.
Create also the menu for Drawing Editor in the Modeling Editor, otherwise it is not written to the registry.
2. 3. 4. 5. 6. 7. 8. 9.
Click the Menu tab. Click commands on the command list on the left, then the right arrow to add them to the menu. Tekla Structures displays the commands on the menu on the right of the dialog box. Use the left arrow to remove commands from the menu. Use the arrow buttons to move a command up or down the toolbar tree. Use the line button to add a separator line above the selected command. Repeat step 3 until you have added all the desired commands to the menu. Click Close. You must restart Tekla Structures to activate the menu. The menu name is always User.
See also Creating a user-defined toolbar.
Defining shortcuts
If you frequently use certain commands, assign keyboard shortcuts to them. You will find it faster than using the icons and menus. To assign a shortcut to a command: 1. Click Window > Toolbars > Customize to open the Customize dialog box.
file://E:\Documents and Settings\wasiq ali\Local Settings\Temp\~hhACAC.htm
20/04/2006
Preface
Page 13 of 291
2.
Click on the command on the list on the left of the dialog box. Use the Filter list box to find commands easily. Click to select subgroups of commands. ALL displays all the commands available in Tekla Structures. You can also type in the command name to search for commands. Use the Shortcut fields to assign a shortcut to the command. You can use a single letter, or combine a letter with the Shift, Alt or Ctrl keys. Copy the command to the User menu to activate the shortcut. See Creating a user-defined menu. Click Close to exit the Customize dialog box.
3. 4. 5.
Tekla Structures also includes many predefined shortcuts. See Appendix E, Reserved shortcuts.
1.6 Optimizing system performance
There are various settings in Tekla Structures that you can modify to improve system performance, which is particularly useful when you are handling large and complex models. Topics Virtual memory Display adaptor Solid buffer size How Tekla Structures handles solids
Virtual memory
You will probably need to adjust the virtual memory settings in Windows to optimize system performance. The amount of virtual memory you need depends on the size of the model, and the processes you are using. (For example, saving in multiuser mode is more memory-intensive than in single user mode).
To prevent data loss, always use identical values for the Initial size and Maximum size of virtual memory.
Display adaptor
Tekla Structures makes use of OpenGL technology, if your display adaptor supports it. You may need to indicate that your display adaptor does not support OpenGL technology. Indications can be: objects displayed incorrectly, or difficulty selecting objects. 1. 2. 3. Open User.bat. Set the environment variable: set Restart Tekla Structures.
XS_USE_SOFTWARE_RENDERING=TRUE .
Solid buffer size
file://E:\Documents and Settings\wasiq ali\Local Settings\Temp\~hhACAC.htm
20/04/2006
Preface
Page 14 of 291
To improve performance in large models, try increasing the solid buffer size using the environment variable XS_SOLID_BUFFER_SIZE. This results in Tekla Structures keeping more solids in memory, so it does not have to continuously recreate them. This technique uses a little extra memory, but can result in significant increases in speed. In one example, increasing the solid buffer size from 5000 to 20000 decreased the time taken to run the numbering routine by 80%. This environment variable affects many aspects of modeling, drawings and numbering.
If you increase the solid buffer to a size that exceeds the available memory, Tekla Structures uses the hard drive. This slows down the system significantly. Trial and error is the best way to optimize the solid buffer size.
See also How Tekla Structures handles solids.
How Tekla Structures handles solids
One of the factors that affect performance is the number of verteces in objects. For instance, tubes, particularly if they are curved, usually contain a large number of verteces, as can large numbers of round cuts. The key to optimizing performance in these circumstances is to manipulate the settings that affect how Tekla Structures handles solids. Techniques you can try include: Try setting the environment variable XS_ROUND_SEGMENTS=21. This results in fewer segment in round cross sections, up to 50% of the original load. Minimize the number of curved segments in curved beams. A value of 20 or less is usually adequate for the bottom chords. See Bending. Maximize solid buffer size. See Solid buffer size. Minimize the number of views, when you create assembly drawings. For instance, avoid using automatic section view creation in an assembly drawing with many tubes. When Tekla Structures creates the cuts, the solids are are actually cut in the drawing, which is time-consuming. When you create assembly drawings, minimize the number of dimensions, as searching for dimension points in tubes is time-consuming. Avoid using automatic dimensioning in trusses. See Dimensioning. It is much faster to use fast, or reference line parts and fast hole and bolt representation. When you want an exact view of the parts, either minimize the work area first, or only the objects you want Tekla Structures to draw with exact lines. See View setup.
2 Multiuser Mode
Introduction Tekla Structures runs in either single-user or multiuser mode. Multiuser mode allows several users to access the same model at the same time. Several users can work on the same project and be aware of the others' progress. This eliminates the need for copying and merging models. This chapter describes how to set up a multiuser system and how to work in multiuser mode. Assumed background You need some experience using the Tekla Structures Model Editor. Contents This chapter is divided into the following sections: Multiuser mode Modeling in multiuser mode Drawings in multiuser mode Maintenance procedures Access rights
file://E:\Documents and Settings\wasiq ali\Local Settings\Temp\~hhACAC.htm
20/04/2006
Preface
Page 15 of 291
2.1 Multiuser mode
This section explains how multiuser mode works, and how to set up and use Tekla Structures in multiuser mode. Topics When to use multiuser mode Overview of the multiuser system How multiuser works Setting up the multiuser system Saving in multiuser mode Shutting down the model Copying multiuser models Error messages Recommendations
Tekla Structures multiuser mode only runs on TCP/IP-based networks.
When to use multiuser mode
You can use Tekla Structures in either single-user or multiuser mode. In single-user mode, only one user can work on a model at one time. When modeling a large project, multiuser mode allows many users to work on a model simultaneously. Advantages No duplicate models to control, track or store Less interfacing reduces onsite errors Erection plans based on a single master model Bolt and material lists generated from a single master model Ability to share the workload of large projects among many users Other considerations As with all projects, you need to plan your multiuser project carefully. Some issues to consider are: Only one user can save to the master model at one time Use a numbering plan Schedule numbering sessions appropriately (it can take some time to number larger models) If possible, assign distinct areas of the model to each user You should never use a mix of single-user and multiuser setups on one project. Saving a multiuser model in single-user mode deletes changes by other users working on the model, and can also corrupt the model. See Saving in multiuser mode to find out how saving works in multiuser mode.
file://E:\Documents and Settings\wasiq ali\Local Settings\Temp\~hhACAC.htm
20/04/2006
Preface
Page 16 of 291
Overview of the multiuser system
A Tekla Structures multiuser system runs on a TCP/IP network and consists of: A server computer running xs_server.exe Client computers running Tekla Structures
We recommend that you only run one Tekla Structures server on a network.
The Tekla Structures server The Tekla Structures server program performs these main tasks: Distributes ID numbers for new objects Locks the model when somebody saves or numbers the model Identifies client computers To optimize the performance of a multiuser system, run as few other programs as possible on the Tekla Structures server. This ensures that it processes network requests for object ID numbers efficiently. Server shutdown Users should save their plan models to the master model before the Tekla Structures server is shut down. If the server closes down prior to them saving their plan models, simply restart it, then have users save their plan models to the master model. See also How multiuser works Setting up the multiuser system
How multiuser works
file://E:\Documents and Settings\wasiq ali\Local Settings\Temp\~hhACAC.htm
20/04/2006
Preface
Page 17 of 291
The multiuser model consists of a single master model. Each user can access this model and open their own local view of the model. This local view is called a plan model. Any changes a user makes to his plan model are local and are not visible to other users until he saves the plan model to the master model. The multiuser system can contain several client computers, where users work on their plan models. The master model can be located anywhere on the network, including on any of the client computers. When you open a multiuser model on a client computer, Tekla Structures makes a copy of the master model and saves it locally on the client computer (a plan model). When you click Save to save your plan model back to the master model, Tekla Structures: 1. 2. 3. 4. Takes a new copy of the master model and compares your plan model with it. Saves the changes in your plan model to the copy of the master model (locally). Saves this copy back to the master model. (Other users can now see your changes.) Takes a new copy of the master model and saves it locally as your plan model. (You can see your own changes and those uploaded by other users.)
Locking To preserve the integrity of the multiuser model, Tekla Structures locks the master model when a user: Opens the multiuser model Saves a plan model to the master model Runs numbering
Setting up the multiuser system
The following steps outline how to set up a multiuser system: 1. 2. Set up one computer to run the Tekla Structures server program, xs_server.exe. This program must be launched prior to anybody starting Tekla Structures. Create a shortcut on the desktop pointing to xs_server.exe. The target should use the syntax: path NAME 1238 (for example, C:\TeklaStructures\10\nt\bin\xs_server.exe NAME 1238).
NAME is the name or IP address of the computer running the Tekla Structures server program. 1238 is a standard program value.
3.
Set up the client computers to find the server. Set the environment variable XS_SERVER in the startup batch file on each client computer as shown below:
set XS_SERVER=tcpip:NAME,1238
4. 5. 6. 7.
Start the Tekla Structures server program. Start Tekla Structures on the client computers. Users can now start using Tekla Structures in multiuser mode. Check the DOS window created by xs_server.exe to check that it is running. This shows all the server activity (for example, who has a model open, etc.).
You can also: Run the server program from the command prompt using the same command. Click Start on the taskbar, select Run... and then type the command shown in the box above. See also
file://E:\Documents and Settings\wasiq ali\Local Settings\Temp\~hhACAC.htm
20/04/2006
Preface
Page 18 of 291
Overview of the multiuser system How multiuser works
Saving in multiuser mode
Tekla Structures multiuser mode uses a flexible master model and plan model concept, rather than more limiting 'file-locking' technology. See How multiuser works for more information. Save Tekla Structures preserves the integrity of the model, even if more than one user edits the same model objects. If two users modify the same object, then save to the master model, the master model will only contain the changes of the user who most recently saved their plan model to the master model.
To avoid potential save conflicts, have users work on different areas of the model.
Tekla Structures creates connections to the right parts, even if the part is moved by another user. Autosave Autosave only saves to your computer, and does not reload the master model. Other users do not see the modifications you make after an Autosave. In multiuser mode, this makes Autosave much faster than the Save command. Save updates the master model. To save quickly during a Tekla Structures session: 1. 2. 3. Set Autosave to save to a local drive. Set the autosave interval to 2. Periodically double-click the Interrupt icon to autosave manually.
Remember to save regularly to the master model by clicking Save.
Save as To avoid losing information, never use Save as in the model while in multiuser mode. See also Error messages Copying multiuser models
Shutting down the model
Do not shut down the computer containing the master model while other users are working on their plan models. They will not be able to save their changes to the master model. If this does happen, to avoid losing any changes, follow the steps below:
file://E:\Documents and Settings\wasiq ali\Local Settings\Temp\~hhACAC.htm
20/04/2006
Preface
Page 19 of 291
1. 2. 3. 4.
Keep the plan model(s) open on the client computer(s). Restart the computer containing the master model. Open the master model on the computer containing it and click the Autosave icon to save the model. Click Save on the client computers to save the plan models to the master model.
See also Save Autosave
Copying multiuser models
To avoid losing information, never use Save as in the model while in multiuser mode. To copy a multiuser model: 1. 2. 3. 4. Have all users quit the master model. Open Tekla Structures in single-user mode. Open the model and use Save as to make a copy of the multiuser model. Exit Tekla Structures and re-open the model in multiuser mode to continue working on it.
Error messages
This section describes the error messages you might come across when you work in multiuser mode, their probable causes, and possible solutions.
Error message Database write conflicts detected
Problem More than one user has changed an object.
Solution Check the conflict.log. It lists the ID numbers of the objects that more than one user has changed. This is not usually a critical problem. No need to use the Check database tool. See also Save. Check that the computer where you want to save the model is switched on. Check that you have permission to write to the model folder. Check that there is enough disk space to save the model. Restart the computer where you want to save the model. Try to save the model again. Correct the line in the batch file. (Check NAME is in the right case and correct.)
Could not save model. Disk is full or write protected.
You tried to save a multiuser model to a computer or folder that you could not access.
Tekla Structures cannot access the server defined in the bat file Database locked cannot open model
The line XS_SERVER=tcpip:NAME,1238 is not correctly set. The multiuser model has been moved and the original model server is still running. When Tekla Structures cannot access the server defined in the batch file, it automatically tries to find the model on the server where the model was last accessed. Computer crashed while saving the model, which locks the model.
To unlock the model, the user whose system crashed should open the model in multiuser mode and save it.
file://E:\Documents and Settings\wasiq ali\Local Settings\Temp\~hhACAC.htm
20/04/2006
Preface
Page 20 of 291
Recommendations
Here are some recommendations on how to optimize your multiuser setup. Server computer The Tekla Structures server does not have a high workload and can be run on a relatively low specification computer. You do not need a commercial network file server. Its main task is to process network requests for object ID numbers. See The Tekla Structures server for more information. Client computer Have as much RAM as possible (128 Mb minimum). This speeds up saving in multiuser mode. See Save to find out more about the multiuser save process. We also recommend using a fast processor, particularly for computers where you run numbering. LVD (Low Voltage Differential) drives speed up the saving and opening of models, if the system does not have to use virtual memory (or file swapping to the hard disk). Network Ensure that the TCP/IP protocols are set correctly: Each PC on the same network has a unique ID number Each PC on the same network has an identical Subnet mask
To find the IP address of a computer, type ipconfig at the DOS prompt. In Windows 2000 you can also use Control panel > System > Network identification.
NC and DXF files It is a good idea to have NC files and DXF files in separate folders. This will speed up the opening of the dialog boxes. See CNC.
2.2 Modeling in multiuser mode
This section describes aspects of modeling in Tekla Structures that are specific to multiuser mode. Topics Working with a master model Numbering setup Numbering - specific cases
Working with a master model
Before you start a project, assign each user an area of the model. To prevent potential save conflicts, you need to avoid
file://E:\Documents and Settings\wasiq ali\Local Settings\Temp\~hhACAC.htm
20/04/2006
Preface
Page 21 of 291
having more than one user working on the same, or adjacent model objects. See also Saving in multiuser mode. Example If three users are to model a project, User #1 could model columns, User #2 the 1st floor beams, and User #3 the 2nd floor beams. In the following example, three users are working on the same model in Tekla Structures multiuser mode. You can see how modeling and saving works in practice. The master model contains columns and grids, as you can see here. Each user opens the model in multiuser mode. All users are now working on plan models, locally.
On the plan models: User #1 adds base plates to the columns:
file://E:\Documents and Settings\wasiq ali\Local Settings\Temp\~hhACAC.htm
20/04/2006
Preface
Page 22 of 291
User #2 adds and connects the 1st floor steel beams:
file://E:\Documents and Settings\wasiq ali\Local Settings\Temp\~hhACAC.htm
20/04/2006
Preface
Page 23 of 291
User #3 adds and connects the 2nd floor steel beams:
file://E:\Documents and Settings\wasiq ali\Local Settings\Temp\~hhACAC.htm
20/04/2006
Preface
Page 24 of 291
User #1 clicks Save to save to the master model. His plan model now shows the base plates he added and looks like this:
file://E:\Documents and Settings\wasiq ali\Local Settings\Temp\~hhACAC.htm
20/04/2006
Preface
Page 25 of 291
User #2 clicks Save to save to the master model. His plan model now shows his 1st floor framing and and User #1's base plates:
file://E:\Documents and Settings\wasiq ali\Local Settings\Temp\~hhACAC.htm
20/04/2006
Preface
Page 26 of 291
User #3 clicks Save to save to the master model. His plan model now shows all three users's work:
file://E:\Documents and Settings\wasiq ali\Local Settings\Temp\~hhACAC.htm
20/04/2006
Preface
Page 27 of 291
To see the updated master model, Users #1 and #2 need to save to the master model again to update their plan models.
Numbering setup
Do not carry out numbering on more than one computer working on the multiuser model. To lock the master model and allow the other users continue working during numbering: 1. 2. 3. Click Setup > Numbering.... In the Numbering setup dialog box, select the Synchronize with master model (save-numbering-save) checkbox. Modify the other properties as required.
file://E:\Documents and Settings\wasiq ali\Local Settings\Temp\~hhACAC.htm
20/04/2006
Preface
Page 28 of 291
4.
Click OK.
Tekla Structures will now save the model before and after you run full numbering, or number modified parts. Increasing speed Adjusting the environment variable XS_SOLID_BUFFER_SIZE in Tekla Structures can improve numbering speed.
Numbering - specific cases
If you need to include numbering information from areas in the model that have been modeled by other users: 1. 2. 3. Save your plan model. Ask all the other users to save their plan models. This updates the master model. Number the model. Make sure that the Synchronize with master model (save-numbering-save) checkbox is selected in the Numbering setup dialog box (see Numbering setup). This updates each plan model, numbers the master model, and then saves the numbered master model for all users to access.
If you create drawings and/or reports after numbering, you need to save the master model again to make them visible to other users.
2.3 Drawings in multiuser mode
The multiuser environment is very useful when several users are simultaneously editing drawings. This section describes aspects of drawing production that are specific to multiuser mode. Topics About drawing files Guidelines for multiuser drawings
About drawing files
Tekla Structures saves each drawing in a unique file. These drawing files are located in the drawing folder in the master model folder.
The file is in the format D0000123456.dg. dg files are part of the model, so you can only open them using the Tekla Structures drawing editor. dg files contain the locations of views, details of any editing done to the drawing, and the positions of dimensions, part marks, and text. The dg filename does not contain any reference to assembly, part, or multi-drawing numbers.
file://E:\Documents and Settings\wasiq ali\Local Settings\Temp\~hhACAC.htm
20/04/2006
Preface
Page 29 of 291
If two users open and save the same drawing in their plan models, then save their changes to the master model, one set of changes will be lost. The master model will only contain the changes of the user who most recently saved their plan model to the master model. See Saving in multiuser mode.
Guidelines for multiuser drawings
You may find the following guidelines useful when you edit or check drawings:
Action Saving drawings Editing drawings
Recommendation Periodically save your plan model to the master model (every 5-10 drawings).
Assign each user a different range of drawings to edit. Lock finalized drawings. If Tekla Structures displays the message Database write conflicts detected and a drawing ID number, two or more users have opened and saved the same drawing. See About drawing files. Only check locked drawings. Make sure that no-one else is working with the same drawing. If you print a drawing while someone else is editing it and then save the model, the other user's changes will be lost, even though you have not opened, modified, or saved the drawing. Create and assign blank GA drawings to each user. This prevents users overwriting each others changes, or creating GA drawings with the same name.
Checking drawings Printing drawings Creating GA drawings
2.4 Maintenance procedures
This section contains advice on maintaining your multiuser model. Topics Checking multiuser databases Deleting unneeded dg files
Checking multiuser databases
To preserve the integrity of your multiuser model, you need to remove any inconsistencies from the multiuser database at least once a day. This may also fix assemblies with no main part and drawings of unknown (U) type. To remove inconsistencies from a multiuser database: 1. 2. 3. 4. Have all other users exit the multiuser model. Click Tools > Check database. Save the model. Exit the model.
file://E:\Documents and Settings\wasiq ali\Local Settings\Temp\~hhACAC.htm
20/04/2006
Preface
Page 30 of 291
Deleting unneeded dg files
Once you have started creating drawings you can periodically clear unneeded dg files from the model folder. To have Tekla Structures clear unneeded dg files: 1. 2. 3. 4. Have all users quit the multiuser model. Open the model in single-user mode. Tekla Structures displays a warning reminding you to check that no-one else is using the model. Save the model in single-user mode. Close the model.
Tekla Structures displays a warning if you try to open a multiuser model in single-user mode. The warning is to remind you to check that no other user is working on the model when you open the model in single-user mode.
2.5 Access rights
You can protect user-defined attributes using privileges. You can also protect your model and drawings from accidental changes using a lock attribute. Using the lock attribute and privileges together you can even restrict some users or organizations from modifying your model. For example, you can limit access to the model so that a checker can only change status attributes. Or you could prevent certain users from changing the user-defined attributes used for approval or manufacturing and erection status. Topics Locking objects Controlling access to attributes Restricting access to model
Locking objects
To protect objects from being accidentally changed, you can use a user-defined attribute called a lock attribute. You can use it for: parts (separately for beams, columns etc.) bolts welds specific drawing types project properties phase properties
The lock attribute has two values, Yes and No. When set to Yes, the object is locked and you cannot modify its properties. You can only change the object's user-defined attributes that do not affect numbering. If you try to modify a locked object, Tekla Structures shows the message "There are locked objects, see report. The operation could not be performed." and a report on access rights. To add the lock attribute to the user interface, you need to add the following line in the object's section in the objects.inp:
file://E:\Documents and Settings\wasiq ali\Local Settings\Temp\~hhACAC.htm
20/04/2006
Preface
Page 31 of 291
objects.inp
attribute("OBJECT_LOCKED", "Locked:", option,"%s", none, none, "0.0", "0.0") { value("No", 1) value("Yes", 0) }
For more information on objects.inp, see Adding properties and Interpreting objects.inp.
Controlling access to attributes
Use the privileges.inp file to control access to user-defined attributes. It is a standard text file that you can open using any text editor. It must be located in the ..\environments\country-independent\inp folder. Below is an example file:
privileges.inp
attribute:APPROVED_BY COMPANYA/ full attribute:APPROVED_BY COMPANYB/ view attribute:APPROVED_BY everyone none attribute:STATUS COMPANYB/ full attribute:STATUS COMPANYA/ view attribute:STATUS everyone none
Each row contains three columns, separated by tabs:
Column protected user-defined attribute user
Option
attribute: name
Description Affects the user-defined attribute "name". Check the exact spelling of the name in the objects.inp. All users Affects all users within the network domain "domain". Affects the user "nn" in the network domain "domain". Affects the user "nn". User can change the user-defined attribute. User can view the user-defined attribute, but not change it. The field is grayed out to the user. The user-defined attribute is hidden from the user.
everyone
domain/ domain/nn nn rights
full view
none
If you do not set any privileges, all users have full rights. Tekla Structures checks the privilege defaults in the input file privileges.inp when you create a model, and each time you open a model. Changing rights If you need to the change the privileges, just change the privileges.inp file and re-open the model. However, you can only change the privileges of the objects the organization owns.
Restricting access to model
To prevent a user from changing object properties, set their access to the lock attribute to none in the privileges.inp. In this example, privileges.inp gives the user "man" full rights to lock and unlock objects, but hides that attribute from everybody else:
file://E:\Documents and Settings\wasiq ali\Local Settings\Temp\~hhACAC.htm
20/04/2006
Preface
Page 32 of 291
privileges.inp
attribute:OBJECT_LOCKED everyone none attribute:OBJECT_LOCKED man full
To protect other user-defined attributes, you need to list them in the privileges.inp.
See also Locking objects Controlling access to attributes
3 Files and Folders
Introduction This chapter explains where Tekla Structures stores information. It describes the file types Tekla Structures contains and how to use files to customize Tekla Structures. You will also find out how to use model, project and firm folders effectively. It also explains how the startup batch file works and how you can use it to customize Tekla Structures. This chapter also includes information on the various log files and how to interpret them. Assumed background We assume that you have experience using Windows Explorer to manage files and folders. You should also know how to use a standard file editor, such as Wordpad. Organization This chapter is divided into the following sections: Startup batch file File types and function Folders Customizing Tekla Structures Log files
3.1 Startup batch file
As its name suggests, the startup batch file launches Tekla Structures. It contains many environment variables that you can use to configure Tekla Structures for different standards and your own style of working. Tekla Structures automatically creates the necessary batch files during installation.The number of batch files it creates depends on how many languages and country-specific environments you choose to install. You should only modify the startup batch file ..\TeklaStructures\10.0\bat\user\user.bat.
file://E:\Documents and Settings\wasiq ali\Local Settings\Temp\~hhACAC.htm
20/04/2006
Preface
Page 33 of 291
Topics Using environment variables Structure Batch file search order Batch file parameters Multiuser batch settings Appendix C, Environment variables
Using environment variables
Environment variables are located in separate batch files. To add or modify the environment variables, you only need to use one file, user.bat. Setting To set an environment variable: 1. Locate the environment variable in the ..\TeklaStructures\10.0\bat\environment folder. Check that it is set and has the value you want to use. If it is has, you can stop here. To change or add the environment variable, follow steps 2 to 5. 2. 3. Right-click the ..\TeklaStructures\10.0\bat\user\user.bat file in Windows Explorer and click Edit. The file opens in a standard text editor. On a new line, type set, then the name of the environment variable followed by its value in a single line.
Tekla Structures only reads lines in the startup batch file that start with set, for example, set XS_DIR=C:\TeklaStructures\10.0. 4. 5. Save user.bat. Restart Tekla Structures to activate the environment variable.
You must restart Tekla Structures after changing the startup batch file for the changes to take effect.
Different environment variables use different switches in Tekla Structures. To check which switch an environment variable uses, check the appendix C, Environment variables.
Switch
TRUE FALSE 1
Value
Example
set XS_DISABLE_WELD_PREP_SOLID=TRUE set XS_DIMENSION_DIRECTION_REVERSED=FALSE
On
set XS_SINGLE_CLOSE_DIMENSIONS=1
file://E:\Documents and Settings\wasiq ali\Local Settings\Temp\~hhACAC.htm
20/04/2006
Preface
Page 34 of 291
Off string number
set XS_SINGLE_USE_WORKING_POINTS=0 set XS_USER_DEFINED_BOLT_SYMBOL_TABLE=bolt_symbol_table.txt set XS_DEFAULT_FONT_SIZE=12
Disabling To disable an environment variable, add it to the user.bat file without a value. Do not add any spaces or characters after the equals sign. See the example below:
set XS_SINGLE_CLOSE_DIMENSIONS=
In previous versions you could disable an environment variable by adding "rem" before it. This does not disable the environment variable, if the same variable is set in the other batch files.
rem set XS_AUTOSAVE_DIRECTORY=%XS_RUNPATH%\autosave
Structure
This section describes the folder structure and the location of different batch files.
The file teklastructures.bat in the bat folder starts Tekla Structures. The .bat files in the environment folder contain all the environment variables that have environment-specific settings. The .bat files in the language folder contain all the languagespecific settings. The user.bat file is where you save your personal settings. Default settings teklastructures.bat and the .bat files in the environment and language folders contain default settings. Tekla Structures creates them automatically during installation. We recommend that you do not modify these files. User.bat Instead, we recommend that you modify the user.bat file to store your personal settings. The environment variables in user.bat override those in other bat files. For example, if you have the same environment variable in a .bat file in the environment folder and the user folder, Tekla Structures uses the value in the user folder.
See Environment variables for details of all environment variables.
Batch file search order
teklastructures.bat starts the program and then runs the batch files in the environment, language, and user folders. The environment variables in teklastructures.bat, and the .bat files in the environment and language folders, contain default
file://E:\Documents and Settings\wasiq ali\Local Settings\Temp\~hhACAC.htm
20/04/2006
Preface
Page 35 of 291
program settings. You should not change these files.
The environment variable settings in the user.bat file override those in the batch files contained in the environment and language folders.
Batch file parameters
Tekla Structures uses parameters in batch files to set the language, environment, and user mode. These appear as %1, %2, %3, etc. in the batch file. Example You indicate parameter values in a shortcut. The following is an example of a shortcut that starts Tekla Structures using English language, the US Imperial environment, and single-user mode:
Parameter %1 %2
Value enu usimp
Result English language US Imperial environment
file://E:\Documents and Settings\wasiq ali\Local Settings\Temp\~hhACAC.htm
20/04/2006
Preface
Page 36 of 291
%3 %4 %5...%8
multi C:\TeklaStructures_Models\Building
Multi-user mode Automatically opens a specific Tekla Structures model. Voluntary parameter. User parameters, e.g. firm, project.
Separate all parameters using a space in the shortcut. When you want to omit a parameter, and you want to use another parameter after it (for example %5, but not %4), use a period ( . ) with spaces instead of omitted parameter.
Multiuser batch settings
If you are working in multi-user mode and your multi-user models are on a server, you can make managing the batch files easier, by putting one batch file on your server and have every user.bat point to it. 1. 2. 3. Copy the server_user.bat file from your C:\TeklaStructures\10.0\bat\TeklaStructures\user folder to your server. Modify the server_user.bat file as needed. Modify the user.bat file to call the server_user.bat file. Do this by setting the following lines:
User.bat
call G:\Multi_User\server_user.bat %1 %2 %3 %4 %5 %6 %7 %8 if "%3"=="multi" goto end
Where G:\ is the mapped drive letter to the server and Multi_User\ is the folder of the server_user.bat file you copied to server in step 1.
3.2 File types and function
This section describes the various types of file Tekla Structures uses and explains their uses and location. Topics Input files Data files DSTV connection properties Messages Profiles Bin Fonts Symbols System
Input files
file://E:\Documents and Settings\wasiq ali\Local Settings\Temp\~hhACAC.htm
20/04/2006
Preface
Page 37 of 291
Tekla Structures uses input files to control dialog boxes, as well as how components work. All input files have the extension inp.
File objects.inp profitab.inp fltprops.inp pop_mark_parts.inp privileges.inp rebar_config.inp component_config.inp analysis_design_config.inp
Description Controls the user-defined attributes Contains available parametric profiles Includes materials and dimensions of available flat bars Contains settings for pop-marking Controls access rights. Contains settings for reinforcement marks Contains settings for the representation and marking of castin fittings Contains settings for analysis and design
More information Adding properties Customizing parametric profiles Using flat bars Pop-mark settings Controlling access to attributes
Component description files Tekla Structures uses component description files to define the properties of standard components. As a general rule, you should not modify these files, as they affect the operation of standard components. See When to modify. These files are located in the folder: ..\applications\steel1\ and ..\applications\steel2\ There is one input file for each component toolbar. For example, xs_page_10.inp controls the components on toolbar 10. When to modify You will only need to modify component description files in the following circumstances: If you add step profiles to the steps.dat file, you should change the xs_page_10.inp file to reflect those changes. If you do not, Tekla Structures will not display the changes in the Steps dialog box. See also Example 1: Stair macro 82. If you modify the Stanchion connection type used in handrailing macro (1024). See Example 2: Handrailing macro (1024) for more information.
Data files
Tekla Structures reads data files from the system folder. See System folder. These files contains data used by certain macros and details. They are:
File joints.dat railings.dat stairs.dat steps.dat std_flange_plates.dat
Description Contains the data used in detail 1024 and macro S76. Used in the Stanchion connection type field Contains the data for railing detail 1025. This information is used in the the railing type field. Contains the data for the macro S83. Used in the Stair type field Contains the data for macro S82. Used in the Step profile field Contains the detail used in macro S99. Used in the fields:
file://E:\Documents and Settings\wasiq ali\Local Settings\Temp\~hhACAC.htm
20/04/2006
Preface
Page 38 of 291
Outer flange profile Inner flange profile Top plate profile std_stiffener_plates.dat Contains the data used in macro S99. Used in the Horizontal stiffener profile field
These files affect the operation of macros and details.
Data files and macros Here are two examples of how data files and macros work together.
You can open data (*.dat) files using a standard text editor. Tekla Structures lists the information in data files in text columns. You will find an explanation of the column names at the beginning of each data file.
Example 1: Stair macro 82 Stair detail 82 is on macro toolbar 10, so we need to look at the file xs_page_10.inp. See Component description files. The entry for stair macro 82 in the xs_page_10.inp file starts:
attribute("step_index", "j_step_profile", option,"%s", none, none,"0.0", "0.0")
Next Tekla Structures lists the options that appear in the Step profile field in the Tekla Structures Stairs (82) dialog box:
{ value("DEFAULT", 1) value("PLAIN50x200", value("PLAIN50x210", value("PLAIN50x220", value("PLAIN50x300",
0) 0) 0) 0)
etc....
Tekla Structures gets additional information to create the object from the file steps.dat. It reads the information in by line number, not name.
Do not change the line order in data files or macro description files.
The option PLAIN50X200 in the Step profile field in the Stairs (S82) dialog box appears on line two of the xs_page_10.inp file. If you pick this option, Tekla Structures reads in the information from line 2 of the steps.dat file.
file://E:\Documents and Settings\wasiq ali\Local Settings\Temp\~hhACAC.htm
20/04/2006
Preface
Page 39 of 291
You can open data (*.dat) files using a standard text editor. Tekla Structures lists the information in data files in text columns. You will find an explanation of the column names at the beginning of each data file.
Example 2: Handrailing macro (1024) Handrailing detail 1024 is on macro toolbar 10, so we need to look at the file xs_page_10.inp. See Component description files. The entry for handrailing macro 1024 in the file xs_page_10.inp starts:
tab_page("","jd_Parameters",3) { attribute("cut2", "j_railing_type", option, "%s", none, none,
"0.0","0.0")
Next Tekla Structures lists the options that appear in the Stanchion connection type field in the detail 1024 and macro S76 dialog boxes:
value("j_Default", 2) value("j_auto", 1) value("j_MONO_S", 0) value("j_MONO_SC", 0) value("j_MONO_SO", 0)
etc.
Tekla Structures gets additional information to create the object from the file joints.dat. It reads the information in by line number, not name.
file://E:\Documents and Settings\wasiq ali\Local Settings\Temp\~hhACAC.htm
20/04/2006
Preface
Page 40 of 291
Do not change the line order in data files or macro description files.
The joints.dat file contains the following fields:
Field
index name joint number attribute name updirection origin type double bolts
Description For info only. Tekla Structures reads information in by line number, not index number For info only. Tekla Structures reads information in by line number, not name Number of the connection to use Name of the connection attribute file to use
If railing type and stringer collide use
COLLISION ,
otherwise use MIDDLE
0 indicates that the connection only uses one bolt group 1 indicates that the connection uses two bolt groups
DSTV connection properties
The file ..\environments\country-independent\inp\dstv.lis contains the properties for different DSTV standard connections.
Do not change this file, as the information it contains is based on European standards.
Messages
Tekla Structures uses the information in the message files to display messages in the user interface. The message files for different languages are located in sub-folders under ..\languages\. All message files have the file extension mdl. For example, the folder ..\languages\eng\ contains the messages files for the English version of Tekla Structures.
See also Customizing message files.
Profiles
Tekla Structures uses ASCII and binary files to manage profiles. Each environment has its own profile folder. For example, ..\environments\europe\profil\ contains the files for managing European profiles.
file://E:\Documents and Settings\wasiq ali\Local Settings\Temp\~hhACAC.htm
20/04/2006
Preface
Page 41 of 291
You can edit ASCII files using a standard text editor. Information in the binary files can only be changed via the user interface. This section describes the various file types in the ..\profil\ folder. inp (ASCII) The file profitab.inp defines the names that you can use for parametric profiles. Tekla Structures searches for this file in the standard search order (see Folder search order) and then the folder indicated by the environment variable XS_PROFDB in the startup batch file. See also Customizing parametric profiles. cnv (ASCII) Tekla Structures uses the information in cnv files to convert materials and profiles when transferring model information using links. For example, when you use the PML or HLI links, Tekla Structures reads the cnv files from the folder indicated by the environment variable XS_PROFDB in the startup batch file. lis (ASCII) Tekla Structures creates lis files when you export bolt, profile and material catalogs. See also Merging profile catalogs and Merging bolt catalogs. Binary files Tekla Structures stores catalog information in the binary files, which have the file extension bin. Tekla Structures searches for for these files in the following folder search order Model Project Firm Folder indicated by the environment variable XS_PROFDB in the startup batch file. See Startup batch file.
This means that if Tekla Structures finds binary catalog files in the current model folder it does not use the catalogs located in the folder indicated by the environment variable XS_PROFDB in the startup batch file.
If you want to make catalogs available to other users, we recommend that you save catalogs in the project or firm folders. See Project and firm folders. These are the binary catalog files:
File assdb.db profdb.bin matdb.bin screwdb.db rebar_database.inp
Description Bolt assembly catalog Profile catalog Material catalog Bolt catalog Reinforcement catalog
Bin
The folder ..\nt\bin\ contains Tekla Structures executable files and the Symbol, Drawing, Report and Template Editors. It also contains password, along with some support files for Tekla Structures editors. Password file Tekla Structures controls licences using a hardware device and a password file. Your password file, xswrk.dat, is located in the ..\bin folder.
file://E:\Documents and Settings\wasiq ali\Local Settings\Temp\~hhACAC.htm
20/04/2006
Preface
Page 42 of 291
Fonts
The environment variable romsim romco fixfont The Template Editor always searches the folder indicated by the environment variable DXK_FONTPATH, even if you configure it to also search other folders. The environment variable TEMPLATE_FONT_CONVERSION_FILE points to the the conversion file Tekla Structures uses to map Tekla Structures fonts to Windows fonts. Windows fonts must have the extension ttf and be located in the ..\windows\fonts folder.
DXK_FONTPATH
in the startup batch file should point to this folder. It includes the graphic fonts:
Symbols
The folder ..\environments\country-independent\symbols\ contains the Tekla Structures symbol files. There are two types of symbol files, sym and dwg. The Symbol Editor creates sym files. dwg files contain the symbols Tekla Structures displays in rendered views (for example, connection, point and origin symbols). The environment variable
DXK_SYMBOLPATH
in the startup batch file should point to this folder.
The Template Editor always searches for symbols in the folder indicated by the environment variable DXK_SYMBOLPATH .
System
The folder ..\environments\*your_environment*\system\ includes several file types: rpt Report templates you create with the Template Editor. tpl Drawing template files you create with the Template Editor. lay Layout definitions you create with the Properties > Layout option. plotdev.bin This file contains the print device definitions you create using File > Catalog > Plotter. See The plotter catalog. The definitions in the system folder are accesible to all users. You can also save printer definitions in the current model folder or the project and firm folders. See Project and firm folders. Tekla Structures searches for plotdev.bin in the model, project and firm folders, then the folder indicated by the environment variable XS_DRIVER.
file://E:\Documents and Settings\wasiq ali\Local Settings\Temp\~hhACAC.htm
20/04/2006
Preface
Page 43 of 291
Wizard files (dproc) Tekla Structures wizard files automate drawing creation by performing a series of actions you would otherwise have to perform manually. Wizard files have the file extension dproc. Tekla Structures searches the system folder (see System folder) for wizard files. See also Creating wizard files.
3.3 Folders
This section describes how Tekla Structures stores the files associated with a model and explains how to use folders to manage files, including those you customize to project and company specifications. Topics Folder structure Folder search order Model folder System folder Project and firm folders Template folder
Folder structure
This is a quick reference to the default locations for folders and files discussed in this section. You will find more detailed information on files and folders throughout this chapter.
file://E:\Documents and Settings\wasiq ali\Local Settings\Temp\~hhACAC.htm
20/04/2006
Preface
Page 44 of 291
Folder search order
When you open a model, Tekla Structures searches for the associated files in specific folders in a set order. It is important that you locate files in the correct folders. Once Tekla Structures finds the associated files, it stops searching. So files that have the same name but are located lower down the search order are ignored. The folder search order is:
Folder Current model Project Firm System
Defined by The open model environment variable XS_PROJECT environment variable XS_FIRM environment variable XS_SYSTEM
Tekla Structures does not search for certain files in this order. The exceptions are listed below. The table also includes links to more information. The exceptions are:
File (type) objects.inp *.dat files Templates Catalogs
More information Adding properties Data files Template folder Profile, bolt, material and reinforcement catalogs. See Binary files.
file://E:\Documents and Settings\wasiq ali\Local Settings\Temp\~hhACAC.htm
20/04/2006
Preface
Page 45 of 291
Do not use the system folder to store customizes files. You will avoid having problems or doing a lot of unecessary work when you upgrade. See System folder and Project and firm folders.
Model folder
Tekla Structures stores all files associated with a model in a folder it creates with the same name as the model database file (*.db1). In multiuser mode all users access the same model folder. To view the files in the model folder, click Tools > Open model folder. Saved attributes When you change object properties, templates, reports, connections, etc. and then click Save or Save as in the dialog box, Tekla Structures saves the changed files in the current model folder in the attributes sub-folder. See also Project and firm folders and Folder search order. Tekla Structures creates the following files in the model folder:
File/extension db1 db2 xslib.db1 xslib.db2 xs_user.user_name xsdb.xs bak dg
Description The model database. Tekla Structures uses the filename without the extension to name the model folder. Numbering database. The filename without the extension should be the same as the model folder. Contains user-defined connections and details. Can be copied from one model folder to another. Stores numbering information. Contains interface settings for each user, such as drag and drop settings. See Mouse and pointer settings. When you open a project database, Tekla Structures displays the name in the Open model dialog box, if it finds this file in the current model folder. Xengineer saves a backup copy of the model databases each time you save the model. To restore a previous version of the model, rename the *.bak file to *.db1. Located in the sub-folder ..\drawings under the model folder. These are drawing files, which include information on how each drawing was created. Tekla Structures also stores information on current drawings in the model database. Opening or printing a drawing opens the corresponding *.dg file. Do not manually delete *.dg files. Tekla Structures deletes *.dg files when you delete a drawing.
xsr nc1
Tekla Structures reports Neutral files in DSTV format for NC tooling machines. The filename consists of the part mark and this extension. You can change the file extension in the NC files dialog box Tekla Structures displays when you click Files > CNC > NC files. By default it is nc1.
Log files .This_is_multiuser_model
See Log files Contains information about the PC running xs_server.exe. Do not alter or delete this file in normal circumstances. If, you move a model to a different server, you should delete this file. Xengineer generates a new file with the same name.
file://E:\Documents and Settings\wasiq ali\Local Settings\Temp\~hhACAC.htm
20/04/2006
Preface
Page 46 of 291
System folder
The system folder contains templates for drawings and reports and object settings and properties. Files in the system folder are read-only. See Project and firm folders and Folder search order. The location of the system folder is defined by the environment variable XS_SYSTEM in the startup batch file. See also Startup batch file.
Do not store customized files in the system folder. Tekla Structures may replace these files when you install a new release. This is not the case with files in the project and firm folders. See Project and firm folders.
Project and firm folders
You can create project and firm folders for customized files. This is a useful technique if you want to store the files for future use, or want to retain them when you install a new release. Property files are always saved in the attributes folder under the current model folder, for example, ..\TeklaStructuresModels\my_building\attributes. You can copy these files to the project or firm folders. See Folder search order for important information on where to locate files. Tekla Structures does not replace files in the project and firm folders when you install a new release, so you retain your customized files without having to cut and paste, or export and import from previous versions. Create firm and project folders for example on the same level as the Tekla Structures folder and make them available in all versions using environment variables: XS_PROJECT and XS_FIRM. Project folder The project folder is where you should store files you customize for a particular project.The location of the project folder is defined by the environment variable XS_PROJECT in the startup batch file. See also Startup batch file and Folder search order. You need to create a project folder manually, then edit the environment variable XS_PROJECT to point to that folder. Firm folder Use the firm folder to store files customized for a particular organization or company. The location of the firm folder is defined by the environment variable XS_FIRM in the startup batch file. See also Startup batch file and Folder search order. You need to create a firm folder manually, then edit the environment variable XS_FIRM to point to it. Example You regularly work for a company that has specific drawing layout standards it expects you to use. Customize the drawing templates once for the company and save them in a sub-folder located under the firm folder. You can then use the customized drawing templates for all future projects for that company. And all users can access the customized files.
Template folder
The environment variable XS_TEMPLATE_DIRECTORY points to the folder Tekla Structures first searches for templates and reports. Tekla Structures then searches in the order shown in Folder search order.
file://E:\Documents and Settings\wasiq ali\Local Settings\Temp\~hhACAC.htm
20/04/2006
Preface
Page 47 of 291
3.4 Customizing Tekla Structures
This section explains how to customize Tekla Structures. It covers the following subjects: Adding properties Interpreting objects.inp Customizing message files Customizing parametric profiles Save defaults Creating wizard files Unfolding parameters Using flat bars
See Project and firm folders.
Adding properties
Many dialog boxes contain user-defined attributes for various objects, including beams, columns, bolts and drawings, in Tekla Structures. You can use the ..\environments\country_independent\inp\objects.inp file to define your own attributes for these objects. Tekla Structures displays these fields when you click User defined attributes or the User attributes tab in the relevant dialog box. You can then use these values in reports and drawings.
You should only edit the user-defined fields in the objects.inp file. Do not change other standard field names or values.
Changing user-defined fields You can customize existing User fields shown in dialog boxes. You can also add more user-defined fields. See also Userdefined fields in templates. Example You want to change the name of the user-defined attribute User Field 1 in the Column dialog box, which by default looks like this:
file://E:\Documents and Settings\wasiq ali\Local Settings\Temp\~hhACAC.htm
20/04/2006
Preface
Page 48 of 291
Steps 1. 2. Open the objects.inp file using a standard text editor. Find the section:
/******************************************************/
/* Part attributes */
/******************************************************/
3.
Each attribute is listed on a new line and starts with the word attribute. Find the line:
attribute("USER_FIELD_1", "j_user_field_1", string, "%s", no, none, "0.0", "0.0")
4.
Change the line to read:
} attribute("MY_INFO_1", "My Info 1", string, "%s", no, none, "0.0", "0.0")
5. 6.
Save the objects.inp file. Close Tekla Structures and restart the program for the changes to take effect. The Column properties dialog box will now look like this:
file://E:\Documents and Settings\wasiq ali\Local Settings\Temp\~hhACAC.htm
20/04/2006
Preface
Page 49 of 291
This change affects dialog boxes of all parts, not only columns.
User-defined fields in templates If you change the name of a user-defined field, or create a new user-defined field, you need to modify the legend_text.fields located in the ..nt\bin\ folder, before you can select the field from a list in the Template Editor. You can also use user-defined fields without modifying the legend_text.fields, if you just type the field name correctly. For the example shown in Changing user-defined fields, change legend_text.fields as follows: Example
TITLE3 CHARACTER LEFT 40
MY_INFO_1 CHARACTER LEFT 40
USER_FIELD_2 CHARACTER LEFT 40
USER_FIELD_3 CHARACTER LEFT 40
USER_FIELD_4 CHARACTER LEFT 40
Effect on numbering You can set whether the user-defined attribute affects numbering or not. See Numbering settings. This is useful when you have members that are identical in all respects, apart from their user-defined attributes. Consider attribute If you want Tekla Structures to consider the user-defined attribute when numbering, use the option yes in objects.inp, see Interpreting objects.inp. In this case, Tekla Structures assigns different marks to parts that are identical, but have different user-defined attributes. You must also change the entry for the field in the Part be considered when numbering. Ignore attribute
attributes
section of the objects.inp file for the user-defined value to
file://E:\Documents and Settings\wasiq ali\Local Settings\Temp\~hhACAC.htm
20/04/2006
Preface
Page 50 of 291
If you want Tekla Structures to ignore the user-defined attribute when numbering, use the option no in objects.inp. In this case, Tekla Structures assigns the same mark to parts that are identical, but have different user-defined attributes.
Only user-defined attributes of parts affect numbering. User-defined attributes of other objects, such as phases, projects, drawings, etc. do not affect numbering.
Interpreting objects.inp
The main components of objects.inp are shown below. See also Fields in objects.inp.
Make sure Tekla Structures does not already use the attribute name you use. Consider using a prefix that ensures the name is unique, for example, your initials, or an abbreviation of your company name. Do not use spaces or reserved characters in attribute names. The text you enter in the prompt section of the attribute is exactly what Tekla Structures displays in dialog boxes. Some default attributes have prompts like j_comment, meaning that the prompt comes from the joints.mdl message file. For more information, read Messages. To include an attribute in a report or template, add the name of the attribute to your layout in the Template Editor. When you run a report or create a drawing, Tekla Structures displays the current value of the attribute. Fields in objects.inp The objects.inp file contains the following field names:
Field
attribute unique_attribute
Description Regular attribute, which is copied with other part properties. Non-copyable attribute. The value of the attribute is never copied to another part. For example part checking status attributes are usually non-copyable. Attribute name, used to find the attribute value Text Tekla Structures displays in the dialog box
integer , float
attribute_name label_text value_type
for numbers
string
for text for lists
option
date
for date with small calendar
file://E:\Documents and Settings\wasiq ali\Local Settings\Temp\~hhACAC.htm
20/04/2006
Preface
Page 51 of 291
date_time_min
for date and time [12:00] with small calendar for date and time [12:00:00] with small calendar
date_time_sec
field_format
Definition of the field format in the dialog box. Uses C program terminology: "%s" for strings "%d" for numbers
consider_in_numbering check_switch attribute_value_max attribute_value_min
See Effect on numbering none, check_max, check_min, check_maxmin The maximum possible value for the attribute The maximum possible value for the attribute
Customizing message files
You can customize all the message files in Tekla Structures, but not all the entries in the message files. Example by_number.mdl contains both prompts and default text (or text strings) that Tekla Structures uses in drawings. In the following example, if you want to change the text Tekla Structures uses for near side plates from NS to N/S: 1. 2. to 3. Open by_number.mdl using a standard text editor. change _MESSAGE
by_number msg_no_675 (NS)
_MESSAGE by_number msg_no_675 (N/S)
Save by_number.mdl.
Extract from by_number.mdl file: by_number.mdl
_MESSAGE by_number msg_no_670 ) _MESSAGE by_number msg_no_671 x //_MESSAGE by_number msg_no_672 Lg //_MESSAGE by_number msg_no_673 _MESSAGE by_number msg_no_674 CAMBER _MESSAGE by_number msg_no_675 (NS) _MESSAGE by_number msg_no_676 (FS) _MESSAGE by_number msg_no_677 DGN file created. _MESSAGE by_number msg_no_678 Primary part :
Customizing parametric profiles
The file profitab.inp defines the names that you can use for parametric profiles in Tekla Structures. You can customize this file to add more parametric profile names. See also Profile catalog. Example You want to use parametric plate profiles with a different name, PLTE. 1. 2. Open the profitab.inp file in a standard text editor. Add the line:
file://E:\Documents and Settings\wasiq ali\Local Settings\Temp\~hhACAC.htm
20/04/2006
Preface
Page 52 of 291
PLTE ! PL ! +2 ! ! 1 ! 2 ! ! ! 3. Save profitab.inp to the current model folder and close the file.
See also Project and firm folders. Interpreting profitab.inp The first block in this file is the column titles. It also contains an explanation of possible values.
Title Prefix Type SO Z MI
Description Prefix Tekla Structures uses for the parametric profile. See also Appendix A, Parametric Profiles. The parametric profile type, e.g. I profile. Sort order Unit of measure used when inputting data Minimum number of parameters you can use in the Select profile dialog box. For example, a rectangular hollow section has sub-types: h*t, h*b*t, h1*b1-h2*b2*t. You define SHS with a minimum of two and a maximum of two parameters. When you use the Prefix option in the Select profile dialog box, you will only have the option h*t. Using the same example, SHS300*200*5 will not be available either.
MA SO Z G3NAME Z3NAME
Maximum number of parameters you can use in the Select profile dialog box. See MI above for example. Sort order Unit of measure Only used for user-defined parametric profiles. Used by Tekla Structures to find the generation component. Only used for user-defined parametric profiles. Identifies the macro name.
Save defaults
You may find it useful to create a set of standard files for a new project, or to set up Tekla Structures to suit the way you work. You can copy these standard files to the project or firm folders for future use. See Project and firm folders. Many dialog boxes Tekla Structures displays when you are modeling contain properties for objects (beams, columns, macros, etc.). Typically they have a Standard option in the Load list box. By default Tekla Structures uses the settings in the Standard file when applying commands. Use Setup > Save defaults to save a set of Standard files in the current model folder. Tekla Structures creates the following files:
File standard.asv standard.clm standard.cpl standard.crs standard.dia standard.fms
Dialog box Autosave properties Column properties Contour plate properties Beam/orthogonal beam properties Twin profile properties Plotting frames
file://E:\Documents and Settings\wasiq ali\Local Settings\Temp\~hhACAC.htm
20/04/2006
Preface
Page 53 of 291
standard.fpl standard.ler standard.mvi standard.num standard.prf standard.prt standard.scr standard.stp standard.wld
Folded plate Layer properties Model view properties Setup - Numbering Project properties Beam properties Bolt properties Setup - Preferences Weld properties
Creating standard files You can also create standard files not listed above. Simply change the properties of a file, then save it as standard, (use lower case). Tekla Structures saves standard files to the current model folder. See System folder for more on using standard files. See also Project and firm folders. Customizing other files Tekla Structures also stores a number of files, all of which contain object properties, in the current model folder. Tekla Structures creates these files when you click Save or Save as in dialog boxes. Example You change the standard column properties to create a new type of column you call custom1. When you click Save as, Tekla Structures creates the file custom1.clm in the current model folder.
See Appendix D, File extensions, for a full list of files Tekla Structures creates in this way.
Creating wizard files
You can create your own wizard files using any standard text editor. Use the existing wizard files as examples to construct your own. A typical wizard file includes several sets of drawing requests containing drawing, attribute and part settings to apply to selected objects, as well as a select filter. The order of sets is important, as Tekla Structures only creates one drawing for each object. Example The wizard file creates an assembly drawing for an object that fulfills the select filter criteria in one set. Tekla Structures will not create another assembly drawing for that object, even if it matches the criteria of the select filter in later sets in the same wizard file. Interpreting a wizard file Wizard files consist of the following entries. Note the use of parentheses.
set_drawing_type(assembly)
This line defines the type of drawing the wizard creates. The drawing type appears in parentheses. The options are:
Option
Creates
file://E:\Documents and Settings\wasiq ali\Local Settings\Temp\~hhACAC.htm
20/04/2006
Preface
Page 54 of 291
single assembly multi_single multi_single_with_layout multi_assembly multi_assembly_with_layout
workshop drawings assembly drawings workshop multi-drawings workshop multi-drawings with layout assembly multi-drawings assembly multi-drawings with layout
set_drawing_attributes(column)
This line tells Tekla Structures which drawing properties to use when creating the drawings. The name of the saved drawing properties appears in parentheses.
set_filter(column_filter)
This line tells Tekla Structures which select filter to use to select the parts from which to create drawings.The filter name appears in parentheses. See also Select filter.
create_drawings()
Tekla Structures starts creating the drawings. This line should always appear immediately after the lines set_drawing_type, set_drawing_attributes and set_filter . See also Using drawing wizards Wizard log
Unfolding parameters
The unfolding parameters define the location of the neutral axis when a profile is unfolded. The neutral axis is a line which runs along the length of a profile where stress and strain are equal to zero. Tekla Structures uses these parameters to create NC files and to display unfolded profiles in single-part drawings. Set these parameters in the conversion file, unfold_corner_ratios.inp, located in the system folder. Here is an example of a simple conversion file:
1 HE300A S235JR 0 180 1 0 90 .7
1 HE300A S235JR 0 180 2 0 1000 .7
2 PL* S235JR 0 200 1 0 90 .6
The parameters must be in a certain order in the conversion file: 1. Type 1 is for polybeams 2 is for plates modelled as polybeams (profile e.g. PLT) 2. 3. 4. Profile (you can use wildcards, too) Material (you can use wildcards, too) Rotation/thickness min for polybeams: the minimum angle when the profile is rotated around its longitudinal axis for plates: the minimum thickness of plate 5. Rotation/thickness max for polybeams: the maximum angle when the profile is rotated around its longitudinal axis
file://E:\Documents and Settings\wasiq ali\Local Settings\Temp\~hhACAC.htm
20/04/2006
Preface
Page 55 of 291
for plates: the maximum thickness of plate 6. Flag 1 is for sharp folds 2 is for curved bends 7. Angle/radius min the minimum angle of sharp folds the minimum radius of curved bends 8. Angle/radius max the maximum angle of sharp folds the maximum radius of curved bends 9. Ratio defines how much the profile stretches or shrinks when unfolded. Ratio = (1 - the relative location of the neutral axis). If only the inner surface of the profile shrinks, the ratio is 1. If only the outer surface of the profile stretches, the ratio is 0. By default, the ratio is 0.5 for length calculation and 0.0 for bending radius calculation. Tekla Structures applies the unfolding ratio if the profile properties are within the range indicated by the minimum and maximum values.
To define the rotation angle, set the work plane by the first three points of the polybeam. Set the rotation angle in the Rotation field in the Beam properties dialog box.
Using flat bars
When you have completed the model, you can have Tekla Structures show plates as the equivalent flat bars for manufacturing. Tekla Structures displays the plates as flat bars in reports and drawings. To show plates as flat bars: 1. 2. Set the environment variable
XS_USE_FLAT_DESIGNATION=TRUE .
Indicate the prefix you want to use for flat bars using the environment variable XS_FLAT_PREFIX. For example, set XS_FLAT_PREFIX=FLAT .
To prevent Tekla Structures displaying the profile in metric units in the US Imperial version, add the flat bar prefix to the profitab.inp file as a parametric profile.
3. 4.
Define materials, thickness, and width of available flat bars in the fltprops.inp file. See Defining flat bar sizes with fltprops.inp. By default, Tekla Structures only compares plate width with the available flat bar dimensions. To include plate length, set the environment variable XS_CHECK_FLAT_LENGTH_ALSO=TRUE. To include gusset width, set the environment variable XS_STANDARD_GUSSET_WIDTH_TOLERANCE=TRUE. To include stiffener width, set the environment variable XS_STANDARD_STIFFENER_WIDTH_TOLERANCE=TRUE.
Defining flat bar sizes with fltprops.inp Use the fltprops.inp file to define flat bar length, width, and material. The file is located in the ..\environments\your_environment\profil folder. You can open it using any standard text editor. You can also copy it to model, project, or firm folders. If Tekla Structures cannot find the fltprops.inp file, it searches for the file fltprops (without .inp extension). See also Folder search order. The first row in the file contains flat bar material definitions (enclosed in quotes " ") followed by plate thicknesses. If you do not define a material, you can use all materials for all flat bars. The following rows define the widths of available flat bars. Units are millimeters.
file://E:\Documents and Settings\wasiq ali\Local Settings\Temp\~hhACAC.htm
20/04/2006
Preface
Page 56 of 291
fltprops.inp
5,6,"S235",8,10,"S275J0",10,15 40,45 50,55 60,65 70,75 100,110 200,220
Using the fltprops.inp file above, Tekla Structures displays the following plates as flat bars:
Plate 5x40, 5x45, 6x50, 6x55 8x60, 8x65, 10x70, 10x75 10x100, 10x110, 15x200, 15x220
Material All materials S235 S275J0
Connections Some connections use the fltprops.inp file to convert plates to flat bars after creating the connection: 40, 41, 42, 47, 71, 78, 101, 102, 105, 106, 111, 123, 130, 132, 161, 162, 163, 164. Settings The following environment variables affect flat bar lists: XS_USE_FLAT_DESIGNATION XS_FLAT_PREFIX XS_CHECK_FLAT_LENGTH_ALSO XS_FLAT_TOLERANCE XS_FLAT_THICKNESS_TOLERANCE XS_USE_NEW_PLATE_DESIGNATION.
3.5 Log files
Tekla Structures writes information to log files when you perform operations such as numbering or saving a model. This section describes these log files and how to interpret them.
All log files are located in the current model folder.
Topics Tekla Structures log files Viewing log files Direct access to parts from log files
Tekla Structures log files
This section contains information on the following log files in Tekla Structures.
file://E:\Documents and Settings\wasiq ali\Local Settings\Temp\~hhACAC.htm
20/04/2006
Preface
Page 57 of 291
File check_database.log
Description Tekla Structures writes information to this log file when you use the Correct database command. If inconsistencies are found in a part, the part id is written in this log. You can then access the part using the technique described in Direct access to parts from log files. This file lists write conflicts. You can view this file automatically. A write conflict occurs in multiuser mode when more than one user changes an object. History of cloning drawings. History of drawing creation. See Drawing history log for more information. Tekla Structures writes information to this file about the assemblies processed each time you create NC files. If you use the NC file classifier, this log file contains additional information on the process, eg. which machine you used, etc. Also contains error messages.
conflict.log drawing_cloning.log drawing_history.log dstv_nc.log
filetranerror.log numbering.history save_history.log wizard.log TeklaStructures.log
Only used for cold rolled macros, e.g. Albion, Ayrshire, Hispan etc. Tekla Structures writes error messages to this file if transfer macros fail. This file has full details of each time numbering was carried out on the model. See Numbering history log for more information. Tekla Structures writes information to this file each time you save a model. Tekla Structures writes a log file when you run a wizard. See Wizard log for more information. Contains information on the entire Tekla Structures session (from opening the model to closing it), e.g. errors, which catalogs you are using, etc.
Numbering history log
Tekla Structures stores a full numbering history in the file numbering.history. The file has full details of each time numbering was carried out on the model. Tekla Structures places each session in a different block. Interpreting numbering.history The header line of each block contains details of the user who carried out the numbering and the date.
*** Numbering (kke): Tue Jun 27 10:38:03 2000
The next lines contain details of the numbering settings used:
Full numbering Compare modified to old parts Compare new to old parts
Tolerance: 1.000000
Then a list of defined series, prior to numbering. In this example, the first line means that in the series PL/1 the highest part position number is 1 and the highest assembly postion number is 0.
PL/1 Max Part 1 Max Assembly 0 B/1 Max Part 1 Max Assembly 0 A/1 Max Part 0 Max Assembly 14 P/1 Max Part 12 Max Assembly 0
/1001 Max Part 2 Max Assembly 0
If both the part and assembly numbers here are not zero and you have set the environment variable XS_USE_ASSEMBLY_NUMBER_FOR to MAIN_PART, there may have been a conflict during numbering.
Tekla Structures then lists information on the parts and assemblies numbered.
file://E:\Documents and Settings\wasiq ali\Local Settings\Temp\~hhACAC.htm
20/04/2006
Preface
Page 58 of 291
Column headings appear in this example, they do not appear in the file itself.
Part/ Numbering Position number assembly ID series Old New Part 124228 series:P/1 P/9 -> P/13 Part 1541381 series:/2001 /0 -> /2001 Part 1541698 series:/2001 /0 -> /2002 Part 1541760 series:/1001 /0 -> /1005 Part 1541820 series:/1001 /0 -> /1006 Part 1541879 series:/1001 /0 -> /1004 Part 1541941 series:/1001 /0 -> /1006 Part 1542095 series:/1001 /0 -> /1007 Part 1542129 series:/1001 /0 -> /1003 Part 1542142 series:/1001 /0 -> /1003 Part 1542153 series:/1001 /0 -> /1003 Part 1542164 series:/1001 /0 -> /1003 Part 1542175 series:/1001 /0 -> /1003 Part 1542186 series:/1001 /0 -> /1003
Tekla Structures then shows an updated list of the defined series.
/2001 Max Part 2 Max Assembly 0 PL/1 Max Part 1 Max Assembly 0 B/1 Max Part 1 Max Assembly 0 A/1 Max Part 0 Max Assembly 14 P/1 Max Part 13 Max Assembly 0 /1001 Max Part 7 Max Assembly 0
Assembly 124236 series:A/1 A/11 -> A/15
The final line of the block shows the end of the numbering session.
*** Operation finished Tue Jun 27 10:38:03 2000 Full numbering
If you remove or delete the file numbering.history, Tekla Structures generates a new file with the same name when you next run numbering. The new file does not contain a history of previous numbering sessions. Overlapping part/assembly series Tekla Structures records the error message shown in the following example in the numbering.log when you do not have enough free numbers in the numbering series. Example
Overlap: M 1+2 -> M 2+1
You have two different parts in series M/1 and one part in series M/2. This results in Tekla Structures assigning the same number (M/2) to two parts that are not the same. See also Numbering.
Drawing history log
Use the environment variable XS_DRAWING_HISTORY_LOG_TYPE in the startup batch file (See Startup batch file) to define what information Tekla Structures writes in the numbering history log file. You can use all, or any combination of, these options:
NEW DELETED MODIFIED
Separate the options using the _ character, for example, XS_DRAWING_HISTORY_LOG_TYPE=NEW_DELETED.
Wizard log
file://E:\Documents and Settings\wasiq ali\Local Settings\Temp\~hhACAC.htm
20/04/2006
Preface
Page 59 of 291
Tekla Structures writes a log file when you run a wizard. The log file contains information about errors, number of drawings created, commands used etc. You can configure whether or not Tekla Structures creates a log file and how it is displayed using the Advanced tab in the Wizard dialog box. Create log options: No Tekla Structures does not create a log file. Create Tekla Structures creates a new log file and deletes the old one. Append Tekla Structures adds a new entry to the existing log file. Display log options: No Tekla Structures does not display the log, With associated viewer Tekla Structures displays the log file in an associated viewer (e.g. Notepad) when you run the wizard. You can edit the log file. On dialog Tekla Structures displays the log file in a dialog box when you run the wizard. You can not edit the log file.
Viewing log files
You can configure how Tekla Structures displays log files. Check Tools > Display log file > With associated viewer to show log files in a viewer associated with the file type, e.g. Notepad. Use Tools > Display log file to view the following log files in a dialog box: Tekla Structures log Numbering history log Drawing history log Model history log (save_history.log) You can also display log files on a toolbar at the bottom of the Tekla Structures window by checking Window > Toolbars > Message panel.
Direct access to parts from log files
There is a direct link from Tekla Structures log files to the model, so you do not have to search for parts mentioned in the log file.
file://E:\Documents and Settings\wasiq ali\Local Settings\Temp\~hhACAC.htm
20/04/2006
Preface
Page 60 of 291
To view parts in log file entries: 1. 2. Click the line in the log file which contains the part. Parts have the prefix 'id'. Tekla Structures highlights the part in the model view.
If multiple part ids or an assembly appear on one line in the log file, Tekla Structures highlights all the parts. You can also select parts on different lines of the log file simultaneously. Access part pop-up menu You can also access the pop-up menu of a part straight from the log file: Right-click the part id in the log file. Tekla Structures displays the same pop-up menu that you see when you right click a part in the modeling view.
4 Catalogs
Introduction Catalogs are databases containing the information you would normally expect to find listed in design code tables, or printed reference material. For example, the bolt catalog contains a library of standard bolts and bolt assemblies used in structural steelwork. Catalogs can also contain project- or company-specific information. Catalogs are available for many environments, with region-specific elements. In this chapter This chapter explains how to view and modify catalogs. You will also learn how to add user-defined information to existing catalogs. The final section includes some information on advanced techniques that may be of interest to experienced users. Contents This chapter is divided into the following sections: Things you should know The profile catalog The material catalog The bolt and bolt assembly catalogs The reinforcing bar catalog For the advanced user How to use this chapter You will find it useful to read Things you should know before moving on to subsequent sections.
4.1 Things you should know
This section describes features and processes that are common to all the catalogs. You should read this section before moving on to modifying the catalogs. Topics Open a model first The filter Saving a modified catalog
file://E:\Documents and Settings\wasiq ali\Local Settings\Temp\~hhACAC.htm
20/04/2006
Preface
Page 61 of 291
What is the difference between Update and OK?
Open a model first
You must open a model to view or modify the catalogs, as this action opens the related catalogs. Which catalog is used? Several catalogs of each type (profile, material, bolt, etc.) can be stored simultaneously in different locations, so it is important to know which catalog you are using. When you open a model, Tekla Structures searches for the catalog files in a specific order, until they are found. current model folder project folder firm folder profile folder The physical location of the project, firm and profile folders are defined in the startup batch file by the environment variables shown in the illustration below. XS_PROFDB only applies to the profile catalog. XS_SYSTEM applies to all other catalogs.
The filter
The filter option appears in all the modify catalog dialog boxes.
Use it to specify which entries from a catalog should appear in the tree. The default filter string is the wildcard symbol (*). This displays all items in the catalog. Using filter strings To display all parts with names beginning with A, enter A* in the Filter field. To display all parts with names containing 100,
file://E:\Documents and Settings\wasiq ali\Local Settings\Temp\~hhACAC.htm
20/04/2006
Preface
Page 62 of 291
enter *100*. Tekla Structures only shows the elements that satisfy your criteria. See Filter in the Modeling manual for more on filtering.
Saving a modified catalog
This information only relates to profile and material catalogs. To save changes to a catalog: 1. 2. 3. Click OK to exit the Modify catalog dialog box. Click OK in the Save confirmation dialog box to save the changed catalog to the current model folder. Click Cancel to return to the Modify catalog dialog box. To exit without saving changes, click Cancel in the Modify catalog dialog box.
What is the difference between Update and OK?
This information only relates to the profile and material catalogs. Summary This table lists the various save and exit functions, together with a brief explanation of what each one does.
Button
Action Saves changes to the catalog in memory until you click OK.
Saves changes to the catalog on the hard disk.
Used to exit without saving changes. Not currently available in the bolt or plotter catalogs.
How it works When you first open a model, Tekla Structures reads information from the relevant catalogs on the hard disk and stores it in the computer's memory. When you select a material or profile Tekla Structures reads the data from the catalog in memory and displays it in the dialog box. This is a much faster method than accessing the catalog stored on the hard disk. When you change data in the dialog box, the changes appear immediately, but the information is not saved to the catalog in memory until you click Update. Tekla Structures only saves the modified catalog to the hard disk when you click OK to exit the Modify catalog dialog box and click OK in the save confirmation dialog box.
4.2 The profile catalog
Introduction
file://E:\Documents and Settings\wasiq ali\Local Settings\Temp\~hhACAC.htm
20/04/2006
Preface
Page 63 of 291
Tekla Structures stores the analysis and design properties of standard and user-defined profiles in the profile catalog. Standard profiles are ones which can be obtained premanufactured. You can also create user-defined profiles from user-defined cross sections. Parametric profiles have a predefined, hard-coded shape, with one or more parameters to define the size of the profile. Tekla Structures calculates the cross-section shape each time you open the model. You can create parametric profile names and enter dimensions for them. See also Appendix A, Parametric Profiles, in the Modeling Manual. To view or modify profiles, click File > Catalog > Profiles > Modify... to display the Modify profile catalog dialog box. Tekla Structures displays profiles in a tree structure. Profiles are grouped according to rules such as profile type (e.g. I profiles) and profile sub-type (e.g. HEA). Different icons denote profile types, rules and profiles within the tree:
Icon
Used to show Profile type rule. Different icons show different types.
Rule
Individual profile
Pop-up menus allow you to modify the tree. Before you start Read Things you should know. Topics Working with rules Viewing or modifying the profile catalog Adding a profile Creating a cross section Modifying a cross section Deleting a cross section Adding a standard (fixed) user-defined profile Adding user-defined attributes to a profile Merging profile catalogs Exporting the profile catalog Exporting elements from the profile catalog Importing from previous versions Importing the profile catalog
file://E:\Documents and Settings\wasiq ali\Local Settings\Temp\~hhACAC.htm
20/04/2006
Preface
Page 64 of 291
Working with rules
What is a rule? A rule filters the information in the catalog according to criteria set in the rule filter. For more information on how the filter works, read The filter. For example, in the Modify profile catalog dialog box, profiles are grouped according to profile type (e.g. I profiles) and profile sub-type (e.g. HEA) using rules.
Show empty rules Check the Show empty rules checkbox to include rules that do not contain profiles or sub-rules in the tree. To change how entries in the profile catalog are grouped, you will need to modify the rules in the profile catalog. Read Adding a rule. Adding a rule To add a rule to the tree: 1. 2. 3. 4. Click File > Catalog > Profiles > Modify... to display the Modify profile catalog dialog box. Right-click any existing rule, click Add rule to display the Profile manager rules dialog box. Type in the Rule name. Choose the Profile type to which the rule will be applied.
file://E:\Documents and Settings\wasiq ali\Local Settings\Temp\~hhACAC.htm
20/04/2006
Preface
Page 65 of 291
5.
Enter the Name filter string that will define the new rule. As a default the wildcard symbol (*) is entered, meaning "all entries". To group all catalog entries with names beginning with A, enter A* as the Name filter string. To group all catalog entries with names containing 100, enter *100*. Tekla Structures groups the catalog entries that satisfy your criteria under a new rule.
For more information on filtering, see Using wildcards.
Adding a next level rule A next level rule creates a subgroup under an existing rule. Follow the instructions for Adding a rule, but use the option Add next level rule. Editing a rule To edit a rule: 1. 2. 3. 4. Click File > Catalog > Profiles > Modify... to display the Modify profile catalog dialog box. Right-click any existing rule, click Edit a rule to display the Profile manager rules dialog box. Modify the rule as required. Read Adding a rule for more on rules. Click OK to return to the Modify profile catalog dialog box.
Organizing rules Tekla Structures lists profiles in alphabetical order, and rules in the order which you can specify. To change the order in which rules appear: 1. 2. Click File > Catalog > Profiles > Modify... to display the Modify profile catalog dialog box. Right-click the rule and use the Move Up/Move Down options.
Deleting a rule To delete a rule from the tree: 1. 2. Click File > Catalog > Profiles > Modify... to display the Modify profile catalog dialog box. Right-click any existing rule, click Delete a rule. The rule is deleted and you are returned to the Modify profile catalog dialog box.
Viewing or modifying the profile catalog
To view or modify the profile catalog: 1. 2. Click File > Catalog > Profiles > Modify... to display the Modify profile catalog dialog box. Click an existing profile to view or modify it.
Information on profiles is separated into three tabs: General tab The General tab has information on profile types and dimensions. Analysis tab The Analysis tab has information on the properties used in structural analysis. The structure is analyzed using the Finite Element Method. User attributes tab
file://E:\Documents and Settings\wasiq ali\Local Settings\Temp\~hhACAC.htm
20/04/2006
Preface
Page 66 of 291
The User attributes tab is for viewing or entering user-defined attributes for profiles. Read A closer look at the export file for more information.
Adding a profile
There are two ways to create a new profile: Copy an existing profile. Create a new profile from scratch. Copy an existing profile The simplest way to create a new profile is by modifying a copy of an existing, similar one, as in the following example.
Choose profile type and profile dimensions so that they match the new cross section as closely as possible. The profile type and profile dimensions (height, width, etc.) affect the connections applied, so a bad profile type, or missing values, may result in problems with connections. Remember that some connections only work for certain types of profiles. Always enter values for h and b, as these values can affect how Tekla Structures display profiles.
Steps 1. 2. 3. 4. 5. 6. 7. Click File > Catalog > Profiles > Modify... to display the Modify profile catalog dialog box. Find a profile similar to the one you want to create and right-click. A similar profile might be one with the same profile type and subtype as the one you want to create. Click Copy profile. Change the profile name. Modify the profile properties. Click Update and then OK to save your profile. Click OK in the save confirmation dialog box to save the changes to the catalog.
Creating a new standard profile Alternatively you can create a new profile. Steps 1. 2. 3. 4. 5. 6. Click File > Catalog > Profiles > Modify... to display the Modify profile catalog dialog box. Right-click anywhere in the tree structure and click Add profile. A new profile will be created with the name PROFILE (number). Change the profile name. The profile name must be in upper case, with no spaces. Tekla Structures will automatically convert lower case text to upper case in this field. Choose a profile type and profile subtype, then enter the profile properties. Click Update and then OK to save your profile. Click OK in the save confirmation dialog box to save the changes to the catalog.
See also Adding a standard (fixed) user-defined profile
Creating a cross section
Employ user-defined cross sections to create user-defined profiles.
file://E:\Documents and Settings\wasiq ali\Local Settings\Temp\~hhACAC.htm
20/04/2006
Preface
Page 67 of 291
Cross-section data is now stored in the profdb.bin, not the profcs.bin, as in previous versions.
Cross section with no inner contours To create a cross section with no inner contours: 1. 2. 3. 4. 5. 6. Click File > Catalog > Profiles > Define cross section. Pick the corners of the cross section. Pick the starting point to close the current polygon. Pick the center point of the cross section. This will serve as the center-line point when used in a profile with userdefined cross sections. Name the cross section in the User profile cross section dialog box, which opens automatically after the center point is picked. Click OK to save the cross section. Click OK to save the changes to the catalog.
Cross section with inner contours To create a cross section with inner contours: 1. 2. 3. 4. 5. 6. 7. Click File > Catalog > Profiles > Define cross section. Pick the corners of the cross section. Pick the starting point to close the current polygon. Pick the corners of the cross-section inner contour. Pick the starting point to close the current polygon. Repeat until all inner contours are picked. Click the middle mouse button. Pick the center point of the cross section. This will serve as the center-line point when used in a profile with userdefined cross sections. Name the cross section in the User profile cross section dialog box, which opens automatically after the center point is picked. Click OK to save the cross section. Click OK to save the changes to the catalog.
When creating multi-cross-section profiles, it is important to create cross sections with the same number of points, created in the same order.
Example A pitched I profile needs two cross sections with the same center point height. You can create a pitched profile as illustrated below. The cross-section inner contour and outer contour can be picked either clockwise or counterclockwise.
See also Modifying a cross section Deleting a cross section
file://E:\Documents and Settings\wasiq ali\Local Settings\Temp\~hhACAC.htm
20/04/2006
Preface
Page 68 of 291
Modifying a cross section
To modify an existing cross section: 1. 2. 3. 4. 5. Click File > Catalog > Profiles > Modify cross section... to display the Modify cross section dialog box. Click on the cross section you want to modify. Modify the cross section point data. Click Update and then OK to save the cross section and exit the dialog box. Click OK to save the changes to the catalog.
Different types of chamfer You can use different types of chamfer in user-defined profiles. Click File > Catalog > Profiles > Modify cross section... to open the Modify cross section dialog box. Number on the Point properties tab refers to each point picked when the cross section was created, in numerical order. The first point picked is Number 1, the second 2, etc. Click on the down arrow against Number to view or change the properties of each point.
Click on the cross section, then click the down arrow in Chamfer type to choose a chamfer type. The x and y values apply to the chamfer type. For example, for the chamfer to be equal on both sides of the angle, only enter a value for x, as in the illustration above. For an uneven chamfer, enter values for x and y.
Deleting a cross section
To delete a cross section from the catalog: 1. 2. 3. Click File > Catalog > Profiles > Modify cross section.... Click a cross section. Click Delete.
file://E:\Documents and Settings\wasiq ali\Local Settings\Temp\~hhACAC.htm
20/04/2006
Preface
Page 69 of 291
4. 5.
Click OK to exit the Modify cross section dialog box. Click OK in the Save confirmation dialog box to save the changes to the catalog.
Adding a standard (fixed) user-defined profile
Only user-defined cross sections are used to create user-defined profiles. Create the cross sections needed before adding a standard user-defined profile.
Read Creating a cross section for more on cross sections.
Single cross-section profile To create a user-defined profile using a single cross section: 1. 2. 3. 4. 5. 6. 7. 8. Click File > Catalog > Profiles > Modify.... Right-click an existing profile, click Add profile. Name the profile. The profile name must be in upper case, with no spaces. Tekla Structures will automatically convert lower case text to upper case. Click User-defined, fixed in the Profile type list box. Click the user-defined cross section to be used in the Profile subtype list box. Enter 1 for the Cross section number and 0.0000 for the Relative location. Click OK to save your profile. Click OK in the save confirmation dialog box to save the changes to the catalog.
Multi-cross-section profile To create a multi-cross-section profile: 1. 2. 3. 4. 5. 6. Click File > Catalog > Profiles > Modify.... Right-click an existing profile, click Add profile. Name the profile. The profile name must be in upper case, with no spaces. Tekla Structures will automatically convert lower case text to upper case. Click User-defined, fixed in the Profile type list box. Click the user-defined cross section to be used in the Profile subtype list box. Enter the Cross section number and the Relative location, assigning a new number and location for each one. Relative location values indicate the location of the cross section along the axis: 0.0 for starting end and 1.0 for second end. Use the Add button in the Modify profile catalog dialog box to create more cross sections. Click Update after defining each cross section in the profile. Click OK to save your profile. Click OK in the save confirmation dialog box to save the changes to the catalog.
7. 8. 9. 10.
Example In a pitched profile, Relative location values are 0.0, 0.5 and 1.0, for cross sections 1, 2 and 3.
file://E:\Documents and Settings\wasiq ali\Local Settings\Temp\~hhACAC.htm
20/04/2006
Preface
Page 70 of 291
Remember, cross sections affect the total weight of the profile.
Choose the profile type and dimensions so that they match the new cross section as closely as possible. Profile type and dimensions affect the connections applied, so the wrong profile type or missing values may result in problems with connections. Some connections only work for certain profiles. Always enter values for h and b as they affect how the profile is displayed.
The values h and b are used when calculating the height of a part in pixels. If the values are 0, the part is drawn as a line. These values are also used when setting the position of the part.
Adding user-defined attributes to a profile
In addition to general and analysis properties, you can also create your own attributes for profiles. For instance, you might specify paint layer thickness, or the maximum grain size of concrete using a user-defined attribute. To create a user-defined attribute for a profile: 1. 2. 3. Click File > Catalog > Profiles > Modify... to open the Modify profile catalog dialog box. Click Definitions... on the User attributes tab to open the Modify profile properties dialog box. Click Add to add a user-defined attribute. The dialog box will now look like this:
file://E:\Documents and Settings\wasiq ali\Local Settings\Temp\~hhACAC.htm
20/04/2006
Preface
Page 71 of 291
4.
Click the text under each heading to define the attributes using the following fields:
Field Profile type Quantity type Order Property name
Comment Click the down arrow to indicate the profile types that the property will be applied to. The type of information the user-defined attribute will contain, e.g. weight, area, ratio, string. The order in which user-defined attributes are shown in the dialog box. Smaller values are shown first. This field is saved in the catalog and can be used in reports and templates. When this field is used in a template, PROFILE.PROPERTY_NAME indicates where the property name will appear. Example: PAINT_LAYER_THICKNESS
Symbol Label
An abbreviation that can be used for the property, such as Ix, ct, etc. The property name is translated to the label in various circumstances.
Merging profile catalogs
The import and export options work together and are used to merge catalogs. It is a useful technique when: Upgrading to a new version of the program, when you want to retain customized catalogs from the previous version. Combining catalogs stored in different locations. Sharing information from catalogs with other users. See also Exporting the profile catalog Exporting elements from the profile catalog Importing from previous versions Importing the profile catalog
file://E:\Documents and Settings\wasiq ali\Local Settings\Temp\~hhACAC.htm
20/04/2006
Preface
Page 72 of 291
Exporting the profile catalog
To export the entire profile catalog: 1. 2. 3. 4. Click File > Catalog > Profiles > Modify... to display the Modify profile catalog dialog box. Click the Export button. Choose a location for the export file. Type in a name for the file. If you type in an existing filename, that file will be overwritten. Exported catalog files have the file extension lis.
Use this method to export the entire profile catalog. If you want to export only part of your catalog, read Exporting elements from the profile catalog.
Exporting elements from the profile catalog
You can also export a branch of the profile tree, i.e. all the profiles grouped under a rule, or a single profile. Branch To export a branch of the profile tree: 1. 2. 3. 4. 5. Click File > Catalog > Profiles > Modify... to display the Modify profile catalog dialog box. Right-click the branch to be exported. Click Export profiles. Choose a location for the export file. Type in a name for the file.
Single profile To export a single profile: 1. 2. 3. 4. 5. Click File > Catalog > Profiles > Modify... to display the Modify profile catalog dialog box. Right-click the profile to be exported. Click Export profile. Choose a location for the export file. Type in a name for the file. Exported catalog files have the file extension lis.
Read A closer look at the export file if you are interested in the contents of the export file. You should also read this section if you are considering editing the export file.
Importing from previous versions
You cannot import export files created with previous versions of the program. However, profile catalogs from previous versions are automatically converted when a model is opened in the new version. So, to create a suitable export file, open the relevant model in the new version and export the catalog.
Do not save your model in the new version, or you will not be able to open it in the older version.
file://E:\Documents and Settings\wasiq ali\Local Settings\Temp\~hhACAC.htm
20/04/2006
Preface
Page 73 of 291
Importing the profile catalog
To import a profile catalog: 1. 2. 3. 4. Open a model which uses the profile catalog to which you wish to import. Click File > Catalog > Profiles > Modify... to display the Modify profile catalog dialog box. Click Import. Indicate the location of the file to be imported. Exported catalog files have the file extension lis.
Read Exporting the profile catalog for information on how to create an export file.
What happens to existing profiles? If an existing profile has the same name as the one being imported, the program will give you three options:
Option Replace Merge
What happens The current profile is deleted, the profile in the file being imported is added. Profile properties that are different in the file being imported are added to the existing profile, all the other properties remain unchanged. Use this option to import only certain attributes of profiles.
Leave
The existing profile is not replaced and the definition in the import file is ignored.
The merge option is a very useful one if you want to import certain elements of the catalog. For example, you could use it to import only the user-defined attributes of a profile.
User-defined fixed cross section definitions Each cross section definition has a unique name and ID number. If, during an import, a cross section is found in the existing profile catalog which has the same name, but different properties, the cross section being imported is renamed (an incremental number is added to the end of the existing name). The new name is also written to the Tekla Structures log file. User-defined attributes If a user-defined attribute with a different definition already exists, you will be prompted to replace or leave the existing attribute.
4.3 The material catalog
The material catalog contains information on material grades.
file://E:\Documents and Settings\wasiq ali\Local Settings\Temp\~hhACAC.htm
20/04/2006
Preface
Page 74 of 291
Materials are displayed in a hierarchical tree, grouped according to material, e.g. steel and concrete. Topics Viewing or modifying the material catalog Adding a user-defined attribute to a material grade Adding a material type Adding a new material grade Deleting a material grade Defining your own symbols for materials Export and import
Viewing or modifying the material catalog
To view or modify the material catalog: 1. 2. Click File > Catalog > Materials > Modify... to view the Modify material catalog dialog box. Click an existing material to view or modify its properties.
Information on materials is contained on four tabs in the Modify material catalog dialog box.
General tab The General tab has fields for three alternative names (or aliases) for the material. These are usually the material names used in different countries or standards. It also contains the profile and plate density values. Analysis tab The Analysis tab has information on the properties used in structural analysis. The structure is analyzed using the Finite
file://E:\Documents and Settings\wasiq ali\Local Settings\Temp\~hhACAC.htm
20/04/2006
Preface
Page 75 of 291
Element Method. Design tab The Design tab has information on design-specific properties such as strengths, partial safety factors, etc. Click the correct design code in the Design code list box:
User attributes tab In addition to general and analysis properties, you can also create your own attributes for material grades. For instance, you might specify paint layer thickness, or the maximum grain size of concrete using a user-defined attribute.
Adding a user-defined attribute to a material grade
To add a user-defined attribute to a material grade: 1. 2. 3. 4. Click File > Catalog > Materials > Modify... to open the Modify material catalog dialog box. Click Definitions on the User attributes tab to open the Modify profile properties dialog box. Click Add to add a user-defined attribute. Click the text under each heading and use the list box to define each attribute.
The following fields can be used:
Field Category Design code Material type Quantity type Order Property name
Comment The material category to which the user-defined attribute will be applied. The design code it comes under.
The type of information the user-defined attribute will contain, e.g. weight, area, ratio, string. The order in which user-defined attributes are shown in the dialog box. Smaller values are shown first. This field is saved in the catalog and can be used in reports and templates. When this field is used in a template MATERIAL.PROPERTY_NAME indicates where the property name will appear.
Label
The property name is translated to the label in various circumstances.
Units of measure Set units of measure for both input and output using Setup > Units and decimals.
file://E:\Documents and Settings\wasiq ali\Local Settings\Temp\~hhACAC.htm
20/04/2006
Preface
Page 76 of 291
Adding a material type
If the tree does not contain the material type you need, you can add material types. 1. 2. 3. 4. 5. 6. Click File > Catalog > Materials > Modify... to display the Modify material catalog dialog box. Click a material (e.g. steel) and right-click to access the pop-up menu. Click Add material. Enter the material properties in the Add material dialog box. Click OK to save the material grade and exit the Modify material catalog dialog box. Click OK in the save confirmation dialog box to save the changes to the catalog.
Adding a new material grade
The simplest way to create a new material grade is by modifying a copy of an existing, similar one. Steps 1. 2. 3. 4. 5. 6. 7. Click File > Catalog > Materials > Modify... to display the Modify material catalog dialog box. Click a material grade similar to the one you wish to create, right-click. Click Copy grade. Change the Material name. Modify the material grade properties. Click OK to save the material grade and exit the Modify material catalog dialog box. Click OK in the save confirmation dialog box to save the changes to the catalog.
Alternatively you can create a new material. Steps 1. 2. 3. 4. 5. 6. Click File > Catalog > Materials > Modify... to display the Modify material catalog dialog box. Click a material type (e.g. steel), right-click to access the pop-up menu. Click Add grade. Change the material grade name in the Selected grade field. Enter the material grade properties. Click OK to save the material grade and exit the Modify material catalog dialog box. Click OK in the save confirmation dialog box to save the changes to the catalog.
Deleting a material grade
To delete a material grade from the catalog: 1. 2. 3. 4. Click File > Catalog > Materials > Modify... to display the Modify material catalog dialog box. Click a material, right-click to access the pop-up menu. Click Delete grade. Click OK to exit the Modify material catalog dialog box. Click OK in the save confirmation dialog box to save the changes to the catalog.
For more on saving the catalog, read Saving a modified catalog.
file://E:\Documents and Settings\wasiq ali\Local Settings\Temp\~hhACAC.htm
20/04/2006
Preface
Page 77 of 291
Defining your own symbols for materials
You can replace existing material definitions with your own, which will then be displayed in drawings. Material definitions can contain text, numbers and symbols. Where are material definitions stored? User-defined material definitions are stored in the file defined by the environment variable XS_MATERIAL_SYMBOL_REPRESENTATION_FILE . The suggested filename is material_symbol_table.txt. This file does not exist until you create it. Once this file is created and set for use in the startup batch file, using the environment variable all the named materials in the catalog will be replaced with the ones defined in this file. Each line of the file defines a material, using the syntax:
Material_name symbol_file.sym @ n
XS_MATERIAL_SYMBOL_REPRESENTATION_FILE ,
Syntax of the material file Value material_name symbol_file n Description The name of the material used in the material catalog. The file name of the symbol to be used. This must have the suffix .sym. There is an example of a userdefined symbol at the end of this section. The symbol number. This number is also displayed in the Symbol Editor.
Example SM400A ud_mat.sym @ 13 A SM400B ud_mat.sym @ 13 B SM490 ud_mat.sym @ 11
When creating your own material definition file, ensure that materials with extended material names are listed before ones with similar, simpler names, or they will both be given the same symbol. For example, SM400B must be listed before SM400.
This is an example of a user-defined symbol:
file://E:\Documents and Settings\wasiq ali\Local Settings\Temp\~hhACAC.htm
20/04/2006
Preface
Page 78 of 291
Export and import
The export and import process is the same as for the profile catalog, which is described in Merging profile catalogs.
4.4 The bolt and bolt assembly catalogs
Bolts are used in a model as predefined assemblies made up of components such as bolts, washers, nuts, etc. The bolt catalog contains bolt assembly elements, such as bolts of different size and length, nuts, washers, etc. The bolt assembly catalog contains bolt assemblies. When bolt assemblies are used in a model, the program automatically handles bolt length, number of washers, nuts, etc. Topics Viewing or modifying the bolt catalog Saving a modified bolt catalog Viewing or modifying bolt assemblies Creating studs Merging bolt catalogs Exporting the bolt catalog Importing the bolt catalog
Viewing or modifying the bolt catalog
To view individual bolt elements, such as bolts, washers, and nuts: Click File > Catalog > Bolts > Modify bolts... to access the Bolt catalog dialog box. Filter The Filter option is used to limit the list of entries from the catalog which are displayed. Read The filter for more on filtering techniques. Layout The Modify bolt catalog dialog box contains a list box. Single click an entry on the list to access its properties. The following table explains the terms used for the properties of bolts, washers and nuts, in the Bolt catalog dialog box. Term add. dist What does it mean? Length of the part of the bolt that protrudes from the nut When is this value used? Bolt length calculation
file://E:\Documents and Settings\wasiq ali\Local Settings\Temp\~hhACAC.htm
20/04/2006
Preface
Page 79 of 291
top thick thread len washer tol span size top diam calc thick real thick inner diam outer diam
Thickness of bolt head The length of the threaded part of the bolt shaft Tolerance between the washer inner diameter and the bolt diameter Size of the wrench needed Diameter of the hexagon Calculation thickness of a nut or washer True thickness of a nut or washer Inner diameter of a nut or washer Outer diameter of a nut or washer
Drawing the bolt (e.g. to screen) This is not used in bolt length calculation (value is 0) if the bolt is fully-threaded. When searching for the correct-sized washer for the bolt. Not used in bolt length calculation. Drawing the bolt (e.g. to screen) For information only Used in bolt length calculation For information only For information only For information only
An example of the properties of a typical bolt:
An example of the properties of a typical nut:
file://E:\Documents and Settings\wasiq ali\Local Settings\Temp\~hhACAC.htm
20/04/2006
Preface
Page 80 of 291
An example of the properties of a typical washer:
Saving a modified bolt catalog
Click Update to save the changes in memory until OK is clicked. When you modify a catalog and click OK to exit a dialog box prompts for a choice between two options:
file://E:\Documents and Settings\wasiq ali\Local Settings\Temp\~hhACAC.htm
20/04/2006
Preface
Page 81 of 291
The first option saves the modified bolt catalog to the current model folder. The second acts like the Windows Cancel button and does not save the modified catalog.
Viewing or modifying bolt assemblies
To view or modify bolt assemblies: Click File > Catalog > Bolts > Modify assemblies... to access the Bolt assembly catalog dialog box. Click an entry on the list to access its properties.
The Bolt assembly catalog dialog box contains two fields for assembly names, Short name and Standard, which are used in different areas of the program.
Field Name Short name
Description This is the full name and is show in the list box in the Bolt properties dialog box invoked from the Model Editor. This name is used in marking and reports. It is usually the commercial name for a specific bolt.
When is this value used? Bolt length calculation Drawing the bolt (e.g. on the screen)
file://E:\Documents and Settings\wasiq ali\Local Settings\Temp\~hhACAC.htm
20/04/2006
Preface
Page 82 of 291
The illustration below shows the possible components of the assembly. The program chooses the appropriate components when the assembly is used.
The value given for additional length can affect either individual or all diameters of one bolt assembly. See the illustration above. The value for length can either be absolute or relative to diameter. See the illustration above. Defining additional length for bolt calculation Use the Add. dist... button to control how much of the bolt protrudes from the nut. It is useful for performing a quick update of the entire bolt catalog. This value is used in bolt length calculation.
Clicking Add. dist updates the Add. dist values of all bolts which use the selected bolt standard and have the selected diameter.
For more information, read Bolt length calculation.
Creating studs
A stud is special type of bolt that is welded to steel parts to transfer loads between steel and concrete.
file://E:\Documents and Settings\wasiq ali\Local Settings\Temp\~hhACAC.htm
20/04/2006
Preface
Page 83 of 291
To create and use studs, 1. Click File > Catalog > Bolts > Modify bolts... and create a stud bolt in the bolt catalog. Enter the following properties:
Property Name Type
Value Name for the stud bolt.
Standard Diameter Length Weight top thick top diameter 2.
This name is needed when creating bolt assembly for the stud. Shank diameter. Stud length. Stud weight. Head thickness. Head diameter.
Click File > Catalog > Bolts > Modify assemblies... and create a stud bolt assembly.
3.
To create studs in the model, use the Bolt command and select the stud assembly standard.
Merging bolt catalogs
The import and export options work together and are used to merge catalogs. It is a useful technique when: Upgrading to a new version of the program, when you want to retain a customized bolt catalog from the previous version. Read Upgrading to a new version for a specific example of this. Combining bolt catalogs stored in different locations.
file://E:\Documents and Settings\wasiq ali\Local Settings\Temp\~hhACAC.htm
20/04/2006
Preface
Page 84 of 291
Sharing information from the bolt catalog with other users.
The export and import method for the bolt catalog is different to that used for the profile and materials catalogs.
Exporting the bolt catalog
To export the entire bolt catalog: 1. 2. 3. Open the model containing the required bolt catalog. Click File > Catalog > Bolts > Export. Tekla Structures writes the bolt catalog to the file screwdb.lis in the current model folder.
This method exports the entire bolt catalog. To export only part of the bolt catalog, edit the export file to contain only the required elements.
Importing the bolt catalog
To import the bolt catalog: 1. 2. 3. 4. Open the model to which you want to import the bolt catalog. Copy the screwdb.lis file you want to import to the current model folder. Click File > Catalog > Bolts > Import to import the bolt catalog file screwdb.lis from the current model folder. Tekla Structures does not replace entries in the existing catalog that have the same names as the entries in the import file. Check the status bar for error messages. To view errors, check the Tekla Structures log by clicking Tools > Display log file > Tekla Structures log.
Upgrading to a new version Example This is an example of how to use import and export when you upgrade to a new version of Tekla Structures. This technique ensures that you retain any customization made to your existing catalog and that only catalog additions from the new version are merged. Basically you will export the new catalog to your existing one. This prevents Tekla Structures overwriting existing catalog entries, or creating duplicates. The following steps explain how to do this when changing from one version of the program to another.
Do not simply copy and paste the bolt catalog from a previous version over the one in the new version. This will result in additions to the new version being lost.
1. 2. 3. 4. 5.
Open a model in the new version. Do not save the model, or you will not be able to use it in previous versions. Click File > Catalog > Bolts > Export. The program will create the export file screwdb.lis in the current model folder. Open the same model in the previous version. Click File > Catalog > Bolts > Import. The program imports from the file screwdb.lis in the current model folder. Existing entries with the same name as in the imported catalog are not replaced. The merged catalog is now available in the previous version.
file://E:\Documents and Settings\wasiq ali\Local Settings\Temp\~hhACAC.htm
20/04/2006
Preface
Page 85 of 291
6.
To use the merged catalog in the new version, first rename the screwdb.db file in the new version folder \environments\*your_environment*\profil\.
Rename the screwdb.db file in the new version, before replacing it with the screwdb.db file from the previous version.
7.
Copy the screwdb.db file (which contains the merged bolt catalog) from the previous version folder ..\environments\*your_environment*\profil\ to the new version folder ..\environments\*your_environment*\profil\.
The bolt assembly catalog cannot be exported and imported.
4.5 The reinforcing bar catalog
The reinforcing bar catalog contains details of the reinforcement used in concrete structures. It includes both the standard bending radius and the standard hook dimensions. This section explains how to add, delete and modify entries in the reinforcing bar catalog.
Read Reinforcement in the Detailing Manual for information on how to create reinforcing bars in Tekla Structures. This chapter also contains a detailed explanation of reinforcing bar properties.
The catalog is stored in the file ..\environment\*your_environment*\profil\rebar_database.inp. To modify the catalog, edit this file using any standard text editor.
4.6 For the advanced user
The section provides addtional information on the following subjects. It is aimed at experienced Tekla Structures users. Topics A closer look at the export file Do's & don'ts of editing the export file Importing part of the bolt catalog Units used in export and import Bolt length calculation
A closer look at the export file
This information only relates to the profile and material catalogs and provides additional information on the export file discussed in Exporting elements from the profile catalog and Export and import. We will use a typical export file from the profile catalog as an example. Catalog export files have the file extension lis.
file://E:\Documents and Settings\wasiq ali\Local Settings\Temp\~hhACAC.htm
20/04/2006
Preface
Page 86 of 291
Sections of the export file The export file is divided into specific sections. The first line of the file will be (n is the version number):
PROFILE CATALOG EXPORT VERSION = n
Do not delete this line. If it does not appear in the file, the import will be canceled.
The next section defines the hierarchical tree structure used to display the contents of the catalog. The next section contains the profiles. Standard profiles Most profile types are hard-coded into the program and look like this in the export file (partial entry shown):
PROFILE_NAME = "HEA120"; { TYPE = 1; SUB_TYPE = 1001; COORDINATE = 0.000; "FLANGE_SLOPE_RATIO" 0.000000000E+000 "ROUNDING_RADIUS_2" 0.000000000E+000 "ROUNDING_RADIUS_1" 1.200000000E+001 "FLANGE_THICKNESS" 8.000000000E+000 "WEB_THICKNESS" 5.000000000E+000 "WIDTH" 1.200000000E+002
"HEIGHT" 1.140000000E+002
User-defined fixed profiles User-defined fixed profiles can have more than one cross section. They look like this in the export file:
PROFILE_NAME = "TAN_HK_TEST_2_CS"; TYPE = 998; SUB_TYPE = 253; COORDINATE = 0.000; "EQUIVALENT_TYPE" 11 "FLANGE_SLOPE_RATIO" 0.000000000E+000 "ECCENTRICITY_Y" 0.000000000E+000 "ECCENTRICITY_X" 0.000000000E+000 "ROUNDING_RADIUS_2" 0.000000000E+000 "FLANGE_THICKNESS_2" 0.000000000E+000
"WEB_THICKNESS_2" 0.000000000E+000
The profile type for user-defined fixed profiles is 998. SUB_TYPE refers to the name of the cross section definition. When importing user-defined fixed profiles, the relevant cross section definitions must be in the same import file as the profile. The cross section definition appears like this in the import file:
CROSS_SECTION_NAME = "MY_OWN_PROFILE" POINT_NUMBER = 1; POINT_X = 200.00; POINT_Y = -200.00; CHAMFER_TYPE = 0; CHAMFER_X = 0.00; CHAMFER_Y = 0.00; POINT_NUMBER = 2; POINT_X = 200.00; POINT_Y = 200.00; CHAMFER_TYPE = 0; CHAMFER_X = 0.00;
CHAMFER_Y = 0.00;
User-defined parametric profiles The geometry of user-defined parametric profiles is defined in the file ..\environments\country-independent\inp\sections.clb. A user-defined parametric profile can only be imported if it is defined in this file. As this type of profile is user-definable, different users may have different definitions.
file://E:\Documents and Settings\wasiq ali\Local Settings\Temp\~hhACAC.htm
20/04/2006
Preface
Page 87 of 291
Do's & don'ts of editing the export file
There are a few rules to follow when editing the export file.
You will find it very useful to familiarize yourself with the different sections of the export file by reading through A closer look at the export file.
Do not delete the line PROFILE
CATALOG EXPORT VERSION = 2 .
If it does not appear in the file, the import will be canceled.
The hierarchical tree structure can always be deleted.
Importing part of the bolt catalog
To only import part of a bolt catalog: 1. Follow the steps in Exporting the bolt catalog to create an export file.
Make a copy of the export file and give it a different name before you edit it, so that it easier to go back and try again if you do not get it right first time.
2. 3. 4. 5.
Edit the file using a text editor such as Microsoft Notepad. Notice that each item in the catalog is listed on a separate line. Delete the unwanted lines from the file. Do not delete these lines: STARTLIST and ENDLIST. Save the file with the same name and file extension. The filename must be screwdb.lis. Follow the steps in Importing the bolt catalog to import the catalog.
Units used in export and import
This list of units Tekla Structures uses when exporting and importing only relates to the profile and material catalogs. You will find it useful if you want to write your own import routines for large amounts of data.
Type Boolean Integer String Ratio Strain Angle Length Deformation Dimension
Unit (no unit if blank)
degree mm mm mm
file://E:\Documents and Settings\wasiq ali\Local Settings\Temp\~hhACAC.htm
20/04/2006
Preface
Page 88 of 291
Radius of inertia Area Reinforcement area Transverse reinforcement area Area/unit length Volume Section modulus Moment of inertia Torsion constant Warping constant Force Weight Distributed load Spring constant Mass/length Surface load Strength Stress Modulus Density Moment Distributed moment Rotation spring constant Temperature Thermal dilation coefficient Factor
mm mm2 mm2 mm2/m mm2/m mm3 mm3 mm4 mm4 mm6 N kg N/m N/m kg/m N/m2 N/m2 N/m2 N/m2 kg/m3 Nm Nm/m Nm/rad K (oC) 1/K (1/oC)
Bolt length calculation
The diagram below shows how Tekla Structures calculates bolt length. A full explanation follows the diagram.
file://E:\Documents and Settings\wasiq ali\Local Settings\Temp\~hhACAC.htm
20/04/2006
Preface
Page 89 of 291
Bolt length calculation uses values from the bolt and bolt assembly catalogs. The following illustration from the Bolt properties dialog box shows the values used in bolt length calculation.
file://E:\Documents and Settings\wasiq ali\Local Settings\Temp\~hhACAC.htm
20/04/2006
Preface
Page 90 of 291
Explanation 1. The minimum possible length of the bolt is calculated as follows:
washer (1) thickness + material thickness + washer (2) thickness + (if checked) washer (3) thickness + nut (1) thickness + nut (2) thickness + extra length
2. Tekla Structures searches for the closest match in the bolt catalog.
file://E:\Documents and Settings\wasiq ali\Local Settings\Temp\~hhACAC.htm
20/04/2006
Preface
Page 91 of 291
3.
The number of fitting washers required (must not exceed 10) is calculated so that the length of the shaft is less than:
nut (1) thickness + material thickness + nut (2) thickness + washer (1) thickness + washer (2) thickness + (number of fitting washers*washer (3) thickness)
4. Tekla Structures checks that the bolt found in step 2 is longer than:
extra length + nut (1) thickness + material thickness + nut (2) thickness + add. dist (from bolt catalog) + washer (1) thickness + washer (2) thickness + (number of fitting washers * washer (3) thickness)
5. 6. If the selected bolt does not fulfill the criteria in step 4, Tekla Structures returns to step 2, otherwise it continues on to step 6. The program checks that the selected bolt satisfies all the following conditions Can the thread be inside the material to be connected? Even if this is not allowed, the calculation always allows 3 or 4 mm of thread to be inside the material, depending on bolt diameter. If bolt diameter 24 mm, it allows 4 mm, otherwise it allows 3 mm. Shaft length must be more than:
material thickness + extra length + washer (1) thickness maximum thread in material allowed (if thread in material = no) = 3 mm or 4 mm
Shaft length is calculated as:
Screw length - screw thread length - thread end.
Thread end is the part of the bolt between the shaft and the thread. It is calculated as follows:
Diameter of bolt (mm) >33.0 >27.0 >22.0 >16.0 >12.0 >7.0 >4.0 4 7.
Thread end (mm) 10.0 8.0 7.0 6.0 5.0 4.0 2.5 1.5
If the selected bolt does not satisfy all the above conditions, Tekla Structures returns to step 2 and tries the next longest bolt.
file://E:\Documents and Settings\wasiq ali\Local Settings\Temp\~hhACAC.htm
20/04/2006
Preface
Page 92 of 291
8.
If the environment variable XS_BOLT_LENGTH_EPSILON is set, the epsilon thickness is added to, or subtracted from, the material thickness, to avoid inaccurate bolt length calculation. As an example, if this value were not taken into account, where the calculated length was 38.001 mm, a 39 mm bolt might be selected. If no value is set, a default value of 0.1 is used.
5 AutoConnection
Introduction You can use AutoConnection to select and apply a connection to parts in a model, using standard connection properties. AutoDefaults allows you to modify standard connection properties and save them for use in specific circumstances. You can define rule groups and rule sets for both AutoConnection and AutoDefaults to use for different conditions within the model. In this chapter This chapter introduces AutoConnection, which you can use to automatically create connections in a model. You can use AutoDefaults together with AutoConnection to define connection properties. You can also use AutoDefaults to define connection properties and apply them to a single connection. Test model Before using AutoConnections and AutoDefaults in a working model, we recommend that you create a test model, and create all the connection conditions in it that you need for a particular project. You can then use this test model to check the rules and properties of various connection types. It also acts as a quick reference for connection information. Contents This chapter concentrates on the following topics: AutoConnection setup AutoDefaults setup AutoConnection and AutoDefaults rules
5.1 AutoConnection setup
Introduction Use AutoConnection to automatically select and apply connections with predefined properties to selected parts. With AutoConnection, Tekla Structures automatically creates similar connections for similar framing conditions. Topics AutoConnection setup AutoConnection rule groups AutoConnection rule sets Rules.zxt Changing a connection
AutoConnection setup
With AutoConnection you can define groups of rules which Tekla Structures automatically applies when you use AutoConnection to create connections in a model.
file://E:\Documents and Settings\wasiq ali\Local Settings\Temp\~hhACAC.htm
20/04/2006
Preface
Page 93 of 291
For example, you can create separate rules for different standards, projects, manufacturers, and even individual models. By using a rule group to select connections and connection properties, you can create connections automatically, without having to select each connection and define its properties individually. Tree structure To access the AutoConnection setup dialog box, click Setup > AutoConnection.... The connection types used in various cases are shown in a tree structure:
Icon
Type Rule group
Description The 1st level in the tree shows the rule groups. These are user-definable. They help you to group the rules according to different standards, projects, manufacturers, and models.
Framing condition
The 2nd level shows the different predefined framing conditions (connection types). Tekla Structures creates them automatically and you cannot change them. The framing conditions include the following: beam to beam web, beam to beam flange, beam to column web, beam to column flange, beam splice, and column splice.
Rule set
Under each framing condition you can create rule sets to specify which connection to use for specific conditions within the model.
Connection
The connection to apply if the rule set criteria are met.
To apply a particular connection, the conditions within the model have to match all the rules in the branch containing the connection. If you do not want to apply a connection for certain rules sets, right-click the connection name and then select No connection from the pop-up menu.
The order of the rules in the tree is important. Tekla Structures uses the first rule that matches the conditions within the model, so you should place the most limiting rule highest in the tree, and the most generic, lowest.
file://E:\Documents and Settings\wasiq ali\Local Settings\Temp\~hhACAC.htm
20/04/2006
Preface
Page 94 of 291
Restrictions AutoConnection has the following restrictions: You can have a maximum of two secondary parts in the connection (for example, you cannot use complex gussets with several secondaries). AutoDefaults only affects connection parts (clip angles, shear plates, end plates, ...), bolts, and welds. AutoDefaults cannot change beam profiles or the connection number. See also For more information on rules, see AutoConnection rule groups and AutoConnection rule sets.
AutoConnection rule groups
Before using AutoConnection, you need to define rule groups, so that you can group the rules according to different standards, projects, manufacturers, etc. To create a new rule group: 1. 2. 3. Open your test model. Click Setup > AutoConnection.... Right-click an existing rule group, and select New rule group from the pop-up menu. Double-click the group New and rename it. Give it a distinctive name.
Give the rule group a name that reflects the group of connections that you want to create. For example, use the fabricator's name, the project name, or any name that will clearly identify the connection rules that you want to use for a specific model.
When you create a new rule group, Tekla Structures automatically adds the framing conditions branches under it (Beam to beam web, beam to beam flange etc.).
AutoConnection rule sets
Each framing condition can contain rule sets, which you can use to specify which connection to use for specific conditions within the model. You only need to create AutoConnection rule sets if you plan to use different connections to connect similar framing conditions. For example, you have beam to beam connections, some require clip angles, others need shear tabs. In this case, you need to set up rule sets to determine where each connection type should be used. Creating a rule set To add a new rule set under a framing condition: 1. 2. 3. Right-click the framing condition. A pop-up menu appears. Select New rule set. A New entry appears in the tree. Give the new rule set a descriptive name.
Creating a subrule set 1. 2. 3. Right-click an existing rule set. A pop-up menu appears. Select Create additional rule sets. A New entry appears in the tree. Give the new subrule set a descriptive name.
Creating a new rule set or subrule set only adds a rule set to the setup tree. You need to define its contents separately. See Editing a rule set. Editing a rule set
file://E:\Documents and Settings\wasiq ali\Local Settings\Temp\~hhACAC.htm
20/04/2006
Preface
Page 95 of 291
You can edit the contents of a rule set (for example, change the name or add rules to it): 1. 2. 3. 4. 5. 6. Right-click the rule set. A pop-up menu appears. Select Edit rule set... to open the AutoConnection Rules dialog box. Select a rule from the Available rules list. Click the right arrow button to move the selected rule into the list of rules in the rule set. In the right pane under Rules in rule set, fill in the acceptable values for the rule. You can either define an exact value, or minimum and maximum values. The name you enter in the Rule set name field is shown in the setup tree.
The order of the rules in the tree is important. Tekla Structures uses the first rule that matches the conditions within the model, so you should place the most limiting rule highest in the tree, and the most generic, lowest.
You can change the priority of a rule set by right-clicking the rule set and selecting Move Up or Move Down. For more information on rules, see AutoConnection and AutoDefaults rules.
Rules.zxt
When you use AutoConnection, Tekla Structures creates an Attributes subfolder in the current model folder and saves the AutoConnection information in a zipped text file called rules.zxt. You can copy this file to the project or firm folders to make it available for other models (see also Project and firm folders). Each time you modify AutoConnection setup you need to recopy this file to the firm and/or project folders. When you copy this file for use in other projects, remember to restart Tekla Structures to use the new setup.
We do not recommend that you edit the rules.zxt file using a text editor, but if you do so, check that you use the right syntax. The easiest way to unpack the zxt file is to change the file extension zxt to txt.gz and unpack the file using WinZip. Change the extension back to zxt when you have finished. You do not need
file://E:\Documents and Settings\wasiq ali\Local Settings\Temp\~hhACAC.htm
20/04/2006
Preface
Page 96 of 291
to zip the file after editing it, Tekla Structures can also read the unzipped file.
Changing a connection
To change the connection in a rule set, use the Connection Browser dialog box which lists all the Tekla Structures connections available in the connection toolbars. To open the Connection Browser: 1. 2. 3. Right-click a connection in the AutoConnection Setup tree. A pop-up menu appears. Select Select connection type... to open the Connection Browser dialog box. Select a connection and click OK to update the tree.
Deleting an item Use the Delete rule set command in the pop-up menu to delete a rule set from the Setup tree. This also deletes its subrule sets.
5.2 AutoDefaults setup
Introduction Use AutoDefaults to automatically apply connections. With AutoDefaults you can create rules defining when to use different connection properties. Topics AutoDefaults setup Connection properties files Defaults.zxt Priority of rule sets Editing connection properties
AutoDefaults setup
With AutoDefaults you can create rules defining when to use different pre-defined connection properties. When you modify connections (for example changing the beam size), Tekla Structures automatically redefines the connection properties using AutoDefaults setup. Use AutoDefaults to modify standard connection properties and save the modified properties for use in specific situations. Tree structure To open the AutoDefaults setup dialog box, click Setup > AutoDefaults.... The connection types used in various cases are shown in a tree structure:
file://E:\Documents and Settings\wasiq ali\Local Settings\Temp\~hhACAC.htm
20/04/2006
Preface
Page 97 of 291
Icon
Type Rule group
Description The 1st level in the tree contains rule groups. The rule groups are user-definable. They help you to group rules according to different standards, projects, manufacturers, and models.
Connection page Connection
The next two levels show all the connections available on the toolbars. They are pre-defined and you cannot change them.
Rule set
Under each connection you can create rule sets to specify which connection properties to use when specific conditions within the model are met. .
Connection properties file
Every branch in the tree ends with connection properties file(s) (for example, standard.j144). You can save connection properties that you want to use again. See Saving connection properties.
Rule sets You define AutoDefaults rule sets in the same way as AutoConnection rule sets. See AutoConnection rule sets. Tekla Structures saves the AutoDefaults rules in the defaults.zxt file in the current model folder. You may want to copy defaults.zxt and all the connection properties files associated with it (for example, sec_0-190.j141) to the firm or project folders to use in other models. See Defaults.zxt.
Connection properties files
By default, each connection has a standard properties file which defines the standard properties for the connection (for example, standard.j144). You can save connection properties that you want to use again in separate properties files and give them a distinctive name. Saving connection properties
file://E:\Documents and Settings\wasiq ali\Local Settings\Temp\~hhACAC.htm
20/04/2006
Preface
Page 98 of 291
To save connection properties for later use in similar conditions within the model, you can save them in a properties file: 1. 2. Set the properties you want to save (for example, bolt, profile, material properties). In the Save as field, enter a distinctive name for the connection properties. Enter the same name in the Connection code field and click Save as.
When you save connection properties to use with AutoDefaults, it is a good idea to enter the same name in the Save as and Connection code fields on the General tab. This means you can easily check later which properties Tekla Structures used in specific situations. Tekla Structures does not automatically show the AutoDefault values in the connection properties fields.
Tekla Structures creates the properties file in an Attributes subfolder in the current model folder. The filename consists of the name you entered in Save as and the extension .jXXX, where XXX is the connection number (for example, sec_0-190.j141). Access to properties files To view the list of properties files for a certain connection: 1. 2. 3. In the AutoDefaults Setup tree, select a properties file (for example, standard.j144). Right-click the selected properties file. A pop-up menu appears. Click Select connection parameters.... Tekla Structures displays the Attribute File List dialog box, containing the existing properties files for the connection.
Defaults.zxt
When you use AutoDefaults, Tekla Structures creates an Attributes sub-folder in the current model folder and saves the AutoDefaults setup in a zipped text file, defaults.zxt. You can copy this file to the project or firm folders to make it available in other models. See also Project and firm folders). Each time you modify the AutoDefaults setup, you need to recopy this file to the firm, or project folders. When you copy this file for use in other projects, remember to restart Tekla Structures to use the new setup.
We do not recommend that you edit the defaults.zxt file using a text editor, but if you do so, check that you use the right syntax. The easiest way to unpack the .zxt file is to change the file extension zxt to txt.gz and unpack the file using WinZip. Change the extension back to zxt when you have finished. You do not need to repack the file after editing it, Tekla Structures can also read the unpacked file.
file://E:\Documents and Settings\wasiq ali\Local Settings\Temp\~hhACAC.htm
20/04/2006
Preface
Page 99 of 291
Priority of rule sets
Tekla Structures processes AutoDefaults rule sets in the order in which they appear in the tree, so you can control the selection of properties. Usually, one framing condition, profile type, and orientation can have several property combinations, for example, a different profile height. Example For example, if you have properties files and rules for maximum profile heights of 150, 160, 170 and 190 mm, and AutoDefaults is selecting properties for a height of 158 mm, three properties files are valid. AutoDefaults selects the first one to match (in this case, 160 mm). Where there is no match, you will need a default rule and properties file.You should set the default rule so that it does not define the profile height and is the last item in the branch. In this way the default rule will always be the last one to match and any properties file that matches the profile height will override it.
Editing connection properties
To edit connection properties in the AutoDefaults Setup tree: 1. 2. 3. 4. 5. Right-click a connection standard.j file (for example, standard.j144). A pop-up menu appears. Select Edit connection parameters to open the connection dialog box. Set the properties as you would when manually creating connections. Type a descriptive name for these properties in the Save as text box and click Save as. Use a name that distinguishes these as AutoDefaults setup. Click Cancel to close the dialog box and return to the AutoDefaults setup dialog box.
If you click OK to close the dialog box, you need to load the default properties next time you use this connection. This ensures that AutoDefaults can modify the properties.
6. 7. 8.
Right-click the standard.j again. Click Select connection parameters.... The Attribute File List opens. It contains the properties that have been set and saved in the connection dialog box. You can now apply any of the properties that have been saved in a rule set.
file://E:\Documents and Settings\wasiq ali\Local Settings\Temp\~hhACAC.htm
20/04/2006
Preface
Page 100 of 291
5.3 AutoConnection and AutoDefaults rules
Introduction You can use the rules listed in the sections below to accurately select connections and connection properties when using AutoConnection and AutoDefaults. Using these rules you can create your own standards to apply project or company defaults. General The general rules are: Profile name: the name in the Name field in the Profile catalog dialog box. Profile type: use the following table to find the correct number:
Profile type I L Z U Plate Round bar Pipe Square pipe C T ZZ CC CW Polygon plate
Number 1 2 3 4 5 6 7 8 9 10 15 16 17 51
Number of secondaries. Number of primaries. Material name. Orientation Depending on the relative angle a beam, the connections can be classified as: Sloped angle (relative to primary part cross section) The longitudinal axis of the secondary part follows the slope of the longitudinal axis of the primary part.
file://E:\Documents and Settings\wasiq ali\Local Settings\Temp\~hhACAC.htm
20/04/2006
Preface
Page 101 of 291
Skewed angle (relative to primary part longitudinal axis) The longitudinal axis of the secondary part is skewed according to the primary part cross section. The angle is the smaller of the angles between the longitudinal axis of the secondary part and the primary part Z or Y axis.
Cant angle For rotated secondary parts.
Sloped, skewed, and cant angle value can be 0 - 90 degrees. Do not use negative values.
Dimensions Profile depth Web depth For profiles with an upper and lower flange, web depth is: h - t1 - t2 - 2*r1 Or, if t2 is zero: h - 2*t - 2*r1 For profiles with one flange, web depth is h - t - r1 - r2.
file://E:\Documents and Settings\wasiq ali\Local Settings\Temp\~hhACAC.htm
20/04/2006
Preface
Page 102 of 291
Web thickness. Flange thickness. Forces and strengths Shear force Axial force Bending moment
Combining and iterating properties
AutoDefaults includes these features:
Feature Combining
Description You can save connection properties files covering different groups of properties, then use these files to define many rules. For example you can have one file for bolt properties and another for profile properties. Tekla Structures combines the files when it runs AutoDefaults. Tekla Structures tests properties until the connection symbol is yellow or green. Iteration changes connection properties automatically if connection fails, even if the rules would match. If Connection Check is set on, the iteration results in connection properties that have passed the check.
Iterating
Using these features To use either of these features for a rule set, 1. 2. 3. 4. Click Setup > AutoDefaults... Browse the tree and right-click a rules set. Select Edit rule set... Set Parameters files selection to one of the following options: Description Tekla Structures uses the properties files it finds in the first matching sub-rule set and does not check other rule sets. Tekla Structures checks sub rule sets until it finds matching properties that leave the connection symbol green. Tekla Structures checks sub rule sets until it finds matching properties that leave the connection symbol yellow. Tekla Structures checks all rule sets and uses properties files in all matching rule sets. The order of properties files is important, since the last overrides.
Option Use combination of first parameters Iterate until the connection symbol is green Iterate until the connection symbol is yellow Use combination of all parameters
The order of files in the tree is important. When Tekla Structures combines the properties files, the most recent files (the lowest in the tree) override previous ones. If you leave properties blank, Tekla Structures does not override previous properties with blank properties.
Limitations Tekla Structures cannot iterate properties files directly. Use a single iteration rule set with sub rule sets.
file://E:\Documents and Settings\wasiq ali\Local Settings\Temp\~hhACAC.htm
20/04/2006
Preface
Page 103 of 291
You cannot have many parallel iteration rule sets. Use a single iteration rule set and place it just before the default rule set. Place the combination rule sets above the iteration rule set in the tree. Combination rule sets can only be one level deep. Tekla Structures disregards empty rule sets, so include at least one rule in each rule set. See also Combining properties Iteration with connection check
Combining properties
The AutoDefaults combine feature combines separate properties files into one file. This means you define fewer files, because you use one file for several rules. If files contain different values for the same property, Tekla Structures uses the last property it finds. See the image below.
file://E:\Documents and Settings\wasiq ali\Local Settings\Temp\~hhACAC.htm
20/04/2006
Preface
Page 104 of 291
See also Combining and iterating properties
Iteration with connection check
This example shows how you can use the iteration feature of AutoDefaults. In this example iteration sets the number of bolts according to the result of the connection check. When using this rule group for a connection in the model, AutoDefaults sets the number of bolts until the connection symbol is green.
file://E:\Documents and Settings\wasiq ali\Local Settings\Temp\~hhACAC.htm
20/04/2006
Preface
Page 105 of 291
Creating iteration rules First, create connection properties files for each number of bolts. See Editing connection properties. 1. 2. 3. 4. 5. 6. 7. 8. 9. 10. 11. 12. 13. 14. Click Setup > AutoDefaults... Right-click the tree and select New rule group. Click the rule group and rename it to "Iteration example". Browse the tree and find connection 144. Right-click it and select Create additional rule sets.... Right-click the rule set and select Edit rule set..., to open the AutoDefault rules dialog box. Change the Rule set name to "ITERATION". Set Parameters file selection to Iterate until the connection symbol is green. Click OK. To create a rule set "2 bolts", right-click the first rule set and select Create additional rule sets.... Right-click the new rule set and select Edit rule set.... AutoDefault rules dialog box appears. Select rule Secondary 1 depth and set the minimum and maximum depth values for two bolts. Set Parameters file selection to Use combination of first parameters. Click OK. Right-click the connection properties file standard.j144, and click Select connection parameters.. to open the Attribute File List dialog box. Select the properties file for two bolts and click OK. Repeat steps 8 to 13 for other rule sets.
Using rules and check together You can use the connection check result when applying AutoDefaults with iteration. If a rule matches, but connection do not pass the check and symbol remains red, AutoDefaults continues testing other rules and properties until the connection symbol is green. To apply a rule group and connection check for a connection: 1. 2. 3. 4. 5. 6. Open the connection properties dialog box. Load the <Defaults> properties. Click General tab and set AutoDefaults Rule Group to the "Iteration example" you created. Click US Design tab and set Connection check to Yes. Enter the load from secondary members in the fields: Shear, Tension, Moment. Click OK to create the connection.
Checking To see which rules AutoDefaults used, right-click the connection symbol, and select Inquire. To see which values AutoDefaults set, double-click the connection symbol to open the connection dialog box, select <AutoDefaults>, then click Load.
file://E:\Documents and Settings\wasiq ali\Local Settings\Temp\~hhACAC.htm
20/04/2006
Preface
Page 106 of 291
Reaction forces and UDL
You can save reaction forces: In the user-defined attributes of a part (for AutoConnection and AutoDefaults). On the Design tab in the connection dialog box (for AutoDefaults). Using reaction forces When you use reaction forces in a rule and AutoDefaults is activate, Tekla Structures first searches for reaction forces in the corresponding connection's properties. If they do not contain reaction forces, Tekla Structures searches the user-defined attributes of the secondary part of the connection. If Tekla Structures finds no forces there, you cannot use reaction force rules. Shear force calculation Shear force calculation is the exception. If you have not given any reaction force values, shear force is calculated using the UDL shear force routine. The UDL calculation is based on the AISC ASD Specification and is mainly intended for use with imperial units. It uses the yield stress value, profile dimensions, and UDL percentage to calculate the maximum allowable shear force. Tekla Structures compares the result with the Shear force rule in AutoDefaults. Yield stress is defined in the material catalog. Profile dimensions come from the profile catalog. UDL percentage is taken either from the connection dialog box or from an environment variable. UDL for AutoConnection To switch on UDL calculation for AutoConnection: 1. 2. On the Design tab in the connection dialog box, set the field Use UDL to Yes. Enter the UDL percentage in the UDL % field. If this field is blank, Tekla Structures uses a default percentage (set using the environment variable XS_AUTODEFAULT_UDL_PERCENT).
UDL for AutoDefaults To switch on UDL calculation for AutoDefaults: Set the environment variable XS_AUTOCONNECTION_USE_UDL to TRUE. Use the environment variable XS_AUTODEFAULT_UDL_PERCENT to set the UDL percentage.
6 CNC
Introduction CNC (Computer Numerical Control) refers to the operation of a machine tool via motors, switches, and so on, with a computer controlling the manufacturing process. During the manufacturing process a machine tool or machining center cuts or shapes the piece of material. In this chapter This chapter describes how to export CNC data from Tekla Structures models for use by machine tools. We explain how to export the data in different formats, such as DSTV, Peddimat, and DXF. Then we describe how to generate pop marks in NC files. Pop marks are small holes that help the shop assemble individual parts to form an assembly. Finally we explain the plate nesting procedure. Contents This chapter is divided into the following sections: NC files
file://E:\Documents and Settings\wasiq ali\Local Settings\Temp\~hhACAC.htm
20/04/2006
Preface
Page 107 of 291
DSTV Peddimat DXF Pop-marks Plate nesting
6.1 NC files
After you finish detailing in Tekla Structures, you can deliver the results to the next phase. You can use CNC links to send the information directly to automatic cutting and welding machines, or produce data for MIS systems (management information systems). Formats Tekla Structures produces NC files in the following formats: 1. 2. DSTV Peddimat
For DOS For Windows 3. 4. Daito DXF
Tekla Structures creates the files from completed regions of the Tekla Structures model. Tekla Structures translates part length, hole positions, bevels, notches, and cuts into sets of coordinates that sawing, drilling and profile burners can use to create the part in the shop. DSTV format is an industrial standard defined by the German Steel Construction Association. Often NC machines can use these files directly to punch, drill, and copy parts. For other machines you may need to translate DSTV files to suit the specific machine. If you need machine-specific files, you may have to post-process the NC files Tekla Structures produces, using an NC Translator program.
Changing the output folder
By default Tekla Structures creates NC files in the current model folder. You can change this using:
file://E:\Documents and Settings\wasiq ali\Local Settings\Temp\~hhACAC.htm
20/04/2006
Preface
Page 108 of 291
Environment variable NC file classifier Environment variable Use the environment variable XS_MIS_FILE_DIRECTORY in the startup batch file. For example, set XS_MIS_FILE_DIRECTORY=.\NC automatically moves the NC files to the folder TeklaStructures_Models\*modelname*\NC. NC file classifier Using the NC file classifier you can define the output folder and the parts for which NC data is created. 1. 2. 3. 4. 5. 6. Create a folder using Windows Explorer. In Tekla Structures, click File > CNC > NC files... to display the NC files dialog box. Switch the NC file classifier to Yes. Click Setup... to display the NC file classifier setup dialog box. Click Enabled for Machine 1 and enter the output folder for the NC files. Click Setup... to display the machine1.ini configuration file. You can define the selection criteria for parts, etc. in this file. For more information, see Using the NC file classifier.
Using the NC file classifier
Use the NC file classifier to edit machine-specific settings, such as the file format. This helps you sort NC files into machinespecific folders. You can also specify that different parts be machined by different NC machines, for example, plates by one machine, drilled parts by another, etc.
For how to switch on the NC file classifier, see NC file classifier. machine#.ini You define the machine-specific settings in the configuration file for a particular machine. You can have up to three configuration files in the classifier. They are named by machine name and number, (machine1.ini, machine2.ini, and machine3.ini). Classifier options The options in the file are divided into the following categories: Filtering options to determine the part types the machine can process Translation options to change the machining information Output format: DSTV, Peddimat, Daito Example
file://E:\Documents and Settings\wasiq ali\Local Settings\Temp\~hhACAC.htm
20/04/2006
Preface
Page 109 of 291
Row in machine.ini N [machine name] S 15000 4000 4000 P IULM H3 2000 30 60 45 15 60 M T 1.0 D
Description
Maximum size (length, width, height) of the parts the machine can handle. Larger parts are sent to the next machine. The profile types the machine can handle. Profile types are named according to the DSTVstandard (IULMRBCTS). Maximum hole diameters. In this example, 3 means the number of the definition rows following the H-row. Each definition row contains the maximum hole diameter and material thickness. Row 60 45 means that when the material thickness is 45 mm or smaller, holes of a diameter of 60 mm and smaller will be drilled. The remaining lines serve the same purpose. Pop-mark options. T drills the pop-marks through to the back, if there are no other components there. The hole diameter must also be defined. R rotates the part if there are items on the back of it and none on the front. T and R together rotate the part if there are more marks on the back than on the front, and if there are no other components on the front. D deletes a pop-mark if a hole overlaps it.
LH
Slot conversion options. D deletes the slotted holes C drills a single hole in the center of the slotted hole H drills 4 smaller holes, one at each corner I machines the slots as internal contours (they are flame-cut, not drilled)
I 60
The maximum diameter for the holes to be drilled. Holes with a larger diameter are manufactured as internal contours. Tekla Structures reads in the long slotted hole section before this option, so maximum diameter may also have an impact on long slotted holes.
Checks that the part origin is calculated correctly, even if the part is coped (cut) and mitered (beveled edges on sloped beams). You must set this option if you use the Peddimat output format. Output format D (DSTV) M (Daito) P (Peddimat). When using the Peddimat format, you must indicate the output folder for copes. See also Output formats for Peddimat.
F P c:\peddimat\copes
T W 25.4 31.75 23.813 B 25.4 31.75 38.1 T 25.4 18.0 38.1
Peddimat standard tooling diameters: W web B bottom flange T top flange See also Defining Peddimat standard tooling.
6.2 DSTV
DSTV format is an industrial standard defined by the German Steel Construction Association. The data for NC output comes from the model. We recommend that you complete detailing and create drawings prior to producing NC output. To create DSTV files:
file://E:\Documents and Settings\wasiq ali\Local Settings\Temp\~hhACAC.htm
20/04/2006
Preface
Page 110 of 291
1. 2. 3. 4. 5.
Select the parts from which you want to create NC files. Click File > CNC > NC files... to display the NC files dialog box. Select Files from the DSTV list type list box. Check that the NC file suffix is nc1. Click Create Selected.
This will create nc1 files for all selected parts and put them in the model folder. The filename consists of a position number and the extension nc1. Classifier If you are using the NC file classifier, check that the output format is set to DSTV (F D) in the configuration file. See also Pop-marks Using the NC file classifier Changing the output folder
Fittings affect NC data
When creating NC files in DSTV format, the method you use to cut the end of the beam affects beam length in the NC file. The illustration below shows the default length when you have fitting and line cuts.
The overall length of a beam will be the fitted net length of the beam. This means that Tekla Structures always takes the fitting into account when calculating beam length. For lines, polygons, or part cuts, the cut does not affect beam length, but the overall length in the NC/DSTV file will be the gross (initial modeled) length of the beam. Shortest length If you want to use the shortest possible length in the NC file, you can change this so that the cut affects part length: 1. 2. Set the environment variable Restart Tekla Structures.
XS_DSTV_NET_LENGTH=1
in the startup batch file.
6.3 Peddimat
file://E:\Documents and Settings\wasiq ali\Local Settings\Temp\~hhACAC.htm
20/04/2006
Preface
Page 111 of 291
This section explains how to create NC files in Peddimat format. You must use the NC file classifier in Tekla Structures to set the Peddimat format for NC files. By default in most environments, machine 2 is configured to output to Peddimat for Windows software. The files you create can be downloaded straight to the CNC machinery software. If you create Peddimat files with the file extension nc1, they are not visible in the Open dialog box of Peddimat for Windows. So we advise that you create Peddimat files without a file extension in Tekla Structures. Topics Creating NC files in Peddimat format Output formats for Peddimat Using the NC file classifier Defining Peddimat standard tooling
Creating NC files in Peddimat format
To create NC files in Peddimat format: 1. Click File > CNC > NC files... to display the NC files dialog box.
2.
Click Setup... to display NC file classifier setup dialog box.
file://E:\Documents and Settings\wasiq ali\Local Settings\Temp\~hhACAC.htm
20/04/2006
Preface
Page 112 of 291
3. 4. 5. 6. 7. 8. 9.
Click Enabled for Machine 2 and enter the folder for NC files. You need to create this folder. Click Setup... to display the machine2.ini configuration file. Ensure that the X section is set, so that the origin is correct. In the output format section, change the line according to the table: Output formats for Peddimat Save and close machine2.ini. Click Close to close the NC file classifier setup dialog box. Click Create all in the NC files dialog box to create NC files for all parts in the model.
Output formats for Peddimat
Use the NC file classifier to set the Peddimat format. For more information, see Using the NC file classifier. This table shows the available output formats for NC files for Peddimat machines:
Line in the machine2.ini F P c:\peddimat\copes F P c:\peddimat\copes S F P c:\peddimat\copes C F P c:\peddimat\copes D S F P c:\peddimat\copes D C
Description Supports standard Peddimat for Windows Supports Peddimat for Windows with a single file containing all copes Peddimat for Windows with two cope files Peddimat for DOS with a single file containing all copes Peddimat for DOS with two cope files
The copes folder c:\peddimat\copes in the table above is an example. You must enter the correct path.
Less cope files When using the Peddimat for Windows format, by default each cut (cope) and slotted hole is written in its own file, which means Tekla Structures often creates several files for each part. To reduce the number of cope files, use one of the following options: C - Combine. The copes at the right and left ends of the part are written to two separate files S - Single file. All the copes in a part are written to a single file. DOS To use the Peddimat for DOS format, use the switch D. You must also always use switch C or S F P c:\peddimat\copes D C
file://E:\Documents and Settings\wasiq ali\Local Settings\Temp\~hhACAC.htm
20/04/2006
Preface
Page 113 of 291
Defining Peddimat standard tooling
You can define standard tooling before creating NC files in Peddimat format. Standard tooling minimizes the number of tool changes in the workshop. Add the standard Peddimat tooling diameters to the machine#.ini file. The Classifier then optimizes the hole definitions in the NC file. Example The following example first shows the tooling from Peddimat for Windows, then the appropriate machine#.ini file in Tekla Structures:
machine1.ini
T W 25.4 31.75 23.813 B 15.4 31.75 38.1 T 25.4 31.75 38.1
See also Using the NC file classifier
6.4 DXF
This section explains how to create NC data in 2D DXF format. Preconditions Before running a DXF conversion, you must first create NC files in DSTV format. For more information, see DSTV. You can then use a separate Tekla Structures program, dstv2dxf.exe to convert the files to DXF format. The program converts NC DSTV files to 2D DXF files. Tekla Structures only writes one side of a part (front, top, back or bottom) to file, so this export format is most suited to plates. Topics Converting DSTV files to DXF
Converting DSTV files to DXF
You can use dstv2dxf to convert DSTV files to DXF files. This is useful for plate burners that can handle DXF format but not DSTV. Dstv2dxf is located in the TeklaStructures/10/nt/dstv2dxf folder. To start the conversion,
file://E:\Documents and Settings\wasiq ali\Local Settings\Temp\~hhACAC.htm
20/04/2006
Preface
Page 114 of 291
1. 2. 3.
Double-click the file example_dstv_conversion.bat. The dialog box Convert DSTV Files to DXF appears. Browse to find the DSTV files. By default they have file extension *.nc1. Select the file(s) to convert and click Open.
If you need to adjust the conversion settings, edit the settings in the file dstv2dxf.def and restart the conversion. For more information on settings, see the document DEF File Description.doc in the same folder
See also Pop-marks Changing the output folder
6.5 Pop-marks
Tekla Structures can generate pop-marks in NC files to help position parts that will be manually welded to the main part. Popmarks are usually made using a drilling machine. To include pop-marks in the NC file, you have to define a list of part names to pop-mark. Tekla Structures only creates popmarks for parts with the properties you define in the configuration file pop_mark_parts.inp in the current model folder.
If pop_mark_parts.inp does not exist, Tekla Structures does not create pop-marks. Pop-marking also affects numbering. See What affects numbering.
Creating pop-marks To create pop-marks in a NC file: 1. 2. 3. 4. 5. Set up the configuration file pop_mark_parts.inp. See Pop-mark settings. If you are using the NC classifier, check the pop-marking options in the classifier configuration file. See Using the NC file classifier. To display pop-marks in a model view, include this line in the startup batch file Restart Tekla Structures. Create the NC files.
set XS_DRAW_POP_MARKS=1
Tekla Structures displays thick red lines for each pop-mark pair in the view which was last updated.
file://E:\Documents and Settings\wasiq ali\Local Settings\Temp\~hhACAC.htm
20/04/2006
Preface
Page 115 of 291
Pop-mark settings
The configuration file pop_mark_parts.inp includes pop-mark settings that define: Which parts are pop-marked Where the pop-marks are created Tekla Structures looks for this file in the current model folder, then uses Tekla Structures the standard folder search order. See Folder search order. The file consists of several lines, with one part name on each line. pop_mark_parts.inp
# Example pop mark configuration file # Lines beginning with '#' are comments # [Main part profile type] [Main part name] [Sec. part profile type] [Sec. part name] [Position case] [Pop mark type] [Edge distance] * * * PLATE ALL HOLESLEFT 30.0 * * R? * ALL CENTER 10.0 I * B * ALL LEFT 30.0
You can use wildcards (* ? [] ) in pop_mark_parts.inp. For example, if you enter * for the main part profile type, Tekla Structures pop-marks all profile types. For more information on wildcards, see Using wildcards.
The order of the lines in the file is important. Tekla Structures uses the match it finds, so you should put the most limiting definition first, and the most generic one last.
Part selection pop_mark_parts.inp Main part profile type Description The main part profile types to pop-mark. Profile types must be written according to the DSTV-
file://E:\Documents and Settings\wasiq ali\Local Settings\Temp\~hhACAC.htm
20/04/2006
Preface
Page 116 of 291
standard. See Profile types in DSTV. Main part name Sec. part profile type Sec. part name Position case Pop mark type The main part profile names to pop-mark. Secondary part profile type. See Profile types in DSTV. Secondary part name. This should be set to ALL. Defines how the secondary part is projected onto a main part.
LEFT The left side of the secondary part is marked on the main part. The left side is the side of the secondary part that points in the negative direction of the main part local coordinate system. RIGHT BOTH
The right side of the secondary part is marked on the main part.
LEFT
combines
and RIGHT.
CENTER
Center of the secondary part. Marks the main part with the hole positions on the left side of the secondary. Marks the main part with the hole positions on the right side of the secondary.
HOLESLEFT
HOLESLEFT
HOLESRIGHT HOLESBOTH MIDDLE
combines
and
HOLESRIGHT .
Marks two points on the middle line of the secondary part x axis.
Edge distance
Minimum distance from a pop-mark to the edge of the main part. Tekla Structures does not create pop-marks inside this distance. If a pop-mark is inside the defined edge distance, Tekla Structures moves it. (with the exception of CENTER). Moves pop-marks to the main part flange. The options are TOP, BOTTOM, or BOTH.
Placing type
Examples The following line in the pop_mark_parts.inp file tells Tekla Structures to mark the center point of all round secondary profiles on a main part, and not to create pop-marks closer than 10 mm to the main part edge.
* * R? * ALL CENTER 10.0
The following line in the pop_mark_parts.inp file tells Tekla Structures to project the hole locations in secondary plates onto a main part:
* * * PLATE ALL HOLESBOTH 1.0
Profile types in DSTV
You can use the following profile types in the pop-mark configuration file:
DSTV profile type I U L M RU RO B C T SO
Description I profiles U profiles Angle profiles Rectangular tubes Round tubes Round bars Plate profiles Channel profiles Tee shaped profiles Z-profiles and all the other types of profile
file://E:\Documents and Settings\wasiq ali\Local Settings\Temp\~hhACAC.htm
20/04/2006
Preface
Page 117 of 291
See also Pop-mark settings
6.6 Plate nesting
Tekla Structures Plate Nesting finds the best layout pattern for cutting plates from the available metal sheets. Tekla Structures Plate Nesting uses DSTV NC files to create the nesting tasks and the nesting layout. The results are DXF drawings, which you can view using the Result Viewer. Installing Before you can do any plate nesting, you need to install the nesting program, Tekla Structures Plate Nesting. You can install it from the Tekla Structures installation CD using the option Custom installation. You will need a separate password for the plate nesting program. Phases Plate nesting has following phases: 1. 2. 3. 4. 5. Create NC files. See DSTV. Creating nesting tasks. Editing nesting tasks Nesting tasks Viewing nesting results
Creating nesting tasks
First you need to create NC files of the parts to nest. For more information, see DSTV. Then follow these steps: 1. 2. 3. 4. 5. 6. 7. Click File > CNC > Plate nesting > DSTV to task to display the Tekla Structures Plate Nesting - DSTV2TASK dialog box. Enter a name for the task group. Select the NC files you want to nest from the upper list, then click Add. Click Start. Tekla Structures prompts you ...directory does not exist. This is just for information. Answer OK to these prompts. To preview the parts, highlight them on the Created Parts list. Close the dialog box.
Tekla Structures groups the selected NC files into nesting tasks. Each task consists of parts with the same material thickness and grade. Next step Editing nesting tasks
Editing nesting tasks
This is the second phase in plate nesting, where you set the manufacturing information or nesting tasks. 1. Select File > CNC > Plate nesting... > Task edit.... to display the Tekla Structures Plate Nesting - TaskEdit dialog
file://E:\Documents and Settings\wasiq ali\Local Settings\Temp\~hhACAC.htm
20/04/2006
Preface
Page 118 of 291
box. 2. 3. 4. 5. 6. 7. 8. Click Browse to select the task. Enter additional manufacturing information. To define the stock required, click Define Stocks. For more information, see Defining stocks. To preview the plates in the task, click Define Parts. To save the settings, click Save. Click Yes, when Tekla Structures prompts you that the task file already exists. The Save Task Information dialog box appears. Click OK to save the selected settings for the other tasks in the group.
Next step Nesting tasks Task properties The following illustration shows cutting cap and edge allowances: Cutting Cap defines the cutting gap between nested parts to allow for tool size. Edge allowance defines the clearance around the edge of a stock sheet to allow for trimming or clamping.
Defining stocks
You need to define the stock to use for nesting tasks. See Editing nesting tasks. The stock sheet information includes the number of distinct stocks, the sheet size, and quantity. 1. Click Define stock to display the Stock sheet specification dialog box.
This is where you define the stock sheet information, including the number of distinct stocks. You also need to prioritize stock sizes. See also Stock properties.
file://E:\Documents and Settings\wasiq ali\Local Settings\Temp\~hhACAC.htm
20/04/2006
Preface
Page 119 of 291
2. 3. 4.
To define which stock to use, select a stock from the Available Stocks list, then click Add to display the Stock specification - Add dialog box. Set the stock properties and click OK. The stock appears in the Selected Stocks list. After selecting the stock you require, click OK to return to the TaskEdit dialog box.
Stock properties You can define the following properties for stock: Width and Length The width and length of the stock sheet. In the imperial version of Tekla Structures, you can either enter feet and inches, or just inches. Quantity Quantity of stock sheets of a particular size to use for the task. You can use a maximum of 9999 for each stock size. Stretchable You can use this option for tasks nesting more than one part. For stock sheets in reels or rolls, Tekla Structures Plate Nesting can stretch the sheet length to best fit all the parts. Priority Defines the order in which Tekla Structures Plate Nesting uses the stock sheets. 1 has the highest priority, 99 has the lowest.
Nesting tasks
After you create tasks and edit the plates, you can run the nesting program. In this phase, Tekla Structures Plate Nesting optimizes the layout of plates on the stock sheets and saves the layout in DXF files. 1. 2. 3. 4. Click File > CNC > Plate Nesting > Nesting... to display the Tekla Structures Plate Nesting - NestPRO dialog box. Select the tasks to nest, then click Add. Click Start to start the nesting process. When the nesting process ends, close the dialog box.
file://E:\Documents and Settings\wasiq ali\Local Settings\Temp\~hhACAC.htm
20/04/2006
Preface
Page 120 of 291
Error If you get the error messages Not all shapes are nested. Insufficient stock, you need to create the required stock and run the nesting again, because the available stock was not large enough. Next step Viewing nesting results
Viewing nesting results
To view the nesting process results you need to start the Result viewer, 1. 2. 3. Click File > CNC > Plate Nesting... > Result viewer to display the DWG Viewer window. Click File > Open. Select the task file and click OK.
Zoom in or out in Result viewer window using the Ctrl key and the mouse wheel.
file://E:\Documents and Settings\wasiq ali\Local Settings\Temp\~hhACAC.htm
20/04/2006
Preface
Page 121 of 291
File > CNC > NC files...
Synopsis Creates NC files from the Tekla Structures model. Preconditions You must have finished detailing and created drawings. Description Displays the NC files dialog box. More information
Field name Rounding type Radius Hard stamps Include project number to hard stamp Hard stamp text height DSTV list type
Description The rounding type can be radial, tangential, or square. All inner contours are rounded. Rounding radius. Defines whether or not assembly hard stamps are included in the DSTV file. Defines whether or not the project number is included in the hard stamp.
Text height for the hard stamp. Type of files to create: Files creates NC files named after the part position numbers. List creates a part list file, similar to the list in the MIS export. List+Files creates both the NC files and the part list file. Combined combines NC files and the part list file into one file, using the name you select in the DSTV list file field.
DSTV list file name NC file suffix Include revision mark to file name Use NC file classifier
Filename for the files created with List, List+Files and Combined options. File extension for NC files. Depends on the desired output format. The revision mark is the latest revision from the drawing representing the position. If the workshop drawing is not created and the part is an assembly main part, the assembly drawing revision is taken instead. Defines whether or not the NC file classifier is used. Using the NC file classifier
Usage For how to use this feature depends in which format you want to create the NC files. See DSTV and Creating NC files in Peddimat format. See also NC files Changing the output folder
7 Import and export
file://E:\Documents and Settings\wasiq ali\Local Settings\Temp\~hhACAC.htm
20/04/2006
Preface
Page 122 of 291
Introduction Tekla Structures includes several tools you can use to import and export models and the information they contain. You can: Import data from other software and use it to create models and reports. Export data from Tekla Structures to use in manufacturing information systems and structural analysis programs. In this chapter This chapter explains how to import and export data in Tekla Structures, and describes the formats and tools available. The first section covers the basics of import and export. The final two sections give more details about the import and export options. Assumed background You should have some experience of modeling in Tekla Structures. Contents This chapter is divided into the following sections: Import and export basics Conversion files Importing models Exporting files Reference models Tekla WebViewer
7.1 Import and export basics
This section gives you an overview of importing and exporting data in Tekla Structures, as well as step-by-step instructions. It includes the different import and export formats available in Tekla Structures. It also describes the conversion files you can use to import profiles and materials. Topics Using import and export Available formats Re-importing a model Revision control options Creating reports of import
Using import and export
You can use import and export in Tekla Structures for several purposes: Import 2D or 3D models created by other software, then detail them using Tekla Structures. Once detailing is complete, export the model and return it to the architect or engineer for review. Export Tekla Structures models to use in analysis and design (several formats). Then import the design and analysis results back to the Tekla Structures model. Export data for use in the fabrication phase: You can export CNC data (Computer Numerical Control) for use by automated cutting, boring and welding machinery, MIS (Manufacturing Information Systems) so that fabricators can track project progress.
file://E:\Documents and Settings\wasiq ali\Local Settings\Temp\~hhACAC.htm
20/04/2006
Preface
Page 123 of 291
Available formats
The following tables list many of the different software and formats you can use in Tekla Structures to import and export data. Locate the software in the first column (Software). Read across the columns to locate import and export tools (for example, DWG/DXF, FEM). Each cell displays the import and export formats (for example, Calma, XML, SDNF). You may also be able to exchange data with software not listed here. Importing into Tekla Structures Import tool Software ArchiCAD AutoCAD BUS Cadmatic Calma ETABS FabTrol FrameWorks GT Strudl MicasPlus MicroStation ModelDraft Multiframe Nastran PDMS PDS Plantview RAMSteel ROBOT RSTAB SACS SDS/2 SESAM S-frame SAP2000 SPACE GASS Speedikon STAAD Stan 3d 2D, 3D STAAD Stan 3d 2D, 3D SACS S-frame SDNF SDNF HLI 2D, 3D DSTV SACS CIS2 SDNF SDNF CIS2 CIS2 STP Plantview 2D, 3D STAAD SDNF DGN (as ref. model) CIS2 SDNF CIS2 SteelFab DGN (as ref. model) MicasPlus MicasPlus DGN (as ref. model) 2D, 3D Calma 2D, 3D 2D, 3D BUS XML
DWG/DXF
FEM
CIMsteel
CAD
Other
file://E:\Documents and Settings\wasiq ali\Local Settings\Temp\~hhACAC.htm
20/04/2006
Preface
Page 124 of 291
StruCad Structural for MicroStation TriForma TriForma CIS2 (Design)
SDNF DGN (as ref. model)
Exporting from Tekla Structures Export tool Software ArchiCAD AutoCAD Calma FabTrol EJE EPC Eureka LPM FrameWorks GT Strudl MicroSAS MicroStation ModelDraft Multiframe Nastran PDMS Plantview RSTAB SCIA SPACE GASS Speedikon STAAD Steel 2000 Steelcad StruCad Structural for MicroStation TriForma 2D, 3D SDNF SDNF 3D DGN 2D, 3D STAAD MIS 2D, 3D DSTV SCIA SDNF HLI 2D, 3D STAAD SDNF Plantview PML STAAD MicroSAS 3D DGN CIS1 & 2 CIS1 & 2 SDNF, PML 3D DGN CIS2 (Manufacturing) 2D, 3D 2D, 3D Calma MIS MIS MIS XML
DWG/DXF
FEM
CIMsteel
CAD
Other
7.2 Conversion files
About conversion files Conversion files map Tekla Structures profile and material names with names used in other software. Conversion files are simple text files, containing the Tekla Structures name in the first column, and the name used in the other software package in the second column. Columns are separated by a space. All parametric profiles must be entered in the profile conversion file.
file://E:\Documents and Settings\wasiq ali\Local Settings\Temp\~hhACAC.htm
20/04/2006
Preface
Page 125 of 291
You can use the same conversion file both when importing and exporting models. You can specify the location of conversion files in most of the import and export tools.
If you leave the field blank, Tekla Structures looks for the conversion file defined by the environmental variable XS_PROFDB, in the startup batch file. If you enter a conversion file name without a path, Tekla Structures searches for the file in the current model folder. Tekla Structures includes several conversion files in the standard installation, and you can also create your own. See Creating conversion files. Conversion files are located in the \environments\environment\profil folder. All conversion files have the extension cnv. Converting twin profiles Tekla Structures also includes twin profile conversion files. Tekla Structures reads the twin profile conversion file before the profile conversion file, so you should include the profiles from the original model in the import. The twin profile conversion file is a text file containing the profile prefix (characters only) and the distance between the profiles in mm, separated by a space character. Tekla Structures converts all profiles with the specified prefix to twin profiles. Additional information Creating conversion files Locating conversion files Sample conversion files Troubleshooting Importing models
Creating conversion files
You can also create your own conversion files. To create a new conversion file: 1. 2. 3. Open an existing conversion file using any text editor (e.g. Wordpad). See Locating conversion files. Use Save as to give the file a new name. Edit the file, entering profile names recognized by Tekla Structures in the first column, and the corresponding name recognized by the other software in the second column. See Sample conversion files.
file://E:\Documents and Settings\wasiq ali\Local Settings\Temp\~hhACAC.htm
20/04/2006
Preface
Page 126 of 291
Locating conversion files
Standard conversion files are located in the profil folder for the environment you are using (for example, \environments\usimp\profil). Tekla Structures searches for profile conversion files: In the current model folder Using the path indicated by the environmental variable XS_PROFDB in the startup batch file.
Sample conversion files
Here are some sample conversion files for reference:
! Profile name conversion Tekla Structures -> SDNF ! ! If Converted-name does not exist, it will be the same ! as Tekla Structures-name. ! Tekla Structures-name Converted-name C10X15.3 C10X15.3 C10X20 C10X20 C10X25 C10X25 C10X30 C10X30 C12X20.7 C12X20.7 C12X25 C12X25 C12X30 C12X30 C15X33.9 C15X33.9 C15X40 C15X40 C15X50 C15X50 C3X4.1 C3X4.1
! Profile name conversion Tekla Structures -> DSTV ! ! If Converted-name does not exist, it will be the same ! as Tekla Structures-name. ! Tekla Structures-name Converted-name C10X15.3 C10X15.3 C10X20 C10X20 C10X25 C10X25 C10X30 C10X30 C12X20.7 C12X20.7 C12X25 C12X25
Troubleshooting
If you have problems importing a model, check the following: Are there any error messages in the Tekla Structures log file? Is the input file located in the current model folder? Are there are blank material definitions (" ", empty quotation marks) in your input file? In your input file, see if profile position strings contain a space character (e.g. "Hand Rail" or "Thread 13"). Examples Errors and corrections are highlighted in the following examples.
Incorrect input file
00100782 4 0 2 "brace" "Tread 4" 1 "TREAD4.5" "" 0.000000 0 0 0.000000 1.000000 0.000000 16.250000 13.154267 3.857143 15.500000 13.154267 3.857143 0.000000 0.000000 0.000000 0.000000 0.000000 0.000000 0.000000 0.000000 0.000000 0.000000 0 0 0 0 0 0 0 0 0 0 0 0
Correct input file
file://E:\Documents and Settings\wasiq ali\Local Settings\Temp\~hhACAC.htm
20/04/2006
Preface
Page 127 of 291
00100782 4 0 2 "brace" "Tread_4" 1 "TREAD4.5" "A36" 0.000000 0 0 0.000000 1.000000 0.000000 16.250000 13.154267 3.857143 15.500000 13.154267 3.857143 0.000000 0.000000 0.000000 0.000000 0.000000 0.000000 0.000000 0.000000 0.000000 0.000000 0 0 0 0 0 0 0 0 0 0 0 0
7.3 Importing models
This section explains the basics of how to import a model created by a different system into Tekla Structures. It also contains details of the specific information you need to include for each type of import file. Topics Import tools Overview of importing models Re-importing a model Creating reports of import
Import tools
Use the following tools to import different file types into Tekla Structures: Importing DWG/DXF files FEM import CAD import CIS import (CIMsteel) Steelfab import S-Frame import MicasPlus import Eureka LPM import ASCII import Model dump import
Overview of importing models
These steps explain the basics of how to import a model into Tekla Structures. You will also need to refer to other sections for information specific to a particular import type. See also Import tools. To import a model: 1. 2. 3. Open Tekla Structures and create a new model. Click File > Import. Select any of the following options FEM, CIMSteel, CAD, or Other, to open the New import model dialog box.
file://E:\Documents and Settings\wasiq ali\Local Settings\Temp\~hhACAC.htm
20/04/2006
Preface
Page 128 of 291
4. 5. 6. 7. 8. 9.
Select the import type in the Type list box. See also Re-importing a model. Enter a name for the import model in the Name field. The default name is import model. Tekla Structures uses the model name for revision control. For more information, see Revision control options. Click Properties... to open a dialog box where you can define the settings for the import file type you selected. On the Parameters tab, enter a file name in the Input file field, or use the browse (...) button to set the path to the file. Enter values in the Origin fields if you want to import the file to a specific origin. Click OK to return to the New import model dialog box.
Finishing the import To complete the import: 1. Click OK to open the Import models dialog box.
2. 3. 4.
Select the model to import. Click Import. Tekla Structures displays the Import model info dialog box. Select which version of parts to import.
file://E:\Documents and Settings\wasiq ali\Local Settings\Temp\~hhACAC.htm
20/04/2006
Preface
Page 129 of 291
5. 6. 7.
Click Accept all. Tekla Structures prompts Do you want to save the import model for subsequent imports? Click Yes. Tekla Structures displays the import model in a model view.
Re-importing a model
If you need to re-import a model: Follow steps 1 to 4 in Overview of importing models, but enter a new name in the Name field. If you use the same name as in the original import, Tekla Structures generates the warning Illegal name for import model. Tekla Structures uses this name to track revisions in the model. See also Revision control options.
file://E:\Documents and Settings\wasiq ali\Local Settings\Temp\~hhACAC.htm
20/04/2006
Preface
Page 130 of 291
Revision control options You have the following options to specify the actions Tekla Structures takes when importing changed objects:
The left-hand column, Previous plan, lists the state of objects in your model, compared with the state of objects in the
file://E:\Documents and Settings\wasiq ali\Local Settings\Temp\~hhACAC.htm
20/04/2006
Preface
Page 131 of 291
file to be imported. They can be New, Modified, Deleted, or Same. Tekla Structures compares the state of objects being imported with those in your model. They can be Not in model, Different, or Same. Use the list boxes in the rows under Not in model, Different, or Same to specify the actions to take when importing changed objects. The options are No action, Copy, Modify, or Delete. You can only use Delete to delete objects that have been deleted from your model, not the imported model.
Creating reports of import
Some of the import tools give you the option to create a report of the import. By default, Tekla Structures does not create reports when you import files. You specify the following information using the Report tab: Field Create report Display report Report template Report file name Description Select Yes to create a report of the imported model objects. Select Yes to display the report file in the List dialog box. Enter the path of the report template, or use the browse (...) button to locate it. Enter the path for the report file, or use the browse (...) button to locate it.
Importing DWG/DXF files
The DWG/DXF import tools import 3D or 2D models, in DXF or DWG. You can import the file as parts and plates, or reference lines. To import DWG/DXF files, click File > Import > DWG/DXF.... You will need to include the following additional information about the import file: Create: Reference lines displays parts in the model using their reference lines in the original model. Parts displays the full profile of parts in the original model, based on the profile sizes in the Beam profile and Plate profile fields. You can only use metric profiles with this option. Check Use 2D import to import a two dimensional representation of the original model. This is useful when you use the reference line option. Leave Use 2D import blank to import the model in 3D.
CIS import
See Overview of importing models for how to import the model into Tekla Structures. In the New import model dialog box, select CIS Analyse model import from the Type list box. Use the following fields on the Parameters tab to specify CIS information when importing files: Field Model type CIS version Description Analysis or Design model. Use to select the CIS version:
file://E:\Documents and Settings\wasiq ali\Local Settings\Temp\~hhACAC.htm
20/04/2006
Preface
Page 132 of 291
CIS/1 imports files compatible with the CIMsteel LPM4DEP1 schema declaration. CIS/2 imports files compatible with the CIMsteel CIS/2 (STRUCTURAL_FRAME_SCHEMA) schema declaration. Combine members Defines whether or not the elements of a single part in the CIS file are combined to form another part in Tekla Structures. For example, if a beam in a CIS file is divided into more than one element, and you select Yes, the elements are combined to form one beam in the model. Using No means every element of the beam in the CIS file forms a single beam in the model. Only applied if you select Yes in the Combine members list box. Defines the maximum length for combining the elements in the CIS file. Elements are combined into one part only if their combined length is less than this value. CIS/1 and CIS/2 analysis models can include member offsets (nodes are not exactly at the beam's end points). With the default Yes, Tekla Structures uses these offsets to locate the physical members. With No, Tekla Structures determines the location using the node locations. Use to define how forces are imported. With No , Tekla Structures imports absolute values of maximum forces to parts' user-defined attributes Shear, Tension and Moment. With Yes, Tekla Structures does not import forces.
Max length for combining Ignore offset
Ignore forces
RAM, ETABS To import from or export to RAM or ETABS software, you need to add two lines to the material conversion file for each Tekla Structures material grade. The first line is for exports, the second for imports. This example shows the lines needed for Tekla Structures material grade A36.
A36 S\MAT\ASTM\GRADE36\ASTM_A36\1994 A36 steel_yield_strength_36.00
CAD import
The CAD import tool supports several different formats to import models. See CAD import file types. Tekla Structures imports a maximum of 10,000 parts using this option. If the number of parts exceeds this, Tekla Structures displays a warning and does not import the model. In addition to following the steps in Overview of importing models, you will need to include the following information about the import file: CAD specific information Use the Plantview tab to select a material grade. Creating log files In CAD import, the SDNF tab gives you the option to create a log file. If the import fails, examine the log file to find out why. The options in the Create log file list box are: Create writes a new log file, and deletes the previous log file, each time you import the model. Append (default) adds the log information at the end of the existing log file. You can also decide how the log file is displayed: With an external viewer (e.g. Notepad). Not viewed. In a dialog box. (This creates a separate list dialog box in which the file can only be viewed.)
CAD import file types
You can import the following file types into Tekla Structures, using the CAD import tool.
file://E:\Documents and Settings\wasiq ali\Local Settings\Temp\~hhACAC.htm
20/04/2006
Preface
Page 133 of 291
Option SDNF Steel Detailing Neutral File Calma HLI High Level Interface Plantview SDNF (PDMS) Plant Design Management System XML
Imports from Several different CAD systems. See SDNF specific options.
Calma plant design system IEZ AG Speedikon software
Plantview design system Cadcentre 3D plant design software
ArchiCAD modeling system
SDNF specific options The SDNF tab contains the following options for SDNF imports: Field Part Pos_No Apply cuts and fittings Consider offsets SDNF log files Position number type Description Enter a prefix and a start position number. Relates to Position number type below. Yes (default) applies cuts and fittings in the import. Use No (default) to position part creation points at part end points; Yes creates offsets. Creates the log file SDNF_import.log in the current model folder. See also Creating log files. The SDNF file contains identifiers, which can be included in a part's user-defined attributes, or as position numbers. You have the following options: Part position The identifier becomes the part's position number. Do not use the Part Pos_No fields with this option. Universal ID The identifier becomes a user-defined attribute for the part. To make user-defined attributes visible, you need to add them to the objects.inp file. For more information on defining attributes in objects.inp, see Adding properties.
If you want to import information, which Tekla Structures parts do not have, you can use the SDNF extension line in the SDNF file to be imported, and the REVISION_NUMBER user-defined attribute in Tekla Structures.
FEM import
The FEM (Finite Element Method) import tool supports several formats and provides several options for importing models. See Overview of importing models for how to import the model into Tekla Structures. In the New import model dialog box, select FEM Import from the Type list box. FEM specific information
file://E:\Documents and Settings\wasiq ali\Local Settings\Temp\~hhACAC.htm
20/04/2006
Preface
Page 134 of 291
The FEM import formats are listed in the table below. You will need to include the following information for FEM imports: Use Part to enter the part position and start number for the model import. Use Assembly to enter the assembly position and start number for the model import. To combine several elements in the FEM model into one part in Tekla Structures, set Combine members to Yes. For example, if a beam in an FEM model consists of more than one element, Tekla Structures combines the elements to form one beam in the Tekla Structures model. With the option No Tekla Structures creates a beam for each element in the FEM model. Use Maximum length to define the maximum length for combining parts. Tekla Structures combines elements into one part only if their combined length is less than the value you enter here. FEM import file types Use the following table to select the type of file to import:
File type DSTV (Deutsche Stahlbau-Verband) SACS S-Frame Monorail Staad (Structural Analysis And Design) Stan 3d Bus
Use to import models created in DSTV format
More information DSTV files Yield stress in FEM import
SACS modeling and analysis software. S-Frame modeling and analysis software. Monorail system STAAD modeling and analysis system
Yield stress in FEM import S-Frame import
STAAD files
Stan 3d analysis software BUS 2.5 analysis software
Stan 3d files Bus import
Only the options relevant to the selected type have any effect on the imported model.
DSTV files
This FEM import tool imports models in the DSTV format. See basic information on FEM import. Fill in the following information if you have selected the DSTV import type on the Parameters tab: On the DSTV tab, select the DSTV version to import. If the DSTV file to be imported contains a static and/or a CAD model, you can choose which one to import: Answering Yes to Import static elements imports the static model. Answering Yes to Import other elements imports the CAD model. For more information, see Model dump import. About DSTV There are three different sub-model types in DSTV: Static models contain general data (profiles, materials, grid lines) and static data (model, restraints, results). CAD models contain general data (profiles, materials, grid lines) and CAD data (elements, eccentricity). NC3D model contains general data (profiles, materials, grid lines), CAD data (elements, eccentricity), and construction data (holes, chamfers).
file://E:\Documents and Settings\wasiq ali\Local Settings\Temp\~hhACAC.htm
20/04/2006
Preface
Page 135 of 291
Sub-models contain four different data levels:
Different programs produce different DSTV files. For example, the DSTV file produced by RSTAB static software only contains a static model. Tekla Structures exports either the static model (CROSS_SECTION), or the CAD model (MEMBER_LOCATION).
STAAD files
This FEM import tool imports steel structures from the STAAD modeling and analysis system. See basic information on FEM import. Fill in the following information if you have selected the Staad import type on the Parameters tab: On the Staad tab, enter a material grade, or use the browse (...) button to locate a grade. Tekla Structures supports the following STAAD table type specifications: ST (single section from the standard built-in tables) ST PIPE (parametric) ST TUBE (parametric) RA (single angle with reverse Y_Z axes) D (double channel) LD (long leg, double angle) SD (short leg, double angle) TC (beams with top cover plates) BC (beams with bottom cover plate) TB (beams with top and bottom cover plates) You can import the types CM and T, user-provided steel table types (UPT), and other non-standard profiles, if you have defined them in the profile conversion file. You must use the underline character in the STAAD name (e.g. UPT_1_W10X49). Tekla Structures automatically converts twin profiles in this import routine.
To make a STAAD input file compatible with the Tekla Structures STAAD import, in STAAD, use the option to save the input file using the option Joint coordinate format (Single). This creates a line for each coordinate in the input file.
Stan 3d files
This FEM import tool imports steel structures from the Stan 3d analysis software. See basic information on FEM import. Fill in the following information if you have selected the Stan 3d import type on the Parameters tab: Before importing Stan 3d models, set the work plane orientation to global in Tekla Structures.
file://E:\Documents and Settings\wasiq ali\Local Settings\Temp\~hhACAC.htm
20/04/2006
Preface
Page 136 of 291
Define the profile conversion file (prfexp_stan_3d.cnv) in the Conversion tab. You have two options for mapping profile information: Map section data (for example C1, FG, G1) to Tekla Structures profiles in the conversion file. Add full profile information in the comment field in the Stan 3d model. Then map the comment to Tekla Structures profiles in the conversion file.
Tekla Structures looks at the comment field first. If it is empty or missing, Tekla Structures uses the section data.
On the Parts tab, enter the part position and start number for the model import. On the Stan 3d tab, enter the material for all imported members in the Material field. Specify the scale of the import model. You can import Stan 3d without specifying the scale, as long as both the Tekla Structures model and the import are in millimeters. If the Stan 3d file is in millimeters, use a scale of 1. If the Stan 3d file is in meters, use a scale of 1000. The default mapping for imports is: Stan 3d's Member Type to Tekla Structures's Class. Stan 3d's Section Name to Tekla Structures's user-defined attribute Prelim mark. Tekla Structures displays the number of parts not imported due to missing conversion information in the application window.
Bus import
This FEM import tool imports basic steel structures from the BUS 2.5 analysis software input file. See basic information on FEM import. On the Parameters tab, select the Bus import type, and then fill in the following information: On the Conversion tab, enter the name of the profile and material conversion files (prf_expbus.cnv and mat_expbus.cnv) , or use the browse (...) button to locate them. On the Parameters tab, enter the name of the input file (or use the browse (...) button to locate it), and the X, Y, and Z values. On the Bus tab, enter the position number, material, name, and class of the parts to import. Use Beams behind plane to indicate the position of girders and cantilevers. The option Yes aligns the tops of all beams at the floor level.
Yield stress in FEM import
The Default yield stress limit field is used for SACS import file. The Default material when yield stress < limit field is used for SACS import file. Define the material to use if yield stress is less than the limit. Use the Default material when yield stress >= limit for SACS or DSTV import files. For SACS, this field defines the material to use if yield stress is greater than, or equal to, the limit. For DSTV you can enter the material grade here, if it is not contained in the import file.
Model dump import
The import model dump tool reads an ASCII file of a model dump to create a new model in Tekla Structures, including any views and drawings.
file://E:\Documents and Settings\wasiq ali\Local Settings\Temp\~hhACAC.htm
20/04/2006
Preface
Page 137 of 291
When to use If you have fatal problems with the model (e.g. cannot save the model, or cannot delete ghost parts), using a model dump is one way of saving your work. Steps To import a model dump: 1. 2. 3. 4. Open Tekla Structures and create a new model. Copy the model dump file (e.g. model.dmp) from an existing model folder into the new model folder. Click File > Import > Model dump. Save and close the model, then reopen it to see the model.
You can only import a model dump into a newly-created model. A model dump can only be imported once into one model. You can import the same model dump into several new models.
See also Exporting a model dump.
ASCII import
This tool imports a model in ASCII format (American Standard Code for Information Interchange). Some plant design systems export ASCII files (e.g. ModelDraft, PDS, PDMS). Steps To import an ASCII model: 1. 2. 3. 4. 5. Create a new model in Tekla Structures. Create a new 3D view. Copy the ASCII file into the model folder. Name the file import.asc. Select File > Import > ASCII. Tekla Structures displays the main members created from the ASCII file in the model.
Attribute import
Use File > Import > Attributes to import user-defined attribute values into a model from a comma- or tab-delimited text file. For example, you might import a list of manufactured or checked assemblies. The file to import can be: Exported from other software Created manually using a standard text editor A simple Tekla Structures report containing the part ID's and user-defined attributes. See About input files for more information on the import file. You can import user-defined attribute values into the entire model or drawing, or into a selected area of the model.
To save an Excel spreadsheet to a tab-delimited text file, use the Save As command in Excel.
file://E:\Documents and Settings\wasiq ali\Local Settings\Temp\~hhACAC.htm
20/04/2006
Preface
Page 138 of 291
Steps To import user-defined attributes values: 1. 2. 3. Copy the text file that you want to import into the model folder. If you only want to import user-defined attributes into a selected area of the Tekla Structures model, select an area in the model now. Click File > Import > Attributes to open the Import Attributes dialog box:
4. 5.
Click the Browse button next to the Input File field to locate the file to import. Select an option in the Input scope list box. The options are: Description Tekla Structures assigns the user-defined attribute values of objects in the input file to matching objects in the model. Tekla Structures only assigns the user-defined attribute values of objects in the input file to matching objects in the selected area of the model. Only use this option to import attributes into models. Do not use for drawings.
Option Default Entire model Selection only
6.
Select an option in the Create log file list box. The options are: Description Creates a new log file named attribute_import.log in the current model folder each time you use File > Import > Attributes. This overwrites any previous attribute import log files. Adds log entries to the attribute_import.log file in the current model folder each time you use File > Import > Attributes. If the log file does not exist, Tekla Structures creates it. Does not create a log file. Select an option in the Display log file list box. The options are: Description
Option Create Append No 7.
Option
file://E:\Documents and Settings\wasiq ali\Local Settings\Temp\~hhACAC.htm
20/04/2006
Preface
Page 139 of 291
No On dialog 8.
Does not display the log file. Displays the log file in a separate window. Click an object ID in the log file to have Tekla Structures highlight the part in the model. Click Create to import the file.
About input files Input files are comma or tab-delimited text files. They contain the names and values of the user-defined attributes to import into the Tekla Structures model. In the input file, the column headings must contain the names of properties and user-defined attributes in model objects and drawings. The remaining rows contain the values of the properties and user-defined attributes. See Example input file.
The user-defined attributes you can include in an input file are defined in the file import_macro_data_types.dat. See Data types file for more information.
You must include at least one key field as a column heading. Key fields are drawing or model object properties. Tekla Structures uses these key fields to identify the model objects or drawings it will assign the user-defined attributes to. The key fields for model objects are:
Key field
ID
Example 131 A3
Action Tekla Structures assigns the user-defined attributes in this row in the input file to the model object that has an ID value of 131. Tekla Structures assigns the user-defined attributes in this row in the input file to the assembly that has an ASSEMBLY_POS value of A3 Repeat this line for each assembly you want to include.
ASSEMBLY_POS
or MARK
PHASE
Tekla Structures assigns the user-defined attributes in this row in the input file to the assembly that has a PHASE value of 2. You must also use ASSEMBLY_POS as a key field with this option.
The key fields for drawings are:
Key field
TYPE NAME
Example
A D4
Action Tekla Structures assigns the user-defined attributes in this row in the input file to the drawing that has a TYPE value of A and a NAME value of D4
To have Tekla Structures ignore an entry in a row, replace the value with the word null. Leaving the entry blank will cause errors.
Example input file
ASSEMBLY_POS
and PHASE are the key field in this input file. Tekla Structures adds several user-defined attributes to the assemblies with values that match those listed in the ASSEMBLY_POS and PHASE columns. For example, an assembly with the ASSEMBLY_POS (assembly number) of B5 in phase 1 gets the following user-defined attributes:
STATUS:
3 6 3/25/2003
USER_PHASE: USER_ISSUE:
file://E:\Documents and Settings\wasiq ali\Local Settings\Temp\~hhACAC.htm
20/04/2006
Preface
Page 140 of 291
attributes.txt
ASSEMBLY_POS PHASE STATUS USER_PHASE USER_ISSUE B1 1 7 3 3/25/2003 B2 1 7 3 3/25/2003 B3 1 7 3 3/25/2003 B4 1 7 5 3/25/2003 B5 1 3 6 3/25/2003 B1 1 3 5 3/26/2003 B2 2 3 4 3/26/2003
This input file contains repeat entries for B1. In this case, Tekla Structures writes the message Duplicate entry in input file in the log file and does not overwrite user-defined attributes that occur earlier in the file with those that occur later. For example, at the end of the attribute import, B1 will have the following user-defined attributes:
STATUS:
7 3 3/25/2003
USER_PHASE: USER_ISSUE:
Data types file The import_macro_data_types.dat file is a simple text file listing the user-defined attributes that you can include in an input file. Edit the file using any standard text editor. You can: Change any of the user-defined attributes that are not key fields Add user-defined attributes as STRING variable types The file contains the following columns, separated by commas or tabs:
VARIABLE_NAME, VARIABLE_TYPE, CONVERSION_FACTOR, COMMENT
Tekla Structures uses CONVERSION_FACTOR to convert imperial values to metric. Tekla Structures only uses this value in Imperial environments. We recommend that you check the FLOAT values to avoid conversion factor errors.
Tekla Structures treats rows starting with double forward slash characters // as comments and ignores them when reading the file. Here is a sample section of the import_macro_data_types.dat file:
Steelfab import
See Overview of importing models for how to import the model into Tekla Structures. In the New import model dialog box, select SteelFab/SCIA Import from the Type list box. Steelfab specific information
file://E:\Documents and Settings\wasiq ali\Local Settings\Temp\~hhACAC.htm
20/04/2006
Preface
Page 141 of 291
In the SteelFab/SCIA import dialog box: Set Import weldings to Yes to include welds in the model. Set Import holes to Yes to include holes in the model. Enter the path, file name, and file extension of the import file in the ASCII file name field. If it is blank, Tekla Structures looks in the current model folder.
S-Frame import
Import analysis models created by the FASTSOLVE suite of programs, so you can detail them in Tekla Structures. See Overview of importing models for how to import the model into Tekla Structures. In the New import model dialog box, select Import S-Frame from the Type list box. About S-Frame imports The S-Frame model is used for analysis, so may not contain all the information necessary to create an accurate Tekla Structures model, particularly for positioning parts. Check the imported model carefully before you start detailing.
MicasPlus import
See Overview of importing models for how to import the model into Tekla Structures. In the New import model dialog box, select Import MicasPlus from the Type list box. MicasPlus specific information In the Import MicasPlus dialog box, select Front or Top from the Part rotation list box.
Eureka LPM import
Eureka LPM (Logical Product Model) uses the CIMsteel (Computer Integrated Manufacturing) data exchange format. See Overview of importing models for how to import the model into Tekla Structures. In the New import model dialog box, select Import Eureka LPM from the Type list box.
7.4 Exporting files
Tekla Structures exports models in several formats. This section explains how to export models and drawings from Tekla Structures. Most of the export tools are available on the pull-down menu File > Export.
file://E:\Documents and Settings\wasiq ali\Local Settings\Temp\~hhACAC.htm
20/04/2006
Preface
Page 142 of 291
You can also export drawings from the drawing list, click Drawing > List.... Also, you can export your model to a web page using the command File > Publish as Web page... to make it available on the Internet, using a web browser. For more information, see Tekla WebViewer. Topics Exporting 3D DXF Exporting 3D DGN Exporting drawings Exporting FEM Exporting CIMsteel Exporting CAD Exporting MIS Exporting ASCII Exporting a model dump
Exporting 3D DXF
You can export models as a 3D DXF file type to use in other modeling or analysis programs. By default, Tekla Structures creates the model.dxf file in the current model folder. To create a 3D DXF export file: 1. 2. Open a Tekla Structures model. Select File > Export > 3D DXF... to open the following dialog box.
file://E:\Documents and Settings\wasiq ali\Local Settings\Temp\~hhACAC.htm
20/04/2006
Preface
Page 143 of 291
3. 4. 5.
Modify the export options as required. Accept the default file name, or use Browse... to navigate to another file. To export the model, click: Export all to export the whole model, or Export selected to export selected parts from the model. Tekla Structures creates the export file in the current model folder.
6.
Export as faces Use this option to change part and bolt accuracy, and select whether or not to export cuts and inner contours.
Field Type
Option Normal High
Description
Also exports chamfers in profile cross-sections. Exports the entire bolt assemblies, including washers. Only exports the bolt and nut. Exports no bolts. Exports cuts. Exports radiused corners in cuts.
Bolt accuracy
High Normal No bolts
Cuts Inner contours
Yes Yes
None of these options exports bolt holes. Curved beams and polybeams are exported as single, continuous beams. The number of segments in the curved beams is as defined in the Curved beam properties. Export as lines You can also export the model using the Lines option, to use it with analysis software. Field Part accuracy Option Reference lines Center line Parts Fitted Not fitted Description Exports parts as reference lines, drawn between the creation points. Exports parts as lines located in the center of profile cross section. Exports the fittings created manually or with connections. Draws the lines using the actual length of parts. Exports parts using their original length without fittings.
file://E:\Documents and Settings\wasiq ali\Local Settings\Temp\~hhACAC.htm
20/04/2006
Preface
Page 144 of 291
Exporting 3D DGN
The 3D DGN export tool creates a model.dgn file in the current model folder, which you can import into other modeling systems. Follow these steps to export a 3D DGN file: 1. 2. 3. 4. Open a Tekla Structures model. Select the objects in the model to export. Click File > Export > 3D DGN. Tekla Structures creates the model.dgn file in your current model folder.
Settings You can also use the following environment variables to control DGN exports: XS_DGN_EXPORT_PART_AS XS_EXPORT_DGN_COORDINATE_SCALE XS_EXPORT_DGN_FILENAME XS_EXPORT_DGN_INCLUDE_CUTS XS_EXPORT_DGN_INCLUDE_INNER_CONTOUR
Exporting drawings
To export Tekla Structures drawings as a DXF or DWG file: 1. 2. 3. 4. 5. 6. Click Drawing > List.... Select the drawings from the list. Right-click and select Export... from the pop-up menu. The Export drawings dialog box appears. Enter a file name. Select a file type: DXF or DWG. Click Export.
file://E:\Documents and Settings\wasiq ali\Local Settings\Temp\~hhACAC.htm
20/04/2006
Preface
Page 145 of 291
Layers If you want to specify which layers different drawing objects belong to, click Setup.... The Drawing export layers dialog box appears.
Organize the rules by right-clicking and using Move up and Move down. You cannot move the last rule, Other object type. This collects all the exported objects that do not match any other rules. Changing layers To change a layer: 1. 2. 3. Right-click a layer item, and select Select layer.... The Select layer dialog box appears. Select the desired layer. Click OK.
Copying settings To copy layer settings to another project: 1. 2. 3. Enter a name in the uppermost field. Click Save as. Copy the file *.ldb from the current model folder to the firm or project folder. See also Folder search order.
Exporting FEM
There are several options for exporting a model with the FEM (Finite Element Method) export tool. To create a FEM export: 1. 2. 3. 4. Open a Tekla Structures model. Click File > Export > FEM.... The FEM export dialog box appears. Click the Conversion tab and enter the path to the required conversion files. For more information about conversion files, see Conversion files. Click the Parameters tab.
file://E:\Documents and Settings\wasiq ali\Local Settings\Temp\~hhACAC.htm
20/04/2006
Preface
Page 146 of 291
5. 6.
In the Output file field, accept the default, or use the browse (...) button to select another output file. Select an output file type: DSTV MicroSAS Staad
7. 8.
Select the parts in the model to export. Click Apply and then Create.
Tekla Structures creates the export file in the current model folder. Combine segments (MicroSAS) Combine segmented members (MicroSAS) gives you the option to combine multiple parts to form one part in the exported model. For example, if you have divided a beam into several elements and select the Yes option, Tekla Structures combines the elements so that they form one beam in the exported model. With the option No every element of the beam in the model forms individual beams. STAAD The options on the Staad tab are only relevant to Staad file types in the FEM export.
Parametric shapes when possible defines how Tekla Structures exports the profiles PL, P, D, PD, SPD to Staad. Yes
file://E:\Documents and Settings\wasiq ali\Local Settings\Temp\~hhACAC.htm
20/04/2006
Preface
Page 147 of 291
exports the profiles as parametric shapes so that STAAD can identify them correctly. No exports all profiles as standard STAAD shapes. Example Example of a plate PL10*200 Exported as parametric shape (Yes): 13 PRI YD 200.000000 ZD 10.000000 Exported as a standard shape (No): 13 TABLE ST PL10*200 If a profile is not defined on the Staad tab, Tekla Structures cannot identify it, and so does not import it. DSTV The options on the DSTV tab only relate to DSTV file types in FEM export.
Select a DSTV version to export: Element reference with Tekla Structures exports either a static model CROSS_SECTION, or a CAD model MEMBER_LOCATION. The DSTV entities are listed below. Tekla Structures supports those marked (*). See the DSTV standard "Stahlbau - Teil 1. Mrz 2000" for more information. Static data: vertex (*) polyline substructure (*) node (*) element (*) element_eccentricity (*) raster boundary_condition elastic_support nodal_reaction element_reaction
file://E:\Documents and Settings\wasiq ali\Local Settings\Temp\~hhACAC.htm
20/04/2006
Preface
Page 148 of 291
General data: material (*) cross_section (*) CAD data: member (*) member_location (*) construction-data: cutout hole
Exporting CIMsteel
You have the following options when exporting a CIMsteel model: Analysis model Manufacturing model Analysis model To export a CIMsteel analysis model: 1. 2. Open a Tekla Structures model. Click File > Export > CIMSteel > Analysis model.
file://E:\Documents and Settings\wasiq ali\Local Settings\Temp\~hhACAC.htm
20/04/2006
Preface
Page 149 of 291
Use the option CIS to select the CIS (CIMsteel Intergration Standard) version. CIS/1 generates a file that is compatible with the CIMsteel LPM4DEP1 schema declaration. CIS/2 generates a file compatible with the CIMSteel CIS/2 (STRUCTURAL_FRAME_SCHEMA) schema declaration. 3. 4. 5. Enter the path and name for the export file in the Step file field or accept the default. If you do not enter a path, Tekla Structures creates the export file in the current model folder. If required, enter the a name and organization to identify who created the export file. Select one of the following standards (Flavor) to apply to the export: UK EUROPEAN US 6. Set units to metric or imperial.
Imperial is only available for CIS/2. CIS/1 is always exported in metric units.
7. 8.
Enter values for the origin of the exported model. The origin comes from the origin in Tekla Structures. To split a part in the Tekla Structures model into several elements in a CIMsteel model, select Split members (Yes).
As an example, three columns are connected to a beam in a model, so that one column is in the middle and the others are at each end of the beam. With the Yes option the beam is split into two equal elements in the CIMsteel model. With the No option there will be one beam, a single linear element, and two nodes (a node at each end), in the CIMsteel model. 9. Select the parts in the model to export, then click Apply and Create.
file://E:\Documents and Settings\wasiq ali\Local Settings\Temp\~hhACAC.htm
20/04/2006
Preface
Page 150 of 291
Manufacturing model Follow these steps to export a CIS2 CIMsteel manufacturing model: 1. 2. Open a Tekla Structures model. If you want to include information on drawings and NC files in the export file, you need to Export or plot needed drawings to the model folder in dwg format. See Exporting drawings or Printing to file. Create single-part drawings, and then create NC files with the extension .nc1. See DSTV. 3. 4. Click File > Export > CIMSteel > Manufacturing model to export a model that contains all of the parts needed for manufacture and erection. Click the Parameters tab.
5. 6.
Enter a name for the export file in the Output file field. CIS uses the file extension stp. Set Linear units to metric or imperial units (only for CIS/2 format).
With Imperial units Tekla Structures writes all of the designations for nuts, bolts, and washers in fractional inches.
7. 8. 9.
If required, enter a name for the structure in the Structure name field. Enter the path to the profile conversion file. For more information, see More CIMsteel information. Enter the path to the material conversion file. For more information, see Material conversion.
If you leave the profile and material conversion file paths empty, Tekla Structures uses the conversion files in the current profile folder for the conversion.
10.
To include information on NC files in an export, set Include NC files to Yes and specify a path (relative to the current
file://E:\Documents and Settings\wasiq ali\Local Settings\Temp\~hhACAC.htm
20/04/2006
Preface
Page 151 of 291
model folder) to the folder where the NC files are located. 11. 12. 13. Click the Profile standard tab to enter information about the standard. Select the parts in the model to export. Click Apply and then Create. Tekla Structures creates the export file in your current model folder.
More CIMsteel information Profile conversion This example shows part of the profile conversion file prfexp_cis.cnv:
! US Imperial Flavor ! Profile name conversion Tekla Structures -> CIS ! ! If Converted-name does not exist, it will be ! the same as Tekla Structures-name. ! Tekla Structures-name Converted-name ! ! American Sections - Imperial ! W - Wide Flange Beams W44X335 S\SECT\US\W44X335\ASTM_A6\1994 W44X290 S\SECT\US\W44X290\ASTM_A6\1994 W44X262 S\SECT\US\W44X262\ASTM_A6\1994
Converted-name contains the following information, each value separated by a back slash `\': S (fixed value) SECT (fixed value) Name of the standardization organization Standard name of the profile shape Name of the standard Year of the standard If the conversion file does not contain the relevant profile type, the Tekla Structures name of the profile is used. Tekla Structures also uses the Standardization organization, Standard name and Year of standard defaults on the Profile standard tab. Material conversion This example shows part of the material conversion file matexp_cis.cnv:
! US Imperial Flavor ! Material name conversion Tekla Structures -> CIS ! ! If Converted-name does not exist, it will be ! the same as Tekla Structures-name. ! Tekla Structures-name Converted-name # Carbon Structural Steel (ASTM_A36\1994) GRADE32 S\MAT\US\GRADE32\ASTM_A36-94\1994 GRADE36 S\MAT\US\GRADE36\ASTM_A36-94\1994 #High Strength Carbon Manganese Steel (ASTM_A529\1994 GRADE42 S\MAT\US\GRADE42\ASTM_A529-94A\1994)
Converted-name contains the following information, each item separated by the backslash character (\): S (fixed value) MAT (fixed value) Name of the standards organization Standard name of the material Name of the standard Year of the standard Converted-name contains the following information about bolts, nuts, and washers, separated by two colon characters (::): Name of the standards organization Name of the standard Year of the standard Standard name of the bolt, washer, or nut Tekla Structures names for bolts, washers, and nuts are constructed from their fastener standard, fastener type and size.
file://E:\Documents and Settings\wasiq ali\Local Settings\Temp\~hhACAC.htm
20/04/2006
Preface
Page 152 of 291
If the conversion file does not contain an equivalent profile name, Tekla Structures uses the name of the material. Tekla Structures takes the following default values from the Material standard and Bolt standard tabs for materials, bolts, nuts and washers:
Field Standardization organization
Description The organization that published the standard. If this field is blank, Tekla Structures places an empty entry ("") in CIS/2 files.
Name of standard
The name or number of the standard. If this field is blank, Tekla Structures places an empty entry ("") in CIS/2 files.
Year of standard
The year the standard was published. If the field is left blank, Tekla Structures uses 1999 as the default value.
Exporting CAD
You can export a CAD model in several formats. To export a CAD model: 1. 2. 3. 4. Open a Tekla Structures model. Click File > Export > CAD... to open the CAD export dialog box. Click the Conversion tab and enter path to the required conversion files. For more information about conversion files, see Conversion files. Click the Parameters tab.
5. 6.
In the Output file field, accept the default, use the browse (...) button to select another output file. Select one of the output formats in the Type list box:
file://E:\Documents and Settings\wasiq ali\Local Settings\Temp\~hhACAC.htm
20/04/2006
Preface
Page 153 of 291
Format PML HLI SCIA Calma SDNF PDMS SDNF (PDMS) XML
Description PML exports files in Intergraph's Parametric Modeling Language format. The PML export can be used with several Intergraph systems. HLI (High Level Interface) option is used for exporting data to IEZ AG's Speedikon software. SCIA is used for SteelFab interface. Calma option is used for exporting data to the Calma plant design system. SDNF (Steel Detailing Neutral File) option is used to export models for use in several different CAD systems. PDMS (Plant Design Management System) option is used to export models for use with the Cadcentre's 3d plant design software. For more information, see PDMS. SDNF (PDMS) is used for exporting information to PDMS via SDNF link. Tekla Structures writes the information of finish field in the member class attribute, whereas in SDNF export it omits the class information. XML is used for exporting information to ArchiCAD modeling system. There are some limitations in the export: Conversion files are not used. Holes, bolts and welds are not exported.
7. 8. 9.
Use the Origin X, Y, Z fields to specify the origin of the exported model. Select the parts in the model to export. Click Apply and then Create.
Tekla Structures then creates the export file in your current model folder. PML For PML output format, use the following options on the PML tab. Select the units for the export model. Export cut parts controls whether cuts are included in the export. Select Yes to export part cuts.
When you export models from Tekla Structures into an other software using PML, enter the Tekla Structures profile names in the conversion file. This makes the other software consider parts as beams and columns (not as plates), and reduces the export file size.
The following environment variables control PML export: PML_ASSEMBLY_MARKS_IN_USE PML_CARDINAL_POINT_NOT_IN_USE SDNF For SDNF, SDNF(PDMS), or PDMS output formats, use the following options on the SDNF tab:
file://E:\Documents and Settings\wasiq ali\Local Settings\Temp\~hhACAC.htm
20/04/2006
Preface
Page 154 of 291
PDMS phase offset defines phase offset for exported parts. For example, if the first phase in Tekla Structures model is 1 and you enter 10 for phase offset, the Tekla Structures parts in another software get the phase 11 and up. Enter a revision number (optional). Tekla Structures takes the revision number from the user-defined attributes (REVISION_NUMBER) of the model. If this field is blank, Tekla Structures uses a revision number from the CAD export dialog box (Revision Number). Tekla Structures writes the issue code in the header section of the output file. For PDMS, this value should always be "Tekla Structures". XML For XML output formats, use the following options on the XML tab: Use Units to specify unit conversions. For example, for a Tekla Structures model created using millimeters, select IN to convert all part dimensions to inches in the output file. XML structure ID is a unique identification number for the exported model. You must always enter an identification number. Tekla Structures uses this value to identify the model if you re-export it. PDMS Tekla Structures uses some of the information you enter on the SDNF tab. It supports two different PDMS export formats, EXTRUSION and NOZZLE. Tekla Structures decides which export format to use by searching for the Tekla Structures profile name in the profile conversion file (by default, prfexp_pdms.cnv). If the profile is not there, Tekla Structures exports the part in both EXTRUSION and NOZZLE formats.
When you add a profile to the NOZZLE catalog, you must also add it to the profile conversion file.
Using EXTRUSION elements EXTRUSION transfers data from Tekla Structures to PDMS using EXTRUSION elements. Tekla Structures describes profiles in the export file using the vertices of the profiles. So you can also export contour plates and folded plates. Tekla Structures exports profiles as solids, which may not be suitable for some profile types (e.g. tubes).
file://E:\Documents and Settings\wasiq ali\Local Settings\Temp\~hhACAC.htm
20/04/2006
Preface
Page 155 of 291
Loading a NOZZLE catalog You can also transfer data from Tekla Structures to PDMS by loading a NOZZLE catalog into a PDMS project. The NOZZLE catalog is contained in the file load_nozz_cata.mac, located in the European profile folder. This file describes the profiles you can export to PDMS systems. It also enables Tekla Structures to use NOZZLE elements. This format creates exact profiles (even for tube profiles), and a smaller export file than the EXTRUSION option. You can edit the NOZZLE catalog with a text editor to add profiles to it.
Exporting MIS
Use the MIS (Manufacturing Information System) tool to create list files. You can create them from selected parts, or from all the parts in the model. The MIS command creates the following file types: DSTV, KISS, EJE, EPC, or Steel 2000. To create an MIS list file: 1. 2. Open the Tekla Structures model to export. Click File > Export > MIS... to display the MIS dialog box.
3. 4. 5.
In the MIS type list box, select the file type. See MIS types. In the MIS list file field, enter the name of the list file, including the file extension. You need to use specific file extensions for some file types. See MIS list file for a list of file extensions. Click Create all or Create selected. Tekla Structures creates the MIS file in the current model folder.
MIS types The file types you can use for MIS output are: DSTV The file only contains the MIS information for the DSTV model. Fabtrol/KISS Gives you the following additional options: Customer name Full material list. Check this box to add labor-related information to the list (holes, welds, cambers, preliminary marks, etc.). EJE US Imperial version only.
file://E:\Documents and Settings\wasiq ali\Local Settings\Temp\~hhACAC.htm
20/04/2006
Preface
Page 156 of 291
Structural Material Manager internally stores all dimensions in sixteenths. Its External Data Interface writes all dimensions, such as widths, lengths, etc, except for Beam and Channel descriptions, in sixteenths of an inch. As an example the length 12'-8 7/8 is equivalent to 2446 sixteenths, which is calculated as (feet x 192) + (inches x 16) + sixteenths.
EPC The EPC (Estimating and Production Control) module of SDS/2 requires multinumbering to be active. Steel 2000 MIS list file Use the following MIS list file extensions, according to which file type you are creating:
Type DSTV Fabtrol/KISS EJE EPC Steel 2000
File extension xsr kss eje None None
Exporting ASCII
To export an ASCII file of a model: 1. 2. 3. Open the Tekla Structures model you want to export. Select the parts of the model you want to export. Click File > Export > ASCII. Tekla Structures creates the model.asc file in the current model folder.
Exporting a model dump
A model dump creates an ASCII file of a model that you can use in other models. To export a model dump file: 1. 2. Open the Tekla Structures model to export. Click File > Export > Model dump.
Tekla Structures creates the model.dmp file in the current model folder.
file://E:\Documents and Settings\wasiq ali\Local Settings\Temp\~hhACAC.htm
20/04/2006
Preface
Page 157 of 291
The model dump file contains the entire model, including views and drawings.
See also Model dump import.
7.5 Reference models
A reference model is a DWG, DXF, or DGN file which helps you to build a Tekla Structures model. The reference model appears in the background of your Tekla Structures model. You can snap to reference model points. Tekla Structures loads the reference model from file each time you open your model. It does not save the reference model when you save the current model. The filename extension of a saved reference model properties file is rop. Topics Using a reference model Using several reference models Handling large reference models Supported DGN objects
Using a reference model
To use a reference model in a Tekla Structures model: 1. 2. Open a Tekla Structures model. Check the work plane position. This determines the rotation of the reference model in the Tekla Structures model.
3. 4. 5. 6. 7.
Double-click the Create reference object icon. Use Browse... to locate the reference model file. Set the scale of the reference model, if it is different to the one in the Tekla Structures model (for example, if they use different measurement units). Click Apply or OK to save the current reference object properties. Pick the position for the reference model origin.
If you do not define the reference model file to use, or it does not exist, Tekla Structures displays a default reference model.
file://E:\Documents and Settings\wasiq ali\Local Settings\Temp\~hhACAC.htm
20/04/2006
Preface
Page 158 of 291
See also Using several reference models.
Using several reference models
You can use several reference models in one Tekla Structures model. To check which reference models are included in a model, click File > Reference objects. Select a reference model object in the dialog box to have Tekla Structures highlight it in the model. Use the Reference objects dialog box to: Show or hide reference objects in the model using the Visibility field View user-defined attributes of reference objects. To modify user-defined attributes, double-click an object on the list to open the Reference object properties dialog box, then click User-defined attributes.
You must define user-defined attributes in the objects.inp file. See Adding properties.
View filter You can also use the view filter to define which reference models are visible in each view. To hide a reference model in a view. Find out the ID of the reference model to hide: 1. 2. 3. 4. Click Inquire > Object.... Click the reference model you want to hide. The Inquire object dialog box appears. Copy the ID number. Interrupt the command.
Select the view where you want to hide the reference model: 1. 2. 3. 4. Double-click the view to display the view properties. In the View properties dialog box, click Filter.... Paste the ID number in the ID number field and select the Not checkbox. To hide several reference models, separate their IDs with spaces. Click Modify.
See also Using a reference model.
Handling large reference models
This section contains tips for speeding up large reference models. Open the Reference object properties dialog box, select the model and set Visibility to Wireframe. Switch off Xsnap. It affects picking speed, because one dgn file is one solid object and it takes time to find correct picking point.
file://E:\Documents and Settings\wasiq ali\Local Settings\Temp\~hhACAC.htm
20/04/2006
Preface
Page 159 of 291
Split large dgn files into smaller ones. Use fewer segments to represent round reference objects. Set the environment variable:
set XS_REFERENCE_ROUND_SEGMENTS=8
Default is 16 segments. Easier viewing In rendered views, only view reference model objects as rendered inside the work area. This feature is designed solely for DGN cylindrical structures, like piping. To do this, set the environment variable:
set XS_REFERENCE_USE_RENDERED_CLIPPING=TRUE
Tekla Structures then shows the objects as follows: Objects entirely inside work area are rendered. Objects entirely outside work area are hidden. Objects partly inside the work area are rendered inside workarea, and wireframe outside work area. Gray reference models View all reference model objects in gray by setting the environment variable
set XS_REFERENCE_DGN_READ_COLORS=FALSE
Supported DGN objects
Tekla Structures can display the following DGN objects in reference models: Line Elements (Type 3) Line String (Type 4) Shape (Type 6) Curve (Type 11) Complex Chains (Type 12) Complex Shapes (Type 14) Elliptic Elements (Type 15) Arc Elements (Type 16) Point String Elements (Type 22) Conical Elements (Type 23)
7.6 Tekla WebViewer
You can publish your Tekla Structures models as web pages that can be viewed via the Internet using a web browser (e.g. Internet Explorer). Topics Publishing a model as a web page Web templates Emailing WebViewer models Handling named views
file://E:\Documents and Settings\wasiq ali\Local Settings\Temp\~hhACAC.htm
20/04/2006
Preface
Page 160 of 291
Publishing a model as a web page
To publish a Tekla Structures model as a web page: 1. Click File > Publish as Web page.... The following dialog box appears.
2. 3.
In the File name field, enter the destination path and file name for the published model. Click Publish. If you select the checkbox Open in browser, the model opens in your web browser.
By default, Tekla Structures creates a PublicWeb folder with sub-folders in the current model folder, and places the published model there as an index.html file.
You can choose the location and name for the published model folder and rename the published file but do not change the file name extension.
When you open the model in a web browser, it includes several commands for examining the model. You can also right-click the model in the browser to access a pop-up menu containing these commands.
Web templates
The sub-folders under ..\ TeklaStructures\*version*\nt\WebTemplates\TeklaWebViewer contain all Tekla Web Viewer specific materials, for example, a tool (*.dll) for viewing the model, and templates for HTML files. When you publish a model as a web page, Tekla Structures copies the tool and files to the folder you have specified in the File name field. You cannot modify the tool, but you can modify the HTML files to include information relevant to your firm and project. You can use project-specific template fields in the HTML files. Just insert them, surrounded by % characters, in an HTML file in the Tekla Web Viewer folder. Tekla Structures replaces them with the current information from the model you are publishing. Example When you want the project name to show in the Web Viewer model, insert the string %PROJECT_NAME% in an HTML file. When you publish models as a web page, Tekla Structures takes the project name information from the Project properties dialog
file://E:\Documents and Settings\wasiq ali\Local Settings\Temp\~hhACAC.htm
20/04/2006
Preface
Page 161 of 291
box.
Do not remove the string %PUBLISHED_MODEL% from the index.html file. Tekla Structures replaces it with the file name information from the dialog box.
Emailing WebViewer models
To email a published model, 1. 2. Zip the entire PublicWeb folder. Remember to use the folder structure. Attach the .zip file to an e-mail message and send it to the recipient. The recipient can then unzip the files and save the contents.
See also Receiving WebViewer models
Receiving WebViewer models
When you receive a zipped WebViewer model, ensure you keep the folder names when you unzip it. To open the model, double-click the index.html file. See also Sending WebViewer links Handling named views How to move and zoom?
Sending WebViewer links
There are two ways to send links from Tekla WebViewer: Send WebViewer link Send URL link Send WebViewer link Use this tool to send a link to a single Tekla Structures view. To see the view name in the Named views list, the receiver copies the text string and pastes it into the WebViewer model.
To send several views, copy the text strings pointing to the views into a text file and send the text file. The receiver then copies the contents of the text file and pastes it into the WebViewer model.
See also Receiving WebViewer models. Send URL link
file://E:\Documents and Settings\wasiq ali\Local Settings\Temp\~hhACAC.htm
20/04/2006
Preface
Page 162 of 291
Use this tool to send a URL link to the model. Recipients must have access to the folder containing your published model.
Handling named views
To create named views from a published model, 1. 2. 3. 4. Open the index.html for the published model. Zoom in on the part of the model from which you want to create the view. Right-click and select Copy location. Create a new file in any text editor (for example, Notepad) and paste the location information into it. It should look like this:
5. 6. 7.
The default name for the view is xyz. To change it, in your text editor, replace the text xyz with the view name that you want to use. Now you need to copy the updated location information to the published model. Select all the text in the text editor, right click and select Copy. In WebViewer, right-click on the model and select Paste location. The view name appears on the Named views list.
WebViewer does not save named views with the published model. But, you can save the text file that contains the location information, then cut and paste the text to the published model in WebViewer the next time you want to use the view.
To allow others to see your named views,send them using the Send WebViewer link tool. See Sending WebViewer links.
How to move and zoom?
Use the following commands to move and zoom in a model:
Command (Shortcut) Zoom
Action/Description Click Page Up or Page Down keys or Scroll mouse wheel forward to zoom in, and backward to zoom out. Click Pan and drag or Drag with the mouse middle button. Click Rotate and drag or Hold down the Ctrl key and drag with the middle mouse button. With Rotate command active, double-click a point to pick a center of rotation.
Pan (P)
Rotate (R)
Fly (F)
Click Fly and scroll the mouse wheel forward to accelerate and backward to decelerate the flying speed. To change the direction, drag in the direction you want to fly.
file://E:\Documents and Settings\wasiq ali\Local Settings\Temp\~hhACAC.htm
20/04/2006
Preface
Page 163 of 291
To stop, click Esc. Center (C) Home (H) Set view point (V) Centers the model on the screen Returns the model to the original view. Use to relocate the center of rotation. 1. 2. 3. Press the V key. Click to pick the new center of rotation. Hold down the Ctrl key and drag with the middle mouse button.
You can also right-click the model and select the move and zoom commands from the popup menu.
C Environment variables
Introduction By default, the Tekla Structures startup script (*.bat) includes several environment variables. You can use these environment variables to customize your version of Tekla Structures. For example, you can choose to use imperial units by setting an environment variable. The table below lists the environment variables in alphabetical order (ignoring the initial letters XS). Under A you will find the variable XS_AISC_WELD_MARK, under B, XS_BACKGROUND_COLOR,etc. Environment variables starting with XSR are listed under R. They control how Tekla Structures displays imperial units in reports and drawing tables. For more detailed information on using environment variables, see Using environment variables.
A M
B N
C O
D P
E R
F S
G T
H U
I V
J W
K Z
A
Topics XS_AD_NODE_COLLISION_CHECK_DISTANCE XS_AISC_WELD_MARK XS_ALLOW_ALL_DENOMINATORS_FOR_STACKING XS_ALLOW_BIG_DENOMINATORS_FOR_STACKING XS_ALLOW_DRAWING_TO_MANY_MULTI_DRAWINGS XS_ALLOW_INCH_MARK_IN_DIMENSIONS XS_ALLOW_INCH_MARK_IN_WELD_SYMBOLS
file://E:\Documents and Settings\wasiq ali\Local Settings\Temp\~hhACAC.htm
20/04/2006
Preface
Page 164 of 291
XS_ANGLE_TEXT_IN_UNFOLDING_BENDING_LINE_DIMENSIONING=A= XS_APPLICATIONS XS_ARC_WIDTH_OF_CLOUD XS_ASCII_IMPORT_CREATES_CONSTRUCTION_LINES XS_ASSEMBLY_DRAWING_VIEW_TITLE XS_ASSEMBLY_MULTI_NUMBER_FORMAT_STRING XS_ASSEMBLY_POSITION_NUMBER_FORMAT_STRING XS_AUTOCONNECTION_TOLERANCE XS_AUTOCONNECTION_USE_UDL XS_AUTODEFAULT_UDL_PERCENT XS_AUTOSAVE_DIRECTORY
XS_AD_NODE_COLLISION_CHECK_DISTANCE
To make members meet in analysis models, Tekla Structures merges analysis nodes. Tekla Structures will not merge nodes that are farther apart then the value you specify in this variable. The default is 10 mm.
XS_AISC_WELD_MARK
Set to 1 to create welding marks according to the AISC standard, instead of the ISO standard (Default). AISC weld symbols show the arrow-side weld properties below the reference line in a weld symbol, and the other-side properties above it.
XS_ALLOW_ALL_DENOMINATORS_FOR_STACKING
Set to allow the use of any denominator in fractions, not just multiples of two.
XS_ALLOW_BIG_DENOMINATORS_FOR_STACKING
By default, you can only use 2, 4, 8 and 16 as denominators in fractions. Set this variable to TRUE to also use 32, 64, and 128 as denominators.
file://E:\Documents and Settings\wasiq ali\Local Settings\Temp\~hhACAC.htm
20/04/2006
Preface
Page 165 of 291
XS_ALLOW_DRAWING_TO_MANY_MULTI_DRAWINGS
Assign any value to this environment variable to enable the same drawings to be included in more than one multi-drawing. If this variable is disabled, you can only include each drawing in one multi-drawing.
XS_ALLOW_INCH_MARK_IN_DIMENSIONS
Set to TRUE to have Tekla Structures include the inch symbol in dimensions.
XS_ALLOW_INCH_MARK_IN_WELD_SYMBOLS
Set to TRUE to have Tekla Structures include the inch symbol in weld symbols.
XS_ANGLE_TEXT_IN_UNFOLDING_BENDING_LINE_DIMENSIONING=A=
Use to set the prefix text for unfolded angles. This affects single-part drawings that show folded parts unfolded. See also Unfolding dimensions.
XS_APPLICATIONS
Use to define which folder contains the connection, detail, and macro applications. If this variable is disabled, the applications folder is two levels up from the path defined by the environment variable XS_INP.
XS_ARC_WIDTH_OF_CLOUD
Use to control the width of cloud arcs on paper (default 10 mm). You can use the Cloud tool to highlight changes in drawings.
XS_ASCII_IMPORT_CREATES_CONSTRUCTION_LINES
Set to 1 to have Tekla Structures only draw construction lines between object points in an ASCII import.
file://E:\Documents and Settings\wasiq ali\Local Settings\Temp\~hhACAC.htm
20/04/2006
Preface
Page 166 of 291
XS_ASSEMBLY_DRAWING_VIEW_TITLE
Use to define a title for assembly drawing views in a multi-drawing. The options are:
PART_NAME PART_MATERIAL PART_POS, ASSEMBLY_POS MODEL_NUMBER LENGTH, PROFILE MAIN_PART_LENGTH DRAWING_BASE_NAME DRAWING_NAME
By default, the title is defined in the batch file as:
set XS_ASSEMBLY_DRAWING_VIEW_TITLE= %%MODEL_NUMBER%% ~ %%PART_NAME%% ~ Marked %ASSEMBLY_POS%%
XS_ASSEMBLY_MULTI_NUMBER_FORMAT_STRING
Use to base assembly numbers on drawing numbers. Use the following switches to define the contents of assembly marks. Use as many switches as you need, and enclose each one in double percent symbols (%%). The available switches are:
Switch
ASSEMBLY_MULTI_DRAWING_NUMBER ASSEMBLY_MULTI_DRAWING_POS ASSEMBLY_PREFIX ASSEMBLY_POS
Description Multidrawing name. Position of the assembly drawing inside the multidrawing. Assembly prefix in the model. Assembly position number in the model. Enter the names of any relevant template fields. Enclose each name in double percent symbols (%%). Enter UDA: followed by the name of any relevant user-defined attribute, exactly as it appears in the objects.inp file. E.g. %%UDA:MY_INFO_1%%
Template fields User-defined attributes
Example To put the assembly multinumbers in the format multi drawing name + part prefix + position on multi drawing, set the environment variable as follows:
set XS_ASSEMBLY_MULTI_NUMBER_FORMAT_STRING=%%ASSEMBLY_MULTI_DRAWING_NUMBER%%%%ASSEMBLY_PREFIX%%%% ASSEMBLY_MULTI_DRAWING_POS%%
This will create the assembly mark 10B1, where: 10 is the drawing number B is the assembly prefix 1 designates that it is the first assembly on the sheet. See also XS_PART_MULTI_NUMBER_FORMAT_STRING XS_USE_MULTI_NUMBERING_FOR
file://E:\Documents and Settings\wasiq ali\Local Settings\Temp\~hhACAC.htm
20/04/2006
Preface
Page 167 of 291
XS_ASSEMBLY_POSITION_NUMBER_FORMAT_STRING
Use to have Tekla Structures only use letters in assembly numbers.
Do not change this variable after you have created single-part, assembly, or cast-unit drawings! It may partially separate drawings from the part they are representing, causing the drawings to be flagged as deleted and another drawings cloned after the next numbering.
The switches are:
Switch
%%ASSEMBLY_PREFIX%% %%ASSEMBLY_POS%%
Description Assembly prefix, defined in the part properties dialog box. Assembly position number, defined by the start number (from part properties dialog box) and the final position in that numbering series. Same as above, but with letters. Uses letters A - Z by default, but you can also define valid letters with the environment variable XS_VALID_CHARS_FOR_ASSEMBLY_POSITION_NUMBERS.
%% ASSEMBLY_POS_WITH_LETTERS%%
XS_AUTOCONNECTION_TOLERANCE
Use to set the size of the area that Tekla Structures searches for parts to connect with AutoConnection. Can only be set in millimeters. Example For 500 millimeters:
set XS_AUTOCONNECTION_TOLERANCE=500.0
XS_AUTOCONNECTION_USE_UDL
Set to switch on UDL calculation in AutoConnection. This calculates the maximum shear force allowed.
set XS_AUTOCONNECTION_USE_UDL=TRUE
XS_AUTODEFAULT_UDL_PERCENT
Use to set a default percentage for UDL calculation. In AutoDefaults Tekla Structures uses the percentage in the connection properties. If no percentage is given, Tekla Structures uses this value. In AutoConnection only the default percentage is used. You switch UDL calculation on with the variable XS_AUTOCONNECTION_USE_UDL.
file://E:\Documents and Settings\wasiq ali\Local Settings\Temp\~hhACAC.htm
20/04/2006
Preface
Page 168 of 291
set XS_AUTODEFAULT_UDL_PERCENT=50
XS_AUTOSAVE_DIRECTORY
Use to point to the folder containing files Tekla Structures saves automatically. If this variable is disabled, Tekla Structures places autosave files in the current model folder.
B
Topics XS_BACKGROUND_COLOR XS_BASE_LINE_WIDTH XS_BASICVIEW_HEIGHT XS_BASICVIEW_POSITION_X XS_BASICVIEW_POSITION_Y XS_BASICVIEW_WIDTH XSBIN XS_BOLT_LENGTH_EPSILON XS_BOLT_MARK_DIAMETER_PREFIX XS_BOLT_MARK_STRING XS_BOLT_MARK_STRING_FOR_SIZE XS_BOLTS_PERPENDICULAR_TO_PART_PLANE_IN_NC
XS_BACKGROUND_COLOR
Use to change the background color in rendered views. Define the color using the RGB (Red Green Blue) values (scale is from 0 to 1). Examples
set XS_BACKGROUND_COLOR=0.0 0.0 0.0 set XS_BACKGROUND_COLOR=1.0 1.0 1.0
for black background for white background
XS_BASE_LINE_WIDTH
file://E:\Documents and Settings\wasiq ali\Local Settings\Temp\~hhACAC.htm
20/04/2006
Preface
Page 169 of 291
Use to specify the base line width. The default value is 0.1.
XS_BASICVIEW_HEIGHT
Use to control the height of basic view windows. For more information, see XS_BASICVIEW_POSITION_X. Example set XS_BASICVIEW_HEIGHT=570
XS_BASICVIEW_POSITION_X
Use to control the horizontal position of basic view windows on the screen. Origin If the variable XS_MDIBASICVIEWPARENT is set, the origin for the position is the top left corner of the client area. Otherwise, the origin is the top left corner of the whole Tekla Structures window. Moving a toolbar also affects the size of the client area, because menus and toolbars are not part of it. Units Enter the width and height are in pixels. Set this environment variable as follows:
set XS_BASICVIEW_POSITION_X=100
XS_BASICVIEW_POSITION_Y
Use to control the vertical position of basic view windows on the screen. For information on using this variable, see XS_BASICVIEW_POSITION_X. Set this environment variable as follows:
set XS_BASICVIEW_POSITION_Y=20
XS_BASICVIEW_WIDTH
Use to control the width of basic view windows. For information on using this variable, see XS_BASICVIEW_POSITION_X. Set this environment variable as follows:
set XS_BASICVIEW_WIDTH=650
XSBIN
file://E:\Documents and Settings\wasiq ali\Local Settings\Temp\~hhACAC.htm
20/04/2006
Preface
Page 170 of 291
Use to define the location of the Tekla Structures bin folder.
XS_BOLT_LENGTH_EPSILON
Use to round bolt length. Tekla Structures calculates bolt length using material thickness. To avoid having several bolt lengths where material thickness only differs slightly, set XS_BOLT_LENGTH_EPSILON to a positive or negative value. Tekla Structures adds or subtracts this value from the material thickness in bolt length calculation. Enter the value in millimeters (all environments). Typical values are 0.001-0.5. See also Bolt length calculation.
XS_BOLT_MARK_DIAMETER_PREFIX
Use to specify a prefix for bolt mark diameter. The possible values are NONE or the desired string. Example For a bolt group consisting of three 20mm diameter bolts: If the environment variable is disabled the result is 3*M20 If XS_BOLT_MARK_DIAMETER_PREFIX=NONE the result is 3*20 If XS_BOLT_MARK_DIAMETER_PREFIX=D the result is 3*D20
XS_BOLT_MARK_STRING
Use to define bolt mark contents. You normally define bolt mark contents using the Bolt mark properties dialog box. You can use environment variables to create more complex marks. These override the settings in the Bolt mark properties dialog box. You can use a a combination of environment variables and dialog box entries to define bolt marks. For example, you could define the marks for holes in the dialog box and the marks for bolts using the variable XS_BOLT_MARK_STRING. For more information on syntax, see Advanced bolt marks.
XS_BOLT_MARK_STRING_FOR_SIZE
Use to define the contents of the Size element in bolt marks. The environment variables
file://E:\Documents and Settings\wasiq ali\Local Settings\Temp\~hhACAC.htm
20/04/2006
Preface
Page 171 of 291
XS_SHOP_BOLT_MARK_STRING_FOR_SIZE and XS_SITE_BOLT_MARK_STRING_FOR_SIZE override this setting. See also Size element in bolt marks. For switches you can use to define the contents, see Advanced bolt marks.
XS_BOLTS_PERPENDICULAR_TO_PART_PLANE_IN_NC
Set to TRUE to dimension bolts perpendicular to part plane in NC files.
C
Topics XS_CALCULATE_POLYBEAM_LENGTH_ALONG_REFERENCE_LINE XS_CENTER_TO_CENTER_DISTANCE_IN_ONE_PART_STRING XS_CENTER_TO_CENTER_DISTANCE_IN_TWO_PARTS_STRING XS_CHAMFER_ACCURACY_FACTOR XS_CHAMFER_DISPLAY_LENGTH_FACTOR XS_CHANGE_MARK_ASTERISK_TO XS_CHECK_FLAT_LENGTH_ALSO XS_CIS_DEP1_DATABASE_NAME XS_CIS_DEP1_DATABASE_PASSW XS_CIS_DEP1_DATABASE_PATH XS_CIS_DEP1_EXPRESS_FILE XS_CLASH_CHECK_COLOR XS_CNC_FLANGE_CLEARANCE XS_CNC_HOLE_DIAMETER_ROUNDING XS_COMBINED_BOLT_DIM_CHARACTER XS_COMPLEX_PART_MEMBERS_DO_NOT_HAVE_TO_BE_MAIN_PARTS XS_CONCRETE_PART_NUMBERING_PREFIX XS_CONCRETE_PART_NUMBERING_START_NUMBER XS_CONNECTING_SIDE_MARK_SYMBOL XS_CONNECT_PLATE_PROFILES_IN_AUTOCONNECTION XS_CONSIDER_NEIGHBOUR_PARTS_IN_HIDDEN XS_CONVERT_OLD_FORCE_UNITS_TO_SI_FROM
file://E:\Documents and Settings\wasiq ali\Local Settings\Temp\~hhACAC.htm
20/04/2006
Preface
Page 172 of 291
XS_CONVERT_OLD_MOMENT_UNITS_TO_SI_FROM XS_CREATE_VIEW_FROM_MODEL_OLD_WAY XS_CS_CHAMFER_DIVIDE_ANGLE XS_CURVED_AXIS_PLACE XS_CUT_SYMBOL_FONT
XS_CALCULATE_POLYBEAM_LENGTH_ALONG_REFERENCE_LINE
Use to have Tekla Structures calculate polybeam length along the reference line instead of the centerline. By default, Tekla Structures measures polybeam length along the centerline of the beam, regardless of the Position in plane values of the beam. See also Polybeam length calculation.
The centerline option is always a safe alternative, because other modifications do not impact on it. For example, if you calculate length using the reference line and you have used offsets to move the beam, the result may not be the true length of the beam.
XS_CENTER_TO_CENTER_DISTANCE_IN_ONE_PART_STRING
Use to define gage information in the bolt mark. See also GOL, C/C, GAGE. Defining the contents Use the switch %%VALUE%% for the numeric value of a gage. Add text before and after the value. If %%VALUE%% is missing, then Tekla Structures adds the center-to-center distance to the end of the string. If the environment variable is disabled, only
%%VALUE%%
is used.
If Tekla Structures cannot calculate the gage, then nothing is added to the mark. Example There is a symmetrical bolt group in beam flange. The value for gage is 10.
Definition in the batch file
setXS_CENTER_TO_CENTER_DISTANCE_IN_ONE_PART_STRING=GAGE = %%VALUE%%
Bolt mark GAGE = 10
XS_CENTER_TO_CENTER_DISTANCE_IN_TWO_PARTS_STRING
Use to define the center-to-center distance information in the bolt mark where there are two parts. For more information on defining the contents, see XS_CENTER_TO_CENTER_DISTANCE_IN_ONE_PART_STRING.
file://E:\Documents and Settings\wasiq ali\Local Settings\Temp\~hhACAC.htm
20/04/2006
Preface
Page 173 of 291
Example For a symmetrical bolt group in two clip angles. The center-to-center distance is 10.
Definition in the batch file
set XS_CENTER_TO_CENTER_DISTANCE_IN_TWO_PARTS_STRING=c/c = %%VALUE%%
Bolt mark c/c = 10
XS_CHAMFER_ACCURACY_FACTOR
Use to define the number of points used for chamfers. The default value is 1.0. Use values smaller than 1.0 to increase the number of points. Use values larger than 1.0 to decrease the number of points.
XS_CHAMFER_DISPLAY_LENGTH_FACTOR
Use to adjustchamfer length. Tekla Structures calculates plate chamfer length from the plate side length using the following formula: XS_CHAMFER_DISPLAY_LENGTH_FACTOR * plate side length. By default this factor is 0.08.
XS_CHANGE_MARK_ASTERISK_TO
Use to specify a symbol to replace the asterisk character (*) in bolt marks and the size elements of part marks. Example
set XS_CHANGE_MARK_ASTERISK_TO=X
You cannot use this variable to change the asterisk character in profile strings (e.g. PL10*100).
XS_CHECK_FLAT_LENGTH_ALSO
Set to TRUE to have Tekla Structures check plate length and plate width, then compare it with the possible dimensions for flat bars in fltprops.inp. If disabled, Tekla Structures only checks plate width.
XS_CIS_DEP1_DATABASE_NAME
Use to define the name of the temporary database used in CIMsteel transfers.
file://E:\Documents and Settings\wasiq ali\Local Settings\Temp\~hhACAC.htm
20/04/2006
Preface
Page 174 of 291
XS_CIS_DEP1_DATABASE_PASSW
Use to define the password for the temporary database used in CIMsteel transfers.
XS_CIS_DEP1_DATABASE_PATH
Use to define a path to the temporary database that Tekla Structures creates while converting a model from/to CIMsteel STEP format.
XS_CIS_DEP1_EXPRESS_FILE
Use to define the name of the EXPRESS file located in the system folder. The EXPRESS file describes the CIMsteel DEP1 logical product model. It is used when you convert a Tekla Structures model to/from CIMsteel DEP1 STEP format.
XS_CLASH_CHECK_COLOR
Use to change the color that indicates clashing parts. You can use fourteen colors (numbered from 1 to 14, see Colors). The default color is yellow (= 6). Set this environment variable as follows:
set XS_CLASH_CHECK_COLOR=2
XS_CNC_FLANGE_CLEARANCE
When a beam is notched in the workshop, there is a minimum distance from the flanges within which the web cannot be cut. The default distance is 0. You can adjust this distance using this variable. It only affects profile types I, C, and L. Example
set XS_CNC_FLANGE_CLEARANCE=12
Using an incorrect value can cause problems at the workshop.
XS_CNC_HOLE_DIAMETER_ROUNDING
Defines the rounding factor of holes for NC files. NC files are accurate to 0.01 mm. Use to round up bolt diameters with very small differences in diameter to the same value. You may need to use different diameters because bolts can have different tolerance values in a Tekla Structures model. You can input more decimals into
file://E:\Documents and Settings\wasiq ali\Local Settings\Temp\~hhACAC.htm
20/04/2006
Preface
Page 175 of 291
bolt tolerance values in the macro dialog boxes than in the general bolt dialog box. The rounding routine is used only when you create NC files. Set the rounding factor the same value (in mm) as the drill tolerance of the machine tool. Tekla Structures divides the original hole diameter by the rounding factor, then rounds the result to the nearest integer, then multiplies it by the rounding factor. As a result, bolt diameters with very small differences in diameter are now rounded up to the same value. Example
set XS_CNC_HOLE_DIAMETER_ROUNDING=1.5875
Here the rounding factor is 1.5875 (1/16 inch), which results in: Diameter 26.99 mm (1" 1/16 from macro dialog box) => 26.99/1.5875 => 17.00 => 17 => 17*1.5875 => 26.99 mm Diameter 27.00 mm (1" 1/16 from bolt dialog box) => 27.00/1.5875 => 17.01 => 17 => 17*1.5875 => 26.99 mm
XS_COMBINED_BOLT_DIM_CHARACTER
Use to set the character in bolt dimensions. Example The character used in the bolt dimension 4*50 is *.
XS_COMPLEX_PART_MEMBERS_DO_NOT_HAVE_TO_BE_MAIN_PART
Use in complex part/ assembly dimensioning to have Tekla Structures dimension other than main parts as one
set XS_COMPLEX_PART_MEMBERS_DO_NOT_HAVE_TO_BE_MAIN_PARTS=TRUE
XS_CONCRETE_PART_NUMBERING_PREFIX
Use to define a numbering prefix for concrete parts.
XS_CONCRETE_PART_NUMBERING_START_NUMBER
Use to define a starting number for concrete parts.
XS_CONNECTING_SIDE_MARK_SYMBOL
file://E:\Documents and Settings\wasiq ali\Local Settings\Temp\~hhACAC.htm
20/04/2006
Preface
Page 176 of 291
Use to change the symbol for a connecting side mark. By default the side mark symbol is number 34 in the symbol file. To change the symbol, set this environment variable to a different symbol number. Example
set XS_CONNECTING_SIDE_MARK_SYMBOL=34
XS_CONNECT_PLATE_PROFILES_IN_AUTOCONNECTION
Set to TRUE to enable AutoConnection for built-in members. If disabled, Tekla Structures does not consider plates as members when you use AutoConnection.
XS_CONSIDER_NEIGHBOUR_PARTS_IN_HIDDEN
Set to draw parts behind neighboring parts using hidden lines.
XS_CONVERT_OLD_FORCE_UNITS_TO_SI_FROM
Use to define how to convert part and connection attribute tables when you open a Tekla Structures catalog prior to version 7.0. Example To convert force units from kip to SI:
set XS_CONVERT_OLD_FORCE_UNITS_TO_SI_FROM=kip
You can use the following units: kg/T/N/daN/kN/lbf/kip, or a numerical value.
XS_CONVERT_OLD_MOMENT_UNITS_TO_SI_FROM
Use to define how to convert part and connection attribute tables when you open a Tekla Structures catalog prior to version 7.0. Example To convert moment units from kip-ft to SI:
set XS_CONVERT_OLD_MOMENT_UNITS_TO_SI_FROM=kip-ft
You can use the following units: kgm/Tm/Nm/daNm/kNm/lbf-in/lbf-ft/kip-in/kip-ft, or a numerical value.
XS_CREATE_VIEW_FROM_MODEL_OLD_WAY
Use to specify which values Tekla Structures uses for view extrema in general arrangement drawings. This only affects views
file://E:\Documents and Settings\wasiq ali\Local Settings\Temp\~hhACAC.htm
20/04/2006
Preface
Page 177 of 291
created from the model. If disabled (default), the view extrema values are based on the current work area x and y coordinates of a model view. When this variable is set to TRUE, the extrema values of a drawing view are based on the entire model view, ignoring the work area settings. In both cases depth values are based on the model view display depth values.
XS_CS_CHAMFER_DIVIDE_ANGLE
Use to change the angles dividing a cross section chamfer (default 10.0 degrees). Example
set XS_CS_CHAMFER_DIVIDE_ANGLE=10.0
XS_CURVED_AXIS_PLACE
By default, Tekla Structures calculates the length of curved parts along the center axis. Use this environment variable to define the position of this axis as a ratio. Tekla Structures calculates the location of the axis using the formula h=H/2.0*ratio. The default value is zero. Define the ratio as 1.0 to calculate length along the upper flange. Define the ratio as -1.0 to define the length along the lower flange. This value is used in reports and drawing templates.
XS_CUT_SYMBOL_FONT
Use to define the font for section symbol text. If you do not specify a font, Tekla Structures uses the default font.
D
Topics XS_DEFAULT_FONT XS_DEFAULT_FONT_SIZE XS_DGN_EXPORT_PART_AS XS_DIMENSION_DIRECTION_REVERSED XS_DIMENSION_EXTENSION_LINE_ORIGIN_OFFSET XS_DIMENSION_FONT XS_DIMENSION_PART_MARK_CONTENT_IN_ASSEMBLY
file://E:\Documents and Settings\wasiq ali\Local Settings\Temp\~hhACAC.htm
20/04/2006
Preface
Page 178 of 291
XS_DIMENSION_PART_MARK_CONTENT_IN_SINGLE XS_DIMENSION_SKEWED_BOLTS_IN_PART_PLANE_IN_SINGLE_DRAWINGS XS_DIM_TOTAL_LENGTH_IN_X XS_DIR XS_DISABLE_VIEW_CENTERING_ASSEMBLY XS_DISABLE_VIEW_CENTERING_GA XS_DISABLE_VIEW_CENTERING_MULTI XS_DISABLE_VIEW_CENTERING_SINGLE XS_DISABLE_WELD_PREP_SOLID XS_DISPLAY_ZERO_INCHES XS_DO_NOT_CHECK_DIMENSION_POINTS XS_DO_NOT_DRAW_COLUMN_MARKS_AT_45_DEGREES_IN_GA_DRAWING XS_DO_NOT_EXTEND_DIMENSION_LINES_THROUGH_ALL_HOLES XS_DO_NOT_PLOT_DIMENSION_POINT_CIRCLES XS_DO_NOT_USE_DMPAPER_USER XS_DO_NOT_USE_FOLDED_GUSSET_PLATE XS_DO_NOT_USE_GLOBAL_PLATE_SIDE XS_DRAW_ANGLE_AND_RADIUS_INFO_IN_UNFOLDING XS_DRAW_BENDING_LINE_DIMENSIONS_IN_UNFOLDING XS_DRAW_BOLTS_PERPENDICULAR_TO_PART_IN_SINGLE_DRAWINGS XS_DRAW_BOLTS_THROUGH_NEIGHBOUR_PARTS XS_DRAW_CAST_PHASE_INTERNAL_LINES XS_DRAW_CAST_UNIT_INTERNAL_LINES XS_DRAW_CROSS_AXIS XS_DRAWING_ASSEMBLY_HATCH_SCHEMA XS_DRAWING_CAST_UNIT_HATCH_SCHEMA XS_DRAWING_GA_HATCH_SCHEMA XS_DRAWING_HISTORY_LOG_TYPE XS_DRAWING_PART_REFERENCE_LINE_TYPE XS_DRAWING_PLOT_FILE_DIRECTORY XS_DRAWING_PLOT_FILE_NAME XS_DRAWING_POINT_SCALE
file://E:\Documents and Settings\wasiq ali\Local Settings\Temp\~hhACAC.htm
20/04/2006
Preface
Page 179 of 291
XS_DRAWING_SHEET_HEIGHT XS_DRAWING_SHEET_POSITION_X XS_DRAWING_SHEET_POSITION_Y XS_DRAWING_SHEET_WIDTH XS_DRAWING_SINGLE_PART_HATCH_SCHEMA XS_DRAW_INSIDE_ANGLE_IN_UNFOLDING XS_DRAW_LONG_HOLE_DIMENSIONS XS_DRAW_POP_MARKS XS_DRAW_SKEWED_ELEVATIONS XS_DSTV_LIST_SEPARATOR XS_DSTV_NET_LENGTH XS_DSTV_PRINT_NET_AND_GROSS_LENGTH XS_DXF_FONT_NAME XS_DXF_TEXT_HEIGHT_FACTOR XS_DXF_TEXT_WIDTH_FACTOR DXK_FONTPATH DXK_SYMBOLPATH
XS_DEFAULT_FONT
Use to specify the default font when modeling and drawing.
XS_DEFAULT_FONT_SIZE
Use to set the default font size when modeling.
XS_DGN_EXPORT_PART_AS
Use to specify how Tekla Structures exports solids to DGN format. Set to CELL to export solids as cells containing the solid faces as a DGN shape. Set to SOLID to export solids as DGN solids defined by boundary elements.
file://E:\Documents and Settings\wasiq ali\Local Settings\Temp\~hhACAC.htm
20/04/2006
Preface
Page 180 of 291
XS_DIMENSION_DIRECTION_REVERSED
Use to change the direction of running dimensions when you use US absolute dimension types. By default Tekla Structures creates the RD symbol to the left end of the part, and dimensions are measured from left to right. To have the RD symbol to the right end of the beam, set the environment variable as follows:
set XS_DIMENSION_DIRECTION_REVERSED=TRUE
XS_DIMENSION_EXTENSION_LINE_ORIGIN_OFFSET
Use to specify the distance between the extension line origin and the start of the extension line (extension origin offset).
set XS_DIMENSION_EXTENSION_LINE_ORIGIN_OFFSET=1.0
XS_DIMENSION_FONT
Use to specify the font for dimension text. If you do not specify a font, Tekla Structures uses the default font.
XS_DIMENSION_PART_MARK_CONTENT_IN_ASSEMBLY
See XS_DIMENSION_PART_MARK_CONTENT_IN_SINGLE.
XS_DIMENSION_PART_MARK_CONTENT_IN_SINGLE
Use to define the content of the part mark dimension in single part drawings. Example
set XS_DIMENSION_PART_MARK_CONTENT_IN_SINGLE=PROFILE AND MATERIAL
The available switches are:
PROFILE MATERIAL SIZE
file://E:\Documents and Settings\wasiq ali\Local Settings\Temp\~hhACAC.htm
20/04/2006
Preface
Page 181 of 291
LENGTH COMMENT
XS_DIMENSION_SKEWED_BOLTS_IN_PART_PLANE_IN_SINGLE_DRAW
Set to TRUE to dimension bolts perpendicular to the part plane in single-part drawings.
XS_DIM_TOTAL_LENGTH_IN_X
Use to create overall assembly dimensions in the x-direction only. By default Tekla Structures creates y-direction overall assembly dimensions.
XS_DIR
Use to point to the folder for Tekla Structures data, source, and binary files.
XS_DISABLE_VIEW_CENTERING_ASSEMBLY
Use to left-align assembly drawing views.
XS_DISABLE_VIEW_CENTERING_GA
Use to left-align GA drawing views.
XS_DISABLE_VIEW_CENTERING_MULTI
Use to left-align multi drawing views.
XS_DISABLE_VIEW_CENTERING_SINGLE
Use to left-align single-part drawing views.
file://E:\Documents and Settings\wasiq ali\Local Settings\Temp\~hhACAC.htm
20/04/2006
Preface
Page 182 of 291
XS_DISABLE_WELD_PREP_SOLID
Use to disable automatic weld preparation. Set this variable to TRUE to prevent automatic weld preparation when using certain weld types.
XS_DISPLAY_ZERO_INCHES
Use to display zero inches.
XS_DO_NOT_CHECK_DIMENSION_POINTS
Set to TRUE to prevent Tekla Structures from checking dimension points when you open drawings. Set this environment variable to handle different drawing types separately using the switches A, W, M, and G (assembly, single-part, multi- and general arrangement drawings).
XS_DO_NOT_DRAW_COLUMN_MARKS_AT_45_DEGREES_IN_GA_DRA
Tekla Structures places column marks in GA drawing plan views by default at an angle of 45 degrees in respect to the position of the column. To place the marks horizontally, set this environment variable to TRUE.
XS_DO_NOT_EXTEND_DIMENSION_LINES_THROUGH_ALL_HOLES
Set to TRUE to prevent leader lines from extending through all holes in a bolt group.
XS_DO_NOT_PLOT_DIMENSION_POINT_CIRCLES
Set to TRUE to prevent Tekla Structures from printing red dimension point circles when you print from the drawing list. Red dimension point circles are always plotted, if you have the Drawing Editor open.
XS_DO_NOT_USE_DMPAPER_USER
Tekla Structures uses a predefined value DMPAPER_USER as the user-defined paper size when printing. Set this to TRUE to enable the old paper size definition .
set XS_DO_NOT_USE_DMPAPER_USER=TRUE
file://E:\Documents and Settings\wasiq ali\Local Settings\Temp\~hhACAC.htm
20/04/2006
Preface
Page 183 of 291
XS_DO_NOT_USE_FOLDED_GUSSET_PLATE
Set to use part-adds to create folded plates in gusset connections. If disabled (default), Tekla Structures creates folded gusset plates using the Polybeam command instead of the Part-add command.
XS_DO_NOT_USE_GLOBAL_PLATE_SIDE
By default, connections 141, 146, 147, 149, 181, 184, 185, 186 and 187 create all shear plates on the same side of the main part, if the main part has several connections (global positioning). Use this variable to position each shear plate according to which end of the main part the connection that creates it is closest to (local positioning).
XS_DRAW_ANGLE_AND_RADIUS_INFO_IN_UNFOLDING
Use to show the angle and radius information on the dimension line. See also Unfolding dimensions.
XS_DRAW_BENDING_LINE_DIMENSIONS_IN_UNFOLDING
Use to create bending line dimensions in a drawing. See also Unfolding dimensions.
XS_DRAW_BOLTS_PERPENDICULAR_TO_PART_IN_SINGLE_DRAWING
Set to TRUE to draw bolts perpendicular to the part plane in single part drawings. This only applies to bolt symbol types symbol and symbol3.
XS_DRAW_BOLTS_THROUGH_NEIGHBOUR_PARTS
Use to draw the bolt parts that coincide with neighboring parts.
XS_DRAW_CAST_PHASE_INTERNAL_LINES
Use to show or hide edge lines of concrete cast units in drawings. Set to FALSE to hide overlapping edge lines between adjacent cast units. See also XS_DRAW_CAST_UNIT_INTERNAL_LINES.
XS_DRAW_CAST_UNIT_INTERNAL_LINES
file://E:\Documents and Settings\wasiq ali\Local Settings\Temp\~hhACAC.htm
20/04/2006
Preface
Page 184 of 291
Use to show or hide concrete part lines inside cast units in drawings. Set to FALSE to hide overlapping part lines inside cast units. See also XS_DRAW_CAST_PHASE_INTERNAL_LINES.
XS_DRAW_CROSS_AXIS
Set to N to have Tekla Structures hide the axis cross in beam cross sections. Leave blank to display the axis cross in beam cross sections.
XS_DRAWING_ASSEMBLY_HATCH_SCHEMA
Use in the user.bat file to indicate the name of the schema file to use for assembly drawings. Example To use the default schema file:
set XS_DRAWING_ASSEMBLY_HATCH_SCHEMA=assembly.htc
XS_DRAWING_CAST_UNIT_HATCH_SCHEMA
Use in the user.bat file to determine the name of the schema file used for cast-unit drawings. Example To use the default schema file:
set XS_DRAWING_ASSEMBLY_HATCH_SCHEMA=cast_unit.htc
XS_DRAWING_GA_HATCH_SCHEMA
Use in the user.bat file to determine the name of the schema file used for general arrangement drawings. Example To use the default schema file:
set XS_DRAWING_ASSEMBLY_HATCH_SCHEMA=general.htc
XS_DRAWING_HISTORY_LOG_TYPE
Use to define the contents of the drawing history log file. You can use the following switches individually or in any combination.
ALL
file://E:\Documents and Settings\wasiq ali\Local Settings\Temp\~hhACAC.htm
20/04/2006
Preface
Page 185 of 291
NEW DELETED MODIFIED
Example
NEW_DELETED
XS_DRAWING_PART_REFERENCE_LINE_TYPE
Use to set the reference line type in drawings. You can use the following switches:
POINT_LINE
creates a line between the part's creation points. creates a line between the part's definition points (creation points + end offsets ). creates a line between the part's corner points.
DEFINITION_LINE
CORNER_REFERENCE_LINE
XS_DRAWING_PLOT_FILE_DIRECTORY
The folder where Tekla Structures creates the plot files, if the file name field is empty in the Plot dialog box.
Overrides the folder defined in the plotter catalog.
file://E:\Documents and Settings\wasiq ali\Local Settings\Temp\~hhACAC.htm
20/04/2006
Preface
Page 186 of 291
XS_DRAWING_PLOT_FILE_NAME
Use to define plot filenames for drawings, if the filename is missing from the Plot dialog box. Example
set XS_DRAWING_PLOT_FILE_NAME=%%DRAWING_NAME.%% - %%DRAWING_TITLE%%%%UDA:DRAWING_USERFIELD_1? - %%%% UDA:DRAWING_USERFIELD_1%%%%DRAWING_REVISION? - Rev%%%%DRAWING_REVISION%%.dxf
For available switches, see the table in Switches for naming plotfiles. To define different filenames for different types of drawings, use the following environment variables:
XS_DRAWING_PLOT_FILE_NAME_A XS_DRAWING_PLOT_FILE_NAME_W XS_DRAWING_PLOT_FILE_NAME_G XS_DRAWING_PLOT_FILE_NAME_M XS_DRAWING_PLOT_FILE_NAME_C
XS_DRAWING_POINT_SCALE
Use to scale the points Tekla Structures uses to create reference lines. Enter the scale as a decimal.
set XS_DRAWING_POINT_SCALE=0.5
XS_DRAWING_SHEET_HEIGHT
See XS_DRAWING_SHEET_POSITION_X.
XS_DRAWING_SHEET_POSITION_X
Use to define the initial position of the drawing sheet. This is useful when using a dual display. You can set this in the following ways:
set XS_DRAWING_SHEET_POSITION_X=50 set XS_DRAWING_SHEET_POSITION_Y=50 set XS_DRAWING_SHEET_HEIGHT=600
set XS_DRAWING_SHEET_WIDTH=900
X and Y are the coordinates of the upper left corner of the drawing view, measured from the upper left corner of the MDI client window (the dark gray area in the Tekla Structures window).
XS_DRAWING_SHEET_POSITION_Y
See XS_DRAWING_SHEET_POSITION_X.
file://E:\Documents and Settings\wasiq ali\Local Settings\Temp\~hhACAC.htm
20/04/2006
Preface
Page 187 of 291
XS_DRAWING_SHEET_WIDTH
See XS_DRAWING_SHEET_POSITION_X.
XS_DRAWING_SINGLE_PART_HATCH_SCHEMA
Use in the user.bat file to determine the name of the schema file used for single part drawings. Example To use the default schema file:
set XS_DRAWING_ASSEMBLY_HATCH_SCHEMA=single.htc
XS_DRAW_INSIDE_ANGLE_IN_UNFOLDING
Use to display the interior angle instead of the exterior angle in angle text. See also Unfolding dimensions.
XS_DRAW_LONG_HOLE_DIMENSIONS
Set to 1 to dimension slotted holes to the center points of the curve. By default slotted holes are dimensioned to the center points of the holes.
XS_DRAW_POP_MARKS
Use to display pop-marks in the current model view as you create them.
XS_DRAW_SKEWED_ELEVATIONS
Use to display skewed elevation dimensions. See also Elevation dimensions. By default this variable is disabled (skewed elevation dimensions are not displayed in drawings).
XS_DSTV_LIST_SEPARATOR
file://E:\Documents and Settings\wasiq ali\Local Settings\Temp\~hhACAC.htm
20/04/2006
Preface
Page 188 of 291
Use to define the separator used in DSTV lists. By default the separator is the # character.
XS_DSTV_NET_LENGTH
Use to make cuts affect the part length in the NC file header. Otherwise only fittings affect the length. See Fittings affect NC data. For advanced users The AK block of the NC file always contains the correct net length. Using this variable writes the net length, instead of the length, to the header block. Some NC machines take the length information either from the header or AK-block. Check with the workshop if you are uncertain which method to use.
Using this variable may damage cutting machines if the part contains cuts and fittings and the longest length is not at the edge of the part (machine tries to start cutting in the middle of the part):
See also XS_DSTV_PRINT_NET_AND_GROSS_LENGTH
XS_DSTV_PRINT_NET_AND_GROSS_LENGTH
Use to insert two length values in NC DSTV files: Gross length Net length
Net and gross length may switch places in the NC file if the environment variable XS_CHECK_FLAT_LENGTH_ALSO is set. Then Tekla Structures may use the length value it finds in the fltprops.inp file instead.
See also XS_DSTV_NET_LENGTH
XS_DXF_FONT_NAME
file://E:\Documents and Settings\wasiq ali\Local Settings\Temp\~hhACAC.htm
20/04/2006
Preface
Page 189 of 291
Use to specify a font other than the default for 2D-DXF.
XS_DXF_TEXT_HEIGHT_FACTOR
Use to set a scale factor for 2D-DXF text height. Enter the factor as a decimal.
XS_DXF_TEXT_WIDTH_FACTOR
Use to set the scale factor for 2D-DXF text width. Enter the factor as a decimal. Example set XS_DXF_TEXT_HEIGHT_FACTOR=1.0
DXK_FONTPATH
Use to point to the folder containing Tekla Structures graphic fonts. The Template editor, for example, uses graphic fonts. Always end the path with the backslash character. Example
DXK_FONTPATH=C:\TeklaStructures\
DXK_SYMBOLPATH
Use to point to the folder containing Tekla Structures symbol libraries. Always end the path with the backslash character. Example
DXK_SYMBOLPATH=C:\TeklaStructures\
E
Topics EDM_LIC13_3_5 XS_ENABLE_MIDDLE_BUTTON_DOUBLE_CLICK_ZOOM_ORIGINAL XS_EQUAL_SHAPE_DIMENSIONS_TO_BOTH_ENDS_LIMIT XS_EXPORT_DGN_COORDINATE_SCALE
file://E:\Documents and Settings\wasiq ali\Local Settings\Temp\~hhACAC.htm
20/04/2006
Preface
Page 190 of 291
XS_EXPORT_DGN_FILENAME XS_EXPORT_DGN_INCLUDE_CUTS XS_EXPORT_DGN_INCLUDE_INNER_CONTOUR XS_EXPORT_STEEL2000_PRIMARY_IDS
EDM_LIC13_3_5
Use to define the password for the toolkit used by the CIMsteel export/import option. You also need a Tekla Structures license file that includes the CIMsteel option. Set this variable in the Windows Control Panel using Settings > Control panel > System > Advanced > Environment variables. Always use the value:
/suHFt0NTYA.i-W-3n1yiW(y_N__(JTk,8TKDWN3xz9,cozrGY&0'x9P'da
We recommend that you use cut and paste to enter this value. Do not set this environment variable in the startup batch file.
XS_ENABLE_MIDDLE_BUTTON_DOUBLE_CLICK_ZOOM_ORIGINAL
Use to set the middle mouse button to zoom the model window to its original size. Example
set XS_ENABLE_MIDDLE_BUTTON_DOUBLE_CLICK_ZOOM_ORIGINAL=TRUE
XS_EQUAL_SHAPE_DIMENSIONS_TO_BOTH_ENDS_LIMIT
Shape dimensions are automatically shown on both ends of a beam, even if the dimensions are the same. Enter a value for this variable to change this. Example If you set this variable to 300, and a part is 300 mm shorter in one direction, Tekla Structures only displays the dimension in the longer direction. Use millimeters in all environments.
XS_EXPORT_DGN_COORDINATE_SCALE
Use to set the coordinate scale to use in DGN exports. The default is 100.
file://E:\Documents and Settings\wasiq ali\Local Settings\Temp\~hhACAC.htm
20/04/2006
Preface
Page 191 of 291
XS_EXPORT_DGN_FILENAME
Use to indicate the output file name in DGN exports. The default is model.dgn.
XS_EXPORT_DGN_INCLUDE_CUTS
Use to define which cuts to include in DGN exports. You can use the following switches:
Switch
FALSE TRUE CLASH
Use to Exclude all cuts. Include all cuts (default value). Include all cuts but skip hole cuts' ends.
XS_EXPORT_DGN_INCLUDE_INNER_CONTOUR
Use to include or exclude inner contours in DGN exports. The options are:
TRUE
to include inner contours (default) to exclude inner contours
FALSE
XS_EXPORT_STEEL2000_PRIMARY_IDS
Set to TRUE to have Tekla Structures include primary part ID's in MIS export files. ID's appear on separate rows in the file. Example
set XS_EXPORT_STEEL2000_PRIMARY_IDS=TRUE
F
Topics XS_FILTER_SEPARATOR_CHAR XS_FIRM XS_FLAT_PREFIX XS_FLAT_THICKNESS_TOLERANCE XS_FLAT_TOLERANCE
file://E:\Documents and Settings\wasiq ali\Local Settings\Temp\~hhACAC.htm
20/04/2006
Preface
Page 192 of 291
XS_FRACTION_HEIGHT_FACTOR XS_FS_POSTFIX_FOR_MERGED_PART_MARK
XS_FILTER_SEPARATOR_CHAR
Use to set the separator to use between filter strings (e.g. in the view filter). By default Tekla Structures uses a space. Example To use a semi-colon as a separator, set this variable as follows:
set XS_FILTER_SEPARATOR_CHAR=;
XS_FIRM
Set the environment variables XS_PROJECT and XS_FIRM along with XS_SYSTEM to point to the folders Tekla Structures searches for properties files. Tekla Structures always saves properties in the current model folder. You can then copy or move them. See also Folder search order.
XS_FLAT_PREFIX
Use to set the flat bar prefix for output, reports, and marks. If Tekla Structures finds a matching flat bar in the fltprops.inp file, the plate name will consist of the prefix you enter here, followed by the thickness X width (e.g. FLAT5X100). By default PL and PLT profiles get the prefix FL or FLT if a matching plate is found in the fltprops.inp.
In Imperial version, if XS_FLAT_PREFIX is not included in profitab.inp as similar profile as PL (valid parametric profile name), the profile is shown with metric units.
XS_FLAT_THICKNESS_TOLERANCE
Use to set the checking tolerance for flat bars. Tekla Structures uses this value to check plate thickness to determine whether to convert it to a flat bar. The default value is 0.1 mm.
XS_FLAT_TOLERANCE
Tekla Structures uses this value to check plate width to determine whether to convert it to a flat bar. The default value is 0.1 mm (set XS_FLAT_TOLERANCE=0.1).
file://E:\Documents and Settings\wasiq ali\Local Settings\Temp\~hhACAC.htm
20/04/2006
Preface
Page 193 of 291
XS_FRACTION_HEIGHT_FACTOR
Use to control the total height of fractions. Example set XS_FRACTION_HEIGHT_FACTOR=1.5
XS_FS_POSTFIX_FOR_MERGED_PART_MARK
Use to define the far side postfix in merged part marks. This postfix is visible for identical parts on far side. See Merging part marks. Example set XS_FS_POSTFIX_FOR_MERGED_PART_MARK=FS
G
Topics XS_GA_DRAWING_VIEW_TITLE XS_GAGE_OF_OUTSTANDING_LEG_STRING XS_GA_HIDDEN_NORTH_MARK_SYMBOL XS_GA_NORTH_MARK_SCALE XS_GA_NORTH_MARK_SYMBOL XS_GA_OMITTED_DIAMETER_TYPE XS_GRID_DIMENSION_OVERALL_LENGTH XS_GRID_TEXT_FONT
XS_GA_DRAWING_VIEW_TITLE
Use to define a title for a general arrangement drawing view in a multi-drawing. By default the title is defined in the batch file as:
Drawing %%DRAWING_BASE_NAME%%
XS_GAGE_OF_OUTSTANDING_LEG_STRING
file://E:\Documents and Settings\wasiq ali\Local Settings\Temp\~hhACAC.htm
20/04/2006
Preface
Page 194 of 291
Use to display the gage of outstanding leg (GOL) information in bolt marks. If there is no %%VALUE%% in the string then Tekla Structures adds the GOL value to the end of the string. If you do not set this variable, Tekla Structures only uses %%VALUE%%. If Tekla Structures cannot calculate the value then nothing is added to the mark. Example Here, the value for the gage of outstanding leg is 5
XS_GAGE_OF_OUTSTANDING_LEG_STRING %%VALUE%% GOL GOSL %%VALUE%% GOL =
GOL in bolt mark 5 GOSL 5 GOL = 5 5
XS_GA_HIDDEN_NORTH_MARK_SYMBOL
By default, the symbol for hidden North marks in general arrangement drawings is number 32 in the symbol file. To change the symbol, set the environment variable to a different symbol number.
XS_GA_NORTH_MARK_SCALE
By default, Tekla Structures draws North marks in general arrangement drawings using a scale of 1:1. Use this environment variable to specify a different scale. You could also create a larger symbol for North marks in the Symbol Editor.
XS_GA_NORTH_MARK_SYMBOL
By default, the symbol for hidden North marks in general arrangement drawings is number 32 in the symbol file. To change the symbol, set the environment variable to a different symbol number.
XS_GA_OMITTED_DIAMETER_TYPE
Use to omit marks for specific diameter types in general arrangement drawings. The options are HOLE or
BOLT.
XS_GRID_DIMENSION_OVERALL_LENGTH
Set to add a dimension line spanning the entire grid next to existing grid dimensions.
file://E:\Documents and Settings\wasiq ali\Local Settings\Temp\~hhACAC.htm
20/04/2006
Preface
Page 195 of 291
XS_GRID_TEXT_FONT
Use to set the font for grid text. If you do not specify a font, Tekla Structures uses the default font.
H
Topics XS_HIDDEN_NORTH_MARK_SYMBOL XS_HIDDEN_REMOVE_DOUBLE_LINES XS_HIDDEN_USE_BOLT_PLANES XS_HOLE_MARK_STRING XS_HOLE_MARK_STRING_FOR_SIZE
XS_HIDDEN_NORTH_MARK_SYMBOL
By default the hidden North mark symbol is number 32 in the symbol file. To change the symbol, set the environment variable XS_NORTH_MARK_SYMBOL to a different symbol number.
XS_HIDDEN_REMOVE_DOUBLE_LINES
To have Tekla Structures draw double lines when displaying models with Exact representation and creating drawings and 2D DXF files, set this environment variable to:
set XS_HIDDEN_REMOVE_DOUBLE_LINES=FALSE
By default Tekla Structures does not draw double lines, to minimize file size.
XS_HIDDEN_USE_BOLT_PLANES
Set to TRUE to hide lines behind a bolt nut (with Exact part representation).
XS_HOLE_MARK_STRING
Use to define bolt mark contents. For more information, see XS_BOLT_MARK_STRING.
file://E:\Documents and Settings\wasiq ali\Local Settings\Temp\~hhACAC.htm
20/04/2006
Preface
Page 196 of 291
XS_HOLE_MARK_STRING_FOR_SIZE
Use to define the contents of the Size element in hole marks. The environment variables XS_SHOP_HOLE_MARK_STRING_FOR_SIZE and XS_SITE_HOLE_MARK_STRING_FOR_SIZE override this setting. See also Size element in bolt marks and Advanced bolt marks.
I
Topics XS_IMPERIAL XS_IMPERIAL_BOLT_MARK XS_IMPERIAL_DATE XS_IMPERIAL_HOLE_MARK XS_IMPERIAL_INPUT XS_IMPERIAL_TIME XS_IMPERIAL_TRIANGLES XS_IMPORT_MODEL_LOG XS_INCH_SIGN_ALWAYS XS_INP XS_I_PROFILE_CENTER
XS_IMPERIAL
Set to have output in imperial units only.
XS_IMPERIAL_BOLT_MARK
Set to 1 to show bolt diameter and length in imperial units in bolt marks. Use when you need to use imperial bolts and metric units.
file://E:\Documents and Settings\wasiq ali\Local Settings\Temp\~hhACAC.htm
20/04/2006
Preface
Page 197 of 291
XS_IMPERIAL_DATE
Set to TRUE to use the date format mm/dd/yyyy. Set to FALSE to use the date format dd.mm.yyyy.
XS_IMPERIAL_HOLE_MARK
Set to 1 to show hole diameter in imperial units in bolt marks. Use when you need to use imperial bolts and metric units.
XS_IMPERIAL_INPUT
Set to allow input in imperial units only.
XS_IMPERIAL_TIME
Set to TRUE to use the time format hh:mm:ss am/pm. Set to FALSE to use the time format hh:mm:ss.
XS_IMPERIAL_TRIANGLES
Set to 1 to also show triangle ratios in inches.
XS_IMPORT_MODEL_LOG
Set to TRUE to create create a log every time you use an import model. Set to APPEND to append a log entry to the previous log.
XS_INCH_SIGN_ALWAYS
By default, Tekla Structures does not put an inch symbol (") in dimensions which contain only inches. Set this variable to show inch symbols in all dimensions.
file://E:\Documents and Settings\wasiq ali\Local Settings\Temp\~hhACAC.htm
20/04/2006
Preface
Page 198 of 291
XS_INP
Points to the folder containing the objects.inp. The default location is \XSDATADIR%\environments\country-independent\inp\.
XS_I_PROFILE_CENTER
Set to NONE to prevent Tekla Structures using the center line of I profiles to dimension front views.
J
Topics XS_JOINT_NUMBER_FORMAT XS_JOINTS_USE_NOTCH1
XS_JOINT_NUMBER_FORMAT
The connection numbers are visible in drawings, when you set the Connection mark field to Number in the Connection mark properties dialog box. Use this environment variable to define the connection number format. For example, you can use it to define prefix text. Example In XS_JOINT_NUMBER_FORMAT=J%%3.3d: J is the prefix and the rest of the string defines the number format: The first number defines the minimum field width. The second number defines the minimum quantity of numbers to display. % and d (integer value) indicate the format.
XS_JOINTS_USE_NOTCH1
Set to 1 to have connections use standard notch routines. Set to 0 to have connections use simple notch routines.
K
Topics XS_KEEP_AUTOSAVE_FILES_ON_EXIT_WHEN_NOT_SAVING
file://E:\Documents and Settings\wasiq ali\Local Settings\Temp\~hhACAC.htm
20/04/2006
Preface
Page 199 of 291
XS_KEEP_AUTOSAVE_FILES_ON_EXIT_WHEN_NOT_SAVING
By default Tekla Structures deletes autosave files when you close a model, to save disk space. Set this environment variable to prevent Tekla Structures deleting these files, even if you exit Tekla Structures without saving the model.
L
Topics XS_LARGE_TUBE_ROUND_SEGMENTS XS_LINE_WIDTH XS_LOG_FILE_NAME XS_LOGPATH XS_LONGHOLE_MARK_STRING XS_LONGHOLE_MARK_STRING_FOR_SIZE
XS_LARGE_TUBE_ROUND_SEGMENTS
Use to define the number of segments in large round tubes with a diameter greater than 1000 mm. The default value is segments. See also XS_SMALL_TUBE_ROUND_SEGMENTS and XS_ROUND_SEGMENTS.
100
XS_LINE_WIDTH
Use to change the width of lines in rendered views. Enter the value in pixels.
XS_LOG_FILE_NAME
Use to define the name of the log file. The default is TeklaStructures.log.
XS_LOGPATH
Points to the folder containing the Tekla Structures log file.
file://E:\Documents and Settings\wasiq ali\Local Settings\Temp\~hhACAC.htm
20/04/2006
Preface
Page 200 of 291
XS_LONGHOLE_MARK_STRING
Use to define bolt mark contents. For more information, see XS_BOLT_MARK_STRING.
XS_LONGHOLE_MARK_STRING_FOR_SIZE
Use to define the contents of the Size element in slotted hole marks. The environment variables XS_SHOP_LONGHOLE_MARK_STRING_FOR_SIZE and XS_SITE_LONGHOLE_MARK_STRING_FOR_SIZE override this setting. See also Size element in bolt marks. For switches you can use for defining the contents, see Advanced bolt marks.
M
Topics XS_MACRO_LOG XS_MAGNETIC_PLANE_OFFSET XS_MARK_ELEMENT_SPACE_FACTOR XS_MARK_FONT XS_MARK_LINE_SPACE_FACTOR XS_MAX_ANGLE_BETWEEN_SKEWED_END_PLATE_AND_BEAM_END XS_MAX_ANGLE_TOLERANCE_BETWEEN_COMPLEX_MAIN_PARTS XS_MAX_AUTOMATIC_RADIUS_DIMENSION XS_MAX_DECIMALS_IN_PROFILE_NAME XS_MAX_MERGE_DISTANCE_IN_HORIZONTAL XS_MAX_MERGE_DISTANCE_IN_VERTICAL XS_MAX_SPACE_BETWEEN_COMPLEX_ASSEMBLY_PARALLEL_PARTS XS_MESSAGES XS_MDIBASICVIEWPARENT XS_MDIVIEWPARENT XS_MDIZOOMPARENT XS_MIN_BOLT_DIMENSIONS_TO_COMBINE
file://E:\Documents and Settings\wasiq ali\Local Settings\Temp\~hhACAC.htm
20/04/2006
Preface
Page 201 of 291
XS_MIN_MERGE_PART_COUNT XS_MIN_NUMBER_OF_ASSEMBLY_MULTI_CHARACTERS XS_MIN_NUMBER_OF_PART_MULTI_CHARACTERS XS_MIS_FILE_DIRECTORY XS_MODEL_PREFIX_INFLUENCES_MULTI_NUMBERING_FOR XS_MULTI_DRAWING_VIEW_TITLE XS_MULTIPLIER_SEPARATOR_FOR_MERGED_PART_MARK
XS_MACRO_LOG
By default Tekla Structures macro output is displayed in the terminal window. Set this environment variable to a file name to save this output to a file.
XS_MAGNETIC_PLANE_OFFSET
Use to adjust the magnetic distance of magnetic planes. By default the distance is 0.05 mm. For more information on magnetic planes, see User-defined planes.
XS_MARK_ELEMENT_SPACE_FACTOR
By default Tekla Structures leaves a space 0.4*text height between mark elements. Use this variable to change the default value.
XS_MARK_FONT
You can set the mark text font (for part marks etc.) by giving the name of the font to this environment variable. If no font is given, Tekla Structures uses the default font.
XS_MARK_LINE_SPACE_FACTOR
By default Tekla Structures leaves a space 0.3*text height in multi-line marks (e.g. part, bolt, and connection marks). Use this variable to change the default value.
XS_MAX_ANGLE_BETWEEN_SKEWED_END_PLATE_AND_BEAM_END
file://E:\Documents and Settings\wasiq ali\Local Settings\Temp\~hhACAC.htm
20/04/2006
Preface
Page 202 of 291
Use to produce section views and dimensions of slightly skewed end plates. An end plate can be sloping or skewed to such a small degree that it is unnecessary to bevel cut the end of the main part. If the end plate is not dimensioned in the section view, you need to set a limit for the end plate angle.
Tekla Structures dimensions any end plate skewed less than this value in section views. Larger angle dimensions do not appear in the section view. Set the angle between the skewed end plate and beam in degrees. The default angle is 0.
XS_MAX_ANGLE_TOLERANCE_BETWEEN_COMPLEX_MAIN_PARTS
Use to define the maximum angle range (0...1) within which Tekla Structures will dimension non-parallel parts as one.
XS_MAX_AUTOMATIC_RADIUS_DIMENSION
Defines the maximum radius when you use automatic radius in single part drawings. The default value is 5000. Tekla Structures will display radii smaller than the value you enter in drawings.
XS_MAX_DECIMALS_IN_PROFILE_NAME
Use to control the number of decimals in profile names. The default value is 1.
XS_MAX_MERGE_DISTANCE_IN_HORIZONTAL
Defines the maximum horizontal distance within which identical reinforcement get merged marks. The default value is 600 mm. See also XS_MAX_MERGE_DISTANCE_IN_VERTICAL.
XS_MAX_MERGE_DISTANCE_IN_VERTICAL
file://E:\Documents and Settings\wasiq ali\Local Settings\Temp\~hhACAC.htm
20/04/2006
Preface
Page 203 of 291
Defines the maximum vertical distance within which identical reinforcement get merged marks. The default value is 600 mm. See also XS_MAX_MERGE_DISTANCE_IN_HORIZONTAL.
XS_MAX_SPACE_BETWEEN_COMPLEX_ASSEMBLY_PARALLEL_PART
Use to define the maximum distance allowed between parallel parts for Tekla Structures to dimension them as one.
set XS_MAX_SPACE_BETWEEN_COMPLEX_ASSEMBLY_PARALLEL_PARTS=100
XS_MESSAGES
Use to define the location of the messages.mdl file. This lists all the message (mdl) files and their locations.
XS_MDIBASICVIEWPARENT
Set to only allow connection or part basic view windows to be moved within the Tekla Structures window. Disable to allow connection or part basic view windows to be moved anywhere on the Windows desktop. See also XS_MDIVIEWPARENT.
XS_MDIVIEWPARENT
Set to only allow view windows to be moved within the Tekla Structures window. Disable to allow view windows to be moved anywhere on the Windows desktop. This gives you more workspace on the screen, because view windows move to the front when you click on them and open dialog boxes remain behind the views. It also allows you to enlarge Tekla Structures windows to fill the entire desktop. This variable also affects drawing windows. Use the following environment variables to control connection and part basic views and zoom views XS_MDIZOOMPARENT and XS_MDIBASICVIEWPARENT.
XS_MDIZOOMPARENT
Set to only allow zoom windows to be moved within the Tekla Structures window. Disable to allow zoom windows of views to be moved anywhere on the Windows desktop. This is useful when you want to examine a view using the magnifier tool, because you can click on a view to bring it to the front of the desktop. They can also be enlarged to fill the entire desktop.
file://E:\Documents and Settings\wasiq ali\Local Settings\Temp\~hhACAC.htm
20/04/2006
Preface
Page 204 of 291
XS_MIN_BOLT_DIMENSIONS_TO_COMBINE
Use to set the limit for combining bolt group internal dimensions, for example, to have Tekla Structures display the dimensions 60, 60, 60 as 3@60. Enter an integer to indicate the quantity of bolt internal dimensions to permit in a row. If there are less bolt dimensions than the value you set here, Tekla Structures does not set bolt dimensions. Example If this environment variable is set to 3 (default value), Tekla Structures combines the internal bolt dimensions of bolt groups with four or more bolts in a row.
XS_MIN_MERGE_PART_COUNT
Use to define the minimum number of identical parts whose marks to merge. See also Merging part marks. Example set XS_MIN_MERGE_PART_COUNT=2
XS_MIN_NUMBER_OF_ASSEMBLY_MULTI_CHARACTERS
Use to set the minimum number of characters in assembly multinumbers. Example If you set this variable 3, the multinumber format is 101AAA.
XS_MIN_NUMBER_OF_PART_MULTI_CHARACTERS
Use to define the minimum number of characters in part multinumbers. Example If you set this variable to 3, the multinumber format is 101AAA.
XS_MIS_FILE_DIRECTORY
Points to the folder where MIS files are created. The default is the current model folder. Example set XS_MIS_FILE_DIRECTORY=c:\TeklaStructures\mis-files
XS_MODEL_PREFIX_INFLUENCES_MULTI_NUMBERING_FOR
file://E:\Documents and Settings\wasiq ali\Local Settings\Temp\~hhACAC.htm
20/04/2006
Preface
Page 205 of 291
Use to define whether part and assembly number prefixes affect the numbering of parts and assemblies in multi-drawings. The options are NONE, ASSEMBLIES, PARTS and ASSEMBLIES_AND_PARTS.
XS_MULTI_DRAWING_VIEW_TITLE
Use to define a title for a multi-drawing view in a multi-drawing. Arbitrary strings and switches (DRAWING_BASE_NAME and DRAWING_NAME ) can be used for defining the title. By default the title is defined in the batch file as follows:
Drawing %%DRAWING_BASE_NAME%%
XS_MULTIPLIER_SEPARATOR_FOR_MERGED_PART_MARK
Use to define the separator in merged part marks. See Merging part marks. Example set XS_MULTIPLIER_SEPARATOR_FOR_MERGED_PART_MARK=x
N
Topics XS_NEIGHBOUR_PART_SKEW_LIMIT XSNEST XS_NO_AUTO_DISPLAY_VIEWS XS_NO_CHAMFERS_IN_EXACT_MODE XS_NO_CSK_MARK XS_NO_RELATIVE_SHAPE_DIMENSIONS XS_NO_SINGLE_PART_DRAWINGS_FOR XS_NORTH_MARK_SCALE XS_NORTH_MARK_SYMBOL XS_NSFS_POSTFIX_FOR_MERGED_PART_MARK XS_NS_POSTFIX_FOR_MERGED_PART_MARK
XS_NEIGHBOUR_PART_SKEW_LIMIT
Tekla Structures considers neighboring parts as skewed if the product of the vector multiplication (part axis) (any of the coordinate axis) is less than 1-XS_NEIGHBOUR_PART_SKEW_LIMIT. The limit has to be given as a floating value.
file://E:\Documents and Settings\wasiq ali\Local Settings\Temp\~hhACAC.htm
20/04/2006
Preface
Page 206 of 291
XSNEST
Use to indicate the folder containing the Tekla Structures Plate Nesting program. Example XSNEST=C:\PlateNesting
XS_NO_AUTO_DISPLAY_VIEWS
Set to any value to prevent Tekla Structures displaying views automatically when you start the program. Example
XS_NO_AUTO_DISPLAY_VIEWS=1
By default views are displayed.
XS_NO_CHAMFERS_IN_EXACT_MODE
Set to any value to prevent Tekla Structures creating chamfers when in exact mode. Example
XS_NO_CHAMFERS_IN_EXACT_MODE=1
By default chamfers are created.
XS_NO_CSK_MARK
Set to any value to omit the countersunk mark at the end of a bolt mark. Example set XS_NO_CSK_MARK=1
XS_NO_RELATIVE_SHAPE_DIMENSIONS
Set to force shape dimensions to be the same as the dimension type you select. Example
XS_NO_RELATIVE_SHAPE_DIMENSIONS=TRUE
By default, shape dimensions are always relative, no matter which dimension type you select.
file://E:\Documents and Settings\wasiq ali\Local Settings\Temp\~hhACAC.htm
20/04/2006
Preface
Page 207 of 291
XS_NO_SINGLE_PART_DRAWINGS_FOR
Set as follows to prevent Tekla Structures producing single part drawings for assemblies containing one part:
XS_NO_SINGLE_PART_DRAWINGS_FOR=LOOSE_PARTS
XS_NORTH_MARK_SCALE
Use this environment variable to define the scale of the north mark symbol. By default, North marks have a scale of 1:1. You can also create a larger symbol for north marks in the Symbol editor.
XS_NORTH_MARK_SYMBOL
By default the north mark symbol is number 32 in the symbol file. Use this environment variable to change the symbol. For information on working with different symbol files, see Working with symbol files.
XS_NSFS_POSTFIX_FOR_MERGED_PART_MARK
Use to define the postfix in merged part marks. This postfix is visible for identical parts on both side of a main part. See Merging part marks. Example set XS_NSFS_POSTFIX_FOR_MERGED_PART_MARK=BS
XS_NS_POSTFIX_FOR_MERGED_PART_MARK
Use to define the near side postfix in merged part marks. This postfix is visible for identical parts on near side. See Merging part marks. Example set XS_NS_POSTFIX_FOR_MERGED_PART_MARK=NS
O
Topics XS_OMIT_MARKS_OF_HIDDEN_PARTS_IN_GA_DRAWINGS XS_OMIT_MARKS_OF_PARTS_OUT_OF_VIEW_PLANE_LIMIT_ANGLE XS_OMITTED_BOLT_ASSEMBLY_TYPE
file://E:\Documents and Settings\wasiq ali\Local Settings\Temp\~hhACAC.htm
20/04/2006
Preface
Page 208 of 291
XS_OMITTED_BOLT_TYPE XS_OMITTED_DIAMETER_TYPE XS_OMITTED_PART_NAME_IN_AUTOCONNECTION XS_OMITTED_WELD_TYPE XS_ORIENTATION_MARK_DIRECTION XS_ORIENTATION_MARK_MOVE_DIST_FOR_BEAMS XS_ORIENTATION_MARK_MOVE_DIST_FOR_COLUMNS
XS_OMIT_MARKS_OF_HIDDEN_PARTS_IN_GA_DRAWINGS
Set to TRUE to hide part marks of parts hidden by other parts from views in general arrangement drawings. Example If you have stiffeners either side of a beam, one will be hidden by the beam in front of it. Set this variable to TRUE to prevent Tekla Structures displaying the part mark of the hidden part.
XS_OMIT_MARKS_OF_PARTS_OUT_OF_VIEW_PLANE_LIMIT_ANGLE
Use to hide the part marks for parts outside the current view plane by defining the limit for inclusion as an angle. You also need to set Parts out of view plane field in the View part mark properties to Not visible to hide parts from the view that are outside the angle you specify here. The default value is 20.0.
XS_OMITTED_BOLT_ASSEMBLY_TYPE
Set to a value to filter that type of bolt marks when the Bolt size limit field is used in drawing properties. The options are:
SITE SHOP SITE_AND_SHOP
(default).
Example If you set this variable as XS_OMITTED_BOLT_ASSEMBLY_TYPE=SITE, Tekla Structures filters out only site bolt marks that are outside the bolt size limit and workshop bolt marks of all sizes are shown in drawings.
XS_OMITTED_BOLT_TYPE
Use to define which bolt types to omit from drawings.
file://E:\Documents and Settings\wasiq ali\Local Settings\Temp\~hhACAC.htm
20/04/2006
Preface
Page 209 of 291
XS_OMITTED_DIAMETER_TYPE
Use to define which diameter marks to omit in drawings. The options are HOLE or
BOLT.
XS_OMITTED_PART_NAME_IN_AUTOCONNECTION
Use to exclude specific part types when you use AutoConnection. Example Use the variable to filter out brace parts when using AutoConnection. AutoConnection cannot handle brace connections when large quantities of parts are selected. There are two ways of doing this: Set this environment variable to XS_OMITTED_PART_NAME_IN_AUTOCONNECTION=brace. Tekla Structures does not select any parts with names containing the string "brace". Or Set the Select filter to select all parts except for those named "brace*".
XS_OMITTED_WELD_TYPE
Use to define which weld types to omit in drawings.
XS_ORIENTATION_MARK_DIRECTION
Use to define the direction of orientation marks. The options are NORTH-EAST, NORTH-WEST, SOUTH-EAST and SOUTH-WEST. For more information, see Orientation marks.
XS_ORIENTATION_MARK_MOVE_DIST_FOR_BEAMS
Use to indicate the position of orientation marks for beams. Enter a value indicating the distance from the end of the part to the orientation mark. The default value is 300.0 mm. You can enter any value in the range 1.0 to 3000.0. For more information, see Orientation marks.
XS_ORIENTATION_MARK_MOVE_DIST_FOR_COLUMNS
Use to define the placing of orientation marks for columns. The value assigned to this variable is the distance from the end of
file://E:\Documents and Settings\wasiq ali\Local Settings\Temp\~hhACAC.htm
20/04/2006
Preface
Page 210 of 291
the part to the orientation mark. The default value for columns is 600.0 mm. Possible values range from 1.0 to 3000.0. For more information, see Orientation marks.
P
Topics XS_PARAMETRIC_PROFILE_SEPARATOR XS_PART_DIMENSION_PLANES_TABLE XS_PART_MERGE_MAX_DISTANCE XS_PART_MULTI_NUMBER_FORMAT_STRING XS_PART_POSITION_NUMBER_FORMAT_STRING XS_PART_POSITION_TO_LEADING_EDGE XS_PART_POSITION_TO_LEADING_EDGE_IN_COLUMNS_ALSO XS_PEDDIMAT_FLANGE_CLEARANCE XS_PIXEL_TOLERANCE PML_ASSEMBLY_MARKS_IN_USE PML_CARDINAL_POINT_NOT_IN_USE XS_PML_EXPORT_INCLUDE_GLOBAL_ID XS_PML_EXPORT_USE_ADDITIONAL_CUT_DIST XS_POLYGON_PERPENDICULAR_EDGE_PREFERENCE_FACTOR XS_POLYGON_SQUARE_CORNER_PREFERENCE_FACTOR XS_PRIMARY_PART_FIRST XS_PRINT_REPORT_FONT XS_PRINT_REPORT_LINE_WIDTH_LANDSCAPE XS_PRINT_REPORT_LINE_WIDTH_PORTRAIT XS_PRINT_REPORT_PAGE_HEIGHT_LANDSCAPE XS_PRINT_REPORT_PAGE_HEIGHT_PORTRAIT XS_PROFDB XS_PROJECT XS_PROTECT_SYMBOLS
file://E:\Documents and Settings\wasiq ali\Local Settings\Temp\~hhACAC.htm
20/04/2006
Preface
Page 211 of 291
XS_PARAMETRIC_PROFILE_SEPARATOR
Use to define an additional separator character you want Tekla Structures to recognize when converting imperial parametric profiles to millimeters. Tekla Structures always recognizes the standard separator characters - and *. Example set XS_PARAMETRIC_PROFILE_SEPARATOR=X
XS_PART_DIMENSION_PLANES_TABLE
Use to indicate the path to the user-defined part dimension planes table. This table defines the planes in which planes dimensions are created (for example, you might want Tekla Structures to dimension round bars to the middle of the profile rather than the reference line). Example set XS_PART_DIMENSION_PLANES_TABLE=%XS_PROFDB%\dim_planes_table.txt For more information, see Dimension planes.
XS_PART_MERGE_MAX_DISTANCE
Use to define the maximum distance within which identical parts get merged marks. Units are in millimeters. See also Merging part marks. Example set XS_PART_MERGE_MAX_DISTANCE=1200
XS_PART_MULTI_NUMBER_FORMAT_STRING
Use to define multinumbers for single parts. Use the following switches to define the contents of part marks. Use as many switches as you need, and enclose each one in double percent symbols (%%). The available switches are:
Switch
PART_MULTI_DRAWING_NUMBER PART_MULTI_DRAWING_POS PART_PREFIX PART_POS
Description Multidrawing name. Position of the single-part drawing inside the multidrawing. Part prefix in the model. Part position number in the model. Enter the names of any relevant template fields. Enclose each name in double percent symbols (%%) Enter UDA: followed by the name of any relevant user-defined attribute, exactly as it appears in the objects.inp file. E.g. %%UDA:MY_INFO_1%%
Template fields User-defined attributes
Example To put the part multinumbers in the format part prefix + position on multi drawing + multi drawing name, set the environment variable as follows:
file://E:\Documents and Settings\wasiq ali\Local Settings\Temp\~hhACAC.htm
20/04/2006
Preface
Page 212 of 291
set XS_PART_MULTI_NUMBER_FORMAT_STRING=%%PART_PREFIX%%%%PART_MULTI_DRAWING_POS%%%%PART_MULTI_DRAWING_NUMBER%%
See also XS_ASSEMBLY_MULTI_NUMBER_FORMAT_STRING XS_USE_MULTI_NUMBERING_FOR
XS_PART_POSITION_NUMBER_FORMAT_STRING
Use to have Tekla Structures use only letters in part numbers. The switches are:
Switch
%%PART_PREFIX%% %%PART_POS%%
Description Part prefix, defined in the part properties dialog box. Part position number, defined by the start number (from part properties dialog box) and the final position in that numbering series. Same as above, but with letters. Uses letters A - Z by default, but you can also define valid letters with the environment variable XS_VALID_CHARS_FOR_PART_POSITION_NUMBERS.
%% PART_POS_WITH_LETTERS%%
PART_POS.3%% .
The position number/ letter switch can also include a suffix defining the minimum number of digits (or letters), for example: This example results in a first part number of 001, second 002 etc.
%%
XS_PART_POSITION_TO_LEADING_EDGE
Forces Tekla Structures to dimension the position of beams to the leading edge. For this variable to take effect, disable the variable XS_USE_PLATE_SIDE_POSITIONING. For column assemblies, you must also set the environment variable XS_PART_POSITION_TO_LEADING_EDGE_IN_COLUMNS_ALSO.
XS_PART_POSITION_TO_LEADING_EDGE_IN_COLUMNS_ALSO
To dimension part position to the leading edge for column assemblies, set XS_PART_POSITION_TO_LEADING_EDGE_IN_COLUMNS_ALSO=true You must also set the variable XS_PART_POSITION_TO_LEADING_EDGE.
XS_PEDDIMAT_FLANGE_CLEARANCE
When a beam is notched in the workshop, there is a minimum distance from the flanges within which the web cannot be cut. The default is 10 mm. Use this variable to control the distance in Peddimat format. It only affects profile types I, C, and L.
file://E:\Documents and Settings\wasiq ali\Local Settings\Temp\~hhACAC.htm
20/04/2006
Preface
Page 213 of 291
Example
set XS_PEDDIMAT_FLANGE_CLEARANCE=12
Using an incorrect value can cause problems in the workshop.
XS_PIXEL_TOLERANCE
If you are accidentally creating tiny zoom windows, set this variable to a higher value. Tekla Structures uses pixel tolerance to differentiate between a click and a drag when zooming. If the mouse moves less than the value while the mouse button is depressed, it is considered a mouse click.
PML_ASSEMBLY_MARKS_IN_USE
Set this variable to any value to have Tekla Structures use assembly marks in PML exports. By default this variable is disabled and Tekla Structures uses part marks.
PML_CARDINAL_POINT_NOT_IN_USE
Set this variable to prevent Tekla Structures from using cardinal points in PML exports. This means that all parts will be defined by their center lines and their position may differ from that in the Tekla Structures model. By default this variable is disabled.
XS_PML_EXPORT_INCLUDE_GLOBAL_ID
Use to revert to the FrameWorksPlus ID number in PML exports. Example
set XS_PML_EXPORT_INCLUDE_GLOBAL_ID=TRUE
See also XS_SDNF_IMPORT_STORE_MEMBER_NUMBER.
XS_PML_EXPORT_USE_ADDITIONAL_CUT_DIST
Older versions of Tekla Structures added 1mm in length to fitted part ends in PML exports. Use this environment variable to force recent versions to also do this.
file://E:\Documents and Settings\wasiq ali\Local Settings\Temp\~hhACAC.htm
20/04/2006
Preface
Page 214 of 291
XS_POLYGON_PERPENDICULAR_EDGE_PREFERENCE_FACTOR
Use to rotate plates with perpendicular sides in drawings. See also XS_POLYGON_SQUARE_CORNER_PREFERENCE_FACTOR.
XS_POLYGON_SQUARE_CORNER_PREFERENCE_FACTOR
Use to rotate right-angled plates in drawings. The longest side of polygon plates always faces downwards in drawings, which can affect right-angled plates as illustrated below:
Use this variable to prevent this happening. When this value is set to a factor, Tekla Structures multiplies the length of the side next to the right angle by that factor, making it the longest side. Tekla Structures still uses and displays the real dimensions of the plate.
XS_PRIMARY_PART_FIRST
Set this environment variable to have Tekla Structures sorts part and assembly part lists so that the main part of the assembly appears at the top of the list, immediately after the assembly.
XS_PRINT_REPORT_FONT
Set to the name of a font to define the font for printed reports. Tekla Structures uses this variable if you do not specify a font for printed reports in the Print dialog box. If no font is given, Tekla Structures uses the default font. Example set XS_PRINT_REPORT_FONT=Courier
New
file://E:\Documents and Settings\wasiq ali\Local Settings\Temp\~hhACAC.htm
20/04/2006
Preface
Page 215 of 291
XS_PRINT_REPORT_LINE_WIDTH_LANDSCAPE
Use to specify the number of characters per row in reports printed in landscape orientation. See also XS_PRINT_REPORT_LINE_WIDTH_PORTRAIT XS_PRINT_REPORT_PAGE_HEIGHT_LANDSCAPE XS_PRINT_REPORT_PAGE_HEIGHT_PORTRAIT
XS_PRINT_REPORT_LINE_WIDTH_PORTRAIT
Use to specify the number of characters per row in reports printed in portrait orientation. See also XS_PRINT_REPORT_LINE_WIDTH_LANDSCAPE XS_PRINT_REPORT_PAGE_HEIGHT_LANDSCAPE XS_PRINT_REPORT_PAGE_HEIGHT_PORTRAIT
XS_PRINT_REPORT_PAGE_HEIGHT_LANDSCAPE
Use to specify the number of rows in printed reports with landscape orientation. See also XS_PRINT_REPORT_LINE_WIDTH_LANDSCAPE XS_PRINT_REPORT_LINE_WIDTH_PORTRAIT XS_PRINT_REPORT_PAGE_HEIGHT_PORTRAIT
XS_PRINT_REPORT_PAGE_HEIGHT_PORTRAIT
Use to specify the number of rows in printed reports with portrait orientation. See also XS_PRINT_REPORT_LINE_WIDTH_LANDSCAPE XS_PRINT_REPORT_LINE_WIDTH_PORTRAIT XS_PRINT_REPORT_PAGE_HEIGHT_LANDSCAPE
file://E:\Documents and Settings\wasiq ali\Local Settings\Temp\~hhACAC.htm
20/04/2006
Preface
Page 216 of 291
XS_PROFDB
Use to point to the profile folder which Tekla Structures searches for profile, material, device, and bolt catalogs. You can store several catalogs in different locations, so it is important to know which catalog you are using. For more information, see Binary files.
XS_PROJECT
Set the environment variables XS_PROJECT and XS_FIRM, along with XS_SYSTEM, to point to the folders Tekla Structures searches for properties files. Tekla Structures always saves properties in the current model folder. You can then copy or move them. See also Folder search order.
XS_PROTECT_SYMBOLS
Set to prevent Tekla Structures drawing objects on top of symbols.
R
Topics XS_RADIUS_TEXT_IN_UNFOLDING_BENDING_LINE_DIMENSIONING=R= XSR_BOLT_LENGTH_USE_ONLY_INCHES XSR_DIAMETER_USE_ONLY_INCHES XS_REFERENCE_DGN_READ_COLORS XS_REFERENCE_ROUND_SEGMENTS XS_REFERENCE_USE_RENDERED_CLIPPING XS_ROTATE_CUT_VIEWS XS_ROUND_SEGMENTS XS_RUNPATH XSR_USE_NO_FEET_SEPARATOR XSR_USE_NO_FEET_SYMBOL XSR_USE_NO_INCH_SYMBOL XSR_USE_ZERO_FEET_VALUE
file://E:\Documents and Settings\wasiq ali\Local Settings\Temp\~hhACAC.htm
20/04/2006
Preface
Page 217 of 291
XSR_USE_ZERO_INCH_FOR_FRACTIONS XSR_USE_ZERO_INCH_VALUE
XS_RADIUS_TEXT_IN_UNFOLDING_BENDING_LINE_DIMENSIONING=R
Use to set prefix text for radii.
XSR_BOLT_LENGTH_USE_ONLY_INCHES
Set to TRUE to prevent the environment variable XSR_USE_ZERO_FEET_VALUE affecting bolt length in bolt marks.
XSR_DIAMETER_USE_ONLY_INCHES
Use to only output bolt diameter values in reports or drawing templates in inches. The result would be 0"3/4, not 0'-0"3/4.
XS_REFERENCE_DGN_READ_COLORS
Set to TRUE to view all reference model objects in gray.
set XS_REFERENCE_DGN_READ_COLORS=FALSE
XS_REFERENCE_ROUND_SEGMENTS
Use to define the number of round segments to use in reference objects. The default is 16.
XS_REFERENCE_USE_RENDERED_CLIPPING
Set to TRUE to have Tekla Structures show only the center line of reference objects outside the work area in rendered views.
XS_ROTATE_CUT_VIEWS
Use to specify the rotation of section views.
BY_MAIN_VIEW
(default) uses the same rotation as the orientation as the main view.
file://E:\Documents and Settings\wasiq ali\Local Settings\Temp\~hhACAC.htm
20/04/2006
Preface
Page 218 of 291
BY_SYMBOL_MAIN_VIEW uses the orientation of the view that contains the section symbol. This only applies to section views that Tekla Structures creates automatically. Manually-created views have the same rotation as the view they are created from.
XS_ROUND_SEGMENTS
Use to define the number of segments Tekla Structures uses to display round tubes. Tekla Structures uses this value for large tubes (greater than 100 mm) and 80% of this value for small tubes. The default value is 40. See also XS_LARGE_TUBE_ROUND_SEGMENTS and XS_SMALL_TUBE_ROUND_SEGMENTS.
XS_RUNPATH
Use to point to the folder Tekla Structures searches for models by default.
XSR_USE_NO_FEET_SEPARATOR
Set to have Tekla Structures use a space instead of the feet separator in drawing tables and reports (US imperial environment only), e.g. 2 4''1/4. You also need to set XSR_USE_NO_FEET_SYMBOL.
XSR_USE_NO_FEET_SYMBOL
Set to have Tekla Structures omit the feet symbol in drawing tables and reports (US imperial environment only), e.g. 2-4''1/4.
XSR_USE_NO_INCH_SYMBOL
Set to have Tekla Structures omit the inch symbol in drawing tables and reports (US imperial version only), e.g. 2-4 You also need to set XSR_USE_NO_FEET_SYMBOL and XSR_USE_NO_FEET_SEPARATOR.
XSR_USE_ZERO_FEET_VALUE
Set to force Tekla Structures to show zero feet for values less one foot, e.g. 0'-6''3/4.
file://E:\Documents and Settings\wasiq ali\Local Settings\Temp\~hhACAC.htm
20/04/2006
Preface
Page 219 of 291
XSR_USE_ZERO_INCH_FOR_FRACTIONS
Set to force Tekla Structures to show zero inches for values only containing fractions, e.g. 2'-3/4 or 0''1/4.
XSR_USE_ZERO_INCH_VALUE
Set to force Tekla Structures to show zero inches for values only containing feet and fractions, e.g. 2'-0''3/4 or 1/4.
S
Topics XS_SCALE_MARKS_TO_FIT_LIMIT XS_SCREW_DIAMOND_WITHOUT_PHI XS_SDNF_EXPORT_INCLUDE_GLOBAL_ID XS_SDNF_IMPORT_STORE_MEMBER_NUMBER XS_SEMI_ORTHO_ANGLE XS_SERVER XS_SET_I_PROFILES_BEGINNING_HK_AS_WELDED_BOXES XS_SET_I_PROFILES_BEGINNING_WB_AS_WELDED_BOXES XS_SHOP_BOLT_MARK_STRING XS_SHOP_BOLT_MARK_STRING_FOR_SIZE XS_SHOP_HOLE_MARK_STRING_FOR_SIZE XS_SHOP_LONGHOLE_MARK_STRING_FOR_SIZE XS_SHOW_REVISION_MARK_ON_DRAWING_LIST XS_SHOW_SITE_STUDS_IN_ASSEMBLY_DRAWINGS XS_SHOW_STUDS_IN_WORKSHOP_DRAWINGS XS_SINGLE_CENTERED_SCREW XS_SINGLE_CLOSE_DIMENSIONS XS_SINGLE_CLOSE_SHORT_DIMENSIONS XS_SINGLE_COMBINE_DISTANCE XS_SINGLE_COMBINE_MIN_DISTANCE XS_SINGLE_COMBINE_WAY
file://E:\Documents and Settings\wasiq ali\Local Settings\Temp\~hhACAC.htm
20/04/2006
Preface
Page 220 of 291
XS_SINGLE_DIMENSION_TYPE XS_SINGLE_DRAW_PART_AS XS_SINGLE_EXCLUDE XS_SINGLE_FORWARD_OFFSET XS_SINGLE_NO_SHORTEN XS_SINGLE_PART_DRAWING_VIEW_TITLE XS_SINGLE_PART_EXTREMA XS_SINGLE_PART_SHAPE XS_SINGLE_SCALE XS_SINGLE_SCREW_INTERNAL XS_SINGLE_SCREW_POSITIONS XS_SINGLE_USE_WORKING_POINTS XS_SINGLE_X_DIMENSION_TYPE XS_SITE_BOLT_MARK_STRING XS_SITE_BOLT_MARK_STRING_FOR_SIZE XS_SITE_HOLE_MARK_STRING_FOR_SIZE XS_SITE_LONGHOLE_MARK_STRING_FOR_SIZE XS_SNAPSHOT_DIRECTORY XS_SMALL_TUBE_ROUND_SEGMENTS XS_SOLID_BUFFER_SIZE XS_STACKED_FRACTION_TYPE XS_STANDARD_GUSSET_WIDTH_TOLERANCE XS_STANDARD_STIFFENER_WIDTH_TOLERANCE XS_STD_PART_MODEL XS_SWITCH_MULTI_NUMBERS_FOR XS_SWITCH_POS_NUMBERS_FOR XS_SYSTEM
XS_SCALE_MARKS_TO_FIT_LIMIT
Tekla Structures fits part marks near the part they belong to by scaling the text height. Set the minimum scale with this environment variable.
file://E:\Documents and Settings\wasiq ali\Local Settings\Temp\~hhACAC.htm
20/04/2006
Preface
Page 221 of 291
Example
set XS_SCALE_MARKS_TO_FIT_LIMIT=0.5
The default value is 1.0 so that if you do not set the environment variable, Tekla Structures does not scale marks. Tekla Structures scales the text height in steps so that first it tries the scale of 0.9. If the mark does not fit, Tekla Structures scales the mark by 0.8, and so on. Note that part mark's leader line type has to be either "Try along part" or "Always along part".
XS_SCREW_DIAMOND_WITHOUT_PHI
Set to TRUE to prevent Tekla Structures placing a phi symbol outside the frame of bolt marks (diamond type only).
XS_SDNF_EXPORT_INCLUDE_GLOBAL_ID
Use to revert to the FrameWorksPlus ID number in SDNF exports. Example
set XS_SDNF_EXPORT_INCLUDE_GLOBAL_ID=TRUE
See also XS_SDNF_IMPORT_STORE_MEMBER_NUMBER.
XS_SDNF_IMPORT_STORE_MEMBER_NUMBER
Set to TRUE to have Tekla Structures store the FrameWorksPlus ID number in SDNF imports. Tekla Structures stores the ID number in the user-defined attribute SDNF_MEMBER_NUMBER. For information on exporting the ID number, see XS_SDNF_EXPORT_INCLUDE_GLOBAL_ID and XS_PML_EXPORT_INCLUDE_GLOBAL_ID.
XS_SEMI_ORTHO_ANGLE
Sets the range for the semi-orthogonal snap as an angle. If you pick within the range, Tekla Structures snaps to the orthogonal position (0, 45, 90, 135, 180, etc. degrees). Example
set XS_SEMI_ORTHO_ANGLE=15
See also XS_USE_SEMI_ORTHO.
file://E:\Documents and Settings\wasiq ali\Local Settings\Temp\~hhACAC.htm
20/04/2006
Preface
Page 222 of 291
XS_SERVER
Use to indicate the name of the server that contains the multiuser database. Example
set XS_SERVER=tcpip:NAME,1238
XS_SET_I_PROFILES_BEGINNING_HK_AS_WELDED_BOXES
Older versions converted profiles with the prefix HK to welded boxes. This caused problems in the Australian environment which includes real I profiles with the prefix HK. Recent version do not convert HK profiles automatically. Set this environment variable to TRUE to have Tekla Structures convert them automatically.
XS_SET_I_PROFILES_BEGINNING_WB_AS_WELDED_BOXES
Older versions converted profiles with the prefix WB to welded boxes. This caused problems in the Australian environment which includes real I profiles with the prefix WB. Recent versions do not convert WB profiles automatically. Set this environment variable to TRUE to have Tekla Structures convert them automatically.
XS_SHOP_BOLT_MARK_STRING
Use to define bolt mark contents for workshop bolts. For more information, see XS_BOLT_MARK_STRING.
XS_SHOP_BOLT_MARK_STRING_FOR_SIZE
Use to define the contents of the Size element in bolt marks (workshop). See also Size element in bolt marks. For switches available to define mark contents, see Advanced bolt marks.
XS_SHOP_HOLE_MARK_STRING_FOR_SIZE
Use to define the contents of the Size element in hole marks (workshop).
file://E:\Documents and Settings\wasiq ali\Local Settings\Temp\~hhACAC.htm
20/04/2006
Preface
Page 223 of 291
See also Size element in bolt marks. For switches to define mark contents, see Advanced bolt marks.
XS_SHOP_LONGHOLE_MARK_STRING_FOR_SIZE
Use to define the contents of the Size element in slotted hole marks (workshop). See also Size element in bolt marks. For switches to define mark contents, see Advanced bolt marks.
XS_SHOW_REVISION_MARK_ON_DRAWING_LIST
Set to TRUE to have Tekla Structures include the Revision mark field in the Tekla Structures drawing list in the modeling environment, rather than the Revision number field (default).
XS_SHOW_SITE_STUDS_IN_ASSEMBLY_DRAWINGS
Use to show site studs in assembly drawings.
XS_SHOW_STUDS_IN_WORKSHOP_DRAWINGS
Set to TRUE to show workshop studs in single-part drawings.
XS_SINGLE_CENTERED_SCREW
Use to control the dimensioning of centrally-located bolts in single-part views included in assembly drawings. See also Centered parts and bolts.
XS_SINGLE_CLOSE_DIMENSIONS
Use to close dimensions in single-part views included in an assembly drawing. See also Closing dimensions.
XS_SINGLE_CLOSE_SHORT_DIMENSIONS
Use to close short dimensions in single-part views included in assembly drawings. See also Closing dimensions.
file://E:\Documents and Settings\wasiq ali\Local Settings\Temp\~hhACAC.htm
20/04/2006
Preface
Page 224 of 291
XS_SINGLE_COMBINE_DISTANCE
Use to set a distance for combining dimensions in single-part views included in assembly drawings. Enter a decimal value. See also Combining distances.
XS_SINGLE_COMBINE_MIN_DISTANCE
Use to set a minimum distance for combining dimensions in single-part views included in assembly drawings. Enter a decimal value. See also Combining distances.
XS_SINGLE_COMBINE_WAY
Use to combine dimensions in single-part views included in assembly drawings. The five options (1,2,3,4,5) correspond to the combining order in the dimensioning properties dialog box. See also Combining distances.
XS_SINGLE_DIMENSION_TYPE
Use to set a dimension type for single-part views included in assembly drawings. The options are:
1 2 3
relative absolute both
XS_SINGLE_DRAW_PART_AS
Use to define how parts appear (their representation type) in single-part views included in assembly drawings. The options are:
1 4 2
solid workshop solid (round tubes open) symbol form
XS_SINGLE_EXCLUDE
Use to exclude single-part views from assembly drawings. The options are:
NONE
includes all single part views. includes single part views of all parts, except assembly main parts. includes single part views of all parts, except those with another object welded to them (i.e. primary parts).
MAIN_SHAFT ALL_SHAFTS
file://E:\Documents and Settings\wasiq ali\Local Settings\Temp\~hhACAC.htm
20/04/2006
Preface
Page 225 of 291
AUTOMATIC
includes single part views of all parts, except the longest main part in the assembly. includes single part views of assembly main parts only.
ALL_BUT_MAIN_PART
XS_SINGLE_FORWARD_OFFSET
Use to set a forward offset for dimensions in single-part views included in an assembly drawing. Enter the value as a decimal. The forward offset defines how positions dimension lines. See also Forward offset.
XS_SINGLE_NO_SHORTEN
Use to display single-part views in drawings without shortening parts.
XS_SINGLE_PART_DRAWING_VIEW_TITLE
Use to define a title for single-part drawing views in a multi-drawings. You can use any of the folowing to define the title:
PART_NAME PART_MATERIAL PART_POS ASSEMBLY_POS MODEL_NUMBER LENGTH, PROFILE MAIN_PART_LENGTH DRAWING_BASE_NAME DRAWING_NAME
The default title is:
set XS_SINGLE_PART_DRAWING_VIEW_TITLE=No. %%MODEL_NUMBER%%, Pos. %%PART_POS%%
XS_SINGLE_PART_EXTREMA
Use to display overall dimensions in single-part views included in assembly drawings.
XS_SINGLE_PART_SHAPE
Use to show or hide shape dimensions in single part views. Set to 1 to show shape dimensions in single-part views. Set to 0 to hide shape dimensions in single-part views.
file://E:\Documents and Settings\wasiq ali\Local Settings\Temp\~hhACAC.htm
20/04/2006
Preface
Page 226 of 291
XS_SINGLE_SCALE
Use to set the scale of single-part views included in assembly drawings. Enter a decimal value. Example To have Tekla Structures use the scale 1/10, set the variable to:
XS_SINGLE_SCALE=10.0
XS_SINGLE_SCREW_INTERNAL
Use to show or hide internal bolt dimensions in assembly drawings. Set to 1 to show internal bolt dimensions. Set to 0 to hide internal bolt dimensions. See also Bolt internal dimensions.
XS_SINGLE_SCREW_POSITIONS
Use to include position dimensions for bolts in single-part views included in assembly drawings. See also Main part bolt positions.
XS_SINGLE_USE_WORKING_POINTS
Use to include dimensions from work points in single-part views included in assembly drawings.
XS_SINGLE_X_DIMENSION_TYPE
Use to set the dimension type for single-part views included in assembly drawings. The options are:
1 2 3
relative absolute both
XS_SITE_BOLT_MARK_STRING
file://E:\Documents and Settings\wasiq ali\Local Settings\Temp\~hhACAC.htm
20/04/2006
Preface
Page 227 of 291
Use to define bolt mark contents for site bolts. For more information, see XS_BOLT_MARK_STRING.
XS_SITE_BOLT_MARK_STRING_FOR_SIZE
Use to define the contents of the Size element in bolt marks (site). See also Size element in bolt marks. For switches you can use to define the contents, see Advanced bolt marks.
XS_SITE_HOLE_MARK_STRING_FOR_SIZE
Use to define the contents of the Size element in hole marks (site). See also Size element in bolt marks. For switches you can use for defining the contents, see Advanced bolt marks.
XS_SITE_LONGHOLE_MARK_STRING_FOR_SIZE
Use to define the contents of the Size element in slotted hole marks (site). See also Size element in bolt marks. For switches you can use for defining the contents, see Advanced bolt marks.
XS_SMALL_TUBE_ROUND_SEGMENTS
Use to define the number of segments in round tubes with a diameter smaller than 45 mm. The default value is 32 segments. Using a smaller value increases Tekla Structures's performance. See also XS_LARGE_TUBE_ROUND_SEGMENTS and XS_ROUND_SEGMENTS.
XS_SNAPSHOT_DIRECTORY
Points to the folder where Tekla Structures stores snapshots. If the variable is disabled, Tekla Structures stores snapshots in the current model folder. Example XS_SNAPSHOT_DIRECTORY=c:\temp\
XS_SOLID_BUFFER_SIZE
Use to define the size of the solids buffer. The default value is 5000 solids. Tekla Structures creates a buffer in system RAM to store the solid representation of parts it creates during certain processes.
file://E:\Documents and Settings\wasiq ali\Local Settings\Temp\~hhACAC.htm
20/04/2006
Preface
Page 228 of 291
For example, Tekla Structures creates solids when numbering a model. When this buffer fills up, Tekla Structures erases the contents in order to continue using the buffer. Increasing this value also increases the memory used by Tekla Structures processes. Decreasing this value decreases the memory requirements, but also decreases performance as Tekla Structures has to recreate solids more often. Testing various settings is the best way to optimize solid buffer size. Remember opening Tekla Structures windows uses some RAM, and that other programs also use RAM for various processes. Here are approximate recommendations for the solid buffer size, based on the amount of RAM your system has: 128 Mb memory - 10000 256 Mb memory - 20000 512 Mb memory - 40000
XS_STACKED_FRACTION_TYPE
Use to define the appearance of fractions. You can use stacked fractions in drawings, text, marks etc., but not in templates. The options are (from left to right in the illustration):
NOT_STACKED DASH SLASH WITHOUT_SLASH
If you do not want to use stacked fractions, set this variable to character ( / ) in the text (e.g. 1\ /16).
NOT_STACKED,
or use a backslash character ( \ ) before the slash
XS_STANDARD_GUSSET_WIDTH_TOLERANCE
Use to define the tolerance between the actual and standard widths of gusset plates created using macros or connections. Tekla Structures uses a standard plate file to define the default plate width including the tolerance value. Enter the value in millimeters.
XS_STANDARD_STIFFENER_WIDTH_TOLERANCE
Use to define the tolerance between the actual and standard widths of stiffener plates created using macros or connections. Enter the value in millimeters.
XS_STD_PART_MODEL
Use to indicate the location of the standard part model.
file://E:\Documents and Settings\wasiq ali\Local Settings\Temp\~hhACAC.htm
20/04/2006
Preface
Page 229 of 291
Enter the exact path. Example
XS_STD_PART_MODEL=C:\TeklaStructures\Models\Stand.db1
The default value is d:\...\model.db1.
XS_SWITCH_MULTI_NUMBERS_FOR
Use to define the order in which multi-drawing numbers, and part or assembly numbers appear in multi-numbers. The options are: NONE, ASSEMBLIES, PARTS and ASSEMBLIES_AND_PARTS. Example If this environment variable is set to PARTS, the presentation of multinumbers for parts is 101a, not a101.
XS_SWITCH_POS_NUMBERS_FOR
Changes the the prefix defined you define for Tekla Structures assembly and/or part marks to a suffix (for example, A1 becomes 1A). The options are NONE, PARTS, ASSEMBLIES, ASSEMBLIES_AND_PARTS.
XS_SYSTEM
Points to the location of the Tekla Structures system folder. See also Folder search order.
T
Topics XS_TEMPLATE_DIRECTORY XS_TEXT_HEIGHT_FACTOR TEXT_X_SIZE TEXT_Y_SIZE XS_TUBE_UNWRAP_LIMIT_THICKNESS
XS_TEMPLATE_DIRECTORY
Points to the location of the folder containing template (*.tpl) and report (*.rpt) files. See also Folder search order.
file://E:\Documents and Settings\wasiq ali\Local Settings\Temp\~hhACAC.htm
20/04/2006
Preface
Page 230 of 291
XS_TEXT_HEIGHT_FACTOR
Use to fine-tune Tekla Structures font heights when you are using the "Custom %" setting in Windows 2000 font size setup Example
set XS_TEXT_HEIGHT_FACTOR=1.0
TEXT_X_SIZE
Use to change font size in the Template Editor Example
set TEXT_X_SIZE=3
TEXT_Y_SIZE
Use to change font size in the Template Editor Example
set TEXT_Y_SIZE=5
XS_TUBE_UNWRAP_LIMIT_THICKNESS
Use to define how Tekla Structures draws tubes. Set to a decimal value. Tekla Structures individually draws the inner and outer surfaces of tubes thicker than this value Example
set XS_TUBE_UNWRAP_LIMIT_THICKNESS=16.0
U
Topics XS_UNFOLDING_ANGLE_DIM_FORMAT XS_UNFOLDING_ANGLE_DIM_PRECISION XS_UNFOLDING_DONT_USE_NEUTRAL_AXIS_FOR_RADIUS XS_UNIQUE_NUMBERS
file://E:\Documents and Settings\wasiq ali\Local Settings\Temp\~hhACAC.htm
20/04/2006
Preface
Page 231 of 291
XS_UPDATE_MARKS_IN_FROZEN_DRAWINGS XS_USABSOLUTE_TO_RELATIVE_LIMIT XS_USABSOLUTE2_TO_RELATIVE_LENGTH_FACTOR XS_USE_ASSEMBLY_NUMBER_FOR XS_USE_BOLT_DISTANCE_IN_NOTCH_CALCULATIONS XS_USE_DRAWING_NAME_AS_PLOT_FILE_NAME XS_USE_DRAWING_NAME_AS_PLOT_TITLE XS_USE_EIGHT_COLORS_IN_MODELING_VIEWS XS_USE_FILE_COMPRESSION XS_USE_FLAT_DESIGNATION XS_USE_MODEL_PREFIX_IN_MULTI_NUMBERS_FOR XS_USE_MULTI_NUMBERING_FOR XS_USE_NEW_PLATE_DESIGNATION XS_USE_NEW_USNOTCH XS_USE_NUMERIC_MULTI_NUMBERS_FOR XS_USE_OLD_HQ_PROFILE_DEFINITION XS_USE_OLD_LINE_ARC_CHAMFER_DEFINITION XS_USE_ONLY_INCHES_IN_SHEET_SIZES XS_USE_ONLY_INCHES_IN_WELD_LENGTH XS_USE_PLATE_SIDE_POSITIONING XS_USE_POINT_AS_SEPARATOR_IN_PROFILE_NAME XS_USE_SEMI_ORTHO XS_USE_SMALLER_GUSSET_PLATE XS_USE_SMOOTH_LINES XS_USE_SOFTWARE_RENDERING XS_USE_SPECIAL_FILLER_PLATE_THICKNESS XS_USE_VERTICAL_PLACING_FOR_COLUMNS_IN
XS_UNFOLDING_ANGLE_DIM_FORMAT
Use to define the format of angle text. Use the same integer values that appear in the option menu of the dimension property dialog box (0, 1, 2, 3, 4, 5, 6, 7). The default value is 1.
file://E:\Documents and Settings\wasiq ali\Local Settings\Temp\~hhACAC.htm
20/04/2006
Preface
Page 232 of 291
XS_UNFOLDING_ANGLE_DIM_PRECISION
Use to define the precision of angle text. Use the same integer values that appear in the option menu of the dimension property dialog box (1, 2, 3, 4, 8, 16, 32, 10, 100, 1000). The default value is 10.
XS_UNFOLDING_DONT_USE_NEUTRAL_AXIS_FOR_RADIUS
By default, Tekla Structures uses the neutral axis of the part to calculate the bending radius in unfolded views. Set this variable to TRUE to have Tekla Structures calculate the bending radius from the inner surface of the part.
XS_UNIQUE_NUMBERS
Set this variable to have Tekla Structures create unique position numbers for all parts when numbering, even if they are equal.
XS_UPDATE_MARKS_IN_FROZEN_DRAWINGS
Set to TRUE to have Tekla Structures to update marks in frozen drawings and also create new marks if new parts have been added. If disabled Tekla Structures only updates parts and bolts.
XS_USABSOLUTE_TO_RELATIVE_LIMIT
Use to affect the distance within which the first and last US Absolute dimension lines appear as relative. Example
XS_USABSOLUTE_TO_RELATIVE_LIMIT=1000
In this example, Tekla Structures will change first and last dimension lines shorter than 1000 mm to Relative dimensions. Dimension lines greater or equal to 1000 mm will remain US Absolute dimensions.
XS_USABSOLUTE2_TO_RELATIVE_LENGTH_FACTOR
Tekla Structures multiplies the space required by US Absolute2 dimension text by this value. If the result is larger than the actual dimension, Tekla Structures changes the dimension type to Relative. The default value is 1.5.
file://E:\Documents and Settings\wasiq ali\Local Settings\Temp\~hhACAC.htm
20/04/2006
Preface
Page 233 of 291
XS_USE_ASSEMBLY_NUMBER_FOR
Makes the assembly or cast unit number the part number of main parts in assemblies or cast units. Set to MAIN_PART to assign the assembly or cast unit number to the main parts of an assembly or cast unit. All other parts use part number. Set to LOOSE_PART to assign the assembly or cast unit number to the assemblies or cast units that only contain one part.
Do not use the same prefix for parts and assemblies.
XS_USE_BOLT_DISTANCE_IN_NOTCH_CALCULATIONS
Set to TRUE to use automatic notch height calculation according to bolt distance. This affects connections 129 and 184.
XS_USE_DRAWING_NAME_AS_PLOT_FILE_NAME
Use to prevent Tekla Structures converting the dot in the drawing name (e.g. B.1) to an underscore in the plot file name when printing.
XS_USE_DRAWING_NAME_AS_PLOT_TITLE
Set to TRUE when you want Tekla Structures to use the drawing name as the plot title, for example, when plotting to a .pdf file or to a Windows printer. As a result, the Windows printer dialog box, for example, will show the drawing plot file name you define with environment variables and not the general Tekla Structures plot title, such as "Tekla Structures drawing - A [T.100]". See also XS_DRAWING_PLOT_FILE_NAME.
XS_USE_EIGHT_COLORS_IN_MODELING_VIEWS
Set to TRUE to disable additional colors in modeling views. Example
set XS_USE_EIGHT_COLORS_IN_MODELING_VIEWS=TRUE
XS_USE_FILE_COMPRESSION
file://E:\Documents and Settings\wasiq ali\Local Settings\Temp\~hhACAC.htm
20/04/2006
Preface
Page 234 of 291
Set to automatically compress model files. The compression ratio of the model is approximately 70 to 80%. This means you can open and save models more quickly, particularly when working on a network.
XS_USE_FLAT_DESIGNATION
Set to any value to use flat bar designation. For more information on flat bars, see Using flat bars.
XS_USE_MODEL_PREFIX_IN_MULTI_NUMBERS_FOR
Use to allow the prefixes used in part and assembly numbering to be used in multi-drawing numbers. Example If you set this variable to PARTS, the multinumbers for parts appear as 101Pa.
XS_USE_MULTI_NUMBERING_FOR
Use to define if multinumbering affects assemblies, parts, or both. Part and assembly numbering must be based on drawing numbers to use multinumbering. The options are:
NONE ASSEMBLIES PARTS ASSEMBLIES_AND_PARTS
XS_USE_NEW_PLATE_DESIGNATION
Set to TRUE to switch the width and length values, if the width is greater than the length. Example A beam with profile BL15*240 and the distance between beam endpoints is 215 mm. If XS_USE_NEW_PLATE_DESIGNATION is set, the length of the beam is fixed at 240, and the beam profile changes to BL15*215. If XS_USE_NEW_PLATE_DESIGNATION is not set, the length of the beam is to 215 and the profile remains BL15*240
XS_USE_NEW_USNOTCH
Use to indicate whether to locate the horizontal cut of a notch above or below the flange of the main beam. Used with the following notching options:
file://E:\Documents and Settings\wasiq ali\Local Settings\Temp\~hhACAC.htm
20/04/2006
Preface
Page 235 of 291
XS_USE_NUMERIC_MULTI_NUMBERS_FOR
Use to define which objects have numeric multi-numbers.The options are:
ASSEMBLIES PARTS ASSEMBLIES_AND_PARTS
Example If you set this variable to PARTS, Tekla Structures displays the multinumber as e.g. 101/1. If you also set the environment variable XS_USE_MODEL_PREFIX_IN_MULTI_NUMBERS_FOR to PARTS, Tekla Structures replaces the slash character with the part prefix, e.g. 101P1.
XS_USE_OLD_HQ_PROFILE_DEFINITION
Set to use the old HQ profile definition. In the old HQ profile definition, profile height is the total height from the lower surface of the lower flange to the top of the upper flange. The new HQ profile definition omits the lower flange thickness and the profile height is equal to the web height.
XS_USE_OLD_LINE_ARC_CHAMFER_DEFINITION
In Xsteel 7.0 the last option in the Chamfer properties dialog box was changed so that the larger of the values in the dialog box (x or y) is the full chamfer length (rounding + straight part), not the length of the straight part of the chamfer, as in previous versions. The smaller value (x or y) remains the rounding. Use this environment variable to have Tekla Structures calculate chamfer length as it did in older versions. Example
set XS_USE_OLD_LINE_ARC_CHAMFER_DEFINITION=TRUE
XS_USE_ONLY_INCHES_IN_SHEET_SIZES
Set to 1 to have sheet sizes in layouts and drawing lists in inches.
XS_USE_ONLY_INCHES_IN_WELD_LENGTH
file://E:\Documents and Settings\wasiq ali\Local Settings\Temp\~hhACAC.htm
20/04/2006
Preface
Page 236 of 291
Set to TRUE to only display inches in weld length symbols.
XS_USE_PLATE_SIDE_POSITIONING
Use to make the position dimension of plates dependent on the position of plates in the model. Example Where a plate is positioned behind the reference points, Tekla Structures will place the position dimension on the top face of the plate.
XS_USE_POINT_AS_SEPARATOR_IN_PROFILE_NAME
Set to use the period character (.) as the separator in parametric profile names, instead using it as a decimal separator. This increases the number of separators available in the US imperial environment.
XS_USE_SEMI_ORTHO
Set to FALSE when you want to use full orthogonal snapping. With full orthogonal snapping, Tekla Structures can only to snap to positions in orthogonal directions (0, 45, 90, 135, 180, etc. degrees) on the work plane. When set to TRUE (default), Tekla Structures uses semi-orthogonal snapping, which enables you to pick orthogonal positions within a tolerance which you set with XS_SEMI_ORTHO_ANGLE. Outside the tolerance you can pick any position.
XS_USE_SMALLER_GUSSET_PLATE
Set to TRUE to minimize the size of rectangular gusset plates created by gusset connections. You can create smaller gusset plates by using a single bracing and secondary bolts dimensioned to the middle of the secondary part. Tekla Structures generates a triangular gusset plate when the primary part is located between diagonals.
XS_USE_SMOOTH_LINES
Set to TRUE to have Tekla Structures use anti-aliasing to minimize jagged edges in rendered views. Before using this variable, check that your display adapter supports anti-aliasing.
XS_USE_SOFTWARE_RENDERING
Set to TRUE to have Tekla Structures bypass your graphic adapter in rendered views. Use this variable if you have problems with your display (e.g. lines not correctly drawn.
file://E:\Documents and Settings\wasiq ali\Local Settings\Temp\~hhACAC.htm
20/04/2006
Preface
Page 237 of 291
XS_USE_SPECIAL_FILLER_PLATE_THICKNESS
Set to TRUE to have filler plate thicknesses comply with Japanese standards.
XS_USE_VERTICAL_PLACING_FOR_COLUMNS_IN
Use to place columns vertically in drawings. Use the following options to specify the types of columns to place vertically:
ASSEMBLY_DRAWINGS SINGLE_PART_DRAWINGS ASSEMBLY_AND_SINGLE_PART_DRAWINGS
V
Topics XS_VALID_CHARS_FOR_ASSEMBLY_MULTI_NUMBERS XS_VALID_CHARS_FOR_PART_MULTI_NUMBERS XS_VALID_CHARS_FOR_PART_POSITION_NUMBERS XS_VIEW_HEIGHT XS_VIEW_POSITION_X XS_VIEW_POSITION_Y XS_VIEW_TITLE_FONT XS_VIEW_WIDTH
XS_VALID_CHARS_FOR_ASSEMBLY_MULTI_NUMBERS
Use to specify the valid characters for assembly multinumbers. You must specify all the valid characters in this variable. Example
XS_VALID_CHARS_FOR_ASSEMBLY_MULTI_NUMBERS=abeg.
XS_VALID_CHARS_FOR_PART_MULTI_NUMBERS
Use to specify the valid characters for part multinumbers. You must specify all the valid characters in this variable.
file://E:\Documents and Settings\wasiq ali\Local Settings\Temp\~hhACAC.htm
20/04/2006
Preface
Page 238 of 291
Example
XS_VALID_CHARS_FOR_PART_MULTI_NUMBERS=ABEG.
XS_VALID_CHARS_FOR_PART_POSITION_NUMBERS
Use to specify the valid characters for part position numbers. See also XS_PART_POSITION_NUMBER_FORMAT_STRING.
XS_VIEW_HEIGHT
Use to define the default window size of views and their initial position on the screen. Similar to
XS_BASICVIEW...
variables.
XS_VIEW_POSITION_X
Use to define the default window size of views and their initial position on the screen. Similar to
XS_BASICVIEW...
variables.
XS_VIEW_POSITION_Y
Use to define the default window size of views and their initial position on the screen. Similar to
XS_BASICVIEW...
variables.
XS_VIEW_TITLE_FONT
Use to specify the font for drawing view titles. If this variable is disabled, Tekla Structures uses the font specified by XS_DEFAULT_FONT .
XS_VIEW_WIDTH
Use to define the default window size of views and their initial position on the screen. Similar to
XS_BASICVIEW...
variables.
W
Topics XS_WELD_FILTER_TYPE XS_WELD_FONT
file://E:\Documents and Settings\wasiq ali\Local Settings\Temp\~hhACAC.htm
20/04/2006
Preface
Page 239 of 291
XS_WELDING_LENGTH_TOLERANCE XS_WELDING_TOUCH_TOLERANCE XS_WELD_LENGTH_CC_SEPARATOR_CHAR XS_WELD_NUMBER_FORMAT XS_WORKING_POINTS_VALID_ALSO_OUTSIDE_PART
XS_WELD_FILTER_TYPE
Use to define how Tekla Structures filters weld types.
EXACT MIN
Tekla Structures filters the welds equal to the default size in the Welding properties dialog box Tekla Structures filters all welds equal to the default size or smaller n the Welding properties dialog box.
XS_WELD_FONT
Use to specify the font for weld text. If this variable is blank, Tekla Structures uses the default font.
XS_WELDING_LENGTH_TOLERANCE
Use to specify the minimum edge length Tekla Structures should take into account when searching for weld locations. The default value is 30 mm.
XS_WELDING_TOUCH_TOLERANCE
Use to define the maximum possible gap between two parts welded together. The default value is 30 mm.
XS_WELD_LENGTH_CC_SEPARATOR_CHAR
Set as follows to define the weld CC/length separator character according the AISC (3@12) or AISC (100-300) standard:
XS_WELD_LENGTH_CC_SEPARATOR_CHAR=@
XS_WELD_NUMBER_FORMAT
Use to define weld number format. For more information, see XS_JOINT_NUMBER_FORMAT.
file://E:\Documents and Settings\wasiq ali\Local Settings\Temp\~hhACAC.htm
20/04/2006
Preface
Page 240 of 291
XS_WORKING_POINTS_VALID_ALSO_OUTSIDE_PART
Set to TRUE to have Tekla Structures also draw reference dimensions for points outside part end points.
Z
Topics XS_ZERO_POINT_SYMBOL_OLD_WAY XS_ZOOM_STEP_RATIO XS_ZOOM_STEP_RATIO_IN_MOUSEWHEEL_MODE XS_ZOOM_STEP_RATIO_IN_SCROLL_MODE
XS_ZERO_POINT_SYMBOL_OLD_WAY
Set to TRUE to use RD marks containing a circle rather than the text RD. These marks indicate the zero point of dimensions when you use US Absolute dimension types. By default RD marks contain the text RD.
XS_ZOOM_STEP_RATIO
Use to configure the Zoom in and Zoom out commands. The default value is 0.25. Increase this value to zoom more with a single mouse click.
XS_ZOOM_STEP_RATIO_IN_MOUSEWHEEL_MODE
See XS_ZOOM_STEP_RATIO_IN_SCROLL_MODE.
XS_ZOOM_STEP_RATIO_IN_SCROLL_MODE
Use to configure zooming when you use wheel mouse mode.
D File extensions
file://E:\Documents and Settings\wasiq ali\Local Settings\Temp\~hhACAC.htm
20/04/2006
Preface
Page 241 of 291
Introduction This appendix contains the filename extensions of the files you save in dialog boxes using the Save as button, or the Save defaults command on the Setup menu. Filename extension ad adc adcd adcs add adl adp adr ads adv adw ajm apm asm cbm ccl clm cpf cpl cpn crs csl cudc cudcd cudcomp cudcs cudd cudgr cudl cudnp cudp cudr cudrm cudrp cudv cunpm Dialog box name Assembly drawing properties Assembly - section view properties Assembly - dimensioning properties Assembly - section symbol properties Assembly - dimension properties Assembly - layout properties Assembly - part properties Assembly - protection properties Assembly - bolt properties Assembly - view properties Assembly - weld properties Assembly - connection mark properties Assembly - part mark properties Assembly - bolt mark properties Concrete beam properties Concrete column properties Column properties Pad footing properties Contour plate properties Concrete panel properties Orthogonal beam properties Concrete slab properties Cast unit - section view properties Cast unit - dimensioning properties Cast unit - component properties Cast unit - section symbol properties Cast unit - dimension properties Cast unit - grid properties Cast unit - layout properties Cast unit - neighbor part properties Cast unit - part properties Cast unit - reinforcement properties Cast unit - reinforcement mark properties Cast unit - protection properties Cast unit - view properties Cast unit - neighbor part mark properties
file://E:\Documents and Settings\wasiq ali\Local Settings\Temp\~hhACAC.htm
20/04/2006
Preface
Page 242 of 291
cupm dia dim md msf fas fdg fhl fms gar gci gd gdcom gdcm gdl gdr gdrp gjm gpg gln gpl grt ldb ler lev mvi num pm prf prt rbg rbr rbm rev rop sbl scr sm stp txt
Cast unit - part mark properties Twin profile properties Dimension properties Multi-drawing properties Select filter Text file properties DWG/DXF properties Hyperlink properties Drawing frame properties Arc properties Circle properties General arrangement drawing properties General - component properties Cast unit - component mark properties General - layout properties General - reinforcement properties General - protection properties General - connection mark properties Polygon properties Line properties Polyline properties Rectangle properties Drawing export layers Layer properties Level mark properties View properties (modeling) Numbering setup Part mark properties Project properties Beam properties Reinforcing bar group properties Reinforcing bar properties Reinforcement mesh properties Revision mark properties Reference object properties Symbol properties Bolt properties Bolt mark properties Preferences Text properties
file://E:\Documents and Settings\wasiq ali\Local Settings\Temp\~hhACAC.htm
20/04/2006
Preface
Page 243 of 291
vf vg vi vjm vnp vp vpm vs vsm vw wd wdcd wdr wjm wld wls
View filter properties View grid properties View properties (drawing) View connection mark properties View neighbour part properties View part properties View part mark properties View bolt properties View bolt mark properties View weld properties Single part drawing properties Single - dimensioning properties Single - protection properties Single - connection mark properties Weld properties Weld symbol properties
E Reserved shortcuts
Introduction This appendix lists the shortcut keys Tekla Structures installs by default. You should not assign these shortcuts to other commands. You can use upper or lower case for shortcuts containing characters (e.g. a or A). You need to use a combination of keystrokes in some shortcuts. The keystrokes are linked with the + character. Example To use the shortcut for Redo, Ctrl+Z, hold down the Ctrl key and press Z on the keyboard. Common shortcuts Command Delete Properties Undo Redo Interrupt Repeat last command Shortcut Del Alt+Enter Ctrl+Z Ctrl+Y Esc Enter
Modeling commands Command Pan Shortcut P
file://E:\Documents and Settings\wasiq ali\Local Settings\Temp\~hhACAC.htm
20/04/2006
Preface
Page 244 of 291
Move right Move left Move down Move up Rotate using mouse Rotate using keyboard
Right Left Down Up Ctrl+R Ctrl+Right Ctrl+Left Ctrl+Down Ctrl+Up Shift+Right Shift+Left Shift+Down Shift+Up
Disable view rotation Set view point Auto rotate 3D/Plane Find a component Fly Zoom original Zoom previous Zoom in Zoom out Center by cursor Update window Snapshots Xsnap (Tolerate cursor) Smart select Drag and drop Middle button pan Copy drawing elements Move drawing elements Auto pick Ortho Relative snap Enter coordinates
F8 V Ctrl+A, Ctrl+D Ctrl+P Ctrl+F Shift+F Home End PgUp PgDn Ins Ctrl+U F9, F10, F11, F12 T S D Ctrl+M C M Shift+P O R Tab
UCS Command Set UCS origin Set UCS by two points Toggle orientation Shortcut U Shift+U Shift+T
file://E:\Documents and Settings\wasiq ali\Local Settings\Temp\~hhACAC.htm
20/04/2006
Preface
Page 245 of 291
Reset current Reset all
1 0
Representation for parts Command Wire frame Shaded wire frame Hidden lines Rendered Rendered (light colors) Shortcut Ctrl+1 Ctrl+2 Ctrl+3 Ctrl+4 Ctrl+5
Representation for connection parts Command Wire frame Shaded wire frame Hidden lines Rendered Rendered (light colors) Shortcut Shift+1 Shift+2 Shift+3 Shift+4 Shift+5
F Template fields
Introduction You can use template fields in drawing and report templates. When you open a drawing or create a report, Tekla Structures uses the fields they contain to calculate and display information from the model database. This could include assembly weight or cover area. Audience Anyone who needs to modify report or drawing templates will find this information useful. Organization The template fields are listed in alphabetical order.
A L
B M
C N
D O
E P
F R
H S
I T
J V W
Assumptions Sorting Table types Fields
file://E:\Documents and Settings\wasiq ali\Local Settings\Temp\~hhACAC.htm
20/04/2006
Preface
Page 246 of 291
Sorting
You can specify a Sort order attribute for fields. Tekla Structures uses this information to sort the rows of a report or drawing table into a particular sequence (for example, alphabetical order). Sort order numbering must be unique to obtain the expected results. Tekla Structures looks for sort order fields in the table sections ROW and INTERMEDIATE_ROW. It disregards sort order fields in other table sections. Tekla Structures also uses sort order fields when comparing parts. Tekla Structures considers two parts to be identical if all their non-zero sort order fields are equal. When you use positive sort order values, Tekla Structures puts the rows into ascending order. Using negative values puts rows in descending order. Example If you use negative sort order values to produce a revision history in drawings, the last revision will appear at the top of the list.
Table types
Use table type to select the parts to display in reports or drawing tables. Reports can include an entire model or selected parts. You can only select parts and bolts to include in reports, Tekla Structures automatically selects related assemblies and other objects. Tekla Structures always selects all the parts in drawings for inclusion in drawing tables. See also the Settings > Table command in the Template Editor. The available table types are:
Type ALL
Description Use to create lists of parts, bolts, and holes, and filter out all objects which are not parts or bolts. Holes accompany bolts. All bolts connected to the selected parts are also included on the list. Bolts are always connected to the first secondary of the connected parts. This means that bolts are listed with only one part and every bolt appears only once on the list. This is very useful for listing bolts but not holes. For hole lists there are two special table types. This type is similar to ALL, but holes are filtered out. Use to create screw and bolt lists and filter out all objects that are not bolts. All bolts which are connected to selected parts are included. Use to create lists including information on connections. Fields which can be used in these lists start with JOINT... Use to create lists of welds. Use to create a similar list to WELDING that also includes connections that have welds. With this table type you can create hierarchical lists of connections and their associated welds. Use to create lists of nuts and filter out all objects which are not nuts. Contains all nuts for bolts associated with the selected parts. Use to create lists of washers and filter out all objects which are not washers. Contains all washers for all bolts associated with the selected parts. Use to create lists of assemblies and single parts. Filters out all objects which are not single parts or assemblies. Includes all assemblies containing the selected parts and bolts. Similar to ALL, but also includes assemblies in the list. If the list contains the field ASSEMBLY_POS with a sort order of 1, Tekla Structures filters the fields in the following order: 1. assembly
PART BOLT JOINT WELDING JOINT_WELDING NUT WASHER ASSEMBLY ASSEMBLY_ALL
file://E:\Documents and Settings\wasiq ali\Local Settings\Temp\~hhACAC.htm
20/04/2006
Preface
Page 247 of 291
2. parts of the assembly 3. part holes ASSEMBLY_ALL filters out all objects which are not assemblies, parts or bolts. First Tekla Structures selects all the assemblies of the selected parts or bolts, then Tekla Structures selects all the parts and bolts of the assemblies it selected in the first step. The field NUMBER displays the number of parts included in an assembly. ASSEMBLY_BOLT ASSEMBLY_CONN ASSEMBLY_PART SIMILAR Similar to ASSEMBLY_ALL, but filters out parts. Use to create lists of assembly connections. These show how assemblies are connected to one another and which parts connect them. Similar to ASSEMBLY_ALL, but filters out bolts. Use to create a list of assemblies that include parts similar to the ones selected. For example, in single part drawings, you could use this table type to produce a list of the assemblies that contain that single part. SIMILAR_ASS Use to list all similar assemblies in the model. Creates a list of assemblies with the same mark but different additional information. For example, you could produce a list in an assembly drawing showing the phases containing assemblies with the same mark. DRAWING DRAWING_REV Use to create drawing lists without revision history information. You can use this type for reports and included drawings. Use to create drawing lists with complete revision history. Contains all the drawings with all their associated revisions. When used in drawings, other table types only contain information about the last revision when they are used in drawings. When used in reports, they include the entire revision history. Use to create lists that include parts and holes created in parts (using the bolt dialog box). Do not use to create bolt lists. This list includes holes for every part connected by a bolt. This generates an accurate list of holes, but an inaccurate bolt list. ASSEMBLY_HOLE Works in the same way as ASSEMBLY_BOLT, but lists the holes as in a PART_HOLE list. You can use this type to produce hierarchical lists including assemblies, parts belonging to assemblies, and holes in the parts.
PART_HOLE
Fields
You can use all fields in the ROW table section. In headers and footers, you can only use the following fields: ADDRESS BUILDER COG_X, COG_Y, COG_Z DATE DESIGNER DRAWING_CREATE_DATE DRAWING_MODIFY_DATE DRAWING_NAME DRAWING_HEIGHT DRAWING_WIDTH DRAWING_TITLE DRAWING_PLOT_DATE DRAWING_PLOT_FILE DRAWING_SCALE1...5 END_DATE INFO1
file://E:\Documents and Settings\wasiq ali\Local Settings\Temp\~hhACAC.htm
20/04/2006
Preface
Page 248 of 291
INFO2 MODEL PAGE PROJECT_NAME PROJECT_NUMBER PROJECT_OBJECT REVISION_LAST REVISION_LAST_MARK REVISION_LAST_DATE REVISION_LAST_TEXT1...3 REVISION_NUM REVISION_MARK REVISION_DATE REVISION_TEXT1...3 SYSTEM_ACTIVE START_DATE TIME Most of the fields should contain a specific object type. If you put a different object type in a field, Tekla Structures displays a blank cell or zero, depending on the field format. The field CLASS is not visible in the editor. It is only used to set rules. User-defined attributes You can include user-defined attributes in templates. (For example, if you have created an attribute 'Revision', you can include it in the template using that name). Avoid using existing field names for user-defined attributes if you want to use them in templates.
User-defined attributes are case sensitive. Ensure that you type in the field name using the correct case for all characters.
A
Topics ADDRESS AREA AREA_GROSS AREA_NET AREA_PER_TONS AREA_PLAN ASSEMBLY_AREA ASSEMBLY_AREA_PLAN ASSEMBLY_BOTTOM_LEVEL ASSEMBLY_ID ASSEMBLY_PLWEIGHT
file://E:\Documents and Settings\wasiq ali\Local Settings\Temp\~hhACAC.htm
20/04/2006
Preface
Page 249 of 291
ASSEMBLY_POS ASSEMBLY_POSITION_CODE ASSEMBLY_TOP_LEVEL ASSEMBLY_VOLUME ASSEMBLY_WEIGHT ASSEMBLY_WEIGHT_GROSS ASSEMBLY_WEIGHT_NET
ADDRESS
Shows the address entered in the Project properties dialog box.
AREA
Shows the gross surface area and net area of plates for parts with a profile cross section. It does not take into account cuts and fittings. Tekla Structures calculates area using the extreme length and profile cover area per meter. For polygon plates, the value is the actual area of the fabricated part; for all other objects it is zero.
AREA_GROSS
For profiles this field shows the same result as AREA. For plates it shows the square area (extreme length multiplied by extreme width) needed to include the entire plate. For other objects it shows a zero.
AREA_NET
For parts this field shows the net surface area that forms the actual area of the fabricated part. For other objects it shows a zero.
AREA_PER_TONS
Shows AREA/WEIGHT x 1000.
file://E:\Documents and Settings\wasiq ali\Local Settings\Temp\~hhACAC.htm
20/04/2006
Preface
Page 250 of 291
AREA_PLAN
For parts this field shows the total upper surface area (perpendicular to the global Z-axis).
ASSEMBLY_AREA
Shows the total cover area of the parts included in an assembly. In other cases it shows a zero.
ASSEMBLY_AREA_PLAN
Shows the total upper surface area (perpendicular to the global Z-axis) of the parts included in an assembly.
ASSEMBLY_BOTTOM_LEVEL
Shows the bottom level of the main part of an assembly.
ASSEMBLY_ID
Shows the unique ID number of the assembly to which a part or assembly belongs.
ASSEMBLY_PLWEIGHT
Shows the weight of plates attached to an assembly. For other objects it shows a zero.
ASSEMBLY_POS
Shows the assembly position number. For parts it shows the assembly position number of the assembly that contains the part. For bolts the field is blank.
ASSEMBLY_POSITION_CODE
Shows the assembly position code. The code identifies the grid position.
file://E:\Documents and Settings\wasiq ali\Local Settings\Temp\~hhACAC.htm
20/04/2006
Preface
Page 251 of 291
The position code consists of gridline labels in the x and y directions (alternatively in the z direction). If an assembly begins or ends outside the first or last grid line, a < or > character is included in the position code. For example, if an assembly begins outside the A grid line, this field shows: <A/2 If an assembly is completely within a tolerance distance (by default 500 mm) of grid line A, the position code is the label of that grid line: A. If the assembly is partially or entirely outside the tolerance distance, the code is a combination of grid labels: A-B. To change the default tolerance distance, set the environment variable XS_ASSEMBLY_POSITION_CODE_TOLERANCE=750 (for example). To include the Z orientation in the code, set the environment variable XS_ASSEMBLY_POSITION_CODE_3D to TRUE. The code would be similar to: <A-B/1-2/1-+1000 Tekla Structures selects the grid to use as follows: 1. 2. 3. Tekla Structures checks the location of the assembly. If it is located inside several grids, Tekla Structures checks whether the assembly is parallel to grid lines or the plane. If there are several parallel grids, Tekla Structures selects the smallest.
To use the calculation algorithm from versions prior to 6.0, set the environment variable
XS_USE_OLD_ASSEMBLY_POSITION_CODE_ALGORITHM .
file://E:\Documents and Settings\wasiq ali\Local Settings\Temp\~hhACAC.htm
20/04/2006
Preface
Page 252 of 291
ASSEMBLY_TOP_LEVEL
Shows the top level of the main part of an assembly.
ASSEMBLY_VOLUME
Shows the volume of an assembly.
ASSEMBLY_WEIGHT
Shows the combined gross weight of parts included in an assembly. For bolts it shows the weight of the bolt, including the nut and washers. In other cases it shows a zero.
ASSEMBLY_WEIGHT_GROSS
Shows the combined gross weight of parts included in an assembly. For bolts it shows the bolt weight. In other cases it shows a zero.
ASSEMBLY_WEIGHT_NET
Shows the total net weight of parts included in an assembly. For bolts it shows the bolt weight. In other cases it shows a zero.
B
Topics BOLT_EDGE_DISTANCE BOLT_EDGE_DISTANCE_MIN BOLT_FULL_NAME BOLT_GRADE BOLT_MATERIAL_LENGTH BOLT_NPARTS BOLT_SHORT_NAME BOLT_SITE_WORKSHOP
file://E:\Documents and Settings\wasiq ali\Local Settings\Temp\~hhACAC.htm
20/04/2006
Preface
Page 253 of 291
BOLT_STANDARD BOLT_TYPE BOLT_TYPE1 BOLT_TYPE2 BOLT_TYPE3 BOLT_TYPE4 BUILDER
BOLT_EDGE_DISTANCE
Shows the edge distance of a bolt.
BOLT_EDGE_DISTANCE_MIN
Shows the edge distance multiplied by the coefficient set in the Modeling Editor preferences using the command Setup > Options... > Preferences.
BOLT_FULL_NAME
Shows the name of a bolt defined in the bolt catalog, without the standard.
file://E:\Documents and Settings\wasiq ali\Local Settings\Temp\~hhACAC.htm
20/04/2006
Preface
Page 254 of 291
For example, in the case of the bolt highlighted in the above dialog box, the BOLT_FULL_NAME field will show "BOLT20x130". For objects other than bolts, the field shows a blank.
BOLT_GRADE
Shows the bolt grade defined in the bolt assembly catalog.
BOLT_MATERIAL_LENGTH
For bolts this field shows the total thickness of the connected material.
BOLT_NPARTS
For bolts this field shows the number of connected parts.
BOLT_SHORT_NAME
file://E:\Documents and Settings\wasiq ali\Local Settings\Temp\~hhACAC.htm
20/04/2006
Preface
Page 255 of 291
Shows the short name of a bolt. See BOLT_FULL_NAME. For objects other than bolts the field shows a blank.
BOLT_SITE_WORKSHOP
For bolts this field shows the assembly type information in a string (Site or Shop). The message files (466 and 467) contain translations of these strings. For all other objects the field is blank.
BOLT_STANDARD
As for BOLT_TYPE.
BOLT_TYPE
Shows the bolts standard as it appears in the Bolt assembly catalog dialog box (for example, 7968). For all other objects the field is blank.
BOLT_TYPE1
For bolts this field shows the bolt type as the type of each possible bolt part that appears in the Bolt assembly catalog dialog box (e.g. 7968/2041/2041/2041/2067/2067). For objects other than bolts the field is blank.
BOLT_TYPE2
For bolts this field shows the bolt type as the numbers of existing bolt parts (e.g. 10021). For objects other than bolts the field is blank.
BOLT_TYPE3
The same as BOLT_TYPE2, but shows X for existing and o for nonexistent bolt parts (for example, XooXX). For objects other than bolts the field shows a blank. .
BOLT_TYPE4
The same as BOLT_TYPE1 but only the existing components are shown in the string.
file://E:\Documents and Settings\wasiq ali\Local Settings\Temp\~hhACAC.htm
20/04/2006
Preface
Page 256 of 291
BUILDER
Shows the builder's name from in the Project properties dialog box.
C
Topics CAST_UNIT_VOLUME CLASS CLASS_ATTR COG_X, COG_Y, COG_Z CONNECTED_ASSEMBLIES CONNECTED_PARTS CURRENT_PHASE
CAST_UNIT_VOLUME
Shows the volume of a cast unit.
CLASS
Only use to set rules in the Template Editor. It shows the string ASSEMBLY for assemblies, holes, nuts etc. For drawings it shows DRAWING, and for revisions it shows REVISION.
PART
for parts, and BOLT for bolts,
CLASS_ATTR
Shows the attribute class of parts and bolts. For assemblies it shows the attribute class of the assembly main part.
COG_X, COG_Y, COG_Z
Shows the coordinates of the center of gravity of assemblies and parts. Cannot be used in headers or footers.
file://E:\Documents and Settings\wasiq ali\Local Settings\Temp\~hhACAC.htm
20/04/2006
Preface
Page 257 of 291
CONNECTED_ASSEMBLIES
For bolts this field shows a string containing the position numbers of assemblies of connected parts (e.g. A17 A18 A23). In ASSEMBLY_BOLT lists Tekla Structures does not show the position number of the current assembly. Only use this field as an inquiry command for single bolts. For objects other than bolts the field is blank.
CONNECTED_PARTS
Shows a string containing the position numbers of connected parts (e.g. P102 -> P17 P18 P23) for bolts. If the list type is ASSEMBLY_BOLT , the first position number is a member of the current assembly. Only use as an inquiry command for single bolts. For objects other than bolts the field is blank.
CURRENT_PHASE
Shows the current active phase. Used for filtering parts. Same as SYSTEM_ACTIVE.
D
Topics DATE DESIGNER DRAWING_BASE_NAME DRAWING_CREATE_DATE DRAWING_HEIGHT DRAWING_ISSUE_DATE DRAWING_MODIFY_DATE DRAWING_NAME DRAWING_PLOT_DATE DRAWING_PLOT_FILE DRAWING_SCALE1...5 DRAWING_SIZE DRAWING_TITLE DRAWING_TYPE
file://E:\Documents and Settings\wasiq ali\Local Settings\Temp\~hhACAC.htm
20/04/2006
Preface
Page 258 of 291
DRAWING_WIDTH DR_DEFAULT_HOLE_SIZE DR_DEFAULT_WELD_SIZE DR_PART_COG_X DR_PART_COG_Y DR_PART_COG_Z DR_PART_NAME DR_PART_PHASE DR_PART_POS DR_TITLE1, DR_TITLE2, DR_TITLE3
DATE
Shows the current date. If the environment variable XS_IMPERIAL_DATE is set, the date format is mm/dd/yyyy. Otherwise the format is dd.mm.yyyy.
DESIGNER
Shows the name of the designer in the Project properties dialog box.
DRAWING_BASE_NAME
Shows the drawing name.
DRAWING_CREATE_DATE
Shows the creation date of the drawing. If the environment variable XS_IMPERIAL_DATE is set, the format of the date is mm/dd/yyyy. Otherwise the format is dd.mm.yyyy. Only for use in drawing tables and drawing reports.
DRAWING_HEIGHT
Shows the height of the drawing. Only for use in drawing templates and drawing reports.
file://E:\Documents and Settings\wasiq ali\Local Settings\Temp\~hhACAC.htm
20/04/2006
Preface
Page 259 of 291
DRAWING_ISSUE_DATE
Shows the issue date of the drawing. Only for use in drawing lists. The corresponding field for part lists is PART_DR_ISSUE_DATE.
DRAWING_MODIFY_DATE
Shows the date of the last changes to the drawing. If the environment variable XS_IMPERIAL_DATE is set, the date format is mm/dd/yyyy. Otherwise the format is dd.mm.yyyy. Only for use in drawing tables and drawing reports.
DRAWING_NAME
Shows the entire drawing name, including the drawing type (A, W, C, G, M). Only for use in drawing tables and drawing reports.
DRAWING_PLOT_DATE
Shows the date the drawing was last printed. If the environment variable XS_IMPERIAL_DATE is set, the date format is mm/dd/yyyy. Otherwise the format is dd.mm.yyyy. Only for use in drawing tables and drawing reports.
DRAWING_PLOT_FILE
Shows the name of the drawing plot file. Only for use in drawing tables and drawing reports.
DRAWING_SCALE1...5
Use these fields to show the different scales of drawing views. Decimal values are rounded to the nearest integer. Only for use in drawing tables.
DRAWING_SIZE
Shows the size of the drawing (e.g. 210x297). Only for use in drawing templates and drawing reports.
file://E:\Documents and Settings\wasiq ali\Local Settings\Temp\~hhACAC.htm
20/04/2006
Preface
Page 260 of 291
DRAWING_TITLE
Shows the user-defined drawing name. Can also be used for parts and assemblies. For example, you could create a report of assemblies listing which assembly drawings had been created.
DRAWING_TYPE
Shows the drawing type: A, W, G or M.
DRAWING_WIDTH
Shows the width of the drawing. Only for use in drawing templates and drawing reports.
DR_DEFAULT_HOLE_SIZE
Shows the default hole size. The default bolt hole size in the bolt mark properties defines the default size of bolt holes. Default sized bolt holes do not have bolt marks in drawings.
DR_DEFAULT_WELD_SIZE
Shows the default weld size in the drawing properties. The default weld size in weld properties defines the minimum size of welds to show in drawings.
DR_PART_COG_X
Shows the center of gravity coordinates of the main part in a drawing. Can be used in drawing templates and drawing reports.
DR_PART_COG_Y
See DR_PART_COG_X.
file://E:\Documents and Settings\wasiq ali\Local Settings\Temp\~hhACAC.htm
20/04/2006
Preface
Page 261 of 291
DR_PART_COG_Z
See DR_PART_COG_X.
DR_PART_NAME
Shows the name of the drawing main part. Can be used in drawing templates and drawing reports.
DR_PART_PHASE
Shows the phase of the main part in the drawing. Can be used in drawing templates and drawing reports.
DR_PART_POS
Shows the position number of the drawing main part. Can be used in drawing templates and drawing reports.
DR_TITLE1, DR_TITLE2, DR_TITLE3
Shows the information from the corresponding fields in the drawing properties dialog box.
E
Topics END_DATE END_X, END_Y, END_Z END1_ANGLE_Z END1_ANGLE_Y END2_ANGLE_Z END2_ANGLE_Y END1_CODE, END2_CODE END1_SKEW, END2_SKEW
file://E:\Documents and Settings\wasiq ali\Local Settings\Temp\~hhACAC.htm
20/04/2006
Preface
Page 262 of 291
END_DATE
Shows the completion date of a project from the Project properties dialog box.
END_X, END_Y, END_Z
Shows the coordinates of the end points used to create a part.
END1_ANGLE_Z
Shows the end angle of the first end of a profile in the local z-direction, for parts with cross-section profiles.
END1_ANGLE_Y
Shows the end angle of the first end of a profile in the local y-direction, for parts with cross-section profiles.
END2_ANGLE_Z
Shows the end angle of the second end of a profile in the local z-direction, for parts with cross-section profiles.
END2_ANGLE_Y
Shows the end angle of the second end of the profile in the local y-direction, for parts with cross-section profiles.
END1_CODE, END2_CODE
Shows the shape information of the first and second ends of a profile, for parts with cross-section profiles.The options are: 0 = no operation 1 = fitting 2 = cut 3 = fitting and cut
file://E:\Documents and Settings\wasiq ali\Local Settings\Temp\~hhACAC.htm
20/04/2006
Preface
Page 263 of 291
END1_SKEW, END2_SKEW
Shows 1 (INTEGER) if the corresponding end of a part has a skewed cut or fitting and 0 if the end is straight.
F
Topics FINISH FLANGE_LENGTH_B FLANGE_LENGTH_U FLANGE_THICKNESS_B FLANGE_THICKNESS_U FLANGE_WIDTH_B FLANGE_WIDTH_U
FINISH
Shows the final properties of a part defined in the properties dialog box (for example, in the beam properties dialog box). For all other objects the field is blank.
FLANGE_LENGTH_B
Shows the total length of the lower flange of an I profile. Use when you need to show welded profiles as plates.
FLANGE_LENGTH_U
Shows the total length of the upper flange of an I profile. Use when you need to show welded profiles as plates.
FLANGE_THICKNESS_B
Shows the thickness of the lower flange of an I profile. Use when you need to show welded profiles as plates.
file://E:\Documents and Settings\wasiq ali\Local Settings\Temp\~hhACAC.htm
20/04/2006
Preface
Page 264 of 291
FLANGE_THICKNESS_U
Shows the thickness of the upper flange of an I profile. Use when you need to show welded profiles as plates.
FLANGE_WIDTH_B
Shows the width of the lower flange of an I profile. Use when you need to show welded profiles as plates.
FLANGE_WIDTH_U
Shows the width of the upper flange of an I profile. Use when you need to show welded profiles as plates.
H
Topics HEIGHT
HEIGHT
Shows the height of an object.
I
Topics ID INFO1, INFO2
ID
Shows the identification number of an object. Only use for testing purposes.
file://E:\Documents and Settings\wasiq ali\Local Settings\Temp\~hhACAC.htm
20/04/2006
Preface
Page 265 of 291
INFO1, INFO2
Shows the corresponding values in the Project properties dialog box.
J
Topics JOINT_CODE JOINT_DSTV JOINT_ERROR JOINT_GROUP JOINT_NAME JOINT_NUMBER JOINT_PRIM_POS JOINT_SEC1...5_POS
JOINT_CODE
Shows the connection code defined in the connection properties dialog box. Only for use in connection lists.
JOINT_DSTV
Shows the DSTV code of the connection in connection lists. This field blank if the connection is not a DSTV connection. Only for use in connection lists.
JOINT_ERROR
Shows the error flag of a connection in connection lists. Only for use in connection lists. The values returned are: 1=green connection symbol 2=yellow connection symbol 3=red connection symbol 4=connection did not pass design check
file://E:\Documents and Settings\wasiq ali\Local Settings\Temp\~hhACAC.htm
20/04/2006
Preface
Page 266 of 291
JOINT_GROUP
Shows the group a connection belongs to. Only for use in connection lists.
JOINT_NAME
Shows the connection name that appears in the title bar of the corresponding connection properties dialog box. Only for use in connection lists.
JOINT_NUMBER
Shows the connection number that appears in the title bar of the corresponding connection properties dialog box. Only for use in connection lists.
JOINT_PRIM_POS
Shows the part position number of the connection primary part.
JOINT_SEC1...5_POS
Shows the part position number of the connection secondary part (1-5).
L
Topics LENGTH LENGTH_GROSS LONGHOLE_X LONGHOLE_Y LOT_NUMBER LOT_NAME
file://E:\Documents and Settings\wasiq ali\Local Settings\Temp\~hhACAC.htm
20/04/2006
Preface
Page 267 of 291
LENGTH
Shows the length of assemblies, parts, and bolts including cuts and fittings. See also Polybeam length calculation.
LENGTH_GROSS
Shows the length of assemblies, parts, and bolts before cuts are made. See also Polybeam length calculation.
LONGHOLE_X
Shows the value from the Slotted hole X field in the Bolt properties dialog box. See also SCREW_HOLE_DIAMETER_X.
LONGHOLE_Y
Shows the value from the Slotted hole Y field in the Bolt properties dialog box. See also SCREW_HOLE_DIAMETER_Y.
LOT_NUMBER
Shows the lot number to which the assembly belongs.
LOT_NAME
Shows the name of the lot to which the assembly belongs.
M
Topics MAIN_PART MAIN_PART_HEIGHT
file://E:\Documents and Settings\wasiq ali\Local Settings\Temp\~hhACAC.htm
20/04/2006
Preface
Page 268 of 291
MAIN_PART_LENGTH MAIN_PART_LENGTH_GROSS MAIN_PART_MATERIAL MAIN_PART_POS MAIN_PART_WEIGHT MAIN_PART_WEIGHT_GROSS MAIN_PART_WEIGHT_NET MATERIAL MODEL MODEL_TOTAL
MAIN_PART
Shows 1 to indicate the main parts of assemblies and 0 for all other objects. Can be used for sorting.
MAIN_PART_HEIGHT
Shows the height of the assembly main part for assemblies, parts and bolts. Shows zero for all other objects.
MAIN_PART_LENGTH
Shows the length of the main part in assemblies. Cuts and fittings are taken into account.
MAIN_PART_LENGTH_GROSS
Shows the cut length of the main part in assemblies (i.e. the length before cuts are made).
MAIN_PART_MATERIAL
Shows the construction material of the assembly main part for assemblies, parts and bolts. For all other objects the field is blank.
file://E:\Documents and Settings\wasiq ali\Local Settings\Temp\~hhACAC.htm
20/04/2006
Preface
Page 269 of 291
MAIN_PART_POS
Shows the mark of assembly main part for assemblies, parts, and bolts. For all other objects the field is blank.
MAIN_PART_WEIGHT
Returns the net weight of the assembly main part for assemblies, parts,and bolts.
MAIN_PART_WEIGHT_GROSS
Shows the gross weight of the assembly main part for assemblies, parts, and bolts. Shows zero for all other objects.
MAIN_PART_WEIGHT_NET
Shows the net weight of the assembly main part for assemblies, parts, and bolts.
MATERIAL
Shows the material name for parts. Shows the material of the assembly main part for assemblies. Shows the grade entered in the Bolt assembly catalog dialog box for bolts. To show other material properties, check the available fields from the legend_text.fields file. For example, to show the modulus of elasticity, use the MATERIAL.MODULUS_OF_ELASTICITY field.
MODEL
Shows the name of the model.
MODEL_TOTAL
Shows the number of similar objects in a model (i.e. those with the same position number).
file://E:\Documents and Settings\wasiq ali\Local Settings\Temp\~hhACAC.htm
20/04/2006
Preface
Page 270 of 291
N
Topics NAME N_AREA N_AREA_GROSS N_AREA_NET N_AREA_PER_TONS N_NUMBER N_PROFILE_WEIGHT N_PROFILE_WEIGHT_NET NUMBER =NUMBER_IN_PHASE(X) =NUMBER*STUD_WEIGHT N_VOLUME N_VOLUME_GROSS N_VOLUME_NET N_WEIGHT N_WEIGHT_GROSS N_WEIGHT_M N_WEIGHT_NET NUT_DIAMETER NUT_INNER_DIAMETER NUT_NAME NUT_NAME_SHORT NUT_TYPE NUT_WEIGHT
NAME
Shows the name entered in the part properties dialog box for parts. Shows the name of the main part for assemblies. The field is blank for bolts.
file://E:\Documents and Settings\wasiq ali\Local Settings\Temp\~hhACAC.htm
20/04/2006
Preface
Page 271 of 291
N_AREA
As for AREA. If you use this field in ASSEMBLY_PART lists, Tekla Structures multiplies the value by the number of assemblies.
N_AREA_GROSS
As for AREA_GROSS. If you use this field in ASSEMBLY_PART lists, Tekla Structures multiplies the value by the number of assemblies.
N_AREA_NET
As for AREA_NET. If you use this field in ASSEMBLY_PART lists, Tekla Structures multiplies the value by the number of assemblies.
N_AREA_PER_TONS
As for AREA_PER_TONS. If you use this field in ASSEMBLY_PART lists, Tekla Structures multiplies the value by the number of assemblies.
N_NUMBER
As for NUMBER except that Tekla Structures does not divide the number of objects in an assembly by the number of assemblies.
N_PROFILE_WEIGHT
As for PROFILE_WEIGHT. If you use this field in an ASSEMBLY_PART list, Tekla Structures multiplies the value by the number of assemblies.
N_PROFILE_WEIGHT_NET
As for PROFILE_WEIGHT_NET. If you use this field in an ASSEMBLY_PART list, Tekla Structures multiplies the value by the number of assemblies. If you use this field as a total, it shows the same value as PROFILE_WEIGHT_NET.
file://E:\Documents and Settings\wasiq ali\Local Settings\Temp\~hhACAC.htm
20/04/2006
Preface
Page 272 of 291
NUMBER
Shows the total number of objects on a list. Shows the total number of parts and bolts for one assembly for list types ASSEMBLY, ASSEMBLY_BOLT , ASSEMBLY_PART and ASSEMBLY_ALL , if the object is part of an assembly on the list.
=NUMBER_IN_PHASE(X)
Shows the total number of assemblies in phase X. Gives the same result as the NUMBER field, but by phase. This is a formula and must start with the equals sign =. Enter the required phase number in parentheses. You can include this field in the following table types:
ASSEMBLY ASSEMBLY_BOLT ASSEMBLY_PART ASSEMBLY_ALL
=NUMBER*STUD_WEIGHT
Shows the total weight of studs on a list. Tekla Structures multiplies the weight of one stud (STUD_WEIGHT) by the number of studs on the list (NUMBER). This is a formula and must start with the equals sign =.
N_VOLUME
As for VOLUME. If you use this field in an ASSEMBLY_PART list, Tekla Structures multiplies the value by the number of assemblies.
N_VOLUME_GROSS
As for VOLUME_GROSS. If you use this field in an ASSEMBLY_PART list, Tekla Structures multiplies the value by the number of assemblies.
N_VOLUME_NET
As for VOLUME_NET. If you use this field in an ASSEMBLY_PART list, Tekla Structures multiplies the value by the number of assemblies.
file://E:\Documents and Settings\wasiq ali\Local Settings\Temp\~hhACAC.htm
20/04/2006
Preface
Page 273 of 291
N_WEIGHT
As for WEIGHT. If you use this field in an ASSEMBLY_PART list, Tekla Structures multiplies the value by the number of assemblies.
N_WEIGHT_GROSS
As for WEIGHT_GROSS. If you use this field in an ASSEMBLY_PART list, Tekla Structures multiplies the value by the number of assemblies.
N_WEIGHT_M
As for WEIGHT_M. If you use this field in an ASSEMBLY_PART list, Tekla Structures multiplies the value by the number of assemblies.
N_WEIGHT_NET
As for WEIGHT_NET. If you use this field in an ASSEMBLY_PART list, Tekla Structures multiplies the value by the number of assemblies.
NUT_DIAMETER
Shows the inner diameter of a nut (the actual value is the diameter of the corresponding screw). Only use for nut lists. The field is blank for all other objects.
NUT_INNER_DIAMETER
Shows the inner diameter of a nut (from the bolt catalog) in nut lists.
NUT_NAME
Shows the name of the nut. Only use for nut lists. Shows a blank cell for all other objects.
NUT_NAME_SHORT
file://E:\Documents and Settings\wasiq ali\Local Settings\Temp\~hhACAC.htm
20/04/2006
Preface
Page 274 of 291
Shows the name of the nut in a short form. Only use for nut lists. The field is blank for all other objects.
NUT_TYPE
Shows the nut standard. Used for nut lists only. The field is blank for all other objects.
NUT_WEIGHT
Shows the weight of the nut. Only use for nut lists. Shows a zero on all other lists.
O
Topics OBJECT_TYPE
OBJECT_TYPE
The type of object. The message files contain the translations of these strings (numbers 576 - 587). The object types are: POINT PART JOINT FITTING SCREW ANTIMATERIAL CUT WELDING ASSEMBLY DRAWING PROJECT OBJECT
P
Topics PAGE PART_DR_CREATE_DATE
file://E:\Documents and Settings\wasiq ali\Local Settings\Temp\~hhACAC.htm
20/04/2006
Preface
Page 275 of 291
PART_DR_HEIGHT PART_DR_ISSUE_DATE PART_DR_MODIFY_DATE PART_DR_NAME PART_DR_PLOT_DATE PART_DR_PLOT_FILE PART_DR_TITLE PART_DR_WIDTH PART_DRREV_DATE PART_DRREV_LAST PART_DRREV_MARK PART_DRREV_NUM PART_DRREV_TEXT1...3 PART_POS PHASE PROFILE PROFILE_TYPE PROFILE_WEIGHT PROFILE_WEIGHT_NET PROJECT_NAME PROJECT_NUMBER PROJECT_OBJECT
PAGE
The current page number.
PART_DR_CREATE_DATE
The creation date of a single-part drawing or an assembly drawing. Use this field in part and assembly lists.
file://E:\Documents and Settings\wasiq ali\Local Settings\Temp\~hhACAC.htm
20/04/2006
Preface
Page 276 of 291
PART_DR_HEIGHT
The height of single-part or assembly drawings. Use in part and assembly lists.
PART_DR_ISSUE_DATE
The issue date of a part drawing. The corresponding field in drawing lists is DRAWING_ISSUE_DATE.
PART_DR_MODIFY_DATE
The modification date of a single-part drawing or assembly drawing. Use in part and assembly lists.
PART_DR_NAME
The drawing name of a single-part drawing or an assembly drawing. Use in part and assembly lists.
PART_DR_PLOT_DATE
The date a single-part drawing or assembly drawing was printed. Use in part and assembly lists.
PART_DR_PLOT_FILE
The print file name of single-part or assembly drawings. Use in part and assembly lists.
PART_DR_TITLE
The drawing title of a single-part drawing or assembly drawing. Use in part and assembly lists.
PART_DR_WIDTH
The width of single-part or assembly drawings Use in part and assembly lists.
file://E:\Documents and Settings\wasiq ali\Local Settings\Temp\~hhACAC.htm
20/04/2006
Preface
Page 277 of 291
PART_DRREV_DATE
The revision date of workshop or assembly drawings. Use in part and assembly lists.
PART_DRREV_LAST
The last revision number of workshop or assembly drawings. Use in part and assembly lists.
PART_DRREV_MARK
The last revision mark of workshop or assembly drawings. Use in part and assembly lists.
PART_DRREV_NUM
The last revision number of workshop or assembly drawings. Use in part and assembly lists.
PART_DRREV_TEXT1...3
The last revision texts of workshop or assembly drawings. Use in part and assembly lists.
PART_POS
The position number of parts. Shows a blank cell for all other objects.
PHASE
The number of the phase to which the object belongs. As for SYSTEM. To show the phase name, use the PHASE.NAME field.
file://E:\Documents and Settings\wasiq ali\Local Settings\Temp\~hhACAC.htm
20/04/2006
Preface
Page 278 of 291
PROFILE
Parts: the profile name Assemblies: the profile of the main part in the assembly. Holes: the diameter (e.g. D20) if the NUMBER field is included in the table. If the NUMBER field is not included, it shows a string including the number of holes and their diameter (e.g. 6*D20). The field is blank for all other objects. To show other profile properties, check the available fields from the legend_text.fields file. For example, to show whether the profile is hot or cold rolled, use the PROFILE.SUBTYPE field.
PROFILE_TYPE
The profile type of the part. The default types in Tekla Structures conform to DSTV-NC documentation. They are defined (message numbers 588 - 599) in the message file by_number.mdl in the folder \\languages\(language)\messages\. The table below shows the relationship between messages, profiles in Tekla Structures, and the DSTV-NC profile types defined in messages.
Tekla Structures profiles I-profiles L-profiles U-profiles Plates Round tubes Round bars Square tubes CC-profiles T-profiles Polygon plates Folded plates Z-profiles and all the other types of profile
Message number 589 589 591 592 593 594 595 596 597 598 599 590
Shows DSTV-NC profile type I L U B RU RO M C T B B Z
PROFILE_WEIGHT
The weight of a part. For profiles Tekla Structures calculates the weight using the length and weight/m values in the profile catalog. If the weight/m is not defined in the profile catalog, this field works in the same way as WEIGHT_NET, but uses the plate density value (Property weight for plates) from the material catalog instead of profile density.
PROFILE_WEIGHT_NET
The net weight of a part. For profiles Tekla Structures calculates the weight using the length and weight/m values in the
file://E:\Documents and Settings\wasiq ali\Local Settings\Temp\~hhACAC.htm
20/04/2006
Preface
Page 279 of 291
profile catalog. Line cuts do not affect the length value, which is calculated using the fitted centerline. For all other objects this field works in the same way as WEIGHT_NET.
PROJECT_NAME
The project name in the Project properties dialog box.
PROJECT_NUMBER
The project number in the Project properties dialog box.
PROJECT_OBJECT
The object field in the Project properties dialog box.
R
Topics REP_PRINCIPALE_JOINT REP_SEC1_JOINT REP_SEC2_JOINT REP_SEC3_JOINT REP_SEC4_JOINT REP_SEC5_JOINT REVISION_DATE REVISION_LAST REVISION_LAST_DATE REVISION_LAST_MARK REVISION_LAST_TEXT1...3 REVISION_MARK REVISION_NUM REVISION_TEXT1...3
file://E:\Documents and Settings\wasiq ali\Local Settings\Temp\~hhACAC.htm
20/04/2006
Preface
Page 280 of 291
ROW_IN_PAGE
REP_PRINCIPALE_JOINT
The mark of the part connected by the connection. Blank if the corresponding part does not exist for a connection. Only use in connection lists.
REP_SEC1_JOINT
See REP_PRINCIPALE_JOINT.
REP_SEC2_JOINT
See REP_PRINCIPALE_JOINT.
REP_SEC3_JOINT
See REP_PRINCIPALE_JOINT.
REP_SEC4_JOINT
See REP_PRINCIPALE_JOINT.
REP_SEC5_JOINT
See REP_PRINCIPALE_JOINT.
REVISION_DATE
In drawing templates this field shows the last revision date. In DRAWING_REV lists it also shows the revision history.
file://E:\Documents and Settings\wasiq ali\Local Settings\Temp\~hhACAC.htm
20/04/2006
Preface
Page 281 of 291
REVISION_LAST
The last revision number of a drawing (as an integer).
REVISION_LAST_DATE
In drawing templates this field shows the date of the last revision. In DRAWING_REV lists it also shows the entire revision history.
REVISION_LAST_MARK
In drawing templates this field shows the last revision mark. In DRAWING_REV lists, it also shows the entire revision history.
REVISION_LAST_TEXT1...3
In drawing templates this field shows the text for the last revision. In DRAWING_REV lists it also shows the revision history.
REVISION_MARK
In drawing templates this field shows the last revision mark. In DRAWING_REV lists it also shows the revision history.
REVISION_NUM
In drawing templates this field shows the last revision. In DRAWING_REV lists, it also shows the revision history.
REVISION_TEXT1...3
In drawing templates this field shows the text for the last revision. In DRAWING_REV lists it also shows the revision history.
ROW_IN_PAGE
Produces an incremental number starting from 1 at the beginning of each new page. Use in reports and templates. Example
file://E:\Documents and Settings\wasiq ali\Local Settings\Temp\~hhACAC.htm
20/04/2006
Preface
Page 282 of 291
Can be used together with the PAGE field to include page or row information in the drawing template. Set Type to Text and enter the following field definition in the Text field properties:
=%PAGE% %/% %ROW_IN_PAGE%
S
Topics SCREW_DIAMETER SCREW_HOLE_DIAMETER SCREW_HOLE_DIAMETER_X SCREW_HOLE_DIAMETER_Y SCREW_HOLE_TOLERANCE SCREW_NAME SCREW_NAME_SHORT SCREW_TYPE SCREW_WEIGHT SUPPLEMENT_PART_WEIGHT START_DATE START_X START_Y START_Z STUD_DIAMETER STUD_GRADE STUD_HEAD_DIAMETER STUD_HEAD_THICKNESS STUD_NAME STUD_SITE_WORKSHOP STUD_WEIGHT SYSTEM SYSTEM_ACTIVE
SCREW_DIAMETER
file://E:\Documents and Settings\wasiq ali\Local Settings\Temp\~hhACAC.htm
20/04/2006
Preface
Page 283 of 291
Used for bolt lists only. Returns the screw diameter; for other lists, returns a zero.
SCREW_HOLE_DIAMETER
Only use in bolt lists. Shows the hole diameter. Shows a zero in all other lists.
SCREW_HOLE_DIAMETER_X
Shows the length of a slotted hole in the x direction (round hole diameter + LONGHOLE_X).
SCREW_HOLE_DIAMETER_Y
Shows the length of a slotted hole in the y direction (round hole diameter + LONGHOLE_Y).
SCREW_HOLE_TOLERANCE
Only use in bolt lists. Shows the bolt tolerance. Shows a zero in all other lists.
SCREW_NAME
Only use in bolt lists. Shows the screw name. The field is blank in all other lists.
SCREW_NAME_SHORT
Only use in bolt lists. Shows the screw name in a short format. The field is blank in all other lists.
SCREW_TYPE
Only use in bolt lists. Shows the screw standard. The field is blank in all other lists.
file://E:\Documents and Settings\wasiq ali\Local Settings\Temp\~hhACAC.htm
20/04/2006
Preface
Page 284 of 291
SCREW_WEIGHT
Only use in bolt lists. Shows the screw weight. Shows a zero in all other lists.
SUPPLEMENT_PART_WEIGHT
Shows the weight of supplementary parts. SUPPLEMENT_PART_WEIGHT = ASSEMBLY_WEIGHT MAIN_PART_WEIGHT.
START_DATE
Shows the starting date of the project entered in the Project properties dialog box.
START_X
Shows the coordinates of the creation points of parts.
START_Y
See START_X.
START_Z
See START_X.
STUD_DIAMETER
Shows the diameter of the stud shank.
STUD_GRADE
Shows the stud grade.
file://E:\Documents and Settings\wasiq ali\Local Settings\Temp\~hhACAC.htm
20/04/2006
Preface
Page 285 of 291
STUD_HEAD_DIAMETER
Shows the diameter of the stud head.
STUD_HEAD_THICKNESS
Shows the thickness (height) of the stud head.
STUD_NAME
Shows the stud name.
STUD_SITE_WORKSHOP
For studs this field shows the assembly type information in a string (Site or Shop).
STUD_WEIGHT
Shows the stud weight.
SYSTEM
Shows the phase to which an object belongs. As for PHASE.
SYSTEM_ACTIVE
Shows the current phase. Use to filter parts. You can also use select filters. As for CURRENT_PHASE.
file://E:\Documents and Settings\wasiq ali\Local Settings\Temp\~hhACAC.htm
20/04/2006
Preface
Page 286 of 291
Topics THREAD_IN_MATERIAL TIME TITLE1, TITLE2, TITLE3
THREAD_IN_MATERIAL
Shows 1 if the thread of the screw can be inside the material to be connected and 0 if not.
TIME
Shows the current time (hh:mm:ss).
TITLE1, TITLE2, TITLE3
In reports this field shows the user-defined titles entered in the Report dialog box. In drawing templates this field shows the drawing attributes.
V
Topics VOLUME VOLUME_GROSS VOLUME_NET
VOLUME
Shows the object volume.
VOLUME_GROSS
Shows the object gross volume. Does not take into account holes and cuts.
file://E:\Documents and Settings\wasiq ali\Local Settings\Temp\~hhACAC.htm
20/04/2006
Preface
Page 287 of 291
VOLUME_NET
Shows the object volume taking into account holes and cuts.
W
Topics WASHER_DIAMETER WASHER_INNER_DIAMETER WASHER_NAME WASHER_NAME_SHORT WASHER_TYPE WASHER_WEIGHT WEB_HEIGHT WEB_LENGTH WEB_THICKNESS WEB_WIDTH WEIGHT WEIGHT_GROSS WEIGHT_M WEIGHT_NET WELD_ASSEMBLYTYPE WELD_DEFAULT WELD_FATHER_CODE WELD_FATHER_NUMBER WELD_NUMBER WELD_ROOT_FACE_THICKNESS WIDTH
WASHER_DIAMETER
file://E:\Documents and Settings\wasiq ali\Local Settings\Temp\~hhACAC.htm
20/04/2006
Preface
Page 288 of 291
Shows the inner diameter of a washer (the actual value is the diameter of the corresponding screw). Only use in washer lists.
WASHER_INNER_DIAMETER
Shows the inner diameter of a washer from the bolt catalog.
WASHER_NAME
Only use in washer lists only. Shows the name of the washer. The field is blank in all other lists.
WASHER_NAME_SHORT
Only use in washer lists. Shows the name of the washer in a short format. The field is blank in all other lists.
WASHER_TYPE
Only use in washer lists. Shows the standard of the washer. The field is blank in all other lists.
WASHER_WEIGHT
Only use in washer lists. Shows the weight of the washer. The field is blank in all other lists.
WEB_HEIGHT
See WEB_WIDTH.
WEB_LENGTH
The gross length of the web of an I profile. Use to show welded profiles as plates.
file://E:\Documents and Settings\wasiq ali\Local Settings\Temp\~hhACAC.htm
20/04/2006
Preface
Page 289 of 291
WEB_THICKNESS
The thickness of the web of an I profile. Use to show welded profiles as plates.
WEB_WIDTH
The width of the web of an I profile. Use to show welded profiles as plates.
WEIGHT
Shows the weight of the object. The calculation formula depends on the object type: For parts with cross-sections defined in the profile catalog, the weight is calculated from the cross section area in the profile catalog), length (LENGTH) and density of material (property weight for profiles in the material catalog). The result is the same as calculating WEIGHT_GROSS. For other profiles with no cross sections defined (typically parametric profiles), shows the net weight calculated using the profile volume and density of material. Fittings, cuts, weld preparations, and part adds affect volume calculation. For assemblies, shows the sum of the part weights for each assembly. For bolts, shows the weight of the entire bolt assembly (including washers and nut) in grams.
WEIGHT_GROSS
Shows the gross weight, which is the total weight of material needed to fabricate the part. The calculation formula depends on the part: If the part has cross-sections defined in the profile catalog, the weight is calculated from part length (LENGTH), the cross section area in the profile catalog, and the density of material. If the part is a folded or contour plate without a cross section area, the weight is calculated from plate overall height, overall length and density of material (property weight for plates in the material catalog). For other profiles without cross sections (typically parametric profiles), the gross weight is calculated the same way as the WEIGHT_NET, but the plate density value is used instead of profile density.
WEIGHT_M
Shows the property weight of a profile (defined in the material catalog). For parametric profiles, shows the weight of the profile divided by the length.
WEIGHT_NET
Shows the weight of the fabricated part. The calculation formula depends on the object: For parts, returns the net weight, which is the actual weight of the fabricated part. For bolts, returns the bolt weight, and for other objects a zero.
file://E:\Documents and Settings\wasiq ali\Local Settings\Temp\~hhACAC.htm
20/04/2006
Preface
Page 290 of 291
For assemblies, returns the sum of part weights. The calculation is based on part volume and density of material. The density value used in the calculation depends on the profile cross-sections: If cross-section are defined in the profile catalog, density is the Property weight of profiles in the material catalog. If there are no cross-sections, density is the Property weight of plates in the material catalog.
WELD_ASSEMBLYTYPE
Shows the assembly type of a weld (Site or Shop). Only use in welding lists.
WELD_DEFAULT
Shows the default weld size according to the drawing attributes. Only use in drawing tables.
WELD_FATHER_CODE
Shows the connection code of the connection where the weld is located. The field is blank if the weld is not next to a connection. Use only in welding lists.
WELD_FATHER_NUMBER
Shows the connection number of the connection where the weld is located. The field is blank if the weld is not next to a connection. Use only in welding lists.
WELD_NUMBER
Welds are automatically allocated unique numbers in increasing order of creation. This field returns the unique number of a weld and is used only for welding lists.
WELD_ROOT_FACE_THICKNESS
Shows the root thickness of a weld and is used only in welding lists.
file://E:\Documents and Settings\wasiq ali\Local Settings\Temp\~hhACAC.htm
20/04/2006
Preface
Page 291 of 291
WIDTH
The width of a part or assembly.
file://E:\Documents and Settings\wasiq ali\Local Settings\Temp\~hhACAC.htm
20/04/2006
You might also like
- Tekla Structures v20 Basic Training Manual Steel - NewDocument341 pagesTekla Structures v20 Basic Training Manual Steel - Newmayank111100% (2)
- Tekla Structures v17 Basic Training Manual Steel PDFDocument288 pagesTekla Structures v17 Basic Training Manual Steel PDFAnonymous KzJcjGCJbNo ratings yet
- Tekla Structures: Detailing GuideDocument52 pagesTekla Structures: Detailing Guiderazvan bossNo ratings yet
- Power Designer Tips TricksDocument7 pagesPower Designer Tips TricksFreddy Castro Ponce0% (1)
- Tekla Analysis - 110 - EnuDocument79 pagesTekla Analysis - 110 - EnutilikrulNo ratings yet
- Top Down Master ModelDocument6 pagesTop Down Master Modelarturojimenez72No ratings yet
- Tekla Structures: Analysis ManualDocument69 pagesTekla Structures: Analysis ManualGia Vinh Bui TranNo ratings yet
- ETABS® 2013 User's GuideDocument122 pagesETABS® 2013 User's GuideSutthisiree NoonkhanNo ratings yet
- Tekla 10.1 Full DetailingDocument91 pagesTekla 10.1 Full Detailingjacquesontal9452No ratings yet
- TEKLA Release - Notes - 101 - Enu PDFDocument91 pagesTEKLA Release - Notes - 101 - Enu PDFserafiniNo ratings yet
- Template Editor: Tekla Structures 11.0 Basic Training April 21, 2005Document39 pagesTemplate Editor: Tekla Structures 11.0 Basic Training April 21, 2005AnaviNo ratings yet
- Tekla Structures Basic TrainingDocument16 pagesTekla Structures Basic TrainingGustavo Cstro LudeñaNo ratings yet
- Compartment and Access: Preface What's New? Getting StartedDocument176 pagesCompartment and Access: Preface What's New? Getting StartedMohamed Abdel BasitNo ratings yet
- AutoCAD Block Best PracticesDocument110 pagesAutoCAD Block Best PracticesDeidry Kuu100% (1)
- Detail Manager (Draft) : 1. Purpose and DescriptionDocument11 pagesDetail Manager (Draft) : 1. Purpose and DescriptionhuyxpkissNo ratings yet
- Advanced Catia v5 Workbook PDFDocument43 pagesAdvanced Catia v5 Workbook PDFsadiksnm100% (2)
- Tekla Advanced FunctionsDocument90 pagesTekla Advanced FunctionsKarla SaraNo ratings yet
- Design Studio GuideDocument14 pagesDesign Studio Guidevinayak mNo ratings yet
- CTPDF1691819588Document4 pagesCTPDF1691819588Deeepak ShelkeNo ratings yet
- Etabs User PDFDocument82 pagesEtabs User PDFAsif RahmanNo ratings yet
- CCM 4310 Lab Exercise Log BookDocument89 pagesCCM 4310 Lab Exercise Log BookLuis Germán Oñate100% (2)
- Oracle Configurator Simplified Learning GuideDocument7 pagesOracle Configurator Simplified Learning GuidetsurendarNo ratings yet
- Detail ManagerDocument11 pagesDetail ManagerCraciun PaulNo ratings yet
- Edu Cat en Kwe FF v5r17 Knowledge Expert Student GuideDocument66 pagesEdu Cat en Kwe FF v5r17 Knowledge Expert Student GuideCarlos PregoNo ratings yet
- Tekla Structures 2017i: DetailingDocument60 pagesTekla Structures 2017i: DetailingRicardo FerreiraNo ratings yet
- Installation Sequence (Experimental) : 1. Purpose and DescriptionDocument4 pagesInstallation Sequence (Experimental) : 1. Purpose and DescriptionHamedNo ratings yet
- Tekla 21.0 Release Notes 210 BETA EnuDocument44 pagesTekla 21.0 Release Notes 210 BETA EnuYumi LingNo ratings yet
- Preface Getting Started Object Library Use Cases Glossary: Knowledge Advisor Journaling GuideDocument46 pagesPreface Getting Started Object Library Use Cases Glossary: Knowledge Advisor Journaling Guidevandamme789No ratings yet
- Best Practices Report Studio GeneralDocument16 pagesBest Practices Report Studio Generalsubhabratapati_238No ratings yet
- R12 Oracle ConfiguratorDocument61 pagesR12 Oracle Configuratoruk100% (2)
- Electrical Harness Installation OverviewDocument685 pagesElectrical Harness Installation OverviewdddNo ratings yet
- Manual ArchicadDocument67 pagesManual ArchicadkhajaimadNo ratings yet
- Precast Company Set UpDocument31 pagesPrecast Company Set Uphieu49xfNo ratings yet
- RequirementOne ReqMan Getting Started GuideDocument21 pagesRequirementOne ReqMan Getting Started GuideJames O'ReillyNo ratings yet
- Whats New ProNest v10 2Document5 pagesWhats New ProNest v10 2Pamela CoursonNo ratings yet
- Tekla User Assistance - Model Folder Files and File Name Extensions - 2019-03-19Document8 pagesTekla User Assistance - Model Folder Files and File Name Extensions - 2019-03-19Thành LậpNo ratings yet
- Microstation Tips and Tricks for BeginnersDocument54 pagesMicrostation Tips and Tricks for BeginnersEschtzNo ratings yet
- A View From The Top Top-Down Design Methods in Autodesk® Inventor®Document32 pagesA View From The Top Top-Down Design Methods in Autodesk® Inventor®Peter WestNo ratings yet
- Pro/ENGINEER Part Modeling TechniquesDocument4 pagesPro/ENGINEER Part Modeling TechniquesMacedo S OliveiraNo ratings yet
- Implementation of Abstract Factory (Creational) Design PatternDocument6 pagesImplementation of Abstract Factory (Creational) Design PatternnynNo ratings yet
- Essential Mathcad for Engineering, Science, and Math w/ CD: Essential Mathcad for Engineering, Science, and Math w/ CDFrom EverandEssential Mathcad for Engineering, Science, and Math w/ CD: Essential Mathcad for Engineering, Science, and Math w/ CDNo ratings yet
- SAP Variant Configuration: Your Successful Guide to ModelingFrom EverandSAP Variant Configuration: Your Successful Guide to ModelingRating: 5 out of 5 stars5/5 (2)
- SQLite Database Programming for Xamarin: Cross-platform C# database development for iOS and Android using SQLite.XMFrom EverandSQLite Database Programming for Xamarin: Cross-platform C# database development for iOS and Android using SQLite.XMNo ratings yet
- Excel: A Step-by-Step Guide with Practical Examples to Master Excel's Basics, Functions, Formulas, Tables, and ChartsFrom EverandExcel: A Step-by-Step Guide with Practical Examples to Master Excel's Basics, Functions, Formulas, Tables, and ChartsNo ratings yet
- Microsoft Word Advanced Techniques for Productivity and AutomationFrom EverandMicrosoft Word Advanced Techniques for Productivity and AutomationNo ratings yet
- Tableau Training Manual 9.0 Basic Version: This Via Tableau Training Manual Was Created for Both New and IntermediateFrom EverandTableau Training Manual 9.0 Basic Version: This Via Tableau Training Manual Was Created for Both New and IntermediateRating: 3 out of 5 stars3/5 (1)
- Modeling Enterprise Architecture with TOGAF: A Practical Guide Using UML and BPMNFrom EverandModeling Enterprise Architecture with TOGAF: A Practical Guide Using UML and BPMNRating: 4.5 out of 5 stars4.5/5 (8)
- ASSE 04 Process Safety ManagementDocument37 pagesASSE 04 Process Safety ManagementCarlos Cueva GallegosNo ratings yet
- Interm & Top Coat (Polyurethane)Document2 pagesInterm & Top Coat (Polyurethane)Fadi HamandiNo ratings yet
- Penguard Express ZP: Technical Data SheetDocument5 pagesPenguard Express ZP: Technical Data Sheetinfospinster0% (1)
- UL520ALUDocument1 pageUL520ALUFadi HamandiNo ratings yet
- Technical Data Sheet for Penguard FCDocument5 pagesTechnical Data Sheet for Penguard FCPappu Kishore KumarNo ratings yet
- Technical Data Sheet for Penguard Express Epoxy CoatingDocument5 pagesTechnical Data Sheet for Penguard Express Epoxy CoatingGurdeep Sungh AroraNo ratings yet
- LH520Document1 pageLH520Fadi HamandiNo ratings yet
- Apcs 113aDocument2 pagesApcs 113aSohail TisekarNo ratings yet
- SAES H 101V 2002v PDFDocument380 pagesSAES H 101V 2002v PDFnasirNo ratings yet
- Rose Thermo Super Enamel RS-5756: Product DescriptionDocument2 pagesRose Thermo Super Enamel RS-5756: Product DescriptionFadi HamandiNo ratings yet
- Rose 2K Polyurethane Semi-Gloss: Product DescriptionDocument2 pagesRose 2K Polyurethane Semi-Gloss: Product DescriptionFadi HamandiNo ratings yet
- Saudi Aramco ContractorDocument3 pagesSaudi Aramco ContractorFadi HamandiNo ratings yet
- Rose Epoxy Primer: Product DescriptionDocument2 pagesRose Epoxy Primer: Product DescriptionFadi HamandiNo ratings yet
- Attachment#3 Painting Procedure For HandrailDocument2 pagesAttachment#3 Painting Procedure For HandrailFadi Hamandi100% (1)
- BCOMS ROCK WOOL BrochureDocument13 pagesBCOMS ROCK WOOL BrochureFadi HamandiNo ratings yet
- Z Purlinz - AlzamilDocument2 pagesZ Purlinz - AlzamilFadi HamandiNo ratings yet
- ISO 9001 Certification for Building Materials TradingDocument2 pagesISO 9001 Certification for Building Materials TradingFadi HamandiNo ratings yet
- Sample of Design Report of Steel ShedDocument48 pagesSample of Design Report of Steel ShedFadi HamandiNo ratings yet
- Carbon Steel Flanges Dimensions and WeightsDocument3 pagesCarbon Steel Flanges Dimensions and WeightsChandan AulakhNo ratings yet
- 3kc Atc6300 ManualDocument210 pages3kc Atc6300 Manualwilber chiclla jaraNo ratings yet
- Albright Resume ITS-13 20210-FinalDocument6 pagesAlbright Resume ITS-13 20210-FinalJ AlbrightNo ratings yet
- WiFi Configuration Instruction PDFDocument6 pagesWiFi Configuration Instruction PDFDueNo ratings yet
- Newzoo Cloud Gaming ReportDocument32 pagesNewzoo Cloud Gaming Reportrahul raina100% (1)
- Getting - Started With Cisco IntersightDocument12 pagesGetting - Started With Cisco Intersightrice wuNo ratings yet
- 1.2.4.4 Packet Tracer - Network Representation: TopologyDocument140 pages1.2.4.4 Packet Tracer - Network Representation: Topologyjoleszaz JenciNo ratings yet
- Security+ Practice Exam - 65 Questions Just For PracticeDocument35 pagesSecurity+ Practice Exam - 65 Questions Just For PracticeZeeshan RanaNo ratings yet
- Informer-IP Series C: Setup, Program, and User ManualDocument102 pagesInformer-IP Series C: Setup, Program, and User ManualRagdex RockNo ratings yet
- Computer Networks Chapter 5Document38 pagesComputer Networks Chapter 5bhavya gNo ratings yet
- 12.5U Central MSAN - 2 Management and Switching Cards PlusDocument2 pages12.5U Central MSAN - 2 Management and Switching Cards PluswirelesssoulNo ratings yet
- Amity School of Business: BBA, Semester 1Document38 pagesAmity School of Business: BBA, Semester 1Geetika Jain GuptaNo ratings yet
- Ds-7700Ni-K4/P Series NVR: Features and FunctionsDocument3 pagesDs-7700Ni-K4/P Series NVR: Features and FunctionsFranklin Caballón CajahuancaNo ratings yet
- Mircom TX3-MSW User ManualDocument26 pagesMircom TX3-MSW User ManualJMAC SupplyNo ratings yet
- LigoPTP 620HPDocument6 pagesLigoPTP 620HPReymar BelmonteNo ratings yet
- Report On 3g and 4g TechnologyDocument29 pagesReport On 3g and 4g Technologyshujathullas100% (1)
- DELL IDRAC 9 OverviewDocument14 pagesDELL IDRAC 9 OverviewMuhammad Zubair Chishti SabriNo ratings yet
- LTJ Ins 002 - (Ifb)Document11 pagesLTJ Ins 002 - (Ifb)sswahyudiNo ratings yet
- OrionNPMAdministratorGuide PDFDocument468 pagesOrionNPMAdministratorGuide PDFry esgNo ratings yet
- CCIE #54512 Rodrigo Gomes Network Engineer ResumeDocument3 pagesCCIE #54512 Rodrigo Gomes Network Engineer ResumeBruno NunesNo ratings yet
- Huawei AP6050DN&AP6150DN Access Points DatasheetDocument15 pagesHuawei AP6050DN&AP6150DN Access Points DatasheetMurillo SilvaNo ratings yet
- IMB859 TC NetNeuralityDocument14 pagesIMB859 TC NetNeuralityKhushbooNo ratings yet
- Unit 5 Full Assignment E StrategyDocument27 pagesUnit 5 Full Assignment E StrategyAdeirehs Eyemarket Brissett67% (3)
- MNT-10910-01-E, MIURA Connessione LIS - ENGDocument29 pagesMNT-10910-01-E, MIURA Connessione LIS - ENGAnt Won100% (2)
- Data Encryption PolicyDocument5 pagesData Encryption PolicyM. Shahid Hanif100% (1)
- MJT CV LatestDocument7 pagesMJT CV LatestMogamat Jamiel ToefyNo ratings yet
- Cyber Switching Patents v. Schneider Electric IT Et. Al.Document9 pagesCyber Switching Patents v. Schneider Electric IT Et. Al.PriorSmartNo ratings yet
- Shilpi Agarwal ResumeDocument3 pagesShilpi Agarwal ResumeShilpi AgarwalNo ratings yet
- IPsec VPN To Microsoft Azure PDFDocument9 pagesIPsec VPN To Microsoft Azure PDFDaniel ÁvilaNo ratings yet
- Amruta Naik: Career ObjectiveDocument3 pagesAmruta Naik: Career ObjectiveamrutaNo ratings yet
- Drystar 5500: User Manual Software 2.xDocument60 pagesDrystar 5500: User Manual Software 2.xIMNo ratings yet