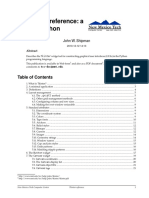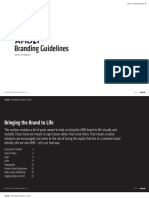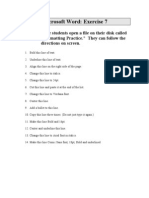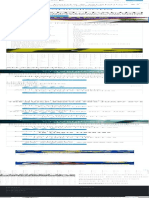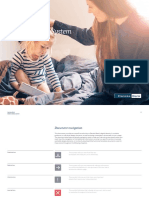Professional Documents
Culture Documents
Word 2000 Introduction
Uploaded by
Mayank BhargavaOriginal Description:
Copyright
Available Formats
Share this document
Did you find this document useful?
Is this content inappropriate?
Report this DocumentCopyright:
Available Formats
Word 2000 Introduction
Uploaded by
Mayank BhargavaCopyright:
Available Formats
Microsoft Word Introduction
Academic Computing Services A Division of Information Services
www.ku.edu/acs
Abstract: This document introduces users to basic Microsoft Word 2000
tasks, such as creating a new document, formatting that document, using the toolbars, setting tabs, and so on. It is used in conjunction with the ACS Word: Introduction workshop.
Contents
Introduction ....................................................................................................................... 3 Objectives ......................................................................................................................... 3 Prerequisites ..................................................................................................................... 3 Related Training Available from ACS................................................................................ 3 Definitions ......................................................................................................................... 5 Creating a Document ........................................................................................................ 5 Toolbars ............................................................................................................................ 5 Moving and Resizing the Toolbars................................................................................ 6 Rulers................................................................................................................................ 6 The Status Bar .................................................................................................................. 7 Page Setup ....................................................................................................................... 7 Selecting Text ................................................................................................................... 8 Copying and Pasting ......................................................................................................... 9 Drag and Drop Text........................................................................................................... 9 Correcting and Deleting .................................................................................................... 9 Undoing Mistakes.............................................................................................................. 9 Formatting Documents...................................................................................................... 9 Headers and Footers ...................................................................................................... 10
2003 University of Kansas. All rights reserved
ACS Computer Training Microsoft Word Introduction The Basics .................................................................................................................. 11 Different First Page Header/Footer ............................................................................. 12 Changing the Default Font............................................................................................ 13 Setting Tabs .................................................................................................................... 14 Spelling and Grammar Checking .................................................................................... 15 Saving Documents .......................................................................................................... 16 Opening Documents ....................................................................................................... 17 Printing ............................................................................................................................ 18 Printing Envelopes .......................................................................................................... 18 For More Information....................................................................................................... 19 Online.......................................................................................................................... 19 Getting Additional Help ................................................................................................... 19
Academic Computing Services A Division of Information Services
-2-
2003 The University of Kansas
ACS Computer Training Microsoft Word Introduction
Introduction
Microsoft Word is a word processing program that can be used to create various types of documents from letters and memos to calendars and lists. Documents can be created, saved, and edited at the desire of the creator from a blank document or via one of the many Wizards included with Word. This class presents introductory features and commands that are available in Microsoft Word 2000.
Note:
This handout is designed for Microsoft Word 2000. Much of the content will be the same if Word 97 is used, however the various screen shots will appear differently between the two versions of Microsoft Word.
Objectives
The goal of this workshop is to introduce participants to the introductory commands and features of Microsoft Word. After today's workshop, participants will be able to: Create a new document Use toolbars Apply formatting commands Rearrange text Use the spell checking function Insert and manipulate tabs Save, open, and print a document
Prerequisites
It is assumed that the participants in this workshop know how to use the Macintosh or Windows operating system to maintain files and directories/subdirectories.
Related Training Available from ACS
All workshops offered by Academic Computing Services (ACS), a division of Information Services, are free to KU students, staff, faculty, and approved affiliates. The general public is also welcome to most workshops, but some ACS workshops require a registration fee for them. To learn more about or register for workshops, receive automatic announcements of upcoming workshops, and track workshops youve registered for and have attended, visit the ACS Web site at www.ku.edu/acs/train. You can also check our online schedule at www.ku.edu/acs/schedule for a list of class offerings and their availability. For further workshop related questions, please email training@ku.edu. MICROSOFT WORD: INTERMEDIATE
Academic Computing Services A Division of Information Services
-3-
2003 The University of Kansas
ACS Computer Training Microsoft Word Introduction This three-hour, hands-on workshop introduces the more advanced features of Word. The class is free for all KU faculty, staff, and students (non-KU: $75). Registration is required (call 864-0494).
Academic Computing Services A Division of Information Services
-4-
2003 The University of Kansas
ACS Computer Training Microsoft Word Introduction
Definitions
Term
Insertion Point Backspace Delete
Definition
In graphics-based programs, the insertion point is the point where the next characters typed from the keyboard will appear on the display screen. A blinking vertical line usually represents the insertion point. You can reposition the insertion point by pressing the arrow keys or by moving the I-beam pointer. Remove characters to the LEFT of the insertion point Remove characters to the RIGHT of the insertion point A key on computer keyboards that inserts a tab character or moves the insertion point to the next tab stop. Some applications respond to the tab key by inserting spaces up to the next tab stop. This is often called a soft tab, whereas a real tab character is called a hard tab. A horizontal menu that appears on top of a window. Usually, each option in a menu bar is associated with a pull-down menu.
Tab
Menu Bar
Creating a Document
When you start Microsoft Word, a new, blank document appears on the Word screen and the Standard and Formatting toolbars are displayed just below the menu bar. Initially, these toolbars are set to what are referred to as 'default' settings. Generally when you change the font or spacing or margin in a document, you only have changed it for that specific document. When you create a new document or close and reopen Word, everything returns to the default settings. There are some default settings that you'll find yourself changing periodically such as font styles, font sizes, margins, etc. When you open Word, you will see a blank page. This blank page is entitled, 'Document1'. With no other preparation, you can start typing immediately. What you type appears with all the 'default' settings. You can easily change the settings, as you'd like. To create another new document at any time, click the New toolbar. button on the Standard
Toolbars
Many of the basic items can be found on the MS Word toolbars. You can use these toolbars to set your font styles and sizes, start a new document, print, cut, copy, paste, change the justification, and many other things.
Academic Computing Services A Division of Information Services
-5-
2003 The University of Kansas
ACS Computer Training Microsoft Word Introduction Standard Toolbar
Formatting Toolbar You can display or hide toolbars as you work. For example, you can hide the Formatting toolbar until you are ready to format text. If at least one toolbar is visible, you can use a shortcut menu to display or hide built-in toolbars. To do this, click the toolbar by using the right mouse button (Windows), or hold down the [CTRL] key and click the toolbar (Macintosh). If no toolbars are displayed, click the View menu, choose Toolbars and then select the desired toolbar from the list. By selecting Customize at the bottom of the list, you can choose to enlarge the toolbar buttons, add color to some of the buttons, and hide ToolTips. If you use large toolbar buttons, you may need to resize the toolbars to see all of the buttons.
Moving and Resizing the Toolbars
The Standard and Formatting toolbars are normally "anchored" just below the menu bar. When you display other toolbars, they can appear either "stacked" in the order you displayed them or "floating" on the screen like small windows. To rearrange stacked toolbars, just click on the toolbar and drag it to a new location.
Rulers
You can use the horizontal ruler to set tab stops and indents for selected paragraphs. To display or hide the rulers, click the View menu and select Ruler. The horizontal ruler is always displayed at the top of the document window. The vertical ruler is displayed only in page layout view or in print preview. The indent markers and tab stops on the horizontal ruler reflect the settings for the paragraph that contains the insertion point.
First Line Indent Marker Right Margin
Right Indent Marker Left Indent Marker Moves Both Markers
Academic Computing Services A Division of Information Services
-6-
2003 The University of Kansas
ACS Computer Training Microsoft Word Introduction
The Status Bar
The status bar at the bottom of the Word window provides information about the active document or the task you are working on. It is displayed by default. The task you are performing determines what information appears in the status bar. The status bar displays a brief description of the currently selected command or toolbar button. The status bar also displays information about the text visible on the screen and whether certain working modes (e.g. overtype) are active.
Normal View Web Layout View Print Layout View Outline View
Information about visible text
Cursor Position
Modes
Page Setup
Its often easiest to set the paper size and page orientation (portrait or landscape) before you begin a document. But you can easily change these and other settings at any time. You can also use the same options throughout a document, or you can divide a document into sections and set different options for each section. To change the paper orientation, click the File menu and select Page Setup; then select the Paper Size tab. Select either portrait or landscape page orientation. Margins determine the distance between the text and the edge of the paper. Type or select desired margin measurements and specify the part of the document the settings will apply to. If you plan to print on both sides of the page, select the Mirror margins option so that the margins on facing pages mirror each other. When all settings are chosen, click OK.
Academic Computing Services A Division of Information Services
-7-
2003 The University of Kansas
ACS Computer Training Microsoft Word Introduction
Page Setup dialog box
You can divide a document into any number of sections and format each section the way you want. To create a new section, click the Insert menu and select Break. The Break dialog box appears allowing you to specify the type and section of break. In normal view, Word displays a double dotted line to indicate a section break. The line is not printed. All section formatting, such as page orientation and the margins, is stored in the section break. When you delete a section break, you delete the section formatting for the section that precedes the section break. The text becomes part of the section that follows, taking on the formatting of that section.
Selecting Text
Before you can move, format, delete, or otherwise change text you must select the item. You select using the mouse or keyboard; selected text is highlighted. When using the mouse to select, simply move the pointer to the beginning of the desired text to be selected, click and hold down the left mouse button, and then move the mouse until all the desired text is highlighted releasing the button when you reach the end. To cancel the selection, click outside the selection, or use the arrow keys to move the insertion point. When using the keyboard, press the [F8] key to turn on Extended Selection Mode (notice EXT now appears bold in the status bar). By immediately pressing [F8] again, the current word is selected. Pressing [F8] a third and fourth time will highlight the current sentence and paragraph respectively. To cancel the Extended Selection Mode, press the [Esc] key or double-click the EXT in the status bar.
Academic Computing Services A Division of Information Services
-8-
2003 The University of Kansas
ACS Computer Training Microsoft Word Introduction
Copying and Pasting
Sometimes in a document, you may want to duplicate a piece of information or move a paragraph to another location. To copy text, highlight the text you want to copy. Click the Copy button on the Standard toolbar. Click the cursor on the location where you button to insert the text in that location. want the text inserted. Then use the Paste
If you want to move the text, you can follow the same procedure, but use the Cut button from the Standard toolbar. When you paste text between Word documents, the formatting that Word applies to the pasted text depends on whether the text you copy includes a section break and on whether the document you copy to is empty. If you include a section break when you copy text, you create a new section when you paste the text into another document.
Drag and Drop Text
Drag-and-drop editing is the easiest way to move or copy a selection a short distance. To drag text to a new location, highlight the text to be moved. Place the pointer somewhere in the middle of the selected text. Press and hold the mouse button. Drag the highlighted text to the spot where you want it moved. Release the mouse button.
Correcting and Deleting
To correct simple typing mistakes, press either the [BACKSPACE] or the [DELETE] key. Depending on your computer, the key will delete either the text preceding or following the insertion point respectively. To delete more than a few characters, its faster to select the text you want to delete and then press either the [BACKSPACE] or the [DELETE] key.
Undoing Mistakes
If you make a mistake in Word, you can undo the action or command. For example, if you accidentally delete a word, you can bring it back again by pressing the Undo button or clicking the Edit menu and selecting Undo. If you decide to go through with the action after all, you can press the Redo button or click the Edit menu and select Redo. There are certain actions you cant undo, such as saving or printing a document.
Formatting Documents
To change the appearance of text, select the text and then apply the formats you want. To change common formats quickly, use the Formatting toolbar or click the Format menu and select Font.
Academic Computing Services A Division of Information Services
-9-
2003 The University of Kansas
ACS Computer Training Microsoft Word Introduction To change the style of a word from a normal type style, highlight the word(s) you want to change and select the Bold button, Italic button, and/or Underline button.
You can apply other character formats, such as hidden text, color, and superscript and subscript by click the Format menu and selecting Font.
Format
Strikethrough Superscript Subscript
Effect on Text
Adds a line through selected text. Word sizes and positions the superscript based on the font design. Word sizes and positions the subscript based on the font design. Hides notes and comments that you dont want printed. You can see hidden text in normal, outline, and page layout views of your document only if you choose to display hidden text. You see hidden text in print preview only if you choose print hidden text. These affect only LOWERCASE LETTERS. These formats do not affect uppercase letters, numbers, punctuation, or other nonalphabetic characters. You can choose different types of underline styles. If you have a color monitor, text can be displayed in color even if you print the document on a black/white printer.
Hidden Text
Small Caps/ All Caps Underlining Text Color
Word is preset to align text flush with the left margin, leaving a ragged right edge. Text alignment can be set by using the alignment buttons on the Formatting toolbar or by clicking the Format menu and selecting Paragraph.
Headers and Footers
Every Word document contains headers and footers, areas in which you can put a document or chapter title, author name, page number, graphics, watermarks, and any other essentials that you want to repeat over several (or all) pages in the document. The header and footer of this page contain a department name, the document title, and page numbers. If you dont put anything in them those headers and footers still exist, but are left blank and take up no space on the page. Usually, what you put in the header or footer appears on every page of the document. However, you can create customized headers and footers that are different for the first page, have different text for different chapters in a book, and contain different numbering styles for different sections of your document (i, ii, iii, or 1, 2, 3).
Academic Computing Services A Division of Information Services
- 10 -
2003 The University of Kansas
ACS Computer Training Microsoft Word Introduction
The Basics
To get into the headers and footers of a document, click the View menu and select Header and Footer. The body of your document turns gray, and dashed boxes labeled Header and Footer appear at the top and bottom of each page, along with a Header and Footer toolbar.
Header view Anything you put in the Header or Footer boxes text, graphics, page numbers, etc. by default appear on every page. You can format these items the same way you format items in the body of your document. The Header and Footer toolbar has many options that are described below: Page Number Inserts page numbers that automatically update when you add or delete pages. Insert Number of Pages Prints the total number of pages in the active document by inserting a NUMPAGES field at the insertion point. To print page numbers in the style "Page 3 of 12," type the word Page, click where you want to insert the current page where you want to insert the total number, type the word of, and then click number of pages. Format Page Number
Academic Computing Services A Division of Information Services
- 11 -
2003 The University of Kansas
ACS Computer Training Microsoft Word Introduction Formats the page numbers in the current section. Date (Header and Footer toolbar) Inserts a date field that automatically updates so that the current date is displayed when you open or print the file. Time (Header and Footer toolbar) Inserts a time field that automatically updates so that the current time is displayed when you open or print the file. Page Setup (File menu) Sets margins, paper source, paper size, page orientation, and other layout options for the active file. Show/Hide Document Text Displays or hides the document text while you work in the header or footer area. Switch Between Header and Footer Moves the insertion point between the areas in which you create or change headers and footers.
To get out of the Header/Footer and return to the normal view, click Close on the toolbar, or double-click the body of the document.
Different First Page Header/Footer
In many documents, the first page is the title page. Therefore, its often redundant (and repetitious, too) to have the header and footer information appear on a title page. 1. To choose a different header/footer for the first page, click the View menu and select Header and Footer. 2. On the Header and Footer toolbar, click the Page Setup dialog box appears. button. The Page Setup
3. Click the Layout tab, and then check Different first page. Click OK. 4. The header and footer on the first page are labeled First Page Header and First Page Footer. Add any content you like to the header and footer for the first page, and then scroll down to another page to add content to the header and footer for the rest of the pages.
Academic Computing Services A Division of Information Services
- 12 -
2003 The University of Kansas
ACS Computer Training Microsoft Word Introduction
Selecting a different first page option for the Headers and Footers feature
Changing the Default Font
Changing the default means that every time you open Word, youll start typing with this font. To change the default, click the Format menu and select Style. Under the Styles: column, select Normal, then click MODIFY (Windows) or MODIFY STYLE (Macintosh). Click FORMAT and FONT.
Academic Computing Services A Division of Information Services
- 13 -
2003 The University of Kansas
ACS Computer Training Microsoft Word Introduction
Modifying the default font style Chose the font and size you want as the new default. Then click OK twice to close all the dialog boxes and then APPLY to apply the changes.
Setting Tabs
Tab stops are preset at 0.5-inch intervals from the left margins. To move the insertion point to the next tab stop in the current paragraph, press [TAB]. When setting or changing tab stops, make sure that you select all paragraphs that should be affected by the change. If you want tab stop settings to be the same for several paragraphs, you can save time by setting the tab stops before you start typing. When you press [ENTER] or [RETURN] to start a new paragraph, Word carries the paragraph formatting, including the tab settings, to the next paragraph. To set precise measurements for tab stops, click the Format menu and select Tabs. The Tabs dialog box appears. In the Tab Stop Position: field, type the position for a new tab. Under the Alignment section, select the alignment for text typed at the tab stop. Under the Leader section, select the leader character you want, and then click SET. Set as
Academic Computing Services A Division of Information Services
- 14 -
2003 The University of Kansas
ACS Computer Training Microsoft Word Introduction many tab stops with alignments and leaders as you like. After all tabs are set, click OK.
Tabs dialog box The ruler can also be used to set tabs. To add a new tab, click once on the ruler where you want the new tab setting to be. Setting tabs will eliminate all the default tabs to that point. You can move an existing tab by clicking and holding on the tab symbol while dragging it to the new location. A tab can be removed by dragging it off the ruler.
Tab settings shown on a ruler
Spelling and Grammar Checking
Once youve typed your document, you may want to check the spelling. To start the spell check process, press the Spelling and Grammar button or click the Tools menu and select Spelling and Grammar. Pressing [F7] will also start the process. Microsoft Word checks for spelling errors by using its main dictionary, which contains the most common words. When a misspelled word or a word is found that isnt in the spelling dictionary, the dialog box will list the misspelling and suggested corrections. Click on the correct word in the list and click Change to accept the correctly spelled word. If the word is spelled correctly, you can click Ignore and the spell check continues.
Academic Computing Services A Division of Information Services
- 15 -
2003 The University of Kansas
ACS Computer Training Microsoft Word Introduction
Spelling and Grammar dialog box Word also checks the grammar of the document as it checks the spelling. As with spelling errors, suggestions are provided for different sentence wording or corrections for sentences Word thinks are grammatically incorrect. While typing a document, misspelled words will be underlined in red and grammatical errors will be underlined in green. To turn the spelling and/or grammar functions off, click the Tools menu and select Options. Click the Spelling & Grammar tab and uncheck Check spelling as you type and/or Check grammar as you type.
Saving Documents
To save a document, click the Save button on the Standard toolbar or pull down the File menu and select Save. If this is the first time youve saved the document, the Save As dialog box appears. From the Save in: field, select the drive, directory, or folder where you want to save the file. Type a name for the document in the File name: field. Click Save.
Academic Computing Services A Division of Information Services
- 16 -
2003 The University of Kansas
ACS Computer Training Microsoft Word Introduction
Save As dialog box For subsequent saves, click the File menu and select Save. The file is saved automatically to the location you selected previously. When you save a document, it remains open on your screen so that you can continue working. Word can protect your work by saving a temporary copy of a document periodically as you work. To set up this option, click the Tools menu and select Options; then select the Save tab. Click on the AutoRecover info every: field and then specify a time for how often youd like this to occur. You still must use the Save command on the File menu to save the document normally when you finish working on it. To close a document when youre finished with it, click the File menu and select Close. If you have a document that youve already saved, but want to save it under a different name or in a different format, click the File menu and select Save As. This allows you to choose a new name, directory, or format to save the document as.
Opening Documents
Word keeps track of the documents youve worked on most recently. You can quickly open one of these documents by choosing it from the bottom of the File menu. As many as nine documents can be listed at the bottom of the file menu. To change the number of documents in this list, click the Tools menu and select Options; then select the General tab. Type the number of documents you want to list in the Recently Used File List field.
Academic Computing Services A Division of Information Services
- 17 -
2003 The University of Kansas
ACS Computer Training Microsoft Word Introduction
If you want to edit or add to a document that youve saved previously, you can open it by clicking the File menu and selecting Open. The Open dialog box appears listing Word documents. If youre not sure where the document is located, click the Tools button and select Find. This feature allows you to locate a file if you know the file name, specific text in the document, or the date it was created or last modified. Word lists documents that meet the search criteria you specify.
Printing
To print a document, click the File menu and select Print. The Print dialog box appears. You can select the number of copies and how many pages of the document you want to print. At the top of the box it will tell you which printer you are printing to. Once you have specified all the information, click Print.
Printing Envelopes
If youve just typed a letter, chances are youll want to address an envelope. Click the Tools menu and select Envelopes and Labels. If the address is selected in your document or if Word can guess the address block, the address is printed in the Delivery Address: field. If theres nothing there or if its incorrect, type in the correct address. The Return Address: field is the registration address for the version of Word that youre using. This can be changed if necessary. The Preview field shows how the printed envelope will look. The Feed field indicates how the envelope should be fed into the printers manual feed tray. If this feed does not work, another feed option can be selected.
Envelopes and Labels dialog box
Academic Computing Services A Division of Information Services
- 18 -
2003 The University of Kansas
ACS Computer Training Microsoft Word Introduction
For More Information
In addition to the Help items built into Microsoft Word, ACS also has basic information about using Word on our Web site: http://www.ku.edu/acs/docs/word.
Online
Microsoft provides a wide variety of manuals and tutorial information available for download off their Web site: http://www.micorsoft.com/word. In particular, look for: Using Word
Getting Additional Help
ACS provides consulting and Q&A help in a variety of ways: 785/864-0200 question@ku.edu www.ku.edu/acs/help
Last Update: 05/19/2002
Academic Computing Services A Division of Information Services
- 19 -
2003 The University of Kansas
You might also like
- The Subtle Art of Not Giving a F*ck: A Counterintuitive Approach to Living a Good LifeFrom EverandThe Subtle Art of Not Giving a F*ck: A Counterintuitive Approach to Living a Good LifeRating: 4 out of 5 stars4/5 (5794)
- The Gifts of Imperfection: Let Go of Who You Think You're Supposed to Be and Embrace Who You AreFrom EverandThe Gifts of Imperfection: Let Go of Who You Think You're Supposed to Be and Embrace Who You AreRating: 4 out of 5 stars4/5 (1090)
- Never Split the Difference: Negotiating As If Your Life Depended On ItFrom EverandNever Split the Difference: Negotiating As If Your Life Depended On ItRating: 4.5 out of 5 stars4.5/5 (838)
- Hidden Figures: The American Dream and the Untold Story of the Black Women Mathematicians Who Helped Win the Space RaceFrom EverandHidden Figures: The American Dream and the Untold Story of the Black Women Mathematicians Who Helped Win the Space RaceRating: 4 out of 5 stars4/5 (890)
- Grit: The Power of Passion and PerseveranceFrom EverandGrit: The Power of Passion and PerseveranceRating: 4 out of 5 stars4/5 (587)
- Shoe Dog: A Memoir by the Creator of NikeFrom EverandShoe Dog: A Memoir by the Creator of NikeRating: 4.5 out of 5 stars4.5/5 (537)
- Elon Musk: Tesla, SpaceX, and the Quest for a Fantastic FutureFrom EverandElon Musk: Tesla, SpaceX, and the Quest for a Fantastic FutureRating: 4.5 out of 5 stars4.5/5 (474)
- The Hard Thing About Hard Things: Building a Business When There Are No Easy AnswersFrom EverandThe Hard Thing About Hard Things: Building a Business When There Are No Easy AnswersRating: 4.5 out of 5 stars4.5/5 (344)
- Her Body and Other Parties: StoriesFrom EverandHer Body and Other Parties: StoriesRating: 4 out of 5 stars4/5 (821)
- The Sympathizer: A Novel (Pulitzer Prize for Fiction)From EverandThe Sympathizer: A Novel (Pulitzer Prize for Fiction)Rating: 4.5 out of 5 stars4.5/5 (119)
- The Emperor of All Maladies: A Biography of CancerFrom EverandThe Emperor of All Maladies: A Biography of CancerRating: 4.5 out of 5 stars4.5/5 (271)
- The Little Book of Hygge: Danish Secrets to Happy LivingFrom EverandThe Little Book of Hygge: Danish Secrets to Happy LivingRating: 3.5 out of 5 stars3.5/5 (399)
- The World Is Flat 3.0: A Brief History of the Twenty-first CenturyFrom EverandThe World Is Flat 3.0: A Brief History of the Twenty-first CenturyRating: 3.5 out of 5 stars3.5/5 (2219)
- The Yellow House: A Memoir (2019 National Book Award Winner)From EverandThe Yellow House: A Memoir (2019 National Book Award Winner)Rating: 4 out of 5 stars4/5 (98)
- Devil in the Grove: Thurgood Marshall, the Groveland Boys, and the Dawn of a New AmericaFrom EverandDevil in the Grove: Thurgood Marshall, the Groveland Boys, and the Dawn of a New AmericaRating: 4.5 out of 5 stars4.5/5 (265)
- A Heartbreaking Work Of Staggering Genius: A Memoir Based on a True StoryFrom EverandA Heartbreaking Work Of Staggering Genius: A Memoir Based on a True StoryRating: 3.5 out of 5 stars3.5/5 (231)
- Team of Rivals: The Political Genius of Abraham LincolnFrom EverandTeam of Rivals: The Political Genius of Abraham LincolnRating: 4.5 out of 5 stars4.5/5 (234)
- 5034 00 031 - MV5 - ZE - 100XL - 101XL - Zentraleinheit - English - V8Document89 pages5034 00 031 - MV5 - ZE - 100XL - 101XL - Zentraleinheit - English - V8Jorn Stejn100% (4)
- Action Condensed Family 2Document22 pagesAction Condensed Family 2Anonymous jdIpkGzehi50% (2)
- On Fire: The (Burning) Case for a Green New DealFrom EverandOn Fire: The (Burning) Case for a Green New DealRating: 4 out of 5 stars4/5 (73)
- The Unwinding: An Inner History of the New AmericaFrom EverandThe Unwinding: An Inner History of the New AmericaRating: 4 out of 5 stars4/5 (45)
- Module 2 AssignmentDocument6 pagesModule 2 Assignmentmakhan22270% (1)
- IPC - IQMX - User - GuideDocument160 pagesIPC - IQMX - User - GuideKärl Schilv0% (1)
- Juknis Research Proposal Doctoral BB Mei2019Document42 pagesJuknis Research Proposal Doctoral BB Mei2019Ridwan MochamadNo ratings yet
- Corrections of Different Ms Word Questions As A BrainstormDocument26 pagesCorrections of Different Ms Word Questions As A BrainstormSendegeyaNo ratings yet
- Forms Wrapper For Oracle Data Visualization Components (Graphs)Document42 pagesForms Wrapper For Oracle Data Visualization Components (Graphs)Nelson CastroNo ratings yet
- Template JOIVDocument3 pagesTemplate JOIVd PrayamaNo ratings yet
- OSSSC Skill Test Question 9658809480Document8 pagesOSSSC Skill Test Question 9658809480SudhirKumarRoutNo ratings yet
- How To Create A Professional Resume 1. Start by Choosing The Right Resume FormatDocument7 pagesHow To Create A Professional Resume 1. Start by Choosing The Right Resume FormatMaria EstorninosNo ratings yet
- Python - Tkinter 8.4 Reference, A GUI For Python (2010) - John W. ShipmanDocument120 pagesPython - Tkinter 8.4 Reference, A GUI For Python (2010) - John W. ShipmanDavid duranNo ratings yet
- Amd Branding GuidelinesDocument22 pagesAmd Branding Guidelinesvũ nguyễnNo ratings yet
- Paper Title: (Use Style: Times New Roman, Size: 17)Document3 pagesPaper Title: (Use Style: Times New Roman, Size: 17)Nag28rajNo ratings yet
- Guide To Accessible DocumentsDocument24 pagesGuide To Accessible DocumentsEricaNo ratings yet
- K To 12 Entrep-Based Desktop Publishing Learning Module PDFDocument76 pagesK To 12 Entrep-Based Desktop Publishing Learning Module PDFmelph2960% (5)
- Word Exercise 7 - Editing and FormattingDocument1 pageWord Exercise 7 - Editing and Formattingapi-3842608100% (5)
- AshleyCapitaliSofia Regular Download For Free, View Sample Text, Rating and More OnDocument1 pageAshleyCapitaliSofia Regular Download For Free, View Sample Text, Rating and More OnVictoria AvisNo ratings yet
- Making Powerpoint Slides: Avoiding The Pitfalls of Bad SlidesDocument21 pagesMaking Powerpoint Slides: Avoiding The Pitfalls of Bad SlidesChirayu SharmaNo ratings yet
- Making PowerPoint Slides: Tips to Avoid Bad DesignDocument21 pagesMaking PowerPoint Slides: Tips to Avoid Bad Designmardhatilla azzahraNo ratings yet
- Sample IEEE Paper For A4 Page Size: First Author, Second Author, Third AuthorDocument4 pagesSample IEEE Paper For A4 Page Size: First Author, Second Author, Third AuthorSuper EvolutionaryNo ratings yet
- A Simple Implementation of Outlook Style Groupbox Control With Transparency SupportDocument3 pagesA Simple Implementation of Outlook Style Groupbox Control With Transparency SupportBaneeIshaqueKNo ratings yet
- Computer Grade 7 Software ReviewDocument46 pagesComputer Grade 7 Software Reviewjeromee mendozaNo ratings yet
- Magazine AnnotationsDocument9 pagesMagazine AnnotationsniamhNo ratings yet
- Synopsis Template New ScienceDocument4 pagesSynopsis Template New ScienceaghashabeerNo ratings yet
- Type text shown in demo video and earn $30-$650 USDDocument9 pagesType text shown in demo video and earn $30-$650 USDSazeeb ChoudoryNo ratings yet
- FDocument52 pagesFwedafdNo ratings yet
- Kalasalingam University: Format For The Preparation of Project Report For B.Tech. Degree I. General InstructionsDocument10 pagesKalasalingam University: Format For The Preparation of Project Report For B.Tech. Degree I. General Instructionssarathkumar sebastinNo ratings yet
- Digital Guidelines vs. 1.60Document186 pagesDigital Guidelines vs. 1.60Avinash WidhaniNo ratings yet
- Classic Garamond Swash: Cleargothic RegularDocument1 pageClassic Garamond Swash: Cleargothic RegularDomobranskyNo ratings yet
- DFI India 2018Document13 pagesDFI India 2018Jibi YohannanNo ratings yet