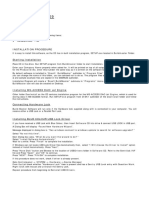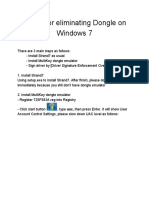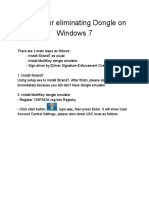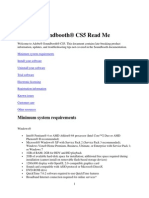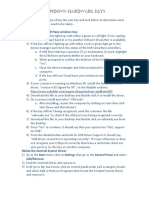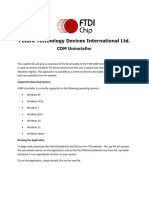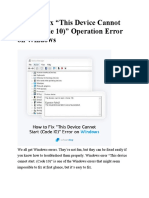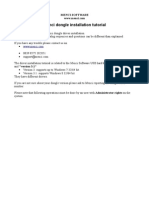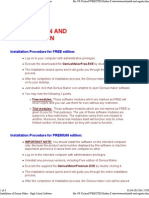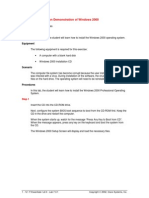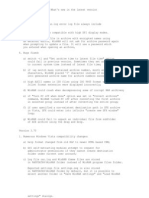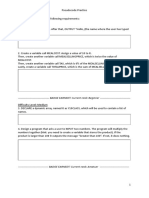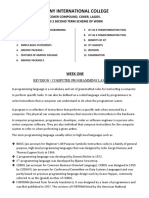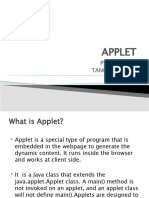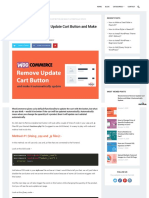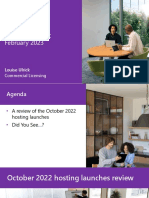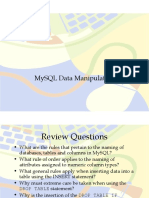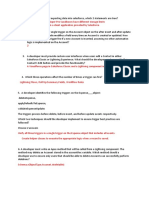Professional Documents
Culture Documents
License Trouble Shooting Guide - Standalone - CID Key
Uploaded by
Fredy Guarin CorreaOriginal Description:
Copyright
Available Formats
Share this document
Did you find this document useful?
Is this content inappropriate?
Report this DocumentCopyright:
Available Formats
License Trouble Shooting Guide - Standalone - CID Key
Uploaded by
Fredy Guarin CorreaCopyright:
Available Formats
LICENSE TROUBLE SHOOTING GUIDE For Standalone Programs using a Computer ID key for locking
Use the following steps to resolve the License Not Found message. The installation CD-ROM of CSI software contains a 30 day trial license. This license is automatically copied when the software is installed. This allows immediate use of the program prior to obtaining a permanent license. The trial license can be used on any computer but it will only be good for 30 days from the day it is first installed. If you have not received your permanent license then it is possible that your trial license has expired. The permanent license, which you request from us, will only work with your specific Computer ID key (CID key). The trial license and the permanent license both have the same file name lservrc (without any extension). To get more information about your license run lsdecode.exe located in the program folder. The program folder is, by default installation, defined to be C:\Program Files\Computers and Structures\SAP2000 (or ETABS/SAFE/Section Builder or CSICOL). This will bring up a DOS screen as follows:
The License Type should show Normal Standalone. If it shows Trial Standalone then you are still using the trial license and you should contact us at (510)649-2200 or license@csiberkeley.com. Next, check the Expiration date and your CPU clock to confirm that the license is still valid. Next, make note of the Client #1 locking code and check that the Lock code depends on shows Sentinel Computer ID. The locking code must match the locking code of your CID key.
Trouble Shooting Guide for License Failure for Standalone Programs
1
The most common reason the license is not found is that your computer does not recognize the CID key. To check this, remove all hardware devices except the parallel port CID key (or the USB CID key, depending on which was sent to you) and then run WechoID.exe also located in the program folder defined above. This will bring up a window as follows:
If the Computer ID check box is grayed out as in the above example then your computer cannot recognize the CID key and your license wont work. The Sentinel System Driver necessary to recognize the CID key is automatically installed when the CSI program is installed from the CD browser. If the program is not installed from the browser but run as Setup.exe then you will need to install the Sentinel System Driver manually. The installation for it is located in the KeyDriver folder under the CSI program folder. Remove any USB keys you might have attached to your computer and then double-click on setup.exe to install the driver. This is a one-time installation. You should not need to perform the installation again unless you uninstall it. If you get no error messages, re-boot your machine. The setup is now complete. Run WechoID.exe again (re-attach your USB key if you have one) and check whether the Computer ID box is now available. If the computer ID key check box is still grayed out then try the following steps.
Trouble Shooting Guide for License Failure for Standalone Programs
2
Start the driver configuration utility, SetupSysDriver.exe. You can download this from the following FTP site. ftp://ftp.csiberkeley.com/pubdocs/KeyDriver/ Click the "Configure Driver" button as seen in the picture below.
If you have a parallel port CID key and the following screen is displayed, then the port is not configured correctly. Try the following to configure the port.
Hit the Add button and the following screen will be displayed. Enter 378 into the "Bus Address" field.
Trouble Shooting Guide for License Failure for Standalone Programs
Click the "OK" button and the following dialog will appear:
Click the OK button and the following screen appears. It shows that a User Created port has been added at address 378.
Click the OK button to close the dialog and then open the File menu and choose Exit to close the Sentinel System Driver Configuration Utility. Now run WechoID.exe again and the Computer ID check box should be white (enabled). Uncheck all the check boxes except for the Computer ID check box as shown below.
Trouble Shooting Guide for License Failure for Standalone Programs
4
Confirm that the Code number shown at the bottom of the window is identical to the Client #1 locking code shown from running lsdecode.exe previously. If the two numbers are different or the check box is still grayed out then email us at license@csiberkeley.com and include a screen capture of your lsdecode.exe DOS screen and WechoID.exe window.
Trouble Shooting Guide for License Failure for Standalone Programs
You might also like
- Build-Master 2009: 1. InstallationDocument4 pagesBuild-Master 2009: 1. InstallationGiridhari ChandrabansiNo ratings yet
- Staad ProDocument24 pagesStaad ProNy Ade HanifNo ratings yet
- Matter-and-Form 3D-Scanner FAQs PCDocument3 pagesMatter-and-Form 3D-Scanner FAQs PCJESUS MANUEL POLO FERNANDEZNo ratings yet
- Drivers 64 SignDocument3 pagesDrivers 64 SignsonorNo ratings yet
- Steps For Eliminating Dongle On Windows 7Document7 pagesSteps For Eliminating Dongle On Windows 7Akash AroraNo ratings yet
- Install Strand7 Without Dongle on Windows 7Document7 pagesInstall Strand7 Without Dongle on Windows 7Pedro Paulo Campanha FilhoNo ratings yet
- Steps For Eliminating Dongle On Windows 7Document7 pagesSteps For Eliminating Dongle On Windows 7mostroyaNo ratings yet
- Steps For Eliminating Dongle On Windows 7Document7 pagesSteps For Eliminating Dongle On Windows 7Hamdi MohamedNo ratings yet
- Steps For Eliminating Dongle On Windows 7Document7 pagesSteps For Eliminating Dongle On Windows 7Khoa LeNo ratings yet
- Install Strand7 Without Dongle on Windows 7Document7 pagesInstall Strand7 Without Dongle on Windows 7javier_khanNo ratings yet
- Steps For Eliminating Dongle On Windows 7Document7 pagesSteps For Eliminating Dongle On Windows 7Pedro Paulo Campanha FilhoNo ratings yet
- Steps For Eliminating Dongle On Windows 7Document7 pagesSteps For Eliminating Dongle On Windows 7PepeNo ratings yet
- Steps For Eliminating Dong Leon Windows 7Document7 pagesSteps For Eliminating Dong Leon Windows 7Alemara MedicalNo ratings yet
- DA-70156 Manual English Rev2-0Document23 pagesDA-70156 Manual English Rev2-0quartetsNo ratings yet
- DA-70157 Manual en English 20181004Document20 pagesDA-70157 Manual en English 20181004medikappa1No ratings yet
- USB-C™ Serial Adapter, USB-C™ - RS485: User ManualDocument20 pagesUSB-C™ Serial Adapter, USB-C™ - RS485: User ManualYoussef AdnaneNo ratings yet
- Build Master GuideDocument10 pagesBuild Master Guidemahesh4975No ratings yet
- Autucad 2012 Installation ProcedureDocument2 pagesAutucad 2012 Installation ProcedureSaitejaMechNo ratings yet
- How To Use This Manual: Package ContentsDocument12 pagesHow To Use This Manual: Package ContentsTom GarciaNo ratings yet
- IGR User GuideDocument20 pagesIGR User Guidesales leotekNo ratings yet
- User Manual Win7 - 98XXDocument6 pagesUser Manual Win7 - 98XXJaime BGNo ratings yet
- Install Windows 10 USB Driver for STM32 Unit & Determine COM PortDocument2 pagesInstall Windows 10 USB Driver for STM32 Unit & Determine COM PortFrancisco SalgueroNo ratings yet
- Soundbooth CS5 Read MeDocument8 pagesSoundbooth CS5 Read MeAnandNo ratings yet
- Bug Check Error Screen Microsoft Windows CrashDocument6 pagesBug Check Error Screen Microsoft Windows CrashTamil SelvanNo ratings yet
- How to Install an OSDocument16 pagesHow to Install an OSKumar KarthickNo ratings yet
- SoftwareDocument60 pagesSoftwareAlthea DyNo ratings yet
- Creation Vinyl Cutter Troubleshooting Hardware KeysDocument3 pagesCreation Vinyl Cutter Troubleshooting Hardware KeysAZWANNo ratings yet
- TNG UPDATE InstructionsDocument10 pagesTNG UPDATE InstructionsDiogo Alexandre Crivelari CrivelNo ratings yet
- ODIN Hardware Activator GuideDocument8 pagesODIN Hardware Activator GuidePatanjali VatnalNo ratings yet
- How To Block Driver Updates For Specific Devices in Windows 10Document8 pagesHow To Block Driver Updates For Specific Devices in Windows 10Anonymous MZjCjONo ratings yet
- CDM Desisntalacion GuiaDocument3 pagesCDM Desisntalacion GuiaSantiago AcuñaNo ratings yet
- Installing Usb Drivers v101 PDFDocument4 pagesInstalling Usb Drivers v101 PDFMauro Ferreira De LimaNo ratings yet
- How To Install Autodata 345pdfDocument6 pagesHow To Install Autodata 345pdfAyoub NiferNo ratings yet
- How To Install Autodata 345pdf PDFDocument6 pagesHow To Install Autodata 345pdf PDFMky Dos Santos Francisco Francisco100% (1)
- Installation and Registration: Installation Procedure For FREE EditionDocument3 pagesInstallation and Registration: Installation Procedure For FREE EditionGoldenKstarNo ratings yet
- Korg Legacy Collect EZ U 633661795960630000Document13 pagesKorg Legacy Collect EZ U 633661795960630000Deni Sijah100% (1)
- How To Use KeygenDocument3 pagesHow To Use KeygenLucas ChemelloNo ratings yet
- Fix "This Device Cannot Start (Code 10Document14 pagesFix "This Device Cannot Start (Code 10Wahyu SamdinaNo ratings yet
- Installation Instructions: System RequirementsDocument4 pagesInstallation Instructions: System RequirementsnounightNo ratings yet
- Repair a Black Screen of Death on Windows 7Document5 pagesRepair a Black Screen of Death on Windows 7Muni ReddyNo ratings yet
- Fix Windows Task Manager Not Opening on CTRL+ALT+DELDocument6 pagesFix Windows Task Manager Not Opening on CTRL+ALT+DELMahmood AhmedNo ratings yet
- Installation and Registration: Installation Procedure For FREE EditionDocument3 pagesInstallation and Registration: Installation Procedure For FREE EditionGoldenKstarNo ratings yet
- Hitman: Blood Money: README File 16/06/06 Version 1.2Document8 pagesHitman: Blood Money: README File 16/06/06 Version 1.2Chetanya MundachaliNo ratings yet
- PC Troubleshooting GuideDocument47 pagesPC Troubleshooting GuideRoy Rival NueraNo ratings yet
- Windows 10 Driver Installation for Datakey Series III ProgrammersDocument5 pagesWindows 10 Driver Installation for Datakey Series III ProgrammersHan InzyzaNo ratings yet
- Menci Dongle Driver TutorialDocument3 pagesMenci Dongle Driver TutorialZenda E. NugrahaNo ratings yet
- Installation and Registration: Installation Procedure For FREE EditionDocument3 pagesInstallation and Registration: Installation Procedure For FREE EditionGoldenKstarNo ratings yet
- Install InstructionDocument4 pagesInstall InstructionMyra BroceNo ratings yet
- DPATT-3Bi Software Installation Version 2Document18 pagesDPATT-3Bi Software Installation Version 2Timothy JeffersonNo ratings yet
- Readme FirstDocument3 pagesReadme FirstMar Ce LONo ratings yet
- FLOWCODE 4 Getting Started GuideDocument12 pagesFLOWCODE 4 Getting Started Guideapeksha_837100% (1)
- Installing Jade 6Document15 pagesInstalling Jade 6Muhammad NadeemNo ratings yet
- Etabs Install InstructionsDocument2 pagesEtabs Install InstructionsLeonel AguilarNo ratings yet
- Installation and Registration: Installation Procedure For FREE EditionDocument3 pagesInstallation and Registration: Installation Procedure For FREE EditionGoldenKstarNo ratings yet
- Virtual COM Port Drivers For RossDocument22 pagesVirtual COM Port Drivers For RossBalanean RaulNo ratings yet
- Lab 7.3.1: Installation Demonstration of Windows 2000: Estimated Time: 90 Minutes ObjectiveDocument12 pagesLab 7.3.1: Installation Demonstration of Windows 2000: Estimated Time: 90 Minutes ObjectiveHamzaSpahijaNo ratings yet
- Windows Operating System: Windows Operating System (OS) Installation, Basic Windows OS Operations, Disk Defragment, Disk Partitioning, Windows OS Upgrade, System Restore, and Disk FormattingFrom EverandWindows Operating System: Windows Operating System (OS) Installation, Basic Windows OS Operations, Disk Defragment, Disk Partitioning, Windows OS Upgrade, System Restore, and Disk FormattingNo ratings yet
- Evaluation of Some Android Emulators and Installation of Android OS on Virtualbox and VMwareFrom EverandEvaluation of Some Android Emulators and Installation of Android OS on Virtualbox and VMwareNo ratings yet
- Make Your PC Stable and Fast: What Microsoft Forgot to Tell YouFrom EverandMake Your PC Stable and Fast: What Microsoft Forgot to Tell YouRating: 4 out of 5 stars4/5 (1)
- ETABS Install InstructionsDocument2 pagesETABS Install InstructionsAdrian TudoracheNo ratings yet
- ETABS Install InstructionsDocument2 pagesETABS Install InstructionsAdrian TudoracheNo ratings yet
- ETABS Install InstructionsDocument2 pagesETABS Install InstructionsAdrian TudoracheNo ratings yet
- Whats NewDocument5 pagesWhats NewIver AdrianNo ratings yet
- Whats NewDocument5 pagesWhats NewIver AdrianNo ratings yet
- Pseudocode Worksheet 1Document3 pagesPseudocode Worksheet 1Maier SheikhNo ratings yet
- IP eRAN Engineering Guide (eRAN18.1 - 02)Document160 pagesIP eRAN Engineering Guide (eRAN18.1 - 02)monem777No ratings yet
- Get started with PC OnDemand securelyDocument10 pagesGet started with PC OnDemand securelyanshul suryanNo ratings yet
- Buy Quest Products Buy Guy'S Book Buy Quest Products: Top Tips For Oracle SQL TuningDocument41 pagesBuy Quest Products Buy Guy'S Book Buy Quest Products: Top Tips For Oracle SQL TuningvseethirajuNo ratings yet
- Seeds 21 Tech4Good PlaybookDocument65 pagesSeeds 21 Tech4Good PlaybookGolo GNo ratings yet
- Resume AV FinalDocument2 pagesResume AV FinalSubhashNo ratings yet
- Excel VBA Master Keyboard Shortcuts Cheat Sheet - ExcelVbaIsFunDocument3 pagesExcel VBA Master Keyboard Shortcuts Cheat Sheet - ExcelVbaIsFunΑΝΑΣΤΑΣΙΟΣ ΣΑΦΡΙΔΗΣNo ratings yet
- Apache Oozie Installation GuideDocument3 pagesApache Oozie Installation GuideErnesto SámanoNo ratings yet
- DSA Interview Preparation Guide with 27 Days PlanDocument7 pagesDSA Interview Preparation Guide with 27 Days PlanSaurav AgarwalNo ratings yet
- Autoauth Web Portal User Guide: December 6, 2018Document19 pagesAutoauth Web Portal User Guide: December 6, 2018IwanNo ratings yet
- Computer Jss 2 2nd Term NoteDocument9 pagesComputer Jss 2 2nd Term NoteAdio Babatunde Abiodun Cabax100% (1)
- IBPS IT Officer Model Questions DBMS MCQ QuestionsDocument7 pagesIBPS IT Officer Model Questions DBMS MCQ QuestionsKapil Sharma100% (1)
- Wireshark Lab: Getting Started: Approach, 8 Ed., J.F. Kurose and K.W. RossDocument10 pagesWireshark Lab: Getting Started: Approach, 8 Ed., J.F. Kurose and K.W. RossInception0% (1)
- AquiferTest Users ManualDocument518 pagesAquiferTest Users ManualdanielNo ratings yet
- KD Bt22 InstDocument48 pagesKD Bt22 InstMax McKenzieNo ratings yet
- TYPE4 Checker User ManualDocument52 pagesTYPE4 Checker User ManualMarcos LazaroNo ratings yet
- APPLETDocument15 pagesAPPLETKousik mannaNo ratings yet
- Woocommerce Remove Update Cart Button and Make It Automatically UpdateDocument6 pagesWoocommerce Remove Update Cart Button and Make It Automatically UpdateAman MehraNo ratings yet
- Function Blocks Programmer's Reference and User's Guide: 277589 Rev. BDocument293 pagesFunction Blocks Programmer's Reference and User's Guide: 277589 Rev. BMAINTENANCE PH KGPS projectNo ratings yet
- NotesDocument202 pagesNotesVaishNo ratings yet
- Overview Page Button ConfigurationDocument3 pagesOverview Page Button ConfigurationDinesh SaravananNo ratings yet
- Building A Member Management Application With Windows Forms: Assignment 01Document8 pagesBuilding A Member Management Application With Windows Forms: Assignment 01Thai Quoc Toan (K15 HCM)No ratings yet
- SOP Coding SystemDocument3 pagesSOP Coding Systemsaumya.sharmaNo ratings yet
- Art Integrated Project (CS) ) Xi-ADocument18 pagesArt Integrated Project (CS) ) Xi-AShubh Gupta100% (2)
- ManualDocument4 pagesManualABDUL MAJIDNo ratings yet
- CSP Spotlight - February 2023Document46 pagesCSP Spotlight - February 2023BougNo ratings yet
- Hands-On Graph Neural Networks Using Python Practical Techniques and Architectures For Building Powerful Graph and Deep Learning Apps With PyTorch PDFDocument354 pagesHands-On Graph Neural Networks Using Python Practical Techniques and Architectures For Building Powerful Graph and Deep Learning Apps With PyTorch PDFGéza Nagy100% (5)
- Windows 7 Answers ExamDocument7 pagesWindows 7 Answers ExamSalim Al-riamyNo ratings yet
- Data ManipulationDocument70 pagesData ManipulationOnduso Sammy MagaraNo ratings yet
- PD1 OriginalDocument41 pagesPD1 Originalumaaruna uma11144No ratings yet