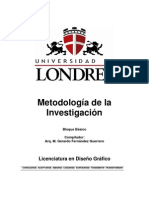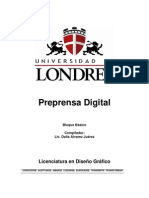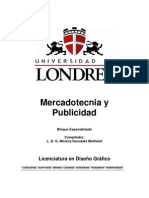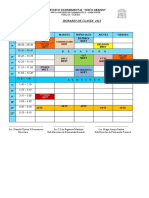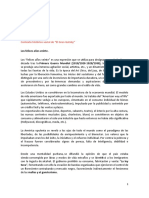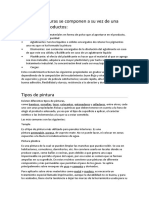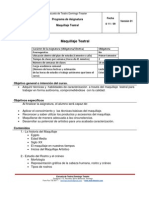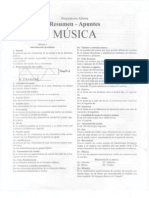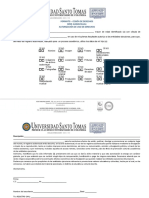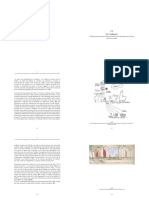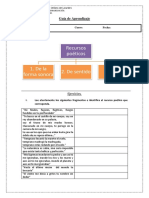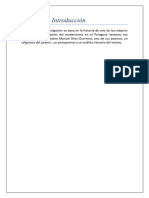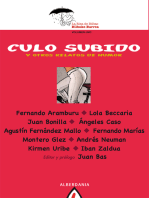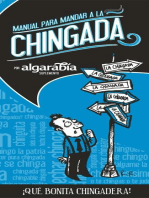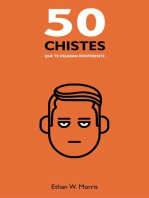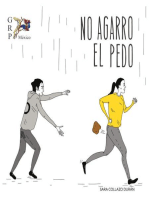Professional Documents
Culture Documents
Diseno Editorial Computadora
Uploaded by
John Fitzgerald Serrano OrdonezCopyright
Available Formats
Share this document
Did you find this document useful?
Is this content inappropriate?
Report this DocumentCopyright:
Available Formats
Diseno Editorial Computadora
Uploaded by
John Fitzgerald Serrano OrdonezCopyright:
Available Formats
Diseo Editorial por Computadora
Bloque Bsico Compilador: Lic. Eunice Patrn
Licenciatura en Diseo Grfico
CONOCERSE ACEPTARSE AMARSE CUIDARSE SUPERARSE TRANSMITIR TRANSFORMAR
Diseo Editorial por Computadora
ndice
ndice Objetivo general Tema 1. Introduccin al software de diseo editorial y prepensa Digital Objetivo de aprendizaje Introduccin 1.1 Proceso tradicional de diagramacin 1.2 proceso digital de diagramacin Tema 2. El uso de la computadora para el diseo tipogrfico y Editorial Objetivo de aprendizaje Introduccin 2.1 Software disponible para el diseo de pginas de texto 2.2 Anlisis de herramientas y controles dentro del software 2.2.1 Herramientas 2.2.2 Mens Tema 3. Composicin de imgenes, creacin y edicin de estilos Objetivo de aprendizaje Introduccin 3.1 Importacin de textos e imgenes 3.2 Creacin de estilos tipogrficos para textos y prrafos Tema 4. Definicin de colores Objetivo de aprendizaje 4.1 Manipulacin de color en fotografas y textos 4.2 Contrastacin cromtica en fotografas, fondos y textos Tema 5. Estilo grfico del documento y su impresin con software de impresin Objetivo de aprendizaje Introduccin 5.1 Creacin de efectos tipogrficos en pginas editoriales 5.2 Comando de autoedicin y opciones de impresin 5.3 Publicaciones electrnicas 1 2
3 3 3 4 4
6 6 6 6 8 8 24 32 32 32 32 35 44 44 44 46
48 48 48 48 51 55
ndice
Diseo Editorial por Computadora
Objetivo general
Al trmino del curso el estudiante producir proyectos grficos de diseo editorial, utilizando el software de edicin de textos, retoque y creacin de imgenes para publicaciones anlogas y electrnicas.
Objetivo general
Diseo Editorial por Computadora
Tema 1. Introduccin al software de diseo editorial y preprensa digital
Subtemas 1.1 Proceso tradicional de diagramacin 1.2 Proceso digital de diagramacin
Objetivo de Aprendizaje
Al trmino del tema el estudiante comprender la importancia del uso del software especializado para la elaboracin de productos editoriales, as como la simplificacin en su elaboracin gracias a los avances tecnolgicos.
Introduccin
El producto que creamos cuando diseamos tiene como caracterstica principal ser un mensaje que comunica, el cual tender a multiplicarse y difundirse, corriendo en busca de el receptor a travs de diversos medios y escenarios (impresos, Web, televisin, multimedia) y no solo quedando como una pieza nica de exposicin en una galera. Nuestro trabajo como diseadores no se detiene nicamente en la obra grfica, habr ocasiones en que continuemos supervisando el proceso restante hasta el producto final. De esta forma tenemos que preveer su produccin en forma masiva, as como su radio de accin, durabilidad, vigencia, etc. Y es en el mundo de las Artes Grficas donde hay ciertas partes a seguir en el desarrollo de los diseos para que sean reproducibles, tomando en cuenta tanto factores materiales como monetarios. Toda pieza impresa por cualquier proceso de impresin, pasa por la mayora de las siguientes etapas: 1. 2. 3. 4. 5. 6. 7. 8. Original Prepresa Matrz, lminas, cilindros, mallas, estnciles, etc. Impresin Doblez o plecado Acabados Encuadernacin Empaque
Tema 1. Introduccin al software de diseo editorial y preprensa digital
Diseo Editorial por Computadora
9. Envo
1.1
Proceso tradicional de diagramacin
Idea Bocetos Obtencin de imgenes en tono continuo y tipografa (en fro, fotocomposicin/ en caliente, linotipo) Armado de original mecnico Fotografiado en cmara de fotomecnica Obtencin de positivos / Negativos Montaje Transporte Impresin Acabados Distribucin.
1.2
Proceso digital de diagramacin
Anteriormente las soluciones en el ramo de las Artes Grficas se tenan que realizar casi en su totalidad con la interaccin del hombre. Diseo, ilustraciones, parado de tipografa, armado de Originales Mecnicos, etc. Las ventajas que este tipo de trabajo podran presentar eran mnimas( adems de ser productos verdaderamente artesanales), en contraparte a los errores por trazo, dibujo o armado, ya que se tena que repetir todo el trabajo de nuevo, ocasionando un atrazo en tiempos y prdidas econmicas. Con la aparicin de la computadora, el trabajo se comenz a simplicar. Programas de dibujo vectorial, de mapa de bits, fueron los primeros en salir al mercado, mas sin embargo resultaba laborioso el hecho de tener que armar una revista o libro con solo herramientas de dibujo, es por eso la importancia de os programas especializados para el diseo de pginas, en los cuales se pueden predeterminar diversas caractersticas para utilizarse repetitivamente. A nuestros das los ltimos toques, lo que se necesita para darle salida a placa o pelcula, se ha simplificado de forma tal que el diseador se dedica casi solamente a la asesora del proyecto. En un bur de preprensa, se divide el trabajo de la siguiente manera: 1. 2. 3. 4. 5. 6. 7. Servicio al cliente/ventas Produccin Digital Scanner Formacin Retoque Preflight Pruebas
Tema 1. Introduccin al software de diseo editorial y preprensa digital
Diseo Editorial por Computadora
Se brindan tambin los Procesos de impresin digital: Impresin Digital Plotter Impresos Rpidos Pre-prensa Pre-prensa especializada
Hasta los Acabados Incluso hay imprentas que poseen su propia divisin de preprensa digital para tener su Control de Calidad.
Tema 1. Introduccin al software de diseo editorial y preprensa digital
Diseo Editorial por Computadora
Tema 2. El uso de la computadora para el diseo tipogrfico y editorial
Subtemas 2.1 Software disponible para el diseo de pginas de texto 2.2 Anlisis de herramientas y controles dentro del software 2.2.1 Herramientas 2.2.2 Mens
Objetivo de Aprendizaje
Al trmino del tema el estudiante analizar, comprender y evaluar las diferencias entre los diferentes programas utilizados en el desarrollo de proyectos grficos.
Introduccin
Muchos son los programas de cmputo que existen en el mercado actualmente. En el ramo del Diseo, los podemos dividir primariamente en dibujo vectorial y dibujo en mapa de bits. Ms ellos solamente nos generan los elementos necesarios para llevarlos a otros programas y crear ah los productos finales (paginas Web, interactivos, folletos, carteles, libros, revistas, etc.)
2.1 Software disponible para diseo de pginas de texto
Podemos encontrar actualmente en el mercado los siguientes programas: Microsoft Word Adobe Page Maker 7 QuarkXpress 5 Adobe In Design Cs Macromedia Dream Weaver Adobe Golive
Algunos nos sirven casi solamente como compaginadores de texto (Microsoft Word),algunos especializados en medios impresos (Page Maker, QuarkXpress, In Design) y otros ms en digitales (Dream Weaver, Go Live).
Tema 2. El uso de la computadora para el diseo tipogrfico y editorial
Diseo Editorial por Computadora
Lo importante es saber que aunque se manejan estructuras semejantes, se debe de destinar el uso de cada uno para la salida que se requiera.
Adobe In Design
Tema 2. El uso de la computadora para el diseo tipogrfico y editorial
Diseo Editorial por Computadora
Al abrir el programa, se deber pedir que se genere un archivo nuevo, en caso de no estar trabajando en forma previa y la vista ser como se muestra en la siguiente figura:
2.2 Anlisis de herramientas y controles dentro del software 2.2.1 Herramientas
Algunas herramientas sirven para seleccionar, editar y crear elementos de pgina. Otras permiten elegir texto, formas, lneas y degradados. Puede modificar el diseo general del cuadro de herramientas para ajustarlo a su diseo preferido de pantalla y paletas. De forma predeterminada, el cuadro de herramientas aparece en forma de dos columnas verticales de herramientas. Tambin puede configurarlo como una sola columna vertical o como una fila horizontal. No obstante, no puede modificar la disposicin de las herramientas individuales en el cuadro de herramientas. Para seleccionar una herramienta del cuadro de herramientas predeterminado basta con hacer clic en ella. El cuadro de herramientas tambin contiene varias herramientas ocultas relacionadas con las herramientas visibles. Estas
Tema 2. El uso de la computadora para el diseo tipogrfico y editorial
Diseo Editorial por Computadora
herramientas se indican con una flecha situada a la derecha del icono de la herramienta. Para seleccionar una herramienta oculta, Hacer clic en la herramienta actual en el cuadro de herramientas y Seleccionar la herramienta que desee. Mover el cuadro de herramientas. Arrastrar el cuadro por la barra de ttulo. Visualizar el cuadro de herramientas. Elegir Ventana > Herramientas. Seleccionar una herramienta. Hacer clic en el icono correspondiente del cuadro de herramientas. Dibujo de formas bsicas y lneas rectas Se pueden crear trazados simples, como lneas, rectngulos, elipses y polgonos regulares con las herramientas del cuadro de herramientas. Este cuadro tambin contiene herramientas para crear las mismas formas como marcadores de posicin de maquetacin. Para dibujar o modificar trazados con precisin, Elegir Ventana > Transformar y Utilizar la paleta Transformar para controlar el tamao y la posicin de un trazado mientras lo dibuja. Para dibujar una lnea recta, una elipse, un rectngulo o un polgono regular: 1. En el cuadro de herramientas, Realizar una de las operaciones siguientes: Para dibujar un trazado, Seleccionar la herramienta Lnea , Elipse , Rectngulo o Polgono en el cuadro de herramientas. Para dibujar un marco de grficos vaco, Seleccionar la herramienta , Marco de rectngulo o Marco de polgono del Marco de elipse cuadro de herramientas.
2.
Arrastrar el puntero hacia la ventana del documento para crear el trazado o el marco. Puede restringir la forma mientras dibuja realizando una o las dos operaciones siguientes: Para restringir una lnea a ngulos de 45 grados o para restringir el ancho y el alto de un trazado o marco a las mismas proporciones, Mantener presionada la tecla Mays mientras arrastra.
Tema 2. El uso de la computadora para el diseo tipogrfico y editorial
Diseo Editorial por Computadora
Para dibujar desde el centro del objeto, Mantener presionada la tecla Alt (Windows) u Opcin (Mac OS) mientras arrastra.
Se arrastra para crear un crculo bsico
Dibujo con la herramienta Lpiz La herramienta Lpiz permite dibujar trazados abiertos y cerrados como si dibujara con un lpiz sobre papel. Resulta de gran utilidad para crear bocetos rpidos o dibujos a mano alzada. Para dibujar un trazado de forma libre con la herramienta Lpiz. 1. 2. Seleccionar la herramienta Lpiz .
Situar el puntero donde se desea iniciar el trazado y arrastrar. La herramienta Lpiz muestra una x pequea para indicar que el trazado tiene forma libre. Al hacerlo, una lnea de puntos sigue el movimiento de la herramienta. Al terminar el dibujo, aparecen puntos de anclaje en los extremos y en varios puntos a lo largo del trazado. El trazado toma los atributos de contorno y relleno actuales, y permanece seleccionado de manera predeterminada.
Para dibujar un trazado cerrado con la herramienta Lpiz 1. 2. Seleccionar la herramienta Lpiz Situare el puntero donde se desea iniciar el trazado y arrastrar
Tema 2. El uso de la computadora para el diseo tipogrfico y editorial 10
Diseo Editorial por Computadora
3. Al hacerlo, Mantener presionada la tecla Alt (Windows) u Opcin (Mac OS). La herramienta Lpiz muestra un pequeo bucle y un borrador para indicar que se trata de un trazado cerrado Cuando el trazado tenga el tamao y la forma se deseados, suelte el botn del mouse (pero no la tecla Alt (Windows) u Opcin (Mac OS)). Una vez cerrado el trazado, suelte la tecla Alt (Windows) u Opcin (Mac OS).
4.
Para conectar o combinar dos trazados 1. 2. 3. Seleccionar dos trazados Seleccionar la herramienta Lpiz. Colocar el puntero en un trazado para continuarlo y arrstrelo para dibujar el trazado de conexin Al hacerlo, Mantener presionada la tecla Ctrl (Windows) o Comando (Mac OS). La herramienta Lpiz muestra un smbolo pequeo de combinacin para indicar la combinacin de los dos trazados Cuando los trazados se conecten, suelte el botn del mouse y, a continuacin, suelte la tecla Ctrl o Comando.
4.
5.
Borrado de trazados con la herramienta Borrador Utilizar la herramienta Borrador para quitar parte de un trazado o contorno existente. Utilizar la herramienta Borrador en trazados, pero no en texto. Para utilizar la herramienta Borrador 1. 2. 3. Seleccionar el trazado a borrar con la herramienta Seleccin directa . Seleccionar la herramienta Borrador .
Arrastrar la herramienta a lo largo del segmento que se desea borrar (no a travs del trazado). Para mejorar los resultados, Realizar un arrastrar suave.
En los extremos de los trazados resultantes se agregan puntos de anclaje.
Tema 2. El uso de la computadora para el diseo tipogrfico y editorial 11
Diseo Editorial por Computadora
Dibujo con la herramienta Pluma Utilizar la herramienta Pluma para dibujar un trazado que no pueda dibujar con las herramientas de dibujo ms sencillas. La herramienta Pluma permite crear lneas rectas y suaves de las que fluyen curvas con gran precisin Dibujo de segmentos rectos El trazado ms sencillo que puede dibujar con la herramienta Pluma es una lnea recta haciendo clic en la herramienta Pluma para crear dos puntos de anclaje. Si contina haciendo clic, crear un trazado compuesto por segmentos rectos conectados por puntos de vrtice. Para dibujar segmentos rectos con la herramienta Pluma 1. 2. Seleccionar la herramienta Pluma .
Situar el puntero de la pluma donde desee que empiece el segmento recto y Hacer clic para definir el primer punto de anclaje (no arrastrar el puntero). El punto de anclaje permanece seleccionado (slido) hasta que se agrega el punto siguiente. (el primer segmento que Dibujar no ser visible hasta que Hacer clic en un segundo punto de anclaje. Asimismo, si aparecen lneas de direccin, se deber a que ha arrastrado por accidente la herramienta Pluma; Elegir Edicin > Deshacer y Hacer clic de nuevo)
3.
Vuelve a hacer clic donde desee que acabe el segmento (Hacer clic manteniendo presionada la tecla Mays para restringir el ngulo del segmento a mltiplos de 45 grados). Con esta accin se crea otro punto de anclaje. Continuar haciendo clic en la herramienta Pluma para crear ms segmentos rectos. El ltimo punto de anclaje agregado aparecer como un cuadrado slido, lo que indica que est seleccionado. Los puntos de anclaje existentes se deseleccionan a medida que se agregan ms puntos de anclaje. Para volver a situar el punto de anclaje mientras lo dibuja, Mantener presionada la barra espaciadora y arrastrar el puntero.
4.
Tema 2. El uso de la computadora para el diseo tipogrfico y editorial 12
Diseo Editorial por Computadora
5. Completar el trazado realizando una de las operaciones siguientes. Para cerrar un trazado, Situar el puntero de la pluma sobre el primer punto de anclaje (hueco). Una pequea lnea diagonal (barra invertida) aparece junto a la herramienta Pluma cuando se sita correctamente. Hacer clic en este punto de anclaje y, a continuacin, Situar la pluma sobre el otro punto final hasta que aparezca un pequeo bucle junto a la pluma . Hacer clic en el punto final para cerrar el trazado. Para dejar el trazado abierto, Hacer clic mientras presiona la tecla Ctrl (Windows) o la tecla Comando (Mac OS) en cualquier lugar fuera de todos los objetos, Elegir Edicin > Deseleccionar todo, o Elegir una herramienta diferente en el cuadro de herramientas. Lneas de direccin y puntos de direccin Al dibujar y modificar segmentos curvos con la herramienta Pluma es importante comprender los puntos de anclaje en las curvas. Cuando se utiliza la herramienta Seleccin directa para seleccionar un punto de anclaje que conecta segmentos curvos, los segmentos muestran lneas de direccin que acaban en puntos de direccin. El ngulo y la longitud de las lneas de direccin determinan la forma y el tamao de los segmentos curvos. Al mover las lneas de direccin, las curvas cambian de forma. Las lneas de direccin no se imprimen. Un punto o vector de suavizado siempre tiene dos lneas de direccin, que se mueven a la vez como una sola unidad recta. Cuando se arrastra una de las lneas de direccin de un punto de suavizado, las dos lneas de direccin se mueven simultneamente, con lo que se mantiene una curva continua en ese punto de anclaje. En cambio, un punto o vector de vrtice puede tener dos, una o ninguna lnea de direccin, dependiendo de si une dos, uno o ningn segmento curvo, respectivamente. Las lneas de direccin de puntos de vrtice mantienen el vrtice mediante ngulos distintos. Cuando se arrastra la lnea de direccin de un punto de vrtice, la otra lnea de direccin, si existe, no se mueve. Las lneas de direccin siempre son tangentes a la curva (perpendiculares a su radio) en los puntos de anclaje. El ngulo de cada lnea de direccin determina la inclinacin de la curva y la longitud de cada lnea de direccin determina la altura o la profundidad de la curva.
Tema 2. El uso de la computadora para el diseo tipogrfico y editorial 13
Diseo Editorial por Computadora
Modificacin de tamao, proporciones u orientacin La barra de herramientas incluye tres herramientas de transformacin: Girar, Escala y Distorsin. Todas las transformaciones, adems del reflejo, estn disponibles en la paleta Transformar, donde puede especificarlas de forma precisa.
A. Herramienta Girar en el cuadro de herramientas (arriba) y ngulo de rotacin en la
paleta Transformar (abajo) B. Herramienta Distorsin en el cuadro de herramientas (arriba) y ngulo de distorsin en la paleta Transformar (abajo) C. Herramienta Escala en el cuadro de herramientas (arriba) y porcentaje de escala en la paleta Transformar (abajo)
Seleccin y transformacin de objetos Cuando transforme objetos, tenga en cuenta las siguientes pautas para seleccionarlos: El resultado de una transformacin puede variar significativamente en funcin de la herramienta Seleccin que Utilizar Asegurarse de que utiliza la adecuada
Tema 2. El uso de la computadora para el diseo tipogrfico y editorial 14
Diseo Editorial por Computadora
Para transformar un trazado entero y su contenido, Utilizar la herramienta Seleccin Para transformar slo una parte de un trazado sin su contenido, Utilizar la herramienta: Seleccin directa .
Para girar objetos seleccionados arrastrndolos 1. 2. Seleccionar la herramienta Girar. Alejar la herramienta del punto de origen y arrstrela en torno a ste. Para limitar el movimiento de la herramienta a mltiplos de 45 grados, Mantener presionada la tecla Mays mientras la arrastra. Para conseguir un control ms preciso, arrastrar la herramienta ms lejos del punto de origen del objeto.
Para girar los objetos seleccionados utilizando un ngulo predefinido Realizar uno de los pasos siguientes: Para girar los objetos 180 grados, Elegir la opcin Girar 180 del men de la paleta Transformar. Para girar los objetos 90 grados hacia la derecha, Elegir la opcin Girar 90 a la derecha del men de la paleta Transformar. Para girar los objetos 90 grados hacia la izquierda, Elegir la opcin Girar 90 a la izquierda del men de la paleta Transformar. Para girar los objetos segn otro ngulo predefinido, Elegir un ngulo en el men situado junto a la opcin del ngulo de rotacin de la paleta Transformar.
Para escalar los objetos seleccionados arrastrando el cuadro delimitador de la seleccin Con la herramienta Seleccin , Mantener presionada la tecla Ctrl (Windows) o Comando (Mac OS) mientras arrastra cualquiera de los manejadores del cuadro delimitador de la seleccin. Para conservar las proporciones originales, Mantener presionadas las teclas Ctrl+Mays (Windows) o Comando+Mays (Mac OS) mientras arrastra el manejador.
Tema 2. El uso de la computadora para el diseo tipogrfico y editorial 15
Diseo Editorial por Computadora
Para escalar los objetos seleccionados utilizando un valor porcentual predefinido Elegir un valor del men situado junto a las opciones Porcentaje en escala X o Porcentaje en escala Y de la paleta Transformar. Escalado de atributos de texto Para desactivar la opcin de preferencias Ajustar atributos de texto al escalar 1. Elegir Edicin > Preferencias > Texto (Windows y Mac OS 9) o InDesign > Preferencias > Texto (Mac OS 10). Deseleccionar la opcin Ajustar atributos de texto al escalar y, a continuacin, Hacer clic en Aceptar.
2.
Para escalar atributos de texto 1. 2. Seleccionar el marco de texto escalado con la herramienta Seleccin. Elegir Escalar atributos de texto en el men de la paleta Transformar. Los atributos de texto se ajustan segn el porcentaje de escala; las opciones de escala situadas en la paleta vuelven al 100%
Tema 2. El uso de la computadora para el diseo tipogrfico y editorial 16
Diseo Editorial por Computadora
Color
A. Cuadro Relleno B. Relleno y contorno predeterminados C. El formato afecta al contenedor D. Cambiar relleno y contorno E. Cuadro Contorno F. El formato afecta al texto G. Color H. Degradado I. Ninguno
Para aplicar color 1. Seleccionar el objeto que desee colorear mediante uno de los pasos siguientes Para un trazado o marco, Utilizar la herramienta Seleccin o la herramienta Seleccin directa , segn convenga. Para una imagen monocroma o en escala de grises, Utilizar la herramienta Seleccin directa . Slo se pueden aplicar dos colores en cada imagen monocroma o en escala de grises. Para caracteres de texto, Utilizar la herramienta Texto para cambiar el color del texto de una sola palabra o todo el texto dentro de un marco.
2.
En el cuadro de herramientas o en la paleta Muestras, Seleccionar el cuadro Relleno o Contorno para especificar el relleno o el contorno del objeto. Si ha seleccionado una imagen, el cuadro Contorno no tendr ningn efecto.
Tema 2. El uso de la computadora para el diseo tipogrfico y editorial 17
Diseo Editorial por Computadora
3. Seleccionar un color, un matiz o un degradado utilizando la paleta Muestras, los controles de color del cuadro de herramientas o las paletas Color o Degradado. Para cambiar la seleccin activa de relleno a contorno, presionar la tecla x, siempre que no haya un punto de insercin de texto. Para cambiar de colores de relleno a colores de contorno de un objeto seleccionado, presionar la tecla Mays+x. Este consejo no sirve para los caracteres de texto seleccionados. Para aplicar color a objetos seleccionados utilizando el cuadro de herramientas Realizar uno de los pasos siguientes: 1. Hacer clic en el botn Color la paleta Muestras o Color. para aplicar el ltimo color slido elegido en
2.
Hacer clic en el botn Degradado para aplicar el ltimo degradado elegido en la paleta Muestras o Degradado. Hacer clic en el botn Ninguno objeto. para eliminar el relleno o el contorno del
3.
Uso de la paleta Muestras Se pueden controlar todos los colores y degradados de un documento slo desde la paleta Muestras. Utilizar para crear colores y degradados, darles nombre y almacenarlos para acceder a ellos de forma instantnea. Si el relleno o el contorno de un texto u objeto seleccionado contiene un color o un degradado aplicado desde la paleta Muestras, la muestra aparecer resaltada en dicha paleta. En la paleta Muestras predeterminada aparecen seis colores CMYK definidos segn el sistema: cyan, magenta, amarillo, rojo, verde y azul.
Tema 2. El uso de la computadora para el diseo tipogrfico y editorial 18
Diseo Editorial por Computadora
A. Relleno / contorno B. Control de objeto / texto C. Control de matiz D. Nombre de color E. Muestra de color F. Muestra de degradado G. Ninguno H. Color CMYK I. Color Registro J. Tinta plana K. Color de proceso L. Matiz de color M. Color RGB N. Color LAB O. Botn Mostrar todas las muestras P. Botn Mostrar muestras de color Q. Botn Mostrar muestras de degradado R. Botn Nueva muestra S. Botn Papelera
Tema 2. El uso de la computadora para el diseo tipogrfico y editorial 19
Diseo Editorial por Computadora
Edicin de muestras Se pueden cambiar atributos individuales de una muestra mediante el cuadro de dilogo Opciones de muestra. Para editar una muestra. En la paleta Muestras, seleccionar una muestra y realizar uno de los pasos siguientes: Hacer doble clic en la muestra Elegir Opciones de muestra en el men de la paleta Muestras Realizar los ajustes que desee, y a continuacin, Hacer clic en Aceptar
Carga de colores desde otros sistemas de color Es posible seleccionar entre diversas bibliotecas de colores, incluidas PANTONE Process Color System, Toyo Ink Electronic Color Finder 1050, el sistema de color Focoltone, el sistema de muestras de color Trumatch, DIC Process Color Note y bibliotecas creadas especialmente para la Web. Cada sistema de color seleccionado aparece en su propia paleta de bibliotecas de muestras. Para cargar bibliotecas de colores personalizadas en InDesign 1. 2. Elegir Nueva muestra de color en el men de la paleta Muestras Realizar uno de los pasos siguientes Elegir un archivo de biblioteca en la lista Modo de color Elegir Otra biblioteca en la lista Modo de color y, a continuacin, Hacer clic en Abrir (Windows) o en Seleccionar (Mac OS)
Aunque se recomienda el uso de la paleta Muestras para trabajar con colores, tambin se pueden mezclar colores con la paleta Color.
Tema 2. El uso de la computadora para el diseo tipogrfico y editorial 20
Diseo Editorial por Computadora
A. Cuadro Relleno
B. Cuadro Contorno C. El formato afecta al contenedor o al texto D. ltimo color utilizado E. Espectro de color F. Control del valor de color.
Para mostrar la paleta Color Realizar uno de los pasos siguientes: 1. 2. Elegir Ventana > Color Hacer doble clic en el proxy de relleno y contorno del cuadro de herramientas
Para editar el color de relleno o de contorno del texto o los objetos seleccionados con la paleta Color 1. 2. Seleccionar los cuadros Relleno y Contorno en la paleta Color Realizar uno de los pasos siguientes: Ajuste el control de matiz que aparece de forma predeterminada si el objeto utiliza una muestra de la paleta Muestras Elegir un modelo de color LAB, CMYK o RGB en el men de la paleta Color y Utilizar los controles deslizantes para cambiar los valores de
Tema 2. El uso de la computadora para el diseo tipogrfico y editorial 21
Diseo Editorial por Computadora
color. Tambin se pueden introducir valores numricos en los cuadros de texto que se encuentran junto a los controles de color Situar el puntero encima de la barra de color y Hacer clic
Si aparece un icono de colores fuera de la gama y se desean utilizar los valores de color CMYK ms cercanos al color especificado originalmente, Hacer clic en el cuadro pequeo situado junto al icono de alerta. Para crear una muestra de un color de la paleta Color 1. En la paleta Color, asegurarse de que el cuadro Relleno o Contorno activo muestre el color que desee agregar Elegir Agregar a muestras en el men de la paleta
2.
Degradados Los degradados pueden incluir colores de proceso o tintas planas con cualquier modo de color.
Se pueden crear degradados, darles nombre y editarlos con la misma paleta Muestras que utiliza para trabajar con colores slidos y matices.
Tema 2. El uso de la computadora para el diseo tipogrfico y editorial 22
Diseo Editorial por Computadora
Para crear una muestra de degradado 1. 2. 3. 4. 5. Elegir Nueva muestra de degradado en el men de la paleta Muestras En Nueva muestra, introducir un nombre para el degradado En Tipo, Elegir Lineal o Radial Seleccionar la primera etapa de color en el degradado En Color de etapa, Realizar uno de los pasos siguientes: Para elegir un color que ya se encuentra en la paleta Muestras, Elegir Color denominado y Seleccionar un color de la lista Para mezclar un nuevo color sin nombre para el degradado, Elegir un modo de color o arrastrar los controles deslizantes.
6.
Para cambiar el ltimo color del degradado, Seleccionar la ltima etapa de color y repita el paso 5 Para ajustar la posicin de los colores de degradado, Realizar uno de los pasos siguientes: Arrastrar las etapas de color situadas debajo de la barra Seleccionar una etapa de color situada debajo de la barra e introducir un valor en Ubicacin para definir la ubicacin del color. Esta posicin se representa mediante el porcentaje de la distancia entre el color anterior y el siguiente.
7.
8.
Para ajustar el punto medio entre dos colores de degradado (el punto en el que los colores estn al 50%), Realizar uno de los pasos siguientes: Arrastrar el icono en forma de rombo situado encima de la barra *Seleccionar el icono en forma de rombo situado encima de la barra e introducir un valor de ubicacin para definir la posicin de dicho color. Esta posicin se representa mediante el porcentaje de la distancia entre el color anterior y el siguiente Hacer clic en Aceptar. El degradado se almacena en la paleta Muestras con su nombre.
Tema 2. El uso de la computadora para el diseo tipogrfico y editorial 23
Diseo Editorial por Computadora
Una vez que haya rellenado un objeto con un degradado, puede modificarlo con la herramienta Degradado para volver a pintar el relleno a lo largo de la lnea imaginaria que arrastrar. Esta herramienta permite cambiar la direccin de un degradado, cambiar su punto inicial y final, y aplicar un degradado a varios objetos.
2.2.2 Mens
El la parte superior de la pantalla se encuentran ubicados los mens, mismos que nos permitirn interactuar en diversas formas con en programa. El primero ser EDIT. Aqu se puede generar documentos nuevos, abrir los que estn en uso, salvar, importar imgenes, configurar el tamao de la hoja para impresin, imprimir, etc.
Seguir Edit. Bsicamente desplegar las ordenes bsicas que afectarn a todo el documento: Deshacer, copiar, cortar, pegar, etc.
Tema 2. El uso de la computadora para el diseo tipogrfico y editorial 24
Diseo Editorial por Computadora
Posteriormente ser Layout el que nos muestre la forma para alterar los mrgenes, estipular las lneas guas para la medicin del documento, navegar entre cada pgina, etc.
Tema 2. El uso de la computadora para el diseo tipogrfico y editorial 25
Diseo Editorial por Computadora
En Type podemos determinar las caractersticas necesarias para el manejo y alteracin de la tipografa empleada en nuestro documento.
Tema 2. El uso de la computadora para el diseo tipogrfico y editorial 26
Diseo Editorial por Computadora
En Object se muestran las instrucciones necesarias para transformar las figuras con las que estamos trabajando, asi como los paths generados en el documento.
Con Table, se pueden modificar las caractersticas de las tablas informativas que se vayan utilizando.
Tema 2. El uso de la computadora para el diseo tipogrfico y editorial 27
Diseo Editorial por Computadora
View nos muestra las instrucciones necesarias para poder navegar, visualizar, y optimizar lneas guas en el documento.
Tema 2. El uso de la computadora para el diseo tipogrfico y editorial 28
Diseo Editorial por Computadora
Windows nos indicara los mens de apoyo que se encuentran activadoso no. Asi mismo ser una ayuda para poder accesar rpidamente a ellos.
Tema 2. El uso de la computadora para el diseo tipogrfico y editorial 29
Diseo Editorial por Computadora
Por ltimo, Help, ser una atajo para el men de Ayuda del programa, y ver los aspectos legales y de actualizacin del programa.
Tema 2. El uso de la computadora para el diseo tipogrfico y editorial 30
Diseo Editorial por Computadora
No menos importantes son las siguientes ventanas, donde se podrn visualizar y alterar elementos tales como color, capas, propiedades del documento y estandarizacin de caracteres y prrafos.
Tema 2. El uso de la computadora para el diseo tipogrfico y editorial 31
Diseo Editorial por Computadora
Tema 2. El uso de la computadora para el diseo tipogrfico y editorial 32
Diseo Editorial por Computadora
Tema 3.Composicin de imgenes, creacin y edicin de estilos
Subtemas 3.1 Importacin de textos e imgenes 3.2 Creacin de estilos tipogrficos para textos y prrafos
Objetivo de Aprendizaje
Al trmino del tema el alumno analizar y emplear a fondo las ventajas de un programa para el Diseo de Pginas Editoriales, observando la simplificacin y eficacia del trabajo.
Introduccin
Una de las caractersticas principales de los programas especializados para el diseo de productos editoriales es la estandarizacin de caractersticas grficas que se pueden aplicar en forma uniforme a los textos empleados en el documento. As mismo es importante el destacar su capacidad para poder soportar y gestionar imgenes optimizadas para los diversos sistemas de impresin.
3.1 Importacin de textos e imgenes
Grficos vectoriales e imgenes de mapas de bits La imgenes creadas digitalmente se dividen en dos categoras principales: grficos vectoriales e imgenes de mapas de bits. Resolucin para imgenes de mapas de bits Las siguientes pautas pueden ayudarle a determinar los requisitos para la resolucin de las imgenes: La impresin comercial requiere imgenes de 150 a 300 ppi (o ms), en funcin de la imprenta (ppp) y la lineatura de pantalla (lpp) que est utilizando. La impresin de escritorio normalmente requiere que las imgenes estn en un intervalo de 72 ppi (para fotografas impresas en una impresora de 300 ppi) a 150 ppi (para fotografas impresas en dispositivos con un mximo de
Tema 3. Composicin de imgenes, creacin y edicin de estilos 33
Diseo Editorial por Computadora
1000 ppi). Para arte lineal (imgenes de 1 bit), asegurarse de que la resolucin de los grficos coincide con la resolucin de la impresora. Puesto que la edicin en lnea suele requerir imgenes con dimensiones en pxeles que se ajusten al monitor previsto, las imgenes son habitualmente inferiores a 500 pxeles de ancho y de 400 pxeles de alto, a fin de dejar espacio para los controles de la ventana del explorador o para elementos de maquetacin como rtulos. La creacin de una imagen original con una resolucin de pantalla (96 ppi para imgenes basadas en Windows y 72 ppi para imgenes basadas en Mac) permite ver las imgenes como aparecern probablemente cuando se visualicen desde un explorador de Web habitual. Al realizar tareas de edicin en lnea, es probable que slo necesite resoluciones superiores a las de ese intervalo cuando desee que las personas que visualicen la imagen puedan aumentar el grado de detalle de un documento PDF o cuando se genere un archivo para impresin a peticin.
Preparacin de grficos para importar Debido a los diversos modos en que se puede dar salida a un documento, un grfico puede ser ideal para un fin e inadecuado para otro.
Salida final
Alta resolucin (>1000 ppp)
Tipo de grfico
Dibujos vectoriales Imgenes de mapas de bits
Formato
Illustrator, EPS, PDF Photoshop, TIFF, EPS, PDF Illustrator, EPS, PDF
Separaciones de colores de Dibujos vectoriales proceso Imgenes de mapas de bits Photoshop, CMYK TIFF, en color DCS, EPS, PDF Impresin de baja Todos Cualquiera (slo imgenes resolucin o PDF para BMP) visualizacin en lnea HTML Todos Cualquiera (InDesign convierte grficos en JPEG y GIF al exportar) Grficos con gestin del Illustrator, Photoshop, RGB color TIFF, RGB EPS, PDF
Colocacin de un grfico El comando Colocar se utiliza con ms frecuencia y es el recomendado para importar un grfico. Tambin puede importar un grfico del escritorio o de cualquier soporte extrable con las acciones de arrastrar y soltar, o bien copiar y
Tema 3. Composicin de imgenes, creacin y edicin de estilos 34
Diseo Editorial por Computadora
pegar. El mtodo de arrastrar y soltar funciona como el comando Colocar (las imgenes aparecen en la paleta Vnculos despus de su importacin). Si coloca, o arrastra y suelta un grfico de un soporte extrable, como un CDROM, el vnculo se romper cuando extraiga el soporte del sistema. Para importar un grfico colocndolo: 1. Realizar uno de los pasos siguientes 2. 3. Para importar un grfico sin crear primero un marco, asegurarse de que no hay nada seleccionado en el documento Para importar un grfico en un marco existente, Seleccionar el marco Para sustituir una imagen existente, Seleccionar el marco del grfico
Elegir Archivo > Colocar y Seleccionar un archivo de grficos Si se desea visualizar el archivo de grficos antes de importarlo, Seleccionar Vista previa Si se desea sustituir el objeto seleccionado, Seleccionar Reemplazar elemento seleccionado Si se desea definir las opciones de importacin especficas del formato, Realizar una de las acciones siguientes: Seleccionar Mostrar opciones de importacin para ver la configuracin especfica del formato y, a continuacin, Hacer clic en Abrir (Windows) o Seleccionar (Mac OS) Mantener presionada la tecla Mays mientras hace Abrir/Seleccionar o hace doble clic en un nombre de archivo clic en
4.
5.
Si aparece otro cuadro de dilogo, Seleccionar las opciones de importacin y Hacer clic en Aceptar.
6.
Realizar uno de los pasos siguientes: Para importar a un marco nuevo, Hacer clic en el icono de grfico cargado de la maquetacin en el lugar donde desee que aparezca la esquina superior izquierda del grfico
Tema 3. Composicin de imgenes, creacin y edicin de estilos 35
Diseo Editorial por Computadora
Para importar a un marco existente no seleccionado, Hacer clic en el icono de grfico cargado en cualquier punto de ese marco Para importar a un marco seleccionado existente, no necesita hacer nada; la imagen aparece de forma automtica en ese marco.
3.2 Creacin de estilos tipogrficos para textos y prrafos
Uso de marcadores de posicin para el diseo de pginas Si el texto y los grficos finales estn disponibles, basta con agregarlos a un documento. InDesign crea de forma automtica marcos al importarlos (a menos que importe texto o grficos directamente en marcos existentes). No obstante, si no dispone del contenido o se desea bloquear el diseo antes de agregar texto y grficos, puede utilizar los marcos como marcadores de posicin. Por ejemplo, puede utilizar una de las estrategias siguientes: Dibujar los marcos de texto con la herramienta Texto y los grficos de marco con las herramientas de dibujo. Enlace los marcos de texto vacos para simplificar la importacin de texto final en un solo paso. Dibujar formas vacas con las herramientas de dibujo. Cuando est listo para empezar a definir reas para texto y grficos, vuelva a definir sus marcos de marcadores de posicin.
Trabajo con capas Si se utilizan varias capas, se puede crear y editar reas o clases de contenido concretas del documento sin que ello afecte a otras. Por ejemplo, si el documento se imprime con lentitud porque contiene muchos grficos grandes, puede utilizar una sola capa para el texto del documento; de este modo, cuando llegue el momento de revisar el texto, podr ocultar las dems capas e imprimir con rapidez slo la capa de texto. Tambin puede utilizar las capas para ver distintas ideas de diseo para una misma maquetacin o versiones de anuncios para distintas regiones. Las capas son como lminas transparentes apiladas unas encima de otras. En los lugares de una capa donde no hay objetos, se pueden ver los que estn situados en capas inferiores.
Tema 3. Composicin de imgenes, creacin y edicin de estilos 36
Diseo Editorial por Computadora
Todas las pginas de un documento tienen capas, incluidas las de pgina maestra. Por ejemplo, si oculta la Capa 1 al editar la pgina 1 del documento, dicha capa se ocultar en todas las pginas hasta que decida volver a mostrarla.
A. Capa de destino para el objeto nuevo siguiente B. Mostrar/ocultar (visible) C. Capa oculta (icono de ojo oculto) D. Bloquear/desbloquear (bloqueada) E. Capas seleccionadas para el comando de capa siguiente F. Capas con objetos seleccionados G. Botn Nueva capa H. Botn Papelera.
Marcos de texto Los marcos de texto se pueden mover, cambiar de tamao y manipular de otras formas. La herramienta con la que Seleccionar el marco de texto determinar el tipo de cambios que puede realizar en l. Utilizar la herramienta Texto para introducir o editar texto en un marco Los marcos de texto tambin se pueden conectar con otros marcos de texto, lo que permite que el texto del primero contine en el segundo. Se dice que los marcos conectados de esta manera estn enlazados, mientras que el texto que se encuentra en uno o ms marcos enlazados se denomina artculo. Al colocar (importar) un archivo de procesamiento de texto, ste se adapta al documento como un solo artculo, independientemente del nmero de marcos que ocupe.
Tema 3. Composicin de imgenes, creacin y edicin de estilos 37
Diseo Editorial por Computadora
Los marcos de texto pueden tener varias columnas. Adems, se pueden colocar en pginas maestras y seguir recibiendo texto en las pginas del documento; tambin se pueden basar en columnas de pginas sin depender de ellas. Es decir, un marco de texto con dos columnas se puede situar en una pgina de cuatro columnas. Enlace de marcos de texto El texto de un marco puede ser independiente de los dems marcos o pasar de un marco a otro que est conectado con el primero. Los marcos conectados pueden encontrarse en la misma pgina o el mismo pliego, o bien en otra pgina del documento. El proceso de conectar texto de un marco a otro se denomina enlace de texto. Para agregar un marco al enlace 1. Con la herramienta Seleccin , Seleccionar un marco de texto y, a continuacin, Hacer clic en la casilla de entrada o de salida para cargar un icono de texto. Si hace clic en la casilla de entrada, podr agregar un marco delante del marco seleccionado; si hace clic en la casilla de salida, podr agregar un marco detrs del marco seleccionado Colocar el icono de texto cargado donde se desee que aparezca un nuevo marco de texto y, a continuacin, Hacer clic o arrastrar el mouse para crear un nuevo marco de texto.
2.
Cuando el icono de texto cargado est activo, podr llevar a cabo varias acciones, como pasar o crear pginas, y acercar o alejar la imagen. Si empieza a enlazar dos marcos y luego cambia de opinin, puede cancelar el enlace haciendo clic en cualquier herramienta del cuadro de herramientas (no se perder texto). Para agregar un marco existente a un enlace 1. Con la herramienta Seleccin, Seleccionar un marco de texto y, a continuacin, Hacer clic en la casilla de entrada o de salida para cargar un icono de texto Situar el icono de texto cargado sobre el marco que desee conectar. El icono de texto cargado se convierte en el icono de enlace Hacer clic dentro del segundo marco para enlazarlo con el primero.
2.
3.
Tema 3. Composicin de imgenes, creacin y edicin de estilos 38
Diseo Editorial por Computadora
Para desenlazar marcos de texto 1. Con la herramienta Seleccin, Hacer clic en una casilla de entrada o de salida que represente un enlace con otro marco. Por ejemplo, en un enlace de dos marcos, Hacer clic en la casilla de salida del primer marco o en la casilla de entrada del segundo marco Situar el icono de texto cargado sobre el marco anterior o posterior para que aparezca el icono de desenlace Hacer clic en el marco. InDesign rompe la conexin entre los marcos.
2.
3.
Para desconectar un marco de un enlace 1. Con la herramienta Seleccin, Seleccionar uno o varios marcos (para seleccionar varios objetos, presionar la tecla Mays y Hacer clic). Elegir Edicin > Cortar. El marco desaparece y el texto que contena se ajusta al marco siguiente del artculo. Si corta el ltimo marco del artculo, el texto se almacena como texto desbordado en el marco anterior. 3. Si se desea utilizar el marco desconectado en otra parte del documento, vaya a la pgina en la que desee que aparezca el texto y Elegir Edicin > Pegar.
2.
Los marcos pegados incluyen una copia del texto que contenan inicialmente, pero ya no estn enlazados con el artculo original. Aunque los marcos se eliminaron con una copia del texto, ste no se elimina del artculo original. Si corta y pega una serie de marcos de texto enlazados al mismo tiempo, los marcos pegados conservarn la conexiones entre s, pero perdern la conexin con los dems marcos del artculo original. Introduccin de texto Para introducir texto en un documento, antes debe crear un marco de texto o colocar el punto de insercin en un marco de texto existente. Para crear un marco de texto vaco Con la herramienta Texto , arrastrar el mouse para definir el ancho y el alto de un nuevo marco de texto. Para crear un marco cuadrado, Mantener presionada la
Tema 3. Composicin de imgenes, creacin y edicin de estilos 39
Diseo Editorial por Computadora
tecla Mays mientras arrastra. Cuando se suelte el botn del mouse, aparecer un punto de insercin de texto en el marco. Para introducir texto en un documento 1. Con la herramienta Texto , arrastrar el mouse para crear un nuevo marco de texto o Hacer clic en un marco de texto existente Empiece a escribir.
2.
Para pegar texto en un documento 1. 2. Corte o copie Seleccionar texto o Hacer clic en un marco de texto. De lo contrario, el texto se pegar en su propio marco nuevo Elegir Edicin > Pegar.
3.
Para pegar texto de otra aplicacin con el mtodo de arrastrar y soltar. 1. 2. Seleccionar texto en una aplicacin que permita arrastrar y soltar texto Arrastrar la seleccin hasta un documento de InDesign.
Uso de las paletas de estilos Los estilos de prrafo y de carcter se encuentran en paletas distintas. No obstante, dichas paletas son casi idnticas. Al seleccionar texto o al hacer clic en un punto de insercin, el estilo aplicado al texto (si lo hay) se resalta en la paleta Estilos. Si selecciona un intervalo de texto con varios estilos, ninguno de ellos aparecer resaltado en la paleta Estilos.
Tema 3. Composicin de imgenes, creacin y edicin de estilos 40
Diseo Editorial por Computadora
A. Nombre de estilo B. Estilo con formato adicional (cambios) C. Estilo importado D. Botn Nuevo estilo E. Botn Papelera
Para mostrar la paleta Estilos de prrafo Elegir Texto > Estilos de prrafo. Para mostrar la paleta Estilos de carcter Elegir Texto > Estilos de carcter
Para definir un nuevo estilo 1. Si se desea basar el nuevo estilo en el formato de un texto existente, Seleccionar el texto Realizar uno de los pasos siguientes Elegir Nuevo estilo en el men de la paleta Estilos de carcter o Estilos de prrafo Hacer clic en el botn Crear nuevo estilo de la paleta Estilos de carcter o Estilos de prrafo. Para mantener la apariencia y el nombre predeterminado del nuevo estilo, ignore los pasos siguientes. Para
Tema 3. Composicin de imgenes, creacin y edicin de estilos 41
2.
Diseo Editorial por Computadora
cambiar el estilo, Hacer doble clic en el nombre del estilo nuevo en la paleta. 3. 4. 5. En Nombre de estilo, introducir un nombre para el nuevo estilo En Basado en y Estilo siguiente (slo en la paleta Estilos de prrafo) Para agregar un atajo de teclado, asegurarse de que la tecla Bloq Num est activada en Windows. A continuacin, Mantener presionadas las teclas Mays y Ctrl (Windows) u Opcin, Mays y Comando (Mac OS) y presionar un nmero del teclado numrico. No se pueden utilizar letras ni nmeros que no aparezcan en el teclado numrico para la definicin de atajos de estilo En la parte izquierda del cuadro de dilogo, Seleccionar el grupo de atributos que se desea modificar. Especifique los atributos de formato se deseados para el nuevo estilo Hacer clic en Aceptar. El nombre del estilo aparecer en la paleta. Los cambios realizados en las opciones de formato se aplican al texto seleccionado.
6.
7.
Para aplicar un estilo de carcter a un fragmento de texto seleccionado Realizar uno de los pasos siguientes: Hacer clic en el nombre de estilo de carcter en la paleta Estilos de carcter En Windows, asegurarse de que la tecla Bloq Num est activada y presionar el atajo de teclado asignado al estilo.
El programa aplicar el estilo de carcter a los caracteres seleccionados. Para aplicar un estilo de prrafo a los prrafos seleccionados. Realizar uno de los pasos siguientes: Hacer clic en el nombre de estilo de prrafo en la paleta Estilos de prrafo En Windows, asegurarse de que la tecla Bloq Num est activada y presionar el atajo de teclado asignado al estilo.
Tema 3. Composicin de imgenes, creacin y edicin de estilos 42
Diseo Editorial por Computadora
Para aplicar un estilo de prrafo, conservar los estilos de carcter y eliminar las opciones que ignoran el formato de caracteres. En la paleta Estilos de prrafo, Mantener presionada la tecla Alt (Windows) u Opcin (Mac OS) mientras hace clic en el nombre del estilo. Para aplicar un estilo de prrafo y eliminar los cambios de estilo y formato de caracteres En la paleta Estilos de prrafo, Mantener presionadas las teclas Alt+Mays (Windows) u Opcin+Mays (Mac OS) mientras hace clic en el nombre del estilo. Para editar un estilo con la paleta Estilos Realizar uno de los pasos siguientes: Hacer doble clic en el nombre del estilo en la paleta Estilos. Observe que al hacerlo, el estilo se aplica a cualquier texto o marco de texto seleccionado o, si no hay ninguno seleccionado, se define el estilo como estilo predeterminado para cualquier texto nuevo que se introducir. Si no se desea aplicar el estilo al texto seleccionado, Mantener presionadas las teclas Mays+Ctrl (Windows) o Mays+Opcin (Mac OS) a la vez que hace doble clic en el nombre del estilo Seleccionar el estilo en la paleta y, a continuacin, Elegir Opciones de estilo en el men de la paleta Estilos Ajuste la configuracin en el cuadro de dilogo Modificar opciones de estilo y, a continuacin, Hacer clic en Aceptar.
Para definir un estilo que se aplique al prrafo siguiente Hacer doble clic en un nombre de estilo en la paleta Estilos de prrafo. Elegir un estilo en el men Estilo siguiente y, a continuacin, Hacer clic en Aceptar.
Para eliminar un estilo 1. 2. Seleccionar los nombres de estilo en la paleta Estilos Realizar uno de los pasos siguientes Elegir Eliminar estilos en el men de la paleta
Tema 3. Composicin de imgenes, creacin y edicin de estilos 43
Diseo Editorial por Computadora
Hacer clic en el botn de la Papelera situado en la parte inferior de la paleta Arrastrar el estilo al botn de la papelera situado en la parte inferior de la paleta.
Tema 3. Composicin de imgenes, creacin y edicin de estilos 44
Diseo Editorial por Computadora
Tema 4. Definicin de colores y matices
Subtemas 4.1 Manipulacin de color en fotografas y textos 4.2 Contrastacin cromtica en fotografas, fondos y textos
Objetivo de Aprendizaje
Al trmino del tema el alumno terminar de comprender la importancia del manejo de color en los elementos aplicados al Diseo Grfico, dado que se debe de tomar en cuanta la forma en que sern visualizados, sern impresos.
4.1
Manipulacin de color en fotografas y textos
Se pueden designar colores como tipos de tinta plana (pantone) o como tipos de color de proceso, que se corresponden con los dos tipos de tinta principales utilizados en la impresin comercial. En la paleta Muestras, se puede identificar el tipo de color utilizando los iconos que aparecen junto al nombre del color. Una tinta plana o pantone es una tinta especial previamente mezclada que se utiliza en lugar de las tintas de proceso CMYK (o adems de stas) y que requiere su propia placa de impresin en una prensa de imprimir. Utilizar una tinta plana en caso de que se especifiquen pocos colores y la precisin del color sea decisiva. Las tintas planas pueden reproducir de forma precisa colores que se encuentren fuera de la gama de los colores de proceso. Sin embargo, el aspecto exacto de la tinta plana impresa est determinado por la forma de mezclar la tinta en la imprenta comercial y el papel en que se imprime, no por los valores de color que se especifican o por la gestin del color. Al especificar los valores de tinta plana, slo se describe el aspecto simulado del color del monitor y de la impresora compuesta (en funcin de las limitaciones de la gama de dichos dispositivos). Para obtener resultados ptimos en la impresin de documentos, especifique una tinta plana del sistema de correspondencia de color compatible con la impresora comercial. Hay que mantener al mnimo el nmero de tintas planas que se Utilizar. Cada tinta plana que se crea, generar una placa de impresin de tinta plana adicional para una prensa e incrementar los costes de impresin.
Tema 4. Definicin de colores y matices 45
Diseo Editorial por Computadora
Un color de proceso (process) se imprime utilizando una combinacin de cuatro tintas de proceso estndar: cyan, magenta, amarillo y negro (CMYK). Se utilizan colores de proceso cuando un trabajo requiere tantos colores que si se utilizaran tintas planas resultara caro o poco prctico, como en la impresin de fotografas en color. Hay que tener presentes las siguientes especificaciones: Para obtener los mejores resultados en la impresin de un documento, especifique los colores de proceso utilizando valores CMYK impresos en grficos de referencia de colores de proceso, como los que se encuentran disponibles en una imprenta. Los valores de color finales de un color de proceso son los valores en CMYK, de modo que si se especifica un color de proceso utilizando RGB o LAB, estos valores se convertirn a CMYK al imprimir las separaciones de color. Estas conversiones funcionan de modo diferente al activar la gestin del color; se vern afectadas por los perfiles que se hayan especificado. No especificar un color de proceso basado en el aspecto que tiene en el monitor, a menos que est seguro de haber configurado correctamente un sistema de gestin del color y que entienda sus limitaciones para la previsualizacin. No Utilizar colores de proceso en documentos destinados a verse slo en lnea, puesto que CMYK posee una gama de colores ms reducida que la de un monitor convencional. En ocasiones, resulta prctico utilizar colores de proceso y tintas planas en el mismo trabajo. Por ejemplo, se puede utilizar una tinta plana para imprimir el color exacto del logotipo de una empresa en las mismas pginas de un informe anual en el que las fotografas se reproducen utilizando colores de proceso. Tambin se puede utilizar una placa de impresin de tinta plana para aplicar un barniz en reas de un trabajo con color de proceso. En ambos casos, en la impresin se utilizar un total de cinco tintas (cuatro tintas de proceso y una tinta plana o barniz).
En este programa el equivalente a los colores de proceso globales son las muestras. Las muestras facilitan la modificacin de los esquemas de color sin tener que buscar y ajustar cada objeto individual. Esto resulta especialmente til en documentos de produccin estandarizados, como las revistas. Puesto que los colores de InDesign estn vinculados a muestras de la paleta Muestras, cualquier cambio que se produzca en una muestra afectar a todos los objetos con un color aplicado.
Tema 4. Definicin de colores y matices 46
Diseo Editorial por Computadora
En InDesign, el equivalente a las muestras no globales son colores de proceso sin nombre. Los colores sin nombre no aparecen en la paleta Muestras y no se actualizan automticamente en todo el documento al editar el color. Sin embargo, es posible agregar un color sin nombre a la paleta Muestras, que se convertir en un color predeterminado dentro del documento. Los colores de proceso denominados y sin nombre slo afectan al modo en que un color determinado se aplica a los objetos y nunca al modo en que los colores se separan o se comportan al cambiarlos de aplicacin.
4.2 Contrastacin cromtica en fotografas, fondos y textos
Nunca se debe de negar la importancia que posee el color en los medios impresos. Se puede tocar y oler, esto gracias a las tintas empleadas. Ya se han analizado en otras materias el poder representativo del color. Se han visto sus contenidos semiticos, la forma de su aplicacin y la manera en que esto influye en la smbolos grficos el mensaje que se est codificando. Se acepta el manejo de fotografas en CMYK, Grayscale y en tintas especiales, solametese tiene que especificarse el tipo de tinta a utilizarse. De igual manera se puede utilizar un mismo color, una misma tinta en diversas gradaciones de su color. Lo mismo ocurre en forma semejante con la tipografa.
Tema 4. Definicin de colores y matices 47
Diseo Editorial por Computadora
Tema 4. Definicin de colores y matices 48
Diseo Editorial por Computadora
Tema 5. Estilo grfico del documento y su impresin con software de edicin
Subtemas 5.1 Creacin de efectos tipogrficos en pginas editoriales 5.2 Comandos de autoedicin y opciones de impresin 5.3 Publicaciones electrnicas
Objetivo de Aprendizaje
Al trmino del programa el alumno analizar las diferentes herramientas para agilizar su trabajo en el diseo de una revista o libro, as como las caractersticas necesarias para la correcta publicacin de diversos materiales impresos.
Introduccin
No importa que bueno sea nuestro diseo, si no se conocen los parmetros que se deben seguir para una correcta preparacin del archivo se cometern errores, malgastando el tiempo y ocasionando prdidas econmicas.
5.1 Creacin de efectos tipogrficos en pginas editoriales
In design nos ofrece la posibilidad de relizar varios efectos a la tipogrfia que estamos utlizando, mismos que se pueden emplear tanto en las cabezas como en el texto corrido. Se puede estandarizar por medio de Character Style Otions las caractersticas grficas que se emplearn en el texto a utilizarse, para solamente recurrir despus a un atajo en el teclado, logrando asi uniformidad en las diversas pginas del libro o revista al igual que optimizando tiempos.
Tema 5. Estilo grfico del documento y su impresin con software de impresin 49
Diseo Editorial por Computadora
Esto afecta tanto al texto corrido, capitulares, ndices, ttulos, entre otros. Algo muy semejante ocurre con la esandarizacin de prrafos, donde se puede indicar en forma previa todos los lineamientos generales a nuestro cuerpo de texto, incluyendo el color.
Tema 5. Estilo grfico del documento y su impresin con software de impresin 50
Diseo Editorial por Computadora
De forma directa y para varios efectos en el momento, se puede recurrir a los siguientes submens, ubicados en el apartado de tipo, para poder modificar las letras que requeramos.
Tema 5. Estilo grfico del documento y su impresin con software de impresin 51
Diseo Editorial por Computadora
5.2 Comandos de autoedicin y opciones de impresin
InDesign proporciona una gran variedad de atajos que le permiten moverse con rapidez por un documento y modificarlo sin necesidad de utilizar el mouse. Puede utilizar el conjunto de atajos predeterminado de InDesign, el conjunto de atajos de QuarkXPress 4.0 o crear un conjunto de atajos propio. Se puede compartir conjuntos de atajos con otros usuarios que utilicen InDesign en la misma plataforma. InDesign tambin ofrece un editor de atajos con el que puede ver y generar una lista de todos los atajos, as como editar o crear sus propios atajos. Este editor incluye todos los comandos que aceptan atajos pero que no estn definidos en el conjunto de atajos predeterminado. Con este editor, puede crear atajos que se adapten a las necesidades de su trabajo. Por ejemplo, puede crear un atajo que active una fuente, un estilo de fuente o un tamao de fuente especficos. Para cambiar el conjunto de atajos activo Elegir Edicin > Atajos de teclado Seleccionar un conjunto de atajos en el men Conjunto. Por ejemplo, seleccionar Atajos de teclado para QuarkXPress 4.0 Hacer clic en Aceptar
Tema 5. Estilo grfico del documento y su impresin con software de impresin 52
Diseo Editorial por Computadora
Para ver los atajos Elegir Edicin > Atajos de teclado En Conjunto, seleccionar un conjunto de atajos. En rea de producto, seleccionar el rea que contiene los comandos que desee ver En Comandos, seleccionar un comando. El atajo aparecer en la seccin Atajos actuales.
Para generar una lista de atajos Elegir Edicin > Atajos de teclado Con Conjunto, seleccionar un conjunto de atajos Hacer clic en Mostrar conjunto. Se abrir un archivo de texto que contiene todos los atajos actuales y no definidos de dicho conjunto
Para crear un conjunto de atajos nuevo Elegir Edicin > Atajos de teclado Hacer clic en Nuevo conjunto Introduzca un nombre para el nuevo conjunto y seleccionar un conjunto de atajos en el men Basado en. A continuacin, hacer clic en Aceptar
Para crear o volver a definir un atajo. Elegir Edicin > Atajos de teclado En Conjunto, seleccionar un conjunto de atajos o hacer clic en Nuevo conjunto para crear un conjunto de atajos nuevo.
Nota. No puede editar el conjunto de atajos predeterminado ni el de QuarkXPress. Sin embargo, puede crear un nuevo conjunto basado en uno de ellos y, a continuacin, editar el conjunto nuevo. En rea de producto, seleccionar el rea que contiene el comando que desee definir o modificar.
Tema 5. Estilo grfico del documento y su impresin con software de impresin 53
Diseo Editorial por Computadora
En la lista Comandos, seleccionar el comando que desee definir o modificar En el cuadro Nuevo atajo, presionar las teclas del nuevo atajo de teclado. Si otro comando utiliza la misma secuencia de teclas, InDesign muestra dicho comando en Atajos actuales. Tambin puede optar por cambiar el atajo original o probar otro atajo.
Nota. No asigne atajos de una sola tecla a los comandos de men, ya que interfieren con la introduccin del texto. Si hay un punto de insercin activo al utilizar un atajo de una sola tecla, InDesign inserta el carcter en el texto en lugar de ejecutar el comando. En la lista Contexto, seleccionar el contexto en el que desea que funcione el atajo de teclado. El contexto garantiza que el atajo funcione tal como lo defini. Por ejemplo, puede asignar las teclas Ctrl+G (Windows) y Comando + G (Mac OS) para agrupar dos celdas (en tablas) e insertar caracteres especiales (en textos). Realice uno de los pasos siguientes: Hacer clic en Asignar para crear un atajo nuevo si no existe ninguno. Hacer clic en Asignar para agregar otro atajo a un comando que no sea de men. Si lo desea, puede eliminar el atajo anterior despus de asignar el nuevo. Hacer clic en Aceptar para cerrar el cuadro de dilogo o hacer clic en Guardar para mantener el cuadro de dilogo abierto mientras introduce otros atajos. Cambio a un flujo de trabajo de Adobe PDF Muchos de los grandes editores utilizan el formato PDF para simplificar los ciclos de produccin y revisin. Por ejemplo, muchas revistas y peridicos adoptaron el formato Adobe PDF como el estndar para entregar los anuncios a las editoriales locales a travs de satlite o lneas ISDN. El formato Adobe PDF permite a las editoriales locales ver inmediatamente el anuncio tal y como se dise, realizar ediciones de ltima hora en el texto e imprimir sin problemas desde cualquier equipo. Un flujo de trabajo de Adobe PDF compuesto de alta resolucin normalmente incluye un dispositivo de salida PostScript 3 cuyo RIP admite separaciones en RIP. Por consiguiente, si el dispositivo de salida utiliza PostScript de nivel 2 o no admite separaciones en RIP, Utilizar un flujo de trabajo de impresin PostScript con separacin previa.
Tema 5. Estilo grfico del documento y su impresin con software de impresin 54
Diseo Editorial por Computadora
Para generar archivos PDF para un flujo de trabajo compuesto de alta resolucin 1. 2. Prepare el documento para exportarlo al formato PDF Exporte el documento mediante el estilo [Prensa], el estilo Adobe PDF predeterminado para la impresin de alta resolucin Revise y corrija el archivo Adobe PDF. Entregue el archivo Adobe PDF optimizado para prensa al proveedor de servicios de preimpresin.
3.
Exportacin de un documento o un libro a PDF La exportacin de un documento o un libro a PDF es muy sencilla, ya sea utilizando la configuracin predeterminada [Prensa], o bien especificando una que se adapte a sus necesidades. La configuracin de exportacin a PDF especificada se guardar con la aplicacin y se aplicar a cada nuevo documento o libro de InDesign que se exporte a un archivo Adobe PDF hasta que la vuelva a cambiar. Para aplicar la configuracin personalizada con rapidez a archivos Adobe PDF, Utilizar los estilos. Se Puede exportar un documento, un libro o documentos seleccionados de un libro como un solo archivo Adobe PDF. Tambin puede copiar el contenido de la maquetacin de InDesign al Portapapeles y crear automticamente un archivo Adobe PDF con dicho contenido. Esto resulta til para pegar un archivo PDF en otra aplicacin, como por ejemplo, Adobe Illustrator. Para exportar un documento abierto a PDF 1. 2. Elegir Archivo > Exportar En Guardar como tipo (Windows) o Formato (Mac OS), Elegir Adobe PDF. Escriba un nombre de archivo, Elegir una ubicacin para el archivo y Hacer clic en Guardar Para ver o cambiar la configuracin existente, Hacer clic en los nombres de panel situados a la izquierda de la pgina Exportar PDF Hacer clic en Exportar
3.
4.
Tema 5. Estilo grfico del documento y su impresin con software de impresin 55
Diseo Editorial por Computadora
Para exportar un libro a Adobe PDF En funcin de si los documentos estn seleccionados o no en la paleta Libro, Elegir Exportar Libro a PDF o Exportar Documentos seleccionados a PDF en el men de la paleta Libro. Para exportar documentos seleccionados de un libro 1. 2. Seleccionar uno o varios documentos en la paleta Libro Elegir Exportar Documentos seleccionados a PDF en el men de la paleta.
Para exportar un archivo Adobe PDF mediante un estilo PDF de exportacin 1. 2. Elegir Archivo > Exportar Especificar una ubicacin y un nombre para el archivo, Elegir Adobe PDF en el men Formatos y, a continuacin, Hacer clic en Guardar (Windows) o Exportar (Mac OS) Elegir un estilo en el men Estilo y, a continuacin, Hacer clic en Exportar
3.
5.3
Publicaciones electrnicas
El trmino publicacin digital surge como un intento para diferenciar la informacin que encontramos en papel y toda aquella producida y visualizada en luna computadora. La computadora es una herramienta de produccin, distribucin y el modo de representacin. Las publicaciones digitales tienen un soporte y un formato. El soporte es el medio fsico donde est guardada o publicada la informacin (por ejemplo: un cd, el servidor, un disquette). El formato es la forma de representacin de la informacin (por ejemplo: documento word, pdf, pgina html).
Tema 5. Estilo grfico del documento y su impresin con software de impresin 56
You might also like
- Técnicas de Bocetaje (Argos Teórico)Document54 pagesTécnicas de Bocetaje (Argos Teórico)Alekos Dat100% (5)
- Percepcion DisenoDocument79 pagesPercepcion DisenoMaria Jose BlascoNo ratings yet
- Teoria ConceptualDocument62 pagesTeoria ConceptualmarlitaaaNo ratings yet
- Tecnicas Multimedia AudiovisualesDocument81 pagesTecnicas Multimedia AudiovisualesRebeldesincausa1979No ratings yet
- Modelos Teorias ComunicacionDocument93 pagesModelos Teorias ComunicacionHector Vino MamaniNo ratings yet
- Seminario ComunicacionDocument97 pagesSeminario ComunicacionJohn Fitzgerald Serrano OrdonezNo ratings yet
- Taller Ilustracion AvanzadaDocument40 pagesTaller Ilustracion AvanzadaJohn Fitzgerald Serrano OrdonezNo ratings yet
- Taller Tipografia AvanzadaDocument119 pagesTaller Tipografia AvanzadaAlekos Dat100% (6)
- Taller Ilustracion GraficaDocument40 pagesTaller Ilustracion GraficaKarina Barrios100% (7)
- Retoque DigitalDocument104 pagesRetoque DigitalJohn Fitzgerald Serrano OrdonezNo ratings yet
- Taller Diseno B NDocument69 pagesTaller Diseno B NJuanfer Rodriguez50% (2)
- Metodologia InvestigacionDocument91 pagesMetodologia InvestigacionDaniel RodriguezNo ratings yet
- Taller Diseno ColorDocument69 pagesTaller Diseno ColorJohn Fitzgerald Serrano OrdonezNo ratings yet
- Semiotica y ComunicaciónDocument99 pagesSemiotica y ComunicaciónAlekos Dat100% (6)
- Presupuestos y Costos PDFDocument104 pagesPresupuestos y Costos PDFAlan RetamaNo ratings yet
- Preprensa DigitalDocument115 pagesPreprensa DigitalJMCreaciones100% (7)
- Introduccion Sis ImpresionDocument71 pagesIntroduccion Sis ImpresionJohn Fitzgerald Serrano Ordonez100% (1)
- Post Pre NsaDocument77 pagesPost Pre NsaJENPATO100% (1)
- Introducción a la ComunicaciónDocument99 pagesIntroducción a la ComunicaciónDiego BravoNo ratings yet
- Intoduccion TipografiaDocument86 pagesIntoduccion TipografiaeduardoxtyleNo ratings yet
- Lab Foto ColorDocument47 pagesLab Foto ColorJohn Fitzgerald Serrano OrdonezNo ratings yet
- Merca PublicidadDocument232 pagesMerca PublicidadJohn Fitzgerald Serrano OrdonezNo ratings yet
- Laboratorio Fotografia en Blanco y Negro PDFDocument57 pagesLaboratorio Fotografia en Blanco y Negro PDFChoi HyunNo ratings yet
- InfografíaDocument59 pagesInfografíaAlekos Dat80% (5)
- Historia Del DiseñoDocument79 pagesHistoria Del DiseñoRonaldNo ratings yet
- Historia Del Arte Pintura Del Siglo XXDocument186 pagesHistoria Del Arte Pintura Del Siglo XXCharly Yukashi YukashiNo ratings yet
- Geometria DescriptivaDocument108 pagesGeometria Descriptivacristian9102100% (6)
- Diseno TridimensionalDocument69 pagesDiseno TridimensionalJohn Fitzgerald Serrano Ordonez100% (2)
- Etica en El Diseño GraficoDocument226 pagesEtica en El Diseño GraficoSheshito El No Muertito100% (1)
- Diseno Identidad CorporativaDocument44 pagesDiseno Identidad CorporativaEsteban Fernando Chapa CulcayNo ratings yet
- Sistemas de Entrepiso 1 PDFDocument146 pagesSistemas de Entrepiso 1 PDFJavier CorreaNo ratings yet
- TildaDocument16 pagesTildaMarietta Mosolygó83% (134)
- Ejercitacion 05Document2 pagesEjercitacion 05Joha ValdezNo ratings yet
- Arquitectura Neoclasica en LimaDocument9 pagesArquitectura Neoclasica en LimaEliana UgarteNo ratings yet
- 4a-Horario MeetDocument1 page4a-Horario MeetJuan RedgetNo ratings yet
- Material Semana 3 RotulacionDocument14 pagesMaterial Semana 3 RotulacionReyesArangurenJuanNo ratings yet
- Analisis de Precios Unitarios - Estructura-1Document12 pagesAnalisis de Precios Unitarios - Estructura-1Alexis Talaverano VargasNo ratings yet
- La Poesía y Los Poemas Bloque V 6to EspañolDocument15 pagesLa Poesía y Los Poemas Bloque V 6to EspañolNorita Del AngelNo ratings yet
- Exposición Rafael PomboDocument5 pagesExposición Rafael Pomboclaudia defexNo ratings yet
- Aproximación A Una Poesía Existencialista Lectura de HumbertoDocument34 pagesAproximación A Una Poesía Existencialista Lectura de HumbertoHéctor Camilo FonsecaNo ratings yet
- Monografia Del Libro Del Gran Gatsby Por Solange AcevedoDocument6 pagesMonografia Del Libro Del Gran Gatsby Por Solange AcevedoSolan021No ratings yet
- Arte RománicoDocument82 pagesArte Románicoarturito82No ratings yet
- Orfebreria PrecolombinaDocument65 pagesOrfebreria PrecolombinaDianaMarcelaCardenasCruzNo ratings yet
- Todas Las Pinturas Se Componen A Su Vez de Una Serie de SubproductosDocument5 pagesTodas Las Pinturas Se Componen A Su Vez de Una Serie de Subproductosmaria belen cabreraNo ratings yet
- 8.maquillaje Teatral. Escuela de Teatro Domingo TessierDocument4 pages8.maquillaje Teatral. Escuela de Teatro Domingo TessierAnayeli Mtz100% (1)
- Apuntes MúsicaDocument20 pagesApuntes MúsicaRose Wind100% (3)
- Autorizacion Grabaciones FotosDocument2 pagesAutorizacion Grabaciones FotosJhedy GalindoNo ratings yet
- Tarifa Precios Nial 17-18Document5 pagesTarifa Precios Nial 17-18gema morenoNo ratings yet
- Amigurumi Hello Kitty Patron Gratis Paso A PasoDocument12 pagesAmigurumi Hello Kitty Patron Gratis Paso A PasoAngie100% (4)
- Carpinterias Perfiletto - Catalogo - 2013Document247 pagesCarpinterias Perfiletto - Catalogo - 2013Roo Gorian100% (1)
- Memoria TecnicaDocument4 pagesMemoria TecnicaEsme MayaNo ratings yet
- Álbum de Señoritas. Fotomontajes Críticos Sobre La Condición Femenina / Protocolo de Investigación Getsemaní Barajas GuzmánDocument10 pagesÁlbum de Señoritas. Fotomontajes Críticos Sobre La Condición Femenina / Protocolo de Investigación Getsemaní Barajas GuzmánnomonocromoNo ratings yet
- 02 Los Bajos de Los Edificios Altos.-18-30Document13 pages02 Los Bajos de Los Edificios Altos.-18-30Ricardo García CalderónNo ratings yet
- Infografía de MICHELOZZO DI BARTOLOMEDocument2 pagesInfografía de MICHELOZZO DI BARTOLOMEADRIANA DEL CARMEN TERRONES MARTINEZNo ratings yet
- Guia de Ejercicios Tercero Medio Figuras LiterariasDocument3 pagesGuia de Ejercicios Tercero Medio Figuras LiterariasNoe Alondra PoulainNo ratings yet
- Arte y Cultura Sesion de Apredisaje 1 SecundariaDocument2 pagesArte y Cultura Sesion de Apredisaje 1 Secundariagreys payano100% (4)
- Ejercicios Acotacion AplicacionDocument14 pagesEjercicios Acotacion Aplicacionjhon orellanaNo ratings yet
- Juan Del EnzinaDocument5 pagesJuan Del EnzinaJessikaBolivarNo ratings yet
- TrabajO Práctico Introducción G 3 (1) (2) (1) 2Document12 pagesTrabajO Práctico Introducción G 3 (1) (2) (1) 2gimenezbaezjuliacarolinaNo ratings yet
- Arquitectura OkDocument13 pagesArquitectura OkErika NevarezNo ratings yet
- Narración de historias: Domine el arte de contar una excelente historia con fines de hablar en público, crear una marca en las redes sociales, generar confianza y ventasFrom EverandNarración de historias: Domine el arte de contar una excelente historia con fines de hablar en público, crear una marca en las redes sociales, generar confianza y ventasRating: 5 out of 5 stars5/5 (1)
- Stand up: Técnicas, ideas y recursos para armar tu rutina de comediaFrom EverandStand up: Técnicas, ideas y recursos para armar tu rutina de comediaRating: 5 out of 5 stars5/5 (12)
- Cómo acabar sigilosamente con la humanidadFrom EverandCómo acabar sigilosamente con la humanidadRating: 1 out of 5 stars1/5 (1)
- Cómo Hacer Reír a las Personas: Conviértete en el Alma de Cualquier Grupo o Situación Social al Saber Cómo Hacer Reír a CualquieraFrom EverandCómo Hacer Reír a las Personas: Conviértete en el Alma de Cualquier Grupo o Situación Social al Saber Cómo Hacer Reír a CualquieraNo ratings yet
- Manual de Borrachos con estilo: El beber me llamaFrom EverandManual de Borrachos con estilo: El beber me llamaRating: 5 out of 5 stars5/5 (3)
- Manual para mandar a la Chingada: ¡Qué bonita chingadera!From EverandManual para mandar a la Chingada: ¡Qué bonita chingadera!Rating: 4 out of 5 stars4/5 (5)
- Orgullo, prejuicio… y otras formas de joderte la vida.From EverandOrgullo, prejuicio… y otras formas de joderte la vida.Rating: 5 out of 5 stars5/5 (6)
- Cómo Ser más Gracioso, Divertido y Sociable: Descubre los Secretos del Humor para Ser más Gracioso y Agradable en Cualquier GrupoFrom EverandCómo Ser más Gracioso, Divertido y Sociable: Descubre los Secretos del Humor para Ser más Gracioso y Agradable en Cualquier GrupoNo ratings yet
- Cómo Ser Irresistible y Carismático: Desarrolla tu Carisma y Conviértete en la Persona más Influencial de tu Círculo SocialFrom EverandCómo Ser Irresistible y Carismático: Desarrolla tu Carisma y Conviértete en la Persona más Influencial de tu Círculo SocialRating: 5 out of 5 stars5/5 (1)
- Hablando a la mexicana: Frases, verbos y másFrom EverandHablando a la mexicana: Frases, verbos y másRating: 5 out of 5 stars5/5 (2)
- El Madrenario: Todo sobre las mentadas madresFrom EverandEl Madrenario: Todo sobre las mentadas madresRating: 5 out of 5 stars5/5 (1)
- Chistes para Siempre: Cuentos graciosos y humor gráfico para reír sin pararFrom EverandChistes para Siempre: Cuentos graciosos y humor gráfico para reír sin pararNo ratings yet