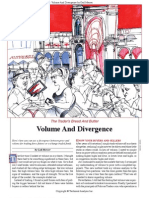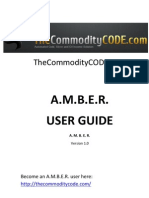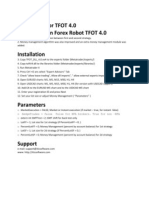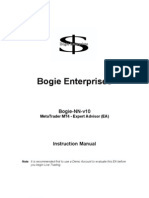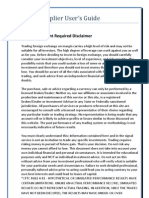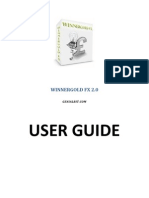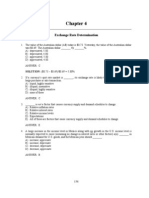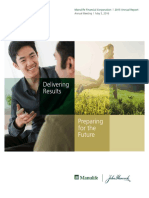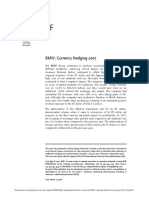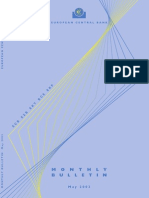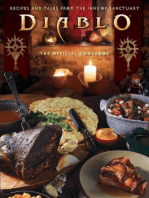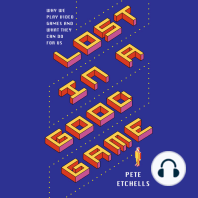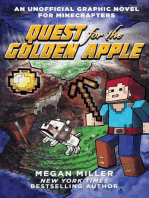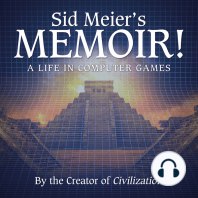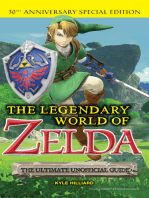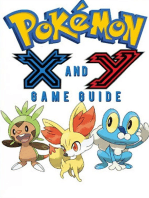Professional Documents
Culture Documents
Reticolofx Ea Manual
Uploaded by
CryptoFXOriginal Title
Copyright
Available Formats
Share this document
Did you find this document useful?
Is this content inappropriate?
Report this DocumentCopyright:
Available Formats
Reticolofx Ea Manual
Uploaded by
CryptoFXCopyright:
Available Formats
ReticoloFX EA Manual
ReticoloFX EA The ReticoloFX EA is a hedged grid fully automatic trading system. This Expert Advisor works simultaneously on many currency pairs included in a specific set which is called basket (7 pairs) or ring (3 pairs). Each ReticoloFX EA is supposed to work with ALL the currency pairs included in its basket or ring: 1. ReticoloFX_Basket_JPY: AUDJPY, CADJPY, CHFJPY, EURJPY, GBPJPY, NZDJPY, USDJPY 2. ReticoloFX_Basket_USD: AUDUSD, EURUSD, GBPUSD, NZDUSD, USDCAD, USDCHF, USDJPY 3. ReticoloFX_Ring_AUD-NZD-USD: AUDNZD, AUDUSD, NZDUSD 4. ReticoloFX_Ring_CAD-EUR-USD: EURCAD, EURUSD, USDCAD 5. ReticoloFX_Ring_CHF-EUR-USD: EURCHF, EURUSD, USDCHF 6. ReticoloFX_Ring_CHF-GBP-JPY: CHFJPY, GBPCHF, GBPJPY 7. ReticoloFX_Ring_EUR-GBP-USD: EURGBP, EURUSD, GBPUSD 8. ReticoloFX_Ring_EUR-JPY-USD: EURJPY, EURUSD, USDJPY The important thing is to associate the EA to multiple charts: 1 chart for each currency pair of its set (being it a basket or a ring). The EA will complain if it is associated to a wrong currency pair (e.g. ReticoloFX_Basket_JPY issues an alert if you try to attach it to a EURUSD chart), however it will not complain if it is not associated to some of the pairs it needs. In this case the EA will execute trades only on a subset of its basket or ring, thus violating its intended trading logic. It may continue to be profitable, however this is not how it is supposed to work. Therefore make sure each ReticoloFX basket EA is applied to 7 different charts (1 chart per currency pair in the basket) and make sure each ReticoloFX ring EA is applied to 3 different charts (1 chart per currency pair in the ring). Installation The installation process: 1. Copy the .ex4 files into the experts/ folder of your MetaTrader 4 installation. 2. Restart the MetaTrader 4 platform. If the installation was successful you should be able to read the name of each EA in the Navigator window of your MT4 platform, under the Expert Advisors group. If the Navigator window is not visible then you can enable it using this menu: View > Navigator. General Rules for Applying a ReticoloFX EA to a Chart Open a chart and switch timeframe to H4. In the Navigator window locate the EA name (e.g. ReticoloFX_Basket_JPY) listed under Expert Advisors. Right click on it and select Attach to a chart. At this point you will see a ReticoloFX window that pops up. Like for any EA, this window has two tabs where proper values must be set by the user: Common and Inputs. The Common tab must have values like shown in the picture below:
The Inputs tab is shown below:
The default values work well in most cases (if your broker allows trading with microlots) and we suggest to keep them unchanged especially when you start using ReticoloFX for the first time. The only parameter that you NEED to change (or the EA wont work) is the email parameter: please put in this field the same email address you specified in the transaction for buying ReticoloFX. (*) In the sections below when you read attach the EA to the chart please keep in mind you have to perform these actions: Right click on the EA name in the MT4 Navigator window and select Attach to a chart Select the right values in the Common tab Input the right values in the Inputs tab (first of all the email field for authentication purposes) Click the OK button on the pop up window. Thats all If you read an Authorization Failed message on your chart one of these two things may have happened:
The email you inserted is misspelt or it is not the same email you specified in the transaction for buying ReticoloFX; in this case it is important that you detach the EA from the chart and then attach it again to the chart specifying the right email address. You cannot simply change the parameters of the EA while it is running. You need to remove and reapply it for the authentication to take place. Your email address was not yet processed in our backend. In this case if you have just purchased ReticoloFX then give us some time and try again a few hours later. If after 24 hours you are still unable to get authenticated then send as an email specifying the email used for your transaction and the transaction number. How T Apply ReticoloFX_Basket_JPY o First of all be sure ReticoloFX_Basket_JPY is listed under Expert Advisors in the MT4 Navigator Window. 1. Open a AUDJPY chart and switch timeframe to H4. Attach the EA to the chart (*). 2. Open a CADJPY chart and switch timeframe to H4. Attach the EA to the chart (*). 3. Open a CHFJPY chart and switch timeframe to H4. Attach the EA to the chart (*). 4. Open a EURJPY chart and switch timeframe to H4. Attach the EA to the chart (*). 5. Open a GBPJPY chart and switch timeframe to H4. Attach the EA to the chart (*). 6. Open a NZDJPY chart and switch timeframe to H4. Attach the EA to the chart (*). 7. Open a USDJPY chart and switch timeframe to H4. Attach the EA to the chart (*). Of course the EA input parameters specified on each the 7 charts above must be identical. How T Apply ReticoloFX_Basket_USD o First of all be sure ReticoloFX_Basket_USD is listed under Expert Advisors in the MT4 Navigator Window. 1. Open a AUDUSD chart and switch timeframe to H4. Attach the EA to the chart (*). 2. Open a EURUSD chart and switch timeframe to H4. Attach the EA to the chart (*). 3. Open a GBPUSD chart and switch timeframe to H4. Attach the EA to the chart (*). 4. Open a NZDUSD chart and switch timeframe to H4. Attach the EA to the chart (*). 5. Open a USDCAD chart and switch timeframe to H4. Attach the EA to the chart (*). 6. Open a USDCHF chart and switch timeframe to H4. Attach the EA to the chart (*). 7. Open a USDJPY chart and switch timeframe to H4. Attach the EA to the chart (*). Of course the EA input parameters specified on each the 7 charts above must be identical. How T Apply ReticoloFX_Ring_AUD-NZD-USD o First of all be sure ReticoloFX_Ring_AUD-NZD-USD is listed under Expert Advisors in the MT4 Navigator Window. 1. Open a AUDNZD chart and switch timeframe to H4. Attach the EA to the chart (*). 2. Open a AUDUSD chart and switch timeframe to H4. Attach the EA to the chart (*). 3. Open a NZDUSD chart and switch timeframe to H4. Attach the EA to the chart (*) Of course the EA input parameters specified on each the 3 charts above must be identical. How T Apply ReticoloFX_Ring_CAD-EUR-USD o First of all be sure ReticoloFX_Ring_CAD-EUR-USD is listed under Expert Advisors in the MT4 Navigator Window. 1. Open a EURCAD chart and switch timeframe to H4. Attach the EA to the chart (*). 2. Open a EURUSD chart and switch timeframe to H4. Attach the EA to the chart (*). 3. Open a USDCAD chart and switch timeframe to H4. Attach the EA to the chart (*) Of course the EA input parameters specified on each the 3 charts above must be identical.
1. 2. 3.
1. 2. 3.
1. 2. 3.
1. 2. 3.
How T Apply ReticoloFX_Ring_CHF-EUR-USD o First of all be sure ReticoloFX_Ring_CHF-EUR-USD is listed under Expert Advisors in the MT4 Navigator Window. Open a EURCHF chart and switch timeframe to H4. Attach the EA to the chart (*). Open a EURUSD chart and switch timeframe to H4. Attach the EA to the chart (*). Open a USDCHF chart and switch timeframe to H4. Attach the EA to the chart (*) Of course the EA input parameters specified on each the 3 charts above must be identical. How T Apply ReticoloFX_Ring_CHF-GBP-JPY o First of all be sure ReticoloFX_Ring_CHF-GBP-JPY is listed under Expert Advisors in the MT4 Navigator Window. Open a CHFJPY chart and switch timeframe to H4. Attach the EA to the chart (*). Open a GBPCHF chart and switch timeframe to H4. Attach the EA to the chart (*). Open a GBPJPY chart and switch timeframe to H4. Attach the EA to the chart (*) Of course the EA input parameters specified on each the 3 charts above must be identical. How T Apply ReticoloFX_Ring_EUR-GBP-USD o First of all be sure ReticoloFX_Ring_EUR-GBP-USD is listed under Expert Advisors in the MT4 Navigator Window. Open a EURGBP chart and switch timeframe to H4. Attach the EA to the chart (*). Open a EURUSD chart and switch timeframe to H4. Attach the EA to the chart (*). Open a GBPUSD chart and switch timeframe to H4. Attach the EA to the chart (*) Of course the EA input parameters specified on each the 3 charts above must be identical. How T Apply ReticoloFX_Ring_EUR-JPY o -USD First of all be sure ReticoloFX_Ring_EUR-JPY-USD is listed under Expert Advisors in the MT4 Navigator Window. Open a EURJPY chart and switch timeframe to H4. Attach the EA to the chart (*). Open a EURUSD chart and switch timeframe to H4. Attach the EA to the chart (*). Open a USDJPY chart and switch timeframe to H4. Attach the EA to the chart (*) Of course the EA input parameters specified on each the 3 charts above must be identical. ReticoloFX EA T extual Interface By default the ReticoloFX EA displays the following text interface:
The interface changes in real time (tick by tick) showing in detail whats happening. Here is the exact meaning of each row from top to bottom:
- the EA name (e.g. ReticoloFX_Basket_JPY) and version number (first released version is v1.0) - a copyright notice (PimpMyEa.com) - a gauge displaying vertical bars; a new char is added with every incoming tick, so you can be sure the EA is working properly. - the current status of the EA; it may be RUNNING, or RUNNING (stop after close), or RUNNING (on hold), or STOPPED. - the spread for the currency pair on chart - the step (number of pips) used by the EA for its grid; This number changes depending on volatility. - the price of the next buy order the EA will possibly enter - the price of the next sell order the EA will possibly enter - the number of BUY and SELL orders that are currently open for the currency pair on chart - the floating PL of trades opened by the EA on the currency pair on chart - the consolidated PL of trades already closed by the EA on the currency pair on chart - the number of BUY and SELL orders that are currently open on ALL the currency pairs included in the basket or ring - the floating PL of trades opened by the EA on ALL the currency pairs included in the basket or ring - the consolidated PL of trades already closed by the EA on ALL the currency pairs included in the basket or ring - the maximum floating drawdown experienced by the EA - the Magic Number used by the EA (it is automatically calculated and works across all pairs included in the basket or ring). ReticoloFX EA Graphical Interface The chart below gives an example of the graphical elements (horizontal lines) that ReticoloFX adds to a chart when operating:
The dashed blu horizontal line matches with the EURUSD Next BUY @ 1.26137 row of the text interface. The dashed red horizontal line matches with the EURUSD Next SELL @ 1.24128 row of the text interface. The dashed yellow horizontal lines highlight the open orders that were entered by this EA. In this example we see 2 yellow lines matching with the EURUSD Orders: BUY 1 \ SELL 1 of the text interface. The other EURUSD trades on this chart remain green because they were entered either manually or by other EAs (as an example by other ReticoloFX Rings involving EURUSD). Options email () this filed must contain the email address used for the PayPal transaction, otherwise the EA will not able to authenticate and will display an Authorization Failed message on chart. lot_size (0.01) The default setting is 1 microlot and it is good in many cases, especially for a small account and if you are using ReticoloFX for the first time. As a rule of thumb you should have at least $500-$1000 in you account for each ring or basket traded when using microlots (0.01 lots). target_profit (10.0) This is the profit in the account currency. The default value is 10.00 USD when trading 1 microlot (lot_size = 0.01). Therefore if your account currency is not USD you should change this parameter accordingly. As an example if your account currency is EUR and EUR/USD=1.2500 then we suggest to put target_profit=8.0. minimum_step (20) This is the minimum step (expressed as standard pips) ReticoloFX will always use. If the
step dynamically calculated with ATR is smaller than minimum_step then ReticoloFX puts step=minimum_step. stop_after_close (false) You should put this parameter to true only if you plan to stop trading with ReticoloFX or if you plan to change lot_size and target parameters. If the parameter is true then ReticoloFX stops entering new trades AFTER it has closed a set of currently open trades for a profit. When you see the EA is flat in the market you can remove it from the charts (in case you want to stop trading with ReticoloFX) or you can safely change ReticoloFX settings. Typically you may want to increase the lot_size and target parameters since the increased balance allows you to allocate more capital per each basket/ring. Once you have changed these 2 parameters dont forget to put stop_after_close back to false. trend_following (true) If true then the EA opens a new trade in the direction of the trend as soon as a set of trades is closed for a profit. The default setting (true) ensures the EA can maximize profits during strong trends. If you put this setting to false then the EA stays flat when a set of trades is closed for a profit, and it opens the first trade only when a breakout in one direction or the other occurs. closeby_enabled (true) If true then the EA uses the MT4 CloseBy feature when closing a set of trades for an overall profit. That means hedged orders are closed by matching them (instead of closing them individually). This allows to save hundreds of pips paid to the broker each month. You should put this variable to false only if you repeatedly see orderCloseByReliable error messages on your platform and you notice hedged orders dont get actually closed. on_hold (false) If true then the EA stops opening new trades and only manages current opens trades. Putting this variable to true can be sometimes useful when an important news (Ex. NFP) is expected to be in an opposite direction to the general trend. show_next_trades (true) If true then the EA displays the dashed blu/red lines on chart (read the Graphical Interface section for details). show_open_trades (true) If true then the EA displays the dashed yellow lines on chart (read the Graphical Interface section for details). show_alert (true) If true then the EA displays an alert when a set of transactions is closed for a profit. play_sound (true) If true then the EA plays a sound when a set of transactions is closed for a profit. comment (<EA_NAME>) The default value for this variable is the EA name (e.g. ReticoloFX_Basket_USD). You can change this value to suit your needs. You can even leave this value blank if you dont want any comment associated to ReticoloFX trades. ReticoloFX Global Variables The picture below shows the Global Variables window of MT4 that you can display pressing F3 on your keyboard or with the Tools > Global Variables menu:
In this example we have ReticoloFX_Basket_USD (magic number 1974053630) and ReticoloFX_Basket_JPY (magic number 351101543) running on the same account. As we can see each ReticoloFX EA operates using 2 Global Variables: the CLOSE GV coordinates the close of a set of trades on multiple charts the MAXDD GV keeps in memory the overall maximum drawdown experienced by the EA on multiple charts The user is never supposed to change/remove these variables (with the exception of 1 specific scenario). However keep in mind that removing accidentally some or all these variables does not prevent ReticoloFX in any way from running properly. How to force ReticoloFX EA to close ALL its trades. In some circumstances you may want to orderly close all trades opened by a ReticoloFX EA. Lets say as an example you want to close all open trades that were opened by ReticoloFX_Basket_USD. The simplest way to do so is to open the Global Variables window and to edit the value of 1974053630_CLOSE: the new value must be 2. As soon as the value is changed to 2 the EA closes all current trades and automatically enters in a STOPPED status, so it cannot open new trades. In order to start again the EA in the future you should detach and reattach the EA to every chart. Money Management Examples Rule of thumb: allocate 1K USD of the balance to each basket/ring when lot_size=0.01 and target=10. Example #1: you have a USD based account with 10K USD balance. You want to run 1 baskets + 4 rings together. In this case you can allocate 2K USD to each basket/ring. Therefore for each EA you can put lot_size=0.02 (2 micros) and target = 20. Example #2: you have a EUR based account with 20K EUR balance. You want to run 2 baskets + 6 rings together. The balance is about 24K USD, therefore you can allocate 3K USD to each basket/ring. Therefore for each EA you can put lot_size=0.03 (3 micros). Regarding the target, it should be 30 USD. However the account is EUR based so we should convert that number to EUR, hence you put target=24.4. How to Upgrade ReticoloFX EA to the Latest Version v1.4 The new version automatically takes care of all open trades, even if you decide to abandon your current PC and you begin using ReticoloFX on a MT4 platform which is installed on a completely different PC/laptop or remote virtual server.
The only crucial point to keep in mind is that you should not deploy the same ReticoloFX EA twice on two different MT4 platforms related to the same account, either if these platforms run on the same machine or not, otherwise you will inevitably see duplicate orders on your account. By the way, this word of caution regards not only ReticoloFX but practically every Expert Advisor. Here are the simple steps in order to upgrade to the v1.4: 1. close MT4 2. overwrite the old ReticoloFX ex4 files in the experts folder of your MT4 installation with the new ones 3. restart MT4 It cannot be easier than that
You might also like
- The Subtle Art of Not Giving a F*ck: A Counterintuitive Approach to Living a Good LifeFrom EverandThe Subtle Art of Not Giving a F*ck: A Counterintuitive Approach to Living a Good LifeRating: 4 out of 5 stars4/5 (5794)
- Volume and Divergence by Gail MerceDocument7 pagesVolume and Divergence by Gail MerceCryptoFX80% (5)
- Shoe Dog: A Memoir by the Creator of NikeFrom EverandShoe Dog: A Memoir by the Creator of NikeRating: 4.5 out of 5 stars4.5/5 (537)
- Comfast WR302SV2Document8 pagesComfast WR302SV2CryptoFXNo ratings yet
- The M15 Dance ManualDocument68 pagesThe M15 Dance ManualCryptoFX100% (2)
- The Yellow House: A Memoir (2019 National Book Award Winner)From EverandThe Yellow House: A Memoir (2019 National Book Award Winner)Rating: 4 out of 5 stars4/5 (98)
- Price Is EverythingDocument392 pagesPrice Is EverythingCryptoFX96% (90)
- Hidden Figures: The American Dream and the Untold Story of the Black Women Mathematicians Who Helped Win the Space RaceFrom EverandHidden Figures: The American Dream and the Untold Story of the Black Women Mathematicians Who Helped Win the Space RaceRating: 4 out of 5 stars4/5 (895)
- Todd Krueger ArticlesDocument27 pagesTodd Krueger ArticlesCryptoFX100% (11)
- The Hard Thing About Hard Things: Building a Business When There Are No Easy AnswersFrom EverandThe Hard Thing About Hard Things: Building a Business When There Are No Easy AnswersRating: 4.5 out of 5 stars4.5/5 (344)
- FTI TeachingDocument119 pagesFTI TeachingCryptoFX100% (2)
- The Little Book of Hygge: Danish Secrets to Happy LivingFrom EverandThe Little Book of Hygge: Danish Secrets to Happy LivingRating: 3.5 out of 5 stars3.5/5 (399)
- Forex ThorDocument30 pagesForex ThorCryptoFXNo ratings yet
- Grit: The Power of Passion and PerseveranceFrom EverandGrit: The Power of Passion and PerseveranceRating: 4 out of 5 stars4/5 (588)
- Pip JetDocument89 pagesPip JetCryptoFXNo ratings yet
- The Emperor of All Maladies: A Biography of CancerFrom EverandThe Emperor of All Maladies: A Biography of CancerRating: 4.5 out of 5 stars4.5/5 (271)
- The Commodity CodeDocument48 pagesThe Commodity CodeCryptoFXNo ratings yet
- Devil in the Grove: Thurgood Marshall, the Groveland Boys, and the Dawn of a New AmericaFrom EverandDevil in the Grove: Thurgood Marshall, the Groveland Boys, and the Dawn of a New AmericaRating: 4.5 out of 5 stars4.5/5 (266)
- Live Trader EADocument10 pagesLive Trader EACryptoFXNo ratings yet
- Never Split the Difference: Negotiating As If Your Life Depended On ItFrom EverandNever Split the Difference: Negotiating As If Your Life Depended On ItRating: 4.5 out of 5 stars4.5/5 (838)
- Neo Trad ExDocument5 pagesNeo Trad ExCryptoFXNo ratings yet
- A Heartbreaking Work Of Staggering Genius: A Memoir Based on a True StoryFrom EverandA Heartbreaking Work Of Staggering Genius: A Memoir Based on a True StoryRating: 3.5 out of 5 stars3.5/5 (231)
- Map Del 4 X MarshalDocument26 pagesMap Del 4 X MarshalCryptoFXNo ratings yet
- Forex Robin VOLDocument58 pagesForex Robin VOLCryptoFX100% (1)
- On Fire: The (Burning) Case for a Green New DealFrom EverandOn Fire: The (Burning) Case for a Green New DealRating: 4 out of 5 stars4/5 (73)
- TFOTDocument1 pageTFOTCryptoFXNo ratings yet
- Elon Musk: Tesla, SpaceX, and the Quest for a Fantastic FutureFrom EverandElon Musk: Tesla, SpaceX, and the Quest for a Fantastic FutureRating: 4.5 out of 5 stars4.5/5 (474)
- Black BeltDocument10 pagesBlack BeltCryptoFXNo ratings yet
- Team of Rivals: The Political Genius of Abraham LincolnFrom EverandTeam of Rivals: The Political Genius of Abraham LincolnRating: 4.5 out of 5 stars4.5/5 (234)
- Bogie NNDocument15 pagesBogie NNCryptoFXNo ratings yet
- The World Is Flat 3.0: A Brief History of the Twenty-first CenturyFrom EverandThe World Is Flat 3.0: A Brief History of the Twenty-first CenturyRating: 3.5 out of 5 stars3.5/5 (2259)
- Volatility Factor EA: User GuideDocument25 pagesVolatility Factor EA: User GuideCryptoFXNo ratings yet
- Morpheus FX Solutions: Topbot Expert Advisor V1.0 User ManualDocument8 pagesMorpheus FX Solutions: Topbot Expert Advisor V1.0 User ManualCryptoFXNo ratings yet
- Forex Ultra ScalperDocument18 pagesForex Ultra ScalperCryptoFX50% (6)
- Welcome To Phibase Pattern Based Trading Phibase Pro V2 - Quick Start ManualDocument7 pagesWelcome To Phibase Pattern Based Trading Phibase Pro V2 - Quick Start ManualCryptoFXNo ratings yet
- Turbo PipsDocument33 pagesTurbo PipsCryptoFXNo ratings yet
- The Unwinding: An Inner History of the New AmericaFrom EverandThe Unwinding: An Inner History of the New AmericaRating: 4 out of 5 stars4/5 (45)
- Euro Key EADocument2 pagesEuro Key EACryptoFXNo ratings yet
- Magic ChampDocument15 pagesMagic ChampCryptoFXNo ratings yet
- Mfa TaDocument8 pagesMfa TaCryptoFXNo ratings yet
- The Gifts of Imperfection: Let Go of Who You Think You're Supposed to Be and Embrace Who You AreFrom EverandThe Gifts of Imperfection: Let Go of Who You Think You're Supposed to Be and Embrace Who You AreRating: 4 out of 5 stars4/5 (1090)
- Pips Multiplier User's Guide: U.S. Government Required DisclaimerDocument10 pagesPips Multiplier User's Guide: U.S. Government Required DisclaimerCryptoFXNo ratings yet
- Forex Gold TraderDocument36 pagesForex Gold TraderCryptoFX100% (1)
- Winner GoldDocument8 pagesWinner GoldCryptoFXNo ratings yet
- Q-Diamond100 FXDocument14 pagesQ-Diamond100 FXCryptoFXNo ratings yet
- The Sympathizer: A Novel (Pulitzer Prize for Fiction)From EverandThe Sympathizer: A Novel (Pulitzer Prize for Fiction)Rating: 4.5 out of 5 stars4.5/5 (120)
- Pips TigerDocument9 pagesPips TigerCryptoFXNo ratings yet
- Madura ch4 TBDocument11 pagesMadura ch4 TBSameh Ahmed Hassan80% (5)
- IMF 2011 - Direction of Trade StatisticsDocument610 pagesIMF 2011 - Direction of Trade StatisticsXaydenNo ratings yet
- World Economic Forum Annual Meeting 2011: ReportDocument36 pagesWorld Economic Forum Annual Meeting 2011: ReportWorld Economic Forum100% (1)
- Investments, Levy and PostDocument83 pagesInvestments, Levy and PostShakib Hossain Purno100% (1)
- 18Document4 pages18Aditya Wisnu P100% (1)
- Vinq Toqethe Orkinq Toqethe Being Successtu Toqethe: Report On The 144th Financial YearDocument79 pagesVinq Toqethe Orkinq Toqethe Being Successtu Toqethe: Report On The 144th Financial YearRamanie ThegreatNo ratings yet
- Introduction To: Foreign ExchangeDocument75 pagesIntroduction To: Foreign ExchangeBurhanudin BurhanudinNo ratings yet
- Managing Transaction Exposure: Keywords: Foreign Exchange Exposure, Currency Risk, Hedging. JEL Codes: G30, F31Document9 pagesManaging Transaction Exposure: Keywords: Foreign Exchange Exposure, Currency Risk, Hedging. JEL Codes: G30, F31Miftahul FirdausNo ratings yet
- Example of Corporate StrategyDocument22 pagesExample of Corporate StrategyMj GutierrezNo ratings yet
- White PaperDocument41 pagesWhite PaperParnasree ChowdhuryNo ratings yet
- Her Body and Other Parties: StoriesFrom EverandHer Body and Other Parties: StoriesRating: 4 out of 5 stars4/5 (821)
- Agricultural Bank of ChinaDocument288 pagesAgricultural Bank of ChinaDomen SolinaNo ratings yet
- Document 2018 05 3 22427081 0 Prognoza PDFDocument208 pagesDocument 2018 05 3 22427081 0 Prognoza PDFDan BNo ratings yet
- New Europe Print Edition - Issue 964Document39 pagesNew Europe Print Edition - Issue 964suman5156No ratings yet
- Daimler Q3 2011 Interim ReportDocument38 pagesDaimler Q3 2011 Interim ReportSaiful_Azri_1450No ratings yet
- Manulife Financial Corporation 2015 Annual ReportDocument194 pagesManulife Financial Corporation 2015 Annual ReportGeorge SilvaNo ratings yet
- Philip B. Whyman, Alina I. Petrescu-The Economics of Brexit - A Cost-Benefit Analysis of The UK's Economic Relationship With The EU-Palgrave Macmillan (2017)Document405 pagesPhilip B. Whyman, Alina I. Petrescu-The Economics of Brexit - A Cost-Benefit Analysis of The UK's Economic Relationship With The EU-Palgrave Macmillan (2017)Kaashvi HiranandaniNo ratings yet
- Index Directory EsgDocument10 pagesIndex Directory Esgtmayur21No ratings yet
- Project On OriflameDocument60 pagesProject On Oriflamepaulroja95% (39)
- UBS Bonds ArticleDocument46 pagesUBS Bonds Articlesouto123No ratings yet
- 2 Exchange Rate DeterminationDocument28 pages2 Exchange Rate Determinationshakil zibranNo ratings yet
- 1988 Valuation of Coca-ColaDocument39 pages1988 Valuation of Coca-ColaDhananjaya Hathurusinghe100% (1)
- BMW: Currency Hedging 2007: IES204 2-207-002 Rev. 9/08Document20 pagesBMW: Currency Hedging 2007: IES204 2-207-002 Rev. 9/08Zahra AfrozNo ratings yet
- Countries & CapitalsDocument8 pagesCountries & Capitalsmr_harshahsNo ratings yet
- EMBA 5412 Pricing DecisionsDocument101 pagesEMBA 5412 Pricing DecisionsAkhil RupaniNo ratings yet
- The Home DepotDocument30 pagesThe Home DepotAnoop SrivastavaNo ratings yet
- Ashi StrategyDocument5 pagesAshi StrategypriyasujathaNo ratings yet
- U2. Basic Business VocabularyDocument6 pagesU2. Basic Business VocabularyCiubotaru AlexNo ratings yet
- Modern Money MechanicsDocument40 pagesModern Money MechanicsEdgar Ricardo Ortega Pineda100% (4)
- Petrozuata Case AnalysisDocument8 pagesPetrozuata Case AnalysisVishal VishyNo ratings yet
- Ecb Electronification of PaDocument198 pagesEcb Electronification of PaFlaviub23No ratings yet
- Diablo: The Official Cookbook: Recipes and Tales from the Inns of SanctuaryFrom EverandDiablo: The Official Cookbook: Recipes and Tales from the Inns of SanctuaryNo ratings yet
- Lost in a Good Game: Why we play video games and what they can do for usFrom EverandLost in a Good Game: Why we play video games and what they can do for usRating: 4.5 out of 5 stars4.5/5 (31)
- Quest for the Golden Apple: An Unofficial Graphic Novel for MinecraftersFrom EverandQuest for the Golden Apple: An Unofficial Graphic Novel for MinecraftersRating: 5 out of 5 stars5/5 (28)
- The SNES Encyclopedia: Every Game Released for the Super Nintendo Entertainment SystemFrom EverandThe SNES Encyclopedia: Every Game Released for the Super Nintendo Entertainment SystemRating: 4.5 out of 5 stars4.5/5 (3)
- Sid Meier's Memoir!: A Life in Computer GamesFrom EverandSid Meier's Memoir!: A Life in Computer GamesRating: 4.5 out of 5 stars4.5/5 (37)
- Master Builder Power Up! Level 3: Minecraft® Redstone for Advanced PlayersFrom EverandMaster Builder Power Up! Level 3: Minecraft® Redstone for Advanced PlayersRating: 4 out of 5 stars4/5 (9)
- Pokémon X Walkthrough and Pokémon Y Walkthrough Ultımate Game GuidesFrom EverandPokémon X Walkthrough and Pokémon Y Walkthrough Ultımate Game GuidesRating: 4 out of 5 stars4/5 (14)