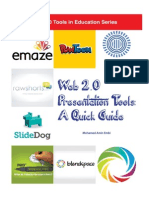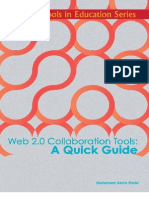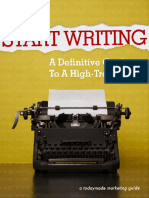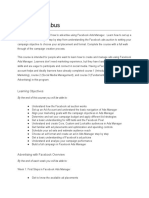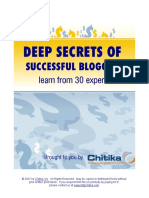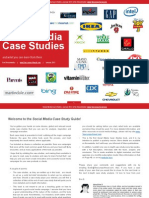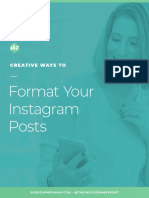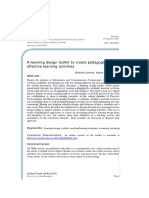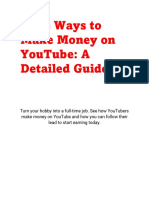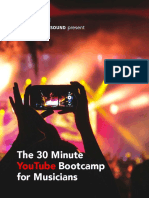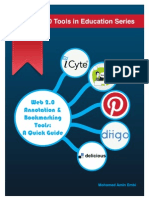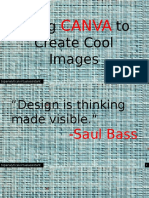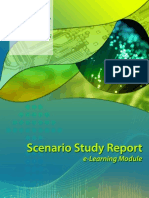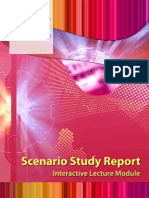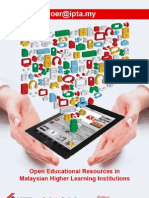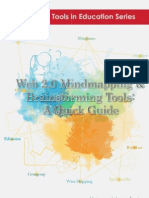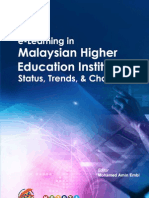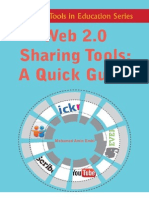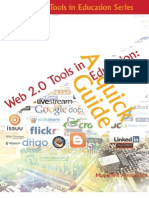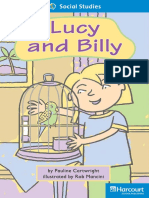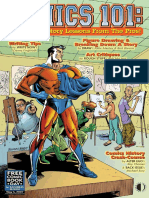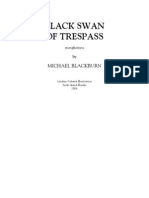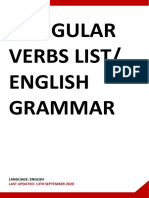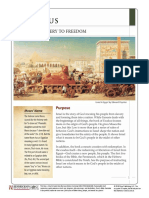Professional Documents
Culture Documents
Web 2.0 Content Creation Tools: A Quick Guide
Uploaded by
ProfDrAminCopyright
Available Formats
Share this document
Did you find this document useful?
Is this content inappropriate?
Report this DocumentCopyright:
Available Formats
Web 2.0 Content Creation Tools: A Quick Guide
Uploaded by
ProfDrAminCopyright:
Available Formats
Web 2.
0 Content Creation Tools: A Quick Guide
MOHAMED AMIN EMBI
Centre for Academic Advancement Universiti Kebangsaan Malaysia 2012
Table of Contents
TABLE OF CONTENTS Page CHAPTER 1 JING 1 1
What is Jing?...................................................................................................................... Benefits of using Jing.......
Using Jing in education. 2 Get started with Jing.. 3 References. 8 CHAPTER 2 SCREENCAST-O-MATIC
What is Sreencast-O-Matic?......19 Advantages of Sreencast-O-Matic.....19 Benefits of using Sreencast-O-Matic ......210 11 Get started with Sreencast-O-Matic ....3 17 References......9
CHAPTER 3
CAMTASIA STUDIO
18 What is Camtasia Studio?..........1 18 Advantages of Camtasia Studio.........1 19 Potential impacts of instructional video on learning2 20 Get started with Camtasia Studio.....3 References......8 36
CHAPTER 4
GO!ANIMATE!
37 What is a Go!Animate?.1 Advantages of Go!Animate................ 37
Using Go!Animate in education......238 39 Get started with Go!Animate...3 50 References....14
ii
Table of Contents
CHAPTER 5
EDUCREATIONS
What is Educreations?................1 51 Benefits of using Educreations..........1 51 Advantages of Educreations...........1 52 Get started with Educreations......3 53 References......8 60
CHAPTER 6
ISSUU
What is Issuu?.........1 61 Advantages of Issuu....1 61 Using Issuu in the classroom......2 62 Get started with Issuu............3 63 References......9 68 CHAPTER 7 MYEBOOK
What is MyEbook?.....................169 Advantages of MyEbook........1 69 Get started with MyEbook....2 70 References......8 76 CHAPTER 8 FLIPSNACK
What is a Flipsnack?.1 77 Benefits of using Flipsnack........177 Get started with Flipsnack...278 References......6 82
CHAPTER 9
GLOGSTER
83 What is Glogster?....90 83 Benefits of using Glogster....90 85 Ways of using Glogster..........................92 86 Get started with Glogster...93 98 References..
Table of Contents
iii
CHAPTER 10 PRESENT.ME What is Present.me?................1 99 Benefits of using from Present.me.....1 99 Get started with Present.me........3 101 References......8 111
Chapter 1: Jing
Chapter 1
JING
WHAT IS JING? Jing is a cross-platform application that can be downloaded from
www.jingproject.com. It enables you to take static screen captures of your computer screen (called screenshots) as well as record short videos (less than 5 minutes) of onscreen action (called screencasts). You can then share your screen captures and screencasts instantly with others whether over the web, email, or even embedded in your online course shell. Jings companion site, www.screencast.com, makes sharing easy and fast. Once your screen capture or screencast is done, with a click of a button you can easily upload it to Screencast.com. Once the upload is done, Screencast.com then copies the URL to your uploaded screen capture or screencast to the clipboard of your computer, enabling you to then easily paste the URL into an email or your course management system to share with your students. Screencast.com, also, generates HTML embed code which enables you to embed your screencasts seamlessly into your online course management system. But if you do not wish to use Screencast.com to share your screen captures and screencasts, you can save your screen captures as PNG image files and your screencasts as SWF Flash video files and distribute as you see fit (Margarita & Dave 2010).
BENEFITS OF USING JING
According to Patrick et al. (2009), Jing is useful because: 1. It is free. 2. It is available for Windows and Mac. 3. Ability to upload images and videos to screencast.com with a simple click of a mouse is something that none of its competitors currently offer.
Chapter 1: Jing
USING JING IN EDUCATION
Elizabeth (2010) suggests some quick ideas using Jing in education as follows: 1. Create training videos for quick and easy access for students, or even yourself for refreshers. 2. Have your students record themselves solving math problems and then post on your classroom blog! 3. Have your students record their presentations 4. Have your students record themselves researching and presenting their findings 5. Dont stick to the norm! Have your students get creative create a timeline of an explorers life and then present it via Jing!
Chapter 1: Jing
GET STARTED WITH JING
STEP 1
Go to http://www.techsmith.com/jing/
STEP 2
Start installing Jing
STEP 2
Downloading/Installing Jing
Click Download Free Version of Jing.
Next, click Download for Windows if you are using Windows.
Chapter 1: Jing
Jing_setup.exe will appear. Click Save File to save the setup file in your computer. After you have completed saving, run the setup and start installing.
At the end of the installing process, you need to sign up online.
STEP 3
Finding and Launching Jing
After the installation and sign up is completed, the Jing sun will appear at your desktop screen.
When you move the cursor over the sun, three options will emerge. The most useful one is Capture.
Chapter 1: Jing
STEP 4
Taking a Capture
Click Capture.
The highlighted bright area is the part that will be captured. Let go when you have got the area you have selected.
You will see that your screen will go darker as you move the area around the screen.
Click and drag to select a portion of your screen.
Chapter 1: Jing
STEP 5
Capturing an Image
Click the image button.
You can use the image tools to annotate your capture. The image will look like this.
The Date/Time stamp is the default filename. Click the save button to save it manually.
An example of an annotation using the image tools.
If you click the share via Screencast.com button, your image or video will be uploaded to your Jing folder on Screencast.com. You can paste the link into your email, document or online conversation.
Chapter 1: Jing
STEP 6
Recording Videos
Click capture and highlight the area you want to record as a video.
Click the video button.
Make sure your microphone is connected and that it is not muted.
A 3 second countdown will appear, and your screen will be recorded. You can perform any actions you would like to show while narrating along.
Click stop when you are done.
There is a five minutes time limit.
Chapter 1: Jing
Click here to play.
Your capture will show up in preview window. Preview it, then share it.
REFERENCES
Elizabeth.
2010.
How
to
use
Jing
in
your
classroom. [5
http://blog.simplek12.com/education/how-to-use-jing-in-your-classroom/ April 2011]
Margarita
Bianco
&
Dave
McCollom.
2010.
Jazzed
about
Jing.
http://edublog.techsmith.com/2010/06/jazzed-about-jing.html [5 April 2011]
Patrick, R.L., David, T., Anna, T. & Brian,Y. 2009. The CU online Handbook. Teach differently: Create and collaborate.
http://www.scribd.com/doc/52503228/19/Jing [5 April 2011]
Chapter 2: Screencast-O-Matic
Chapter 2
SCREENCAST-O-MATIC
WHAT IS SCREENCAST-O-MATIC?
Screencast-o-matic.com is a site that allows users to create recordings of their screen activity and audio using a Java-based applet. The application runs in a browser window and is cross-platform compatible. Java 1.5 or higher is required to use the site. The application has most of the features of similar desktop applications, allowing you to capture a portion of the screen (users can choose from 640x480, 800x600, 024x768 or full-screen). In practice, the application worked seamlessly with Internet Explorer and Firefox 2.0. The site is also compatible with Safari 2.04 and Opera 9.
Source: http://www.appappeal.com/app/screencast-o-matic/
ADVANTAGES OF SCREENCAST-O-MATIC
Highlighted cursor and click indicators. Ease of use. Ability to add captions easily. Ability for creators to add notes and for viewers to add comments. No application to download.
Source:
http://ocio.osu.edu/elearning/toolbox/brief/screencast-o-matic/7-things-you-
should-know-about-screencast-o-matic/
10
Chapter 2: Screencast-O-Matic
BENEFITS OF USING SCREENCAST-O-MATIC
The following are some benefits of Screencast-O-Matic: Very useful for demonstrating software use and other computer functions, presentation of lectures or short lessons, or providing rich feedback on students work. Screencast-o-matic videos can be created and viewed anytime and anywhere a user has an Internet connection and a browser. Students can view them at times that are convenient for them, so they work well in online and hybrid courses. Viewed and reviewed for reference by students, so they work well for presenting lessons or instructive demonstrations to any student. Screencasts create a more engaging environment for a student who is working online, giving a lecture or demonstration a more personal, face-toface feel.
Source:
http://ocio.osu.edu/elearning/toolbox/brief/screencast-o-matic/7-things-you-
should-know-about-screencast-o-matic/
Chapter 2:Screencast-O-Matic
11
GET STARTED WITH SREENCAST-O-MATIC
STEP 1
Go to: http://www.screencast-o-matic.com/
STEP 2
Login/Register
Click login.
To login, insert your email and password. Fill in the required information. Then click the Login button. Click the Register button.
12
Chapter 2:Screencast-O-Matic
STEP 3
Recording
At Screencast-OMatic home page, Click the Start Recording button.
Allow the Java Applet to run the screen recorder.
This is how your screen recorder will look like. You can drag and resize this screen recorder. Click this button to start recording.
Click at this button to turn on your audio.
Choose the size of the video recorded.
Click this button to turn on the webcam.
Chapter 2: Screencast-O-Matic
13
After you have finished the recoding, click the Done button.
STEP 4
Publishing the Screen Capture Video
This is how your video recorded will look like. You can choose to publish your recording in Screencast-OMatic, YouTube or save it as a video file.
Then, click Done with this recording.
14
Chapter 2:Screencast-O-Matic
(a) Publish to Screencast-O-Matic
Wait for upload to complete.
Fill in the required information.
This is the URL of your video uploaded to SOM.
Then, click Upload to SOM.
Click at the URL given and you can view your video at SOM.
Chapter 2: Screencast-O-Matic
15
(b) Publish to YouTube HD
You must click the Grant access button to allow the video to be uploaded in your YouTube account.
Fill in the required information.
This is the URL of your video uploaded onto YouTube.
Then, click Upload to YouTube.
Click at the URL given and you can view your video at YouTube.
16
Chapter 2:Screencast-O-Matic
(c) Publish to Video File
Choose the format of the video.
Insert notes into your video. (Optional) Fill in the required information.
Add caption onto your video.
Then, click Save Video.
Chapter 2: Screencast-O-Matic
17
REFERENCES http://www.appappeal.com/app/screencast-o-matic/ [4 june 2012]
http://ocio.osu.edu/elearning/toolbox/brief/screencast-o-matic/7-things-you-shouldknow-about-screencast-o-matic/ [4 June 2012]
18
Chapter 3:Camtasia Studio
Chapter 3
CAMTASIA STUDIO
WHAT IS CAMTASIA STUDIO?
Camtasia Studio is a video-based screen capturing software program. It is analogous to using a video camera to record your screen. However, unlike using a video camera, the software is installed on your computer, so your screen captures are directly recorded to a digital video format with higher quality audio. Camtasia can also be customized to capture the entire screen, a specific window, or user-defined region. Screen capture videos can be recorded with or without voice narration, and can be annotated after recording.
Source: http://www.wpi.edu/Academics/ATC/Collaboratory/HowTo/Camtasia/camintro.html
ADVANTAGES OF CAMTASIA STUDIO
The following are some advantages of Camtasia Studio:
A lot of presets and Output formats to choose from. No loss in video quality after rendering - Camtasia Studios rendering quality is lossless, which means you get the same output after rendering as you have previewed it before rendering the final output.
Easy editing - Offers easy editing capabilities in a timeline and storyboard view.
PowerPoint integration - Grab the Camtasia studios add-in for PowerPoint and the program can convert your entire ppt or pptx presentation into an AVI file.
Support for a whole lot of media formats - Camtasia Studio supports a good number of video, audio as well as image formats.
Chapter 3:Camtasia Studio
19
Easy Import & Export - Allows you to quickly export the project as a zip file and send it to anyone. Your friend only needs to import the zip file into Camtasia Studio.
Batch Production - Use the Batch production option to render multiple screencasts parallel.
Multi Track Recording - allows you to record multiple clips one by one and combine them to produce a single output.
Source:
http://www.screencastingtips.org/advantages-of-camtasia-studio-over-free-
screencasting-software/80/
POTENTIAL IMPACTS OF INSTRUCTIONAL VIDEO ON LEARNING
Provides an interactive video syllabus to introduce students to the class. Invoke learners to use their visual and auditory senses to enhance learning Help learners understand complex concepts and procedures that are difficult to explain with simple text and graphics
By using visual and auditory messages, students can process the information quicker, which in turn, helps foster their learning acquisition of the material.
Convert tacit information or knowledge that may be too difficult to describe in text into an articulate, vivid description through the use of images.
Videos have visual appeal that can evoke emotional reactions from students that would help in increasing motivation
Source: http://cstl.semo.edu/institute/2007Summer/Camtasia/EngagingDNBeyondtheClassroo m.ppt
20
Chapter 3:Camtasia Studio
GET STARTED WITH CAMTASIA STUDIO
STEP 1
Go to: http://www.techsmith.com/camtasia.html
STEP 2
Downloading & Installing Camtasia Studio
Click at the Free Trial button.
Insert your email address here to get the 30 days trial for using Camtasia.
Then, click at Start Windows Download or Start Mac Download.
Chapter 3:Camtasia Studio
21
This window will be showed and you need to click Save File to start installing the Camtasia software.
Click the Next > button.
Click the Next > button again.
Mark at I accept the license agreement and click Next >.
Click Next >.
22
Chapter 3:Camtasia Studio
Click the Next > button again.
Wait for Camtasia to finish the installed process.
Click the Finish button.
Click the Finish button again.
Now your Camtasia is successfully installed.
Camtasia shortcut icon will be installed on your desktop.
Chapter 3:Camtasia Studio
23
STEP 3
Recording PowerPoint
Open Camtasia and go to Record PowerPoint.
Camtasias PowerPoint tools.
Open your Microsoft PowerPoint file and go to the Add-Ins tab.
24
Chapter 3:Camtasia Studio
Program options.
Video and audio options. If you want to insert webcam, mark this box.
Then, click the OK button.
Chapter 3:Camtasia Studio
25
To start recording the PowerPoint, click the Record button.
Then, go to Click to begin recording.
Click at the Stop Recording button after you have finished the recording.
26
Chapter 3:Camtasia Studio
STEP 4
Recording the Screen
Use these settings to customize your screen recording and insert the camera and audio.
Click at Record the screen.
You can resize the area of the screen you want to record. To start the recording, click the rec button.
Chapter 3:Camtasia Studio
27
To stop the recording, click at the Stop button.
Your recording will begin after the three counts.
Or you can click at this icon to open the screen recorder tools.
To save, delete, edit or produce the recording, use these buttons.
28
Chapter 3:Camtasia Studio
STEP 5
Producing Your Recording
Mark at Produce your recording and click OK.
Choose Custom production settings.
Open your Camtasia studio and go to Produce video as under the Produce panel.
Click the Next > button.
Choose your video format.
Click the Next > button.
Click the Next > button.
Chapter 3:Camtasia Studio
29
Choose your video size and click the Next > button.
Click the Next > button.
Click the Next > button again.
Insert your production name under output file and then click Finish button.
30
Chapter 3:Camtasia Studio
Wait for the project to finish rendering.
Then, click Finish button.
Chapter 3:Camtasia Studio
31
STEP 6
Editing your Recording
Drag your video recording in Video 1 timeline.
(a) Cut the recording
Click at this icon to cut the selected recording.
Drag this tool to select the area you want to edit or cut.
This is the area of the recoding you have selected.
32
Chapter 3:Camtasia Studio
(b) Title Clip
Go to Title clips under the Add panel.
Then, click OK button.
Type your title clips here.
Chapter 3:Camtasia Studio
33
Then, drag the title clip at video 1 timeline to insert it in the video.
(c) Transition
Open your Camtasia Studio and click Transitions under the Edit panel.
34
Chapter 3:Camtasia Studio
Then, click Finished button.
Choose the transition you like. You can drag or insert the transition after Clip 1 or you can insert between all clips.
Drag the transition here.
Chapter 3:Camtasia Studio
35
STEP 7
Finding your Documents
Go to My Documents.
Open Camtasia Studio folder.
36
Chapter 3:Camtasia Studio
Find the Camtasia recording folder you have saved. All the files will be in this folder.
REFERENCES http://www.wpi.edu/Academics/ATC/Collaboratory/HowTo/Camtasia/camintro.html [6 June 2012]
http://www.screencastingtips.org/advantages-of-camtasia-studio-over-freescreencasting-software/80/ [6 June 2012]
http://cstl.semo.edu/institute/2007Summer/Camtasia/EngagingDNBeyondtheClassroo m.ppt [6 June 2012]
Chapter 4: Go!Animate
37
Chapter 4
GO!ANIMATE
WHAT IS GO!ANIMATE? Go!Animate is an online platform where users are allowed to create animations without the needs of background in graphics. It is free for non-commercial use. Go!Animate offers two types of accounts; Go!Animate basic for beginners and Go!Animate Plus+ for those who like to go a little further with their animation. However for plus account, a small fee is required. Nevertheless, basic account is also provided with interesting and fun features for users who like to create simple animations. Each theme is equipped with backgrounds, characters and props that you can combine to make your animations. In addition, you can start from scratch, or you can use predesigned template characters to save time and effort.
Source: https://sites.google.com/site/pek110015goanimate/the-use-of-go-animate-ineducation/what-s-go-animate
ADVANTAGES OF GO!ANIMATE
According to Perez (2011), the following are the advantages of using Go!Animate: No download and installation is needed to use Go!Animate. The user can select the template, character features and add their own scripts to the animation. Creating a rich animation video is as simple as that. It acts as a storytelling platform to promote literary devices. Outlet for self-expression and creativity.
38
Chapter 4: Go!Animate
USING GO!ANIMATE IN EDUCATION
The following are several usages of Go!Animate that can be implemented in education (Perez 2011): It offers an alternative approach for teaching and learning compared to traditional learning and teaching. It can be used as a tool to promote collaboration and exchange lessons learned among students and also educators. It acts as a tool to share researched information about specific topics. It promotes creativity not only of the students but also the educator to build interest in learning and teaching. Students can use Go!Animate to create presentations and reports instead of using the traditional ways of presenting. Users can upload and share their videos via Go!Animate to Facebook, digg, StumbleUpon, myspace, reddit, and del.icio.us for public viewing. It makes lessons more engaging and interesting to students.
Chapter 4: Go!Animate
39
GET STARTED WITH GO!ANIMATE
STEP 1
Go to http:// www. Goanimate.com
STEP 2
Signup
Fill in the required information and read the terms of use.
Click Create my account. S
40
Chapter 4: Go!Animate
Alternatively, users have the option to login using Facebook or Google account.
STEP 3
Learn to Animate
For Simple and quick text to word animation
Click on Get Started.
Users can select their own preferences.
Chapter 4: Go!Animate
41
Click Next or scroll down. . .
Choose a template @ background for your animation.
Click Next.
42
Chapter 4: Go!Animate
Choose characters for your animation.
Click Next.
Type in the dialog you want. Maximum characters are 180 for one dialog box. User can choose characters facial expression. Click on Preview.
Chapter 4: Go!Animate
43
Users can preview their animation here.
STEP 4
Full Featured Animation
Click on Make a Video using any available template.
44
Chapter 4: Go!Animate
* For this tutorial, stick figure template is used. Users can choose characters, background, insert music and sound effects plus special effects.
Users can see and arrange all the characters that are chosen.
Stage
Animation List
Timeline Scene
Chapter 4: Go!Animate
45
STEP 5
Full Featured Interface
Users can choose from various free backgrounds templates.
Users can choose from various free characters.
46
Chapter 4: Go!Animate
Click on the character to assign action to it.
Users can choose various types of action (e.g. running, walking or standing) and characters facial expression).
Chapter 4: Go!Animate
47
Users can choose to use text-to-voice, mic recording or upload file for the character. Users can type in characters dialog. Users can choose the suitable sound from the list for the character.
Click Add Voice.
* However, it is limited to one characters action per scene.
48
Chapter 4: Go!Animate
Users can customise characters appearance.
Users can choose effect on the character or for the scene
Chapter 4: Go!Animate
49
Users can import sound and voice or use the available music, effects and voiceovers.
Users can use effect on the character or for the scene.
To add new scene, just click on Add Scene or click +.
50
Chapter 4: Go!Animate
REFERENCES https://sites.google.com/site/pek110015goanimate/the-use-of-go-animate-ineducation/what-s-go-animate [10 September 2011]
http://htwww.goanimate.com. [10 September 2011]
http://www.ilovefreesoftware.com/author/nsiddharth123. [10 September 2011]
http://teachweb2.wikispaces.com/GoAnimate. [10 September 2011]
http://www.ehow.com/how_6644693_make-own-animations.html.[10 2011]
September
Perez, L 2011. Animation Technology to Support Cross-Curricular Writing (GoAnimate). http://cpsproflib.wikispaces.com/goanimate. [10 September 2011]
Chapter 5:Educreations
51
Chapter 5
EDUCREATIONS
WHAT IS EDUCREATIONS?
Educreations is an online community of teachers and learners. It is a place where you can teach what you know, and learn what you do not. Educreations have the recordable whiteboard apps for the web and the iPad that make it simple to record and share video lessons about any topic that we want to teach. These lessons are hosted on educreations.com, and we can control who is able to view them. If you are a teacher, you have the option to create courses and add any of your lessons to each course. You can direct your students to enroll in your courses in order to view your lessons privately and engage in question and answer sessions about each lesson. Or you can share your lessons publicly and enable students from around the world to learn from your teaching!
Source: educreations-
http://support.educreations.com/knowledgebase/articles/53537-what-is-
BENEFITS FROM EDUCREATIONS
The following are some benefits of Educreations: Record and replay your voice, handwriting and drawings Add photos from the iPad camera, Photo Albums or Dropbox Animate images by dragging them around while recording Pause and resume recording anytime Create multiple whiteboard pages Undo and redo your actions Choose from 10 different ink colors
52
Chapter 5:Educreations
Create a free account on educreations.com and choose who can view your lessons
Share your lessons via email, Facebook and Twitter Embed your lessons on your blog or website
Source: http://smarterlearning.wordpress.com/2012/03/05/using-educreations-app-todemonstrate-learning/
ADVANTAGES OF EDUCREATIONS
The following are some advantages of Educreations:
Gives students the options of re-watching instruction, pausing and rewinding instruction to create a deeper level of
understanding. (http://tabletsciencenotebook.blogspot.com/2012/04/educreati ons-interactive-whiteboard.html)
Teachers could use Educreation app to show students some key concepts or students could demonstrate their learning to produce a short video to help peers and share with the world through email, facebook and twitter. (http://smarterlearning.wordpress.com/2012/03/05/using-educreations-app-todemonstrate-learning/)
Chapter 5:Educreations
53
GET STARTED WITH EDUCREATIONS
STEP 1
Go to: http://www.educreations.com/
STEP 2
Registering
Click at the Get Started button.
You need to sign up before you can use educreations. Fill in the required information here.
Then click Sign Up.
54
Chapter 5:Educreations
After you are successfully signed up, this window will appear. Insert your school name here.
Click the Save button.
Then, your Dashboard will appear.
Chapter 5:Educreations
55
STEP 3
Creating Courses & Lessons
Open your Dashboard.
Go to Create a Course.
Insert course name. Select your privacy setting, either Visible to All At My School or Visible to My Students.
Choose your subject area.
Mark here if you want to enable Q&A.
Then, click the Create button.
56
Chapter 5:Educreations
This is your new course created.
If you have created any lessons in this course, click Add an Existing Lesson to create another lesson.
Or, you can click here to create a new lesson. Click the Record button to start recording the lesson.
You can choose the color of your pen.
Start your lesson using this whiteboard.
You can redo and undo the action.
Click this icon to insert the image.
Chapter 5:Educreations
57
This is an example of your lesson recorded.
After you have finished the recording, click this button.
Click Save to save your recording.
Wait until it finish saving.
58
Chapter 5:Educreations
Fill in the information of your lesson created.
Then, click Save button.
Now, your lesson is successfully created and listed here.
Chapter 5:Educreations
59
STEP 4
Registering Students
Click at the Students button.
Go to your course created.
Click the Add button.
Copy this link and send to your students.
Then, click the Done button.
60
Chapter 5:Educreations
REFERENCES http://support.educreations.com/knowledgebase/articles/53537-what-is-educreations[13 June 2012]
http://smarterlearning.wordpress.com/2012/03/05/using-educreations-app-todemonstrate-learning/ [14 June 2012]
http://tabletsciencenotebook.blogspot.com/2012/04/educreations-interactivewhiteboard.html [14 June 2012]
Chapter 6:Issuu
61
Chapter 6
ISSUU
WHAT IS ISSUU?
Issuu is the leading digital publishing platform delivering exceptional reading experiences of magazines, catalogs, and newspapers. Millions of people have uploaded their best publications to create beautiful digital editions. All you have to do is upload your documents and you will be publishing in a minute. Or you can use Issuu to create a personal library of your personal favorites and subscribe to great publishers. Source: http://help.issuu.com/entries/310971-what-is-issuu ADVANTAGES OF ISSUU
According to Freddie Lore (2011), the following are some of the advantages of using ISSUU: Issuu is a FREE online publishing tool that allows you to create professionallooking ebooks, catalogs, magazines, journals, manuals, resource newspaper, presentations, corporate reports in an instant. Issuu has been widely used by thousands of companies and business organizations, NGOs and educational institutions. Issuu allows a poorly-formatted word document to be transformed into an exceptionally beautiful brochure or catalog.
62
Chapter 6:Issuu
USING ISSUU IN THE CLASSROOM
Students can publish their own work; a book with their own stories, the class newspaper, presents their research.
Teachers could use it to publish whole units of work that can then be embedded in the class wiki.
Source: http://jacquisharp.blogspot.com/2009/01/issuu-create-your-own-magazine-orbook.html
Chapter 6:Issuu
63
GET STARTED WITH ISSUU
STEP 1
Go to: http://issuu.com/
STEP 2
Create Account/Sign Up To use ISSUU, you need to create an account. Click Create account here.
Fill in the required information here.
Then, click Agree and continue.
64
Chapter 6:Issuu
ISSUU will send an email to your registered email account.
Check your email inbox and click the link given to start joining ISSUU.
You will see this window.
Then click this button to verify your ISSUU account.
Chapter 6:Issuu
65
STEP 3
Finding People
Choose your email application to find your friends.
Next, click the Find friends button.
STEP 4
Uploading Documents for Publishing
Click the Upload button. Choose your uploading file type.
Click the Browse button to browse your document.
Next, insert the required information here. Then, click the Upload file button.
66
Chapter 6:Issuu
STEP 5
My Library
Go to My Library.
Use this sidebar to manage your published documents and share them with your friends.
Chapter 6:Issuu
67
STEP 6
Searching & Reading
Type the keyword here.
Choose the document / book you want to read.
Click here to start viewing and reading this document/book.
You can write and share your comments about this document/book here.
68
Chapter 6:Issuu
REFERENCES Erica Vautier. 2009. Issuu ebook for real estate.
http://issuu.com/ericavautier/docs/issuu__ebooks__for_real_estate [12 September 2011]
http://help.issuu.com/entries/310971-what-is-issuu [12 September 2011] Freddie Lore. 2011. Create Professional-looking Catalogs, Journal, Newspapers, Magazines, etc. Online http://www.rushlywritten.com/2011/05/create-professionallooking-catalogs.html [12 September 2011]
http://jacquisharp.blogspot.com/2009/01/issuu-create-your-own-magazine-orbook.html
Chapter 7: Myebook
69
Chapter 7
MYEBOOK
WHAT IS MYEBOOK?
Myebook is designed to completely change the way that new books are published on the internet. It is an all-in-one solution for the publishing, creation and sharing of online books. It is built on top of a social networking application which has some valuable features. This means that it is one of the easiest ways to get your book out there and start spreading the word about it. Ebooks are much easier to publish than print books. Myebook has been designed to make it really easy for anyone to publish ebooks on the internet. It is possible to use the application to create as many books as you want for free. Myebook has a very nice and simple user interface which makes it really simple to publish. It is suitable for virtually any type of book, whether it is magazines, photo albums, brochures, comics, leaflets, manuals or childrens books.
Source: http://www.appappeal.com/app/myebook/
ADVANTAGES OF MYEBOOK
The following are some advantages of Myebook:
Create ebooks easily. Publish ebooks with a single click. Share your ebooks with an audience of millions. Create any type of e-book including manuals, leaflets, e-books and childrens books.
Source: http://www.appappeal.com/app/myebook/
70
Chapter 7: Myebook
GET STARTED WITH MYEBOOK
STEP 1
Go to: http://www.myebook.com/
STEP 2
Sign up
Click Sign Up.
Fill in the required information.
Now, you can login by inserting your email and password. Then click the Login button.
This message will appear one you have completed the registration.
Click the Register button.
Chapter 7: Myebook
71
STEP 3
Updating Your Account
Click the Enter button at account setting.
Use these tab to update and manage your profile.
To change your password, go to the Change password tab.
Click Choose File to choose the image you want to upload from your computer. Then, click the Upload button.
To change the profile image, go to the Profile image tab.
72
Chapter 7: Myebook
STEP 4
Creating Myebook
Click the Create myebook tab.
Then click the Upload >> button.
Fill in the required information.
Then click save.
Chapter 7: Myebook
73
Click the Browse button. Tick this box to confirm that you own the copyright of the material you have uploaded.
Then, click the upload button.
You need to wait for a few minutes for your uploaded pdf to be converted and published in the ebook library.
Now your ebook is ready. Click this button to view your uploaded ebook.
Click this button to publish your ebook to the public.
74
Chapter 7: Myebook
This is how your ebook will look like.
STEP 5
Viewing your ebook
Click this button to view all the ebooks you have created.
Chapter 7: Myebook
75
Click at the title of the ebook for viewing.
These are the ebooks you have created.
This is the details of your ebook.
Click at the ebook to view it.
Use the URL address and embed code to share with others.
76
Chapter 7: Myebook
REFERENCES Source: http://www.appappeal.com/app/myebook/ [5 June 2012]
Chapter 8: Flipsnack
77
Chapter 8
FLIPSNACK
WHAT IS FLIPSNACK? Flipsnack is an online flipping book software that allows anyone to convert PDF documents into Flash page flip digital publications (www.flipsnack.com). The free version of Flipsnack allows anyone to embed document such us book, magazine, catalog, newspaper, portfolio into a website or blog (Richard Byrne. 2011). The flipping book also can be share on social networking websites such as on Facebook and Twitter. Premium version allows people an option to download document (Richard Byrne. 2011).
BENEFITS OF USING FLIPSNACK
According to Stephanie Miles (2011), the following are the benefits of using Flipsnack: Flipsnack flipbooks are free for users. People can use flipbooks to share any document/book online. Flipbooks are an excellent way for small retailers to show off products. Users can fix errors and re-publish their books whenever they want. It is easy to share, just grab the embed code from your newly published book and post it in a blog or website. Up to 25,000 people can view flipbook each day and we can make changes to our published flipbook at any time. All free Flipsnack flipbooks come with a watermark.
78
Chapter 8: Flipsnack
GET STARTED WITH FLIPSNACK
STEP 1
Go to: http://www.flipsnack.com/
STEP 2
Sign In/Register
To Sign in or Register with Flipsnack, Click Sign in at the top right corner of the Flipsnack page.
If you have a Flipsnack account, you can sign-in as usual. If you do not have an account, click Register. You also can sign in using these applications.
Chapter 8:Flipsnack
79
STEP 3
Adding Document
To add a document, click New flip.
Insert the document title.
You can add a document either from your computer or import from URL.
Then, browse or drag and drop your files here. Your document pages can be more than 500 pages in pdf format.
Next, wait for your document to finish uploading and converting.
80
Chapter 8: Flipsnack
Once you are done uploading the document, you can edit your document information.
Then, click the Next button.
STEP 4
Choosing Template
You can choose four types of template for viewing your flipbook.
Chapter 8:Flipsnack
81
STEP 5
Preview Setting
Select your color and style.
Select your preview setting.
Examples of your flipbook preview.
Then click the Finish button.
82
Chapter 8: Flipsnack
STEP 6
Sharing Flipbooks
Click Copy to copy this link and email it to the person you wish to share. You also can share your flipbook using Facebook and Twitter.
REFERENCES Richard Byrne. 2011. Flip Snack - Add Page Turning Effects to Your PDFs. http://www.freetech4teachers.com/2011/05/flip-snack-add-page-turning-effectsto.html [22 September 2011]
www.flipsnack.com [22 September 2011]
Stephanie
Miles
2011.
FlipSnack
Flipbooks
for
All. [22
http://www.appvita.com/2011/06/02/flipsnack-embedded-pdf-books-for-all/ September 2011]
Chapter 9: Glogster
83
Chapter 9
GLOGSTER
WHAT IS GLOGSTER?
A Glog is created using a very easy to understand, drag and drop interface that is relevant, enjoyable, and scalable for students of all ages and learning styles. A Glog is an interactive visual platform in which users create a poster or web page containing multimedia elements including: text, audio, video, images, graphics, drawings, and data (http://edu.glogster.com/what-is-glogster-edu/). Glogster EDU is the leading global education platform for the creative expression of knowledge and skills in the classroom and beyond. It empowers educators and students with the technology to create GLOGS - online multimedia posters - with text, photos, videos, graphics, sounds, drawings, data attachments and more.
BENEFITS OF USING GLOGSTER
The following are some benefits of using Glogster for teachers/lecturers and students:
For Teachers/Lecturers: 1. A creative, dynamic, and innovative digital outlet that captures learners excitement for online creations, keeps learners engaged in course content, and makes teaching and learning more fun. 2. A private and safe platform, monitored directly by teachers. Teachers control all the activities of their learners. 3. A valuable teaching tool that integrates diverse core subjects including math, science, history, art, photography, music and more for individual learner portfolios, unique alternative assessments, and differentiated instructional activities (http://edu.glogster.com/register/).
84
Chapter 9: Glogster
For Students: 1. A fun, imaginative, and powerful learning experience which fosters independent creative self expression, positive learner-teacher relationships, and teamwork on collaborative class projects. 2. A vibrant, multi-sensory learning experience which integrates learners knowledge and skills into traditionally text-oriented subjects and motivates learners desire to explore topics in which they may previously have been less interested.
In additional, Glogster also provides the following benefits to teachers and learners: 1. A fun learning experience. 2. A new way to express creativity. 3. Private, secure, safe virtual classroom monitored by teachers. 4. Drives new interest levels around subjects that may have been seen as boring before. 5. Adds audiovisual aspects to traditionally text-oriented subjects. 6. Fosters teamwork and collaboration with classmates. 7. Increases drive to be independently creative. 8. Unlimited shelf life. 9. Improves student-teacher relationships by allowing both to explore Web 2.0 & learning concepts together. 10. Keeps teachers and students up-to-date with modern technology.
Source: http://edu.glogster.com/classroom-benefits/
Chapter 9:Glogster
85
WAYS OF USING GLOGSTER
Glogster can be used in the following aducational context: 1. Glogster is a unique tool which teachers and students to create an online poster using hyperlinks to other websites, video, images, photographs, and sounds. 2. Glogster allows teachers to create thoughtful and creative assignments. 3. Teachers can assign students to research a country and make a traveling brochure. 4. Students can upload youtube videos of people speaking in their native tongue, upload popular/traditional music of the country, provide facts, travel information and popular destinations.
Source: http://flyylibrarian.wordpress.com/2011/04/27/using-glogster-in-education/
86
Chapter 9: Glogster
GET STARTED WITH GLOGSTER
STEP 1
Go to: http://glogsteredu.edu.glogster.com/
STEP 2
Sign up/Register
STEP 2
Sign up/register with Glogster
Choose a premium account for more features.
Choose Basic Teacher to get a free account (limited 50 students account).
Chapter 9:Glogster
87
Fill in the registration form.
Then, click SIGN UP. You need to check your email to start activating your Glogster account by clicking the link given.
STEP 3
Creating New Glogs
After you have log in, go to My dashboard page.
To start creating new Glogs, click here.
88
Chapter 9: Glogster
Then, you will see this page. You can create your Glog using the Magnet Tool Box.
You can use the Magnet Tool Box to add or insert graphic, text, image, video, sound, data, to the wall of your poster.
Chapter 9:Glogster
89
STEP 4
Changing Walls
Click WALL at your magnet tool. Select the wall you like. Then click USE IT.
Now, your wall will appear like this.
90
Chapter 9: Glogster
STEP 5
Inserting/Adding Texts
You can choose bubbles, stickers or titles to insert text.
Click TEXT at your magnet tool. Select the text appearance you like.
Then, click USE IT.
Tools to edit the image.
Now, it is on your wall and you can edit the text and the appearance.
Chapter 9:Glogster
91
Tool to edit the text.
You also can insert graphics using the same procedures.
STEP 6
Inserting Images
Click the Images tab.
You can insert image by uploading from your computer, or from the web by inserting the web address or you can grab image from a webcam snapshot. Click IMAGE to insert the image.
92
Chapter 9: Glogster
To insert a frame for image, click the Frame tab.
Choose the frame you like. You can insert audio using the same procedures.
Then, click USE IT.
Chapter 9:Glogster
93
STEP 7
Click the Video tab.
Inserting Videos
Click VIDEO to insert a video.
You also can insert videos from SchoolTube..
Uploaded video.
You can insert a video by uploading the video from your computer, or from the web by inserting the web address or you can grab from a webcam.
To insert the player for video, click players tab.
Choose the player you like.
Then, click USE IT.
94
Chapter 9: Glogster
You can save or publish or preview your Glog.
NOW YOU HAVE CREATED A GLOG
Here are examples of Glogs created by others.
Chapter 9:Glogster
95
STEP 8
Adding Students
At the My dashboard page click Add new students.
Or, you can add students by using an Excel document (by clicking Download File).
You can add students by inserting the number of students you want to add. Then click Add
96
Chapter 9: Glogster
The imported file of the Excel tool will automatically appear. Tick Open with and click OK to start downloading the file.
Click Option to enable the macro.
Tick Enable the content and then click OK.
Chapter 9:Glogster
97
Click the Login button.
Then click Import to start uploading your students to Glogster.
Insert your Nick and Password of your Glogster account. Then click Login.
Start creating your student account by inserting Nick, Gender and Password. First name, Last name and Grade (optional).
After clicking the import button, the status and first login link will automatically appear.
Here is the guide for the Status.
98
Chapter 9: Glogster
You can Edit, Change Password and Delete your students account. Now you have 10 students imported into your Glogster account.
You can add more new students.
REFERENCES
Classroom benefits. http://edu.glogster.com/classroom-benefits/ [6 April 2011]
http://flyylibrarian.wordpress.com/2011/04/27/using-glogster-in-education/ [27 May 2011]
http://edu.glogster.com/register/ [6 April 2011]
What is Glogster Edu. http://edu.glogster.com/what-is-glogster-edu/ [6 April 2011]
Chapter 10: Present.me
99
Chapter 10
PRESENT.ME
WHAT IS PRESENT.ME?
Present.me is a web service that lets you create effective presentations through your PowerPoint files. What makes this site unique, is it lets you add a narrative to the presentation. Once you upload your PowerPoint, you can record a narrative through your webcam and microphone as if you were presenting the slideshow. The final presentation then appears with your webcam recording on the right and slides on the left. A filmstrip view of the slides is also given on the bottom of the presentation.
Source: http://www.freetech4teachers.com/2011/05/presentme.html-
BENEFITS OF USING PRESENT.ME
The following are some benefits of Present.me: It is in the cloud - you do not have to install anything on your computer. All you need is a web browser and an internet connection. You only pay for what you use and you can access your information from anywhere. Easy to import - You can upload your files (Powerpoint, PDF, Excel, Word, Google Docs or Open Office) to Present.me and it will convert them to a format to record. Easy to record - Just present into your webcam clicking through your slides as you go. It is as easy as presenting in person. Easy to share - Once you are finished recorded, just press publish and you are ready to share. Whether it is on Facebook, LinkedIn, Twitter, by email or embedded in your blog. Easy to edit - If you make a mistake just rewind a bit and go again.
100
Chapter 10: Present.me
It is mobile - You can view Present.me on your iPad without installing any extra software. You will be able to view on your iPhone or Android phone using Present.me exclusive apps.
More than slides - With Present.me you can upload just your slides, add audio, add video, or just upload a video all with the same account, and all from the same place.
Analytics & Engagement In Present.me you will know who is watching your content, what they are watching, where they are watching from and for how long. This data gives you an essential insight into the effectiveness of your content, helping you pinpoint what your audience finds most relevant and which bits are being watched repeatedly.
Source: http://present.me/tour
Chapter 10: Present.me
101
GET STARTED WITH PRESENT.ME
STEP 1
Go to: http://present.me/
STEP 2
Signing up/Login
Click Login at the top right corner of the Present.me page.
If you do not have an account, click here to register.
Or, you can sign in using your Facebook or Google account.
102
Chapter 10: Present.me
Click the Sign up button at the free account.
Fill in the required information.
Click Create my account.
Chapter 10: Present.me
103
Open your email inbox. Present.me will sent to you this message. Click here to activate your account.
When you have successfully activated you account, click here.
To login, Insert your username/email and password. Then, click the Login button.
104
Chapter 10: Present.me
STEP 3
Creating Presentations
Go to the Create tab.
Then, go to the Upload tab.
Choose type of your presentation you want to create.
Chapter 10: Present.me
105
You can upload your content from your computer file, Google docs or from any URL.
After you have finished uploading, click the Record button.
106
Chapter 10: Present.me
Click Allow to let your audio and video be recorded.
This is your video. This is your uploaded presentation.
Click this button to start recording.
Chapter 10: Present.me
107
Click Previous or Next to change your slide.
Your recording will be begin recording after the count of five.
Click the Stop button to stop or pause your recording. You can edit your recording by clicking the Trim button after you have pressed the Stop button.
108
Chapter 10: Present.me
Click OK to start trimming your recording.
After you have finished trimming your recording, you can continue recording by clicking the Record button again.
Or, you can directly click the End & Review button if you are done with your recording.
Chapter 10: Present.me
109
This message will appear.
Click Optional details to insert the presentation information.
Fill in the information. Then, click the Publish button.
110
Chapter 10: Present.me
STEP 4
Sharing Presentation
To download the presentation, you can click at the Download icon.
When you view your selected presentation, you will notice these tools.
Click at the embed icon and copy the embed code given and paste it into your blog or website.
To share the presentation to others, click the Share icon and insert the persons email address.
Then click at the Send button.
Chapter 10: Present.me
111
REFERENCES http://www.freetech4teachers.com/2011/05/presentme.html- [18 June 2012]
http://present.me/tour [15 June 2012]
You might also like
- Web 2.0 Presentation Tools: A Quick GuideDocument158 pagesWeb 2.0 Presentation Tools: A Quick GuideProfDrAminNo ratings yet
- Web 2.0 Collaboration Tools: A Quick GuideDocument86 pagesWeb 2.0 Collaboration Tools: A Quick GuideProfDrAmin100% (3)
- Create a Compelling Blog Post on CrazyBulkDocument4 pagesCreate a Compelling Blog Post on CrazyBulkFit LogsNo ratings yet
- Youtube Channel Free GuideDocument12 pagesYoutube Channel Free Guidefazli3036No ratings yet
- Basics of Content WritingDocument6 pagesBasics of Content WritingUn SchoolNo ratings yet
- Start Writing A Definitive Guide To Writing A High Traffic Blog PDFDocument67 pagesStart Writing A Definitive Guide To Writing A High Traffic Blog PDFmahidhar100% (1)
- Edx E-Learning Course Development - Sample ChapterDocument43 pagesEdx E-Learning Course Development - Sample ChapterPackt PublishingNo ratings yet
- Advertising With FacebookDocument22 pagesAdvertising With FacebookJen100% (1)
- Synchrounous Learning TipsDocument58 pagesSynchrounous Learning TipsDiana Jaffee100% (1)
- Blogging Ebook PDFDocument34 pagesBlogging Ebook PDFRaginee Summoogum100% (1)
- Master Content CreationDocument45 pagesMaster Content Creationfavour100% (3)
- Six Steps To Building The Perfect Portfolio PDFDocument7 pagesSix Steps To Building The Perfect Portfolio PDFVânia PimentaNo ratings yet
- Updated 63 Point Content Writing ChecklistDocument6 pagesUpdated 63 Point Content Writing ChecklistSyedah Maira ShahNo ratings yet
- Taking Notes in The Digital AgeDocument39 pagesTaking Notes in The Digital AgeKen SappNo ratings yet
- How To Market in YoutubeDocument14 pagesHow To Market in YoutubeMUBIN ANo ratings yet
- How To Start A Blog PDFDocument65 pagesHow To Start A Blog PDFhinfo_systemNo ratings yet
- Deep Secrets of Successful Blogging PDFDocument76 pagesDeep Secrets of Successful Blogging PDFCarlos Alberto de MendonçaNo ratings yet
- 54 Content Writing Examples, Tools, Tips, and ResourcesDocument32 pages54 Content Writing Examples, Tools, Tips, and ResourcesPratap DattaNo ratings yet
- (Palgrave Macmillan's Digital Education and Learning) Jan A. G. M. Van Dijk, Alexander J. A. M. Van Deursen (Auth.) - Digital Skills - Unlocking The Information Society-Palgrave Macmillan US (2014)Document198 pages(Palgrave Macmillan's Digital Education and Learning) Jan A. G. M. Van Dijk, Alexander J. A. M. Van Deursen (Auth.) - Digital Skills - Unlocking The Information Society-Palgrave Macmillan US (2014)Natalia MonjelatNo ratings yet
- Social Media IdeasDocument4 pagesSocial Media IdeasSai BalajiNo ratings yet
- 2017 Social Media GuideDocument50 pages2017 Social Media GuideStar_BattleloreNo ratings yet
- Group B4 presents online event management product solutionDocument7 pagesGroup B4 presents online event management product solutionVaibhav SinghNo ratings yet
- Syllabus of SEO Training in CoimbatoreDocument23 pagesSyllabus of SEO Training in CoimbatoreShudesamithronn CVNo ratings yet
- Content Creator AppsDocument19 pagesContent Creator AppsBree ArulpragasamNo ratings yet
- YouTube - Video Best PracticesDocument5 pagesYouTube - Video Best PracticesAnkit GuptaNo ratings yet
- Iso Social-Media GuidelinesDocument16 pagesIso Social-Media GuidelinesmmantunesNo ratings yet
- Social Media Case StudiesDocument9 pagesSocial Media Case StudiesEve DmochowskaNo ratings yet
- Course Guide - Social Media Content Creation PDFDocument6 pagesCourse Guide - Social Media Content Creation PDFBallNo ratings yet
- Format Your Instagram Posts: Creative Ways ToDocument7 pagesFormat Your Instagram Posts: Creative Ways ToAna Cerezo100% (1)
- Train The Trainer Course 1Document5 pagesTrain The Trainer Course 1michaelfoy1No ratings yet
- Digital Marketing Online Course BrochureDocument8 pagesDigital Marketing Online Course BrochureKD KhanNo ratings yet
- A Learning Design Toolkit To Create Pedagogically Effective Learning Activities Grainne Conole, Karen FillDocument16 pagesA Learning Design Toolkit To Create Pedagogically Effective Learning Activities Grainne Conole, Karen FillTom Waspe TeachNo ratings yet
- The Ultimate Guide To Boost Online Sales PDFDocument50 pagesThe Ultimate Guide To Boost Online Sales PDFSheena MarlowNo ratings yet
- Web 2.0 Social Networking Tools: A Quick GuideDocument114 pagesWeb 2.0 Social Networking Tools: A Quick GuideProfDrAminNo ratings yet
- Do It Yourself Website Creation Checklist Christinahills 041421Document15 pagesDo It Yourself Website Creation Checklist Christinahills 041421Sara Tasovic100% (1)
- L The Ways To Make Money On Youtube: A Detailed GuideDocument12 pagesL The Ways To Make Money On Youtube: A Detailed GuideShafayat100% (1)
- Youtube GuideDocument14 pagesYoutube GuideMuurish DawnNo ratings yet
- Web 2.0 Annotation and Bookmarking Tools: A Quick GuideDocument111 pagesWeb 2.0 Annotation and Bookmarking Tools: A Quick GuideProfDrAmin100% (2)
- A Guide to Content Production PlanningDocument41 pagesA Guide to Content Production PlanningEusebioReyeroNo ratings yet
- Instructional Delivery MethodsDocument3 pagesInstructional Delivery Methodsapi-3770163100% (4)
- DAY 2 - Content CreationDocument12 pagesDAY 2 - Content CreationMia Patricia DueñasNo ratings yet
- e-Learning Plan 2009-2011Document12 pagese-Learning Plan 2009-2011alfeusmartiusNo ratings yet
- Blogs, Wikis and PodcastsDocument63 pagesBlogs, Wikis and PodcastsMAURICIONo ratings yet
- Google Sites TutorialDocument12 pagesGoogle Sites TutorialDr. Bruce Spitzer100% (6)
- Canva Is Your Way To Amazing Social Media ResultsDocument102 pagesCanva Is Your Way To Amazing Social Media ResultsYourAdsStrategistNo ratings yet
- Google Adwords Susanne PohlDocument43 pagesGoogle Adwords Susanne Pohlapi-457874291No ratings yet
- Elearning Papers 2013 - (Special Edition) Outside The Classroom, Transforming Education Trough Innovation and TechnologyDocument46 pagesElearning Papers 2013 - (Special Edition) Outside The Classroom, Transforming Education Trough Innovation and Technologyluiz carvalhoNo ratings yet
- M-Learning - A New Paradigm in EducationDocument8 pagesM-Learning - A New Paradigm in Educationdr gawdat100% (4)
- Instagram Pod WorkbookDocument11 pagesInstagram Pod WorkbookDiksha100% (1)
- Web Designing SyllabusDocument5 pagesWeb Designing SyllabusWeb TrainingsNo ratings yet
- Amplifying Student Voice: Bringing The Back Row To The FrontDocument34 pagesAmplifying Student Voice: Bringing The Back Row To The FrontVivian ValerioNo ratings yet
- Content Writing TemplateDocument1 pageContent Writing TemplateScribd UserNo ratings yet
- E-Tefl Handout (Student's Book)Document124 pagesE-Tefl Handout (Student's Book)Awwallun Alfin MNo ratings yet
- Screencast Handout2Document15 pagesScreencast Handout2Rob ByrneNo ratings yet
- Wink ManualDocument36 pagesWink ManualiurdanamoresNo ratings yet
- Screencast o MaticDocument3 pagesScreencast o Maticapi-413960279No ratings yet
- After Effects CC 2015 1092jsgDocument32 pagesAfter Effects CC 2015 1092jsgRaj ManoNo ratings yet
- Luxand Blink!: User's GuideDocument20 pagesLuxand Blink!: User's GuideChris SocratesNo ratings yet
- Web 2.0 Infographic Tools: A Quick GuideDocument151 pagesWeb 2.0 Infographic Tools: A Quick GuideProfDrAmin100% (4)
- Web 2.0 Curation Tools: A Quick GuideDocument158 pagesWeb 2.0 Curation Tools: A Quick GuideProfDrAmin100% (1)
- Web 2.0 Quiz & Assessment Tools: A Quick GuideDocument178 pagesWeb 2.0 Quiz & Assessment Tools: A Quick GuideProfDrAminNo ratings yet
- Scenario Study Report: E-Learning ModuleDocument39 pagesScenario Study Report: E-Learning ModuleProfDrAmin100% (1)
- 40 Must-Know Web 2.0 EdutoolsDocument521 pages40 Must-Know Web 2.0 EdutoolsProfDrAmin92% (12)
- Web 2.0 Interactive Tools: A Quick GuideDocument112 pagesWeb 2.0 Interactive Tools: A Quick GuideProfDrAmin100% (4)
- Scenario Study Report: Interactive Lecture ModuleDocument42 pagesScenario Study Report: Interactive Lecture ModuleProfDrAminNo ratings yet
- Open Educational Resources in Malaysian Higher Learning InstitutionsDocument152 pagesOpen Educational Resources in Malaysian Higher Learning InstitutionsProfDrAmin100% (3)
- Web 2.0 Mindmapping & Brainstorming Tools: A Quick GuideDocument105 pagesWeb 2.0 Mindmapping & Brainstorming Tools: A Quick GuideProfDrAmin100% (3)
- Web 2.0 Research Tools - A Quick GuideDocument228 pagesWeb 2.0 Research Tools - A Quick GuideProfDrAmin100% (3)
- Web 2.0 Annotation and Bookmarking Tools: A Quick GuideDocument111 pagesWeb 2.0 Annotation and Bookmarking Tools: A Quick GuideProfDrAmin100% (2)
- Web 2.0 Social Networking Tools: A Quick GuideDocument114 pagesWeb 2.0 Social Networking Tools: A Quick GuideProfDrAminNo ratings yet
- Web 2.0 Survey & Polling Tools: A Quick GuideDocument109 pagesWeb 2.0 Survey & Polling Tools: A Quick GuideProfDrAmin100% (2)
- E-Learning in Malaysian Higher Education InstitutionsDocument166 pagesE-Learning in Malaysian Higher Education InstitutionsProfDrAmin100% (1)
- Web 2.0 Sharing Tools: A Quick GuideDocument100 pagesWeb 2.0 Sharing Tools: A Quick GuideProfDrAmin100% (1)
- Web 2.0 Tools in Education: A Quick Guide by Mohamed Amin EmbiDocument230 pagesWeb 2.0 Tools in Education: A Quick Guide by Mohamed Amin EmbiProfDrAmin85% (20)
- Wole Soyinka - Death and The King S HorsemanDocument41 pagesWole Soyinka - Death and The King S HorsemanJonatasPereiraSilva92% (13)
- Quarter 2, Module 7Document2 pagesQuarter 2, Module 7Ramz Latsiv YohgatNo ratings yet
- 03 Lucy and BillyDocument15 pages03 Lucy and BillyMariela RomeroNo ratings yet
- Ejercicios de Ingles Voz PasivaDocument3 pagesEjercicios de Ingles Voz PasivaEvelyn Ayme50% (2)
- Love Systems Insider: Attraction, How To Tell If She's Interested, Magic BulletsDocument3 pagesLove Systems Insider: Attraction, How To Tell If She's Interested, Magic BulletsLove SystemsNo ratings yet
- ORT - Dads - Jacket Oxford Reading TreeDocument20 pagesORT - Dads - Jacket Oxford Reading TreeChristina Rogers100% (1)
- Comics 101Document36 pagesComics 101jay laceNo ratings yet
- Literary, Biographical, Linguistic, and Socio-Cultural ContextsDocument37 pagesLiterary, Biographical, Linguistic, and Socio-Cultural ContextsAngelica Balocon Dominguez100% (1)
- "The Accidental Bad Girl" - Chapter ExcerptDocument29 pages"The Accidental Bad Girl" - Chapter ExcerptAbrams BooksNo ratings yet
- More From Macrina Recipe SamplerDocument14 pagesMore From Macrina Recipe SamplerSasquatch Books100% (2)
- Burgin Poetry ProjectDocument38 pagesBurgin Poetry Projectapi-249668435No ratings yet
- Set 2016 Paper-111 EnglishDocument9 pagesSet 2016 Paper-111 EnglishMohsin BhatNo ratings yet
- The Grammar and Communication For ChildrenDocument480 pagesThe Grammar and Communication For ChildrenIrina SpătaruNo ratings yet
- The BreakupDocument22 pagesThe BreakupAllison CreaghNo ratings yet
- Big Eng L2 U04 UTDocument2 pagesBig Eng L2 U04 UTAgustín EchevarríaNo ratings yet
- Black Swan of TrespassDocument24 pagesBlack Swan of TrespassMichael BlackburnNo ratings yet
- L1: Greetings (Pagbati) Lesson 1: Greetings (Pagbati)Document5 pagesL1: Greetings (Pagbati) Lesson 1: Greetings (Pagbati)plaincircle100% (1)
- Dark Heresy Adventure The Brutal Lament 1Document33 pagesDark Heresy Adventure The Brutal Lament 1Brian RaeNo ratings yet
- George Gershwin, A New BiographyDocument330 pagesGeorge Gershwin, A New BiographytenorboyoNo ratings yet
- Annie Leibovitz Favorite BooksDocument5 pagesAnnie Leibovitz Favorite BooksDonovan AlexNo ratings yet
- The Beast of Abaddon, SheolDocument3 pagesThe Beast of Abaddon, SheolMister Argurion0% (1)
- Irregular Verbs ListDocument4 pagesIrregular Verbs ListNaveenkumar ANo ratings yet
- Wright, Guest, Paauwe (2015) - Response To Kaufman S Evolution of Strategic HRMDocument8 pagesWright, Guest, Paauwe (2015) - Response To Kaufman S Evolution of Strategic HRMCarolina AntunesNo ratings yet
- Fall of ConstantinopleDocument513 pagesFall of ConstantinopleRosa OsbornNo ratings yet
- A Rose For EmilyDocument8 pagesA Rose For EmilyIoana NemesNo ratings yet
- DESIGN PHILOSOPHY FUNDAMENTALSDocument23 pagesDESIGN PHILOSOPHY FUNDAMENTALSTeju AshuNo ratings yet
- The First German Philosopher: Cecilia MuratoriDocument351 pagesThe First German Philosopher: Cecilia MuratoriAlexandru V. Cuccu100% (2)
- Rose Bible Echarts - Bible Overview ExodusDocument6 pagesRose Bible Echarts - Bible Overview ExodusEmanuel100% (1)
- Odyssey EssayDocument4 pagesOdyssey Essayapi-381889051No ratings yet
- Women and Law in Late Antiquity analyzedDocument4 pagesWomen and Law in Late Antiquity analyzedΚριστοφορ ΚολομβοςNo ratings yet