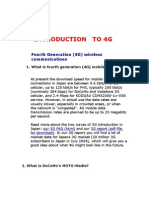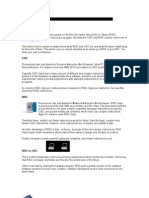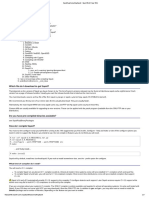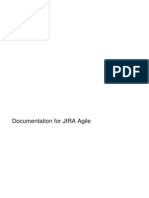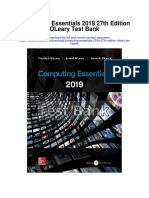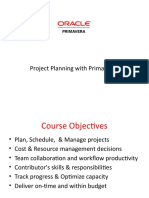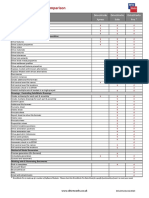Professional Documents
Culture Documents
V13 Joomla ShoppingCart VirtueMart Manual
Uploaded by
karthikjapsCopyright
Available Formats
Share this document
Did you find this document useful?
Is this content inappropriate?
Report this DocumentCopyright:
Available Formats
V13 Joomla ShoppingCart VirtueMart Manual
Uploaded by
karthikjapsCopyright:
Available Formats
JOOMLA VIRTUEMART (SHOPPING CART) TRAINING MANUAL
ContentManagementSystemTrainingVirtueMartShoppingCart
Table of Contents
1 Overview ................................................................................................................................. 4
1.1 Main Navigation .......................................................................................................................... 4
Admin ..................................................................................................................................... 5
2.1 2.1.1 2.1.2 2.1.3 2.1.4 2.1.5 2.1.6 2.1.7 2.2 2.2.1 Configuration .............................................................................................................................. 6 Global Tab (Admin < Configuration < Global Tab) ............................................................ 8 Security Tab (Admin < Configuration < Security Tab) ..................................................... 15 Site Tab (Admin < Configuration < Site Tab) ................................................................... 17 Shipping Tab (Admin < Configuration < Shipping Tab) .................................................. 18 Checkout Tab (Admin < Configuration < Checkout Tab) ................................................ 19 Downloads Tab (Admin < Configuration < Downloads Tab) .......................................... 20 Feed Configuration Tab (Admin < Configuration < Feed Configuration Tab) ................ 20 Users .......................................................................................................................................... 22 Add a New User .................................................................................................................. 22
2.2.2 View / Edit User Information.................................................................................................... 23 2.3 2.3.1 2.4 2.4.1 2.5 2.6 2.7 2.8 User Groups .............................................................................................................................. 26 Add a New User Group ....................................................................................................... 26 Manage User Fields .................................................................................................................. 27 Add a New User Field ......................................................................................................... 27 List Countries ............................................................................................................................ 29 List Currencies .......................................................................................................................... 30 List Modules .............................................................................................................................. 30 Check for Updates ..................................................................................................................... 31
Products ................................................................................................................................ 32
3.1 List Products .............................................................................................................................. 33
Page 2 of 53
Confidential - Not for Resale and Not for Distribution
ContentManagementSystemTrainingVirtueMartShoppingCart
3.2 3.2.1 3.2.2 3.2.3 3.2.4 3.2.5 3.2.6 3.3 3.4 3.5 3.6 3.7
Add Product ............................................................................................................................... 34 Product Information Tab (Products < Add Product < Product Information Tab) .............. 34 Display Options Tab (Products < Add Product < Display Options Tab) ........................... 36 Product Status Tab (Products < Add Product < Product Status Tab)................................. 37 Product Dimensions Tab (Products < Add Product < Product Dimensions & Weight) .... 38 Product Images Tab (Products < Add Product < Product Images Tab) ............................. 38 Related Products Tab (Products < Add Product < Related Products Tab)......................... 39 Special Products ........................................................................................................................ 39 Product Type List....................................................................................................................... 40 Add Product Type ...................................................................................................................... 40 List Categories........................................................................................................................... 41 Add Category ............................................................................................................................. 42
Orders ................................................................................................................................... 43
4.1 4.2 List Orders ................................................................................................................................. 43 View / Edit Orders ..................................................................................................................... 44
Reports.................................................................................................................................. 48
5.1 Sample Reports .......................................................................................................................... 49
Coupon.................................................................................................................................. 51
6.1 6.2 Coupon List ............................................................................................................................... 52 New Coupon .............................................................................................................................. 52
Credits and Contact Information....................................................................................... 53
Page 3 of 53
Confidential - Not for Resale and Not for Distribution
ContentManagementSystemTrainingVirtueMartShoppingCart
1 Overview
VirtueMart is a complete e-Commerce shopping cart solution for Joomla. VirtueMart has a powerful backend Administration Tool that allows for easy shopping cart set-up and maintenance. VirtueMart provides the ideal shopping cart solution for any online business. Login to your CMS Admin area and then click on Components from the top main menu, and then select VirtueMart. Menu Navigation: Components > VirtueMart
Figure 1
The VirtueMart shopping cart administration page displays. This is where you can set up and maintain your shopping cart.
1.1 Main Navigation
Figure 2
Page 4 of 53
Confidential - Not for Resale and Not for Distribution
ContentManagementSystemTrainingVirtueMartShoppingCart
The main navigation of VirtueMart is displayed in the far left column of the page. The menu expands when you click on a menu item. In the figure above, the Admin menu has expanded to include further options.
2 Admin
Figure 3
The Admin menu options include: Configuration Users User Groups Manage User Fields List Countries List Currencies List Modules Check for Updates
Page 5 of 53
Confidential - Not for Resale and Not for Distribution
ContentManagementSystemTrainingVirtueMartShoppingCart
2.1 Configuration
Admin > Configuration
Figure 4
Page 6 of 53
Confidential - Not for Resale and Not for Distribution
ContentManagementSystemTrainingVirtueMartShoppingCart
Figure 4 (Continued)
The Admin Configuration page displays seven tabs:
Figure 5
Global Security Site Shopping Checkout Downloads Feed Configuration
Page 7 of 53
Confidential - Not for Resale and Not for Distribution
ContentManagementSystemTrainingVirtueMartShoppingCart
2.1.1
GlobalTab(Admin<Configuration<GlobalTab) The Global tab page is made up of a number of different sections:
2.1.1.1 Global
Figure 6
Summary: The Global Tab Section is used to turn on/off your online shopping cart. Make sure to include a helpful message if your shopping cart is unavailable. Shop is offline?. In offline mode, a message is displayed instead of the product pages. If this box is checked, the shopping cart is disabled. Offline Message. This is the message that will be displayed to customers who try to access your store if your shopping cart is offline. Use only as catalogue. Hides all "Add to Cart" buttons so that purchases cannot be made. This will still display all of the products and the details about the products.
Page 8 of 53
Confidential - Not for Resale and Not for Distribution
ContentManagementSystemTrainingVirtueMartShoppingCart
2.1.1.2 FrontendFeatures
Figure 7
Summary: In the Front-end Features, you can enable coupons and the customer review/rating system. Enable content mambots/plugins in descriptions?. If enabled, mambots and plugins can be used for dynamic content in the product or category descriptions. Enable Coupon Usage. If enabled, customers can enter coupon numbers to obtain discounts on their purchase. This will need to be enabled if using a Gift Certificate program as well. Customer Review/Rating System. If enabled, customers can rate products and write product reviews that will be available for viewing by other customers. Auto-Publish Reviews?. If enabled, customer reviews are instantly shown after being submitted. It is recommended that this option is disabled as you should review customer reviews before publishing them. Comment Minimum Length. The minimum number of characters required in a review for it to be submitted. Comment Maximum Length. The maximum number of characters required in a review for it to be submitted.
Page 9 of 53
Confidential - Not for Resale and Not for Distribution
ContentManagementSystemTrainingVirtueMartShoppingCart
2.1.1.3 PriceConfiguration
Figure 8
Summary: The Pricing Configuration is the page where you set your pricing options and also determine which customer groups can view pricing. The default is everyone. Show Prices. If enabled, product prices are displayed. Note, that prices are displayed both to registered and unregistered users. Membergroup to show prices to. The default is "Public Front-end, which is everyone. However you are able to specify which membergroups can view pricing. The Enable this Feature must be checked in order to allow this feature to be used. Show "(including XX% tax)" when applicable?. When checked, users will see the text, "(including xx% tax)", immediately following the product price. This could be state and local sales tax of Value Add Tax (VAT). Show the price label for packaging?. When selected, this will display how many units are within the packages (i.e. 10 pieces) when displaying the product.
2.1.1.4 TaxConfiguration
Figure 9
Page 10 of 53
Confidential - Not for Resale and Not for Distribution
ContentManagementSystemTrainingVirtueMartShoppingCart
Summary: The Tax Configuration section is where you set your tax options; whether to charge tax before or after discounts taken. Also, you can have the tax calculated automatically based on the customers shipping address or set a different criteria. Virtual Tax. Determines whether items with zero weight are taxed or not (only applies in Ship-To-Address based Tax Mode). Tax mode. Determines which tax rate is used for calculating taxes. Tax rate can be determined by: the customer's shipping address location, the tax rate of the store/vendor location or - in EU Mode - the tax rate of the country the store is located in, regardless where the goods are shipped to. Enable multiple tax rates?. Check this box if you have products with different tax rates (e.g. 7% for books and food, 16% for other products). Discount before tax/shipping?. Sets the flag whether to subtract the discount BEFORE (box checked) taxes or AFTER (box unchecked) tax and shipping.
2.1.1.5 UserRegistrationSettings
Figure 10
Summary: The User Registration section specifies how a user registers to order from your shopping cart, along with what information you want to display during the checkout process: User Registration Type NormalAccountCreation.Requiresausernameandpasswordalongwiththeotherregistrationdetailsto setupanaccount.
Page 11 of 53
Confidential - Not for Resale and Not for Distribution
ContentManagementSystemTrainingVirtueMartShoppingCart
SilentAccountCreation.Usernameandpasswordarenotrequiredforaccountsetup.Instead,theemail addressisusedtoidentifytheaccountandarandompasswordisgenerated.Theregistrationdetailsare mailedtothecustomer. OptionalAccountCreation.Thecustomercanchoosewhetherornottocreateanaccount.Ifthecustomer choosesnottocreateanaccount,ahiddenaccountiscreatedsothecustomercanbesilentlyloggedinand checkout. NoAccountCreationpossible.Customerscancheckoutwithoutcreatinganaccountforfuturepurchases.A dummyuseraccountiscreatedtokeepthedatastructureintact.
Show the "Remember me" checkbox on login? The "Remember me" feature sets a cookie in the customer's browser, so the customer doesn't need to login each time he returns to the site. This is done by default. But keep in mind that cookies can be a security risk - especially when people are sharing a PC in an internet cafe. It is suggested that you uncheck this box so the cookies are disabled. Joomla!: User registration allowed? If this is set to Yes, this will allow users to create a Joomla user account to keep track of their VirtueMart history. It is recommended to have this set to Yes. This option can be changed by clicking the [Update] link next to the option. Joomla!: New account activation necessary? If this is set to Yes, this will require users to register with the site before they are able to purchase anything. This option can be changed by clicking the [Update] link next to the option. Agree to Terms of Service on EVERY ORDER? Check if you want a shopper to agree to your terms of service on EVERY ORDER (before placing the order). Show information about "Return Policy" on the order confirmation page? Store owners are required by law to inform their customers about return and order cancellation policies in most European countries. So this should be enabled in most cases. Legal information text (short version) This is a short text version about your return and order cancellation policy. It is shown on the last page of checkout, just above the "Confirm Order" button. Long version of the return policy (link to a content item) This is the long and detailed version of your return policy. This text is linked in the short version and appended to each order confirmation email.
Page 12 of 53
Confidential - Not for Resale and Not for Distribution
ContentManagementSystemTrainingVirtueMartShoppingCart
2.1.1.6 CoreSettings
Figure 11
Summary: The Core Settings contain a few of the main core functions of your shopping cart. Check Stock?. Checks the stock level when a customer orders a product. If set, this will not allow a customer to add more items to the cart than are available in stock. Enable the Cookie Check?. If enabled, VirtueMart checks whether the customers browser accepts cookies or not. Currency Converter Module. This is the program that will be used to convert prices from one currency to another. IMPORANT: Do not change this setting as it can impact the conversion of prices to your primary currency. Order-mail format:. This determines how your order confirmation emails are set up: Either simple text, or html with images. DEBUG?. Turns on the debug output. This causes the DEBUG PAGE to be displayed at the bottom of each VirtueMart page. This is very helpful during shop development since it shows the carts contents, form field values, etc Limit by IP Address?. By checking this box, you will limit which IP address can see the debug messages. if DEBUG is checked. Client IP Address. This is the IP addresses that, if Limit by IP Address is checked, that will be allowed to see the debug messages.
Page 13 of 53
Confidential - Not for Resale and Not for Distribution
ContentManagementSystemTrainingVirtueMartShoppingCart
2.1.1.7 LoginConfiguration
Figure 12
Summary: The Logfile Configuration will allow for logging of traffic to your store front. This is an advanced setting that will help track down errors if customers are having difficulties. It is recommended to leave this feature turned off, unless you are doing troubleshooting or tracking down a customer issue. Enable Logging. By checking this box, you will enable logging of user activity on the store front. Logfile Name. This is the path to the LogFile. This name should not contain spaces or special characters in it. Additionally, this directory needs to be writable by the store front (enabled for all Strudell Studios hosting by default). Logging Level. This is the incident level that will trigger a log event. The higher the number, the more incidents that you will receive in the log file. It is recommended that this be set to Warning or lower (0 4) Logfile Format. This is the format of the entries that will be added into the log file. It is recommended to leave the default format.
Page 14 of 53
Confidential - Not for Resale and Not for Distribution
ContentManagementSystemTrainingVirtueMartShoppingCart
2.1.2
SecurityTab(Admin<Configuration<SecurityTab)
Figure 13
Site URL. Your site url. Ex: http://www.mydomain.com SECUREURL. The secure URL to your site. (https - with trailing slash at the end!) Example: https://www.mydomain.com/ Shop Areas which must use https. Some of the areas of your shop can be forced to use the SECUREURL connection. If this is the case, choose the modules that are required to use the SECUREURL. By default, this would be the "account" (Account Maintenance) and "checkout" (the complete Checkout) areas. It is strongly recommended that Checkout always use HTTPS, as this is where users will be passing their credit card information. Generally prevent secure connections?. When checked, the shopper is redirected to the normal URL when they are not browsing in areas which are forced to use the SECUREURL. Encryption Function. This is the encryption that will be used for transferring and storing information on the server. It is recommended to use the highest security possible (AES has up to 256 bit encryption). Recommended: AES_ENCRYPT Encryption Key. The secret key for encrypting payment account data like credit card numbers, and storing them encrypted in the database.
Page 15 of 53
Confidential - Not for Resale and Not for Distribution
ContentManagementSystemTrainingVirtueMartShoppingCart
Store Credit Card Information?. If enabled then credit card data is stored in the database. It is recommended not to store credit card information on the system. While the information is encrypted, and highly unlikely that it will be cracked, it still opens you up for possible security concerns. Allow Front end-Administration for non-Backend Users?. With this setting you can enable the Front-end Administration for users who are store admins, but disallow access to the Backend (e.g. Registered / Editor). Table Prefix for Shop Tables. Table Prefixes allows for multiple shops in one Joomla! installation. HOMEPAGE. This is the default front page of your shopping cart. ERRORPAGE. This is the default page for displaying VirtueMart error messages. Proxy Server URL. The URL of the Proxy Server you need to pass from the server for connections into the Internet. Proxy Port. The Port of the Proxy Server. Proxy Auth Username. Only if needed: the username for authentication at the proxy server. Proxy Auth Password. Only if needed: the matching password for authentication at the proxy server.
Page 16 of 53
Confidential - Not for Resale and Not for Distribution
ContentManagementSystemTrainingVirtueMartShoppingCart
2.1.3
SiteTab(Admin<Configuration<SiteTab)
Figure 14
PDF Button. Show or Hide the PDF button on the front-end pages. Show the "Recommend to a friend" button?. Show or Hide the link to Recommend to a friend on the frontend pages. Show the "Print View" link?. Show or Hide the Print View link on the front-end pages. Show Page Navigation at the Top of the Product Listing?. The default setting is Enabled (checked). If checked, displays the page navigation at the top of the product listings. Default Product Sort Order. How should the product list be sorted? Options for this are: Default (use the ordering provided in the product list), Product Name, Price, SKU, and Latest Products. Each of these settings is in ascending order. Available "Sort-by" fields. Sorting options available to customers, if they choose to reorder the product list. Clicking the box next to each option will allow that column to be sortable. Options are: Default, Product Name, Price, Latest Products, and SKU. Show the Number of Products?. The default setting is Enabled (checked). If checked, displays the number of products next to the category name in parenthesis. Ex: Product (3) "no image" image. The default setting is: /components/com_virtuemart/themes/default/images/noimage.gif. This image will be shown when no product image is available.
Page 17 of 53
Confidential - Not for Resale and Not for Distribution
ContentManagementSystemTrainingVirtueMartShoppingCart
Select the theme for your shop. Select which theme you want to use for your shopping cart. The themes currently enabled on the site only change the colors of the site. The configuration link takes you to the theme configuration screen. Default number of products in a row. This defines the number of products in a row. Example: If you set it to 4, the default category template will display 4 products per row. Category Template. The default setting is: managed. This defines the category template for displaying products in a category when no special template is set. FLYPAGE. This is the page used for displaying product details when no special flypage is set. Enable Dynamic Thumbnail Resizing?. If checked, dynamic image resizing is enabled. All thumbnail Images are resized to fit the sizes you specify. Thumbnail Image Width. The thumbnail image width for your catalog. It is recommended to use a 4:3 aspect ratio for width and height. Thumbnail Image Height. The thumbnail image height for your catalog. It is recommended to use a 4:3 aspect ratio for width and height. 2.1.4 ShippingTab(Admin<Configuration<ShippingTab) Show footer. If checked, displays a powered-by-VirtueMart footer image.
Figure 15
Page 18 of 53
Confidential - Not for Resale and Not for Distribution
ContentManagementSystemTrainingVirtueMartShoppingCart
In the Shipping section, you can select one or more of the provided shipping modules. Selected shipping rates will be listed at checkout.
2.1.5
CheckoutTab(Admin<Configuration<CheckoutTab)
Figure 16
Enable the Checkout Bar. The default setting is Enabled. Keep a check mark in this field if you want the 'checkout-bar' to be displayed to the customer showing them their progress through checking out during the entire checkout process. Choose your stores checkout process. The checkout process is divided into 4 steps. Steps can be combined by assigning the same number in the order box. Steps can be rearranged by how you number the order boxes.
Page 19 of 53
Confidential - Not for Resale and Not for Distribution
ContentManagementSystemTrainingVirtueMartShoppingCart
2.1.6
DownloadsTab(Admin<Configuration<DownloadsTab)
Figure 17
Summary: Use this section ONLY if you are selling downloadable products. Enable Downloads. Check to enable the Download Feature ONLY if you are selling downloadable goods. Order Status which enables download. Set to any order status but cancelled. Order Status which disables download. Usually this value is set to cancelled DOWNLOADROOT. The physical path to the files for the customer download (use a trailing slash at the end!) Download Maximum. Sets the maximum number of downloads which can be downloaded per order. Download Expire. Sets the number of seconds which the download will be enabled. This range begins with the first download! When the time has expired, the download-ID is disabled. Keep Product Stock Level on Purchase?. When enabled, the stock level is not lowered for a downloadable product even though it was purchased.
2.1.7
FeedConfigurationTab(Admin<Configuration<FeedConfigurationTab)
Page 20 of 53
Confidential - Not for Resale and Not for Distribution
ContentManagementSystemTrainingVirtueMartShoppingCart
Figure 18
Enable Product Feeds. If this is enabled, customers will be able to receive an RSS feed of your latest products that are available. It is recommended to turn this option on. Feed Cache Settings. If checked, then caching is enabled, and you can specify a how frequently the RSS feed is updated. Feed Title. What source is providing the feed? Ex: Latest Products from Store Name Feed Options. You can include images, price and product description with the product feed. Type of Product Description. This determines how much information is provided in the RSS feed. Options are: Short or long description. LimittheDescription?.Youcanlimitthenumberofcharactersdisplayedinthedescriptionbysettingthe MaximumDescriptionLength.
Page 21 of 53
Confidential - Not for Resale and Not for Distribution
ContentManagementSystemTrainingVirtueMartShoppingCart
2.2 Users
Admin < Users
Figure 19
This page displays a list of current users on your system. You can add, edit, or remove users from the list. To remove a user, simply check the user box and click the Remove button in the top right corner. You can also click the Remove icon in the row of the user that you would like to remove. Note, that there must be at least ONE administrator for the site.
2.2.1 AddaNewUser Click on the New User icon in the top right corner.
Page 22 of 53
Confidential - Not for Resale and Not for Distribution
ContentManagementSystemTrainingVirtueMartShoppingCart
Figure 20
User Details Name Username Email New Password Verify Password Group Assign a group to this user Each group level is given a certain level of authority to make changes to the shopping cart system, with the Super Administrator having ultimate access to make any type of change. o Manager o Administrator o Super Administrator Receive system emails Only check this if they are a system administrator Parameters Most of this information can be left unchanged. If the user lives in a different area with a different time zone, make sure you update the time zone.
2.2.2View/EditUserInformation Click on the specific Username within the User List.
Page 23 of 53
Confidential - Not for Resale and Not for Distribution
ContentManagementSystemTrainingVirtueMartShoppingCart
There are 3 Tabs of User Information 1. General User Information Tab In this tab, you can change the users email address, password, group etc
2. Shopper Information Tab
Page 24 of 53
Confidential - Not for Resale and Not for Distribution
ContentManagementSystemTrainingVirtueMartShoppingCart
In this tab you can change the users permissions, shipping address, and billing information.
3. Order List Tab (This tab is displayed only if the user has made purchases.) In this tab you can view all the individual orders for this user. Click on an order number to obtain further details about a specific order (See Orders) Remove an order by clicking the Remove icon in the far right column.
Page 25 of 53
Confidential - Not for Resale and Not for Distribution
ContentManagementSystemTrainingVirtueMartShoppingCart
2.3 User Groups
Admin < User Groups
Figure 21
This page displays a list of current User Groups. You can add, edit, or remove groups from the list. Note, that you cannot remove a group if a user is assigned to it. To remove a User Group, simply check the user group box and click the Remove icon in the top right corner.
2.3.1
AddaNewUserGroup
Figure 22
UserGroupName.Assignagroupname. UserGroupLevel.Abiggernumbermeansfewerpermissions.Theadmingrouplevelis0,thestoreadmin grouplevelis250,andtheusergrouplevelis500.
Page 26 of 53
Confidential - Not for Resale and Not for Distribution
ContentManagementSystemTrainingVirtueMartShoppingCart
2.4 Manage User Fields
Admin < Manage User Fields
Figure 23
This is where you set up the fields used to gather customer information. For example: address, cell phone, etc To remove a field, check the field box and click the Remove icon in the top right corner. Also, make sure you Publish the fields that you will be using. You can order the fields as well by numbering the boxes in the far right column. (Click the disk in the header to save the changes)
2.4.1
AddaNewUserField
Click the Add icon in the top right corner.
Page 27 of 53
Confidential - Not for Resale and Not for Distribution
ContentManagementSystemTrainingVirtueMartShoppingCart
Figure 24
FieldType.Choosethefieldtype.Youroptionsinclude:
Figure 25
FieldName.Thisisthenameofthefieldasitwillappearinthedatabase. FieldTitle.Thisisthecaptionofthefieldthattheuserwillseewhenfillingouttheinformation. FieldDescription.Thisisthehelpinformationdescribingwhatthefieldisexpecting.
Page 28 of 53
Confidential - Not for Resale and Not for Distribution
ContentManagementSystemTrainingVirtueMartShoppingCart
FieldSize.Thisisthenumberofcharactersthatthefieldwillbeinlength.Youcanhaveasmallerfieldsizethan thetotalsizeoftheinformationexpectedtobeentered. Required.Ifsettoyes,thiswillsetthefieldtoberequiredwhenfillingouttheuserprofile. Showinregistrationform?.Ifsettoyes,thisfieldwillshowupintheregistrationform. Showinaccountmaintenance?.Ifsettoyes,thisfieldwillbedisplayedintheaccountmaintenance. Showinshippingform?.Ifthisissettoyes,thiswillshowupintheshippingform. ReadOnly.Ifthisissettoyes,theuserwillnotbeabletochangethevalueofthisfield. Published.CHOOSEYES,ifyouwantthisfieldtoshowuponyourforms.
2.5 List Countries
Admin < List Countries
Figure 26
Select which countries that your products will be marketed to.
Page 29 of 53
Confidential - Not for Resale and Not for Distribution
ContentManagementSystemTrainingVirtueMartShoppingCart
2.6 List Currencies
Admin < List Currencies
Figure 27
To sell products overseas, select the countries you will be accepting currency from.
2.7 List Modules
Admin < List Modules
Figure 28
This is a complete list of the modules within your shopping cart. You can assign which user groups have access to which modules by checking the boxes in the appropriate column. IMPORTANT NOTE: PLEASE DO NOT EDIT OR REMOVE any modules from your shopping cart!!!
Page 30 of 53
Confidential - Not for Resale and Not for Distribution
ContentManagementSystemTrainingVirtueMartShoppingCart
2.8 Check for Updates
Admin < Check for Updates
Figure 29
This page displays any version updates for your shopping cart system. IMPORTANT NOTE: DO NOT MAKE ANY UPDATES TO YOUR SYSTEM. If you notice any available updates, contact Strudell Studios. Please keep in mind that we do a lot of custom coding for our customers, so if you implement code changes, it may cause problems within the system. It is always best to contact us for any updates or changes to your shopping cart system.
Page 31 of 53
Confidential - Not for Resale and Not for Distribution
ContentManagementSystemTrainingVirtueMartShoppingCart
3 Products
Figure 30
The Products menu options include: List Products Add Products Special Products Product Type List Add Product Type List Categories Add Category
Page 32 of 53
Confidential - Not for Resale and Not for Distribution
ContentManagementSystemTrainingVirtueMartShoppingCart
3.1 List Products
Products < List Products
Figure 31
This page lists all the products in your store front. You can add new products by clicking the New icon on the top right. To remove a product, check the product box, and click the Remove icon on the top right. If a product becomes unavailable, you can unpublish that product. This will keep the product available for future use.
Page 33 of 53
Confidential - Not for Resale and Not for Distribution
ContentManagementSystemTrainingVirtueMartShoppingCart
3.2 Add Product
Products < Add Product There are six tabs for entering a New Product: Product Information Display Options Product Status Product Dimensions and Weight Product Images Related Products
Note: If you were to update a product, you would use the same tabs. The header would change to Update Item.
3.2.1
ProductInformationTab(Products<AddProduct<ProductInformationTab)
Figure 32
Page 34 of 53
Confidential - Not for Resale and Not for Distribution
ContentManagementSystemTrainingVirtueMartShoppingCart
Publish?. Publish this product on the site? SKU. The Stock-keeping unit (SKU) is a means of identifying products for tracking inventory. This field is required. Name. The name that will be used to identify the product. This field is required. URL. A URL you want to display with a product. Usually used as a link to the product vendor or manufacturer. Vendor. The vendor with which the product will be associated. Manufacturer. The manufacturer with which the product will be associated. Category. The product categories with which this product will be associated. Product Net Price. The default product price. Select the Product Currency from the drop-down list on the right. Product Gross Price. The Price including taxes (according to the selected VAT Id) for the default price. VAT ID. The tax ID rate that will be applied to this product. With the VAT Id you can specify a specific tax rate for this particular product. If you don't want tax applied to this product, fill in a zero weight in the "product weight" field and disable "Virtual Tax". Discount Type. Select the discount to apply to this product. If no discount types are available, add one using the Discount Form. Discounted Price. This overrides the discount type and automatically creates a discount record using the difference between the gross price and the discounted price. Short Description. The short description for the category overview page. This description displays on the initial product listing page with the thumbnail. Product Description. This is the detailed description that will be displayed on the Flypage (product details page) of this specific product.
Page 35 of 53
Confidential - Not for Resale and Not for Distribution
ContentManagementSystemTrainingVirtueMartShoppingCart
3.2.2
DisplayOptionsTab(Products<AddProduct<DisplayOptionsTab)
Figure 33
Use Parent Settings. If this product is under another product, checking the box will enable it to inherit and use the same settings as the parent product. Lists. This will set up the ability to use a list box (drop down box) for the child product if they exist. The settings indicate how much indentation and adjustment to the items need to be done for viewing. Extra IDs. These are the extra Product IDs to include for the product. Quantity. This controls how the quantity selection will happen as a dropdown box or a manual input.
Page 36 of 53
Confidential - Not for Resale and Not for Distribution
ContentManagementSystemTrainingVirtueMartShoppingCart
3.2.3
ProductStatusTab(Products<AddProduct<ProductStatusTab)
Figure 33
In Stock. How much of this product do you have in stock? Minimum Purchase Quantity. Use this field if there is a minimum quantity that needs to be purchased. Maximum Purchase Quantity. Use this field if there is a maximum quantity that needs to be purchased. Availability Date. When this product will be available for purchase. Availability. This is the availability comment that is displayed to the customer. For example: 48 hours. Select Image. If there is an image with the availability information. On Special. Check this box if the product is currently on special. Attribute List. Specify the product attributes. For example: Attribute Title: Color Custom Attribute List. Custom attributes such as extras, etc Property: Red
Page 37 of 53
Confidential - Not for Resale and Not for Distribution
ContentManagementSystemTrainingVirtueMartShoppingCart
3.2.4
ProductDimensionsTab(Products<AddProduct<ProductDimensions&Weight)
Figure 34
If product dimensions and weight are required for shipping, then this is the place to record that information. Also, specify how many units are included per package and/or box.
3.2.5
ProductImagesTab(Products<AddProduct<ProductImagesTab)
Figure 35
Upload the full image and thumbnail image of the new product. After selecting a full image, if you click AutoCreate Thumbnail before saving the image, then the thumbnail image will be automatically generated. The size of the thumbnail will be the width and height you specified in your Admin < Configuration section.
Page 38 of 53
Confidential - Not for Resale and Not for Distribution
ContentManagementSystemTrainingVirtueMartShoppingCart
3.2.6
RelatedProductsTab(Products<AddProduct<RelatedProductsTab)
Figure 36
Use this section if you want to identify other products or categories associated with this product.
3.3 Special Products
Products < Special Products
Figure 37
This page lists all the products that are either on special or discounted. If the product is on special, then it is featured. Discounted items are not featured. If you were to edit one of these items, you would be automatically directed to the Update Item page for that product.
Page 39 of 53
Confidential - Not for Resale and Not for Distribution
ContentManagementSystemTrainingVirtueMartShoppingCart
3.4 Product Type List
Products < Product Type List
Figure 38
This page lists all the different product types. Product Types are used for grouping items like gift certificates.
3.5 Add Product Type
Products < Add Product Type
Figure 39
Use this form to set up a new Product Type.
Page 40 of 53
Confidential - Not for Resale and Not for Distribution
ContentManagementSystemTrainingVirtueMartShoppingCart
3.6 List Categories
Products < List Categories
Figure 30
This page lists all the product categories. You can add a new category by clicking the Add icon in the top right corner. You can also remove a category by clicking the Remove icon. However, you cannot remove a category that has products associated with it.
Page 41 of 53
Confidential - Not for Resale and Not for Distribution
ContentManagementSystemTrainingVirtueMartShoppingCart
3.7 Add Category
Products < Add Category
Figure 41
Publish?. Check this box to make the category active. Category Name. Enter your category name. Category Description. Description of the category to display when that category is selected. Leave this blank if you dont want a description displayed. Parent. Default is the top level. If its a sub-category, select the parent category. Show x products per rows. The number of products you want displayed per row in your catalog. Category Browse page. This is the template that will be used for displaying the products on a page. Category Flypage. Specifies what the product detailed page will look like for products in this category.
Page 42 of 53
Confidential - Not for Resale and Not for Distribution
ContentManagementSystemTrainingVirtueMartShoppingCart
4 Orders
Figure 42
4.1 List Orders
Orders < List Orders
Figure 43
Page 43 of 53
Confidential - Not for Resale and Not for Distribution
ContentManagementSystemTrainingVirtueMartShoppingCart
This is the page that lists all the customer orders. To remove an order, click the Remove icon. You can view the user information by clicking on the name of the person who made the order (Name column). You can narrow the list of orders by clicking the order criteria on the top of the Order List. For example, you can view all the pending orders, all the orders that were shipped, or all the refunded orders:
4.2 View / Edit Orders
You can view or edit an individual order by clicking on the order number in the Order List (Order Number column). in the top middle of the page to navigate through the different orders. (Note: These Click the links will bring you to the next order in numerical order, not to the next order of that particular customer.) Review the Order Detail below by section:
Purchase Order Information. Note the Resend confirmation Mail button, if you need to resend a confirmation email.
Figure 44
Page 44 of 53
Confidential - Not for Resale and Not for Distribution
ContentManagementSystemTrainingVirtueMartShoppingCart
Order Status. Shows the current order status. You can also update the order status if an order was shipped. Press the update button next to the order status to save your changes.
Figure 45
Order History. Shows changes to the order and when the change took place.
Figure 46
Billing Information. Shows the billing address. Ship To Information. Shows the ship to address.
Figure 47
Page 45 of 53
Confidential - Not for Resale and Not for Distribution
ContentManagementSystemTrainingVirtueMartShoppingCart
Purchase Information. Shows what individual products were included in the order, as well as the order status and pricing. You can change an individual product order status. Click the Update button under the order status field to save your changes. You can also update the product price and the quantity purchased.
Figure 48
Add a Product. Use this section to add a product to the order. Press the Add button to save the change.
Figure 49
Shipping Information. Displays the shipping carrier and shipping price.
Figure 50
Page 46 of 53
Confidential - Not for Resale and Not for Distribution
ContentManagementSystemTrainingVirtueMartShoppingCart
Payment Information. Shows how the customer paid for their order, as well as any discounts or coupons applied to the order.
Figure 51
Customers Note. Shows customer notes to the order. Press the update button to save any changes.
Figure 52
Page 47 of 53
Confidential - Not for Resale and Not for Distribution
ContentManagementSystemTrainingVirtueMartShoppingCart
5 Reports
Figure 53
Figure 54
View : Individual Product Listings. Check this box to include an individual product details report below the summary report. Set Interval. How do you want to summarize the report, by Month, Week, or Day? Show Buttons: Report date range: This Month, Last Month, Last 60 Days, Last 90 Days. If you want a custom date range, use the Start on and End at date fields.
Page 48 of 53
Confidential - Not for Resale and Not for Distribution
ContentManagementSystemTrainingVirtueMartShoppingCart
Start on: Custom start date for the report End at: Custom end date for the report. Click on Show this selected range (under End at) to update the report if you are specifying a custom date range. Note: The report is displayed directly below the criteria
5.1 Sample Reports
Sample 1
The custom date range of Jan 1, 2010 thru Nov 19,2010 was entered in the Start on and End at date fields. To activate the report, the button titled, Show this selected range was clicked. The report below summarizes the orders purchased between Jan 1, 2010 and Nov 19, 2010, The report is summarized by month and includes the total number of orders and the amount of revenue generated for that month (Purchases were made in November, and not any other month) The sample below also includes a report by individual product because Individual Product Listings is checked. The Product Listing report shows the quantity of each item that was purchased during that time period.
Figure 55
Page 49 of 53
Confidential - Not for Resale and Not for Distribution
ContentManagementSystemTrainingVirtueMartShoppingCart
Sample 2
The report below summarizes the orders purchased in the month of November. The button This Month (in the Show section) was selected for the date range. (Todays date is Nov 18, 2010, so it will show a summary of all the orders
in Nov of 2010).
Even though there is a Start on and End at date specified, those are ignored, because I clicked a date range button in the Show section, This Month. The report is summarized by week because the Set Interval is set to Weekly. The report doesnt show any product detail because the Individual Product Listings is not checked.
Figure 56
Page 50 of 53
Confidential - Not for Resale and Not for Distribution
ContentManagementSystemTrainingVirtueMartShoppingCart
6 Coupon
Figure 57
Page 51 of 53
Confidential - Not for Resale and Not for Distribution
ContentManagementSystemTrainingVirtueMartShoppingCart
6.1 Coupon List
Coupon < Coupon List
Figure 58
This page lists the coupons that you set up in your system. You can add a new coupon by clicking the Add icon in the top right corner. You can also remove a coupon by clicking the Remove icon.
6.2 New Coupon
Coupon < New Coupon IMPORTANT NOTE: If your store has the AwoCoupons Module installed in your shopping cart CMS website, you would not use the instructions in this section for the VirtueMart Coupon Module for setting up coupons.
Figure 59
Coupon Code. Provide a coupon code for the customers to enter. Percent or Total. Is the coupon a percentage off or a dollar amount? Coupon Type. Select what type of coupon it is a Gift Coupon or a Permanent Coupon Value. Assign a value to the coupon. If it is based on a percentage, then enter the percentage amount, otherwise enter the dollar amount.
Page 52 of 53
Confidential - Not for Resale and Not for Distribution
ContentManagementSystemTrainingVirtueMartShoppingCart
7 Credits and Contact Information
This training manual has been developed and delivered by Strudell Studios, the Creative Division of Courtland Consulting. Some of the content for this manual is based upon and/or taken verbatim from http://virtuemart.net/documentation/User_Manual Copyright 2005-2010 Soeren Eberhardt-Biermann, all rights reserved. For updates or questions regarding this manual, contact the Strudell Studios / Courtland Consulting support team. StrudellStudios CreativeDivisionofCourtlandConsulting 1500WatertowerPlace,Ste200 EastLansing,MI48823 support@strudellstudios.com www.strudellstudios.com (517)9083950direct (517)3717810main (517)3717815fax
Page 53 of 53
Confidential - Not for Resale and Not for Distribution
You might also like
- SyllDocument8 pagesSyllkarthikjapsNo ratings yet
- A History of The ComputerDocument21 pagesA History of The ComputerimajezNo ratings yet
- Introduction To 4G: Fourth Generation (4G) Wireless CommunicationsDocument6 pagesIntroduction To 4G: Fourth Generation (4G) Wireless Communicationsvarun99999No ratings yet
- 4GDocument19 pages4GShowrav Kumar SinghNo ratings yet
- Real Time Operating SystemDocument37 pagesReal Time Operating Systemalok kumar0% (1)
- Avanthi Institute of Engg and Tech: Makavarapalem, Narsipatnam, Visakhapatnam Dt. AbstractDocument4 pagesAvanthi Institute of Engg and Tech: Makavarapalem, Narsipatnam, Visakhapatnam Dt. AbstractkarthikjapsNo ratings yet
- RISC vs CISC: Which Architecture is BetterDocument3 pagesRISC vs CISC: Which Architecture is BetterRupinderjit SinghNo ratings yet
- Six SenseDocument7 pagesSix SenseashmitashrivasNo ratings yet
- The Subtle Art of Not Giving a F*ck: A Counterintuitive Approach to Living a Good LifeFrom EverandThe Subtle Art of Not Giving a F*ck: A Counterintuitive Approach to Living a Good LifeRating: 4 out of 5 stars4/5 (5794)
- The Little Book of Hygge: Danish Secrets to Happy LivingFrom EverandThe Little Book of Hygge: Danish Secrets to Happy LivingRating: 3.5 out of 5 stars3.5/5 (399)
- A Heartbreaking Work Of Staggering Genius: A Memoir Based on a True StoryFrom EverandA Heartbreaking Work Of Staggering Genius: A Memoir Based on a True StoryRating: 3.5 out of 5 stars3.5/5 (231)
- Hidden Figures: The American Dream and the Untold Story of the Black Women Mathematicians Who Helped Win the Space RaceFrom EverandHidden Figures: The American Dream and the Untold Story of the Black Women Mathematicians Who Helped Win the Space RaceRating: 4 out of 5 stars4/5 (894)
- The Yellow House: A Memoir (2019 National Book Award Winner)From EverandThe Yellow House: A Memoir (2019 National Book Award Winner)Rating: 4 out of 5 stars4/5 (98)
- Shoe Dog: A Memoir by the Creator of NikeFrom EverandShoe Dog: A Memoir by the Creator of NikeRating: 4.5 out of 5 stars4.5/5 (537)
- Elon Musk: Tesla, SpaceX, and the Quest for a Fantastic FutureFrom EverandElon Musk: Tesla, SpaceX, and the Quest for a Fantastic FutureRating: 4.5 out of 5 stars4.5/5 (474)
- Never Split the Difference: Negotiating As If Your Life Depended On ItFrom EverandNever Split the Difference: Negotiating As If Your Life Depended On ItRating: 4.5 out of 5 stars4.5/5 (838)
- Grit: The Power of Passion and PerseveranceFrom EverandGrit: The Power of Passion and PerseveranceRating: 4 out of 5 stars4/5 (587)
- Devil in the Grove: Thurgood Marshall, the Groveland Boys, and the Dawn of a New AmericaFrom EverandDevil in the Grove: Thurgood Marshall, the Groveland Boys, and the Dawn of a New AmericaRating: 4.5 out of 5 stars4.5/5 (265)
- The Emperor of All Maladies: A Biography of CancerFrom EverandThe Emperor of All Maladies: A Biography of CancerRating: 4.5 out of 5 stars4.5/5 (271)
- On Fire: The (Burning) Case for a Green New DealFrom EverandOn Fire: The (Burning) Case for a Green New DealRating: 4 out of 5 stars4/5 (73)
- The Hard Thing About Hard Things: Building a Business When There Are No Easy AnswersFrom EverandThe Hard Thing About Hard Things: Building a Business When There Are No Easy AnswersRating: 4.5 out of 5 stars4.5/5 (344)
- Team of Rivals: The Political Genius of Abraham LincolnFrom EverandTeam of Rivals: The Political Genius of Abraham LincolnRating: 4.5 out of 5 stars4.5/5 (234)
- The Unwinding: An Inner History of the New AmericaFrom EverandThe Unwinding: An Inner History of the New AmericaRating: 4 out of 5 stars4/5 (45)
- The World Is Flat 3.0: A Brief History of the Twenty-first CenturyFrom EverandThe World Is Flat 3.0: A Brief History of the Twenty-first CenturyRating: 3.5 out of 5 stars3.5/5 (2219)
- The Gifts of Imperfection: Let Go of Who You Think You're Supposed to Be and Embrace Who You AreFrom EverandThe Gifts of Imperfection: Let Go of Who You Think You're Supposed to Be and Embrace Who You AreRating: 4 out of 5 stars4/5 (1090)
- The Sympathizer: A Novel (Pulitzer Prize for Fiction)From EverandThe Sympathizer: A Novel (Pulitzer Prize for Fiction)Rating: 4.5 out of 5 stars4.5/5 (119)
- Her Body and Other Parties: StoriesFrom EverandHer Body and Other Parties: StoriesRating: 4 out of 5 stars4/5 (821)
- Create An Animated GIF in Adobe Photoshop CS3Document7 pagesCreate An Animated GIF in Adobe Photoshop CS3anon-112642No ratings yet
- Erro 11-05Document852 pagesErro 11-05matheus felipeNo ratings yet
- Windows Driver FoundationDocument873 pagesWindows Driver FoundationОлег ГаркушенкоNo ratings yet
- CrashDocument2 pagesCrashHoàng NguyễnNo ratings yet
- Software Engineering: A Practitioner's Approach, 6/eDocument20 pagesSoftware Engineering: A Practitioner's Approach, 6/ebasit qamar100% (2)
- GDCC VMware VSphere V7Document112 pagesGDCC VMware VSphere V7Luis Fernando Lima DuarteNo ratings yet
- WFO Consolidated Software Lineup Matrix Date: Aok Doc IdDocument36 pagesWFO Consolidated Software Lineup Matrix Date: Aok Doc IdArbelton VstNo ratings yet
- Manual Lab World SoftDocument158 pagesManual Lab World SoftValery BaruNo ratings yet
- Creating DDL and Database Events TriggersDocument3 pagesCreating DDL and Database Events TriggersscribdfatihNo ratings yet
- Getting Started With Automation Anywhere Robotic Interface (AARI) Desktop: Step ListDocument6 pagesGetting Started With Automation Anywhere Robotic Interface (AARI) Desktop: Step ListlrreNo ratings yet
- How to Compile and Build Squid ProxyDocument7 pagesHow to Compile and Build Squid ProxyJavierNo ratings yet
- Modelsim Product Comparison: FeatureDocument1 pageModelsim Product Comparison: FeaturealebexNo ratings yet
- VATECH Co., Ltd. announces application of Anypano-X and AnyCeph-X sensors in i-series productsDocument2 pagesVATECH Co., Ltd. announces application of Anypano-X and AnyCeph-X sensors in i-series productsdekson alvesNo ratings yet
- Jira Agile 6.3Document397 pagesJira Agile 6.3PeterDenev100% (1)
- Soa Exercise Guide - 2018: Vmware VM Location: VM User/Password: Oxsoa/OxsoaDocument1 pageSoa Exercise Guide - 2018: Vmware VM Location: VM User/Password: Oxsoa/OxsoaSandraPereraNo ratings yet
- Is There Design-For-All?: Universal Access in The Information Society May 2007Document4 pagesIs There Design-For-All?: Universal Access in The Information Society May 2007Sazzad HossainNo ratings yet
- Event Listeners in Java PDFDocument2 pagesEvent Listeners in Java PDFBeckyNo ratings yet
- GEScene For Mapinfo User GuideDocument61 pagesGEScene For Mapinfo User GuideOumou DialloNo ratings yet
- RandARP User GuideDocument24 pagesRandARP User GuideJon DevriesNo ratings yet
- SQL Server Installation Checklist2Document3 pagesSQL Server Installation Checklist2praveenmpkNo ratings yet
- Bash Programming For LinuxDocument172 pagesBash Programming For LinuxVanderbilt AlexeiNo ratings yet
- DW026A - HP StorageWorks DAT 72 USB Internal Tape DriveDocument3 pagesDW026A - HP StorageWorks DAT 72 USB Internal Tape DrivernesiNo ratings yet
- Computing Essentials 2019 27th Edition Oleary Test BankDocument17 pagesComputing Essentials 2019 27th Edition Oleary Test BankChristinaHaleexngm100% (51)
- Lesson 1 2 3 PrimaveraDocument85 pagesLesson 1 2 3 PrimaveraM Aamir AsgharNo ratings yet
- RJ Hospital Management SystemDocument3 pagesRJ Hospital Management SystemRamNo ratings yet
- How To Install LAMP Stack in Fedora 23/24Document10 pagesHow To Install LAMP Stack in Fedora 23/24happyNo ratings yet
- Top 7 Python FrameworksDocument6 pagesTop 7 Python Frameworkshiehie272No ratings yet
- MOF Functional Overview 12 NSNDocument25 pagesMOF Functional Overview 12 NSNEmi CurlettoNo ratings yet
- Driveworks Feature Comparison PDFDocument2 pagesDriveworks Feature Comparison PDFKoen BidlotNo ratings yet
- Awrrpt 1 21748 21771Document314 pagesAwrrpt 1 21748 21771Malathi SvNo ratings yet