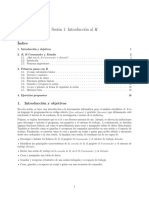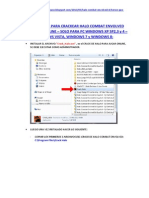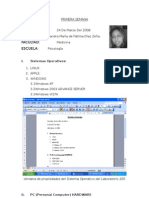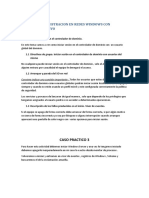Professional Documents
Culture Documents
Acceso Remoto
Uploaded by
Karlaa' PradO'Original Title
Copyright
Available Formats
Share this document
Did you find this document useful?
Is this content inappropriate?
Report this DocumentCopyright:
Available Formats
Acceso Remoto
Uploaded by
Karlaa' PradO'Copyright:
Available Formats
ACCESO REMOTO
Escritorio remoto permite a los usuarios controlar su equipo de escritorio en forma remota. Se trata de un concepto simple, que implementndolo correctamente, puede tener un impacto considerable en la productividad de su organizacin, facilitando que el personal de la empresa pueda trabajar desde sus casas, inclusive sin tener un equipo mvil. 1.- Inicie una sesin como administrador en el equipo de Windows Server 2008. Haga clic en Inicio y, a continuacin, haga clic en Administrador de servidores.
2.- Haga clic con el botn secundario del mouse en funciones y, a continuacin, haga clic en Agregar funciones. Aqu aparecer el asistente para agregar funciones de servicios.
3.- En la pgina de Antes de comenzar, hacer clic en siguiente.
4.- En la pgina Seleccionar Funciones del Servidor, seleccione Servicios de Terminal Server. A continuacin, haga clic en siguiente.
5.- En la pgina de servicios de Terminal Server, haga clic en siguiente.
6.- En la pgina de servicios de funcin, seleccione TS Gateway. Cuando se le solicite, haga clic en Agregar funcin de servicios requeridos. A continuacin, haga clic en siguiente.
7.- En la pgina de certificado de autenticacin de servidor, seleccione un certificado SSL y, a continuacin, haga clic en siguiente.
8.- En la pgina de las directivas de autorizacin, haga clic en ahora y, a continuacin, haga clic en siguiente.
9.-En la pgina de grupos de usuarios de TS Gateway, haga clic en Agregar para seleccionar los grupos de usuarios que pueden conectarse a travs de la puerta de enlace de terminal server. Normalmente, debe crear un grupo de seguridad de Active Directory para los usuarios de escritorio remoto, que se conectan desde el Internet y agregar todos los usuarios autorizados a ese grupo. A continuacin, haga clic en siguiente.
10.- En la pgina de TS CAP, introduzca un nombre para la poltica de autorizacin de conexin a Terminal Server y elija si desea permitir la autenticacin mediante contraseas, tarjetas inteligentes o ambos. Haga clic en siguiente.
11.- En la pgina de TS RAP, introduzca un nombre para la poltica de autorizacin de recursos de Terminal Services. A continuacin, elija si desea permitir que los clientes remotos se conecten a todos los equipos de la red interna o slo los equipos de un grupo de dominio especfico. Para obtener mejores resultados, cree un grupo de seguridad de Active Directory y agregar las cuentas de equipo para todos los servidores de escritorio remoto autorizados a ese grupo. Haga clic en siguiente.
Nota: El CAP define quin puede conectar a la puerta de enlace de TS, mientras que el RAP define los equipos que pueden utilizar la puerta de enlace para acceder. Ambos deben definirse para que un usuario pueda establecer una conexin. 12.- Complete cualquier otra pgina del asistente que aparecen para funciones dependientes aceptando la configuracin predeterminada y, a continuacin, haga clic en instalar en la pgina de confirmacin.
13.- Una vez finalizada la instalacin, haga clic en Cerrar y, a continuacin, haga clic en s para reiniciar el equipo si es necesario.
14.- Despus de reiniciar el equipo, iniciar otra sesin y haga clic en Cerrar en la reanudacin del Asistente para la instalacin.
CONFIGURAR AL CLIENTE DE ESCRITORIO REMOTO
Usted debe configurar al cliente de escritorio remoto con la direccin IP de la puerta de enlace de TS antes de conectar a un servidor de escritorio remoto que este en la red interna. Para configurar al cliente de escritorio remoto, siga estos pasos: 1.- Si el equipo cliente est ejecutando Windows XP con Service Pack 1 o Windows Server 2003 con Service Pack 1 o 2, instale el cliente de servicios de Terminal Server 6.0. Puede descargar el software desde el siguiente linksupport.microsoft.com/kb/925876 . Windows Vista y Server 2008 ya vienen con el cliente incluido. Las versiones anteriores de Windows no pueden usar el nuevo servicio de Cliente de Terminal Server y, por lo tanto, no se pueden conectar a travs de una puerta de enlace de TS. 2.- Abra Conexin a Escritorio Remoto desde el men Inicio. 3.- Si es necesario, haga clic en el botn de Opciones para mostrar las opciones de conexin a escritorio remoto. 4.- En la ficha General, escriba el nombre del servidor de escritorio remoto o la direccin IP (no la puerta de enlace de TS), inclusive si la direccin IP es privado y no se la pueda alcanzar directamente. 5.- Haga clic en la ficha avanzadas y, a continuacin, haga clic en el botn configuracin. 6.- En el cuadro de dilogo de configuracin del servidor de puerta de enlace, haga clic en usar esta configuracin del servidor de puerta de enlace de TS. A continuacin, escriba el nombre del servidor (debe coincidir exactamente con el nombre en el certificado del servidor SSL) y seleccione un mtodo de inicio de sesin. Haga clic en Aceptar para guardar la configuracin. 7.- Despus de la personalizacin de cualquier otra opcin de configuracin, haga clic en la ficha General y haga clic en Guardar como para guardar la configuracin a un archivo de formato RDP. Porque el archivo RDP incluye la configuracin de TS Gateway, puede distribuirla a cualquier equipo que tenga instalado el servicio de cliente de escritorio remoto versin 6.0 o posterior.
para conectarse al servidor ay que indicarle al cliente que abra el archivo RDP y haga clic en conectar. si se le solicita, hay que brindarle las credenciales para los dos , tanto como para la puerta de enlace de TS y para el servidor de escritorio remoto. en pocos segundos, tendr completo control sobre el servidor de escritorio remoto.
You might also like
- Proyecto Bodega Del PañalDocument15 pagesProyecto Bodega Del PañalIsabel Cristina Oviedo GaliciaNo ratings yet
- Como Formatear Una Computadora PC Laptop Por PasosDocument7 pagesComo Formatear Una Computadora PC Laptop Por PasosJesus ContrerasNo ratings yet
- Instalación de Agente System Center - MECM-v1Document13 pagesInstalación de Agente System Center - MECM-v1DarkNicodemus SCNo ratings yet
- Abreviaturas Del TecladoDocument3 pagesAbreviaturas Del TecladoMikel SecadaNo ratings yet
- Sesión 5Document23 pagesSesión 5Jorge CardonaNo ratings yet
- Guía Básica VissimDocument15 pagesGuía Básica Vissimgarzzo50% (2)
- Sesion1 Practica UPC EstadísticaDocument18 pagesSesion1 Practica UPC EstadísticaMarc Ribot FornsNo ratings yet
- Linea de Tiempo ExcelDocument3 pagesLinea de Tiempo Exceljohan henao76% (66)
- Actividad 6Document10 pagesActividad 6joath mendozaNo ratings yet
- Word 2013 Nivel 1Document13 pagesWord 2013 Nivel 1Bety SantisNo ratings yet
- Guia Configuraciones para El Uso de Sistemas de OSCE en Diversos NavegadoresDocument11 pagesGuia Configuraciones para El Uso de Sistemas de OSCE en Diversos NavegadoresTheFenixXNo ratings yet
- Cómo Configurar El Escritorio Remoto y El Terminal Services GatewayDocument5 pagesCómo Configurar El Escritorio Remoto y El Terminal Services GatewayFelipe RuedaNo ratings yet
- Comprueba Tu Aprendizaje SOM Tema 9Document41 pagesComprueba Tu Aprendizaje SOM Tema 9Jesus Cabanillas67% (3)
- Crackear Halo Ce Version en Español para Jugar OnlineDocument5 pagesCrackear Halo Ce Version en Español para Jugar OnlineOSBER HANS DIDIER LAZO DIAZNo ratings yet
- Clase 1 de Computación 1Document8 pagesClase 1 de Computación 1diazzeña_sandra100% (4)
- Arreglar Alto Uso de Disco 100% Administrador Tareas Windows 10Document9 pagesArreglar Alto Uso de Disco 100% Administrador Tareas Windows 10pabloNo ratings yet
- Ventajas del sistema operativo UnixDocument3 pagesVentajas del sistema operativo UnixAndrés PerezNo ratings yet
- Como Instalar Windows 10.Document9 pagesComo Instalar Windows 10.Manuela González RosadoNo ratings yet
- Practicas de Audacity20131Document17 pagesPracticas de Audacity20131malva10No ratings yet
- Guía Del Usuario ThinkPad Edge E440 y E540Document196 pagesGuía Del Usuario ThinkPad Edge E440 y E540JagazaNo ratings yet
- Manual de Instalacion de TOPSDocument17 pagesManual de Instalacion de TOPSromerorivero100% (1)
- Unidad 5Document13 pagesUnidad 5Pedro Jesús Segado ÚbedaNo ratings yet
- ManualUsuario VALERY ADMINISTRATIVO V3Document347 pagesManualUsuario VALERY ADMINISTRATIVO V3lissbett_99100% (2)
- Historia de GemstoneDocument6 pagesHistoria de GemstoneMichael Jerez EstradaNo ratings yet
- Instalar Estudio One SQL versión 2.40 en redDocument9 pagesInstalar Estudio One SQL versión 2.40 en redFernando De CaminosNo ratings yet
- HP Pavilion dv6-3025ss Entertainment Notebook PCDocument2 pagesHP Pavilion dv6-3025ss Entertainment Notebook PCCarlos Manuel CuervoNo ratings yet
- Windows 7 IsoDocument2 pagesWindows 7 IsoJose Gustavo Sánchez SandovalNo ratings yet
- Configuración Balanza Minerva en SysmeDocument1 pageConfiguración Balanza Minerva en SysmeArquimedes MosquedaNo ratings yet
- Instituto Superior UNITEK Del Grupo IDAtDocument24 pagesInstituto Superior UNITEK Del Grupo IDAtnoraNo ratings yet
- 7 Pasos para Navegar Por Internet de Forma SeguraDocument6 pages7 Pasos para Navegar Por Internet de Forma SeguraMayjok Garage San Juan del RioNo ratings yet