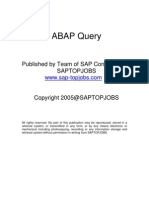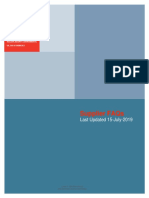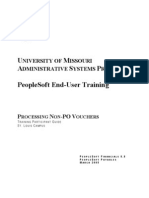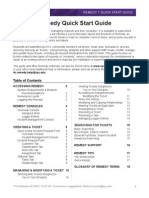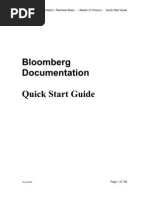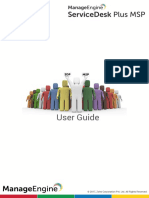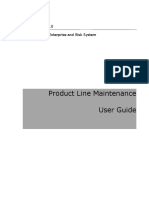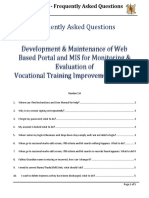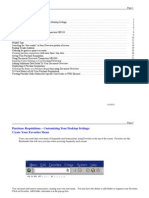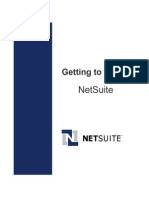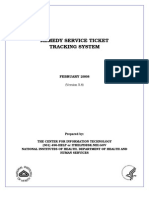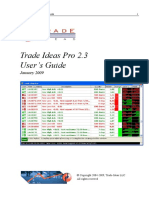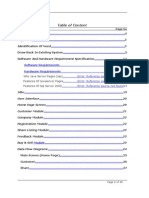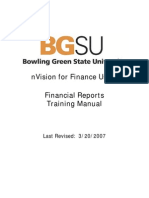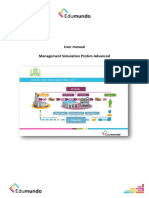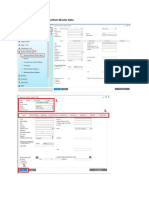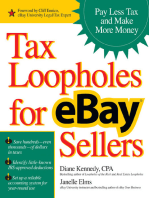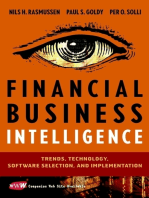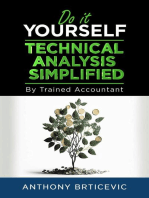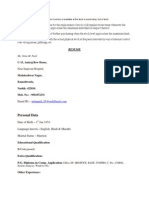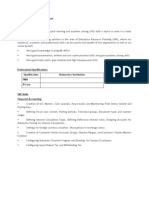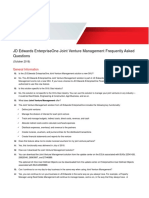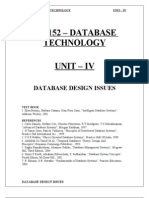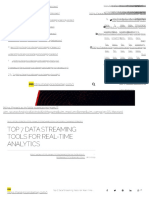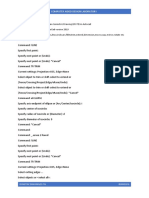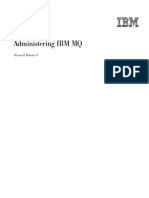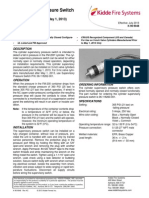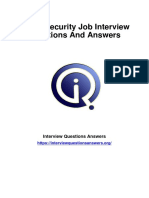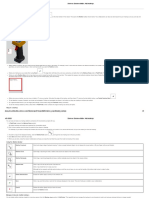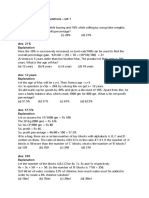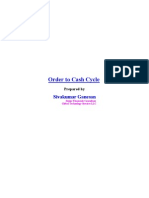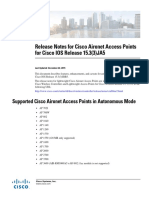Professional Documents
Culture Documents
Purchase Requistion
Uploaded by
Dheeban ChakravarthyCopyright
Available Formats
Share this document
Did you find this document useful?
Is this content inappropriate?
Report this DocumentCopyright:
Available Formats
Purchase Requistion
Uploaded by
Dheeban ChakravarthyCopyright:
Available Formats
Purchasing Requisitions
IRIS Project Customer Support Team November 2010
Requisitions
Requisitions
Introduction..................................................................................................4 How to use this manual...............................................................................4 The Basic Requisition .................................................................................5 3.1. Creating A Basic Requisition ..............................................................5 3.1.1. The Menu Path .............................................................................6 3.1.2. The Initial Screen..........................................................................6 3.1.3. First Time Steps in Requisitions ...................................................7 3.1.4. Navigation within the requisition document.................................13 3.1.4.1. Examples used in this manual................................................15 3.1.4.2. The requisition type ................................................................15 3.1.4.3. The Header area ....................................................................16 3.1.4.4. The Item Overview area .........................................................17 3.1.4.5. The Item Detail Section ..........................................................22 3.1.5. Equipment Requisitions Paid for by Federal Funds Requiring a PI Certification ............................................................................26 3.1.6. Entering example requisitions.....................................................26 3.1.6.1. Entering a purchase requisition ..............................................27 3.1.6.2. Entering a departmental framework order ..............................42 3.1.7. The Change/Display Transaction................................................44 3.1.8. Deleting a line in a requisition .....................................................47 3.1.9. Copying a line in a requisition .....................................................49 3.1.10. Changing items to multiple funding sources ...............................50 3.1.11. Removing a funding source ........................................................51 3.1.12. Using an address other than your standard departmental address .......................................................................................52 3.2. Other Information on the Requisition ...............................................52 3.2.1. What is the status of the requisition? ..........................................52 3.2.2. The requisitioner and requisition tracking number ......................54 3.3. Releasing a Requisition to Workflow................................................54 3.3.1. Releasing a single requisition ME54N .....................................55 3.3.2. Releasing multiple requisitions ME55N ...................................58 3.4. Rejected Requisitions and Restarting Workflow .............................60 3.5. Copying Requisitions.........................................................................61 4. Confirming Requisitions ...........................................................................64 5. Framework Orders.....................................................................................65 5.1. State/University Contract Framework Orders ..................................65 5.2. Department Specific Framework Orders ..........................................66 6. Attachment of External Documents .........................................................67 6.1. Store a Business Document ..............................................................68 6.2. Create a Note ......................................................................................68 6.3. Create a Link to a WEB site ...............................................................69 6.4. View an attachment ............................................................................69 1. 2. 3.
11/23/2010
Requisitions
6.5. Notify Purchasing of attachment ......................................................70 7. Additional Resources................................................................................70 Appendix A - Maintaining the Departmental Ship To and Invoice To Addresses .........................................................................................................71 A.1 Print Layout for Addresses....................................................................71 A.2 Important Information Concerning Addresses ....................................72 A.3 Tips and Tricks for Addresses ..............................................................72 Appendix B: Create Requisition Summary.....................................................73
11/23/2010
Requisitions
1. Introduction
There are two types of requisitions in IRIS that can be used by departments, Purchase requisitions and Department Framework Requisitions. Both types of requisitions are dealt with in this manual.
2. How to use this manual
Menu paths are shown in boldface type with >> between each
selection.
If a menu path is specified, it means you should click on the expand
arrow in front of each item in the path to reach the transaction. For example, Accounting >> Financial Accounting >> Accounts Payable means that you would expand the menu by clicking on the expand arrows to the left of each of the specified topics in the order they are given as shown in screen below.
1 2
Screen titles and entry fields on the screen are shown in italics in
the instructions.
Icons are shown as a graphic with their function in parenthesis and
in bold. For example, (Continue)
11/23/2010
Requisitions
Information you are to type is shown in boldface enclosed in < >. If
the information is in upper case, type exactly what is shown. If the information is in lower case, type what is represented by the text. For example, <EN> means to type EN in the field, but <a user id> means that you should type a valid user id in the field.
The instructions assume a right-handed mouse. If you are lefthanded, please reverse the instructions. Click or double-click refers to clicking the left-hand mouse button.
Unless specifically instructed otherwise, DO NOT follow instructions
shown on the sample screens.
3. The Basic Requisition
The basic requisition contains a lot of information. Think about it. The requisition needs to specify all of the information listed below:
What to buy How much of it The estimated cost When it should be delivered Where it should be delivered How will it be paid for How the expenditure should be classified
It takes several different windows within the system to enter all of this information.
3.1. Creating A Basic Requisition
If you have not already signed onto the IRIS training system, please sign on now and follow along with the trainers explanation of the screens by entering a requisition yourself. The training system is TRN, client 220. Your instructor should have given you a sign-on ID and password, if not, please ask for one now.
11/23/2010
Requisitions
3.1.1.
The Menu Path
All of the transactions to enter, change and display requisitions are located under the menu path Logistics >> Materials Management >> Purchasing >> Purchase Requisition as shown on the screen below.
To follow along with the discussion below and to enter a requisition, double click on ME51N Create.
3.1.2.
The Initial Screen
The initial create requisition screen is shown below. The left portion of the screen contains an on-line help explaining the basic functions available in the requisition. It can be turned off and on.
11/23/2010
Requisitions
1.
Click to turn on
Click to turn off
Normally you would use the screen with the help turned off.
The screen as shown in the examples below is the standard screen layout and will be displayed in this format after the transaction is selected for the first time in SAP enterprise.
3.1.3.
First Time Steps in Requisitions
The first time you use the requisition transaction you need to set some personal default settings to make entry more efficient.
<Click on the Personal Settings Button> at the top of the requisition screen as shown below.
11/23/2010
Requisitions
1.
Click on Personal settings.
The screen below will be displayed. <Click on the Default values tab>. You will need to set values for the Purchasing Group, Item category, Plant, and Material Group.
1.
1. Click on Default tab
2. Click on More fields button
<Click on the More fields button>. The screen below will appear. On the Hidden fields table at the right of the screen, locate the fields labeled, Plant, Material group and Purchasing group as shown below.
11/23/2010 8
Requisitions
1.
Locate these fields
<Click on the selection box at the left of the field> (the arrows above point to the selection boxes). Your screen should now resemble the one below with the three fields highlighted.
11/23/2010
Requisitions
1.
Click to transfer.
<Click on the single left pointing arrow> as shown above to transfer the fields to the table on the left. The table on your left should now resemble the one below.
11/23/2010
10
Requisitions
1.
Click to return to the Default tab
<Click on the Copy button> to return to the Default tab.
The additional fields will now be on the Default tab as shown below.
11/23/2010
11
Requisitions
If the Purch. Group does not automatically default to Unassigned, <click on the List icon, ,> at the right of the field and <click on Unassigned> to enter it in the field.
<Click on the Plant> field and then <click on the matchcode box for the field>. <Click on the correct entry for your campus> to transfer it back to the plant field. <Type 99> in the Material Group field.
With the exception of the value for Plant, the values should be the same as displayed below.
Be sure to save the settings before you exit the screen!!! <Click on Save, >
Click on Save before exiting!!
11/23/2010
12
Requisitions
These default values will now be automatically entered in your requisitions as you create them. You should not need to repeat this procedure.
3.1.4.
Navigation within the requisition document
The requisition document consists of one screen that is separated into four distinct areas:
Requisition type: Determines if this request will be processed as a typical requisition or as requisition to create a departmental framework order. Header: This area allows you to enter text for comments that are pertinent to the entire document. Item Overview: This area is used to enter a single line for each item in the basic requisition requirements. Item Details: This area allows for additional details that expand on the basic requisition requirements entered in the Item Overview area.
Each area can be collapsed (using the collapse icon, ) or expanded ) located the left of each section. On the (using the expand icon, screen below all areas are shown as expanded. Depending upon the size of your screen and the resolution you have set for the screen, you may not be able to have all three sections expanded simultaneously. If this is the case, the system will automatically reduce or possibly collapse one of the areas as you expand another. The picture below shows a screen with all areas expanded.
11/23/2010
13
Requisitions
1.
Requisition type
Header
Item Overview Area
Item Detail Area
On the tables in the Item Overview and Item Detail sections, the width each column in the table can be adjusted by dragging the column to the desired width. The picture below shows the screen with all areas collapsed.
11/23/2010
14
Requisitions
3.1.4.1.
Examples used in this manual
In the sections below you will be given general information about the fields you need to enter to create a requisition and what should be contained in those fields. In addition, in section 3.1.5, specific instructions are given on how to enter both a regular purchase requisition with different types of items and how to enter a framework requisition.
3.1.4.2.
The requisition type
The default requisition type is normally set to Purchase requisition. The default should be used for all non-framework requisitions or for requisitions that will mix assets or normal items with framework order items. However, it can be reset to Dept Framework Req if you need to request a framework order. The Dept Framework Req type should be used when ONLY a departmental framework order is being requested.
<Click on the List icon> at the top of the screen as shown below. The list of possible requisitions types will appear.
11/23/2010
15
Requisitions
1.
Click on list icon
Departments should only use two of the possible choices. Requisition type Purchase Requisition will be used to request standard Purchase Orders (including items classified as assets) which will be saved with a document number beginning with 1. Requisition type Dept Framework Req will be used to request Framework Orders which will be saved with a document number beginning with a 2.
Do not use any other Requisition Type!
3.1.4.3. The Header area
The Header area is used to forward information and instructions to the Purchasing department that applies to the entire requisition. This is the
11/23/2010
16
Requisitions
information for the buyer. Any non-item specific information should be entered into the header. This area should also be used to communicate special processing information such as indicating a sole source purchase, a confirming requisition and/or special notes for the buyer. Further, this area should be used to transmit information on multiple suggested vendors to be solicited in bidding procedures. If only one suggested vendor is being furnished, the vendor number should be furnished in line item 001 in the items area. If information for multiple vendors is being furnished, please include both the vendor name and vendor number. In the case of request for framework orders, the department should explain the need for a framework order and furnish both beginning and ending dates for the framework order in the header text. If you need to transfer sections of existing text from another document, such as a Word document, the simplest way is to use the cut and paste method. There is also functionality that will allow the attachment of external documents. When external documents are attached, the department will notify purchasing that external documents are attached in the header area. (See section 6 below.)
3.1.4.4.
The Item Overview area
This area, located in the middle of the screen, contains a brief list of the items being requested on this requisition. There should be one line for each item. If the section is not already expanded, expand it by <clicking on the
> located to the immediate left of the words Item Expand icon, Overview on the screen.
If the default values have been properly defined in the initial step above, entry is required in a maximum of only six fields within the items area for each line item. The fields that are displayed on the screen are dependent on your personal computer display settings and in most cases not all fields are displayed in a single screen. To see additional fields, use the scroll bar found at the bottom of the of the items area.
11/23/2010
17
Requisitions
The fields and their functions are presented below in the order displayed in the screen.
1.
For each item, automatically calculated as Quantity * Val. price
Scroll bar
Total value of requisition
Item The item number on the requisition. This will be completed automatically by the system after you press Enter. You do not need to enter them. A Field - The account assignment. This is dependent on the type of item being purchased. A requisition can have account assignment values of A (asset), K (typical non-asset) or U (framework order). On standard purchase orders, you may mix account assignment types for different lines on the same requisition. Note the standard requisition example shown above, each line has a different account assignment type. On Department Framework orders the account assignment is always a K for regular items or a U for asset items.
(If you use the asset account assignment code (A) on a framework requisition, the requisition will require you to create asset numbers prior to entering the requisition. This is not practical for framework orders. Using the U code avoids this problem.) Framework orders should be used in two circumstances:
11/23/2010
18
Requisitions
A specific unit price cannot be determined. For example, a service that is dependent upon the hours of effort involved and the specific hours cannot be determined. A specific quantity cannot be determined. For example, supplies for a teaching lab where exact requirements are dependent upon too many factors to determine a specific quantity. In this case a quantity of 1 Lot would be used. (The quantity of 1 Lot should NOT be used except for framework orders.)
Short Text - Should contain a short description of the item requested. The field size is 40 characters. Detailed specifications will be furnished in the Item Detail section described in section 3.1.4.5. Quantity - The quantity of the item to be purchased. For Departmental Framework orders this should be your best estimate of the quantity that will be used. For non-framework order biddable items try not to use a quantity/unit combination of 1 Lot. If you do use 1 Lot it can cause problems at invoice payment time if the lot arrives in several shipments and is billed on several invoices. Unit - The Unit of Measure must be furnished. In many cases the unit of measure of EA (each) can be used. However, there are additional unit of measure values that are defined and can be accessed by using the matchcode box search. Some other common units of measure are date types (day, month, hour etc.), weights (pounds, tons etc.), and length, (feet, yards etc.). Delivery Date - The date the materials in the requisition are needed. If the items need to be competitively bid, allow at least two weeks so purchasing will have the required time to request and receive bid responses. For very large ticket items, more than two weeks may be required. This date in the item overview area should be the same for all line items. However, if some of the items need to have a different delivery date, use the header area of the requisition to indicate the line item number(s) and the delivery requirements. Val. Price - The estimated UNIT PRICE for the line item. Do not input a total value for the line item in this field. The total price for the line item is automatically calculated in the Total value field that is located next to the Val price field. The grand total of the requisition can be found at the bottom of the line items area under the total value column.
11/23/2010
19
Requisitions
Total value - Automatically calculated by the system as Quantity * Val. Price after you press Enter on the screen. Closed - This field is used only when entering a Dept Framework Req!!! The value for this field is always X when entering a Dept Framework Req. If this value is not entered when requesting a framework order, the amount of the requisition will be encumbered against your available fund balance. (If you are doing a standard requisition and mixing assignment types any line given an assignment of U for framework order, you MUST NOT have an X in the Closed field.) Des. Vendor Enter only on the first item. Use this to suggest a vendor that purchasing should request a bid from in the event competitive bids are to be taken. If multiple suggested vendors are to be solicited, place one suggested vendor in this field and place the information for other suggested vendor(s) in the header area of the requisition. If the requisition is not to be competitively bid, input the vendor number to be used in the creation of a Purchase Order. Requisnr (Optional Field) - Can be used to identify the individual who requested the requisition. This value could be used later to narrow down reports or searches limited to the value input into this field. TrackingNo (Optional Field) - Can be used to enter a departmental tracking number or to identify a project or job that will utilize the requirements of the requisition. This value could be used later to narrow down reports or searches limited to the value input into this field. Material Group - This value is defaulted if the value has been defined in section 2 above. The value is always unassigned (99). Workflow forwarding will not be started unless the value is 99. PGr - This value is defaulted if the value has been defined in section 2 above. The value is always 999. Workflow forwarding will not be started unless this value is 999. Plant - This value is defaulted as long as the value has been defined in section 2 above. The plant assignment value should correspond to the campus requesting the requirements of the requisition.
11/23/2010
20
Requisitions
PO - Will be grayed out and, if a PO has been created, will display the PO number that the line item was procured under after a PO is created. PO Date - Will be grayed out and, if a PO has been created, will display the date the PO was created in reference to the line item. Created by: Will be grayed out and will display the IRIS system ID of the individual who created the requisition.
11/23/2010
21
Requisitions
3.1.4.5.
The Item Detail Section
The Item Details area is found at the bottom of the screen. This area furnishes additional details for the line items found in the Item overview area of the requisition. When viewing details in this area be careful to remember that the information being displayed is for a specific line item and not for the entire requisition.
1.
Number of item displayed
As shown above, details are being displayed for line item 1. The number of the line item being displayed is shown in the field directly right of the Item icon as shown above. To move between line items, select the up and down directional buttons located directly to the right of the field showing the item being displayed. The details are presented in different tabs. You can move between tabs by clicking directly on the tabs or by selecting from a drop down list that will be displayed by selecting the list icon at the far right of the tabs as shown below.
11/23/2010
22
Requisitions
1.
Select tab by clicking on it
or view all tabs by clicking on the list icon and selecting the tab you wish to view
You MUST complete information on the following three tabs: 3.1.4.5.1 The Account Assignment Tab Account information must be furnished for each requisition line item. Remember, you can move between line items by selecting the up and down directional arrows. This tab will have a different appearance depending upon the account assignment for the line.
a. The tab for a K assignment
1.
Use to move between items
11/23/2010
23
Requisitions
G/L account, quantity or percent, cost center or WBS element MUST be entered for each item. Order (internal order number) is optional. b. The tab for assets
1.
Enter Asset number
Enter Subasset number
Not currently usable
Only the asset and, if appropriate, the subasset number must be entered. All other required fields will be automatically completed based on the asset information. The button will eventually allow you to create assets from this screen, but it is not yet functional. C. The tab for framework order there is no account assignment tab for framework order items.
3.1.4.5.2 The Delivery Address Tab
The delivery address should be entered only for the first item on the requisition. The Reset address and Repeat address on buttons will not be visible until the address code has been typed and you press Enter. Type the address code number in the Address field as shown below. If you want to view the full address select the Address detail button. An address number must be input into the address field.
11/23/2010
24
Requisitions
1.
Click to see details of entered address number
Type address number and press Enter.
3.1.4.5.3 The Texts Tab
There are several different types of text that can be entered. The different possibilities are listed at the left side of the text tab as shown below. In the example, the Item Desp/Specs type is shown. Note that there is a green checkmark opposite the PI Certification type. The checkmark indicates that text has already been entered for that text type.
1.
Different types of text
You can cut and paste information from another electronic document into any of the text types.
11/23/2010
25
Requisitions
The text is specific to a line item. You must enter descriptive information for each line item. The specifications for the item that you enter in this section will determine what Purchasing will buy for you. Be as detailed as necessary to be sure you get what you want. If you have very long specifications (ten pages or more) it work well to attach them to the requisition as described in section 6 below rather than make them part of the Texts area within the requisition. If you chose to do an attachment, be sure to indicate that in the Header area so Purchasing will know to look for it.
3.1.5.
Equipment Requisitions Paid for by Federal Funds Requiring a PI Certification
If an asset is to be purchased and it will be paid for by federal funds, there must be an indication that the Principal Investigator (PI) has certified that the grant/contract can purchase this equipment. This is done electronically in the Text overview screen. Please note that the Text overview screen is specific to the item chosen at the time the Text overview icon is chosen. In the PI Certification area you must type [name of the PI] certifies that the appropriate approvals and screening requirements have been complied with. This requirement is __% Federally funded The percentage of federal funds paying for the asset must be estimated and inserted in the certification. If you do many requisitions requiring PI certification, you may wish to either create a template requisition to copy (see section below on copying requisitions). Another way to save time would be to save the certification statement electronically in the proper format to upload into the requisition whenever you need it (see section below on uploading information).
3.1.6.
Entering example requisitions
Below are specific, step-by-step instructions for entering first a regular Purchase Requisition and then a Department Framework Requisition. The regular purchase requisition will demonstrate how to enter an asset, subassets, regular biddable goods or services and a framework order type item all on the same requisition. Normally you would not be mixing all of these types of items on the same requisition, but this example will give
11/23/2010
26
Requisitions
you a good look at the ways in which the screens differ for different account assignment categories. Depending upon your monitor size and screen setting, you may need to scroll your screen to the right to see all of the fields shown in the examples.
3.1.6.1.
Entering a purchase requisition
You will be entering a requisition to purchase the following 3 items: Line 1 will be the spectrometer asset you created. Line 2 will be a maintenance contract with a predetermined price. Line 3 will be for a framework order for operating supplies for the spectrometer and you are not sure how much they will cost. You want all of the items to be purchased from the same vendor to be sure that there are no compatibility problems. This is information for the buyer that will apply to the entire requisition. It should go in the Header section. You know there are two vendors who can provide the products you want and you want to be sure that requests for bids are sent to both. You can only enter one suggested vendor per line, so you need to tell the buyer this in the Header section.
Selecting the type of requisition:
The create requisition transaction automatically shows Purchase requisition, so you do not need to change it in this case.
Completing the header information:
If the Header section is not already expanded, expand it by <clicking
> located to the immediate left of the word on the Expand icon, Header on the screen.
In the Header section type <ALL ITEMS MUST COME FROM THE SAME VENDOR TO INSURE COMPATIBILITY>. <Press Enter> On the next line type <PLEASE ALSO BID ITEMS TO CONTROL DATA, #1025689>
11/23/2010
27
Requisitions
Your header section should know resemble the one shown below.
Completing the Item Overview information:
If the Item Overview section is not already expanded, expand it by
<clicking on the Expand icon, > located to the immediate left of the title Item overview on the screen.
Position your cursor in the Account Assignment field on the first line of the Item Overview section as shown below. The first three lines will all be assets or subassets, so the account assignment will be A on these lines.
1.
Start with cursor in this field
Type <A, Tab, SPECTROMETER, Tab, 1, Tab, EA, Tab, the end of next month in MM/DD/YYYY format, Tab, 48000, Tab, Tab, Tab> Your cursor should now be in the Des Ven or designated vendor field. <Click on the matchcode box for the field> A search screen will appear as shown below. If the screen shows a tab that is not identical to the one shown here, click on the tab labeled Vendors (General) so you will also see address information.
11/23/2010
28
Requisitions
In the Name field, type <*DATA*> and press <Enter>. In a moment a screen similar to the one below will appear.
11/23/2010
29
Requisitions
Notice that some vendors appear more than once and that some vendor numbers start with a number one (1) while others start with a number two (2) and still others start with a (3). Also there seem to be some short vendor numbers with only 4 digits. The numbers starting with a two (2) are addresses that can only be used to submit payments and not for ordering goods. They may not be used in creating a requisition. If you choose one by accident, when you try to leave the item detail screen you will see an error message indicating that the vendor number has been blocked. You will not be able to proceed until you correct the vendor number to one that begins with a number one (1) for domestic vendors or a number three (3) for foreign vendors. The short, four digit numbers can only be used by the bookstore.
<double click> on any of the vendor numbers beginning with a number one (1) that appear in the list. The vendor code will be transferred back to the item detail screen.
11/23/2010
30
Requisitions
This completes the required information for the first line. You may, if you wish, fill in a requisitioner and/or a tracking number. In the screens shown below Dr. Brown has been filled in as the requisitioner. The first line of the item overview section should now resemble the one shown below.
Position your cursor in the Account Assignment field on the second line of the Item Overview section. If you want to use the same vendor for all items, you only need to enter the vendor number on the first line. In this example we are using the same vendor for all lines, so there is less information to be entered on the additional lines. This item is going to be for the maintenance contract of a known value, so the account assignment will be K Type <K, Tab, 3 YR MAINTENANCE CONTRACT, Tab, 1, Tab, EA, Tab, repeat your date, Tab, 2200 > Position your cursor in the Account Assignment field on the fourth line of the Item Overview section. This final item is going to be for the operating supplies and you only have a guess at what they will cost, so you want to set it up as a framework order and not have the amount encumbered on your fund, so the account assignment will be U. Note that your unit of measure also changes to a Lot. While a Lot is to be avoided if possible, in this case there is no other reasonable choice because you dont know exactly what items will be purchased. Type <U, Tab, OPERATING SUPPLIES, Tab, 1, Tab, LOT, Tab, repeat your date, Tab, 4000 > Your Item Overview section should now resemble the one below but without the repeated vendor and requisitioner.
11/23/2010
31
Requisitions
<Press Enter> Your screen will probably change to resemble the one below. The Header section has been automatically collapsed. The Item Overview section has been reduced and, although this manual may not be printed in color, the status lights to the left of each item in the overview section are red, meaning that they cannot be saved until additional information is entered in the item detail section. The total value fields have been completed and, if you scroll down in the overview section, the total value of the requisition is show on the last line of the overview.
The Item detail screen for the first item has also appeared with a red status light.
11/23/2010
32
Requisitions
Status lights
Completing the Item Detail information:
Remember that you can use the arrows at the top of the detail section to move through all of the items for a single tab.
1.
Can use arrows to move through items
11/23/2010
33
Requisitions
Your cursor should already be positioned in the Asset field. If it is not, position it there. In the Asset field, type <the asset number for the spectrometer>. This is all you need to enter on this tab for any asset. The remaining information will be pulled from the asset. You can either press Enter or click on the Down arrow, , to go to the Account Assignment tab for the next item, the maintenance contract. Notice that the information requested for the contract is different that it was for the assets. Now a cost center or WBS element and a G/L account need to be entered.
Position your cursor in the Cost Center field on the first line of the Item Detail section for the maintenance contract. Type <your cost center> in the Cost Center field. <Tab> In the G/L Acct field, type <436100>, which is the correct G/L for maintenance. The screen should resemble the one below, but you will have an entry in the Cost Ctr field rather than the WBS element field. Remember that when this asset was created in the asset manual example, it was to be paid for by a WBS element.
Click on the Down arrow, , to go to the Account Assignment tab for the next item, the framework order line for the operating supplies. (Pressing Enter will not move you from this screen.)
11/23/2010
34
Requisitions
Note that once again the information requested has changed. There is no longer an Account assignment tab available, only Valuation tab and all of the information for the tab has been filled in based on the Item Overview information.
Delivery tab
<Click on the Delivery address tab> The screen will change to resemble the one below.
1.
Click in Address field
<Click in the Address field> as shown on the screen above. If you know the address code you want to use, you can simply type it in the field. If you do not know it, you will need to search for it following the instructions below. <Click on the matchcode box> for the Address field. The restrictions search screen below will appear.
11/23/2010
35
Requisitions
Note that there are different tabs available, so the screen you see may differ if it is not the same tab. However, you can use any tab that has a field for Search term A. When the address was originally created, a short name for your department should have been entered into the Search term A field in the create screen. Since you may not be sure of what was entered, placing an asterisk (*) before and after the term allows a more general search. In the Search term A field <type *short name*>. The search results shown below were the result of typing *chemistry* in the Search term A field.
11/23/2010
36
Requisitions
1.
Click arrow to return to search screen
<Double click on the selection you want to use> or if the search did not retrieve the correct address, return to the search screen (using the hint shown on the screen above) and try a different criteria.
When you double click on the correct address you will be returned to the Address tab with the number in the field as shown below.
<Press Enter> a window will appear, as shown below, asking if you want to use the same address for all items.
11/23/2010
37
Requisitions
If the same address applies to all items, click Yes, otherwise click No. For this example, <click on Yes>. The information for the address you chose will be filled in as shown below.
If the same address will be used for all items, you do not need to do anything more with the address tab.
<Click on the Texts tab> The screen will change to the text tab. <Click on the Up arrow, below. , until you are at item 1> as shown
11/23/2010
38
Requisitions
There are multiple kinds of texts you can enter. At a minimum you must enter detailed specifications for the line item so Purchasing knows what you want to buy. (Unless you choose to attach very long specifications as described in section 6 below.) You select the type of text to enter by clicking on the title at the left of the screen. <Click on Item Desp/Specs>. In the space provided type <MODEL 2358 PKQ SPECTROMETER>. In a real situation there would be far more detailed specifications and, if those specification are already in an electronic document, you can copy them from that document and paste them into the text area. (A common Windows trick that is useful here is to highlight the text to be copied, press Ctrl C. Move your cursor to the spot you want to copy the text and press Ctrl V. The copied text will be pasted into the spot.)
<Click on Delivery Instructions> Notice that when you changed type of text, there is now a green checkmark to the right of Item Desp/Spec. This indicates that there is something present in this type of text.
In the delivery instructions, type <ALL ITEMS TO BE DELIVERED TO RM 314 BARKER HALL>. Notice two things here. First, if you dont specify inside delivery of large items, they may be left on your loading dock for your department to move. Second, the deliver address given here is NOT the same as the standard delivery address specified on your address tab. That is all right. You do not need to create a new standard address in this case. Your screen should now resemble the one shown below.
11/23/2010
39
Requisitions
In a real case you would complete at least the item specifications for all of the items on the requisition. If you have instructions for the buyer that apply to only one or two items, not to the entire requisition, you should enter that information under texts as well. If you are buying an asset valued at $10,000 or more you need to fill in the PI Certification as discussed in section 3.1.5 above. For this example though, we will stop here and pretend that all of the information for all of the items on the requisition has been completed. To save the requisition (and preserve your work), <click on the Save icon> as shown below.
1.
Click to save requisition
The requisition will be saved and your screen will change to be ready to enter another requisition as shown below. The number of the requisition you just saved will be shown at the bottom of the screen as noted below.
11/23/2010
40
Requisitions
1.
Number assigned to saved requisition
Write the number of your requisition here:_______________________ If you have an error message, you should view it to determine what is causing it by clicking on it to view the detail message. If the error message is preceded with a red ball, you must fix the problem before you will be allowed to save the requisition. If the error message is preceded with a yellow ball, you will be allowed to save, but depending upon the cause of the error, you may not want to save before the error is corrected. Be sure that you read the error message and understand what it means before you proceed.
11/23/2010
41
Requisitions
3.1.6.2.
Entering a departmental framework order
<Click on the matchcode box in the Purchase requisition field>. As shown below, a dropdown menu will appear
<Click on the Dept Framework Req> for this example.
The Header information, in addition to any special instructions covering the entire requisition, must indicate why the framework order is needed instead of a regular purchase order. The header information should also include the dates to be covered by the order. Expand the Header section if necessary. In the header section <type any short justification>. On a separate line <type a future date range for the order>. Expand the Item overview area. In the Item overview area you must use an account assignment of K for all non-asset line items and an account assignment of U for asset items. (If you use the asset account assignment code (A) on a framework requisition, the requisition will require you to create asset numbers prior to entering the requisition. This is not practical for framework orders. Using the U code avoids this problem.) The Quantity should be your best estimate of the quantity that will be used. Do not use a quantity of 1 Lot for biddable items.
11/23/2010
42
Requisitions
The value for the Closed filed is always X when requesting a framework order. If this value is not used when requesting a framework order, the requirements of the requisition will encumber against your available fund balance. On the first line of the Item overview section, position you cursor on the Account Assignment field. Type <K, Tab, something you want to buy, Tab, 10000, Tab, EA, Tab, the beginning of the date range you used in the Header in MM/DD/YYYY format, Tab, 48000, Tab, X, Tab, 1000023> Expand the Item detail section. Position your cursor in the Cost Center field on the first line of the Item Detail section for the maintenance contract. Type <your cost center> in the Cost Center field. <Tab> In the G/L Acct field, type <439100>, which is the correct G/L for supplies. Your screen should resemble the one shown below.
11/23/2010
43
Requisitions
You should complete the delivery tab, the item specifications on the text tab and any other tabs you need for this purchase as you normally would for any requisition. Save the requisition. <Click on the Save icon,
>
Write the number of the requisition here:______________________ Notice that this requisition number starts with a 2, indicating that it is a Departmental Framework requisition.
3.1.7.
The Change/Display Transaction
If you need to display or edit a requisition, you should use the ME52N Change transaction located under the menu path Logistics >> Materials Management >> Purchasing >> Purchase Requisition >> ME52N Change. You can also use ME53N Display, as you will see they are basically the same transaction. The example below used ME52N, but the same discussion applies to ME53N.
<Double click on ME52N Change> to go to the initial screen that is shown below. If you had looked up a requisition earlier or if you had just entered one, that number would be in the field indicated on the screen below.
11/23/2010
44
Requisitions
Last requisition number
If that field is blank (as shown) or if the requisition you wish to work with is a different one that the number shown, you must change the number. To do this, click on the Other requisition icon, The window below will popup. , on the application tool bar.
Be sure that Purch. Requisition is checked. If it is not, click on the field in front of it. Enter the desired requisition number and press Enter.
The requisition you requested will be shown, but all of the fields will be grayed out as shown in the example below.
11/23/2010
45
Requisitions
If you want to change the requisition, not just view it, click on the
Display/Change icon, , on the application tool bar. The screen will change to allow entry in some fields as shown below. The Display/Change
icon, , will allow you to toggle back and forth between Change and Display functions.
11/23/2010
46
Requisitions
Note that not all fields can be changed. If you needed to change the quantity or unit or unit price you cannot do it on the existing line. You would need to delete the item and enter a new line for the item with the correct information. You would also need to complete the item detail information for the added line.
3.1.8.
Deleting a line in a requisition
You cannot delete an entire requisition. However, you can delete all of the line items within the requisition to reduce its encumbrance to zero. The procedure shown below deletes only a single line, but it can be used to delete all lines. In the requisition shown above, fewer chairs than desks were entered. That was a mistake. The same number of both should have been ordered. Quantity is one of the fields that cannot be changed, so you will need to delete the existing line and enter a new one. To delete a line in a requisition, In the item overview section of the screen, click on the selection box to the left of the item to highlight the line. Then click on the Delete icon, below. , on the item overview tool bar as shown
11/23/2010
47
Requisitions
2. Delete
1. Select
If you need to delete all items on a requisition, you can click on the Select
All icon, deletion.
, at the top of the selection box column to select all items for
A window asking if you really want to delete the item will appear as shown below.
If you really want to delete the item, click on Yes, if it was a mistake, click on No or Cancel. The deleted item will remain on the screen, but the status field for that line will show a trashcan as shown below.
11/23/2010
48
Requisitions
You can now enter a new line in one of the blank lines in the item overview. The item detail for this item can still be displayed, but you may not change any of it. Entering a new line means extra work. If the change you need to make is minor, as it is in this case, you can save work by copying the line.
3.1.9.
Copying a line in a requisition
There are some circumstances when it is useful to be able to copy an existing line item to a new line item. One case is the example above where you need to change a field that cannot be changed on an existing line item. Another might be when you are ordering several items that are very similar and you only need to change a description, quantity, price, and the item detail specifications. If you copy a line item in the item overview section, all of the information in the item detail section for that item is also copied. If you are creating a requisition with several lines where the only difference in the information for each item is description, quantity, unit, price and item specifications. It could save work to enter all of the information for one item (including the item detail tabs) and then copy it. You would then need to change the fields that are different for the additional item (including any in the item detail tabs). In the change/delete example used above, if the line for the chairs was copied before deleting the incorrect line a lot of entry work could be saved. Highlight the line you wish to copy by clicking on the selection box to the left of the line. Then click on the Copy icon, bar as shown below.
2. Copy
, on the item overview tool
1. Select
An additional line will be added to the requisition as shown below.
11/23/2010
49
Requisitions
You can now delete the incorrect line and make the necessary changes to the new line. If necessary you can also change the specifications or any other information that needs to be changed in the item details tabs.
3.1.10.
Changing items to multiple funding sources
While many purchases are paid for by only a single funding source, sometimes items are paid for from multiple sources. After entering the item in the item overview section, go to the Account Assignment tab in the item detail section as shown below.
The Distribution field allows you to select how to distribute between multiple funding sources. The default setting is Single account assignments. Click on the field to see the dropdown menu of possible choices. You can distribute on either a quantity or a percentage basis. If you click on Distrib. on quantity basis, the quantity field will allow entry, but the percentage field will be grayed out. After you enter the quantities the percentage will be calculated and displayed as shown below.
11/23/2010
50
Requisitions
If you choose Distribute by Percentage, the percentage field will allow entry and the Quantity field will be grayed out. After you fill in the percentages and press Enter. The quantities matching the percentages will be calculated and shown, as shown below.
3.1.11.
Removing a funding source
In the change requisition transaction, ME52N, expand the item detail section. Select the item you want to change. Go to the Account Assignment tab. Scroll the tab all the way to the right as shown below.
The final column on right is a delete indicator. Click on the box for the funding source you want to delete. A checkmark will appear as shown above. Press Enter. The line will be deleted. THERE IS NO WARNING MESSAGE.
11/23/2010
51
Requisitions
You will also see an error message at the bottom of you screen as shown below. This message is objecting to the distribution by quantity or percentage that is still entered in the distribution field.
Reason for error
Error message
Change the Distribution field back to "Single account assignment". Press Enter again and the error will be cleared.
3.1.12. Using an address other than your standard departmental address
If you need to have the goods you are ordering either delivered to or invoiced to an address other than one of your standard departmental addresses, you will need to create a new address in IRIS. Creating an additional ship-to address follows the same procedures as creating your departmental ship-to address using the MEAN transaction. A step-by-step tutorial is available for this process. You can access the tutorial by clicking Help >> IRIS Help from within the MEAN transaction.
3.2. Other Information on the Requisition
3.2.1. What is the status of the requisition?
Has the requisition been released? Approved? Has a PO been issued yet? ME52N or ME53N can give you the information.
11/23/2010
52
Requisitions
When you go to ME52N Change or ME53N Display you will note that the Header area now has two tabs, Texts and Release Strategy. If you click on the Release Strategy tab you will be able to see the status of the requisition in the Release Indicator field as shown below. Blocked means that the requisition has not been released. If the requisition has been released but not yet approved, the indicator will say it is Awaiting Approval. If it has been approved, it will say Approved.
If a PO has been issued, you can tell by looking at the Item overview section and scrolling to the right. If the PO and PO date fields are completed then a PO has been issued and you are looking at the PO number and the date of issue as shown on the screen below.
You can also use the Status tab in the Item detail section to look at the status of individual items as shown below.
11/23/2010
53
Requisitions
3.2.2.
The requisitioner and requisition tracking number
These fields are optional, but if you ever need to find the requisition six months later, it can be useful to have one or both of these fields available. They are both free form fields. It is suggested that in the requisitioner field you type the name of the person who requested that the goods be purchased. Some departments have their own tracking numbers that they assign to requisitions. The requisition tracking field can be used to enter that number.
3.3. Releasing a Requisition to Workflow
Once a requisition has been completed it needs to be approved before Purchasing will process it. However, saving the requisition does not automatically send it out for electronic approval. If only saving a requisition was enough to send it for approval you would always need to complete a requisition before you saved it and that is not always practical. Therefore it requires a separate step to release a requisition to the approval process. You may release a single requisition or, if you have entered more than one, you can release several at the same time. The release transactions are located at Logistics >> Materials Management >> Purchasing >> Purchase Requisition >> Release as shown below.
11/23/2010
54
Requisitions
3.3.1.
Releasing a single requisition ME54N
<Double click on ME54N - Individual Release> to start the transaction. The screen shown below will be displayed. The display is very similar to the normal display requisition screen, but there is an additional Release strategy tab in the header area.
If the requisition is ready to be released, click on the Release icon, in the Release strategy tab.
11/23/2010
55
Requisitions
1.
Select another requisition if need to change req number Release strategy tab
Release Icon
Once the Release icon is selected, the icon will change to a Cancel
release icon,
, as shown below.
1.
Becomes a Cancel release icon
If you had made an error and did not really intend to release the requisition, select the cancel release icon and the release will be reset. If the document is ready to be released, after Clicking the Release icon, click on the Save icon, be released to workflow. , at the top of the screen and the requisition will
11/23/2010
56
Requisitions
You should receive a notification at the bottom of the screen that the requisition has been changed, This means that is has been released to workflow. The release strategy icon should now change to a green checkmark (as shown below) and the document status will change to allow the approver to approve or reject the document. .
Once you have saved the requisition, you cannot cancel the release. You would need to have one of the approvers or Purchasing reject the requisition to return it to you for editing and re-release.
ISSUE: When you access the release transaction, the requisition you want to release is not displayed.
To access another requisition, select the Other requisition icon, window below will be displayed.
. The
Type the purchase requisition number you want to release (make sure the purchase requisition option is selected) and then click on the Other document button found at the lower left hand corner of the drop down box. The requisition you want to release should appear on the screen.
11/23/2010
57
Requisitions
3.3.2.
Releasing multiple requisitions ME55N
If you have done several requisitions it may be more convenient to release several of them at the same time. You may do this using ME55N.
<Double click on ME55N - Collective Release> to start the transaction. The initial screen is very different from the Individual release transaction. This is because you may need to specify that only requisitions meeting specific criteria be displayed. You must enter a Release code. You should use the release code A Release Req (Clerk). The screen is shown below with the code already entered.
Click on Execute to generate a list.
In most cases the release code is all you will want to enter, but if you do large numbers of requisitions, you may wish to specify other fields to limit the list that will be generated. In the Release code field <type A>.
<Click on Execute> to generate the list of unreleased requisitions. In the test system there may not be any unreleased requisitions, so dont be
11/23/2010 58
Requisitions
surprised if no list is generated. In your office, if you had just entered but not released one or more requisitions, you will see a list that resembles the one shown below. From this screen you may select all of the requisitions for release or only some of them.
Click to review requisition
Click to release
If you want to review the requisition before you decide if it should be released, click on the line to highlight it and then click on the Details icon, , to view it. You cannot release the requisition in the detail view. You must return to the Collective release screen to release a requisition. If you want to release the requisition, click on the Release icon, , on the line for the requisition you want to release. There will be a pause while the system processes the release. The Release icon will change to a checkmark as shown below.
11/23/2010
59
Requisitions
Requisition has been released.
At the bottom of the screen you will see this message:
Continue to click on the Release icon for each requisition that you wish to release. Return to the menu when you are finished.
NOTE: If you release a requisition by mistake, BEFORE you leave the collective release screen, follow the steps below:
Start a new session on IRIS. Go to ME54N and bring up the requisition number you released by accident. Use the procedure described above in the section on ME54N to cancel the release and save it. Close the additional session.
The collective release screen will still show the requisition as released, but in fact the release has been canceled.
3.4. Rejected Requisitions and Restarting Workflow
A requisition has been rejected by an approver or for some reason Purchasing has returned a requisition to you for changes. You still want to buy at least some of the items on the requisition. You have made the necessary changes to the requisition using ME52N - Change, but the requisition cant be released again. What should you do? If you still have the requisition up in ME52N, you can do this before you save the requisition. If you are not in ME52N, go to ME52N and bring up the requisition you need to resubmit. Do the following steps:
11/23/2010 60
Comment: How about requisitions that are sent back by purchasing?http://admin.tennessee.e du/iris/BPP/FI/Materials Management/How to Return a Requisition to the Purchasing Dept.pdf
Requisitions
1. In the Item overview section, look at the Materials group. If the requisition was returned to you by purchasing, this field may already be XX. If it is, skip to step 4. 2. If it is not XX, change the Materials group for one item (any item) to XX, as shown below. 3. Save the requisition.
(DO NOT RELEASE the requisition yet. If the Materials group is anything but 99 the requisition will not be properly processed. However, by changing this critical field, the system resets the release indicator.) 4. Using ME52N, change the XX you just entered back to the correct value, 99, as shown below. 5. Save the requisition. You may now release the requisition to workflow again and it will process properly.
3.5. Copying Requisitions
If you do many requisitions for similar types of purchases you can save time by creating a template for your requisition and then copying it.
WARNING: Once Purchasing has processed a requisition, you will not be able to copy it easily. You should create a template for an amount of .01 and NOT release it if you want to use this feature on a regular basis.
Go to the ME51N Create transaction. Turn the document overview on as shown below.
11/23/2010
61
Requisitions
Click to turn Document Overview on
The document overview section at the left side of the screen will now be visible. Click on the Selection Variant icon as shown below.
Click on Selection Variant icon
A dropdown menu will appear as shown below. Click on My purchase requisitions as shown below.
11/23/2010
62
Requisitions
Click to select My purchase requisitions
A list of your requisitions will appear as shown below. Select your template requisition and drag it to the shopping cart icon as shown. Drop it in the shopping cart.
Drag selected requisition to shopping cart and drop it in.
The requisition will be copied into the create screen as shown below. You can now change the template as needed for the new order.
11/23/2010
63
Requisitions
Note: The information in the Header section will not be copied. All other information is copied.
4. Confirming Requisitions
You have purchased goods believing that the total cost of the goods will be less than $5000 and no requisition would be required. Now the invoice for the goods has arrived and it is more that $5000. This is frequently caused by additional shipping charges. When this happens, the invoice for the goods cannot be paid in IRIS without a purchase order number. As a general rule a confirming requisition must be entered and released to Purchasing. Purchasing must issue a purchase order. When you have the purchase order number, you can pay the invoice. If you think that a confirming requisition may not be required you can consult with your campus Purchasing office. To enter a confirming requisition into IRIS, enter a standard requisition, but in the Header section, enter the words Confirming Req. Also in the Header section you must indicate why the total was over $5,000. You do not need to itemize the purchase if there are many items involved, but you do need to at least indicate the general type of material purchased on the overview screen, the total value of the purchase on the details screen, and the placement of the charges on the account assignment screen.
11/23/2010
64
Requisitions
5. Framework Orders
Framework orders are purchase orders that may be for non-specific purchases. There are two types of framework orders, State/University contracts and department specific framework orders.
5.1. State/University Contract Framework Orders
These are University and State contracts and may not require a requisition to purchase from them. Depending upon the contract, the type of purchase may be large or small, for asset or non-asset items. The office supply contract that most departments use is the most common example of a framework order. Each existing contract is assigned a framework order number by the Purchasing Department. When invoices against these contracts are processed, they must reference the framework order number. If you make a purchase against this type of framework order you may use your procurement card to pay for the transaction if the order otherwise meets the requirements for a procurement card transaction. If the transaction cannot be charged to a procurement card, you will need to use the invoice transaction MIR7 to pay for the goods. When making the purchase you need to determine: 1. Is there a framework order for the vendor? 2. Does that framework order have a contract number associated with it? 3. Does the contract cover the type of materials you want to purchase from the vendor? If the answer to all three questions is Yes and the purchase also meets procurement card purchase requirements, then you may use the procurement card to pay for the purchases even if you make several purchases a week or month from the vendor and the total of those purchases is over $5000. If the answer to any of those questions is No, do not use the procurement card when you order the goods. When the invoice arrives, use MIR7 to process the invoice.
11/23/2010
65
Requisitions
You should use the ZME_FRAMEWORK_ORDERS Purch Contract/Framework Order Display located at the menu path IRIS Reporting >> Financial >> Purchasing to determine if there is a framework order for the vendor and if there is a University contract with the vendor for the type of goods you wish to order. This report will not show departmental framework orders. There is documentation on this report on the IRIS website under Purchasing >> Departmental Functions >> Business Processes.
5.2. Department Specific Framework Orders
This type of framework order is not shown on the display noted above for other departments to use. If you need to find a framework order for your department and you know the requisition number used to request the framework order, you can display the requisition and find the number there. If you do not know the requisition number, use the transaction ME2K. Enter your departmental cost center in the cost center field and use a document type of FO. If you need to establish a framework order for an indeterminate amount of goods that will be purchased over a period of time and if you have searched the listing on the web site and cannot find a contract to purchase the type of goods that you need you can request that the University negotiate a contract for you. For example, a biology department needs to purchase crickets to feed to laboratory reptiles. It will usually purchase them on a weekly basis, but it wont necessarily purchase the same amount every week and it may be occasionally necessary to purchase more or less frequently than once a week. A framework order can be issued allowing the department to spend up to a specified amount of money over a specified amount of time (usually a year). The department may or may not spend the full amount specified in the order. Be certain that you specify in the long text instructions to the buyer that this is a departmental framework order you want created. If you are uncertain if your needs will be best met by a regular requisition or by a framework order, you should consult your with your campus purchasing office to determine the best method.
11/23/2010
66
Requisitions
6. Attachment of External Documents
If you have VERY long specifications for a requisition (10 pages or more), it would be more convenient to attach the specifications as an external document rather than copy and paste them into the requisitions Item Desc/Specs text area. Once a requisition has been created and assigned a number, it is possible to attach external electronic documents (such as Word, Excel or PDF files) or attach a note or furnish a link to a web site. Once the requisition has been created, immediately access the Change transaction, ME52N. The requisition that was saved should appear in the screen. (If the requisition does not appear, select the other requisition icon and input the requisition number you want to work with.)
1.
Services for Object icon
to the right of the Services for Object icon. The Select the clipboard icon dropdown menu shown below will appear. Choose Create, then choose one of the following: Store Business Document, Create Note, or Create external document (URL).
11/23/2010
67
Requisitions
6.1. Store a Business Document
This option allows you to attach an already existing file to the requisition. Select the Create >> Store business document option from the drop down menu. The window below will appear. Select from the list the type of file you will be attaching (PDF, Excel, Word). Search for the file that you have saved on your computer. When you find it, single click on the file, then drag & drop the file to the white box as shown below. Then click on the green check mark at the bottom of the box.
6.2. Create a Note
This option allows you to type a message to be attached to the requisition. Select the Create Note option from the drop down menu. Type the note. When the note is complete, click on the green checkmark found at the lower left hand corner of the note box.
11/23/2010
68
Requisitions
6.3. Create a Link to a WEB site
This option allows you to reference a web site that may have information that would be useful to the buyer. Select the Create External Document (URL) option from the drop down menu. Type a title and a valid web address in the fields in the window that appears as shown below. To save it as an attachment click on the green checkmark.
6.4. View an attachment
To view the attached documents click the clipboard icon to the right of the Services for Object icon. In the dropdown menu, select the Attachment list.
11/23/2010
69
Requisitions
The attachments for the requisition will be listed as shown below. To select one, double click on the desired attachment. When finished reviewing the attachment, select the green check mark found at the lower left hand corner of the box to return to the Change requisition screen.
Click when finished looking at attachments.
6.5. Notify Purchasing of attachment
If an attachment has been created and attached to the requisition document please notify the Purchasing department by placing a statement in the header area that attachments have been created and need to be viewed by the Purchasing Department. This is the only way that Purchasing can be made aware that an attachment needs to be viewed for a specific requisition.
7. Additional Resources
Additional information regarding purchasing processes in IRIS can be found on the IRIS website: http://iris.tennessee.edu. On the website, click Purchasing under the Functions heading. The resulting web page includes links to Fiscal Policy, documentation and training materials, and also has links to the websites of all of the campus purchasing offices. Under the documentation link, there are a number of reports listed that you may find useful for tracking requisitions, purchase orders, and other purchasing information. As new documentation for IRIS Purchasing processes are written, the documents will be made available on this site.
11/23/2010 70
Requisitions
Appendix A - Maintaining the Departmental Ship To and Invoice To Addresses
Each department is responsible for maintaining its own correct ship to and invoice to addresses within the IRIS system. This responsibility should be assigned to a specific person in the department. Before any other purchasing task is done on IRIS, this information must be entered into the system. The address only needs to be created one time within IRIS. Only permanent addresses should be entered into the address file. If you have a special need to ship to or invoice to an address only once or twice, that address can be entered during the requisition process. In IRIS, both addresses are stored in the same master record. If you have the same address for both ship to and invoice to, then the basic data you enter for shipping is assumed to be the invoice address. However, if the two addresses are different, additional information for the invoice address must be entered in the same record that holds the shipping address. The process is not difficult, but it can seem confusing if you dont pay close attention.
A.1 Print Layout for Addresses
The chart below indicates how information in each field is printed. Field Name Title Name
C/O
Comments The first line of both the ship to and invoice to addresses The second line of both the ship to and invoice to addresses. May be left blank Possible Formats: John Doe will print on both ship to and invoice to John Doe/ will print on only ship to
John Doe/Sally Smith John will print on ship to only
Sally will print on invoice to only /Sally Smith will print on only invoice to
11/23/2010
71
Requisitions
Ship to address (can also be invoice to if only one address is applicable) third line of ship to address Street/House Number fourth line of the ship to address Street 2 zip code and city for ship to address Postal code/City Country Country, should be US State two character abbreviation (e.g., TN) Region
Separate invoice to address third line of invoice to address Street 3 fourth line of invoice to address Street 4 City, state, zip code for invoice to address Street 5
A.2 Important Information Concerning Addresses
Once an address record for a department is created, it is the departments responsibility to keep it up to date. Do not create additional records for your department if there is an address change. Instead of creating additional records, simply change the existing record. There is no security enforced for the address file. This means that not only can you see all addresses in the system, you can change all those addresses. Please be careful that the only information that you change is the information that you are responsible for.
A.3 Tips and Tricks for Addresses
When deciding on search terms to use, do not use Department of or College of. using these terms could result in a long list of Departments of when you attempt to search. This is not the formal name that will be printed, it is a term to search by. Instead of Department of Money, Money would be a better term to search by. Ignore any fields on the create screen that have not been documented in this manual. They are not formatted to print. , on the create and change screens will show all The All other fields icon, possible fields in all sections of the screen if they are not already shown. The Print preview icon, , is for informational purposes only and does not provide a properly formatted view of the address. This is NOT how it will print on the requisitions and purchase orders.
11/23/2010
72
Requisitions
Appendix B: Create Requisition Summary
Requisition type normally set to Purchase requisition. Change to Dept Framework Req if you need to request a framework order. Header allows entry of text for comments that apply to the entire document. For example, specify more than one vendor, indicate confirming requisition, sole source purchase, external attachment of specifications or other lengthy information, reasons for needing framework order and dates of order, special instructions to the buyer. Item Overview contains a brief list of the items being requested on this requisition. There should be one line for each item. Please see discussion of account assignment in section 3.1.4.4. It is important that you get the assignment correct for the item to be purchased. Item Detail furnishes additional details for the line items found in the Item overview area of the requisition. In this area be careful to remember that the information being displayed is for a specific line item and not for the entire requisition. You must complete the information on the following tabs:
Account Assignment the required information on this tab differs depending on the account assignment type entered in the overview section Texts unless long specifications are externally attached, you must at least give detailed specifications for the items in the Item Desp/Specs section. You may also need to complete other text sections. Delivery address
Save and release the requisition.
11/23/2010
73
You might also like
- ABAP Query: Published by Team of SAP Consultants at SaptopjobsDocument114 pagesABAP Query: Published by Team of SAP Consultants at SaptopjobsAdriano PivettaNo ratings yet
- Distributor Pmpro User GuideDocument38 pagesDistributor Pmpro User GuideMARKNo ratings yet
- Supplier FAQs July 2019Document10 pagesSupplier FAQs July 2019ReynanNo ratings yet
- ABAP Query: Published by Team of SAP Consultants at SaptopjobsDocument114 pagesABAP Query: Published by Team of SAP Consultants at SaptopjobsAmitava SahaNo ratings yet
- Non-Povo88 Create Umsl PsDocument27 pagesNon-Povo88 Create Umsl Psvijay1136No ratings yet
- 2010 MYOB Training ManualDocument157 pages2010 MYOB Training ManualRingo ChenNo ratings yet
- 1708 Release NotesDocument14 pages1708 Release Notesapi-137303031No ratings yet
- ASSET REPORTING GUIDEDocument42 pagesASSET REPORTING GUIDEbebo034No ratings yet
- Getting Started With C2SDocument19 pagesGetting Started With C2SHugo RodríguezNo ratings yet
- 1703 Release NotesDocument22 pages1703 Release Notesapi-137303031No ratings yet
- User Guide: IT Helpdesk Tool - Self-ServiceDocument14 pagesUser Guide: IT Helpdesk Tool - Self-ServiceErnest PinedaNo ratings yet
- Ecommerce Website User Manual GuideDocument29 pagesEcommerce Website User Manual GuideAbhinav SrivastavaNo ratings yet
- Remedy ToolDocument18 pagesRemedy ToolvamsikrishnabNo ratings yet
- Snooker Billiard Lightiing Control SystemDocument19 pagesSnooker Billiard Lightiing Control SystemPatrickAuNo ratings yet
- Red Box Recorder Basic User Guide R9Document23 pagesRed Box Recorder Basic User Guide R9ntorresNo ratings yet
- Training: March 2011Document7 pagesTraining: March 2011Thulani NdlovuNo ratings yet
- BLOOMBERG Quick Start GuideDocument138 pagesBLOOMBERG Quick Start Guidejean_gourdonNo ratings yet
- VIP Online Quick Start GuideDocument9 pagesVIP Online Quick Start GuideNCVONo ratings yet
- Maintsmart Cmms Software Purchasing GuideDocument51 pagesMaintsmart Cmms Software Purchasing GuideKrugerNo ratings yet
- AthletesFoot PlanDocument35 pagesAthletesFoot PlanBedlb BeNo ratings yet
- Training: March 2011Document13 pagesTraining: March 2011Thulani NdlovuNo ratings yet
- Manage Assets EffortlesslyDocument40 pagesManage Assets EffortlesslyNadeem Ahmad0% (1)
- SOP - Inbound Delivery (IBD) CreationDocument42 pagesSOP - Inbound Delivery (IBD) CreationgcldesignNo ratings yet
- Component 2 Technical AwardDocument9 pagesComponent 2 Technical AwardGabby MaeNo ratings yet
- UoL ITS Create Purchase Order R02Document16 pagesUoL ITS Create Purchase Order R02Sergio MorenoNo ratings yet
- ManageEngine ServiceDeskPlusMSP 8.1 Help UserGuideDocument53 pagesManageEngine ServiceDeskPlusMSP 8.1 Help UserGuideNileima Elaine RomeroNo ratings yet
- Product Line Maintenance User Guide: Broker System 1.0.0 BDOI Record of Key Enterprise and Risk SystemDocument10 pagesProduct Line Maintenance User Guide: Broker System 1.0.0 BDOI Record of Key Enterprise and Risk SystemGlutton ArchNo ratings yet
- Purch FDMTLDocument41 pagesPurch FDMTLNegrut AdinaNo ratings yet
- Logic ManualDocument65 pagesLogic ManualUbaid RahiNo ratings yet
- Autocam Requisition System: User GuideDocument27 pagesAutocam Requisition System: User Guidecuauhtemocalonso9No ratings yet
- Schindler Actionboard User Manual v5Document30 pagesSchindler Actionboard User Manual v5Josue GomezNo ratings yet
- BCA Lab Report on Tally Accounting SoftwareDocument15 pagesBCA Lab Report on Tally Accounting Softwaresaugat sthaNo ratings yet
- TS Lite User Guide v1.0Document92 pagesTS Lite User Guide v1.0amirulNo ratings yet
- Simple Profits from Swing Trading: The UndergroundTrader Swing Trading System ExplainedFrom EverandSimple Profits from Swing Trading: The UndergroundTrader Swing Trading System ExplainedNo ratings yet
- I-Parcel User GuideDocument57 pagesI-Parcel User GuideBrian GrayNo ratings yet
- NCVT Mis FaqDocument5 pagesNCVT Mis FaqyogeshNo ratings yet
- NCVT Mis FaqDocument5 pagesNCVT Mis FaqER Hariram PrajapatNo ratings yet
- Customizing PR SettingsDocument34 pagesCustomizing PR SettingsLuis SámanoNo ratings yet
- Ixpenseit User Guide v254Document42 pagesIxpenseit User Guide v254Camilo Rodriguez Beltran100% (1)
- Getting To Know NetSuiteDocument58 pagesGetting To Know NetSuiteSatish Prabhakar DokeNo ratings yet
- Participant Register User's GuideDocument103 pagesParticipant Register User's GuidevsalapNo ratings yet
- InfoView Quick GuideDocument19 pagesInfoView Quick GuideAlfonso GarcíaNo ratings yet
- Remedy Service Ticket Tracking SystemDocument34 pagesRemedy Service Ticket Tracking SystemJohn SmithNo ratings yet
- Trade-Ideas Pro User GuideDocument48 pagesTrade-Ideas Pro User GuideNiklassRiañoNo ratings yet
- IEnable - Audit Management Full User GuideDocument57 pagesIEnable - Audit Management Full User GuideJuan MendezNo ratings yet
- Table of Content: Draw Back in Existing System 5Document40 pagesTable of Content: Draw Back in Existing System 5Er Shobhit ChoudharyNo ratings yet
- Quick Start Guide For Eplan: The Web-Based Strategic Analysis ApplicationDocument35 pagesQuick Start Guide For Eplan: The Web-Based Strategic Analysis ApplicationMandar DeshpandeNo ratings yet
- Treasury AME Set UpDocument23 pagesTreasury AME Set UpRuby MardayNo ratings yet
- Reports ManualDocument63 pagesReports ManualesudheerNo ratings yet
- ManualDocument30 pagesManualAhmed HassanNo ratings yet
- Iproc Guide PDFDocument17 pagesIproc Guide PDFvkcl2014No ratings yet
- PDFDocument42 pagesPDFbvhc22No ratings yet
- How To Create A Business Partner Master DataDocument16 pagesHow To Create A Business Partner Master DataMia FayeNo ratings yet
- Accounts ReceivableDocument840 pagesAccounts Receivableacastillo_746455No ratings yet
- Gekko Systems. Online Spares - User Guide.: Onlinespares-Userguide-090914.Doc 1 of 21Document21 pagesGekko Systems. Online Spares - User Guide.: Onlinespares-Userguide-090914.Doc 1 of 21Darwin Santamaría CalderónNo ratings yet
- Stock Trading Chart Patterns: Basics of Candlestick Chart in Technical AnalysisFrom EverandStock Trading Chart Patterns: Basics of Candlestick Chart in Technical AnalysisNo ratings yet
- Tax Loopholes for eBay Sellers: Pay Less Tax and Make More MoneyFrom EverandTax Loopholes for eBay Sellers: Pay Less Tax and Make More MoneyRating: 2.5 out of 5 stars2.5/5 (2)
- Financial Business Intelligence: Trends, Technology, Software Selection, and ImplementationFrom EverandFinancial Business Intelligence: Trends, Technology, Software Selection, and ImplementationNo ratings yet
- Do-It-Yourself Technical Analysis Simplified by Trained AccountantFrom EverandDo-It-Yourself Technical Analysis Simplified by Trained AccountantNo ratings yet
- Stores ResumeDocument6 pagesStores ResumeDheeban ChakravarthyNo ratings yet
- SAP FICO Consultant Skills ResumeDocument2 pagesSAP FICO Consultant Skills ResumeDheeban ChakravarthyNo ratings yet
- CinDocument5 pagesCinDheeban ChakravarthyNo ratings yet
- Batch ManagementDocument3 pagesBatch ManagementRaveendra ReddyNo ratings yet
- Purchase Outline Agreements vs Scheduling AgreementsDocument1 pagePurchase Outline Agreements vs Scheduling AgreementsDheeban ChakravarthyNo ratings yet
- Purchase Outline Agreements vs Scheduling AgreementsDocument1 pagePurchase Outline Agreements vs Scheduling AgreementsDheeban ChakravarthyNo ratings yet
- JD Edwards Enterpriseone Joint Venture Management Frequently Asked QuestionsDocument2 pagesJD Edwards Enterpriseone Joint Venture Management Frequently Asked QuestionsasadnawazNo ratings yet
- Q SBI DataLake RFP v1.0 25Dec2016-Mod V2Document220 pagesQ SBI DataLake RFP v1.0 25Dec2016-Mod V2VadlamaniKalyanNo ratings yet
- Et - Catalogue - v4.1 - Draft 3 - Screen - 27022020 PDFDocument365 pagesEt - Catalogue - v4.1 - Draft 3 - Screen - 27022020 PDFNiko TahirajNo ratings yet
- Cs9152 DBT Unit IV NotesDocument61 pagesCs9152 DBT Unit IV NotesHema Latha100% (5)
- Oracle® Fusion Middleware: Developing and Securing Restful Web Services For Oracle Weblogic Server 12C (12.2.1)Document82 pagesOracle® Fusion Middleware: Developing and Securing Restful Web Services For Oracle Weblogic Server 12C (12.2.1)Anonymous KqUKBXKNo ratings yet
- Revised Simplex Method PDFDocument26 pagesRevised Simplex Method PDFAnimesh ChoudharyNo ratings yet
- Top 7 Data Streaming Tools For Real-Time AnalyticsDocument8 pagesTop 7 Data Streaming Tools For Real-Time AnalyticsGuru VelmathiNo ratings yet
- AIM Software Used Commands Used Procedure:: Computer Aided Design LaboratoryDocument11 pagesAIM Software Used Commands Used Procedure:: Computer Aided Design LaboratoryÃñî LNo ratings yet
- Detect Fraudulent Water Customers Using Data MiningDocument36 pagesDetect Fraudulent Water Customers Using Data MiningSaikiran MamidiNo ratings yet
- App OptionsDocument3 pagesApp OptionsJustin GalipeauNo ratings yet
- SW Roads ManualDocument97 pagesSW Roads ManualKarki2No ratings yet
- The Sovereign School (Learning Unlike Any Other) Subject: Computer Science (Python) Class XII Board Questions Chapter: 1,2 and 3Document4 pagesThe Sovereign School (Learning Unlike Any Other) Subject: Computer Science (Python) Class XII Board Questions Chapter: 1,2 and 3SimranNo ratings yet
- Differences in WHO Global Database analysis and reportingDocument2 pagesDifferences in WHO Global Database analysis and reportingEzyNo ratings yet
- 12221tpnews 02052019Document15 pages12221tpnews 02052019Surya KantNo ratings yet
- An Introduction To Digital Image Processing With Matlab Notes For SCM2511 Image Processing PDFDocument264 pagesAn Introduction To Digital Image Processing With Matlab Notes For SCM2511 Image Processing PDFlesocrateNo ratings yet
- Ubuntu Mate ShortcutsDocument4 pagesUbuntu Mate ShortcutsAnonymous 7MBVEwNo ratings yet
- wmq80 Administer PDFDocument1,942 pageswmq80 Administer PDFAlexander OssaNo ratings yet
- Managing Technical People (When You're No Techie)Document2 pagesManaging Technical People (When You're No Techie)Curt100% (1)
- Avishek BoseDocument5 pagesAvishek Bosekuldeepitsim07No ratings yet
- K 90 9048 - PrintDocument1 pageK 90 9048 - PrintcchristtNo ratings yet
- Intelineo 6000 1.3.0 Global GuideDocument1,251 pagesIntelineo 6000 1.3.0 Global Guidemher.bakalianNo ratings yet
- 47 CCNA Security Interview Questions Answers GuideDocument5 pages47 CCNA Security Interview Questions Answers GuideomerNo ratings yet
- Add Markups: Markup TechniquesDocument3 pagesAdd Markups: Markup Techniquesramon morenoNo ratings yet
- Capgemini Aptitude QuestionsDocument48 pagesCapgemini Aptitude QuestionsNaviz Joyl SNo ratings yet
- 2D Animation CORE 2Document19 pages2D Animation CORE 2Haidhar Husin100% (1)
- Order To Cash Cycle IIIDocument48 pagesOrder To Cash Cycle IIIrahulkatarey100% (3)
- How To Setup Cccamnewcsoscam With Clearos 52 LinuxwikiintesitaliacomlibexesetupcccamnewcsoscamwithclearoDocument13 pagesHow To Setup Cccamnewcsoscam With Clearos 52 LinuxwikiintesitaliacomlibexesetupcccamnewcsoscamwithclearoJavier Fernandez TousetNo ratings yet
- Release Notes For Cisco Aironet Access Points For Cisco IOS Release 15.3 (3) JA5Document20 pagesRelease Notes For Cisco Aironet Access Points For Cisco IOS Release 15.3 (3) JA5Dang LeNo ratings yet
- Inspection Checklist Ethernet SwitchDocument16 pagesInspection Checklist Ethernet SwitchMohamed MeeranNo ratings yet
- Veritas™ Dynamic Multi-Pathing Administrator's Guide Solaris - DMP - Admin - 51sp1 - SolDocument150 pagesVeritas™ Dynamic Multi-Pathing Administrator's Guide Solaris - DMP - Admin - 51sp1 - Solakkati123No ratings yet